Page 1
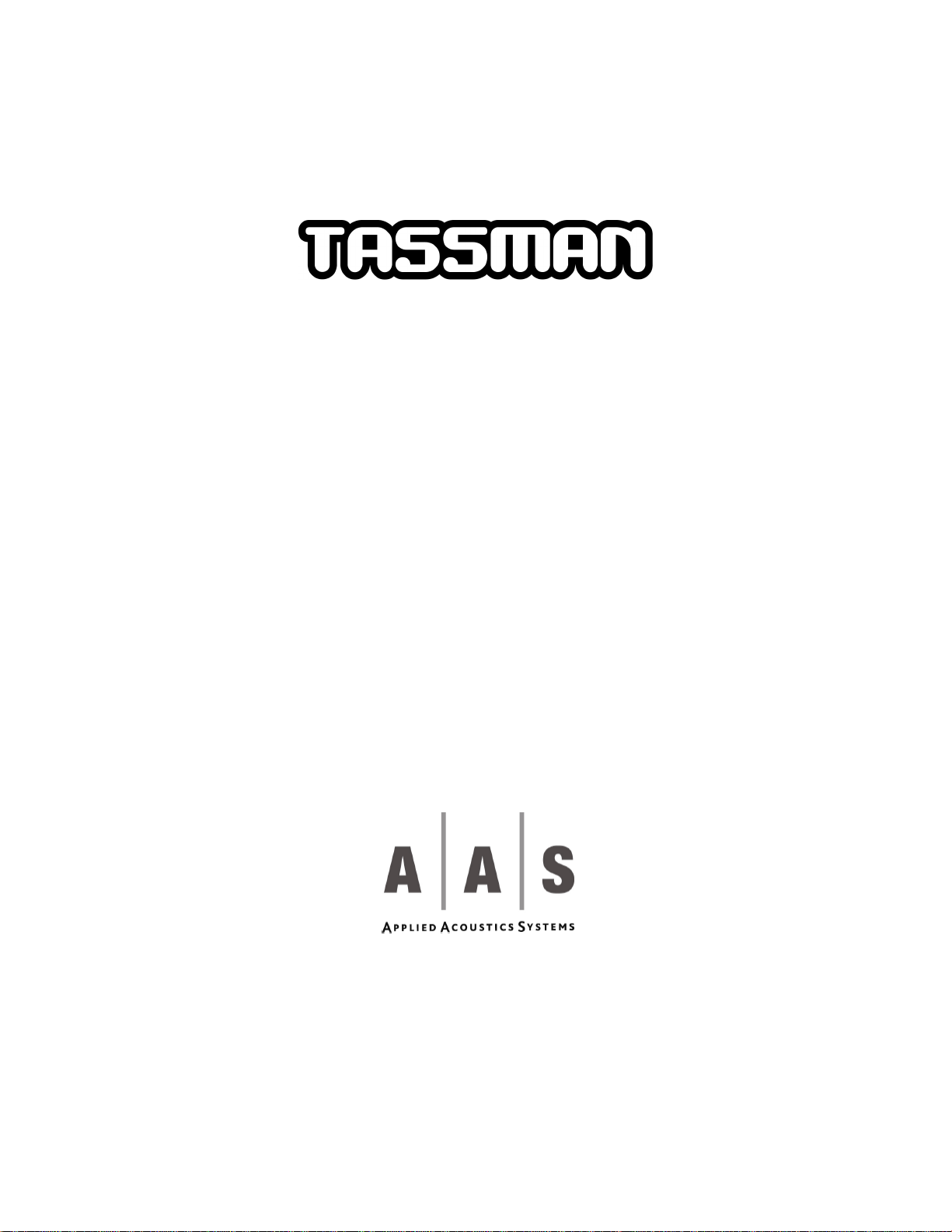
USER MANUAL
Page 2
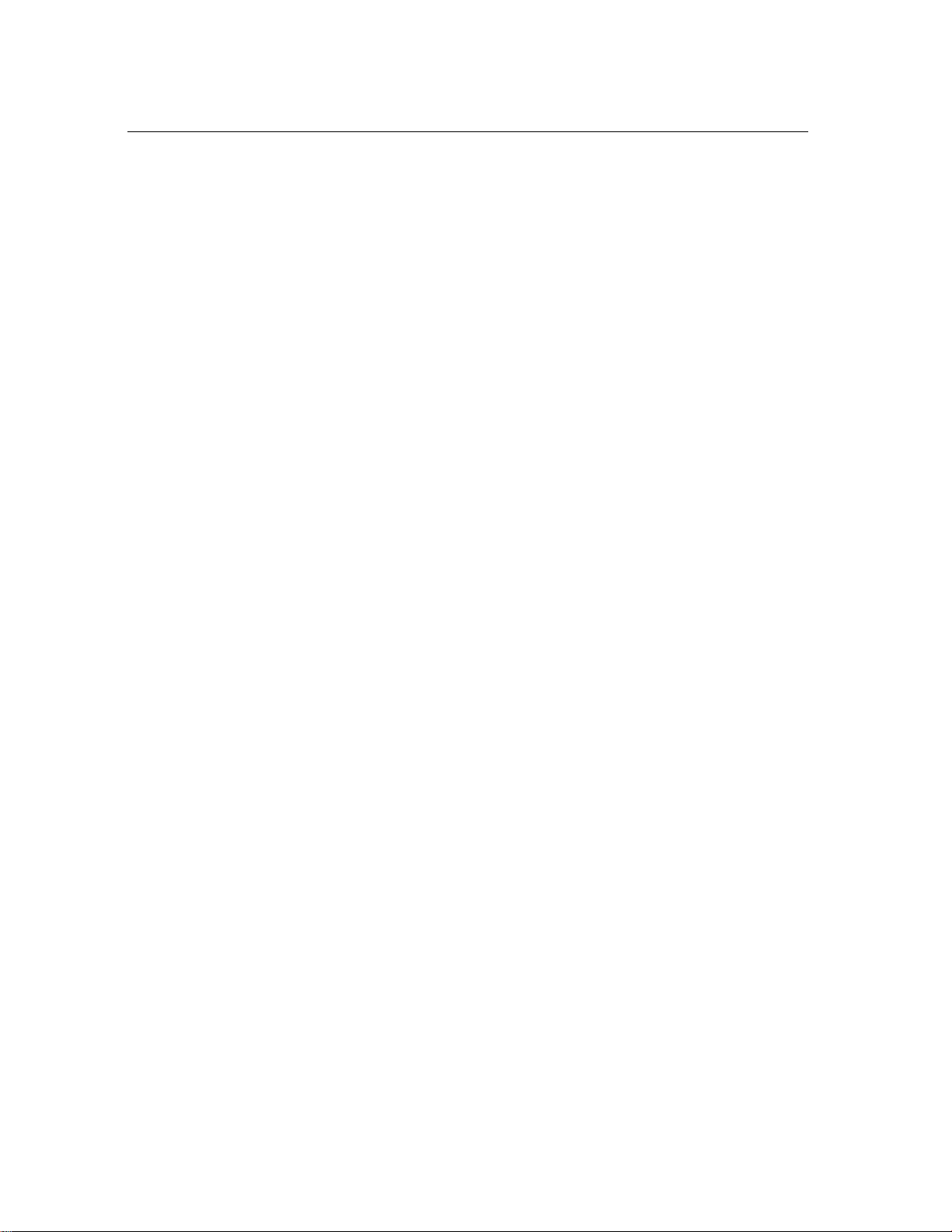
2
Information in this manual is subject to change without notice and does not represent a commitment on
the part ofApplied Acoustics Systems DVM Inc. The software described in this manual is furnished under a
license agreement. The software may be used only in accordance of the terms of this license agreement. It is
against the law to copy this software on any medium except as specifically allowed in the license agreement.
No part of this manual may be copied, photocopied, reproduced, translated, distributed or converted to any
electronic or machine-readable form in whole or in part without prior written approval of Applied Acoustics
Systems DVM Inc.
Copyrightc 2004 Applied Acoustics Systems DVM Inc. All rights reserved. Printed in Canada.
Program Copyrightc 2000-2004 Applied Acoustics Systems, Inc. All right reserved.
Tassman is a Trademark of Applied Acoustics Systems DVM Inc. Windows 98, 2000, NT, ME, XP
and DirectX are either trademarks or registered trademarks of Microsoft Corporation. Macintosh, Mac OS,
QuickTime and Audio Units are registered trademarks of Apple Corporation. VST Instruments, ASIO,
Cubase and Cubasis are trademarks of Steinberg Soft Und Hardware GmbH. Sonar is a trademark of Twelve
Tone Systems Inc. ProTools and DirectConnect are registered trademarks of Digidesign. Digital Performer
and MAS are registered trademarks of Mark of the Unicorn. Logic is a trademark of Emagic Soft-un Hardware GmbH. Adobe and Acrobat are trademarks of Adobe Systems incorporated. Unauthorized copying,
renting or lending of the software is strictly prohibited.
Visit Applied Acoustics Systems DVM Inc. on the World Wide Web at
www.applied-acoustics.com
Page 3
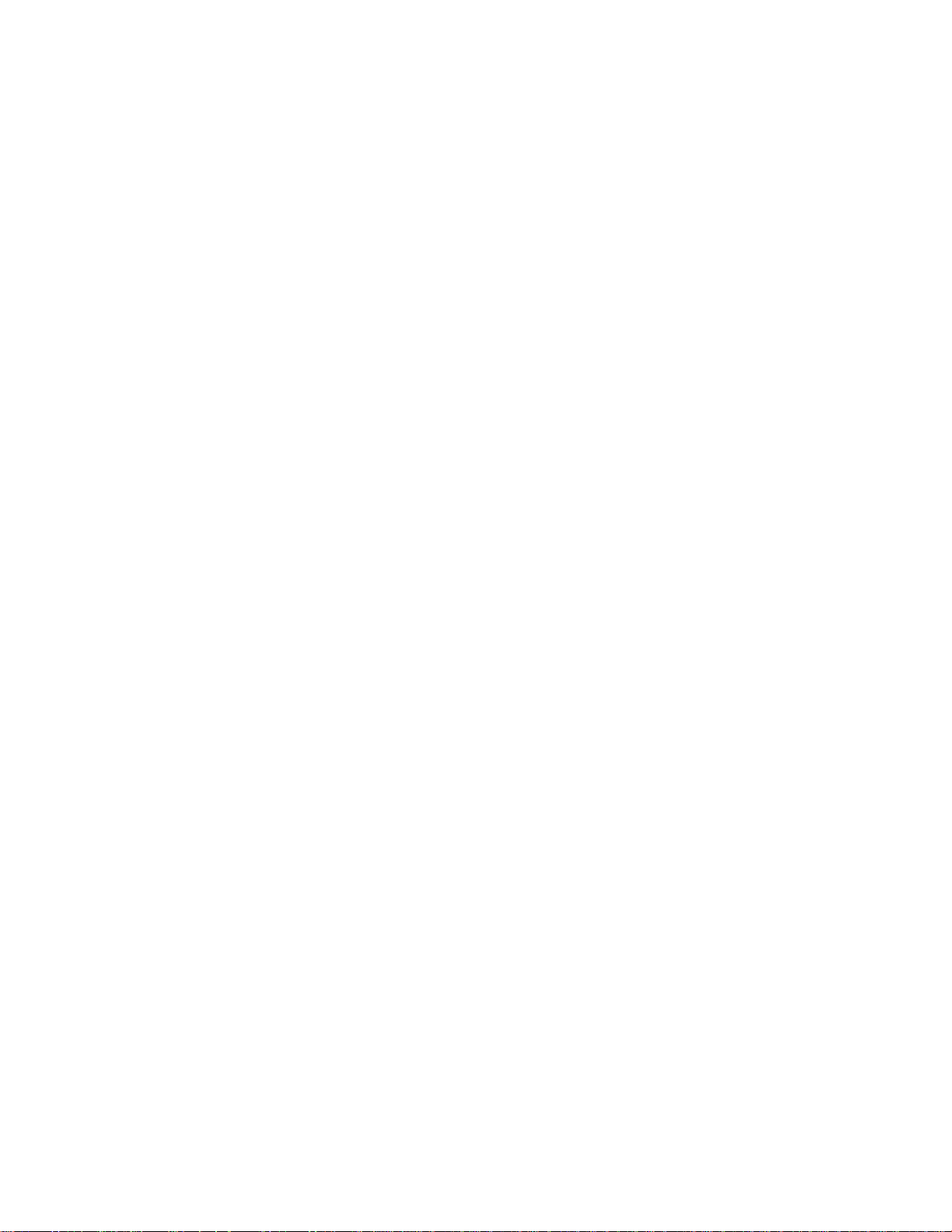
Contents
1 Introduction 8
1.1 System requirements . . . . . . . . . . . . . . . . . . . . . . . . . . . . . . . . . 9
1.2 Installation . . . . . . . . . . . . . . . . . . . . . . . . . . . . . . . . . . . . . . 9
1.3 Registration . . . . . . . . . . . . . . . . . . . . . . . . . . . . . . . . . . . . . . 10
1.4 Getting started . . . . . . . . . . . . . . . . . . . . . . . . . . . . . . . . . . . . . 11
1.5 Using the Tassman as a Plug-in . . . . . . . . . . . . . . . . . . . . . . . . . . . . 15
1.6 Getting help . . . . . . . . . . . . . . . . . . . . . . . . . . . . . . . . . . . . . . 16
1.7 About this book . . . . . . . . . . . . . . . . . . . . . . . . . . . . . . . . . . . . 17
2 Tutorials 18
2.1 Tutorial 1. A Simple Analog Synth . . . . . . . . . . . . . . . . . . . . . . . . . . 18
2.2 Tutorial 2 Playing a Synth with a Keyboard . . . . . . . . . . . . . . . . . . . . . 25
2.3 Tutorial 3 Using a Sequencer . . . . . . . . . . . . . . . . . . . . . . . . . . . . . 34
2.4 Tutorial 4 Playing with Acoustic Objects . . . . . . . . . . . . . . . . . . . . . . . 39
3 The Tassman Builder 45
3.1 The Builder area . . . . . . . . . . . . . . . . . . . . . . . . . . . . . . . . . . . 45
3.2 Creating an instrument . . . . . . . . . . . . . . . . . . . . . . . . . . . . . . . . 46
3.3 Setting MIDI Links . . . . . . . . . . . . . . . . . . . . . . . . . . . . . . . . . . 49
3.4 Making Polyphonic Instruments . . . . . . . . . . . . . . . . . . . . . . . . . . . 50
3.5 Using Sub-Patches . . . . . . . . . . . . . . . . . . . . . . . . . . . . . . . . . . 50
4 The Tassman Player 52
4.1 Introduction . . . . . . . . . . . . . . . . . . . . . . . . . . . . . . . . . . . . . . 52
4.2 The Tassman Player . . . . . . . . . . . . . . . . . . . . . . . . . . . . . . . . . . 52
4.3 Tweaking knobs . . . . . . . . . . . . . . . . . . . . . . . . . . . . . . . . . . . . 53
4.4 Audio Device Settings . . . . . . . . . . . . . . . . . . . . . . . . . . . . . . . . 54
4.5 MIDI Settings . . . . . . . . . . . . . . . . . . . . . . . . . . . . . . . . . . . . . 54
4.6 Latency Settings . . . . . . . . . . . . . . . . . . . . . . . . . . . . . . . . . . . . 56
4.7 Instruments and Presets . . . . . . . . . . . . . . . . . . . . . . . . . . . . . . . . 56
4.8 Output Effect Stage . . . . . . . . . . . . . . . . . . . . . . . . . . . . . . . . . . 57
4.9 Performances . . . . . . . . . . . . . . . . . . . . . . . . . . . . . . . . . . . . . 59
Page 4
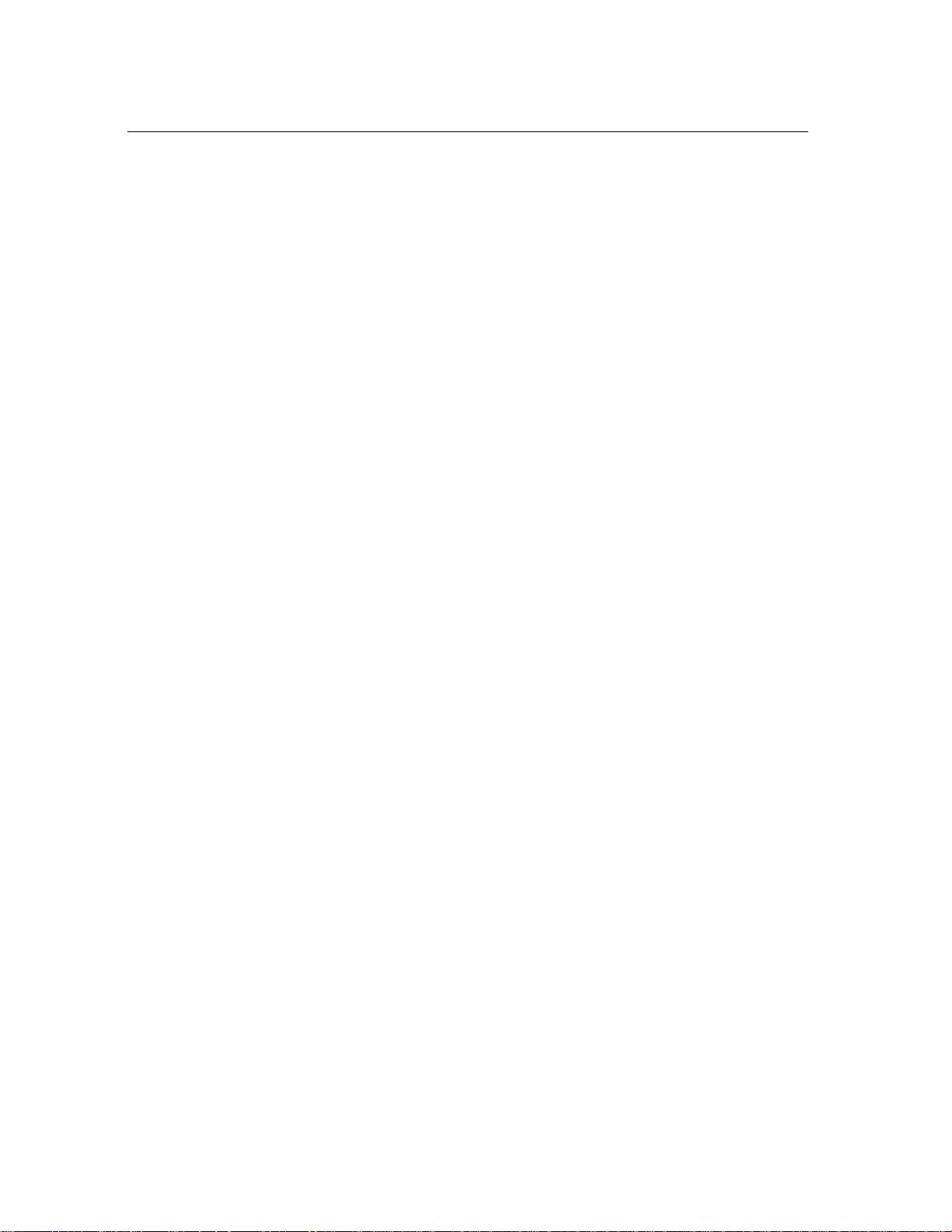
4 CONTENTS
5 The Browser 60
5.1 The Instruments folder . . . . . . . . . . . . . . . . . . . . . . . . . . . . . . . . 60
5.2 The Performances folder . . . . . . . . . . . . . . . . . . . . . . . . . . . . . . . 60
5.3 The Modules folder . . . . . . . . . . . . . . . . . . . . . . . . . . . . . . . . . . 61
5.4 The Sub-Patches folder . . . . . . . . . . . . . . . . . . . . . . . . . . . . . . . . 61
5.5 The Import folder . . . . . . . . . . . . . . . . . . . . . . . . . . . . . . . . . . . 61
5.6 Customizing the browser . . . . . . . . . . . . . . . . . . . . . . . . . . . . . . . 62
5.7 Browser Filters . . . . . . . . . . . . . . . . . . . . . . . . . . . . . . . . . . . . 63
6 Specifications for modules 64
6.1 ADAR . . . . . . . . . . . . . . . . . . . . . . . . . . . . . . . . . . . . . . . . . 64
6.2 ADSR . . . . . . . . . . . . . . . . . . . . . . . . . . . . . . . . . . . . . . . . . 65
6.3 After Touch . . . . . . . . . . . . . . . . . . . . . . . . . . . . . . . . . . . . . . 66
6.4 And . . . . . . . . . . . . . . . . . . . . . . . . . . . . . . . . . . . . . . . . . . 66
6.5 Audio In . . . . . . . . . . . . . . . . . . . . . . . . . . . . . . . . . . . . . . . . 67
6.6 Audio Out . . . . . . . . . . . . . . . . . . . . . . . . . . . . . . . . . . . . . . . 67
6.7 Bandpass2 . . . . . . . . . . . . . . . . . . . . . . . . . . . . . . . . . . . . . . . 68
6.8 Beam . . . . . . . . . . . . . . . . . . . . . . . . . . . . . . . . . . . . . . . . . 70
6.9 Bowed Beam . . . . . . . . . . . . . . . . . . . . . . . . . . . . . . . . . . . . . 71
6.10 Bowed Marimba . . . . . . . . . . . . . . . . . . . . . . . . . . . . . . . . . . . 71
6.11 Bowed Membrane . . . . . . . . . . . . . . . . . . . . . . . . . . . . . . . . . . . 72
6.12 Bowed Multimode . . . . . . . . . . . . . . . . . . . . . . . . . . . . . . . . . . 73
6.13 Bowed Plate . . . . . . . . . . . . . . . . . . . . . . . . . . . . . . . . . . . . . . 76
6.14 Bowed String . . . . . . . . . . . . . . . . . . . . . . . . . . . . . . . . . . . . . 77
6.15 Breath Controller . . . . . . . . . . . . . . . . . . . . . . . . . . . . . . . . . . . 77
6.16 Comb . . . . . . . . . . . . . . . . . . . . . . . . . . . . . . . . . . . . . . . . . 78
6.17 Compressor . . . . . . . . . . . . . . . . . . . . . . . . . . . . . . . . . . . . . . 80
6.18 Constant . . . . . . . . . . . . . . . . . . . . . . . . . . . . . . . . . . . . . . . . 80
6.19 Control Voltage Sequencer . . . . . . . . . . . . . . . . . . . . . . . . . . . . . . 81
6.20 Control Voltage Sequencer with Songs . . . . . . . . . . . . . . . . . . . . . . . . 83
6.21 Damper . . . . . . . . . . . . . . . . . . . . . . . . . . . . . . . . . . . . . . . . 83
6.22 Delay . . . . . . . . . . . . . . . . . . . . . . . . . . . . . . . . . . . . . . . . . 84
Page 5
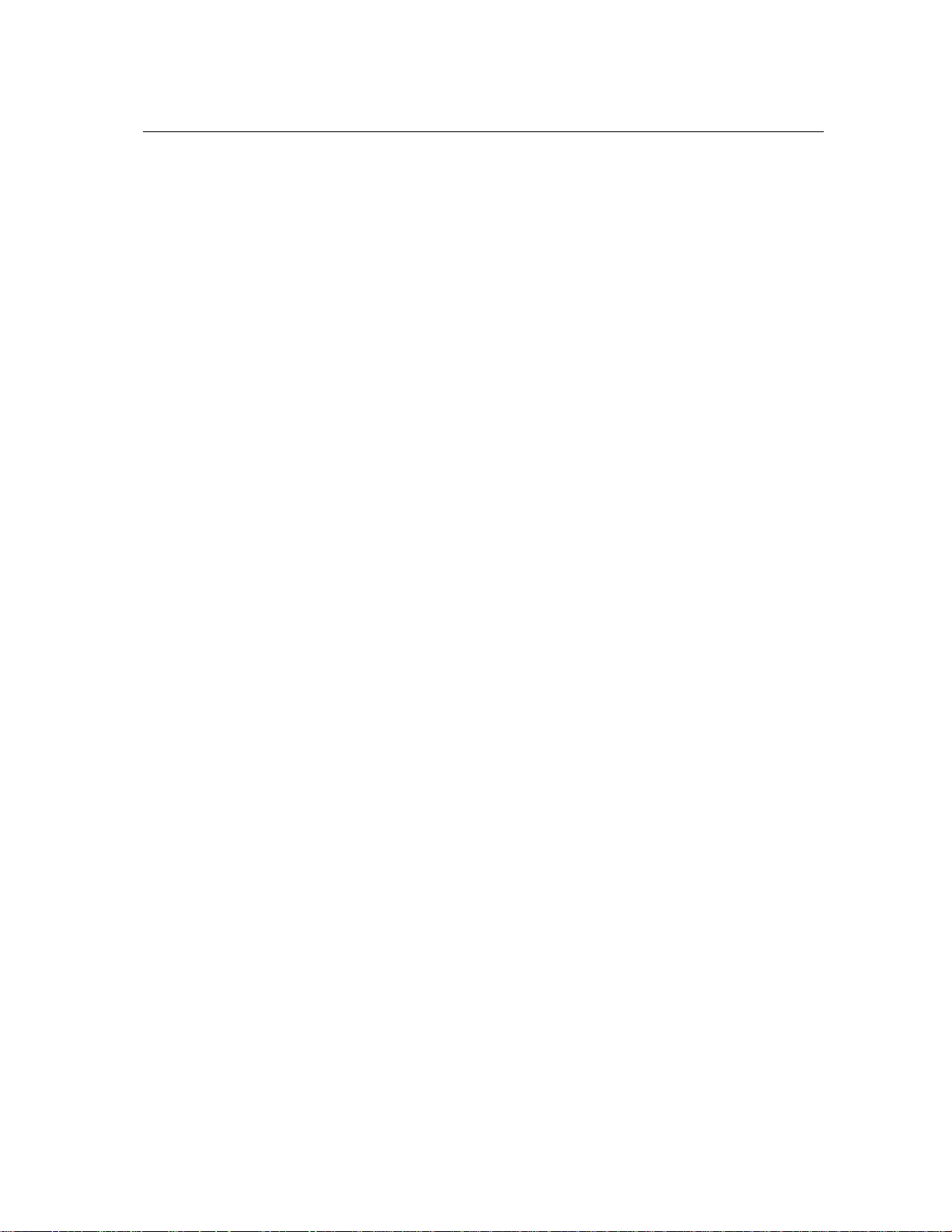
CONTENTS 5
6.23 Dual Gate Sequencer . . . . . . . . . . . . . . . . . . . . . . . . . . . . . . . . . 85
6.24 Dual Gate Sequencer with Songs . . . . . . . . . . . . . . . . . . . . . . . . . . . 86
6.25 Flanger . . . . . . . . . . . . . . . . . . . . . . . . . . . . . . . . . . . . . . . . 87
6.26 Flute . . . . . . . . . . . . . . . . . . . . . . . . . . . . . . . . . . . . . . . . . . 90
6.27 Gain, Gain 2, Gain 3, Gain 4 . . . . . . . . . . . . . . . . . . . . . . . . . . . . . 91
6.28 Highpass1 . . . . . . . . . . . . . . . . . . . . . . . . . . . . . . . . . . . . . . . 91
6.29 Inlets (1-12) . . . . . . . . . . . . . . . . . . . . . . . . . . . . . . . . . . . . . . 91
6.30 Inverter . . . . . . . . . . . . . . . . . . . . . . . . . . . . . . . . . . . . . . . . 92
6.31 Keyboard . . . . . . . . . . . . . . . . . . . . . . . . . . . . . . . . . . . . . . . 93
6.32 Knob . . . . . . . . . . . . . . . . . . . . . . . . . . . . . . . . . . . . . . . . . 94
6.33 LESS . . . . . . . . . . . . . . . . . . . . . . . . . . . . . . . . . . . . . . . . . 94
6.34 Level . . . . . . . . . . . . . . . . . . . . . . . . . . . . . . . . . . . . . . . . . 94
6.35 LFO (Low Frequency Oscillator . . . . . . . . . . . . . . . . . . . . . . . . . . . 95
6.36 Lin Gain . . . . . . . . . . . . . . . . . . . . . . . . . . . . . . . . . . . . . . . . 96
6.37 Lowpass1 . . . . . . . . . . . . . . . . . . . . . . . . . . . . . . . . . . . . . . . 96
6.38 Lowpass2 . . . . . . . . . . . . . . . . . . . . . . . . . . . . . . . . . . . . . . . 96
6.39 Mallet . . . . . . . . . . . . . . . . . . . . . . . . . . . . . . . . . . . . . . . . . 97
6.40 Marimba . . . . . . . . . . . . . . . . . . . . . . . . . . . . . . . . . . . . . . . . 98
6.41 Master Recorder Trig . . . . . . . . . . . . . . . . . . . . . . . . . . . . . . . . . 99
6.42 Master Sync Input . . . . . . . . . . . . . . . . . . . . . . . . . . . . . . . . . . . 100
6.43 Membrane . . . . . . . . . . . . . . . . . . . . . . . . . . . . . . . . . . . . . . . 101
6.44 Mix2, Mix3, Mix4 and Mix5 . . . . . . . . . . . . . . . . . . . . . . . . . . . . . 102
6.45 Modulation Wheel . . . . . . . . . . . . . . . . . . . . . . . . . . . . . . . . . . 102
6.46 Multimode . . . . . . . . . . . . . . . . . . . . . . . . . . . . . . . . . . . . . . . 102
6.47 Multi-sequencer . . . . . . . . . . . . . . . . . . . . . . . . . . . . . . . . . . . . 104
6.48 Nand . . . . . . . . . . . . . . . . . . . . . . . . . . . . . . . . . . . . . . . . . . 107
6.49 Noise . . . . . . . . . . . . . . . . . . . . . . . . . . . . . . . . . . . . . . . . . 107
6.50 Noise mallet . . . . . . . . . . . . . . . . . . . . . . . . . . . . . . . . . . . . . . 107
6.51 Nor . . . . . . . . . . . . . . . . . . . . . . . . . . . . . . . . . . . . . . . . . . 108
6.52 Not . . . . . . . . . . . . . . . . . . . . . . . . . . . . . . . . . . . . . . . . . . 108
6.53 On/Off, On/Off2, On/Off3, On/Off4 . . . . . . . . . . . . . . . . . . . . . . . . . 109
6.54 Or . . . . . . . . . . . . . . . . . . . . . . . . . . . . . . . . . . . . . . . . . . . 109
Page 6
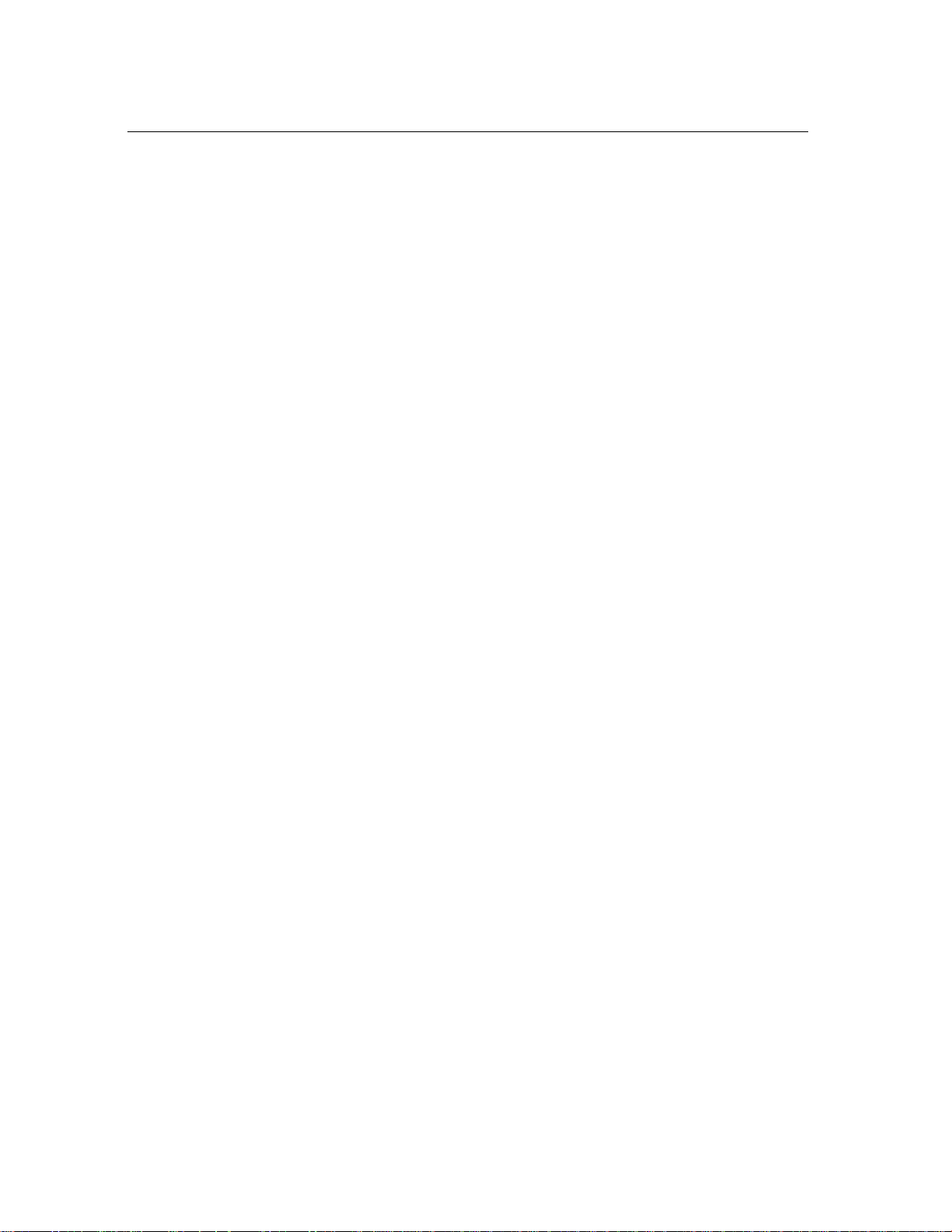
6 CONTENTS
6.55 Organ . . . . . . . . . . . . . . . . . . . . . . . . . . . . . . . . . . . . . . . . . 110
6.56 Outlet (1-12) . . . . . . . . . . . . . . . . . . . . . . . . . . . . . . . . . . . . . 110
6.57 Panpot . . . . . . . . . . . . . . . . . . . . . . . . . . . . . . . . . . . . . . . . . 111
6.58 Phaser . . . . . . . . . . . . . . . . . . . . . . . . . . . . . . . . . . . . . . . . . 112
6.59 Pickup . . . . . . . . . . . . . . . . . . . . . . . . . . . . . . . . . . . . . . . . . 114
6.60 Pitch Wheel . . . . . . . . . . . . . . . . . . . . . . . . . . . . . . . . . . . . . . 116
6.61 Plate . . . . . . . . . . . . . . . . . . . . . . . . . . . . . . . . . . . . . . . . . . 116
6.62 Player . . . . . . . . . . . . . . . . . . . . . . . . . . . . . . . . . . . . . . . . . 117
6.63 Plectrum . . . . . . . . . . . . . . . . . . . . . . . . . . . . . . . . . . . . . . . . 119
6.64 Polykey . . . . . . . . . . . . . . . . . . . . . . . . . . . . . . . . . . . . . . . . 120
6.65 Polymixer . . . . . . . . . . . . . . . . . . . . . . . . . . . . . . . . . . . . . . . 121
6.66 Polyvkey . . . . . . . . . . . . . . . . . . . . . . . . . . . . . . . . . . . . . . . 122
6.67 Portamento . . . . . . . . . . . . . . . . . . . . . . . . . . . . . . . . . . . . . . 122
6.68 Recorder . . . . . . . . . . . . . . . . . . . . . . . . . . . . . . . . . . . . . . . . 124
6.69 Recorder2 . . . . . . . . . . . . . . . . . . . . . . . . . . . . . . . . . . . . . . . 125
6.70 Reverberator . . . . . . . . . . . . . . . . . . . . . . . . . . . . . . . . . . . . . . 126
6.71 RMS . . . . . . . . . . . . . . . . . . . . . . . . . . . . . . . . . . . . . . . . . . 128
6.72 Sample & Hold . . . . . . . . . . . . . . . . . . . . . . . . . . . . . . . . . . . . 129
6.73 Sbandpass2 . . . . . . . . . . . . . . . . . . . . . . . . . . . . . . . . . . . . . . 130
6.74 Selector2, Selector3 and Selector4 . . . . . . . . . . . . . . . . . . . . . . . . . . 131
6.75 Shifter . . . . . . . . . . . . . . . . . . . . . . . . . . . . . . . . . . . . . . . . . 131
6.76 Single Gate Sequencer . . . . . . . . . . . . . . . . . . . . . . . . . . . . . . . . 132
6.77 Single Gate Sequencer with Songs . . . . . . . . . . . . . . . . . . . . . . . . . . 134
6.78 Slider . . . . . . . . . . . . . . . . . . . . . . . . . . . . . . . . . . . . . . . . . 135
6.79 Static Delay . . . . . . . . . . . . . . . . . . . . . . . . . . . . . . . . . . . . . . 135
6.80 Stereo Audio In . . . . . . . . . . . . . . . . . . . . . . . . . . . . . . . . . . . . 135
6.81 Stereo Audio Out . . . . . . . . . . . . . . . . . . . . . . . . . . . . . . . . . . . 136
6.82 Stereo Chorus . . . . . . . . . . . . . . . . . . . . . . . . . . . . . . . . . . . . . 136
6.83 String . . . . . . . . . . . . . . . . . . . . . . . . . . . . . . . . . . . . . . . . . 138
6.84 Sync delay . . . . . . . . . . . . . . . . . . . . . . . . . . . . . . . . . . . . . . . 139
6.85 Sync LFO . . . . . . . . . . . . . . . . . . . . . . . . . . . . . . . . . . . . . . . 139
6.86 Sync Ping Pong Delay . . . . . . . . . . . . . . . . . . . . . . . . . . . . . . . . 140
Page 7
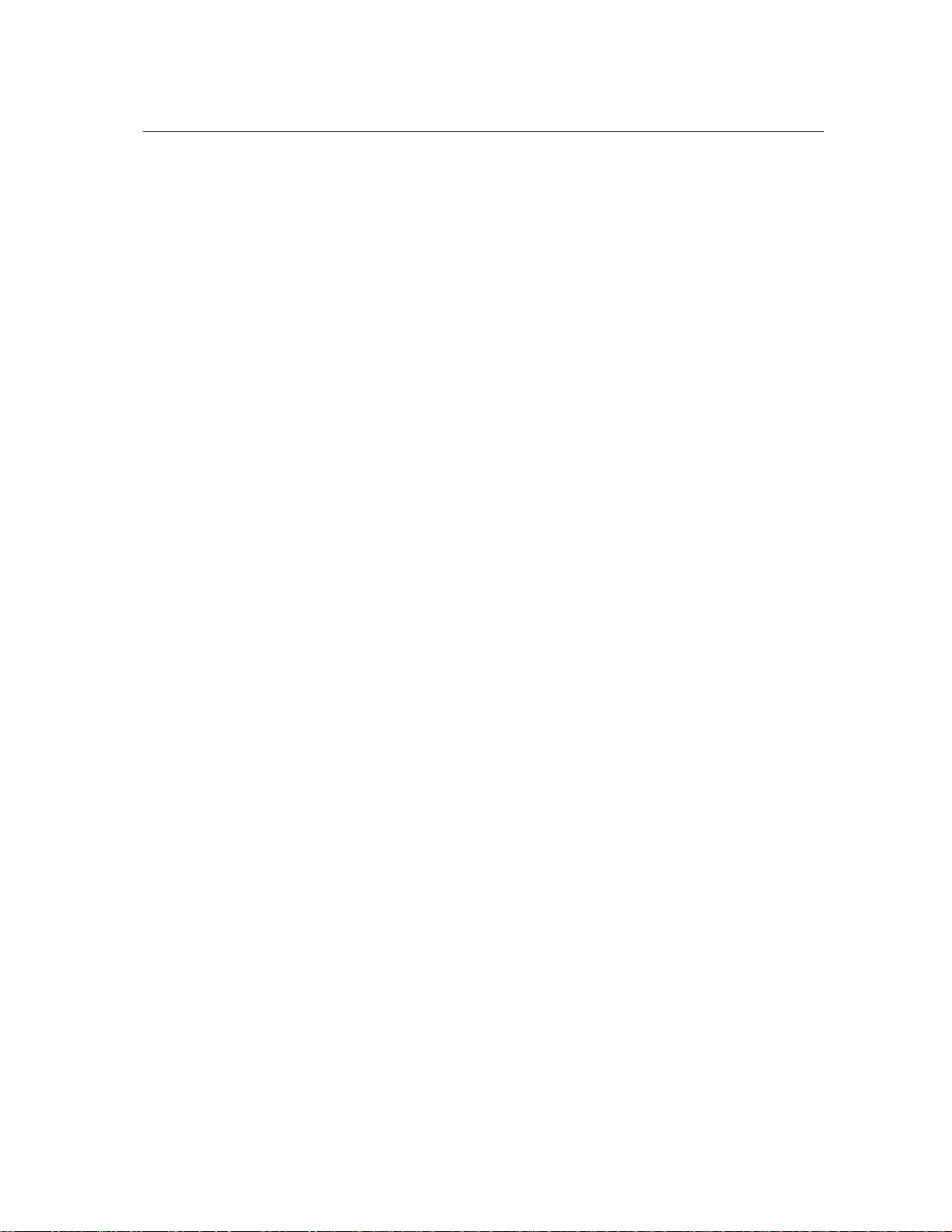
CONTENTS 7
6.87 Toggle . . . . . . . . . . . . . . . . . . . . . . . . . . . . . . . . . . . . . . . . . 142
6.88 Tone wheel . . . . . . . . . . . . . . . . . . . . . . . . . . . . . . . . . . . . . . 142
6.89 Tremolo . . . . . . . . . . . . . . . . . . . . . . . . . . . . . . . . . . . . . . . . 143
6.90 Tube . . . . . . . . . . . . . . . . . . . . . . . . . . . . . . . . . . . . . . . . . . 144
6.91 Tube4 . . . . . . . . . . . . . . . . . . . . . . . . . . . . . . . . . . . . . . . . . 146
6.92 Tube Reverb . . . . . . . . . . . . . . . . . . . . . . . . . . . . . . . . . . . . . . 147
6.93 VADAR . . . . . . . . . . . . . . . . . . . . . . . . . . . . . . . . . . . . . . . . 148
6.94 VADSR . . . . . . . . . . . . . . . . . . . . . . . . . . . . . . . . . . . . . . . . 149
6.95 Vbandpass2 . . . . . . . . . . . . . . . . . . . . . . . . . . . . . . . . . . . . . . 149
6.96 VCA (Voltage Controlled Amplifier) . . . . . . . . . . . . . . . . . . . . . . . . . 150
6.97 VCO (Voltage Controlled Oscillator) . . . . . . . . . . . . . . . . . . . . . . . . . 151
6.98 VCS . . . . . . . . . . . . . . . . . . . . . . . . . . . . . . . . . . . . . . . . . . 153
6.99 Vhighpass2 . . . . . . . . . . . . . . . . . . . . . . . . . . . . . . . . . . . . . . 154
6.100Vkeyboard . . . . . . . . . . . . . . . . . . . . . . . . . . . . . . . . . . . . . . . 155
6.101Vlowpass2 . . . . . . . . . . . . . . . . . . . . . . . . . . . . . . . . . . . . . . . 156
6.102Vlowpass4 . . . . . . . . . . . . . . . . . . . . . . . . . . . . . . . . . . . . . . . 157
6.103Volume . . . . . . . . . . . . . . . . . . . . . . . . . . . . . . . . . . . . . . . . 158
6.104Xor . . . . . . . . . . . . . . . . . . . . . . . . . . . . . . . . . . . . . . . . . . 158
7 Quick references to commands and shortcuts 159
8 License Agreement 163
Page 8
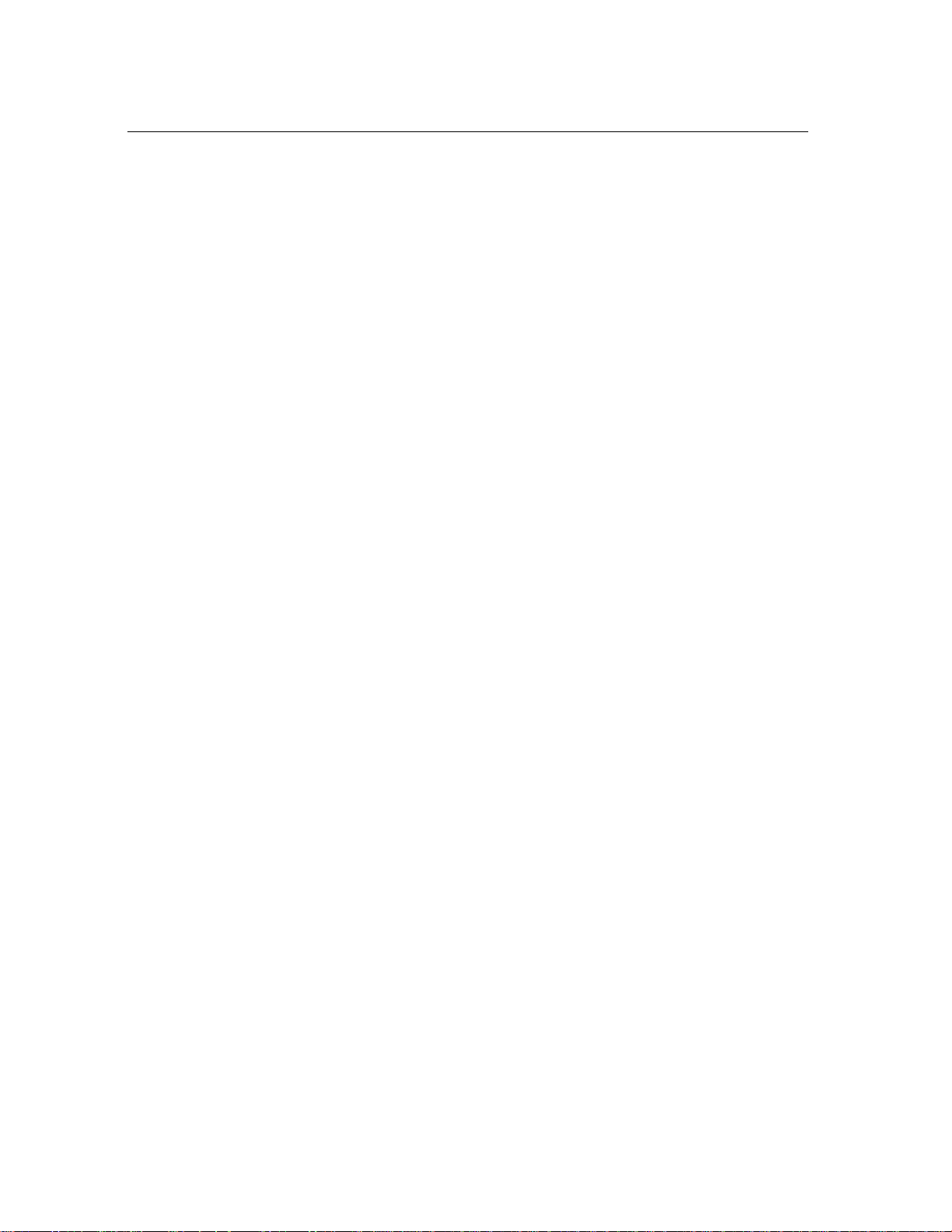
8 Introduction
1 Introduction
The Tassman is a modular software synthesizer based on physical modeling. The modular archi-
tecture of the software reproduces the very powerful features of vintage analog synthesizers letting
you construct instruments “`a la carte” by patching modules together. The module library includes
many analog-type objects but also modules simulating acoustic objects and instruments. The Tass-
man makes no distinction between different object types which means that you can reproduce your
favoritevintage analog synthesizer, recreate or inventacoustic instruments but also combine analog
and acoustic modules and create very innovative hybrid instruments.
The Tassman generates sound by simulating the different modules through physical modeling.
This technology uses the laws of physics to reproduce the behavior of an object. In other words
the Tassman solves, in real-time, mathematical equations describing how an object functions. The
Tassman uses no sampling or wavetable, it just calculates the sound as you play in accordance
to the controls it receives. For example, if you choose to hit a plate with a mallet, the Tassman
simulates (1) the impact of the mallet at a particular point, (2) the resulting displacement of the
plate due to wave motion (taking into account the geometry and physical parameters of the plate
related to its material), and (3) sound radiation at a particular listening point.
Physical modeling is a very general and powerful approach since the result is obtained by
reproducing how an object generates sound rather than trying to reproduce the sound signal itself
using, for example, wavetables, additive synthesis or samples. This implies that a module can
generate very different sounds depending on the driving signals it receives. For example, different
sounds will be produced by a plate of a given geometry and material, depending on the strength of
the mallet impact and its impact point. It will behave differently again if you hit the plate when it
is at rest or when it is already vibrating. Physical modeling takes all these parameters into account
naturally since it reproduces the behavior of the real object. This results in very natural and realistic
sounds and reproduces the control musicians have on real acoustic instruments.
The Tassman software is comprised of three tightly integrated views, in a single window. In-
struments are created in the Builder by patching together modules imported from the Browser.
Modules are just “building block” having inputs and outputs which you connect together using
wires. The fully modular architecture of the Tassman lets you expand the Browser library by letting
you define groups of modules as sub-patches for later inclusion in your constructions. Instruments
created with the Tassman can be exported as short text files, which means that you can very easily
exchange them with other users.
Once an instrument has been constructed, the Player is opened, displaying the instrument’s
controls. The Player interprets the files generated in the Builder and automatically generates the
playing interface and the computational code corresponding to a particular instrument. The panels
of the different modules were inspired by vintage hardware making them very easy to use. All the
controls appearing on the screen can be moved with the mouse and keyboard but can also be linked
to external MIDI controllers. As with sub-patches, and modules in the builder view, presets for
each instrument can be easily “drag and dropped” from the browser, which means you don’t have
to worry about searching through an endless stream of “load” dialog boxes to find the components
Page 9
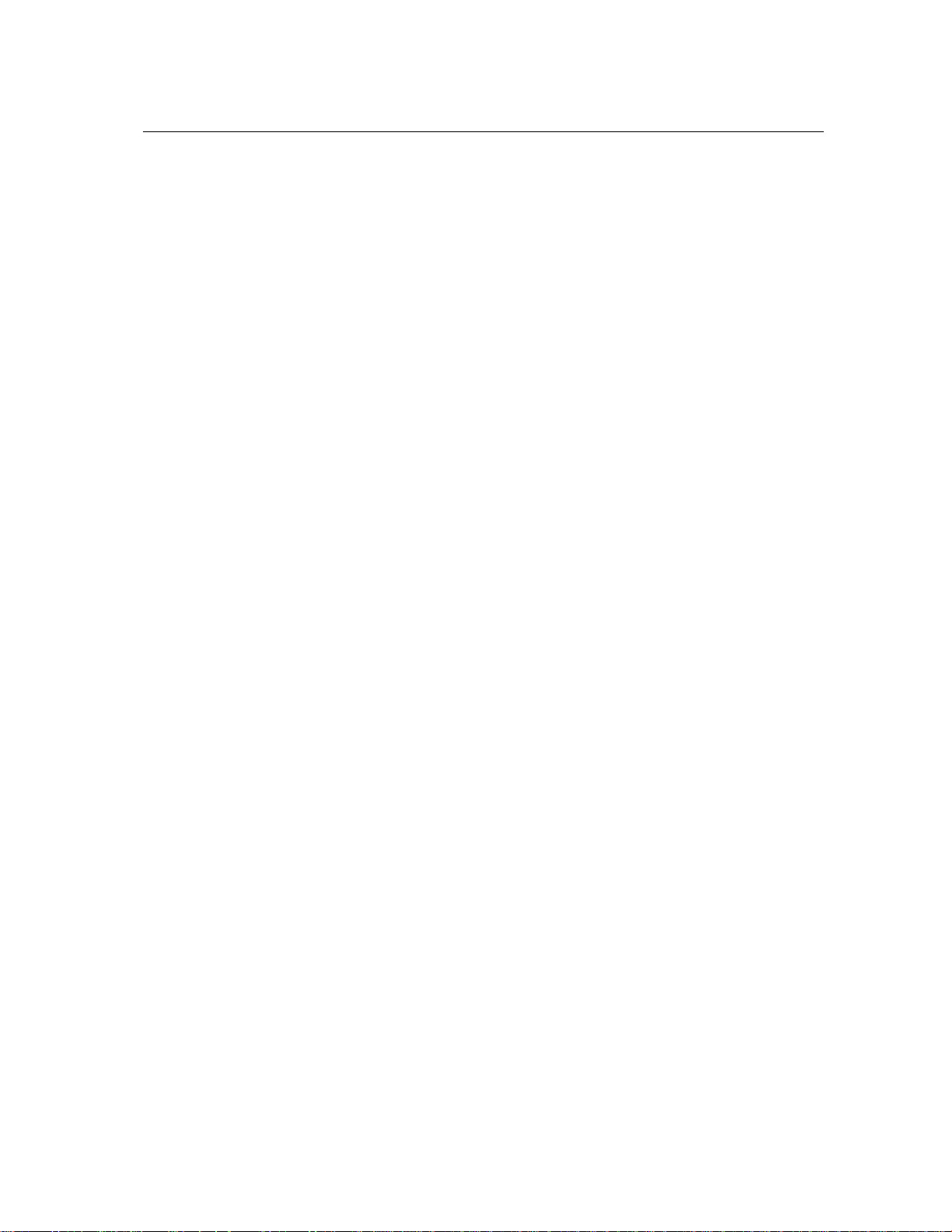
1.1 System requirements 9
you need.
Before discussing the Tassman in more detail, we would like to take the opportunity to thank
you for choosing an Applied Acoustics Systems product. We hope that you have as much fun
playing with the Tassman as we had developing it!
1.1 System requirements
The following computer configuration is necessary to run the Tassman:
Mac OSX :
• Mac OSX 10.2 (Jaguar) or later.
• G3 Processor (G4 strongly recommended)
• 256 Mb RAM
• 800 x 600 or higher screen resolution
• MIDI Keyboard (recommended)
• Ethernet Port
• Quicktime 4.0
PC :
• Win98SE/2000/XP
• PIII 500 or better processor
• 128 Mb RAM
• 800 x 600 or higher screen resolution
• Direct X or ASIO supported sound card
• MIDI Keyboard (recommended)
This computer configuration will enable you to play fairly elaborate instruments. Keep in mind
that the computational power required by the Tassman depends on the complexity of the patch you
are playing and the number of voices of polyphony. Although it is not absolutely necessary it is
strongly recommended to play the Tassman with a MIDI keyboard or controller.
1.2 Installation
Mac OSX
Insert the Tassman program disc into your CD ROM drive. Open the CD icon once it appears
on your desktop. Click on the Tassman Install icon and follow the instructions of the installer.
For download installations simply click on Install icon and follow the instructions of the installer.
Page 10
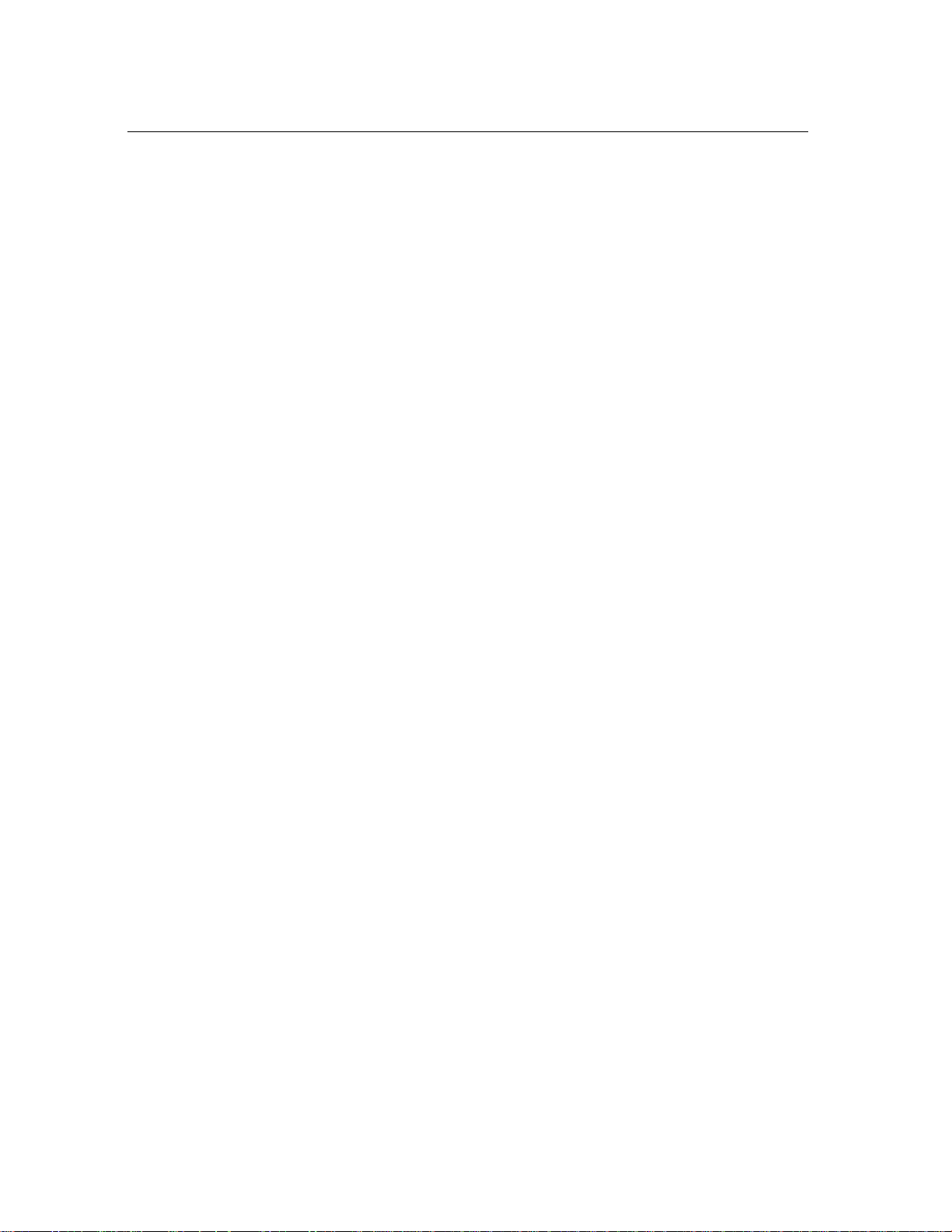
10 Introduction
PC
Insert the Tassman program disc into your CD ROM drive. Click on the CD ROM icon on your
desktop. Click on Install icon and follow the instructions of the installer.
For download installations simply click on Install icon and follow the instructions of the installer.
1.3 Registration
Upon launching the Tassman for the first time the registration page will appear. The Tassman
uses a proprietary challenge/response copy protection system which requires you to provide some
information before using the program. You will require:
• A valid email address
• Your product serial number (on the back of your CD or in your confirmation email for down-
loads)
• The challenge key supplied by the registration page
A challenge key is a long string of capital letters and numbers that is generated uniquely for
each machine during the registration process. In other words, for each machine you install this
program on you will receive a different challenge key. If you are a PC user, please note that a new
challenge key will be generated should you change your computer’s hard drive or upgrade your
operating system. Once you have registered you will not have to do so again unless:
• You reformat or upgrade your hard drive (on PC)
• You change or upgrade your operating system (on PC)
• You uninstall the program (Mac and PC)
If the machine you have installed on is connected to the internet:
Enter your email address and serial number, and click next. The registration system will now
automatically launch your internet browser and connect to the AAS unlock page. The information
you have provided, along with your challenge key will be filled into the online form. Verify that
this information is correct and click next. The next page asks you to provide information about
yourself including your mailing address and phone number. While this part of the registration
process is optional, we recommend this information be provided to ensure our support team is able
to contact you to resolve any future support issues, and notify you of product updates promptly.
This information is kept completely confidential.
You will then receive your response code on-screen. Copy and paste this information into the
registration window, and the process is complete. Your response code will also be sent to you by
email for your records.
Page 11
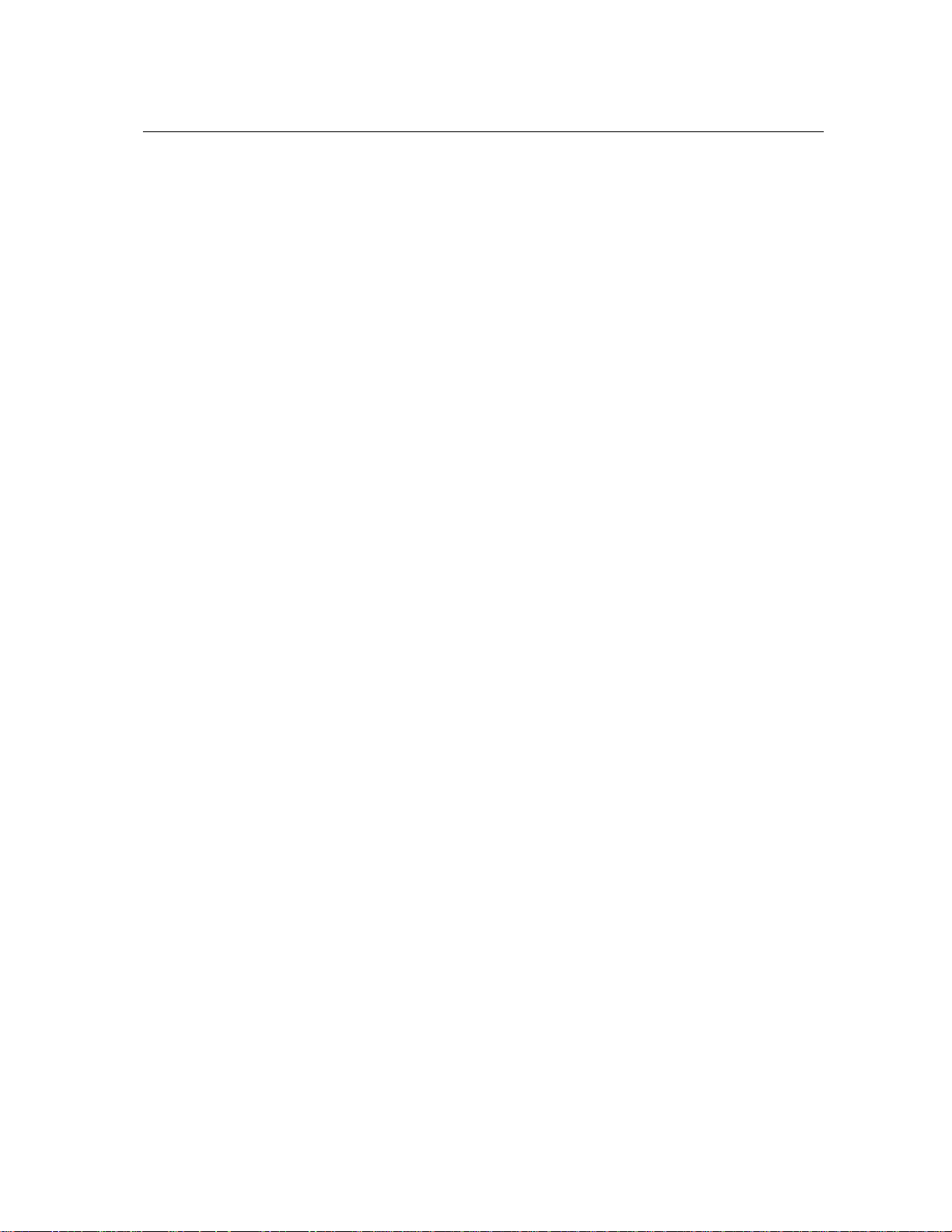
1.4 Getting started 11
If you wish to register your software from another computer:
Enter you email address and serial number into the registration window and click next. You will
then be provided your challenge key. Take note of this information and proceed to your internet
connected computer. Launch your browser and go to the unlock page of the AAS website at:
http://www.applied-acoustics.com/unlock.htm
Enter your email address, serial number, and challenge key, and click next. The next page
asks you to provide information about yourself including your mailing address and phone number.
While this part of the registration process is optional, we recommend this information be provided
to ensure our support team is able to contact you to resolve any future issues, and notify you of
product updates promptly. This information is kept completely confidential.
You will then receive your response code on-screen. Copy this information into the registration
window, and the process is complete. Yourresponse code will also be sent to you by email for your
records.
If you wish to register by fax or over the phone:
Should you not have access to the internet, AAS support representatives are available to assist you
in the registration process Monday to Friday, 9am to 6pm EST. You may contact us by phone at:
• North America Toll-free number: 1-888-441-8277
• Outside North America: 1-514-871-8100
• Fax Number: 1-514-845-1875
• Email: support@applied-acoustics.com
1.4 Getting started
There’s no mistaking it. Getting a new piece of gear is an occasion for excitement. At a time
when music technology is getting faster and more powerful by the day, however, the task of going
through the process of figuring out how your new toy actually works can be a little daunting to
say the least. Enter the realm of software and virtual instruments and you could be looking at
learning the “ins and outs” of the equivalent of an entire studio full of gear, in a single piece of
software! As is so often the case, the most important thing is to know yourself and the pace at
which you feel comfortable working. The Tassman has been developed with the needs of a very
wide spectrum of individuals in mind. Whether you’renew to the world of soft synths and computer
music production, or are a seasoned industry professional, the Tassman is sure to be a source of
creative inspiration, and offer up hours of virtual knob twiddling fun.
When you launch the Tassman for the first time you’ll be greeted with a familiar “file-browser-
like” interface, not unlike those your operating system generates to display the contents of your
Page 12
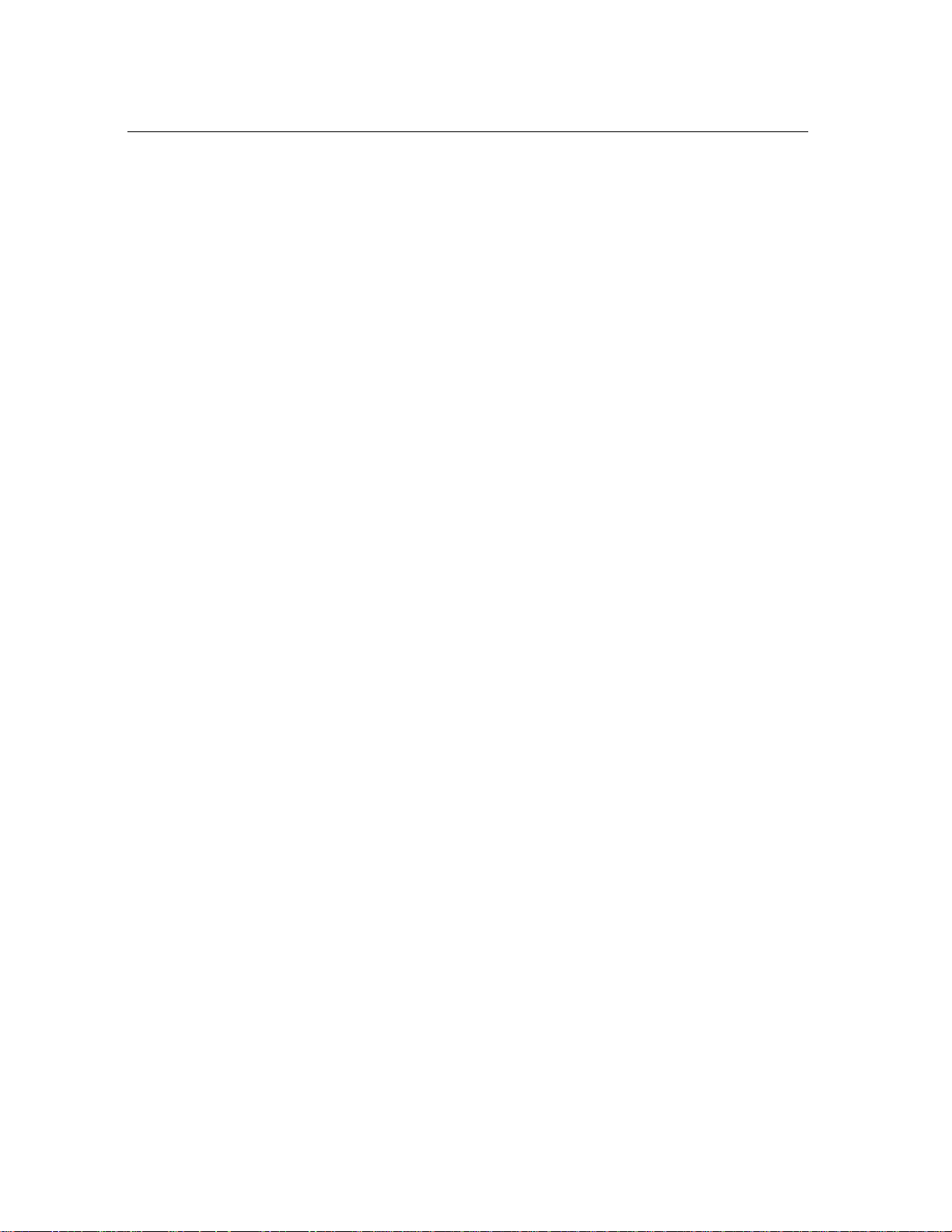
12 Introduction
hard disk, or your email program uses to organize your mail and address book. The left side of the
screen contains the Tassman’s browser, a “tree view” organization of all the relevant components
the Tassman uses, including:
• Imports - destination folder for imported instruments, presets and sub-patches.
• Instruments - ready to play, pre-configured groups of modules of all shapes and sizes in-
cluding physical modeled acoustic instruments, electro-mechanical emulations, analog, FM
synths, and more.
• Modules - The basic building blocks of the Tassman including Oscillators, Filters, etc.
• Sub-patches - smaller groups of pre-patched modules that are saved for use in various in-
struments such as your favorite effects, filter banks and EQs, etc.
This approach makes it possible for you to explore the Tassman at your own pace. From
scanning through the included instruments and presets, to constructing your own synths from the
ground up, the Tassman grows right along with you.
Audio and MIDI Configuration
Before you start exploring the included instruments and presets, take a moment to set up your
system configuration, under the Edit drop down menu, selecting Preferences:
General Settings - This menu allows you to select whether exported folders from the browser
contain the contents of any sub-folders located in their branch of the browser tree, i.e. when you
export a synth, its presets and sub-patches will be included in the export with it if this option
is selected. For more details on import and export functions please refer to the browser section
of this manual. The General page also includes a slider which allows you to choose between
smoother graphical response or better audio performance. Save preferences and the default sound
file directory are also set from this menu. Finally, this menu lets you resize the window of the
different plug-in versions of Tassman by adjusting the height and width of the window. Note that
in order for these adjustments to take effect, you need to unload and then reload the plug-in.
Audio Settings - This menu allows you to select from the installed audio ports on your computer, by driver type. If you have ASIO drivers available, these should be selected for optimum
performance. Multi-channel interfaces will have their outputs listed as stereo pairs.
MIDI Settings - This menu lists all of the available MIDI ports installed on your system. Select
the port or ports you wish to use and click OK. Tassmancan receiveup to 16 simultaneous channels
of MIDI data.
Page 13
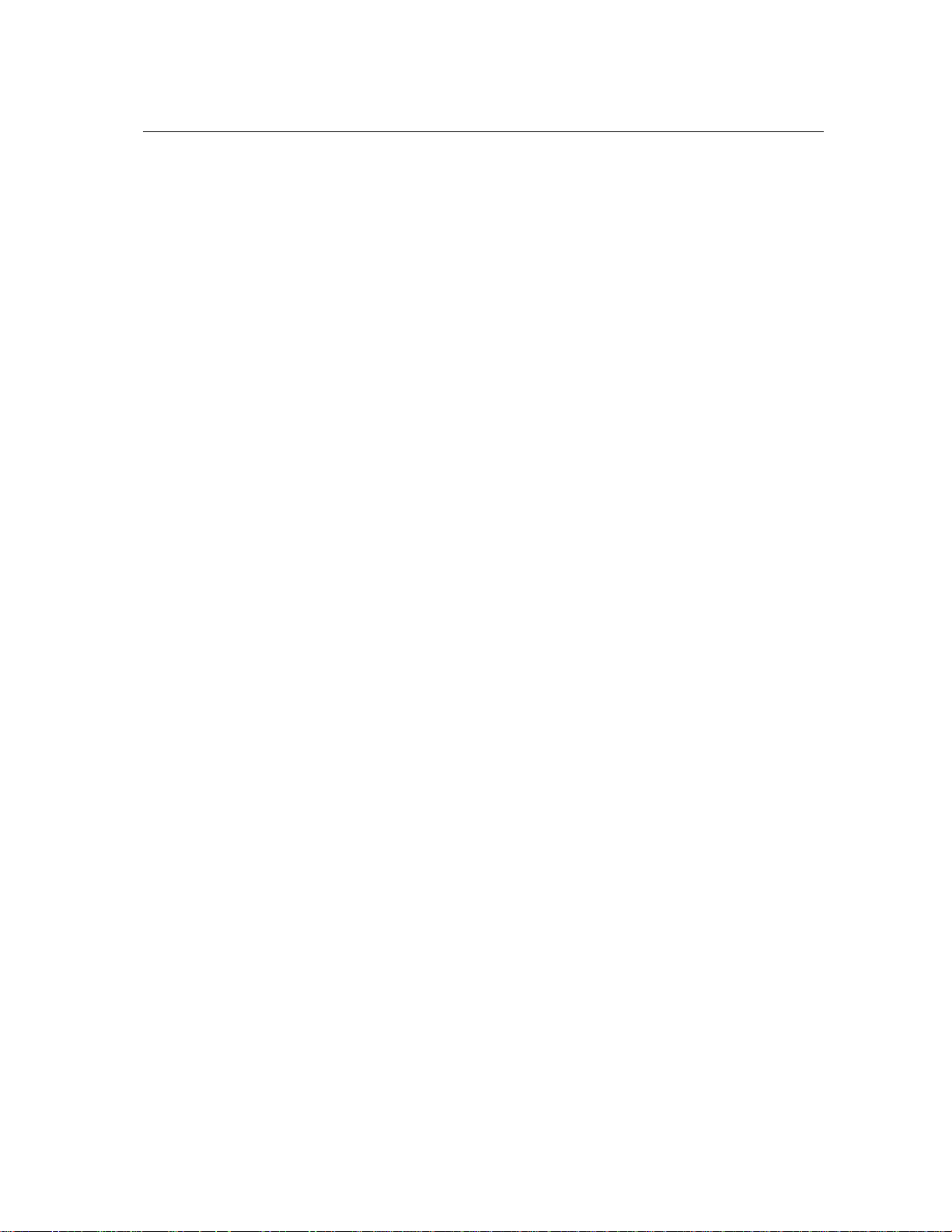
1.4 Getting started 13
Latency Settings on PC - Audio Control Panel on Mac - This panel allows you to select the
bit depth (16, 24, or 32 bit audio) sample rate (22.05, 44.1, 48, or 96 kHz) and buffer size, which
affects how quickly the Tassman responds to the control information it receives. The smaller the
buffer size, the shorter the latency, and vice versa. Why would you ever want to introduce more
latency you might ask? In some situations, such as large, self generating ambient synths and other
stand-alone applications, you may wish to ‘trade’ the resources Tassman normal utilizes to maintain
low latency response for more raw processing power. Note that the content of the dialog depends
on the driver selected in the Audio Settings menu.
ASIO Driver Configuration - Some sound cards provide their own ASIO control panel, in which
case the above information will differ from card to card. Some sound-cards also require that you
close all programs before making changes to the buffer size, sampling rate, or bit depth. If you
discover this is the case with your sound card, please refer to the manufacturer’s documentation
for details on configuring it for optimum performance. Most sound card manufacturers also update
their drivers regularly. It’s is strongly recommended that you visit your sound card manufacturer’s
website regularly to ensure you are using the most up to date drivers and support software.
96k hz Sample Rate Support - It will literally take twice as much CPU power to process audio
at a sampling rate of 96 kHz as it would to process the same data at 48 kHz, simply because you
have twice the processing to do. As a result of this, 96 kHz support is only recommended for PIV,
and G4 processor based systems running at 800Mhz or more.
Exploring the Factory Instruments and Presets
The Tassman comes with 50 factory instruments and around 1000 presets right out of the box,
which amounts to a huge range of sounds before you’ve even turned a single knob. As you’d
expect, the best way of coming to grips with the possibilities each synth offers is simply to go
through them one at a time. Open the Instruments folder by clicking on the “disclosure” symbol to
the left. This will expand the browser to reveal the folder’s contents. Select the type of synth that
interests you (acoustic, analog, etc) and double click on the first synth in the list. The Builder, as
the name implies, shows all of an instrument’s included modules and internal connections, while
the Player displays its editing and performance controls. You can switch back and forth between
these views from the View menu. Clicking on the “disclosure” symbol to the left of any instrument
reveals its presets. You can switch between presets by double clicking on the preset of your choice.
If you fall upon an instrument you’re having trouble understanding, or would simply like to have
more information about how it works, choose Get Instrument Info from the Edit menu. For
detailed information on the functionalities of the Builder, Browser, and Player, please refer to the
dedicated chapters on each later in manual.
As was mentioned earlier, the Tassman has been designed to meet the needs of a wide range of
users. Similarly, the included synths and presets have been created to cover an equally wide range
of tastes. Once you’ve had a chance to explore the included synths in some detail, you may find
Page 14
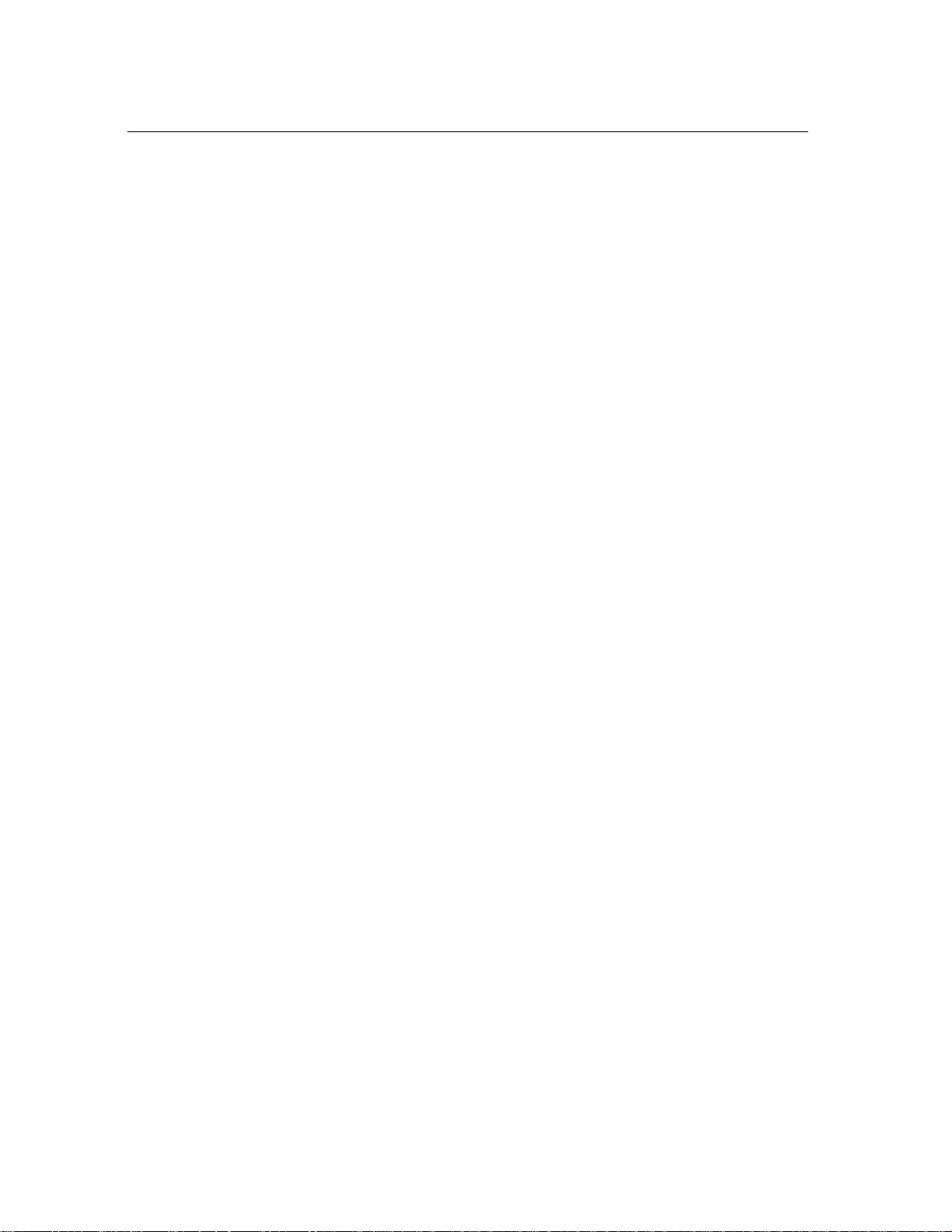
14 Introduction
that some of them produce sounds you feel you will use very rarely in your work, or simply aren’t
quite your style. The Browser makes it easy to organize your synths and presets in whatever manor
you choose. Click in the browser, and choose New Folder from the File menu. Name this folder
“Archive”. You can now place all those “specialty” synths in the archive, freeing up space in your
instruments folder and making it quicker and easier to find the sounds you need while you work.
Building your Own Instruments
One of the Tassman’s greatest strengths is its modularity. As you explore the various factory
instruments and presets, ideas for your own creations are sure to come up. The tutorials section of
the manual provides an excellent basis for getting your ideas off the ground, and coming to grips
with the basic functionalities of the Tassman’s Builder. Regardless of your knowledge of synthesis
and previous experience with modular environments, we recommend that you at least scan the
tutorials to learn about the basic conventions of the builder. By answering a few key questions
before beginning your first constructions, you will be able to spend less time pondering the near
infinite possibilities the Tassman offers, and more time making music.
Does one of the included instruments contain some of the elements of the idea you have in
mind?
You can easily duplicate groups of modules used in one synth in another using the Copy and Paste
menu commands. If there is a group of modules you find you’re using quite frequently in your
constructions, copy and paste it to a new instrument, add the necessary inlets and outlets from the
In/Out folder of the browser, and save it as a new sub-patch.
Have you checked the sub-patch folder for elements you want to include in your synth?
The Tassmancomes with a large collection of sub-patches ranging from various oscillator and filter
configurations, common output setups, and effects chains. You don’t have to reinvent the wheel
every time you sit down to build a new instrument. Save time, use a sub-patch. Is this synth going
to be used as a plug-in?
If you plan to use your synth as plug-in, a well thought out, efficient design will provide better
performance when it’s running along side several other audio and MIDI tracks. Even if you’re
using a top of the line system with the fastest processor on the market, efficient patch design means
your instruments will run more smoothly in plug-in mode, and take less of your system’s resources.
Does your patch really need 16 reverbs !?
For detailed instructions on building your first synths, please refer to the Tutorials section of
the manual. A detailed description of each module’s functionalities is also provided in chapter 6.
Page 15
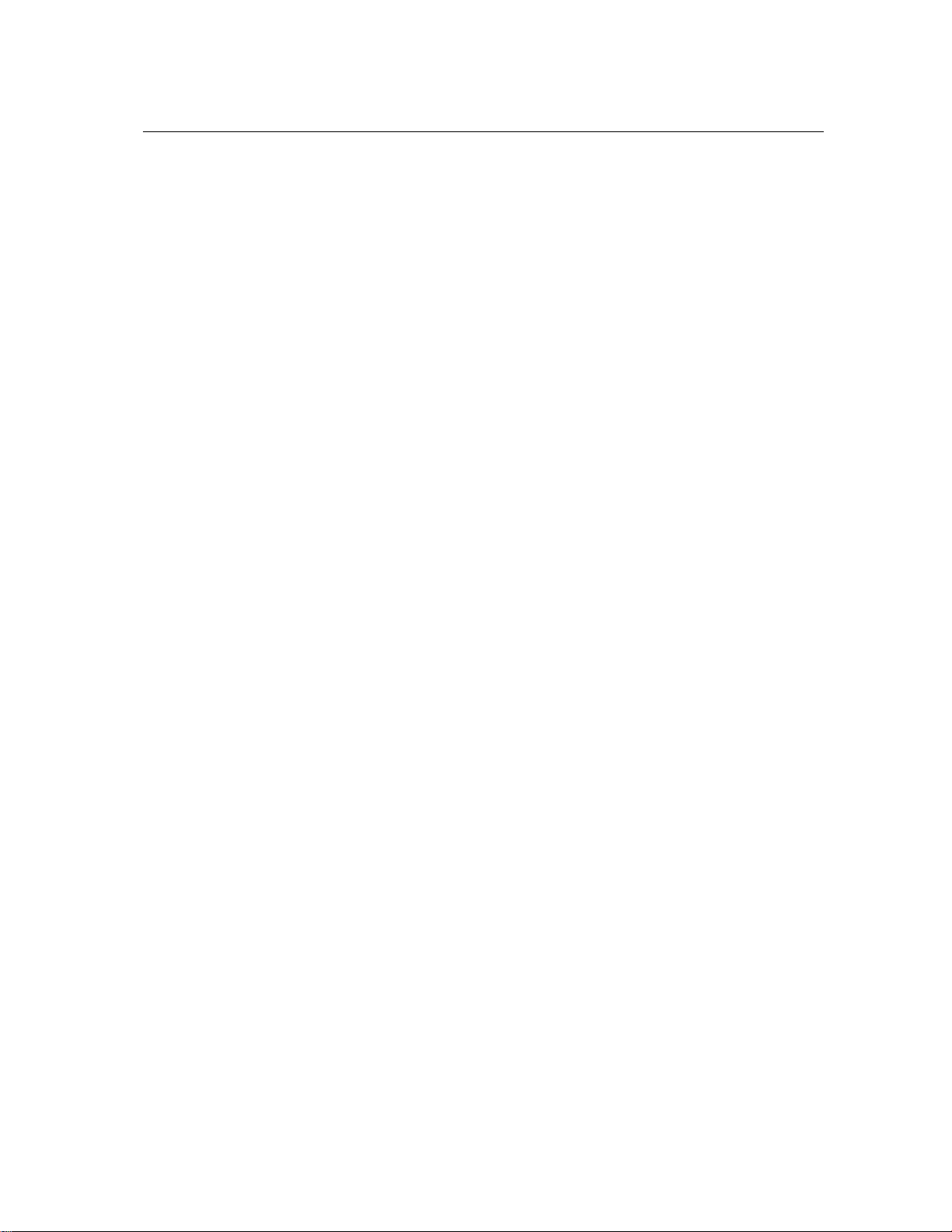
1.5 Using the Tassman as a Plug-in 15
1.5 Using the Tassman as a Plug-in
The Tassman integrates seamlessly into the industry’s most popular multi-track recording and sequencing applications as an instrument plug-in, making it easy to use the factory synths, as well as
your own instruments and presets in your arrangements. Belowyou’ll find step by step instructions
on how to open the Tassman as plug-in in several of these applications. Instructions have been provided for the most recent versions of each product. For further details on using virtual instruments,
please refer to the documentation of your host sequencer.
Opening Tassman in Cakewalk’s Sonar as a DXi plug-in
• Start Sonar,
• Select DXi Synth > Tassman from the Insert menu,
• The Insert DXi Synth Options dialog will appear, click OK,
• The Tassman window will appear.
Opening Tassman in FL Studio as a DXi or VST plug-in
• Start Fl Studio,
• Select More . .. from the Channel menu,
• Click the refresh button and select Fast Scan (Recommended),
• Double-click on Tassman either from the VST plug-ins or DXi plug-ins categories,
• The Tassman window will appear.
Opening Tassman in MOTU’s Digital Performer as an Audio Units plug-in
• Start Digital Performer,
• Create or open a project,
• Select Add Track Instrument Track > Tassman from the Project menu,
• The Tassman window will appear,
• Click the output of a MIDI channel, select Tassman and the MIDI Channel; make sure that
the MIDI channels are matching.
Opening Tassman in Digidesign’s ProTools using RTAS
• Start Protools,
• Create or open a project,
Page 16
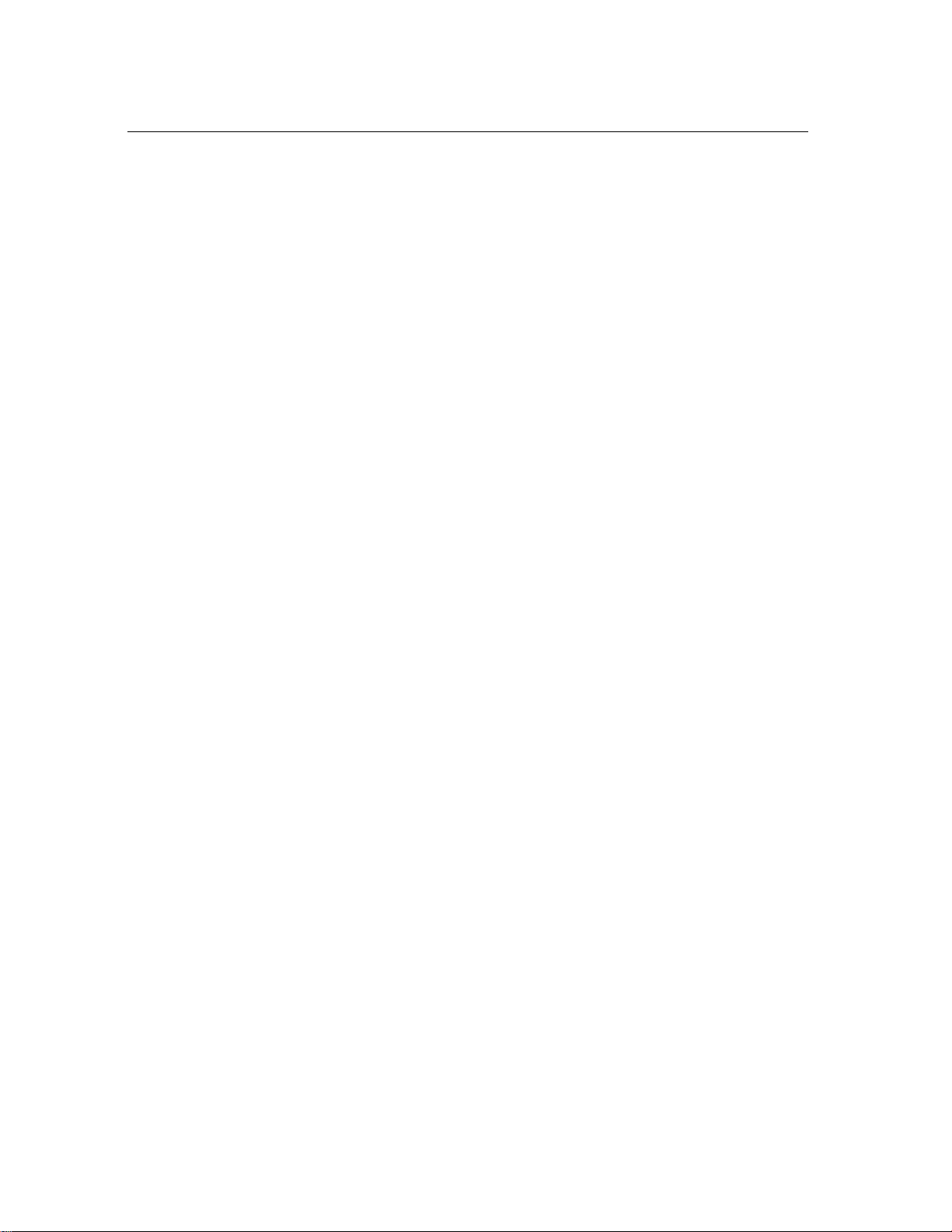
16 Introduction
• Create a Stereo Audio Track,
• In the mix window, on the newly created track, click on the first insert button and choose
multi-channel plugin > Tassman,
• Create a MIDI Track,
• In the mix window, on the newly created track, assign the MIDI output to Tassman; make
sure that the MIDI channels are matching.
Opening Tassman in Emagic’s Logic Audio a VST plug-in
• Start Logic,
• Create or open a project,
• In the main window of Logic, select an audioinst track by double-clicking on it. This will
bring up the mixer,
• Choose the track you want to appear on, hold-click on the inserts button and select Stereo >
VST > Tassman.
Opening Tassman in Emagic’s Logic Audio an Audio Units plug-in
• Start Logic,
• Create or open a project,
• In the main window of Logic, select an audioinst track by double-clicking on it. This will
bring up the mixer,
• Choose the track you want to appear on, hold-click on the I/O button and select Stereo >
Audio Units > Applied Acoustics Systems > Tassman.
Opening Tassman in Steinberg’s Cubase SX as a VST plug-in
• Select VST Instruments from the Devices menu,
• Select Tassman from the drop down menu,
• Create a MIDI Track,
• Assign the output of the MIDI track to Tassman.
1.6 Getting help
Applied Acoustics Systems technical support representatives are on hand from Monday to Friday,
9am to 6pm EST. Whether you’ve got a question regarding a new synth you are building, or need
a hand getting the Tassman up and running as a plug-in in your favorite sequencer, we’re here to
help. Contact us by phone, fax, or email at:
Page 17
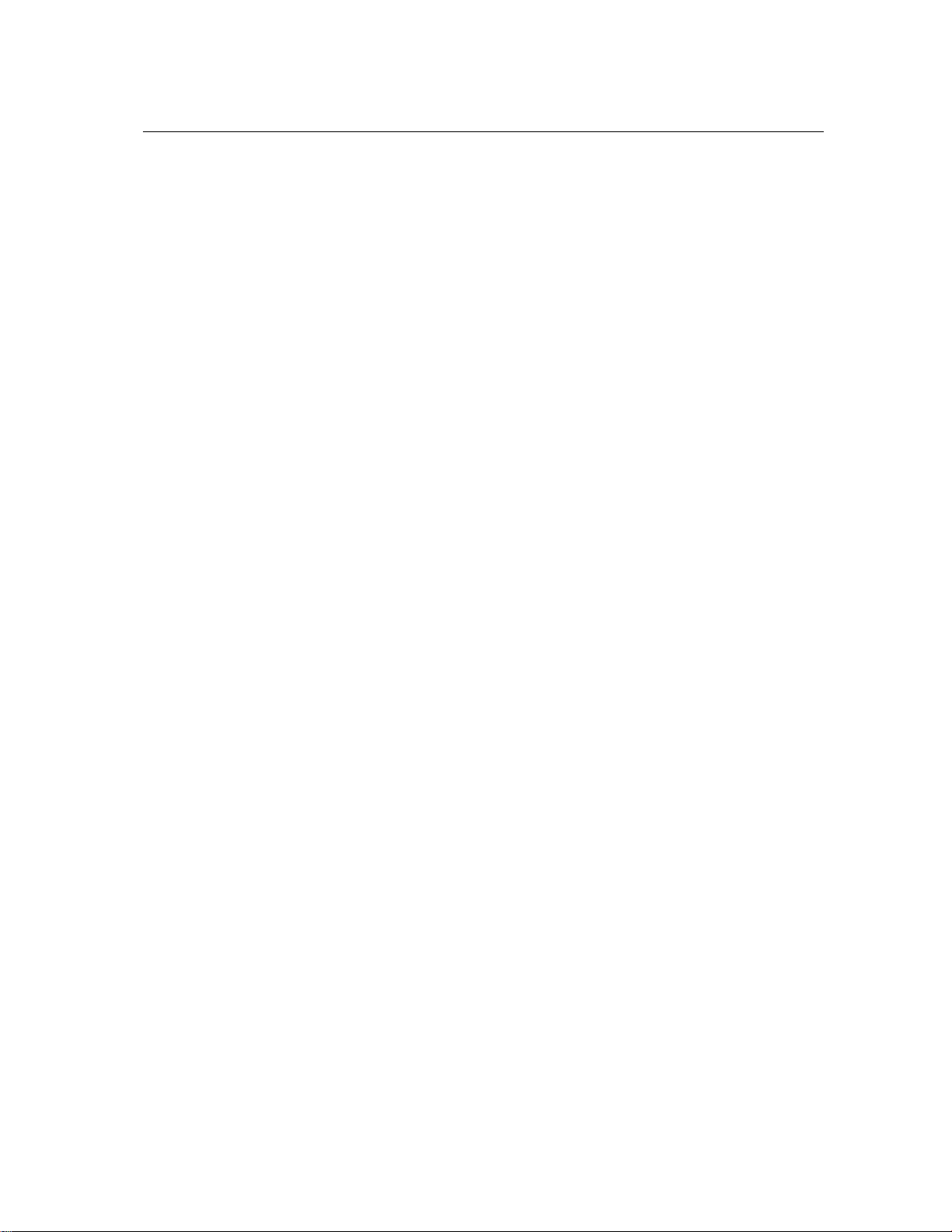
1.7 About this book 17
• North America Toll Free:1 888 441 8277
• Worldwide: 1 514 871 8100
• Fax: 1 514 845 1875
• Email: support@applied-acoustics.com
Our online support pages contain downloads of the most recent product updates, and answers
to frequently asked questions on all AAS products. The support pages are located at:
www.applied-acoustics.com/faq.htm
The AAS community site also contains the Tassmanuser forum, an excellent place to meet new
users and get answers to your questions, as well as the synth download page, tutorials, and MP3s
create with AAS products. The community site is located at:
www.applied-acoustics.com/community.htm
1.7 About this book
This User Manual begins with a tutorial to help you learn quickly how to create and play instruments with the Tassman. Four examples are included in the tutorial and every patch presented
in the tutorial has been pre-constructed for you. You can find the corresponding files in the Tu-
torial folder of the Tassman browser. The Tassman comes with a certain number of pre-patched
instruments and presets. We strongly recommend that you have a look at these instruments as a
complement to the tutorial.
Chapters 5, 3 and 4 of this manual describe the Tassman Browser, Builder and Player respectively. Chapter 6, a reference guide, contains a description of every module included in the
Tassman. Builder and Player menus and shortcuts are listed in Chapter 7.
Page 18
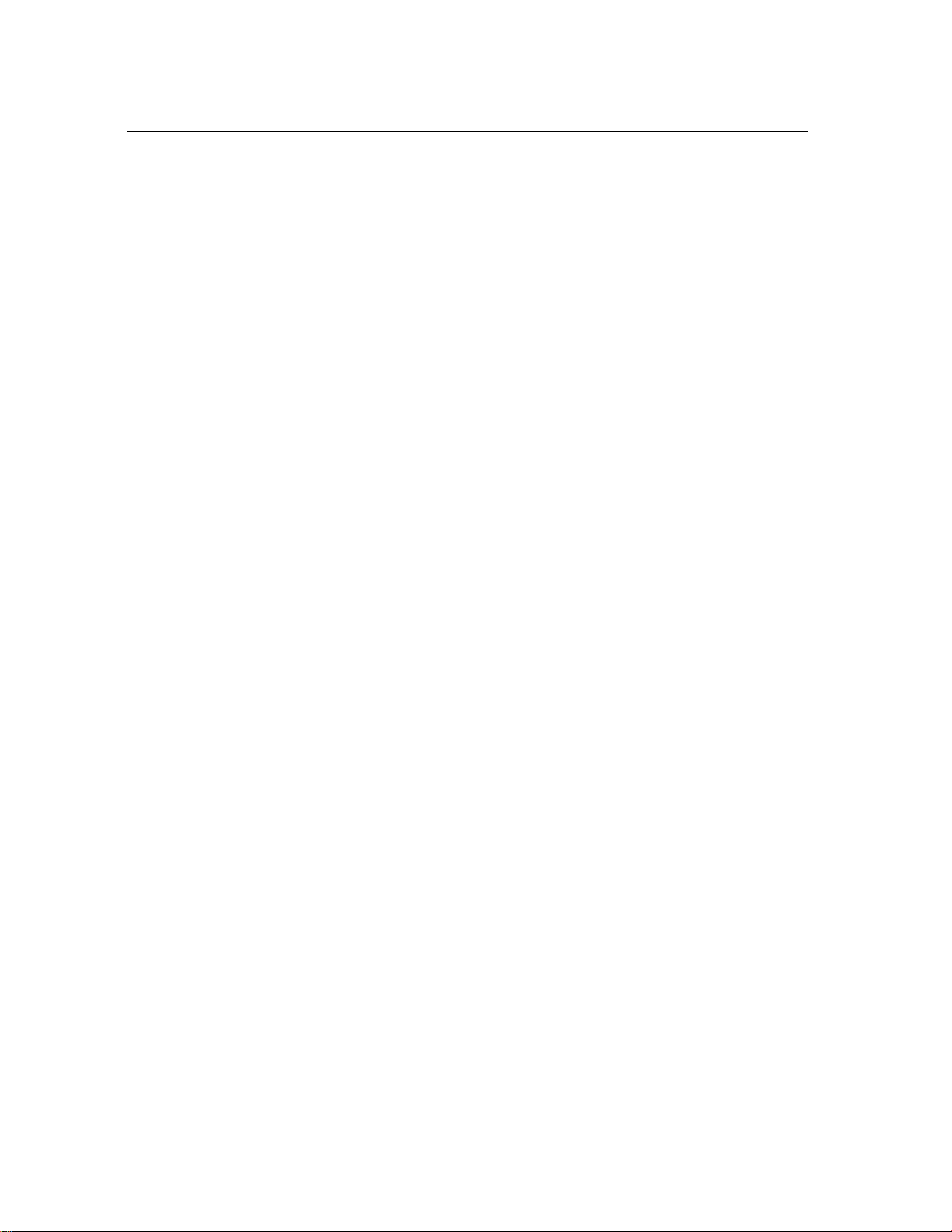
18 Tutorials
2 Tutorials
The following tutorials will teach you the basics of constructing and playing synthesizers with the
Tassman. We recommend that you build the different synthesizers from scratch as you go along
the different examples. If you have any problem, you can find the patches described in the different
tutorials in the Tutorials folder under the Instruments folder in the Tassman Browser. The Tassman
comes with many pre-constructed instruments and presets. We strongly recommend that you have
a look at the patches of these instruments for more elaborate examples.
2.1 Tutorial 1. A Simple Analog Synth
In this first example we will build a simple analog type synthesizer. You will learn to:
• Select modules.
• Connect modules.
• Switch to the Player view.
• Use modulation signals.
• Delete modules and wires.
• Monitor the output of an instrument.
• Save an instrument.
Open the Tassman by clicking on its icon or from the Start menu. The Builder contains three
different parts. The main section of the Builder is the construction area on which you will make
your patch. The Browser at the left, contains all the folders needed in Tassman. You will find the
Imports, Instrument, Modules and Sub-patches folders.
The different modules that you can assemble appear on the left in the Browser and are listed
under the different headings of Effects, Envelopes, Filters, Generators, etc . ..Just above the construction area is a help area that will give you basic information on the currently selected module.
Step 1: VCO and Audio Out
Description
We will construct what is probably the simplest synthesizer one can build. The basis of our first
synth is a VCO (Voltage Controlled Oscillator). This module is a wave generator and constitutes
the sound source in our example. To hear the output of the VCO we will connect it to an Audio
Out module, which represents the output of your sound card. This module takes the digital signal
produced by the VCO and sends it to the computer sound card so that it can be heard. It is, in fact,
necessary to have one Audio Out in any instrument you make if you want to hear it.
Page 19
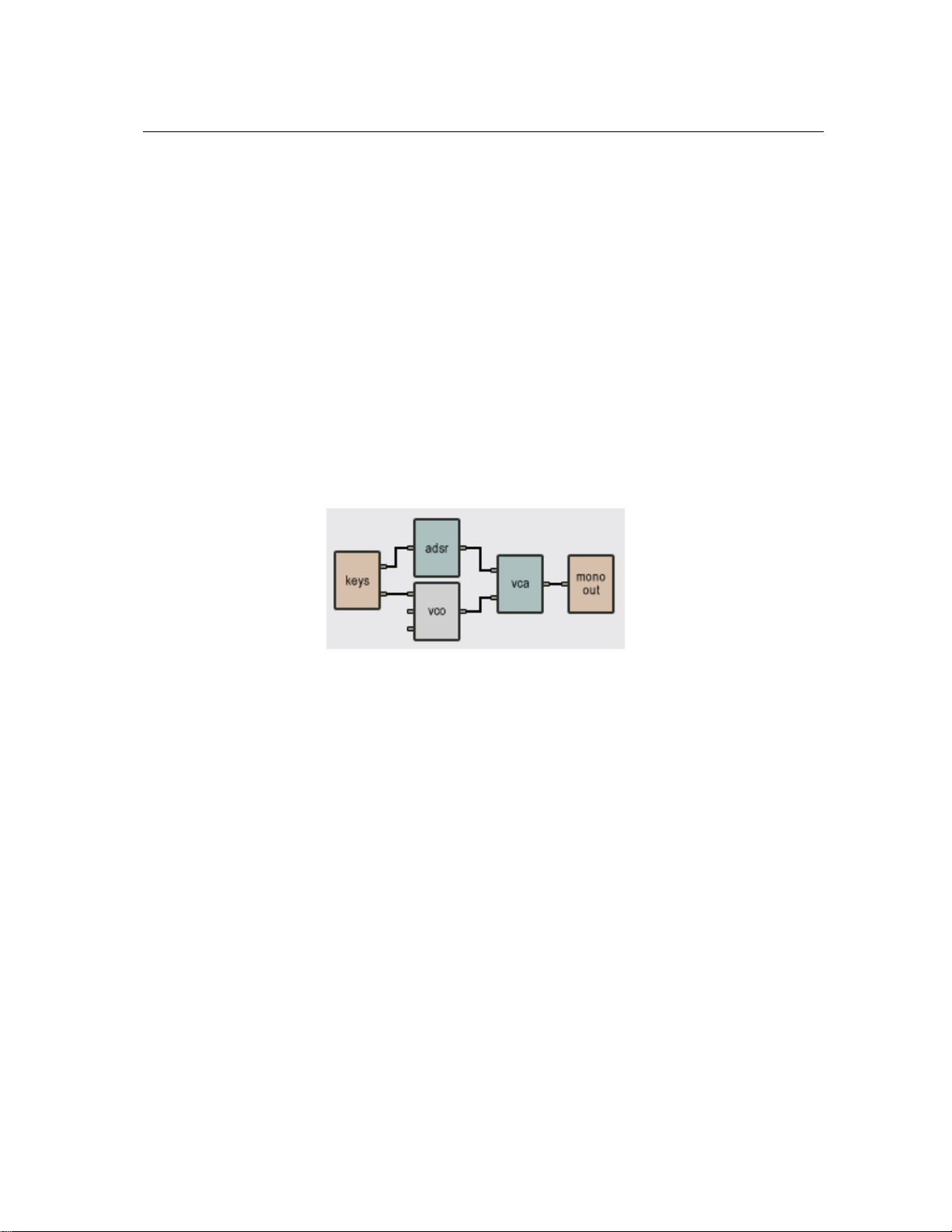
2.1 Tutorial 1. A Simple Analog Synth 19
Construction
• In the Generators section, click-hold on the VCO and then drag it in the construction area.
A VCO module then appears in the construction area. You can select it by dragging the icon
and placing it anywhere you want in the construction area. Note that the module has three
inputs and one output. You can have some information on the use of these inputs and outputs
by positioning the mouse over them on the icon. You can also find basic information on the
currently selected module in the help area located above the construction area.
• Select an Audio Out module in the Outputs folder of the In/Out section and drag it in the
construction area. Note that this module has one input and no output.
• Now we need to connect the two modules together so that the VCO output signal can be sent
to the Audio Out module. Click on the VCO output and move the mouse toward the Audio
Out module and you will see a wire appear in the construction area. Now click on the Audio
Out input and the two modules will be connected as shown in the following figure.
Figure 1: Tutorial 1, step 1
Playing
To play and hear the instrument you need to display the Tassman Player view. In the View menu
choose the Show Player command which will switch to the Tassman Player view. You can now
see the playing interface of the two modules you have connected in the Builder. You can turn off
your new synth by clicking on the switch of the Audio Out module.
You can now play with the VCO. To change the frequency of the sound generated by the
VCO, move the coarse or fine knob. There are many different ways to move a knob. First select
it by clicking on it and, keeping button down, move the mouse upwards or downwards. Once the
knob has been selected, you can also move it by using the arrow keys. To position the cursor in
a particular spot, Shift-click (Option-click on Mac) on the circumference of the knob where you
want it to point. The frequency can also be varied by one or more octaves by using the range
selector.
The color of the sound produced by the VCO depends on the waveform you choose. To change
the waveform, click on the wavetype selector on the right of the front panel and drag the cursor up
Page 20
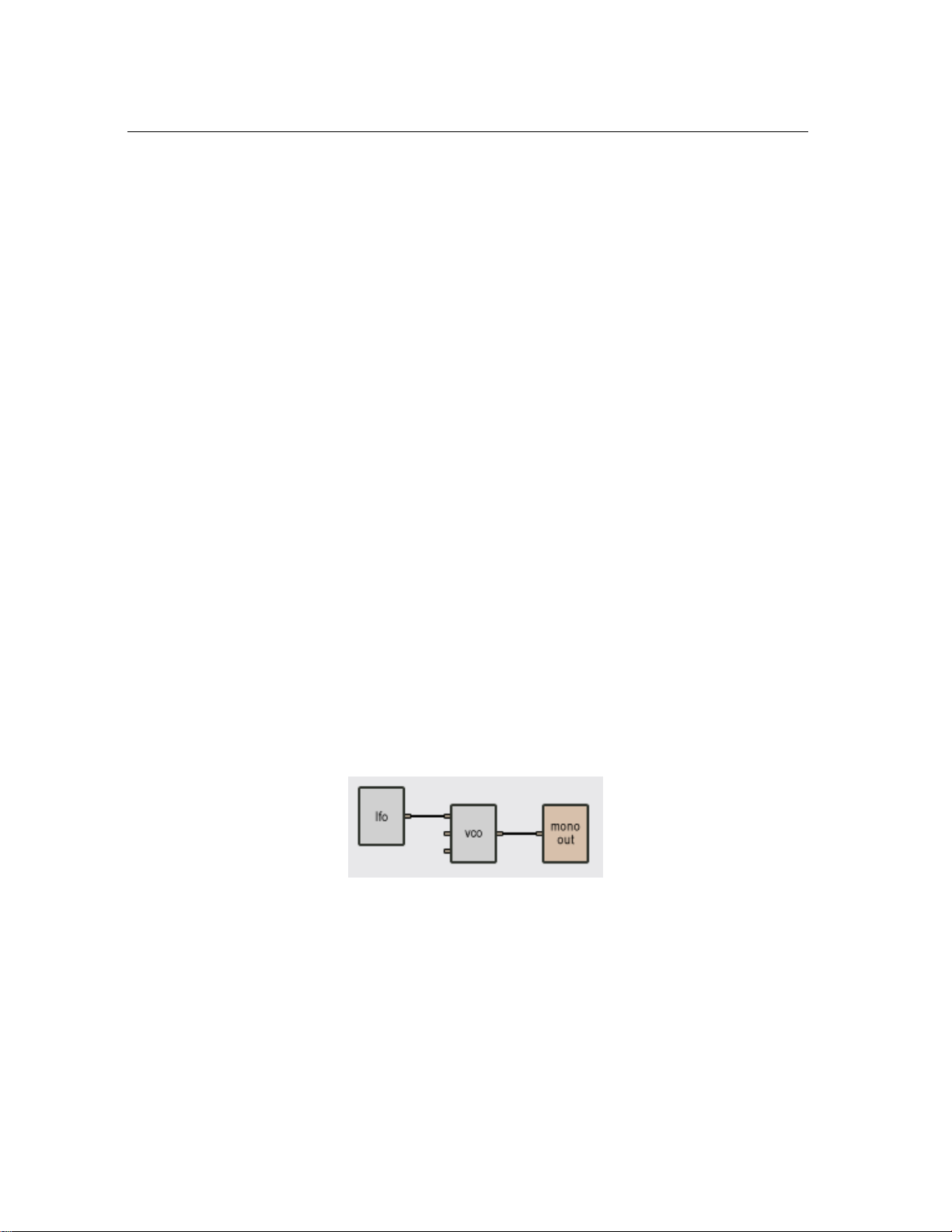
20 Tutorials
and down. You have a choice between four waveforms: sine, pulse, sawtooth, and noise. The sine
wave consists of a single fundamental harmonic and is a very soft sound. The pulse wave is made
by combining a fundamental and the whole harmonics series; this is very rich in tone and is good
for woodwind sounds. The sawtooth wave contains all the harmonics, but its higher frequencies
are softer than in the pulse wave; it is good for brass-like sounds and strings. The noise wave, as
its name indicates, consists of white noise; it is good for unpitched percussion. Note that when a
pulse wave has been chosen, its shape can be changed with the PWM (Pulse Width) knob.
Before going on to the next step, go back to the Builder by choosing Show Builder from the
View menu or use the Ctrl-T/Apple-T shortcut.
Step 2: Adding a LFO
Description
To add some life to our synthesizer, we will use the output of a LFO (Low Frequency Oscillator)
to modulate the input of the VCO. A LFO is an oscillator which generates sine, triangle, square
and random waves with a frequency varying between 0.1 Hz and 35 Hz. The frequency of a LFO
signal is so low that it cannot be heard; a LFO, therefore, is not used to produce sound but rather
to generate control signals which modulate other signals. In our patch, we will use this signal to
vary the frequency of the VCO (i.e., to produce a vibrato effect).
Construction
• In the Generators section of the Browser, choose the LFO module and connect its output to
the first input of the VCO. This input is a pitch modulation signal. This means that the pitch
variation will follow the shape of the input signal.
Figure 2: Tutorial 1, step 2
Playing
Now switch back to the Tassman Player. To hear the effect of the LFO, turn the mod1 knob of the
VCO to the right and you will start to hear the frequency varying. The mod1 knob is simply a gain
knob that adjusts the effect of the input signal by multiplying it by a gain. When the knob is fully
Page 21
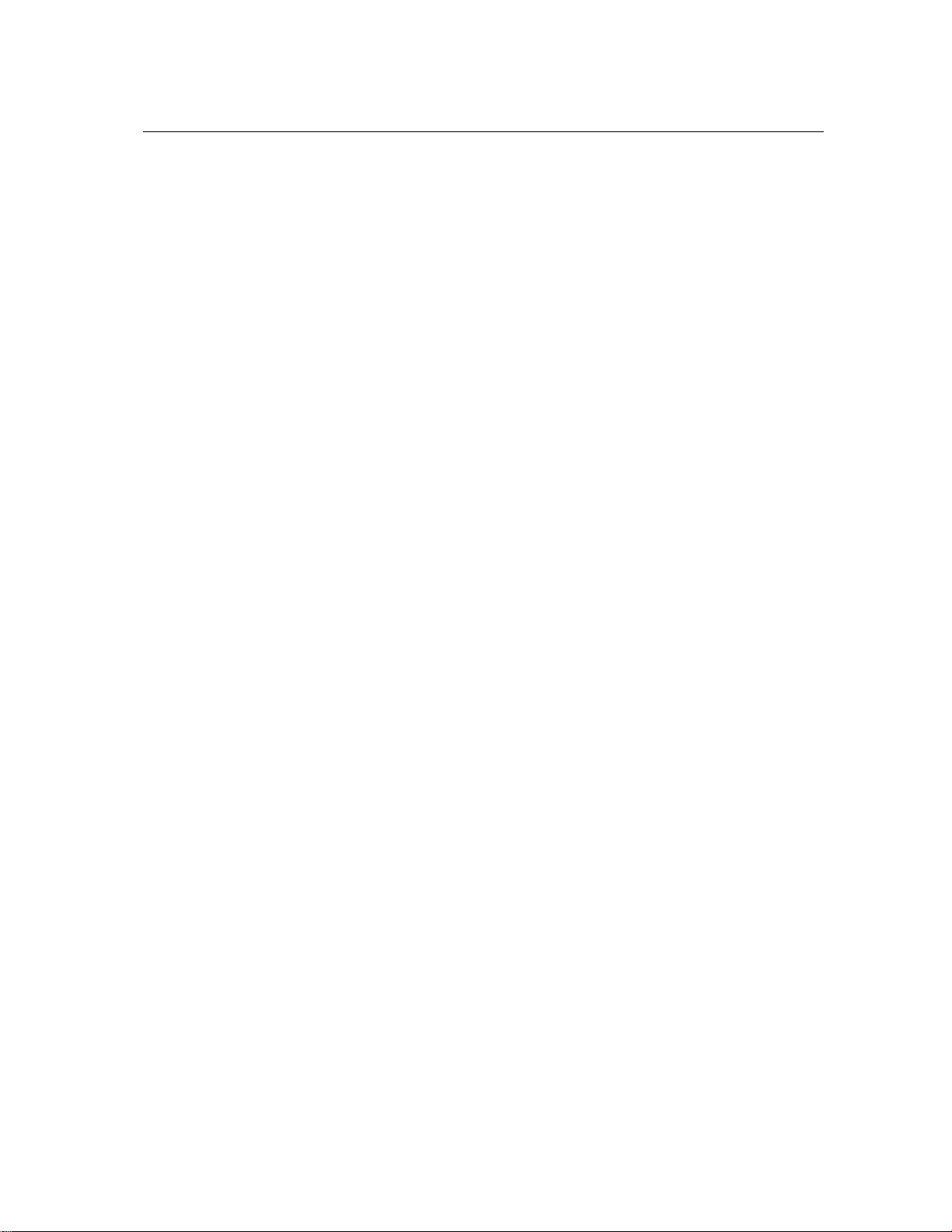
2.1 Tutorial 1. A Simple Analog Synth 21
turned to the left, the gain is zero, which means that the input has no effect. As you turn the knob
to the right, the amplitude of the modulation signal affecting the VCO increases so that you hear a
deeper vibrato. The frequency variations of the vibrato are relative to the settings of the coarse and
fine knobs on the VCO panel. The speed of the vibrato can be adjusted with the frequency knob on
the LFO panel, the oscillation of the red LEDs on the panel giving you an indication of the speed
of the vibrato. As with the VCO, the shape of the output waveform of a LFO can be varied with
the wavetype selector. Try the different waveforms and you will hear how the frequency variations
of the VCO follow the modulation signal.
Note
The mod2 knob is a gain knob for the second pitch modulation input of the VCO. This input works
exactly like the first one, which means that you can use two signals to modulate the pitch variations
of the VCO. The resulting modulation signal is the sum of the two inputs. The third input signal
modulates the pulse width of the pulse wave relative to the setting of the PW knob. Try connecting
the output of a LFO to this input and then vary the frequency of the LFO to hear the change in the
waveform.
Step 3: Adding a Filter
Description
Filters are important elements of synthesizers. They are used to color the sound by altering its
harmonic content. Now, instead of sending the output of the VCO directly to the Audio Out, we
will first filter it with a low-pass filter. This type of filter, as the name suggests, filters out high
frequency components from a sound so that only frequencies below a so-called cutoff frequency
are able to escape.
Construction
• In the Filters section, select a Vlowpass2 filter and drag it into the construction area.
• You must now disconnect the VCO from the Audio Out. To do so, click on the correspond-
ing wire to select it and then delete it by pressing on the Del or BkSp key (delete key on
Mac) of your computer keyboard.
• Place the filter between the VCO and the Audio Out and then pull one wire between the
VCO output and the first Vlowpass2 input and another one from the Vlowpass2 output to
the Audio Out input.
Page 22
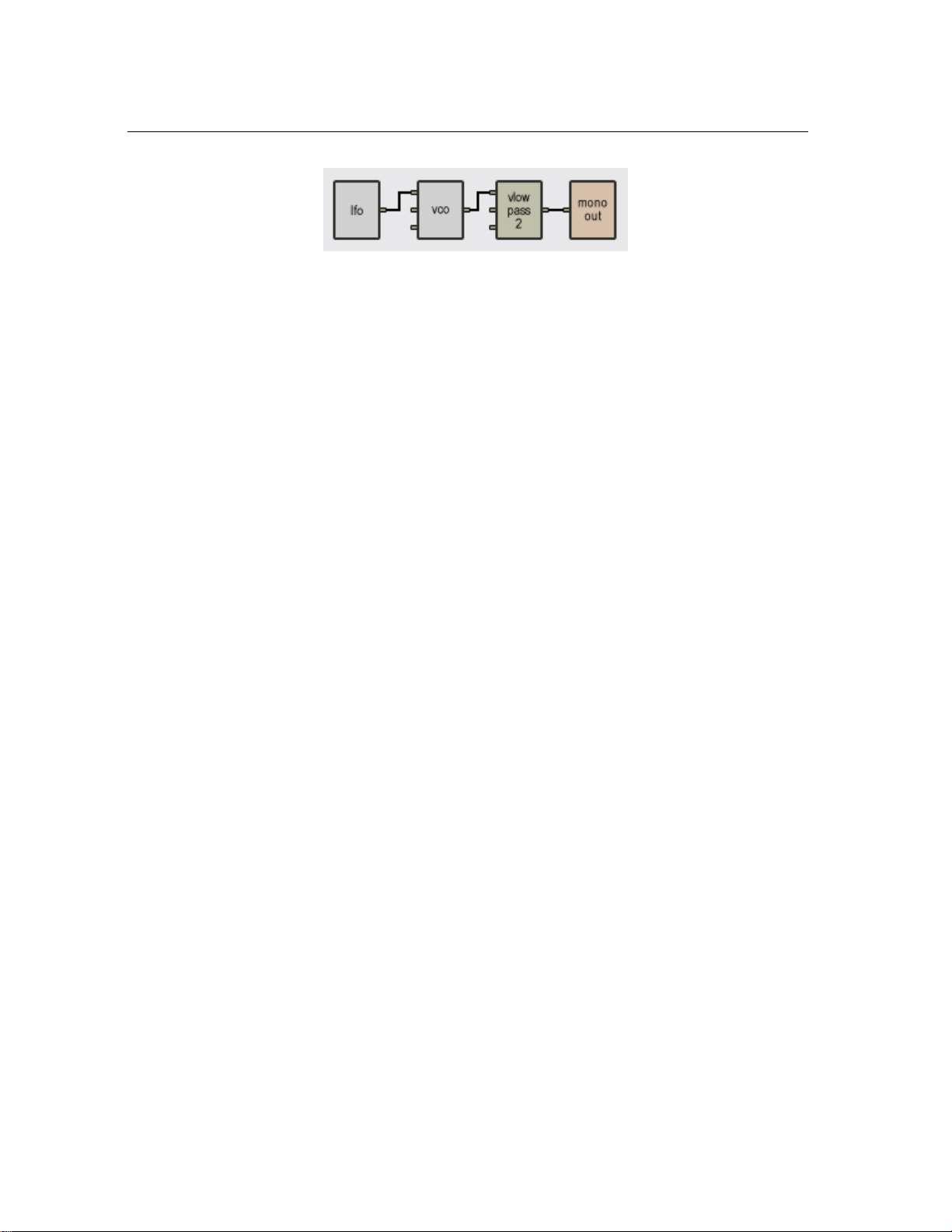
22 Tutorials
Figure 3: Tutorial 1, step 3
Playing
Vlowpass2 stands for “variable second-order low-pass filter”. This means that the cutoff frequency
of the filter can be controlled with an external modulation signal. It can, however, also be adjusted
with the cutoff frq knob on the filter panel. Launch the Player and move the cutoff knob to the right
and you will hear the sound become brighter as the cutoff frequency increases (to hear the effect
you can use any waveform from the VCO except the sine wave, which only has one frequency
component). When this knob is turned completely to the left there is no sound (since the cutoff
frequency becomes so lowthat all the components are filtered out from the sound). When the knob
is fully turned to the right, the full spectrum of sound is heard.
The resonance knob is used to enhance the frequency components near the cutoff frequency. If
you turn this knob to the right and then slowly tweak the frequency knob, you will hear the different
frequency components of the sound come out as the cutoff frequency is equal to these frequencies.
Try changing waveforms and playing with the frequency knob to hear the differences in harmonic
content between all waveforms. If, when working with a sine wave, you adjust the cutoff frequency
close to the signal frequency and then increase the filter resonance, the filter will act more like an
amplifier than a filter. Interesting effects are achieved as the resonance rises and the filter starts
to self-oscillate and the sound to saturate. Filters can be effectively used with the noise waveform
because of all the harmonics they contain (try it with a lot of resonance).
Note
Modules can be deleted in the construction area the same way as the wires can be. Click on a
module to select it and then use the Del or BkSp (delete key on Mac) key on your computer
keyboard.
Step 4: Modulating the filter
Description
As was the case with the VCO, the Vlowpass2 filter has a modulation input that can be used to
modulate the cutoff frequency of the filter.
Page 23
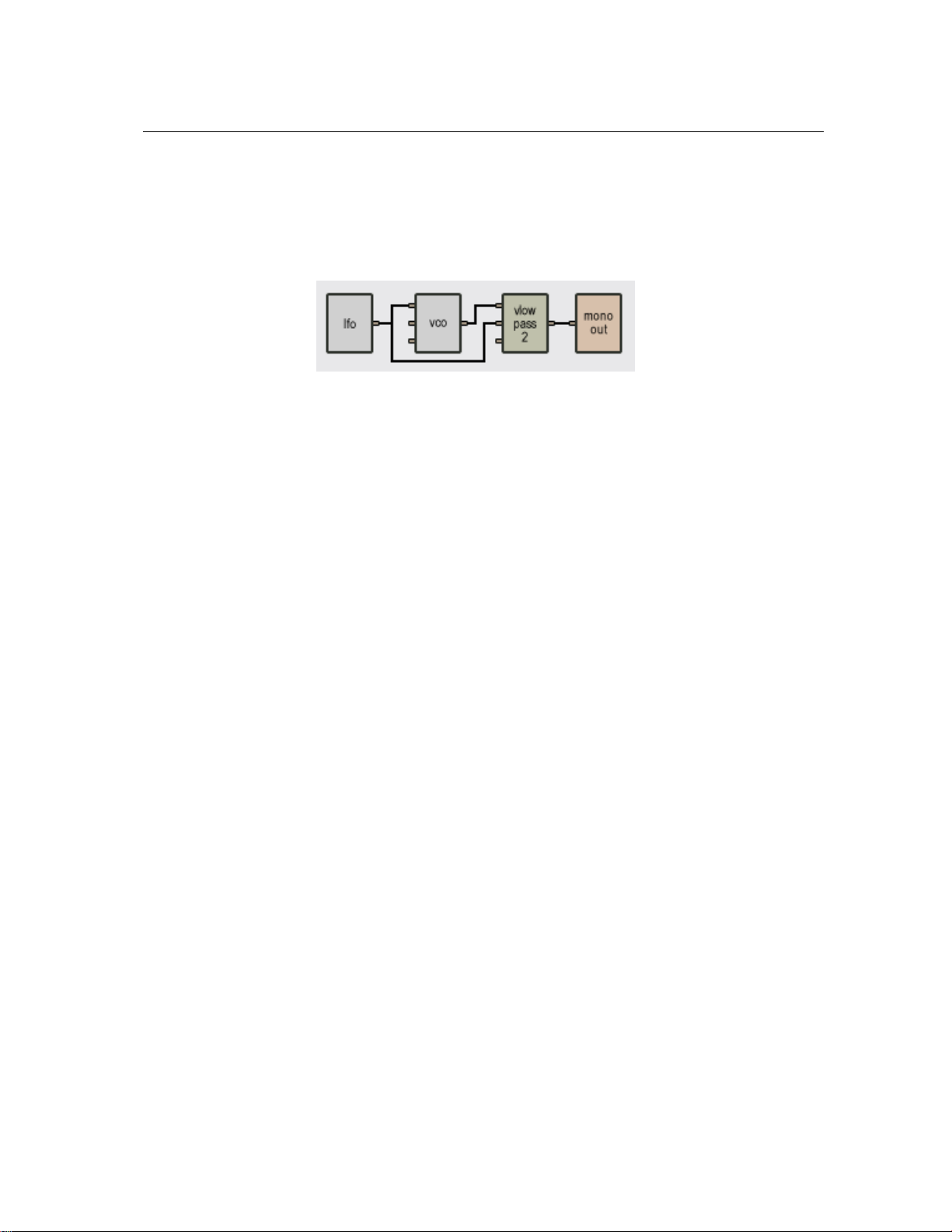
2.1 Tutorial 1. A Simple Analog Synth 23
Construction
• Pull a wire from the output of the LFO that we already have in the construction area to the
second input of the Vlowpass2 filter.
Figure 4: Tutorial 1, step 4
Playing
The amplitude of the modulation signal is controlled with the mod1 gain knob on the filter panel. As
you turn this knob to the right you will start hearing the effects of the cutoff frequency variations.
This cutoff frequency increases with the amplitude of the modulation signal. The filter also has a
second modulation input which modulates the cutoff frequency. The resulting modulation signal is
the sum of the two signals modulated by their respective gain values.
Step 5: Adjusting default module parameter values
Description
You have probably noticed that when you switch to the Player, the different modules appear with
their panel controls adjusted to specific values. In this example we will change the default cutoff
frequency, the name of the Vlowpass2 filter, and the location of its control panel on the Player.
Keep in mind that you can apply the same procedure to all the modules appearing in the construction area.
Construction
• In the construction area, double click on the Vlowpass2 module. A dialog box appears with
certain fields that you can edit.
• Set the value of the cutoff frequency to 20000.
• Change the name of the module to “my filter”.
• Change the display row to Row2 in the display row combo box.
• Click OK to exit the edition window.
Page 24
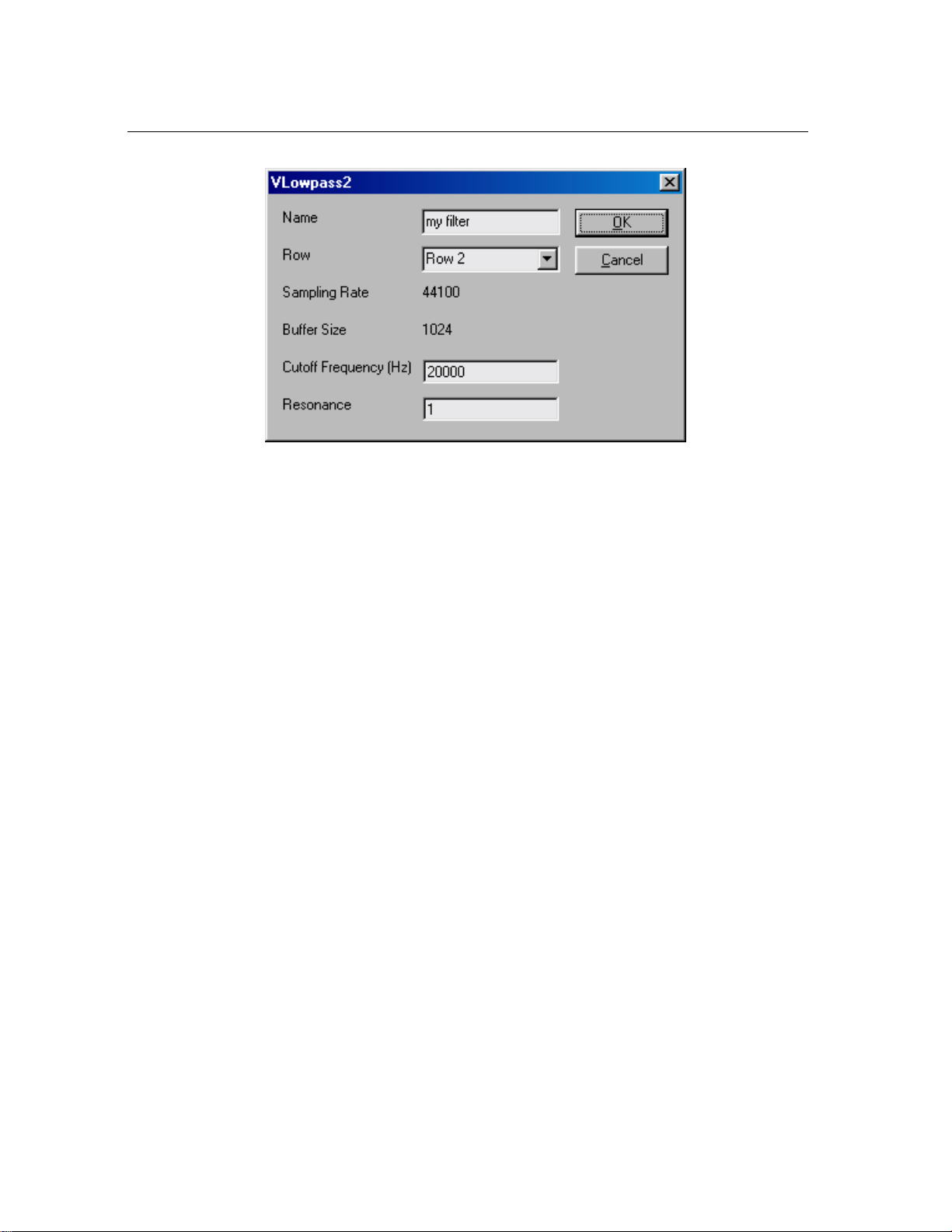
24 Tutorials
Figure 5: Tutorial 1, step 5
Playing
When you launch the Player, the filter module appears on the second row. Note that the cutoff frq
knob on the Vlowpass2 front panel is completely turned to the right, which means that the filter
is fully open. Note also that the name appearing at the top of the front panel has been changed to
“my filter”. Naming modules can be very helpful when using several modules of the same type in
a patch.
Step 6: Monitoring the output signal
Description
We will now add two last modules to our patch, a Volume and a Level meter. These modules do
not produce sound, but are very useful for monitoring the output from a synth and they appear in
practically every instrument made with the Tassman.
Construction
• Select the Level module from the Output folder in the In/Out section of the Browser and the
Volume module from the Envelopes section and then place them in the construction area.
• Select and delete the wire going from the output of the Vlowpass2 filter to the Audio Out.
• First pull a wire from the output of the Vlowpass2 filter to the input of the Volume module
and then pull two wires from the output of the Volumemodule to the inputs of the Level and
Audio Out modules.
Page 25
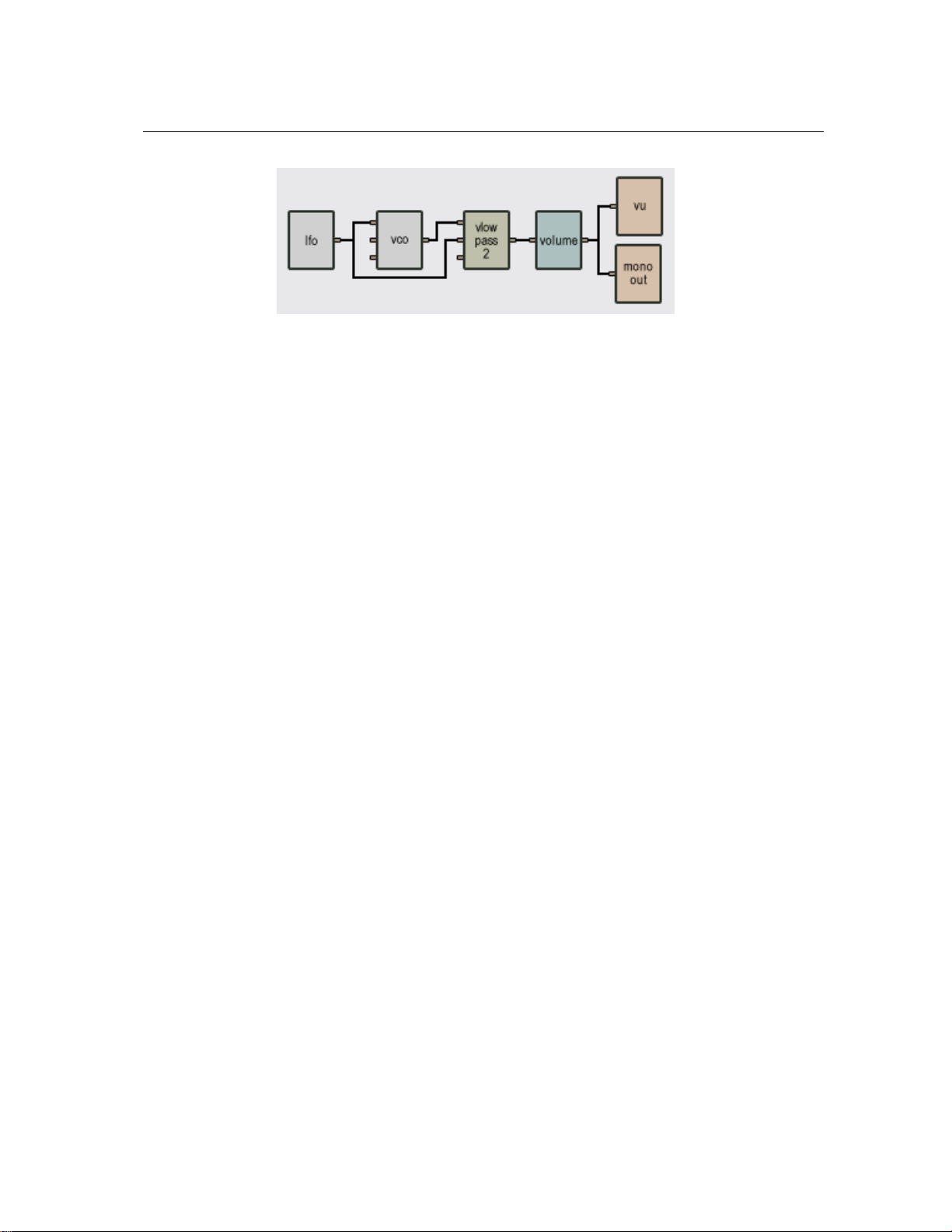
2.2 Tutorial 2 Playing a Synth with a Keyboard 25
Figure 6: Tutorial 1, step 6
Playing
When sound is produced by the synth, you will see the needle of the level meter move with the
amplitude of the signal. The red section of the meter indicates the saturation zone. The Volume
slider is used to change the amplitude of the output signal from the synthesizer.
Step 7: Saving your synth
We will conclude this example by saving the instrument you have just made.
• To save a patch, use the Save Instrument or Save Instrument As command from the File
menu. A dialog box will appear with “untitled instrument” highlighted, write the name you
want your instrument to have and click OK. A new instrument with the name you wrote will
appear under the Instrument section of the Browser.
You can open an instrument by double-clicking on its name in the Browser. If you want to
work again on your instrument in the Builder, hit Ctrl-T/Apple-T.
2.2 Tutorial 2 Playing a Synth with a Keyboard
The synthesizer we have constructed in the preceding tutorial gives some interesting results but is
not very convenient for playing melodies. In this second tutorial we will replace the LFO which
controlled the VCO with a keyboard so that the pitch of the VCO changes according to the note
being played on the keyboard. You will learn to:
• Use a MIDI keyboard in your instrument.
• Create envelopes.
• Link MIDI controllers to the Player interface controls.
• Create polyphonic instruments.
Page 26
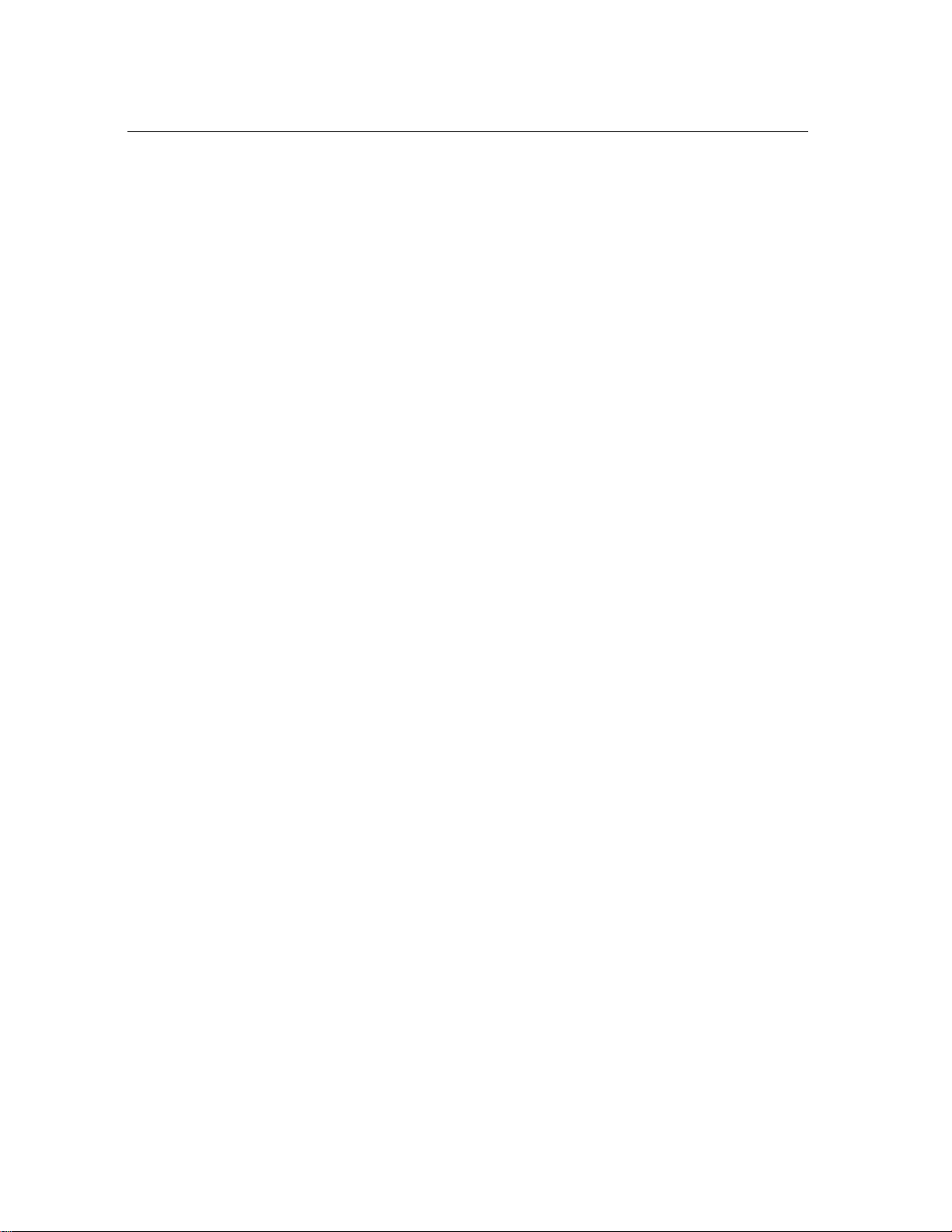
26 Tutorials
Step 1: Connecting a keyboard
Description
The Keyboard module reads and interprets control signals coming from a MIDI keyboard or host
sequencer. MIDI stands for Musical Instrument Digital Interface and is a communication protocol
used by most electronic musical instruments, computers and sound cards. Using MIDI, the keyboard sends messages such as the notes played, the status of the pitch or modulation wheel. The
keyboard communicates with your computer through a MIDI cable connecting the MIDI output of
the keyboard to the MIDI connector of the computer sound card. Some keyboards also use USB to
communicate with the sound card.
It is assumed in this tutorial that you have a MIDI keyboard which can be connected to your
computer. This is, of course, the best way to take full advantage of the Tassman. This is not a limit,
however, since there are lots of things to do with the Tassman even without a keyboard. In the next
tutorial we will replace the Keyboard module by a Sequencer module. But read this one first,
even if you do not have a keyboard.
Construction
• Wewill first open the instrument we constructed in the last tutorial. Double-click on it in the
Browser, this will open the instrument in the Player view, hit Ctrl-T/Apple-T to switch to
the Builder view. If you did not save the preceding synth open the “Tutorial1 Step6” in the
Tutorial folder of the instrument section.
• Select the wire linking the LFO to the VCO and delete it.
• In the module library section, select the Keyboard module from the MIDI folder in the
In/Out section. You will notice that there are four different types of keyboard: a Keyboard,
a Vkeyboard, a Polykey and a Polyvkey first select the Keyboard module and place it in
the construction area.
• Pull a wire between the second Keyboard output (pitch signal) and the first input of the
VCO.
Playing
Use your keyboard to play melodies. The Keyboard module we have selected behaves like a
classic monophonic keyboard, which means that it can only play one note at a time. The note
signal output corresponds to the highest note played when one or more keys are pressed and to the
last key played when no key is pressed. In order to change the pitch of the VCO, remember that
the mod1 gain knob of the first modulation input of the VCO must be turned to the right. In its
center position (green LED on), the gain is equal to 1 and the pitch variations will follow the notes
you play on the keyboard. If you do not want to play an equal tempered scale, tweak the mod1
Page 27
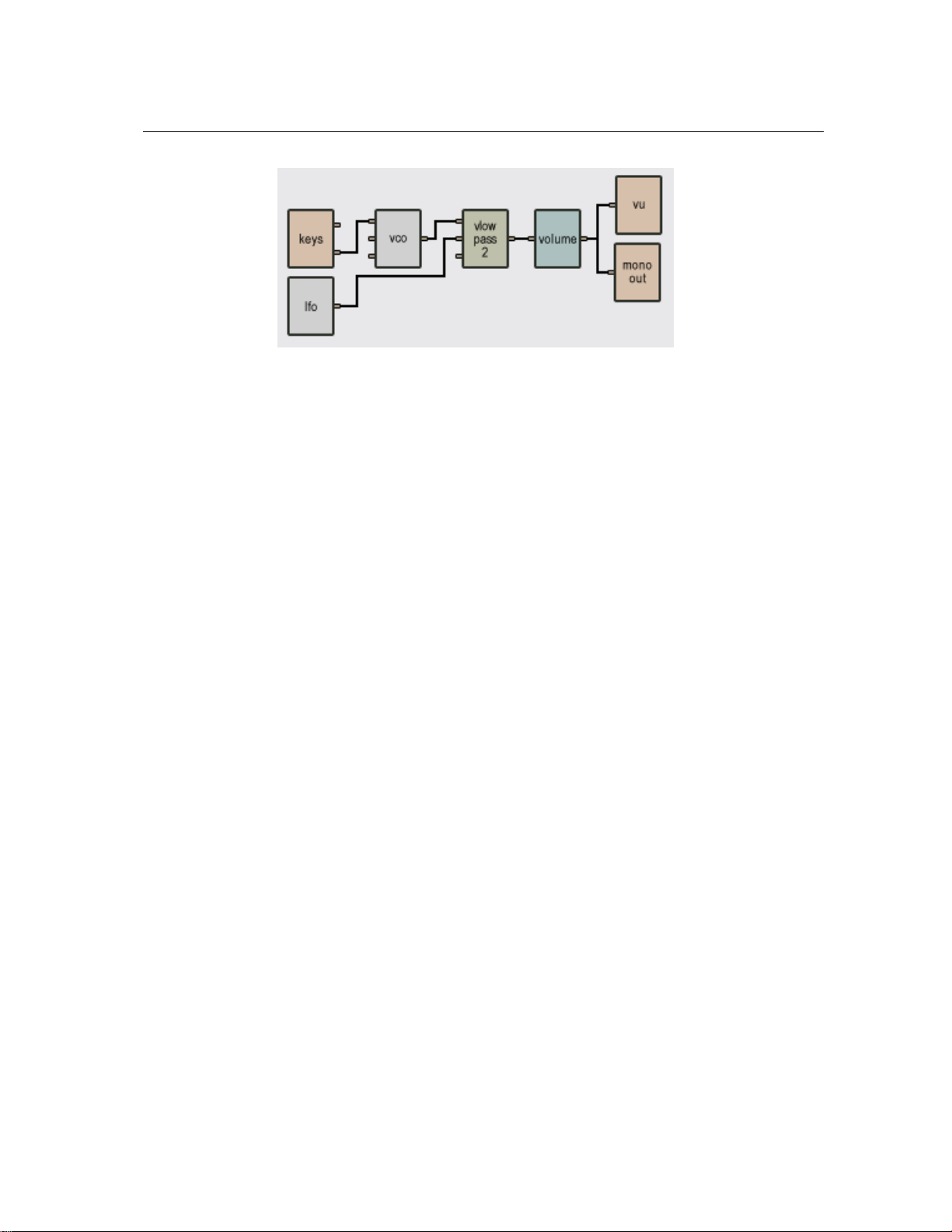
2.2 Tutorial 2 Playing a Synth with a Keyboard 27
Figure 7: Tutorial 2, step 1
knob to the left for microtonal variations or to the right for larger variations. You can also use the
pitch bend wheel of your keyboard to change the pitch. Note that the sound is uninterrupted even
after you have released a key on the keyboard. This is because a monophonic keyboard holds the
last note played. To remedy this, we will use the gate signal of the Keyboard module to stop the
note at the right time.
Step 2: Add a VCA
Description
A VCA is a Voltage Controlled Amplifier. More simply said, it is a module that multiplies two
signals. In order to obtain sound only when a key is pressed, we will connect the gate signal from
the Keyboard to the first input of the VCA. The gate signal is simply a signal that indicates whether
a note is pressed or not; its value is 1 when a key is pressed and 0 when the key is released. In
this way, if we connect a second signal to the VCA, the output of the VCA will produce no sound
when no key is pressed and will be equal to the second input signal when a key is pressed.
Construction
• Select a VCA module in the Envelopes section of the module library section in the Browser.
• Pull a wire between the first Keyboard output, the gate signal, and the first input of the VCA.
• Select the wire between the Vlowpass2 output and the Volume input and delete it.
• Now connect the output of the VCO to the second input of the VCA and the output of the
VCA to the first input of the Volume.
Playing
Make sure the mod1 knob of the VCO is in its center position. You should now be able to play
melodies on your keyboard with the sound going on or off as keys are pressed and released.
Page 28
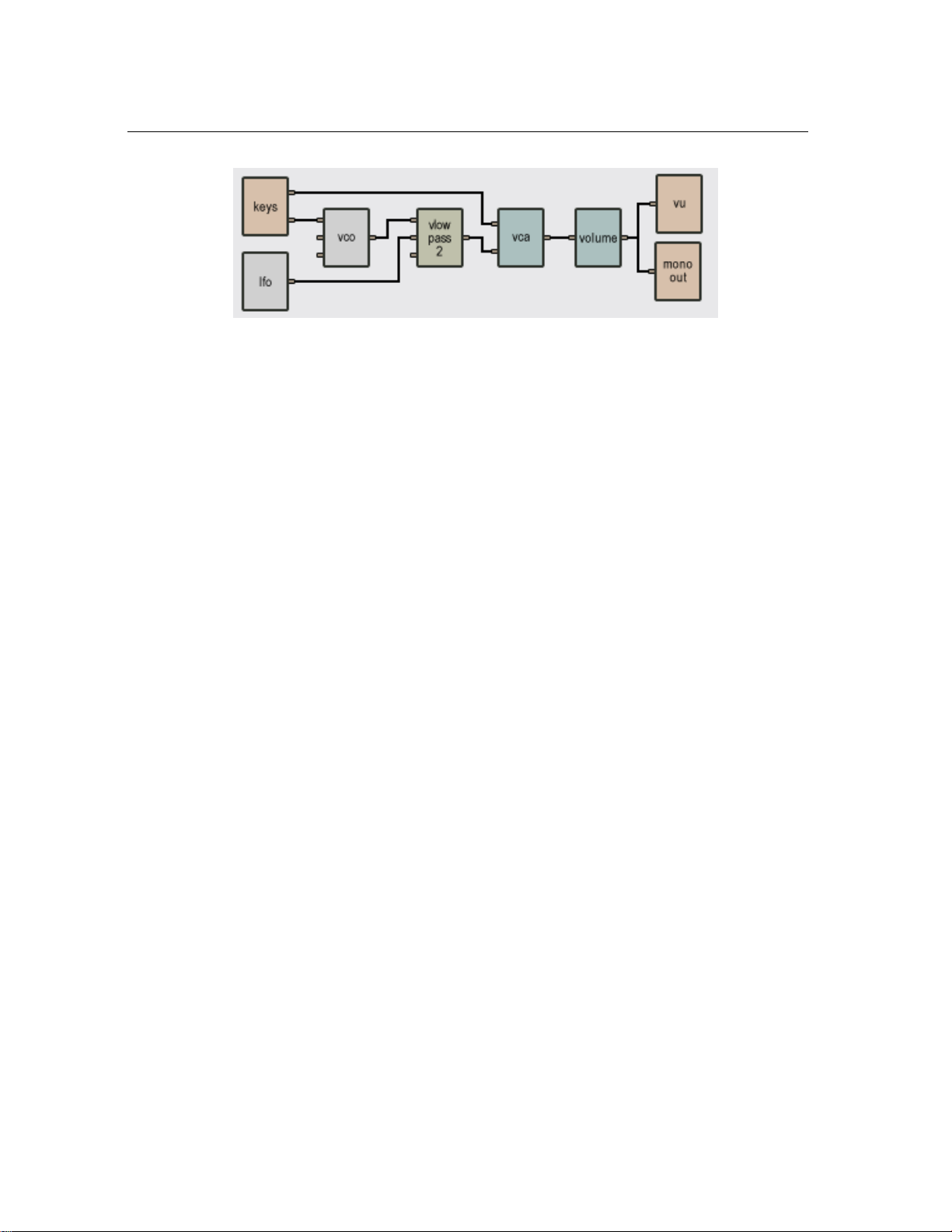
28 Tutorials
Figure 8: Tutorial 2, step 2
Step 3: Add an ADSR
Description
Now that we are able to trigger the sound with the keyboard, we would like to be able to shape the
sound with different types of envelopes. To achieve this we will use an ADSR module (Attack,
Decay, Sustain, Release). This module shapes the amplitude of a note according to the settings you
chose. The Attack is the time it takes for the envelope of a sound to go from zero to its maximum
value. The time it takes for the sound to go from this peak value to the sustain level is referred to
as the Decay. As to the Sustain level, it is held as long as the note is held on the keyboard. And,
finally, the Release time is the time the sound takes to vanish once the note has been released.
Construction
• Choose an ADSR module from the Envelopes section and place it in the construction area.
• Delete the wire that connects output 1 of the Keyboard (gate signal) to input 1 of the VCA.
• Pull a wire from output 1 (gate signal) of the Keyboard and connect it to the input of the
ADSR.
• Pull a wire from the output of the ADSR and connect it to input 1 of the VCA (input 2
remains connected to the Vlowpass2).
• The signal to the VCA will now be shaped by the ADSR which is itself triggered by the gate
signal of the Keyboard.
Playing
The ADSR can shape the amplitude in many different ways. This is one of the most important
components in the characterization of a sound. For example, a piano sound has a completely
different envelope than does a violin or a trumpet. They are, of course, very different in timbre too,
but for now let’s concentrate on the envelope. A piano has a very sharp attack, a long decay, no
Page 29
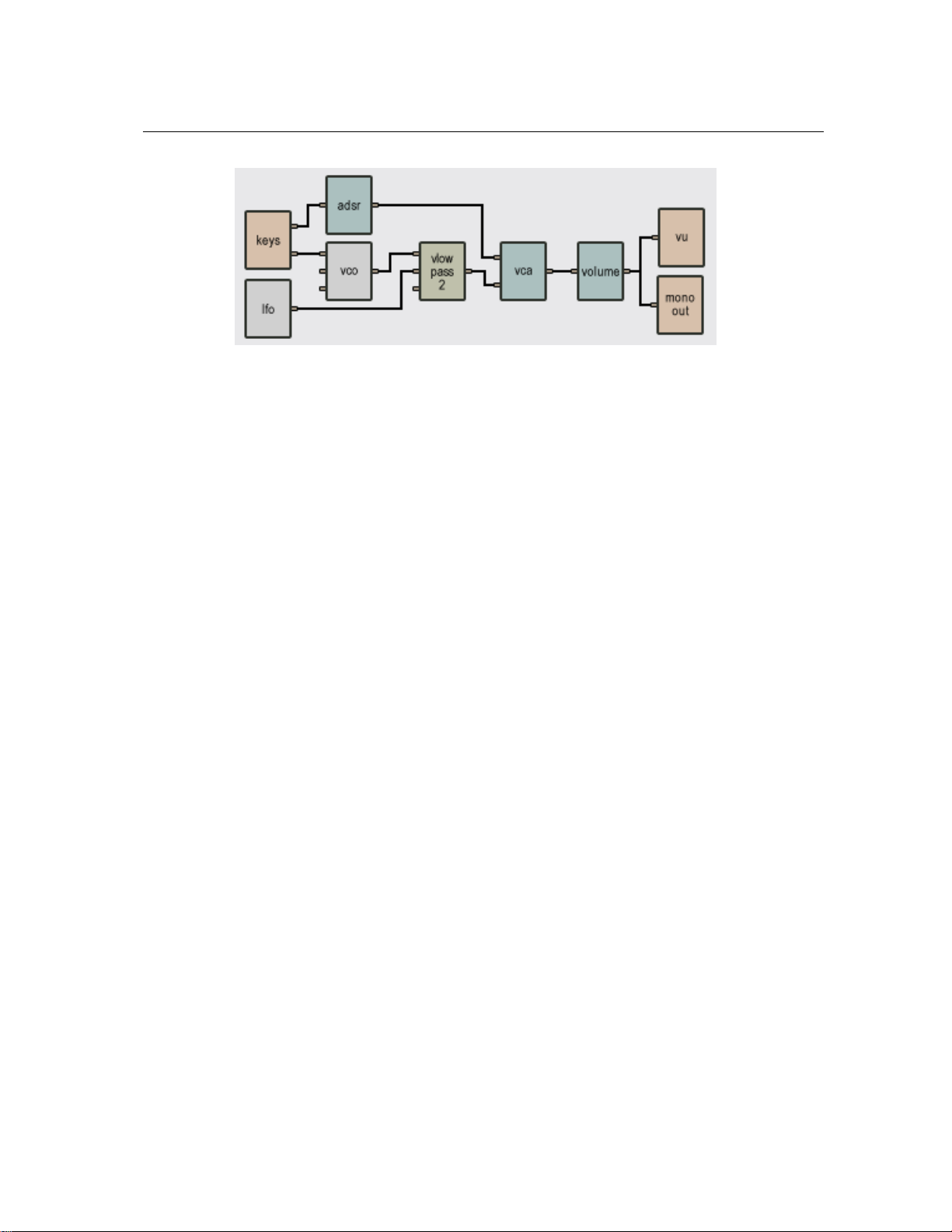
2.2 Tutorial 2 Playing a Synth with a Keyboard 29
Figure 9: Tutorial 2, step 3
sustain and no release. Try to set the ADSR to those settings. Because there is no sustain in this
example, the sound starts to decay shortly after you press keys.
Now let’s try to produce a violin-like envelope. This envelope is very different from that of the
preceding example, since on a string instrument a note is held as long as the string is bowed. Since
a violin’s sound doesn’t appear immediately, select a long Attack. Now choose a short Decay, a
high Sustain level (since the note is held as long as the bow plays the string), and a Release that is
not too long. Now the note will play until you release the key.
Step 4: Filter Modulation
Description
There are no new modules in this step, but we’ll explore other possibilities of modulation with
the modules we already have. First, we’ll have the Keyboard modulating the Vlowpass2, which
will cause the Vlowpass2 to change the cut-off frequency according to the notes played on the
Keyboard. This enables one to change the harmonic content of a sound with the pitch of the note
played, which is a behavior found in many acoustic instruments (piano for example). Second, the
ADSR will also modulate the Vlowpass2 so that the cut-off will move according to the envelope.
Again, this is a very natural acoustic and musical phenomenon.
Construction
• First select and delete the wire linking the LFO and the Vlowpass2 modules.
• Pull a wire between output 1 of the LFO and input 2 of the VCO module.
• Pull a wire from output 2 (pitch signal) of the Keyboard and connect it to input 3 of the
Vlowpass2 filter. Note that you can pull as many wires as you want out of an output, but you
can only connect one wire to an input.
• Pull a wire from output 1 of the ADSR and connect it to input 2 of the Vlowpass2.
• Save this instrument so that we can use it in Tutorial 3.
Page 30
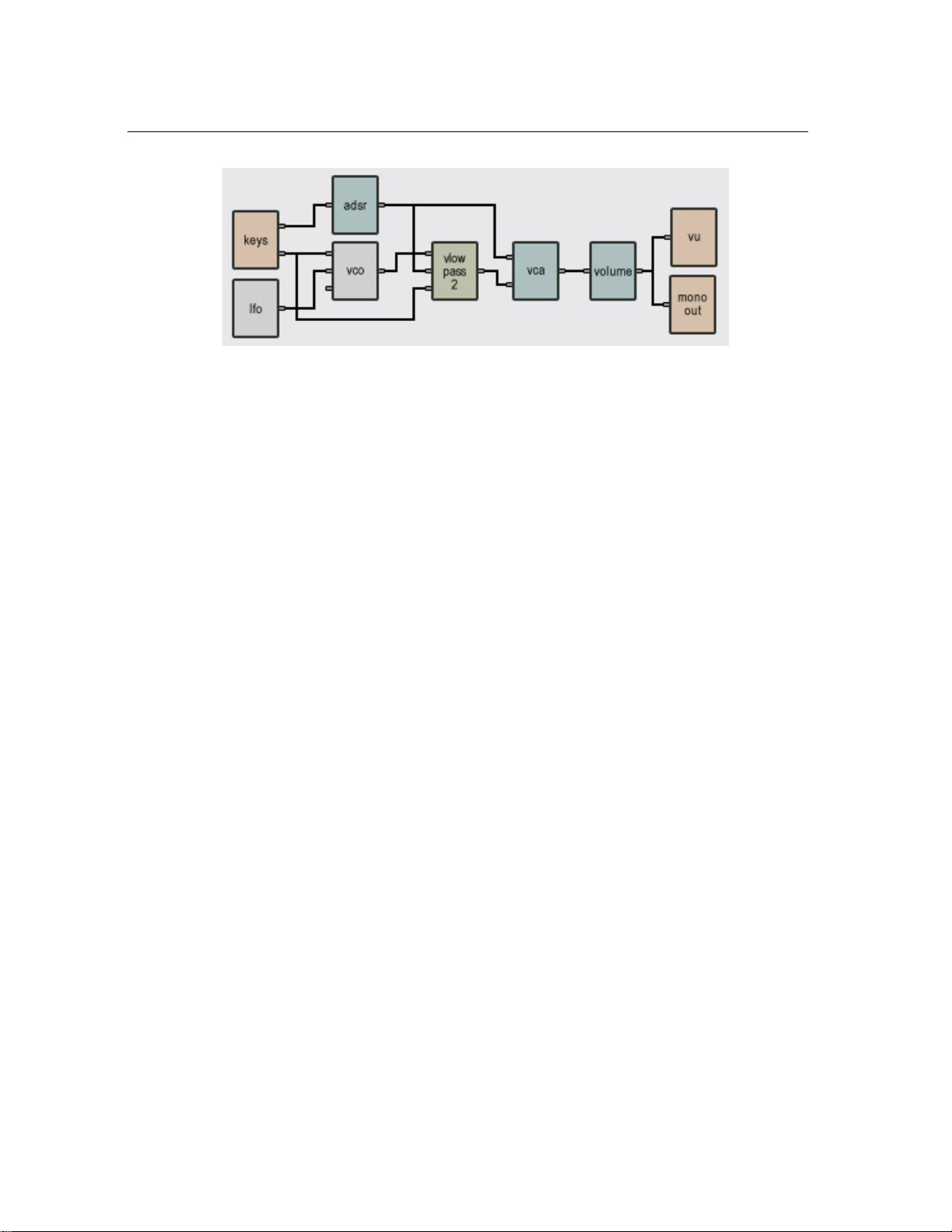
30 Tutorials
Figure 10: Tutorial 2, step 4
Playing
Try changing the parameters of the ADSR and hear the changes in the filter response. You can
control the amount of modulation of both the ADSR and the Keyboard with the two knobs, mod1
and mod2, on the filter module. Set a very slow attack and a long release on the ADSR to hear
the filter open and close at the same speed as the ADSR (you have to turn the mod1 knob to the
right to hear the effect). You can hear the keyboard modulation effect by turning the mod2 knob
all the way to the right and playing low notes followed by high notes. The higher ones will have a
richer harmonic content than the lower ones. You will hear the effect better if the resonance knob
is turned halfway up.
Step 5: Add a MIDI controller
Description
Knobs on the Player interface can be tweaked with the mouse, although this is not the most natural
way to play a synth. This method has the further limitation of allowing you to tweak only one knob
at a time. Tassman, however, allows you to link all the controllers on the front panel of the Player
to any hardware MIDI controller (such as a modulation wheel, sustain pedal, breath controller or a
knob box). In this example we will control the mod2 knob of the VCO (controlling the modulation
signal from the LFO) with the modulation wheel of the keyboard.
Construction
• In the Player, right-click (control-click on Mac) on the mod2 knob of the VCO, a contextual
menu appears. Choose Learn MIDI link.
• Move the modulation wheel on your keyboard controller. This will link it to the mod2 knob.
• To edit the MIDI link, right-click/Ctrl-click again on the mod2 knob and select “Edit MIDI
link”. This opens the Edit window for the MIDI links.
Page 31

2.2 Tutorial 2 Playing a Synth with a Keyboard 31
• Click on Edit to modify the MIDI link. You can also click on New to create a new MIDI
link.
• The MIDI controller number specified in the MIDI Ctrl textbox is set by default to a value
of 1. This is the MIDI controller number corresponding to the modulation wheel; you do
not have to change this. In case you want to assign a new controller to the knob, specify the
number here.
• You can also assign a different MIDI channel to the controller in the MIDI channel textbox.
By default this value will be set to channel 1.
• There are two other parameters one can adjust: the Minimum Value and Maximum Value
of the controller, which are used to limit the range of MIDI controllers. The Minimum Value
field determines the position on the Tassman controller to which corresponds the minimum
value sent by the MIDI controller; the Maximum value determines the position to which
corresponds the maximum value sent by the MIDI controller. A value of 0 corresponds to
the Tassman Player controller minimum position (left position for a knob) and a value of 1
to the Tassman controller maximum position (right position for a knob). Set the Maximum
value parameter to 0.75.
• Click OK and the link appears in the list of controllers linked to this VCO module.
• Click OK again to confirm the change and to leave the edition window.
Playing
While you are playing, move the modulation wheel of the keyboard to control the amount of modulation of the LFO on the VCO. As you move the wheel, observe that the mod2 knob also moves
on the screen. Remember that any knob of the interface on the Tassman Player can be linked to any
controller. You can, furthermore, link as many interface controls as you want and you can move
them simultaneously.
Step 6: Creating a polyphonic instrument
Description
So far we have been using a monophonic keyboard, which means that we can play melodies but not
chords. The Polykey or Polyvkey modules are used to create polyphonic instruments. Creating a
polyphonic patch involves three steps. First you have to connect the polyphonic keyboard module
to the other modules of the synth. You then need to connect the output of your polyphonic patch
to a Polymixer module. Finally, you have to set the number of voices. The number of voices is set
at construction time and the number of voices you will be able to run on your computer without
loosing real time depends on both the power of your computer and the complexity of the instrument
you are playing.
Page 32

32 Tutorials
Construction
• Select and delete the Keyboard module in the construction area.
• Select the Polykey module in the MIDI folder of the In/Out section and place it in the
construction area.
• Pull a wire between the first output of the Polykey module, the gate signal, and the input of
the ADSR.
• Pull a wire between the second output of the Polykey module, the pitch signal, and the first
input of the VCO and another one between the same keyboard output and the third input of
the Vlowpass2 filter.
• Select and delete the wire connecting the output of the VCA filter to the input of the Volume
module.
• Select the Polymixer module in the Mixer section and place it in the construction area
between the VCA and the Volume module.
• Pull a wire between the VCA output and the Polymixer input.
• Pull a wire between the output of the Polymixer module and the Volume input.
• Double-click on the Polykey module and set the number of voices to 4 in the Number of
Voices textfield.
Figure 11: Tutorial 2, step 6
Playing
You can now start playing with the synth again, it now has four voices of polyphony.
Note
When you create a polyphonic patch, the Tassman duplicates the modules appearing between the
Polykey and Polymixer as many times as there are voices of polyphony. Although only one
Page 33

2.2 Tutorial 2 Playing a Synth with a Keyboard 33
polyphony line will be mapped on the player (since the voices all share the same controls) other
modules have indeed been created. This means that the computing load can quickly become very
heavy when using polyphony. If you find you are loosing real time, try reducing the number of
voices. You can also try to move some elements out of the polyphonic section. For example,
instead of using a filter at the end of a polyphonic section, you can connect the output of the
Polymixer to the input of a filter.
Step 7: Playing with presets
Description
With a given synthesizer you can achieve very different sounds by choosing different settings. But
once you have obtained a sound you like, you will find it very convenient to save those current
settings and reuse them when you play your synthesizer again later. To save presets for the whole
instrument, select the Save Preset or Save Preset As commands from the File menu. This will
display a dialog where you can write the name for your preset. After that, the preset will be listed
under its instrument in the Browser. You can recall it at any time simply by double-clicking on it
or by dragging it into the Player. Note that you can also save presets for individual modules by
clicking on the down arrow located in the lower left corner of each module. The presets you save
for a given module can be loaded by all other modules of the same type.
Playing
We now conclude this tutorial by playing some presets that we have made for you. To try them,
load the following presets from the tutorial folder in the Browser.
patch2 6 1
Our first preset gives a classic analog sound. The ADSR modulates the filter on which the
resonance is quite high. You can hear the sweep of the harmonics as the ADSR modulates the
cutoff frequency in accordance with its parameters (a long attack and a long release). The amount
of modulation is set with the mod2 knob on the VCO; here it is set at its maximum. Note that the
ADSR also modulates the VCA. The vibrato in the sound is created by the modulation of the LFO
on the mod2 knob of the VCO. This mod2 knob is set to a very low value so that the vibrato is
not excessive. Try changing the setting of the mod2 knob either manually or with the modulation
wheel on the keyboard. Change the waveform on the VCO to noise and you will hear some sounds
that resemble the wind.
patch2 6 2
Here, we have a marimba-like sound. This is achieved mainly with the ADSR. Note that there
is no sustain in this patch, so the sound starts fading just after the notes have been pressed. You
can make the decay time longer by turning the decay knob to the right. The VCO is set to a sine
waveform, which is good for pitched percussion sounds. Set the VCO to the noise waveform and
Page 34

34 Tutorials
you will hear a kind of hi-hat sound. With the VCO set to the noise waveform, you will not hear
any change in the pitch while playing the keyboard. This is because noise has no pitch.
patch2 6 3
First, note that the mod1 knob on the VCO is turned so that the keyboard has no effect on the
pitch change. The pitch change is caused by the keyboard modulation on the filter VCO (mod2
knob). When the resonance on the filter is very high, the cutoff frequency is boosted and the cutoff
itself is modulated by the keyboard (mod2 knob) so that it follows the pitch of the keyboard.
patch2 6 4
In this sound, you can hear the fifth of any note you play. This is achieved by adjusting the
cutoff on the Vlowpass2 on the third harmonic of the fundamental (interval of a twelfth) and
enhancing it by using a high resonance. The cutoff frequency of the filter is adjusted with the
Keyboard pitch output so that the effect is transposed throughout the whole range of the keyboard.
With the noise wave on the VCO, you can still hear the isolated harmonic and play melodies.
2.3 Tutorial 3 Using a Sequencer
In the last tutorial we played the synthesizer we constructed with a keyboard. It is possible, however, to use a sequencer instead. A Sequencer is a module that records note patterns and then plays
them automatically. In this tutorial, we will use the same synth again as this will give us the opportunity to create a sub-patch and to include it in the Tassman module library. There are combinations
of modules that you will be using often or even some instruments that you will want to use as a
basis for constructing other instruments. To save you the trouble of connecting everything again,
the Tassman allows you to save patches and include them in the module library. They will appear
in the Browser, in the Sub-Patches section, like any other elementary module (such as a LFO or
a VCO) and you can use them in any other assembly you make. Note that you can move them in
another folder if you want. There is really no limit to the number of modules you can add! This
feature enables you to take full advantage of the modular architecture of the Tassman. You can
expand your module library as you use the Tassman or exchange modules easily with other users.
Do not forget to have a look regularly at our web site for new sub-patches to download.
In this tutorial you will learn to:
• Create a sub-patch.
• Use a sub-patch from the Browser.
• Use a sequencer.
Page 35

2.3 Tutorial 3 Using a Sequencer 35
Step 1: Creating a sub-patch
Description
We will use the synthesizer we constructed in the first tutorial and define it as a sub-patch to use
in our new patch. This operation involves four steps. First, the modules that will constitute the
sub-patch must be selected. Next, the number of inputs and outputs of this sub-patch must be
determined. Finally the sub-patch must be named and saved. In this example we will create a new
module with two inputs and one output. Note that a sub-patch can have between 0 and 12 inputs
and between 0 and 12 outputs, but must always have at least one input or one output. If it does not,
it cannot be connected to any other module.
Construction
• Open the patch you saved in the first tutorial. If you did not save this synth, open the Tutorial2Step4 from the Tutorial folder in the Browser.
• Select and delete the Polykey module.
• Select and delete the Polymixer module.
• Select and delete the Volume module.
• Select and delete the Level module.
• Select and delete the Audio Out module.
• In the Inlet folder of the In/Out section of the module library area, select the Inlet2 and
place it in the construction area.
• In the Outlet folder of the In/Out section of the module library area, select the Outlet1
modules and place it in the construction area.
• Pull a wire between the first output of the Inlet2 module and the input of the ADSR module.
• Pull a wire between the second output of the Inlet2 module and the first input of the VCO
module and the third input of the Vlowpass2 module.
• Pull a wire between the output of the Vlowpass2 module and the input of the Outlet1 mod-
ule.
• Select the Save as command in the File menu. Note that the file will be saved in the Sub-
Patches folder in the Browser.
Note
In this example we have saved the whole synthesizer as a sub-patch. Some elements of this new
module could be sub-patches themselves.
Page 36

36 Tutorials
Figure 12: Tutorial 3, step 1
Step 2: Using a sub-patch
Description
The sub-patch you have just created appears in the Sub-Patch section of the Browser. It can
be used just like any other module, this will enable you to connect it to other modules in the
construction area. In this example, we will connect this sub-patch to a Multi Sequencer module.
Construction
• Choose the New command in the File menu to start another instrument.
• Drag the sub-patch you just created in the construction area.
• Select a Multi Sequencer module in the Sequencers folder and drag it in the construction
area.
• Pull a wire between the fourth output of the Multi Sequencer module (a gate signal) and the
first input of the Sub-patch module.
• Pull a wire between the fifth output of the Sequencer module (a pitch signal) and the second
input of the Sub-patch module.
• Choose a Level and Audio Out module from the In/Out section and a Volumemodule from
the Envelopes section.
• Pull a wire between the output of the Sub Patch module and the input of the Volume and
another one between the output of the Volume and the inputs of the Level and the Audio
Out.
• Save your patch for step 4.
Page 37

2.3 Tutorial 3 Using a Sequencer 37
Figure 13: Tutorial 3, step 2
Playing
You have now connected the sequencer to your synth and are ready to play. In the next step you
will learn to use the Sequencer. You can view the internal connection of the new library module
by right-clicking (PC) or Ctrl+double-click (Mac) on the module in the construction area.
Step 3: Using the Sequencer
Description
In this step we will play with pre-recorded sequences.
• From the Tutorials folder in the Browser, select Tutorial3 and double-click on the Se-
quence1 preset. This will launch the patch in the Player.
Playing
Load presets for the Sequencer module by clicking on the upwards pointing arrow in the lower left
corner of the Sequencer module, this will take you the Multi Sequencer module in the Browser.
You can now select sequences on the keypad of the Multi Sequencer module. You can change
them as you want. The Sequencer is always in loop mode (unless the once button is pressed), so
the sequence keeps repeating itself. When the end of the current loop is reached, the new sequence
will start playing. The speed or tempo of the sequences can be varied with the frequency display
(the upper green window at left) on the panel. Change the settings of the controls of the different
modules and experiment with the different sequences!
Step 4: Programming the Sequencer
Description
The Multi Sequencer module is a very complete 16-step sequencer. You must manually enter each
note to be played and patterns can be up to 16 note (not every step has to play a note, some may
Page 38

38 Tutorials
remain silent). The 16 steps are displayed in one row, each step representing a sixteenth-note. A
pattern can be of any length between 1 and 16 steps. To set the loop, click on the loop button below
the step you want the loop point to be. You have four banks of sequences (A, B, C, and D), each
containing eight more sequences (1 to 8) for a total of 32.You will now learn to enter your own
sequences. Let’s start with a simple sequence!
Programming
• Open the patch you saved in step 2 in the Player.
• Click on the gate button of the first step. The gate buttons are the green rounded below each
step. When clicked, the gate button will highlight in green.
• Click-Hold on the small green display at the top of the first step (you should see C3 in the
display). Drag the cursor up, the notes should start to change in the display. Select F3, this
will be the note played by the first step.
• You should now hear the Sequencer play an F at the first step of the sequence. Note that the
Sequencer plays as soon as the synth is open, so you do not have to turn it on. If you want
to stop it, press on the stop button on the front panel.
• Repeat the same operation (clicking on the gate button and selecting an F3) with steps 5, 9,
13. You will now hear four Fs playing on quarter notes.
• In the pitch display of step 5, select G3.
• In the pitch display of step 9, select G#3.
• In the pitch display of step 13, select C4.
• You are now hearing a very simple melody played by the Multi Sequencer. Add notes to
the other steps and experiment with different settings.
• Play with all the modules parameters while the sequence is playing. You can hear the changes
as you make them.
• Each step can be shifted forward in time with the shift knob. Thiscan create unusual rhythmic
patterns.
• You can also change the playing mode of the sequence with the mode display. Five modes
are available: forward, backwards, pendulum, random 1 (this will play the steps randomly
but will repeat the random pattern, to change the random pattern click on the reset knob at
the left of the mode display) and random 2 (this mode will play the steps randomly without
ever repeating a pattern).
• The swing knob will introduce shuffle in the pattern.
• Use the frequency display to set the tempo to 72.
• To create another sequence, click 2 on the pad numbers and start again!
Page 39

2.4 Tutorial 4 Playing with Acoustic Objects 39
2.4 Tutorial 4 Playing with Acoustic Objects
We will now build an instrument with modules simulating acoustic objects such as plates, strings
and mallets. The acoustic objects included in the Tassman library react just like their real physical
counterparts. The Tassman, however, allows you to do things that would be impossible to achieve
in real life and that, for sure, will stimulate your creativity! For example, modules can have a timevarying behavior, a mallet can get stiffer or softer, a plate can change material or geometry as you
play it.
Although the acoustic modules represent objects that are completely different from those simulated by the more traditional electronic modules, the Tassman makes no distinction between the
different type of objects. You connect together the acoustic modules exactly as we have done so far
with the electronic modules. Furthermore, you can combine electronic and acoustic objects without
any restrictions. Of course, you might need to experiment a little while inventing new instruments,
but that is part of the fun!
In this tutorial you will learn to:
• Use acoustic modules
• Play acoustic modules
• Create sympathetic instruments
Step 1: A mallet and an Audio Out
Description
Acoustic objects such as plates, strings, beams, and membranes produce sound as a result of an
excitation. This driving signal can be very short, such as the impact of a hammer on a plate, or
continuous, such as when a string is bowed. In this example we will consider the excitation of a
plate by a mallet.
Construction
• In the Generators section of the browser, select a Noise Mallet module and place it in the
construction area.
• In the Output folder from the In/Out section, select an Audio Out module and connect the
output of the mallet to the Audio Out input.
• Launch the Tassman Player.
Page 40

40 Tutorials
Figure 14: Tutorial 4, step 1
Playing
The Noise Mallet module can be triggered by the output signal from another module, but it can
also be triggered manually by clicking on the trig button from its front panel (which is how we
will use this object for the moment). The stiffness of the mallet is adjusted with the stiffness knob
on the module front panel, while the amplitude of the impact is determined by the strength knob.
To obtain a soft mallet, made out of cotton for example, turn the stiffness knob to the left; for a
harder one, which could be made out of wood, turn this knob to the right. To hear a sound, set the
stiffness and the strength in the middle and click on the trigger knob. What you hear is the impact
signal from the mallet and a certain amount of superimposed noise. You only hear a faint sound
because the mallet is not hitting anything for now. Try different settings on the stiffness knob to
hear the mallet change. Fornow, the two little knobs at the bottom of the module are not connected
to anything, so they have no effect on the sound.
Step 2: Add a plate
Description
We will now add a Plate module and listen to the sound it produces when hit by a Noise Mallet.
Construction
• In the Resonators section of the module library, select a Plate module and place it in the
construction area.
• Select and delete the wire connecting the Noise Mallet to the Audio Out.
• Pull a wire between the output of the Noise Mallet and the second input of the Plate.
• Select a Constant module from the Generators section of the library area. By default the
Constant module outputs a valueof 1 (you can check this by double-clicking on the module).
We will keep this value.
• Pull a wire between the output of the Constant module and the first input of the Plate
module. This input determines if external dampers are lowered on the Plate or not. A value
of 0 lowers the dampers and a value of 1 keeps them above the Plate.
• Select a Level module from the output folder in the In/Out section of the Browser.
Page 41

2.4 Tutorial 4 Playing with Acoustic Objects 41
• Select a Volume module from the Envelopes section in the Browser.
• Pull one wire between the output of the Plate module and the input of the Volumemodule.
• Pull a wire between the output of the Volume module and the input of the Audio Out and
the Level module.
• Launch the Tassman Player with the Ctrl-T/Apple-T shortcut.
Figure 15: Tutorial 4, step 2
Playing
Now click on the trig button of the Noise Mallet and you will hear the sound of the Plate being
hit by the mallet. You can change the sound produced by the plate by changing the settings of the
different knobs appearing on the control panel. These settings control parameters that are directly
related to the material of the plate.
The damping of a plate affects the decay time of the sound produced by the object. This
parameter is adjusted using the decay knob on the front panel. When the knob is turned right,
the damping is light and the decay time long. Turning the knob to the left increases the damping
and reduces the decay time. Damping is characteristic of the material of an object. In wood, for
example, damping is high and the decay time is short; in steel, on the other hand, a lower damping
results in a longer decay time. But damping also varies for a given material depending on how the
object is used or connected to other objects. As an example, the response of a gong is longer than
that of the top plate of a steel guitar.
In a mechanical structure, the damping (or decay time) also varies for the different frequency
components of the oscillating motion. The variation of damping with frequency is yet another
characteristic of the material of a structure and is adjusted with the damp/freq knob on the module
front panel. In the left position, the decay time of low frequencies is shorter than that of high
frequencies; in the right position it is greater. As a rule of thumb, steel and glass are found in the
left position, nylon in the center position, and wood in the right position.
Trydifferentcombinations and tweak the knobs while you play so that you can hear the changes
gradually. Don’t forget to try different mallet parameters, since this too can change drastically the
resulting sound.
Page 42

42 Tutorials
Step 3: Add a keyboard
Description
Triggering the mallet manually is rather limiting, so we will now use a keyboard to control the
mallet and “play” the Plate.
Construction
• Select a Vkeyboard module from the MIDI folder in the In/Out section of the Browser.
• Pull a wire from the first output of the Vkeyboard module (gate signal) and connect it to the
first input of the Noise Mallet module.
• Pull a wire from the second output of the Vkeyboard module (pitch signal) and connect it
to the third input of the Plate module.
• Pull a wire between the third output of the Vkeyboard (velocity signal) and the second and
third inputs of the Noise Mallet.
• Switch to the Tassman Player.
Figure 16: Tutorial 4, step 3
Playing
You can now trigger the mallet from the keyboard. Since the Vkeyboard sends a note signal to the
Plate module, the pitch of the sound it produces can also vary. The pitch variations are controlled
by the modulation signal entering the third input of the module; the higher the amplitude of the
signal, the higher the pitch. In other words, the size of the object is varied in order to obtain the
requested pitch. The mod knob is a gain knob affecting the amplitude of the pitch modulation
signal. In its center position (green LED on), the pitch variation will follow an equal temperament
scale.
In this patch, the velocity signal from the Vkeyboard is connected to the strength modulation
input of the Noise Mallet and to the stiffness modulation input. Try pressing the keyboard keys at
Page 43
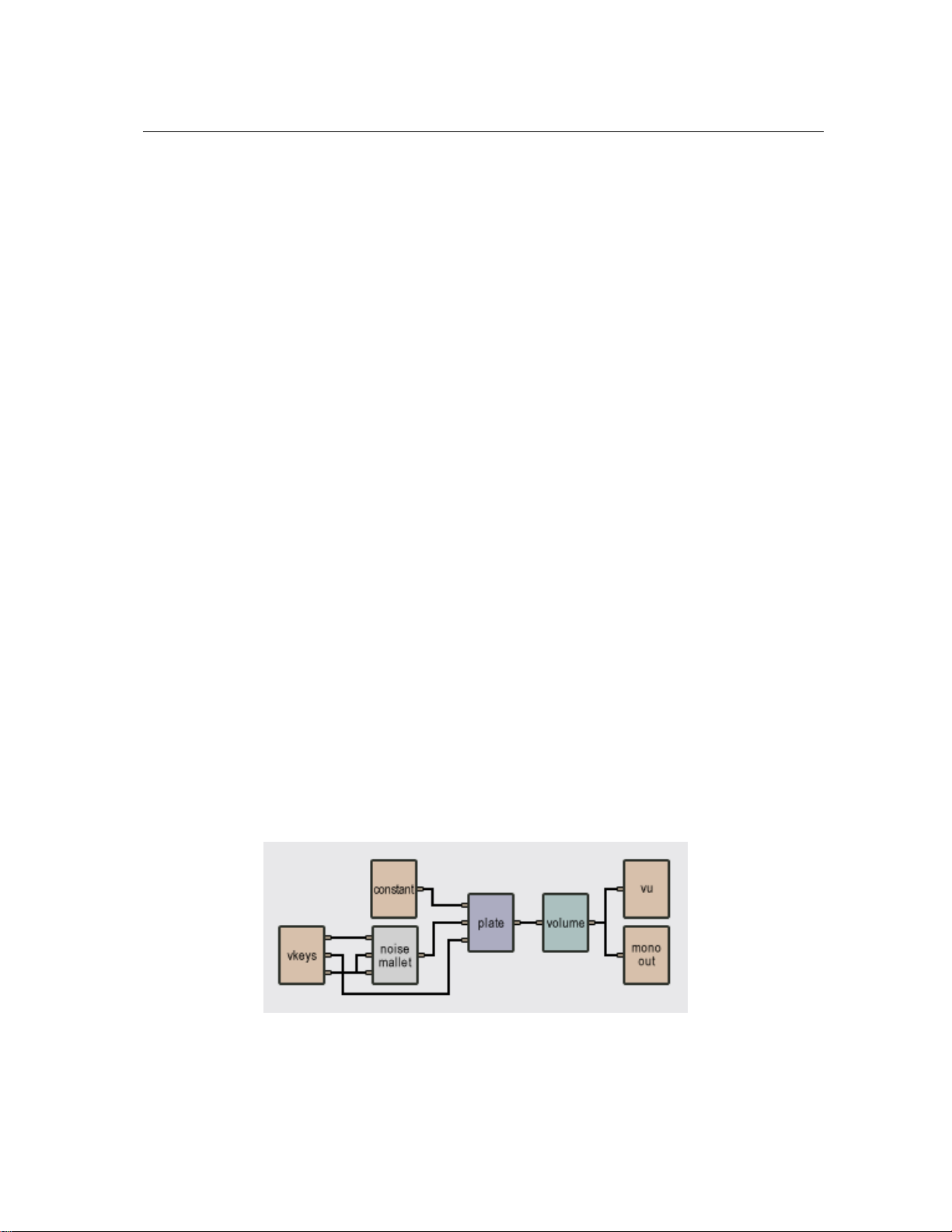
2.4 Tutorial 4 Playing with Acoustic Objects 43
different velocities and note how the sound of the plate changes as the excitation signal varies. In
this configuration, the higher the velocity the higher the strength of the impact and the stiffer the
mallet.
Step 4: Add a second plate
Description
In many acoustic instruments, certain elements are used as passive resonators to amplify certain
components of the sound. They are called sympathetic resonators. Wewill now add a second Plate
which will be connected to the output of the first one. We will keep the geometry of this second
plate fixed so that it will have a different behavior depending on the note played on the keyboard.
Construction
• Select and delete the wire linking the Plate and the Volume module.
• Select a second Plate from the Browser
• Select a Mix2 module from the Mixer section.
• Select a second Volume module.
• Pull a wire between the output of the first Plate and the second input of the second Plate and
the input of the new Volume module.
• Pull a wire between the second Plate module and the first input of the Mix2 module.
• Pull a wire between the new Volume and the second input of the Mix2 module.
• Pull a wire between the Constant module and the first input of the second Plate.
• Connect together the Mix2 module and the remaining Volume module.
Figure 17: Tutorial 4, step 4
Page 44

44 Tutorials
Playing
Change the parameters on both plates and experiment with different settings on each. Because the
sympathetic Plate responds differently to different notes being played (having a fixed geometry,
it resonates at specific frequencies), many interesting and unexpected sounds are possible. Try
different mallet types and mix the output from the two plates with the Volume module connected
on the first plate.
Step 5: Playing with presets
We now conclude this tutorial with some presets that we have made for you. To try them, load the
following presets from the tutorials/tutorial4/Step4 folder of your Tassman browser.
patch4 4 1
In this preset, the first Plate has a very short decay time, so you only hear it on the initial thump
of the sound. The second Plate, on the contrary, has a long decay time so you hear it resonating for
a longer time. Note the difference in the settings of the damp/frq knobs on the two plates.
patch4 4 2
In this example, the damp/frq knobs of the two Plates are set in their center position. The first
Plate has a short decay, while the second has a longer one. Note the setting of the stiffness on the
Noise Mallet, which results in a noisy attack.
patch4 4 3
In this sound, the two Plates have long decay times. The mod2 knob on the Noise Mallet is a
gain knob for the strength modulation signal. In this patch, the velocity output of the Vkeyboard
module is linked to this input, which means that you can hit the plate with different levels of force.
Try playing softer and harder to hear how the sound change.
Page 45

The Tassman Builder 45
3 The Tassman Builder
The Tassman Builder is used to create instruments. Constructing instruments is very easy and
straightforward. One first drags modules from the Modules section of the Browser and then connects them together in order to create a patch. Modules are units that either produce or transform
sound in a particular manner. They each have a certain number of inputs and outputs which are
used to transmit signals from one module to another and which can be interconnected by using
wires . The Player view is then displayed to play instruments that have been made with the Builder.
The different modules of the library are just like building blocks that can be connected to other
blocks any way you desire. The only limit is your imagination! Of course creating instruments
implies a certain amount of experimentation, but that is part of the fun! You can start with simple
instruments, trying them right away with the Player, and then come back to the Builder to modify
the patch. Very rapidly you will be able to construct the instruments you have always dreamed of.
And that’s not all! The architecture of the Tassman is entirely modular, which makes it a
powerful evolutionary creation tool. As you create patches, you can save them as sub-patches and
then reuse them in another patch just like any other elementary module. Very rapidly your library
will expand and contain many different types of instruments and synthesizers.
When you savean instrument, the Builder creates an entry in the Browser under the Instruments
folder describing the patch you have just made. This information contained in this file is used by
the Tassman to generate the instrument front panel and the computation code necessary to simulate
the instrument. These instrument files are very light and can be exchanged with other users (using
the Export/Import command) via e-mail. Check the Applied Acoustics Systems website often for
new instruments to download.
3.1 The Builder area
The Builder is divided into two different areas: the construction area and the help area. The
Browser contains the module library.
The library area
The module library, included in the Browser, contains the different modules of the library. The
modules are divided into eleven categories: Effects, Envelopes, Filters, Generators, In/Out,
Logic, Mixers, Resonators, Routing, Sequencers and Sub-patches. The different sections are
selected by clicking on the corresponding folder in the Browser, to open a section, click on the sign
at the left of the folder, this will display the list of modules contained in the folder.
The construction area
The construction area is where you build your patch. After dragging modules from the module
section of the Browser, you connect them with wires using the mouse.
Page 46

46 The Tassman Builder
Figure 18: The Builder area.
The help area
The help area is located above the construction area. This is where information about the module
currently selected is displayed. The information found here is limited to what is needed to create
patches in the Builder. For more information on the functioning of a module or the controls appearing on its front panel, please consult the reference section of this manual or its online version,
which can be opened from the Tassman Help menu.
3.2 Creating an instrument
Choosing modules
The first step in creating an instrument consists in adding the modules it will be made from.
• To add a module, drag it from the Browser to the construction area, it will appear at the
specified location.
• If you want to include many identical modules in your instrument, you can copy it using the
Copy/Paste commands from the Edit menu or use the Duplicate command (Ctrl-D/AppleD).
Page 47

3.2 Creating an instrument 47
• An Audio Out module must always be included in your patch. You can save an unfinished
patch without an Audio Out, but you will not be able to play the instrument.
Connecting modules
Modules have a certain number of inputs (on the left of the module) and outputs (on the right of
the module) which are used to exchange signals between modules.
• To view a description of an input or output, position the arrow-cursor over it.
Modules are connected together using wires. Wires are drawn using horizontal and vertical
segments.
• To pull a wire, click on the output of a module and move the jack-cursor to the input of
another module and then click to make the connection. The Builder will automatically draw
the wire.
• If you want the wire to follow a specific path, click as you pull the wire in order to insert
breakpoints in it and then move the mouse either horizontally or vertically.
• To stop pulling a wire after clicking on an output, right-click (PC) or double-click (Mac)
anywhere in the construction area. Hitting the Escape key on your keyboard has the same
effect.
Editing wires
Once a wire has been drawn, it is possible to change its layout.
• To select a wire, click on it. To deselect a wire, click anywhere in the construction area.
• To delete the wire, select the wire and press the Del (PC, Mac) or BkSp/delete key of the
computer keyboard.
• To move a segment, click on it, hold, and move the mouse.
• Tointroduce breakpoints in a wire, shift-click (PC) or Option-click (Mac) on the point where
you want the new breakpoint and move the mouse horizontally or vertically depending on
whether the cursor is positioned on a vertical or horizontal segment.
Editing modules
Once they have been placed on the construction area, modules can be moved in a number of ways.
• Toselect a module, click on it and it will be surrounded by a red square (PC) or the highlight
color chosen by the user (Mac). To deselect a module, click in the construction area.
Page 48

48 The Tassman Builder
• To select more than one module at once, click on the construction area, keep the left button
down and drag the mouse in order to surround the modules you want to select with the
rectangle appearing on the area. You can also click on different modules while pressing on
the Shift key to achieve the same results. To select all the modules at once, use the Select
All command from the Edit menu or use the Ctrl-A/Apple-A shortcut.
• When manymodules are selected, you can remove one module from the selection by pressing
the Shift key and clicking on the module you want to remove.
• Once modules have been selected, you can move them on the construction area by dragging
them.
• To delete modules, select them and press on the Del (Mac, PC) or BkSp/delete key or use
the delete/Clear command from the Edit menu.
• Modules can be aligned horizontally by selecting them and using the CenterVertically com-
mand from the Arrange menu or its F9 shortcut (PC only).
• Modules can be aligned vertically by selecting them and using the CenterHorizontally com-
mand from the Arrange menu or its Shift-F9 shortcut (PC only).
• To make copies of modules, select them and use the Copy command from the Edit menu
or its keyboard shortcut, Ctrl-C/Apple-C. Use the Paste command from the Edit menu, or
its shortcut Ctrl-V/Apple-V keys to paste the last copied modules. You can also use the
Duplicate command from the Edit menu or its shortcut Ctrl-D/Apple-D
• To place a module in a precise manner on the construction area, select it and use the arrow
keys to move it on the construction area.
Adjusting module default values
Most of the module parameters can be adjusted on their front panel in the Player. It is possible,
however, to adjust their default values during construction in the Builder.
• To edit a module in the construction area, double-click on the module and a dialog will
appear. You can also select the module and use the command Module Settings in the Edit
menu.
• The first editable field is the name of the module. By default the name given to a module
is made out of the module type followed by an integer. You can choose any name you like
for the module. The name you choose will appear on the module front panel in the Tassman
Player.
• The second editable field is the row number. This number corresponds to the row on which
the module panel will be mapped in the Player. There is a maximum of 16 rows in the Player
and if you do not want to see the module on the Player, you can choose the invisible option to
hide the modules. Note that this field is not editable for certain modules which do not have a
front panel. Note that within a row, the modules will be placed depending on their position
in the Builder (left-to right and up-down priority).
Page 49

3.3 Setting MIDI Links 49
• Finally, depending on the module you are currently editing, there might be a certain number
of parameters which can be set at construction. For more information on the effect of each
parameter see the help area or the module description in the user manual.
Saving an instrument
To save an instrument use the Save (Ctrl-S/Apple-S) or Save As commands from the File menu
of the Builder.
• The instrument will be saved in the Browser under the Instruments folder. If the patch contains an Inlet or Outlet module, it will be saved under the Sub-Patches folder.
• You can save an unfinished instrument, butremember that if you want to hear it, you need an
Audio Out or Stereo Audio Out in your patch.
Playing an instrument
Once you have completed your instrument, just choose the Show Player command from the View
Menu (or use the Ctrl-T/Apple-T shortcut) to display the corresponding Player view and have fun!
You can always come back to the Builder from the Player by choosing choose the Show Builder
command from the View Menu (or use the Ctrl-T/Apple-T shortcut).
3.3 Setting MIDI Links
Every control of every module that appears on the module front panel of the Tassman Player can
be linked to an external MIDI controller.
• To link a control to a specific MIDI controller, choose the Edit MIDI Links command from
the Edit menu. A Midi links dialog for the current patch will appear.
• To add a link, click on the New button which will open the Edit MIDI Link window. From
the Name menu, choose the front panel control you want to link.
• In the Controller and Channel fields, indicate the number of the external MIDI controller
you want to use and its MIDI channel.
• To limit the range of a MIDI controller edit the Minimum Value and Maximum Value
fields. The Minimum Value field determines the position on the Tassman control which cor-
responds to the minimum value sent by the MIDI controller, while the Maximum Value
determines the position which corresponds to the maximum value sent by the MIDI controller. A value of 0 corresponds to the Tassman Player controller minimum position (left
position for a knob) and a value of 1 to the Tassman controller maximum position (right
position for a knob). Note that the range of knob can be inverted by setting the value of
Maximum Value to a smaller value than that of Minimum Value.
Page 50

50 The Tassman Builder
• Click on the OK button of the Edit MIDI Link window and the MIDI link you have just
edited will appear in the MIDI Links window. If you wish to activate this MIDI link, click
on the OK button of the MIDI Links window.
• If you want to change a MIDI link, select it by clicking on it in the MIDI links window and
press the Edit button or simply double-click on it.
• To delete a MIDI link, select it by left-clicking on it in the MIDI links and press the Delete
button.
3.4 Making Polyphonic Instruments
A polyphonic instrument is created by including modules between a polyphonic keyboard module
(Polykey or Polyvkey module) and a Polymixer module.
• Link the input modules of your patch to the output of a Polykey or Polyvkey module.
• Link the output of your patch to the input of a Polymixer module.
• Link the output of the Polymixer module to other modules or to an Audio Out module.
• Double-click on the Polykey module and set the number of voices you want.
• You can use more than one Polymixer in an instrument.
You can choose any number of voices for your instrument but keep in mind that the computational load of a patch increases with the number of voices you choose. Basically, adding a voice is
roughly equivalent to adding another copy of the polyphonic modules in your patch. The number
of voices you will be able to run depends on the complexity of the patch you are currently using
and the power of your computer.
3.5 Using Sub-Patches
indexsub-patch
A very powerful feature of the modular or “building-block” architecture of the Tassman is that
you can define patches as new modules of the Tassman library. This means that you can reuse
patches you have already made in new patches. Using sub-patches is very useful if you often use
the same combination of modules in many patches. It will also save you a lot of time when you
want to include a complex patch into another.
Making a Sub-Patch
An instrument is saved by the Builder in an entry under the Instruments folder. When you double
click on the instrument icon, the Player will be launched with the control panel corresponding to the
instrument you have just chosen. A sub-patch, on the other hand, is saved under the Sub-Patches
Page 51

3.5 Using Sub-Patches 51
folder. When you double-click on it, the Builder will be displayed. Sub-patches can be included
in other patches saving you the trouble of redoing the patch again. The only difference between
a an instrument and a sub-patch is that a sub-patch, like any other elementary module from the
library, has inputs, or outputs, or both, so that it can be connected to another patch. Tocreate a new
sub-patch:
• Choose an Inlet or Outlet module or both in the In/Out folder of the Browser and place
them in the construction area. A sub-patch module may have between 0 and 12 inputs and
between 0 and 12 outputs, but it must always have at least one input or one output.
• Determine the inputs of your patch which you will be using to connect this patch to another
one. These inputs will appear on the sub-patch icon as the inputs of the Sub-patch module.
Connect the inputs you have chosen in your patch to the outputs of an Inlet module (Inlet
1-12 depending on the number of inputs of the new module).
• Determine the outputs of your patch which you will be using to connect this patch to another
one. These outputs will appear on the sub-patch icon as the outputs of the Sub-patch module.
Connect the outputs you havechosen in your patch to the inputs of an Outlet module (Outlet
1-12 depending on the number of outputs of the new module).
• Use the Save (or the Ctrl-S/Apple-S shortcut) or Save As command from the File menu.
Since you have at least one Inlet or Outlet in your patch, the Builder will automatically save
this patch in the Sub-Patches folder in the Browser.
It might be useful to document a sub-patch so that you will have a reminder of its purpose or
functioning when you use it in another patch. To have text appear in the help area of the Tassman
Builder when you select a sub-patch.
• In the browser, right-click/control-click on the sub-patch icon and select SubPatch Info
from the menu. Fill the required fields and they will appear in the help area when you click
on the module in the Builder.
• You can also change the names of the inputs or outputs which appear when you position
the mouse on the inputs or outputs of the Inlet, Outlet or Sub-Patch module in the inlet or
outlet text field. To do so double-click on the Inlet or Outlet of the sub-patch.
Including a Sub-Patch
Once you have defined a certain number of patches as new modules, you can reuse them in other
patches.
• In the Browser, open the Sub-Patches folder and drag and drop the sub-patches you want in
the construction area just like any other module.
• To view the patch inside a sub-patch module, select it and choose the Open Sub-patch
command from the File menu of the Builder. You can also right-click (PC) or Ctrl-click
(Mac) on the module and choose Open sub-patch from the contextual menu.
Page 52

52 The Tassman Player
4 The Tassman Player
4.1 Introduction
The Player is the view used by the Tassman to play instruments. It appears on the screen as an
instrument front panel with knobs, buttons, sliders and switches which you can tweak to play the
instrument.
The Player can viewed in the following manners:
• Double click on the Tassman icon on your desktop. Thedefault performance is then launched.
• To launch the Player from the Builder view, choose the Show Player command from the
View menu or use the keyboard shortcut Ctrl-T/Apple-T.
Note that it is possible to switch back and forth between the Player and the Builder when you
want to modify your instruments.
• To view the patch corresponding to the current synthesizer in the Builder, click on the Show
Builder button in the toolbar, choose the Show Builder command from the View menu or
use the keyboard shortcut Ctrl-T/Apple-T.
• Once the current patch is modified in the Builder, return to the Player by clicking on the
Show Player button in the toolbar, choosing the Show Player command from the View
menu or using the keyboard shortcut Ctrl-T/Apple-T.
4.2 The Tassman Player
The Player area is displayed as a rack into which you mount rows of modules. The front panels
which appear in the rack correspond to the modules you have used to make your patch in the
Builder. The name appearing at the top of each module is the one you chose when constructing the
instrument in the Builder. There is no a priori limit to the number of modules you can use in an
instrument, this will be determined by the power of your machine.
• There are sixteen rows accessible in the Player view. You can navigate through them horizontally and vertically with the two scroll bars at the right and bottom of the Player.
• The row on which a module is displayed is set in the Builder. Toplace a module on a specific
row, double-click on the module in the Builder. In the edit window, choose the Display row
(1-16). Within a row,modules are placed according to their position in the Builder view with
a left-to-right and up-down priority.
More modules can be placed in a given row than actually appear in the Tassman Player area.
The number of modules you will be able to place on one row will be around 100-150 (depending
on which modules you include).
Page 53

4.3 Tweaking knobs 53
• To move the rows horizontally when they are wider than the Player area, use the bottom
scroll bar.
• To move the Player view vertically to access bottom rows, use the right scroll bar.
It is also possible to save screen space if you have used sub-patches to construct your instru-
ment.
• To open and close modules encapsulated in a sub-patch, click on the arrow appearing on the
upper left corner of the sub-patch.
4.3 Tweaking knobs
Each of the different knobs, buttons, and switches appearing on the module front panel can be
tweaked with the mouse. There are different ways to control them depending on the effect you
want to achieve.
• For coarse adjustment of a knob, click on it and, keeping the left-button down, move the
mouse upwards or downwards to move the knob to the right or to the left.
• For fine adjustment of a knob, click on the knob to select it and move it counter-clockwise
by using the left or down arrow and clockwise with the right or up arrow. You can also move
the switches by selecting them and using the arrows. The Page Up and Page Down keys
give the same result, but the knobs then move a little faster.
• To move a knob or switch directly to a given position, place the mouse at this position and
Shift-click (PC) or Option-click (Mac). For the knob or switch to reach this position slowly,
do the same, but use the middle button of the mouse (PC only).
• Knobs with a green LED above are moved directly to their center position by clicking on the
LED.
• To adjust switches, click on them and, keeping the button down, move the mouse upwards
or downwards. You can also select them by clicking on them and using the arrows just like
the knobs.
• To change the position of buttons and switches click on them.
Remember that the keyboard shortcuts only affect the most recently selected controller. The
value of the controller currently selected is displayed on the toolbar at the top of the Tassman window. The number displayed on the counter is a value corresponding to the setting of the controller
currently selected. For knobs, the reading is a value between 0 (left) and 127 (right); for switches
it is a value that depends on the adjustment, for buttons it is 0 or 1 depending whether it is off or
on.
Page 54

54 The Tassman Player
4.4 Audio Device Settings
To select the audio device used by the Tassman:
• Go to the Edit menu, choose Preferences and then Audio Settings. On Mac OSX, the same
command is under the Tassman menu. A list of the audio devices installed on your computer
will appear in the Audio Configuration window.
• Click on the Audio device you wish to use and click on the OK button.
4.5 MIDI Settings
Selecting a MIDI device
To select the MIDI device used by the Tassman:
• Go to the Edit menu, choose Preferences and then MIDI Settings. On Mac OSX, the same
command is under the Tassman menu. A list of the MIDI devices installed on your computer
will appear in the MIDI Configuration window.
• Select the MIDI devices you want to use and click on the OK button.
Setting MIDI links
Every control that you see in the Player can be manipulated by an external MIDI controller . In
most cases, this is, of course, much more convenient than using the mouse, especially if you want
to move many controllers at once. For example, you can map the motion of a knob from a knob
box to that of the modulation wheel from a keyboard or link a switch to a sustain pedal. As you
use the specified MIDI controllers, you will see the controls move on the Player area just as if you
had used the mouse. MIDI links are set in the Player but can be edited in the Player or the Builder.
To assign a MIDI link to a controller:
• In the Player, right-click (Control-click on Mac) on a control (knob, button, or slider), a
contextual menu appears. Select Learn MIDILink.
• Move a knob or slider on your MIDI controller (this can be a keyboard, a knob box or any
Device that sends MIDI). This will link the control of the Tassman to the MIDI controller
you just move.
• Toeditthe MIDI link, right-click/Control-click again on the control and choose Edit MIDILinks.
This opens the Edit window for the MIDI links.
• Click on the MIDI link you wish to modify and then on the Edit or Delete button to modify
or delete the MIDI link. You can also click on New to create a new MIDI link.
Page 55

4.5 MIDI Settings 55
• The MIDI controller number specified in the Controller textbox is set by default to a value
of 1. This is the MIDI controller number corresponding to the modulation wheel. If you
want to assign a new controller to the knob, specify the number here.
• You can also assign a different MIDI channel to the controller in the Channel textbox. By
default this value will be set to channel 1.
• There are two other parameters one can adjust: the Minimum Value and Maximum Value
of the controller, which are used to limit the range of MIDI controllers. The Minimum Value
field determines the position on the Tassman controller to which corresponds the minimum
value sent by the MIDI controller; the Maximum Value determines the position to which
corresponds the maximum value sent by the MIDI controller. A value of 0 corresponds to
the Tassman Player controller minimum position (left position for a knob) and a value of 1
to the Tassman controller maximum position (right position for a knob). Note that the range
of knob can be inverted by setting the value of Maximum Value to a smaller value than that
of Minimum Value. This can be useful, for example, if you want to control the cutoff and
the resonance of a filter with the same knob but you want the resonance to increase as the
cutoff decreases.
• Click OK and the link appears in the list of controllers linked to the control.
• Click OK again to confirm the change and to leave the MIDI links window.
• Note that the Minimum Value and Maximum Value of a MIDI link can also be set by
right/control clicking on the corresponding control and selecting the Set MidiLink Minimum Value or Set MidiLink Maximum Value command. The value corresponding to the
control position will then be saved as the minimum or maximum value of the MIDI link.
• To remove a MIDI link, right-click/Control-click again on the control and choose Forget
MIDILinks.
Creating a MIDI map
MIDI links for a given instruments can be saved into a MIDI map by using the Saved MIDI Links
As from the File menu. Different MIDI maps corresponding to different MIDI controllers can
be saved for the same instruments. A MIDI map can be loaded by double clicking on the MIDI
connector icon under an instrument in the browser. Furthermore a MIDI map can be loaded by
automatically when an instrument is launched.
• To assign a default MIDI map to an instrument, right-click/Ctrl-click on the MIDI map
icon and choose the MIDI Link Info command, in the Edit Information Window, click on
Mark As Default.
Creating the MIDI program change map
MIDI program changes can be used to switch between performances while playing (more on performances in a moment). To associate a program change to a performance:
Page 56

56 The Tassman Player
• Choose the EditMidiChanges from the Edit menu,
• The list of performances appears in the left of the Program Changes window while the
program change numbers (from 1 to 128) appear on the right.
• To associate a performance to a given program change, click on the performance icon and
drag-and-drop it on the corresponding number.
• To unassign a program change, right-click/Ctrl-click on the performance name on the right
of the Program Changes window and click on unassign.
4.6 Latency Settings
The latency is the time delay between the moment you send a control signal to your computer (for
example when you hit a key on your MIDI keyboard) and the moment when you hear the effect.
Roughly, the total latency is due to three factors: the time taken by the sound card driver to send
MIDI signals to the Tassman, the time taken by the Tassman to compute the requested number of
sound samples and finally the time taken by the sound card driver to send back the sound samples
to the card and play them.
Within the Player you can control the amount of latency introduced by the Tassman.
• Choose the Latency/Audio Control Pannel command from the Configuration menu.
• Adjust the buffer size.
• The total latency is equal to the number of buffers multiplied by the number of samples per
buffer divided by the sampling rate.
You can also choose the sampling rate and the audio format (16, 24, 32 bits) in the Latency
window. The panel and settings may look different depending on which sound card you are using.
It is of course desirable to have as little latency as possible. The Tassman will however require
a certain latency to be able calculate sound samples in a continuous manner. This time depends on
the power of your computer and the size and nature of the patch you are playing.
Note that the content of the dialog depends on the driver selected in the Audio Settings menu.
4.7 Instruments and Presets
Instruments are created in the Builder and saved in the Browser under the instruments folder. A
given instrument can be loaded into the player in the following way:
• Double-click on an instrument in the Browser. Note that the instrument will load in the
current view selected (Player or Builder) in the Tassman.
Page 57

4.8 Output Effect Stage 57
It is possible to obtain very diverse sounds with a giveninstrument depending on the settings of
the different controls. Whenyou obtain a sound that you like, it is possible to save the configuration
of the different controls as Preset for the instrument so that you can rapidly reproduce the same
sound. This is one of the advantages of software over hardware: you can find again different
configurations without having to tweak all the knobs again.
The modular architecture of the Tassman allows you to save and load presets for all hierarchy
level of your instruments. It is possible to save and load control settings for a given module, for
a sub-patch or for the whole instrument. Presets are saved in the corresponding folder under the
instrument, sub-patch or module name. As an example, if you create a preset for a Plate module,
it will be saved in the Module section in the Resonators folder under Plate.
• Tosave settings for a module, click on the downward pointing arrow on the lower left corner
of the module.
• To load settings for a module, click on the upward pointing arrow on the lower left corner of
the module, this will highlight the module in the Browser. Then, drag and drop a preset from
the Browser on the module. You can also drag and drop a preset directly from the Browser
without clicking on the arrow on the module.
When you load presets for a module, all the presets saved under the module will appear in the
browser. This means that settings saved for one module can be loaded by another module of the
same type. This is very helpful when you have several identical modules in an instrument and you
want to set them all exactly the same way (filters, for example).
Presets for sub-patches are saved and loaded (just as for modules) by clicking on the upward or
downward pointing arrows appearing in the lower left corner of the sub-patch. To save settings for
the entire instrument, use the Save Preset or Save Preset As commands from the File menu.
Note that a default preset can be assigned to a given instruments. In this way, the controls of
the instrument front panel will be adjusted according to this default preset when the instrument
is launched. To assign a default preset right-click/control-click on the preset you want to use as
default, select Preset Info from the menu and check the Mark as Default box in the Edit window.
4.8 Output Effect Stage
The output effect stage is always displayed in the top row of the Tassman. This effect stage is
added to each Tassman synth and allows one to add effects to the sound, record on the fly, export
loops as wave or aiff files for further processing and control the tempo and sync sources (internal
or sync to host) of sequencer or effect modules.
Page 58

58 The Tassman Player
The Sync module
This module is used to control the tempo of the Sequencer, Sync LFO and Sync Delay modules
when they are connected to the Master Sync Input module. The ext/int switch is used to determine
if the sync signal comes from an external source or from the internal clock of the module. When
the Tassman is used as a plug-in in a host sequencer and the ext source is chosen, the clock signal
will be that sent by the host sequencer while in standalone mode the clock will be the one received
on the MIDI channel selected in the Player toolbar. When the int source is chosen, the clock is
adjusted in the green tempo display in beats per minute. To change the tempo, click-hold on the
display and drag up or down or use the up and downarrows of the computer keyboard after clicking
on the display. The play and stop buttons are used to start or stop Sequencer modules in your patch
that have been connected to a Master Sync Input module while the reset button is used to send a
reset signal.
The Delay module
This module is a standard ping pong delay and is based on two delay lines. The time display sets
the length of the lines. When the sync button is pressed, the sync signal from the Sync module of
the output stage is used to determine the length of the delay line which is adjusted to fit the number
of steps appearing in the display, four steps representing a quarter note. The feedback knob is used
to adjust the amount of signal re-injected from the output of a line into the other one while the cutoff
knob controls the cutoff frequency of the low-pass filter applied to the signal in each line. The pan
knob is used to adjust the panning of the echoes between the left and right position. Finally the mix
knob controls the relative amount of “dry” and “wet” signal in the output signal. For more details
on the algorithm implemented in this module, please refer to the Sync Ping Pong Delay module
description in Section 6.86.
The Reverb module
This Reverberator module is the same as that included in the module library and described in more
details in Section 6.70. The size button is used to choose the size of the room from small (1) to large
hall (4). The decay knob controls the reverberation time of the room (note that the range of this
knob depends on the setting of the size of the room). The diffusion knob is used to adjust the time
density of the echoes which is related to the geometrical complexity of the room from simple (left)
to very complex (right). The low damp and high damp knobs control the relative decay time of the
room in the low and high frequencies respectively, a characteristic associated with the absorption
of the wall of a room. Turning these knobs to the right decreases the decay time of the low/high
frequencies. Finally the mix knob is used to set the relative amount of “dry” and “wet” signal which
is related to the proximity of the sound source.
Page 59

4.9 Performances 59
The Output module
This is where the adjustments of the overall level is made. The best dynamic range is obtained
when the level meters are around 0 dB for loud sounds.
Master Recorder
This section is used to record the output of the Tassman to a wave or aiff file. The eject button, is
used to choose the name and location of the destination file and it should always be used before
starting a recording. The record and stop buttons are used to start or stop the recording. By using
the Master Recorder Trig in a Tassman patch and setting the selector on the gate or trig position,
you can also automate the start and stop of the recording in order to create loops precisely. For
more detailed information on cutting loops, please refer to Section 6.41.
4.9 Performances
A Performance consists in a specific Synth/Preset combination, a given setting of the different
effects of the output stage and a MIDI map. Performances enable the grouping of presets from
different synths in the same folder and therefore to rapidly and efficiently switch between different
sounds.
• To save a performance, choose the Save Performance or Save Performance As command
from the File menu.
• The current synth/preset combination, the settings of the output stage and the current MIDI
maps will be saved under the Performances folder of the browser.
• To load a performance, simply double-click on the corresponding performance icon in the
browser, use the Load Performance command from the File menu or use program changes
as explained in Section 4.5.
Note that you can select a default performance that will be loaded when you first start the
Tassman.
• To set a performance as default, right-click/Control-click on the performance icon in the
browser and select the Set Performance As Default command.
Page 60

60 The Browser
5 The Browser
The Tassman’s Browser is similar to those found in most email pro-
grams. Using a hierarchical tree structure, all the objects and files used in
the building and playing of synths are available using a visually intuitive,
drag and drop approach. These different elements have been organized
under five root folders.
• Imports
• Instruments
• Modules
• Sub-Patches
• Performances
5.1 The Instruments folder
To explore the different synths and presets in Tassman click on
the “+” icon to the left of the Instruments folder, in other words, ex-
pand this branch of the browser tree, in order to revealthe various instrument categories based on the different synthesis techniques used
and instrument types. Increasingly specific categories can be found
within by expanding each folder. Opening an individual instrument folder reveals the instrument
file, and by expanding the individual instrument you’ll find its presets. To play an instrument simply double click on the instrument icon (piano keys) or any of the preset icon (blue knob) in order
to launch the Tassman Player.
5.2 The Performances folder
Performances consist in a synth/preset combination associated with a
specific setting of the output effect stage and allow user to scroll rapidly
between instruments and sounds (more on performances in Chapter 4.
Playing the different performances is certainly the best way to explore
the wide sonic possibilities of the Tassman. To load a performance, simply double click on the
green icon.
Page 61

5.3 The Modules folder 61
5.3 The Modules folder
The modules (green cell icon) are the elementary building blocks used
to construct synths in the Builder (more on modules in Chapter 3 and 6.
Expanding the modules folder reveals the following module categories:
• Effects - delay, stereo chorus, compressor, etc.
• Envelopes - ADSR, portamento, VCA, etc.
• Filters - low-pass, band-pass, high-pass, etc.
• Generators - VCO, VCS, mallet, etc.
• In/Out - Audio outs, MIDI ins, sub-patch inlets and outlets, etc.
• Logic - AND, OR, XOR, etc.
• Mixers - basic 2 to 5 signal mixers.
• Resonators - string, bowed string, membrane, etc.
• Routing - selectors (chicken heads!), and switches.
• Sequencers - Gate, CV and pitch sequencers.
5.4 The Sub-Patches folder
Finally the sub-patches folder organizes the various sub-patch (minijack icon) into similar categories as found in the modules folder. This
is an excellent place to start when building a synth. Many basic module
configurations have been saved as sub-patches.
5.5 The Import folder
The Import and Export commands, found in the File drop down menu,
allow one to easily exchange synths with other Tassman users, or decrease the number of synths in
your Browser by archiving older or rarely used instruments elsewhere, on CD-R, or a second hard
disk for example.
While one can export sub-patches or presets individually, exporting an instrument extracts all
of the associated files including sub-patches and presets, and places them in a single *.txf file, in
the specified export folder on the computer. An instrument containing several sub-patches and 20
to 30 presets is equivalent in size to short text file, making it easy to send constructions to other
users via email.
Importing instruments from the archive or from other users is just as easy. Simply click on
the Import command from the File drop down menu, and select the file to import. A new folder
will then appear under the “Imports” directory in the browser, containing all of the files contained
Page 62

62 The Browser
within the imported package. These can then be dragged and dropped to a new instrument folder,
or remain in the Imports directory. How things are ultimately organized, we leave entirely up to
you!
5.6 Customizing the browser
The Browser structure can be customized in various ways. New folders can be created from the
File drop down menu using the Create New Folder command. One can also move files from one
place in the Browser to another using the Copy and Paste commands from the Edit drop down
menu, or by simply dragging a file from one folder and dropping it into the folder of your choice.
While this open ended format makes it very easy to organize your instruments and presets, there
are some restrictions on what can go where:
• Modules (green box icon) - May only appear within the modules folder. They cannot be
moved.
• Instruments (piano keys icon) - May appear in the Instruments directory, in separate folders
within the instruments directory, or in import folders (more on imports in a moment!).
• Sub-patches - May appear in the sub-patches directory, in separate folders with the sub-
patch directory, or within an instrument file.
• Presets - May appear within an instrument, sub-patch, or module file.
While this all may seem a little convoluted on paper, the Tassman’s browser performs in very
much the same way as various other programs you use everyday. The most important thing to
consider when organizing your synths, sub-patches, and presets within the Browser is how you feel
comfortable working. If you find yourself struggling to find the synths you’re looking for, it might
well be time to give the Browser a spring cleaning. As was mentioned in the ’Getting Started’
guide, creating an archive folder for synths you find you’re rarely using can help to eliminate
unnecessary clutter. This becomes of particular importance if you’re exchanging synths regularly
with other Tassman users.
Lost?
If you find yourself struggling to find the modules or presets you’re looking for, the browser’s
Locate function allows you to quickly jump to the instrument, module, or preset you currently have
selected. Simply click on the module or sub-patch you wish to find in the Builder, or anywhere on
the Player interface, hit Ctrl-L/Apple-L, and the browser will jump to the appropriate position.
Page 63

5.7 Browser Filters 63
5.7 Browser Filters
There are so many different entries in the browser that navigating can
rapidly become confusing once a few folders have been expending. Inorder
to simplify the browser view, you can apply different filters from the drop
downmenu at the top of the browser in order to viewonly certain categories
of objects depending on what you are currently doing with the Tassman.
The list of filters is as follows:
• Show All
• Show Performances
• Show Modules
• Show Modules and Sub-Patches
• Show Instruments
• Show Performances and Instruments
• Show Imports
Page 64

64 Specifications for modules
attack
time
decay
time
release
time
gate signal
key pressed key released
AR mode
AD mode
time
6 Specifications for modules
6.1 ADAR
The ADAR is an envelope generator. It uses a gate signal for input and
generates an output envelope signal. The ADARmodule can generate two types
of envelopes attack/decay or attack/release. The envelope type is set using the
ad/ar selector. The behavior of the module is shown in Figure 1. In attack/decay
mode the envelope signal rises from 0 Volt to 1 Volt when the gate is triggered
and then immediately decreases form 1 Volt to 0. The time the output signal
takes to go from 0 to 1 Volt is called the attack time, it is set with the attack
knob and the time the signal takes to go from 1 to 0 Volt is the decay time and
is adjusted using the decay knob. In attack/release mode the shape of the output
signal is different since a sustain state is added. The output signal is held to 1
Volt until the gate signal falls to 0 and the release is then triggered. Finally, the lin/exp switch is
used to determine the shape of the different segments of the envelope which can be either linear of
exponential. Note that in Figure 19 the segments are exponential.
Figure 19: ADAR response curve
Typical Use
The ADAR is Typically used for generating amplitude envelopes through a VCA, or spectral en-
velopes by modulating the frequency of a filter module.
Note: See also the ADSR, VADSR and VADAR modules.
Page 65

6.2 ADSR 65
attack decay release
sustain
key pressed key released
1Volt
1Volt
6.2 ADSR
The ADSR is an envelope generator. It uses a gate signal for input and
generates an output envelope signal. An envelope is a time varying signal
having a value between 0 and 1 Volt. It is divided into four, the Attack, Decay,
Sustain and Release which can be adjusted as shown in Figure 2. The attack
is triggered by an input signal exceeding a threshold value of 0.1 Volt. During
this phase, the output signal goes from 0 to 1 Volt during the time set by the
Attack knob. When the output reaches 1 Volt, the decay phase begins, and the
output signal decreases from 1 Volt to the sustain level during the time set by
the Decay knob. The sustain level, set by the Sustain knob, is then held until
the input signal drops to less than 0.1 Volt. The output signal then decreases
to 0 Volt during the time set by the Release knob. The red LED beside each knob indicates the
current phase of the output envelope. Finally, the lin/exp switch is used to determine the shape
of the different segments of the envelope which can be either linear of exponential. Note that in
Figure 20 the segments are exponential.
The default value of the following parameters is set during construction
• Attack: duration, in seconds, of the Attack phase.
• Decay: duration, in seconds, of the Decay phase.
• Sustain: level, in Volts, of the sustain phase.
• Release: duration, in seconds, of the release phase.
Figure 20: ADSR response curve
Page 66

66 Specifications for modules
Typical Use
The ADSR is Typically used for generating amplitude envelopes through a VCA, or spectral envelopes by modulating the frequency of the filter modules. An ADSR can also be used to obtain
an auto wah wah effect as shown in Figure 88 under Vbandpass2.
Figure 21: Amplitude envelope created with ADSR
Note: See also ADAR, VADSR and VADAR modules.
6.3 After Touch
The After Touch module is used to send the after touch control from a MIDI keyboard. It has one
output, the after touch signal. It outputs a value ranging between 0 and 1 volt. This module has no
front panel.
Typical Use
The After Touch module can be used to control modulation inputs on a VCO or a VCF.
6.4 And
The And module performs an AND logic operation. The one output of this module is either 1
(true) or 0 (false) depending on the values sent to the two inputs. To deliver 1 at the output, the two
inputs must receive a value of 1 otherwise the output will deliver a value of 0. This module has no
front panel. The following table shows the output value depending on the values in the two inputs.
Input signals are considered False (0) when smaller than 0.1 Volts and True (1) when greater
than 0.1 Volts.
Page 67

6.5 Audio In 67
1V
+0.7V-0.7V
no distortion
input
-1V
+1V
output
Input1 Input2 Output
1 1 1
1 0 0
0 1 0
0 0 0
Table 1: And module output as a function of its inputs.
6.5 Audio In
The Audio In module is used to process external audio in Tassman. The output of this module is a
monophonic signal from a track or a bus of a host sequencer where the Tassman has been inserted
as an effect. This signal can be then be processed on the fly by Tassman modules and then sent
back to the track or the bus trough the use of an Audio Out or Stereo Audio Out module.
Note: See also Stereo Audio In.
6.6 Audio Out
The Audio Out module represents a digital to analog converter. This module has
one input and no output. The input is converted to an analog signal by the sound
card and is sent on the left and right channels of the sound card (the same signal
on both channels). Before sending the input signal to the analog converters of the
sound card, the Audio Out applies a saturation curve to the signal similar to that of
an analog amplifier (Figure 4) in order to avoid undesirable digital saturation at high
amplitudes. Inputs between -0.7V and +0.7V will be passed on linearly to the output,
but higher voltages will be reduced to lie in the range of -1V to +1V. Subsequently,
the voltage is transformed to a 16 bit integer range. If you do not want saturation to
occur, you must ensure that the Audio Out input signal stays within the range where
the curve is linear.
Figure 22: Audio Out module saturation curve
Page 68

68 Specifications for modules
Typical Use
To ensure a good signal/noise ratio and avoid distortion due to excessive loudness, the Audio Out
is often used in conjunction with a Volume and a Level.
Figure 23: Use of an Audio Out
Note: There must be an Audio Out in your patch if you want to hear you instrument. See also
Stereo Audio Out.
6.7 Bandpass2
The Bandpass2 module is a second-order band-pass filter (-6dB/octave). Its
one input is the signal to be filtered, and its one output is the filtered input signal.
Tuning the filter
The center freq knob tunes the center frequency of the filter to the desired level.
The resonance button is used to adjust the resonance of the filter around the center
frequency as shown in Figure 6. Note that as the resonance is increased, the amplitude of the filter response increases while the bandwidth of the filter decreases.
Typical Use
Bandpass2 filters can be used to make a parametric equalizer as in the patch of
Figure 26. The response of the resulting filter is shown in Figure 25.
The default value of the following parameters is set during construction
• Center Frequency: middle frequency of the passing band.
• Resonance: resonance around the center frequency.
Page 69

6.7 Bandpass2 69
Frequency
Center
Q = 0.1
Q = 1
Q = 0.01
Q = 10
Hz
Frequency
Amp dB
Hz
Filter 1
Filter 2
Filter 3
Resulting Filter
Frequency
Amp dB
Figure 24: Frequency response of a Bandpass2.
Figure 25: Response of the parametric equalizer shown in Figure 26.
Figure 26: Parametric equalizer made with a Bandpass2.
Note: See also Vbandpass2.
Page 70

70 Specifications for modules
6.8 Beam
The Beam module simulates sound produced by beams of different materials and sizes. This
module first calculates the modal parameters corresponding to beam-shaped objects according to
the value of the different parameters requested at construction time and, next, calls the Multimode
module to simulate sound production by the beam. The module has one output, the sound produced
by the beam, and three inputs. The first input signal is a damping signal which, depending on its
value, lowers or raises dampers on the structure. When the input signal is equal to 0, dampers
are lowered on the beam which shortens the decay time of the sound produced by the structure;
when the signal is greater than 0, dampers are raised. Note that this damping adds to the natural
damping of the beam itself. If this input is not connected to any other module, the default value
is set at 0, which implies that the beam motion will be damped. This input is, therefore, usually
connected to a Constant module to obtain undamped motion or to a Damper module or the gate
signal from a keyboard in order to vary the damping while playing. The second input signal is the
force signal exciting the beam, the output from a Mallet module for example. The third input is a
pitch modulation signal.
Typical Use. See Multimode module.
The default value of the following parameters is set during construction
• Length: the length, in meters, of the beam.
• Frequency: fundamental frequency, in Hertz, of the beam when there is no pitch modulation
signal or when its value is equal to 0. Note that the fundamental frequency is independent
of the length of the beam. The software automatically calculates the physical parameters
necessary to obtain the required fundamental frequency. The default value of this parameter
is 261.62 Hz which corresponds to the middle C (C3) of a piano keyboard. This setting is
convenient when controlling a Beam module with a Keyboard module.
• Decay: proportional to the decay time of the sound produced by the beam.
• Number of modes: number of modes used to simulate the object. As the number of modes
is increased, the number of partials in the sound increases but also inevitably the calculation
load.
• Excitation point: x-coordinate, in meters, of impact point from the extremity of the beam.
• Listening point: x-coordinate, in meters, of listening point from the extremity of the beam.
Note: For more details on this module and especially the front panel controls, see the Multimode
module.
Page 71

6.9 Bowed Beam 71
6.9 Bowed Beam
The Bowed Beam module simulates sound produced by bowed beams of different materials and
sizes. This module first calculates the modal parameters corresponding to beam shaped objects
depending on the value of the different parameters requested at construction time and, next, calls
the Bowed Multimode module to simulate sound production by the beam. The module has one
output, the sound produced by the beam, and three inputs. The first input signal is the bow velocity
in the direction of the motion. The second input signal is a force signal which is considered to act
perpendicularly to the motion of the beam. The third input is a pitch modulation signal.
Typical Use. See Bowed Multimode module.
The default value of the following parameters is set during construction
• Length: the length, in meters, of the beam.
• Frequency: fundamental frequency, in Hertz, of the beam when there is no pitch modulation
signal or when its value is equal to 0. Note that the fundamental frequency is independent
of the length of the beam. The software automatically calculates the physical parameters
necessary to obtain the required fundamental frequency. The default value of this parameter
is 261.62 Hz which corresponds to the middle C (C3) of a piano keyboard. This setting is
convenient when controlling a Bowed Beam module with a Keyboard module.
• Decay: proportional to the decay time of the sound produced by the beam. Number of
Modes: number of modes used to simulate the object. As the number of modes is increased,
the number of partials in the sound increases but also inevitably the calculation load.
• Excitation point: x-coordinate, in meters, of bow from the extremity of the beam.
• Listening point: x-coordinate, in meters, of listening point from the extremity beam. To
obtain proper functioning, the excitation and listening points should be the same.
Note: For more details on this module and especially the front panel controls, see the Bowed
Multimode module.
6.10 Bowed Marimba
The Bowed Marimba module simulates sound produced by bowed marimba bars of different
materials and sizes. This module reproduces the characteristic tuning of marimba bars overtones
obtained with the deep arch-cut of the bars. This module, which constitutes a special case of the
Bowed Beam module first calculates the modal parameters corresponding to beam-shaped objects
according to the value of the different parameters requested at construction time and, next, calls the
Bowed Multimode module to simulate sound production by the bars. The module has one output,
the sound produced by the beam, and three inputs. The first input signal is the bow velocity in
Page 72

72 Specifications for modules
the direction of the motion. The second input signal is a force signal which is considered to act
perpendicularly to the motion of the beam. Third input is a pitch modulation signal.
Typical Use. See Bowed Multimode module.
The default value of the following parameters is set during construction
• Length: the length, in meters, of the beam.
• Frequency: fundamental frequency, in Hertz, of the beam when there is no pitch modulation
signal or when its value is equal to 0. Note that the fundamental frequency is independent
of the length of the beam. The software automatically calculates the physical parameters
necessary to obtain the required fundamental frequency. The default value of this parameter
is 261.62 Hz which corresponds to the middle C (C3) of a piano keyboard. This setting is
convenient when controlling a Bowed Marimba module with a Keyboard module.
• Decay: proportional to the decay time of the sound produced by the beam.
• Number of Modes: number of modes used to simulate the object. As the number of modes
is increased, the number of partials in the sound increases but also inevitably the calculation
load.
• Excitation point: x-coordinate, in meters, of bow from the extremity of the beam.
• Listening point: x-coordinate, in meters, of listening point from the extremity of the beam.
To obtain proper functioning, the excitation and listening points should be the same.
Note: For more details on this module and especially the front panel controls, see the Bowed
Multimode module.
6.11 Bowed Membrane
The Bowed Membrane module simulates sound produced by bowed rectangular membranes of
different materials and sizes. This module first calculates the modal parameters corresponding
to membrane-shaped objects according to the value of the different parameters requested at construction time and, next, calls the Bowed Multimode module to simulate sound production by the
membrane. The module has one output, the sound produced by the membrane, and three inputs.
The first input signal is the bow velocity in the direction of the motion. The second input signal is
a force signal which is considered to act perpendicularly to the motion of the membrane. The third
input is a pitch modulation.
Page 73

6.12 Bowed Multimode 73
Typical Use. See Bowed Multimode module.
The default value of the following parameters is set during construction
• length: the length, in meters, of the membrane.
• Width: the width, in meters, of the membrane.
• Frequency: fundamental frequency, in Hertz, of the membrane when there is no pitch mod-
ulation signal or when its value is equal to 0. Note that the fundamental frequency is independent of the size of the membrane. The software automatically calculates the physical
parameters necessary to obtain the required fundamental frequency. The default value of
this parameter is 261.62 Hz which corresponds to the middle C (C3) of a piano keyboard.
This setting is convenient when controlling a Bowed Membrane module with a Keyboard
module.
• Decay: proportional to the decay time of the sound produced by the membrane.
• Number of Modes: number of modes used to simulate the object. As the number of modes
is increased, the number of partials in the sound increases but also inevitably the calculation
load.
• Excitation point-x: x-coordinate, in meters, of bow from the lower left corner of the mem-
brane.
• Excitation point-y: y-coordinate, in meters, of bow from the lower left corner of the mem-
brane.
• Listening point-x: x-coordinate, in meters, of listening point from the lower left corner of the
membrane. To obtain proper functioning, the excitation and listening points should be the
same.
• Listening point-y: y-coordinate, in meters, of listening point from the lower left corner of the
membrane. To obtain proper functioning, the excitation and listening points should be the
same.
Note: For more details on this module and especially the front panel controls, see the Bowed
Multimode module.
6.12 Bowed Multimode
The Bowed Multimode module is used by the Tassman to simulate mechanical objects such as
strings, plates, beams and membranes that are excited as a result of the interaction with a bow. The
output of this module is the acoustic signal that would be produced when these objects are bowed
and given a certain geometry,material, listening point and damping. The functioning of this module
is based on modal analysis. This technique is well-known in areas of physics and mechanics and is
used to describe complex vibrational motion using modes. Modes are just elementary oscillation
Page 74

74 Specifications for modules
patterns that can be used to decompose a complex motion. By adding together modes having
different frequencies, amplitudes and damping, one can reproduce the behavior of different type
of structures. The accuracy of the resulting signal depends on the number of modes used in the
simulation.
The Bowed Multimode module is not directly accessible to the user.
Rather, other modules such as Bowed String, Bowed Plate, Bowed Beam,
Bowed Marimba and Bowed Membrane use the Bowed Multimode module as their front. These other modules first calculate the different modal
parameters corresponding to their respective structure type as requested at
construction and, next, call the Bowed Multimode module in order to implement the parameters they require. Since these different object types are
based on the same underlying simulation technique, they all have the same
number of inputs and outputs and share the same controls (which appear on
their front panel) for changing their physical properties.
Amplitude
The amplitude control is simply a gain which controls the amplitude of the output signal. It can be
adjusted with the amp knob on the front panel.
Decay
The damping of an object affects the decay time of the sound produced by the object. This parameter is adjusted using the decay knob on the front panel. When the knob is turned left, the damping
is strong and the decay time short; damping is light and decay time is long when the knob is turned
right. The damping is characteristic of the material of the object. For example, damping in wood
is strong and the decay time is short (knob turned to left) and in steel damping is weaker and,
therefore, decay time is longer (knob turned to right). But damping also varies for a given material
depending on how the object is used or connected to other objects. The oscillation of a string, for
example, has a much shorter decay time when used on a violin than on a mandolin.
Playing frequency
The frequency of the sound produced by an object is dependent on its “useful” size. A large metal
plate, for example, produces a sound with a lower pitch than does a smaller one. The pitch of the
output of a Bowed Multimode object is determined by the signal entering the pitch input signal
appearing on every such object. In other words, the size of the object is varied in order to obtain
the requested pitch. The mod knob is a gain knob affecting the amplitude of the pitch input signal.
When in the center position (green LED on), the gain equals 1 and the pitch variation is equal to
1 Volt/octave. This position is used to play an equal temperament scale when connecting the note
output of a Keyboard to the pitch signal input of a Bowed Multimode object.
Page 75

6.12 Bowed Multimode 75
Force
The force knob is a gain knob acting on the force input of a Bowed Multimode object.
Velocity
The velocity knob is a gain knob acting on the velocity input of a Bowed Multimode object.
Noise
The noise knob is used to set the amount of irregularities in the bow structure.
Damping vs Frequency
In a mechanical structure, the damping, or decay time, varies for the different frequency components of the oscillating motion. The variation of the damping with frequency is characteristic of
the material of a structure and is adjusted, in a Multimode object, with the damp/frq knob on the
module front panel. In the left position, the decay time of low frequencies is shorter than that of
high frequencies; in the right position the opposite holds. As a rule of thumb, steel and glass are
found in the left position; nylon in the center position; and wood in the right position.
Typical Use
A good module to drive a Bowed Multimode module is an ADSR.
Figure 27: Bowed Multimode driven by an ADSR
Note: see also Bowed Beam, Bowed Marimba, Bowed Membrane, Bowed Plate and Bowed
String.
Page 76

76 Specifications for modules
6.13 Bowed Plate
The Bowed Plate module simulates sound produced by bowed rectangular plates of different materials and sizes. This module first calculates the modal parameters corresponding to plate shaped
objects according to the value of the different parameters requested at construction time and, next,
calls the Bowed Multimode module to simulate sound production by the plate. The module has
one output, the sound produced by the membrane, and three inputs. The first input signal is the
bow velocity in the direction of the motion. The second input signal is a force signal which is
considered to act perpendicularly to the motion of the beam. The third input is a pitch modulation
signal.
Typical Use. See Bowed Multimode module.
The default value of the following parameters is set during construction
• Length: the length, in meters, of the plate.
• Width: the width, in meters, of the plate.
• Frequency: fundamental frequency, in Hertz, of the plate when there is no pitch modulation
signal or when its value is equal to 0. Note that the fundamental frequency is independent of
the size of the plate. The software automatically calculates the physical parameters necessary
to obtain the required fundamental frequency. The default value of this parameter is 261.62
Hz which corresponds to the middle C (C3) of a piano keyboard. This setting is convenient
when controlling a Bowed Plate module with a Keyboard module.
• Decay: proportional to the decay time of the sound produced by the plate.
• Number of Modes: number of modes used to simulate the object. As the number of modes
is increased, the number of partials in the sound increases but also inevitably the calculation
load.
• Excitation point-x: x-coordinate, in meters, of bow from the lower left corner of the plate.
• Excitation point-y: y-coordinate, in meters, of bow from the lower left corner of the plate.
• Listening point-x: x-coordinate, in meters, of listening point from the lower left corner of the
plate. To obtain a proper functioning, the excitation and listening points should be the same.
• Listening point-y: y-coordinate, in meters, of listening point from the lower left corner of the
plate. To obtain a proper functioning, the excitation and listening points should be the same.
Note: For more details on this module and especially the front panel controls, see the Bowed
Multimode module.
Page 77

6.14 Bowed String 77
6.14 Bowed String
The Bowed String module simulates sound production by bowed strings of different materials and
sizes. This module first calculates the modal parameters corresponding to string shaped objects
according to the value of the different parameters requested at construction time and, next, calls
the Bowed Multimode module to simulate sound production by the string. The module has one
output, the sound produced by the string, and three inputs. The first input signal is the bow velocity
in the direction of the motion. The second input signal is a force signal which is considered to act
perpendicularly to the motion of the string. The third input is a pitch modulation signal.
Typical Use. See Bowed Multimode module.
The default value of the following parameters is set during construction
• Length: the length, in meters, of the string.
• Frequency: fundamental frequency, in Hertz, of the string when there is no pitch modulation
signal or when its value is equal to 0. Note that the fundamental frequency is independent
of the length of the string. The software automatically calculates the physical parameters
necessary to obtain the required fundamental frequency. The default value of this parameter
is 261.62 Hz which corresponds to the middle C (C3) of a piano keyboard. This setting is
convenient when controlling a Bowed String module with a Keyboard module.
• Decay: proportional to the decay time of the sound produced by the string.
• Inharmonicity: detunes the partial, toward higher frequencies, with respect to the fundamen-
tal. This parameter varies between 0 and 1, where 0 represents a perfect string.
• Number of Modes: number of modes used to simulate the object. As the number of modes
is increased, the number of partials in the sound increases but also inevitably the calculation
load.
• Excitation point: x-coordinate, in meters, of bow interaction point from the extremity of the
string.
• Listening point: x-coordinate, in meters, of listening point from the extremity of the string.
The excitation and listening points should be the same in order to obtain a proper functioning.
Note: For more details on this module and especially the front panel controls, see the Bowed
Multimode module.
6.15 Breath Controller
This module is used to receive signal from a MIDI breath controller (MIDI controller number 2).
It has no input. Its one output, the breath controller signal, lies between 0 and 1 depending on the
blowing strength. This module has no front panel control.
Page 78

78 Specifications for modules
depth = 0.99
depth = 0.5
depth = 0
frequency
gain
3f2ff
The default value of the following parameters is set during construction
• MIDI channel: MIDI channel used by the breath controller.
6.16 Comb
The Comb filter enhances frequency components located at
harmonic intervals. The frequency response of the filter is composed, as shown in Figure 29, of resonances around frequency components located at multiples of a fundamental frequency (hence its
name). The effect of the filter is to color the sound with a change
of apparent pitch. This module has one output, the filtered signal,
and three inputs. The first input is the signal to be filtered. The second and third inputs are modulation signals used to vary the tuning
(resonance frequency) of the filter.
The algorithm implemented in this module sends the input signal into a variable delay line. The
output of this delay is then re-injected in this delay line with a gain factor.
Figure 28: Frequency response of a Comb filter
Tuning
The coarse and fine knobs and the range switch are used to tune the resonance frequency of the
filter. The variations in resonance frequency caused by changes in the modulation signals are
relative to this level. The length of the filter delay line is calculated as the inverse of the resonance
frequency (a period). When the two knobs are in their center position (green LEDs on for the
coarse knob), the range switch is set to 8 and there is no modulation signal, the filter resonance
frequency has a value of 261.6 Hz, which corresponds to the C3 key on a piano (middle C). The
range switch transposes the resonance frequency one or two octaves up or down. The reading on
the counter indicates the resonance frequency, in Hertz, of the filter. The length of the delay line
Page 79

6.16 Comb 79
can be modulated by using the modulation inputs of the module. The amount of variation of the
resonance frequency obtained with the modulation inputs depends on the adjustment of the mod1
and mod2 gain knobs. The total modulation signal is the sum of the two inputs each multiplied
by the gain corresponding to its respective mod knob. When the knobs are in the center position
(green LEDs on), the gain equals 1 and the resonance frequency variation is 1 Volt/octave. This
position is used to follow an equal temperament scale when connecting the output of a Keyboard
module to a modulation input of a Comb module. The frequency variation with the modulation
signal can be increased or decreased by turning the modulation knobs clockwise or anti-clockwise.
Finally the feedback knob is used to fix the amount of “wet” signal re-injected into the delay line.
Typical Use
The Comb filter can be used to obtain a vibrato effect on a sound source. In the example of
Figure 11, the output of the LFO modulates the resonance frequencies of the Comb filter. When
the feedback knob is adjusted in the left position and the mod1 knob is opened, the frequency of
the filtered signal varies with the output from the LFO. When the feedback knob is in the right
position, the filter may start to self-oscillate and be used as a sound source as in the patch of Figure
. In this example, the output of the Noise Mallet is filtered and the resonance frequency of the filter
is controlled with the pitch output from a keyboard. In order to obtain a tempered scale, do not
forget to adjust the mod knob of the filter in the middle position.
Figure 29: A vibrato effect obtained with a Comb filter
Figure 30: Comb and Noise Mallet as a sound source
Page 80

80 Specifications for modules
6.17 Compressor
The Compressor module is used to automati-
cally compress or expand the dynamics of a signal.
This module has two inputs and one output. The
first input is the signal to be compressed and the
second input is a control signal which triggers the
compression process when it rises above a given
threshold. This control signal is usually the same
as the input signal.
The gain in slider is used to adjust the level of both the input and control signal. The gain
out slider is used to adjust the output signal of the unit. The attenuation level meter indicates the
amount of reduction due to the gain reduction unit. It displays the difference between the level of
the input signal multiplied by the input gain and the signal level after the compression. The level
meter shows the level of the signal after the input gain or after the output gain depending on the
position of the source button. The threshold and ratio knobs are used to control the behavior of the
compression unit. The threshold button sets the level above which the gain reduction occurs while
the ratio knob is used to adjust the ratio of compression to values ranging between 1:1 and 1:30.
The attack and decay knobs set the amount of time it takes for the unit to respond to the variation
of the control signal. The attack time is used when the control signal is above the threshold while
the decay time is used when the control signal is below the threshold. Finally the bypass control is
used to bring the compressor in or out of the audio chain. Note that this control has no effect on
the output gain control which is always active.
6.18 Constant
The Constant module has 1 output, a constant value (DC) which is set during construction. This
module has no input and no front panel control. Tochange the value of the constant in the Tassman
Player, use the Constant module in combination with a Volume module. Its value can be positive
or negative.
Typical Use
In the following example, the pitch of a Plate module is fixed to a constant value. The value of the
constant is adjusted with the Volume slider.
The default value of the following parameters is set during construction
• Output value: value of the constant.
Page 81

6.19 Control Voltage Sequencer 81
Figure 31: The pitch of a Plate module adjusted with a Constant module.
6.19 Control Voltage Sequencer
The Control Voltage Sequencer module enables you to record sequences of voltage. This
module in itself does not produce sound but is used, usually instead of a Keyboard module, to
control other modules such as VCO, VCA or filters. This module is a very complete 16-step
sequencer, which means that it plays sequences or patterns of 16 notes in loop. Sequences can
be set to have 1 to 16 steps. Because each sequence represents a bar containing four quarter
notes, each step of the sequencer itself represents a sixteenth note. The module can memorize 32
different sequences between which you can switch while playing. This module has three inputs
and four outputs. The first input is a sync signal which controls the tempo from an external source,
the second is a start/stop input which will start the sequencer when it goes form 0 to 1 volt and
stop it when it goes from 1 to 0 volt. The signal can come from another sequencer or a Keyboard.
The third one is a reset input which will restart the sequence from beginning when it goes from 0
to 1 volt. The first three outputs are the same as the inputs (sync, start/stop, reset) and are used to
control other sequencers. The fourth output is the control voltage signal.
This sequencer has 16 vertical bar sliders each controlling the output signal corresponding to
a given step. The output value ranging between -1 and 1 Volt can be adjusted by click-holing and
dragging or using the keyboard arrows once a bar is selected.
Creating Patterns
To create a pattern, you must first select its location. You can select it with a combination of letters
(A, B, C, D) and numbers (1 to 8), on the front panel, giving you a total of 32 patterns.
Page 82

82 Specifications for modules
The sequencer will loop each time a pattern ends. To make the sequencer stop at the end of a
pattern the once button must be clicked.
The patterns can be played following 5 play modes using the mode control. Forward (FWD)
plays the pattern incrementally. Backward (BWD) plays the pattern decrementally. Pendulum
(PEND) plays the pattern forwards then backwards. Random1 (RDN1) plays the pattern randomly,
the same random sequence is repeated when looping. The reset button is used to generate a new
random sequence. Random 2 (RDN2) plays the pattern randomly changing the random pattern
when looping.
The tempo display will adjust the speed of the pattern. The ext/int switch will determine if it is
the internal clock (int) that sets the tempo or an external source (ext) such as another sequencer or
a Sync Lfo. The swing knob will introduce a swing feel to the rhythm of the pattern.
The loop buttons are used to set the length of the Pattern from 1 to 16 steps.
It is possible to draw across the bars by holding down the Shift key (Windows) or Option key
(Mac OS). Also, by holding the Ctrl key (Windows) or Apple key (Mac OS) the value of every bar
will be offseted. Holding the Shift key (Windows) or the Option key (Mac OS) will draw a line
across the bars.
The smooth button enables the control voltage output to be gradually changed to the value of
the next step.
Typical Use
In this example, the CV Sequencer is used to control the cutoff frequency of a Vlowpass4 filter.
Figure 32: CV Sequencer controlling a Vlowpass4 filter.
Note: see also Multi-Sequencer, Control Voltage Sequencer with Songs, Single Gate Sequencer, Single Gate Sequencer with Songs, Dual Gate Sequencer and Dual Gate Sequencer
with Songs.
Page 83

6.20 Control Voltage Sequencer with Songs 83
6.20 Control Voltage Sequencer with Songs
This module is the same as the Control Voltage Sequencer but with song mode added. For more
information about the song mode, please refer to the Multi Sequencer module documentation.
Note: see also Multi-Sequencer, Control Voltage Sequencer, Single Gate Sequencer, Single
Gate Sequencer with Songs, Dual Gate Sequencer and Dual Gate Sequencer with Songs.
6.21 Damper
This module is used to receive signal from a MIDI sustain pedal (MIDI controller number 64).
It has no input and one output, the damper signal, which is equal to 1 when the sustain pedal is
depressed and to 0 when it is released. This module has no front panel control.
Typical Use
The following patch is used to reproduce the behavior of a piano damper pedal with a MIDI sustain
pedal. This combination of modules is often used with Multimode objects.
Figure 33: A Damper module used to play Marimba
Page 84

84 Specifications for modules
delay
a1
a2
delay
with feedback = a2/a1
time
time
gaingain
The default value of the following parameter is set at construction
• MIDI channel: MIDI channel used by the sustain pedal.
6.22 Delay
The Delay module is a feedback loop with a variable delay in the feedback.
There is one input and one output. The input signal is sent into the feedback loop.
The output is the sum of the input signal and the returning signal from the feedback
loop. The duration of the delay can be adjusted, with the time knob (between 10 ms
and 1.5 s). The feedback knob sets the gain in the feedback loop (values between
0 and 1). If the on/off switch is in the off position, the module passes the input
on with no effect. The following figure shows the effect of the Delay module on a
pulse signal with a2/a1 = feedback gain.
Figure 34: Effect of Delay Module.
Typical Use
The Delay moduleis used to produce an echo effectwhen the delayis long (>100ms)
or to color the sound when the delay time is short (< 100 ms).
The default value of the following parameters is set during construction
• delay time: time delay, in seconds, applied to the input signal (between 1 ms and 1.5 s).
• feedback: gain applied to the delayed signal (values between 0 and 1).
Note: See also Sync Delay and Sync Ping Pong Delay.
Page 85

6.23 Dual Gate Sequencer 85
6.23 Dual Gate Sequencer
The Dual Gate Sequencer module enables you to record two sequences of gates at the same
time. This module in itself does not produce sound but is used, usually instead of a Keyboard
module, to trig other modules such as Player or drum sounds. This module is a very complete
16-step sequencer, which means that it plays sequences or patterns of 16 notes in loop. Sequences
can be set to have 1 to 16 steps. Because each sequence represents a bar containing four quarter
notes, each step of the sequencer itself represents a sixteenth note. The module can memorize 32
different sequences between which you can switch while playing.
This module has three inputs and five outputs. the first input is a sync signal which controls
the tempo from an external source, the second is a start/stop input which will start the sequencer
when it goes form 0 to 1 volt and stop it when it goes from 1 to 0 volt. The signal can come from
another sequencer or a Keyboard. The third one is a reset input which will restart the sequence
from beginning when it goes from 0 to 1 volt. The first three outputs are the same as the inputs
(sync, start/stop, reset) and are used to control other sequencers. The fourth and fifth outputs are
gate signals which can be used as control sources to trigger other modules.
This sequencer has 2 sets of 16 gate buttons. Each has its own gate output that will generate
a square pulse of 1/8 of a quarter note for each active gate buttons. The two sets of 16 shift knobs
delay the output of their respective gate. The loop buttons are used to set the length of the pattern
from 1 to 16 steps.
Creating Patterns
To create a pattern, you must first select its location. You can select it with a combination of letters
(A, B, C, D) and numbers (1 to 8), on the front panel, giving you a total of 32 patterns. The
sequencer will loop each time a pattern ends. To make the sequencer stop at the end of a pattern,
the once button must be clicked.
The patterns can be played following 5 play modes using the mode control. Forward (FWD)
plays the pattern incrementally. Backward (BWD) plays the pattern decrementally. Pendulum
(PEND) plays the pattern forward then backward. Random 1 (RDN1) plays the pattern randomly,
the same random sequence is repeated when looping. The reset button is used to generate a new
random sequence. Random 2 (RDN2) plays the pattern randomly changing the random pattern
when looping.
Page 86

86 Specifications for modules
The tempo display will adjust the speed of the pattern. The ext/int switch will determine if it is
the internal clock (int) that sets the tempo or an external source (ext) such as another sequencer or
a Sync Lfo.
The swing knob will introduce a swing feel to the rhythm of the pattern. The gate buttons
control the gate output. The gate output will generate a square pulse of 1/8 of a quarter note for
each active gate buttons. To hear a step, the gate button must be clicked (green light on). You have
two sets of gate buttons, one for each pattern.
The loop buttons are used to set the length of the Patterns from 1 to 16 steps. Note that the loop
point is set for both patterns at the same time. The shift knobs delays the output of their respective
gate.
Typical Use
In this example, one Dual Gate sequencer is used to control two Player modules.
Figure 35: Dual Gate Sequencer controlling two Player modules.
Note: see also Multi-Sequencer, Control Voltage Sequencer, Control Voltage Sequencer
with Songs, Single Gate Sequencer, Single Gate Sequencer with Songs and Dual Gate Sequencer with Songs.
6.24 Dual Gate Sequencer with Songs
Page 87

6.25 Flanger 87
variable delay line+
mix
feedback
Output Signal
Input Signal
This module is the same as the Dual Gate Sequencer but with song mode added. To read more
about song mode, please refer to the Multi Sequencer module documentation.
6.25 Flanger
The Flanger module implements the effect known as “flanging” which
colors the sound with a false pitch effect caused by the addition of a signal
of varying delay to the original signal. This module has two inputs and one
output. The first input is the audio signal to be flanged and the second input
is a modulation signal that varies the delay and affects the apparent pitch.
The output is the flanged signal.
The algorithm implemented in this module is shown in Figure 36. The
input signal is sent into a variable delay line. The output of this delay is
then mixed with the “dry” signal and re-injected into the delay line with a
feedback coefficient.
Figure 36: Flanger algorithm.
The effect of the Flanger module is to introduce rejection in the spectrum of the input signal at
frequencies located at odd harmonic intervals of a fundamental frequency as shown in Figure 37.
The location of the fundamental frequency f 0 and the spacing between the valleys and peaks of
the frequency response is determined by the length of the delay line (f0 = 1/(2delay)), the longer
the delay, the lower is f 0 and the smaller the spacing between the harmonics while decreasing the
delay increases f 0 and hence the distance between the harmonics.
The amount of effect is determined by the ratio of “wet” and “dry” signal mixed together as
shown in Figure 38. As the amount of “wet” signal sent to the output is increased, the amount
of rejection increases. Finally, the shape of the frequency response of the Flanger module is also
influenced by the amount of “wet” signal re-injected into the feedback loop as shown in Figure 39.
Increasing the feedback enhances frequency components least affected by the delay line and located
at even harmonic intervals of the fundamental frequency. As the feedback is increased, these peaks
become sharper resulting in an apparent change in the pitch of the signal.
Page 88

88 Specifications for modules
0 dB
Amp
Frequency
Long Delay Time
0 dB
Amp
Frequency
Short Delay Time
0 dB
Amp
Frequencyf0
2xf0 3xf0 4xf0 5xf0 6xf0
Light effect (mix=0.1)
Medium effect (mix=0.25)
Strong effect (mix=0.5)
0 dB
Amp
Frequencyf0
2xf0 3xf0 4xf0 5xf0 6xf0
Feedback = 0.9
No Feedback
Feedback = 0.5
Figure 37: Frequency response of a Flanger module. Effect of the length of the delay line.
Figure 38: Effectof the mix between “wet” and “dry” signal on the frequency response of a Flanger
module
Figure 39: Effect of the amount of feedback on the frequency response of a Flanger module.
Page 89

6.25 Flanger 89
Tuning
The delay length is adjusted with the delay knob and is displayed, in milliseconds, in the counter
next to the knob. The length of this delay can be modulated by using the second input of the
module, the amount of modulation depending on the adjustment of the depth knob. In the left
position, there is no modulation and the delay line remains fixed while in the right position, with a
modulation signal varying between [-1,1] Volt, the delay line varies between 0 and twice the value
set with the delay knob. The feedback knob is a gain knob used to fix the ratio of “wet” signal
re-injected into the delay. Finally, the mix knob determines the amount of “dry” and “wet” signal
sent to the output. When this knob is adjusted in the left position, only “dry” signal is sent to the
output, in its center position (green LED On), there is an equal amount of “dry” and “wet” signal
in the output and in the right position, only “wet” signal is sent to the output.
Typical Use
The output from a LFO module can be used to control the filtering of a signal (the output of a
VCO for example) with a Flanger module. Different type of effects can be obtained with different
settings of the Flanger module.
• A chorus effect is obtained by using a delay of roughly 60 ms, a feedback value of 0.4, a low
frequency modulation signal (5 Hz) with depth adjusted to 0.3 and mix adjusted to a value of
0.4.
• A pure flanger effect is obtained with the following settings: a short delay length (5 ms),
much feedback (0.75), a low frequency modulation signal (between 0 and 2 Hz) with the
depth knob in the right position and a half and half mix between “wet” and “dry” signal (mix
knob in center position).
• A Vibrato effect is obtained with 45 ms delay (delay knob in center position), no feedback
(feedback knob in left position), a low frequency modulation signal (5Hz) with the depth
knob adjusted to its center position and sending only the “wet” signal to the output (mix
knob in right position).
Figure 40: Flanger module with LFO module
Page 90

90 Specifications for modules
The default value of the following parameters is set during construction
• delay: time delay, in seconds, applied to the input signal (values between [0, 92]ms).
• feedback: coefficient,[0, 1[, determining amount of “wet” signal re-injected into the delay
line. If feedback = 0 there is no “wet” signal re-injected while if feedback = 0.99, maximum
of “wet” signal re-injected.
• depth: gain coefficient, [0,1], multiplying the modulation signal. mix: amount of “dry” and
“wet” signal sent to output. If mix = 0 there is only dry signal while if mix =1, there is only
“wet” signal.
6.26 Flute
The Flute module simulates sound production by a flute having the geometry
of a recorder. This flute is simulated using models of the air flow in the embouchure, wave propagation in the body of the instrument and note changes with
different combinations of open and closed keyholes. Since this module simulates
a real instrument, it also has the same range (C3 to G5). This module has 3 inputs
and one output. The first input is a gate signal, generally that from a Keyboard.
The second input is the driving pressure signal and is generally connected to the
output from an ADSR module, the output from a Breath Controller module or
the gate signal from a Keyboard module. Finally, the third input is a pitch signal
generally connected to the pitch output from a Keyboard. The output signal is
the sound produced by the instrument.
Four parameters can be adjusted while playing. The noise knob sets the amount of turbulence
noise in the sound. The tone knob controls the jet behavior which affects the tone color of the
recorder sound. The labium knob sets the position of the edge of labium of the recorder relative
to the jet. In its center position, the jet blows exactly in front of the recorder labium. Finally the
sharpness knob controls the sharpness of the edge of the labium (this parameter is adjusted by
recorder makers since it affects the color of the tone produced by the instrument).
Typical Use
Figure 41: A Flute module controlled with a Keyboard.
Page 91

6.27 Gain, Gain 2, Gain 3, Gain 4 91
In the following example, a Flute module is controlled with a Keyboard module. The ADSR
is used to shape the driving pressure signal.
Note: For polyphonic flute-like sounds, use the Organ module.
6.27 Gain, Gain 2, Gain 3, Gain 4
The Gain, Gain 2, Gain 3 and Gain 4 knob modules have respectively one to
four inputs and one to four outputs. They are used to adjust the amplitude of a signal.
The output signal is the input signal multiplied by a constant varying between 0 and 2
(+6dB).
Typical Use
The Gain modules are used whenever the level of a signal must be adjusted.
Note: See also Slider and Volume.
6.28 Highpass1
The highpass1 module is a first order high-pass filter (-6dB/octave). Its one input is
the signal to be filtered, its one output the filtered input signal.
Tuning the filter
The cutoff frq knob tunes the cutoff frequency of the filter to the desired level.
The default value of the following parameter is set at construction
• Cutoff frequency: value of the filter cutoff frequency.
6.29 Inlets (1-12)
These modules are used to define the inputs of a sub-patch so that it can be connected in another
patch. These modules have no input but between 1 and 12 outputs which are connected to inputs
in the sub-patch which you want to connect to outputs in another construction. These inputs will
correspond to the inputs of the sub-patch icon which will appear in the construction window when
later you include this sub-patch in another construction. These modules have no front panel.
Page 92

92 Specifications for modules
Sub-patches may have between 0 and 12 inputs and 0 and 12 outputs but they must always
have at least one input or output. As soon as an Inlet or Outlet module is included in a patch, the
Tassman Builder will consider that you want to define the current patch as a sub-patch and will save
it as so in the Sub-Patches folder of the Browser. You can then use it just like any other module.
Typical Use
A sub-patch is created with an Inlet or Outlet module or both. The inputs of the sub-patch are
determined by connecting them to an Inlet module. In the example of Figure 24, a stereo-reverb
sub-patch having two inputs and two outputs is created.
Figure 42: A reverb sub-patch.
Note: See also the Outlet (1-12) modules.
6.30 Inverter
The Invertermodule has no front panel control. It has one input and one output. It is used to invert
the phase of the input signal. In other words, the output is the input signal multiplied by -1.
Typical Use
Figure 43: Modulation of the cutoff frequency of a filter using an Inverter.
Page 93

6.31 Keyboard 93
This module is to invert the control voltage generated by an ADSR so that the cutoff frequency
of a VCF module first goes down when triggering a new note as shown in Figure 43. The inverter
can also be used to obtain a stereo tremolo effect (amplitude modulation) as illustrated in Figure 44.
Figure 44: Stereo tremolo effect.
6.31 Keyboard
The Keyboard module simulates the outputs of a classic monophonic analog
high-note priority keyboard. It has no input and two outputs. The first output is the
gate signal. It is equal to 0 Volt when no key is played, and 1 Volt when one or more
keys are played. The second output signal is the pitch signal. Its value corresponds
to the highest key played when one or more keys are depressed and to the last key
played when no key is depressed. The pitch signal varies by ±1 Volt per octave
which implies a change of 1/12 Volt for a pitch variation of 1 semitone. The pitch
signal is calculated with respect to the C3 key (middle C) which outputs a value of
0 Volt. This means that, for example, the C2 key signal is -1 Volt and that of the C4
key is +1 Volt. The stretch knob on the interface is used to simulate stretched tuning
used on instruments such as pianos. Turned to the left, low notes will be tuned higher and high
notes lower (inner stretch); turned to the right, low notes will be tuned lower and high notes will be
higher (outer stretch). In the center position, the tuning will be equal. The error knob introduces
some randomness in the pitch signal. Turned to the left, no error is outputted and the pitch signal
is perfect; as the knob is turned to the right, errors will start to appear causing small fluctuations in
pitch. The effect of this knob is to simulate pitch variations found in analog synths.
The default value of the following parameters is set at construction
• pitch wheel range: determines the range of pitch variations that can be obtained with the
pitch wheel. The convention is 1 Volt/octave (maximum value is 2 Volts). A semitone is
equal to a 0.08333 value.
• MIDI channel: MIDI channel used by the keyboard.
Page 94

94 Specifications for modules
Note: see also the Vkeyboard and Polykey and Polyvkey modules.
6.32 Knob
The Knob module is used to adjust the amplitude of a signal. It acts in the
same way as the Slider module. It has one input and one output. The output signal
is the input signal multiplied by a constant varying between 0 and 2 (+6dB).
Typical Use
The Knob module is used whenever the level of a signal must be adjusted.
The default values of the following parameter is set at construction
• gain: default value of the volume gain (value between 0 and 2).
6.33 LESS
The LESS module performs the comparison between its two inputs. The one output of this module
is either 1 (true) or 0 (false) depending on the values sent to the two inputs. The output is true (1)
if the first input is lower than the second and false (0) otherwise.
6.34 Level
The Level module is a VU Meter used to showthe RMS (root mean square)
value of a signal (1 Volt full scale). This module has one input and no output.
The red sector indicates the saturation zone of the signal which also triggers
the red LED (see saturation curve of the Audio Out module).
Typical Use
A Level module is generally used to monitor the audio signal sent to the computer sound card through the Audio Out module as shown in Figure 5 under
Audio Out.
Page 95

6.35 LFO (Low Frequency Oscillator 95
6.35 LFO (Low Frequency Oscillator
The LFO module has no input and one output. The output is a periodic signal
with frequency varying between 0.1 and 35 Hertz depending on the setting of the
frequency knob. The oscillation of the two red LEDs on the front panel give an
indication of the output frequency. The wave shape is set by the wavetype switch.
Waveforms include triangle, square random and sine. The amplitude of the output
signal is ±1 Volt.
Typical Use
The LFO is often used to generate tremolo (amplitude modulation) as shown in
Figure 27 or vibrato (frequency modulation) as in Figure 28. Two LFO modules
with a Sample & Hold can be used to generate a random signal as illustrated in
Figure 53 under Sample & Hold module.
Figure 45: LFO used for tremolo.
Figure 46: LFO used for Vibrato and Pulse Width modulation.
Page 96

96 Specifications for modules
6.36 Lin Gain
This module is used to modify the amplitude of a signal. It has one input, the signal
to be adjusted, and one output, the adjusted signal.
The amplitude of the signal is a controlled with the amount slider on the front panel.
The output signal is the input signal multiplied by a gain having a value between the
min and max range set in the dialog of the module in the Builder.
6.37 Lowpass1
The Lowpass1 module is a first order low-pass filter (-6dB/octave). Its one input
is the signal to be filtered, its one output is the filtered input signal.
Tuning the filter
The cutoff frq knob tunes the cutoff frequency of the filter to the desired level.
The default value of the following parameter is set at construction
• Cutoff frequency: value of the filter cutoff frequency.
Note: see also Lowpass2, Vlowpass2 and Vlowpass4.
6.38 Lowpass2
The Lowpass2 module is a second order low-pass filter (-12dB/ octave). Its one
input is the signal to be filtered, its one output is the filtered input signal.
The cutoff frq knob tunes the cutoff frequency of the filter to the desired level.
The resonance button is used to adjust the resonance of the filter around the cutoff
frequency as shown in Figure 47.
The default value of the following parameters is set at construction
• Cutoff frequency: value of the filter cutoff frequency.
• Resonance: resonance of the filter around its cutoff frequency.
Note: see also Lowpass1, Vlowpass2 and Vlowpass4.
Page 97

6.39 Mallet 97
res=1
res=0.5
res=0.1
res=0.02
cutoff
frequency
frequency
Hz
-12dB/Oct
amp
dB
strength=0.2
strength=0.5
strength=1
stiffness=50
stiffness=500
stifness=5000
time
time
amp
amp
Figure 47: Frequency response of a Lowpass2.
6.39 Mallet
The Mallet module is used to simulate the force impact produced by a
mallet striking a structure. It is usually used in combination with acoustic
objects such as the Beam, Membrane, Plate and String modules in order to
play them. The force of the impact is adjusted with the strength knob while
the stiffness of the mallet (related to its material) is varied with the stiffness
knob. Figure 30 shows the effect of the adjustment of the stiffness on the
output signal. As the stiffness is increased the excitation signal becomes narrower. The effect of the strength parameter which determines the amplitude
of the impact is also shown in the same figure.
Figure 48: Effect of stiffness and strength knob on Mallet output.
This module has one output, the impact signal, and four inputs. The first input triggers the
mallet every time a low-to-high transition is encountered in the input signal. This input is usually
connected to the gate signal from a Keyboard module. Note that the mallet can also be triggered manually by using the trig button on the front panel. The second input signal modulates the
stiffness of the mallet relative to the value selected with the stiffness knob. The amplitude of the
modulation is adjusted with the mod1 knob. The greater the amplitude, the greater the stiffness.
This modulation input is used, for example, when a variation of the stiffness of the mallet with
the note played is desired. When the knob is adjusted in its center position and when this input
Page 98

98 Specifications for modules
is connected to a pitch signal, the stiffness exactly follows the pitch variation so as to ensure that
the spectral content (or color) of the sound produced by a structure is uniform when the pitch is
varied. The third input also modulates the stiffness, but in the reverse manner as for the second
input so that the stiffness of the mallet decreases when the input signal increases. This input is
usually connected to the velocity output from a keyboard module which implies that the mallet will
soften as the impact velocity increases. This is a behavior one observes, for example, on piano
hammer heads due to the non-linearity of the felt. The amplitude of this input is adjusted with the
mod2 gain knob. The last input modulates the strength of the impact relative to the adjustment of
the strength knob. This input is also generally connected to a velocity signal so as to increase the
force of the impact with the velocity signal. The amplitude of this modulation signal is adjusted
with the mod3 gain knob.
Typical Use
A Mallet module is generally used to excite Multimode objects such as Beams, Membranes,
Strings and Plates. See the example in Figure 51 under Multimode.
The default value of the following parameters is set at construction
• Strength: default value of the impact force (value between 0 and 2).
• Stiffness: default value of mallet stiffness (value between 1 and 20 000).
Note: see also Noise Mallet.
6.40 Marimba
The Marimba module simulates sound production by marimba bars of different material and sizes.
This module reproduces the characteristic tuning of marimba bars overtones obtained with the
deep arch-cut of the bars. This module, which constitutes a special case of the Beam module,
first calculates the modal parameters corresponding to marimba bar shaped objects according to
the value of the different parameters requested at construction time and, next, calls the Multimode
module to simulate the sound. The module has one output, the sound produced by the marimba bar,
and three inputs. The first input signal is a damping signal which, depending on its value, lowers
or raises dampers on the structure. When the input signal is equal to 0, dampers are lowered on
the bar, thus shortening the decay time of the sound produced by the structure. When the signal
is greater than 0, dampers are raised. Note that this damping adds to the natural damping of the
marimba bar itself. If this input is not connected to any other module, the default value is set at
0, which implies that the marimba bar motion will be damped. This input is, therefore, usually
connected to a Constant module to obtain undamped motion or to a Damper module or the gate
signal from a keyboard in order to vary the damping while playing. The second input signal is the
force signal exciting the marimba bar, while the third is a pitch modulation signal.
Page 99

6.41 Master Recorder Trig 99
The default value of the following parameters is set at construction
• Length: the length, in meters, of the beam.
• Frequency: fundamental frequency, in Hertz, of the beam when there is no pitch modulation
signal or when its value is equal to 0. Note that the fundamental frequency is independent
of the length of the beam. The software automatically calculates the physical parameters
necessary to obtain the required fundamental frequency. The default value of this parameter
is 261.62 Hz, which corresponds to the middle C (C3) of a piano keyboard. This setting is
convenient when controlling a Marimba module with a Keyboard module.
• Decay: proportional to the decay time of the sound produced by the beam.
• Number of Modes: number of modes used to simulate the object. As the number of modes
is increased, the number of partials in the sound increases but also inevitably the calculation
load.
• Excitation point: x-coordinate, in meters, of impact point from the extremity of the beam.
• Listening point: x-coordinate, in meters, of listening point from the extremity of the beam.
Note: For more details on this module and especially the front panel controls, see the Multimode
module.
6.41 Master Recorder Trig
The Master Recorder Trig is used to trig the Master Recorder in the output stage of the Player.
Its one input expects a gate signal such as the start/stop signal from a Sequencer. When the
switch of the Master Recorder is in the gate position, recording will start whenever a low-to-high
transition occurs in the gate signal; it will stop when a high-to-low transition is received. In the trig
position, the recording will start when a low-to-high transition occurs in the gate signal and will
continue until the stop button of the Master Recorder is pressed. When the switch is in the none
position, the gate signal from the Master Recorder Trig is ignored and the Master Recorder is
controlled by using the record and stop buttons.
Typical Use
In Figure 49, a Master Recorder Trig module is used in combination with a Master Sync Input
and a Sequencer to cut a perfect loop. In this example, the Sequencer is triggered by the gate
signal from the Master Sync Input when the play button of the Master Sync module is pressed.
When it receives the triggering signal, the Sequencer sends a start signal to the Master Recorder
module followed by a stop signal when the end of the sequence is reached. In order to respond to
the signal sent by the Sequencer, remember to adjust the Master Recorder switch in the trig or
gate position depending on if you want the recorder to react to the start signal only or both the start
and stop signals. Since the Sequencer is using the clock from the Master Sync Input module,
Page 100

100 Specifications for modules
adjust its clock source switch to ext. Finally use the pat mode of the Sequencer and press on the
once button in order to make the Sequencer stop at the end of the sequence. Note that the pitch
output from the Sequencer, connected in this example to a VCO module, could be used to control
any other modules you would like to record.
Figure 49: A Master Recorder Trig is used with a Master Sync Input and a Sequencer to cut a
perfect loop.
Note: See the documentation of the Recorder of the output effect stage in Section 4.8.
6.42 Master Sync Input
The Master Sync Input module is used to route the synchronization signals generated by the Sync
module of the output stage to other modules such as a Sequencer. The first output of the module
is the sync signal itself. When the source switch of the Sync module of the output stages is set to
ext, the clock signal will be that from a host sequencer when the Tassman is used as a plug-in or,
in standalone mode, the clock signal received on the MIDI channel selected in the Player toolbar.
When the int source is chosen, the clock is adjusted, in beats per minute, in the green tempo display
of the Sync module. The second output is a gate signal equal to 1 volt when the play button of the
Sync module is pressed and 0 volt when it is inactive. This signal can be used by any module that
needs to be triggered such as a Sequencer, a Player or a Master Recorder Trig module. The
third output of the module is a reset signal generated when the reset button of the Sync module is
pressed and that can be used to re-sync modules that have a reset input.
Typical Use
In Figure 50, a Master Sync Input module is used to control a Sequencer. This module can also
be used to cut perfect loops when used in conjunction with a Master Recorder Trig as shown in
Figure 49.
Note: See the documentation of the Sync module of the output effect stage in Section 4.8.
 Loading...
Loading...