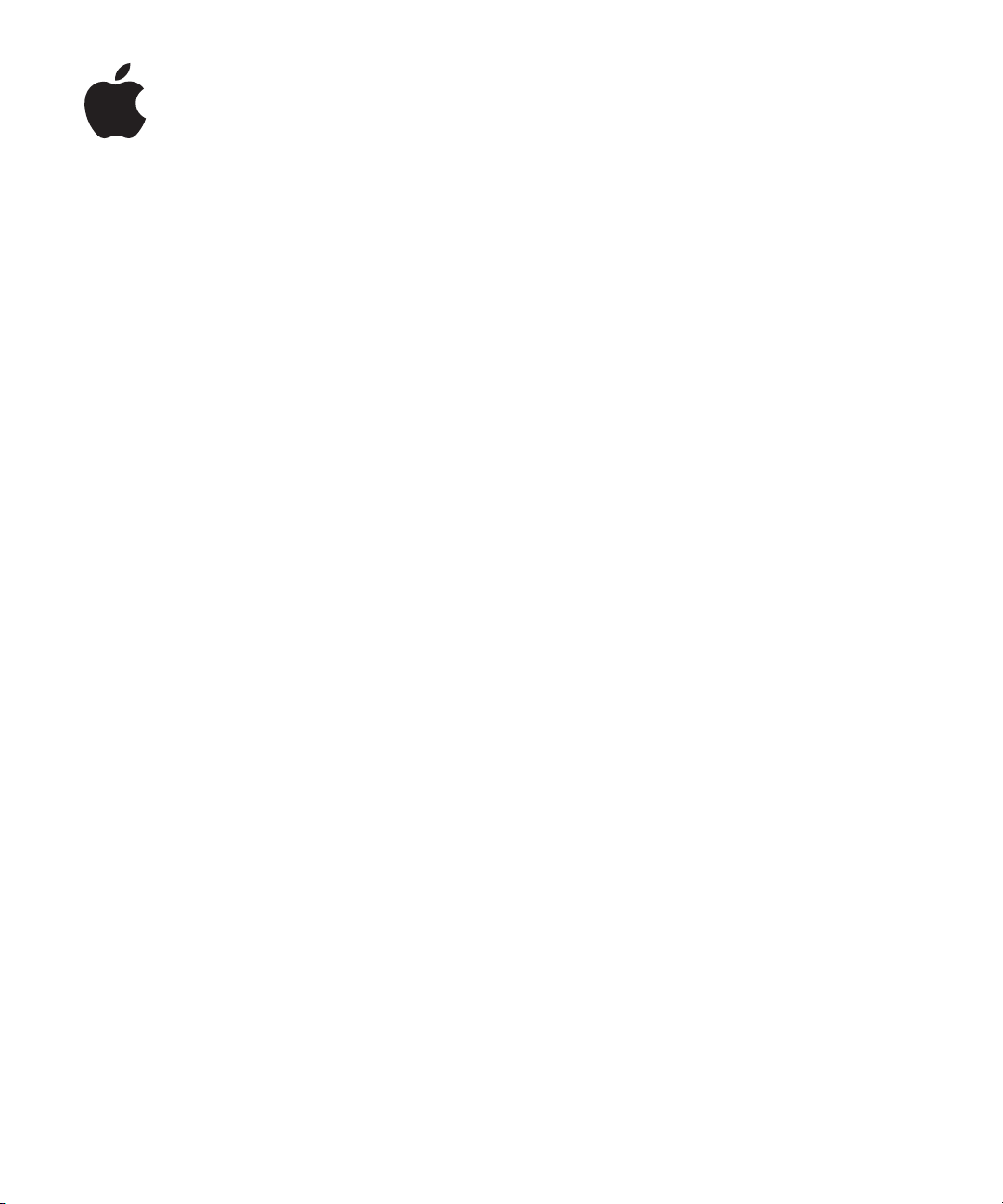
iPod nano
Funktionshandbuch
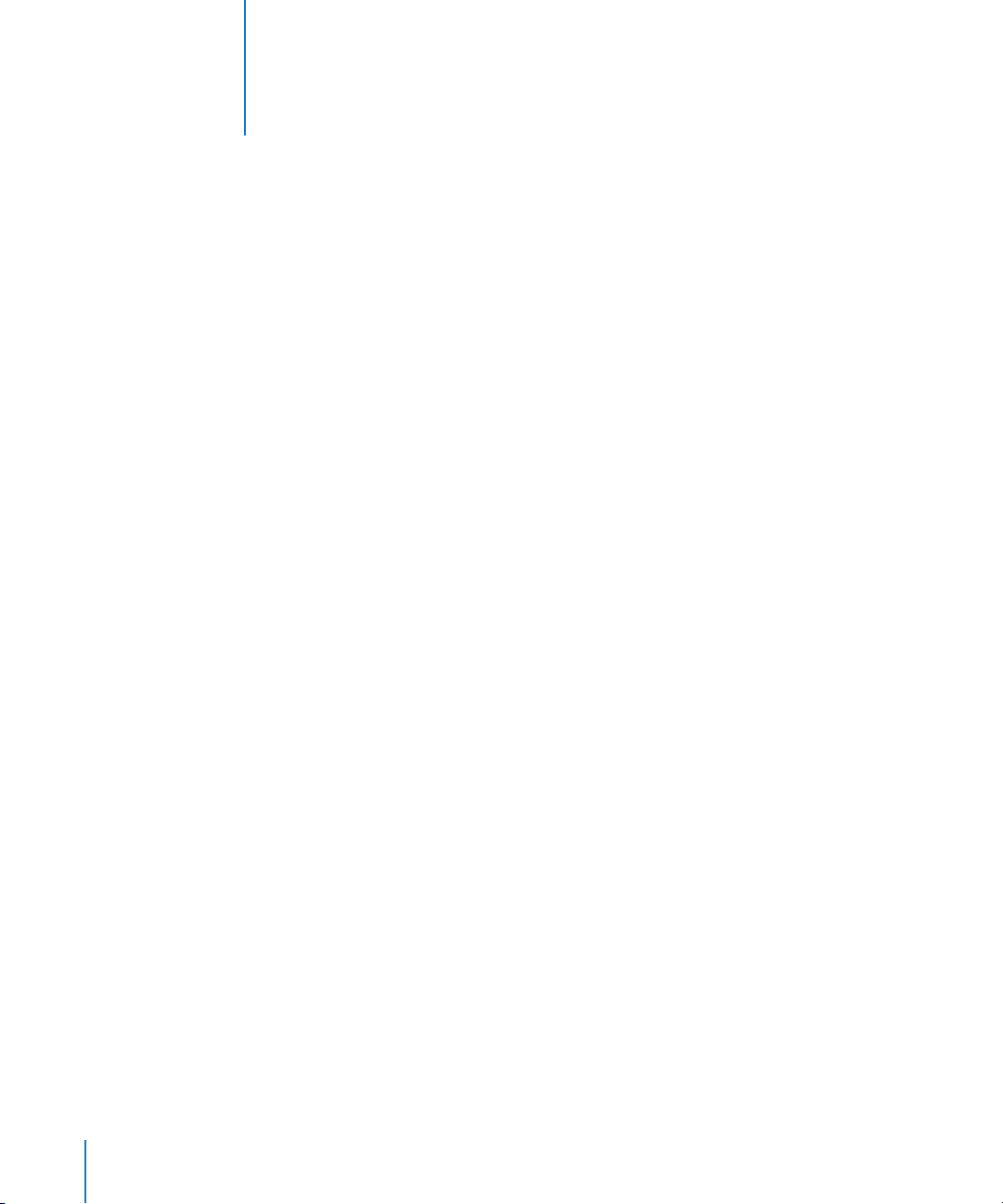
2 Inhalt
Kapitel 1 4 iPod nano – Grundlagen
5 Der iPod nano im Überblick
5 Bedienelemente und Tasten des iPod nano
9 Deaktivieren der iPod nano-Tasten
10 Verwenden der iPod nano-Menüs
12 Herstellen und Trennen der iPod nano-Verbindung zum Computer
15 Informationen zur iPod nano-Batterie
Kapitel 2 18 Musikfunktionen
18 iTunes
19 Importieren von Musik in Ihrer iTunes-Mediathek
24 Verwalten Ihrer Musik
25 Hinzufügen von Musik und Podcasts zum iPod nano
29 Abspielen von Musik
36 Ansehen und Anhören von Podcasts
37 Anhören von Hörbüchern
37 Anhören von FM-Radio-Sendungen
Kapitel 3 38 Videofunktionen
38 Kaufen oder Ausleihen von Videos und Laden von Video-Podcasts
39 Konvertieren Ihrer eigenen Videos für die Verwendung mit dem iPod nano
40 Hinzufügen von Videos zum iPod nano
44 Ansehen und Anhören von Videos
Kapitel 4 47 Fotofunktionen
47 Importieren von Fotos
51 Anzeigen von Fotos
2
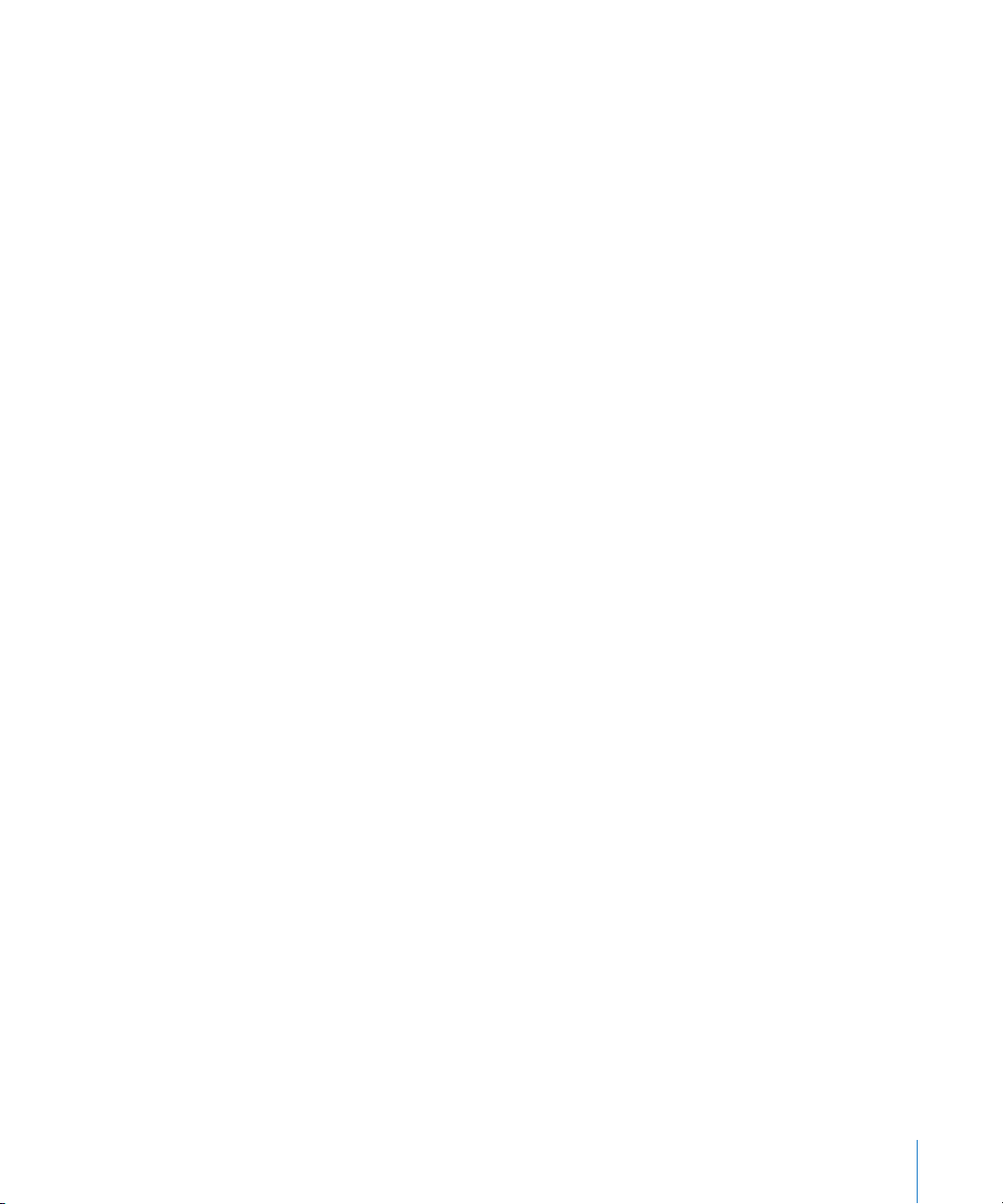
Kapitel 5 54 Zusätzliche Funktionen und Zubehör
54 Verwenden des iPod nano als externes Volume
55 Verwenden zusätzlicher Einstellungen
60 Synchronisieren von Kontakten, Kalendern und Aufgabenlisten
62 Sichern und Lesen von Textnotizen
63 Aufzeichnen von Sprachmemos
64 iPod nano-Zubehör
Kapitel 6 66 Tipps und Fehlerbeseitigung
66 Allgemeine Vorschläge
73 Aktualisieren und Wiederherstellen der iPod-Software
Kapitel 7 74 Sicherheit und Pflege
74 Wichtige Sicherheitsinformationen
76 Wichtige Informationen zur Handhabung
Kapitel 8 78 Weitere Informationen, Service und Support
Inhalt 3
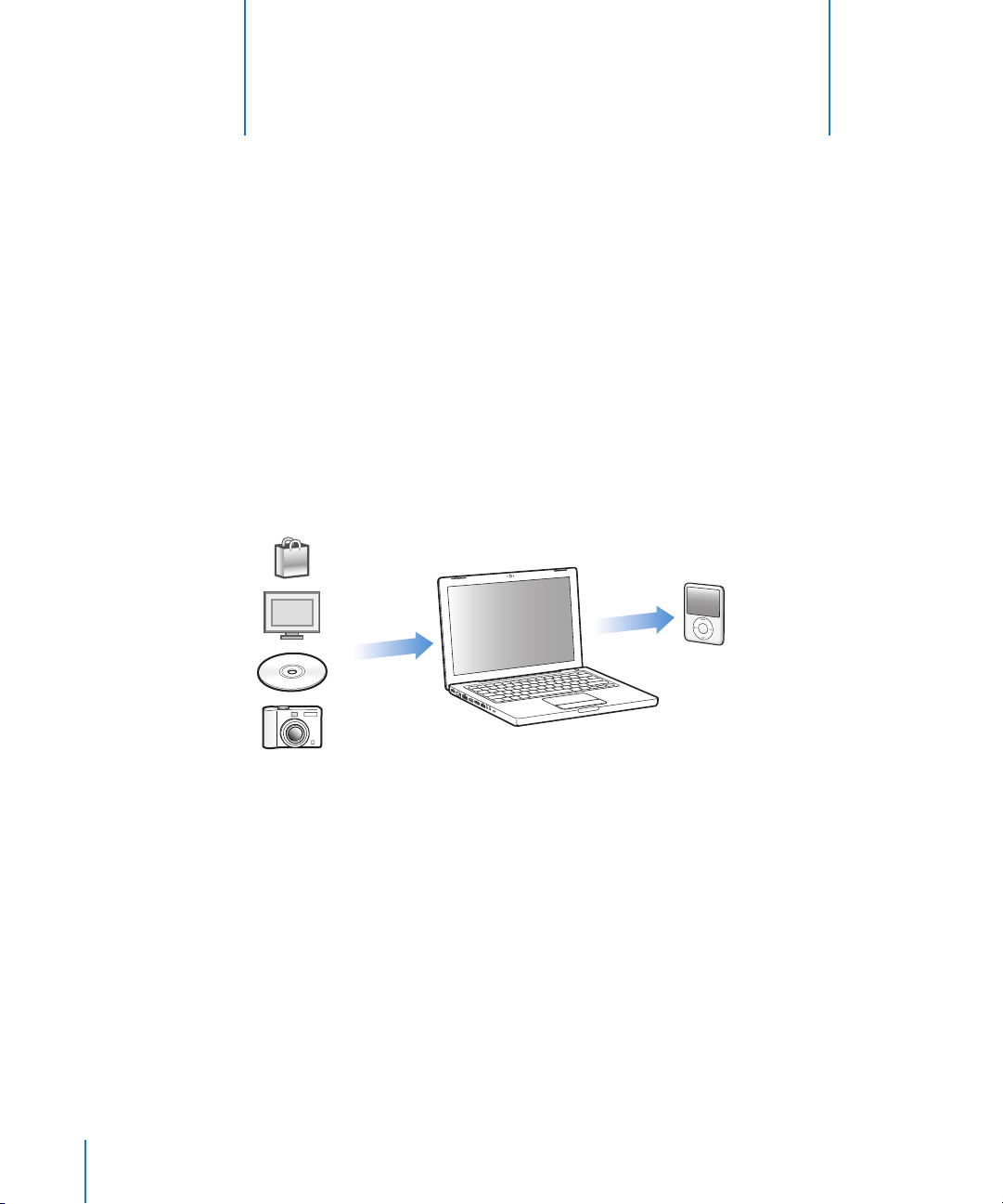
1 iPod nano – Grundlagen
1
Mit dem Kauf des iPod nano haben Sie eine gute Wahl
getroffen. Lesen Sie in diesem Kapitel, welche Funktionen Ihr
iPod nano bietet, wie Sie seine Bedienelemente benutzen
und vieles mehr.
Damit Sie den iPod nano verwenden können, übertragen Sie zuerst Musik, Videos,
Fotos und andere Dateien auf Ihren Computer und fügen Sie diese anschließend
zum iPod nano hinzu.
4
Der iPod nano ist ein Musik-Player mit einem großen Funktionsspektrum. Beispielsweise können Sie den iPod nano für Folgendes verwenden:
 Synchronisieren von Musiktiteln, Videos und digitalen Fotos, um sie unterwegs
anzuhören bzw. anzusehen
 Anhören von Podcasts, ladbaren Audio- und Videodateien, die über das Internet
bereitgestellt werden
 Anzeigen von Video auf dem iPod nano oder mithilfe eines optionalen Kabels auf
einem Fernsehgerät
 Anzeigen von Fotos als Diashow mit Musikuntermalung auf dem iPod nano oder
mithilfe eines optionalen Kabels auf einem Fernsehgerät
 Anhören von Hörbüchern, die Sie im iTunes Store oder bei audible.de
erworben haben
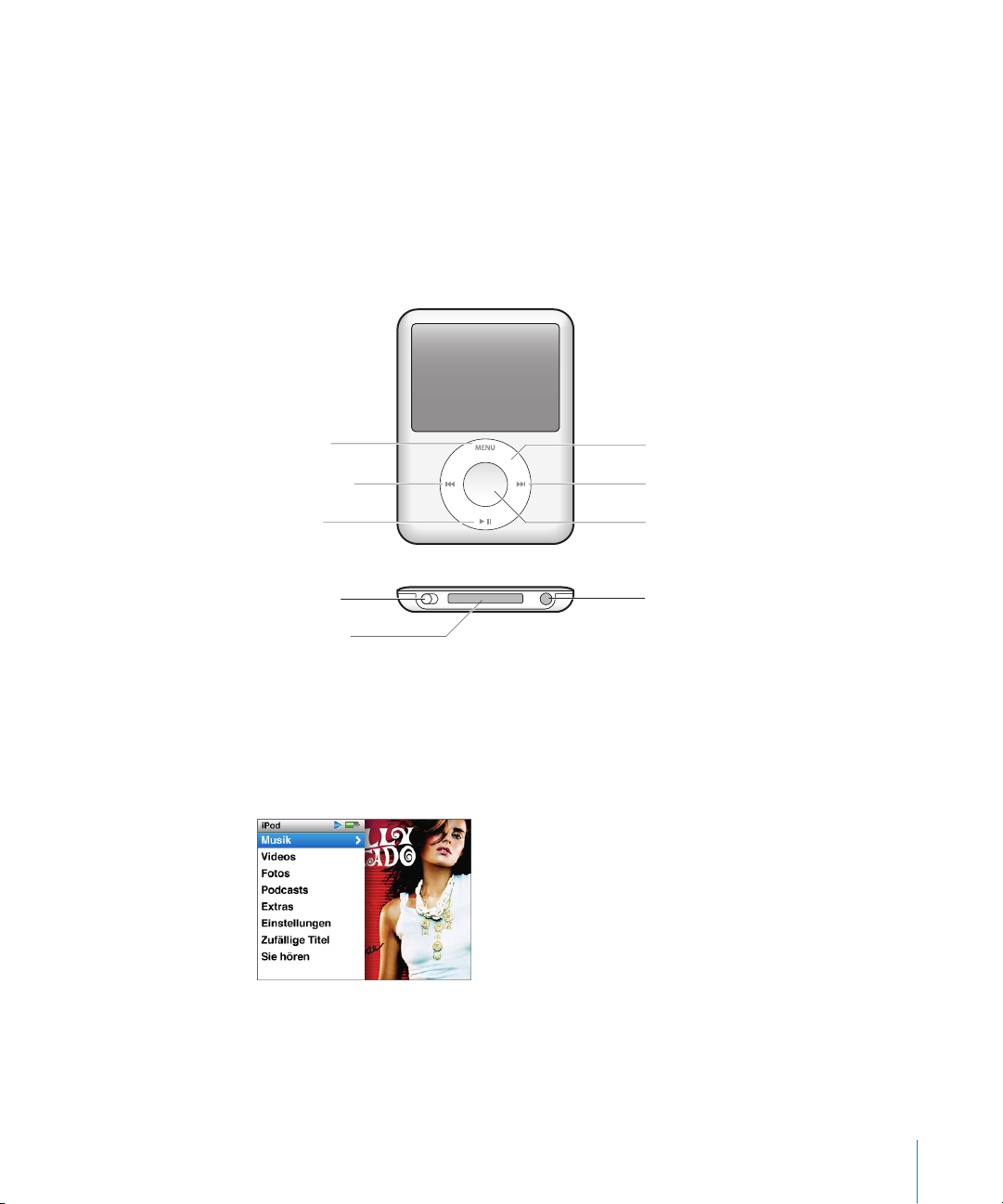
 Speichern von Dateien und anderen Daten oder Erstellen von Sicherungskopien
davon, indem Sie den iPod nano als externes Volume verwenden
 Synchronisieren von Kontakt- und Kalenderinformationen sowie Aufgabenlisten
von Ihrem Computer
 Spielen, Speichern von Textnotizen, Aktivieren der Weckfunktion und vieles mehr
Der iPod nano im Überblick
Hier sind die iPod nano-Bedienelemente im Überblick:
Taste „Menu“
Zurück/Schneller
Rücklauf
Start/Pause
Schalter „Hold“ Kopfhöreranschluss
Dock-Anschluss
Click Wheel
Vor/Schneller
Vorlauf
Mitteltaste
Bedienelemente und Tasten des iPod nano
Die Bedienelemente des iPod nano sind einfach zu finden und zu verwenden. Durch
Drücken einer beliebigen Taste schalten Sie den iPod nano ein. Das Hauptmenü
wird angezeigt.
Kapitel 1 iPod nano – Grundlagen 5
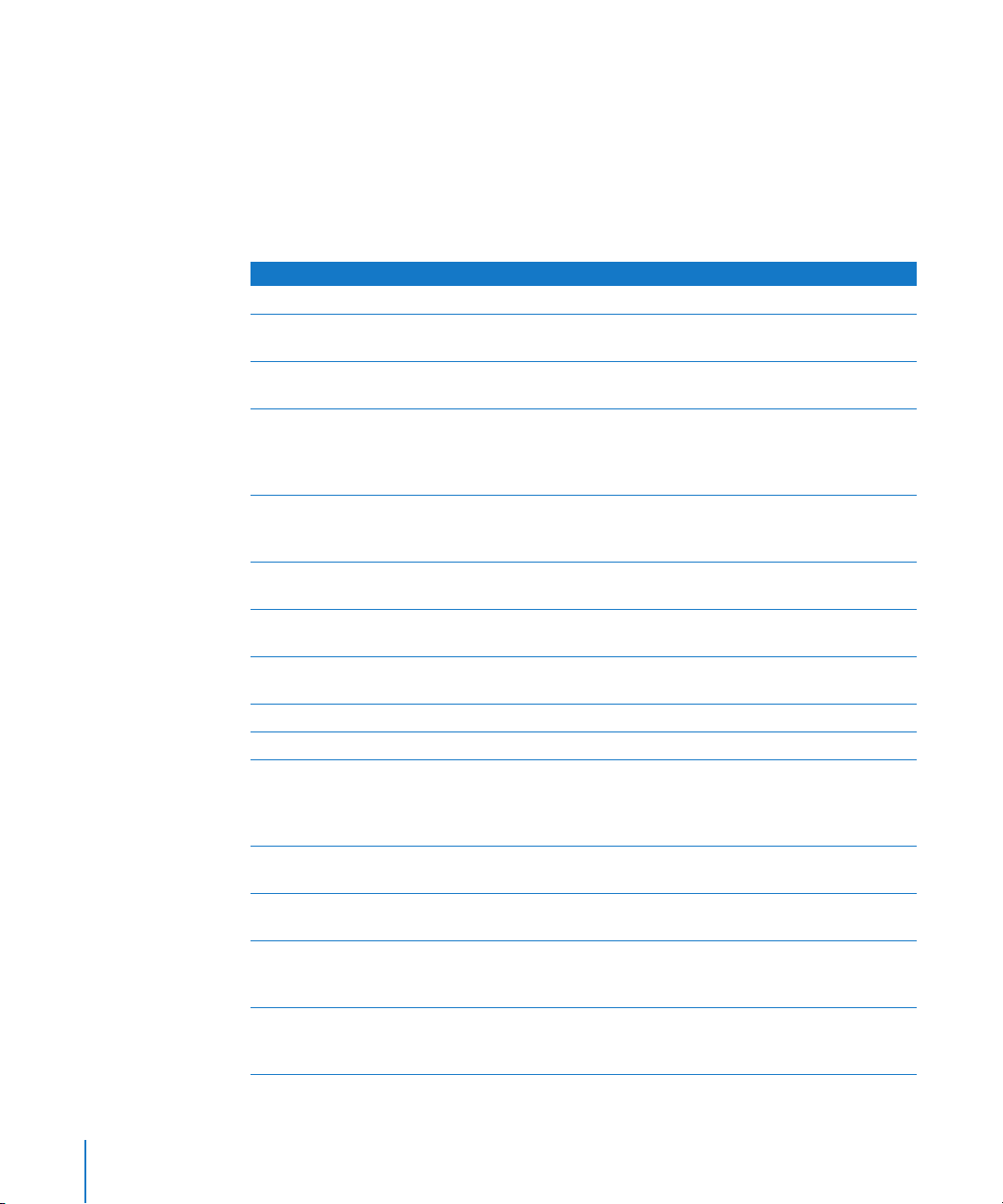
Verwenden Sie das Click Wheel und die Mitteltaste, um durch die Menüs auf dem Bildschirm zu navigieren und um Musiktitel abzuspielen, Einstellungen zu ändern und
Informationen anzuzeigen. Bewegen Sie den Daumen leicht über das Click Wheel, um
eine Menüoption hervorzuheben. Drücken Sie die Mitteltaste, um die Option auszuwählen. Drücken Sie die Taste „Menu“ auf dem Click Wheel, um zum vorherigen Menü
zurückzukehren.
Für folgende Funktionen verwenden Sie die iPod nano-Bedienelemente:
Funktion Aktion
Einschalten des iPod nano Drücken Sie eine beliebige Taste.
Ausschalten des iPod nano Drücken Sie die Taste „Start/Pause“ (
gedrückt.
Einschalten der
Hintergrundbeleuchtung
Deaktivieren der iPod nanoBedienelemente
(damit die Tasten nicht aus
Versehen gedrückt werden)
Zurücksetzen des iPod nano
(wenn er nicht reagiert)
Auswählen eines Menüobjekts Blättern Sie zur entsprechenden Option und drücken Sie die
Zurückkehren zum vorherigen
Menü
Zurückkehren direkt zum
Hauptmenü
Suchen nach einem Titel Wählen Sie „Musik“ aus dem Hauptmenü.
Suchen nach einem Video Wählen Sie „Videos“ aus dem Hauptmenü.
Abspielen eines Musiktitels
oder Videos
Anhalten eines Musiktitels
oder Videos
Ändern der Lautstärke Wenn der Bildschirm „Sie hören“ zu sehen ist, können Sie hierzu das
Abspielen aller Musiktitel in
einer Wiedergabeliste oder
einem Album
Zufällige Wiedergabe Wählen Sie „Zufällige Titel“ aus dem Hauptmenü. Sie können die
Drücken Sie eine beliebige Taste oder verwenden Sie das
Click Wheel.
Schieben Sie den Schalter „Hold“ auf „Hold“ (ein orangefarbenes
Feld wird angezeigt).
Schieben Sie den Schalter „Hold“ auf „Hold“ und wieder in die vorherige Position. Drücken Sie die Taste „Menu“ und die Mitteltaste
gleichzeitig etwa 6 Sekunden lang, bis das Apple-Logo zu sehen ist.
Mitteltaste.
Drücken Sie die Taste „Menu“.
Drücken und halten Sie die Taste „Menu“.
Wählen Sie den Musiktitel oder das Video aus und drücken Sie die
Mitteltaste oder die Taste „Start/Pause“ (
auf dem Computer ausgeworfen werden, damit Musiktitel und
Videos abgespielt werden können.
Drücken Sie die Taste „Start/Pause“ (
Stecker der Ohrhörer aus dem Anschluss.
Click Wheel verwenden.
Wählen Sie eine Wiedergabeliste oder ein Album aus und drücken
Sie die Taste „Start/Pause“ (
zufällige Wiedergabe von Musiktiteln auch im Bildschirm „Sie
hören“ auswählen.
’
).
) und halten Sie diese
’
). Der iPod nano muss
’
) oder ziehen Sie den
’
6 Kapitel 1 iPod nano – Grundlagen
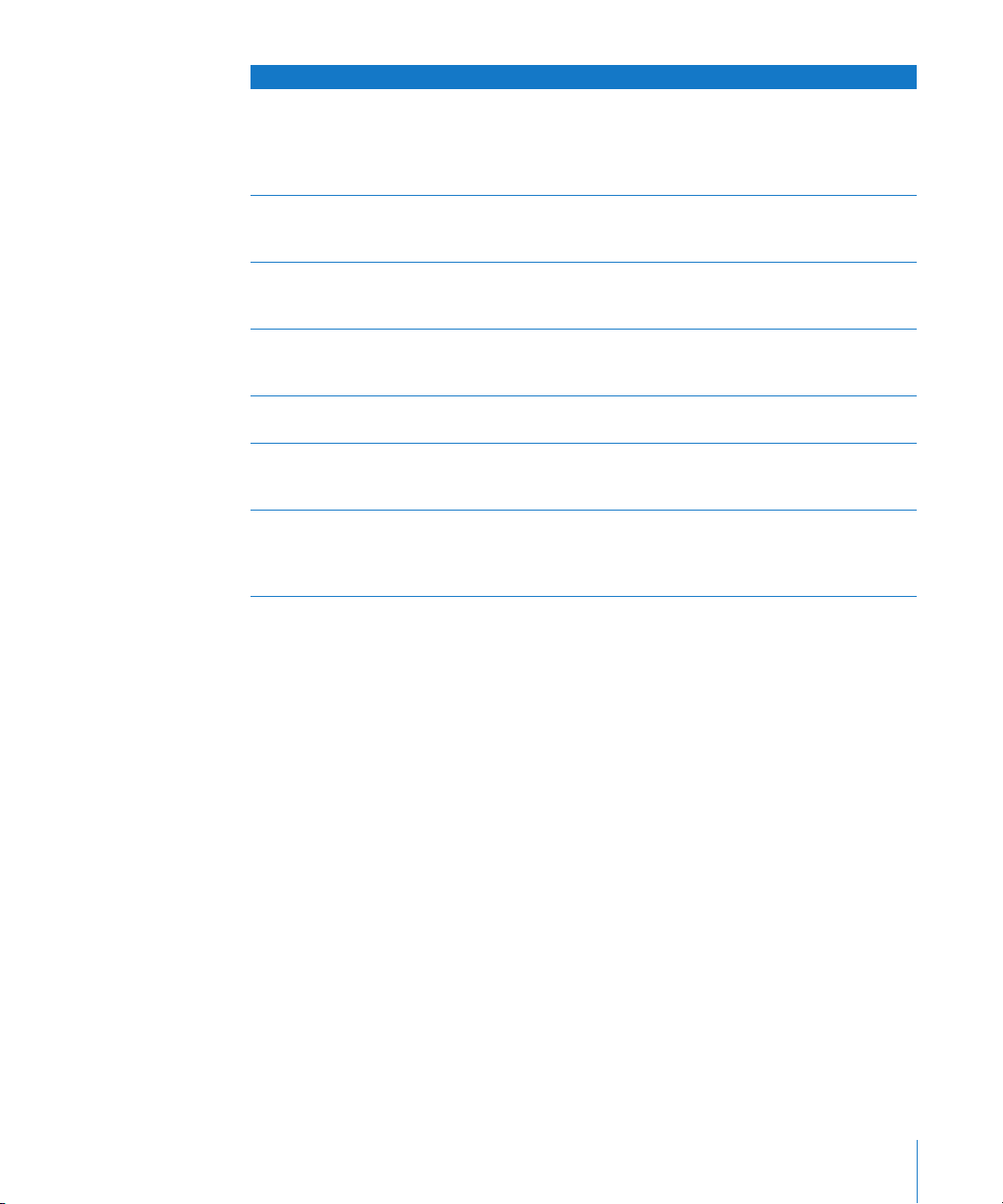
Funktion Aktion
Wechseln zu einer beliebigen
Stelle in einem Musiktitel
oder Video
Springen zum nächsten Musiktitel oder Kapitel in einem
Hörbuch oder Podcast
Erneutes Abspielen eines
Musiktitels oder Videos von
Anfang an
Abspielen des vorherigen
Musiktitels oder Kapitels in
einem Hörbuch oder Podcast
Schneller Vorlauf/Schneller
Rücklauf
Hinzufügen eines Titels zur
„On-The-Go“-Wiedergabeliste
Ermitteln der Seriennummer
des iPod nano
Drücken Sie, wenn der Bildschirm „Sie hören“ zu sehen ist, die
Mitteltaste, um den Navigationsbalken einzublenden (ein Rautensymbol auf dem Balken gibt die aktuelle Position im Titel an) und
navigieren Sie dann zu einem beliebigen Punkt im Musiktitel
oder Video.
Drücken Sie die Taste „Vor/Schneller Vorlauf“ (
Drücken Sie die Taste „Zurück/Schneller Rücklauf“ (
Drücken Sie zweimal die Taste „Zurück/Schneller Rücklauf“ (
Drücken Sie die Taste „Vor/Schneller Vorlauf“ (
Schneller Rücklauf“ (
Wählen Sie einen Musiktitel in einer Wiedergabeliste aus. Drücken
Sie dann die Mitteltaste und halten Sie diese gedrückt, bis der
Musiktitel blinkt.
Wählen Sie aus dem Hauptmenü „Einstellungen“ > „Über“ und
drücken Sie die Mitteltaste, damit die Seriennummer angezeigt
wird. Alternativ können Sie auch auf der Rückseite des iPod nano
nachsehen.
‘
‘
) und halten Sie diese gedrückt.
]
).
).
]
]
) bzw. „Zurück/
).
Blättern durch Musiktitel mithilfe der Cover Flow-Darstellung
Sie können durch Ihre Musiksammlung blättern, indem Sie die Cover Flow-Darstellung
verwenden, die eine visuelle Möglichkeit zum Durchsuchen Ihrer Mediathek bietet.
Gehen Sie wie folgt vor, um die Cover Flow-Darstellung zu verwenden:
1 Wählen Sie „Cover Flow“ aus dem Menü „Musik“.
2 Verwenden Sie das Click Wheel, um die Albumcover nacheinander anzuzeigen oder
drücken Sie die Taste „Vor/Schneller Vorlauf“ und „Zurück/Schneller Rücklauf“.
3 Wählen Sie ein Album aus und drücken Sie die Mitteltaste.
4 Wählen Sie mit dem Click Wheel einen Musiktitel aus und drücken Sie dann die Mittel-
taste, um ihn abzuspielen.
Schnelles Blättern durch lange Listen
Wenn auf Ihrem iPod über 100 Musiktitel, Videos oder sonstige Objekte abgelegt sind,
können Sie rasch durch eine lange Liste blättern, indem Sie Ihren Daumen schnell auf
dem Click Wheel bewegen.
Hinweis: Es werden nicht alle Sprachen unterstützt.
Kapitel 1 iPod nano – Grundlagen 7

Gehen Sie wie folgt vor, um schnell durch Objekte zu blättern:
1 Bewegen Sie Ihren Daumen schnell auf dem Click Wheel, um einen Buchstaben des
Alphabets auf dem Bildschirm anzuzeigen.
2 Navigieren Sie mit dem Click Wheel im Alphabet zum ersten Buchstaben des Objekts,
das Sie suchen. Ihnen wird nun das erste Objekt in der Liste angezeigt, das mit diesem
Buchstaben beginnt.
Objekte, deren erstes Zeichen ein Symbol oder eine Zahl ist, werden vor dem Buchstaben „A“ aufgeführt.
3 Nehmen Sie den Daumen kurz vom Click Wheel, um mit normaler Geschwindigkeit
zu blättern.
4 Navigieren Sie mit dem Click Wheel zu dem gewünschten Objekt.
Suchen nach Musik
Sie können Ihren iPod nano nach Musiktiteln, Wiedergabelisten, Albumtiteln, Interpretennamen, Audio-Podcasts und Hörbüchern durchsuchen. Die Suchfunktion
sucht nicht in Videos, Notizen, Kalendereinträgen, Kontakten oder Liedtexten.
Hinweis: Es werden nicht alle Sprachen unterstützt.
Gehen Sie wie folgt vor, um den iPod nano zu durchsuchen:
1 Wählen Sie „Suchen“ aus dem Menü „Musik“.
2 Geben Sie einen Suchbegriff ein, indem Sie mit dem Click Wheel durch das Alphabet
navigieren und die Mitteltaste drücken, um die einzelnen Zeichen einzugeben.
Der iPod nano beginnt nach der Eingabe des ersten Zeichens mit der Suche und zeigt
die Ergebnisse im Suchbildschirm an. Wenn Sie beispielsweise den Buchstaben „b“ eingeben, zeigt Ihr iPod nano alle Titel an, die den Buchstaben „b“ enthalten. Bei Eingabe
von „ab“ zeigt der iPod nano alle Objekte mit dieser Buchstabenfolge an.
Drücken Sie die Taste „Vor/Schneller Vorlauf“, um ein Leerzeichen einzugeben.
Drücken Sie die Taste „Zurück/Schneller Rücklauf“, um das vorherige Zeichen
zu löschen.
3 Drücken Sie die Taste „Menu“, um die Liste mit den Suchergebnissen anzuzeigen und
anschließend darin zu blättern.
Die Objekte in der Liste der Suchergebnisse sind mit einem Symbol gekennzeichnet,
das ihren Typ angibt: Musiktitel, Video, Interpret, Album, Hörbuch oder Podcast.
Drücken Sie die Mitteltaste, um zum Suchbildschirm zurückzukehren, (wenn „Suchen“
im Menü hervorgehoben ist).
8 Kapitel 1 iPod nano – Grundlagen
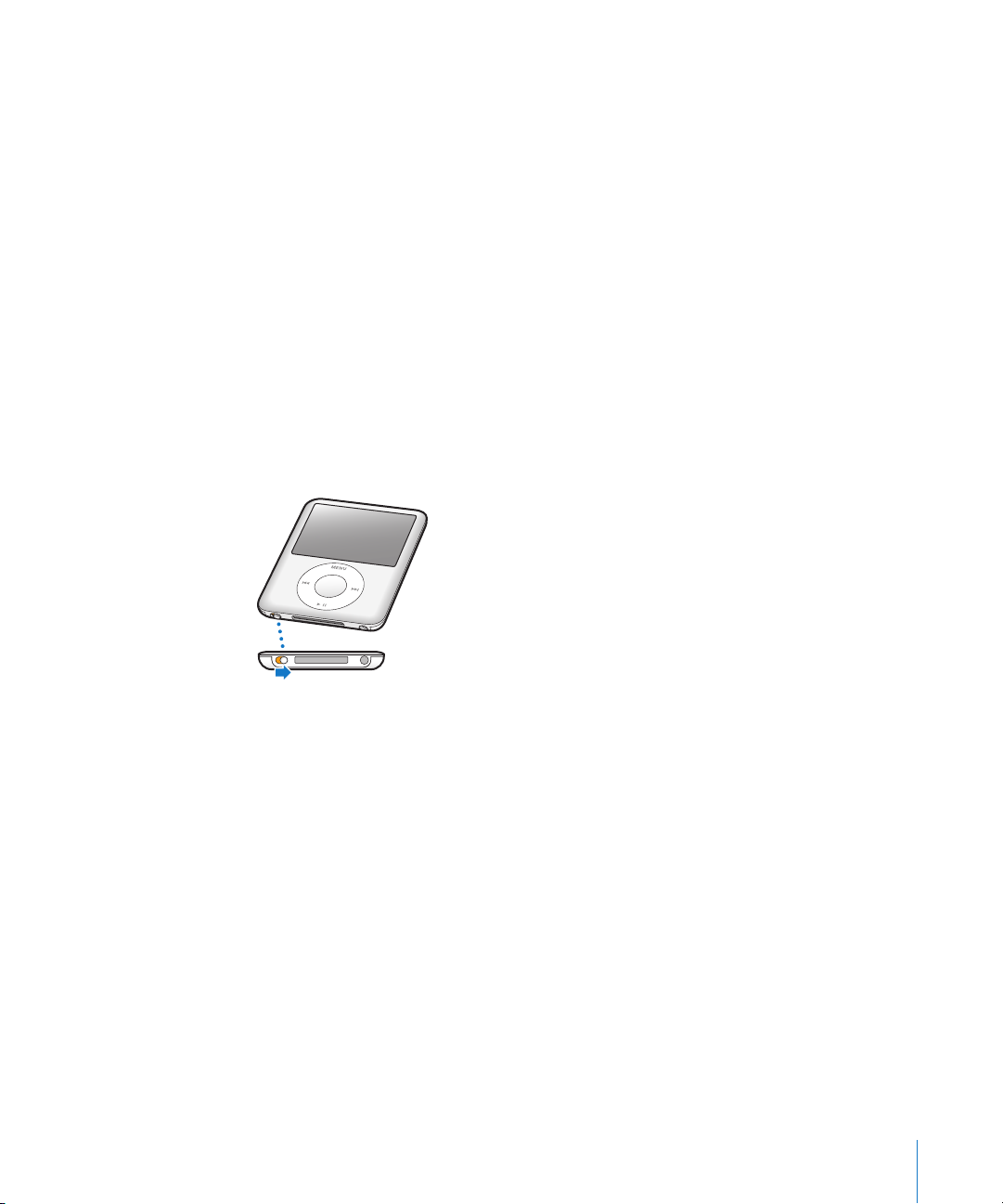
Deaktivieren des Click Wheel-Klicktons
Während Sie durch die Menüobjekte blättern, hören Sie einen Klickton über den eingebauten Lautsprecher des iPod nano. Sie können den Click Wheel-Klickton nach Wunsch
deaktivieren.
Gehen Sie wie folgt vor, um den Click Wheel-Klickton zu deaktivieren:
m Wählen Sie „Einstellungen“ und setzen Sie die Option „Klicken“ auf “Aus“.
Setzen Sie die Option „Klicken“ auf „Ein“, um den Click Wheel-Klickton wieder
zu aktivieren.
Deaktivieren der iPod nano-Tasten
Wenn Sie vermeiden möchten, den iPod nano versehentlich einzuschalten oder Bedienelemente zu aktivieren, können Sie diese deaktivieren, indem Sie den Schalter „Hold“
verwenden.
m Schieben Sie den Schalter „Hold“ auf „Hold“ (sodass Sie das orangefarbene Feld
sehen können).
Kapitel 1 iPod nano – Grundlagen 9
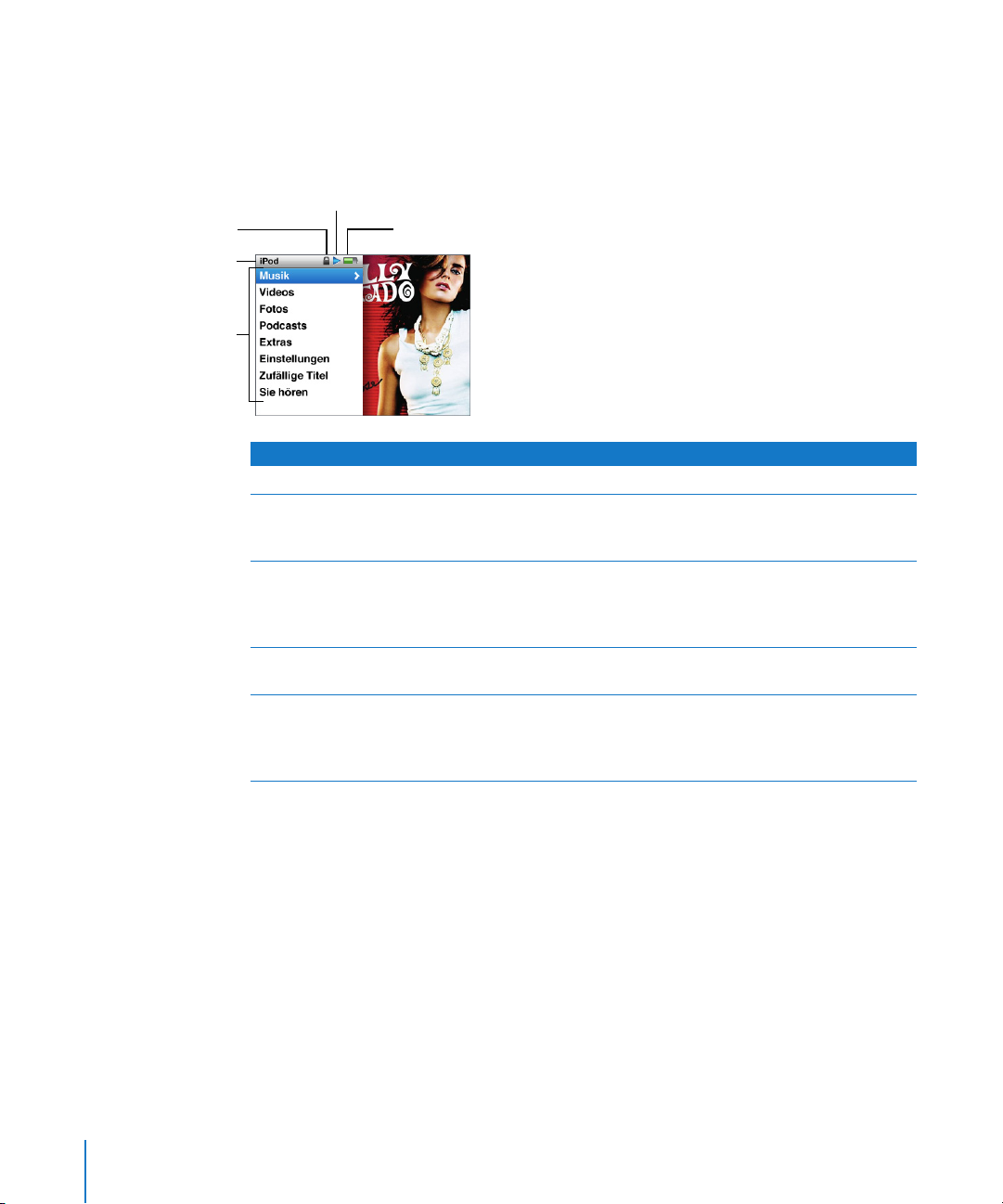
Verwenden der iPod nano-Menüs
Nach dem Einschalten des iPod nano wird das Hauptmenü angezeigt. Wählen Sie
Menüoptionen aus, um Funktionen auszuführen oder zu anderen Menüs zu wechseln.
Symbole am oberen Rand des Bildschirms zeigen den Status des iPod nano an.
Wieder-
Schlosssymbol
gabestatus
Menütitel
Menüoptionen
Angezeigtes Objekt Funktion
Menütitel Zeigt den Titel des aktuellen Menüs an.
Schlosssymbol Das Schlosssymbol wird angezeigt, wenn der Schalter „Hold“ (unten
Wiedergabestatus Das Symbol für „Wiedergabe“ (
Batteriestatus Das Batteriesymbol zeigt den ungefähren Ladezustand der
Menüoptionen Mit dem Click Wheel können Sie durch die Menüoptionen blättern.
Batteriestatus
am iPod nano) auf „Hold“ gesetzt ist. Dieses Symbol weist darauf
hin, dass die Steuerelemente des iPod nano deaktiviert sind.
) wird angezeigt, wenn ein Musiktitel, ein Video oder ein sonstiges Objekt abgespielt wird. Das
Symbol für „Pause“ (
halten wurde.
Batterie an.
Drücken Sie die Mitteltaste, um eine Option auszuwählen. Ein Pfeil
neben einer Menüoption zeigt an, dass das Auswählen der Option
zu einem weiteren Menü oder einem weiteren Bildschirm führt.
) wird angezeigt, wenn das Objekt ange-
1
“
Hinzufügen oder Löschen von Menüoptionen zum bzw. aus dem Hauptmenü
Sie können, falls gewünscht, häufig verwendete Optionen zum iPod nano-Hauptmenü hinzufügen. Sie können beispielsweise die Menüoption „Titel“ zum Hauptmenü hinzufügen, sodass Sie nicht mehr „Musik“ wählen müssen, bevor Sie „Titel“
auswählen können.
Gehen Sie wie folgt vor, um Optionen zum Hauptmenü hinzuzufügen oder aus dem
Hauptmenü zu löschen:
1 Wählen Sie „Einstellungen“ > „Hauptmenü“.
2 Wählen Sie alle Objekte aus, die im Hauptmenü angezeigt werden sollen. Ein Häkchen
weist darauf hin, welche Objekte hinzugefügt wurden.
10 Kapitel 1 iPod nano – Grundlagen
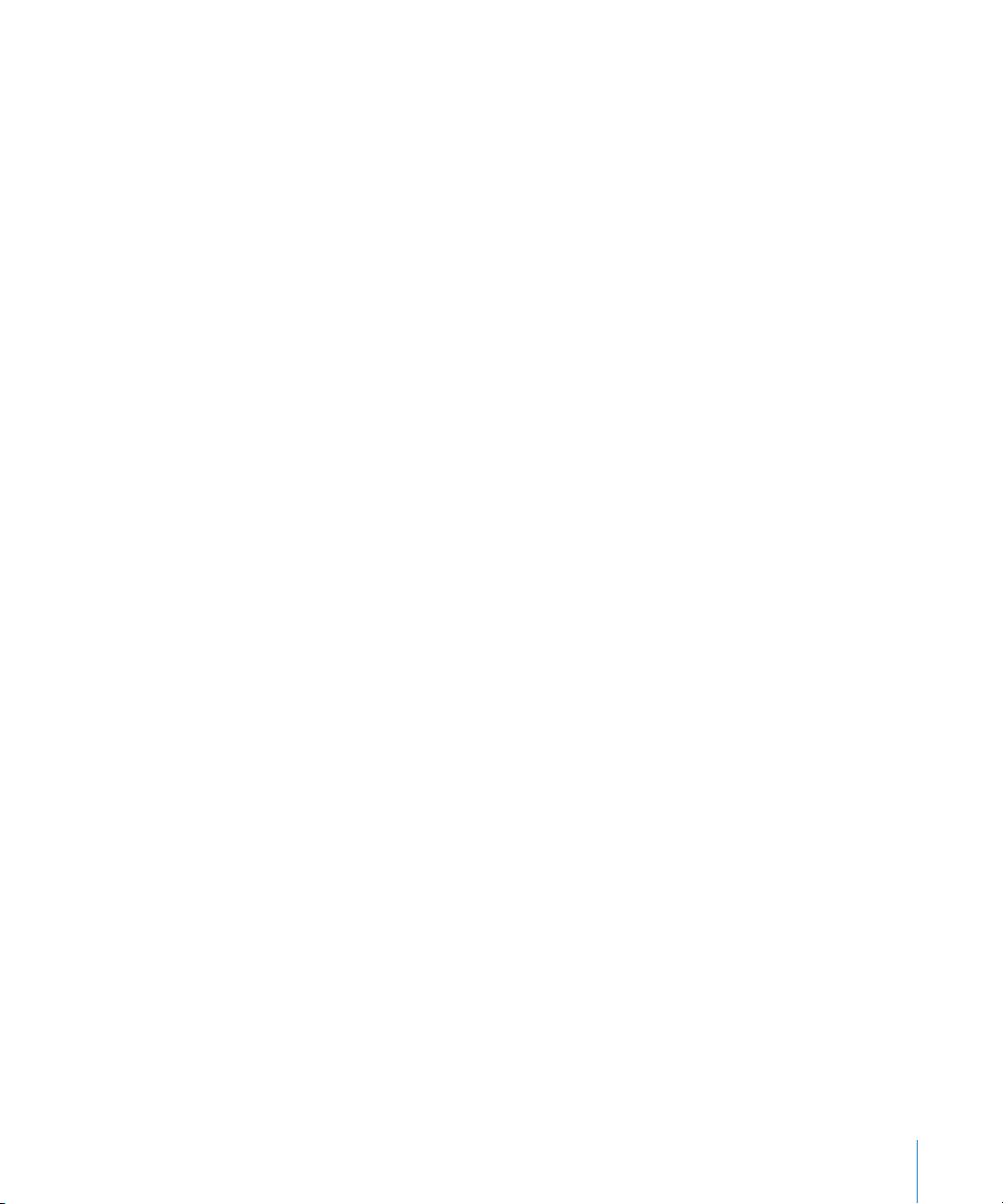
Einstellen des Timers für die Hintergrundbeleuchtung
Sie können festlegen, dass die Hintergrundbeleuchtung für eine bestimmte Dauer
aktiviert und der Bildschirm beleuchtet wird, wenn Sie eine Taste drücken oder das
Click Wheel verwenden. Die Standardeinstellung hierfür ist 10 Sekunden.
m Wählen Sie „Einstellungen“ > „Beleuchtung“ und wählen Sie dann die gewünschte
Zeitspanne aus. Wählen Sie „Immer ein“, um zu verhindern, dass die Hintergrundbeleuchtung ausgeschaltet wird.
Einstellen der Helligkeit des Bildschirms
Sie können die Helligkeit des iPod nano-Bildschirms durch Bewegen eines Schiebereglers anpassen.
m Wählen Sie „Einstellungen“ > „Helligkeit“ und bewegen Sie den Schieberegler mithilfe
des Click Wheel. Durch Bewegen des Reglers nach links wird der Bildschirm dunkler,
durch Bewegen nach rechts wird die Helligkeit erhöht.
Sie können die Helligkeit einstellen, während eine Diashow oder ein Video wiedergeben wird. Drücken Sie die Mitteltaste, um den Helligkeitsregler ein- oder auszublenden.
Einstellen der Sprache
Der iPod nano kann für die Verwendung unterschiedlicher Sprachen eingestellt
werden.
m Wählen Sie „Einstellungen“ > „Sprache“ und wählen Sie eine Sprache aus der Liste aus.
Abrufen von Informationen zum iPod nano
Sie können Details zu Ihrem iPod nano abrufen, etwa, wie viel Speicherplatz verfügbar
ist, wie viele Musiktitel, Videos, Fotos und sonstigen Objekte Sie gespeichert haben
sowie die Seriennummer, das Modell und die Softwareversion.
Gehen Sie wie folgt vor, um Informationen zum iPod nano abzurufen:
m Wählen Sie „Einstellungen“ > „Über“ und drücken Sie die Mitteltaste, um nacheinander
alle Informationsbildschirme einzublenden.
Zurücksetzen aller Einstellungen
Sie können alle Objekte im Menü „Einstellungen“ auf ihre Standardeinstellung
zurücksetzen.
m Wählen Sie „Einstellungen“ > „Einstellungen zurücksetzen“ und wählen Sie dann
„Zurücksetzen“.
Kapitel 1 iPod nano – Grundlagen 11

Herstellen und Trennen der iPod nano-Verbindung zum Computer
Sie verbinden den iPod nano mit Ihrem Computer, um Musik, Videos, Fotos und andere
Dateien hinzuzufügen und um die Batterie aufzuladen. Wenn Sie fertig sind, trennen
Sie den iPod nano vom Computer.
Anschließen des iPod nano
Gehen Sie wie folgt vor, um den iPod nano an Ihren Computer anzuschließen:
m Schließen Sie das mitgelieferte iPod Dock Connector-auf-USB 2.0-Kabel an einen High-
Power-USB 2.0-Anschluss Ihres Computers und das andere Ende des Kabels an den
iPod nano an.
Wenn Sie ein iPod Dock verwenden, schließen Sie das Kabel an einen USB 2.0Anschluss Ihres Computers und das andere Ende an das Dock an. Setzen Sie den
iPod nano dann in das Dock.
Hinweis: Der USB-Anschluss an den meisten Tastaturen liefert nicht genügend Strom.
Sie müssen den iPod nano an einen USB 2.0-Anschluss Ihres Computers anschließen,
sofern die Tastatur nicht ebenfalls über einen USB 2.0-Anschluss verfügt.
Standardmäßig synchronisiert iTunes Musiktitel auf dem iPod nano automatisch, wenn
Sie ihn mit dem Computer verbinden. Sobald die Synchronisierung abgeschlossen ist,
können Sie den iPod nano vom Computer trennen.
Hinweis: Sie können Musiktitel synchronisieren, während die iPod nano-Batterie
aufgeladen wird.
Wenn der iPod nano für das automatische Synchronisieren von Musiktiteln konfiguriert
ist und Sie ihn an einen anderen Computer anschließen, werden Sie von iTunes vor
dem Synchronisieren von Musik aufgefordert, den Vorgang zu bestätigen. Wenn Sie auf
„Ja“ klicken, werden die Musiktitel und anderen Audiodateien auf Ihrem iPod nano
gelöscht und durch Titel und andere Audiodateien ersetzt, die sich auf dem Computer
befinden, mit dem der iPod nano verbunden ist. Weitere Informationen zum Hinzufügen von Musik zum iPod nano und Verwenden des iPod nano mit mehreren Computern finden Sie in Kapitel 2 „Musikfunktionen“ auf Seite 18.
12 Kapitel 1 iPod nano – Grundlagen

Trennen des iPod nano vom Computer
Denken Sie unbedingt daran, den iPod nano nicht vom Computer zu trennen, während
Musik synchronisiert wird. Dem Bildschirm Ihres iPod nano können Sie entnehmen, ob
Sie den iPod nano vom Computer trennen können.
Wichtig: Trennen Sie den iPod nano niemals vom Computer, wenn Meldungen wie
„Verbunden“ oder „Synchronisieren“ angezeigt werden. Hierdurch können Dateien
auf dem iPod nano beschädigt werden. Wird eine dieser Meldungen eingeblendet,
müssen Sie den iPod nano auswerfen, bevor Sie ihn vom Computer trennen.
Wenn das Hauptmenü oder ein großes Batteriesymbol angezeigt wird, können
Sie den iPod nano vom Computer trennen.
Wichtig: Wird eine dieser Meldungen eingeblendet, müssen Sie den
iPod nano auswerfen, bevor Sie ihn vom Computer trennen.
Wenn Sie den iPod nano für eine manuelle Verwaltung von Musiktiteln konfiguriert
haben (vgl. „Manuelles Verwalten des iPod nano“ auf Seite 27) oder der iPod nano
als Festplatte aktiviert ist (vgl. „Verwenden des iPod nano als externes Volume“ auf
Seite 54), müssen Sie den iPod nano immer auswerfen, bevor Sie ihn vom Computer
trennen.
Kapitel 1 iPod nano – Grundlagen 13

Gehen Sie wie folgt vor, um den iPod nano auszuwerfen:
m Klicken Sie im iTunes-Quellenbereich auf die Taste „Auswerfen“ (C) neben dem
iPod nano in der Geräteliste.
Sie können den iPod nano unbesorgt vom Computer trennen, wenn eine
dieser beiden Meldungen angezeigt wird.
Wenn Sie einen Mac verwenden, können Sie den iPod nano auch auswerfen, indem Sie
das iPod nano-Symbol vom Schreibtisch in den Papierkorb bewegen.
Wenn Sie einen Windows-PC verwenden, können Sie den iPod nano im Bildschirm „Mein
Computer“ auch auswerfen, indem Sie auf das Symbol für das sichere Entfernen von
Hardware im Windows-Infobereich klicken und den iPod nano auswählen.
Gehen Sie wie folgt vor, um den iPod nano vom Computer zu trennen:
1 Ziehen Sie den Ohrhörerstecker aus dem Anschluss, sofern die Ohrhörer
angeschlossen sind.
2 Trennen Sie das Kabel vom iPod nano. Befindet sich der iPod nano im Dock,
nehmen Sie ihn einfach heraus.
Wenn Ihr Dock-Stecker größer als hier dargestellt ist, drücken Sie die Verriegelungen an
beiden Seiten des Stecker, während Sie die Verbindung trennen.
14 Kapitel 1 iPod nano – Grundlagen
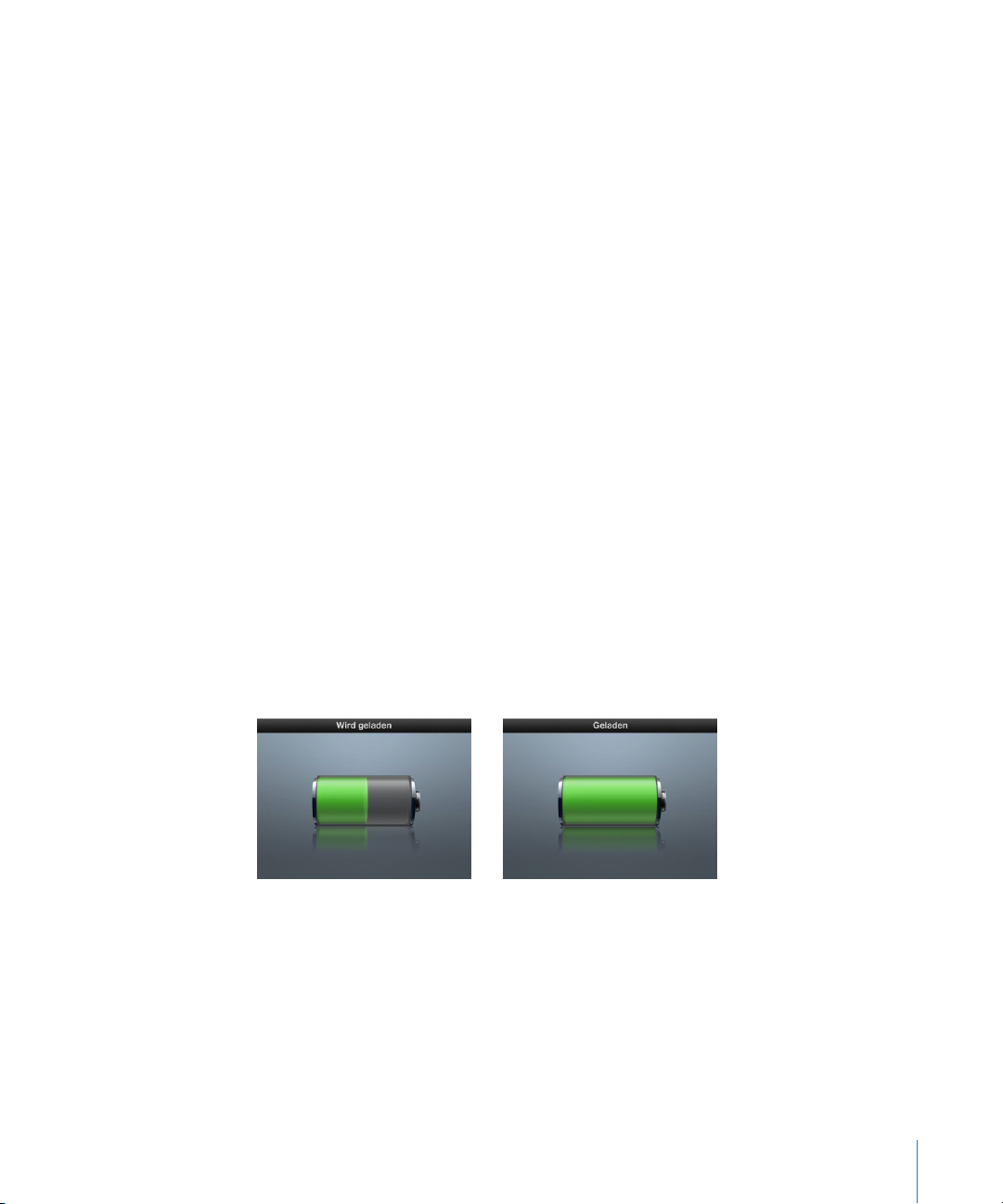
Informationen zur iPod nano-Batterie
Der iPod nano hat eine interne Batterie, die vom Benutzer nicht entfernt oder ausgetauscht werden kann. Optimale Ergebnisse erzielen Sie, wenn Sie die Batterie beim
erstmaligen Verwenden des iPod nano mindestens drei Stunden lang aufladen bzw. so
lange laden, bis das Batteriesymbol im Statusbereich des Bildschirms anzeigt, dass die
Batterie vollständig aufgeladen ist. Wenn der iPod nano längere Zeit nicht verwendet
wurde, muss die Batterie möglicherweise aufgeladen werden.
In ca. 1,5 Stunden ist die Batterie des iPod nano zu 80 Prozent aufgeladen. In etwa drei
Stunden ist die Batterie vollständig geladen. Wenn Sie den iPod nano aufladen, während Sie Dateien hinzufügen, Musik abspielen, Videos anzeigen oder eine Diashow
vorführen, dauert der Ladevorgang u. U. länger.
Aufladen der Batterie des iPod nano
Sie haben zwei Möglichkeiten zum Aufladen der Batterie des iPod nano:
 Schließen Sie den iPod nano an Ihren Computer an.
 Verwenden Sie den separat erhältlichen Apple USB Power Adapter (Netzteil).
Gehen Sie wie folgt vor, um die Batterie über Ihren Computer aufzuladen:
m Schließen Sie den iPod nano an einen USB 2.0-Anschluss Ihres Computers an. Der
Computer muss eingeschaltet sein und darf sich nicht im Ruhezustand befinden.
(Bei einigen Mac-Modellen kann das Aufladen der Batterie des iPod nano auch im
Ruhezustand erfolgen).
Wenn auf dem iPod nano-Bildschirm „Wird geladen“ ein Batteriesymbol sichtbar ist,
wird die Batterie aufgeladen. Wird der Bildschirm „Geladen“ angezeigt, ist die Batterie
vollständig aufgeladen.
Wird keiner der beiden Bildschirme angezeigt, ist der iPod nano möglicherweise nicht
an einem High-Power USB-Anschluss angeschlossen. Probieren Sie einen anderen USBAnschluss an Ihrem Computer aus.
Kapitel 1 iPod nano – Grundlagen 15
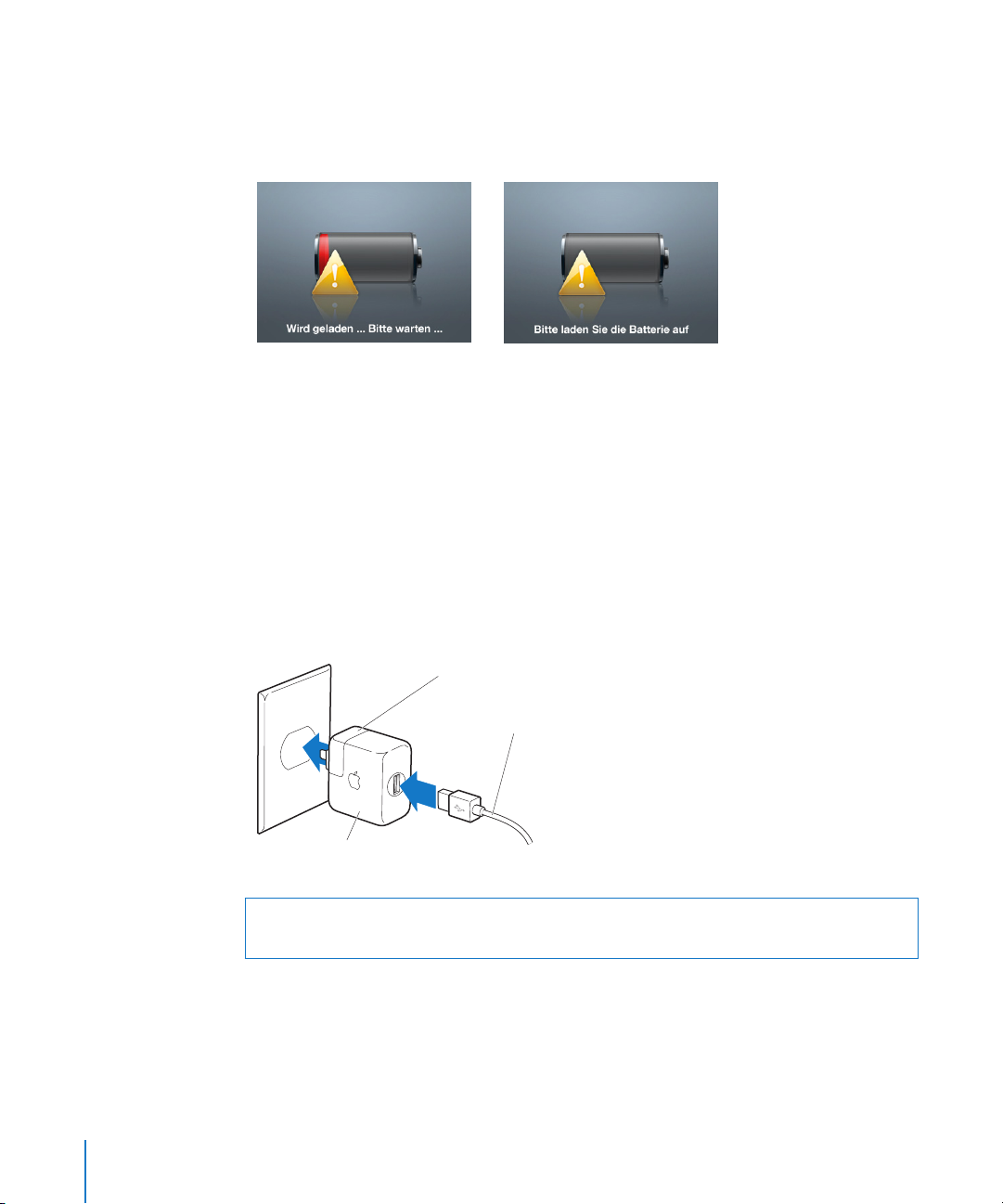
Wichtig: Wenn die Meldung „Wird geladen, bitte warten“ oder „Bitte laden Sie die Bat-
terie auf“ auf dem Bildschirm des iPod nano angezeigt wird, muss erst die Batterie geladen werden, bevor der iPod nano mit Ihrem Computer kommunizieren kann (vgl.„Auf
dem iPod nano die Meldung „Bitte laden Sie die Batterie auf“ angezeigt“ auf Seite 68).
Wenn Sie den iPod nano aufladen möchten und Ihr Computer nicht in der Nähe ist,
können Sie hierzu den optional erhältlichen Apple USB Power Adapter (Netzteil)
verwenden.
Gehen Sie wie folgt vor, um die Batterie mit dem Apple USB Power Adapter
(Netzteil) aufzuladen:
1 Verbinden Sie den Netzteilstecker mit dem Netzteil (möglicherweise ist dies bereits
geschehen).
2 Schließen Sie das iPod Dock Connector-auf-USB 2.0-Kabel an das Netzteil und das
andere Ende des Kabels an den iPod nano an.
3 Schließen Sie das Netzteil an eine funktionierende Steckdose an.
Netzteilstecker
(Der Stecker Ihres Netzteils kann anders aussehen.)
iPod Dock Connector-auf-USB 2.0-Kabel
USB Power Adapter
(Netzteil)
ACHTUNG: Vergewissern Sie sich, dass das Netzteil korrekt zusammengesetzt ist,
bevor Sie es an eine Steckdose anschließen.
16 Kapitel 1 iPod nano – Grundlagen

Die verschiedenen Symbole für den Batteriestatus
Wenn der iPod nano nicht an eine Stromquelle angeschlossen ist, zeigt ein Batteriesymbol oben rechts im iPod nano-Bildschirm an, wie viel Batterieladung ungefähr
noch vorhanden ist.
Die Batterie ist weniger als 20 % aufgeladen.
Die Batterie ist etwa zur Hälfte aufgeladen.
Die Batterie ist vollständig aufgeladen.
Ist der iPod nano am Stromnetz angeschlossen, ändert sich das Batteriesymbol,
wenn die Batterie aufgeladen wird bzw. vollständig aufgeladen ist.
Die Batterie wird aufgeladen (Blitzsymbol).
Die Batterie ist vollständig aufgeladen (Steckersymbol).
Es ist möglich, den iPod nano vom Computer zu trennen und ihn zu verwenden,
bevor die Batterie vollständig aufgeladen ist.
Hinweis: Die Anzahl der Ladezyklen bei wiederaufladbaren Batterien ist begrenzt.
Daher müssen diese Batterien irgendwann ersetzt werden. Die Batterielaufzeit
und die Anzahl der Ladezyklen hängt von der Nutzung und von den gewählten
Einstellungen ab. Weitere Informationen hierzu finden Sie auf der Website:
www.apple.com/de/batteries.
Kapitel 1 iPod nano – Grundlagen 17

2 Musikfunktionen
2
Ihr iPod nano ermöglicht es Ihnen, Ihre Musik- und Audiosammlung überallhin mitzunehmen. In diesem Kapitel erfahren Sie, wie Sie Musik hinzufügen und mit Ihrem iPod nano
anhören können.
Sie verwenden den iPod nano, indem Sie Musiktitel, Hörbücher, Filme, Fernsehsendungen, Musikvideos und Podcasts auf Ihren Computer importieren und anschließend zum
iPod nano hinzufügen. Lesen Sie weiter, um Näheres über die hierfür erforderlichen
Schritte zu erfahren, einschließlich:
 Übertragen von Musik aus Ihrer CD-Sammlung, von Ihrer Festplatte oder aus dem
iTunes Store (gehört zu iTunes und ist nur in bestimmten Ländern verfügbar) in das
Programm „iTunes“ auf Ihrem Computer
 Verwalten Ihrer Musik und anderer Audiodateien in Form von Wiedergabelisten
(falls gewünscht)
 Hinzufügen von Wiedergabelisten, Musiktiteln, Hörbüchern und Podcasts zum
iPod nano
 Anhören von Musik oder anderen Audioinhalten unterwegs
18
iTunes
Bei iTunes handelt es sich um das mit dem iPod nano verwendete Softwareprogramm,
mit dem Sie Musik, Hörbücher, Podcasts und mehr mit Ihrem iPod nano synchronisieren können. Wenn Sie Ihren iPod nano an den Computer anschließen, wird iTunes automatisch geöffnet.
In diesem Handbuch wird erklärt, wie Sie mit iTunes Musiktitel und andere Audio- und
Videodateien auf Ihren Computer laden, persönliche Sammlungen Ihrer Lieblingstitel
(so genannte Wiedergabelisten) erstellen, diese zu Ihrem iPod nano hinzufügen und
die iPod nano-Einstellungen anpassen.
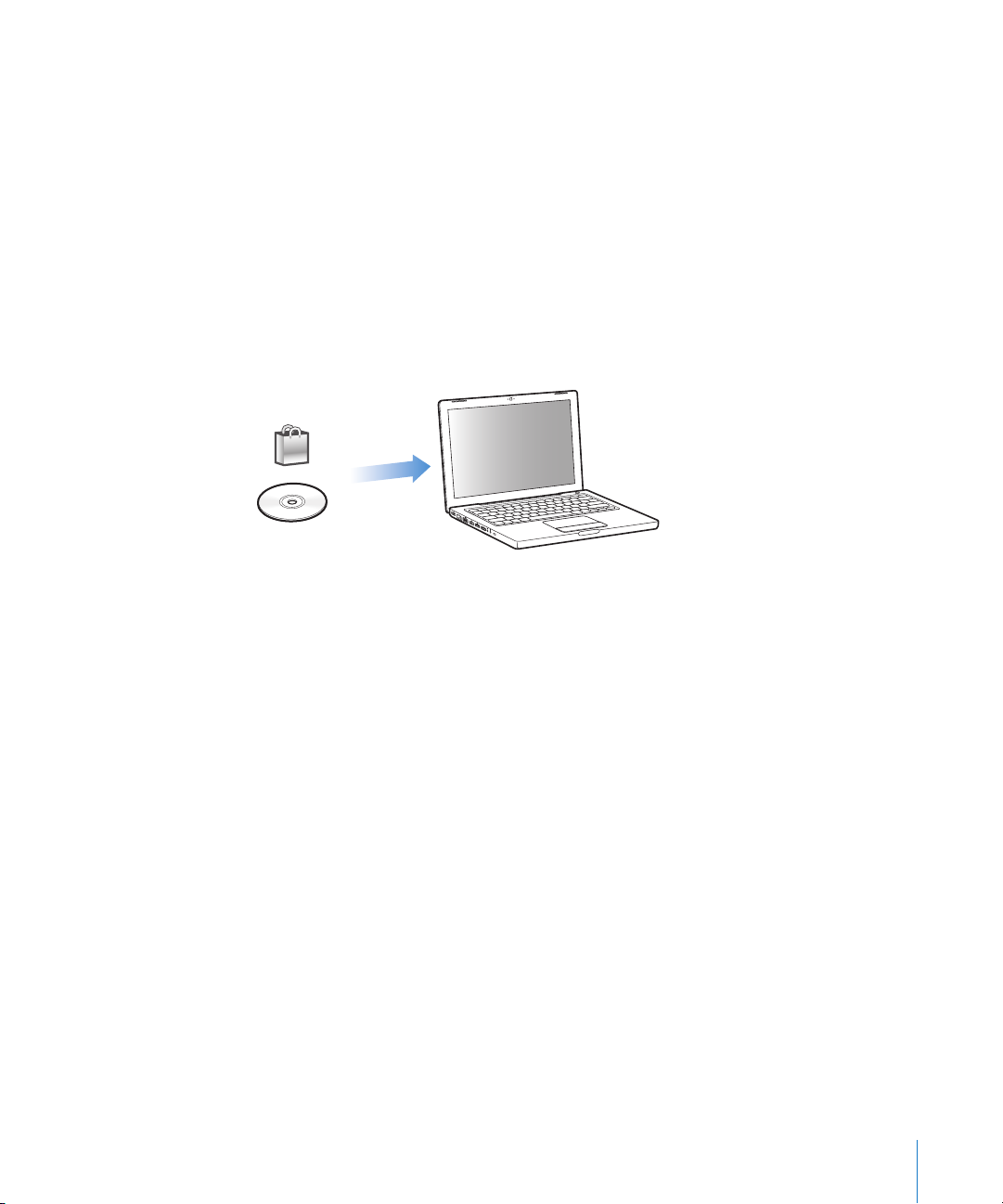
iTunes verfügt über zahlreiche weitere Funktionen. Sie können eigene CDs erstellen,
die sich in standardmäßigen CD-Playern abspielen lassen (vorausgesetzt, Ihr Computer
ist mit einem CD-Brenner ausgestattet), per Streaming übertragene Internet-Radiosendungen anhören, Videos und Fernsehsendungen ansehen, Musiktitel bewerten und
vieles mehr.
Wenn Sie Informationen zur Verwendung dieser iTunes-Funktionen benötigen, öffnen
Sie iTunes und wählen Sie „Hilfe“ > „iTunes-Hilfe“.
Importieren von Musik in Ihrer iTunes-Mediathek
Damit Sie mit Ihrem iPod nano Musik hören können, müssen Sie die Musik zunächst in
iTunes auf Ihren Computer importieren.
Sie haben drei Möglichkeiten, Musiktitel und andere Audiodateien an iTunes
zu übertragen:
 Kaufen Sie Musiktitel, Hörbücher und Videos oder laden Sie Podcasts online
im iTunes Store.
 Importieren Sie Musik und andere Audiodateien von Audio-CDs.
 Fügen Sie bereits auf dem Computer vorhandene Musiktiteln und andere Audio-
dateien zur iTunes-Mediathek hinzu.
Kaufen von Musiktiteln und Laden von Podcasts über den iTunes Store
Wenn Sie über eine Internetverbindung verfügen, können Sie Musiktitel, Alben, Hörbücher und Videos ganz einfach im iTunes Store kaufen und laden. Zudem haben Sie
die Möglichkeit, Podcasts zu abonnieren und zu laden.
Wenn Sie Musik online über den iTunes Store erwerben möchten, richten Sie in iTunes
einen Apple-Benutzer-Account ein, suchen Sie nach den gewünschten Titeln und kaufen diese. Wenn Sie bereits einen Apple-Benutzer-Account oder einen America Online
(AOL) -Account besitzen (die AOL-Option ist nur in einigen Ländern verfügbar), können Sie sich über diesen Account beim iTunes Store anmelden und Musik erwerben.
Hinweis: Sie benötigen keinen iTunes Store-Account, um Podcasts zu laden oder
zu abonnieren.
Kapitel 2 Musikfunktionen 19
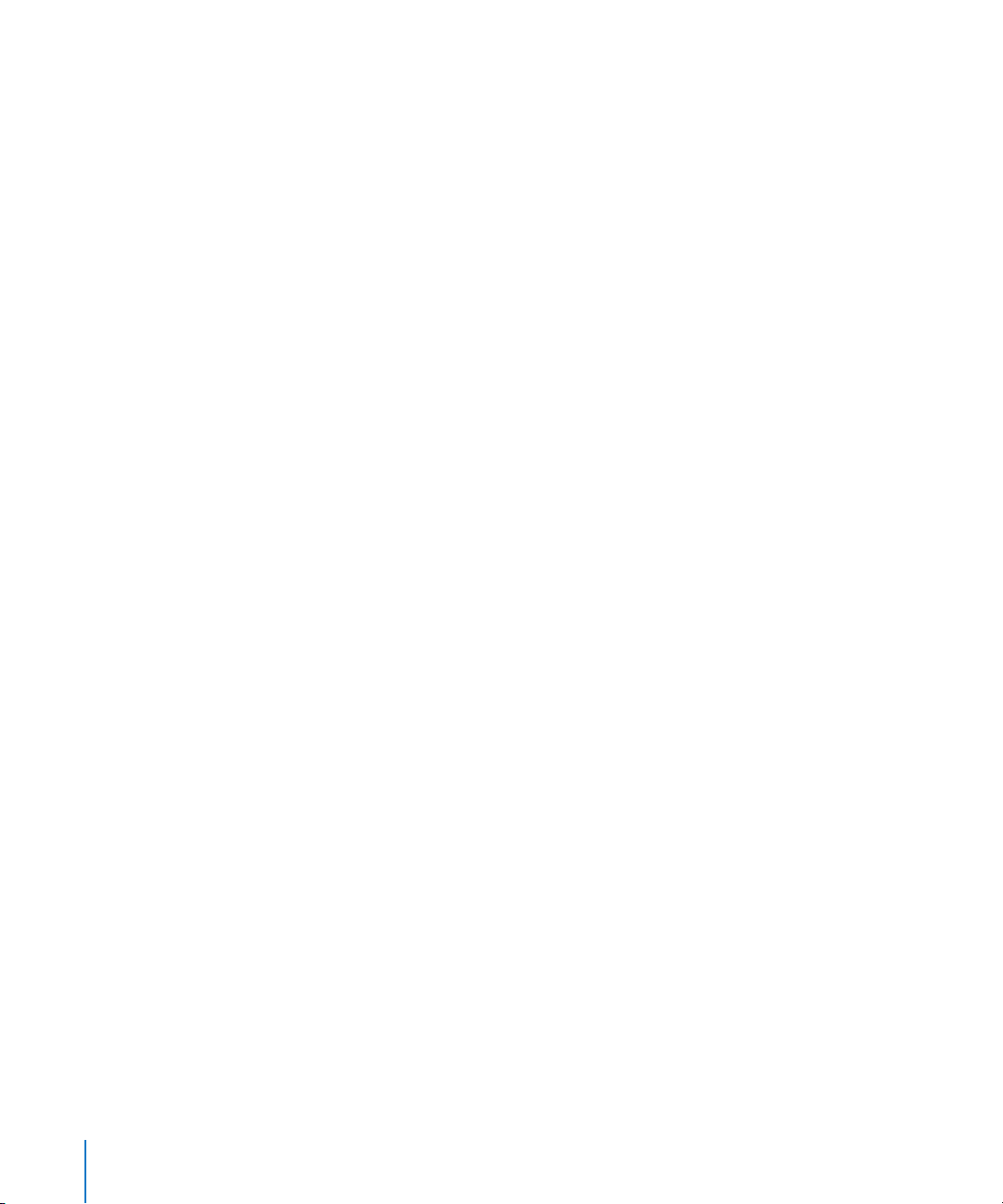
Gehen Sie wie folgt vor, um sich beim iTunes Store anzumelden bzw. zu registrieren:
m Öffnen Sie iTunes und führen Sie anschließend einen der folgenden Schritte aus:
 Wenn Sie bereits einen iTunes-Account besitzen, wählen Sie „Store“ > „Anmelden“.
 Wenn Sie noch keinen iTunes-Account eingerichtet haben, wählen Sie „Store“ > „Account
erstellen“ und befolgen Sie die Anweisungen auf dem Bildschirm, um einen AppleAccount einzurichten oder Ihre vorhandenen Apple-Account- bzw. AOL-AccountInformationen einzugeben.
Gehen Sie wie folgt vor, um Musiktitel, Hörbücher, Videos und Podcasts zu finden:
Sie können im iTunes Store jederzeit nach einem bestimmten Album, Titel oder
Interpreten suchen. Öffnen Sie iTunes und wählen Sie den iTunes Store im Quellenbereich aus.
 Zum Durchsuchen des iTunes Store wählen Sie eine Kategorie (etwa „Musik“) links auf
der Hauptseite im iTunes Store aus. Sie können eine Musikrichtung wählen, Neuerscheinungen ansehen, auf einen der exklusiven Titel klicken, die topaktuellen
Titel anzeigen oder im Hauptfenster des iTunes Store unter „Alles auf einen Klick“
auf „Übersicht“ klicken.
 Zum Blättern durch Podcasts klicken Sie auf den Link für Podcasts links auf der Haupt-
seite im iTunes Store.
 Zum Blättern durch Videos klicken Sie auf den Link für Filme, Fernsehsendungen oder
Musikvideos links auf der Hauptseite im iTunes Store.
 Zum Durchsuchen des iTunes Store geben Sie den Namen eines Albums, Musiktitels,
Interpreten oder Komponisten in das Suchfeld ein.
 Zum Einschränken der Suche geben Sie einen Suchbegriff in das Suchfeld ein, drük-
ken den Zeilenschalter oder die Eingabetaste auf Ihrer Tastatur und klicken dann auf
die Links im Kategoriefilter oben auf der Seite mit den Suchergebnissen. Wenn Sie
die Suche beispielsweise auf Musiktitel und Alben einschränken wollen, klicken Sie
auf den Link „Musik“.
 Zum Suchen nach einer Kombination von Objekten klicken Sie im Fenster „Sucher-
gebnisse“ auf „Erweiterte Suche“.
 Zum erneuten Anzeigen der Startseite des iTunes Store klicken Sie oben im Fenster auf
die Taste für die Startseite.
Gehen Sie wie folgt vor, um einen Musiktitel, ein Album, einen Film, eine Fernsehsendung, ein Musikvideo oder ein Hörbuch zu kaufen:
1 Wählen Sie den iTunes Store im Quellenbereich aus und suchen Sie nach dem
gewünschten Titel.
Wenn Sie feststellen möchten, ob es sich wirklich um den gewünschten Titel handelt,
wählen Sie den betreffenden Titel durch Doppelklicken aus, um einen Ausschnitt davon
anzuhören. Sie können Film-Trailer oder eine Vorschau von Fernsehsendungen anzeigen. (Ist Ihre Netzwerkverbindung langsamer als 128 KBit/Sek., wählen Sie „iTunes“ >
„Einstellungen“ und markieren Sie im Bereich „Store“ das Feld „Vor Wiedergabe kompletten Ausschnitt laden“.)
20 Kapitel 2 Musikfunktionen

2 Klicken Sie auf „Titel kaufen“, „Album kaufen“, „Film kaufen“, „Episode kaufen“, „Video
kaufen“ oder „Hörbuch kaufen“.
Bei einigen Objekten stehen weitere Optionen zur Auswahl, z. B. bei Fernsehsendungen, für die Sie eine Berechtigung zum Laden der gesamten Staffel erwerben können.
Der Musiktitel oder das sonstige Objekt wird auf Ihren Computer geladen, und es wird
hierfür die Kreditkarte belastet, die in Ihrem Apple- oder AOL-Account angegeben ist.
Gehen Sie wie folgt vor, um einen Podcast zu laden oder sich bei einem Podcast
anzumelden:
1 Wählen Sie den iTunes Store im Quellenbereich aus.
2 Klicken Sie auf den Link „Podcasts“ links auf der Startseite im iTunes Store.
3 Suchen Sie nach dem Podcast, den Sie laden möchten.
 Zum Laden einer einzelnen Podcast-Episode klicken Sie auf die Taste „Episode holen“
neben der jeweiligen Episode.
 Zum Anmelden bei einem Podcast klicken Sie auf die Taste „Anmelden“ neben der
Podcast-Grafik. iTunes lädt daraufhin die aktuellste Episode. Sobald neue Episoden
verfügbar sind, werden diese automatisch in iTunes geladen (wenn Sie eine Internetverbindung herstellen).
Weitere Informationen hierzu finden Sie in den Abschnitten „Ansehen und Anhören
von Podcasts“ auf Seite 36 und „Hinzufügen von Podcasts zum iPod nano“ auf Seite 28.
Hinzufügen bereits auf dem Computer vorhandener Musiktitel zu Ihrer iTunes-Mediathek
Wenn Musiktitel auf Ihrem Computer in Formaten vorliegen, die von iTunes unterstützt
werden, können Sie die Titel ganz einfach zu iTunes hinzufügen.
Gehen Sie wie folgt vor, um bereits auf dem Computer vorhandene Musiktitel zu
Ihrer iTunes-Mediathek hinzuzufügen:
m Bewegen Sie den Ordner bzw. das Volume mit den Audiodateien unter den Eintrag
„Mediathek“ im iTunes-Quellenbereich (oder wählen Sie „Ablage“ > „Zur Mediathek hinzufügen“ und anschließend den betreffenden Ordner bzw. das Volume). Wenn iTunes
das Dateiformat der Musiktitel unterstützt, werden die Titel automatisch in Ihrer iTunesMediathek aufgenommen.
Sie können auch einzelne Titeldateien in iTunes bewegen.
Hinweis: Wenn Sie iTunes für Windows verwenden, können Sie nicht geschützte WMADateien in das AAC- oder MP3-Format konvertieren. Dies ist besonders dann von Vorteil, wenn Sie eine Bibliothek mit Musik im WMA-Format haben. Weitere Informationen
hierzu erhalten Sie, indem Sie iTunes öffnen und „Hilfe“ > „iTunes-Hilfe“ auswählen.
Kapitel 2 Musikfunktionen 21
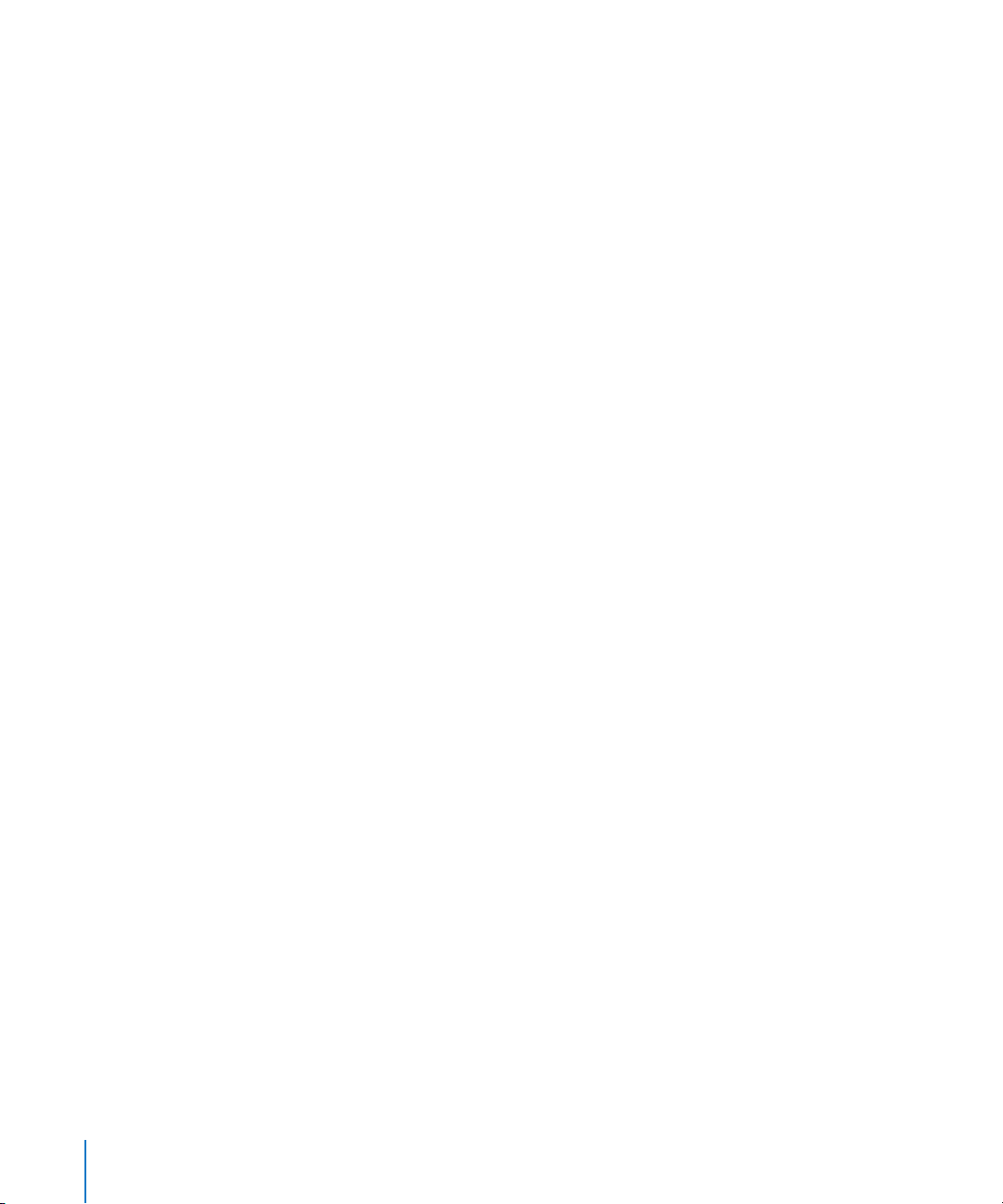
Importieren von Musik von Audio-CDs in iTunes
Befolgen Sie diese Anweisungen, um Musik von Ihren CDs an iTunes zu übertragen.
Gehen Sie wie folgt vor, um Musik von einer Audio-CD in iTunes zu importieren:
1 Legen Sie eine CD in Ihren Computer ein und öffnen Sie iTunes.
Wenn eine Internetverbindung besteht, lädt iTunes die Namen der Musiktitel auf der CD
aus dem Internet (falls verfügbar) und listet sie im Fenster auf.
Wenn keine Internetverbindung besteht, können Sie Ihre CDs importieren und zu einem
späteren Zeitpunkt (wenn Ihr Computer mit dem Internet verbunden ist) „Erweitert“ >
„CD-Titel abfragen“ auswählen. iTunes lädt dann die Namen der von den CDs importierten Titel.
Wenn die Namen der Titel auf der CD online nicht verfügbar sind, können Sie sie auch
manuell eingeben. Weitere Informationen hierzu finden Sie im Abschnitt „Eingeben
von Titelnamen und anderen Details“ auf Seite 22.
Wenn die Informationen zu den Musiktiteln eingegeben sind, können Sie in iTunes
oder auf dem iPod nach Musik suchen, und zwar anhand von Titeln, Interpreten,
Alben und mehr.
2 Entfernen Sie bei Musiktiteln, die Sie nicht importieren möchten, das Häkchen neben
dem Titel, indem Sie auf das jeweilige Markierungsfeld klicken.
3 Klicken Sie auf „Importieren“. Im Anzeigebereich oben im iTunes-Fenster wird ange-
geben, wie lange der Importvorgang für jeden einzelnen Musiktitel dauern wird.
Hinweis: Standardmäßig spielt iTunes Titel ab, während sie importiert werden. Wenn
Sie sehr viele Musiktitel importieren, empfiehlt es sich, die Wiedergabe der Titel zu
deaktivieren, um die Leistung zu erhöhen.
4 Klicken Sie zum Auswerfen der CD auf die Taste „Auswerfen“ (C).
Sie können eine CD erst auswerfen, nachdem der Importvorgang abgeschlossen ist.
5 Wiederholen Sie diese Schritte für alle anderen CDs, von denen Sie Musiktitel
importieren möchten.
Eingeben von Titelnamen und anderen Details
Gehen Sie wie folgt vor, um Namen von CD-Titeln und andere Informationen
manuell einzugeben:
1 Wählen Sie den ersten Musiktitel auf der CD aus. Wählen Sie anschließend „Ablage“ >
„Informationen“.
2 Klicken Sie auf „Informationen“.
3 Geben Sie die Informationen zum Titel ein.
4 Klicken Sie auf „Weiter“, um Informationen zum nächsten Titel einzugeben.
5 Klicken Sie auf „OK“, wenn Sie fertig sind.
22 Kapitel 2 Musikfunktionen
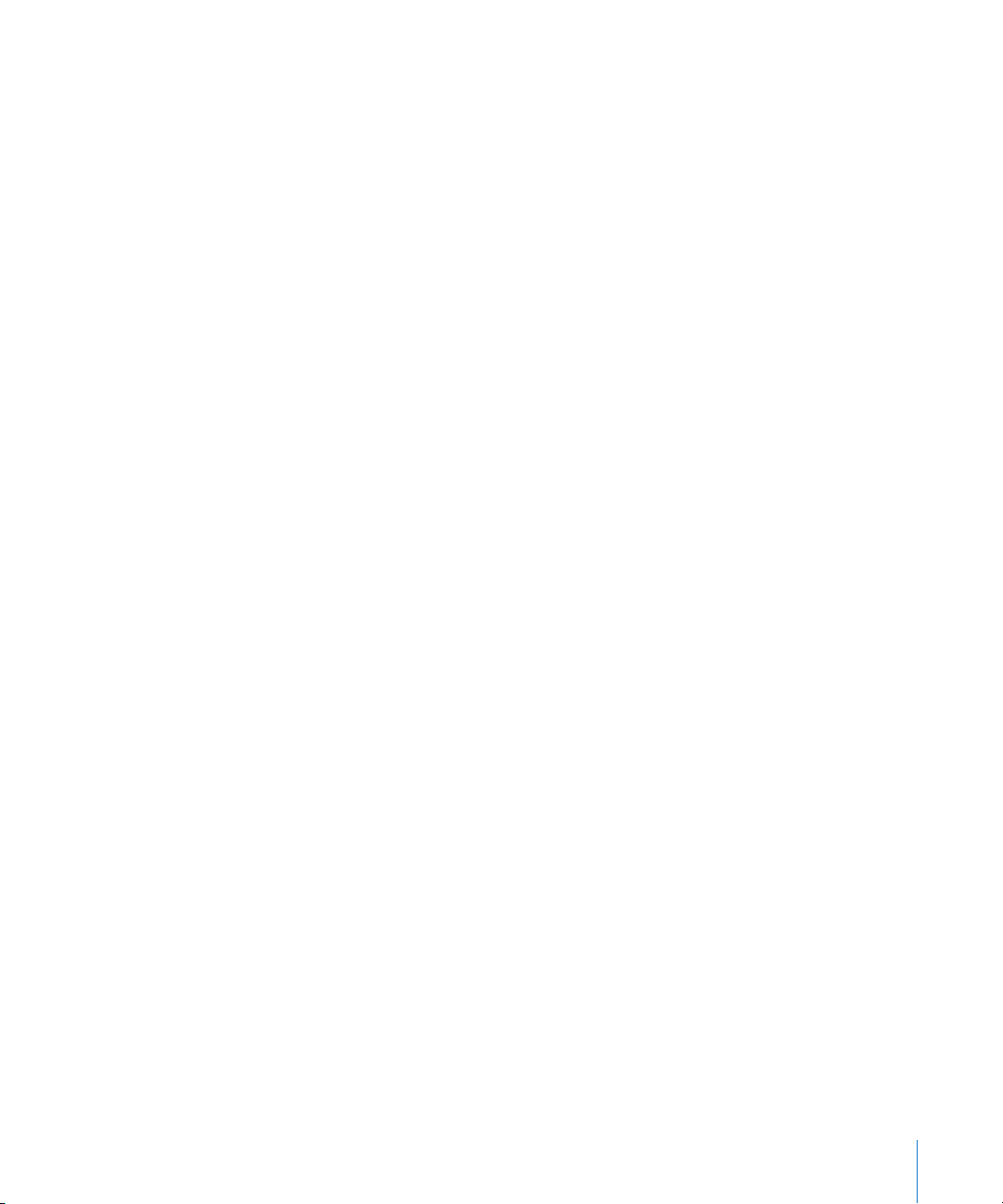
Hinzufügen von Liedtexten
Sie können Liedtexte im Nur-Text-Format in iTunes eingeben, sodass Sie den Text während der Wiedergabe des Titels auf dem Bildschirm Ihres iPod nano anzeigen können.
Gehen Sie wie folgt vor, um Liedtexte in iTunes einzugeben:
1 Wählen Sie einen Musiktitel aus und wählen Sie dann „Ablage“ > „Informationen“.
2 Klicken Sie auf „Liedtext“.
3 Geben Sie den Liedtext in das Textfeld ein.
4 Klicken Sie auf „Weiter“, um den Liedtext zum nächsten Titel einzugeben.
5 Klicken Sie auf „OK“, wenn Sie fertig sind.
Weitere Informationen hierzu finden Sie im Abschnitt „Anzeigen von Liedtexten auf
dem iPod nano“ auf Seite 36.
Hinzufügen von CD-Covern
Mit den im iTunes Store gekauften Musiktiteln erhalten Sie auch CD-Cover, die mit
dem iPod nano angezeigt werden können. Sie können CD-Cover auch zu Musiktiteln
hinzufügen, die Sie von CDs importiert haben, wenn das Cover auf dem Computer
gespeichert ist.
Gehen Sie wie folgt vor, um CD-Cover zu iTunes hinzuzufügen:
1 Wählen Sie einen Musiktitel aus und wählen Sie dann „Ablage“ > „Informationen“.
2 Klicken Sie auf „Cover“.
3 Klicken Sie auf „Hinzufügen“, navigieren Sie zu der Coverdatei und klicken Sie dann
auf „Auswählen“.
4 Passen Sie die Größe des Covers mit dem Schieberegler an.
5 Klicken Sie auf „Weiter“, um Cover für den nächsten Titel oder das nächste Album
einzugeben.
6 Klicken Sie auf „OK“, wenn Sie fertig sind.
Weitere Informationen hierzu finden Sie im Abschnitt „Anzeigen von CD-Covern auf
dem iPod nano“ auf Seite 36.
Kapitel 2 Musikfunktionen 23
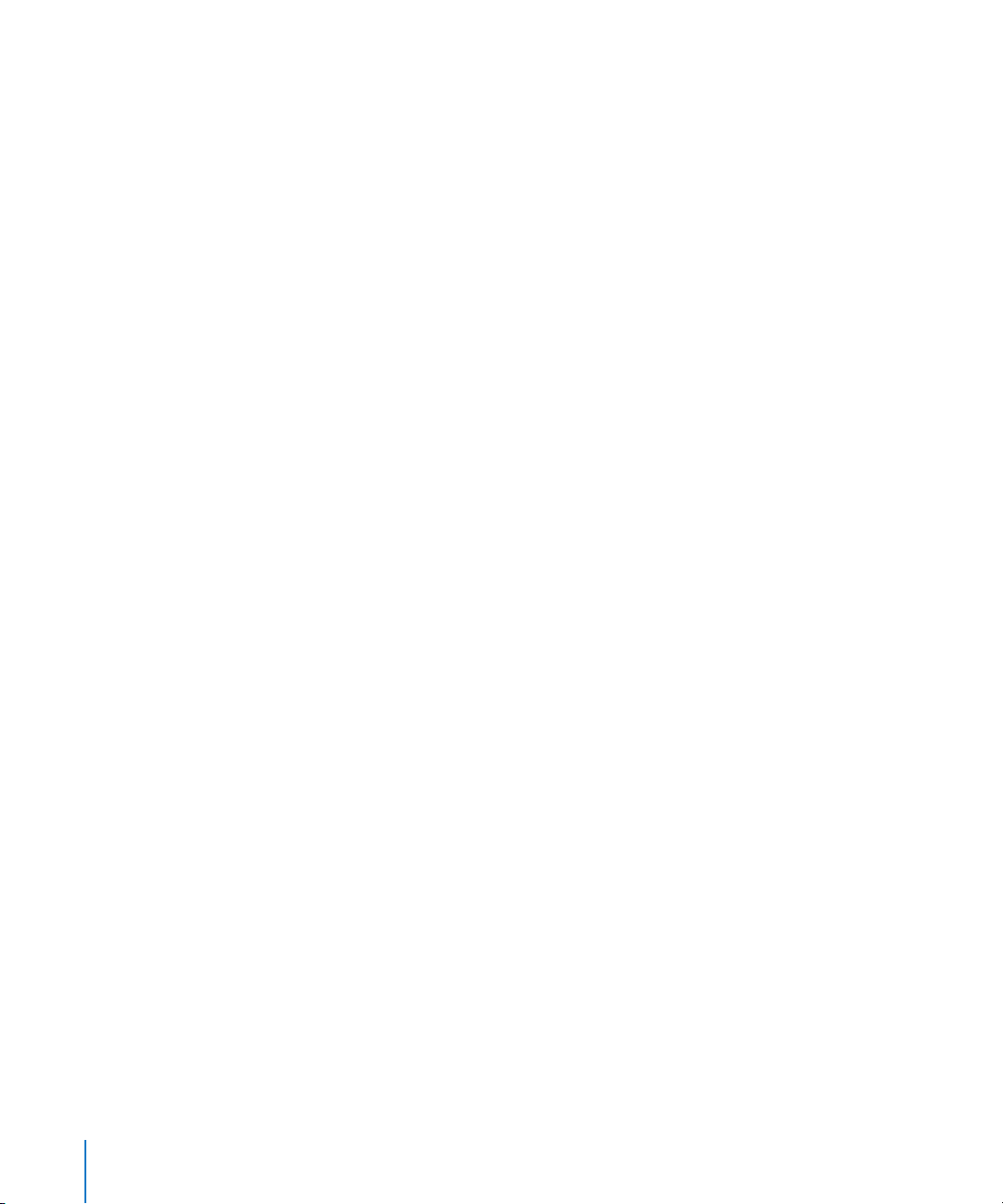
Verwalten Ihrer Musik
Mit iTunes können Sie Musiktitel und andere Titel in so genannten Wiedergabelisten
verwalten, die Sie beliebig anordnen können. Sie können beispielsweise Wiedergabelisten mit Titeln erstellen, die Sie beim Sport hören möchten oder die für eine besondere Stimmung geeignet sind.
Sie können auch intelligente Wiedergabelisten anlegen, die basierend auf von Ihnen
festgelegten Kriterien automatisch aktualisiert werden. Wenn Sie Musiktitel zu iTunes
hinzufügen, die Ihren Kriterien entsprechen, werden diese Titel automatisch zur intelligenten Wiedergabeliste hinzugefügt.
Sie können beliebig viele Wiedergabelisten erstellen und dabei beliebig viele Titel aus
Ihrer iTunes-Mediathek verwenden. Wird ein Musiktitel zu einer Wiedergabeliste hinzugefügt oder später daraus entfernt, wird er dadurch nicht aus Ihrer Mediathek entfernt.
Gehen Sie wie folgt vor, um eine Wiedergabeliste in iTunes zu erstellen:
1 Klicken Sie auf die Taste „Hinzufügen“ (+) oder wählen Sie „Ablage“ > „Neue
Wiedergabeliste“.
2 Geben Sie einen Namen für die Wiedergabeliste ein.
3 Klicken Sie in der Liste „Mediathek“ auf „Musik“ und bewegen Sie dann einen Musiktitel
oder ein anderes Objekt in die Wiedergabeliste.
Halten Sie zum Auswählen mehrerer Musiktitel die Umschalttaste oder die Befehlstaste
(x) auf einem Mac-Computer bzw. die Umschalttaste oder die Taste „Strg“ auf einem
Windows-PC gedrückt, während Sie auf jeden Musiktitel klicken.
Gehen Sie wie folgt vor, um eine intelligente Wiedergabeliste zu erstellen:
m Wählen Sie „Ablage“ > „Neue intelligente Wiedergabeliste“ und legen Sie die Regeln für
Ihre Wiedergabeliste fest.
Hinweis: Informationen zum Erstellen von Wiedergabelisten auf dem iPod nano während iPod nano nicht mit Ihrem Computer verbunden ist, finden Sie im Abschnitt
„Erstellen von „On-The-Go“-Wiedergabelisten auf dem iPod nano“ auf Seite 32.
24 Kapitel 2 Musikfunktionen
 Loading...
Loading...