
iPod nano
Overzichtshandleiding
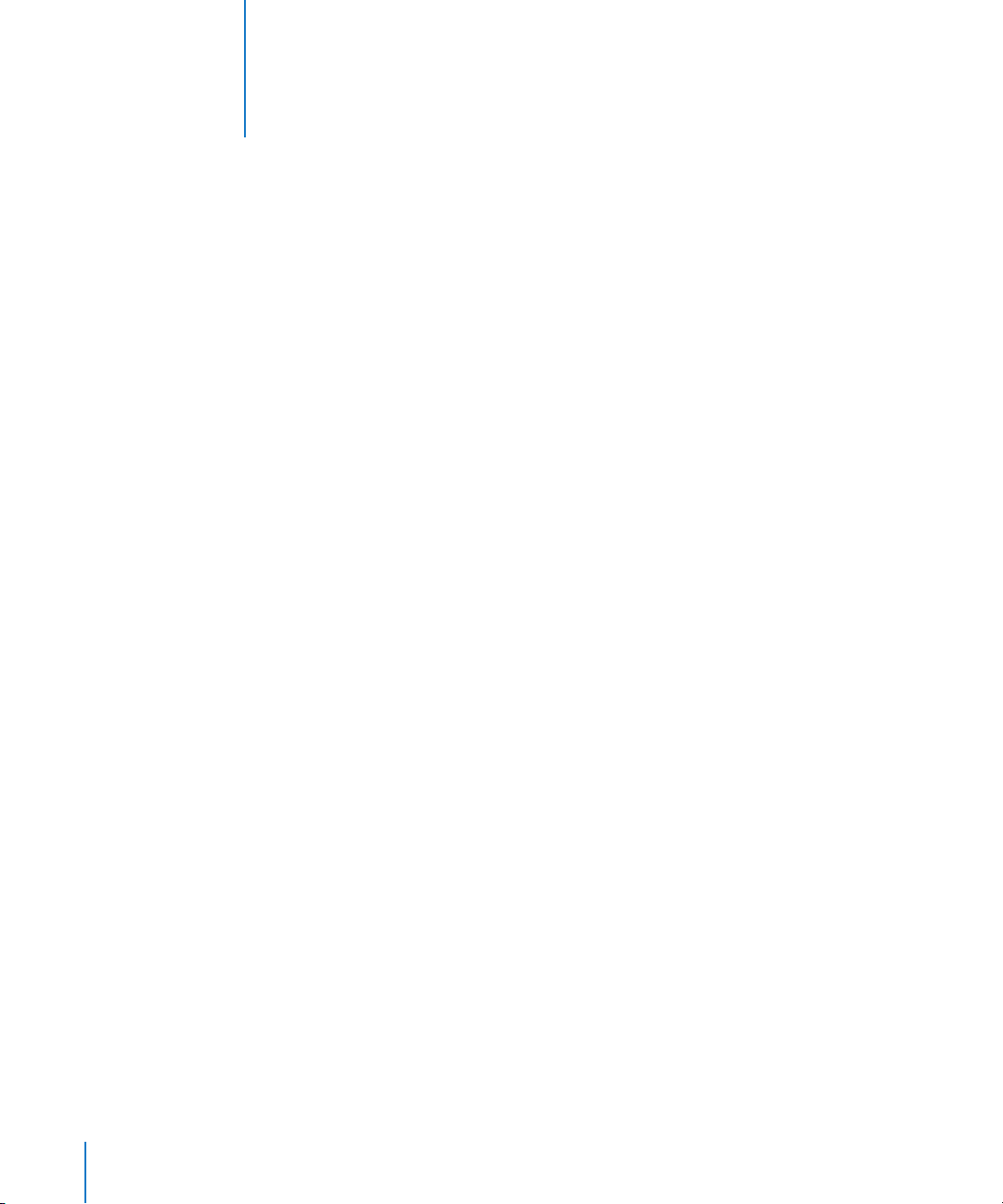
Inhoudsopgave
2
Hoofdstuk 1 4 Basiskenmerken van de iPod nano
5
De iPod nano in één oogopslag
5
De regelaars van de iPod nano gebruiken
9
De regelaars van de iPod nano uitschakelen
9
De menu's van de iPod nano gebruiken
11
De iPod nano aansluiten en loskoppelen
14
Informatie over de batterij van de iPod nano
Hoofdstuk 2 17 Muziekvoorzieningen
17
Informatie over iTunes
18
Muziek importeren in uw iTunes-bibliotheek
22
Uw muziekbestanden ordenen
23
Muziek en podcasts naar de iPod nano kopiëren
27
Muziek afspelen
34
Podcasts bekijken of beluisteren
34
Luisteren naar audioboeken
35
Luisteren naar FM-radio
Hoofdstuk 3 36 Videovoorzieningen
36
Video's kopen of huren en videopodcasts downloaden
37
Uw eigen video's converteren in een geschikte structuur voor de iPod nano
38
Video's naar de iPod nano kopiëren
42
Video's bekijken en beluisteren
Hoofdstuk 4 45 Fotovoorzieningen
45
Foto's importeren
49
Foto's bekijken
Hoofdstuk 5 51 Extra voorzieningen en accessoires
51
De iPod nano als externe schijf gebruiken
52
Extra instellingen gebruiken
57
Gegevens van contactpersonen, agenda's en takenlijsten synchroniseren
59
Notities opslaan en bekijken
59
Gesproken memo's opnemen
2

60
Accessoires voor de iPod nano
Hoofdstuk 6 62 Problemen oplossen en tips
62
Algemene suggesties
68
De iPod-software bijwerken of herstellen
Hoofdstuk 7 69 Veilig gebruik en onderhoud
69
Belangrijke wenken voor uw veiligheid
71
Belangrijke informatie over het gebruik
Hoofdstuk 8 73 Meer informatie, service en ondersteuning
Inhoudsopgave
3
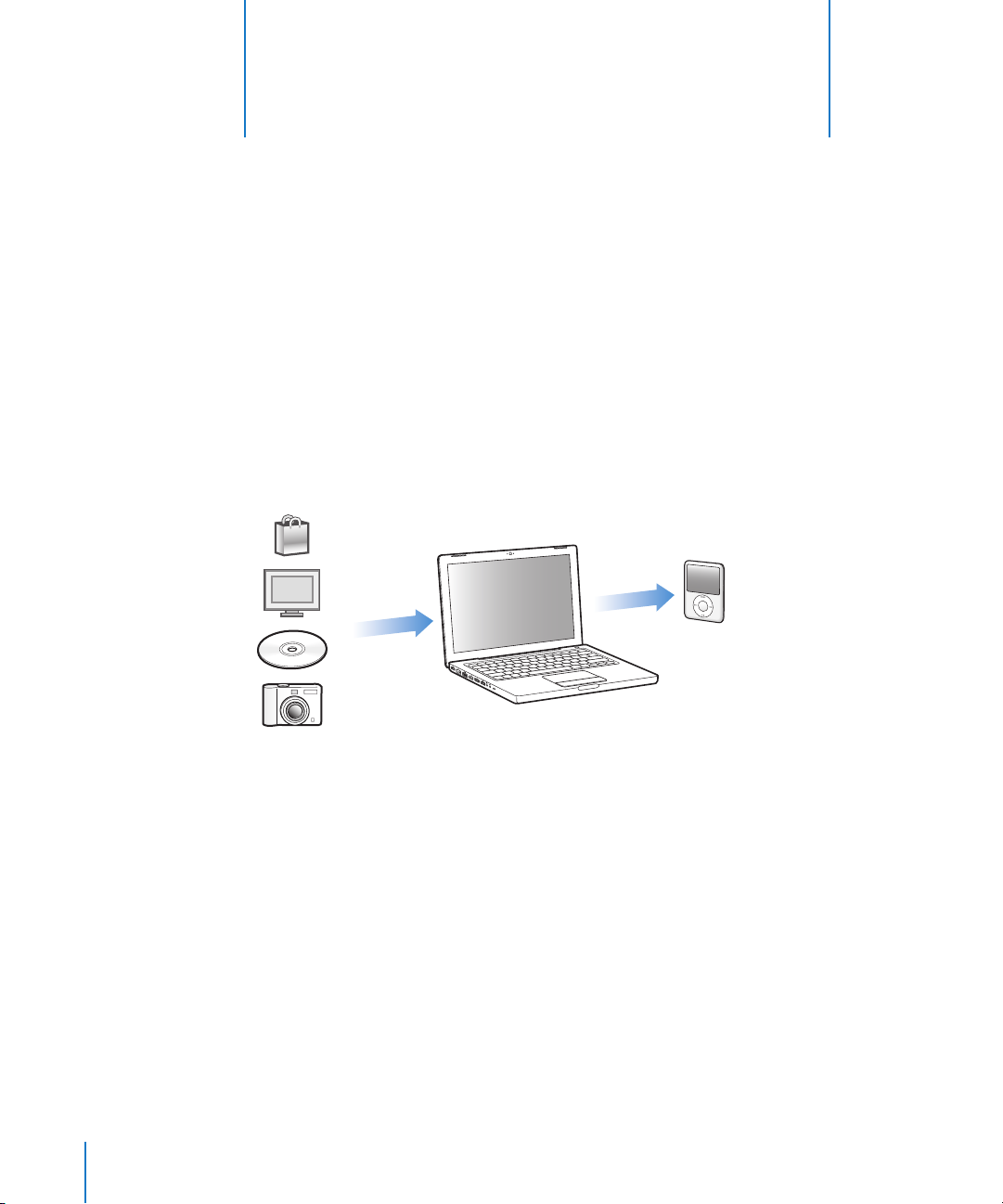
Basiskenmerken van de iPod nano
1
1
Wij stellen het op prijs dat u een iPod nano hebt aangeschaft.
In dit hoofdstuk vindt u onder andere informatie over
de kenmerken van de iPod nano en de bediening van
de regelaars.
Om de iPod nano te gebruiken, zet u eerst muziek, video's, foto's en andere bestanden
op de computer. Vervolgens kopieert u deze bestanden naar de iPod nano.
De iPod nano is niet alleen een muziekspeler, maar nog veel meer. Met de iPod nano
kunt u het volgende doen:
Â
Nummers, video's en digitale foto's synchroniseren om onderweg te beluisteren en
te bekijken
Â
Luisteren naar podcasts (audio- en videoprogramma's op het internet die kunnen
worden gedownload)
Â
Videomateriaal bekijken op de iPod nano of op een televisie met behulp van een
optionele kabel
Â
Foto's als een diavoorstelling bekijken op de iPod nano of op een televisie met
behulp van een optionele kabel, compleet met een achtergrondmuziekje
Â
Luisteren naar audioboeken die u hebt gekocht via de iTunes Store of audible.com
Â
Bestanden en andere gegevens opslaan of er een reservekopie van maken, waarbij u
de iPod nano als externe schijf gebruikt
4
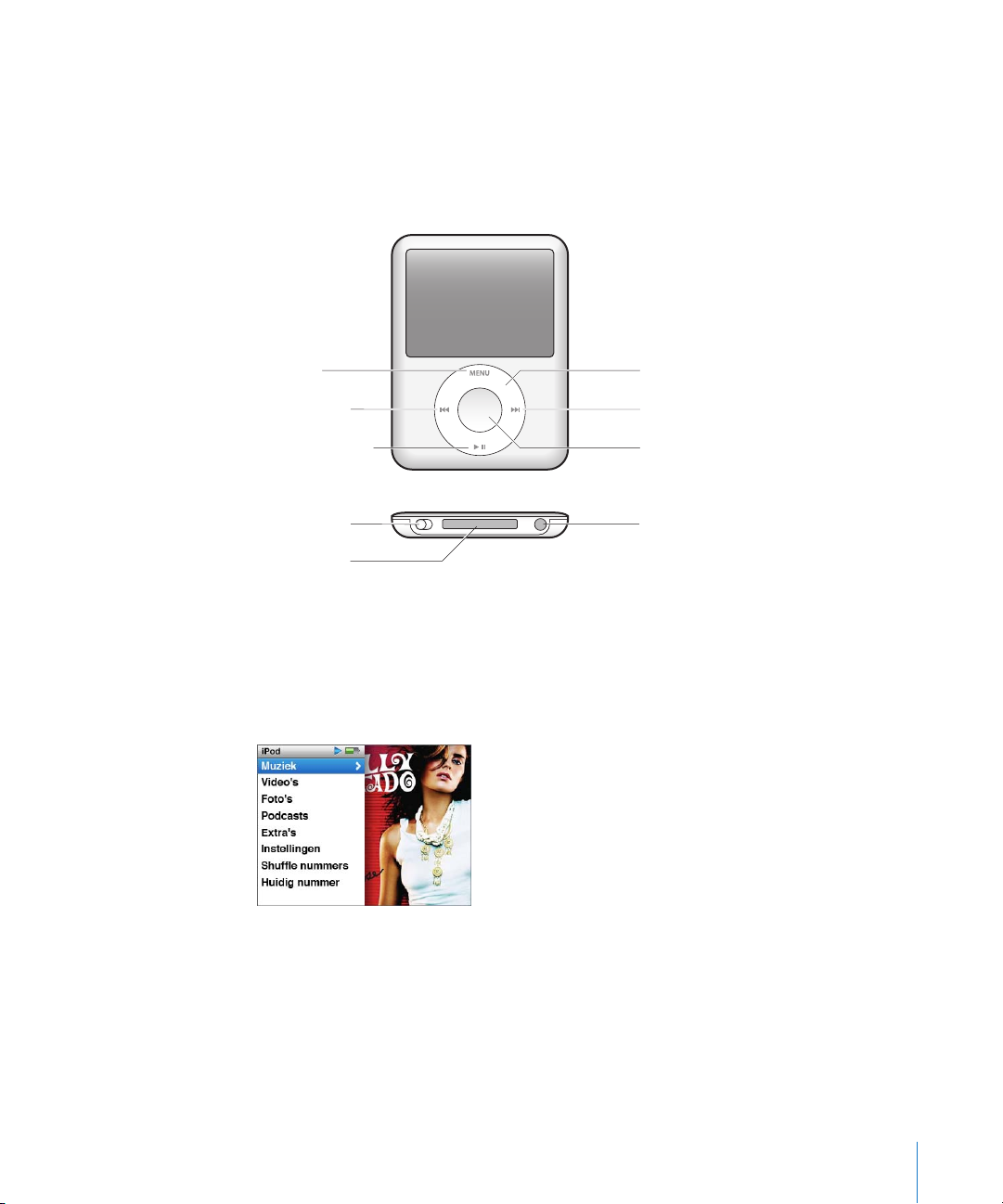
Â
Contactgegevens, agenda's en takenlijsten van de computer synchroniseren
Â
Spellen spelen, tekstnotities bewaren, de wekker instellen en nog veel meer
De iPod nano in één oogopslag
De iPod nano heeft de volgende regelaars:
Menuknop
Vorige nummer/
terugspoelen
Afspeel-/pauzeknop
Vergrendelknop Koptelefoonaansluiting
Dockaansluiting
Click Wheel
Volgende nummer/
vooruitspoelen
Selectieknop
De regelaars van de iPod nano gebruiken
De regelaars van de iPod nano zijn eenvoudig te vinden en te gebruiken. Om de
iPod nano in te schakelen, drukt u op een willekeurige knop. Het hoofdmenu
wordt weergegeven.
Met behulp van het Click Wheel en de selectieknop kunt u tussen de menu's schakelen,
nummers afspelen, instellingen wijzigen en informatie bekijken. Om een
menuonderdeel te selecteren, beweegt u voorzichtig met uw duim over het Click
Wheel. Om het gewenste onderdeel te selecteren, drukt u op de selectieknop.
Om terug te gaan naar het vorige menu, drukt u op de menuknop op het Click Wheel.
Hoofdstuk 1
Basiskenmerken van de iPod nano
5

In de volgende tabel ziet u wat u nog meer kunt doen met de iPod nano-regelaars.
Taak Stappen
De iPod nano inschakelen
De iPod nano uitschakelen
De verlichting inschakelen
De regelaars van de iPod nano
uitschakelen
(om te voorkomen dat u er per
ongeluk op drukt)
De iPod nano opnieuw
instellen
(als de speler niet
meer reageert)
Een menuoptie selecteren
Teruggaan naar het
vorige menu
Rechtstreeks naar het
hoofdmenu gaan
Een nummer zoeken
Een video zoeken
Een nummer of video afspelen
Het afspelen van een nummer
of video onderbreken
Het volume aanpassen
Alle nummers van een
afspeellijst of album afspelen
Alle nummers in willekeurige
volgorde afspelen
Naar een bepaald punt in een
nummer of video gaan
Naar het volgende nummer in
een podcast gaan of naar het
volgende hoofdstuk in een
audioboek gaan
Een nummer of video
opnieuw afspelen
Druk op een willekeurige knop.
Houd de afspeel-/pauzeknop (’) ingedrukt.
Druk op een willekeurige knop of gebruik het Click Wheel.
Zet de vergrendelknop in de vergrendelpositie (zodat u de
oranje markering ziet).
Zet de vergrendelknop in de vergrendelpositie (HOLD) en weer
terug. Houd vervolgens de menuknop en de selectieknop
ongeveer zes seconden ingedrukt, totdat het Apple logo verschijnt.
Scrol naar de gewenste optie en druk op de selectieknop.
Druk op de menuknop.
Houd de menuknop ingedrukt.
Selecteer 'Muziek' in het hoofdmenu.
Selecteer 'Video's' in het hoofdmenu.
Selecteer het nummer of de video en druk op de selectieknop of
op de afspeel-/pauzeknop (
afspelen, moet de iPod nano zijn losgekoppeld van de computer.
Druk op de afspeel-/pauzeknop (’) of koppel de koptelefoon los.
Open het scherm 'Huidig nummer' en pas het volume aan met
behulp van het Click Wheel.
Selecteer de afspeellijst of het album en druk op de
afspeel-/pauzeknop (
Selecteer 'Shuffle nummers' in het hoofdmenu. U kunt de volgorde
van de nummers ook wijzigen in het scherm 'Huidig nummer'.
Druk in het scherm 'Huidig nummer' op de selectieknop om de
navigatiebalk weer te geven (de huidige locatie wordt aangegeven
door een diamantje in de navigatiebalk) en scrol vervolgens naar
het gewenste punt in het nummer of de video.
Druk op de knop voor het volgende nummer (‘).
Druk op de knop voor het vorige nummer (]).
’
). Om nummers en video's te kunnen
’
).
6 Hoofdstuk 1
Basiskenmerken van de iPod nano
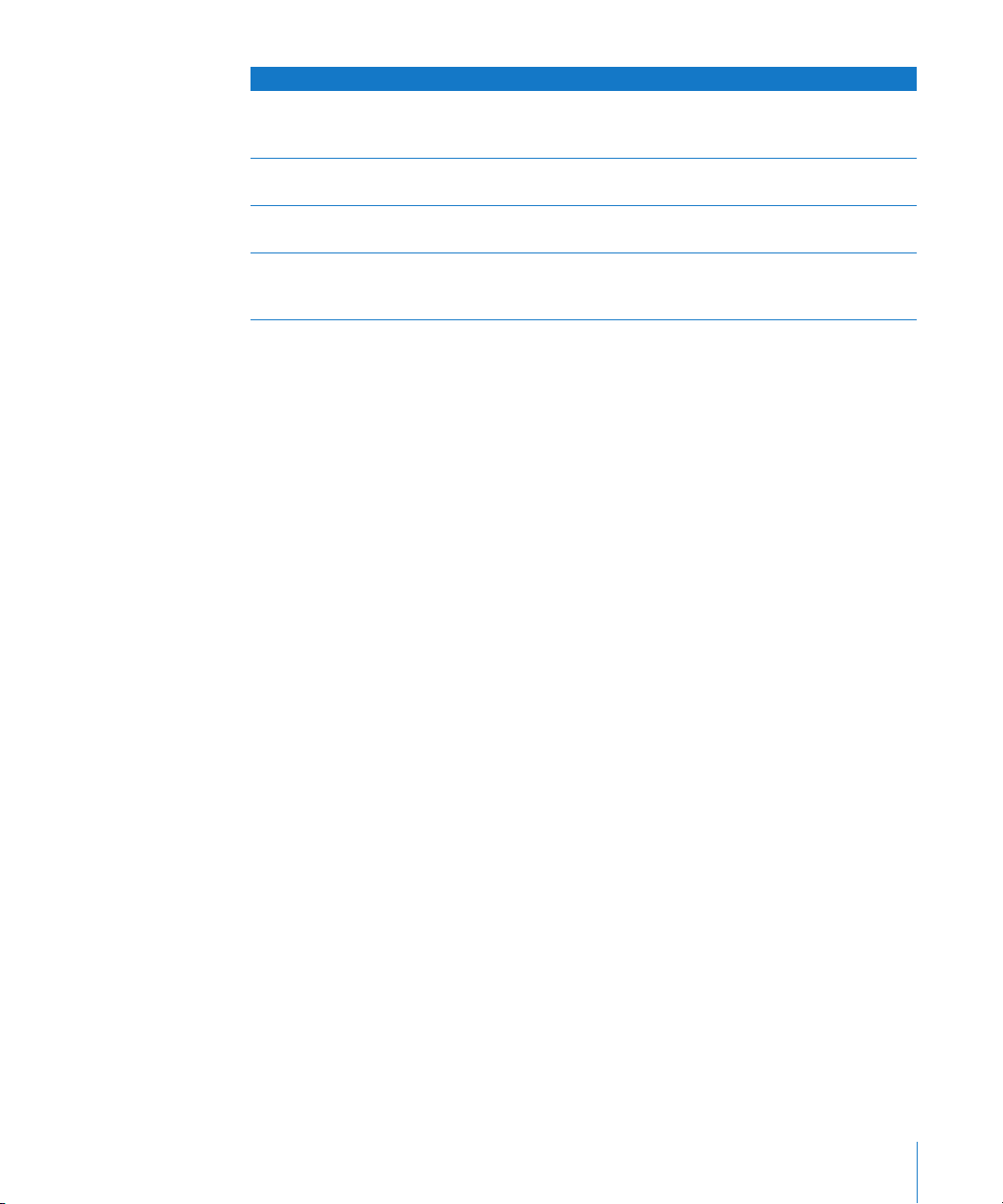
Taak Stappen
Het vorige nummer of het
vorige hoofdstuk in een
audioboek of podcast afspelen
Een nummer vooruit- of
terugspoelen
Een nummer aan de On-TheGo-afspeellijst toevoegen
Het serienummer van de
iPod nano achterhalen
Druk tweemaal op de knop voor het vorige nummer (]).
Houd de knop voor het volgende nummer (‘) of de knop voor het
vorige nummer (
Selecteer een nummer in een afspeellijst en houd de selectieknop
ingedrukt totdat de titel van het nummer knippert.
Selecteer 'Instellingen' > 'Info' in het hoofdmenu en druk op de
selectieknop totdat het serienummer wordt weergegeven of kijk
op de achterkant van de iPod nano.
) ingedrukt.
]
Muziek zoeken met Cover Flow
U kunt in uw muziekcollectie naar een album of nummer zoeken met behulp van
Cover Flow, een voorziening waarmee u snel op visuele wijze door uw bibliotheek
bladert.
Cover Flow gebruiken
1
Selecteer 'Cover Flow' in het Muziek-menu.
2
Scrol met behulp van het Click Wheel door de albumhoezen of druk op de knop voor
het volgende of vorige nummer.
3
Selecteer een album en druk op de selectieknop.
4
Selecteer met behulp van het Click Wheel een nummer en druk vervolgens op de
selectieknop om het nummer af te spelen.
Snel door lange lijsten scrollen
Als uw speler meer dan 100 nummers, video's of andere onderdelen bevat, kunt u snel
door lange lijsten scrollen door uw duim snel over het Click Wheel te bewegen.
Opmerking:
Snel door een lijst scrollen
1
Beweeg uw duim snel over het Click Wheel, zodat er een letter van het alfabet in het
display wordt weergegeven.
2
Navigeer met behulp van het Click Wheel naar de eerste letter van het onderdeel
dat u zoekt. Het eerste onderdeel in de lijst dat met de desbetreffende letter begint,
wordt weergegeven.
Onderdelen die beginnen met een symbool of een getal, worden voor de letter
'A' weergegeven.
3
Til uw duim even op om de normale scrolfunctie te activeren.
4
Scrol met behulp van het Click Wheel naar het gewenste onderdeel.
Hoofdstuk 1
deze optie wordt niet in alle talen ondersteund.
Basiskenmerken van de iPod nano
7
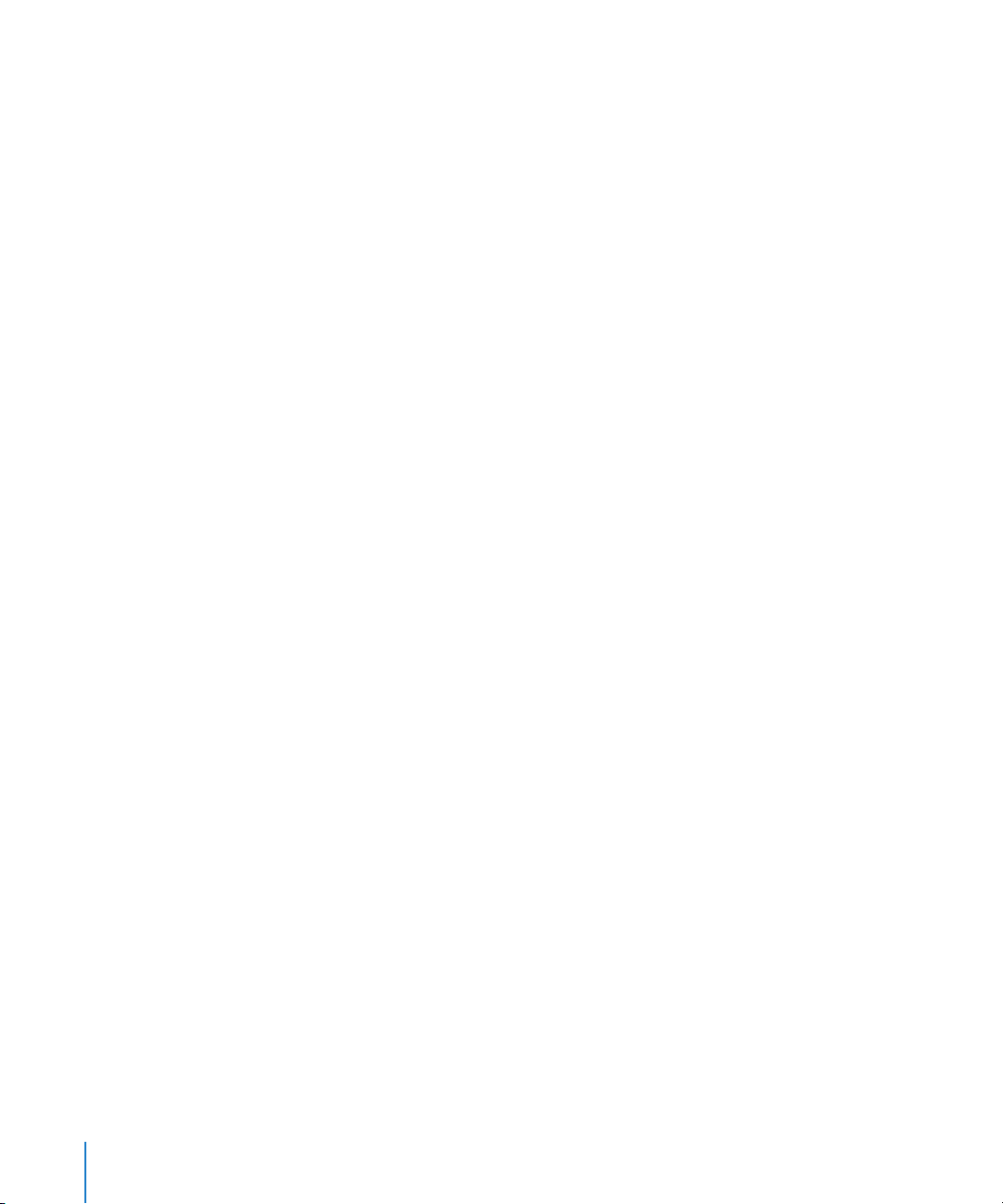
Zoeken naar muziek
U kunt op de iPod nano zoeken naar nummers, afspeellijsten, namen van albums of
artiesten, audiopodcasts en audioboeken. U kunt met de zoekfunctie niet zoeken in
video's, notities, agendaonderdelen, contactgegevens of songteksten.
Opmerking:
Zoeken op de iPod nano
1
Selecteer 'Zoek' in het Muziek-menu.
2
Voer een zoekterm in door met het Click Wheel door de letters van het alfabet te
navigeren en een letter in te voeren door op de selectieknop te drukken.
De iPod nano begint met zoeken zodra de eerste letter is ingevoerd. De resultaten
worden in het display weergegeven. Als u bijvoorbeeld de letter 'b' invoert, geeft de
iPod nano alle muziekonderdelen weer die de letter 'b' bevatten. Als u 'ab' invoert,
geeft de iPod nano alle onderdelen weer die deze letterreeks bevatten.
Met de knop voor het volgende nummer kunt u een spatie invoeren.
Om het vorige teken te verwijderen, drukt u op de knop voor het vorige nummer.
3
Druk op de menuknop om de lijst met resultaten weer te geven en door de lijst
te navigeren.
Bij de onderdelen in de lijst wordt een symbool weergegeven om aan te geven om welk
type onderdeel het gaat: een nummer, video, artiest, album, audioboek of podcast.
deze optie wordt niet in alle talen ondersteund.
Druk op de selectieknop om terug te gaan naar de zoekfunctie (als 'Zoek' is
geselecteerd in het menu).
Het geluid van het Click Wheel uitschakelen
Wanneer u door de menuonderdelen bladert, wordt via de interne luidspreker van de
iPod nano een klikkend geluid weergegeven. U kunt het geluid van het Click Wheel
eventueel uitschakelen.
Het geluid van het Click Wheel uitschakelen
m
Selecteer 'Instellingen' en stel 'Klik' in op 'Uit'.
Stel 'Klik' in op 'Aan' om het geluid van het Click Wheel weer in te schakelen.
8 Hoofdstuk 1
Basiskenmerken van de iPod nano

De regelaars van de iPod nano uitschakelen
Als u wilt voorkomen dat u de iPod nano per ongeluk inschakelt of op een knop drukt,
kunt u de regelaars vergrendelen met de vergrendelknop.
m Zet de vergrendelknop in de vergrendelpositie (zodat u de oranje markering ziet).
De menu's van de iPod nano gebruiken
Als u de iPod nano inschakelt, wordt het hoofdmenu weergegeven. Hierin kunt u
menuonderdelen selecteren om een bepaalde functie te gebruiken of naar een ander
menu te gaan. De symbolen boven in het display geven de status van de
iPod nano weer.
Hangslotsymbool
Menunaam
Menuonderdelen
Afspeelstatus
Symbool Functie
Menunaam De menunaam geeft de naam van het huidige menu weer.
Hangslotsymbool Het hangslotsymbool verschijnt als de speler in de
Afspeelstatus Het afspeelsymbool (
Batterijstatus
vergrendelpositie is geplaatst met behulp van de vergrendelknop
(aan de onderkant van de iPod nano). Dit symbool geeft aan dat de
regelaars van de iPod nano zijn uitgeschakeld.
) verschijnt wanneer een nummer, video of
ander onderdeel wordt afgespeeld. Als het pauzesymbool (
wordt weergegeven, is het afspelen stopgezet.
“
)
1
Hoofdstuk 1
Basiskenmerken van de iPod nano
9
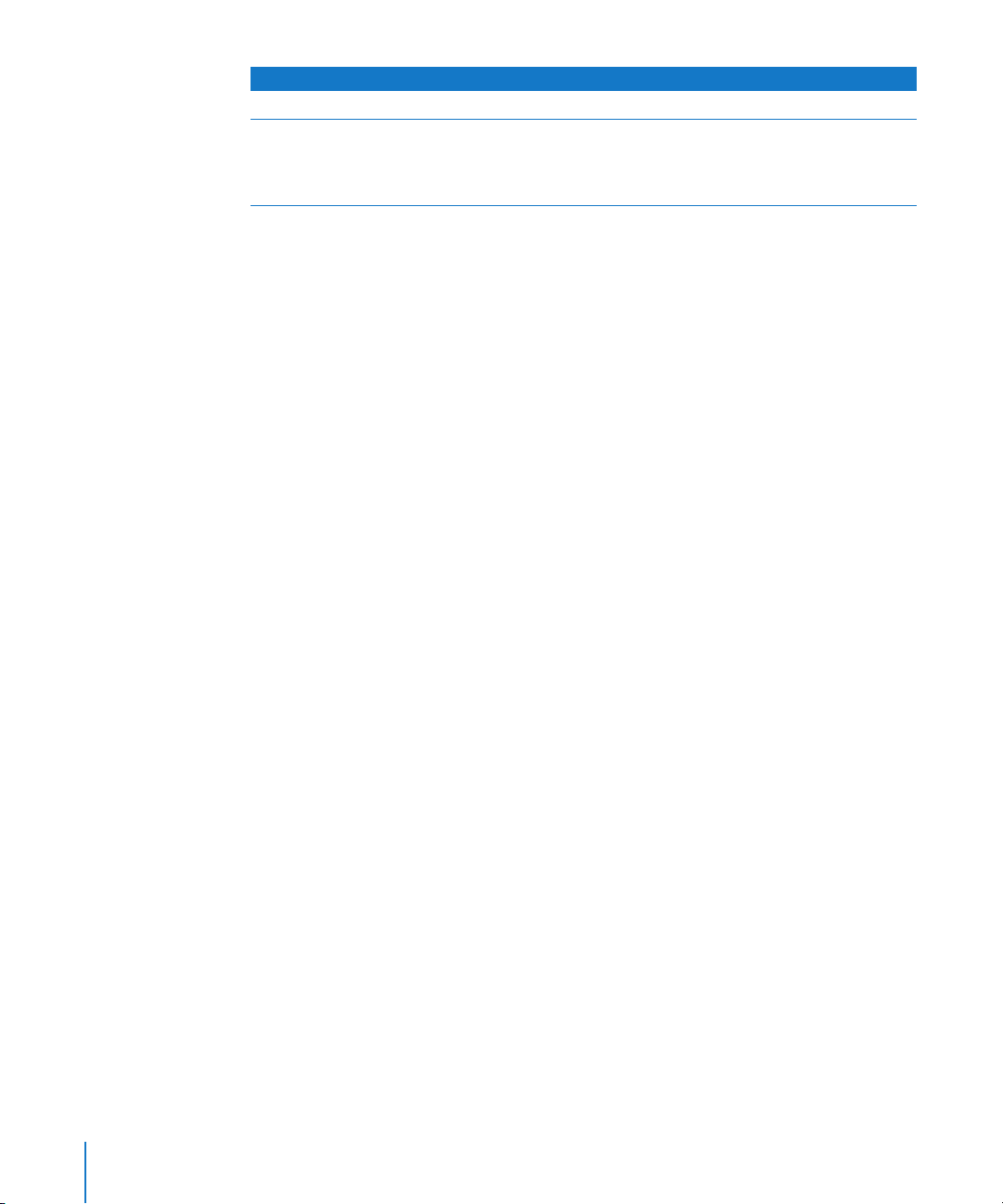
Symbool Functie
Batterijstatus Het batterijsymbool geeft aan hoe ver de batterij nog is opgeladen.
Menuonderdelen Met het Click Wheel bladert u door de verschillende
menuonderdelen. Druk op de selectieknop om het gewenste
onderdeel te selecteren. Een pijltje naast een menuonderdeel geeft
aan dat er een submenu of subscherm beschikbaar is.
Onderdelen toevoegen aan of verwijderen uit het hoofdmenu
U kunt veelgebruikte onderdelen aan het hoofdmenu van de iPod nano toevoegen.
U kunt bijvoorbeeld het onderdeel 'Nummers' aan het hoofdmenu toevoegen, zodat u
niet eerst 'Muziek' hoeft te selecteren voordat u 'Nummers' kunt selecteren.
Een onderdeel toevoegen aan of verwijderen uit het hoofdmenu
1 Selecteer 'Instellingen' > 'Hoofdmenu'.
2 Selecteer de onderdelen die u in het hoofdmenu wilt weergeven. Een vinkje geeft aan
dat het onderdeel aan het hoofdmenu is toegevoegd.
De timer van de verlichting instellen
U kunt instellen dat de verlichting van het display gedurende een bepaalde tijd wordt
ingeschakeld als u op een knop drukt of het Click Wheel gebruikt. De standaardtijd is
tien seconden.
m Selecteer 'Instellingen' > 'Timer verlichting' en selecteer vervolgens de gewenste tijd.
Selecteer 'Altijd aan' om te voorkomen dat de verlichting wordt uitgeschakeld.
De helderheid van het display instellen
U kunt de helderheid van het iPod nano-display met behulp van een schuifknop
aanpassen.
m Selecteer 'Instellingen' > 'Helderheid' en verplaats de schuifknop met behulp van het
Click Wheel. Het display wordt donkerder als u de schuifknop naar links beweegt en
helderder als u de schuifknop naar rechts beweegt.
U kunt de helderheid ook aanpassen tijdens het afspelen van een diavoorstelling of
video. Om de schuifknop voor de helderheid te tonen of te verbergen, drukt u op
de selectieknop.
De taal instellen
De iPod nano kan op verschillende talen worden ingesteld.
m Selecteer 'Instellingen' > 'Taal' en selecteer vervolgens een taal in de lijst.
Informatie over de iPod nano weergeven
U kunt informatie over de iPod nano weergeven, zoals de hoeveelheid beschikbare
ruimte, het aantal nummers, video's, foto's en andere onderdelen dat op uw speler
staat, het serienummer, het model en de softwareversie.
10 Hoofdstuk 1 Basiskenmerken van de iPod nano

Informatie weergeven over de iPod nano
m Selecteer 'Instellingen' > 'Info' en druk meerdere malen op de selectieknop om door de
schermen met informatie te navigeren.
Alle instellingen opnieuw instellen
U kunt de standaardwaarden van alle onderdelen in het Instellingen-menu herstellen.
m Selecteer 'Instellingen' > 'Herstel alle instellingen' en selecteer vervolgens 'Herstel'.
De iPod nano aansluiten en loskoppelen
Als u de iPod nano op de computer aansluit, kunt u muziek, video's, foto's en
bestanden toevoegen en de batterij opladen. Koppel de iPod nano los als u klaar bent.
De iPod nano aansluiten
De iPod nano op de computer aansluiten
m Sluit het ene uiteinde van de meegeleverde iPod Dock Connector-naar-USB 2.0-kabel
aan op een USB 2.0-poort met hoog vermogen op de computer en sluit het andere
uiteinde aan op de iPod nano.
Als u een iPod Dock gebruikt, kunt u het ene uiteinde van de kabel op een USB 2.0poort met hoog vermogen op de computer aansluiten, het andere uiteinde op het
dock aansluiten en de iPod nano vervolgens in het dock plaatsen.
Opmerking: De USB-poort op de meeste toetsenborden levert onvoldoende stroom.
U moet de iPod nano daarom op een USB 2.0-poort op uw computer aansluiten, tenzij
uw toetsenbord een USB 2.0-poort met hoog vermogen heeft.
Standaard worden de nummers op de iPod nano automatisch gesynchroniseerd met
de nummers in iTunes wanneer u de speler op de computer aansluit. Zodra de
synchronisatie is voltooid, kunt u de iPod nano weer loskoppelen.
Opmerking: u kunt nummers synchroniseren terwijl de batterij wordt opgeladen.
Hoofdstuk 1 Basiskenmerken van de iPod nano 11
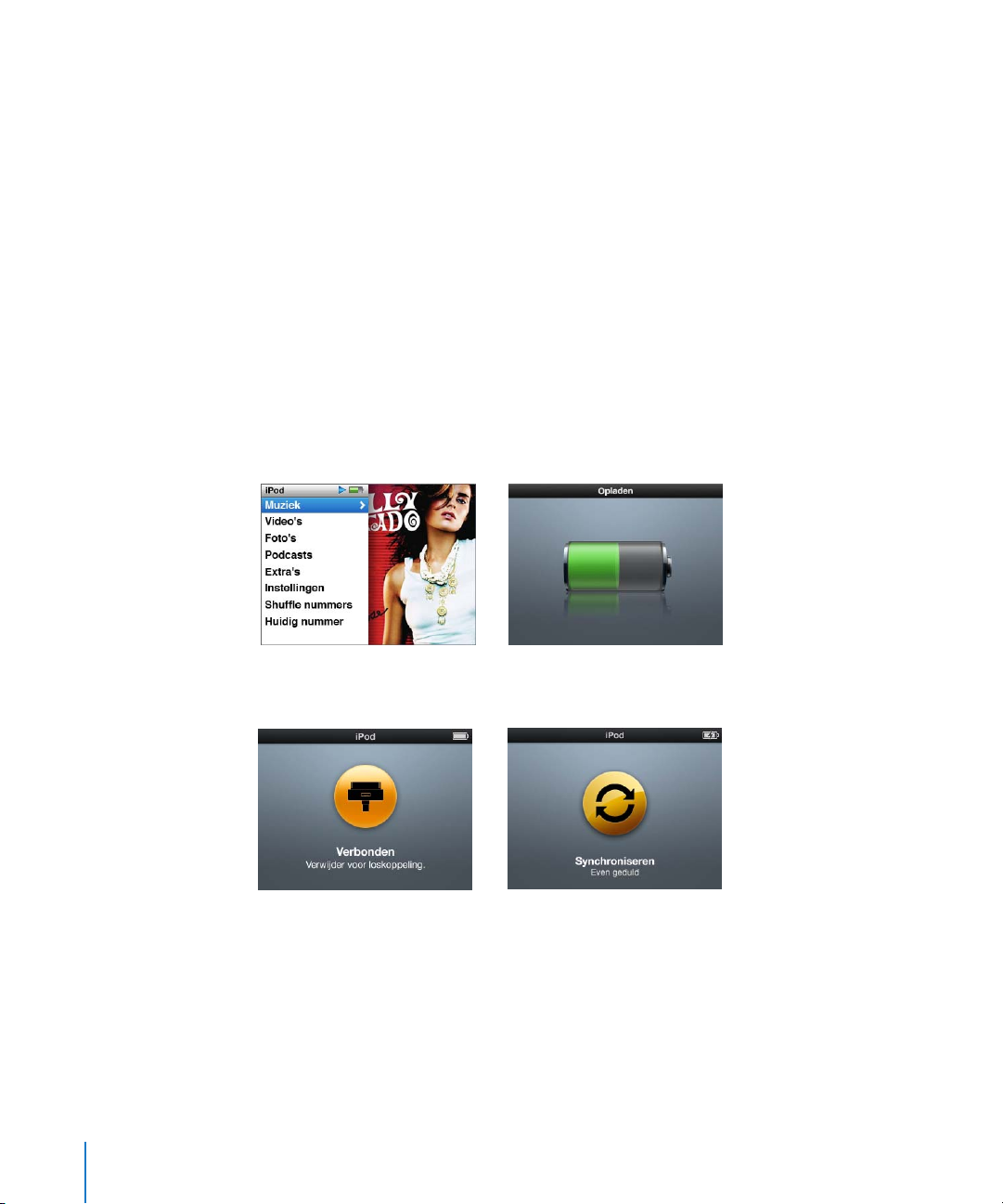
Als u de iPod nano op een andere computer aansluit en u hebt ingesteld dat
muziekbestanden automatisch worden gesynchroniseerd, verschijnt er een melding in
iTunes voordat er muziek wordt gesynchroniseerd. Als u op 'Ja' klikt, worden de
nummers en andere audiobestanden die al op uw iPod nano staan gewist en
vervangen door de nummers en audiobestanden op de computer waarop de
iPod nano is aangesloten. Voor meer informatie over het kopiëren van muziek naar de
iPod nano en het gebruik van de iPod nano met meerdere computers, raadpleegt u
Hoofdstuk 2, “Muziekvoorzieningen”, op pagina 17.
De iPod nano loskoppelen
U mag de iPod nano tijdens het synchroniseren van muziek niet loskoppelen. U kunt in
het display van de iPod nano eenvoudig zien of u de iPod nano veilig kunt loskoppelen.
Belangrijk: Koppel de iPod nano niet los als u de melding 'Verbonden' of
'Synchroniseren' ziet. Als u dit wel doet, kunnen bestanden op de iPod nano beschadigd
raken. Als een van deze meldingen wordt weergegeven, moet u de iPod nano van het
bureaublad verwijderen voordat u de speler van de computer kunt loskoppelen.
Als het hoofdmenu of een groot batterijsymbool wordt weergegeven, kunt u de
iPod nano veilig loskoppelen.
Belangrijk: als een van deze meldingen wordt weergegeven, moet u de
iPod nano van het bureaublad verwijderen voordat u de speler van de
computer kunt loskoppelen.
12 Hoofdstuk 1 Basiskenmerken van de iPod nano
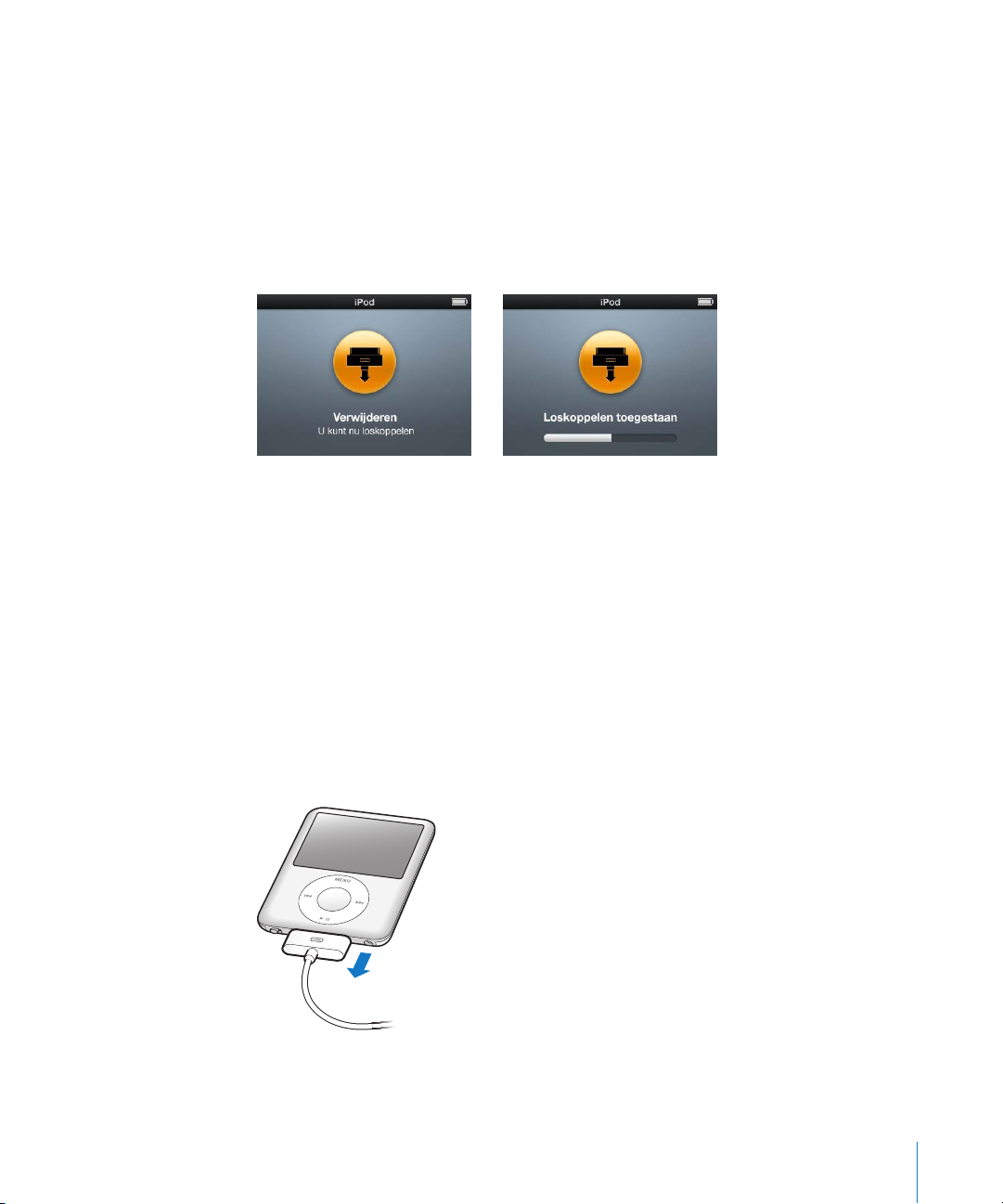
Wanneer u in iTunes hebt ingesteld dat u nummers op de iPod nano handmatig wilt
beheren (raadpleeg het gedeelte “De iPod nano handmatig beheren” op pagina 25) of
dat de iPod nano als schijf wordt gebruikt (raadpleeg het gedeelte “De iPod nano als
externe schijf gebruiken” op pagina 51), moet u de iPod nano altijd van het bureaublad
verwijderen voordat u de speler van de computer kunt loskoppelen.
De iPod nano van het bureaublad verwijderen
m Klik in de lijst met apparaten in de bronnenlijst in iTunes op de verwijderknop (C) naast
de iPod nano.
U kunt de iPod nano veilig loskoppelen wanneer een van deze berichten
wordt weergegeven.
Als u een Mac hebt, kunt u de iPod nano ook verwijderen door het symbool van de
iPod nano op het bureaublad naar de prullenmand te slepen.
Als u een Windows-computer hebt, kunt u de iPod nano ook verwijderen via Deze
computer in Windows Verkenner of door op het symbool voor het veilig verwijderen
van hardware in het systeemvak te klikken en de iPod nano vervolgens te selecteren.
De iPod nano loskoppelen
1 Koppel de koptelefoon los als deze is aangesloten.
2 Koppel de kabel van de iPod nano los. Als de iPod nano zich in het dock bevindt, haalt
u de speler hier gewoon uit.
Als de dockaansluiting groter is dan hierboven weergegeven, knijpt u aan beide kanten
van de connector.
Hoofdstuk 1 Basiskenmerken van de iPod nano 13
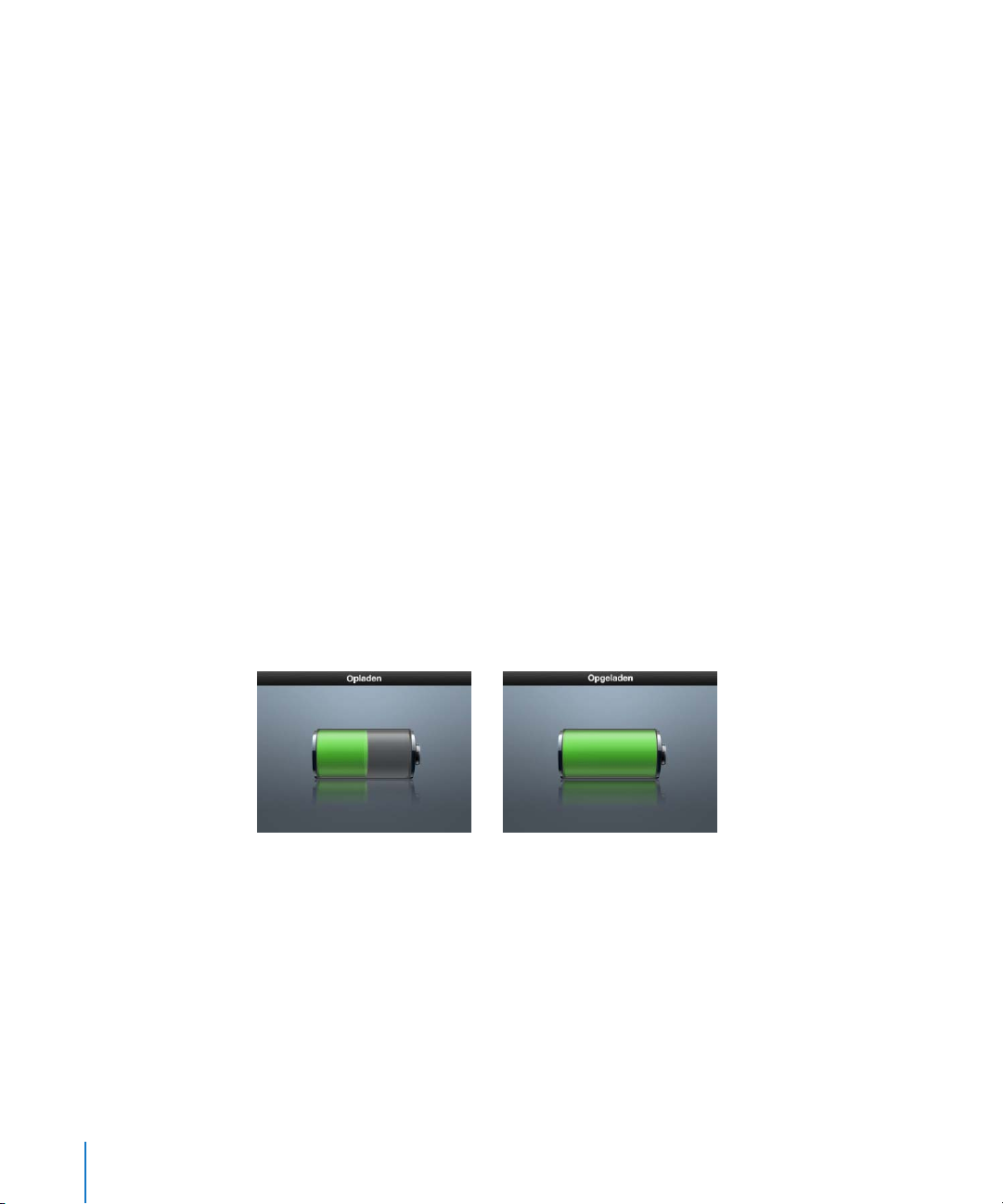
Informatie over de batterij van de iPod nano
De iPod nano heeft een interne batterij die niet kan worden verwijderd. De eerste keer
dat u de iPod nano gebruikt, kunt u de batterij het best ongeveer drie uur opladen of
wachten tot het batterijsymbool in het display aangeeft dat de batterij volledig is
opgeladen. Als de iPod nano enige tijd niet is gebruikt, moet de batterij mogelijk
worden opgeladen.
De batterij van de iPod nano wordt in ongeveer 1,5 uur tot tachtig procent opgeladen.
Als u de batterij volledig wilt opladen, moet u hiervoor ongeveer drie uur rekenen. Als
u de batterij van de iPod nano oplaadt tijdens het kopiëren van bestanden of het
afspelen van muziek, video's of een diavoorstelling, duurt het opladen mogelijk langer.
De batterij van de iPod nano opladen
U kunt de batterij van de iPod nano op twee manieren opladen:
 Sluit de iPod nano op de computer aan.
 Gebruik de Apple USB-lichtnetadapter. Deze is afzonderlijk verkrijgbaar.
De batterij opladen via de computer
m Sluit de iPod nano aan op een USB 2.0-poort op de computer. De computer moet aan
staan en de sluimerstand moet zijn uitgeschakeld (op sommige Mac-computers kan de
iPod nano wel worden opgeladen terwijl de sluimerstand is ingeschakeld).
Als boven het batterijsymbool in het display van de iPod nano de tekst 'Opladen' wordt
weergegeven, wordt de batterij opgeladen. Als de tekst 'Opgeladen' wordt
weergegeven, is de batterij volledig opgeladen.
Als het grote batterijsymbool niet in het display wordt weergegeven, is de iPod nano
waarschijnlijk niet op een USB-poort met hoog vermogen aangesloten. Probeer in dat
geval een andere USB-poort op de computer.
14 Hoofdstuk 1 Basiskenmerken van de iPod nano
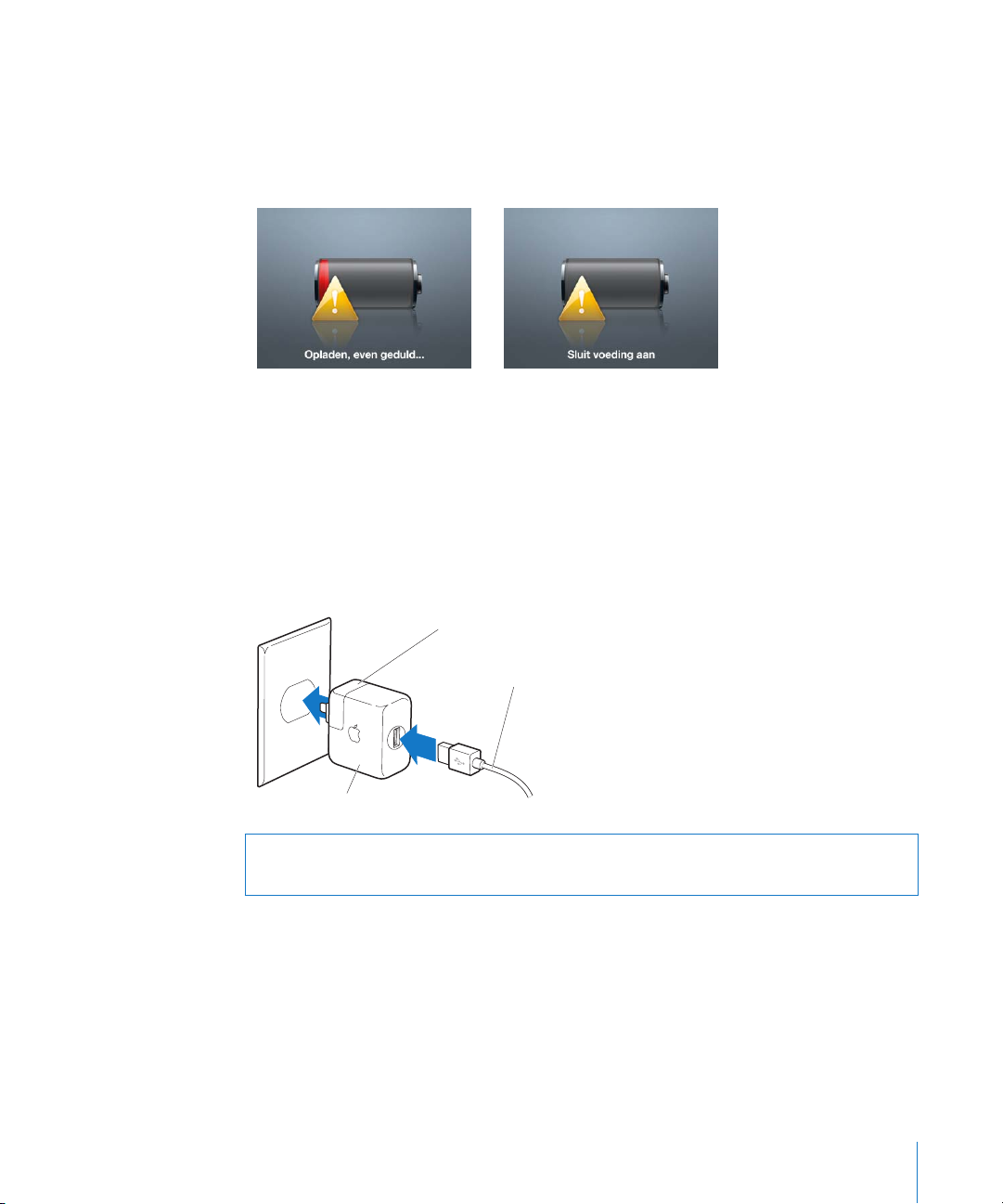
Belangrijk: Als de melding 'Opladen, even geduld...' of 'Sluit voeding aan' wordt
weergegeven in het display van de iPod nano, dient de batterij te worden opgeladen
voordat de iPod nano met uw computer kan communiceren. Raadpleeg het gedeelte
“In het display van de iPod nano wordt de melding 'Sluit voeding aan' weergegeven”
op pagina 64.
Als u de iPod nano wilt opladen wanneer u niet de beschikking over een computer
hebt, kunt u de USB-lichtnetadapter van Apple aanschaffen.
De batterij met behulp van de USB-lichtnetadapter van Apple opladen
1 Sluit de wisselstroomstekker aan op de lichtnetadapter (als dit nog niet is gebeurd).
2 Sluit het ene uiteinde van de iPod Dock Connector-naar-USB 2.0-kabel aan op de
lichtnetadapter en sluit het andere uiteinde van de kabel aan op de iPod nano.
3 Sluit de lichtnetadapter vervolgens aan op een werkend stopcontact.
Wisselstroomstekker
(De stekker op uw lichtnetadapter ziet er mogelijk anders uit.)
iPod Dock Connector-naar-USB 2.0-kabel
USB-lichtnetadapter
WAARSCHUWING: zorg ervoor dat de wisselstroomstekker goed op de lichtnetadapter
is aangesloten voordat u deze op een stopcontact aansluit.
Hoofdstuk 1 Basiskenmerken van de iPod nano 15
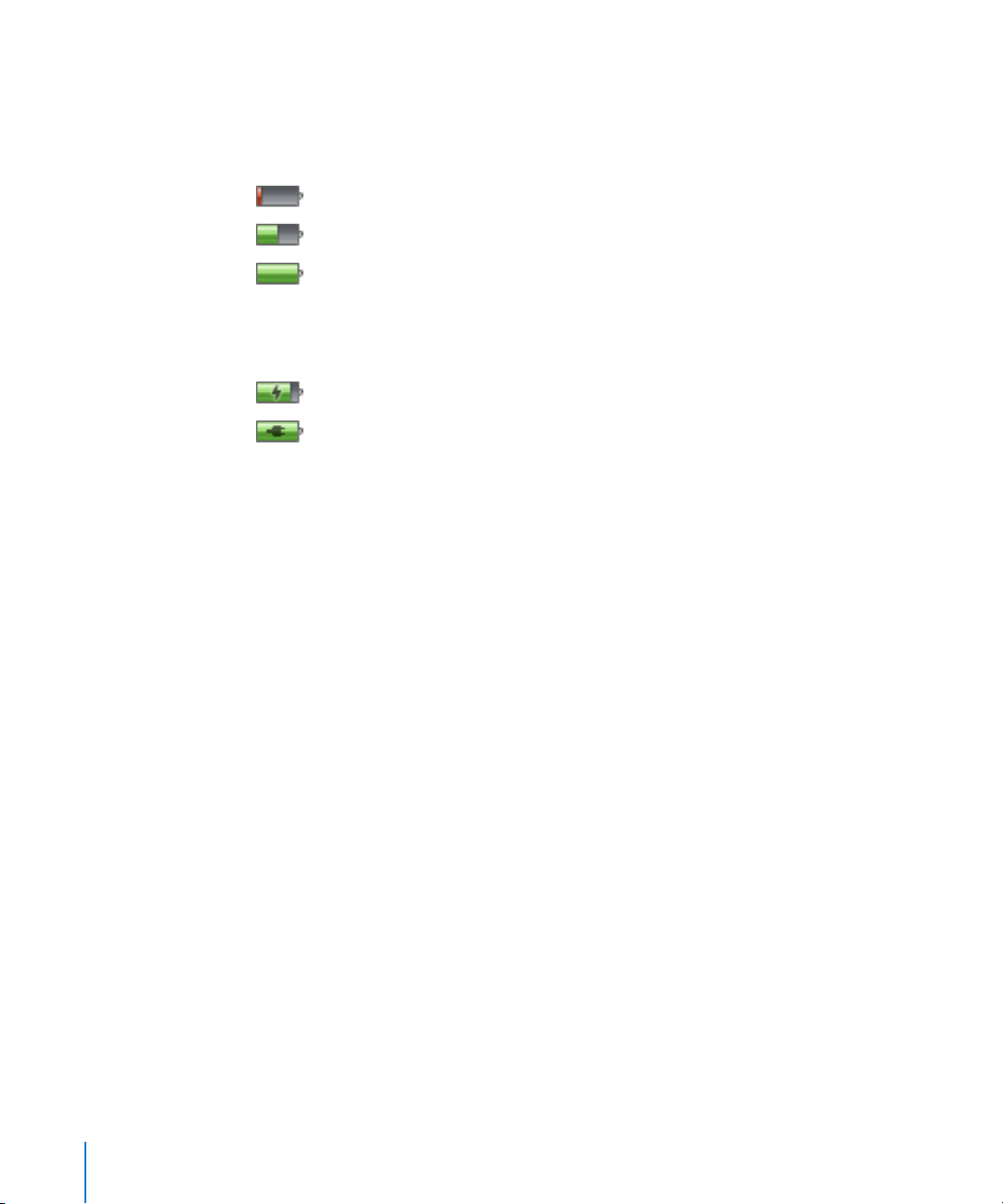
De status van de batterij
Als de iPod nano niet op een voedingsbron is aangesloten, wordt de huidige lading
van de batterij bij benadering aangegeven door middel van het batterijsymbool in de
rechterbovenhoek van het iPod nano-display.
De batterij is voor minder dan 20 procent opgeladen.
De batterij is ongeveer voor de helft opgeladen.
De batterij is volledig opgeladen.
Als de iPod nano op een voedingsbron is aangesloten, geeft het batterijsymbool weer
dat de batterij wordt opgeladen of volledig is opgeladen.
De batterij wordt opgeladen (symbool van een bliksemschicht).
De batterij is volledig opgeladen (symbool van een stekker).
U kunt de iPod nano loskoppelen en gebruiken voordat de batterij volledig is
opgeladen.
Opmerking: Oplaadbare batterijen kunnen slechts een beperkt aantal malen worden
opgeladen en moeten uiteindelijk worden vervangen. De gebruiksduur van de batterij
en het aantal malen dat de batterij kan worden opgeladen, zijn afhankelijk van het
gebruik en de instellingen. Raadpleeg voor meer informatie
www.apple.com/nl/batteries.
16 Hoofdstuk 1 Basiskenmerken van de iPod nano

2 Muziekvoorzieningen
2
Met de iPod nano kunt u uw muziek- en audiocollectie overal
mee naartoe nemen. In dit hoofdstuk leest u hoe u muziek
naar de iPod nano kopieert en erop afspeelt.
U gebruikt de iPod nano door nummers, audioboeken, films, tv-programma's,
muziekvideo's en podcasts op uw computer te importeren en vervolgens op uw
iPod nano te zetten. In dit hoofdstuk vindt u meer informatie over de verschillende
stappen in dit proces, zoals:
 Muziek van uw cd-verzameling, uw harde schijf of de iTunes Store (onderdeel van
iTunes en alleen in bepaalde landen beschikbaar) toevoegen aan het programma
iTunes op uw computer
 Muziek en andere geluidsbestanden in afspeellijsten ordenen
 Afspeellijsten, nummers, audioboeken, video's en podcasts naar de
iPod nano kopiëren
 Onderweg luisteren naar muziek- of andere geluidsbestanden
Informatie over iTunes
iTunes is het softwareprogramma dat u voor de iPod nano gebruikt. Met iTunes kunt u
onder andere muziekbestanden, audioboeken en podcasts synchroniseren met de
iPod nano. Wanneer u de iPod nano op de computer aansluit, wordt iTunes
automatisch geopend.
In deze handleiding leest u hoe u met iTunes nummers en andere geluids- en
videobestanden naar de computer kopieert, afspeellijsten van uw favoriete nummers
aanmaakt en deze naar de iPod nano kopieert, en hoe u de instellingen van de
iPod nano aanpast.
Maar met iTunes kunt u nog veel meer doen. Zo kunt u luisteren naar radiozenders op
het internet, video's en tv-programma's bekijken en nummers beoordelen. Als u met
de schijfeenheid in de computer cd's kunt branden, kunt u bovendien uw eigen cd's
branden die geschikt zijn voor de meeste cd-spelers.
17
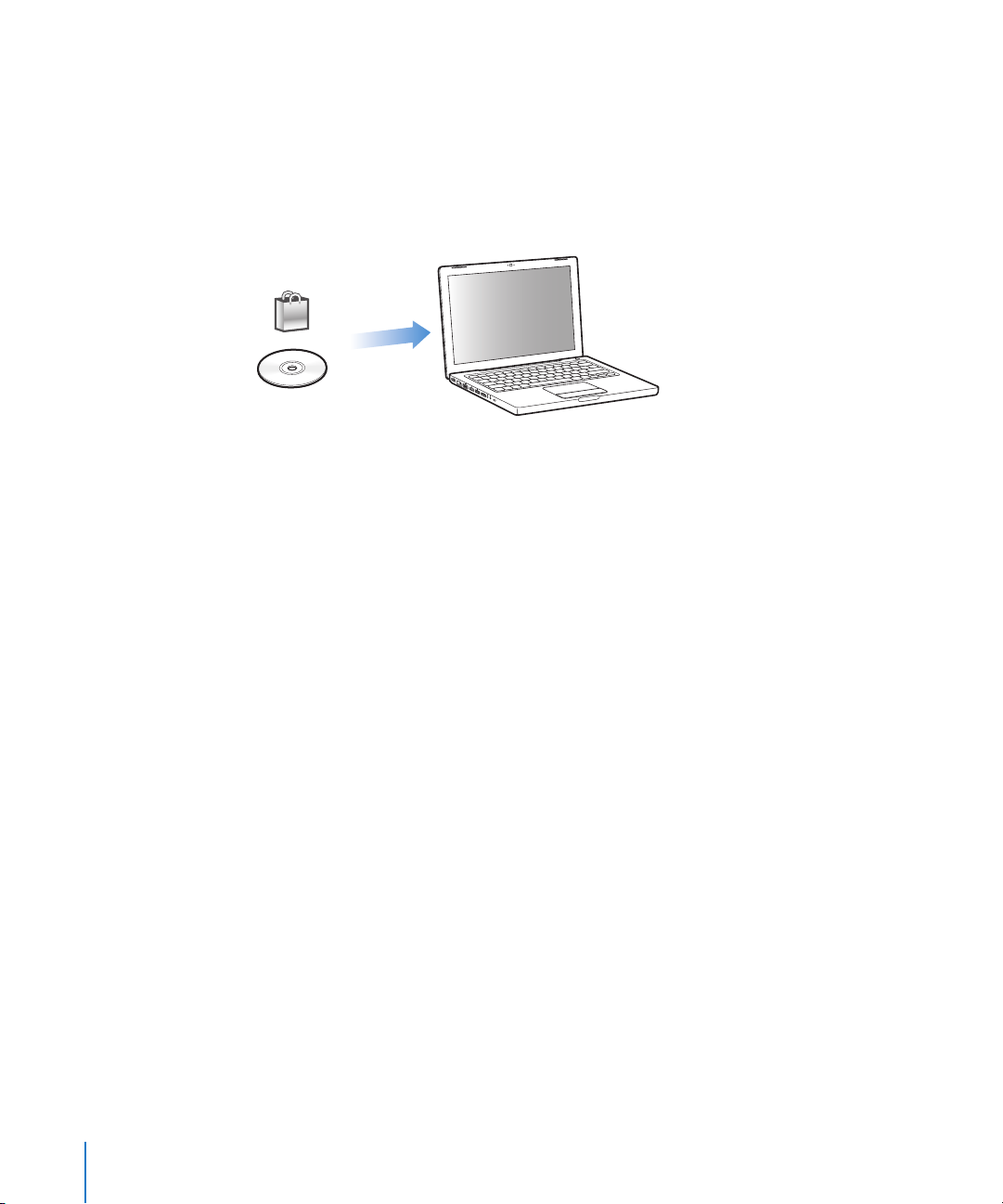
Voor informatie over deze functies van iTunes opent u het programma en kiest u
'Help' > 'iTunes Help'.
Muziek importeren in uw iTunes-bibliotheek
Om naar muziek op uw iPod nano te kunnen luisteren, moet u die muziek eerst in
iTunes op uw computer importeren.
Drie manieren om muziek- en andere geluidsbestanden in iTunes te importeren:
 Muziek, audioboeken en video's kopen of podcasts downloaden via de iTunes Store
 Muziek- en andere geluidsbestanden importeren vanaf audio-cd's
 Muziek- en andere geluidsbestanden die al op de computer staan aan uw
iTunes-bibliotheek toevoegen
Via de iTunes Store nummers kopen en podcasts downloaden
Wanneer u een internetverbinding hebt, kunt u eenvoudig online nummers, albums,
audioboeken en video's kopen en downloaden via de iTunes Store. U kunt ook een
abonnement nemen op podcasts en deze vervolgens downloaden.
Om online muziek via de iTunes Store te kopen, moet u eerst in iTunes een Apple
account aanmaken. Vervolgens kunt u de gewenste nummers zoeken en kopen. Als u
al een Apple account hebt of over een AOL-account (America Online, alleen in
bepaalde landen beschikbaar) beschikt, kunt u met die account inloggen bij de iTunes
Store en nummers kopen.
Opmerking: u hebt geen iTunes Store-account nodig om podcasts te downloaden of
een abonnement te nemen op podcasts.
Aanmelden bij de iTunes Store
m Open iTunes en ga vervolgens op een van de volgende manieren te werk:
 Als u al een iTunes-account hebt, kiest u 'Store' > 'Log in' (Mac) of 'Aanmelden'
(Windows).
 Als u nog geen iTunes-account hebt, kiest u 'Store' > 'Maak account aan' (Mac) of
'Account aanmaken' (Windows) en volgt u de instructies op het scherm om een
Apple account aan te maken of om de gegevens van uw huidige Apple account of
AOL-account op te geven.
18 Hoofdstuk 2 Muziekvoorzieningen

Zoeken naar nummers, audioboeken, video's en podcasts
U kunt in de iTunes Store bladeren of zoeken naar een bepaald album, een bepaald
nummer of een bepaalde artiest. Hiervoor opent u iTunes en klikt u in de bronnenlijst
op 'iTunes Store'.
 Om te bladeren in de iTunes Store, kiest u een categorie (bijvoorbeeld 'Music') aan de
linkerzijde van het iTunes Store-venster. U kunt bijvoorbeeld een genre kiezen, naar
nieuwe nummers zoeken, op een van de weergegeven nummers klikken, de top 10
van nummers en albums bekijken of op 'Browse' klikken onder 'Quick Links' in het
iTunes Store-venster.
 Om te bladeren naar podcasts, klikt u op 'Podcasts' aan de linkerzijde van het iTunes
Store-venster.
 Om te bladeren naar video's, klikt u op 'Movies', 'TV Shows' of 'Music Videos' aan de
linkerzijde van het iTunes Store-venster.
 Om te zoeken in de iTunes Store, typt u de naam van een album, nummer, artiest of
componist in het zoekveld.
 Om uw zoekopdracht te verfijnen, typt u iets in het zoekveld, drukt u op de Return-
of Enter-toets op het toetsenbord en klikt u vervolgens op koppelingen in de
zoekbalk bovenin de resultatenpagina. Als u bijvoorbeeld alleen naar nummers en
albums wilt zoeken, klikt u op 'Music'.
 Als u wilt zoeken op een combinatie van rubrieken, klikt u in het resultatenvenster
op 'Power Search'.
 Om terug te keren naar de startpagina van de iTunes Store, klikt u op de thuisknop in
de statusregel boven in het venster.
Een nummer, album, film, tv-programma, muziekvideo of audioboek kopen
1 Selecteer 'iTunes Store' in de bronnenlijst in iTunes en zoek het onderdeel dat u
wilt kopen.
Als u zeker wilt weten of u het juiste artikel hebt geselecteerd, kunt u een deel ervan
beluisteren door er dubbel op te klikken. U kunt voorvertoningen van films of tvprogramma's bekijken. (Als uw netwerkverbinding langzamer is dan 128 kbps, kiest u
'iTunes' > 'Voorkeuren' (Mac) of 'Bewerken' > 'Voorkeuren' (Windows) en schakelt u in
het paneel 'Store' het aankruisvak 'Laad volledige voorvertoning alvorens af te spelen'
(Mac) of 'Volledig voorbeeld laden alvorens af te spelen' (Windows) in.)
2 Op de Mac klikt u op 'Koop nummer', 'Koop album', 'Koop film', 'Koop aflevering', 'Koop
video' of 'Koop boek'. Op een Windows-computer klikt u op 'Nummer kopen', 'Album
kopen', 'Film kopen', 'Aflevering kopen', 'Video kopen' of 'Boek kopen'.
Sommige menuonderdelen hebben nog andere opties. Zo kunt u voor tv-programma's
een seizoenspas kopen voor alle afleveringen.
Het nummer of onderdeel wordt naar de computer gedownload en het bedrag
wordt afgeboekt van de creditcard die u voor uw Apple account of AOL-account
hebt opgegeven.
Hoofdstuk 2 Muziekvoorzieningen 19

Een podcast downloaden of een abonnement nemen op een podcast
1 Klik op 'iTunes Store' in de bronnenlijst.
2 Klik op 'Podcasts' links in de startpagina van de iTunes Store.
3 Zoek naar de podcast die u wilt downloaden.
 Als u slechts één aflevering van een podcast wilt downloaden, klikt u op de knop
'Toon aflevering' (Mac) of 'Aflevering tonen' (Windows) naast de gewenste aflevering.
 Als u een abonnement op een podcast wilt nemen, klikt u op de knop 'Abonneer'
(Mac) of 'Abonneren' (Windows) naast de podcastaflevering. De meest recente
aflevering wordt vervolgens gedownload. Als er nieuwe afleveringen beschikbaar
zijn, worden deze automatisch naar iTunes gedownload zodra u een verbinding met
het internet hebt.
Raadpleeg voor meer informatie de gedeelten “Podcasts naar de iPod nano kopiëren”
op pagina 26 en “Podcasts bekijken of beluisteren” op pagina 34.
Nummers op de computer aan uw iTunes-bibliotheek toevoegen
Als zich nummers op uw computer bevinden met een bestandsstructuur die door
iTunes wordt ondersteund, kunt u de nummers eenvoudig aan iTunes toevoegen.
Nummers op de computer aan uw iTunes-bibliotheek toevoegen
m Sleep de map of de schijf met de geluidsbestanden naar de bibliotheek in de
bronnenlijst in iTunes (of kies 'Archief' > 'Voeg toe aan bibliotheek' (Mac) of 'Bestand' >
'Toevoegen aan bibliotheek' (Windows) en selecteer de map of de schijf). Als de
bestandsstructuur van de nummers door iTunes wordt ondersteund, worden de
nummers automatisch aan uw iTunes-bibliotheek toegevoegd.
U kunt ook afzonderlijke nummers naar iTunes slepen.
Opmerking: Met iTunes voor Windows kunt u niet-beveiligde WMA-bestanden
omzetten in de AAC- of MP3-structuur. Dit kan handig zijn als uw muziekbibliotheek is
gecodeerd in de WMA-structuur. Voor meer informatie opent u iTunes en kiest u 'Help'
> 'iTunes Help'.
Muziek vanaf audio-cd's in iTunes importeren
Volg de onderstaande instructies om muziek vanaf een cd in iTunes te importeren.
Muziek vanaf een audio-cd in iTunes importeren
1 Plaats de cd in de computer en open iTunes.
Als u een verbinding met het internet hebt, zoekt iTunes op het internet naar de
namen van de nummers op de cd (indien beschikbaar) en geeft deze in het iTunesvenster weer.
20 Hoofdstuk 2 Muziekvoorzieningen

Als u geen verbinding met het internet hebt, kunt u een cd importeren en op een later
tijdstip (als u wel een internetverbinding hebt) 'Geavanceerd' > 'Haal cd-tracknamen
op' (Mac) of 'Cd-tracknamen ophalen' (Windows) kiezen. De tracknamen voor de
geïmporteerde cd's worden vervolgens in iTunes weergegeven.
Als de cd-tracknamen niet online beschikbaar zijn, kunt u de namen van de nummers
handmatig invoeren. Raadpleeg voor meer informatie het gedeelte “Titels en andere
informatie over nummers handmatig invoeren” op pagina 21.
Nadat de informatie van alle nummers is ingevoerd, kunt u in iTunes of op de iPod
zoeken op titel, artiest, album en andere informatie.
2 Klik op het vinkje naast de nummers die u niet wilt importeren. Het vinkje
wordt verwijderd.
3 Klik op de knop 'Importeer cd' (Mac) of 'Cd importeren' (Windows). In het
weergavegebied boven in het iTunes-venster wordt aangegeven hoeveel tijd het
importeren van elk nummer in beslag neemt.
Opmerking: In iTunes worden nummers standaard afgespeeld terwijl ze worden
geïmporteerd. Als u veel nummers importeert, kunt u het afspelen van nummers
het best onderbreken.
4 Klik op de verwijderknop (C) om de cd te verwijderen.
U kunt een cd pas verwijderen nadat het importeren is voltooid.
5 Herhaal deze stappen voor elke cd die nummers bevat die u wilt importeren.
Titels en andere informatie over nummers handmatig invoeren
Titels en andere informatie over nummers op een cd handmatig invoeren
1 Selecteer het eerste nummer op de cd en kies 'Archief' > 'Info' (Mac) of 'Bestand' > 'Info
tonen' (Windows).
2 Klik op 'Info'.
3 Voer informatie over het nummer in.
4 Klik op 'Volgende' om informatie over het volgende nummer in te voeren.
5 Klik op 'OK' wanneer u klaar bent.
Songteksten toevoegen
U kunt de songtekst van een nummer in de plattetekststructuur aan iTunes toevoegen,
zodat u deze op de iPod nano kunt bekijken terwijl u het nummer afspeelt.
Een songtekst in iTunes invoeren
1 Selecteer een nummer en kies 'Archief' > 'Info' (Mac) of 'Bestand' > 'Info tonen'
(Windows).
2 Klik op 'Songtekst'.
3 Voer de songtekst in het tekstvak in.
Hoofdstuk 2 Muziekvoorzieningen 21

4 Klik op 'Volgende' om de songtekst van het volgende nummer in te voeren.
5 Klik op 'OK' wanneer u klaar bent.
Raadpleeg voor meer informatie het gedeelte “Songteksten op de iPod nano bekijken”
op pagina 33.
Albumillustraties toevoegen
Bij de muziek die u via de iTunes Store aanschaft, worden albumillustraties geleverd
die u op de iPod nano kunt weergeven. U kunt ook albumillustraties toevoegen voor
muziek die u vanaf cd's hebt geïmporteerd, mits de illustraties zich op uw
computer bevinden.
Albumillustraties aan iTunes toevoegen
1 Selecteer een nummer en kies 'Archief' > 'Info' (Mac) of 'Bestand' > 'Info tonen'
(Windows).
2 Klik op 'Illustratie'.
3 Klik op 'Voeg toe' (Mac) of 'Toevoegen' (Windows), navigeer naar het illustratiebestand
en klik op 'Kies' (Mac) of 'Kiezen' (Windows).
4 Pas de grootte van de illustratie met behulp van de schuifknop aan.
5 Klik op 'Volgende' om een illustratie voor het volgende nummer of album toe te
voegen.
6 Klik op 'OK' wanneer u klaar bent.
Raadpleeg voor meer informatie het gedeelte “Albumillustraties op de iPod nano
weergeven” op pagina 33.
Uw muziekbestanden ordenen
Met iTunes kunt u nummers en andere onderdelen in elke gewenste volgorde ordenen
in lijsten, die afspeellijsten worden genoemd. U kunt bijvoorbeeld een afspeellijst
aanmaken met nummers waarnaar u wilt luisteren tijdens het sporten of een
afspeellijst aanmaken voor een bepaalde gelegenheid.
U kunt ook slimme afspeellijsten aanmaken die automatisch worden bijgewerkt op
basis van de door u opgegeven voorwaarden. Als u in iTunes nummers toevoegt die
voldoen aan de voorwaarden, worden de nummers automatisch aan de slimme
afspeellijst toegevoegd.
U kunt net zoveel afspeellijsten aanmaken als u wilt en elk nummer in uw iTunesbibliotheek gebruiken. De nummers die u aan een afspeellijst toevoegt of uit een
afspeellijst verwijdert, blijven gewoon in uw bibliotheek staan.
22 Hoofdstuk 2 Muziekvoorzieningen

In iTunes een afspeellijst aanmaken
1 Klik op de knop met het plusteken (+) of kies 'Archief' > 'Nieuwe afspeellijst' (Mac) of
'Bestand' > 'Nieuwe afspeellijst' (Windows).
2 Typ een naam voor de afspeellijst.
3 Klik op 'Muziek' in de bibliotheek en sleep vervolgens een nummer of ander onderdeel
naar de afspeellijst.
Om meerdere nummers tegelijk te selecteren, houdt u op een Mac de Shift- of de
Command-toets (x) ingedrukt en op een Windows-computer de Shift-toets of de
Control-toets, en klikt u vervolgens op de gewenste nummers.
Een slimme afspeellijst aanmaken
m Kies 'Archief' > 'Nieuwe slimme afspeellijst' (Mac) of 'Bestand' > 'Nieuwe slimme
afspeellijst' (Windows) en geef de voorwaarden voor de afspeellijst op.
Opmerking: om een afspeellijst op de iPod nano aan te maken terwijl de iPod nano niet
op uw computer is aangesloten, raadpleegt u het gedeelte “On-The-Go-afspeellijsten
op de iPod nano aanmaken” op pagina 30.
Muziek en podcasts naar de iPod nano kopiëren
Nadat u uw muziek in iTunes hebt geïmporteerd en geordend, kunt u de nummers
eenvoudig naar de iPod nano kopiëren.
Als u wilt instellen op welke manier muziek van de computer naar de iPod nano wordt
gekopieerd, sluit u de iPod nano aan op de computer en gebruikt u de opties in het
iTunes-voorkeurenvenster om de instellingen van de iPod nano te wijzigen.
Drie manieren om met iTunes muziek naar de iPod nano te kopiëren:
Â
Alle nummers en afspeellijsten synchroniseren: Als u de iPod nano op de computer
aansluit, wordt deze automatisch bijgewerkt met de nummers en overige onderdelen
in uw iTunes-bibliotheek. Andere nummers op de iPod nano worden verwijderd.
 Geselecteerde afspeellijsten synchroniseren: als u de iPod nano op de computer
aansluit, wordt de speler automatisch bijgewerkt met de nummers in afspeellijsten
die u in iTunes selecteert.
Hoofdstuk 2 Muziekvoorzieningen 23
 Loading...
Loading...