
iPod nano
Overzichtshandleiding

1
Inhoudsopgave
Hoofdstuk 1 4 Basiskenmerken van de iPod nano
5
De iPod nano in één oogopslag
5
De regelaars van de iPod nano gebruiken
8
De regelaars van de iPod nano uitschakelen
9
De menu's van de iPod nano gebruiken
10
De iPod nano aansluiten en loskoppelen
Hoofdstuk 2 15 Muziekfuncties van de iPod nano
15
Informatie over iTunes
16
Muziek op de computer importeren
20
Uw muziekbestanden ordenen
21
Muziek en podcasts naar de iPod nano kopiëren
25
Muziek afspelen
31
Luisteren naar podcasts
32
Luisteren naar gesproken boeken
32
Luisteren naar FM-radio
Hoofdstuk 3 33 Fotovoorzieningen
33
Foto's importeren
36
Foto's bekijken
Hoofdstuk 4 38 Extra kenmerken en accessoires
38
De iPod nano als externe schijf gebruiken
39
Extra instellingen gebruiken
43
Contactgegevens, agenda's en takenlijsten synchroniseren
45
Notities opslaan en bekijken
45
Gesproken memo's opnemen
46
Accessoires voor de iPod nano
Hoofdstuk 5 48 Problemen oplossen en tips
48
Algemene suggesties
54
De iPod nano-software bijwerken of herstellen
2

Hoofdstuk 6 55 Veilig gebruik en onderhoud
55
Belangrijke wenken voor uw veiligheid
57
Belangrijke informatie over het gebruik
Hoofdstuk 7 59 Meer informatie, service en ondersteuning
Inhoudsopgave
3

1
Basiskenmerken van de iPod nano
1
U hebt een iPod nano aangeschaft. In dit gedeelte vindt
u informatie over de kenmerken van de iPod nano, de
bediening van de regelaars en andere onderwerpen.
Om de iPod nano te gebruiken, zet u eerst muziek, foto's en andere bestanden op de
computer. Vervolgens kopieert u deze bestanden naar de iPod nano.
M
EN
U
De iPod nano is niet alleen een muziekspeler, maar nog veel meer. Met de iPod nano
kunt u het volgende doen:
Â
Nummers en digitale foto's synchroniseren om onderweg te beluisteren en te bekijken
Â
Luisteren naar podcasts, een soort radioprogramma's op het internet die kunnen
worden gedownload
Â
Foto's als een diavoorstelling met muziek weergeven
Â
Luisteren naar gesproken boeken die u hebt aangeschaft via de iTunes Store of
audible.com
Â
Bestanden en andere gegevens opslaan of er een reservekopie van maken, waarbij u
de iPod nano als externe schijf gebruikt
Â
Contactgegevens, agenda's en takenlijsten van de computer synchroniseren
Â
Spellen spelen, tekstnotities bewaren, de wekker instellen en nog veel meer
4

De iPod nano in één oogopslag
De iPod nano heeft de volgende regelaars:
Vergrendelknop
Menuknop
Vorige nummer/
terugspoelen
Click Wheel
Dockaansluiting
Selectieknop
Volgende nummer/
vooruitspoelen
Afspeel-/pauzeknop
Serienummer
(achterzijde)
Koptelefoonaansluiting
De regelaars van de iPod nano gebruiken
De regelaars op de iPod nano zijn eenvoudig te vinden en te gebruiken. Druk op een
willekeurige knop om de iPod nano in te schakelen. Het hoofdmenu wordt weergegeven.
Met het Click Wheel en de selectieknop kunt u tussen de menu's schakelen, nummers
afspelen, instellingen wijzigen en informatie bekijken. Beweeg voorzichtig met uw duim
over het Click Wheel om een menuonderdeel te selecteren. Druk op de selectieknop om
het gewenste onderdeel te selecteren. Druk op de menuknop op het Click Wheel om
terug te gaan naar het vorige menu.
Hoofdstuk 1
Basiskenmerken van de iPod nano
5

In de volgende tabel ziet u wat u nog meer kunt doen met de iPod nano-regelaars.
Taak Stappen
De iPod nano inschakelen
De iPod nano uitschakelen
De verlichting inschakelen
De regelaars van de iPod nano
uitschakelen
(zodat er niets gebeurt als u er
per ongeluk op drukt)
De iPod nano opnieuw
instellen
meer reageert)
Een menuoptie selecteren
Teruggaan naar het vorige menu
Teruggaan naar het hoofdmenu
Nummers zoeken
Nummers afspelen
Een nummer onderbreken
Het volume aanpassen
Alle nummers in een lijst
afspelen
Alle nummers in willekeurige
volgorde afspelen
Naar een willekeurig punt in
een nummer gaan
Naar het volgende nummer in
een podcast gaan of naar het
volgende hoofdstuk in een
gesproken boek gaan
Een nummer opnieuw laten
beginnen
Het vorige nummer of het vorige
hoofdstuk in een gesproken
boek of podcast afspelen
Een nummer vooruitspoelen of
terugspoelen
(als de iPod nano niet
Druk op een willekeurige knop.
Houd de afspeel-/pauzeknop ingedrukt
Druk op een willekeurige knop of gebruik het Click Wheel.
Zet de vergrendelknop in de vergrendelpositie (zodat u de oranje
markering ziet).
Zet de vergrendelknop in de vergrendelpositie (HOLD) en weer
terug. Houd vervolgens de menuknop en de selectieknop ongeveer
zes seconden ingedrukt, totdat het Apple logo verschijnt.
Blader naar de gewenste optie en druk op de selectieknop.
Druk op de menuknop.
Houd de menuknop ingedrukt.
Kies 'Muziek' uit het hoofdmenu.
Selecteer het nummer en druk op de selectieknop of op de
(’)
afspeel-/pauzeknop
iPod nano van de computer zijn verwijderd.
Druk op de afspeel-/pauzeknop
Open het scherm 'Huidig nummer' en pas het volume aan met
behulp van het Click Wheel.
Selecteer de titel van de lijst (bijvoorbeeld een albumtitel of de titel
van een afspeellijst) en druk op de afspeel-/pauzeknop
Kies 'Shuffle nummers' uit het hoofdmenu.
Open het scherm 'Huidig nummer', houd de selectieknop ingedrukt
om de navigatiebalk weer te geven en scroll vervolgens naar een
willekeurig punt in het nummer. Druk op de selectieknop om het
nummer vanaf dat punt af te spelen.
Druk op de knop voor het volgende nummer (‘).
Druk op de knop voor het vorige nummer (]).
Druk tweemaal op de knop voor het vorige nummer (]).
Houd de knop voor het volgende nummer (‘) of de knop voor het
vorige nummer (
. Om nummers te kunnen afspelen, moet de
(’)
) ingedrukt.
]
.
(’)
of koppel de koptelefoon los.
(’)
.
6 Hoofdstuk 1
Basiskenmerken van de iPod nano

Taak Stappen
Een nummer aan de On-TheGo-afspeellijst toevoegen
Het serienummer van de
iPod nano opzoeken
Selecteer een nummer en houd de selectieknop ingedrukt totdat
de titel van het nummer knippert.
Kies 'Instellingen' > 'Info' uit het hoofdmenu, of kijk op de
achterkant van de iPod nano.
Snel door lange lijsten scrollen
Als uw iPod nano veel nummers of onderdelen bevat, kunt u snel door lange lijsten
scrollen door uw duim snel over het Click Wheel te bewegen.
Opmerking:
Snel door een lijst scrollen
1
Beweeg uw duim snel over het Click Wheel, zodat er een letter van het alfabet in het
display wordt weergegeven.
2
Houd uw duim op het Click Wheel en navigeer met behulp van het Click Wheel naar de
eerste letter van het onderdeel dat u zoekt.
Het eerste onderdeel in de lijst dat met de desbetreffende letter begint, wordt
weergegeven. Onderdelen die beginnen met een symbool of een getal, worden voor
de letter “A” weergegeven.
3
Til uw duim eventjes op (of beweeg uw duim ongeveer een seconde niet over het Click
Wheel) om de normale scrollfunctie te activeren.
4
Blader met het Click Wheel naar het gewenste onderdeel.
deze optie wordt niet in alle talen ondersteund.
Zoeken naar muziek
U kunt op de iPod nano zoeken naar nummers, afspeellijsten, namen van albums of
artiesten, podcasts en gesproken boeken. U kunt met de zoekfunctie niet zoeken in
notities, agendaonderdelen, contactgegevens of songteksten.
Zoeken op de iPod nano
1
Kies 'Zoek' uit het Muziek-menu.
2
Voer een zoekterm in door met het Click Wheel door de letters van het alfabet te
navigeren en een letter in te voeren door op de selectieknop te drukken.
De iPod nano begint met zoeken zodra de eerste letter is ingevoerd. De resultaten
worden in het display weergegeven. Als u bijvoorbeeld de letter “b” invoert, geeft de
iPod nano alle muziekonderdelen weer die de letter “b” bevatten. Als u “ab” invoert,
geeft de iPod nano alle onderdelen weer die deze letterreeks bevatten.
Met de knop voor het volgende nummer kunt u een spatie invoeren.
Als u een letter wilt verwijderen, selecteert u het pijltje-naar-links of drukt u op de knop
voor het vorige nummer.
3
Selecteer 'GEREED' om de lijst met resultaten weer te geven en door de lijst te navigeren.
Hoofdstuk 1
Basiskenmerken van de iPod nano
7

Bij nummers wordt geen speciaal symbool weergegeven. Alle andere onderdelen zijn
voorzien van een symbool dat aangeeft om welk type onderdeel het gaat: een album
( ), artiest ( ), gesproken boek ( ) of podcast ( ).
Druk op de menuknop om terug te gaan naar de zoekfunctie.
Het geluid van het Click Wheel instellen
Wanneer u door de menuonderdelen bladert, wordt via de interne luidspreker van de
iPod nano een klikkend geluid weergegeven om aan te geven dat het Click Wheel
wordt gebruikt. U kunt instellen dat het geluid van het Click Wheel in plaats daarvan
via de koptelefoon wordt weergegeven. U kunt het geluid ook uitschakelen.
Instellen hoe het geluid van het Click Wheel van de iPod nano wordt weergegeven
m
Kies 'Instellingen' uit het hoofdmenu van de iPod nano en volg daarna de
onderstaande instructies.
Stel 'Klik' in op Taak
Koptelefoon
Uit
Luidspreker
Beide
Het geluid van het Click Wheel laten afspelen via de koptelefoon
Het geluid van het Click Wheel uitschakelen
Het geluid van het Click Wheel laten afspelen via de interne
luidspreker van de iPod nano
Het geluid van het Click Wheel laten afspelen via de interne
luidspreker van de iPod nano en de koptelefoon
De regelaars van de iPod nano uitschakelen
Als u de iPod nano in uw zak hebt en u wilt voorkomen dat u per ongeluk op een regelaar
drukt of de speler inschakelt, kunt u de regelaars vergrendelen met de vergrendelknop.
m
Zet de vergrendelknop in de vergrendelpositie (zodat u de oranje markering ziet).
MEN
U
8 Hoofdstuk 1
Basiskenmerken van de iPod nano

De menu's van de iPod nano gebruiken
Als u de iPod nano inschakelt, wordt het hoofdmenu weergegeven. Hierin kunt u
menuonderdelen selecteren om functies te gebruiken en naar andere menu's te gaan.
De symbolen boven in het display geven de status van de iPod nano weer.
MenunaamHangslotsymbool
Afspeelstatus
Menuonderdelen
Batterijstatus
In de tabel hieronder worden de onderdelen in het hoofdmenu van de iPod nano
beschreven.
Symbool Functie
Afspeelstatus Als het afspeelsymbool (
afgespeeld. Als het pauzesymbool (
afspelen stopgezet.
Hangslotsymbool Het hangslotsymbool verschijnt als de iPod nano in de
vergrendelpositie is geplaatst (met behulp van de vergrendelknop
boven op de iPod nano). Dit symbool geeft aan dat de regelaars van
de iPod nano zijn uitgeschakeld.
Menunaam De menunaam geeft de naam van het huidige menu weer.
Batterijstatus Het batterijsymbool geeft aan hoe ver de batterij nog is opgeladen.
Als de batterij wordt opgeladen, beweegt het batterijsymbool.
Menuonderdelen Met het Click Wheel bladert u door de verschillende menuonderdelen.
Druk op de selectieknop om het gewenste onderdeel te selecteren.
Een pijltje naast een menuonderdeel geeft aan dat er een submenu
beschikbaar is.
) wordt weergegeven, wordt een nummer
“
) wordt weergegeven, is het
1
Onderdelen toevoegen aan of verwijderen uit het hoofdmenu
U kunt veelgebruikte onderdelen aan het hoofdmenu van de iPod nano toevoegen.
U kunt bijvoorbeeld het onderdeel 'Nummers' aan het hoofdmenu toevoegen, zodat u
niet eerst 'Muziek' hoeft te selecteren voordat u 'Nummers' kunt selecteren.
Een onderdeel toevoegen aan of verwijderen uit het hoofdmenu
1 Kies 'Instellingen' > 'Hoofdmenu'.
2 Stel elk onderdeel dat u in het hoofdmenu wilt weergeven in op 'Aan'.
Hoofdstuk 1 Basiskenmerken van de iPod nano 9

De timer van de verlichting instellen
U kunt instellen dat de verlichting van het display gedurende een bepaalde tijd wordt
ingeschakeld als u op een knop drukt of het Click Wheel gebruikt. De standaardtijd is
tien seconden.
m Kies 'Instellingen' > 'Timer verlichting' en selecteer vervolgens de gewenste tijd.
Ook als u de timer voor de verlichting niet instelt, kunt u de verlichting altijd inschakelen
door op een willekeurige knop te drukken of het Click Wheel te gebruiken. De verlichting
wordt na een paar seconden automatisch uitgeschakeld.
De taal instellen
De iPod nano kan op verschillende talen worden ingesteld.
m Kies 'Instellingen' > 'Taal' en selecteer vervolgens een taal in de lijst.
De iPod nano aansluiten en loskoppelen
Als u de iPod nano op de computer aansluit, kunt u muziek, foto's en bestanden
synchroniseren en de batterij opladen. Koppel de iPod nano los als u klaar bent.
De iPod nano aansluiten
De iPod nano op de computer aansluiten
m Sluit het ene uiteinde van de meegeleverde iPod Dock Connector-naar-USB-2.0-kabel
aan op een USB-poort met hoog vermogen op de computer (USB 2.0-poort aanbevolen)
en sluit het andere uiteinde aan op de iPod nano.
Als u een iPod nano Dock gebruikt, kunt u het ene uiteinde van de kabel op een
USB-poort met hoog vermogen op de computer aansluiten, het andere uiteinde op
het dock aansluiten en de iPod nano vervolgens in het dock plaatsen.
Opmerking: De USB-poort op het toetsenbord levert onvoldoende stroom. Daarom
moet u de iPod nano aansluiten op een USB-poort van de computer.
Standaard worden de nummers in iTunes automatisch gesynchroniseerd met uw
iPod nano wanneer u de speler op de computer aansluit. Zodra de synchronisatie is
voltooid, kunt u de iPod nano loskoppelen.
10 Hoofdstuk 1 Basiskenmerken van de iPod nano

Als u uw iPod nano op een andere computer aansluit en u hebt ingesteld dat
muziekbestanden automatisch worden gesynchroniseerd, verschijnt er een melding in
iTunes voordat er muziek wordt gekopieerd. Als u op 'Ja' klikt, worden de nummers en
andere audiobestanden die al op uw iPod nano staan gewist en vervangen door de
nummers en audiobestanden op de computer waarop de iPod nano is aangesloten.
Voor meer informatie over het kopiëren van muziek naar uw iPod nano en het gebruik
van iPod nano met meerdere computers, raadpleegt u Hoofdstuk 2, “Muziekfuncties
van de iPod nano”, op pagina 15.
Opmerking: u kunt nummers kopiëren terwijl de batterij wordt opgeladen.
De iPod nano loskoppelen
U mag de iPod nano niet loskoppelen tijdens het kopiëren van muziek. U kunt in het
display van de iPod nano eenvoudig zien of u de iPod nano veilig kunt loskoppelen.
Belangrijk: Koppel de iPod nano niet los als de melding 'Koppel niet los' in het display
wordt weergegeven. Als u dit wel doet, kunnen bestanden op de iPod nano beschadigd
raken. Wanneer deze melding wordt weergegeven, moet u de iPod nano van het
bureaublad verwijderen voordat u de speler van de computer kunt loskoppelen.
Als het hoofdmenu of een
groot batterijsymbool wordt
weergegeven, kunt u de
iPod nano veilig loskoppelen.
Belangrijk: Wanneer deze melding
wordt weergegeven, moet u de
iPod nano van het bureaublad
verwijderen voordat u de speler
van de computer kunt loskoppelen.
Wanneer u in iTunes hebt ingesteld dat de iPod nano handmatig wordt bijgewerkt
(raadpleeg het gedeelte “De iPod nano handmatig beheren” op pagina 23) of als schijf
wordt gebruikt (raadpleeg het gedeelte “De iPod nano als externe schijf gebruiken” op
pagina 38), moet u de iPod nano altijd van het bureaublad verwijderen voordat u de
iPod nano van de computer kunt loskoppelen.
De iPod nano van het bureaublad verwijderen
m Klik in de lijst met apparaten in de bronlijst in iTunes op de verwijderknop (C) naast de
iPod nano.
Als u een Mac hebt, kunt u de iPod nano verwijderen door het symbool van de iPod nano
op het bureaublad naar de prullenmand te slepen.
Als u een Windows-computer hebt, kunt u de iPod nano verwijderen door op het
pictogram voor het veilig verwijderen van hardware in het systeemvak te klikken en
vervolgens de iPod nano te selecteren.
Hoofdstuk 1 Basiskenmerken van de iPod nano 11

De iPod nano loskoppelen
1 Koppel de koptelefoon los als deze is aangesloten.
2 Knijp aan beide kanten in de dockconnector om de kabel van de iPod nano los te
koppelen. Als de iPod nano zich in het dock bevindt, haalt u de speler hier gewoon uit.
Informatie over de batterij van de iPod nano
De iPod nano heeft een interne batterij die niet kan worden verwijderd. De eerste keer
dat u de iPod nano gebruikt, kunt u de batterij het beste ongeveer drie uur opladen of
wachten tot het batterijsymbool in de rechterbovenhoek van het iPod nano-display
aangeeft dat de batterij volledig is opgeladen. Als de iPod nano enige tijd niet is gebruikt,
moet de batterij mogelijk worden opgeladen.
De batterij van de iPod nano wordt in ongeveer twee uur tot tachtig procent opgeladen.
Als u de batterij volledig wilt opladen, moet u hiervoor drie uur rekenen. Als u de batterij
van de iPod nano oplaadt tijdens het kopiëren van bestanden, het afspelen van muziek
of het weergeven van een diavoorstelling, kan het opladen langer duren.
De batterij van de iPod nano opladen
U kunt de batterij van de iPod nano op twee manieren opladen:
 Sluit de iPod nano op de computer aan.
 Gebruik de iPod USB-lichtnetadapter. Deze is afzonderlijk verkrijgbaar.
De batterij opladen via de computer
m Sluit de iPod nano aan op een USB-poort met hoog vermogen op de computer. De
computer moet aan staan en de sluimerstand moet zijn uitgeschakeld (op sommige
Mac-computers kan de iPod nano wel worden opgeladen terwijl de sluimerstand is
ingeschakeld).
12 Hoofdstuk 1 Basiskenmerken van de iPod nano

Als het batterijsymbool in het display van de iPod nano een bliksemschicht bevat,
wordt de batterij opgeladen. Als er een stekker wordt weergegeven, is de batterij
volledig opgeladen.
Als u de bliksemschicht of de stekker niet ziet, is de iPod nano mogelijk niet op een
USB-poort met hoog vermogen aangesloten. Probeer een andere USB-poort op de
computer.
Als u de iPod nano wilt opladen wanneer u uw computer niet bij de hand hebt, kunt u
een iPod USB-lichtnetadapter aanschaffen.
De batterij met behulp van de iPod USB-lichtnetadapter opladen
1 Sluit de wisselstroomstekker aan op de lichtnetadapter (als dit nog niet is gebeurd).
2 Sluit het ene uiteinde van de iPod Dock Connector-naar-USB 2.0-kabel aan op de
lichtnetadapter en sluit het andere uiteinde van de kabel aan op de iPod nano.
3 Sluit de lichtnetadapter vervolgens aan op een werkend stopcontact.
Wisselstroomstekker
iPod Dock Connector-naar-USB 2.0-kabel
iPod USB Power Adapter
WAARSCHUWING: zorg ervoor dat de wisselstroomstekker goed op de lichtnetadapter
is aangesloten voordat u deze op een stopcontact aansluit.
Opmerking: Als u de optionele iPod Dock Connector-naar-FireWire-kabel hebt,
kunt u de iPod nano ook aansluiten op een FireWire-poort op de computer of op een
iPod-lichtnetadapter (met FireWire-poort) die op een stopcontact is aangesloten.
U kunt de iPod nano uitsluitend op een FireWire-poort aansluiten om de batterij op
te laden. U kunt de FireWire-poort niet gebruiken om nummers en andere
bestanden naar de iPod nano te kopiëren.
Hoofdstuk 1 Basiskenmerken van de iPod nano 13
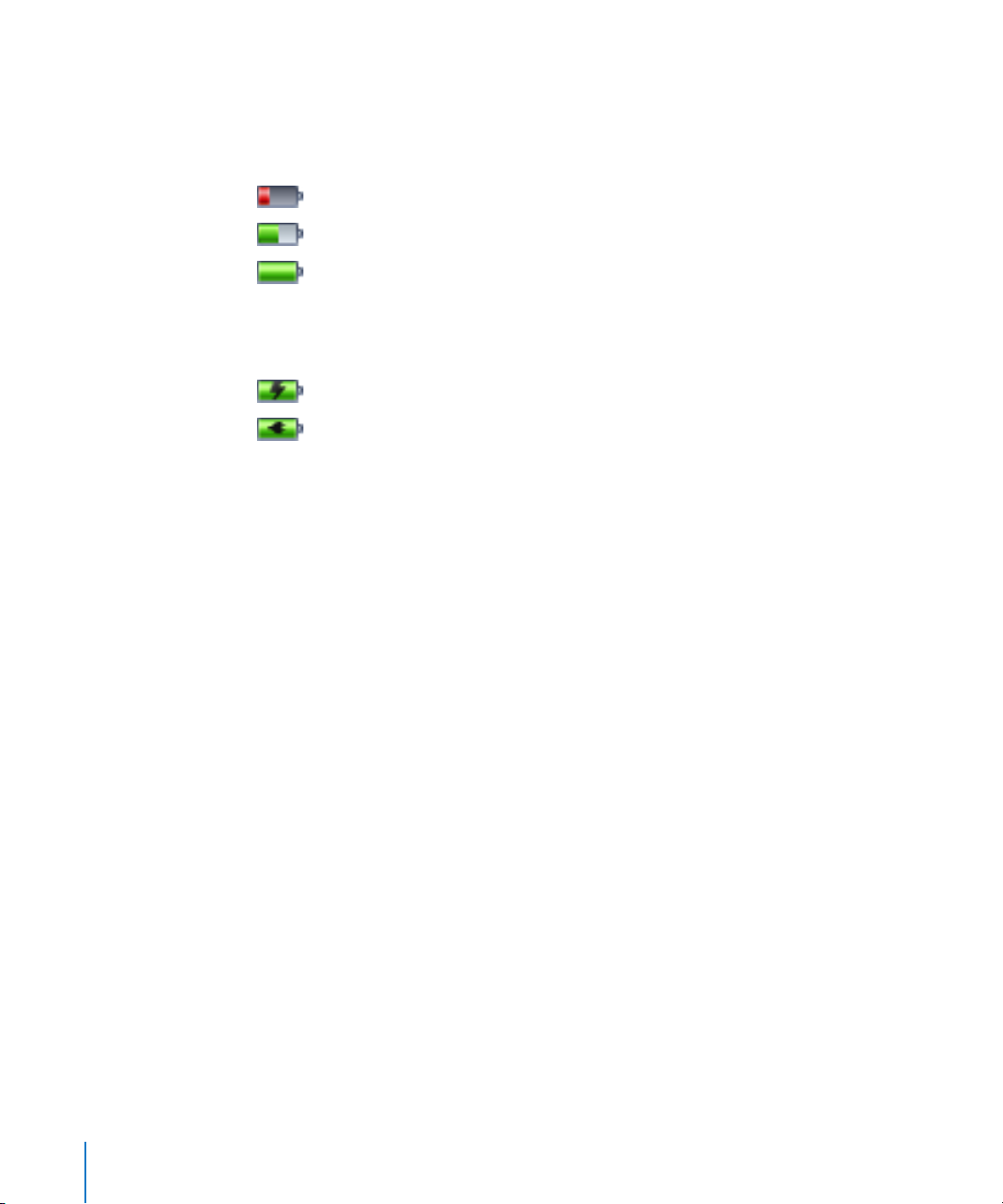
De status van de batterij
Als de iPod nano niet op een voedingsbron is aangesloten, wordt de huidige lading
van de batterij bij benadering aangegeven door middel van het batterijsymbool in de
rechterbovenhoek van het iPod nano-display.
De batterij is voor minder dan 20 procent opgeladen.
De batterij is ongeveer voor de helft opgeladen.
De batterij is volledig opgeladen.
Als de iPod nano op een voedingsbron is aangesloten, geeft het batterijsymbool weer
dat de batterij wordt opgeladen of volledig is opgeladen.
De batterij wordt opgeladen (symbool van een bliksemschicht).
De batterij is volledig opgeladen (symbool van een stekker).
U kunt de iPod nano loskoppelen en gebruiken voordat de batterij volledig is opgeladen.
Opmerking: Oplaadbare batterijen kunnen slechts een beperkt aantal malen worden
opgeladen en moeten uiteindelijk worden vervangen. De gebruiksduur van de batterij
en het aantal malen dat de batterij kan worden opgeladen, zijn afhankelijk van het
gebruik en de instellingen. Raadpleeg voor meer informatie www.apple.com/nl/batteries.
14 Hoofdstuk 1 Basiskenmerken van de iPod nano

2 Muziekfuncties van de iPod nano
2
Met de iPod nano kunt u uw muziekcollectie overal mee
naartoe nemen. In dit gedeelte leest u hoe u muziek naar de
iPod nano kopieert en erop afspeelt.
Om de iPod nano te vullen met nummers, gesproken boeken en podcasts (een soort
radioprogramma's), zet u deze eerst op uw computer en kopieert u ze vervolgens naar
de iPod nano. In dit hoofdstuk vindt u meer informatie over de verschillende stappen
in dit proces, zoals:
 Muziek van uw cd-verzameling, uw harde schijf of de iTunes Store (onderdeel van
iTunes en alleen in bepaalde landen beschikbaar) toevoegen aan het programma
iTunes op uw computer
 Muziek en andere geluidsbestanden in afspeellijsten ordenen
 Afspeellijsten, nummers, gesproken boeken en podcasts naar de iPod nano kopiëren
 Onderweg luisteren naar muziek- of andere geluidsbestanden
Informatie over iTunes
iTunes is het softwareprogramma dat u voor de iPod nano gebruikt. Met iTunes kunt u
onder andere muziekbestanden, gesproken boeken en podcasts synchroniseren met de
iPod nano. Wanneer u de iPod nano op de computer aansluit, wordt iTunes automatisch
geopend.
In deze handleiding leest u hoe u met iTunes nummers en andere geluidsbestanden
naar de computer kopieert, afspeellijsten van uw favoriete nummers aanmaakt en deze
naar de iPod nano kopieert, en hoe u de instellingen van de iPod nano aanpast.
15

Maar met iTunes kunt u nog veel meer doen. Zo kunt u luisteren naar radiozenders op
het internet, video's en tv-programma's bekijken en nummers beoordelen. Als u met
de schijfeenheid in de computer cd's kunt branden, kunt u bovendien uw eigen cd's
branden die geschikt zijn voor de meeste cd-spelers.
Voor informatie over deze functies van iTunes opent u het programma en kiest u
'Help' > 'iTunes Help'.
Muziek op de computer importeren
Om naar muziek op uw iPod nano te kunnen luisteren, moet u die muziek eerst in
iTunes op uw computer importeren.
U kunt op drie manieren muziek- en andere geluidsbestanden in iTunes importeren:
 Schaf muziekbestanden en gesproken boeken via de iTunes Store aan of download
podcasts.
 Importeer muziek vanaf audio-cd's.
 Voeg muziek- en andere geluidsbestanden die al op de computer staan toe aan de
iTunes-bibliotheek.
16 Hoofdstuk 2 Muziekfuncties van de iPod nano

Via de iTunes Store nummers aanschaffen en podcasts downloaden
Wanneer u een internetverbinding hebt, kunt u eenvoudig online nummers, albums en
gesproken boeken aanschaffen en downloaden via de iTunes Store. Bovendien kunt u
podcasts, een soort radioprogramma's, downloaden en er een abonnement op nemen.
Om online muziek via de iTunes Store aan te schaffen, moet u eerst in iTunes een
Apple account aanmaken. Vervolgens kunt u de gewenste nummers zoeken en
aanschaffen. Als u al een Apple account hebt of over een AOL-account (America
Online, alleen in bepaalde landen beschikbaar) beschikt, kunt u met die account
inloggen bij de iTunes Store en nummers kopen.
Aanmelden bij de iTunes Store
m Open iTunes en ga vervolgens op een van de volgende manieren te werk:
 Als u al een iTunes-account hebt, kiest u 'Store' > 'Meld u aan' (Mac) of 'Aanmelden'
(Windows).
 Als u nog geen iTunes-account hebt, kiest u 'Store' > 'Maak account aan' (Mac) of
'Account aanmaken' (Windows) en volgt u de aanwijzingen op het scherm om een
Apple account aan te maken of om de gegevens van uw huidige Apple account of
AOL-account in te voeren.
Zoeken naar nummers, gesproken boeken en podcasts
U kunt in de iTunes Store bladeren of zoeken naar een bepaald album, een bepaald
nummer of een bepaalde artiest. Open iTunes en klik op 'iTunes Store' in de bronlijst.
 Om te bladeren in de iTunes Store, kiest u een muziekgenre uit het venstermenu
linksboven in de iTunes Store. Vervolgens klikt u op een van de weergegeven
albums of nummers of op de knop 'Blader' (Mac) of 'Bladeren' (Windows) in het
iTunes Store-venster.
 Om te zoeken naar podcasts, klikt u in het iTunes Store-venster op 'Podcasts'.
 Om te zoeken in de iTunes Store, typt u de naam van een album, nummer, artiest of
componist in het zoekveld.
 Om uw zoekopdracht te verfijnen, typt u iets in het zoekveld, drukt u op de Return- of
Enter-toets op het toetsenbord en klikt u vervolgens op knoppen in de zoekbalk. Als
u bijvoorbeeld alleen naar titels van nummers en albums wilt zoeken, klikt u op de
knop 'Music'.
 Als u wilt zoeken op een combinatie van rubrieken, klikt u op 'Power Search' in het
venster van de iTunes Store.
 Om terug te keren naar de startpagina van de iTunes Store, klikt u op de thuisknop in
de linkerbovenhoek van het iTunes Store-venster.
Een nummer, album of gesproken boek aanschaffen
1 Klik op 'iTunes Store' in de bronlijst in iTunes en zoek het artikel dat u wilt kopen.
Als u zeker wilt weten of u het juiste artikel hebt geselecteerd, kunt u een deel ervan
beluisteren door er dubbel op te klikken.
Hoofdstuk 2 Muziekfuncties van de iPod nano 17

2 Mac: klik op 'Koop nummer', 'Koop album' of 'Koop boek'. Windows: klik op 'Nummer
kopen', 'Album kopen' of 'Boek kopen'.
Het onderdeel wordt naar de computer gedownload en het bedrag wordt afgeboekt
van de creditcard die u voor uw Apple account of AOL-account hebt opgegeven.
Een podcast downloaden of een abonnement nemen op een podcast
1 Klik op 'iTunes Store' in de bronlijst.
2 Klik op 'Podcasts' links in de startpagina van de iTunes Store.
3 Zoek naar de podcast die u wilt downloaden.
 Als u slechts één aflevering van een podcast wilt downloaden, klikt u op de knop
'Toon aflevering' naast de gewenste aflevering.
 Als u een abonnement op een podcast wilt nemen, klikt u op de knop 'Abonneer'
naast de aflevering van de podcast. De meest recente aflevering wordt vervolgens
gedownload. Als er nieuwe afleveringen beschikbaar zijn, worden deze automatisch
naar iTunes gedownload zodra u een verbinding met het internet hebt.
Raadpleeg voor meer informatie de gedeelten “Podcasts naar de iPod nano kopiëren”
op pagina 24 en “Luisteren naar podcasts” op pagina 31.
Nummers op de computer aan de iTunes-bibliotheek toevoegen
U kunt digitale muziekbestanden, zoals mp3-bestanden, die u al op de computer hebt
staan, eenvoudig aan de iTunes-bibliotheek toevoegen.
Nummers op de computer aan de iTunes-bibliotheek toevoegen
m Sleep de map of de schijf met de geluidsbestanden naar de bibliotheek in de bronlijst
in iTunes. U kunt ook de volgende stappen uitvoeren: Mac: kies 'Archief' > 'Voeg toe
aan bibliotheek' en selecteer de map of de schijf. Windows: kies 'Bestand' > 'Toevoegen
aan bibliotheek' en selecteer de map of de schijf. Wanneer de bestandsstructuur van de
nummers door iTunes wordt ondersteund, worden de nummers automatisch aan de
iTunes-bibliotheek toegevoegd.
U kunt ook afzonderlijke nummers naar iTunes slepen.
Opmerking: Met iTunes voor Windows kunt u onbeveiligde digitale muziekbestanden
die met Windows Media Player zijn gemaakt, converteren naar een voor iTunes geschikte
bestandsstructuur, zoals AAC of MP3. Dit kan handig zijn als uw muziekbibliotheek is
gecodeerd in de WMA-structuur. Voor meer informatie opent u iTunes en kiest u
'Help' > 'iTunes Help'.
18 Hoofdstuk 2 Muziekfuncties van de iPod nano

Muziek vanaf audio-cd's in iTunes importeren
Volg de onderstaande instructies om muziek vanaf een cd in iTunes te importeren.
Muziek vanaf een audio-cd in iTunes importeren
1 Plaats de cd in de computer en open iTunes.
Als u een verbinding met het internet hebt, zoekt iTunes op het internet naar de namen
van de nummers op de cd (indien beschikbaar) en geeft deze in het iTunes-venster weer.
Als u geen verbinding met het internet hebt, kunt u een cd importeren en op een later
tijdstip (als u wel een internetverbinding hebt) 'Geavanceerd' > 'Haal cd-tracknamen
op' (Mac) of 'Cd-tracknamen ophalen' (Windows) kiezen. De tracknamen voor de
geïmporteerde cd's worden vervolgens in iTunes weergegeven.
Als de cd-tracknamen niet online beschikbaar zijn, kunt u de namen van de nummers
handmatig invoeren. Raadpleeg voor meer informatie het gedeelte “Titels en andere
informatie over nummers handmatig invoeren” op pagina 19.
Nadat de informatie van alle nummers is ingevoerd, kunt u in iTunes of op de iPod nano
zoeken op titel, artiest, album en andere informatie.
2 Klik op het vinkje naast de nummers die u niet wilt importeren. Het vinkje wordt
verwijderd.
3 Mac: klik op de knop 'Importeer cd'. Windows: klik op de knop 'Cd importeren'. In het
weergavegebied boven in het iTunes-venster wordt aangegeven hoeveel tijd het
importeren van elk nummer in beslag neemt.
In iTunes worden nummers standaard afgespeeld terwijl ze worden geïmporteerd. Als
u veel nummers importeert, kunt u het afspelen van nummers het beste onderbreken.
4 Klik op de verwijderknop (C) om de cd te verwijderen.
5 Herhaal deze stappen voor elke cd die nummers bevat die u wilt importeren.
Titels en andere informatie over nummers handmatig invoeren
Titels en andere informatie over nummers op een cd handmatig invoeren
1 Mac: selecteer het eerste nummer op de cd en kies 'Archief' > 'Info'. Windows: selecteer
het eerste nummer op de cd en kies 'Bestand' > 'Info tonen'.
2 Klik op 'Info'.
3 Voer informatie over het nummer in.
4 Klik op 'Volgende' om informatie over het volgende nummer in te voeren.
Hoofdstuk 2 Muziekfuncties van de iPod nano 19
 Loading...
Loading...