
iPod
Funksjonsoversikt
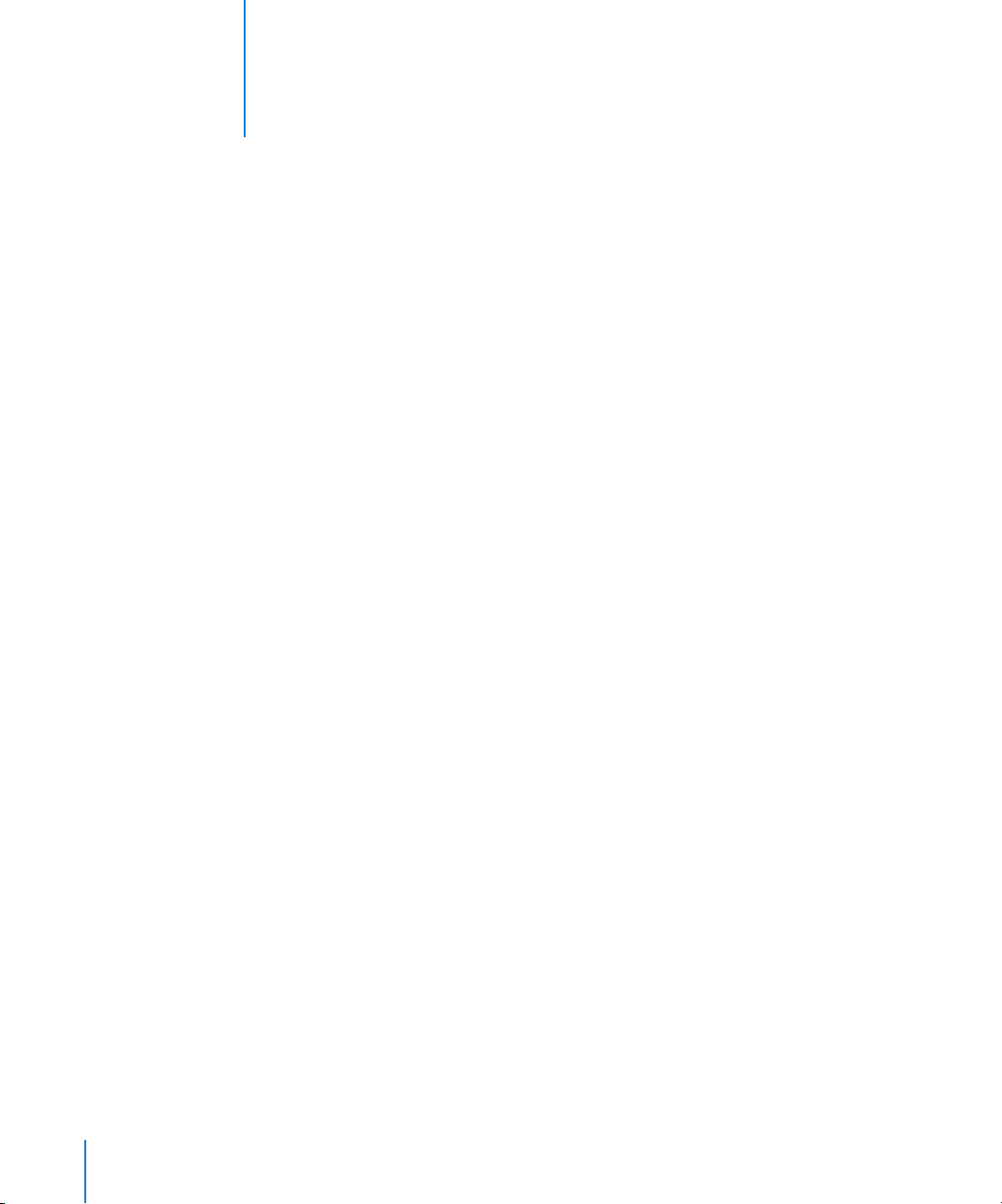
1
Innhold
Kapittel 1 4 Grunnleggende om iPod
5
iPod-oversikt
5
Bruke kontrollene på iPod
7
Deaktivere iPod-kontrollene
8
Bruke iPod-menyene
9
Koble iPod til og fra
Kapittel 2 14 Musikkfunksjoner
14
Om iTunes
15
Importere musikk på datamaskinen
19
Organisere musikken
20
Overføre musikk og podcaster til iPod
25
Spille musikk
29
Høre på podcaster
30
Høre på lydbøker
Kapittel 3 31 Videofunksjoner
31
Kjøpe videoer og laste ned videopodcaster
32
Overføre videoer til iPod
34
Vise og høre på videoer
Kapittel 4 37 Bildefunksjoner
37
Overføre bilder
42
Vise bilder
Kapittel 5 44 Ekstra funksjoner og tilbehør
44
Bruke iPod som ekstern disk
45
Bruke ekstrainnstillinger
48
Synkronisere kontakter, kalendere og oppgavelister
51
Oppbevare og lese notater
51
Gjøre taleopptak
53
Informasjon om iPod-tilbehør
2
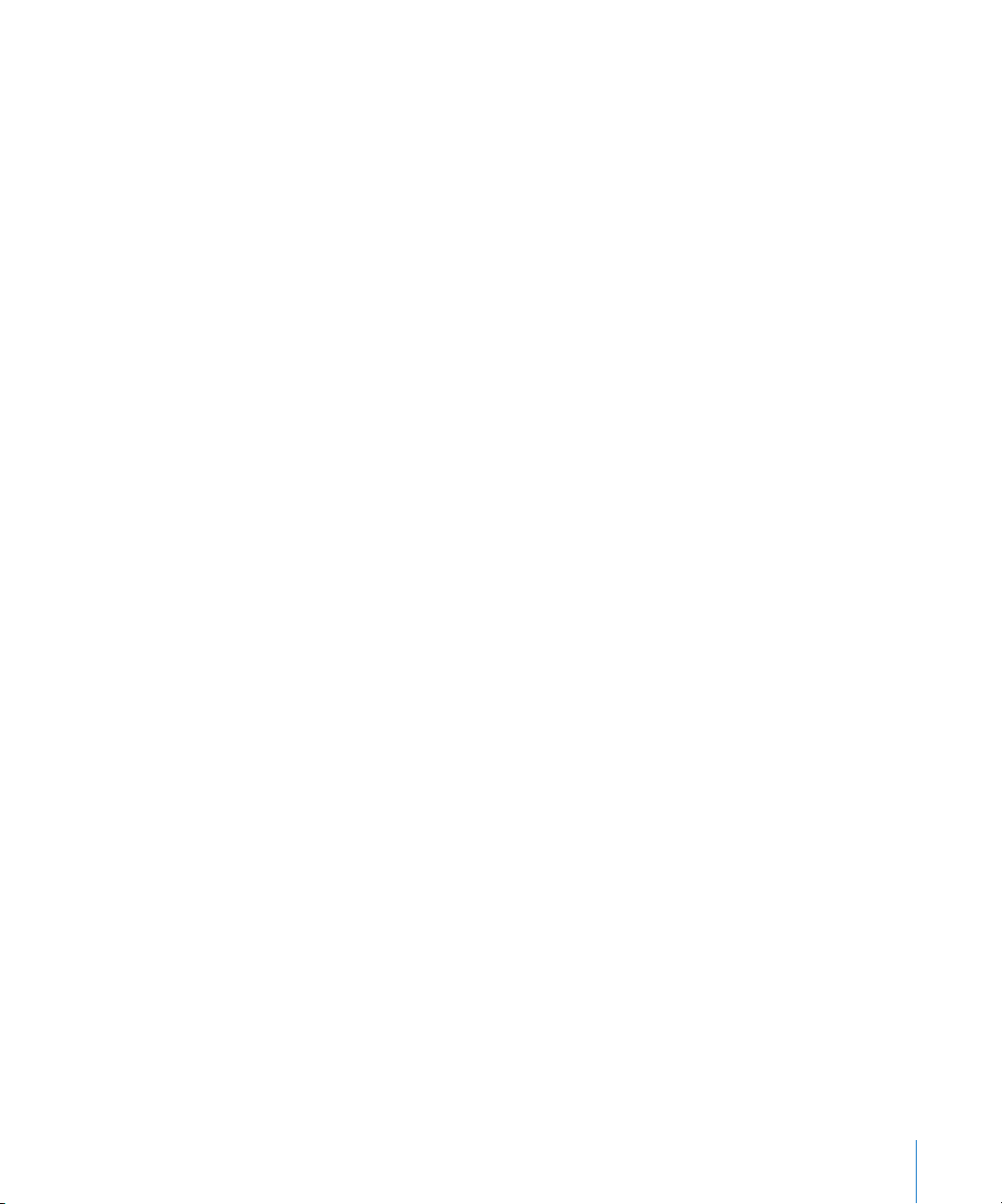
Kapittel 6 54 Tips og problemløsing
54
Generelle forslag
60
Oppdatere og gjenoppbygge iPod-programvaren
Kapittel 7 61 Sikkerhet og rengjøring
61
Klargjøringsinstruksjoner
61
Generell informasjon om sikkerhet, rengjøring og håndtering
Kapittel 8 63 Mer informasjon, service og support
Innhold
3
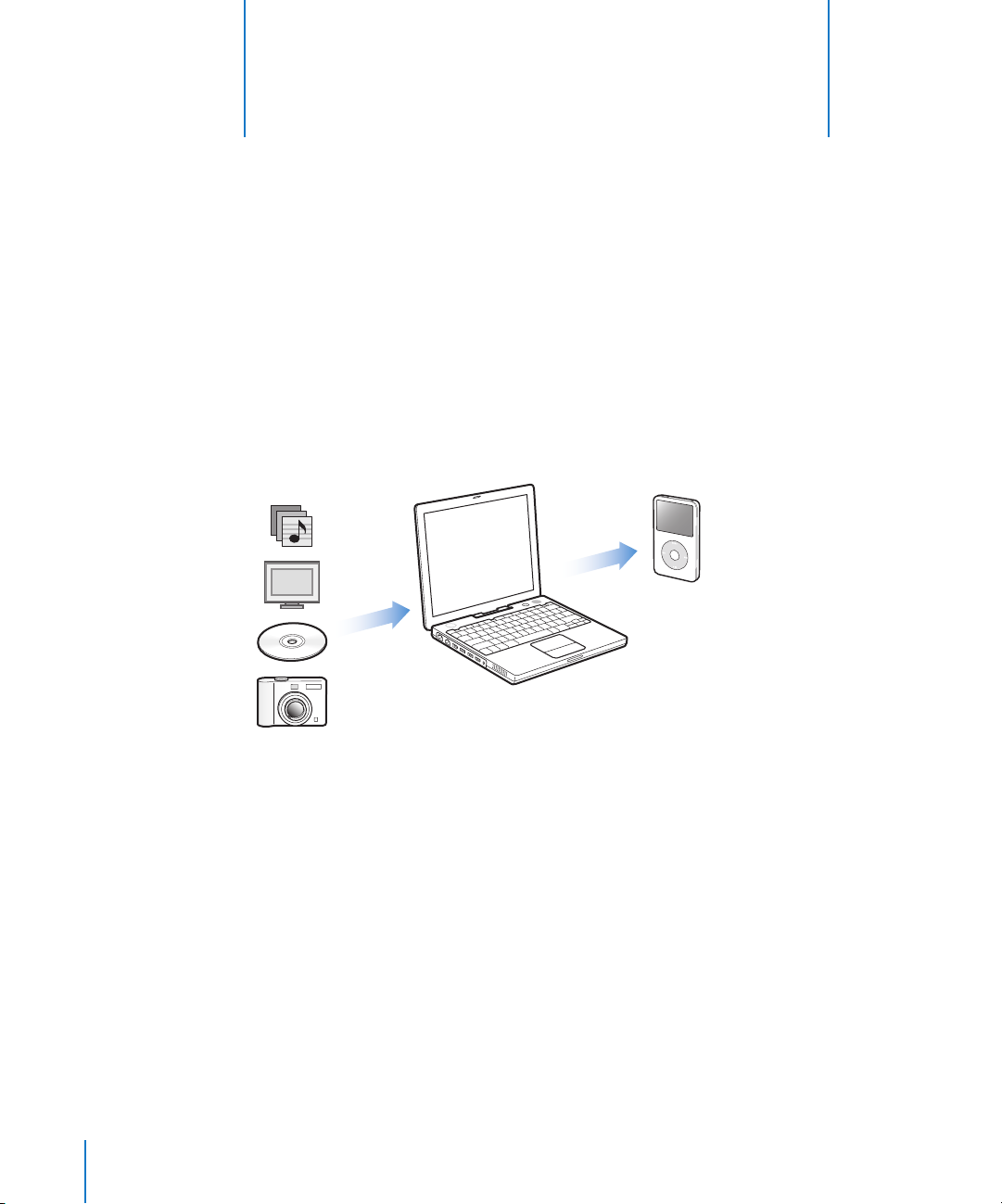
1
Grunnleggende om iPod
1
Gratulerer med din nye iPod. Les dette kapitlet for å få
oversikt over iPod-funksjonene, hvordan du bruker
kontrollene og mer.
For å bruke iPod må du først legge inn musikk, videoer, bilder eller andre filer på datamaskinen. Deretter overfører du filene til iPod.
iPod er en musikkspiller og samtidig mye mer. Med iPod kan du:
Â
ta med deg sanger, videoer og digitale bilder overalt
Â
høre på podcaster, som er lydsendinger som lastes ned fra Internett, og som har mye
til felles med vanlige radioprogrammer
Â
vise video på iPod eller på en TV ved hjelp av en iPod AV-kabel (tilleggsutstyr)
Â
vise bilder som lysbildeserier med musikk på iPod eller på en TV ved hjelp av en iPod
AV-kabel (tilleggsutstyr)
Â
høre på lydbøker du har kjøpt fra iTunes Music Store eller audible.com
Â
oppbevare eller sikkerhetskopiere filer og andre data ved å bruke iPod som ekstern disk
Â
synkronisere kontakt-, kalender- og oppgaveinformasjon fra datamaskinen
Â
spille spill, oppbevare tekstnotater, stille inn alarmer og mer
4
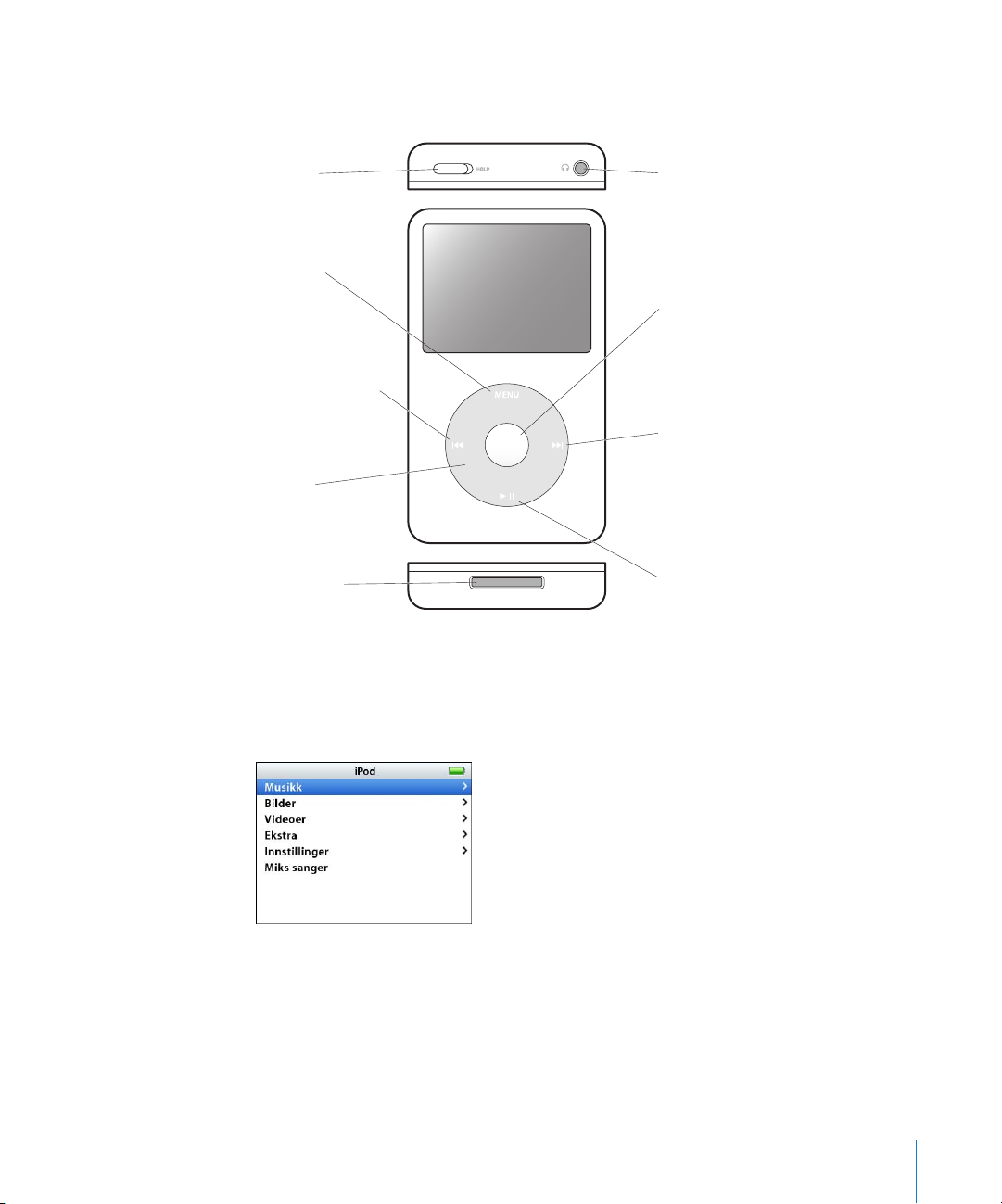
iPod-oversikt
Bli kjent med alle kontrollene på iPod:
Låseknapp
Menyknapp
Forrige/
Tilbakespoling-knapp
Klikkeflate
Dock-tilkobling
Hodetelefonutgang
Velg-knapp
Neste/
Framoverspoling-knapp
Start/Pause-knapp
Bruke kontrollene på iPod
Det er enkelt å bruke kontrollene på iPod. Trykk på en av knappene for å slå på iPod.
Hovedmenyen vises.
Bruk klikkeflaten og Velg-knappen til å navigere gjennom menyer, starte avspilling,
endre innstillinger og vise informasjon. Beveg tommelen lett over klikkeflaten for å
markere et menyobjekt. Trykk på Velg-knappen for å velge objektet. Trykk på menyknappen på klikkeflaten for å gå tilbake til forrige meny.
Kapittel 1
Grunnleggende om iPod
5
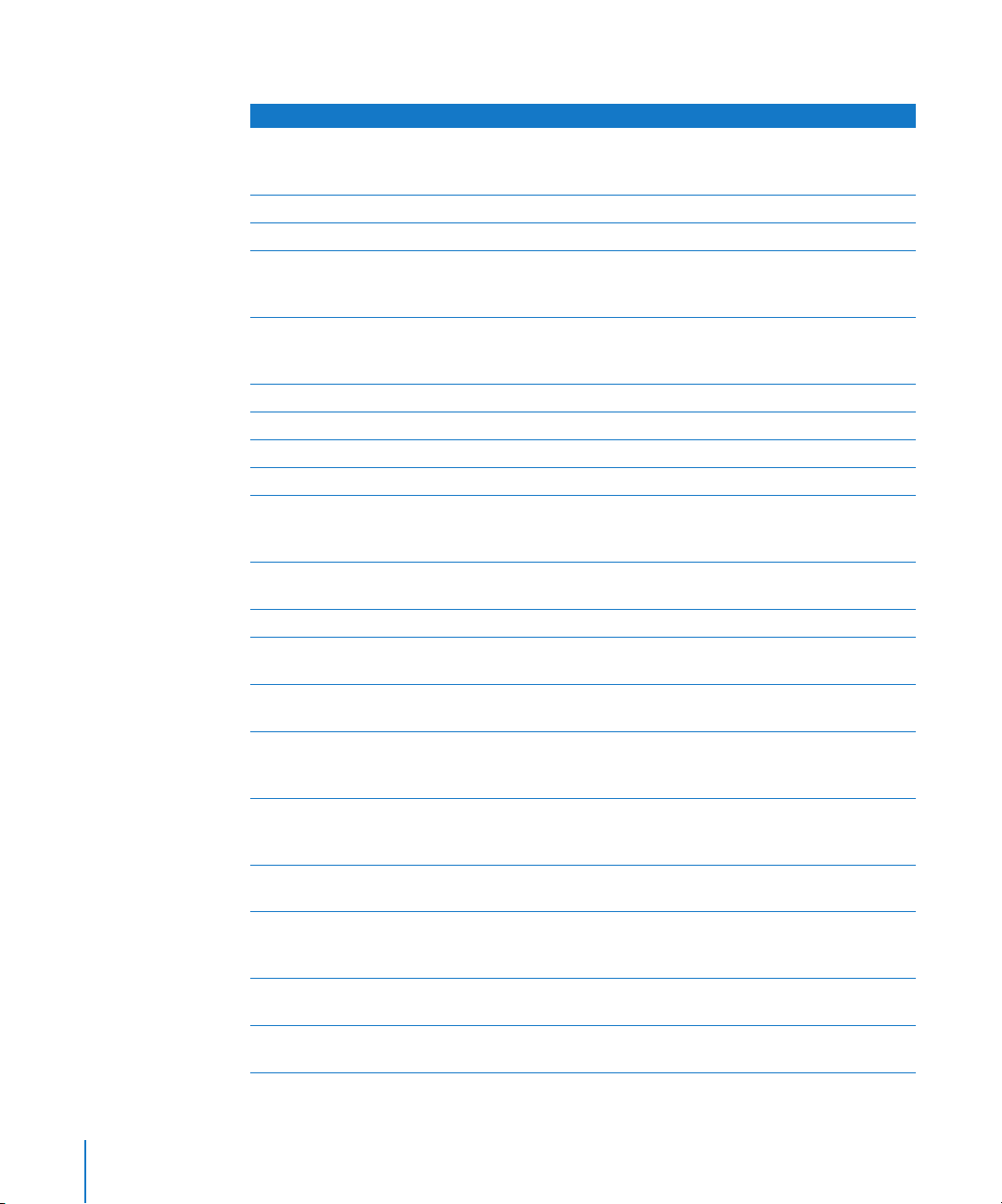
Tabellen nedenfor viser hva mer du kan gjøre med iPod-kontrollene.
Hvis du vil gjøre dette Gjør du følgende
Nullstille iPod
(Hvis iPod ikke reagerer)
Slå på iPod
Slå av iPod
Slå på skjermlyset
Låse knappene på iPod
(Slik at ingenting skjer hvis du
skulle komme borti knappene)
Velge et menyobjekt
Gå tilbake til forrige meny
Finne fram til en sang
Finne fram til en video
Spille en sang eller vise en
video
Sette en sang eller video på
pause
Justere volumet
Spille alle sangene i en liste
Spille alle sanger i tilfeldig
rekkefølge
Gå til et punkt i en sang eller
video
Gå til neste sang eller video
eller kapittel i en lydbok eller
podcast
Starte en sang eller video på
nytt
Spille forrige sang, video eller
kapittel i en lydbok eller
podcast
Gå fram- eller bakover i en sang
Legge til en sang i On-The-Gospillelisten
Slå på låseknappen, og slå den deretter av igjen. Hold menyknappen og Velg-knappen nede samtidig i omtrent 6 sekunder, til
Apple-logoen vises på skjermen.
Trykk på en hvilken som helst knapp.
Hold nede Start/Pause-knappen
Trykk på en hvilken som helst knapp, eller bruk klikkeflaten. Hvis
lysinnstillingen er stilt inn til Av, slår du på lyset ved å holde nede
menyknappen.
Skyv låseknappen i låsestilling (et oransje felt vises).
Rull til objektet, og trykk på Velg-knappen.
Trykk på menyknappen.
Velg Musikk fra hovedmenyen.
Velg Videoer fra hovedmenyen.
Marker sangen eller videoen, og trykk på Velg-knappen eller Start/
Pause-knappen
kan spille musikk eller vise videoer.
Trykk på Start/Pause-knappen
Bruk klikkeflaten når Spilles nå-skjermen vises.
Naviger til navnet i listen (for eksempel navnet på et album eller en
spilleliste), og trykk på Start/Pause-knappen
Velg Miks sanger fra hovedmenyen.
Når Spilles nå-skjermen vises, trykker du på Velg-knappen for å vise
navigeringslinjen. Rull til det punktet du vil spille fra i sangen eller
videoen.
Trykk på Neste/Framoverspoling-knappen (‘).
Trykk på Forrige/Tilbakespoling-knappen (]).
Trykk på Forrige/Tilbakespoling-knappen (]) to ganger.
Hold nede Neste/Framoverspoling- (‘) eller Forrige/Tilbakespoling-knappen (
Marker en sang, og hold nede Velg-knappen til sangens navn
blinker.
. iPod må være matet ut på maskinen før den
(’)
).
]
.
(’)
, eller koble fra hodetelefonene.
(’)
.
(’)
6 Kapittel 1
Grunnleggende om iPod
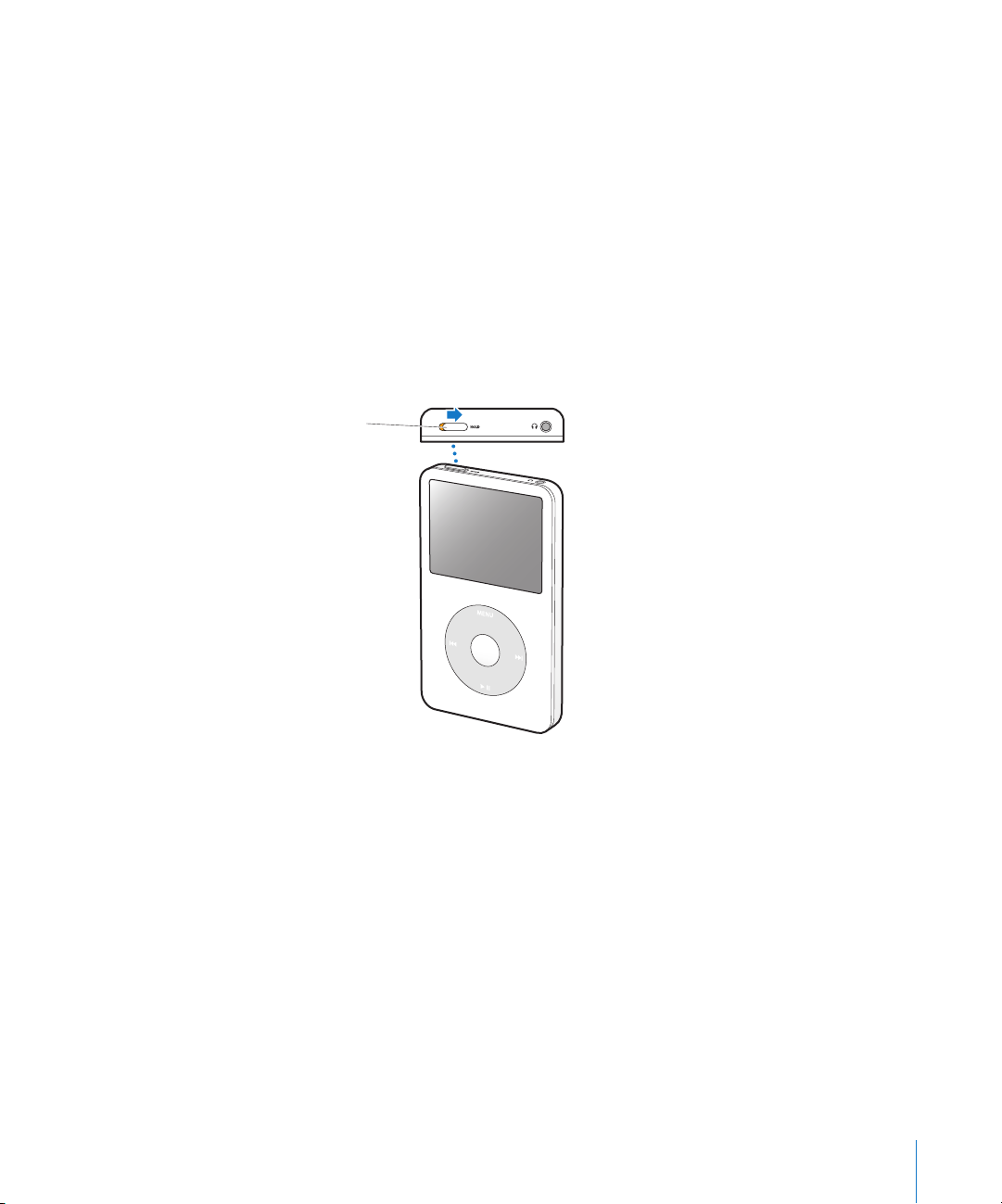
Slå av klikkeflatelyden
Når du ruller gjennom menyene, hører du en klikkelyd slik at du vet at klikkeflaten
registrerer berøringen. Denne lyden kan slås av.
Slik slår du av klikkeflatelyden:
m
Velg Innstillinger, og velg Av under Klikking.
Hvis du vil slå på igjen klikkeflatelyden, velger du På under Klikking.
Deaktivere iPod-kontrollene
Hvis du ikke vil at iPod skal slås på, eller hvis du vil sikre at du ikke aktiverer iPod hvis du
kommer borti kontrollene, kan du deaktivere kontrollene ved hjelp av låseknappen.
m
Sett låseknappen i låsestilling.
Skyv knappen mot
midten (til det vises
et oransje felt) for å
deaktivere kontrollene.
Kapittel 1
Grunnleggende om iPod
7
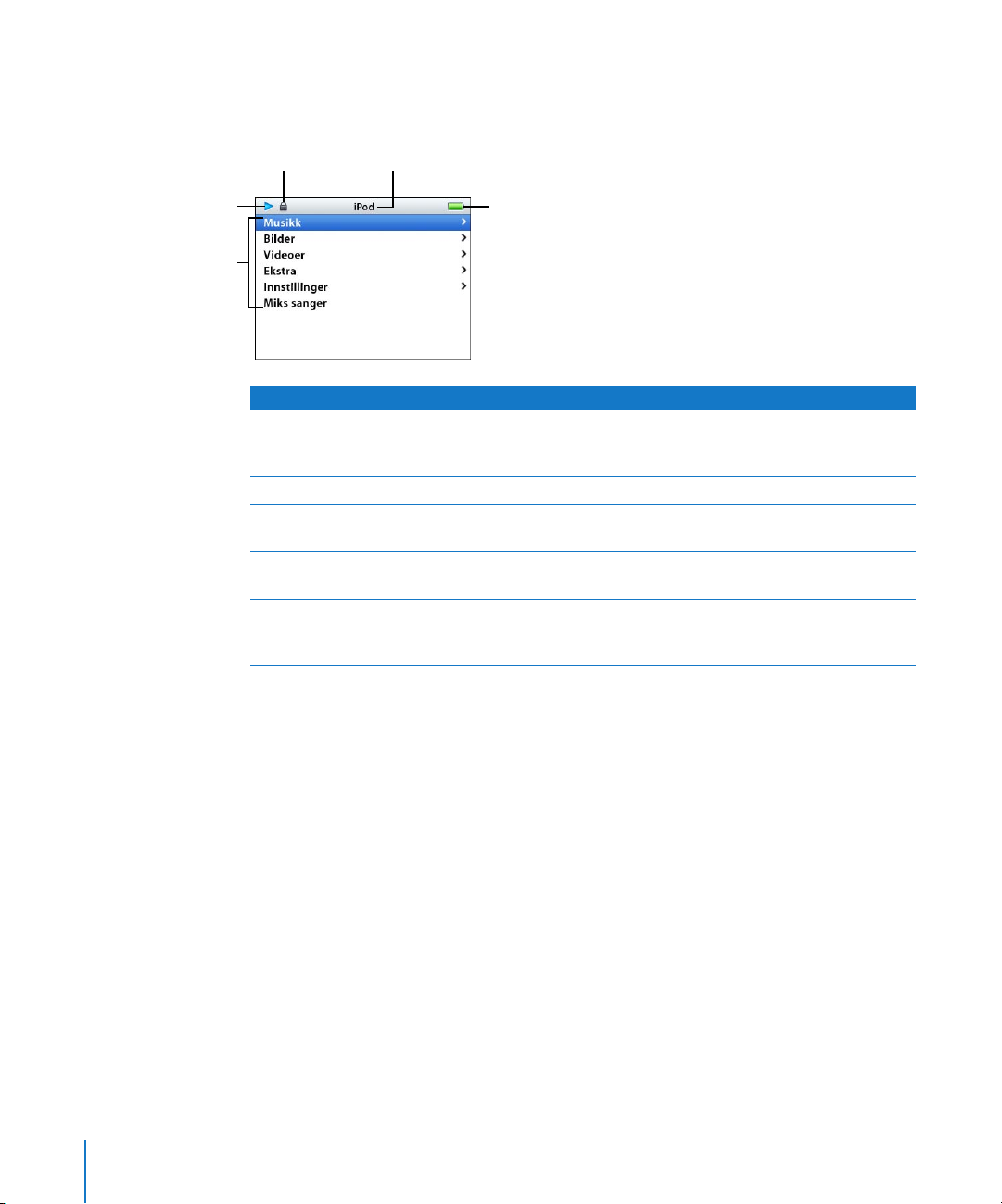
Bruke iPod-menyene
Når du slår på iPod, ser du hovedmenyen. Velg menyobjekter for å bruke funksjoner og
gå til andre menyer. Symboler øverst på skjermen viser status for innstillingene på iPod.
MenynavnLåsesymbol
Avspillingsstatus
Menyobjekter
Batteristatus
Skjermobjekt Funksjon
Låsesymbol
Menynavn
Avspillingsstatus
Batteristatus
Menyobjekter
Låsesymbolet vises når låseknappen (øverst på iPod) er satt i låst
posisjon. Kontrollene på iPod kan ikke brukes når låseknappen er i
bruk.
Viser navnet på menyen som vises på skjermen.
Start-symbolet (“) vises når en sang spilles. Pause-symbolet (1)
vises når en sang er stoppet midlertidig.
Batterisymbolet viser omtrent hvor mye strøm som er igjen på
batteriet. Når batteriet lades, animeres batterisymbolet.
Rull opp og ned i menyer ved hjelp av klikkeflaten. Trykk på Velgknappen for å velge et objekt. En pil ved siden av et menyobjekt
betyr at du kommer videre til en ny meny hvis du velger objektet.
Legge til eller fjerne objekter i hovedmenyen
Objekter du bruker ofte, kan legges til i hovedmenyen på iPod. Du kan for eksempel
legge inn menyobjektet «Sanger» i hovedmenyen slik at du ikke trenger å velge Musikk
før du velger Sanger.
Slik fjerner du og legger til objekter i hovedmenyen:
m
Velg Innstillinger > Hovedmeny.
Lysinnstilling
Du kan endre lysinnstillingen slik at det er lys på skjermen i et bestemt antall sekunder
når du trykker på en knapp eller bruker klikkeflaten. Standardinnstillingen er 10
sekunder.
m
Velg Innstillinger > Lysinnstilling, og angi hvor lenge lyset skal være på.
Selv om du ikke stiller inn lyset, kan du slå på skjermlyset når som helst ved å trykke på
en knapp eller bruke klikkeflaten. Lyset slår seg av etter noen sekunder.
Merk:
menyknappen.
8 Kapittel 1
Hvis lysinnstillingen er stilt inn til Av, slår du på lyset ved å holde nede
Grunnleggende om iPod
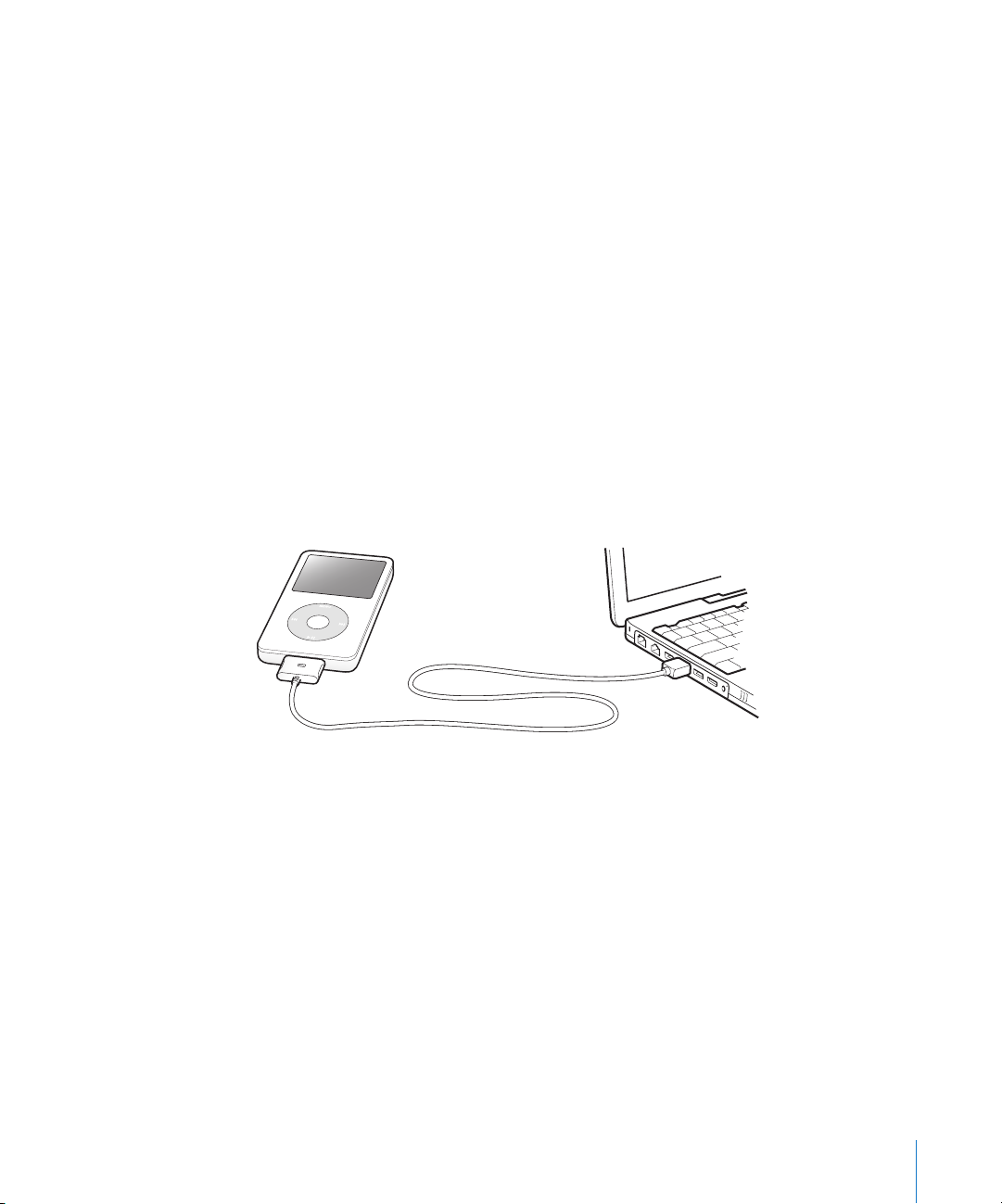
Velge språk
Du kan velge hvilket språk som skal brukes i iPod-menyene.
m
Velg Innstillinger > Språk, og velg et språk fra listen.
Koble iPod til og fra
Du kobler iPod til maskinen for å overføre musikk, musikkvideoer, bilder og filer og for å
lade batteriet. Koble fra iPod når du er ferdig.
Koble til iPod
Slik kobler du iPod til datamaskinen:
m Koble den ene enden av iPod Dock Connector-til-USB 2.0-kabelen til en høyeffekts USB-
utgang på maskinen (en USB 2.0-utgang anbefales), og koble den andre enden til iPod.
Hvis du har en iPod Dock, kan du koble kabelen til en høyeffekts USB-utgang på
maskinen og koble den andre enden av kabelen til Dock. Deretter setter du iPod i
Dock.
Merk: USB-utgangen på tastaturet gir ikke tilstrekkelig med strøm. iPod må kobles til
en USB-utgang på selve datamaskinen.
Standardinnstillingen er at iPod automatisk importerer sanger når du kobler den til
maskinen. Når den automatiske overføringen er ferdig, kan iPod kobles fra maskinen.
Hvis du kobler iPod til en annen maskin hvor automatisk oppdatering av sanger er
valgt, ber iTunes deg om å bekrefte før overføringen begynner. Hvis du vil ha mer informasjon om overføring av musikk til iPod og om hvordan du bruker iPod med flere enn
én maskin, leser du kapittel 2, «Musikkfunksjoner», på side 14.
Merk: Du kan overføre sanger samtidig som batteriet lades.
Koble iPod fra datamaskinen
Du kan finne ut om du kan koble fra iPod ved å se på iPod-skjermen.
Kapittel 1
Grunnleggende om iPod
9

Viktig: Ikke koble iPod fra maskinen eller Dock hvis du ser meldingen «Ikke koble fra».
Hvis du gjør det, kan du skade filene på iPod. Hvis du ser en slik melding, må du mate
ut iPod før du kobler den fra.
Hvis du ser hovedmenyen eller et stort
batterisymbol, kan du koble iPod fra
maskinen.
Viktig: Hvis du ser denne meldingen, må
du mate ut iPod før du kobler den fra
datamaskinen.
Hvis du har valgt at sanger skal overføres manuelt til iPod (les «Manuell oppdatering av
iPod» på side 23) eller at iPod skal fungere som ekstern disk (les «Bruke iPod som
ekstern disk» på side 44), må du deaktivere iPod før du kobler den fra datamaskinen.
10 Kapittel 1 Grunnleggende om iPod
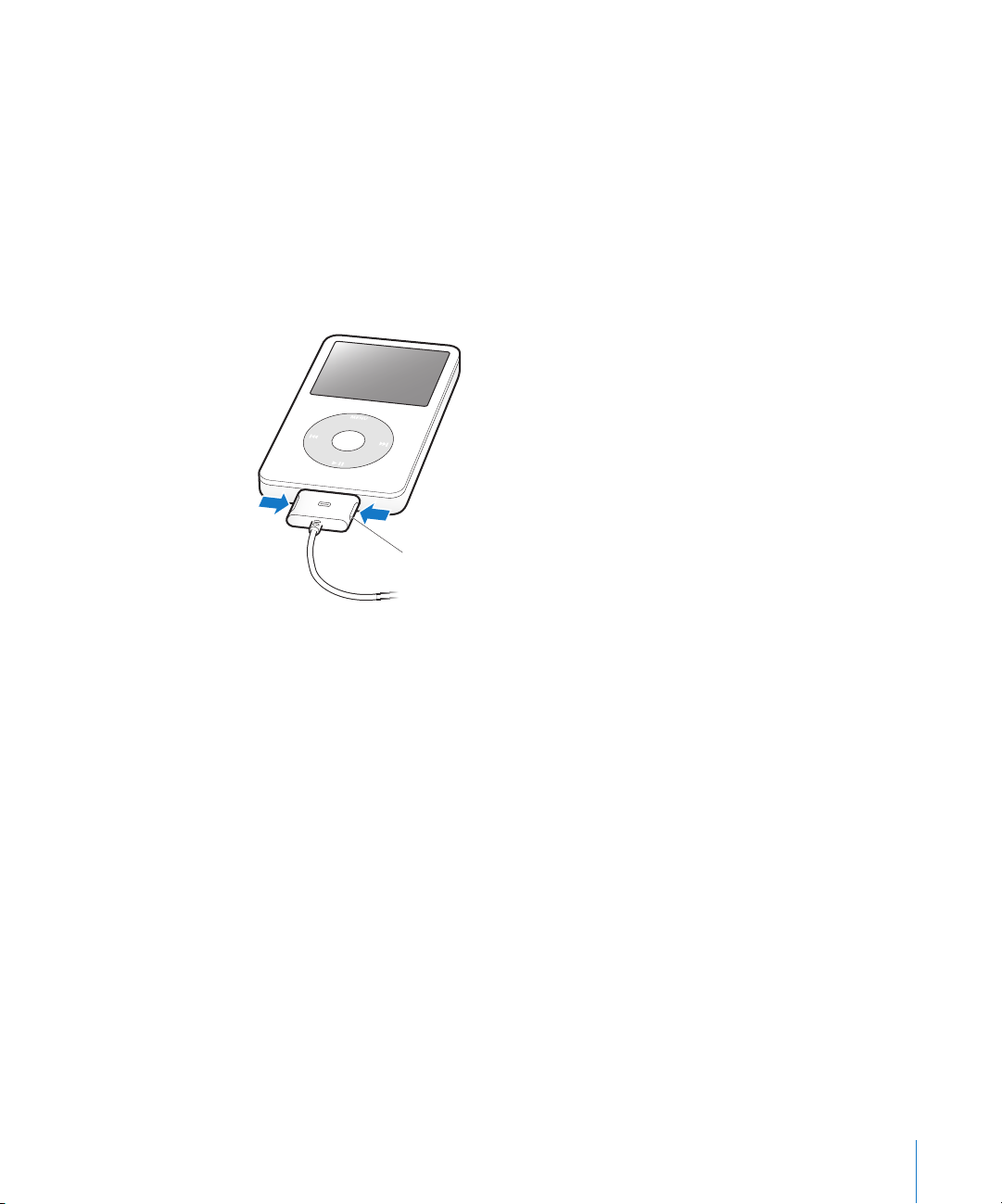
Slik mater du ut iPod:
m Klikk på Mat ut-knappen (C) ved siden av iPod i kildelisten i iTunes.
Hvis du bruker en Mac, kan du også mate ut iPod ved å flytte iPod-symbolet på
skrivebordet til papirkurven.
Hvis du bruker en Windows-PC, kan du mate ut iPod ved å klikke på ikonet for trygg
fjerning av maskinvare i systemstatusfeltet i Windows og velge iPod-enheten.
Slik kobler du iPod fra datamaskinen:
m Trykk inn på begge sider av Dock-tilkoblingspluggen for å koble kabelen fra iPod. Hvis
iPod står i Dock, løfter du den ut av Dock.
Koble kabelen fra iPod ved å trykke inn knappene
på begge sider av pluggen og trekke den ut.
Om batteriet i iPod
iPod har et innebygd batteri som ikke kan tas ut. Første gang du bruker iPod, anbefaler
vi at du lar den lade i omtrent tre timer eller til batterisymbolet øverst til høyre på iPodskjermen viser at batteriet er fulladet. Hvis det er lenge siden du har brukt iPod, er det
mulig at batteriet må lades før du kan bruke den igjen.
iPod-batteriet lades opp til 80 prosent kapasitet på omtrent tre timer, og er fulladet
etter omtrent fem timer. Hvis du lader iPod samtidig som du overfører filer, spiller
musikk, viser videoer eller lysbildeserier, kan ladingen ta lengre tid.
Kapittel 1 Grunnleggende om iPod 11
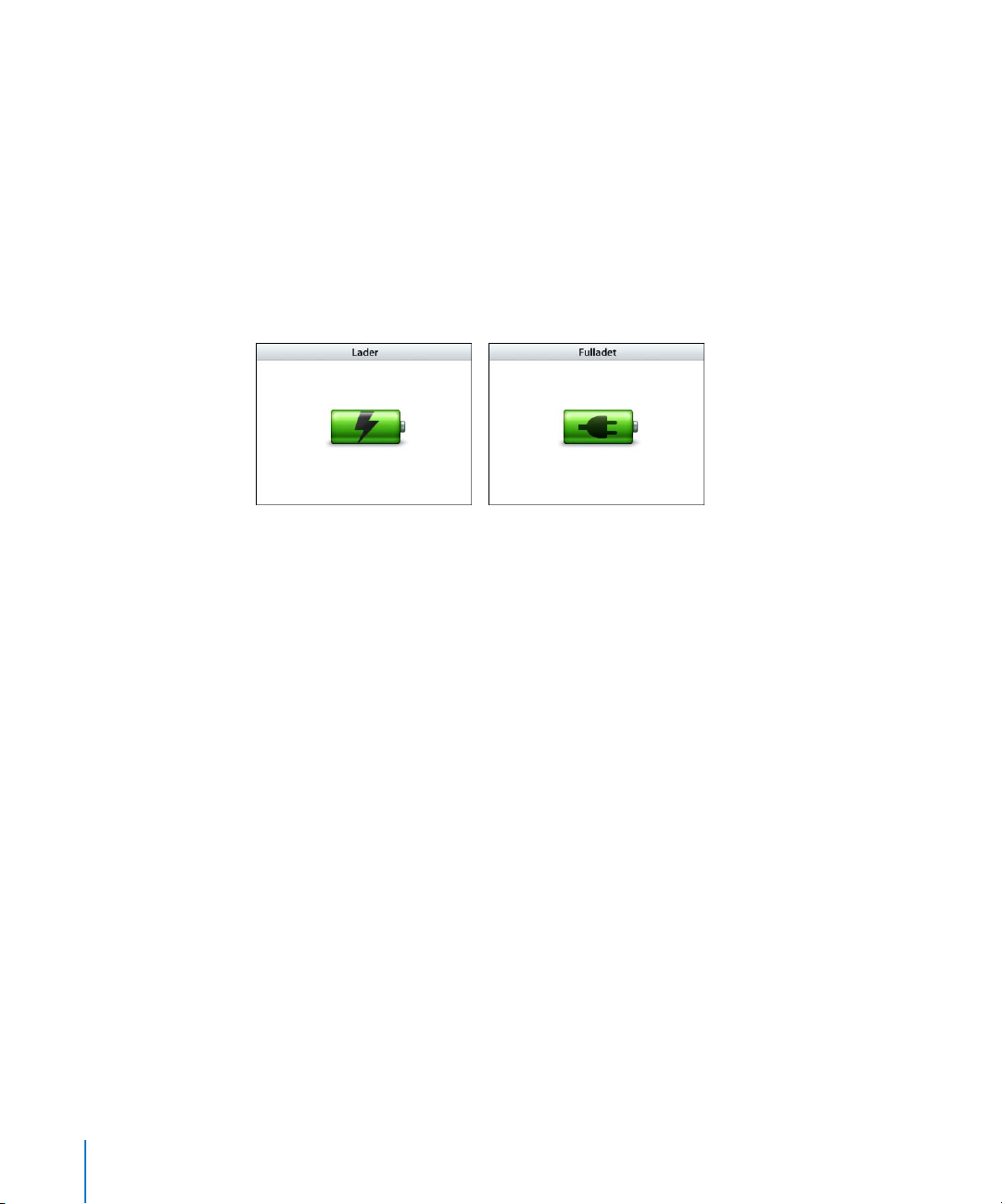
Lade iPod-batteriet
Du kan lade iPod-batteriet på to måter:
 Koble iPod til datamaskinen.
 Bruk iPod USB Power Adapter, som kjøpes separat.
Slik lader du batteriet ved hjelp av datamaskinen:
m Koble iPod til en høyeffekts USB-utgang på datamaskinen. Maskinen må være slått på
og ikke i dvale (noen Macintosh-modeller kan være i dvale og lade iPod samtidig).
Hvis batterisymbolet på iPod-skjermen viser et lynsymbol, betyr det at batteriet er
under opplading. Hvis det viser et pluggsymbol, er batteriet fulladet.
Hvis du ikke ser lyn- eller pluggsymbolet, er det mulig at iPod ikke er koblet til en
høyeffekts USB-utgang. Koble den til en annen USB-utgang på maskinen.
Viktig: Hvis det er svært lite strøm igjen på iPod, er det mulig at den må lades i 30
minutter før skjermen slår seg på.
Hvis du skal lade opp iPod når du ikke har tilgang til en datamaskin, kan du kjøpe
strømforsyningsenheten iPod USB Power Adapter.
Slik lader du batteriet ved hjelp av iPod USB Power Adapter (kjøpes separat):
1 Koble vekselstrømstøpselet til strømforsyningen (det er mulig at dette allerede er gjort).
2 Koble den ene enden av iPod Dock Connector-til-USB 2.0-kabelen til strømforsynings-
enheten, og koble den andre enden til iPod.
12 Kapittel 1 Grunnleggende om iPod
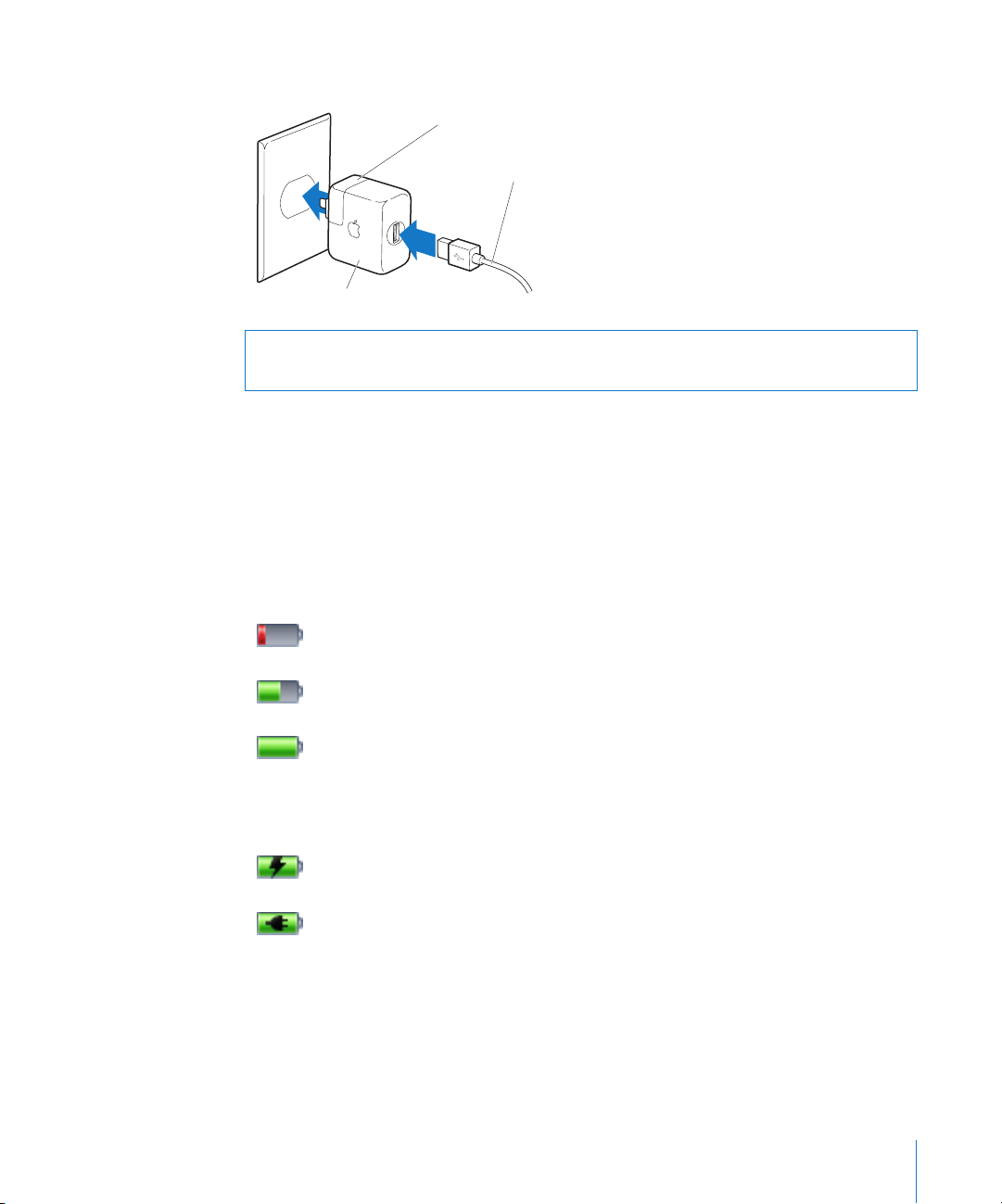
3 Koble strømforsyningen til en stikkontakt.
Vekselstrømstøpsel (det er mulig at støpselet
på strømforsyningen din ser annerledes ut.)
iPod Dock Connector-til-USB 2.0-kabel
iPod USB Power Adapter (strømforsyning)
Advarsel: Forsikre deg om at strømforsyningen er riktig satt sammen før du kobler
den til strømnettet.
Merk: Hvis du har en iPod Dock Connector-til-FireWire-kabel (tilleggsutstyr), kan du
også koble iPod til en FireWire-utgang på datamaskinen eller til iPod Power Adapter
(med FireWire-utgang) som er koblet til et strømuttak. FireWire kan kun brukes til
lading av batteriet og ikke til overføring av sanger eller andre lydfiler til iPod.
Hva batterisymbolene betyr
Når iPod ikke er koblet til en strømkilde, viser batterisymbolet øverst til høyre på iPodskjermen omtrent hvor mye strøm som er igjen i batteriet.
Batteriet har mindre enn 20 prosent strøm igjen
Batteriet er omtrent halvfullt
Batteriet er fulladet
Hvis iPod kobles til strømnettet, endres batterisymbolet slik at du kan se om batteriet
lades eller er fulladet.
Batteriet lades
Batteriet er fulladet
iPod kan kobles fra og brukes før batteriet er fulladet.
Merk: Oppladbare batterier har et begrenset antall ladesykluser. Det er mulig at batteriet til slutt må skiftes. Batteriets levetid og hvor mange ganger det kan lades, er
avhengig av bruk og innstillinger. Du finner mer informasjon på www.apple.com/no/
batteries.
Kapittel 1 Grunnleggende om iPod 13

2 Musikkfunksjoner
2
Med iPod kan du ta med deg musikksamlingen overalt.
Les denne delen hvis du vil vite hvordan du overfører og
lytter til musikk med iPod.
Du bruker iPod ved å importere musikk, lydbøker, musikkvideoer og podcaster
(Internett-baserte radioprogrammer) til datamaskinen og deretter overføre dem til
iPod. Les videre for å lære mer om trinnene i denne prosessen, blant annet:
 Hente musikk fra CD-samlingen, harddisken eller iTunes Music Store (som er en del
av iTunes og kun tilgjengelig i enkelte land) til iTunes-programmet på datamaskinen.
 Organisere musikk og annen lyd i spillelister.
 Overføre spillelister, sanger, lydbøker, musikkvideoer og podcaster til iPod.
 Spille musikk eller høre på annen lyd mens du er på farten.
14
Om iTunes
iTunes er musikkprogrammet du bruker sammen med iPod. Når du kobler iPod til
datamaskinen, starter iTunes automatisk.
Denne veiledningen inneholder informasjon om hvordan du bruker iTunes til å overføre musikk og andre lydfiler og video til datamaskinen, organiserer dem i spillelister,
overfører dem til iPod og justerer innstillinger på iPod.
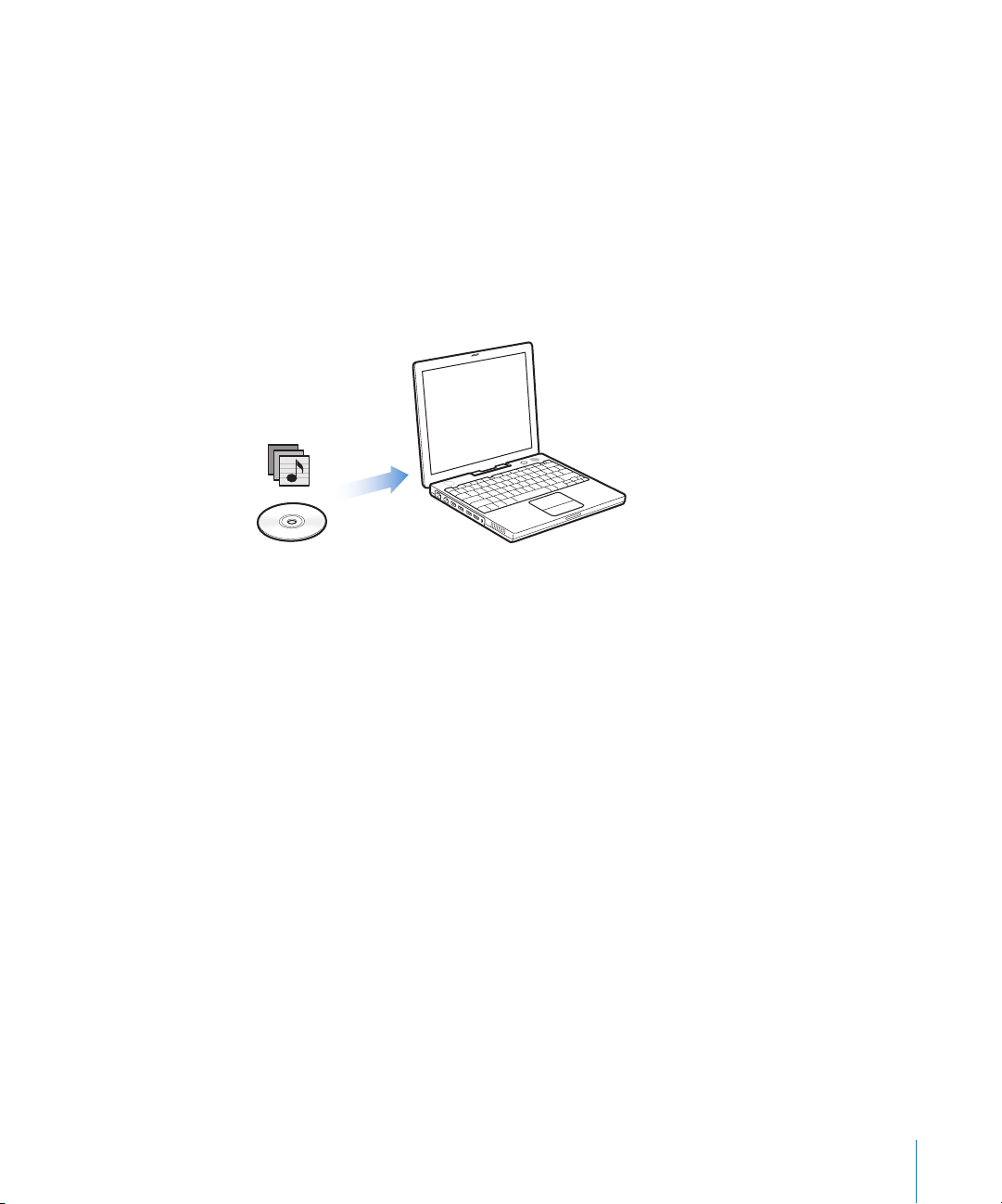
iTunes har også mange andre funksjoner. Du kan lage dine egne CDer som kan spilles i
vanlige CD-spillere (hvis datamaskinen har en CD-brenner), høre på Internett-radio, se
på videoer, opprette dynamiske «Partymiks»-spillelister, publisere spillelister (såkalte
«iMixes») på iTunes Music Store, gi sanger vurderinger og mye mer.
Hvis du vil vite mer om hvordan du bruker disse funksjonene i iTunes, åpner du iTunes
og velger Hjelp > iTunes og Music Store Hjelp.
Importere musikk på datamaskinen
Før du kan høre på musikk på iPod, må musikken legges inn i iTunes på datamaskinen.
Du kan overføre musikk til iTunes på tre måter:
 Importer musikk fra lyd-CDer.
 Kjøp musikk, lydbøker og musikkvideoer, eller last ned podcaster fra iTunes Music
Store på Internett.
 Legg musikk du allerede har på maskinen, inn i iTunes-musikkbiblioteket.
Kapittel 2 Musikkfunksjoner 15
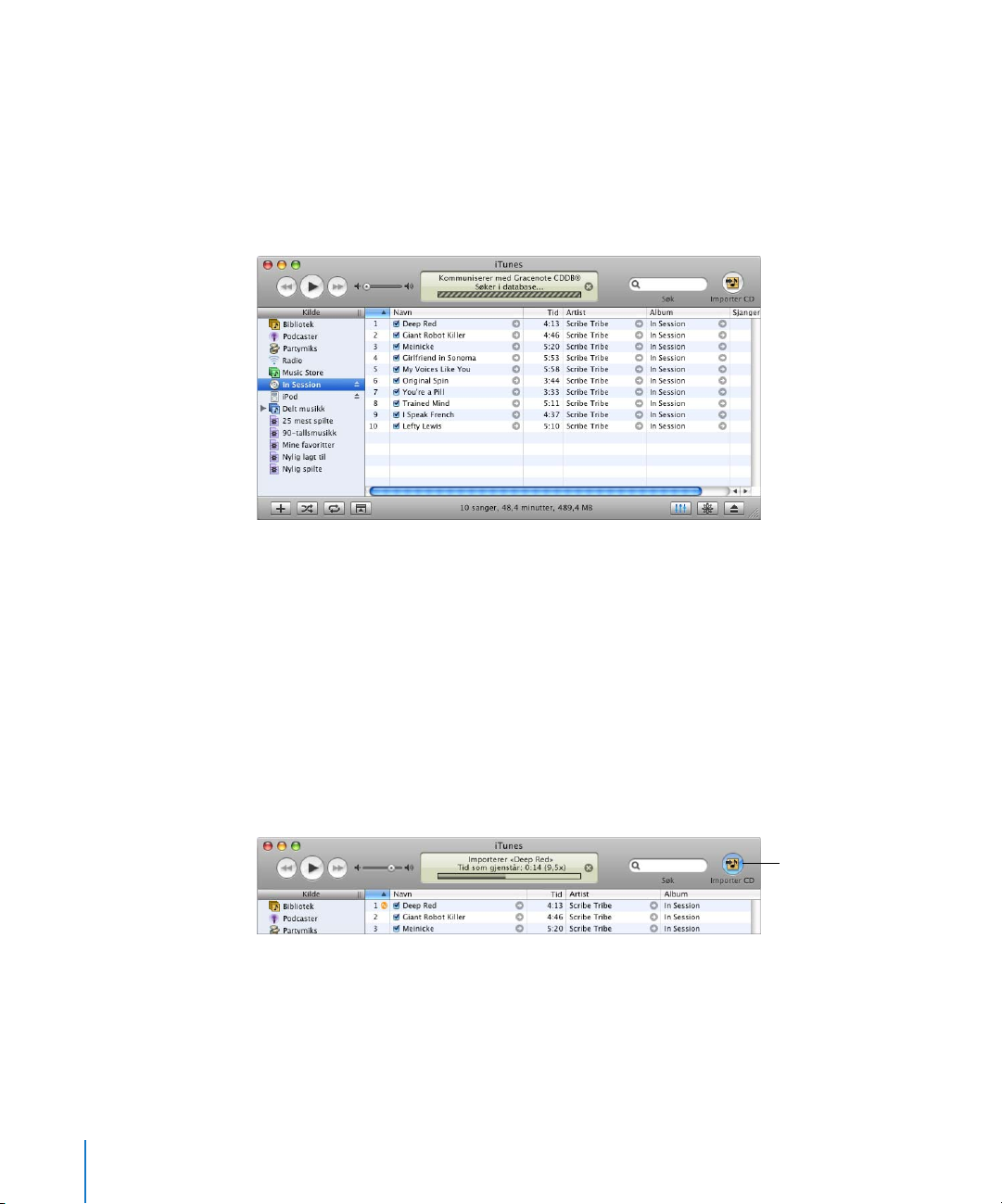
Importere musikk til iTunes fra lyd-CDer
Følg disse instruksjonene for å overføre musikk fra en CD til datamaskinen.
Slik importerer du musikk fra en lyd-CD til iTunes:
1 Sett inn en CD i maskinens optiske stasjon, og åpne iTunes.
Hvis du er koblet til Internett, henter iTunes navnene på sangene på CDen fra en
Internett-basert database og viser dem i iTunes-vinduet.
Hvis du er koblet til Internett og iTunes ikke henter navnene automatisk, velger du
Avansert > Hent navn på CD-spor.
Hvis du ikke er koblet til Internett, kan du skrive inn navn på sanger manuelt. Hvis du vil
vite mer, leser du «Legge inn navn på sanger og annen informasjon» på side 17.
Når du har lagt inn sanginformasjonen, kan du bla gjennom sangene i iTunes eller på
iPod etter sangtittel, artist, album eller andre kriterier.
2 Klikk for å fjerne markeringen i avkrysningsruten ved siden av sanger du ikke vil
importere fra CDen.
3 Klikk på Importer CD-knappen. Øverst i iTunes-vinduet finner du informasjon om hvor
lang tid det vil ta å importere hver sang.
16 Kapittel 2 Musikkfunksjoner
Importer CDknappen
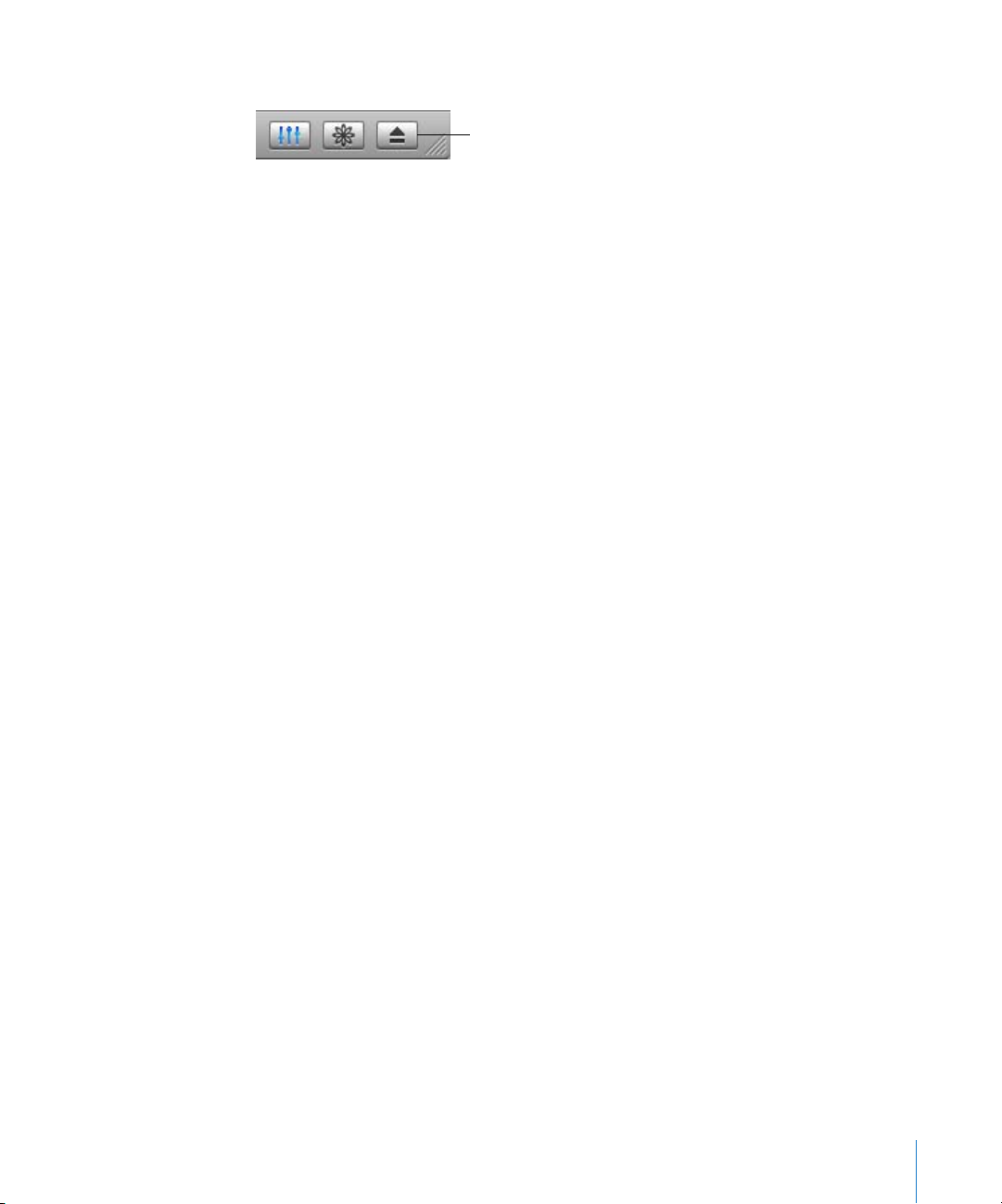
4 Når importen er ferdig, klikker du på Mat ut-knappen for å mate ut CDen.
Mat ut-knapp
5 Gjenta disse trinnene når du skal importere andre CDer.
Legge inn navn på sanger og annen informasjon
Slik skriver du inn navn på sanger og annen informasjon manuelt:
1 Marker den første sangen på CDen, og velg Arkiv > Vis info.
2 Klikk på Info.
3 Skriv inn informasjon om sangen.
4 Klikk på Neste for å skrive inn informasjon om den neste sangen.
Legge inn og vise sangtekster
Du kan skrive eller lime inn sangtekster i vanlig tekstformat i iTunes, slik at du kan vise
sangteksten på iPod når du spiller sangen.
Slik skriver eller limer du inn sangtekster i iTunes:
1 Marker en sang, og velg Arkiv > Vis info.
2 Klikk på Tekst.
3 Skriv inn eller lim inn tekst kopiert fra en annen kilde, i tekstruten.
4 Klikk på OK.
Hvis du vil vite hvordan du viser sangtekster på iPod, leser du side 29.
Kjøpe sanger og laste ned podcaster fra iTunes Music Store
Hvis du har en Internett-forbindelse, er det enkelt å kjøpe og laste ned sanger, albumer,
lydbøker og musikkvideoer fra iTunes Music Store. Du kan også abonnere på og laste
ned podcaster, som er Internett-baserte radioprogrammer.
Hvis du vil kjøpe musikk på Internett fra iTunes Music Store, må du først opprette en
Apple-konto i iTunes. Deretter finner du sangene du vil kjøpe, og kjøper dem. Hvis du
allerede har en Apple-konto, eller hvis du har en America Online-konto (tilgjengelig kun
i enkelte land), kan du bruke den kontoen når du logger deg på for å kjøpe musikk.
Merk: Du trenger ikke å ha en iTunes Music Store-konto for å laste ned eller abonnere
på podcaster.
Kapittel 2 Musikkfunksjoner 17
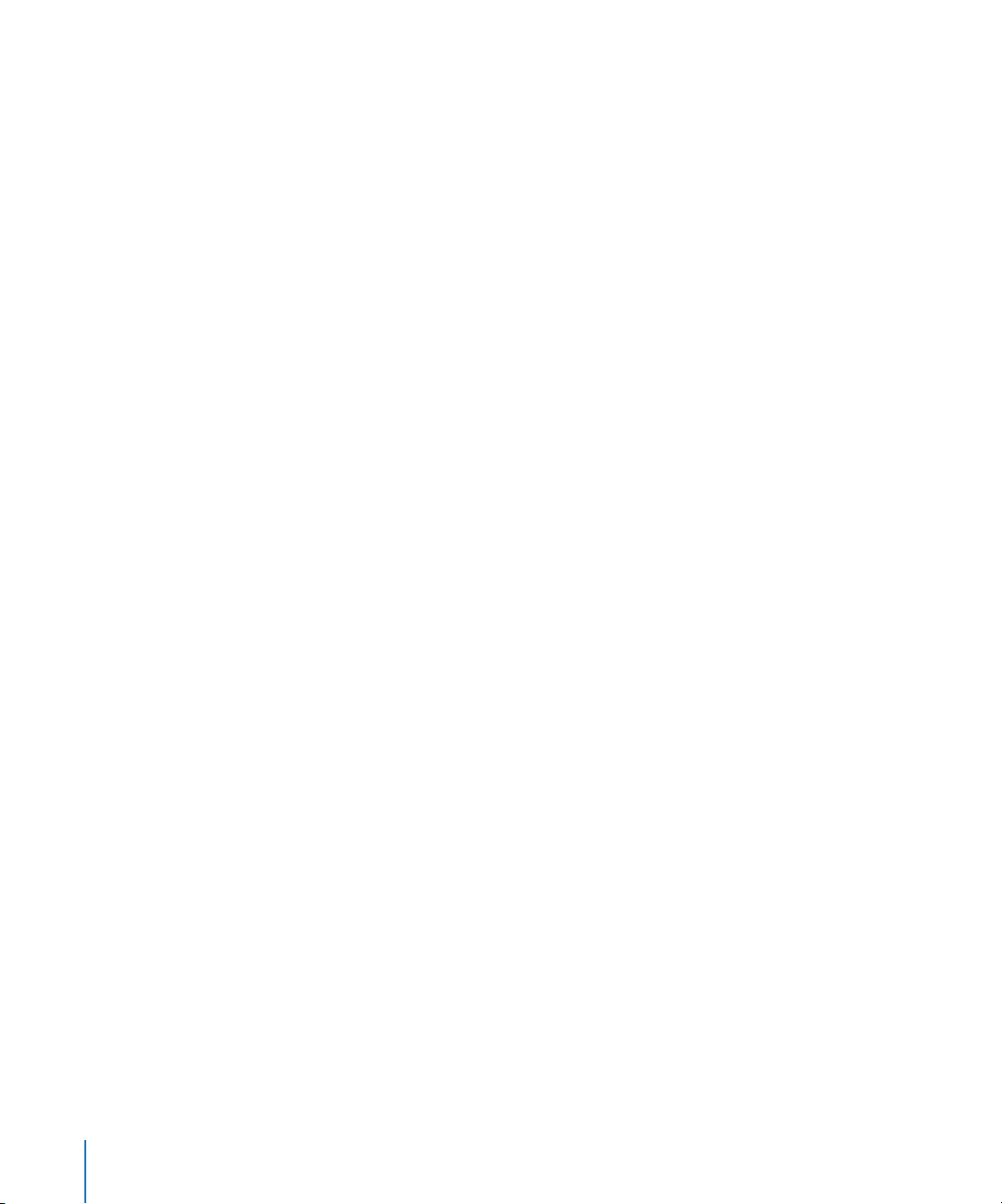
Slik logger du deg på iTunes Music Store:
1 Åpne iTunes, og klikk på Music Store i kildelisten.
2 Klikk på Konto-knappen, og følg instruksjonene på skjermen for å opprette en Apple-
konto, eller oppgi informasjon om Apple-kontoen eller AOL-kontoen din hvis du
allerede har en.
Slik finner du sanger, lydbøker, musikkvideoer og podcaster:
Du kan bla gjennom eller søke i innholdet på iTunes Music Store for å finne et album,
en sang eller en artist du leter etter. Åpne iTunes, og klikk på Music Store i kildelisten.
 Du kan bla i iTunes Music Store ved å velge en musikksjanger fra Choose Genre-
lokalmenyen øverst til venstre i vinduet og klikke på et av albumene eller en av
sangene midt i eller til høyre i vinduet. Du kan også klikke på Bla-knappen øverst
til høyre i vinduet.
 Du kan finne fram til podcaster ved å klikke på Podcasts-koblingen til venstre på
hovedsiden i iTunes Music Store.
 Du kan finne fram til musikkvideoer ved å klikke på Videos-koblingen til venstre på
hovedsiden i iTunes Music Store.
 Du kan søke i iTunes Music Store ved å skrive inn navn på et album, en artist eller
komponist i søkefeltet.
 Du kan begrense søket ved å skrive noe i søkefeltet, trykke på returtasten eller Enter-
tasten på tastaturet og deretter klikke på knappene i søkelinjen. Hvis du for eksempel
vil begrense søket til sangtitler, klikker du på Sang-knappen.
 Hvis du vil søke med flere søkekriterier, klikker du på Power Search i Music Store-vinduet.
 Hvis du vil gå tilbake til hovedsiden i iTunes Music Store, klikker du på Hjem-knappen
øverst til venstre i vinduet.
Slik kjøper du en sang, et album, en lydbok eller en musikkvideo:
1 Klikk på Music Store i kildelisten, og finn objektet du vil kjøpe.
Du kan dobbeltklikke på en sang eller et annet objekt for å høre et utdrag og forsikre
deg om at det er det objektet du vil kjøpe. (Hvis nettverkstilkoblingens hastighet er
lavere enn 128 kbps, velger du iTunes > Valg, klikker på Kjøpe-fanen og markerer
avkrysningsruten «Last ned hele musikkprøven før avspilling».)
2 Klikk på Kjøp sang, Kjøp album, Kjøp bok eller Kjøp video.
Objektet lastes ned til datamaskinen, og betalingskortet du har oppgitt for Apple- eller
AOL-kontoen din, blir belastet med beløpet.
18 Kapittel 2 Musikkfunksjoner
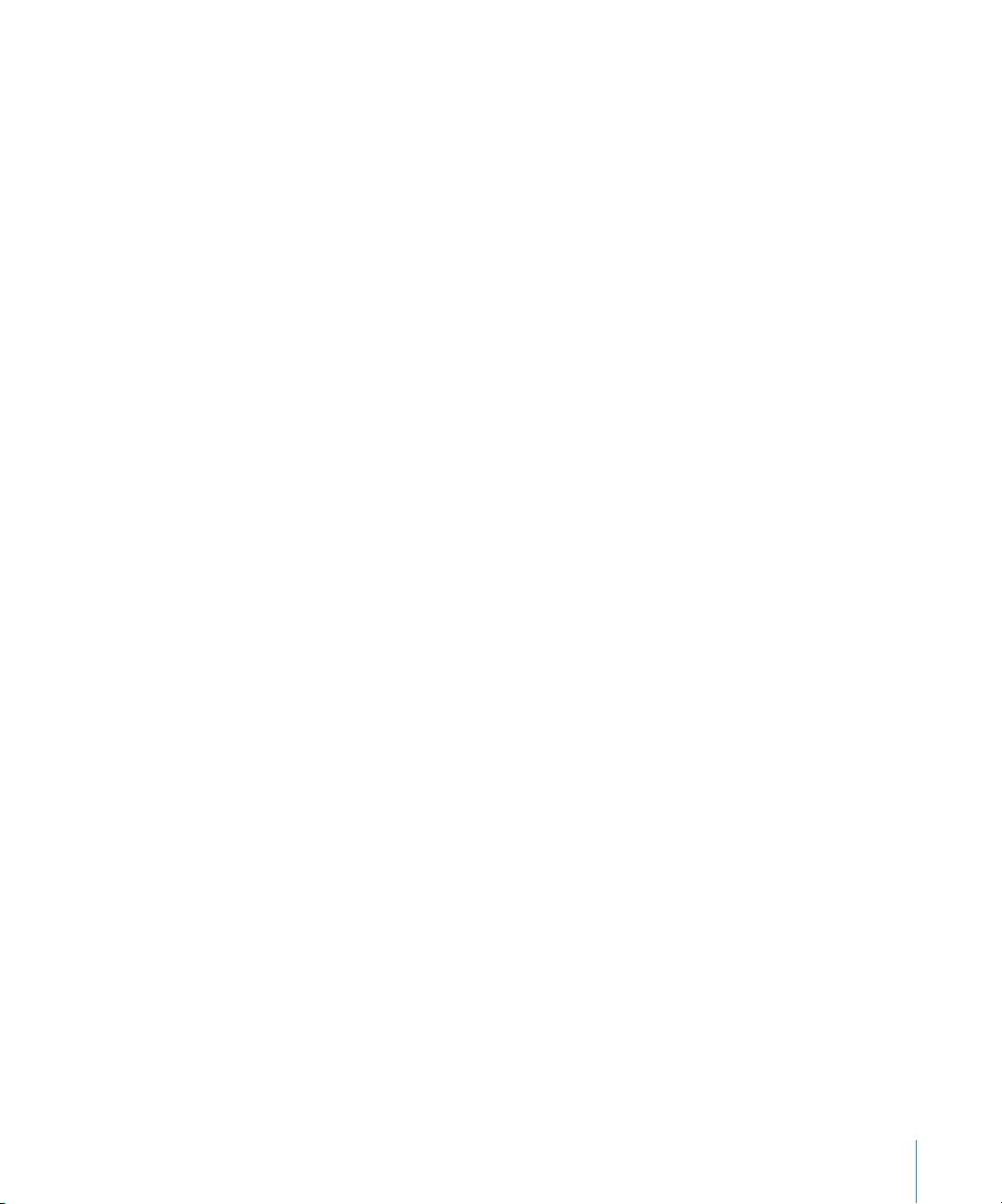
Slik laster du ned eller abonnerer på en podcast:
1 Klikk på Music Store i kildelisten.
2 Klikk på Podcasts-koblingen på venstre side av hovedsiden i iTunes Music Store.
3 Finn fram til podcasten du vil laste ned.
 Hvis du vil laste ned en enkeltepisode av en podcast, klikker du på Hent episode-
knappen ved siden av episoden.
 Hvis du vil abonnere på en podcast, klikker du på Subscribe-knappen ved siden av
podcastbildet. iTunes laster ned den nyeste episoden. Når nye episoder blir tilgjengelige, lastes de automatisk ned til iTunes (når du er koblet til Internett).
Hvis du vil se podcastene dine, klikker du på Podcaster i kildelisten i iTunes.
Legge sanger allerede ligger på maskinen, inn i iTunesbiblioteket
Hvis du har sanger på maskinen som er kodet i et filformat som iTunes støtter, er det
enkelt å legg inn sangene i iTunes.
Slik legger du sanger som allerede ligger på maskinen, inn i iTunes-biblioteket:
m Flytt mappen eller disken sangene ligger på, til biblioteket i kildelisten (eller velg Arkiv
> Legg til i biblioteket, og marker mappen eller disken). Hvis iTunes støtter filformatet
sangene er kodet i, legges de automatisk til i iTunes-biblioteket.
Du kan også flytte enkeltsanger inn i iTunes.
Merk: Hvis du bruker iTunes for Windows, kan du konvertere ubeskyttede WMA-filer til
AAC eller MP3. Dette kan være nyttig hvis du har musikk som er kodet med WMAformatet. Hvis du vil vite mer om iTunes, åpner du iTunes og velger Hjelp > iTunes og
Music Store Hjelp.
Organisere musikken
Ved hjelp av iTunes kan du organisere sanger og andre objekter i lister som kalles spillelister. Du kan organisere dem akkurat slik du vil. Du kan for eksempel opprette
spillelister med sanger du liker å høre på mens du trener, eller spillelister med sanger
som passer til ulike stemninger.
Du kan også lage smarte spillelister som oppdateres automatisk, basert på kriterier du
angir. Når du legger til sanger i iTunes som passer kriteriene, legges de automatisk til i
den smarte spillelisten.
Du kan opprette så mange spillelister du vil, med sanger fra musikkbiblioteket på
maskinen. Sanger du legger til i spillelister, blir fortsatt liggende i biblioteket.
Kapittel 2 Musikkfunksjoner 19

Slik oppretter du en spilleliste i iTunes:
1 Klikk på Legg til-knappen.
Legg til-knapp
2 Skriv inn et navn på spillelisten i kildelisten.
Klikk på Bibliotek, og flytt en sang eller et annet objekt til spillelisten i kildelisten.
Hvis du vil markere flere sanger, holder du nede Kommando (x)- eller Skift-tasten når
du klikker på hver sang.
Slik oppretter du en smart spilleliste:
m Velg Arkiv > Ny smart spilleliste, og velg deretter kriteriene for spillelisten.
Merk: Du kan også opprette spillelister på iPod, såkalte On-The-Go-spillelister, når iPod
ikke er koblet til maskinen. Les «Opprette On-The-Go-spillelister på iPod» på side 26.
Overføre musikk og podcaster til iPod
Når du har importert og organisert musikken i iTunes, er det enkelt å overføre den til iPod.
Du angir innstillinger for hvordan musikk skal overføres fra datamaskinen til iPod ved å
koble iPod til datamaskinen og deretter bruke kontrollene i iTunes til å endre iPodinnstillingene.
20 Kapittel 2 Musikkfunksjoner
 Loading...
Loading...