
iPod
기능 설명서

차례
제1 장
4 iPod
기본 사항
5 iPod
살펴보기
5 iPod
조절 단추 사용하기
8 iPod
조절 단추 비활성화하기
9 iPod
메뉴 사용하기
10 iPod
연결 및 연결 해제하기
13 iPod
배터리에 관하여
제2 장
16
음악 기능
16 iTunes
에 관하여
17
음악을 컴퓨터로 가져오기
20
음악 구성하기
21
음악 및
Podcast를iPod
으로 로딩하기
24
음악 재생하기
29 Podcast
듣기
30
오디오북 듣기
30 FM
라디오 듣기
제3 장
31
비디오 기능
31
비디오 구입 및 비디오
Podcast
다운로드하기
32
비디오를
iPod
과 호환되도록 변환하기
33 iPod
에 비디오 로딩하기
35
비디오 보고 듣기
제4 장
38
사진 기능
38
사진 가져오기
43
사진 보기
제5 장
45
추가 기능 및 액세서리
45 iPod
을 외장 디스크로 사용하기
46
추가 설정 사용하기
50
연락처, 캘린더 및 해야 할 일 동기화하기
52
메모 저장 및 읽기
52
음성 메모 녹음하기
2

53 iPod
의 액세서리에 관하여 배우기
제6 장
55
비결과 문제 해결
55
일반 권장사항
61 iPod
소프트웨어 업데이트 및 복원하기
제7 장
62
안전한 사용 및 청소하기
62
중요한 안전 정보
64
중요한 취급 정보
제8 장
65
더 자세한 정보, 서비스및지원
차례
3

iPod
의 구입을 축하합니다.이장을통해
iPod
의 기능 및 조절 방법
등을 배울 수 있습니다
.
iPod
을 사용하려면 컴퓨터에 음악, 비디오, 사진 및 기타 파일을 넣은 다음
iPod
에 이들을 로딩해
야 합니다
.
iPod
은 음악 플레이어 이상의 기능을 제공합니다
. iPod
을 통해 다음과 같은 작업을 할 수 있습니다
.
•
노래, 비디오 및 디지털 사진을 동기화하여 이동 중에 듣거나 보기
•
인터넷을 통해 제공되는 라디오 프로그램과 유사한 방송인
podcast
를 다운로드하여 듣기
•
옵션인
iPod AV Cable
을 사용하여
iPod 또는TV
에서 비디오 보기
•
옵션인
iPod AV Cable
을 사용하여
iPod 또는TV
에서 사진을 음악과 함께 슬라이드 쇼로 보기
• iTunes Store나audible.com
에서 구입한 오디오북 듣기
• iPod
을 외장 디스크로 사용하여 파일 및 기타 데이터를 저장 또는 백업
•
컴퓨터의 연락처, 캘린더 및 해야할 일 목록 정보를 동기화
•
게임을 즐기고 텍스트 메모를 저장하며, 알람을 설정하는 등의 작업 가능
1
iPod
기본 사항
4

제1 장
iPod
기본 사항
5
iPod
살펴보기
iPod
의 모든 조절 단추에 익숙해지기
:
iPod
조절 단추 사용하기
iPod
의 조절 단추는 찾기 쉽고 사용하기 쉽습니다. 아무 단추나 누르면
iPod
이 켜집니다. 주 메뉴가
나타납니다
.
클릭휠및중앙단추를사용하여 화면 메뉴를 검색하거나, 노래를 재생하거나, 설정을 변경하고 정
보를 볼 수 있습니다
.
손가락으로 클릭 휠을 가볍게 움직여 메뉴 항목을 선택할 수 있습니다. 항목을
선택하려면 중앙 단추를 누르십시오
.
이전 메뉴로 돌아가려면 클릭 휠의
Menu(메뉴)
단추를 누르
십시오
.

6
제1 장
iPod
기본 사항
동작
해야 할 일
iPod
켜기
아무 단추나 누르십시오
.
iPod
끄기
재생/일시 정지
(’)
단추를 누르고 계십시오
.
배경조명 켬
아무 단추를 누르거나 클릭 휠을 사용하십시오
.
iPod
단추 비활성화
Hold(잠금)
스위치를
HOLD
로 설정하십시오(오렌지색 막대가 나타납니다
).
(
실수로 단추가 눌리지 않게
할경우
)
iPod
재설정
Hold(잠금)
스위치를
HOLD
로 설정한 다음, 다시 설정 해제하십시오. 그런
(iPod
이 응답하지 않는 경우
)
다음
, Apple
로고가 나타날 때까지
Menu(메뉴)
단추와 중앙의 단추를
동시에 약6초 동안 누르십시오
.
메뉴 항목 선택
항목으로 스크롤 이동한 후 중앙 단추를 누르십시오
.
이전 메뉴로 가기
Menu(메뉴)
단추를 누르십시오
.
주 메뉴로 직접 이동
Menu(메뉴)
단추를 누르고 계십시오
.
노래 검색
주 메뉴에서 음악을 선택하십시오
.
비디오 검색
주 메뉴에서 비디오를 선택하십시오
.
노래나 비디오 재생
노래나 비디오를 선택하고 중앙의 단추나 재생/일시 정지
(’)
단추를
누르십시오. 노래와 비디오를 재생하려면
iPod
을 컴퓨터에서 추출해야 합니다
.
노래나 비디오 일시 정지
재생/일시 정지
(’)
단추를 누르거나 헤드폰의 연결을 해제하십시오
.
음량 변경
지금 재생 중 화면에서, 클릭 휠을 사용하십시오
.
목록의 모든 노래 재생
목록 제목(예를 들어, 앨범 제목이나 재생목록 이름)을 선택하고 재생/일시
정지
(’)
단추를 누르십시오
.
임의 순서로 모든 노래 재생
주 메뉴에서 노래 임의 재생을 선택하십시오
.
노래나 비디오의 특정 부분으로
지금 재생 중 화면에서 중앙의 단추를 눌러 스크롤 막대를 표시한 다음
,
이동
노래나 비디오의 원하는 지점으로 스크롤하십시오. 중앙의 단추를 눌러 해당
지점에서부터 재생을 다시 시작할 수 있습니다
.
오디오북이나
podcast
에서
다음/앞으로 가기
(‘)
단추를 누르십시오
.
다음 노래, 비디오 또는 장으로
이동
노래나 비디오 다시 시작
이전/뒤로 가기
(])
단추를 누르십시오
.
오디오북이나
podcast
에서
이전/뒤로 가기
(])
단추를 두 번 누르십시오
.
이전 노래, 비디오 또는 장 재생
노래 앞으로 또는 뒤로 이동
다음/앞으로 가기
(‘)
또는 이전/뒤로 가기
(])
단추를 누르고 계십시오
.
On-The-Go
재생목록에 노래
재생목록에서 노래를 선택한 다음, 노래 제목이 깜박일 때까지 중앙의 단추를
추가
누르십시오
.
iPod
일련 번호 찾기
주 메뉴에서 설정> 정보를 선택하거나
iPod
의 뒷면을 보십시오
.
다음 표는
iPod
의조절단추로할수있는여러기능들을 설명합니다
.

긴 목록을 빠르게 이동하기
100
곡 이상의 노래나, 비디오, 기타 항목을 가지고 있다면, 클릭 휠에서 엄지 손가락을 빨리 움직여
서 긴 목록을 빠르게 이동할 수 있습니다
.
참고
:
일부 언어만 지원됩니다
.
빨리 이동하려면
,
1
클릭 휠에서 엄지 손가락을 빠르게 이동하여 화면에 알파벳 문자를 표시하십시오
.
2
클릭 휠을 사용하여, 원하는 항목의 첫번째 문자를 찾을 때까지 알파벳을 탐색하십시오
.
이렇게 하면, 목록에서 해당 문자로 시작하는 첫번째 항목으로 이동됩니다. 기호나 숫자로 시작하는
항목이“
A
”문자 앞에 나타납니다
.
3
엄지 손가락을 일시적으로 들고 있으면(또는 엄지 손가락의 움직임을 약1초동안멈추면) 일반
이동 기능으로 되돌아갑니다
.
4
클릭 휠을 사용하여 원하는 항목으로의 탐색을 마치십시오
.
음악 검색하기
iPod
에서 노래, 재생목록, 앨범 제목, 아티스트 이름, 오디오
, podcast
및 오디오북을 검색할 수
있습니다
.
검색 기능은 비디오, 메모, 캘린더 항목, 연락처 또는 가사는 검색하지 않습니다
.
참고
:
일부 언어만 지원됩니다
.
iPod
을 검색하려면
,
1
음악 메뉴에서 검색을 선택하십시오
.
2
클릭 휠을 사용하여 알파벳을 탐색하고 중앙 단추를 눌러 각 문자를 입력하는 방식으로 검색 문자
열을“입력”하십시오
.
첫번째 문자를 입력하자마자
iPod
에서 검색을 시작하여 검색 화면에 결과를 표시합니다. 예를
들어
, “b
”를 입력하면
iPod이“b
”문자가 포함된 모든 음악 항목을 표시합니다. “ab”를 입력하면
iPod
이 이 순서의 문자가 포함된 모든 항목을 표시합니다
.
여백을 입력하려면, 다음/앞으로 가기 단추를 누르십시오
.
이전 문자를 삭제하려면, 뒤로 화살표를 클릭하거나 이전/뒤로 가기 단추를 누르십시오
.
3 DONE(완료)
를 클릭하면 검색된 목록이 표시되며, 탐색할 수 있는 상태가 됩니다
.
검색된 목록에 있는 노래들은 아이콘 없이 표시됩니다. 기타 항목들의 앞에는 아이콘이 표시되어
항목의 유형을 나타냅니다
.
아티스트
( ), 앨범( ),
오디오북
( ) 및podcast ( ).
검색으로 되돌아가려면
Menu(메뉴)
단추를 누르십시오
.
제1 장
iPod
기본 사항
7

클릭휠 사운드 끄기
메뉴 항목을 이동하면
iPod
의 내장 스피커를 통해 클릭 휠이 작동 중이라는 것을 나타내주는 클릭
사운드가 들립니다
.
원한다면 클릭 휠 사운드를 끌 수 있습니다
.
클릭 휠 사운드를 끄려면
,
n
설정을 선택하고 클릭음을 끔으로 설정하십시오
.
클릭 휠 사운드를 다시 켜려면, 클릭음을 켬으로 설정하십시오
.
iPod
조절 단추 비활성화하기
실수로
iPod
을 켜거나 조절 단추를 활성화하는 것을 막으려면
, Hold(잠금)
스위치를 사용하여
비활성화시킬 수 있습니다
.
n
Hold(잠금)
스위치를
HOLD
로 설정하십시오(오렌지색 막대가 나타남
).
8
제1 장
iPod
기본 사항

제1 장
iPod
기본 사항
9
iPod
메뉴 사용하기
iPod
을 켜면 주 메뉴가 나타납니다. 기능을 실행하거나 다른 메뉴로 이동하려면 메뉴 항목을 선택
하십시오
.
화면 상단에 있는 상태 아이콘이
iPod
의 상태를 보여줍니다
.
주 메뉴 항목을 추가 및 제거하기
자주 사용하는 항목을
iPod
의 주 메뉴에 추가할 수 있습니다. 예를 들어, 주 메뉴에“노래”항목을
추가하여
,
노래를 선택하기 전에 음악을 선택할 필요가 없도록 설정할 수 있습니다
.
주 메뉴에 항목을 추가하거나 제거하려면
,
1
설정> 주 메뉴를 선택하십시오
.
2
주 메뉴에 표시하려는 각 항목에 대해 끔 옵션을 켬으로 바꾸십시오
.
잠금 아이콘
메뉴 제목
재생 상태
메뉴 항목
배터리 상태
화면 항목 기능
재생 상태
노래가 재생 중일때, 재생
(“)
아이콘이 나타납니다. 노래가 일시 정지 중일때
,
일시 정지
(1)
아이콘이 나타납니다
.
잠금 아이콘
Hold(잠금)
스위치
(iPod
의위쪽)가
HOLD
로 설정되어 있으면 잠금 아이콘이
나타납니다
. iPod
조절 단추가 비활성 상태인 것입니다
.
메뉴 제목
현재 메뉴의 제목을 보여줍니다
.
배터리 상태
배터리 아이콘은 남아 있는 대략의 배터리 양을 보여줍니다. 배터리가 충전
중이라면 아이콘이 움직입니다
.
메뉴 항목
클릭 휠을 사용하여 메뉴 항목 사이를 이동할 수 있습니다. 항목을 선택하려면
,
중앙 단추를 누르십시오. 메뉴 항목 옆에 있는 화살표는 선택하면 다른 메뉴로
이동됨을 나타냅니다
.

배경조명 시간설정 설정하기
단추를 누르거나 클릭 휠을 사용할 때 일정한 시간 동안 배경조명이 켜지고 화면이 밝아지도록
설정할 수 있습니다
.
기본은10초입니다
.
n
설정> 배경조명 시간설정을 선택한 다음, 원하는 시간을 선택하십시오
.
배경조명 시간설정을 설정하지 않아도, 아무 단추를 누르거나 클릭 휠을 사용하여 언제든지
배경조명을 설정할 수 있습니다
.
이경우, 몇 초가 지나면 배경조명은 꺼집니다
.
화면 밝기 설정
iPod
화면 밝기를 슬라이더를 움직여 조절하십시오
.
n
설정> 밝기를 선택한 뒤 클릭 휠을 사용하여 슬라이더를 움직이십시오. 왼쪽으로 움직이면 화면이
어두워지고 오른쪽으로 움직이면 화면이 밝아집니다
.
중앙 단추를 눌러 밝기 조절 슬라이더를 나타나게 하거나 사라지게 함으로써 슬라이드 쇼나 비디오
재생동안에도 밝기를 설정할 수 있습니다
.
언어 설정하기
iPod
을 다른 언어를 사용하도록 설정할 수 있습니다
.
n
설정> 언어를 선택하고 목록에서 원하는 언어를 선택하십시오
.
iPod
연결 및 연결 해제하기
컴퓨터에
iPod
을 연결하여 음악, 비디오, 사진 및 파일을 로딩하고 배터리를 충전해야 합니다. 완료
되면
iPod
을 연결 해제하십시오
.
iPod
연결하기
iPod
을 컴퓨터에 연결하려면
,
n
함께 제공되는
iPod Dock Connector to USB 2.0 Cable
을 컴퓨터의 고전력
USB 포트(USB 2.0
포트 권장)에 연결한 다음, 다른한쪽끝을
iPod
에 연결하십시오
.
iPod Dock
이 있다면 케이블을 컴퓨터의 고전력
USB
포트에 연결하여 다른한쪽끝을
Dock
에
연결한 다음
, Dock에iPod
을 넣으십시오
.
10
제1 장
iPod
기본 사항

참고
:
키보드에 있는
USB
포트는 충분한 전원을 공급하지 않습니다. 반드시 컴퓨터의
USB
포트에
iPod
을 연결하십시오
.
기본적으로
, iPod
을 컴퓨터에 연결하면
iTunes
에서 노래를 자동으로 동기화합니다
. iTunes
에서
동기화가 종료되면
iPod
을 연결 해제할 수 있습니다
.
iPod
을 다른 컴퓨터에 연결하고 자동으로 음악을 동기화하도록 설정했다면
, iTunes
에서 음악을
로딩하기 전에 확인 메시지를 표시합니다
.
예를 클릭하면
, iPod
에이미들어있는노래및기타오
디오 파일들이 지워지고
iPod
이 연결되어 있는 컴퓨터에 있는 노래와 기타 오디오 파일들로 대치
됩니다
. iPod
에 음악을 로딩하고 한 대 이상의 컴퓨터와 함께
iPod
을 사용하는 방법에 관한 자세한
정보를 보려면
16
페이지의 제2 장, “음악 기능”을 참조하십시오
.
참고
:
배터리를 충전하는 동안 노래를 로딩할 수 있습니다
.
제1 장
iPod
기본 사항
11

iPod
연결 해제하기
음악을 로딩 중일 때는
iPod
을 연결 해제하지 않는 것이 중요합니다
. iPod
화면을 통해
iPod
을연
결 해제할 수 있는 상태인지 쉽게 확인할 수 있습니다
.
중요사항
:
“연결 해제하지 마십시오”라는 메시지가 나타나면
, iPod
을 연결 해제하지 마십시오
.
iPod
의 파일이 손상될 수 있습니다. 이 메시지가 나타난다면
iPod
을 연결 해제하기 전에 먼저 컴퓨
터에서 추출해야 합니다
.
노래를 수동으로 업데이트하도록
iPod
을 설정하거나
(22
페이지의“수동으로
iPod
관리하기”참조
)
iPod
을 디스크 사용으로 설정하였다면
(45
페이지의“
iPod
을 외장 디스크로 사용하기”참조
),
연결
해제하기 전에
iPod
을 추출해야 합니다
.
12
제1 장
iPod
기본 사항
주 메뉴나 큰 배터리 아이콘이 보인다면
,
컴퓨터에서
iPod
을 연결 해제해도 됩니다
.
중요사항
:
이 메시지가 나타난다면
iPod
을
연결 해제하기 전에 먼저 컴퓨터에서
추출해야 합니다
.

제1 장
iPod
기본 사항
13
iPod
을 추출하려면
,
n
iTunes
음원 패널에 있는 장비 목록에서
iPod
옆에 있는 추출 단추
(C)
를 클릭하십시오
.
Mac
을 사용한다면
,
데스크탑에 있는
iPod
아이콘을 휴지통으로 드래그하여
iPod
을 추출할 수
있습니다
.
Windows PC
를 사용한다면
, Windows
시스템 트레이에 있는 하드웨어 안전하게 제거 아이콘을
클릭하고
iPod
을 선택하여
iPod
을 추출할 수 있습니다
.
iPod
을 연결 해제하려면
,
n
Dock
커넥터의 양쪽을 꽉잡고
iPod
에서 케이블을 연결 해제하십시오
. iPod이Dock
에꽃혀있다
면
,
그냥 분리하면 됩니다
.
iPod
배터리에 관하여
iPod
에는 사용자가 교체할 수 없는 내장 배터리가 들어 있습니다. 최상의 결과를 얻으려면
, iPod
을
처음 사용할 때
4
시간 동안 충전시키거나
, iPod
화면의 오른쪽 상단에 있는 배터리 아이콘의 배터
리가 완전히 충전되었음을 표시할 때까지 충전하십시오
. iPod
을 일정 기간 동안 사용하지 않았다
면 배터리를 충전해야 할 수 있습니다
.
iPod
배터리는 약2시간 동안
80%
정도 충전되며, 완전 충전까지는4시간이 소요됩니다. 파일 로딩
,
음악 재생, 비디오 또는 슬라이드 쇼 감상 중에
iPod
을 충전하면 시간이 더 오래 걸릴 수도 있습니다
.
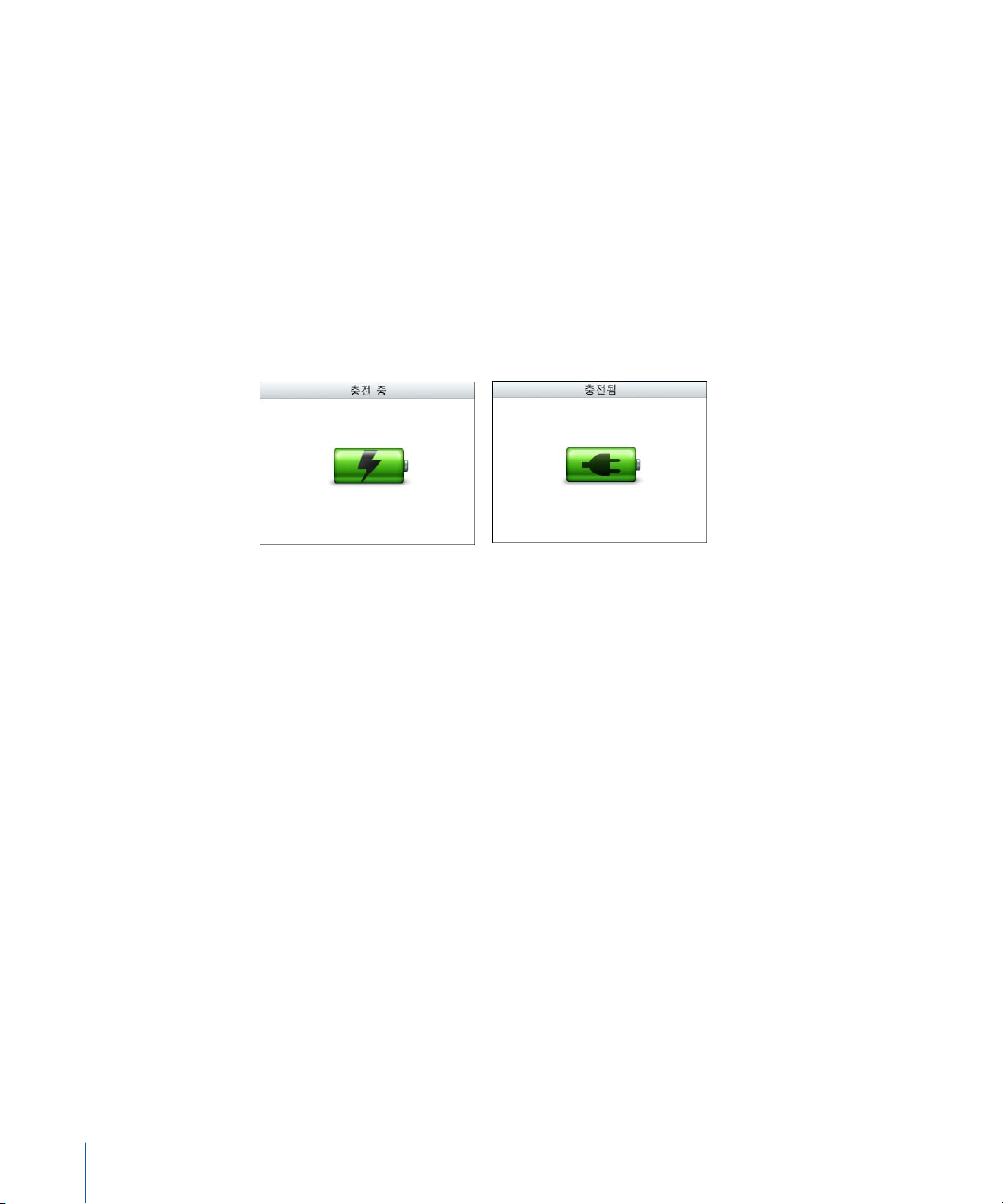
14
제1 장
iPod
기본 사항
iPod
배터리 충전하기
iPod
배터리는 다음2가지 방법으로 충전할 수 있습니다
.
• iPod
을 컴퓨터에 연결하십시오
.
•
별도 판매 되는
iPod USB Power adapter
를 사용하십시오
.
컴퓨터를 사용하여 배터리를 충전하려면
,
n
iPod
을 컴퓨터에 있는 고전력
USB
포트에 연결하십시오. 컴퓨터가 켜져 있어야 하며 잠자기 모드
로 설정되어 있지 않아야 합니다
(
일부 모델의
Macintosh
는 잠자기 모드에서도
iPod
을 충전할 수
있음
).
iPod
의 화면에 있는 배터리 아이콘이 번개 모양으로 보이면 배터리가 충전되고 있는 것입니다
.
플러그 모양이 보이면, 배터리가 완충된 것입니다
.
번개나 플러그 모양이 보이지 않는다면
iPod
이 고전력
USB
포트에 연결되어 있지 않을 수 있습니
다
.
컴퓨터의 다른
USB
포트에 연결해 보십시오
.
중요사항
: iPod
의 전력이 매우 낮다면 모니터가 켜지기 전에 최대30분동안충전해야할수도있
습니다
.
컴퓨터에 연결하지 않고
iPod
을 충전하려면
, iPod USB Power Adapter
를 구입하십시오
.
iPod USB Power Adapter
를 사용하여 배터리를 충전하려면
,
1 AC
플러그 어댑터를 전원 어댑터에 연결하십시오(이미 연결되어 있을 것입니다
).
2 iPod Dock Connector to USB 2.0 Cable
을 전원 어댑터에 연결한 다음, 케이블의 다른 쪽 끝을
iPod
에 연결하십시오
.

3
전원 어댑터를 동작하는 전원 콘센트에 연결하십시오
.
참고
:
옵션인
iPod Dock Connector to FireWire
케이블이 있다면
iPod
을 컴퓨터의
FireWire
포트나 전기 콘센트에 꽂혀있는
iPod Power Adapter(FireWire
포트가 있는)에 연결할 수도 있습
니다
. FireWire
는 배터리 충전에만 사용할 수 있으며
, iPod
에 노래 및 기타 파일을 로딩하는 데는
사용할 수 없습니다
.
배터리 상태 이해하기
iPod
이 전원 공급 장치에 연결되어 있지 않다면
, iPod
화면의 오른쪽 상단의 배터리 아이콘에서
남은 충전량이 얼마인지가 나타납니다
.
iPod
이 전원 공급 장치에 연결되어 있는 경우, 배터리 아이콘이 바뀌며 배터리가 충전 중이거나 완
충되었음을 나타냅니다
.
완전히 충전되기 전에
iPod
을 연결 해제하여 사용할 수 있습니다
.
참고
:
충전 배터리는 충전 횟수에 제한이 있으며, 언젠가는 교체되어야 합니다. 배터리 수명 및 충
전 횟수는 용도 및 설정에 따라 다릅니다
.
더 많은 정보를 보려면
, www.apple.co.kr/batteries
를
방문하십시오
.
경고
:
전원 어댑터를 전기 콘센트에 연결하기 전에 어댑터가 단단하게 조립되어 있는지 확인하십시오
.
제1 장
iPod
기본 사항
15
20%
이하로 충전된 배터리
50%
정도 충전된 배터리
완전히 충전됨
충전 중인 배터리
완전히 충전됨

iPod
을 사용하면,어디에서나 음악과 오디오를 들을 수 있습니다
.
iPod
으로 음악을 듣거나 로딩하는 방법에 관하여 배우려면 이 장을
읽으십시오
.
컴퓨터에 노래, 오디오북, 비디오 및
podcast(
라디오 형태의 오디오 프로그램)를 가져와서
iPod
으로
로딩하는 데
iPod
을 사용합니다. 다음을 포함한 과정에서 더 많이 배울 수 있습니다
.
• CD
모음, 하드 디스크 또는
iTunes Store(iTunes
의 일부로서 현재 일부 국가에서만 지원)로부터
음악을 컴퓨터의
iTunes
응용 프로그램으로 가져오기
.
•
원하는 경우 음악과 기타 오디오를 재생목록으로 구성하기
• iPod
에 재생목록, 노래, 오디오북, 비디오 및
podcast
로딩하기
.
•
이동 중에 음악 또는 다른 오디오 듣기
iTunes
에 관하여
iTunes는iPod
와 함께 사용하는 소프트웨어 응용 프로그램입니다
. iTunes는iPod
과음악, 오디오북
,
podcast
등을 동기화할 수 있습니다
. iPod
을 컴퓨터에 연결하면
iTunes
가 자동으로 실행됩니다
.
이 설명서는
iTunes
를 사용하여 노래, 기타 오디오 및 비디오를 컴퓨터에 다운로드하고 재생목록이
라는 노래 목록을 구성한 후
, iPod
으로 재생목록을 로딩하고
iPod
의 설정을 조절하는 방법에 관하
여 설명합니다
.
iTunes
는 많은 다른 기능들도 보유하고 있습니다. 표준
CD
플레이어에서 재생되는 자신만의CD를
만들고
(
컴퓨터에
CD
기록이 가능한 드라이브가 있는 경우) 스트리밍 인터넷 라디오를 듣거나 비디오
및
TV
프로그램을 감상하며, 환경설정에 따라 노래에 선호도를 부여하는 등의 일을 할 수 있습니다
.
iTunes
의 다른 기능을 사용하기에 관한 자세한 정보는
, iTunes
를 실행하고 도움말
> iTunes
도움
말을 선택하십시오
.
음악 기능
2
16

음악을 컴퓨터로 가져오기
iPod
에서 음악을 들으려면, 먼저 컴퓨터에 있는
iTunes
로 해당 음악을 가져와야 합니다
.
iTunes
로 음악 및 기타 오디오를 가져오는 방법에는 다음3가지가 있습니다
.
• iTunes Store
에서 음악, 오디오북 및 비디오를 구입하거나
podcast
다운로드하기
.
•
오디오CD에서 음악 가져오기
•
컴퓨터에 있는 음악 및 다른 오디오를
iTunes
보관함에 추가하기
.
iTunes Store
를 사용하여 노래 구입 및
Podcast
다운로드하기
인터넷 연결이 있다면
iTunes Store
를 사용하여 온라인에서 쉽게 노래, 앨범, 오디오북 및 비디오
를 구입하고 다운로드할 수 있습니다
. 또한,
라디오와 유사한 방송 프로그램인
podcast
를 다운로
드하거나 등록할 수 있습니다
.
iTunes Store
를 사용하여 음악을 온라인으로 구입하려면
, iTunes에서Apple
계정을 설정하여
,
원하는 노래를 찾아 구입하면 됩니다. 이미
Apple
계정이나
, AOL(America Online) 계정(
일부
국가에서만 지원
)
이 있다면, 해당 계정을 사용하여
iTunes Store
에 로그인하여 노래를 구입할 수
있습니다
.
참고
: Podcast
를 다운로드하거나 등록하는데
iTunes Store
가 필요하지 않습니다
.
iTunes Store
에 로그인하려면
,
n
iTunes
를 실행한 다음
,
•
이미
iTunes
계정이 있다면
, Store >
로그인을 선택하십시오
.
•
이미
iTunes
계정이 없다면
, Store >
계정 생성을 선택하고 화면 상의 지시사항에 따라
Apple
계정을 설정하거나 기존의
Apple
계정이나
AOL
계정 정보를 입력하십시오
.
제2 장
음악 기능
17

18
제2 장
음악 기능
노래, 오디오북, 비디오 및
podcast
를 찾으려면
,
iTunes Store
를 검색하여 원하는 앨범, 노래 또는 아티스트를 찾을 수 있습니다
. iTunes
를 실행하고
음원 패널에서
iTunes Store
를 클릭하십시오
.
• iTunes Store
를 검색하려면
,
스토어의 상단 왼쪽에 있는
Choose Genre(
장르 선택) 팝업 메뉴에
서 음악 장르를 선택하고
iTunes Store
의 중앙이나 오른쪽에 있는 앨범이나 노래 중 하나를 클
릭하거나 윈도우의 하단 오른쪽에 있는 브라우즈 단추를 클릭하십시오
.
• Podcast
를 검색하려면
, iTunes Store
주 페이지의 왼쪽에 있는
Podcast
를 클릭하십시오
.
•
비디오를 검색하려면
, iTunes Store
주 페이지의 왼쪽에 있는 비디오 링크를 클릭하십시오
.
• iTunes Store
를 검색하려면
,
검색란에 앨범, 노래, 아티스트 또는 작곡가의 이름을 입력하십시오
.
•
검색 범위를 좁히려면
,
검색란에 무엇인가를 입력하고 키보드의
Return 또는Enter
를누른다음
,
검색 막대에 있는 단추들을 누르십시오. 예를 들어, 검색 범위를 곡목으로 좁히려면
, Song(노래)
단추를 누르십시오
.
•
조합된 항목을 검색하려면
, iTunes Store
윈도우에서
Power Search(
검색 확대)를 클릭하십시오
.
• iTunes Store
의 처음 페이지로 돌아가려면
, iTunes Store
왼쪽 상단에 있는 홈 단추를 클릭하십
시오
.
노래, 앨범, 오디오북 또는 비디오를 구입하려면
,
1
음원 패널에서
iTunes Store
를 클릭한 다음, 구입하려는 항목을 찾으십시오
.
노래나 다른 항목을 이중 클릭하여 해당 항목의 일부를 들어보고 찾는 노래가 맞는지 확인해보십시
오
. (
네트워크 연결이
128kbps
보다 느리다면
, iTunes >
환경설정을 선택하고
Store
패널에서
“재생하기 전에 전체 미리 듣기 로드”체크상자를 선택하십시오
.)
2
노래 구입, 앨범 구입, 책 구입 또는 비디오 구입을 클릭하십시오
.
노래나 다른 항목이 컴퓨터에 다운로드되며 자신의
Apple 또는AOL
계정에 등록된 신용 카드로
청구됩니다
.
Podcast
를 다운로드하거나 등록하려면
,
1
음원 패널에서
iTunes Store
를 클릭하십시오
.
2 iTunes Store
에서 주 페이지의 왼쪽 편에 있는
Podcasts
링크를 클릭하십시오
.
3
다운로드하려는
podcast
를 검색하십시오
.
•
하나의
podcast
에피소드를 다운로드하려면
,
해당 에피소드 옆에 있는 에피소드 얻기 단추를
클릭하십시오
.
• Podcast
에 등록하려면
, 해당podcast
그래픽 옆에 있는
SUBSCRIBE(등록)
단추를 클릭하십시
오
. iTunes
에서 가장 최신 에피소드를 다운로드합니다. 새로운 에피소드가 업데이트되면
,
iTunes
에 자동으로 다운로드됩니다(인터넷에 연결되어 있을 경우
).

오디오CD에서
iTunes
로 음악 가져오기
다음 지침에 따라CD의 음악을
iTunes
로 가져오십시오
.
오디오CD에서
iTunes
로 음악을 가져오려면
,
1 CD
를 컴퓨터에 넣고
iTunes
를 실행하십시오
.
인터넷에 연결되어 있다면
, iTunes
에서 인터넷으로부터(사용가능한 경우
) CD
에 있는 노래들의
이름을 가져와서 윈도우에 나열합니다
.
인터넷에 연결되어 있지 않다면
, CD
에 있는 노래들의 이름을 나중에 인터넷에 연결되어 있을 때 가
져올 수 있습니다
.
고급
> CD
트랙 이름 얻기를 선택하십시오. 그러면
iTunes
에서 가져온CD에대한트랙이름을
입수합니다
.
CD
트랙 이름을 온라인으로 입수할 수 없다면
,
노래 이름을 수동으로 입력할 수 있습니다. 자세한
정보는
19
페이지의“노래 이름 및 기타 상세 정보 입력하기”를 참조하십시오
.
입력된 노래 정보로
, iTunes나iPod
에 있는 노래를 제목, 아티스트, 앨범 및 세부사항으로 검색할
수 있습니다
.
2 CD
에서 가져오지 않으려는 노래는 노래 옆에 있는 체크 표시를 클릭하여 선택 해제하십시오
.
3 CD
가져오기 단추를 클릭하십시오
. iTunes
윈도우 상단에 있는 보기 영역에 각 노래를 가져오는
데 소요되는 시간이 표시됩니다
.
기본적으로
, iTunes
에서는 노래를 가져오면서 해당 노래를 재생합니다. 많은 노래를 가져오는 경우
에는 성능 향상을 위해 노래의 재생을 중단하는 것이 좋습니다
.
4 CD
를 추출하려면, 추출
(C)
단추를 클릭하십시오
.
5
다른CD에서 노래를 가져올 경우에도 이 과정을 반복하십시오
.
노래 이름 및 기타 상세 정보 입력하기
CD
노래 이름과 기타 정보를 수동으로 입력하려면
,
1 CD
에서 첫번째 노래를 선택한 후, 파일> 정보 입수를 선택하십시오
.
2
정보를 클릭하십시오
.
3
노래 정보를 입력하십시오
.
4
다음 곡에 대한 정보를 입력하려면, 다음을 클릭하십시오
.
가사 추가하기
iTunes
에서 노래 가사를 일반 텍스트 포맷으로 입력하거나 붙여넣은 다음, 해당 노래가 재생되는
중에
iPod
에서 해당 노래의 가사를 볼 수 있습니다
.
iTunes
에 가사를 입력하거나 붙여 넣으려면
,
1
노래를 선택하고 파일> 정보 입수를 선택하십시오
.
2
가사를 클릭하십시오
.
제2 장
음악 기능
19

3
텍스트 상자에 노래 가사를 입력하십시오
.
4
승인을 클릭하십시오
.
자세한 정보를 보려면29페이지의“
iPod
에서 가사 보기”를 참조하십시오
.
이미 컴퓨터에 있는 노래를
iTunes
보관함에 추가하기
컴퓨터에
iTunes
에서 지원되는 포맷으로 인코딩된 노래가 있다면, 해당 노래들을
iTunes
에쉽게
추가할 수 있습니다
.
컴퓨터에 있는 노래를
iTunes
보관함에 추가하려면
,
n
오디오 파일이 포함된 폴더나 디스크를
iTunes
음원 패널에 있는 보관함으로 드래그하십시오(또는
파일
>
보관함에 추가를 선택한 후, 폴더나 디스크를 선택
). iTunes
에서 해당 노래의 파일 포맷을
지원한다면
,
해당 노래가
iTunes
보관함에 자동으로 추가됩니다
.
개별 노래 파일을
iTunes
로 드래그할 수도 있습니다
.
참고
: Windows용iTunes
를 사용하여, 비보호된
WMA
파일을
AAC 또는MP3
포맷으로 변환할
수 있습니다
.
이것은
WMA
포맷으로 인코딩된 음악 보관함을 가지고 있을 때 유용합니다. 자세한
정보를 보려면
, iTunes
를열고도움말
> iTunes
도움말을 선택하십시오
.
음악 구성하기
iTunes
를 사용하여 노래 및 다른 항목들을 재생목록이라고 불리는 목록으로 정리할 수 있습니다
.
그런 다음, 원하는 방식으로 정리할 수 있습니다. 예를 들어, 운동할 때 듣기 위한 노래의 재생목록
이나 특별한 분위기를 위한 노래의 재생목록을 만들 수 있습니다
.
또한, 여러분이 정해놓은 규칙대로 자동으로 업데이트되는 스마트 재생목록을 생성할 수도 있습니
다
.
해당 규칙에 맞는 노래를
iTunes
에 추가하면 스마트 재생목록에 자동으로 추가됩니다
.
컴퓨터의 음악 보관함의 노래를 사용하여 얼마든지 재생목록을 만들 수 있습니다. 노래를 재생목록
에 넣어도 보관함에서 삭제되는 것은 아닙니다
.
iTunes
에서 재생목록을 생성하려면
,
1
추가
(+)
단추를 클릭하십시오
.
2
재생목록의 이름을 입력하십시오
.
3
보관함 목록에서 음악을 클릭한 다음, 노래나 다른 항목을 재생목록으로 드래그하십시오
.
여러 노래를 선택하려면
, Mac
에서는
Command(x) 키나Shift
키를 누른 상태에서
, Windows PC
에서는
Shift 키나Control
키를 누른 상태에서 각 노래를 클릭하십시오
.
스마트 재생목록을 생성하려면
,
n
파일> 새로운 스마트 재생목록을 선택한 다음, 해당 재생목록에 대한 규칙을 지정하십시오
.
참고
: iPod
이 컴퓨터에 연결되어 있지 않을 때도
iPod에On-The-Go
재생목록이라는 재생목록을
만들 수 있습니다
. 25
페이지의“
iPod에서On-The-Go
재생목록 생성하기”를 참조하십시오
.
20
제2 장
음악 기능

음악 및
Podcast를iPod
으로 로딩하기
일단
iTunes
로 음악을 가져오고 구성한 다음에는 쉽게
iPod
으로 로딩할 수 있습니다
.
컴퓨터에서
iPod
으로 음악을 로딩하는 방법을 설정하려면
, iPod
을 컴퓨터에 연결한 뒤
iTunes
를
사용하여
iPod
의 설정을 구성하십시오
.
다음3가지 방법으로
iPod
에 음악을 로딩하도록
iTunes
를 설정할 수 있습니다
.
•
모든 노래 및 재생목록 동기화
: iPod
을 연결하면
, iTunes
보관함에 있는 노래 및 다른 항목과
일치하도록 자동으로 업데이트됩니다
. iPod
에 있는 모든 다른 노래는 삭제됩니다
.
•
선택한 재생목록 동기화
: iPod
을 연결하면
, iTunes
에서 선택한 재생목록에 있는 노래와 일치하
도록 자동으로 업데이트됩니다
.
• iPod
에 있는 음악 수동으로 관리
: iPod
을 연결하면, 노래와 재생목록을 개별적으로
iPod
으로
드래그하고
, iPod
에서 노래와 재생목록을 개별적으로 지울 수 있습니다. 이 옵션을 사용하여
iPod
에 있는 노래들을 지우지 않고 한 대 이상의 컴퓨터로부터 노래를 로딩할 수 있습니다. 음악
을 여러분이 직접 관리한다면
,
연결을 해제하기 전에 항상
iTunes에서iPod
을 추출해야 합니다
.
음악 자동으로 동기화하기
기본적으로, 컴퓨터에
iPod
이 연결되면 자동으로 모든 노래와 재생목록이 동기화되도록 설정되어
있습니다
.
이것은
iPod
으로 음악을 가장 쉽게 로딩할 수 있는 방법입니다
. iPod
을 컴퓨터에 연결하
고노래
,
오디오북, 비디오 및 다른 항목이 자동으로 추가되도록 한 다음, 연결 해제하기만 하면 됩
니다
.
마지막으로
iPod
을 연결한 후에
iTunes
에 노래를 추가했다면
iPod
에 해당 노래들이 로딩됩
니다
. iTunes
에서 노래를 삭제했다면
iPod
에서도 삭제됩니다
.
음악을
iPod
에 로딩하려면
,
n
iPod
을 컴퓨터에 연결하기만 하면 됩니다
. iPod
이 자동으로 동기화되도록 설정되어 있다면, 업데
이트가 시작됩니다
.
중요사항
:
처음으로
iPod
을 컴퓨터에 연결하면 노래를 자동으로 동기화할지 여부를 묻는 메시지
가 나타납니다
.
수락하면
iPod
에서 모든 노래, 오디오북 및 비디오가 삭제되며, 해당 컴퓨터에 있는
노래와 다른 항목들로 대치됩니다
.
수락하지 않으면
, iPod
에 이미 들어있는 노래들을 삭제하지 않
고 계속적으로
iPod
에 수동으로 노래를 로딩할 수 있습니다
.
제2 장
음악 기능
21
 Loading...
Loading...