
iPod
Guida alle funzionalità
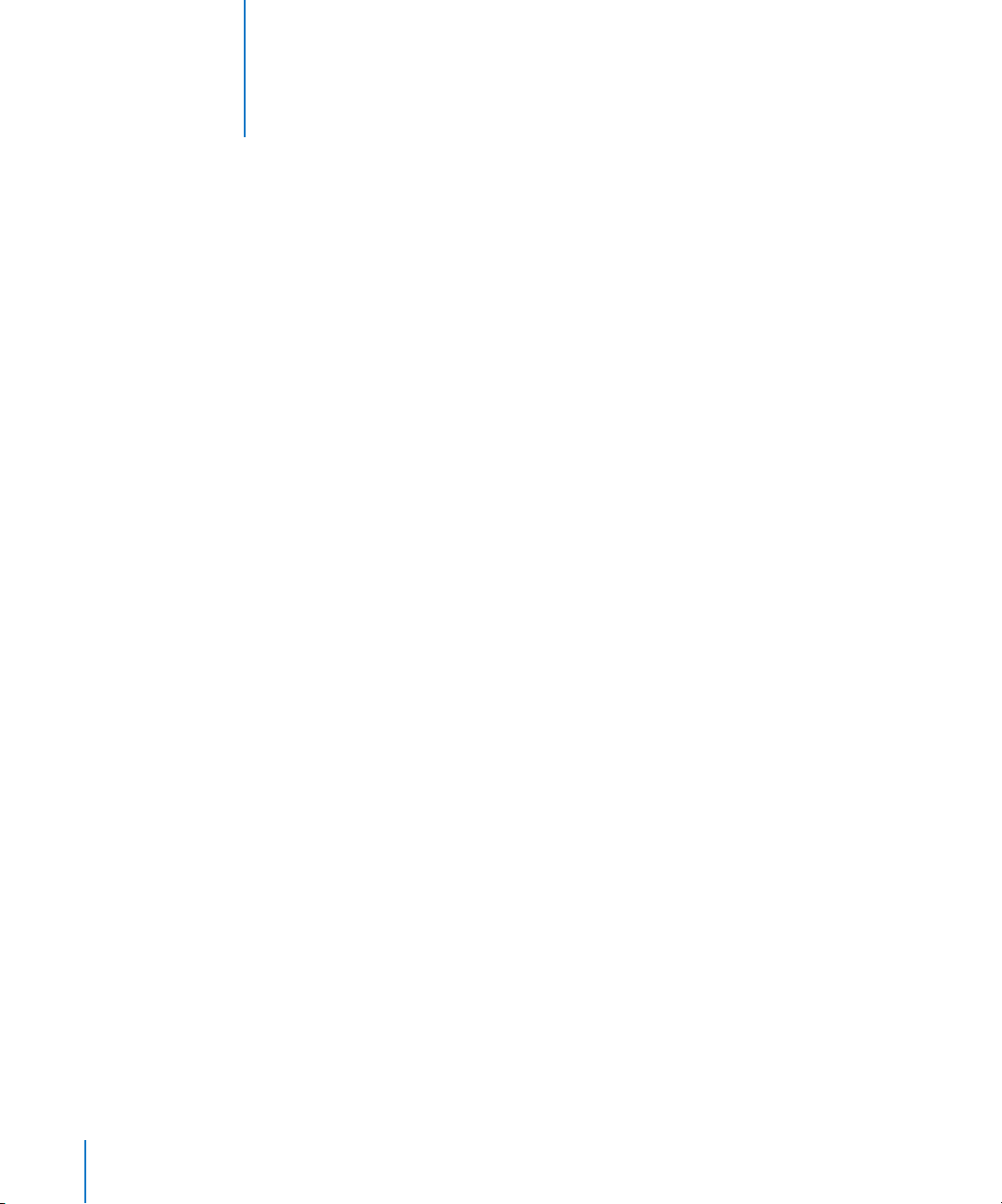
1
Indice
Capitolo 1 4 Nozioni di base di iPod
5
Panoramica su iPod
5
Utilizzare i controlli di iPod
7
Disabilitare i controlli iPod
8
Utilizzare i menu di iPod
9
Collegare e scollegare iPod
Capitolo 2 14 Funzionalità musicali
14
Informazioni su iTunes
15
Importare musica nel computer
19
Organizzare musica
20
Scaricare musica e podcast su iPod
25
Riprodurre musica
31
Ascoltare i podcast
32
Ascoltare audiolibri
32
Ascoltare la radio FM
Capitolo 3 33 Funzionalità video
33
Acquistare videoclip e scaricare podcast video
34
Convertire i propri video in modo da poterli utilizzare in iPod
35
Scaricare video su iPod
37
Ascoltare e visualizzare documenti video
Capitolo 4 40 Caratteristiche relative alle fotografie
40
Trasferimento di fotografie
45
Visualizzare foto
Capitolo 5 48 Altri accessori e caratteristiche
48
Utilizzare iPod come disco esterno
49
Utilizzare le altre impostazioni
53
Sincronizzare contatti, calendari ed elenchi attività
55
Archiviare e leggere note
56
Registrare memo vocali
57
Informazioni sugli accessori di iPod
2

Capitolo 6 58 Suggerimenti e risoluzione dei problemi
58
Suggerimenti generali
65
Aggiornare e ripristinare il software di iPod
Capitolo 7 66 Sicurezza e pulizia
66
Istruzioni sulla sicurezza della configurazione
66
Linee guida su sicurezza generale, pulizia e corretto utilizzo
Capitolo 8 69 Altre informazioni, servizi e supporto
Indice
3

1
Nozioni di base di iPod
1
Congratulazioni per aver acquistato iPod. Leggi le informazioni riportate di seguito per conoscere le funzionalità di
iPod, imparare ad usare i controlli ed altro.
Per utilizzare iPod, devi prima disporre di musica, video, foto e altri documenti sul computer e poi trasferirli su di esso.
iPod è un lettore musicale e molto altro. Con iPod, puoi:
Â
Archiviare brani, video e foto digitali da ascoltare e visualizzare ovunque.
Â
Ascoltare podcast, programmi in stile radiofonico scaricabili, disponibili su Internet.
Â
Riprodurre video su iPod o sul televisore utilizzando il cavo opzionale AV di iPod.
Â
Visualizzare foto in una presentazione con musica su iPod o sul televisore utilizzando
il cavo opzionale AV di iPod.
Â
Ascoltare audiolibri acquistati presso iTunes Music Store o audible.com.
Â
Archiviare o fare una copia di backup di documenti e altri dati usando iPod come
disco esterno.
Â
Sincronizzare contatti, calendari ed informazioni su elenchi di attività dal computer.
Â
Giocare, archiviare note di testo, impostare una sveglia e molto altro.
4

Panoramica su iPod
Acquisire dimestichezza con i controlli di iPod:
Interruttore Hold
Pulsante Menu
Pulsante
Precedente/Indietro
Ghiera cliccabile
Porta connettore Dock
Porta cuffie
Pulsante centrale
Pulsante
Successivo/Avanti veloce
Pulsante Play/Pausa
Numero di serie (sul retro)
Utilizzare i controlli di iPod
I controlli di iPod sono molto semplici da utilizzare, premi qualsiasi pulsante per
accendere iPod. Appare il menu principale.
Utilizza la ghiera cliccabile e il pulsante centrale per spostarti tra i menu su schermo,
riprodurre i brani, modificare le impostazioni e visualizzare le informazioni. Muovi il pollice leggermente intorno alla ghiera cliccabile per selezionare un elemento del menu.
Per scegliere un elemento, premi il pulsante centrale. Per ritornare al menu precedente,
premi Menu sulla ghiera cliccabile.
Capitolo 1
Nozioni di base di iPod
5

La tabella seguente mostra quali altre operazioni puoi eseguire con i controlli di iPod.
Per Esegui questa operazione
Riavviare iPod
(se iPod non risponde ai
comandi)
Accendere iPod
Spegnere iPod
Attivare la retroilluminazione Premi qualsiasi pulsante o usare la ghiera cliccabile.
Disabilitare i pulsanti di iPod
(In caso venissero premuti accidentalmente)
Scegliere un elemento del menu
Tornare al menu precedente
Andare direttamente al menu
principale
Effettuare una ricerca dei brani
Ricercare video
Riprodurre brani o video
Mettere in pausa brani o video
Modificare il volume
Riprodurre tutti i brani di un
elenco
Riprodurre tutti i brani in ordine
casuale
Andare in qualsiasi punto di un
brano o video
Passare al brano o video
successivo, oppure al capitolo
successivo di un audiolibro o
podcast
Far ricominciare brani o video
Passare al brano o video precedente, oppure al capitolo precedente di un audiolibro o podcast
Andare avanti o indietro
velocemente in un brano
Aggiungere un brano alla
playlist On-The-Go
Imposta l’interruttore di blocco Hold su Hold, quindi disattivalo di
nuovo. Premi il pulsante Menu e il pulsante centrale contemporaneamente per circa 6 secondi, fino a quando non appare il logo Apple.
Premi qualsiasi pulsante.
Premi e mantieni premuto il pulsante Play/Pausa
Posiziona il pulsante di blocco Hold su Hold (appare una barra
arancione).
Posizionati sull’elemento e premi il pulsante centrale.
Premi Menu.
Mantieni premuto Menu.
Scegli Musica dal menu principale.
Scegli Video dal menu principale.
Seleziona il brano o il video e premi il pulsante centrale o il pulsante
Play/Pausa
essere scollegato dal computer.
Premi Play/Pausa
Nella schermata “ In riproduzione”, utilizza la ghiera cliccabile.
Seleziona il titolo dell’elenco (il titolo di un album o il nome della
playlist, ad esempio) e premi Play/Pausa
Seleziona “Brani casuali” dal menu principale.
Nella schermata “ In Riproduzione”, premi il pulsante centrale così
da visualizzare la barra di scorrimento che consente di passare ad
un altro punto qualsiasi del brano o del video.
Premi il pulsante Successivo/Avanti veloce (‘).
Premi il pulsante Precedente/Indietro (]).
Premi due volte il pulsante Precedente/Indietro (]).
Mantieni premuto il pulsante Successivo/Avanti veloce (‘)
o Precedente/Indietro (
Seleziona un brano, quindi mantieni premuto il pulsante centrale
fino a che il titolo del brano non lampeggia.
. Per poter riprodurre musica o video, iPod deve
(’)
oppure scollega gli auricolari.
(’)
(’)
).
]
.
(’)
.
6 Capitolo 1
Nozioni di base di iPod
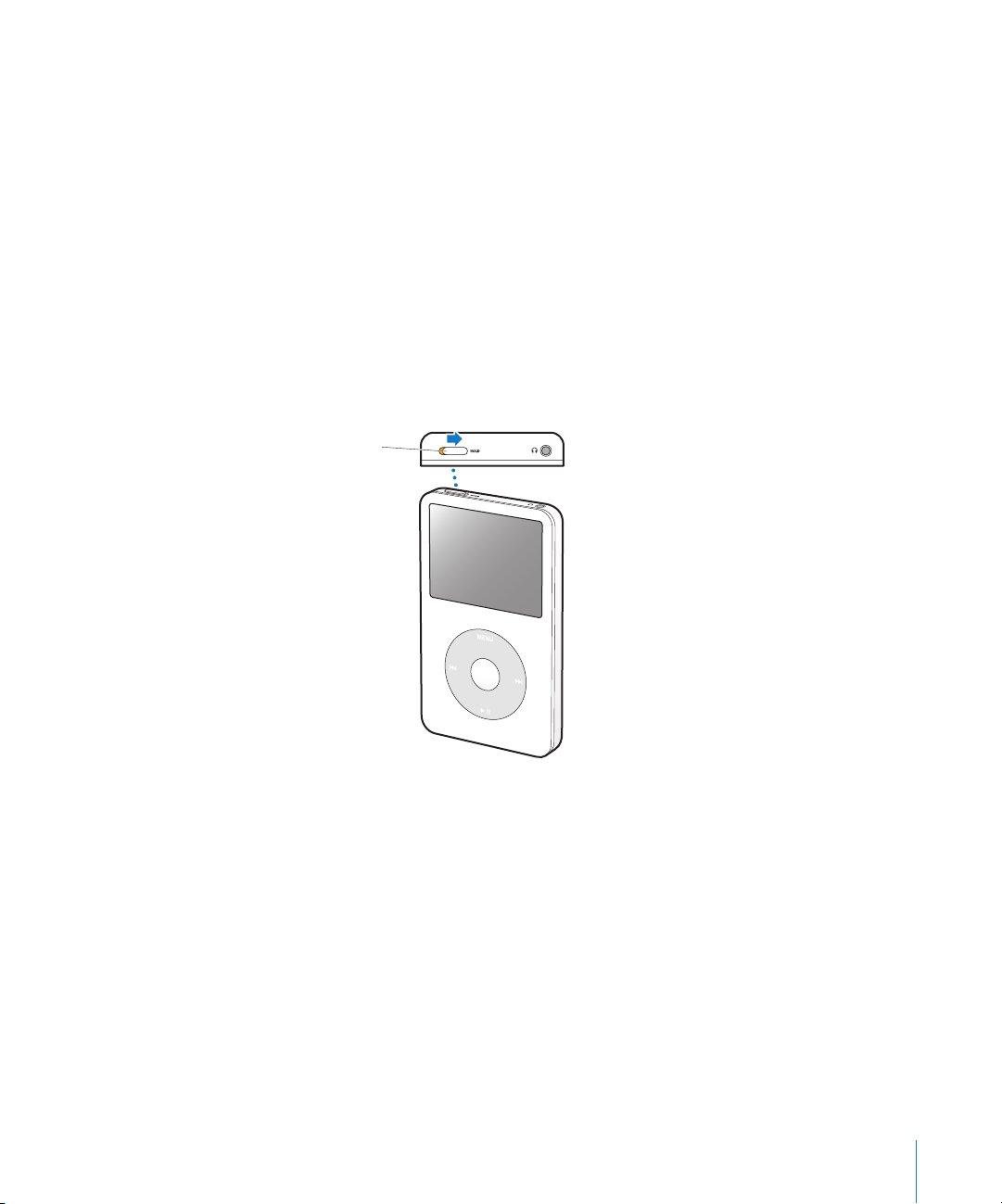
Disattivare il suono della ghiera cliccabile
Quando si effettuano ricerche negli elementi dei menu, puoi sentire un suono proveniente dagli altoparlanti interni che indica che la ghiera cliccabile è in funzione. Se vuoi,
puoi disattivarlo.
Per disattivare il suono della ghiera cliccabile:
m
Scegli Impostazioni ed imposta Clicker su No.
Per attivare nuovamente il suono della ghiera cliccabile, imposta Clicker su Sì.
Disabilitare i controlli iPod
Se non vuoi accendere iPod o attivare i controlli accidentalmente, puoi disabilitarli
utilizzando l’interruttore Hold.
m
Imposta il pulsante di blocco Hold su Hold.
Spostare l'interruttore
verso il centro (in modo
da visualizzare la barra
arancione) per
disabilitare i controlli.
Capitolo 1
Nozioni di base di iPod
7
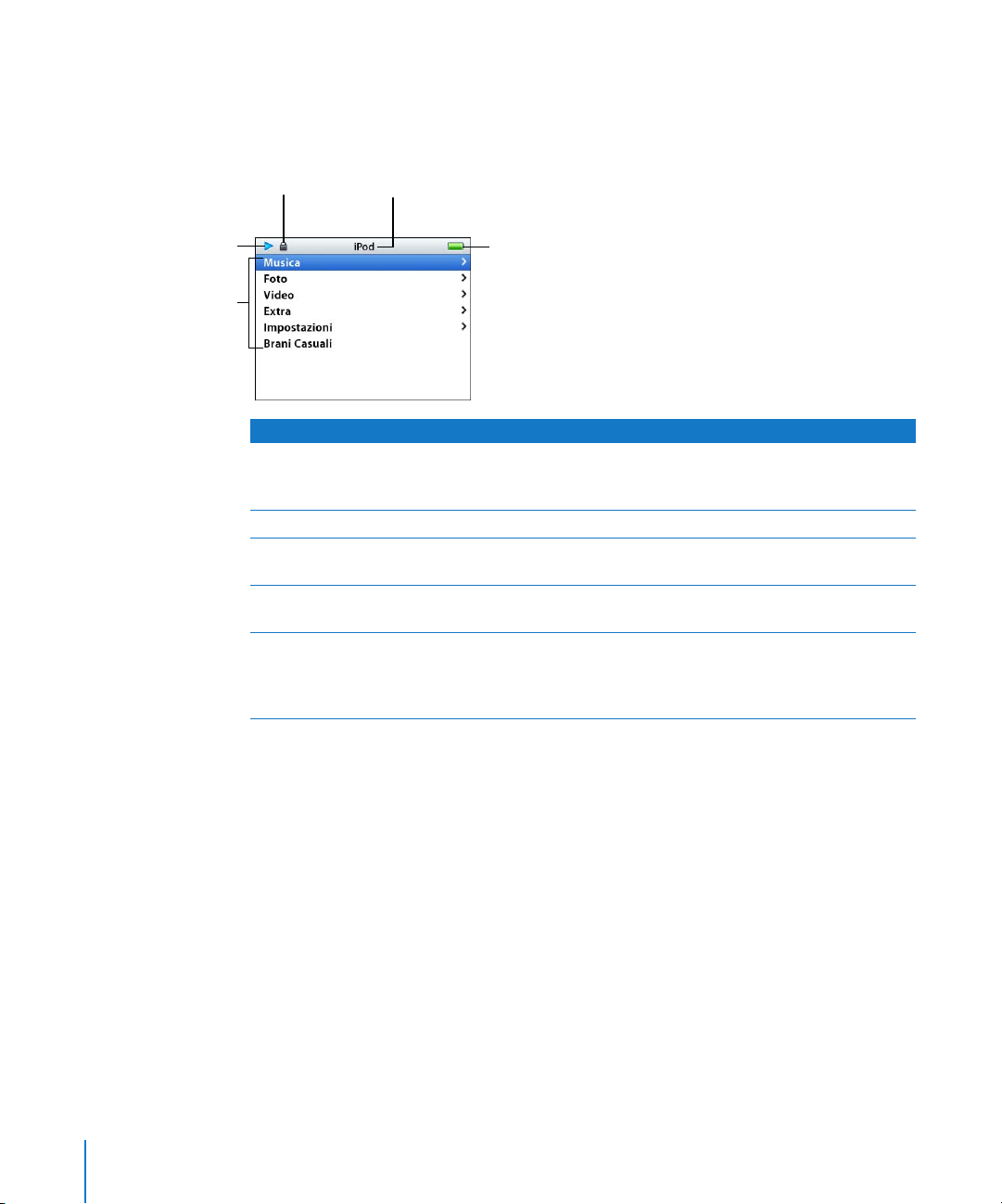
Utilizzare i menu di iPod
Quando accendi iPod, appare il menu principale. Scegli gli elementi del menu per
eseguire funzioni o andare in altri menu. Le icone di stato nella parte superiore dello
schermo mostrano le impostazioni di iPod.
Stato riproduzione
Elementi del menu
Icona del
lucchetto
Elemento dello schermo Funzione
Icona del lucchetto
Titolo del menu
Stato riproduzione
Stato batteria
Elementi del menu
Titolo del
menu
Stato batteria
LL’icona del lucchetto appare quando l’interruttore di blocco Hold
(nella parte superiore di iPod) è posizionato su Hold. In questo
caso, i controlli di iPod sono disattivati.
Visualizza il titolo del menu attuale.
L’icona Play (“) appare quando un brano è in riproduzione. L’icona
Pausa (
1
L’icona della Batteria mostra il tempo di carica rimanente approssimativo. Se la batteria si sta ricaricando, la sua icona si anima.
Utilizza la ghiera cliccabile per spostarti tra gli elementi del menu.
Premi il pulsante centrale per scegliere un elemento. L’icona di una
freccia accanto ad un elemento del menu sta ad indicare che la
scelta di tale elemento porta ad un altro menu.
) appare quando un brano è in pausa.
8 Capitolo 1
Nozioni di base di iPod

Aggiungere o rimuovere elementi dal menu principale
Puoi aggiungere al menu principale di iPod gli elementi utilizzati più spesso. Puoi,
per esempio, aggiungere un elemento Brani al menu principale così che non si ha
bisogno di scegliere Musica prima di scegliere Brani.
Per aggiungere o rimuovere elementi al/dal menu principale
m
Scegli Impostazioni > Principale.
Imposta il timer dell’illuminazione
Puoi impostare l’illuminazione affinché si attivi per un certo periodo di tempo quando
premi un pulsante o utilizzi la ghiera cliccabile. L’impostazione di default è 10 secondi.
m
Scegli Impostazioni > Timer illumin. e seleziona la durata che vuoi.
Se nessuna durata è selezionata per il timer dell’illuminazione, puoi attivarla comunque premendo qualsiasi pulsante o usando la ghiera cliccabile. Dopo qualche secondo,
l’illuminazione si disattiva.
Collegare e scollegare iPod
Collega iPod al computer per trasferire musica, video, foto, documenti e per ricaricare
la batteria. Scollega iPod quando hai terminato.
Collegare iPod
Per collegare iPod al tuo computer:
m Collega il connettore del cavo da iPod Dock Connector a USB 2.0 ad una porta USB
ad elevata alimentazione sul computer (si consiglia una porta USB 2.0), successivamente collega l’altra estremità a iPod.
Se disponi di un dock di iPod, collega un’estremità del cavo ad una porta USB ad elevata
alimentazione del computer e l’altra estremità al dock; quindi, inserisci iPod nel dock.
Nota: la porta USB della tastiera non fornisce un’alimentazione abbastanza elevata.
Devi collegare iPod ad una porta USB del computer.
Per default, iPod importa automaticamente i brani quando viene collegato al computer.
Una volta completato il trasferimento automatico puoi scollegare iPod.
Capitolo 1
Nozioni di base di iPod
9
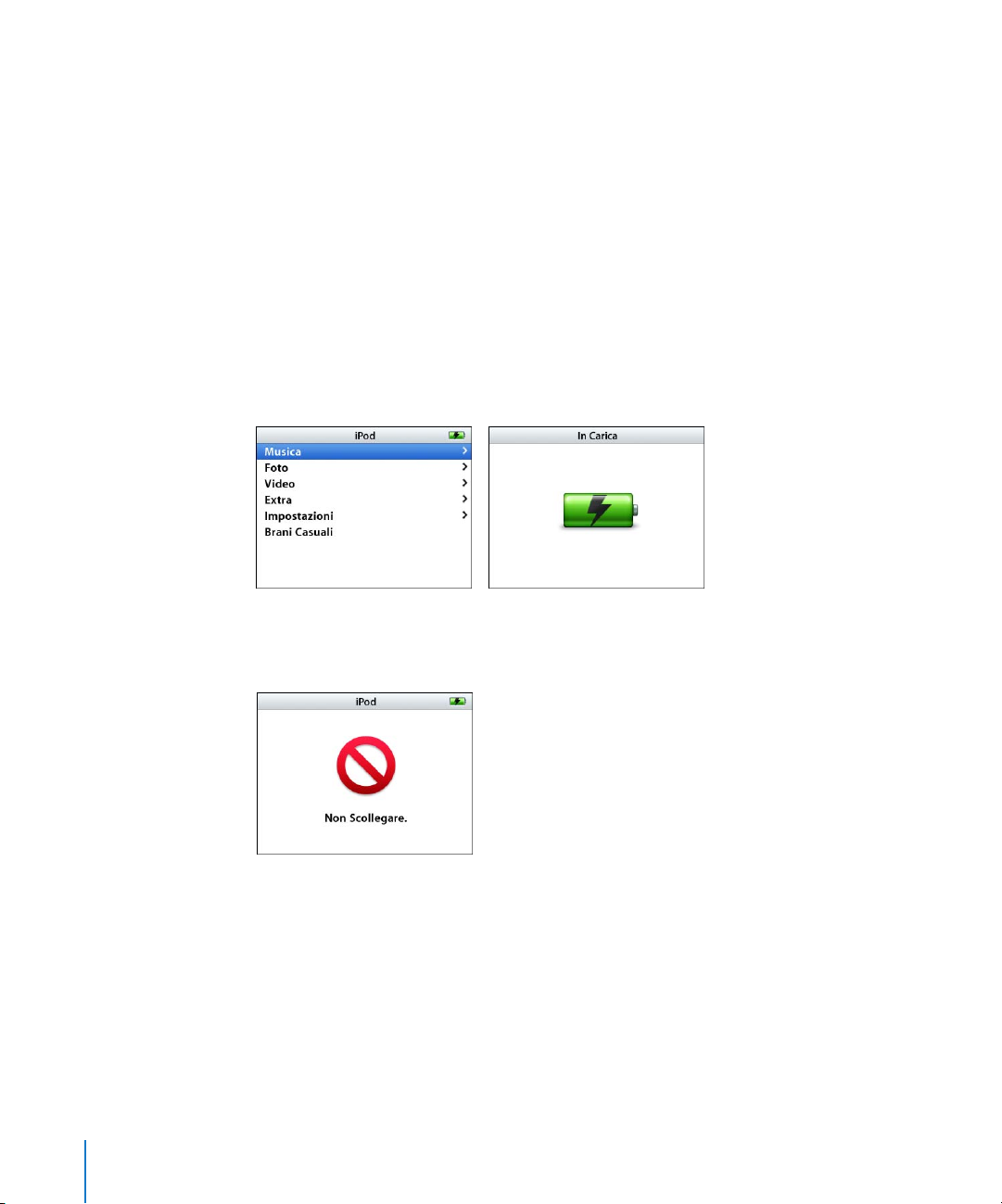
Se colleghi iPod ad un altro computer che è impostato per trasferire brani automaticamente, iTunes avvisa prima di iniziare il trasferimento. Se fai clic su Sì, eliminerai i brani
e gli altri documenti audio già presenti su iPod e li sostituirai con i brani e gli altri documenti audio archiviati sul computer a cui è collegato iPod. Per ulteriori informazioni sul
trasferimento dei brani in iPod e su come utilizzare iPod con più computer, consulta
capitolo 2, “Funzionalità musicali”, a pagina 14.
Nota: puoi trasferire i brani mentre la batteria è in carica.
Scollegare iPod
Puoi facilmente controllare se è consentito scollegare iPod guardando lo schermo di iPod.
Importante: non scollegare iPod se viene visualizzato il messaggio “Non scollegare”.
I documenti presenti su iPod potrebbero danneggiarsi. Se viene visualizzato questo
messaggio, devi espellere iPod prima di scollegarlo.
Se vedi il menu principale o un’icona
della batteria di grande dimensioni, puoi
scollegare iPod dal computer.
Importante: se vedi questo messaggio,
devi espellere iPod prima di scollegarlo
dal computer.
Se imposti iPod per l’aggiornamento manuale dei brani (consulta “Aggiornare iPod
manualmente” a pagina 23) o lo abiliti per l’uso come disco (consulta “Utilizzare iPod
come disco esterno” a pagina 48), devi espellere iPod prima di scollegarlo.
10 Capitolo 1 Nozioni di base di iPod
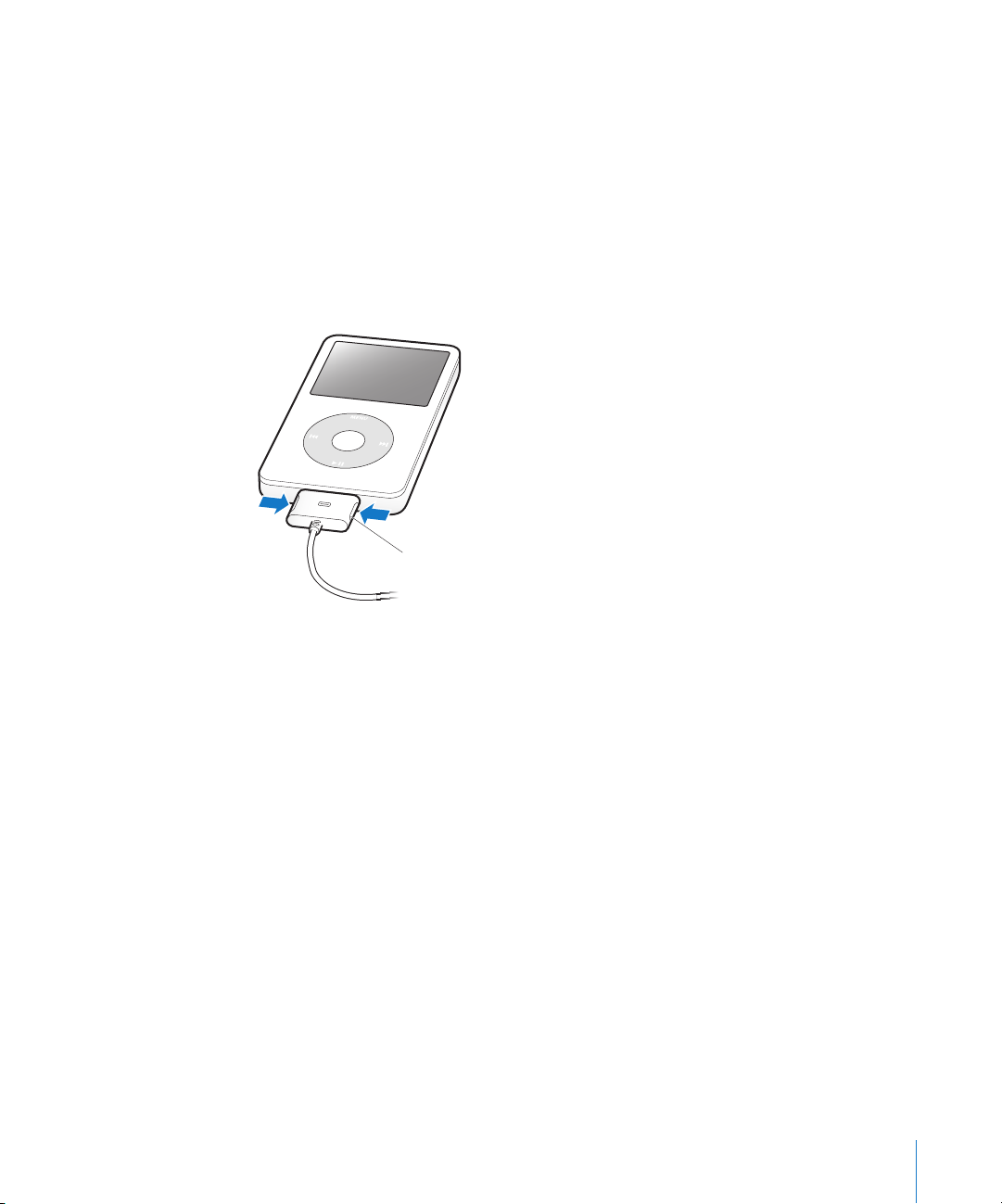
Per espellere iPod:
m Fai clic sul pulsante Espelli (C) accanto a iPod nell’elenco Sorgente di iTunes.
Se utilizzi un computer Mac, puoi anche espellere iPod trascinando l’icona di iPod
dalla scrivania sul Cestino.
Se utilizzi un PC Windows, puoi espellere iPod facendo clic sull’icona “Scollegamento o rimozione di una periferica hardware” nella barra di sistema di Windows e selezionando iPod.
Per scollegare iPod:
m Premi entrambe le estremità del connettore dock per scollegare il cavo da iPod.
Se iPod è inserito nel dock, rimuovilo.
Per scollegare il connettore da iPod,
premere i pulsanti ai lati e tirare.
Informazioni sulla batteria di iPod
iPod è dotato di una batteria interna, non sostituibile dall’utente. Per ottenere i risultati
migliori, la prima volta che utilizzi iPod, lascialo in carica per circa quattro ore finché l’icona
della batteria nell’angolo superiore destro del iPod indica che la batteria è completamente
carica. Se iPod non viene temporaneamente utilizzato, potrebbe dover caricare la batteria.
La batteria di iPod impiega circa due ore per raggiungere l’80% della carica. Per la ricarica
completa sono necessarie circa quattro ore. L’operazione di ricarica di iPod potrebbe
richiedere più tempo se avviene contemporaneamente al trasferimento di documenti, alla
riproduzione di musica o video e alla visualizzazione di una presentazione di diapositive.
Ricaricare la batteria di iPod
Esistono due modi per ricaricare la batteria di iPod:
 Collega iPod al computer.
 Usa l’alimentatore iPod USB Power Adapter disponibile separatamente.
Per caricare la batteria utilizzando il computer:
m Collega iPod ad una porta USB ad elevata alimentazione del computer. Il computer
deve essere acceso e non in modalità di stop (alcuni modelli di computer Macintosh
possono caricare iPod mentre sono in modalità di stop).
Capitolo 1 Nozioni di base di iPod 11
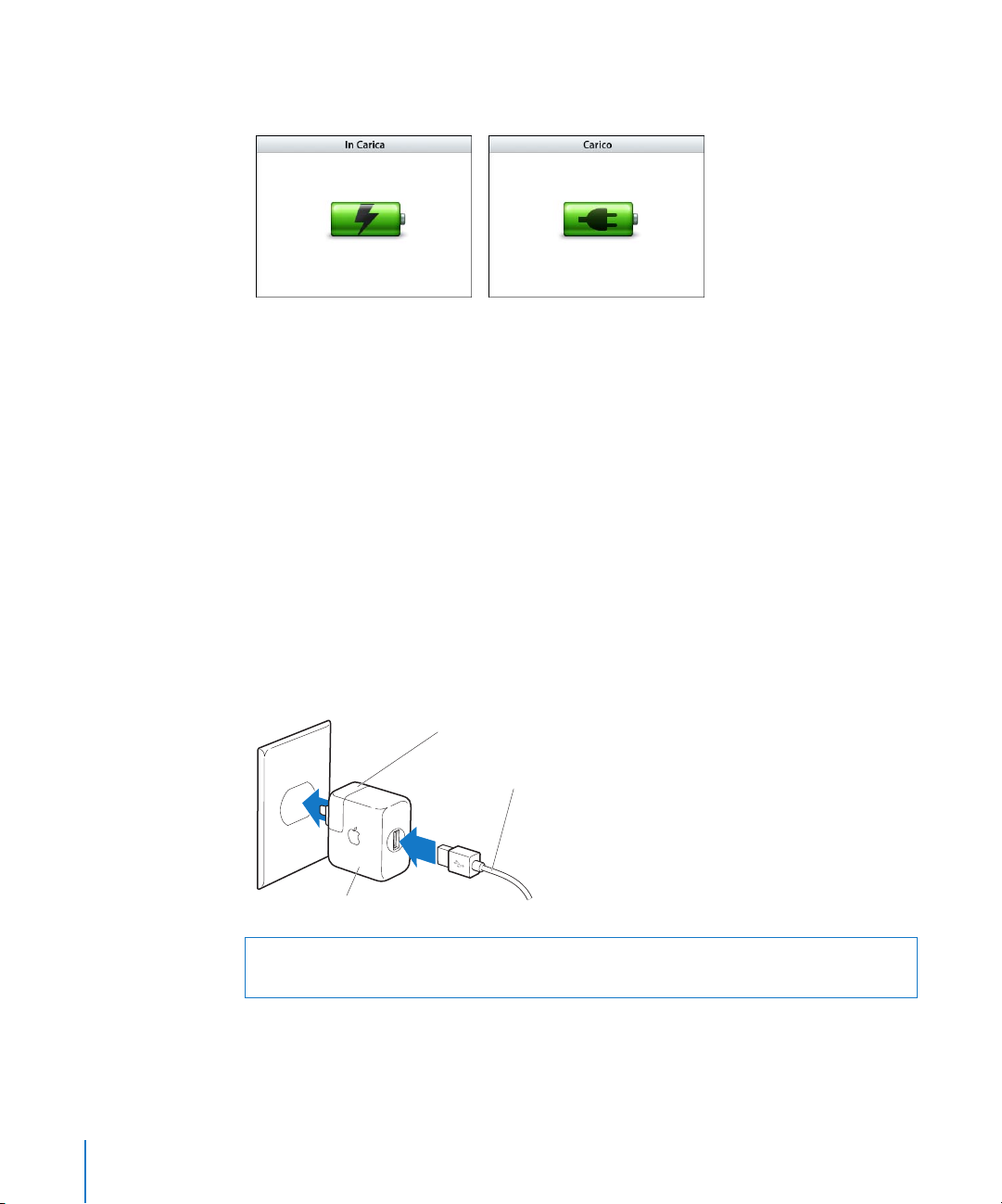
Se l’icona della batteria sullo schermo di iPod mostra un piccolo fulmine, sta ad indicare che
la batteria è in carica. L’icona di una spina indicherà che la batteria è completamente carica.
Se non vedi il piccolo fulmine lampeggiante o la spina, significa che iPod potrebbe non
essere collegato a una porta USB ad elevata alimentazione. Prova un’altra porta USB del
computer.
Importante: nel caso in cui la batteria fosse particolarmente scarica, potrebbe essere neces-
sario lasciare iPod in carica per almeno trenta minuti, prima di poter attivare lo schermo.
Se vuoi caricare iPod non avendo la disponibilità di un computer, puoi acquistare
l’alimentatore di corrente USB di iPod.
Per ricaricare la batteria usando l’alimentatore di iPod (disponibile separatamente):
1 Collega l’adattatore AC all’alimentatore di corrente (il collegamento potrebbe essere
già stato effettuato).
2 Collega il cavo da iPod Dock Connector a USB 2.0 ad un alimentatore di corrente
e quindi l’altra estremità del cavo ad iPod.
3 Collega l’alimentatore di corrente ad una presa elettrica funzionante.
Adattatore AC
(La presa sull'alimentatore di corrente può sembrare diversa.)
Cavo da iPod Dock Connector a USB 2.0
Alimentatore di corrente USB di iPod
Attenzione: assicurati che l’alimentatore sia completamente assemblato prima di
collegarlo ad una presa elettrica.
12 Capitolo 1 Nozioni di base di iPod
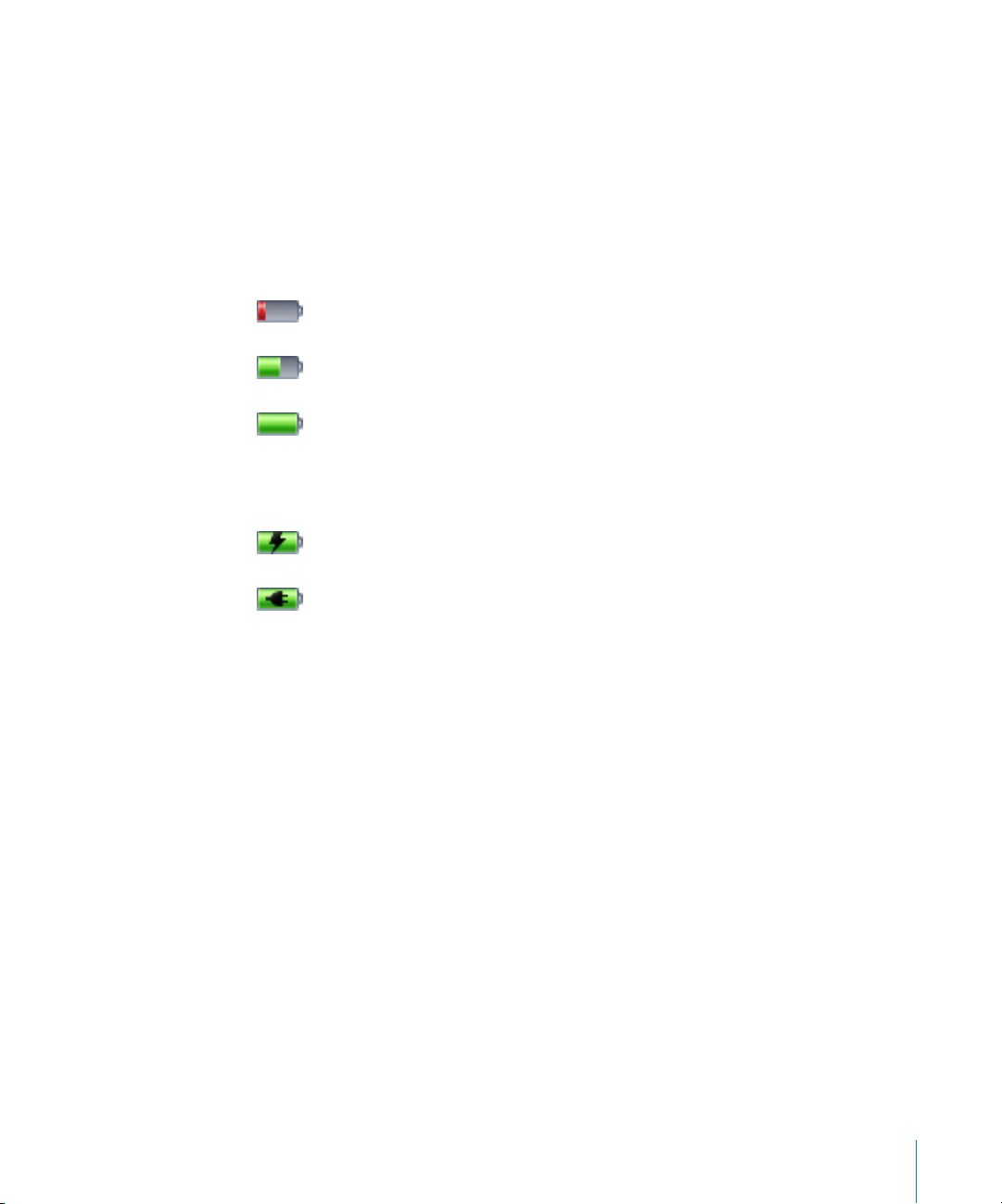
Nota: se possiedi un cavo da iPod Dock Connector a FireWire, puoi collegare iPod
ad una porta FireWire del computer o ad un alimentatore di corrente di iPod (con
una porta FireWire) collegato ad una presa elettrica. Puoi collegare iPod ad una porta
FireWire solamente per caricare la batteria e non per trasferire brani o altri documenti.
Stato della batteria
Quando iPod non è collegato a una sorgente di alimentazione, l’icona della batteria
nell’angolo superiore destro dello schermo di iPod indica approssimativamente quanta
carica rimane.
Carica rimanente inferiore al 20%
Batteria a mezza carica
Batteria completamente carica
Quando iPod è collegato ad una sorgente di alimentazione, l’icona della batteria indica
che è in corso l’operazione di ricarica o che la batteria è completamente carica.
Batteria in carica (fulmine lampeggiante)
Batteria completamente carica (spina)
Puoi scollegare e utilizzare iPod anche prima che l’operazione di ricarica sia completata.
Nota: le batterie ricaricabili offrono un numero limitato di cicli di carica e potrebbero
aver bisogno di essere sostituite. L’autonomia della batteria e il numero di cicli di carica
variano in base all’uso e alle impostazioni. Per ulteriori informazioni, consulta il sito web
www.apple.com/it/batteries.
Capitolo 1 Nozioni di base di iPod 13

2 Funzionalità musicali
2
Con iPod puoi portare con te ovunque la propria collezione
di documenti audio e brani musicali. Leggi le informazioni
riportate di seguito per imparare a trasferire musica su iPod
ed ascoltarla.
L’uso di iPod ti permette di importare brani, audiolibri, video e podcast (programmi audio
in stile radiofonico) nel computer, così da organizzarli e poterli scaricare nuovamente in
iPod. Di seguito sono riportate maggiori informazioni sulle fasi del processo, tra cui:
 Ottenere musica dalla propria collezione di CD, dal disco rigido o da iTunes Music Store
(parte di iTunes e disponibile solamente in alcuni paesi) all’applicazione iTunes sul computer.
 Organizzare brani e altri documenti audio, se si desidera.
 Trasferire playlist, brani, audiolibri, video e podcast su iPod.
 Riprodurre musica o ascoltare altri documenti audio quando si è a giro.
14
Informazioni su iTunes
iTunes è l’applicazione musicale da utilizzare con iPod. Quando colleghi iPod al computer,
iTunes si apre automaticamente.
Questa guida contiene informazioni su come utilizzare iTunes per trasferire brani musicali
e altri documenti audio e video sul computer, organizzarli in elenchi, chiamati playlist, trasferirli in iPod e cambiarne le impostazioni.
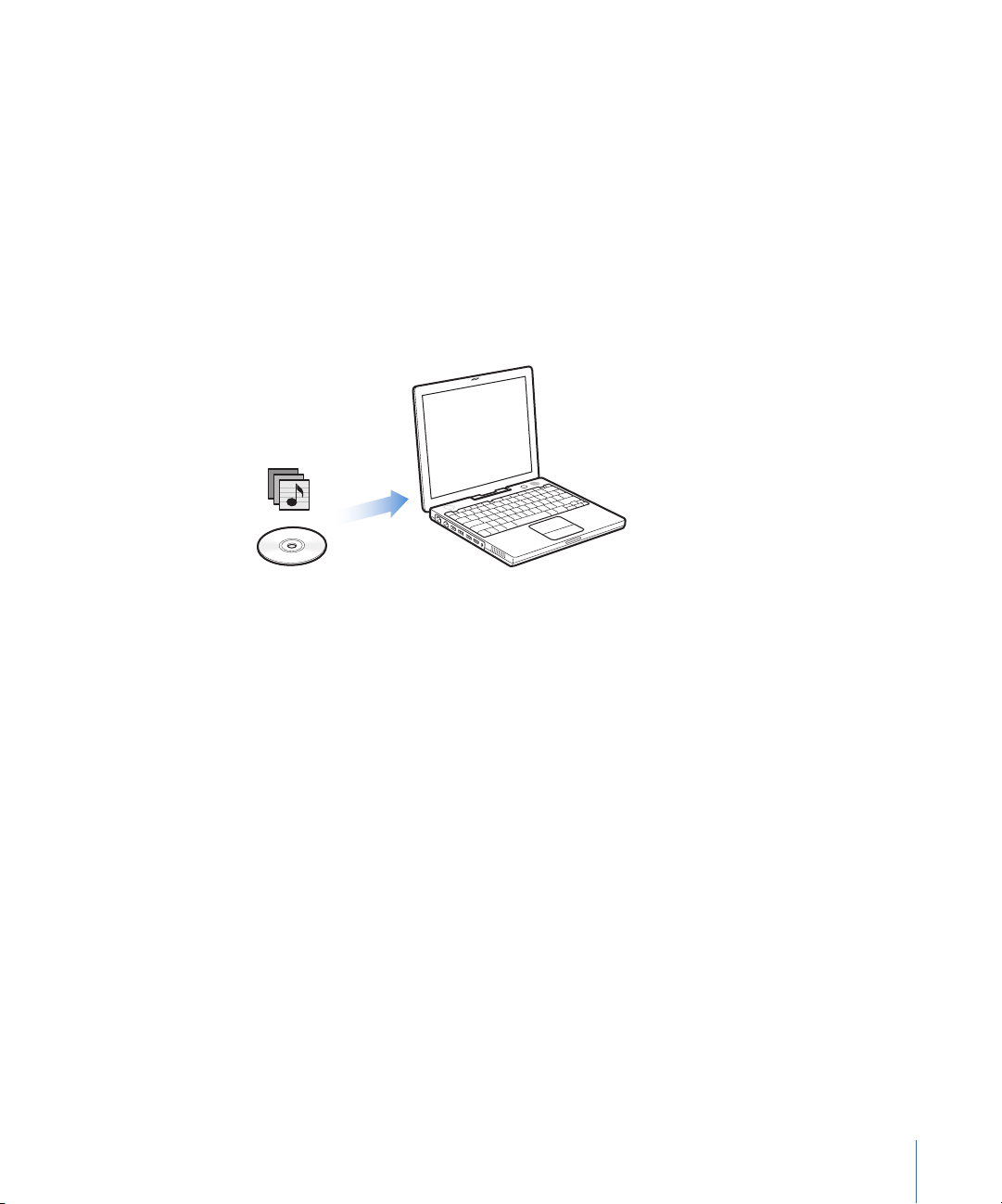
iTunes possiede inoltre molte altre funzioni. Puoi creare i tuoi CD musicali che possano
funzionare in lettori CD standard (se il computer è dotato di un masterizzatore CD);
ascoltare stream di radio su Internet; visualizzare video; creare playlist dinamiche “Party
Mix”; pubblicare le tue playlist, chiamate “iMix”, in iTunes Music Store; classificare i brani
secondo le tue preferenze e molto altro ancora.
Per maggiori informazioni sull’utilizzo di queste funzionalità di iTunes, apri iTunes
e scegli Aiuto > Aiuto iTunes e Music Store.
Importare musica nel computer
Per importare musica in iPod, bisogna prima importarla in iTunes.
Le modalità per importare musica in iTunes sono tre:
 Importare musica da CD audio.
 Acquistare musica, audiolibri e video o scaricare podcast in linea da iTunes Music Store.
 Aggiungere la musica già presente sul computer alla libreria di iTunes.
Capitolo 2 Funzionalità musicali 15
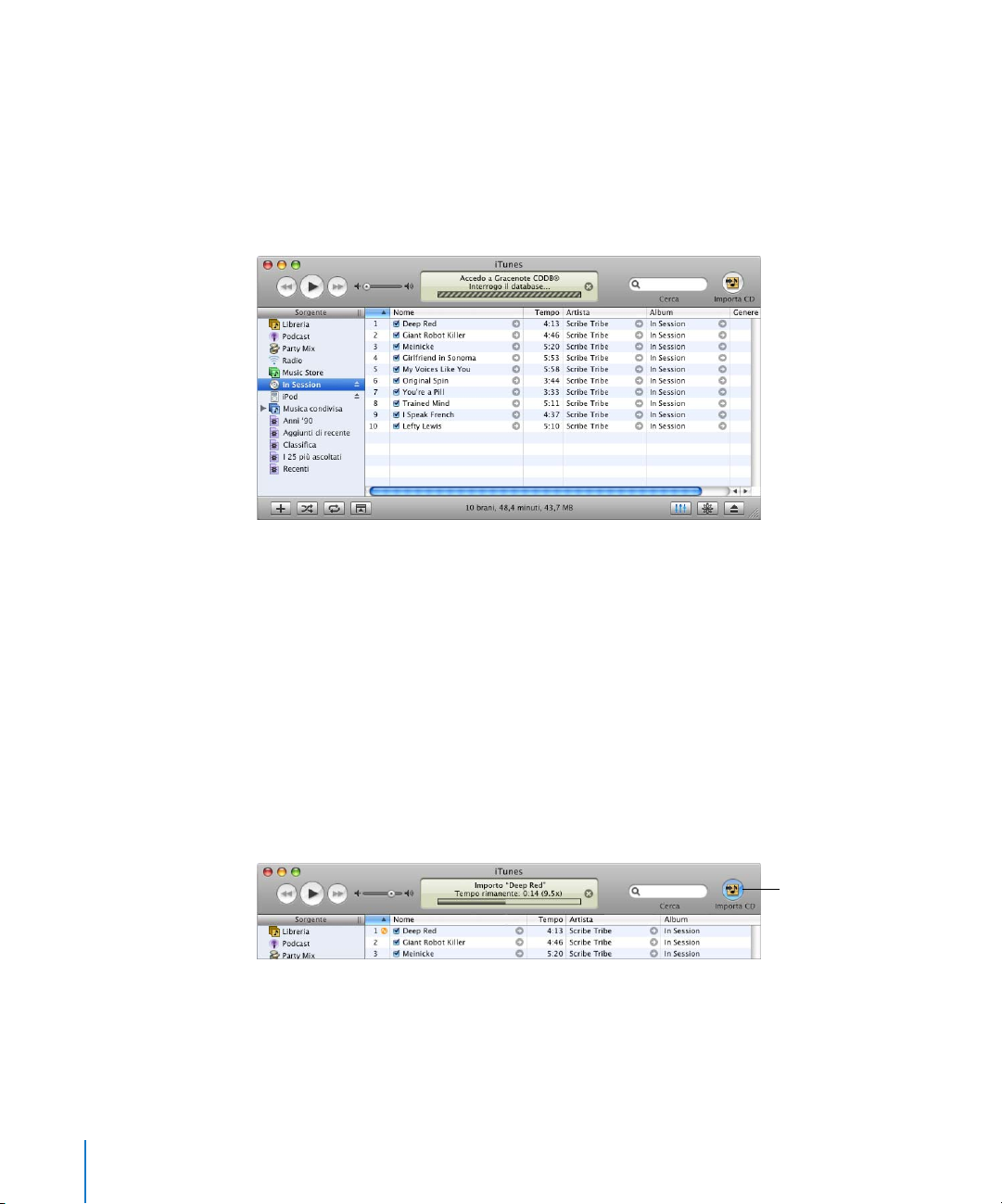
Importare musica da CD audio in iTunes
Segui queste istruzioni per importare musica da CD sul computer.
Per importare musica da un CD audio in iTunes:
1 Inserisci un CD nel computer e apri iTunes.
Se disponi di una connessione Internet, iTunes acquisisce i nomi dei brani del CD
da Internet e li visualizza nella finestra.
Se sei connesso a Internet e iTunes non acquisisce automaticamente i nomi, scegli
Avanzate > Ottieni nomi tracce CD.
Se non disponi di una connessione Internet, puoi inserire manualmente i nomi dei brani
del CD. Per ulteriori informazioni, consulta “Inserire titoli di brani e altri dettagli” a
pagina 17.
Una volta che le informazioni dei brani sono state inserite, puoi navigare tra i brani in
iTunes o in iPod per titolo, artista, album e altro.
2 Fai clic per deselezionare le caselle accanto ad ogni brano che non desideri importare
dal CD.
3 Fai clic sul pulsante Importa CD. L’area di visualizzazione nella parte superiore
della finestra di iTunes mostra il tempo necessario per importare ciascun brano.
16 Capitolo 2 Funzionalità musicali
Pulsante Importa
CD

4 Per espellere il CD, fai clic sul pulsante Espelli.
Pulsante Espelli
5 Ripeti questi passi per ogni CD con i brani che vuoi importare.
Inserire titoli di brani e altri dettagli
Per inserire manualmente i titoli e le altre informazioni relative ai brani del CD:
1 Seleziona il primo brano del CD e scegli Archivio > Informazioni.
2 Fai clic su Info.
3 Inserisci le informazioni relative al brano.
4 Fai clic su Successivo per inserire quelle relative al brano seguente.
Aggiungere testi
Puoi digitare, o copiare e incollare, i testi dei brani in iTunes in formato di testo semplice
per visualizzarli successivamente su iPod durante la riproduzione del brano.
Per digitare o fare copia e incolla di testi in iTunes:
1 Seleziona un brano e scegli Archivio > Ottieni informazioni.
2 Fai clic su Testi.
3 Digita o incolla i testi, precedentemente copiati da un’altra sorgente, nella casella di testo.
4 Fai clic su OK.
Per maggiori informazioni sulla visualizzazione di testi in iPod, consulta “Visualizzare
testi su iPod” a pagina 31.
Acquistare brani e scaricare podcast utilizzando iTunes Music Store
Se disponi di una connessione Internet, puoi facilmente acquistare e scaricare brani,
album, audiolibri e video in linea utilizzando iTunes Music Store. Puoi anche iscriverti
ai podcast, programmi audio in stile radiofonico e scaricarli.
Per acquistare musica in linea utilizzando iTunes Music Store, devi creare un account
Apple in iTunes, cercare i brani desiderati e poi acquistarli. Se già possiedi un account
Apple o America Online (AOL) (disponibile solamente in alcuni paesi), puoi utilizzare
quell’account per fare il login e acquistare brani.
Nota: non è necessario un account iTunes Music Store per scaricare o iscriverti ai podcast.
Capitolo 2 Funzionalità musicali 17
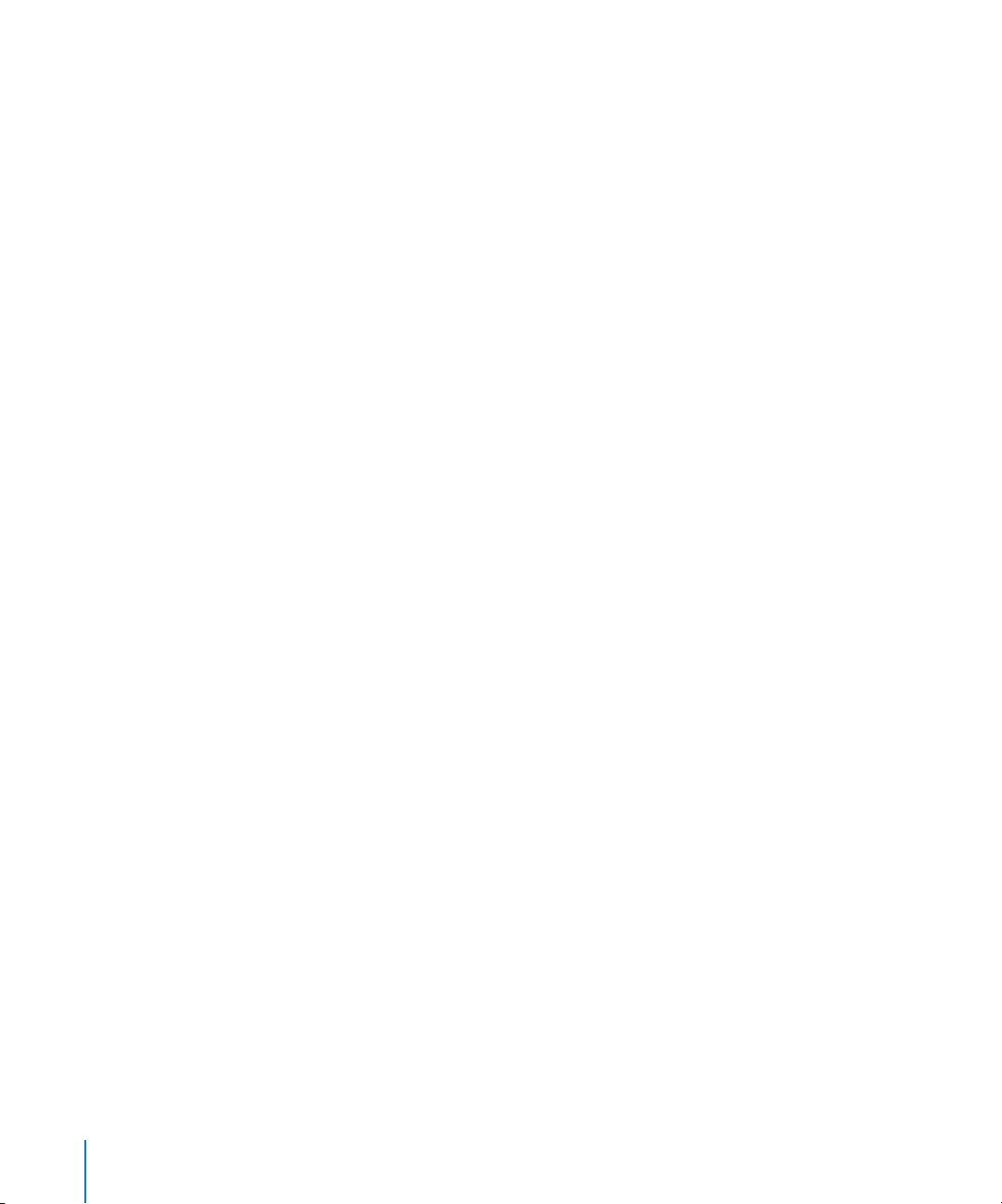
Per accedere a iTunes Music Store
1 Apri iTunes e fai clic su “Music Store” nell’elenco Sorgente.
2 Fai clic nel campo Account e segui le istruzioni su schermo per impostare un account
Apple o inserisci il tuo account Apple o le informazioni dell’account AOL.
Per trovare brani, audiolibri, documenti video e podcast:
Puoi spostarti in iTunes Music Store o eseguire una ricerca al suo interno per trovare
album, brani o artisti. Apri iTunes e fai clic su “Music Store” nell’elenco Sorgente.
 Per sfogliare iTunes Music Store, scegli un genere musicale dal menu a comparsa “Sce-
gliere un genere” nell’angolo in alto a sinistra di Music Store, fai clic su uno degli album
o dei brani al centro o nella parte destra o fai clic sul pulsante Sfoglia nell’angolo in alto
a destra della finestra.
 Per sfogliare podcast, fai clic sul link Podcast sulla parte sinistra della pagina principale
in iTunes Music Store.
 Per sfogliare i video, fai clic sul link Video sulla parte sinistra della pagina principale
in iTunes Music Store.
 Per eseguire ricerche in iTunes Music Store, digita il nome di un album, di un brano,
di un artista o compositore nel campo di ricerca.
 Per restringere la ricerca, digita qualcosa nel campo di ricerca, premi “A capo” o Invio
sulla tastiera, quindi premi i pulsanti nella barra di ricerca. Ad esempio, per delimitare
la ricerca ai titoli dei brani, premi il pulsante Brano.
 Per eseguire la ricerca di più elementi, fai clic su “Ricerca avanzata” nella finestra
Music Store.
 Per ritornare alla pagina principale di iTunes Music Store, fai clic sul pulsante Home
nell’angolo in alto a sinistra.
Per acquistare un brano, un album, un audiolibro o un video:
1 Fai clic su Music Store nell’elenco Sorgente, quindi trova il brano o l’album da acquistare.
Puoi fare doppio clic su un brano per ascoltarne un’anteprima e verificare che sia quello
desiderato. (Se la connessione di rete è inferiore a 128 kbps, scegli iTunes > Preferenze,
e nel pannello Store attiva l’opzione “Carica anteprima prima di riprodurre”.)
2 Fai clic su Acquista Brano, Acquista Album, Acquista Libro o Acquista Video.
Viene eseguito il trasferimento del brano, o qualsiasi altro documento, sul disco rigido
e addebitato sulla carta di credito inclusa nelle informazioni dell’account Apple o AOL.
18 Capitolo 2 Funzionalità musicali

Per iscriverti a un podcast e scaricarlo:
1 Fai clic su Music Store nell’elenco Sorgente.
2 Fai clic sul link Podcast sulla parte sinistra della pagina principale di iTunes Music Store.
3 Esegui una ricerca dei podcast che desideri scaricare.
 Per scaricare una singola trasmissione di podcast, fai clic sul pulsante Ottieni accanto
alla trasmissione.
 Per iscriverti ad un podcast, fai clic sul pulsante Iscriviti accanto all’immagine del
podcast. iTunes scarica la trasmissione più recente. Le nuove trasmissioni che sono
disponibili di volta in volta, vengono scaricate automaticamente su iTunes (durante
la connessione a Internet).
Per visualizzare i podcast, fai clic su Podcast nell’elenco Sorgente di iTunes.
Aggiungere brani già presenti sul computer alla libreria di iTunes
Se sul computer sono già presenti dei brani codificati nei formati supportati da iTunes,
puoi importarli in modo semplice in iTunes.
Per aggiungere brani già presenti sul computer alla libreria di iTunes:
m Trascina la cartella o il disco contenenti i documenti audio sulla libreria nell’elenco
Sorgente (o scegli Archivio > Aggiungi alla libreria e seleziona la cartella o il disco).
Se iTunes supporta il formato documento del brano, i brani verranno aggiunti automaticamente alla libreria di iTunes.
Inoltre, puoi trascinare singoli brani su iTunes.
Nota: se utilizzi iTunes per Windows, puoi convertire i documenti WMA non protetti
nel formato AAC o MP3. Questa soluzione può essere utile quando disoni di una libreria di brani musicali codificati nel formato WMA. Per ulteriori informazioni, apri iTunes
e scegli Aiuto > Aiuto iTunes e Music Store.
Organizzare musica
Utilizzando iTunes, puoi organizzare brani ed altri elementi in elenchi chiamati playlist.
Le possibilità sono tantissime. Ad esempio, puoi creare una playlist con brani da ascoltare
mentre svolgi attività fisica o sei in particolari stati d’animo.
Puoi anche creare playlist speciali che si aggiornano automaticamente in base alle regole
definite. Quando aggiungi brani a iTunes che soddisfano le norme, questi vengono automaticamente aggiunti alla playlist speciale.
Puoi creare tutte le playlist desiderate utilizzando qualsiasi brano della libreria musicale
del computer. Se includi un brano in una playlist, esso non viene rimosso dalla libreria.
Capitolo 2 Funzionalità musicali 19

Per creare una playlist in iTunes:
1 Fai clic sul pulsante Aggiungi.
Pulsante
Aggiungi
2 Inserisci un nome per la playlist nell’elenco Sorgente.
Fai clic su Libreria, quindi trascina un brano o un altro elemento sulla playlist nell’elenco
Sorgente. Per selezionare più brani, tieni premuto il tasto Comando (x) o Maiuscole
mentre si selezionano i brani.
Per creare una playlist speciale:
m Scegli Archivio > Nuova playlist speciale, quindi scegli le regole per la playlist.
Nota: puoi creare playlist su iPod, chiamate playlist On-The-Go, quando iPod non è
collegato al computer. Consulta “Creare playlist On-The-Go su iPod” a pagina 27.
Scaricare musica e podcast su iPod
Dopo che la musica è stata importata ed organizzata in iTunes, puoi trasferirla su iPod
molto facilmente.
Per impostare il modo in cui la musica viene trasferita dal computer ad iPod, si deve
collegare iPod al computer e poi usare i controlli di iTunes per modificare le impostazioni di iPod.
20 Capitolo 2 Funzionalità musicali

Puoi impostare iTunes per trasferire musica su iPod in tre modi:
 Aggiornare automaticamente tutti i brani e le playlist: quando colleghi iPod, questo
viene automaticamente aggiornato in modo che i brani e gli altri elementi al suo
interno corrispondano a quelli presenti nella libreria di iTunes. Tutti gli altri brani
su iPod vengono rimossi.
 Aggiornare automaticamente le playlist selezionate: quando colleghi iPod, questo viene
automaticamente aggiornato in modo che i brani al suo interno corrispondano a quelli
presenti nelle playlist selezionate in iTunes.
 Aggiornare manualmente iPod: quando iPod è connesso, puoi trascinare brani e playlist
individualmente su iPod ed eliminare brani e playlist individualmente da iPod. Se usi
questa opzione, puoi trasferire brani da più computer senza eliminarne nessuno da
iPod. Quando decidi di abilitare questo tipo di gestione dei brani, devi espellere iPod
manualmente da iTunes prima di poterlo scollegare.
Aggiornare iPod automaticamente
Per default, iPod è impostato per aggiornare automaticamente tutti i brani e le playlist
quando è connesso al computer. Questo è il modo più semplice per trasferire musica
su iPod. Basta collegare iPod al computer e attendere che i brani, gli audiolibri, i video
e gli altri documenti vengano aggiunti automaticamente; a questo punto potrai nuovamente scollegare l’iPod. Se hai aggiunto brani a iTunes dall’ultima volta che ti sei collegato iPod, questi saranno trasferiti su iPod. Se sono stati eliminati brani da iTunes, questi
verranno eliminati da iPod.
Per trasferire i brani su iPod:
m Collega semplicemente iPod al computer. Se imposti iPod per l’aggiornamento
automatico, il trasferimento dei brani ha inizio.
Importante: la prima volta che colleghi iPod al computer, un messaggio ti chiede se vuoi
trasferire brani automaticamente. Se accetti, tutti i brani, gli audiolibri e i documenti video
verranno eliminati da iPod e sostituiti con brani e gli altri elementi presenti nel computer.
Se non accetti, puoi trasferire brani su iPod manualmente senza eliminare alcuno di quelli
già presenti su iPod.
Capitolo 2 Funzionalità musicali 21

Mentre la musica viene trasferita dal computer a iPod, la finestra di stato di iTunes mostra il
progresso dell’operazione in corso e l’icona di iPod nell’elenco Sorgente lampeggia in rosso.
Una volta completato il trasferimento, viene visualizzato in iTunes un messaggio per
segnalare che l’aggiornamento di iPod è terminato.
Se imposti iTunes per effettuare manualmente il trasferimento della musica (consultare
“Aggiornare iPod manualmente” a pagina 23), puoi reimpostarlo in un secondo momento
per l’aggiornamento automatico di iPod.
Per reimpostare iTunes e aggiornare iPod automaticamente con tutti i brani
e le playlist:
1 Apri iTunes e seleziona iPod nell’elenco Sorgente di iTunes.
2 Fai clic sul pulsante Opzioni e poi su Musica.
Pulsante Opzioni
3 Seleziona “Aggiorna automaticamente i brani e le playlist”.
Il trasferimento inizia automaticamente.
22 Capitolo 2 Funzionalità musicali
 Loading...
Loading...