Page 1
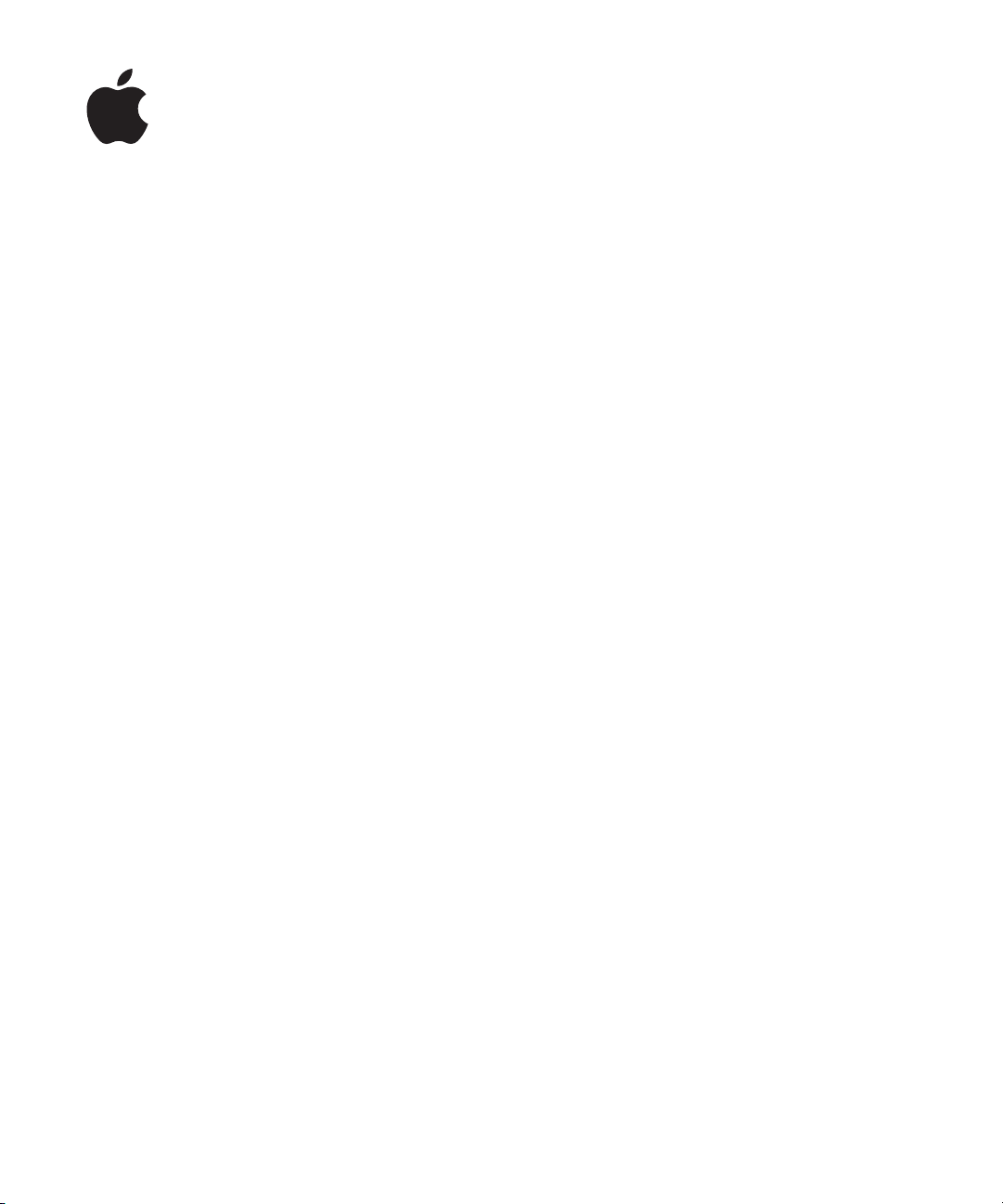
iWork
Руководство
пользователя
по формулам
и функциям
Page 2
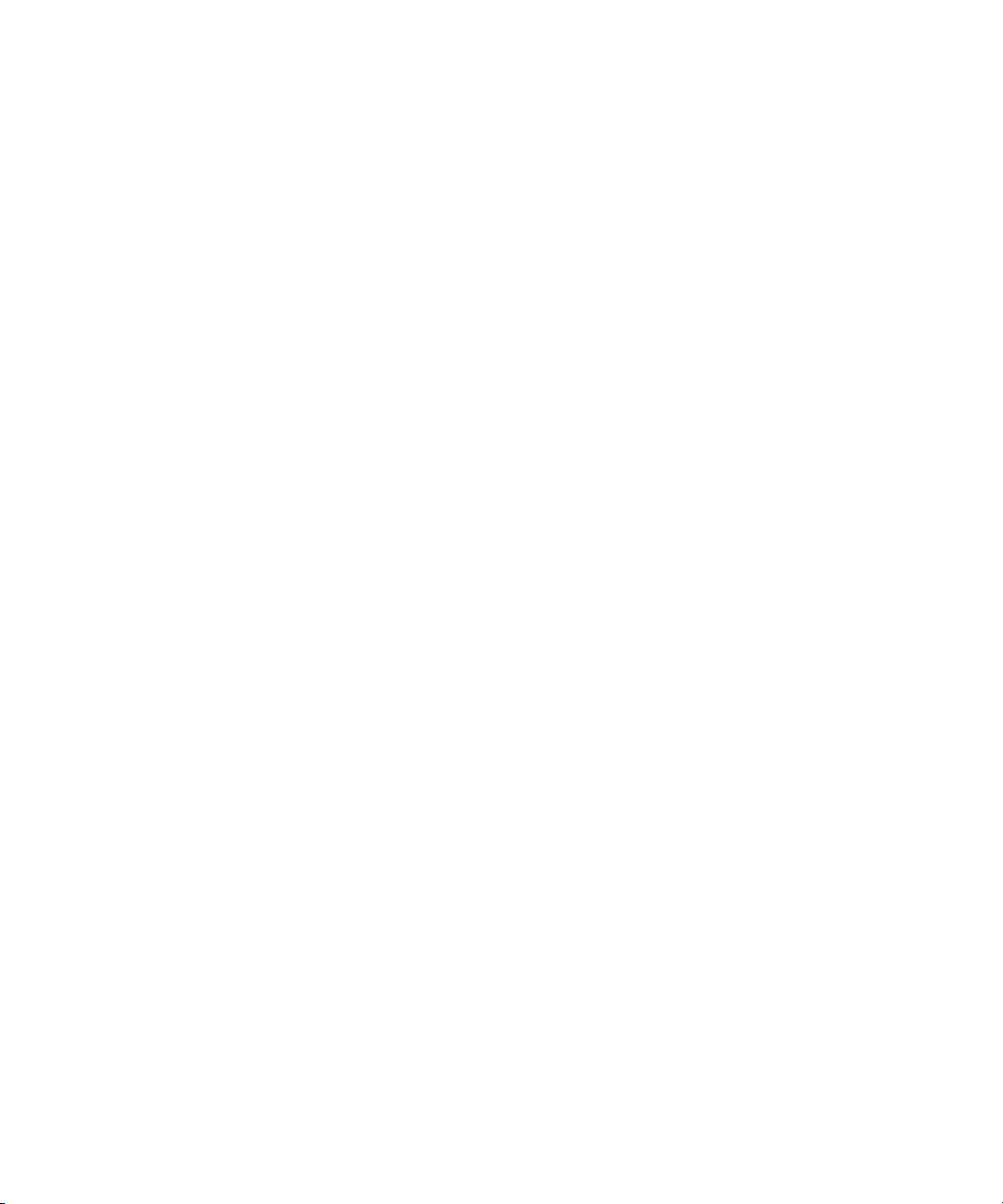
K
Apple Inc.
© Apple Inc., 2009 г. Все права защищены.
В соответствии с законодательством об авторских
правах запрещается полное или частичное
копирование данного руководства. Ваши права
на это программное обеспечение определяются
прилагающимся к программному обеспечению
лицензионным соглашением.
Логотип Apple является товарным знаком Apple
Inc., зарегистрированным в США и других странах.
Использование «клавиатурного» логотипа
Apple (Option-Shift-K) в коммерческих целях без
предварительного письменного разрешения Apple
рассматривается как посягательство на товарный
знак и недобросовестная конкуренция, что
противоречит федеральному и региональному
законодательству.
Мы приняли все необходимые меры, чтобы
содержащаяся в данном руководстве информация
была точной. Apple не несет ответственность
за ошибки печати и канцелярские ошибки.
Apple
1 Innite Loop
Cupertino, CA 95014-2084
408-996-1010
www.apple.com
Apple, логотип Apple, iWork, Keynote, Mac, Mac OS,
Numbers и Pages являются товарными знаками Apple
Inc., зарегистрированными в США и других странах.
Adobe и Acrobat являются товарными знаками или
зарегистрированными товарными знаками Adobe
Systems Incorporated в США и других странах.
Другие названия компаний и продуктов, упомянутые
в этом документе являются товарными знаками
соответствующих компаний. Названия продуктов
сторонних производителей упоминаются
исключительно в информационных целях;
мы не рекомендуем и не рекламируем их. Apple
не несет ответственности за функциональность
и использование данных продуктов.
RS019-1372 01/2009
Page 3
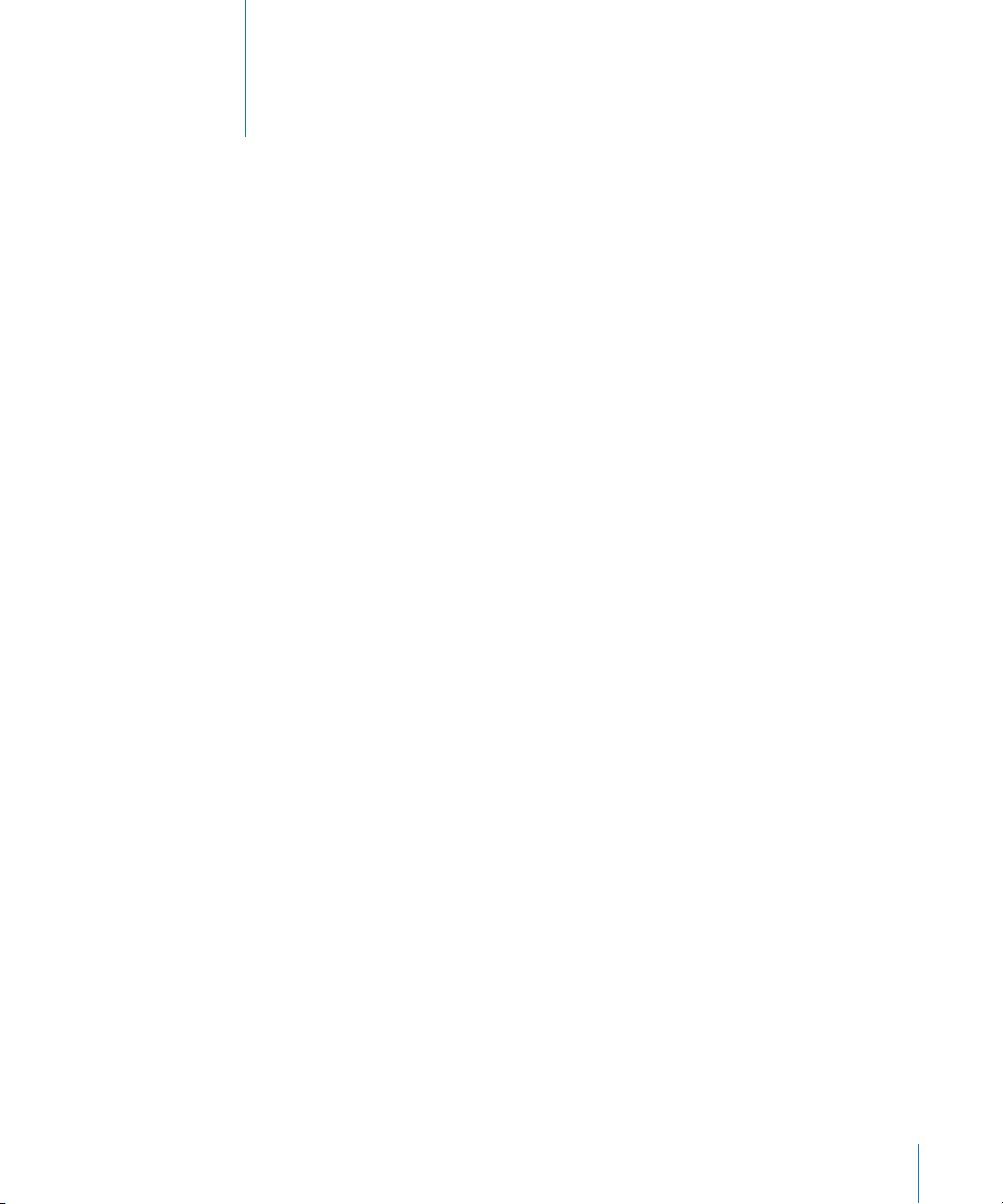
Содержание
13 Введение: Описание формул и функций iWork
15 Глава: 1 Использование формул в таблицах
15 Элементы формул
17 Выполнение мгновенных вычислений в Numbers
18 Использование готовых быстрых формул
19 Создание собственных формул
20 Вставка и редактирование формул с помощью Редактора формул
21 Вставка и редактирование формул с помощью панели формул
22 Вставка функций в формулы
25 Сообщения об ошибках и предупреждения
25 Удаление формул
26 Ссылки на ячейки в формулах
28 Способы вставки в формулы ссылок на ячейки
29 Абсолютные и относительные ссылки на ячейки
30 Использование операторов в формулах
30 Арифметические операторы
31 Операторы сравнения
32 Оператор & и подстановочные знаки
32 Копирование или перемещение формул и вычисленных значений
33 Просмотр всех формул в электронной таблице
34 Поиск и замена элементов формул
35 Глава: 2 Обзор функций iWork
35 Общие сведения о функциях
36 Сведения о функциях
36 Обозначения и термины, используемые в описаниях функций
39 Типы значений
44 Список категорий функций
44 Вставка примеров или текста справки
3
Page 4
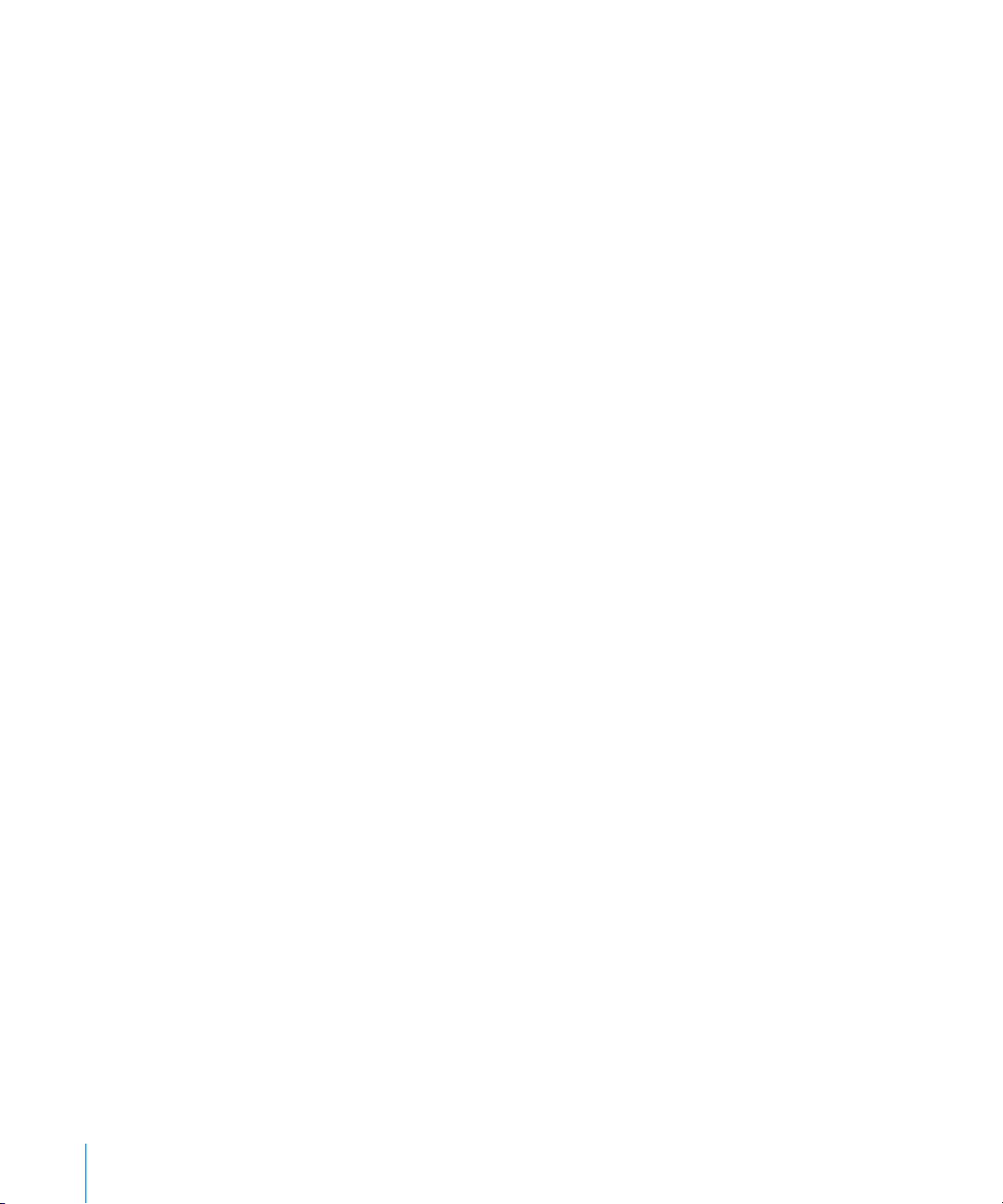
46 Глава: 3 Функции даты и времени
46 Перечень функций даты и времени
48 ВРЕМЗНАЧ
49 ВРЕМЯ
50 ГОД
50 ДАТА
51 ДАТАЗНАЧ
52 ДАТАМЕС
53 ДЕНЬ
54 ДЕНЬНЕД
54 ДНЕЙ360
55 ДОЛЯГОДА
57 ИМЯДНЯ
57 ИМЯМЕСЯЦ
58 КОНМЕСЯЦА
59 МЕСЯЦ
60 МИНУТЫ
60 НОМНЕДЕЛИ
61 РАБДЕНЬ
62 РАЗНДАТ
64 СЕГОДНЯ
64 СЕКУНДЫ
65 ТДАТА
65 ЧАС
66 ЧИСТРАБДНИ
68 Глава: 4 Функции длительности
68 Список функций длительности
69 ДЛИТ
70 ДЛИТ.В.ДНИ
71 ДЛИТ.В.МИЛЛИСЕК
72 ДЛИТ.В.МИН
72 ДЛИТ.В.НЕД
73 ДЛИТ.В.СЕК
74 ДЛИТ.В.ЧАС
74 УДАЛДЛИТИЗЧИСЕЛ
4 Содержание
Page 5
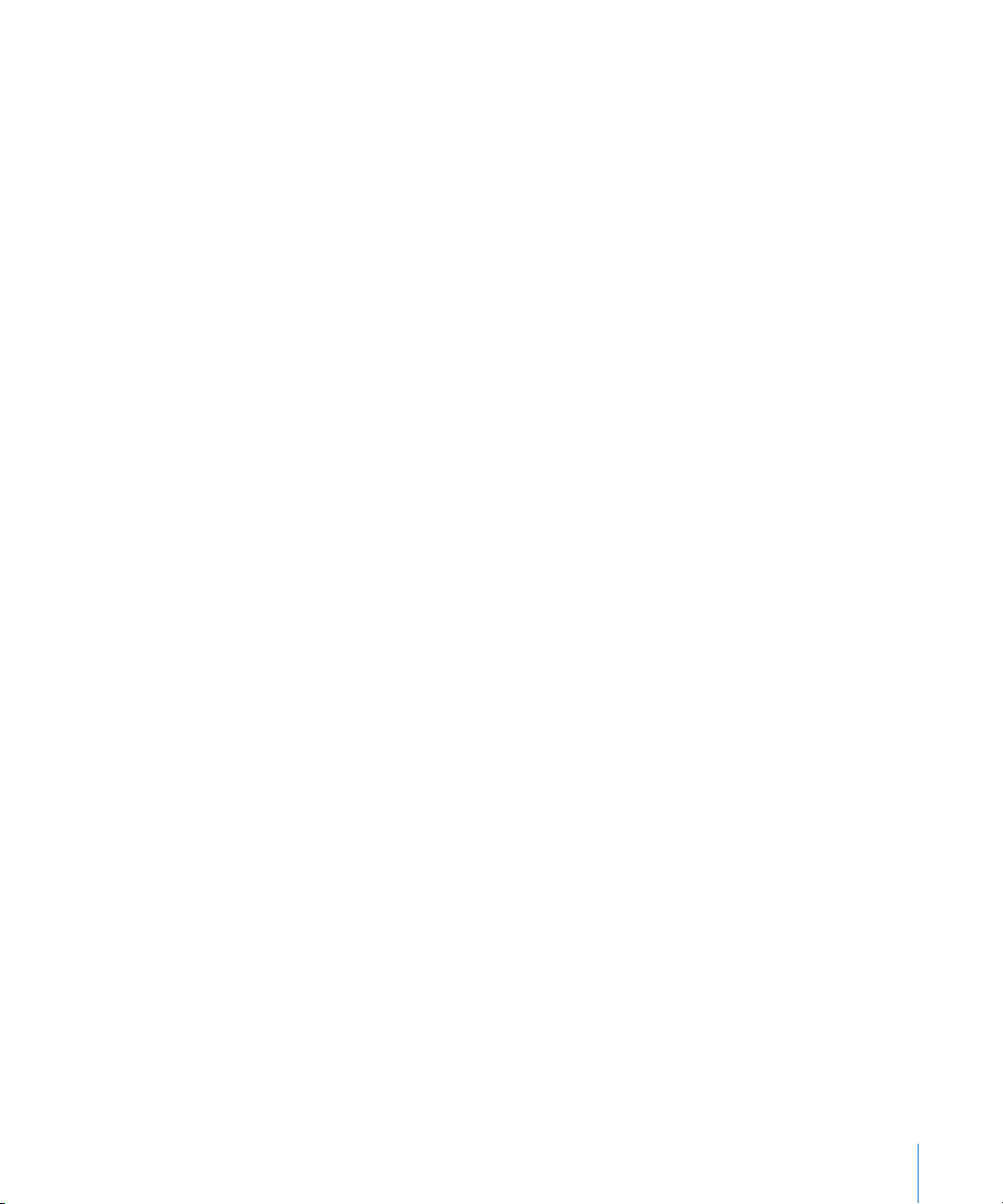
76 Глава: 5 Инженерные функции
76 Список инженерных функций
78 БЕССЕЛЬ.J
78 БЕССЕЛЬ.Y
79 ВОСЬМ.В.ДВ
80 ВОСЬМ.В.ДЕС
81 ВОСЬМ.В.ШЕСТН
82 ДВ.В.ВОСЬМ
83 ДВ.В.ДЕС
84 ДВ.В.ШЕСТН
85 ДЕЛЬТА
85 ДЕС.В.ВОСЬМ
86 ДЕС.В.ДВ
87 ДЕС.В.ШЕСТН
88 ДФОШ
89 ИЗ.ДРУГОЙ.СЧ.В.ДЕСЯТИЧН.
90 ПОРОГ
91 ПРЕОБР
92 Поддерживаемые единицы измерения
92 Вес и масса
92 Расстояние
92 Время
93 Скорость
93 Давление
93 Сила
94 Энергия
94 Мощность
94 Магнетизм
94 Температура
95 Объем жидкостей
95 Метрические префиксы
96 ФОШ
97 ЧИСЛО
98 ШЕСТН.В.ВОСЬМ
99 ШЕСТН.В.ДВ
100 ШЕСТН.В.ДЕС
Содержание 5
Page 6
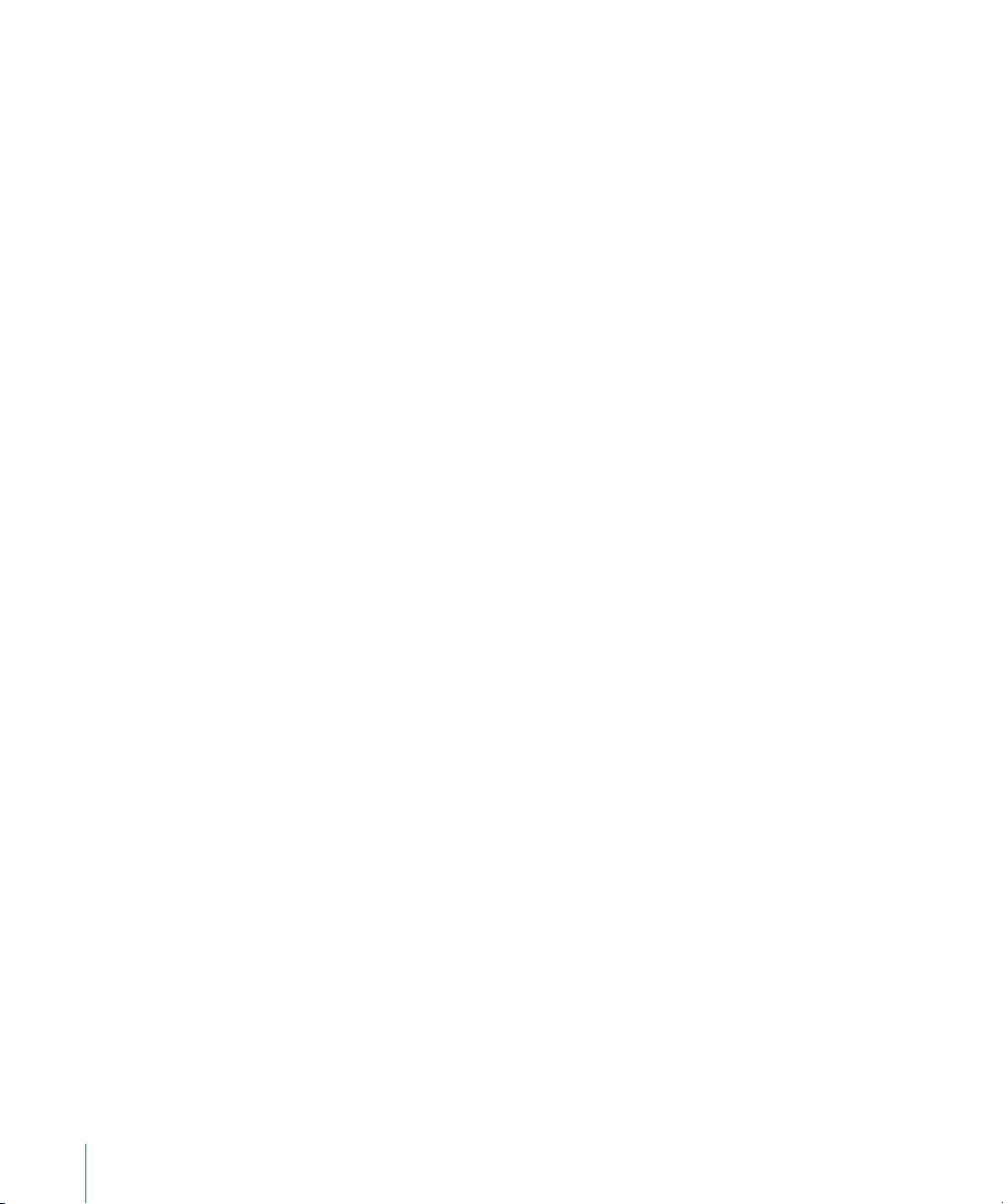
101 Глава: 6 Финансовые функции
101 Список финансовых функций
106 АПЛ
107 АСЧ
108 БС
111 ВНДОХ
112 ДДОБ
115 ДЛИТОБЛИГ
116 ДНЕЙКУПОН
117 ДНЕЙКУПОНДО
119 ДНЕЙКУПОНПОСЛЕ
120 ДОБ
123 ДОХОД
124 ДОХОДПОГАШ
126 ДОХОДСКИДКА
127 ИНОРМА
129 КПЕР
131 МВСД
133 МДЛИТОБЛИГ
134 НАКОПДОХОД
137 НАКОПДОХОДПОГАШ
138 НОМИНАЛ
139 ОБЩДОХОД
141 ОБЩПЛАТ
143 ОСПЛТ
144 ПЛПРОЦ
146 ПОЛУЧЕНО
148 ППЛАТ
149 ПРОЦПЛАТ
151 ПС
153 ПУО
155 СКИДКА
156 СТАВКА
158 ЦЕНА
160 ЦЕНАПОГАШ
162 ЦЕНАСКИДКА
163 ЧИСЛКУПОН
165 ЧПС
166 ЭФФЕКТ
6 Содержание
Page 7
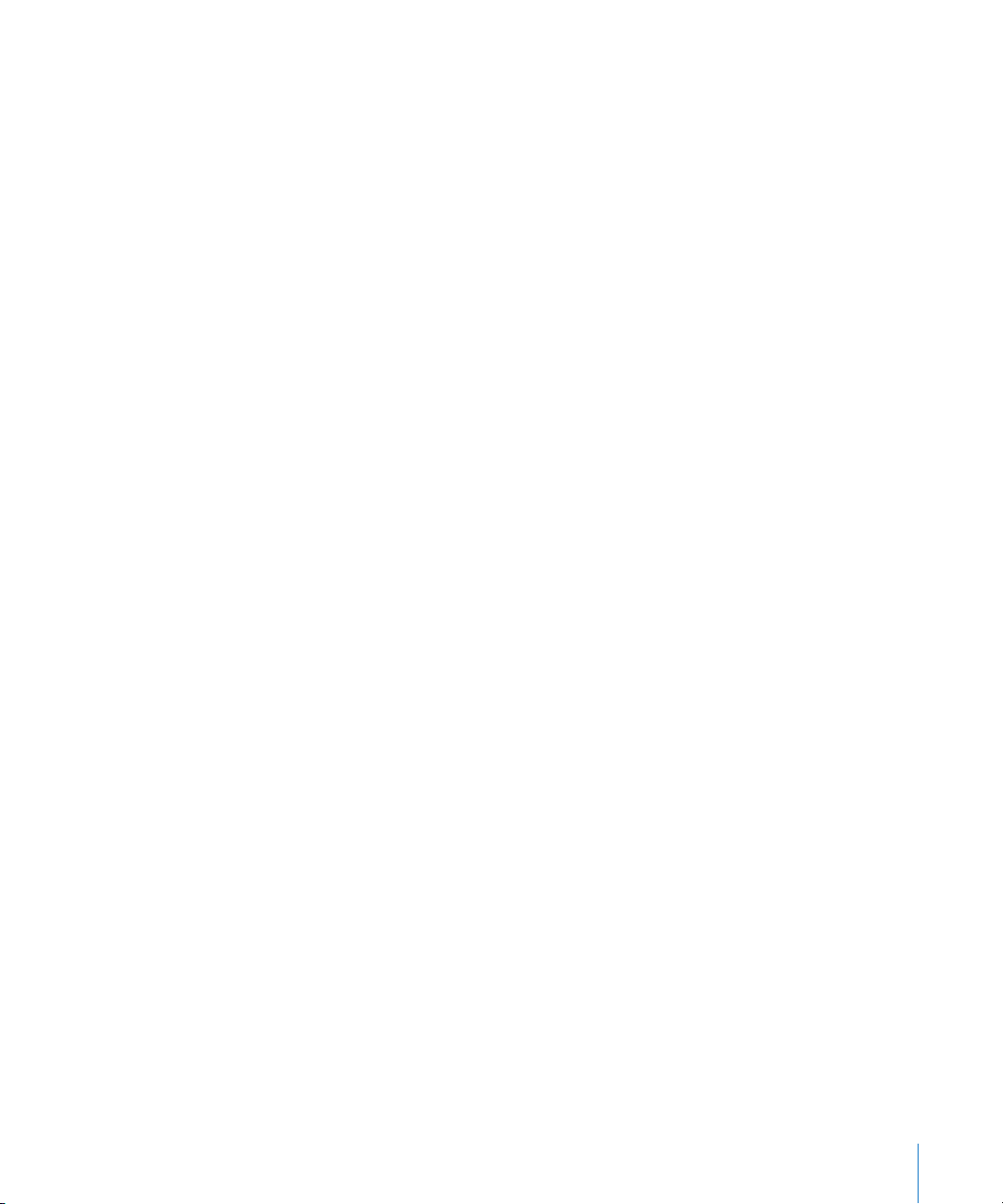
168 Глава: 7 Логические и информационные функции
168 Список логических и информационных функций
169 ЕНЕЧЁТ
170 ЕОШИБКА
171 ЕПУСТО
172 ЕСЛИ
173 ЕСЛИОШИБКА
175 ЕЧЕТН
175 И
176 ИЛИ
178 ИСТИНА
178 ЛОЖЬ
179 НЕ
181 Глава: 8 Числовые функции
181 Перечень числовых функций
184 ABS
184 EXP
185 LN
186 LOG
187 LOG10
187 БДПРОИЗВЕД
188 ДВФАКТР
189 ЗНАК
189 КОРЕНЬ
190 КОРЕНЬПИ
190 МУЛЬТИНОМ
191 НЕЧЁТ
192 НОД
193 НОК
194 ОКРВВЕРХ
195 ОКРВНИЗ
196 ОКРУГЛ
197 ОКРУГЛВВЕРХ
198 ОКРУГЛВНИЗ
199 ОКРУГЛТ
200 ОСТАТ
201 ОТБР
202 ПИ
203 РИМСКОЕ
204 СЛУЧМЕЖДУ
Содержание 7
Page 8

205 СЛЧИС
206 СТЕПЕНЬ
206 СУММ
207 СУММЕСЛИ
209 СУММЕСЛИМН
210 СУММКВ
211 СУММКВРАЗН
212 СУММПРОИЗВ
213 СУММРАЗНКВ
214 СУММСУММКВ
214 ФАКТР
215 ЦЕЛОЕ
216 ЧАСТНОЕ
217 ЧЁТН
218 ЧИСЛКОМБ
220 Глава: 9 Функции ссылки
220 Список функций ссылочного типа
221 АДРЕС
223 ВПР
224 ВЫБОР
225 ГИПЕРССЫЛКА
226 ГПР
227 ДВССЫЛ
228 ИНДЕКС
231 ОБЛАСТИ
231 ПОИСКПОЗ
233 ПРОСМОТР
234 СМЕЩ
236 СТОЛБЕЦ
237 СТРОКА
237 ТРАНСП
238 ЧИСЛСТОЛБ
239 ЧСТРОК
8 Содержание
Page 9
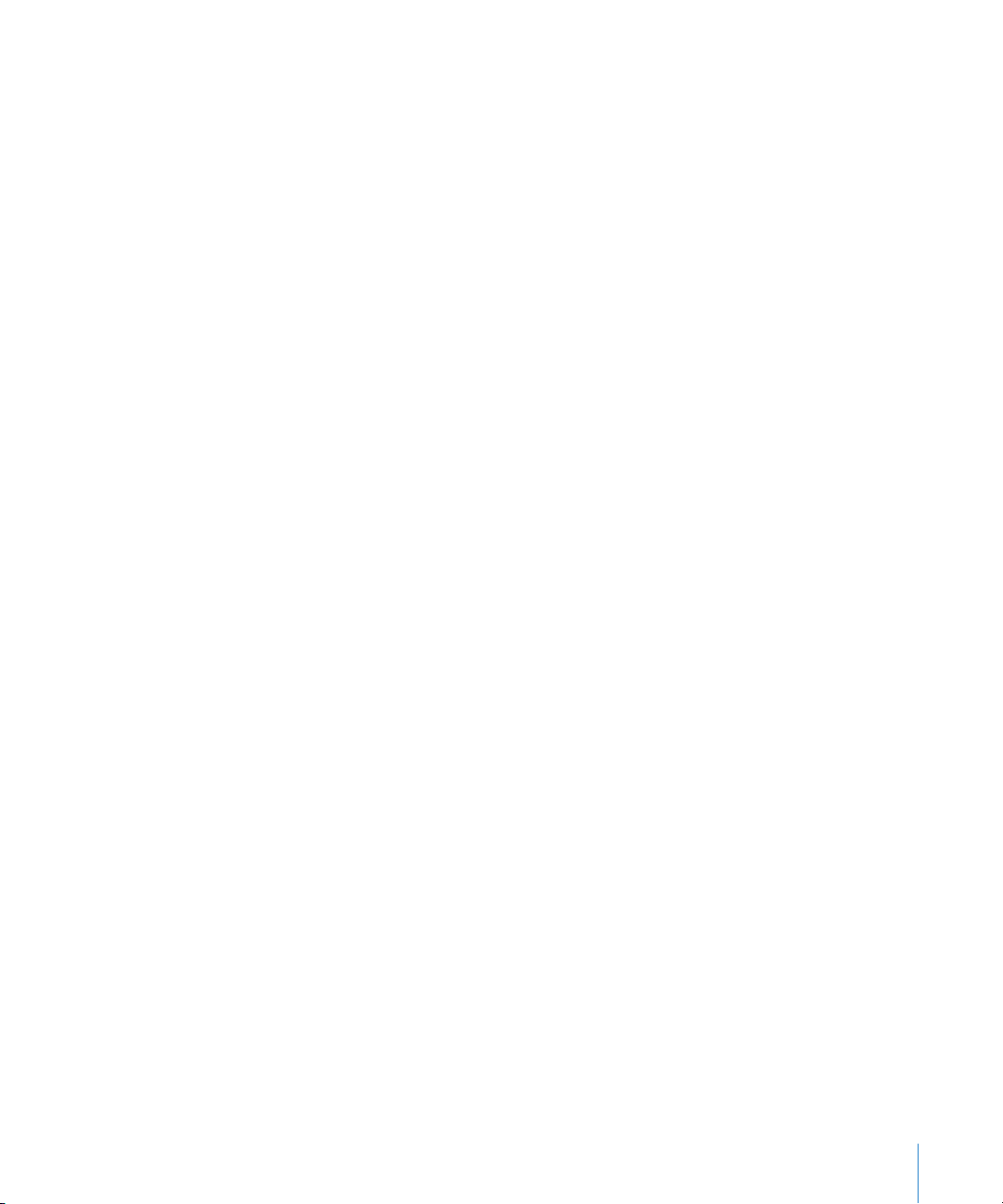
241 Глава: 10 Статистические функции
241 Список статистических функций
247 FРАСП
248 FРАСПОБР
249 ZТЕСТ
250 БЕТАОБР
251 БЕТАРАСП
251 БИНОМРАСП
253 ВЕРОЯТНОСТЬ
255 ГАММАНЛОГ
255 ГАММАОБР
256 ГАММАРАСП
257 ДИСП
259 ДИСПА
261 ДИСПР
262 ДИСПРА
264 ДОВЕРИТ
265 КВАДРОТКЛ
265 КВАРТИЛЬ
267 КОВАР
268 КОРРЕЛ
269 КРИТБИНОМ
270 ЛИНЕЙН
272 Дополнительные статистики
273 ЛОГНОРМОБР
274 ЛОГНОРМРАСП
275 МАКС
276 МАКСА
276 МЕДИАНА
277 МИН
278 МИНА
279 МОДА
280 НАИБОЛЬШИЙ
281 НАИМЕНЬШИЙ
282 НАКЛОН
284 НОРМАЛИЗАЦИЯ
285 НОРМОБР
285 НОРМРАСП
286 НОРМСТОБР
287 НОРМСТРАСП
288 ОТРБИНОМРАСП
289 ОТРЕЗОК
290 ПЕРЕСТ
Содержание 9
Page 10
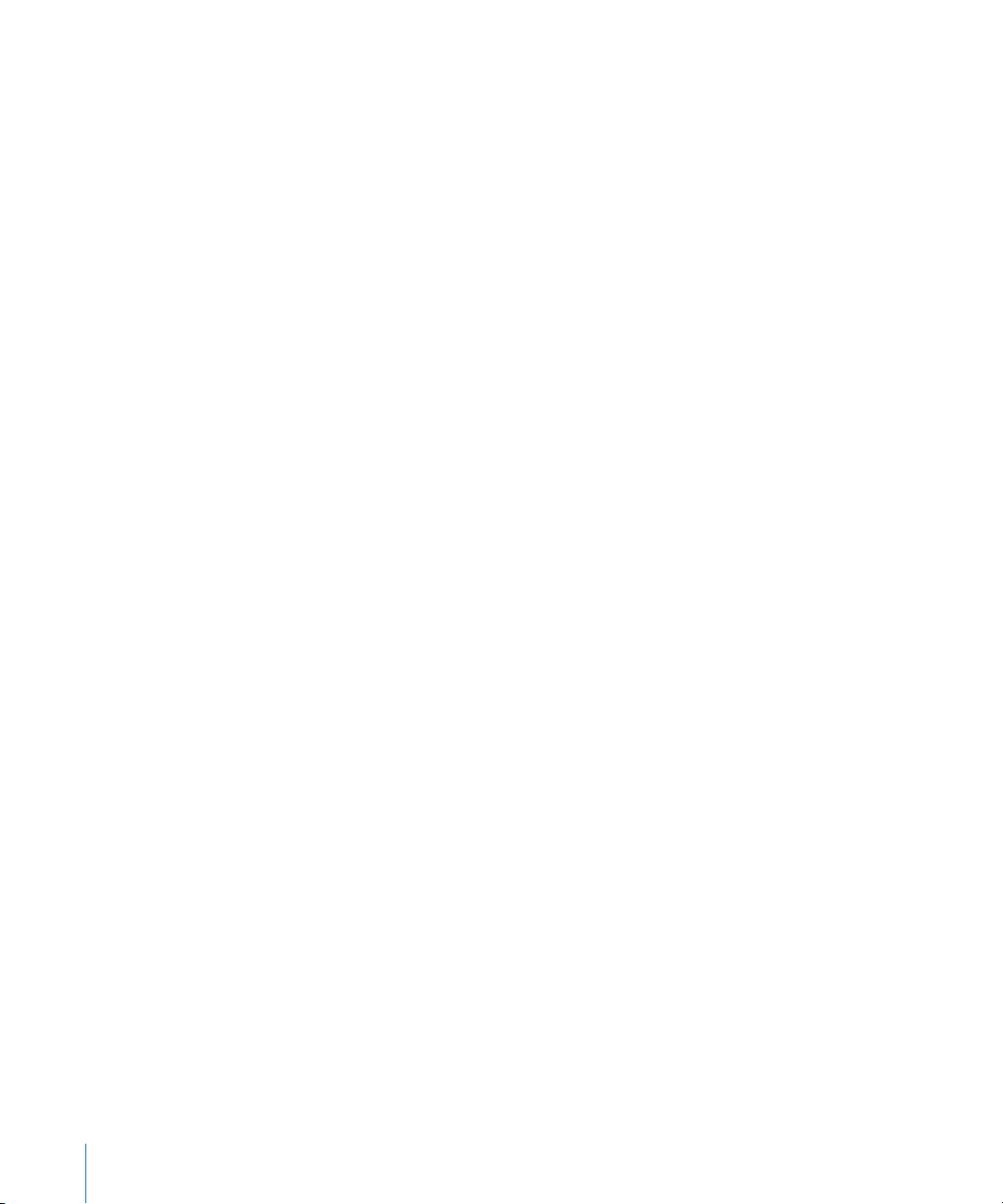
291 ПЕРСЕНТИЛЬ
292 ПРЕДСКАЗ
293 ПРОЦЕНТРАНГ
294 ПУАССОН
295 РАНГ
296 СРГАРМ
297 СРГЕОМ
298 СРЕСЛИ
300 СРЕСЛИМН
302 СРЗНАЧ
303 СРЗНАЧА
304 СРОТКЛ
304 СТАНДОТКЛОН
306 СТАНДОТКЛОНА
308 СТАНДОТКЛОНП
309 СТАНДОТКЛОНПА
311 СТЬЮДРАСП
312 СТЬЮДРАСПОБР
312 СЧЕТ
314 СЧЕТЕСЛИ
315 СЧЕТЕСЛИМН
317 СЧЕТЗ
318 СЧИТАТЬПУСТОТЫ
320 ТТЕСТ
321 ХИ2ОБР
321 ХИ2РАСП
322 ХИ2ТЕСТ
324 ЧАСТОТА
326 ЭКСПРАСП
327 Глава: 11 Текстовые функции
327 Список текстовых функций
329 T
330 ДЛСТР
330 ЗАМЕНИТЬ
331 ЗНАЧЕН
332 КОДСИМВ
333 ЛЕВСИМВ
334 НАЙТИ
335 ПЕЧСИМВ
335 ПОВТОР
336 ПОДСТАВИТЬ
337 ПОИСК
10 Содержание
Page 11

338 ПРАВСИМВ
339 ПРОПИСН
340 ПРОПНАЧ
341 ПСТР
342 РУБЛЬ
342 СЖПРОБЕЛЫ
343 СИМВОЛ
344 СОВПАД
345 СТРОЧН
345 СЦЕПИТЬ
346 ФИКСИРОВАННЫЙ
348 Глава: 12 Тригонометрические функции
348 Список тригонометрических функций
349 ACOS
350 ACOSH
350 ASIN
351 ASINH
352 ATAN
353 ATAN2
354 ATANH
354 COS
355 COSH
356 SIN
357 SINH
357 TAN
358 TANH
359 ГРАДУСЫ
360 РАДИАНЫ
362 Глава: 13 Дополнительные примеры и вспомогательная
информация
362 Дополнительные примеры и вспомогательная информация
363 Аргументы финансовых функций
372 Выбор нужной функции группы временной стоимости денег
373 Регулярные денежные потоки и временные интервалы
374 Переменные денежные потоки и временные интервалы
376 Функции для решения стандартных финансовых задач
378 Пример таблицы выплат по кредиту
381 Функции округления
384 Совместное использование логических и информационных функций
384 Добавление комментариев на основании содержимого ячейки
386 Отслеживание случаев деления на нуль
Содержание 11
Page 12
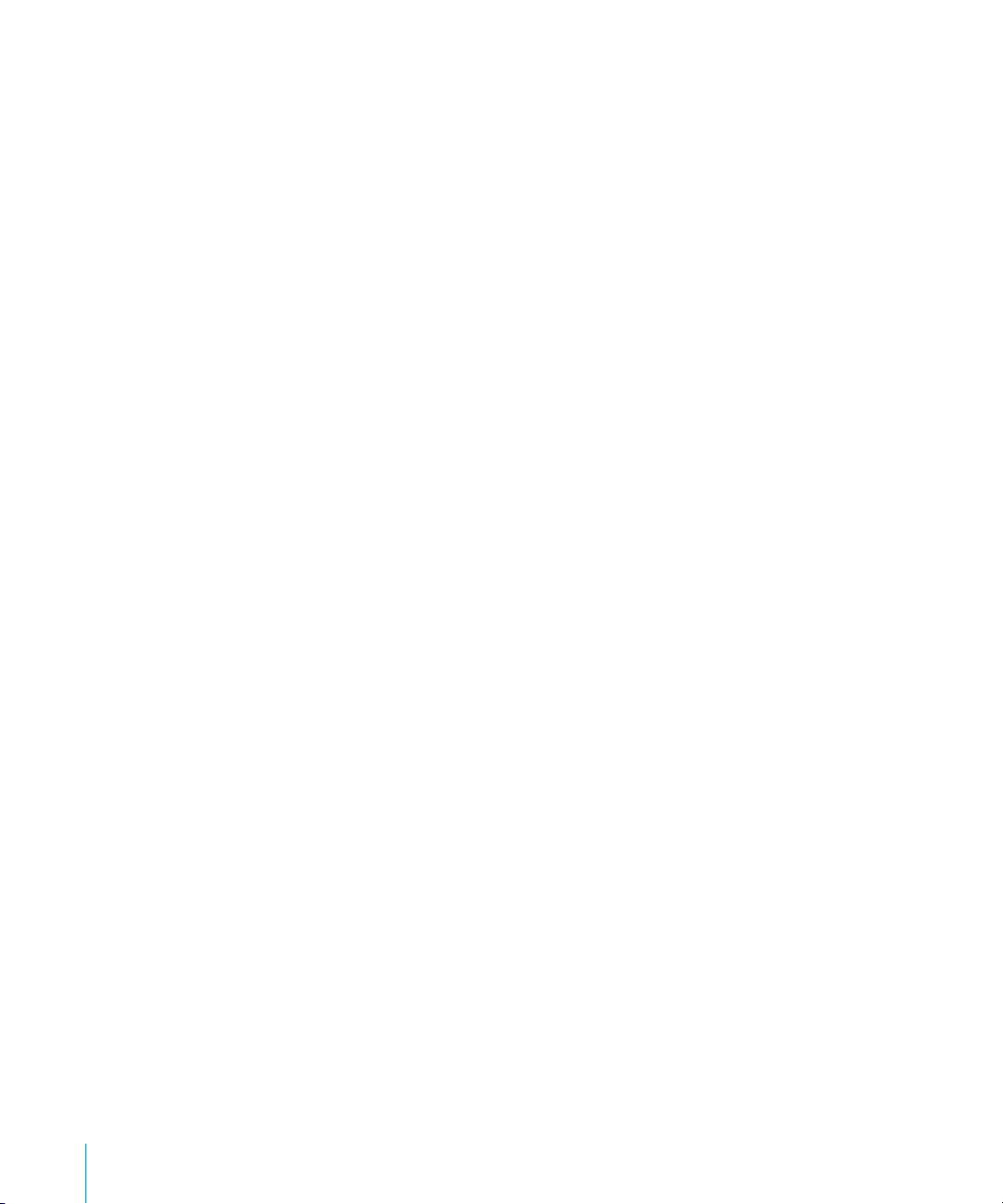
386 Задание условий и использование подстановочных знаков
388 Анализ результатов исследования
12 Содержание
Page 13
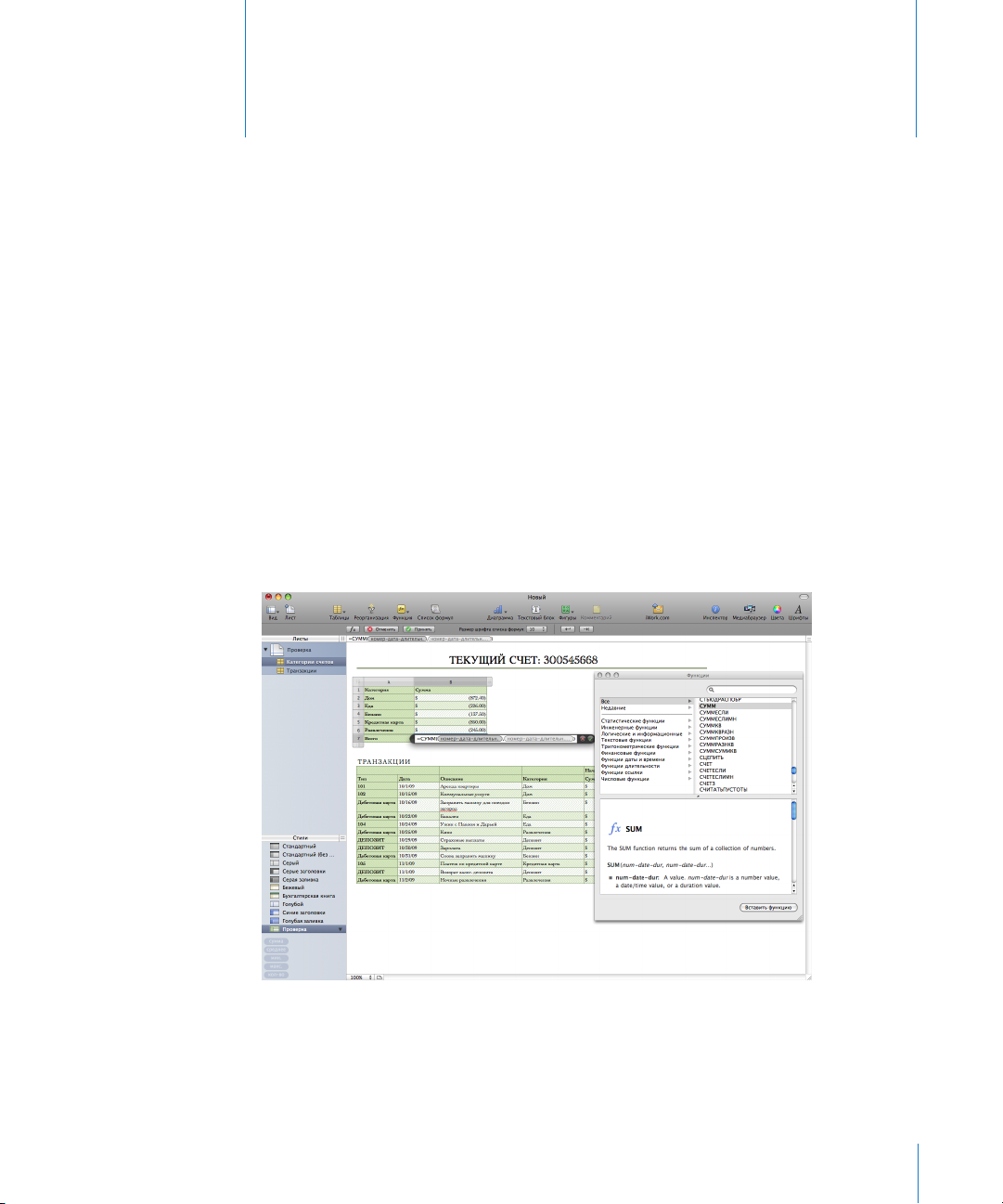
Описание формул и функций
iWork
В комплект iWork входит более двухсот пятидесяти
функций, которые можно использовать для упрощения
статистических, финансовых, инженерных и прочих
вычислений. Встроенный Браузер функций предоставляет
быстрый способ ознакомления с функциями и добавления
их в формулы.
Для начала работы просто введите знак равенства в пустую ячейку таблицы для
открытия Редактора формул. Затем выберите «Вставка» > «Функция» > «Показать
Браузер функций».
Введение
Это руководство пользователя содержит подробные инструкции в помощь
при создании формул и использовании функций. В дополнение к этой книге
существуют и другие источники, которые могут Вам помочь.
13
Page 14
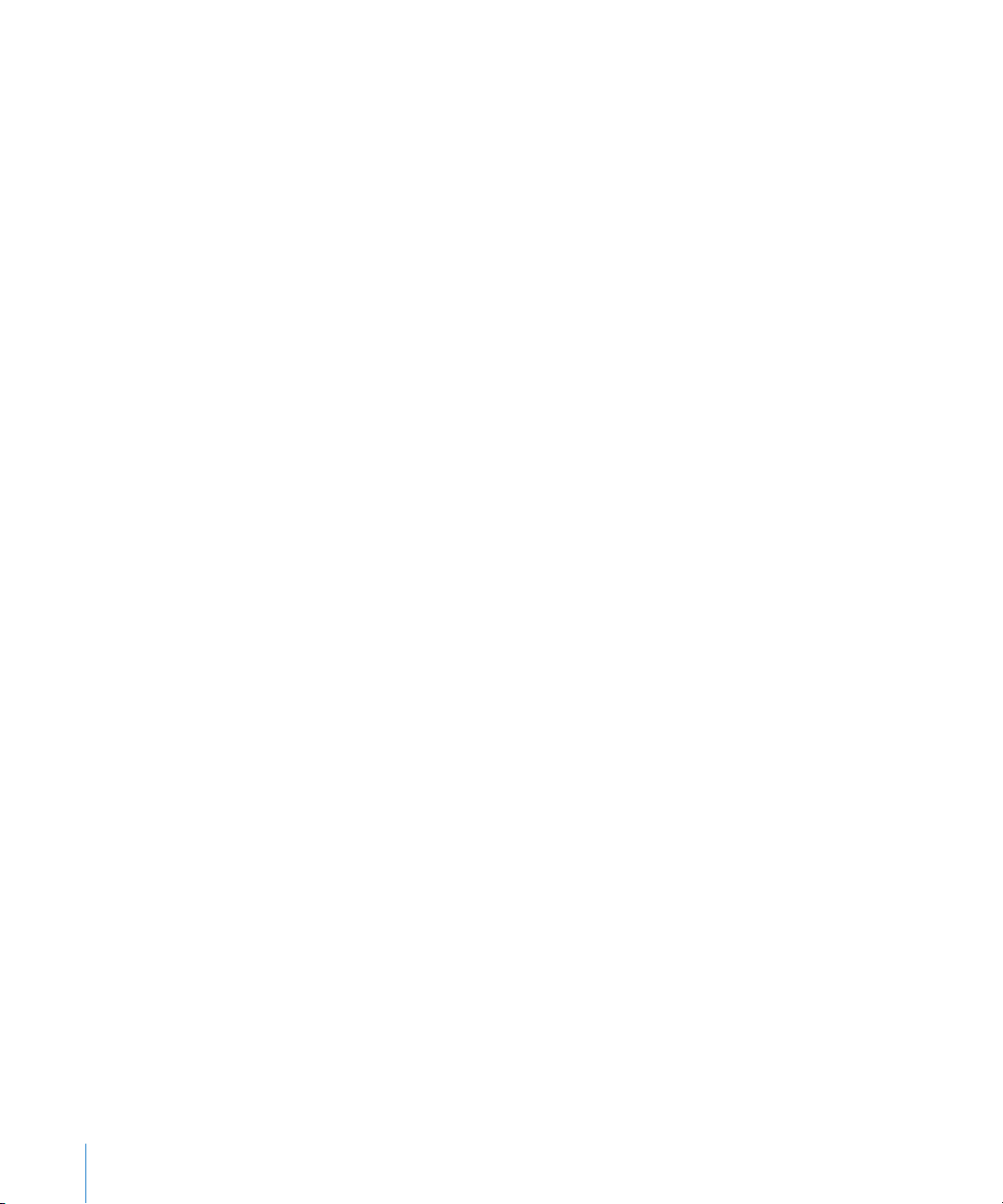
Экранная справка
Экранная справка содержит всю информацию этой книги в удобном для поиска
формате и всегда доступна на компьютере. Справку по формулам и функциям
iWork можно открыть из меню «Справка» программы iWork. При открытой
программе Numbers, Pages или Keynote выберите «Справка» > «Справка
по формулам и функциям iWork».
Веб-сайт iWork
Узнать последние новости и информацию об iWork можно
на www.apple.com/ru/iwork.
Веб-сайт технической поддержки
Служит для поиска подробной информации об устранении неполадок. Его адрес:
www.apple.com/ru/support/iwork.
Подсказки
Приложения iWork снабжены подсказками (краткими текстовыми описаниями) для
большинства экранных элементов. Для отображения подсказки несколько секунд
удерживайте указатель над элементом.
Видеосамоучители в Интернете
Интерактивные учебные видеопособия по адресу www.apple.com/ru/iwork/tutorials
содержат практические видеоматериалы о решении типичных задач в программах
Keynote, Numbers и Pages. При первом открытии программы iWork отображается
сообщение со ссылкой на эти учебные пособия в сети Интернет. Вы можете
просмотреть эти учебные пособия в любой момент, выбрав «Справка»
> «Видеосамоучители» в программе Keynote, Numbers или Pages.
14 Введение Описание формул и функций iWork
Page 15

Использование формул
в таблицах
1
В этой главе даются инструкции по выполнению
вычислений в ячейках таблиц с помощью формул.
Элементы формул
Формула выполняет вычисление и отображает его результат в ячейке, в которой
она находится. Ячейка, содержащая формулу, называется ячейкой формулы.
Например, в нижнюю ячейку столбца можно ввести формулу, которая будет
суммировать числа во всех ячейках над ней. Если какое-либо из значений
в ячейках над ячейкой формулы изменится, сумма, отображаемая в ячейке
формулы, обновится автоматически.
Формула выполняет вычисления на основе указанных Вами величин. В качестве
величин могут выступать числа или текст (константы), введенные Вами
в формулу, или же значения в ячейках таблицы, которые Вы указываете в формуле
с помощью ссылок на ячейки. Для выполнения вычислений над указанными
величинами в формулах используются операторы и функции.
 Операторы — это символы, инициирующие арифметические операции,
операции сравнения или операции над строками. Символами Вы указываете,
какую операцию требуется выполнить. Например, символ «+» обозначает
сложение величин, а символ «=» обозначает сравнение двух величин на предмет
их равенства.
=A2 + 16: формула, в которой оператор используется для сложения двух
величин.
=: всегда ставится перед формулой.
A2: ссылка на ячейку. A2 указывает на вторую ячейку в первом столбце.
+: арифметический оператор, которой складывает величину перед ним
с величиной после него.
16: числовая константа.
15
Page 16
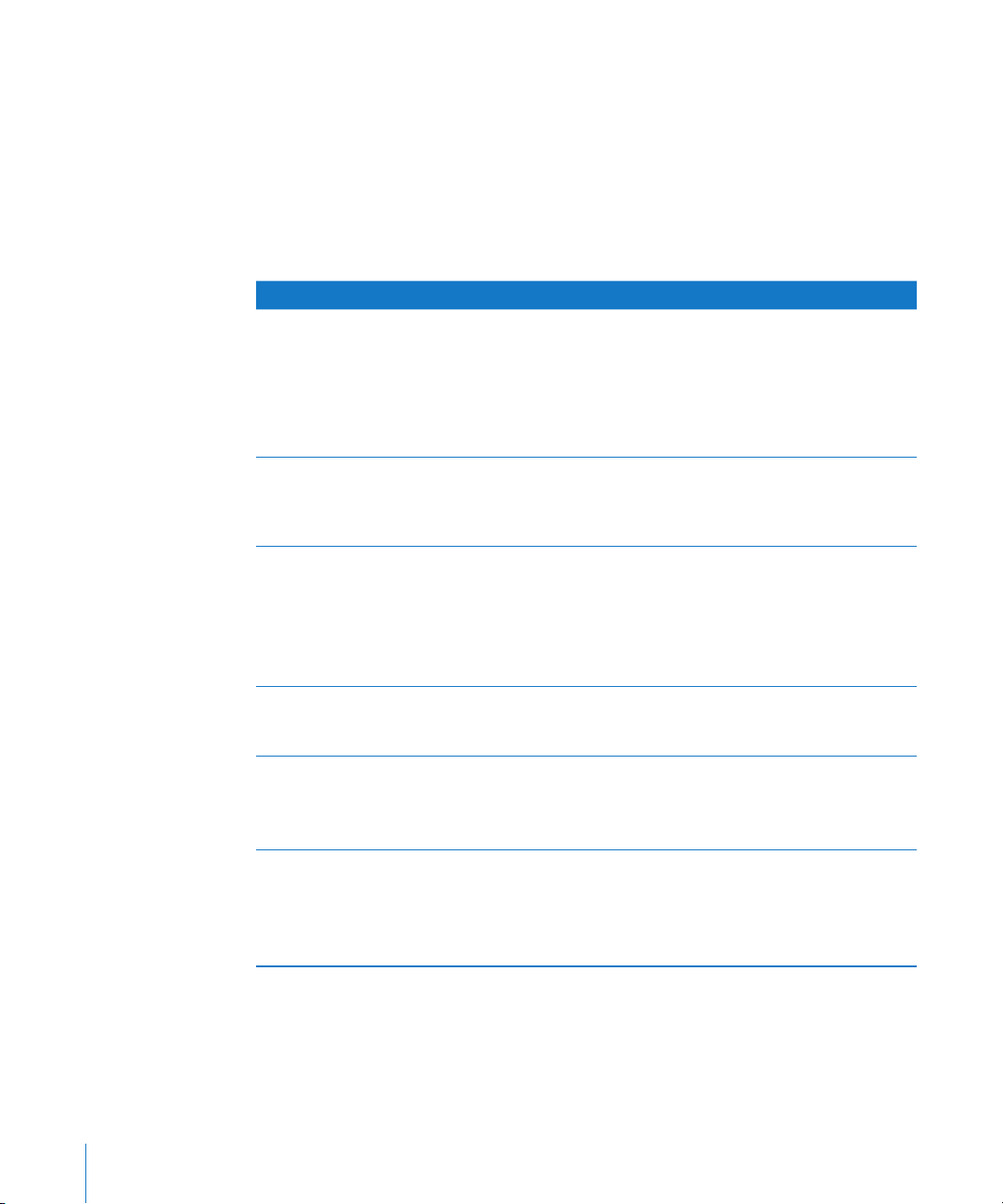
 Функции представляют собой заранее определенные и имеющие название
операции, например СУММ и СРЗНАЧ. Чтобы использовать функцию, нужно
указать ее название и после названия в скобках указать необходимые для
данной функции аргументы. Аргументы определяют данные, которые функция
будет использовать при выполнении операций.
=СУММ(A2:A10): формула, в которой используется функция СУММ для сложения
значений в указанном диапазоне ячеек (девять ячеек в первом столбце).
A2:A10: ссылка на ячейки, указывающая на значения в ячейках с A2 по A10.
Информация Раздел
Мгновенное отображение суммы,
среднего арифметического, минимального
и максимального значений и количества
значений в выбранных ячейках и при
необходимости сохранение формулы,
используемой для получения этих значений
в Numbers
Быстрая вставка формулы, выводящей сумму,
среднее значение, минимум, максимум, счет
или произведение значений в выбранных
ячейках
Использование приемов и инструментов для
создания и редактирования формул в Numbers
Использование приемов и инструментов для
создания и редактирования формул в Pages
и Keynote
Использование сотен встроенных функций
iWork и просмотр примеров, иллюстрирующих
способы применения функций в финансовых,
инженерных, статистических и прочих расчетах
Добавление ссылок на различные ячейки
в формулы в Numbers
«Выполнение мгновенных вычислений
в Numbers» (стр. 17)
«Использование готовых быстрых
формул» (стр. 18)
«Вставка и редактирование формул с помощью
Редактора формул» (стр. 20)
«Вставка и редактирование формул с помощью
панели формул» (стр. 21)
«Вставка функций в формулы» (стр. 22)
«Удаление формул» (стр. 25)
«Вставка и редактирование формул с помощью
Редактора формул» (стр. 20)
«Справка» > «Справка по формулам
и функциям iWork»
«Справка» > «Руководство пользователя
по формулам и функциям iWork»
«Ссылки на ячейки в формулах» (стр. 26)
«Способы вставки в формулы ссылок
на ячейки» (стр. 28)
«Абсолютные и относительные ссылки
на ячейки» (стр. 29)
16 Глава 1 Использование формул в таблицах
Page 17
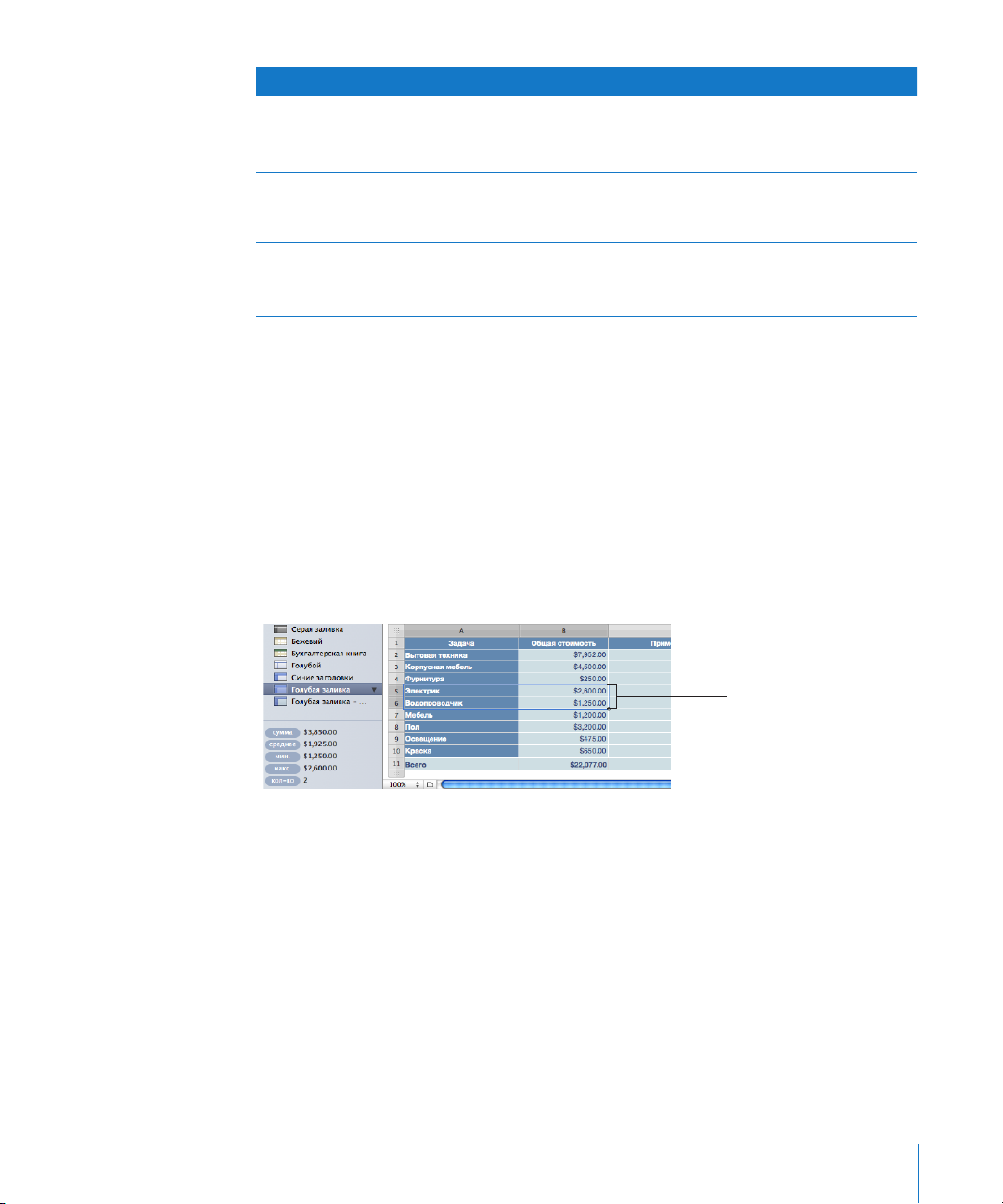
Информация Раздел
Результаты, отображаемые
слева внизу, вычислены на
основе значений в двух
выделенных ячейках.
Использование операторов в формулах «Арифметические операторы» (стр. 30)
«Операторы сравнения» (стр. 31)
«Оператор & и подстановочные знаки» (стр. 32)
Копирование или перемещение формул или
вычисленных ими значений между ячейками
таблицы
Поиск формул и элементов формул в Numbers «Просмотр всех формул в электронной
«Копирование или перемещение формул
и вычисленных значений» (стр. 32)
таблице» (стр. 33)
«Поиск и замена элементов формул» (стр. 34)
Выполнение мгновенных вычислений в Numbers
В нижней левой части окна Numbers можно просматривать результаты типовых
вычислений с использованием значений в двух или нескольких выбранных
ячейках таблицы.
Как выполнять мгновенные вычисления
1 Выберите две или более ячеек в таблице. Ячейки необязательно должны быть
смежными.
Результаты вычислений с использованием значений в выбранных ячейках
мгновенно отображаются внизу слева.
СУММ. Показывает сумму числовых значений в выделенных ячейках.
СРЗНАЧ. Показывает среднее арифметическое числовых значений в выделенных
ячейках.
МИН. Показывает наименьшее из числовых значений в выделенных ячейках.
МАКС. Показывает наибольшее из числовых значений в выделенных ячейках.
СЧЕТ. Показывает количество числовых значений и значения даты/времени
в выделенных ячейках.
Пустые ячейки и ячейки, содержащие значения не упомянутых выше типов,
в вычислениях не используются.
2 Чтобы выполнить еще одну серию мгновенных вычислений, выберите другие
ячейки.
Глава 1 Использование формул в таблицах 17
Page 18
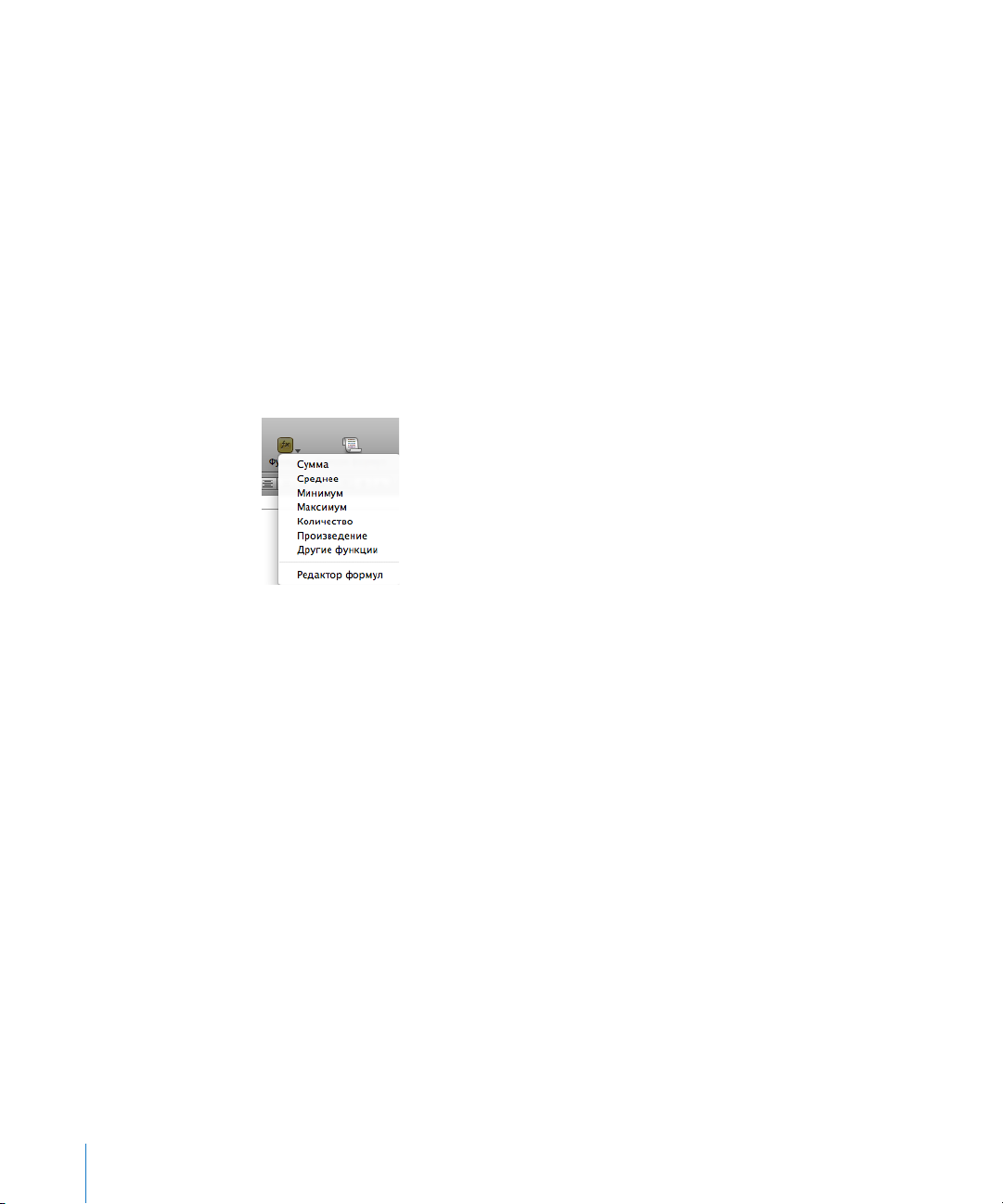
Если какое-либо из вычислений покажется Вам полезным и Вы захотите включить
его в таблицу, его можно вставить в виде формулы в пустую ячейку таблицы. Для
этого просто перетащите сумму, среднее или любой другой показатель из нижней
левой части окна в пустую ячейку Ячейка необязательно должна находиться в той
же таблице, что и используемые для вычислений ячейки.
Использование готовых быстрых формул
Простой способ выполнить одно из основных вычислений с использованием
значений в диапазоне смежных ячеек таблицы — выбрать ячейки и затем вставить
быструю формулу. В программе Numbers вставка выполняется из всплывающего
меню, которое отображается при нажатии кнопки «Функция» на панели
инструментов. В Keynote и Pages используйте всплывающее меню «Быстрая
формула» на панели форматирования Инспектора таблиц.
Сумма. Вычисляет сумму числовых значений в выбранных ячейках.
Среднее. Вычисляет арифметическое среднее числовых значений в выбранных
ячейках.
Минимум. Определяет наименьшее из числовых значений в выбранных ячейках.
Максимум. Определяет наибольшее из числовых значений в выбранных ячейках.
Счет. Подсчитывает количество числовых значений в выбранных ячейках.
Произведение. Перемножает все числовые значения в выделенных ячейках.
Также можно выбрать «Вставка» > «Функция» и использовать появившееся
подменю.
Пустые ячейки и ячейки, содержащие значения не упомянутых выше типов,
игнорируются.
Способы вставки быстрой формулы
Чтобы использовать в вычислении выбранные значения в столбце или строке, m
выберите ячейки. В Numbers нажмите «Функция» на панели инструментов
и выберите вид вычисления во всплывающем меню. В Keynote или Pages выберите
«Вставка» > «Функция» и используйте появившееся подменю.
18 Глава 1 Использование формул в таблицах
Page 19
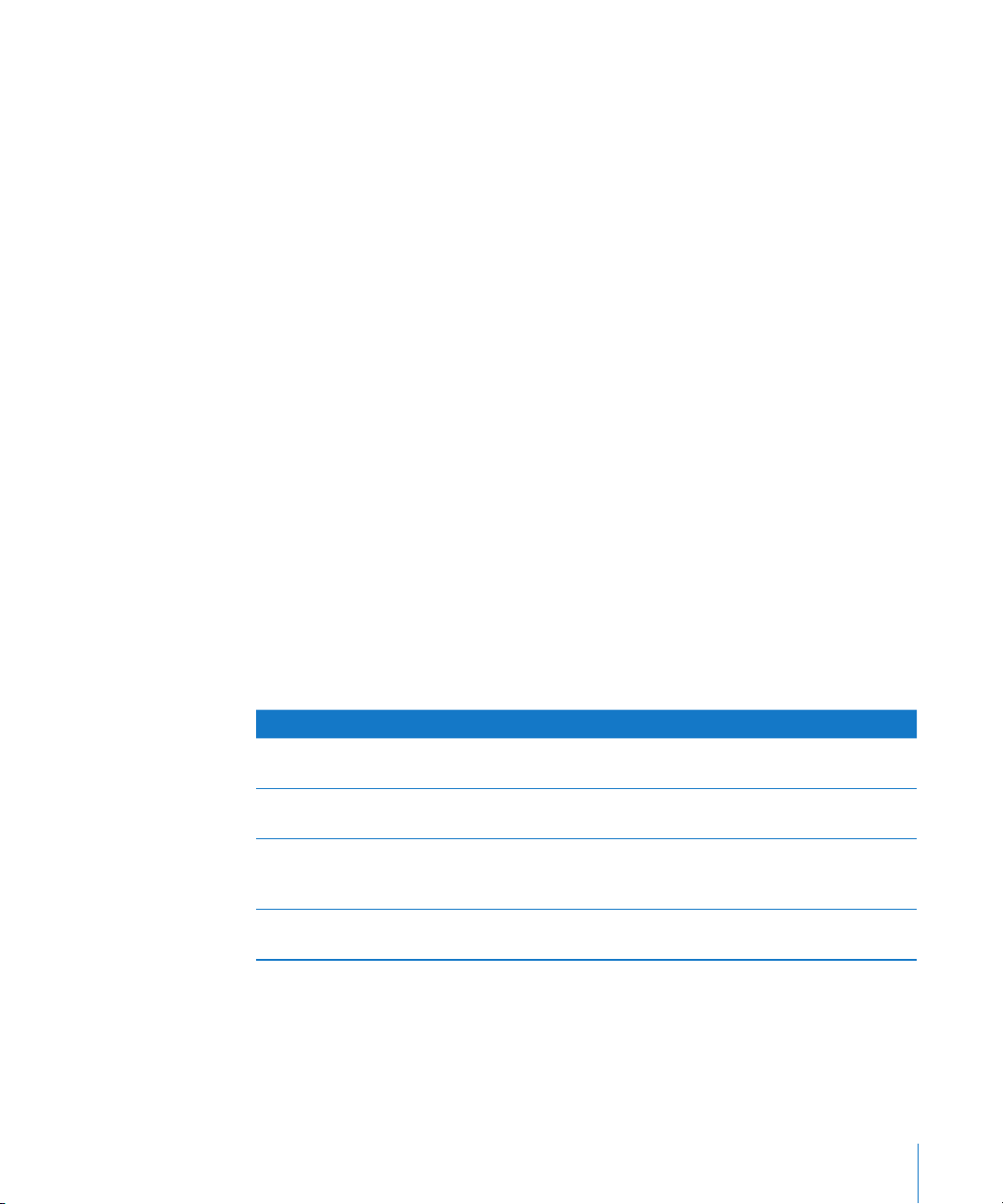
Если ячейки находятся в одном и том же столбце, формула и ее результат
помещаются в первую пустую ячейку под выбранными ячейками. Если нет пустой
ячейки, добавляется новая строка для отображения результата.
Если ячейки находятся в одной и той же строке, формула и ее результат
помещаются в первую пустую ячейку справа от выбранных ячеек. Если нет пустой
ячейки, добавляется новый столбец для отображения результата.
Чтобы использовать в вычислении m все значения ячеек столбца, нажмите ячейку
заголовка столбца или вкладку-указатель. В Numbers нажмите «Функция» на панели
инструментов и выберите вид вычисления во всплывающем меню. В Keynote или
Pages выберите «Вставка» > «Функция» и используйте появившееся подменю.
Формула и ее результат помещаются в строку нижнего колонтитула. Если нет
строки нижнего колонтитула, она добавляется.
Чтобы использовать в вычислении m все значения ячеек строки, нажмите ячейку
заголовка строки или вкладку-указатель. В Numbers нажмите «Функция» на панели
инструментов и выберите вид вычисления во всплывающем меню. В Keynote или
Pages выберите «Вставка» > «Функция» и используйте появившееся подменю.
Формула и ее результат помещаются в новый столбец.
Создание собственных формул
Хотя для вставки формул, выполняющих простые вычисления, существуют
упрощенные способы (см. «Выполнение мгновенных вычислений в Numbers» на
стр. 7 и «Использование готовых быстрых формул» на стр. 18 ), для вставки
более сложных формул необходимо пользоваться инструментами для работы
с формулами.
Информация Пункт
Использование Редактора формул для работы
с формулами
Использование панели формул с изменяемым
размером для работы с формулами в Numbers
Быстрая вставка функции в формулы
с помощью Браузера функций при работе
с Редактором формул или панелью формул
Выявление ошибок в формулах «Сообщения об ошибках
Глава 1 Использование формул в таблицах 19
«Вставка и редактирование формул с помощью
Редактора формул» (стр. 20)
«Вставка и редактирование формул с помощью
панели формул» (стр. 21)
«Вставка функций в формулы» (стр. 22)
и предупреждения» (стр. 25)
Page 20

Все формулы должны
начинаться со знака
равенства.
Функция СУММА
Ссылки на ячейки по
имени ячеек
Ссылка на диапазон из
трех ячеек
Оператор
вычитания
Вставка и редактирование формул с помощью Редактора формул
Вместо редактирования формулы непосредственно на панели формул можно
использовать Редактор формул (см. «Вставка и редактирование формул с помощью
панели формул» на стр. 21). Основной элемент Редактора формул — это текстовое
поле для формулы. Когда Вы добавляете в формулу ссылки на ячейки, операторы,
функции или константы, в Редакторе формул они выглядят следующим образом.
Способы работы с Редактором формул
Чтобы открыть Редактор формул, выполните одно из следующих действий. m
Выберите ячейку таблицы и введите в нее знак равенства (=). Â
В Numbers дважды нажмите ячейку таблицы, в которой содержится формула. Â
В Keynote и Pages выберите таблицу, затем дважды нажмите ячейку таблицы,
в которой содержится формула.
Только в Numbers: выберите ячейку таблицы, нажмите «Формула» на панели Â
инструментов и выберите «Редактор формул» во всплывающем меню.
В Numbers выберите ячейку таблицы и затем выберите «Вставка» > «Функция» Â
> «Редактор формул». В Keynote и Pages выберите «Редактор формул»
из всплывающего меню «Функция» на панели форматирования Инспектора
таблиц.
Выберите ячейку, в которой содержится формула, и нажмите сочетание клавиш Â
Option-Return.
Редактор формул открывается поверх выбранной ячейки, однако его можно
переместить.
Чтобы переместить Редактор формул, удерживайте указатель над левой частью m
Редактора формул, и, когда указатель примет форму руки, перетащите Редактора
на нужное место.
Для построения формулы выполните следующие действия. m
Чтобы вставить в текстовое поле оператор или константу, поместите в нужное Â
место точку ввода и введите оператор или константу с клавиатуры. Можно
использовать клавиши со стрелками, чтобы переместить точку вставки
внутри текстового поля. О том, какие можно использовать операторы, см.
«Использование операторов в формулах» на стр. 30.
Примечание: Если в формуле необходим оператор, но Вы его не ввели, в нее
автоматически вставляется оператор «+». При необходимости выделите
оператор «+» и введите другой оператор.
20 Глава 1 Использование формул в таблицах
Page 21
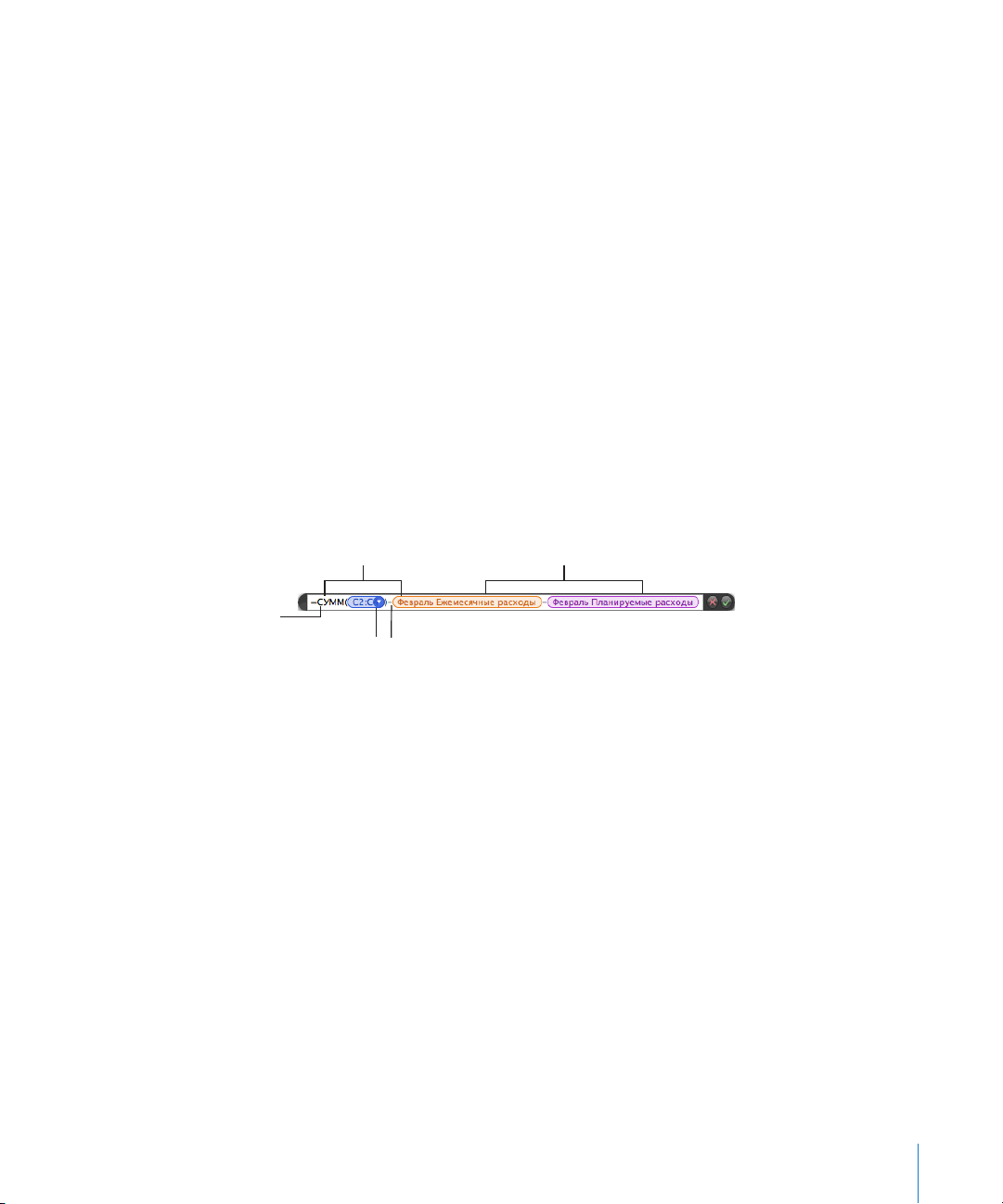
Для вставки в текстовое поле ссылок на ячейки поместите в нужное место точку Â
Оператор вычитания
Ссылка на
диапазон из
трех ячеек
Ссылки на ячейки по
имени ячеек
Функция СУММА
Все формулы должны
ввода и следуйте инструкциям в разделе «Ссылки на ячейки в формулах» на
стр. 26.
Для вставки в текстовое поле функций поместите в нужное место точку ввода Â
и следуйте инструкциям в разделе «Вставка функций в формулы» на стр. 22.
Для удаления элемента из текстового поля выберите элемент и нажмите клавишу m
Delete.
Для принятия изменений нажмите клавишу Return, а затем Enter, или нажмите m
кнопку «Принять» в Редакторе формул. Можно также нажать за пределами
таблицы.
Чтобы закрыть Редактор формул без сохранения внесенных изменений, нажмите
клавишу Esc или нажмите кнопку «Отменить» в Редакторе формул.
Вставка и редактирование формул с помощью панели формул
Панель формул Numbers, расположенная под панелью форматирования, позволяет
создавать и изменять формулы в выбранной ячейке. При добавлении в формулу
ссылок на ячейки, операторов, функций или констант они выглядят следующим
образом.
Глава 1 Использование формул в таблицах 21
Способы работы с панелью формул
Для добавления или редактирования формулы выделите ячейку и добавляйте или m
изменяйте элементы формулы на панели формул.
Для добавления в формулу ее составных элементов сделайте следующее. m
Чтобы вставить оператор или константу, поместите на панель формул точку Â
вставки и введите оператор или константу с клавиатуры. Для перемещения
точки ввода можно пользоваться клавишами со стрелками. О том, какие можно
использовать операторы, см. «Использование операторов в формулах» на
стр. 30.
Если в формуле необходим оператор, но Вы его не ввели, в нее автоматически
вставляется оператор «+». При необходимости выделите оператор «+» и введите
другой оператор.
Для вставки ссылок на ячейки в формулу поместите в нужное место точку ввода Â
и следуйте инструкциям в разделе «Ссылки на ячейки в формулах» на стр. 26.
Page 22
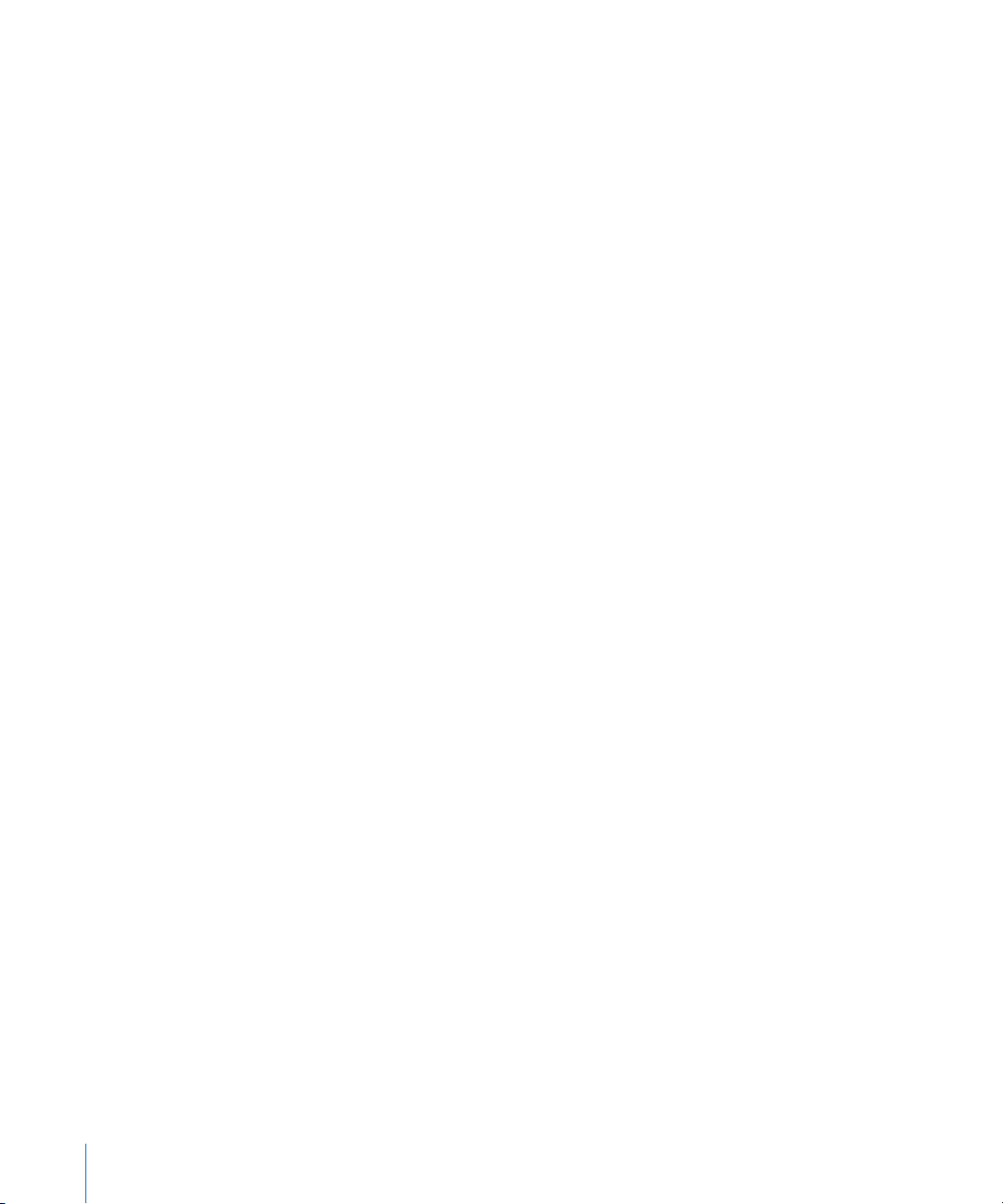
Для вставки в формулу функций поместите в нужное место точку ввода Â
и следуйте инструкциям в разделе «Вставка функций в формулы» на стр. 22.
Чтобы увеличить или уменьшить размер отображаемых элементов формулы m
на панели формул, выберите соответствующий пункт во всплывающем меню
«Размер шрифта списка формул» над панелью формул.
Чтобы увеличить или уменьшить высоту панели формул, перетащите элемент
управления размером в нижнем правом углу панели формул вниз или вверх.
Если дважды нажать на элементе управления размером, размер панели будет
автоматически настроен по размеру формулы.
Для удаления элемента из формулы выберите элемент и нажмите клавишу Delete. m
Для сохранения изменений нажмите клавишу Return и затем — Enter, или нажмите m
кнопку «Принять» над панелью формул. Можно также нажать за пределами панели
формул.
Чтобы не сохранять внесенные изменения, нажмите кнопку «Отменить» над
панелью формул.
Вставка функций в формулы
Функция представляет собой готовую операцию, которая имеет имя (например,
СУММ и СРЗНАЧ) и которую можно использовать для выполнения вычислений
в ячейках таблицы. Функция может выступать в качестве одного из нескольких
элементов формулы или же может быть единственным ее элементом.
Существует несколько категорий функций, например финансовые функции
для вычисления процентных ставок, инвестиционной стоимости и др., или
статистические функции, которые вычисляют средние значения, вероятности,
стандартные отклонения и т. д. Чтобы узнать обо всех категориях функций и их
роли в iWork и ознакомиться с многочисленными примерами их использования,
выберите «Справка» > «Справка по формулам и функциям iWork» или «Справка»
> «Руководство пользователя по формулам и функциям iWork».
22 Глава 1 Использование формул в таблицах
Page 23
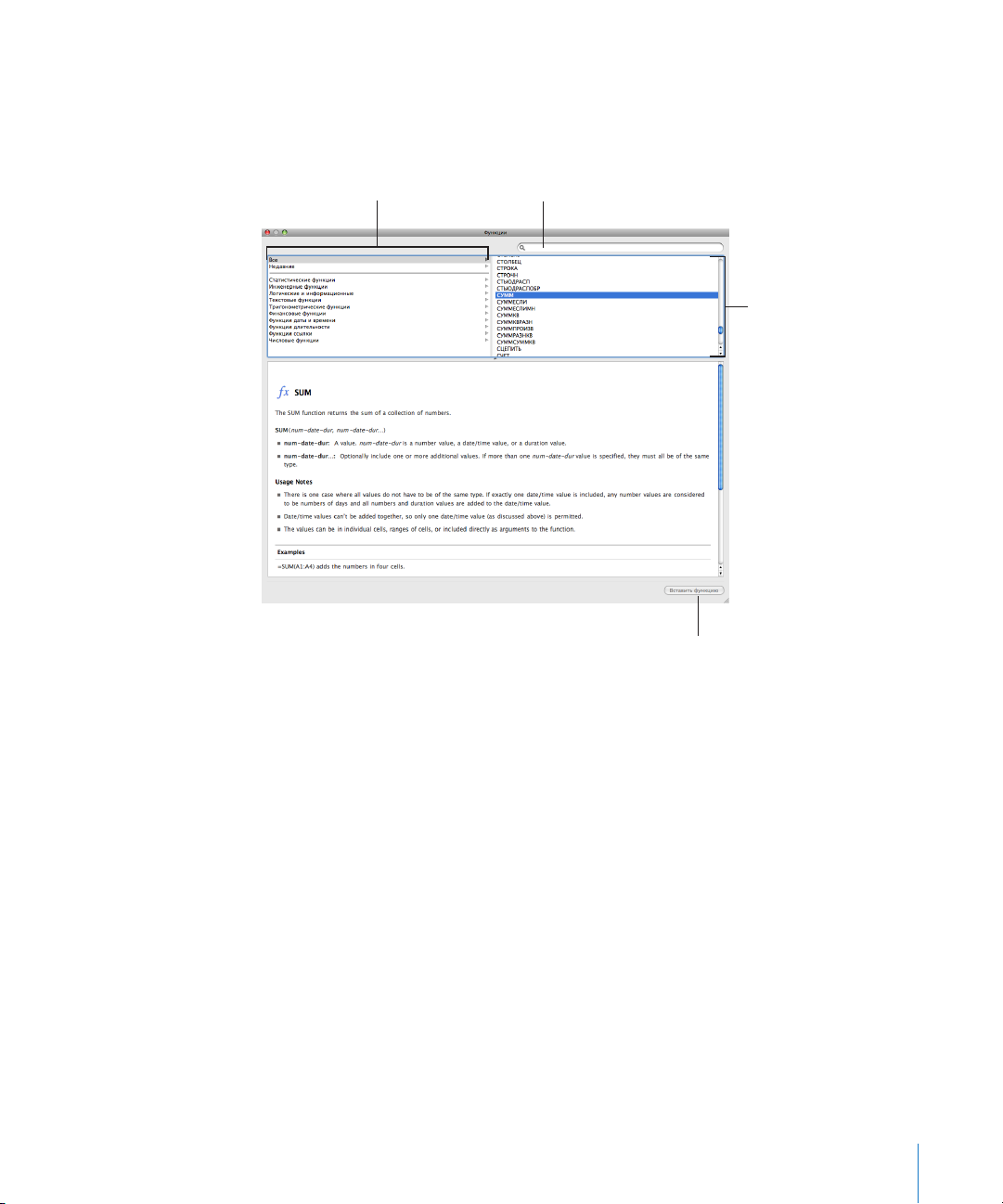
Хотя вводить функции в текстовое поле Редактора формул или в панель формул
Выберите функцию
для просмотра
информации о ней.
Поиск функции
Вставьте выбранную функцию.
Выберите категорию
для просмотра
входящих в нее
функций.
можно с клавиатуры (только в Numbers), очень удобно вставлять функции
в формулы с помощью Браузера функций.
Левая панель: содержит перечень категорий функций. Выберите категорию,
чтобы увидеть содержащиеся в ней функции. Большинство категорий
представляют собой семейства родственных функций. В категории «Все»
перечислены все функции в алфавитном порядке. В категории «Недавние»
содержатся последние десять функций, вставленные с помощью Браузера
функций.
Правая панель: содержит перечень отдельных функций. Выберите функцию,
чтобы просмотреть сведения о ней и при желании вставить ее в формулу.
Нижняя панель: содержит подробные сведения о выбранной функции.
Использование Браузера функций для добавления функции
1 В Редакторе формул или на панели формул (только в Numbers) поместите точку
вставки туда, куда нужно вставить функцию.
Примечание: Если перед функцией или после нее в формуле необходим оператор,
но Вы его не ввели, автоматически вставляется оператор «+». При необходимости
выделите оператор «+» и введите другой оператор.
Глава 1 Использование формул в таблицах 23
Page 24

2 В Pages или Keynote выберите «Вставка» > «Функция» > «Другие функции», чтобы
Для «проблемного» аргумента
при перемещении указателя
на заполнитель выводится
справочная информация.
Заполнители для
необязательных аргументов
отображаются светло-серым
цветом.
Нажмите для просмотра списка
допустимых значений.
открыть Браузер функций. В Numbers откройте Браузер функций, выполнив
следующие действия.
Нажмите кнопку Браузера функций на панели формул. Â
Нажмите кнопку «Функция» на панели инструментов и выберите «Показать Â
Браузер функций».
Выберите «Вставка» > «Функция» > «Показать Браузер функций». Â
Выберите «Вид» > «Показать Браузер функций». Â
3 Выберите категорию функций.
4 Выберите функцию, дважды нажав ее или выбрав ее и нажав «Вставить функцию».
5 В Редакторе формул или на панели формул (только в Numbers) замените каждый
аргумент-заполнитель во вставленной функции значением.
Как просмотреть краткое описание значения аргумента Удерживайте указатель
на аргументе-заполнителе. Также можно пользоваться информацией об аргументе
в окне Браузера функций.
Как указать значение для замены им любого аргумента заполнителя Нажмите
аргумент-заполнитель и введите константу или вставьте ссылку на ячейку
(инструкции см. в разделе «Ссылки на ячейки в формулах» на стр. 26). Если
аргумент-заполнитель светло-серого цвета, это означает, что указывать значение
необязательно.
Как указать значение для замены им аргумента-заполнителя
с треугольником раскрытия Нажмите треугольник раскрытия и выберите
значение во всплывающем меню. Чтобы просмотреть информацию о значении
во всплывающем меню, задержите указатель на этом значении. Для просмотра
справки по функциям выберите «Справка по функциям».
24 Глава 1 Использование формул в таблицах
Page 25
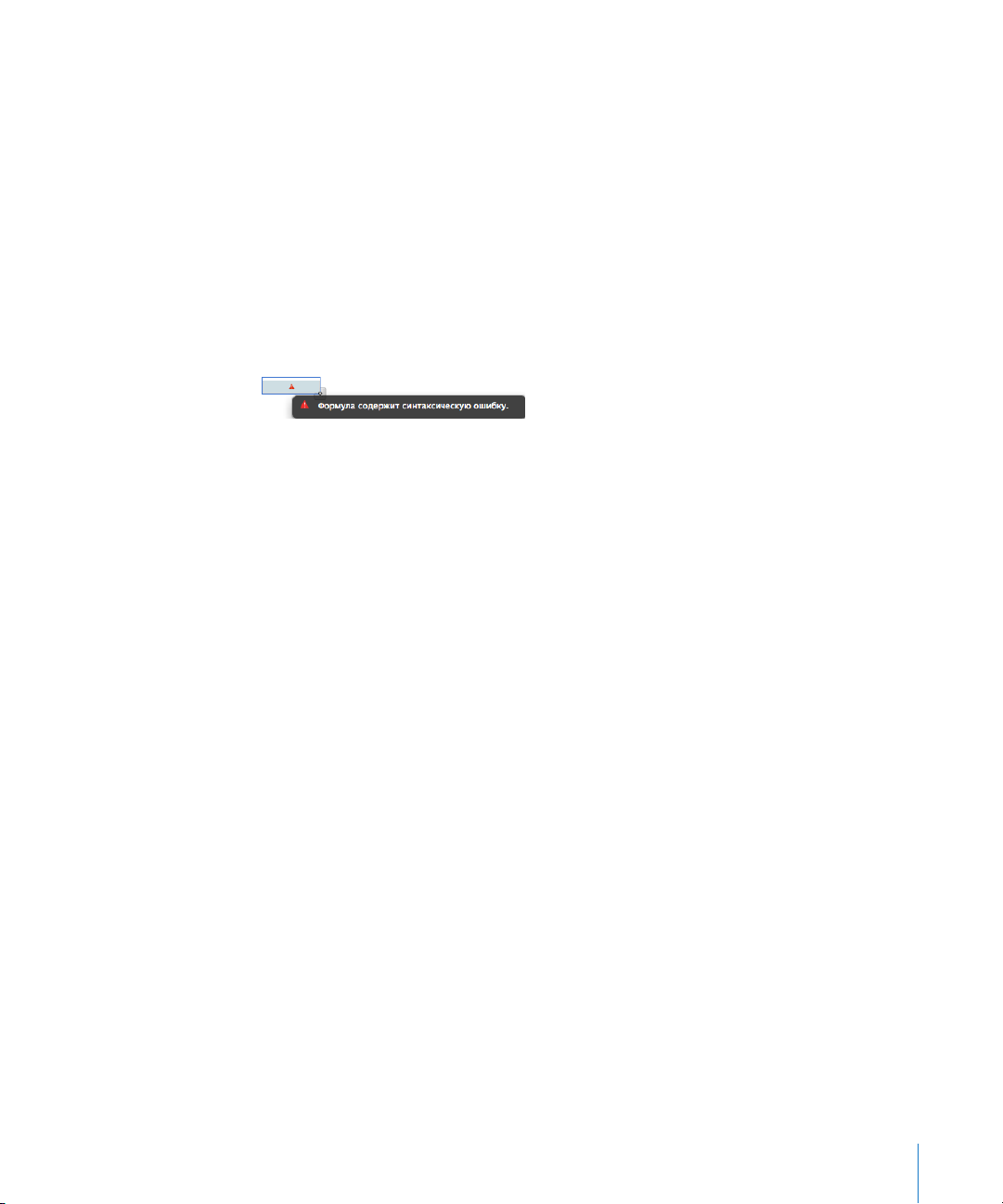
Сообщения об ошибках и предупреждения
Когда формула в ячейке таблицы введена не полностью, содержит неверные
ссылки на ячейки или другие ошибки, или когда при импорте в содержимом ячеек
возникают ошибки, Numbers помечает эту ячейку значком. Синий треугольник
в верхнем левом углу ячейки указывает на наличие одного или нескольких
предупреждений. Красный треугольник в середине ячейки означает, что
в формуле есть ошибка.
Как просмотреть сообщения об ошибках и предупреждения
Нажмите значок. m
Появится окно сообщений, в котором кратко описаны все ошибки
и предупреждения, связанные с ячейкой.
Для настройки Numbers на вывод предупреждения, когда ячейка, на которую
ссылается формула, пуста, выберите Numbers > «Настройки» и на панели
«Основные» поставьте флажок «Показывать предупреждения, когда формулы
указывают на пустые ячейки». В программах Keynote и Pages данный параметр
отсутствует.
Удаление формул
Если Вы больше не хотите использовать формулу, связанную с какой-либо ячейкой,
эту формулу можно быстро удалить.
Удаление формулы из ячейки
1 Выберите ячейку.
2 Нажмите клавишу Delete.
Если Вы хотите просмотреть формулы в электронной таблице, прежде чем решать,
какие из них удалить, выберите «Вид» > «Показать список формул».
Глава 1 Использование формул в таблицах 25
Page 26
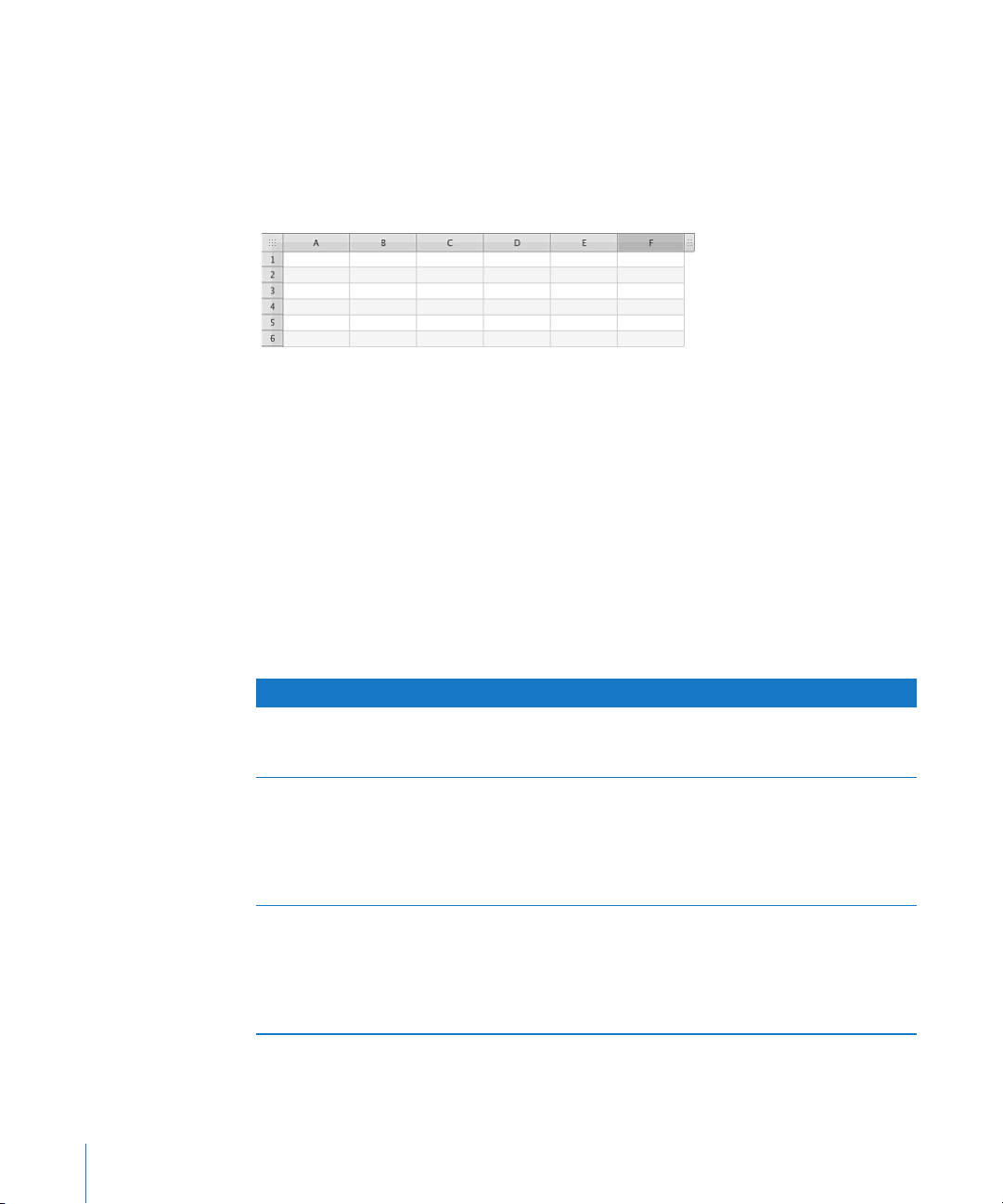
Ссылки на ячейки в формулах
Все таблицы содержат вкладки-указатели. Это номера строк и заголовки столбцов.
В Numbers вкладки-указатели отображаются всегда, когда таблица активна
(например, в таблице выбрана ячейка). В Keynote и Pages вкладки-указатели
отображаются только тогда, когда в ячейке таблицы выбрана формула. В Numbers
вкладки-указатели выглядят следующим образом.
Вкладки-указатели — это серые поля в верхней части каждого столбца или в левой
части каждой строки, содержащие буквы столбцов (например, «A») или номера
строк (например, «3»). Вкладки-указатели в Keynote и Pages по внешнему виду
похожи на вкладки-указатели в Numbers.
Ссылки на ячейки позволяют указать, значения каких ячеек будут использоваться
в формуле. В Numbers ячейки могут находиться в той же таблице, что и ячейка
формулы, или в другой таблице, находящейся на том же или другом листе.
Ссылки на ячейки бывают разного формата в зависимости от таких факторов, как
наличие или отсутствие верхних колонтитулов в таблице, на одну ячейку указывает
ссылка или на диапазон ячеек и т. д. Ниже приведены возможные форматы ссылок
на ячейки.
Объект ссылки Формат Пример
Любая ячейка в таблице,
содержащая формулу
Ячейка в таблице со строкой
верхнего колонтитула
и столбцом верхнего
колонтитула
Ячейка в таблице
с несколькими строками
или столбцами верхнего
колонтитула
26 Глава 1 Использование формул в таблицах
Буква на вкладке-указателе
и номер на вкладке-указателе,
соответствующие ячейке
Имя столбца и имя строки «2006 Выручка» указывает
Имя верхнего колонтитула,
на столбцы или строки
которого должна указывать
ссылка
C55 указывает на пятьдесят
пятую строку в третьем
столбце.
на ячейку, в строке верхнего
колонтитула которой
содержится «2006», а в
столбце верхнего колонтитула
— «Выручка».
Если «2006» — общий верхний
колонтитул двух столбцов
(«Выручка» и «Расходы»),
2006 указывает на все
ячейки в столбцах «Выручка»
и «Расходы».
Page 27
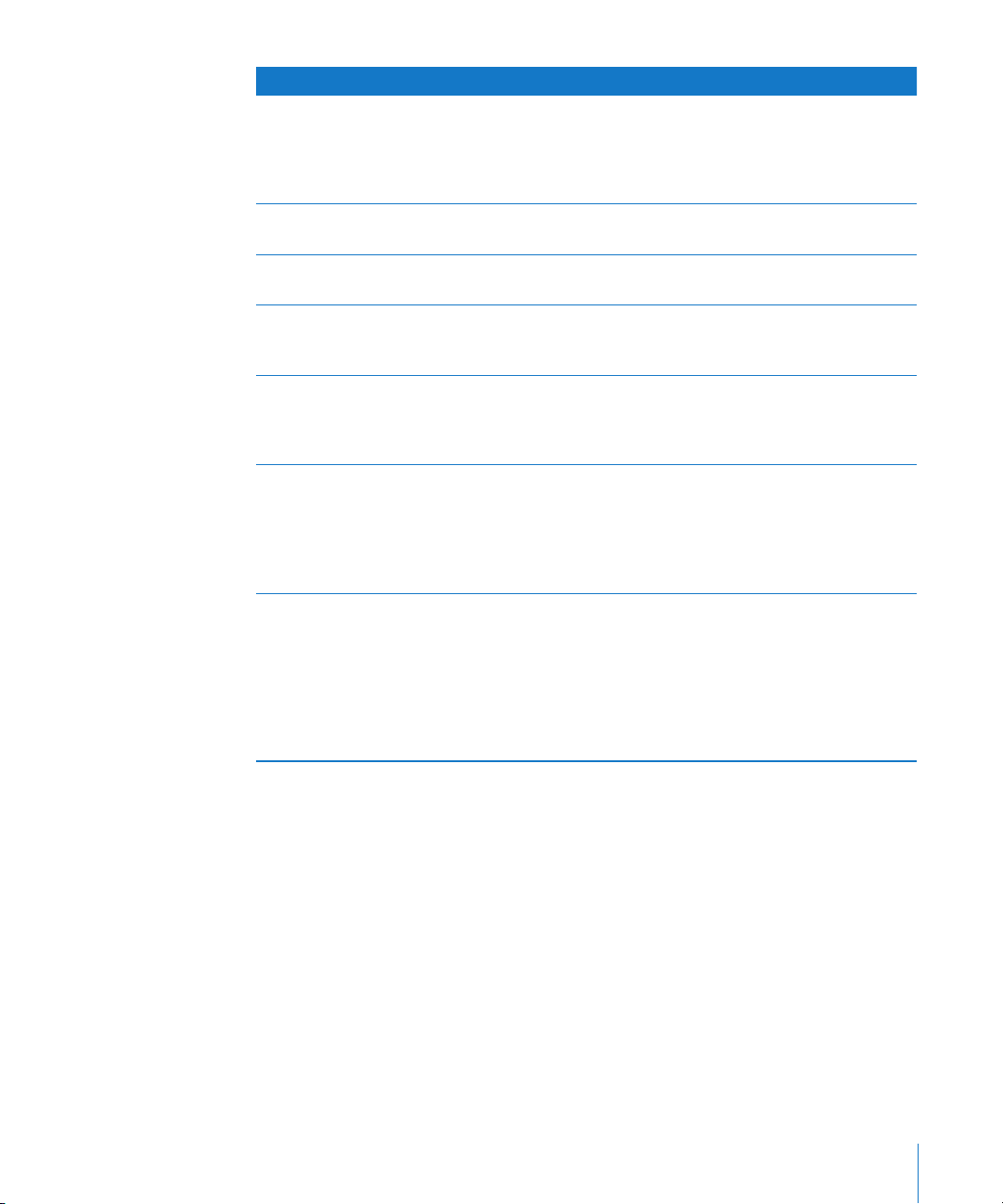
Объект ссылки Формат Пример
Диапазон ячеек Двоеточие (:) между первой
и последней ячейками
диапазона, обозначенными
буквой и номером на вкладкахуказателях
Все ячейки в строке Имя строки или номер-
строки:номер-строки
Все ячейки в столбце Буква или имя столбца C указывает на все ячейки
Все ячейки в диапазоне строк Двоеточие (:) между номерами
или именами первой
и последней строк диапазона
Все ячейки в диапазоне строк Двоеточие (:) между буквой
или именем первого
и последнего столбцов
диапазона
В Numbers: ячейка в другой
таблице, находящейся на том
же листе
В Numbers: ячейка в таблице,
находящейся на другом листе
Если имя ячейки встречается
в таблице только один раз,
требуется только имя ячейки;
в противном случае требуется
имя таблицы, два двоеточия (::)
и идентификатор ячейки
Если имя ячейки встречается
в таблице только один раз,
требуется только имя ячейки;
в противном случае требуется
имя листа, два двоеточия
(::), имя таблицы, еще два
двоеточия и идентификатор
ячейки
B2:B5 указывает на четыре
ячейки во втором столбце.
1:1 указывает на все ячейки
в первой строке.
в третьем столбце.
2:6 указывает на все ячейки
в пяти строках.
B:C указывает на все ячейки
во втором и третьем столбцах.
Таблица 2::B5 указывает
на ячейку B5 в таблице
с именем «Таблица 2». Таблица
2::2006 Посещаемость класса
указывает на ячейку по имени.
«Лист 2::Таблица 2::2006
Посещаемость класса»
указывает на ячейку в таблице
с именем «Таблица 2» на листе
с именем «Лист 2».
В Numbers можно опустить название таблицы или листа, если ячейка или ячейки,
на которые ссылается формула, обладают уникальными названиями в электронной
таблице.
В Numbers при ссылке на ячейку в заголовке из нескольких строк или столбцов
можно заметить следующие особенности.
Названием является ячейка колонтитула, ближайшая к ячейке, на которую Â
делается ссылка. Например, если в таблице две строки колонтитула, и ячейка
B1 содержит значение «Собака», а B2 — «Кошка», при сохранении формулы,
использующей ячейку «Собака», вместо нее сохраняется «Кошка».
Однако, если значение «Кошка» появится в другой ячейке колонтитула Â
электронной таблицы, сохранится значение «Собака».
Глава 1 Использование формул в таблицах 27
Page 28
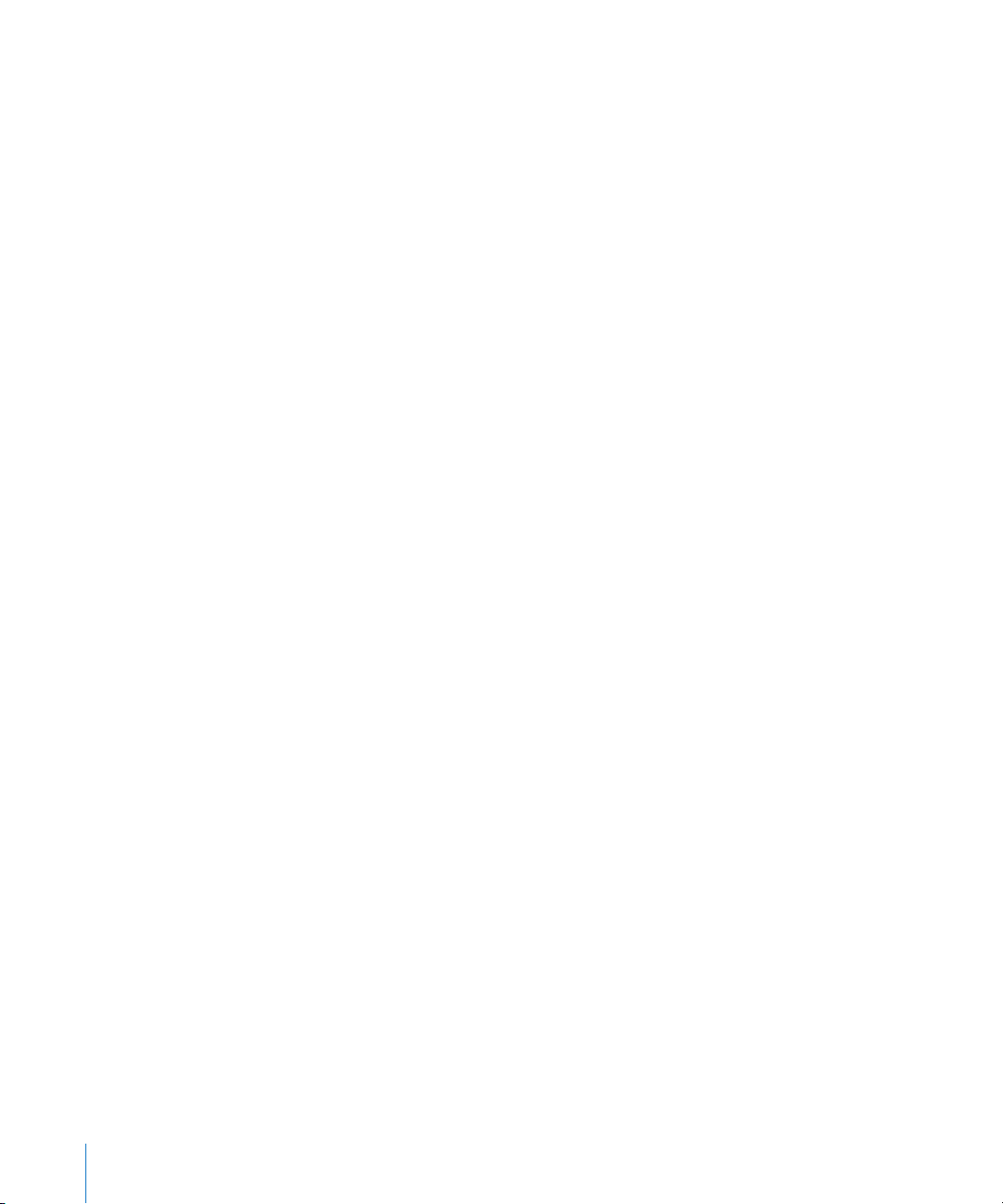
О вставке ссылки на ячейки в формулы см. «Способы вставки в формулы ссылок
на ячейки». О понятии абсолютных и относительных форм ссылок и их значении
при копировании и перемещении формул см. «Абсолютные и относительные
ссылки на ячейки».
Способы вставки в формулы ссылок на ячейки
Ссылки на ячейки можно вводить в формулы с клавиатуры или вставлять
их с помощью мыши или сочетаний клавиш.
Способы вставки ссылок на ячейки
Для ввода ссылки на ячейку с клавиатуры поместите точку вставки в нужное место m
в Редакторе формул или на панели формул (только в Numbers) и введите ссылку
на ячейку в одном из форматов, перечисленных в разделе «Ссылки на ячейки
в формулах» на стр. 26.
При вводе ссылки на ячейку, включающей имя ячейки верхнего колонтитула (во
всех приложениях), таблицы (только в Numbers) или листа (только в Numbers),
после ввода 3 символов, если они соответствуют началу одного или нескольких
имен в данной электронной таблице, предлагается список предположений. Можно
выбрать одно из имен в списке или ввести имя до конца. Чтобы отключить вывод
списка предположений в Numbers, выберите «Numbers» > «Настройки» и снимите
флажок «Использовать имена ячеек верх. колонтитула как ссылки» на панели
«Основные».
Чтобы использовать мышь для ввода ссылки на ячейку, поместите точку m
вставки в Редактор формул или панель формул (только в Numbers) и выполните
одно из следующих действий в той же таблице, в которой находится ячейка,
используемая в формуле, или в другой таблице на том же или другом листе:
Чтобы указать одну ячейку, нажмите ячейку. Â
Чтобы указать все ячейки в столбце или строке, нажмите вкладку-указатель Â
столбца или строки.
Чтобы указать диапазон ячеек, нажмите ячейку в диапазоне и перетащите Â
указатель вверх, вниз, влево или вправо для выбора или изменения размера
диапазона ячеек.
Для указания абсолютных и относительных атрибутов ссылки после ее вставки Â
и пометки нажмите вставленную ссылку и выберите один из пунктов
всплывающего меню. Подробнее см.«Абсолютные и относительные ссылки
на ячейки» на стр. 29.
В Numbers во вставленной ссылке вместо номеров и букв на вкладках-указателях
используются имена верхних колонтитулов, если на панели «Основные»
в настройках Numbers поставлен флажок «Использовать ячейки верхнего
колонтитула как ссылки». В Keynote и Pages во вставленной ссылке вместо
номеров и букв на вкладках-указателях используются имена, если у ячеек,
на которые указывают ссылки, есть верхние колонтитулы.
28 Глава 1 Использование формул в таблицах
Page 29
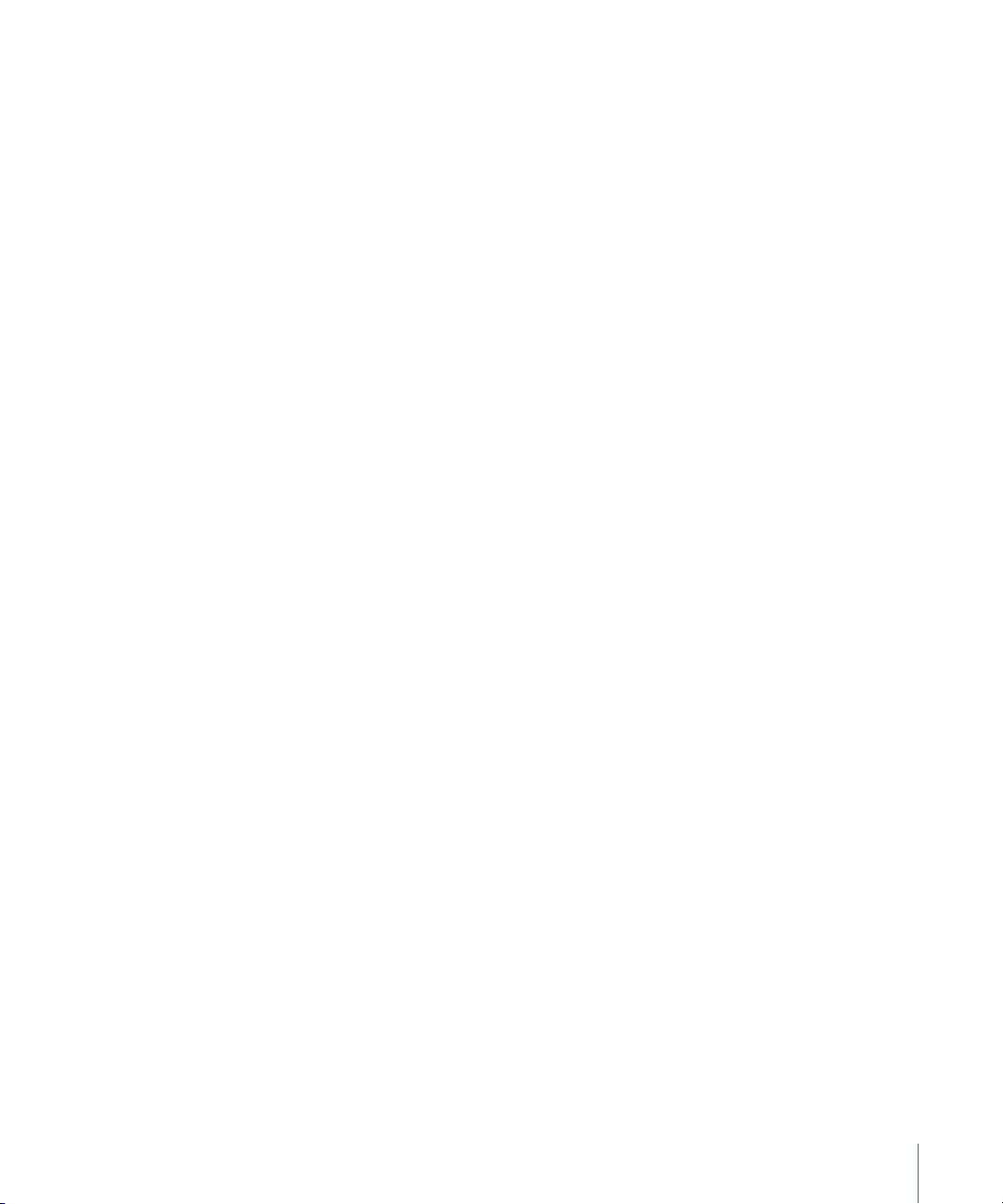
Чтобы использовать сочетание клавиш для ввода ссылки на ячейку, поместите m
точку вставки в Редактор формул или на панель формул (только в Numbers)
и выполните одно из следующих действий.
Чтобы указать одну ячейку, нажмите клавишу Option и выберите нужную ячейку Â
с помощью клавиш со стрелками.
Чтобы указать диапазон ячеек, выберите первую ячейку диапазона, нажмите Â
и удерживайте сочетание клавиш Shift-Option до тех пор, пока не будет выбрана
последняя ячейка диапазона.
В Numbers, чтобы указать ячейки в другой таблице, находящейся на том же или Â
на другом листе, выделите таблицу, нажав сочетание клавиш Option-Command–
Page Down для перемещения по таблицам вниз или Option-Command–Page
Up для перемещения по таблицам вверх. Выбрав требуемую таблицу, отпустите
клавишу Command и, продолжая удерживать нажатой клавишу Option, выберите
нужную ячейку или диапазон (используя Shift-Option) ячеек с помощью клавиш
со стрелками.
Чтобы указать абсолютные и относительные атрибуты ссылки на ячейку после Â
ее вставки, нажмите вставленную ссылку и нажимайте сочетание клавиш
Command-K для просмотра возможных вариантов. Подробнее см.«Абсолютные
и относительные ссылки на ячейки» на стр. 29.
Абсолютные и относительные ссылки на ячейки
Используйте абсолютные и относительные формы ссылок на ячейки для
определения ячейки, на которую будет указывать ссылка при копировании или
перемещении содержащей ее формулы.
Если ссылка на ячейку является относительной (A1): при перемещении
формулы ссылка остается прежней. Однако если формула вырезается или
копируется, а затем вставляется, ссылка на ячейку изменяется, сохраняя ту же
позицию по отношению к ячейке формулы. Например, если формула, содержащая
ссылку A1, находится в ячейке C4, при копировании и вставке этой формулы
в ячейку C5 ссылка в ячейке C5 превращается в A2.
Если и строка, и столбец в ссылке на ячейку являются абсолютными
($A$1): при копировании формулы ячейка, на которую указывает ссылка,
не меняется. Чтобы обозначить строку или столбец в ссылке как абсолютные,
перед ними ставится знак доллара ($). Например, если формула, содержащая
ссылку $A$1, находится в ячейке C4, при копировании и вставке этой формулы
в ячейку C5 или D5 ссылка остается без изменений — $A$1.
Если строка в ссылке на ячейку является абсолютной (A$1): Столбец в ссылке
является относительным элементом и может изменяться, сохраняя свою позицию
по отношению к ячейке формулы. Например, если формула, содержащая ссылку
A$1, находится в ячейке C4, при копировании и вставке этой формулы в ячейку
D5 ссылка превращается в B$1.
Глава 1 Использование формул в таблицах 29
Page 30
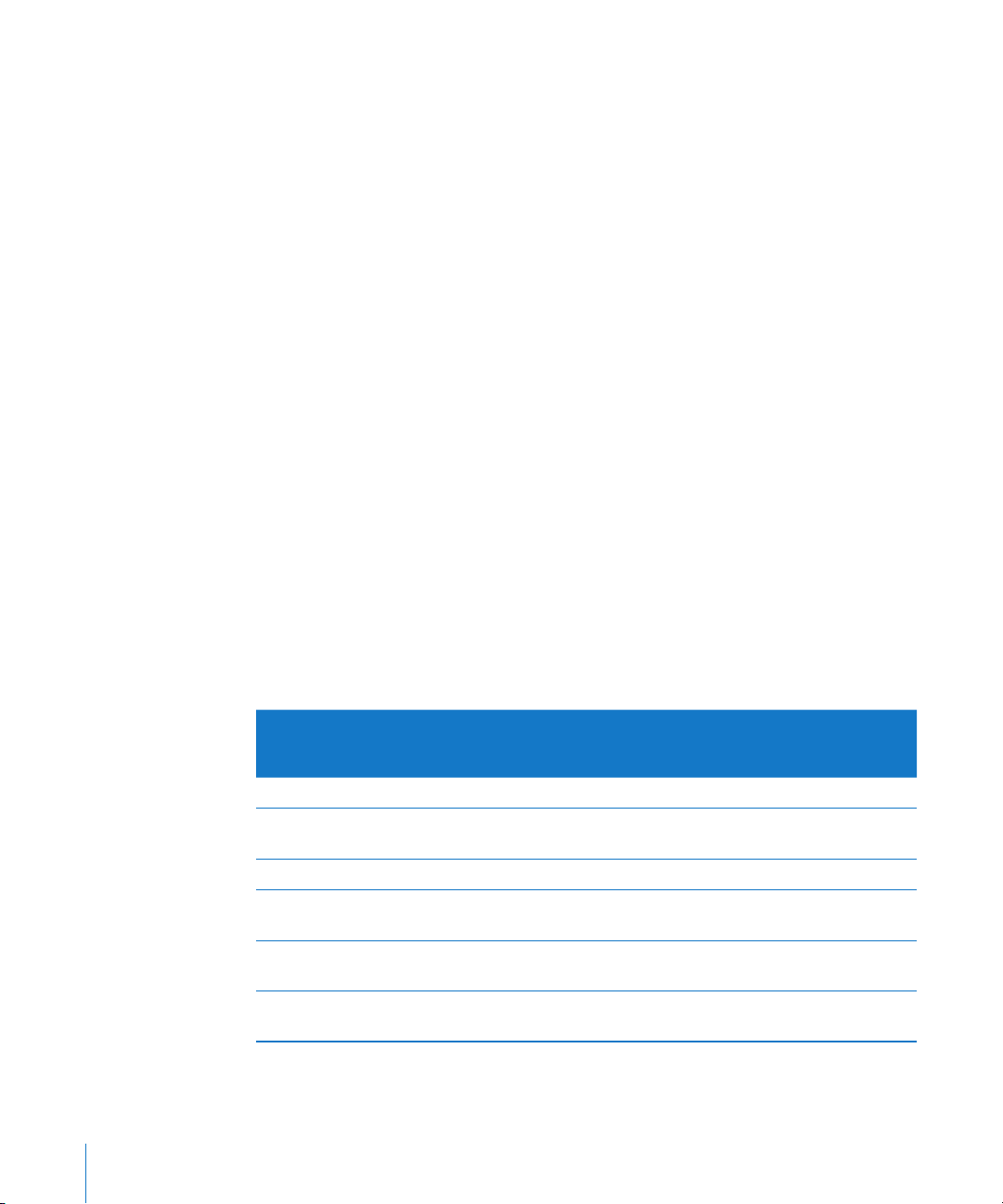
Если столбец в ссылке на ячейку является абсолютным ($A1): Строка в ссылке
является относительным элементом и может изменяться, сохраняя свою позицию
по отношению к ячейке формулы. Например, если формула, содержащая ссылку
$A1, находится в ячейке C4, при копировании и вставке этой формулы в ячейку
C5 или D5 ссылка превращается в $A2.
Способы задания абсолютных компонентов
Введите ссылку на ячейку, используя одну из приведенных выше записей. m
Нажмите треугольник раскрытия ссылки на ячейку и выберите один из пунктов m
во всплывающем меню.
Выберите ссылку и нажмите сочетание клавиш Command-K для просмотра m
возможных вариантов.
Использование операторов в формулах
Используйте операторы в формулах для выполнения арифметических операций
и сравнения значений.
 Арифметические операторы выполняют арифметические операции, такие как
сложение и вычитание, и возвращают числовой результат. Подробнее см. Раздел
«Арифметические операторы» на стр. 30.
 Операторы сравнения сравнивают два значения и возвращают ИСТИНА или
ЛОЖЬ. Подробнее см. «Операторы сравнения» на стр. 31.
Арифметические операторы
Для выполнения арифметических действий в формулах используются
арифметические операторы.
Действие Оператор Пример. Ячейка A2 содержит
Сложить два значения + (знак «плюс») A2 + B2 возвращает 22.
Вычесть одно значение
из другого
Перемножить два значения * (звездочка) A2 * B2 возвращает 40.
Разделить одно значение
на другое
Возвести одно значение
в степень другого значения
Вычислить долю в процентах % (знак «процент») A2% возвращает 0,2,
30 Глава 1 Использование формул в таблицах
– (знак «минус») A2 – B2 возвращает 18.
/ (косая черта) A2 / B2 возвращает 10.
^ (крышка) A2 ^ B2 возвращает 400.
20, а ячейка B2 содержит 2.
Формула
отформатированное как 20%.
Page 31

Использование символьной строки вместе с арифметическим оператором
возвращает ошибку. Например, 3 + "hello" является недопустимой арифметической
операцией.
Операторы сравнения
С помощью операторов сравнения можно сравнить два значения в формуле.
Операторы сравнения всегда возвращают значения — ИСТИНА или ЛОЖЬ.
Операторы сравнения также можно использовать для задания условий,
используемых некоторыми функциями. См. «условие» в таблице «Обозначения
и термины, используемые в описаниях функций» на стр. 36
Действие Оператор сравнения Пример. Ячейка A2 содержит
20, а ячейка B2 содержит 2.
Формула
Определить, равны ли два
значения
Определить, отличаются ли два
значения
Определить, больше ли первое
значение второго значения
Определить, меньше ли первое
значение второго значения
Определить, больше ли первое
значение второго значения
или равно ему
Определить, меньше ли первое
значение второго значения
или равно ему
= A2 = B2 возвращает ЛОЖЬ.
<> A2 <> B2 возвращает ИСТИНА.
> A2 > B2 возвращает ИСТИНА.
< A2 < B2 возвращает ЛОЖЬ.
>= A2 >= B2 возвращает ИСТИНА.
<= A2 <= B2 возвращает ЛОЖЬ.
Символьные строки в логическом смысле больше, чем числа. Например, "hello"
> 5 возвращает ИСТИНА.
ИСТИНА и ЛОЖЬ могут сравниваться друг с другом, но не с числами или
символьными строками. ИСТИНА > ЛОЖЬ, а ЛОЖЬ < ИСТИНА, так как ИСТИНА
интерпретируется как 1, а ЛОЖЬ — как 0. ИСТИНА = 1 возвращает ЛОЖЬ,
а ИСТИНА = «какой-либо текст» возвращает ЛОЖЬ.
Операторы сравнения используются главным образом в таких функциях,
как ЕСЛИ, которые сравнивают два значения и затем выполняют другие
операции в зависимости от того, какое значение возвращено сравнением
— ИСТИНА или ЛОЖЬ. Для получения более подробных сведений по этой
теме выберите «Справка» > «Справка по формулам и функциям iWork» или
«Справка» > «Руководство пользователя по формулам и функциям iWork».
Глава 1 Использование формул в таблицах 31
Page 32

Оператор & и подстановочные знаки
Оператор & используется в формулах, а подстановочные знаки — в условиях.
Действие Оператор & или
подстановочный знак
Конкатенация строк или
содержимого ячеек
Замена одного символа ? "ea?” соответствует любой
Замена любого числа символов * "*ed” соответствует строке,
Буквальная трактовка
подстановочного символа
& "abc”&”def” возвращает
~ "~?” соответствует
Примеры
«abcdef»
"abc”&A1 возвращает «abc2»,
если ячейка A1 содержит
число 2.
A1&A2 возвращает «12», если
ячейка A1 содержит число 1,
а ячейка A2 содержит число 2.
строке, которая начинается
с «ea» и содержит ровно один
дополнительный символ.
которая имеет любую длину
и заканчивается на «ed».
знаку вопроса (вместо
использования знака
вопроса для замены одного
произвольного символа).
Подробнее об использовании подстановочных знаков в условиях см. «Задание
условий и использование подстановочных знаков» на стр. 386.
Копирование или перемещение формул и вычисленных значений
Способы копирования и перемещения ячеек, связанных с формулами
Чтобы скопировать результат вычисления формулы в ячейке, но не саму m
формулу, выберите ячейку, выберите «Правка» > «Копировать», выберите ячейку,
в которую требуется поместить вычисленное значение, а затем выберите «Правка»
> «Вставить значения».
Чтобы скопировать или переместить ячейку формулы или ячейку, на которую m
ссылается формула, следуйте инструкциям в разделе «Копирование или
перемещение формул и вычисленных значений» на стр. 32.
32 Глава 1 Использование формул в таблицах
Page 33

В Numbers: если при работе с большой таблицей Вам понадобится переместить
формулу в ячейку, находящуюся за пределами видимой области, выберите
ячейку, нажмите «Правка» > «Пометить для перемещения», выберите вторую
ячейку и затем выберите «Правка» > «Переместить». Например, если формула
=A1 находится в ячейке D1 и Вам нужно переместить эту формулу в неизменном
виде в ячейку X1, выберите ячейку D1, выберите «Правка» > «Пометить
для перемещения», выберите ячейку X1 и, наконец, выберите «Правка»
> «Переместить». Формула =A1 теперь находится в ячейке X1.
При копировании или перемещении ячейки формулы: измените ссылки
на ячейки (см. «Абсолютные и относительные ссылки на ячейки» на стр. 29), если
необходимо.
При перемещении ячейки, на которую ссылается формула: ссылка на ячейку
в формуле автоматически обновляется. Например, если в формуле присутствует
ссылка на ячейку A1, при перемещении ячейки A1 в D95 ссылка на ячейку
в формуле меняется на D95.
Просмотр всех формул в электронной таблице
В Numbers для просмотра перечня всех формул в электронной таблице выберите
«Вид» > «Показать список формул».
Размещение: лист и таблица, в которой находится формула.
Результаты: текущий результат вычисления формулы.
Формула: сама формула.
Способы работы с окном списка функций
Чтобы определить, в какой ячейке содержится формула, нажмите формулу. m
Таблица появляется над окном со списком функций, и ячейка с формулой в ней
автоматически выбирается.
Чтобы отредактировать формулу, дважды нажмите ее. m
Чтобы изменить размер окна со списком функций, перетащите метку-манипулятор m
в верхнем правом углу вверх или вниз.
Чтобы найти формулы, содержащие определенный элемент, введите элемент m
в поле поиска и нажмите клавишу Return.
Глава 1 Использование формул в таблицах 33
Page 34

Поиск и замена элементов формул
В Numbers с помощью окна «Найти и заменить» можно выполнить поиск по всем
формулам в электронной таблице и при необходимости заменить найденные
элементы формул.
Способы открытия окна «Найти и заменить»
Выберите «Правка» > «Найти» > «Показать поиск» и нажмите «Найти и заменить». m
Выберите «Вид» > «Показать список формул» и нажмите «Найти и заменить». m
Найти: введите элемент формулы (ссылку на ячейку, оператор, функцию и т. д.),
который необходимо найти.
В: выберите в этом всплывающем меню «Только формулы».
Учитывать регистр: если поставить этот флажок, будут найдены только элементы,
у которых регистр символов в точности соответствует образцу в поле «Найти».
Целые слова: если поставить этот флажок, будут найдены только элементы, все
содержимое которых совпадает с образцом в поле «Найти».
Заменить: при необходимости введите то, чем нужно заменить найденное
содержимое поля «Найти».
Повторять поиск (цикл): если поставить этот флажок, поиск содержимого поля
«Найти» будет продолжаться даже после того, как будет проверена вся таблица.
Далее (Ранее): нажмите одну из кнопок для поиска следующего или предыдущего
вхождения содержимого поля «Найти». При нахождении элемента откроется
Редактор формул с формулой, содержащей вхождение элемента.
Заменить все: нажмите эту кнопку, чтобы заменить все вхождения содержимого
поля «Найти» содержимым поля «Заменить».
Заменить: нажмите эту кнопку, чтобы заменить текущее вхождение содержимого
поля «Найти» содержимым поля «Заменить».
Заменить и найти: нажмите эту кнопку, чтобы заменить текущее вхождение
содержимого поля «Найти» и найти следующее вхождение.
34 Глава 1 Использование формул в таблицах
Page 35

Обзор функций iWork
2
В этой главе описываются функции, доступные
в программе iWork.
Общие сведения о функциях
Функцией называется поименованная операция, которую можно включать
в формулу при вычислении значений или при манипулировании данными,
хранящимися в ячейках таблицы.
Функции, доступные в программе iWork, позволяют, в частности, производить
математические и финансовые расчеты, получать значения ячеек на основании
заданных критериев поиска, преобразовывать текстовые строки, вставлять
текущее время и дату. Любая функция представляет собой имя, за которым
в скобках указывается один или несколько аргументов. В качестве аргументов
выступают значения, над которыми выполняются действия, определенные
функцией.
Например, в формуле, приведенной ниже, содержится одна функция (функция
СУММ), имеющая один единственный аргумент (диапазон ячеек). Она вычисляет
сумму значений, хранящихся в столбце A в строках со 2 по 10:
=СУММ(A2:A10)
Количество и тип аргументов зависят от функции. Алфавитный перечень функций
с указанием числа аргументов и их описанием приведен в разделе «Список
категорий функций» на стр. 44. В нем также приводится некоторая дополнительная
информация и примеры использования функций.
35
Page 36

Сведения о функциях
Информация Раздел
Обозначения, используемые в определениях
функций
Типы аргументов «Типы значений» на стр. 39
Категории функций (например, функции
длительности, статистические функции)
Аргументы, используемые в ряде финансовых
функций
Дополнительные примеры и вспомогательная
информация
«Обозначения и термины, используемые
в описаниях функций» на стр. 36
«Список категорий функций» на стр. 44.
Алфавитный список функций, разбитый
по категориям.
«Аргументы финансовых функций» на стр. 363
«Дополнительные примеры и вспомогательная
информация» на стр. 362
Обозначения и термины, используемые в описаниях функций
При описании функций используются специальные обозначения и особые
термины.
Термин или символ Значение
Текст заглавными буквами Имена функций выделены заглавными
буквами. Однако при вводе имени функции
можно использовать комбинацию заглавных
и строчных букв.
Скобки В скобках указываются аргументы функций.
Скобки вводятся в обязательном порядке,
однако в ряде случаев программа iWork может
автоматически вставлять закрывающую скобку,
если пользователь ее не ввел.
Курсив Выделение текста курсивом означает, что
вместо имени аргумента необходимо ввести
значение, которое будет использовать при
вычислении значения по заданной формуле.
Все аргументы имеют такую характеристику
как тип значения: например, это может быть
«число», «дата/время» или «строка». Типы
значений подробно рассматриваются в разделе
«Типы значений» на стр. 39.
36 Глава 2 Обзор функций iWork
Page 37
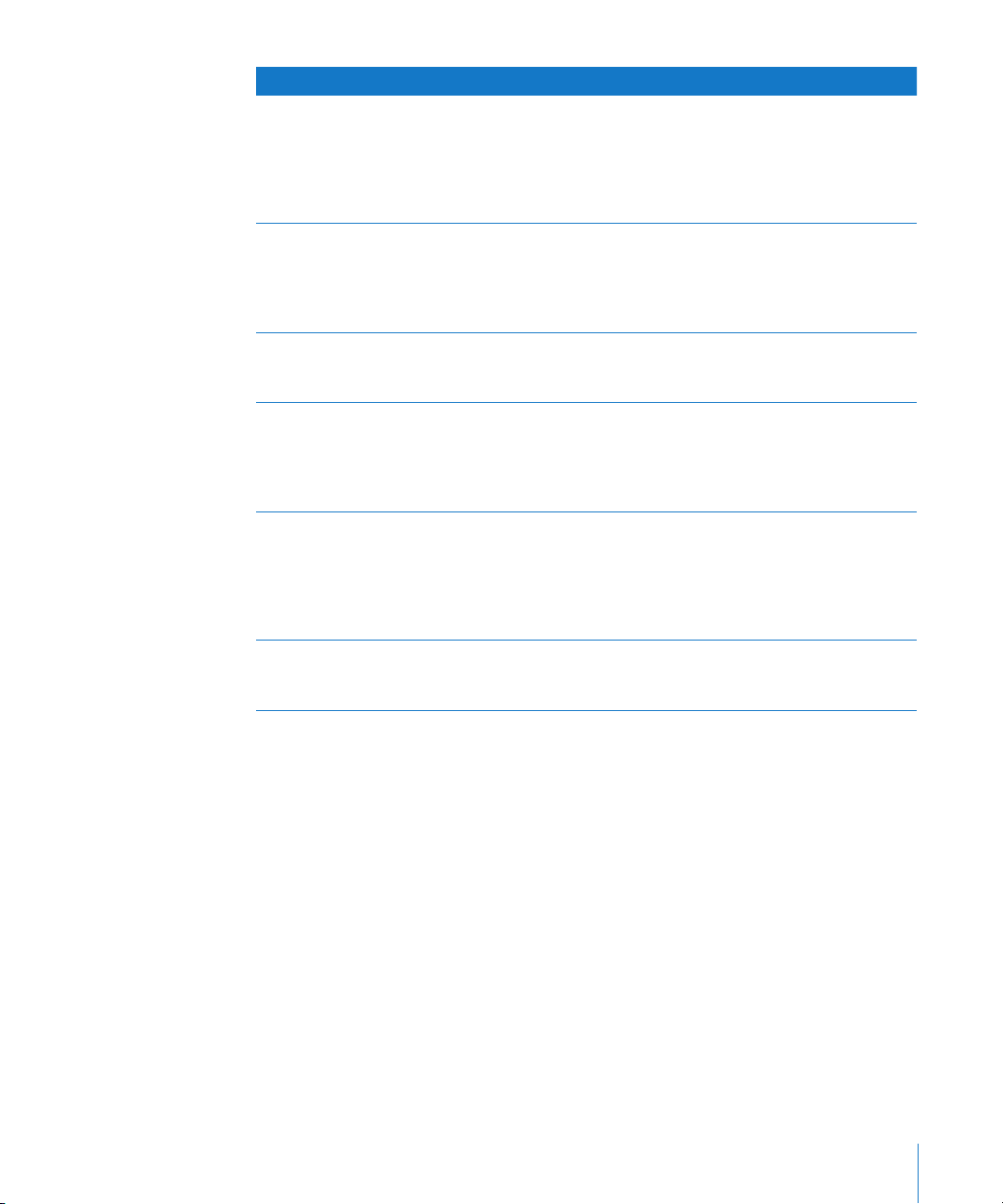
Термин или символ Значение
Запятая и точка с запятой В описаниях функций запятые используются
для разделения аргументов. Если
в региональных настройках системы запятая
указана в качестве разделителя целой
и дробной части, между аргументами ставится
точка с запятой.
Многоточие (…) Многоточие, стоящее за аргументом,
означает, что его можно повторять требуемое
количество раз. Если в таком случае действуют
какие-либо ограничения, они указываются
в определении аргумента.
Массив Массивом называется последовательность
значений, которая может являться как
аргументом, так и значением функции.
Постоянный массив Постоянный массив — это набор значений,
вводящихся вручную. Постоянный массив
заключается в фигурные скобки ({}). Примеры:
{1; 2; 5; 7} или {“12/31/2008”; “3/15/2009”;
“8/20/2010”}.
Функция порождения массива Есть незначительное количество функций,
называемых функциями порождения массива.
Значение таких функций представляет собой
не отдельное число, а массив. Обычно они
используются в качестве аргументов других
функций.
Логическое выражение Логическим называется выражение,
принимающее одно из двух возможных
значений: ИСТИНА или ЛОЖЬ.
Глава 2 Обзор функций iWork 37
Page 38

Термин или символ Значение
Константа Константа — это значение, которое
указывается непосредственно в формуле
и не предполагает ни вызова функций,
ни обращения к каким бы то ни было
другим объектам. Например, в формуле
=СЦЕПИТЬ("cat"; "s") строки “cat” и “s” являются
константами.
Модальный аргумент Модальным называется аргумент, который
может принимать одно из ряда возможных
значений. Обычно модальные аргументы
сообщают некую информацию о типе
вычислений, выполняемых функцией, или
о типе данных, которые она возвращает.
Если для модального аргумента существует
значение, используемое по умолчанию, оно
указывается в описании аргумента.
Условие Условие — это выражение, которое может
включать операторы сравнения, константы,
оператор & и ссылки. Содержимое условия
должно быть таким, чтобы при сравнении
условия с другим значением результат
выражался булевым значением ИСТИНА или
ЛОЖЬ. Более подробные сведения и примеры
выражений приведены в разделе «Задание
условий и использование подстановочных
знаков» на стр. 386.
38 Глава 2 Обзор функций iWork
Page 39

Типы значений
Аргументы функций имеют такую характеристику как тип — он определяет тип
данных, которые могут выступать в роли аргумента. Значение функции также
принадлежит к определенному типу.
Тип значения Описание
Любой Если для аргумента указан тип «любой»,
аргументом функции может быть логическое
значение, дата или время, длительность,
числовое значение или строка.
Булево значение Булево значение — это либо значение
логического типа (ИСТИНА (1) или ЛОЖЬ
(0)), либо ссылка на ячейку, содержащую или
дающую значение логического типа. Обычно
булево значение является результатом
вычисления логического выражения, однако
его можно ввести и непосредственно
в позиции аргумента функции или в отдельной
ячейке. Чаще всего булевы значения
применяются для определения того, какое
выражение должна вернуть функция ЕСЛИ.
Коллекция Аргумент, для которого задан тип «коллекция»,
может быть ссылкой на диапазон ячеек
в таблице, постоянным массивом или
значением функции порождения массивов.
Аргумент типа «коллекция» требует
дополнительного атрибута, определяющего
допустимый тип значений, входящих в массив.
Глава 2 Обзор функций iWork 39
Page 40

Тип значения Описание
Дата/время Это либо значение, представляющее собой
дату и время, либо ссылка на ячейку,
содержащую указание на дату и время в любом
из поддерживаемых программой iWork
форматов. Если значение такого типа вводится
непосредственно в обращении к функции, оно
заключается в кавычки. Формат ячейки можно
настроить так, чтобы в ней отображалась
только дата или только время, однако значение
типа «дата/время» всегда содержит обе части.
Хотя в большинстве случаев даты можно ввести
непосредственно в виде строк (например,
“12/31/2010”), использование функции ДАТА
гарантирует верную интерпретацию даты
независимо от форматов даты, выбранных
на панели региональных настроек.
40 Глава 2 Обзор функций iWork
Page 41

Тип значения Описание
Длительность Значение типа «длительность» — это либо
количество времени, либо ссылка на ячейку
с таким значением. Длительность исчисляется
в неделях (н. или нед.), днях (д. или дн.), часах
(ч.), минутах (м. или мин.), секундах (с или сек.)
и миллисекундах (мс). Есть два варианта ввода
значений типа «длительность».
Вариант первый — число, за которым идет
единица измерения (например, «ч.» — часы),
затем (при необходимости) пробел и числа
с другими единицами измерения времени.
Для обозначения единиц измерения можно
использовать как сокращенное наименование
(ч.), так и полную форму (часы). Например,
значение 12ч 5д 3м соответствует периоду
в 12 часов, 5 дней и 3 минуты. Единицы
измерения не обязательно должны следовать
в порядке убывания; пробелы между частями
значения можно не использовать. Например,
5д 5ч и 5ч5д — это одно и то же. Если
значение типа «длительность» вводится
непосредственно в формуле, оно заключается
в кавычки: "12ч 5д 3м".
Второй вариант ввода длительности — ряд
чисел, разделенных двоеточием. В этом
случае в конце аргумента обязательно
должно указываться количество секунд
и миллисекунд (в виде числа с десятичной
частью); вместо него можно поставить 0,
если значение длительности можно спутать
со значением типа «дата/время». Например,
запись вида 12:15:30,0 соответствует периоду
в 12 часов, 15 минут и 30 секунд, тогда как
запись вида 12:15:30 соответствует времени
(12:15:30 a.m.). Значение 5:00,0 соответствует
периоду в 5 минут ровно. Если значение
вводится непосредственно в функции, оно
заключается в кавычки: “12:15:30,0” или "5:00,0".
Если в формате ячейки определен какой-то
особый способ отображения длительности,
используются единицы измерения, заданные
в формате ячейки; миллисекунды в таком
случае указывать не обязательно.
Список Список — это последовательность значений,
разделенных запятыми. Например, =ВЫБОР(3;
"1-й"; "второй"; 7; "последний"). В некоторых
случаях список заключается в дополнительную
пару круглых скобок. Пример использования
списка: =ОБЛАСТИ((B1:B5; C10:C12)).
Глава 2 Обзор функций iWork 41
Page 42

Тип значения Описание
Модальное значение Модальное значение — это единичное
значение (часто число), определяющее то или
иное состояние модального аргумента. Термин
«модальный аргумент» определен в разделе
«Обозначения и термины, используемые
в описаниях функций» на стр. 36.
Число Значение этого типа представляет собой число,
числовое выражение или ссылку на ячейку,
содержащую числовое выражение. Если
диапазон допустимых значений ограничен
(например, число должно быть больше 0),
подобные условия включаются в описание
аргумента.
Диапазон Значение этого типа представляет собой
ссылку на единый диапазон ячеек (одна ячейка
также может быть диапазоном). Значение
типа «диапазон» требует дополнительного
атрибута, который определяет тип значений,
содержащихся в используемых ячейках.
Он указывается в определении аргумента.
42 Глава 2 Обзор функций iWork
Page 43

Тип значения Описание
Ссылка Значение такого типа является ссылкой
на отдельную ячейку или на диапазон ячеек.
Диапазон в таком случае задается парой
ячеек (начальной и конечной), разделенных
двоеточием. Пример: =СЧЕТ(A3:D7).
Если имя ячейки не является уникальным для
всех таблиц, ссылка на ячейку в другой таблице
должна включать имя таблицы. Пример:
=Таблица 2::B2. Обратите внимание, что имя
таблицы и имя ячейки разделены двуми
двоеточиями (::).
Если таблица находится на другом листе
и имя ячейки не является уникальным для
всех листов, необходимо также включать
имя листа. Пример: =СУММ(Лист 2::Таблица
1::C2:G2). В таком случае двойным двоеточием
разделяются все три части ссылки.
Существует несколько функций, которые
можно применять к диапазонам, включающим
ячейки из разных таблиц. Допустим, у нас есть
открытый файл; в нем один лист, на котором
размещены три таблицы (Таблица 1, Таблица
2 и Таблица 3). Допустим, ячейка C2 в каждой
из таблиц содержит число 1. Формула
вида =СУММ(Таблица 1:Таблица :: C2) даст
в результате сумму ячеек C2 всех таблиц
с 1 по 2. То есть, в результате мы получим
значение 2. Если перетащить Таблицу 3 так,
чтобы в боковой панели она располагалась
между таблицами 1 и 2, указанная функция
вернет значение 3, поскольку теперь она
будет суммировать значения ячеек C2 всех
трех таблиц (Таблица 3 располагается между
Таблицей 1 и Таблицей 2).
Строка Строка представляет собой
последовательность длиной нуль или более
символов либо ссылку на ячейку, содержащую
один или несколько символов. В состав строки
могут входит любые печатаемые символы,
в том числе и цифры. Если значение такого
типа вводится непосредственно в формуле, оно
заключается в кавычки. Если для строкового
значения существуют какие-либо ограничения
(например, строка должна представлять собой
дату), они указываются в описании аргумента.
Глава 2 Обзор функций iWork 43
Page 44
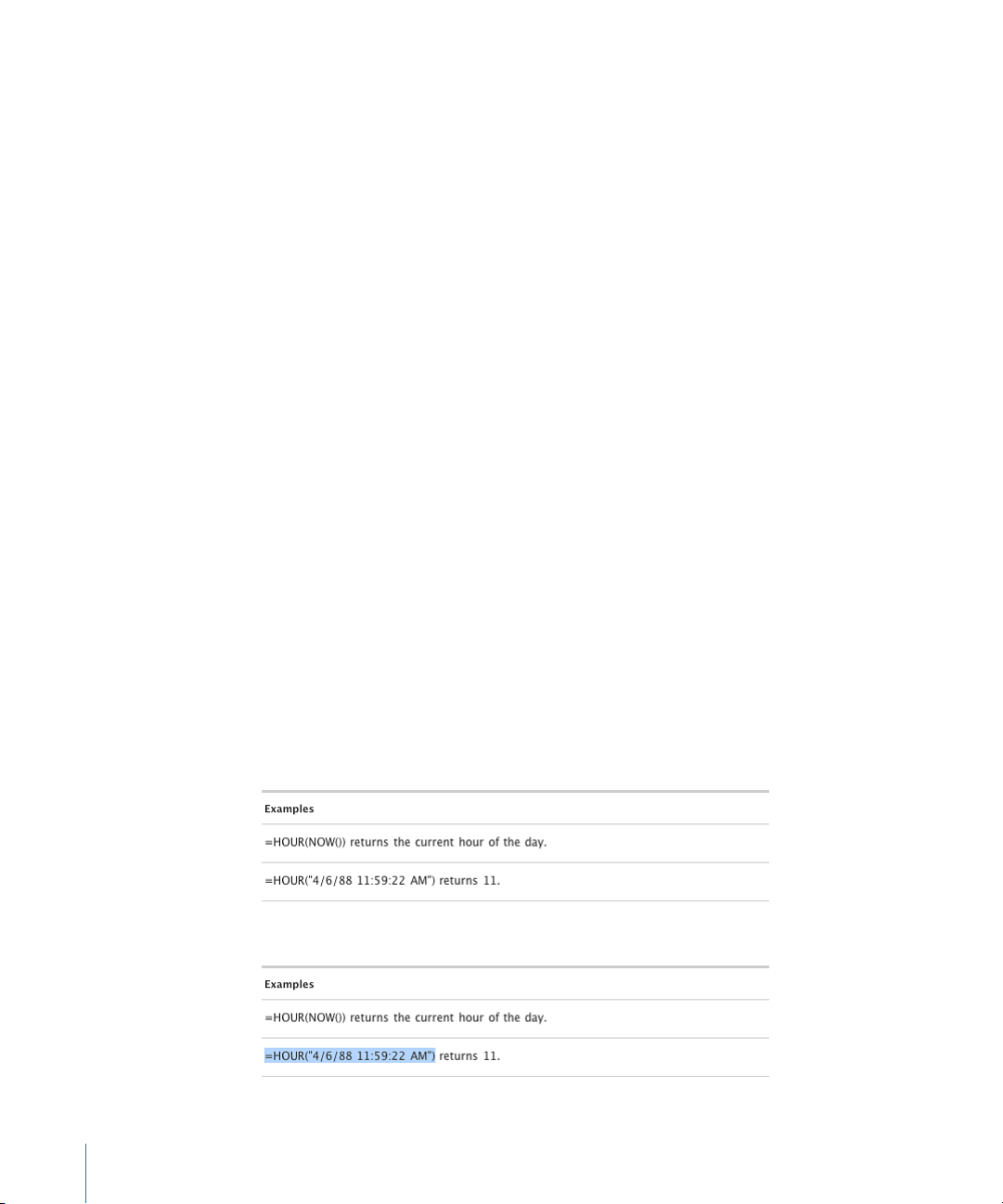
Список категорий функций
Существует несколько категорий функций. Например, одни функции выполняют
операции над значениями типа «дата/время», другие позволяют выполнять
финансовые вычисления; логические функции дают в резльтате булево значение
(ИСТИНА или ЛОЖЬ). Каждой из категорий посвящена отдельная глава.
«Перечень функций даты и времени» на стр. 46
«Список функций длительности» на стр. 68
«Список инженерных функций» на стр. 76
«Список финансовых функций» на стр. 101
«Список логических и информационных функций» на стр. 168
«Перечень числовых функций» на стр. 181
«Список функций ссылочного типа» на стр. 220
«Список статистических функций» на стр. 241
«Список текстовых функций» на стр. 327
«Список тригонометрических функций» на стр. 348
Вставка примеров или текста справки
Многие из примеров, приведенных в справке, можно вставить в существующую
таблицу или в пустой файл (в Numbers). В справке есть два типа примеров, которые
можно скопировать и вставить в таблицу. Первый тип — это самостоятельные
примеры. Все они начинаются со знака равенства (=). В разделе, посвященном
функции ЧАС, есть два таких примера.
Чтобы использовать один из них, выделите весь текст начиная со знака равенства.
44 Глава 2 Обзор функций iWork
Page 45

Выделенный текст можно скопировать, а затем вставить в любую ячейку таблицы.
Альтернативой копированию и вставке является перетаскивание текста примера
в ячейку таблицы с помощью мыши.
Второй тип примеров — это примеры целых таблиц. Вот пример таблицы,
в которой используется функция НАКОПДОХОД.
Чтобы использовать ее, выделите все ячейки, включая первую строку.
Выделенный текст можно скопировать, а затем вставить в любую ячейку таблицы
либо на пустой лист в любой таблице Numbers. Для этого типа примеров перенос
с помощью мыши не поддерживается.
Глава 2 Обзор функций iWork 45
Page 46

Функции даты и времени
3
Функции даты и времени облегчают работу с датами
и временем при решении различных задач, таких
как определение числа рабочих дней, попадающих
в промежуток между двумя датами, или определение дня
недели, на которое приходится указанная дата.
Перечень функций даты и времени
Эти функции даты и времени встроены в iWork для использования в таблицах.
Функция Описание
«ВРЕМЗНАЧ» (стр. 48) Функция ВРЕМЗНАЧ возвращает время
из заданного значения даты/времени или
из текстовой строки как десятичную дробную
часть от 24-часовых суток.
«ВРЕМЯ» (стр. 49) Функция ВРЕМЯ преобразует отдельные
значения часов, минут и секунд в значение
даты/времени.
«ГОД» (стр. 50) Функция ГОД возвращает значение года для
заданной даты/времени.
46
Page 47

Функция Описание
«ДАТА» (стр. 50) Функция ДАТА объединяет отдельные значения
года, месяца и даты месяца и возвращает
значение даты/времени. Хотя в большинстве
случаев даты можно ввести непосредственно
в виде строк (например, “12/31/2010”),
использование функции ДАТА гарантирует
верную интерпретацию даты независимо
от форматов даты, выбранных на панели
региональных настроек.
«ДАТАЗНАЧ» (стр. 51) Функция ДАТАЗНАЧ преобразует текстовую
строку даты и возвращает значение даты/
времени. Эта функция предусмотрена для
совместимости с другими программами работы
с электронными таблицами.
«ДАТАМЕС» (стр. 52) Функция ДАТАМЕС возвращает дату, которая
наступает на несколько месяцев раньше или
позднее заданной даты.
«ДЕНЬ» (стр. 53) Функция ДЕНЬ возвращает день месяца для
заданного значения даты/времени.
«ДЕНЬНЕД» (стр. 54) Функция ДЕНЬНЕД возвращает номер дня
недели для заданной даты.
«ДНЕЙ360» (стр. 54) Функция ДНЕЙ360 возвращает количество дней
между двумя датами, исходя из допущения, что
год содержит двенадцать месяцев по 30 дней,
что в сумме дает 360 дней.
«ДОЛЯГОДА» (стр. 55) Функция ДОЛЯГОДА вычисляет дробную часть
года, которая соответствует числу полных дней
между двумя датами.
«ИМЯДНЯ» (стр. 57) Функция ИМЯДНЯ возвращает название дня
недели для даты/времени или числа. Первому
дню соответствует воскресенье.
«ИМЯМЕСЯЦ» (стр. 57) Функция ИМЯМЕСЯЦ возвращает название
месяца для заданного номера месяца. Первым
месяцем является январь.
«КОНМЕСЯЦА» (стр. 58) Функция КОНМЕСЯЦА возвращает дату,
которая является последним днем месяца,
наступающего на несколько месяцев раньше
или позднее заданной даты.
«МЕСЯЦ» (стр. 59) Функция МЕСЯЦ возвращает значение месяца
для заданного значения даты/времени.
«МИНУТЫ» (стр. 60) Функция МИНУТЫ возвращает значение минут
для заданного значения даты/времени.
Глава 3 Функции даты и времени 47
Page 48

Функция Описание
«НОМНЕДЕЛИ» (стр. 60) Функция НОМНЕДЕЛИ возвращает номер
недели в пределах года для заданной даты.
«РАБДЕНЬ» (стр. 61) Функция РАБДЕНЬ возвращает дату, которая
соответствует заданному количеству рабочих
дней до или после заданной даты. Рабочими
днями не являются еженедельные выходные
дни и другие специально отмеченные даты.
«РАЗНДАТ» (стр. 62) Функция РАЗНДАТ возвращает количество
дней, месяцев или лет между двумя датами.
«СЕГОДНЯ» (стр. 64) Функция СЕГОДНЯ возвращает текущую
системную дату. Время устанавливается равным
12:00 a.m. (до полудня)
«СЕКУНДЫ» (стр. 64) Функция СЕКУНДЫ возвращает значение
секунд для заданного значения даты/времени.
«ТД АТА» (стр. 65) Функция ТДАТА возвращает текущее значение
даты/времени, полученное из показания
системных часов.
«ЧАС» (стр. 65) Функция ЧАС возвращает значение часов для
заданного значения даты/времени.
«ЧИСТРАБДНИ» (стр. 66) Функция ЧИСТРАБДНИ возвращает количество
рабочих дней между двумя датами. Рабочими
днями не являются еженедельные выходные
дни и другие специально отмеченные даты.
ВРЕМЗНАЧ
Функция ВРЕМЗНАЧ возвращает время из заданного значения даты/времени или
из текстовой строки как десятичную дробную часть от 24-часовых суток.
ВРЕМЗНАЧ(время)
 время: Время, которое должна использовать функция. Аргумент время является
значением даты/времени. Дата этой функцией игнорируется.
Примеры
=ВРЕМЗНАЧ("4/6/88 12:00") возвращает 0,5 (полдень представляет половину суток).
=ВРЕМЗНАЧ("12:00:59") возвращает 0,5007 (значение округлено до четвертого значащего
разряда).
=ВРЕМЗНАЧ("9:00 pm") возвращает 0,875 (21 час, или 9:00 p.m., деленное на 24).
Близкие разделы
Информацию по смежным функциям и дополнительную информацию см. в
«Перечень функций даты и времени» на стр. 46
48 Глава 3 Функции даты и времени
Page 49

«Типы значений» на стр. 39
«Элементы формул» на стр. 15
«Вставка примеров или текста справки» на стр. 44
ВРЕМЯ
Функция ВРЕМЯ преобразует отдельные значения часов, минут и секунд
в значение даты/времени.
ВРЕМЯ(часы; минуты; секунды)
 часы: Количество часов, которое будет включено в возвращаемое значение.
Аргумент часы - это числовое значение. Если значение часы содержит
десятичную часть, она игнорируется.
 минуты: Количество минут, которое будет включено в возвращаемое значение.
Аргумент минуты - это числовое значение. Если значение минуты содержит
десятичную часть, она игнорируется.
 секунды: Количество секунд, которое будет включено в возвращаемое
значение. Аргумент секунды - это числовое значение. Если значение секунды
содержит десятичную часть, она игнорируется.
Замечания по использованию
Можно задавать значения часов, минут и секунд, которые больше 24, Â
60 и 60 соответственно. Если часы, минуты и секунды в сумме дают значение
больше 24 часов, из значения последовательно вычитаются 24 часа, пока
не будет получено значение меньше 24 часов.
Примеры
=ВРЕМЯ(12; 0; 0) возвращает 12:00.
=ВРЕМЯ(16; 45; 30) возвращает 16:45.
=ВРЕМЯ(0; 900; 0) возвращает 3:00 pm.
=ВРЕМЯ(60; 0; 0) возвращает 12:00 pm.
=ВРЕМЯ(4,25; 0; 0) возвращает 4:00 am.
Близкие разделы
Информацию по смежным функциям и дополнительную информацию см. в
«ДАТА» на стр. 50
«ДАТАЗНАЧ» на стр. 51
«ДЛИТ» на стр. 69
«Перечень функций даты и времени» на стр. 46
Глава 3 Функции даты и времени 49
Page 50

«Типы значений» на стр. 39
«Элементы формул» на стр. 15
«Вставка примеров или текста справки» на стр. 44
ГОД
Функция ГОД возвращает значение года для заданной даты/времени.
ГОД(дата)
 дата: Дата, которую должна использовать функция. Аргумент дата является
значением даты/времени. Время этой функцией игнорируется.
Примеры
=ГОД("6 апреля 2008 г.") возвращает значение 2008.
=ГОД(ТДАТА()) возвращает 2009, если вычисление выполняется 4 июня 2009 г.
Близкие разделы
Информацию по смежным функциям и дополнительную информацию см. в
«ДЕНЬ» на стр. 53
«ЧАС» на стр. 65
«МИНУТЫ» на стр. 60
«МЕСЯЦ» на стр. 59
«СЕКУНДЫ» на стр. 64
«Перечень функций даты и времени» на стр. 46
«Типы значений» на стр. 39
«Элементы формул» на стр. 15
«Вставка примеров или текста справки» на стр. 44
ДАТА
Функция ДАТА объединяет отдельные значения года, месяца и даты месяца
и возвращает значение даты/времени. Хотя в большинстве случаев даты можно
ввести непосредственно в виде строк (например, “12/31/2010”), использование
функции ДАТА гарантирует верную интерпретацию даты независимо от форматов
даты, выбранных на панели региональных настроек.
50 Глава 3 Функции даты и времени
Page 51

ДАТА(год; месяц; день)
 год: Год, который будет включен в возвращаемое значение. год является
числовым значением. Значение не преобразуется. Если задано значение 10,
используется год 10, а не 1910 или 2010.
 месяц: Месяц, который будет включен в возвращаемое значение. месяц
представляет собой число в интервале от 1 до 12.
 день: День, который будет включен в возвращаемое значение. день является
числовым значением, которое должно находиться в интервале от 1 до числа
дней в данном месяце.
Примеры
Если A1 содержит 2014, A2 содержит 11, а A3 содержит 10:
=ДАТА(A1; A2; A3) возвращает дату 10 ноября 2014 г., которая отображается в соответствии
с текущим форматом ячейки.
=ДАТА(A1; A3; A2) возвращает дату 11 октября 2014 г.
=ДАТА(2012; 2; 14) возвращает дату 14 февраля 2012 г.
Близкие разделы
Информацию по смежным функциям и дополнительную информацию см. в
«ДЛИТ» на стр. 69
«ВРЕМЯ» на стр. 49
«Перечень функций даты и времени» на стр. 46
«Типы значений» на стр. 39
«Элементы формул» на стр. 15
«Вставка примеров или текста справки» на стр. 44
ДАТАЗНАЧ
Функция ДАТАЗНАЧ преобразует текстовую строку даты и возвращает значение
даты/времени. Эта функция предусмотрена для совместимости с другими
программами работы с электронными таблицами.
ДАТАЗНАЧ(текст с датой)
 текст с датой: Строка с датой, которая должна быть преобразована. «текст
с датой» представляет собой строковое значение. Он должен являться датой,
заключенной в кавычки, или значением даты/времени. Если «текст с датой»
не является допустимым значением, возвращается ошибка.
Глава 3 Функции даты и времени 51
Page 52

Примеры
Если ячейка B1 содержит значение даты/времени 2 августа 1979 г. 06:30:00, а ячейка C1 содержит
строку 10/16/2008:
=ДАТАЗНАЧ(B1) возвращает значение 2 августа 1979 г., отформатированное в соответствии
с текущим форматом ячейки (по умолчанию используется системный формат дат
из региональных настроек).
=ДАТАЗНАЧ(C1) возвращает 16 октября 2008 г.
=ДАТАЗНАЧ(“12/29/1974”) возвращает 29 декабря 1979 г.
Близкие разделы
Информацию по смежным функциям и дополнительную информацию см. в
«ДАТА» на стр. 50
«ВРЕМЯ» на стр. 49
«Перечень функций даты и времени» на стр. 46
«Типы значений» на стр. 39
«Элементы формул» на стр. 15
«Вставка примеров или текста справки» на стр. 44
ДАТАМЕС
Функция ДАТАМЕС возвращает дату, которая наступает на несколько месяцев
раньше или позднее заданной даты.
ДАТАМЕС(дата начала; сдвиг месяца)
 дата начала Начальная дата. Аргумент «дата начала» является значением
даты/времени.
 сдвиг месяца: Количество месяцев до или после начальной даты. Аргумент
«сдвиг месяца» имеет числовой формат. Отрицательное количество месяцев
используется для задания месяцев, предшествующих начальной дате;
положительное количество месяцев используется для задания месяцев после
начальной даты.
Примеры
=ДАТАМЕС("1/15/2000"; 1) возвращает 2/15/2000, дату на один месяц позднее.
=ДАТАМЕС("1/15/2000"; -24) возвращает 1/15/1998, дату на 24 месяца раньше.
Близкие разделы
Информацию по смежным функциям и дополнительную информацию см. в
«КОНМЕСЯЦА» на стр. 58
52 Глава 3 Функции даты и времени
Page 53

«Перечень функций даты и времени» на стр. 46
«Типы значений» на стр. 39
«Элементы формул» на стр. 15
«Вставка примеров или текста справки» на стр. 44
ДЕНЬ
Функция ДЕНЬ возвращает день месяца для заданного значения даты/времени.
ДЕНЬ(дата)
 дата: Дата, которую должна использовать функция. Аргумент «дата» является
значением даты/времени. Время этой функцией игнорируется.
Примеры
=ДЕНЬ("4/6/88 11:59:22 PM") возвращает 6.
=ДЕНЬ(“5/12/2009”) возвращает 12.
Близкие разделы
Информацию по смежным функциям и дополнительную информацию см. в
«ИМЯДНЯ» на стр. 57
«ЧАС» на стр. 65
«МИНУТЫ» на стр. 60
«МЕСЯЦ» на стр. 59
«СЕКУНДЫ» на стр. 64
«ГОД» на стр. 50
«Перечень функций даты и времени» на стр. 46
«Типы значений» на стр. 39
«Элементы формул» на стр. 15
«Вставка примеров или текста справки» на стр. 44
Глава 3 Функции даты и времени 53
Page 54

ДЕНЬНЕД
Функция ДЕНЬНЕД возвращает номер дня недели для заданной даты.
ДЕНЬНЕД(дата; 1-й день недели)
 дата: Дата, которую должна использовать функция. Аргумент дата является
значением даты/времени. Время этой функцией игнорируется.
 1-й день недели: Необязательное для задания значение, определяющее способ
нумерации дней.
Воскресенье = 1 (1 или опущен): Воскресенье является первым днем недели,
а суббота – седьмым.
Понедельник = 1 (2): Понедельник является первым днем недели,
а воскресенье седьмым.
Понедельник = 0 (3): Понедельник считается первым днем (0-ой день) недели,
а воскресенье – шестым.
Примеры
=ДЕНЬНЕД("6 апреля 1988 г."; 1) возвращает 4 (среда, четвертый день недели, если отсчет
начинается с воскресенья).
=ДЕНЬНЕД("6 апреля 1988 г.") возвращает то же значение, что и в предыдущем примере (если
способ нумерации не задан, используется значение 1).
=ДЕНЬНЕД("6 апреля 1988 г."; 2) возвращает 3 (среда, третий день недели, если отсчет начинается
с понедельника).
=ДЕНЬНЕД("6 апреля 1988 г."; 3) возвращает 2 (среда, второй день недели, если отсчет
начинается с понедельника как дня 0).
Близкие разделы
Информацию по смежным функциям и дополнительную информацию см. в
«ИМЯДНЯ» на стр. 57
«ИМЯМЕСЯЦ» на стр. 57
«Перечень функций даты и времени» на стр. 46
«Типы значений» на стр. 39
«Элементы формул» на стр. 15
«Вставка примеров или текста справки» на стр. 44
ДНЕЙ360
Функция ДНЕЙ360 возвращает количество дней между двумя датами при
допущении, что год содержит двенадцать месяцев по 30 дней и состоит из 360
дней.
54 Глава 3 Функции даты и времени
Page 55

ДНЕЙ360(дата начала; дата окончания; исп. еврометод)
 дата начала Начальная дата. Аргумент «дата начала» является значением
даты/времени.
 дата окончания: Конечная дата. Аргумент «дата окончания» является
значением даты/времени.
 исп. еврометод Необязательное для задания значение, определяющее, какой
метод использовать для дат, попадающих на 31-е число месяца: NASD или
европейский.
Метод NASD (0, ЛОЖЬ или пропущено): Использовать метод NASD для дат,
выпадающих на 31-е число месяца.
Европейский метод (1 или ИСТИНА): Использовать европейский метод для дат,
выпадающих на 31-е число месяца.
Примеры
=ДНЕЙ360(“12/20/2008”; "3/31/2009") возвращает 101 день.
=ДНЕЙ360(“2/27/2008”; "3/31/2009";0) возвращает 394 дня.
=ДНЕЙ360("2/27/2008"; "3/31/2009";1) возвращает 393 дня, т.к. используется европейский метод
вычисления.
Близкие разделы
Информацию по смежным функциям и дополнительную информацию см. в
«РАЗНДАТ» на стр. 62
«ЧИСТРАБДНИ» на стр. 66
«ДОЛЯГОДА» на стр. 55
«Перечень функций даты и времени» на стр. 46
«Типы значений» на стр. 39
«Элементы формул» на стр. 15
«Вставка примеров или текста справки» на стр. 44
ДОЛЯГОДА
Функция ДОЛЯГОДА вычисляет дробную часть года, которая соответствует числу
полных дней между двумя датами.
ДОЛЯГОДА(дата начала; дата окончания; дни-базис)
 дата начала Начальная дата. Аргумент «дата начала» является значением
даты/времени.
Глава 3 Функции даты и времени 55
Page 56

 дата окончания: Конечная дата. Аргумент «дата окончания» является
значением даты/времени.
 дни-базис: Необязательный для задания аргумент, определяющий
используемое в подсчетах количество дней в месяце и количество дней в году.
30/360 (0 или пропущено): 30 дней в месяце, 360 дней в году, с использованием
метода NASD для дат, выпадающих на 31-е число месяца.
фактически/фактически (1): Фактическое количество дней в каждом месяце,
фактическое количество дней в каждом году.
фактически/360 (2): Фактическое количество дней в каждом месяце, 360 дней
в году.
фактически/365 (3): Фактическое количество дней в каждом месяце, 365 дней
в году.
30E/360 (4): 30 дней в месяце, 360 дней в году, с использованием европейского
метода для дат, выпадающих на 31-е число месяца (Европейский 30/360).
Примеры
=ДОЛЯГОДА("12/15/2009"; "6/30/2010";0) возвращает 0,541666667.
=ДОЛЯГОДА("12/15/2009"; "6/30/2010";1) возвращает 0,539726027.
=ДОЛЯГОДА("12/15/2009"; "6/30/2010";2) возвращает 0,547222222.
=ДОЛЯГОДА("12/15/2009"; "6/30/2010";3) возвращает 0,539726027.
=ДОЛЯГОДА("12/15/2009"; "6/30/2010";4) возвращает 0,541666667.
Близкие разделы
Информацию по смежным функциям и дополнительную информацию см. в
«РАЗНДАТ» на стр. 62
«ДНЕЙ360» на стр. 54
«ЧИСТРАБДНИ» на стр. 66
«Перечень функций даты и времени» на стр. 46
«Типы значений» на стр. 39
«Элементы формул» на стр. 15
«Вставка примеров или текста справки» на стр. 44
56 Глава 3 Функции даты и времени
Page 57
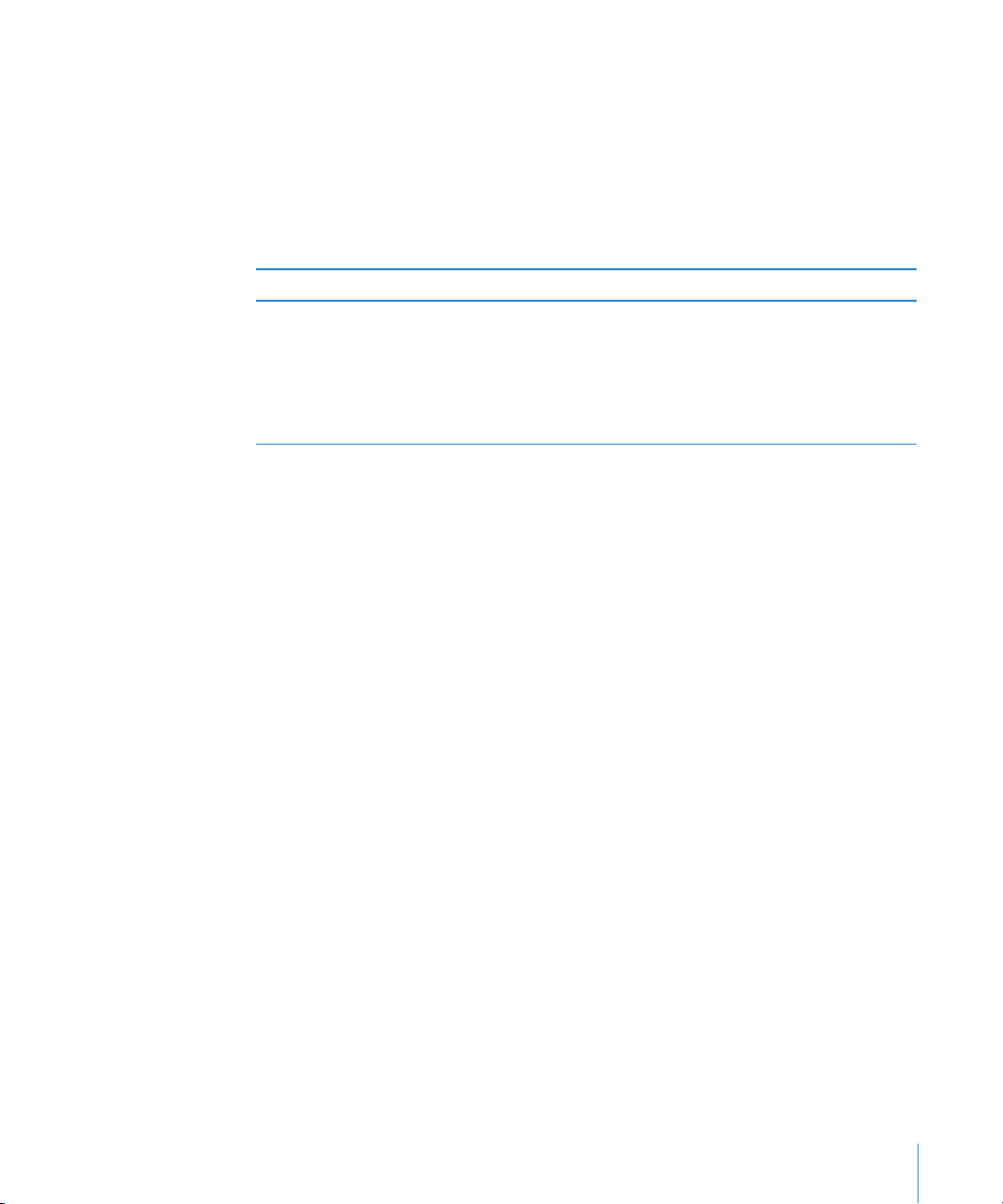
ИМЯДНЯ
Функция ИМЯДНЯ возвращает название дня недели для даты/времени или числа.
Первому дню соответствует воскресенье.
ИМЯДНЯ(день недели)
 день недели: Требуемый день недели. «день недели» представляет собой
значение даты/времени или числовое значение в интервале от 1 до 7. Если
номер дня содержит десятичную часть, она игнорируется.
Примеры
Если ячейка B1 содержит значение даты/времени 2 августа 1979 г. 06:30:00, ячейка C1 содержит
строку 10/16/2008, а ячейка D1 содержит 6:
=ИМЯДНЯ(B1) возвращает четверг.
=ИМЯДНЯ(C1) возвращает четверг.
=ИМЯДНЯ(D1) возвращает пятницу.
=ИМЯДНЯ(“12/29/1974”) возвращает воскресенье.
Близкие разделы
Информацию по смежным функциям и дополнительную информацию см. в
«ДЕНЬ» на стр. 53
«ИМЯМЕСЯЦ» на стр. 57
«ДЕНЬНЕД» на стр. 54
«Перечень функций даты и времени» на стр. 46
«Типы значений» на стр. 39
«Элементы формул» на стр. 15
«Вставка примеров или текста справки» на стр. 44
ИМЯМЕСЯЦ
Функция ИМЯМЕСЯЦ возвращает название месяца для заданного номера месяца.
Первым месяцем является январь.
ИМЯМЕСЯЦ(номер месяца)
 номер месяца: Требуемый месяц. Аргумент «номер месяца» представляет
собой число в интервале от 1 до 12. Если номер месяца содержит десятичную
часть, она игнорируется.
Глава 3 Функции даты и времени 57
Page 58

Примеры
=ИМЯМЕСЯЦ(9) возвращает сентябрь.
=ИМЯМЕСЯЦ(6) возвращает июнь.
Близкие разделы
Информацию по смежным функциям и дополнительную информацию см. в
«ИМЯДНЯ» на стр. 57
«МЕСЯЦ» на стр. 59
«ДЕНЬНЕД» на стр. 54
«Перечень функций даты и времени» на стр. 46
«Типы значений» на стр. 39
«Элементы формул» на стр. 15
«Вставка примеров или текста справки» на стр. 44
КОНМЕСЯЦА
Функция КОНМЕСЯЦА возвращает дату, которая является последним днем месяца,
наступающего на несколько месяцев раньше или позднее заданной даты.
КОНМЕСЯЦА(дата начала; сдвиг месяца)
 дата начала Начальная дата. Аргумент «дата начала» является значением
даты/времени.
 сдвиг месяца: Количество месяцев до или после начальной даты. Аргумент
«сдвиг месяца» имеет числовой формат. Отрицательное количество месяцев
используется для задания месяцев, предшествующих начальной дате;
положительное количество месяцев используется для задания месяцев после
начальной даты.
Примеры
=КОНМЕСЯЦА("5/15/2010"; 5) возвращает 31 октября 2010 г., последний день месяца,
наступающего на пять месяцев позднее мая 2010 г.
=КОНМЕСЯЦА("5/15/2010"; -5) возвращает 31 декабря 2009 г., последний день месяца,
наступающего на пять месяцев раньше мая 2010 г.
Близкие разделы
Информацию по смежным функциям и дополнительную информацию см. в
«ДАТАМЕС» на стр. 52
58 Глава 3 Функции даты и времени
Page 59
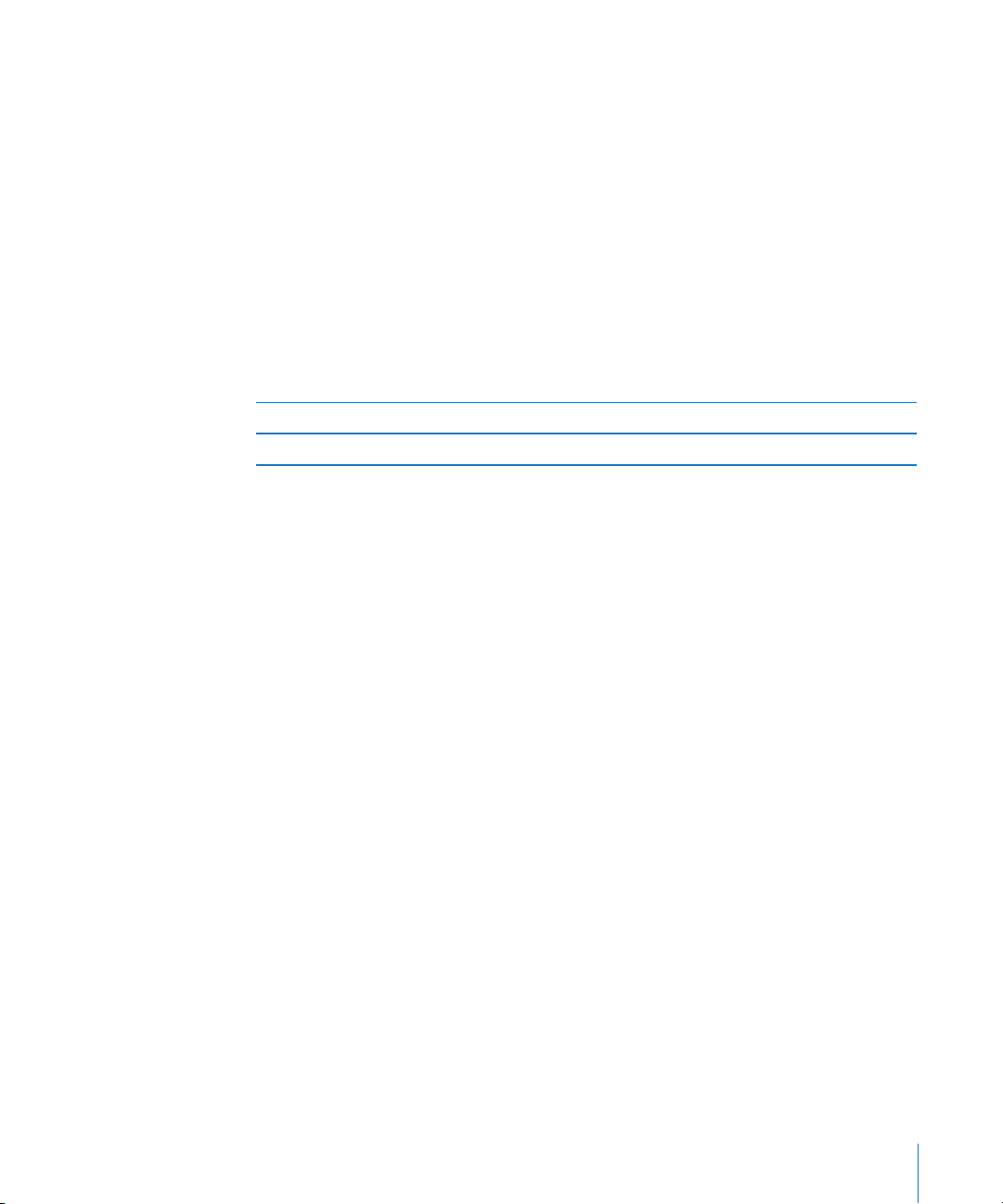
«Перечень функций даты и времени» на стр. 46
«Типы значений» на стр. 39
«Элементы формул» на стр. 15
«Вставка примеров или текста справки» на стр. 44
МЕСЯЦ
Функция МЕСЯЦ возвращает значение месяца для заданной даты/времени.
МЕСЯЦ(дата)
 дата: Дата, которую должна использовать функция. Аргумент дата является
значением даты/времени. Время этой функцией игнорируется.
Пример
=МЕСЯЦ(6 апреля 1988 г. 11:59:22 AM) возвращает 4.
Близкие разделы
Информацию по смежным функциям и дополнительную информацию см. в
«ДЕНЬ» на стр. 53
«ЧАС» на стр. 65
«МИНУТЫ» на стр. 60
«ИМЯМЕСЯЦ» на стр. 57
«СЕКУНДЫ» на стр. 64
«ГОД» на стр. 50
«Перечень функций даты и времени» на стр. 46
«Типы значений» на стр. 39
«Элементы формул» на стр. 15
«Вставка примеров или текста справки» на стр. 44
Глава 3 Функции даты и времени 59
Page 60

МИНУТЫ
Функция МИНУТЫ возвращает значение минут для заданной даты/времени.
МИНУТЫ(время)
 время: Время, которое должна использовать функция. Аргумент «время»
является значением даты/времени. Дата этой функцией игнорируется.
Пример
=МИНУТЫ("4/6/88 11:59:22 AM") возвращает 59.
Близкие разделы
Информацию по смежным функциям и дополнительную информацию см. в
«ДЕНЬ» на стр. 53
«ЧАС» на стр. 65
«МЕСЯЦ» на стр. 59
«СЕКУНДЫ» на стр. 64
«ГОД» на стр. 50
«Перечень функций даты и времени» на стр. 46
«Типы значений» на стр. 39
«Элементы формул» на стр. 15
«Вставка примеров или текста справки» на стр. 44
НОМНЕДЕЛИ
Функция НОМНЕДЕЛИ возвращает номер недели с начала года для заданной даты.
НОМНЕДЕЛИ(дата; 1-й день недели)
 дата: Дата, которую должна использовать функция. Аргумент дата является
значением даты/времени. Время этой функцией игнорируется.
 1-й день недели: Необязательное для задания значение, определяющее день
начала недели: воскресенье или понедельник.
Воскресенье — 1 (1 или пропущено): Воскресенье является первым днем
недели, а суббота — седьмым.
Понедельник – 1 (2): Понедельник является первым днем недели,
а воскресенье седьмым.
60 Глава 3 Функции даты и времени
Page 61
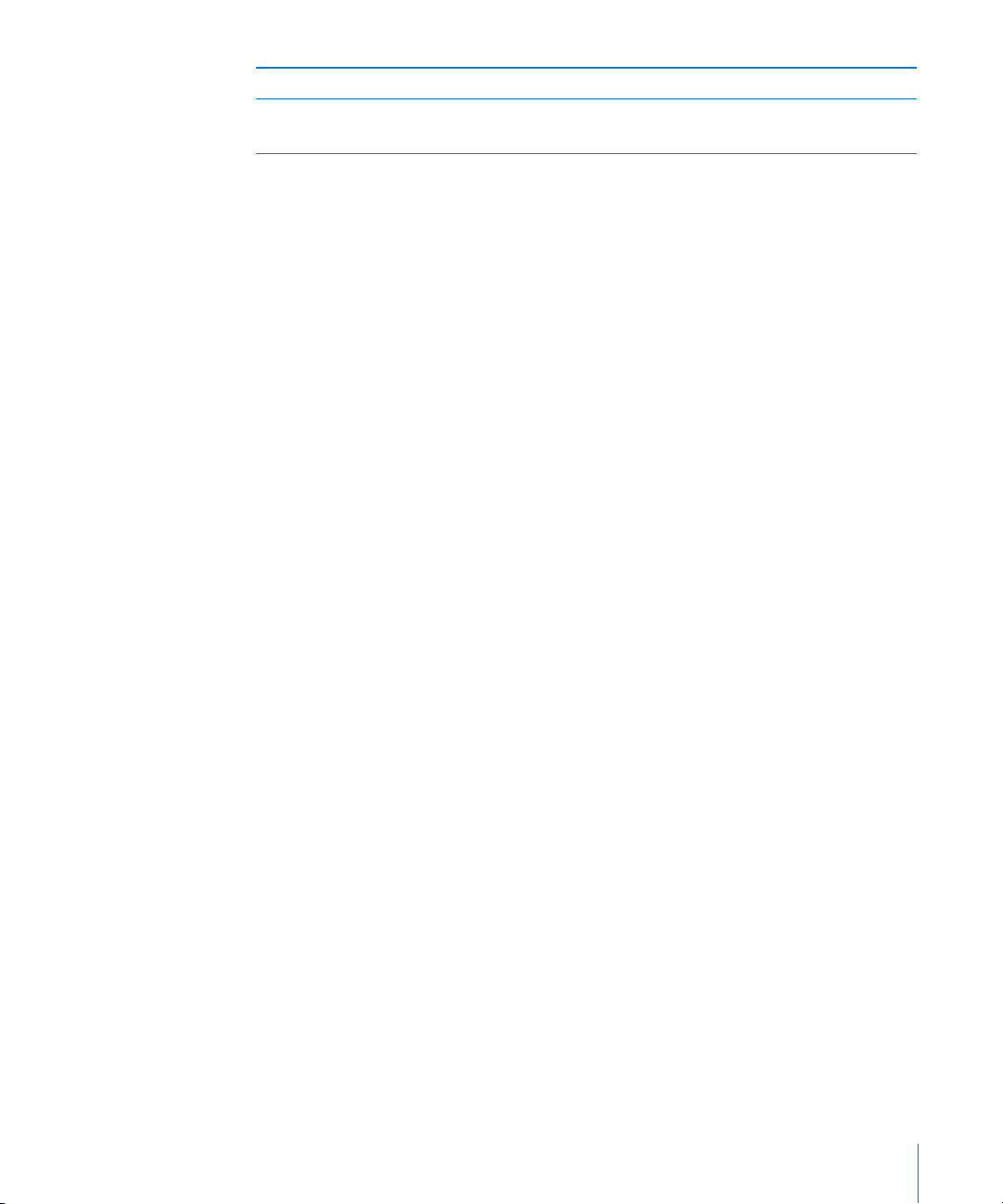
Пример
=НОМНЕДЕЛИ(“7/12/2009”; 1) возвращает 29.
=НОМНЕДЕЛИ(“7/12/2009”; 2) возвращает 28.
Близкие разделы
Информацию по смежным функциям и дополнительную информацию см. в
«ДЕНЬ» на стр. 53
«ЧАС» на стр. 65
«МИНУТЫ» на стр. 60
«МЕСЯЦ» на стр. 59
«СЕКУНДЫ» на стр. 64
«ГОД» на стр. 50
«Перечень функций даты и времени» на стр. 46
«Типы значений» на стр. 39
«Элементы формул» на стр. 15
«Вставка примеров или текста справки» на стр. 44
РАБДЕНЬ
Функция РАБДЕНЬ возвращает дату, которая соответствует заданному количеству
рабочих дней до или после заданной даты. Рабочими днями не являются
еженедельные выходные дни и другие специально отмеченные даты.
РАБДЕНЬ(дата; рабоч. дни; даты исключения)
 дата: Дата, которую должна использовать функция. Аргумент дата является
значением даты/времени. Время этой функцией игнорируется.
 рабоч. дни: Количество рабочих дней перед указанной датой или после нее.
«рабоч. дни» — это числовое значение. Оно положительно, если требуемая дата
следует за указанной датой, и отрицательно, если требуемая дата предшествует
этой дате.
 даты исключения: Необязательный для задания набор дат, которые
необходимо исключить из подсчетов. Аргумент «даты исключения» — это
совокупность значений даты/времени.
Глава 3 Функции даты и времени 61
Page 62
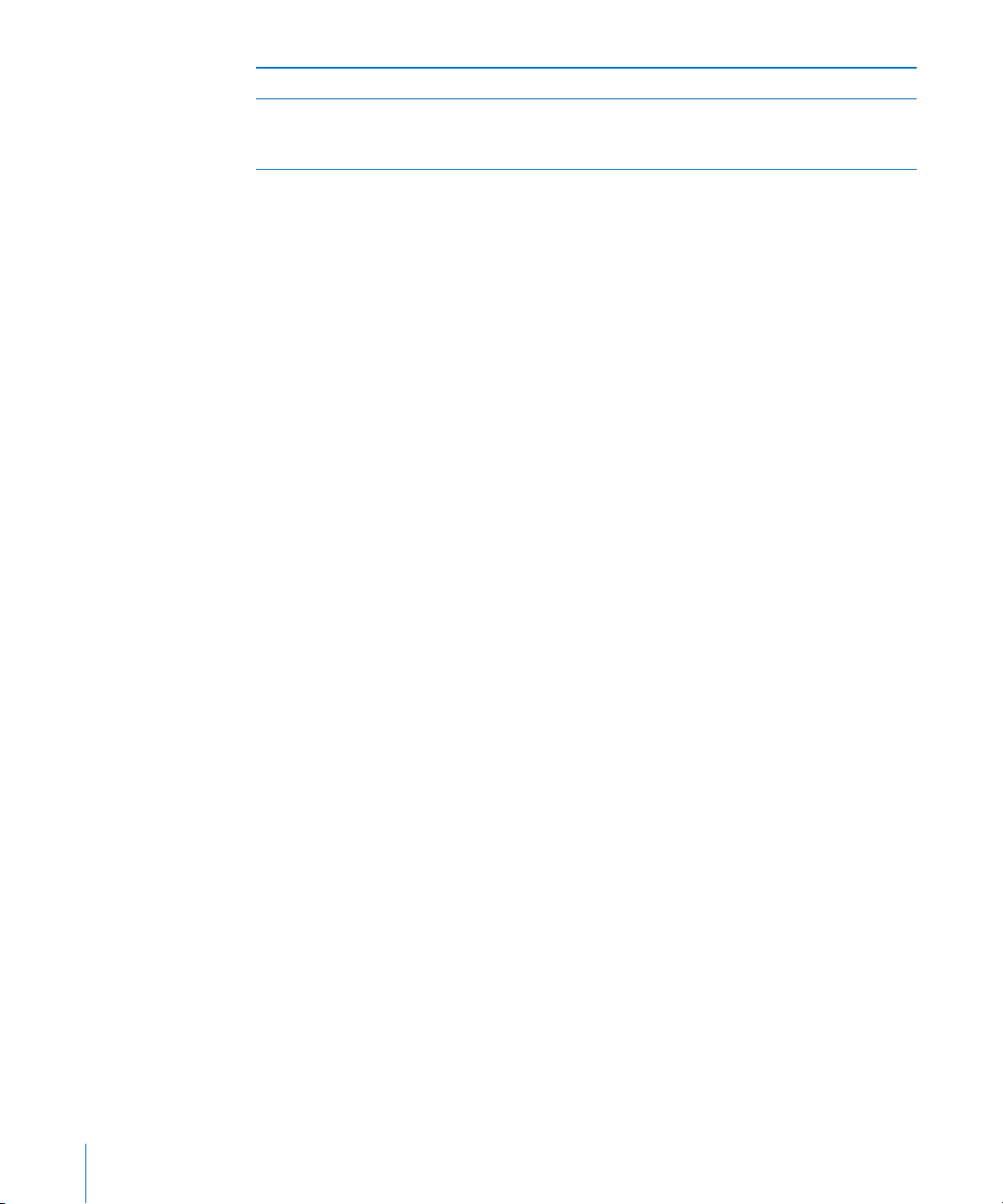
Пример
=РАБДЕНЬ("11/01/2009"; 20; {"11/11/2009";"11/26/2009"}) возвращает 1 декабря 2009 г., рабочий
день, который наступает через двадцать дней после 11/01/2009, не считая выходных дней и двух
заданных в явном виде праздничных дней.
Близкие разделы
Информацию по смежным функциям и дополнительную информацию см. в
«ЧИСТРАБДНИ» на стр. 66
«Перечень функций даты и времени» на стр. 46
«Типы значений» на стр. 39
«Элементы формул» на стр. 15
«Вставка примеров или текста справки» на стр. 44
РАЗНДАТ
Функция РАЗНДАТ возвращает количество дней, месяцев или лет между двумя
датами.
РАЗНДАТ(дата начала; дата окончания; метод калькуляции)
 дата начала Начальная дата. Аргумент «дата начала» является значением
даты/времени.
 дата окончания: Конечная дата. Аргумент «дата окончания» является
значением даты/времени.
Указывает, как выражать разницу во времени, а также как обрабатываются даты Â
по разным годам или месяцам.
«D»: считать количество дней между начальной и конечной датами.
«M»:считать количество месяцев между начальной и конечной датами.
«Y»: считать количество лет между начальной и конечной датами.
«MD»: считать количество дней между начальной и конечной датами,
игнорируя месяцы и годы. Месяц конечной даты считается совпадающим
с месяцем начальной даты. Если начальная дата наступает позднее конечной
даты, подсчет начинается с конечной даты так, как если бы она относилась
к предыдущему месяцу. Год конечной даты используется для проверки того,
является ли год високосным.
62 Глава 3 Функции даты и времени
Page 63

«YM»: считать количество полных месяцев между начальной и конечной датами,
игнорируя год. Если начальный месяц/день предшествует конечному месяцу/
дню, даты считаются принадлежащими одному году. Если начальный месяц/день
следует после конечного месяца/дня, даты считаются принадлежащими разным
последовательным годам.
«YD»: считать количество дней между начальной и конечной датами, игнорируя
годы. Если начальный месяц/день предшествует конечному месяцу/дню,
даты считаются принадлежащими одному году. Если начальный месяц/день
следует после конечного месяца/дня, даты считаются принадлежащими разным
последовательным годам.
Примеры
Если A1 содержит значение даты/времени 4/6/88, а A2 содержит значение даты/времени
10/30/06:
=РАЗНДАТ(A1; A2; «D») возвращает 6781, количество дней между 6 апреля 1988 г и 30 октября
2006 г.
=РАЗНДАТ(A1; A2; «M») возвращает 222, количество полных месяцев между 6 апреля 1988 г и
30 октября 2006 г.
=РАЗНДАТ(A1; A2; «Y») возвращает 18, количество полных лет между 6 апреля 1988 г и 30 октября
2006 г.
=РАЗНДАТ(A1; A2; «MD») возвращает 24, количество дней между шестым днем месяца
и тридцатым днем того же месяца.
=РАЗНДАТ(A1; A2; «YM») возвращает 6, количество месяцев между апрелем и октябрем одного
года.
=РАЗНДАТ(A1; A2; «YD») возвращает 207, количество дней между 6 апреля и 30 октября одного
года.
=РАЗНДАТ("04/06/1988”; ТДАТА(); «Y») & " г./л., " & РАЗНДАТ("04/06/1988”; ТДАТА(); «YM») & " мес. и "
& РАЗНДАТ("04/06/1988”; ТДАТА(); «MD») & " дн." возвращает текущий возраст лица, родившегося
6 апреля 1988 г.
Близкие разделы
Информацию по смежным функциям и дополнительную информацию см. в
«ДНЕЙ360» на стр. 54
«ЧИСТРАБДНИ» на стр. 66
«ТДАТА» на стр. 65
«ДОЛЯГОДА» на стр. 55
«Перечень функций даты и времени» на стр. 46
«Типы значений» на стр. 39
«Элементы формул» на стр. 15
«Вставка примеров или текста справки» на стр. 44
Глава 3 Функции даты и времени 63
Page 64

СЕГОДНЯ
Функция СЕГОДНЯ возвращает текущую системную дату. Время устанавливается
равным 12:00 a.m. (пополуночи)
СЕГОДНЯ()
Замечания по использованию
Функция СЕГОДНЯ не имеет аргументов. Однако требуется ввести скобки: Â
=СЕГОДНЯ().
Отображаемая дата обновляется при каждом открытии или обновлении файла. Â
Для получения текущей даты и времени, а также для форматирования ячейки Â
с целью отображения обоих значений можно использовать функцию ТДАТА.
Пример
=СЕГОДНЯ(), будучи вычисленной 6 апреля 2008 г., возвращает 6 апреля 2008 г.
Близкие разделы
Информацию по смежным функциям и дополнительную информацию см. в
«ТДАТА» на стр. 65
«Перечень функций даты и времени» на стр. 46
«Типы значений» на стр. 39
«Элементы формул» на стр. 15
«Вставка примеров или текста справки» на стр. 44
СЕКУНДЫ
Функция СЕКУНДЫ возвращает значение секунд для заданного значения даты/
времени.
СЕКУНДЫ(время)
 время: Время, которое должна использовать функция. Аргумент время является
значением даты/времени. Дата этой функцией игнорируется.
Пример
=СЕКУНДЫ("4/6/88 11:59:22 am") возвращает 22.
Близкие разделы
Информацию по смежным функциям и дополнительную информацию см. в
«ДЕНЬ» на стр. 53
64 Глава 3 Функции даты и времени
Page 65

«ЧАС» на стр. 65
«МИНУТЫ» на стр. 60
«Перечень функций даты и времени» на стр. 46
«Типы значений» на стр. 39
«Элементы формул» на стр. 15
«Вставка примеров или текста справки» на стр. 44
ТДАТА
Функция ТДАТА возвращает текущее значение даты/времени, полученное
из показания системных часов.
ТДАТА()
Замечания по использованию
Функция ТДАТА не имеет аргументов. Однако требуется ввести скобки: =ТДАТА(). Â
Пример
=ТДАТА() возвращает 4 октября, 2008 г. 10:47, если файл был обновлен 4 октября 2008 г.
в 10:47 пополуночи.
Близкие разделы
Информацию по смежным функциям и дополнительную информацию см. в
«СЕГОДНЯ» на стр. 64
«Перечень функций даты и времени» на стр. 46
«Типы значений» на стр. 39
«Элементы формул» на стр. 15
«Вставка примеров или текста справки» на стр. 44
ЧАС
Функция ЧАС возвращает значение часов для заданной даты/времени.
ЧАС(время)
 время: Время, которое должна использовать функция. Аргумент время является
значением даты/времени. Дата этой функцией игнорируется.
Глава 3 Функции даты и времени 65
Page 66

Замечания по использованию
Часы возвращаются в 24-часовом формате (0 соответствует полуночи, Â
23 соответствует 11:00 часам пополудни).
Примеры
=ЧАС(ТДАТА()) возвращает текущее значение часов.
=ЧАС("4/6/88 11:59:22 AM") возвращает 11.
Близкие разделы
Информацию по смежным функциям и дополнительную информацию см. в
«ДЕНЬ» на стр. 53
«МИНУТЫ» на стр. 60
«МЕСЯЦ» на стр. 59
«СЕКУНДЫ» на стр. 64
«ГОД» на стр. 50
«Перечень функций даты и времени» на стр. 46
«Типы значений» на стр. 39
«Элементы формул» на стр. 15
«Вставка примеров или текста справки» на стр. 44
ЧИСТРАБДНИ
Функция ЧИСТРАБДНИ возвращает количество рабочих дней между двумя датами.
Рабочими днями не являются еженедельные выходные дни и другие специально
отмеченные даты.
ЧИСТРАБДНИ(дата начала; дата окончания; даты исключения)
 дата начала Начальная дата. Аргумент «дата начала» является значением
даты/времени.
 дата окончания: Конечная дата. Аргумент «дата окончания» является
значением даты/времени.
 даты исключения: Необязательный для задания набор дат, которые
необходимо исключить из подсчетов. Аргумент «даты исключения» — это
совокупность значений даты/времени.
66 Глава 3 Функции даты и времени
Page 67

Пример
=ЧИСТРАБДНИ("11/01/2009"; "11/30/2009"; {"11/11/2009";"11/26/2009"}) возвращает 19д, количество
рабочих дней в ноябре 2009 г., не считая выходных дней и двух исключенных в явном виде
праздничных дней.
Близкие разделы
Информацию по смежным функциям и дополнительную информацию см. в
«РАЗНДАТ» на стр. 62
«ДНЕЙ360» на стр. 54
«РАБДЕНЬ» на стр. 61
«ДОЛЯГОДА» на стр. 55
«Перечень функций даты и времени» на стр. 46
«Типы значений» на стр. 39
«Элементы формул» на стр. 15
«Вставка примеров или текста справки» на стр. 44
Глава 3 Функции даты и времени 67
Page 68

Функции длительности
4
Функции длительности упрощают работу с периодами
времени (длительностями) путем преобразования друг
в друга различных периодов времени, например часов,
дней и недель.
Список функций длительности
В iWork функции длительности можно использовать в таблицах.
Функция Описание
«ДЛИТ» (стр. 69) Функция ДЛИТ объединяет отдельные
значения недель, дней, часов, минут, секунд
и миллисекунд и возвращает значение
длительности.
«ДЛИТ.В.ДНИ» (стр. 70) Функция ДЛИТ.В.ДНИ преобразует значение
длительности в количество дней.
«ДЛИТ.В.МИЛЛИСЕК» (стр. 71) Функция ДЛИТ.В.МИЛЛИСЕК преобразует
значение длительности в количество
миллисекунд.
«ДЛИТ.В.МИН» (стр. 72) Функция ДЛИТ.В.МИН преобразует значение
длительности в количество минут.
«ДЛИТ.В.НЕД» (стр. 72) Функция ДЛИТ.В.НЕД преобразует значение
длительности в количество недель.
«ДЛИТ.В.СЕК» (стр. 73) Функция ДЛИТ.В.СЕК преобразует значение
длительности в количество секунд.
68
Page 69

Функция Описание
«ДЛИТ.В.ЧАС» (стр. 74) Функция ДЛИТ.В.ЧАС преобразует значение
длительности в количество часов.
«УДАЛДЛИТИЗЧИСЕЛ» (стр. 74) Функция УДАЛДЛИТИЗЧИСЕЛ вычисляет
заданное значение и возвращает (в случае,
если это значение длительности) выраженное
им количество дней либо заданное
значение. Эта функция предусмотрена для
совместимости с другими программами работы
с электронными таблицами.
ДЛИТ
Функция ДЛИТ объединяет отдельные значения недель, дней, часов, минут, секунд
и миллисекунд и возвращает значение длительности.
ДЛИТ(недели; д.; ч.; мин.; сек.; миллисек.)
 недели: Значение, представляющее количество недель. Аргумент «недели» —
это числовое значение.
 дн.: Необязательное для указания значение, представляющее количество дней.
Аргумент «дн.» — это числовое значение.
 ч.: Необязательное для указания значение, представляющее количество часов.
Аргумент «ч.» — это числовое значение.
 мин.: Необязательное для указания значение, представляющее количество
минут. Аргумент «мин.» — это числовое значение.
 сек.: Необязательное для указания значение, представляющее количество
секунд. Аргумент «сек.» — это числовое значение.
 миллисек.: Необязательное для указания значение, представляющее количество
миллисекунд. Аргумент «миллисек.» — это числовое значение.
Замечания по использованию
Аргументы, значения которых равны 0, могут быть опущены, однако, если Â
за ними следуют другие значения, требуется сохранить запятые. Например,
=ДЛИТ(; ;12; 3) возвратит значение длительности 12ч 3м (12 часов и 3 минуты).
Отрицательные значения допускаются. Например, =ДЛИТ(0; 2; -24) возвратит Â
длительность 1 день (2 дня минус 24 часа).
Глава 4 Функции длительности 69
Page 70

Примеры
=ДЛИТ(1) возвращает 1н (1 неделю).
=ДЛИТ(;;1) возвращает 1ч (1 час).
=ДЛИТ(1,5) возвращает 1н 3д 12ч (1 неделю, 3 дня, 12 часов или 1,5 недели).
=ДЛИТ(3; 2; 7; 10; 15,3505) возвращает 3н 2д 7ч 10м 15с 350мс (3 недели, 2 дня, 7 часов, 10 минут,
15 секунд, 350 миллисекунд).
Близкие разделы
Описание смежных функций и дополнительные сведения см. в следующих
разделах справки
«ДАТА» на стр. 50
«ВРЕМЯ» на стр. 49
«Список функций длительности» на стр. 68
«Типы значений» на стр. 39
«Элементы формул» на стр. 15
«Вставка примеров или текста справки» на стр. 44
ДЛИТ.В.ДНИ
Функция ДЛИТ.В.ДНИ преобразует значение длительности в количество дней.
ДЛИТ.В.ДНИ(длительность)
 длительность: Промежуток времени, который нужно преобразовать. Аргумент
длительность является значением длительности.
Примеры
=ДЛИТ.В.ДНИ("2н 3д 2ч 10м 0с 5мс") возвращает 17,09027784.
=ДЛИТ.В.ДНИ("10:0:13:00:05,500") возвращает 70,5417302.
Близкие разделы
Описание смежных функций и дополнительные сведения см. в следующих
разделах справки
«ДЛИТ.В.ЧАС» на стр. 74
«ДЛИТ.В.МИЛЛИСЕК» на стр. 71
«ДЛИТ.В.МИН» на стр. 72
«ДЛИТ.В.СЕК» на стр. 73
70 Глава 4 Функции длительности
Page 71

«ДЛИТ.В.НЕД» на стр. 72
«Список функций длительности» на стр. 68
«Типы значений» на стр. 39
«Элементы формул» на стр. 15
«Вставка примеров или текста справки» на стр. 44
ДЛИТ.В.МИЛЛИСЕК
Функция ДЛИТ.В.МИЛЛИСЕК преобразует значение длительности в количество
миллисекунд.
ДЛИТ.В.МИЛЛИСЕК(длительность)
 длительность: Промежуток времени, который нужно преобразовать. Аргумент
длительность является значением длительности.
Примеры
=ДЛИТ.В.МИЛЛИСЕК("2н 3д 2ч 10м 0с 5мс") возвращает 1476600005.
=ДЛИТ.В.МИЛЛИСЕК("10:0:13:00:05,500") возвращает 6094805500.
Близкие разделы
Описание смежных функций и дополнительные сведения см. в следующих
разделах справки
«ДЛИТ.В.ДНИ» на стр. 70
«ДЛИТ.В.ЧАС» на стр. 74
«ДЛИТ.В.МИН» на стр. 72
«ДЛИТ.В.СЕК» на стр. 73
«ДЛИТ.В.НЕД» на стр. 72
«Список функций длительности» на стр. 68
«Типы значений» на стр. 39
«Элементы формул» на стр. 15
«Вставка примеров или текста справки» на стр. 44
Глава 4 Функции длительности 71
Page 72
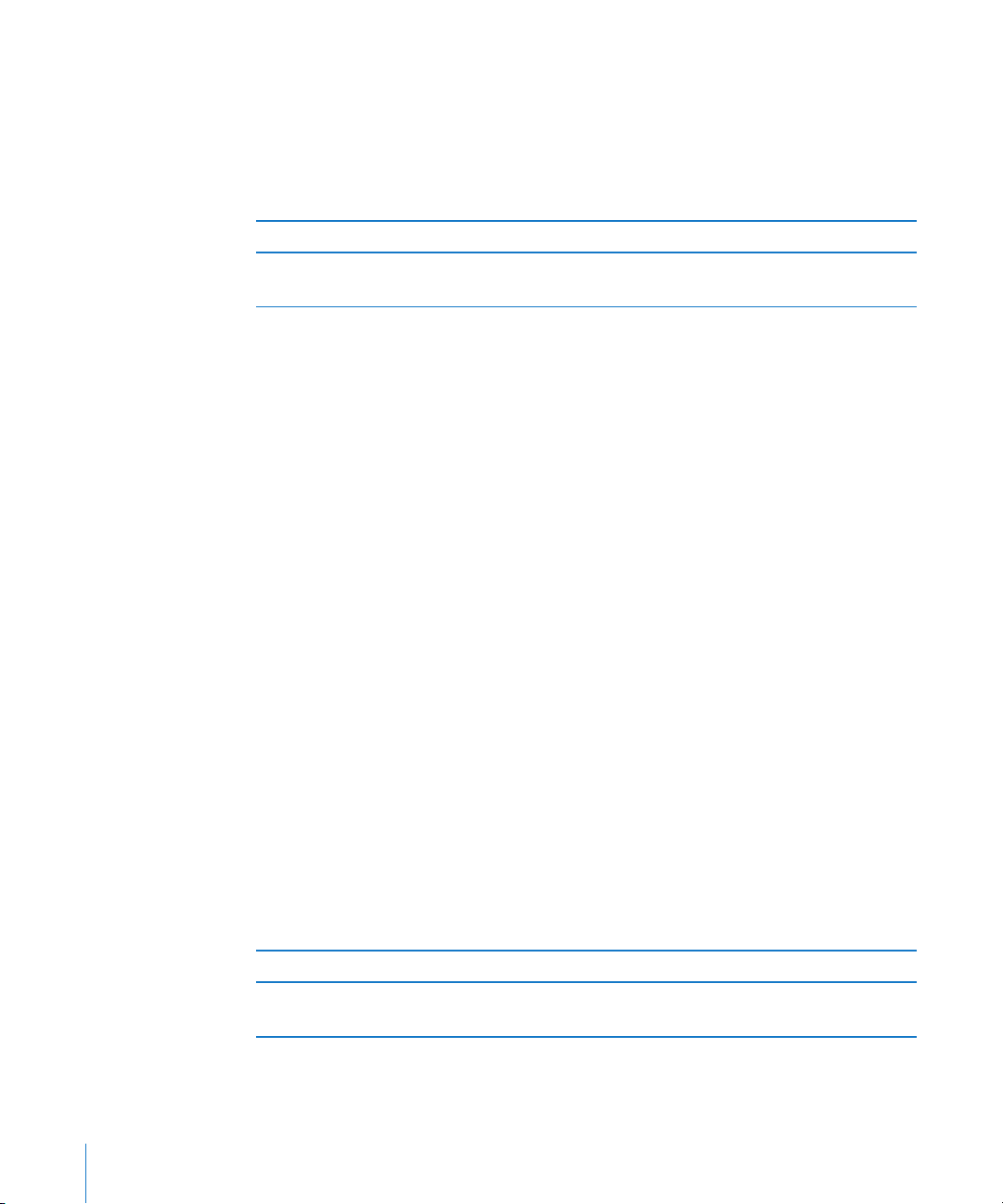
ДЛИТ.В.МИН
Функция ДЛИТ.В.МИН преобразует значение длительности в количество минут.
ДЛИТ.В.МИН(длительность)
 длительность: Промежуток времени, который нужно преобразовать. Аргумент
длительность является значением длительности.
Примеры
=ДЛИТ.В.МИН("2н 3д 2ч 10м 0с 5мс") возвращает 24610,0000833333.
=ДЛИТ.В.МИН("10:0:13:00:05,500") возвращает 101580,091666667.
Близкие разделы
Описание смежных функций и дополнительные сведения см. в следующих
разделах справки
«ДЛИТ.В.ДНИ» на стр. 70
«ДЛИТ.В.ЧАС» на стр. 74
«ДЛИТ.В.МИЛЛИСЕК» на стр. 71
«ДЛИТ.В.СЕК» на стр. 73
«ДЛИТ.В.НЕД» на стр. 72
«Список функций длительности» на стр. 68
«Типы значений» на стр. 39
«Элементы формул» на стр. 15
«Вставка примеров или текста справки» на стр. 44
ДЛИТ.В.НЕД
Функция ДЛИТ.В.НЕД преобразует значение длительности в количество недель.
ДЛИТ.В.НЕД(длительность)
 длительность: Промежуток времени, который нужно преобразовать. Аргумент
длительность является значением длительности.
Примеры
=ДЛИТ.В.НЕД("2н 3д 2ч 10м 0с 5мс") возвращает 2,44146826223545.
=ДЛИТ.В.НЕД("10:0:13:00:05,500") возвращает 10,0773900462963.
72 Глава 4 Функции длительности
Page 73

Близкие разделы
Описание смежных функций и дополнительные сведения см. в следующих
разделах справки
«ДЛИТ.В.ДНИ» на стр. 70
«ДЛИТ.В.ЧАС» на стр. 74
«ДЛИТ.В.МИЛЛИСЕК» на стр. 71
«ДЛИТ.В.МИН» на стр. 72
«ДЛИТ.В.СЕК» на стр. 73
«Список функций длительности» на стр. 68
«Типы значений» на стр. 39
«Элементы формул» на стр. 15
«Вставка примеров или текста справки» на стр. 44
ДЛИТ.В.СЕК
Функция ДЛИТ.В.СЕК преобразует значение длительности в количество секунд.
ДЛИТ.В.СЕК(длительность)
 длительность: Промежуток времени, который нужно преобразовать. Аргумент
длительность является значением длительности.
Примеры
=ДЛИТ.В.СЕК("2н 3д 2ч 10м 0с 5мс") возвращает 1476600,005.
=ДЛИТ.В.СЕК("10:0:13:00:05,500") возвращает 6094805,5.
Близкие разделы
Описание смежных функций и дополнительные сведения см. в следующих
разделах справки
«ДЛИТ.В.ДНИ» на стр. 70
«ДЛИТ.В.ЧАС» на стр. 74
«ДЛИТ.В.МИЛЛИСЕК» на стр. 71
«ДЛИТ.В.МИН» на стр. 72
«ДЛИТ.В.НЕД» на стр. 72
«Список функций длительности» на стр. 68
Глава 4 Функции длительности 73
Page 74

«Типы значений» на стр. 39
«Элементы формул» на стр. 15
«Вставка примеров или текста справки» на стр. 44
ДЛИТ.В.ЧАС
Функция ДЛИТ.В.ЧАС преобразует значение длительности в количество часов.
ДЛИТ.В.ЧАС(длительность)
 длительность: Промежуток времени, который нужно преобразовать. Аргумент
длительность является значением длительности.
Примеры
=ДЛИТ.В.ЧАС("2н 3д 2ч 10м 0с 5мс") возвращает 410,1666681.
=ДЛИТ.В.ЧАС("10:0:13:00:05,500") возвращает 1693,001528.
Близкие разделы
Описание смежных функций и дополнительные сведения см. в следующих
разделах справки
«ДЛИТ.В.ДНИ» на стр. 70
«ДЛИТ.В.МИЛЛИСЕК» на стр. 71
«ДЛИТ.В.МИН» на стр. 72
«ДЛИТ.В.СЕК» на стр. 73
«ДЛИТ.В.НЕД» на стр. 72
«Список функций длительности» на стр. 68
«Типы значений» на стр. 39
«Элементы формул» на стр. 15
«Вставка примеров или текста справки» на стр. 44
УДАЛДЛИТИЗЧИСЕЛ
Функция УДАЛДЛИТИЗЧИСЕЛ вычисляет заданное значение и возвращает (в
случае, если это значение длительности) выраженное им количество дней либо
заданное значение. Эта функция предусмотрена для совместимости с другими
программами работы с электронными таблицами.
74 Глава 4 Функции длительности
Page 75

УДАЛДЛИТИЗЧИСЕЛ(любое значение)
 любое значение: Любое значение. Аргумент «любое значение» может
содержать значения любого типа.
Замечания по использованию
Если аргумент Â «любое значение» является значением длительности, результат
совпадает с действием функции ДЛИТ.В.ДНИ; в противном случае возвращается
любое значение.
Эта функция вставляется автоматически при обновлении документа Numbers '08 Â
либо при импорте документа Excel или Appleworks. Она удаляется из файла при
сохранении в формате Numbers ‘08 или Excel.
Примеры
=УДАЛДЛИТИЗЧИСЕЛ("1н") возвращает 7, что эквивалентно одной неделе, выраженной в днях.
=УДАЛДЛИТИЗЧИСЕЛ(12) возвращает 12, т.к. это значение не является значением длительности
и поэтому возвращается без изменения.
=УДАЛДЛИТИЗЧИСЕЛ ("abc") возвращает “abc”.
Близкие разделы
Описание смежных функций и дополнительные сведения см. в следующих
разделах справки
«Список функций длительности» на стр. 68
«Типы значений» на стр. 39
«Элементы формул» на стр. 15
«Вставка примеров или текста справки» на стр. 44
Глава 4 Функции длительности 75
Page 76

Инженерные функции
5
Инженерные функции помогают вычислять некоторые
основные инженерные величины и выполнять
преобразование между различными системами
счисления.
Список инженерных функций
В программе iWork имеются следующие инженерные функции для работы
с таблицами.
Функция Описание
«БЕССЕЛЬ.J» (стр. 78) Функция БЕССЕЛЬ.J возвращает значение
функции Бесселя целого порядка J
«БЕССЕЛЬ.Y» (стр. 78) Функция БЕССЕЛЬ.Y возвращает значение
функции Бесселя целого порядка Y
«ВОСЬМ.В.ДВ» (стр. 79) Функция ВОСЬМ.В.ДВ преобразует
восьмеричное число в соответствующее
двоичное число.
«ВОСЬМ.В.ДЕС» (стр. 80) Функция ВОСЬМ.В.ДЕС преобразует
восьмеричное число в соответствующее
десятичное число.
«ВОСЬМ.В.ШЕСТН» (стр. 81) Функция ВОСЬМ.В.ШЕСТН преобразует
восьмеричное число в соответствующее
шестнадцатеричное число.
«ДВ.В.ВОСЬМ» (стр. 82) Функция ДВ.В.ВОСЬМ преобразует двоичное
число в соответствующее восьмеричное число.
(x).
n
(x).
n
76
Page 77

Функция Описание
«ДВ.В.ДЕС» (стр. 83) Функция ДВ.В.ДЕС преобразует двоичное число
в соответствующее десятичное число.
«ДВ.В.ШЕСТН» (стр. 84) Функция ДВ.В.ШЕСТН преобразует двоичное
число в соответствующее шестнадцатеричное
число.
«ДЕЛЬТА» (стр. 85) Функция ДЕЛЬТА определяет, равны ли два
значения.
«ДЕС.В.ВОСЬМ» (стр. 85) Функция ДЕС.В.ВОСЬМ преобразует десятичное
число в соответствующее восьмеричное число.
«ДЕС.В.ДВ» (стр. 86) Функция ДЕС.В.ДВ преобразует десятичное
число в соответствующее двоичное число.
«ДЕС.В.ШЕСТН» (стр. 87) Функция ДЕС.В.ШЕСТН преобразует десятичное
число в соответствующее шестнадцатеричное
число.
«ДФОШ» (стр. 88) Функция ДФОШ возвращает дополнительную
функцию ошибки, проинтегрированную
в пределах от нижней границы
до бесконечности.
«ИЗ.ДРУГОЙ.СЧ.В.ДЕСЯТИЧН.» (стр. 89) Функция ИЗ.ДРУГОЙ.СЧ.В.ДЕСЯТИЧН.
преобразует число с указанным основанием
в число с основанием 10.
«ПОРОГ» (стр. 90) Функция ПОРОГ определяет, является ли одно
значение большим или равным другому
значению.
«ПРЕОБР» (стр. 91) Функция ПРЕОБР преобразует число из одной
системы измерения в другую систему
измерения.
«ФОШ» (стр. 96) Функция ФОШ возвращает функцию ошибки,
проинтегрированную в пределах от первого
значения до второго значения.
«ЧИСЛО» (стр. 97) Функция ЧИСЛО преобразует число
с основанием 10 в число с указанным
основанием.
«ШЕСТН.В.ВОСЬМ» (стр. 98) Функция ШЕСТН.В.ВОСЬМ преобразует
шестнадцатеричное число в соответствующее
восьмеричное число.
«ШЕСТН.В.ДВ» (стр. 99) Функция ШЕСТН.В.ДВ преобразует
шестнадцатеричное число в соответствующее
двоичное число.
«ШЕСТН.В.ДЕС» (стр. 100) Функция ШЕСТН.В.ДЕС преобразует
шестнадцатеричное число в соответствующее
десятичное число.
Глава 5 Инженерные функции 77
Page 78

БЕССЕЛЬ.J
Функция БЕССЕЛЬ.J возвращает значение функции Бесселя целого порядка Jn(x).
БЕССЕЛЬ.J(любое значение x; значение порядк.)
 любое значение x: Значение x, для которого необходимо оценить функцию.
Аргумент «любое значение x» — это числовое значение.
 значение порядк.: Порядок функции. Аргумент «значение порядк.» — это
числовое значение; должно быть больше или равно 0. Десятичная часть
аргумента «значение порядк.». не учитывается.
Примеры
=БЕССЕЛЬ.J(25; 3) возвращает 0,108343081061509.
=БЕССЕЛЬ.J(25; 3,9) также возвращает 0,108343081061509, поскольку десятичная часть аргумента
«значение порядк.» не учитывается.
=БЕССЕЛЬ.J(-25; 3) возвращает -0,108343081061509.
Близкие разделы
Описание смежных функций и дополнительные сведения см. в следующих
разделах справки
«БЕССЕЛЬ.Y» на стр. 78
«Список инженерных функций» на стр. 76
«Типы значений» на стр. 39
«Элементы формул» на стр. 15
«Вставка примеров или текста справки» на стр. 44
БЕССЕЛЬ.Y
Функция БЕССЕЛЬ.Y возвращает значение функции Бесселя целого порядка Yn(x).
БЕССЕЛЬ.Y(положительн. значение x; значение порядк.)
 положительн. значение x: Положительное значение x, для которого
необходимо вычислить функцию. «положительн. значение x» — это числовое
значение; должно быть больше 0.
 значение порядк.: Порядок функции. Аргумент «значение порядк.» — это
числовое значение; должно быть больше или равно 0. Десятичная часть
аргумента «значение порядк.». не учитывается.
Замечания по использованию
Данная разновидность функции Бесселя также известна как функция Неймана. Â
78 Глава 5 Инженерные функции
Page 79

Примеры
=БЕССЕЛЬ.Y(25; 3) возвращает 0,117924850396893.
=БЕССЕЛЬ.Y(25; 3,9) также возвращает 0,117924850396893, поскольку десятичная часть аргумента
«значение порядк.» не учитывается.
=БЕССЕЛЬ.Y(-25; 3) возвращает ошибку, поскольку отрицательные значения или нуль
недопустимы.
Близкие разделы
Описание смежных функций и дополнительные сведения см. в следующих
разделах справки
«БЕССЕЛЬ.J» на стр. 78
«Список инженерных функций» на стр. 76
«Типы значений» на стр. 39
«Элементы формул» на стр. 15
«Вставка примеров или текста справки» на стр. 44
ВОСЬМ.В.ДВ
Функция ВОСЬМ.В.ДВ преобразует восьмеричное число в соответствующее
двоичное число.
ВОСЬМ.В.ДВ(восьм. строка; длина конверсии)
 восьм. строка: Строка, представляющая число для преобразования. Аргумент
восьм. строка — это строковое значение. Оно должно содержать только цифры
от 0 до 7.
 длина конверсии: Необязательное для указания значение, определяющее
минимальную длину получаемого числа. Аргумент «длина конверсии» — это
числовое значение; должно находиться в диапазоне от 1 до 32. Если значение
не указано, длина конверсии принимается равной 1. Если значение указано,
то при необходимости в начало строки добавляются нули, так чтобы длина
строки преобразования была не меньше заданной длины.
Замечания по использованию
Данная функция использует дополнительный код числа на основе 32 разрядов. Â
Поэтому отрицательные числа всегда имеют длину 32 цифры.
Примеры
=ВОСЬМ.В.ДВ(127; 8) возвращает 01010111.
=ВОСЬМ.В.ДВ(15) возвращает 01101.
Глава 5 Инженерные функции 79
Page 80
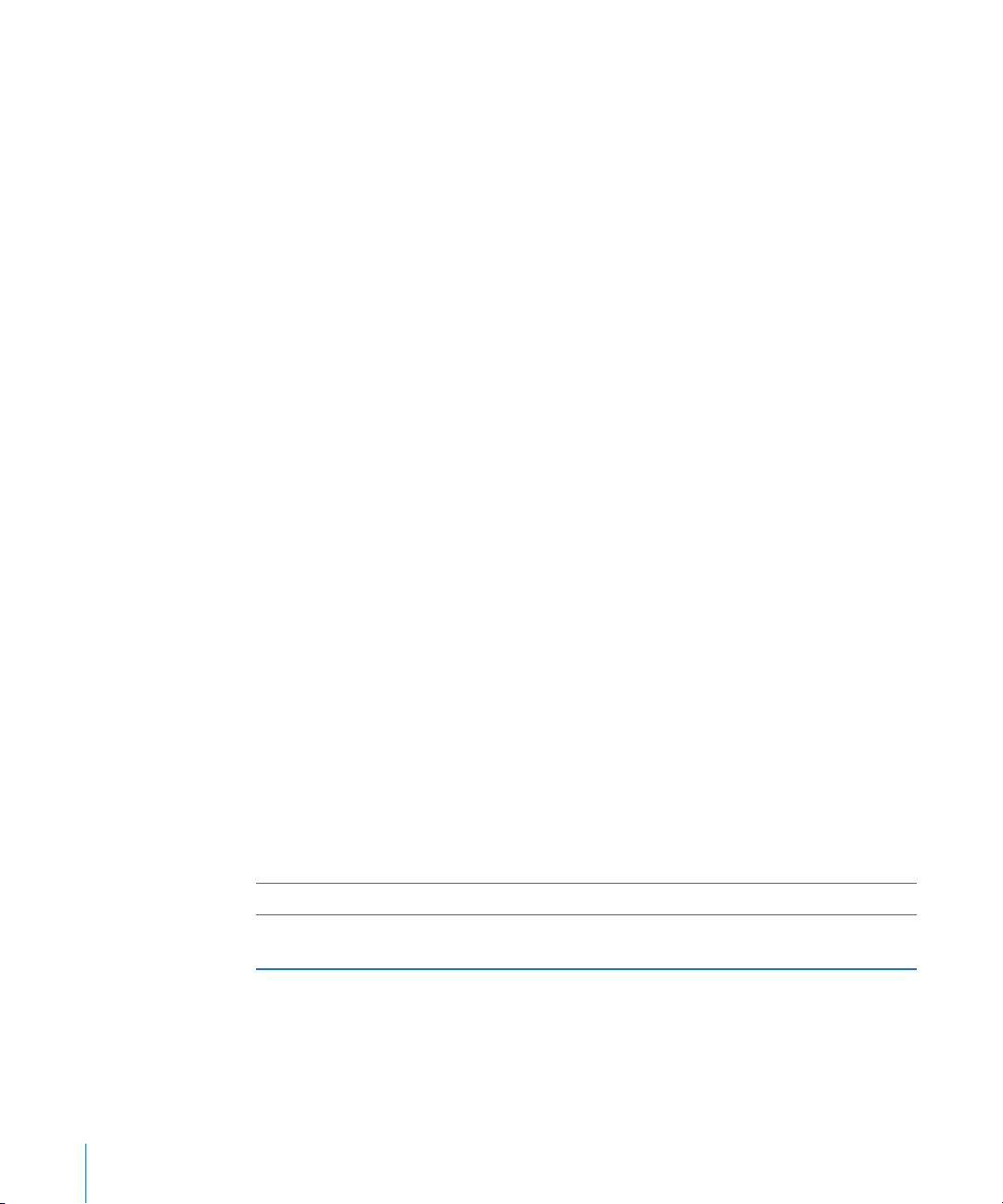
Близкие разделы
Описание смежных функций и дополнительные сведения см. в следующих
разделах справки
«ДВ.В.ВОСЬМ» на стр. 82
«ДЕС.В.ДВ» на стр. 86
«ШЕСТН.В.ДВ» на стр. 99
«ВОСЬМ.В.ДЕС» на стр. 80
«ВОСЬМ.В.ШЕСТН» на стр. 81
«Список инженерных функций» на стр. 76
«Типы значений» на стр. 39
«Элементы формул» на стр. 15
«Вставка примеров или текста справки» на стр. 44
ВОСЬМ.В.ДЕС
Функция ВОСЬМ.В.ДЕС преобразует восьмеричное число в соответствующее
десятичное число.
ВОСЬМ.В.ДЕС(восьм. строка; длина конверсии)
 восьм. строка: Строка, представляющая число для преобразования. Аргумент
восьм. строка — это строковое значение. Оно должно содержать только цифры
от 0 до 7.
 длина конверсии: Необязательное для указания значение, определяющее
минимальную длину получаемого числа. Аргумент «длина конверсии» — это
числовое значение; должно находиться в диапазоне от 1 до 32. Если значение
не указано, длина конверсии принимается равной 1. Если значение указано,
то при необходимости в начало строки добавляются нули, так чтобы длина
строки преобразования была не меньше заданной длины.
Примеры
=ВОСЬМ.В.ДЕС(127; 4) возвращает 0087.
=ВОСЬМ.В.ДЕС(15) возвращает 13.
Близкие разделы
Описание смежных функций и дополнительные сведения см. в следующих
разделах справки
«ДВ.В.ДЕС» на стр. 83
80 Глава 5 Инженерные функции
Page 81

«ДЕС.В.ВОСЬМ» на стр. 85
«ВОСЬМ.В.ДВ» на стр. 79
«ВОСЬМ.В.ШЕСТН» на стр. 81
«Список инженерных функций» на стр. 76
«Типы значений» на стр. 39
«Элементы формул» на стр. 15
«Вставка примеров или текста справки» на стр. 44
ВОСЬМ.В.ШЕСТН
Функция ВОСЬМ.В.ШЕСТН преобразует восьмеричное число в соответствующее
шестнадцатеричное число.
ВОСЬМ.В.ШЕСТН(восьм. строка; длина конверсии)
 восьм. строка: Строка, представляющая число для преобразования. Аргумент
восьм. строка — это строковое значение. Оно должно содержать только цифры
от 0 до 7.
 длина конверсии: Необязательное для указания значение, определяющее
минимальную длину получаемого числа. Аргумент «длина конверсии» — это
числовое значение; должно находиться в диапазоне от 1 до 32. Если значение
не указано, длина конверсии принимается равной 1. Если значение указано,
то при необходимости в начало строки добавляются нули, так чтобы длина
строки преобразования была не меньше заданной длины.
Замечания по использованию
Данная функция использует дополнительный код числа на основе 32 разрядов. Â
Поэтому отрицательные числа всегда имеют длину 8 цифр.
Примеры
=ВОСЬМ.В.ШЕСТН(127; 4) возвращает 0057.
=ВОСЬМ.В.ШЕСТН(15) возвращает 0D.
Близкие разделы
Описание смежных функций и дополнительные сведения см. в следующих
разделах справки
«ДВ.В.ШЕСТН» на стр. 84
«ДЕС.В.ШЕСТН» на стр. 87
«ШЕСТН.В.ВОСЬМ» на стр. 98
Глава 5 Инженерные функции 81
Page 82
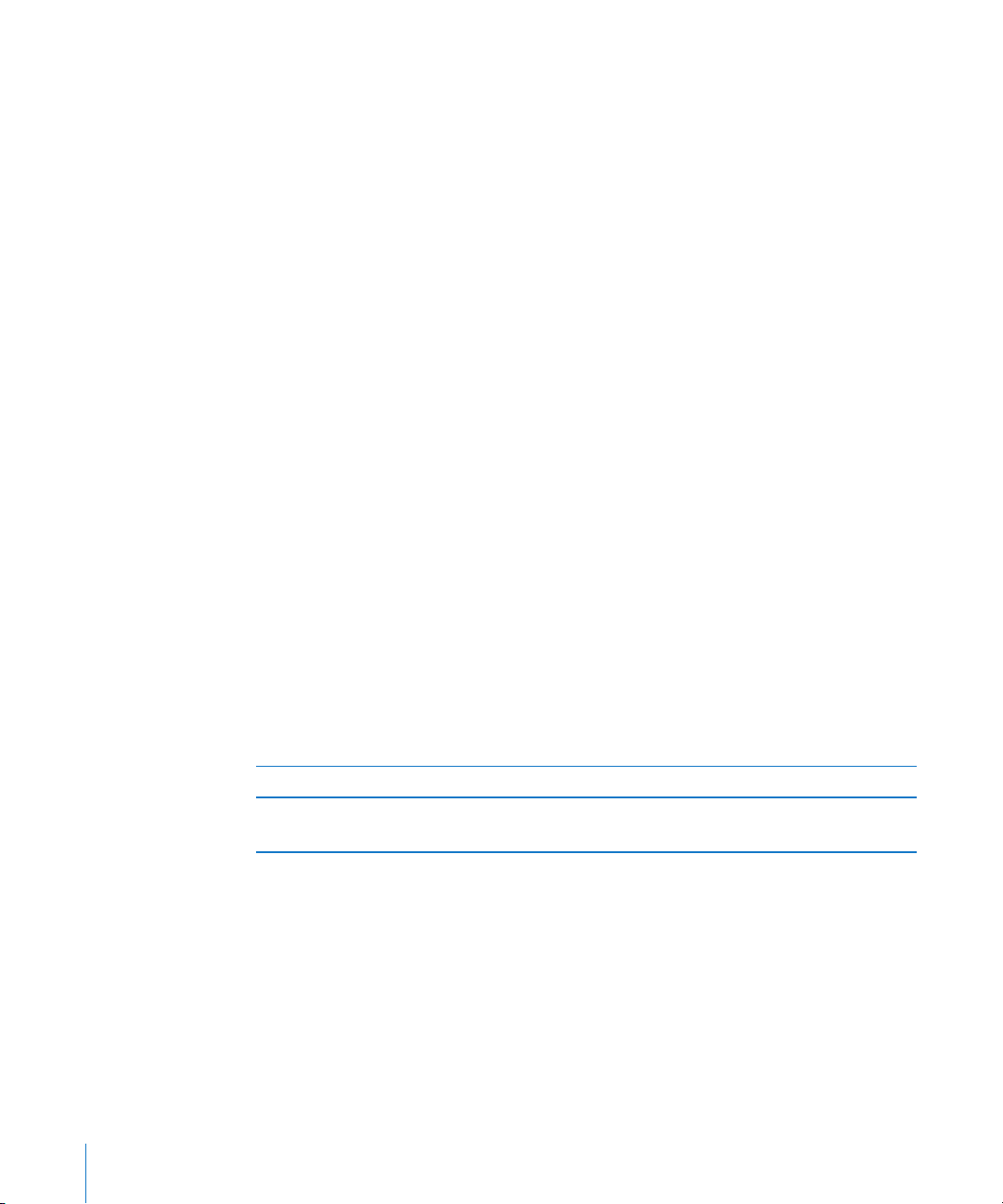
«ВОСЬМ.В.ДВ» на стр. 79
«ВОСЬМ.В.ДЕС» на стр. 80
«Список инженерных функций» на стр. 76
«Типы значений» на стр. 39
«Элементы формул» на стр. 15
«Вставка примеров или текста справки» на стр. 44
ДВ.В.ВОСЬМ
Функция ДВ.В.ВОСЬМ преобразует двоичное число в соответствующее
восьмеричное число.
ДВ.В.ВОСЬМ(двоичн. строка; длина конверсии)
 двоичн. строка: Строка, представляющая число для преобразования. Аргумент
«двоичн. строка» — это строковое значение. Оно должно содержать только
нули и единицы.
 длина конверсии: Необязательное для указания значение, определяющее
минимальную длину получаемого числа. Аргумент «длина конверсии» — это
числовое значение; должно находиться в диапазоне от 1 до 32. Если значение
не указано, длина принимается равной 1. Если значение указано, то при
необходимости в начало строки добавляются нули, так чтобы длина строки
преобразования была не меньше заданной длины.
Замечания по использованию
Данная функция использует дополнительный код числа на основе 32 разрядов. Â
Поэтому отрицательные числа всегда имеют длину 11 цифр.
Примеры
=ДВ.В.ВОСЬМ("10011") возвращает 23.
=ДВ.В.ВОСЬМ("100111"; 3) возвращает 047.
Близкие разделы
Описание смежных функций и дополнительные сведения см. в следующих
разделах справки
«ДВ.В.ШЕСТН» на стр. 84
«ДЕС.В.ВОСЬМ» на стр. 85
«ШЕСТН.В.ВОСЬМ» на стр. 98
«ВОСЬМ.В.ДВ» на стр. 79
82 Глава 5 Инженерные функции
Page 83

«ДВ.В.ДЕС» на стр. 83
«Список инженерных функций» на стр. 76
«Типы значений» на стр. 39
«Элементы формул» на стр. 15
«Вставка примеров или текста справки» на стр. 44
ДВ.В.ДЕС
Функция ДВ.В.ДЕС преобразует двоичное число в соответствующее десятичное
число.
ДВ.В.ДЕС(двоичн. строка; длина конверсии)
 двоичн. строка: Строка, представляющая число для преобразования. Аргумент
«двоичн. строка» — это строковое значение. Оно должно содержать только
нули и единицы.
 длина конверсии: Необязательное для указания значение, определяющее
минимальную длину получаемого числа. Аргумент «длина конверсии» — это
числовое значение; должно находиться в диапазоне от 1 до 32. Если значение
не указано, длина принимается равной 1. Если значение указано, то при
необходимости в начало строки добавляются нули, так чтобы длина строки
преобразования была не меньше заданной длины.
Примеры
=ДВ.В.ДЕС("1001") возвращает 9.
=ДВ.В.ДЕС("100111"; 3) возвращает 039.
=ДВ.В.ДЕС(101101) возвращает 45.
Близкие разделы
Описание смежных функций и дополнительные сведения см. в следующих
разделах справки
«ДВ.В.ШЕСТН» на стр. 84
«ДВ.В.ВОСЬМ» на стр. 82
«ДЕС.В.ДВ» на стр. 86
«ШЕСТН.В.ДЕС» на стр. 100
«ВОСЬМ.В.ДЕС» на стр. 80
«Список инженерных функций» на стр. 76
Глава 5 Инженерные функции 83
Page 84

«Типы значений» на стр. 39
«Элементы формул» на стр. 15
«Вставка примеров или текста справки» на стр. 44
ДВ.В.ШЕСТН
Функция ДВ.В.ШЕСТН преобразует двоичное число в соответствующее
шестнадцатеричное число.
ДВ.В.ШЕСТН(двоичн. строка; длина конверсии)
 двоичн. строка: Строка, представляющая число для преобразования. Аргумент
«двоичн. строка» — это строковое значение. Оно должно содержать только
нули и единицы.
 длина конверсии: Необязательное для указания значение, определяющее
минимальную длину получаемого числа. Аргумент «длина конверсии» — это
числовое значение; должно находиться в диапазоне от 1 до 32. Если значение
не указано, длина принимается равной 1. Если значение указано, то при
необходимости в начало строки добавляются нули, так чтобы длина строки
преобразования была не меньше заданной длины.
Замечания по использованию
Данная функция использует дополнительный код числа на основе 32 разрядов. Â
Поэтому отрицательные числа всегда имеют длину 8 цифр.
Примеры
=ДВ.В.ШЕСТН("100101") возвращает 25.
=ДВ.В.ШЕСТН("100111"; 3) возвращает 027.
=ДВ.В.ШЕСТН(101101) возвращает 2D.
Близкие разделы
Описание смежных функций и дополнительные сведения см. в следующих
разделах справки
«ДВ.В.ДЕС» на стр. 83
«ДВ.В.ВОСЬМ» на стр. 82
«ДЕС.В.ШЕСТН» на стр. 87
«ШЕСТН.В.ДВ» на стр. 99
«ВОСЬМ.В.ШЕСТН» на стр. 81
«Список инженерных функций» на стр. 76
84 Глава 5 Инженерные функции
Page 85

«Типы значений» на стр. 39
«Элементы формул» на стр. 15
«Вставка примеров или текста справки» на стр. 44
ДЕЛЬТА
Функция ДЕЛЬТА определяет, равны ли два значения. Данная функция использует
точное равенство. Оператор = использует равенство строк.
ДЕЛЬТА(сравнить из; сравнить с)
 сравнить из: Число. Аргумент сравнить из — это числовое значение.
 сравнить с: Число. Аргумент сравнить с — это числовое значение.
Замечания по использованию
ДЕЛЬТА возвращает 1 (ИСТИНА), если Â аргументы сравнить из и сравнить с
равны; в противном случае функция возвращает 0 (ЛОЖЬ).
Примеры
=ДЕЛЬТА(5; 5) возвращает 1 (ИСТИНА).
=ДЕЛЬТА(5; -5) возвращает 0 (ЛОЖЬ).
=ДЕЛЬТА(5; 5,000) возвращает 1 (ИСТИНА).
Близкие разделы
Описание смежных функций и дополнительные сведения см. в следующих
разделах справки
«ПОРОГ» на стр. 90
«Список инженерных функций» на стр. 76
«Типы значений» на стр. 39
«Элементы формул» на стр. 15
«Вставка примеров или текста справки» на стр. 44
ДЕС.В.ВОСЬМ
Функция ДЕС.В.ВОСЬМ преобразует десятичное число в соответствующее
восьмеричное число.
Глава 5 Инженерные функции 85
Page 86
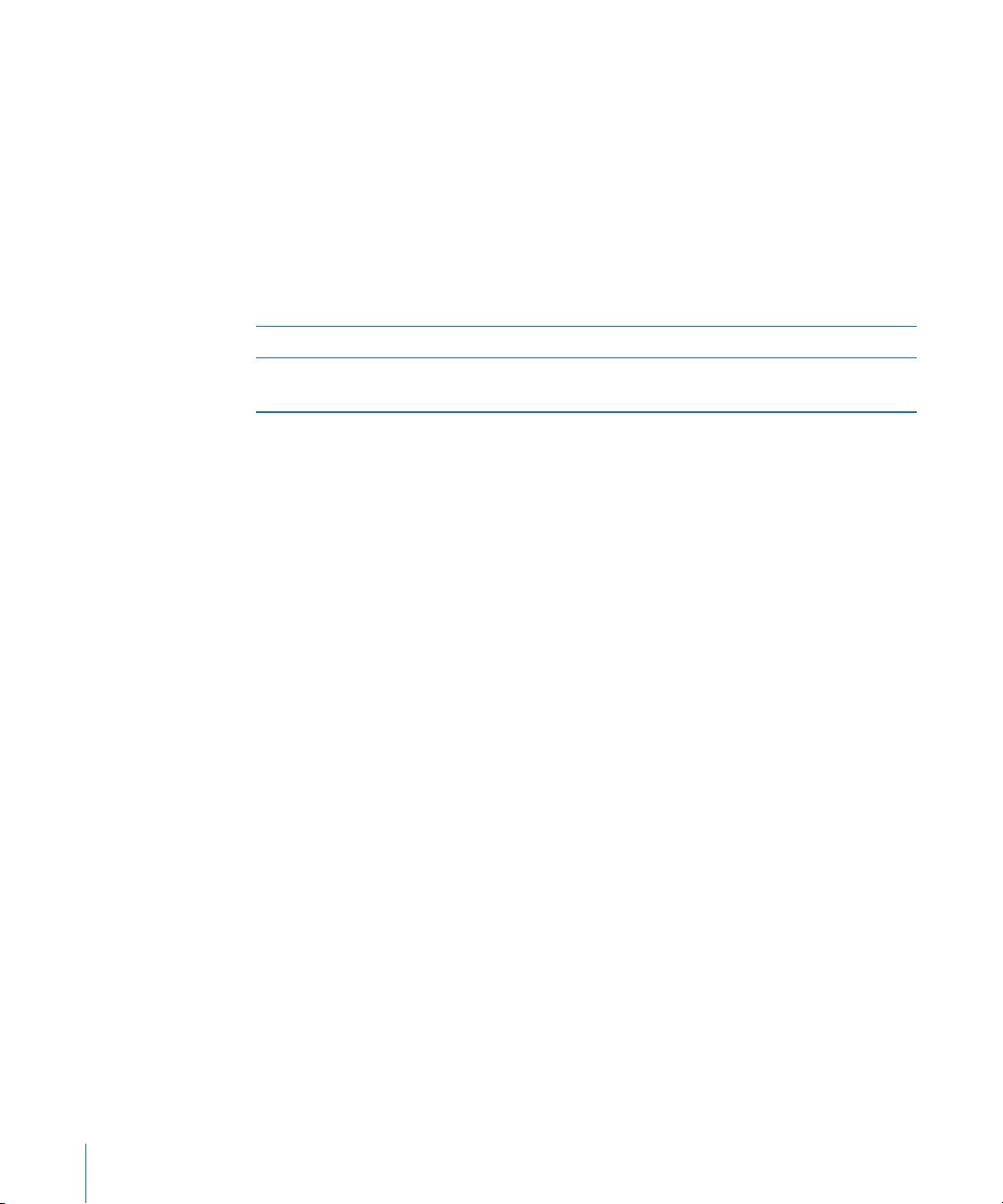
ДЕС.В.ВОСЬМ(десят. строка; длина)
 десят. строка: Строка, представляющая число для преобразования. Аргумент
«десят. строка» — это строковое значение. Оно должно содержать только
цифры от 0 до 9.
 длина: Необязательное для указания значение, определяющее минимальную
длину получаемого числа. Аргумент длина — это числовое значение;
должно находиться в диапазоне от 1 до 32. Если значение не указано, длина
принимается равной 1. Если значение указано, то при необходимости в начало
строки добавляются нули, так чтобы длина строки преобразования была
не меньше заданной длины.
Примеры
=ДЕС.В.ВОСЬМ(100) возвращает 144.
=ДЕС.В.ВОСЬМ("1001"; 4) возвращает 1751.
Близкие разделы
Описание смежных функций и дополнительные сведения см. в следующих
разделах справки
«ДВ.В.ВОСЬМ» на стр. 82
«ДЕС.В.ДВ» на стр. 86
«ДЕС.В.ШЕСТН» на стр. 87
«ШЕСТН.В.ВОСЬМ» на стр. 98
«ВОСЬМ.В.ДЕС» на стр. 80
«Список инженерных функций» на стр. 76
«Типы значений» на стр. 39
«Элементы формул» на стр. 15
«Вставка примеров или текста справки» на стр. 44
ДЕС.В.ДВ
Функция ДЕС.В.ДВ преобразует десятичное число в соответствующее двоичное
число.
ДЕС.В.ДВ(десят. строка; длина)
 десят. строка: Строка, представляющая число для преобразования. Аргумент
«десят. строка» — это строковое значение. Оно должно содержать только
цифры от 0 до 9.
86 Глава 5 Инженерные функции
Page 87

 длина: Необязательное для указания значение, определяющее минимальную
длину получаемого числа. Аргумент длина — это числовое значение;
должно находиться в диапазоне от 1 до 32. Если значение не указано, длина
принимается равной 1. Если значение указано, то при необходимости в начало
строки добавляются нули, так чтобы длина строки преобразования была
не меньше заданной длины.
Примеры
=ДЕС.В.ДВ(100) возвращает 01100100.
=ДЕС.В.ДВ("1001"; 12) возвращает 001111101001.
Близкие разделы
Описание смежных функций и дополнительные сведения см. в следующих
разделах справки
«ДВ.В.ДЕС» на стр. 83
«ДЕС.В.ШЕСТН» на стр. 87
«ДЕС.В.ВОСЬМ» на стр. 85
«ШЕСТН.В.ДВ» на стр. 99
«ВОСЬМ.В.ДВ» на стр. 79
«Список инженерных функций» на стр. 76
«Типы значений» на стр. 39
«Элементы формул» на стр. 15
«Вставка примеров или текста справки» на стр. 44
ДЕС.В.ШЕСТН
Функция ДЕС.В.ШЕСТН преобразует десятичное число в соответствующее
шестнадцатеричное число.
ДЕС.В.ШЕСТН(десят. строка; длина)
 десят. строка: Строка, представляющая число для преобразования. Аргумент
«десят. строка» — это строковое значение. Оно должно содержать только
цифры от 0 до 9.
Глава 5 Инженерные функции 87
Page 88

 длина: Необязательное для указания значение, определяющее минимальную
длину получаемого числа. Аргумент длина — это числовое значение;
должно находиться в диапазоне от 1 до 32. Если значение не указано, длина
принимается равной 1. Если значение указано, то при необходимости в начало
строки добавляются нули, так чтобы длина строки преобразования была
не меньше заданной длины.
Примеры
=ДЕС.В.ШЕСТН(100) возвращает 64.
=ДЕС.В.ШЕСТН("1001"; 4) возвращает 03E9.
Близкие разделы
Описание смежных функций и дополнительные сведения см. в следующих
разделах справки
«ДВ.В.ШЕСТН» на стр. 84
«ДЕС.В.ДВ» на стр. 86
«ДЕС.В.ВОСЬМ» на стр. 85
«ШЕСТН.В.ДЕС» на стр. 100
«ВОСЬМ.В.ШЕСТН» на стр. 81
«Список инженерных функций» на стр. 76
«Типы значений» на стр. 39
«Элементы формул» на стр. 15
«Вставка примеров или текста справки» на стр. 44
ДФОШ
Функция ДФОШ возвращает дополнительную функцию ошибки,
проинтегрированную в пределах от нижней границы до бесконечности.
ДФОШ(нижний)
 нижний: Нижний предел. Аргумент нижний — это числовое значение.
Примеры
=ДФОШ(-1) возвращает 1,84270079294971.
=ДФОШ(1) возвращает 0,157299207050285.
=ДФОШ(12) возвращает 1,3562611692059E-64.
88 Глава 5 Инженерные функции
Page 89

Близкие разделы
Описание смежных функций и дополнительные сведения см. в следующих
разделах справки
«ФОШ» на стр. 96
«Список инженерных функций» на стр. 76
«Типы значений» на стр. 39
«Элементы формул» на стр. 15
«Вставка примеров или текста справки» на стр. 44
ИЗ.ДРУГОЙ.СЧ.В.ДЕСЯТИЧН.
Функция ИЗ.ДРУГОЙ.СЧ.В.ДЕСЯТИЧН. преобразует число с указанным основанием
в число с основанием 10.
ИЗ.ДРУГОЙ.СЧ.В.ДЕСЯТИЧН.(строка для конверсии; база)
 строка для конверсии: Строка, представляющая число для преобразования.
Аргумент строка для конверсии является строковым значением. Она должна
содержать только те цифры и символы, которые применяются в системе
счисления преобразуемого числа.
 база: Текущая система счисления числа, которое требуется преобразовать.
Аргумент «база» — это числовое значение; должна находиться в диапазоне
от 1 до 36.
Замечания по использованию
Данная функция возвращает числовое значение и может использоваться Â
в формулах, содержащих другие числовые значения. Некоторые другие
приложения для работы с электронными таблицами возвращают строковое
значение.
Примеры
=ИЗ.ДРУГОЙ.СЧ.В.ДЕСЯТИЧН.("3f"; 16) возвращает 63.
=ИЗ.ДРУГОЙ.СЧ.В.ДЕСЯТИЧН.(1000100; 2) возвращает 68.
=ИЗ.ДРУГОЙ.СЧ.В.ДЕСЯТИЧН.("7279"; 8) возвращает ошибку, поскольку цифра «9» не используется
в системе счисления с основанием 8.
Близкие разделы
Описание смежных функций и дополнительные сведения см. в следующих
разделах справки
«ДВ.В.ДЕС» на стр. 83
Глава 5 Инженерные функции 89
Page 90

«ШЕСТН.В.ДЕС» на стр. 100
«ЧИСЛО» на стр. 97
«ВОСЬМ.В.ДЕС» на стр. 80
«Список инженерных функций» на стр. 76
«Типы значений» на стр. 39
«Элементы формул» на стр. 15
«Вставка примеров или текста справки» на стр. 44
ПОРОГ
Функция ПОРОГ определяет, является ли одно значение большим или равным
другому значению. Данная функция использует точное равенство. Оператор
= использует равенство строк.
ПОРОГ(число; порог)
 число: Число для сравнения. Аргумент число — это числовое значение.
 порог: Величина порога. Аргумент порог — это числовое значение.
Замечания по использованию
ПОРОГ возвращает 1 (ИСТИНА), если Â аргумент число больше или равен
аргументу порог; в противном случае функция возвращает 0 (ЛОЖЬ).
Примеры
=ПОРОГ(-4; -5) возвращает 1 (ИСТИНА), поскольку -4 больше -5.
=ПОРОГ(4; 5) возвращает 0 (ЛОЖЬ), поскольку 4 меньше 5.
=ПОРОГ(5; 4) возвращает 1 (ИСТИНА), поскольку 5 больше 4.
=ПОРОГ(20; 20) возвращает 1 (ИСТИНА), поскольку 20 равно 20.
Близкие разделы
Описание смежных функций и дополнительные сведения см. в следующих
разделах справки
«ДЕЛЬТА» на стр. 85
«Список инженерных функций» на стр. 76
«Типы значений» на стр. 39
«Элементы формул» на стр. 15
«Вставка примеров или текста справки» на стр. 44
90 Глава 5 Инженерные функции
Page 91
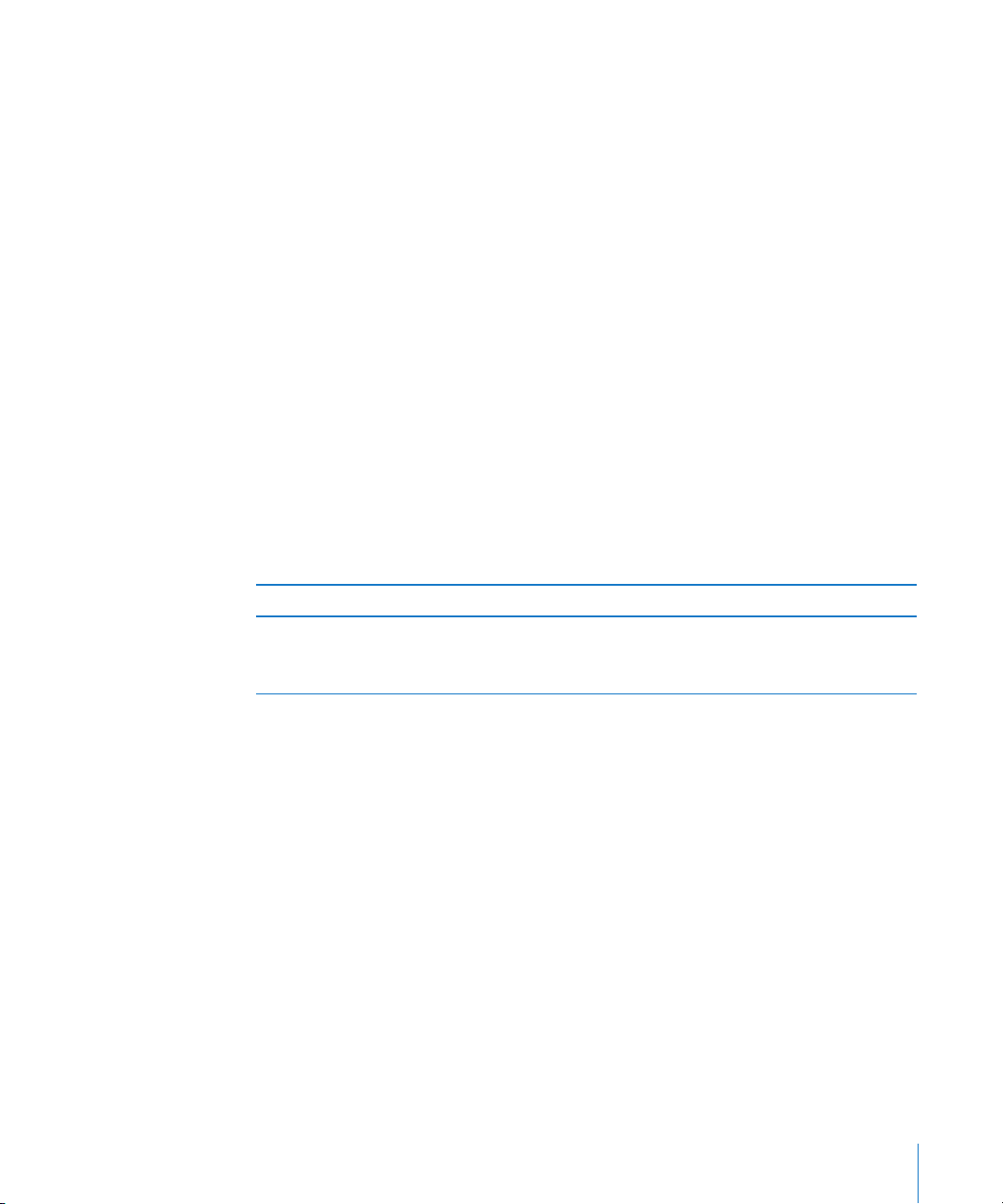
ПРЕОБР
Функция ПРЕОБР преобразует число из одной системы измерения в другую
систему измерения.
ПРЕОБР(номер преобразования; из каких единиц; единица «в»)
 номер преобразования: Число, которое требуется преобразовать. Аргумент
«номер преобразования» — это числовое значение.
 из каких единиц: Текущая единица измерения числа, которое требуется
преобразовать. Аргумент «из каких единиц» — это строковое значение. Список
допустимых единиц ограничен набором констант.
 единица «в»: Новая единица измерения числа, которое требуется
преобразовать. Аргумент единица «в» — это строковое значение. Список
допустимых единиц ограничен набором констант.
Замечания по использованию
Возможные значения для аргументов Â «из каких единиц» и единица «в» см.
в таблицах, которые приведены после примеров («Поддерживаемые единицы
измерения» на стр. 92). Таблицы упорядочены по категории. Если значение
берется из ячейки, а не введено непосредственно в функции, используемые
в таблицах кавычки не нужны. Регистр символов имеет значение и должен
строго соблюдаться.
Примеры
=ПРЕОБР(9; "lbm"; "kg") возвращает 4,08233133 (9 фунтов приблизительно равны 4,08 кг).
=ПРЕОБР (26,2; "mi"; "m") возвращает 42164,8128 (26,2 мили приблизительно равны 42164,8 м).
=ПРЕОБР(1; "tsp"; "ml") возвращает 4,92892159375 (1 чайная ложка приблизительно равна 4,9 мл.).
Близкие разделы
Описание смежных функций и дополнительные сведения см. в следующих
разделах справки
«Список инженерных функций» на стр. 76
«Типы значений» на стр. 39
«Элементы формул» на стр. 15
«Вставка примеров или текста справки» на стр. 44
Глава 5 Инженерные функции 91
Page 92

Поддерживаемые единицы измерения
Вес и масса
Единица Константа
Грамм "g” (можно использовать с метрическими
префиксами)
Слаг "sg”
Фунт - масса (англ.) "lbm”
А. е. м. (атомная единица массы) "u” (можно использовать с метрическими
префиксами)
Унция - масса (англ.) "ozm”
Расстояние
Единица Константа
Метр "m” (можно использовать с метрическими
префиксами)
Сухопутная миля "mi”
Морская миля "Nmi”
Дюйм "in”
Фут "ft”
Ярд "yd”
Ангстрем "ang” (можно использовать с метрическими
префиксами)
Пика (1/6 дюйма, пика Postscript) "Pica”
Время
Единица Константа
Год "yr”
Неделя "wk”
День "day”
Час "hr”
Минута "mn”
Секунда "sec” (можно использовать с метрическими
92 Глава 5 Инженерные функции
префиксами)
Page 93

Скорость
Единица Константа
Мили в час "mi/h”
Мили в минуту "mi/mn”
Метры в час "m/h” (можно использовать с метрическими
префиксами)
Метры в минуту "m/mn” (можно использовать с метрическими
префиксами)
Метры в секунду "m/s” (можно использовать с метрическими
префиксами)
Футы в минуту "ft/mn”
Футы в секунду "ft/s”
Узел "kt”
Давление
Единица Константа
Паскаль "Pa” (можно использовать с метрическими
префиксами)
Атмосфера "atm” (можно использовать с метрическими
префиксами)
Миллиметр ртутного столба "mmHg” (можно использовать с метрическими
префиксами)
Сила
Единица Константа
Ньютон "N” (можно использовать с метрическими
префиксами)
Дина "dyn” (можно использовать с метрическими
префиксами)
Фунт - сила "lbf”
Глава 5 Инженерные функции 93
Page 94

Энергия
Единица Константа
Джоуль "J” (можно использовать с метрическими
префиксами)
Эрг "e” (можно использовать с метрическими
префиксами)
Термодинамическая калория "c” (можно использовать с метрическими
префиксами)
Международная калория "cal” (можно использовать с метрическими
префиксами)
Электрон-вольт "eV” (можно использовать с метрическими
префиксами)
Лошадиная сила-час "HPh”
Ватт-час "Wh” (можно использовать с метрическими
префиксами)
Фут-фунт "b”
БТЕ (Британская тепловая единица) "BTU”
Мощность
Единица Константа
Лошадиная сила "HP”
Ватт "W” (можно использовать с метрическими
префиксами)
Магнетизм
Единица Константа
Тесла "T” (можно использовать с метрическими
Гаусс "ga” (можно использовать с метрическими
Температура
Единица Константа
Градус Цельсия "C”
Градус Фаренгейта "F”
Градус Кельвина "K” (можно использовать с метрическими
94 Глава 5 Инженерные функции
префиксами)
префиксами)
префиксами)
Page 95

Объем жидкостей
Единица Константа
Чайная ложка "tsp”
Столовая ложка ”tbs”
Унция жидкая "oz”
Чашка "cup”
Американская пинта "pt”
Британская пинта "uk pt”
Кварта "qt”
Галлон "gal”
Литр "l” (можно использовать с метрическими
префиксами)
Метрические префиксы
Единица Константа Множитель
экза "E” 1E+18
пета ”P” 1E+15
тера "T” 1E+12
гига "G” 1E+09
мега "M” 1E+06
кило "k” 1E+03
гекто "h” 1E+02
дека "e” 1E+01
деци "d” 1E-01
санти "c” 1E-02
милли "m” 1E-03
микро "u” или “µ” 1E-06
нано "n” 1E-09
пико "p” 1E-12
фемто "f” 1E-15
атто "a” 1E-18
Глава 5 Инженерные функции 95
Page 96

Замечания по использованию
Эти префиксы могут быть использованы только с метрическими константами Â
“g”, “u”, “m”, “ang”, “sec”, “m/h”, “m/mn”, “m/s”, “Pa”, “atm”, “mmHg”, “N”, “dyn”, “J”, “e”, “c”, “cal”, “eV”,
“Wh”, “W”, “T”, “ga”, “K” и “l”.
ФОШ
Функция ФОШ возвращает функцию ошибки, проинтегрированную в пределах
от первого значения до второго значения.
ФОШ(нижний; верхний)
 нижний: Нижний предел. Аргумент нижний — это числовое значение.
 верхний: Необязательный для указания аргумент, определяющий верхний
предел. Аргумент верхний — это числовое значение. Если аргумент верхний
опущен, он принимается равным 0.
Замечания по использованию
Данная функция также известна как функция Гаусса. Â
Примеры
=ФОШ(0; 1) возвращает 0,842700792949715.
=ФОШ(-1; 1) возвращает 1,68540158589943.
=ФОШ(1; 8) возвращает 0,157299207050285.
Близкие разделы
Описание смежных функций и дополнительные сведения см. в следующих
разделах справки
«ДФОШ» на стр. 88
«Список инженерных функций» на стр. 76
«Типы значений» на стр. 39
«Элементы формул» на стр. 15
«Вставка примеров или текста справки» на стр. 44
96 Глава 5 Инженерные функции
Page 97

ЧИСЛО
Функция ЧИСЛО преобразует число с основанием 10 в число с указанным
основанием.
ЧИСЛО(десят. строка; база; длина конверсии)
 десят. строка: Строка, представляющая число для преобразования. Аргумент
«десят. строка» — это строковое значение. Оно должно содержать только
цифры от 0 до 9.
 база: Новая система счисления числа, которое требуется преобразовать.
Аргумент база — это числовое значение; должна находиться в диапазоне
от 1 до 36.
 длина конверсии: Необязательное для указания значение, определяющее
минимальную длину получаемого числа. Аргумент «длина конверсии» — это
числовое значение; должно находиться в диапазоне от 1 до 32. Если значение
не указано, длина конверсии принимается равной 1. Если значение указано,
то при необходимости в начало строки добавляются нули, так чтобы длина
строки преобразования была не меньше заданной длины.
Примеры
=ЧИСЛО(16; 16) возвращает 10.
=ЧИСЛО(100; 32; 4) возвращает 0034.
=ЧИСЛО(100; 2) возвращает 1100100.
Близкие разделы
Описание смежных функций и дополнительные сведения см. в следующих
разделах справки
«ИЗ.ДРУГОЙ.СЧ.В.ДЕСЯТИЧН.» на стр. 89
«ДЕС.В.ДВ» на стр. 86
«ДЕС.В.ШЕСТН» на стр. 87
«ДЕС.В.ВОСЬМ» на стр. 85
«Список инженерных функций» на стр. 76
«Типы значений» на стр. 39
«Элементы формул» на стр. 15
«Вставка примеров или текста справки» на стр. 44
Глава 5 Инженерные функции 97
Page 98

ШЕСТН.В.ВОСЬМ
Функция ШЕСТН.В.ВОСЬМ преобразует шестнадцатеричное число
в соответствующее восьмеричное число.
ШЕСТН.В.ВОСЬМ(шестн строка; длина)
 шестн строка: Строка, представляющая число для преобразования. Аргумент
шестн строка — это строковое значение. Оно должно содержать только
цифры от 0 до 9 и буквы от A до F.
 длина: Необязательное для указания значение, определяющее минимальную
длину получаемого числа. Аргумент длина — это числовое значение;
должно находиться в диапазоне от 1 до 32. Если значение не указано, длина
принимается равной 1. Если значение указано, то при необходимости в начало
строки добавляются нули, так чтобы длина строки преобразования была
не меньше заданной длины.
Замечания по использованию
Данная функция использует дополнительный код числа на основе 32 разрядов. Â
Поэтому отрицательные числа всегда имеют длину 11 цифр.
Примеры
=ШЕСТН.В.ВОСЬМ("F"; 3) возвращает 017.
=ШЕСТН.В.ВОСЬМ(“4E”) возвращает 116.
Близкие разделы
Описание смежных функций и дополнительные сведения см. в следующих
разделах справки
«ДВ.В.ВОСЬМ» на стр. 82
«ДЕС.В.ВОСЬМ» на стр. 85
«ШЕСТН.В.ДВ» на стр. 99
«ШЕСТН.В.ДЕС» на стр. 100
«ВОСЬМ.В.ШЕСТН» на стр. 81
«Список инженерных функций» на стр. 76
«Типы значений» на стр. 39
«Элементы формул» на стр. 15
«Вставка примеров или текста справки» на стр. 44
98 Глава 5 Инженерные функции
Page 99

ШЕСТН.В.ДВ
Функция ШЕСТН.В.ДВ преобразует шестнадцатеричное число в соответствующее
двоичное число.
ШЕСТН.В.ДВ(шестн строка; длина)
 шестн строка: Строка, представляющая число для преобразования. Аргумент
шестн строка — это строковое значение. Оно должно содержать только
цифры от 0 до 9 и буквы от A до F.
 длина: Необязательное для указания значение, определяющее минимальную
длину получаемого числа. Аргумент длина — это числовое значение;
должно находиться в диапазоне от 1 до 32. Если значение не указано, длина
принимается равной 1. Если значение указано, то при необходимости в начало
строки добавляются нули, так чтобы длина строки преобразования была
не меньше заданной длины.
Замечания по использованию
Данная функция использует дополнительный код числа на основе 32 разрядов. Â
Поэтому отрицательные числа всегда имеют длину 32 цифры.
Примеры
=ШЕСТН.В.ДВ("F"; 8) возвращает 00001111.
=ШЕСТН.В.ДВ(“3F”) возвращает 0111111.
Близкие разделы
Описание смежных функций и дополнительные сведения см. в следующих
разделах справки
«ДВ.В.ШЕСТН» на стр. 84
«ШЕСТН.В.ДЕС» на стр. 100
«ШЕСТН.В.ВОСЬМ» на стр. 98
«ВОСЬМ.В.ДВ» на стр. 79
«ДЕС.В.ДВ» на стр. 86
«Список инженерных функций» на стр. 76
«Типы значений» на стр. 39
«Элементы формул» на стр. 15
«Вставка примеров или текста справки» на стр. 44
Глава 5 Инженерные функции 99
Page 100

ШЕСТН.В.ДЕС
Функция ШЕСТН.В.ДЕС преобразует шестнадцатеричное число в соответствующее
десятичное число.
ШЕСТН.В.ДЕС(шестн строка; длина)
 шестн строка: Строка, представляющая число для преобразования. Аргумент
шестн строка — это строковое значение. Оно должно содержать только
цифры от 0 до 9 и буквы от A до F.
 длина: Необязательное для указания значение, определяющее минимальную
длину получаемого числа. Аргумент длина — это числовое значение;
должно находиться в диапазоне от 1 до 32. Если значение не указано, длина
принимается равной 1. Если значение указано, то при необходимости в начало
строки добавляются нули, так чтобы длина строки преобразования была
не меньше заданной длины.
Примеры
=ШЕСТН.В.ДЕС("F"; 3) возвращает 015.
=ШЕСТН.В.ДЕС(“3F”) возвращает 63.
Близкие разделы
Описание смежных функций и дополнительные сведения см. в следующих
разделах справки
«ДВ.В.ДЕС» на стр. 83
«ДЕС.В.ШЕСТН» на стр. 87
«ШЕСТН.В.ДВ» на стр. 99
«ШЕСТН.В.ВОСЬМ» на стр. 98
«ВОСЬМ.В.ДЕС» на стр. 80
«Список инженерных функций» на стр. 76
«Типы значений» на стр. 39
«Элементы формул» на стр. 15
«Вставка примеров или текста справки» на стр. 44
10 0 Глава 5 Инженерные функции
 Loading...
Loading...