Page 1
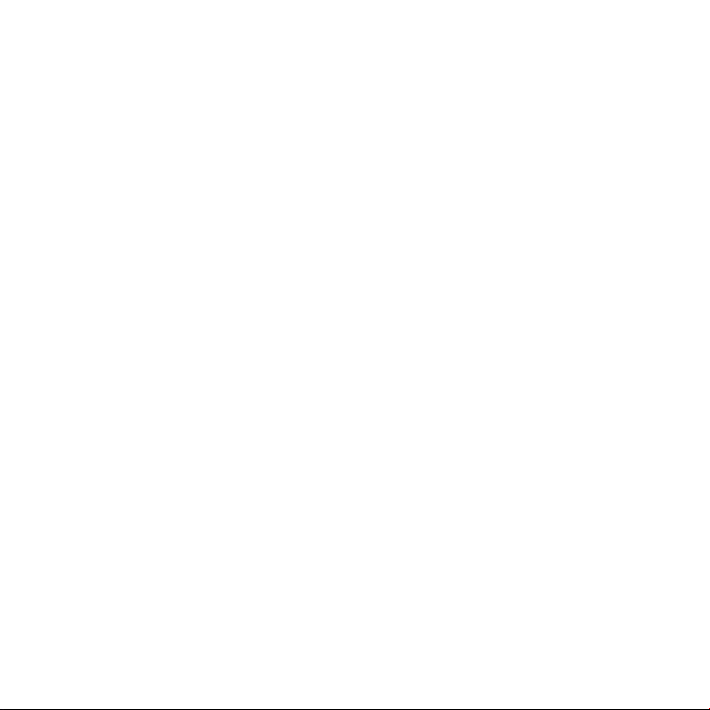
Поздравляем! Вы и Ваш MacBook
созданы друг для друга!
Page 2
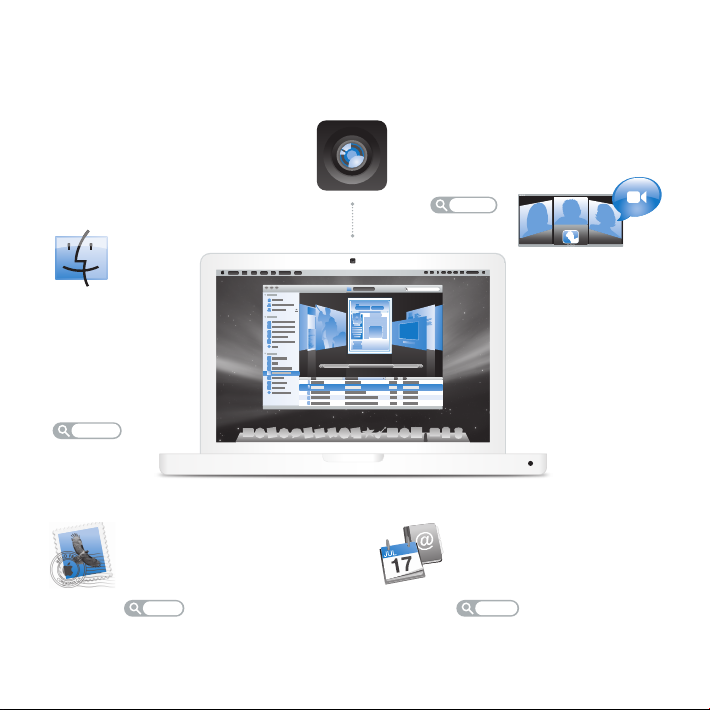
Поприветствуйте MacBook.
www.apple.com/ru/macbook/white
Finder
Просмотр
содержимого
компьютера
с помощью
Cover Flow.
Справка Mac
finder
Встроенная камера iSight и iChat
Видеоконференции с друзьями
в любой точке мира.
Справка Mac
isight
MacBook
Mail
Управляйте всеми учетными
записями в одном месте.
Справка Mac
mail
iCal и Адресная книга
Ваша почта и расписание
всегда актуальны.
Справка Mac
isync
Page 3
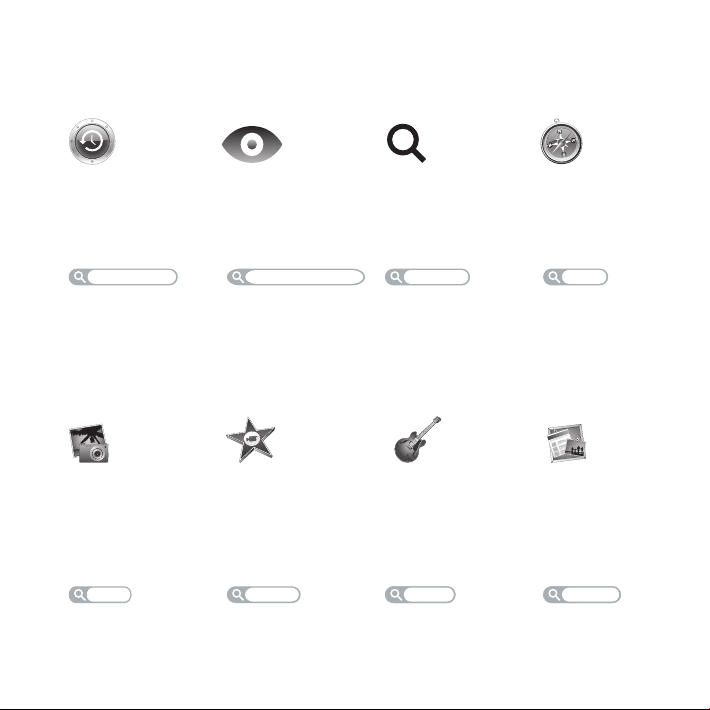
Mac OS X Leopard
www.apple.com/ru/macosx
Time Machine
Автоматически
создавайте
резервные копии.
Справка Mac
time machine
iLife ’09
www.apple.com/ru/ilife
iPhoto
Организуйте
фотографии
по лицам, местам
и событиям.
Справка iPhoto
фото
Быстрый просмотр
Быстро
просматривайте
Ваши файлы.
Справка Mac
быстрый просмотр
iMovie
Создавайте видео
в считаные минуты
и обрабатывайте
свои шедевры.
Справка iMovie
фильмы
Spotlight
Быстро найдите
все что угодно
на Вашем Мас.
Справка Mac
spotlight
GarageBand
«Научиться играть».
Устройте джемсейшн. Запишите
свои песни.
Справка GarageBand
запись веб-сайт
запись
Safari
Исследуйте сеть
с самым быстрым
браузером.
Справка Mac
iWeb
Создавайте
веб-сайты
и публикуйте их
одним щелчком.
Справка iWeb
safari
веб-сайт
Page 4
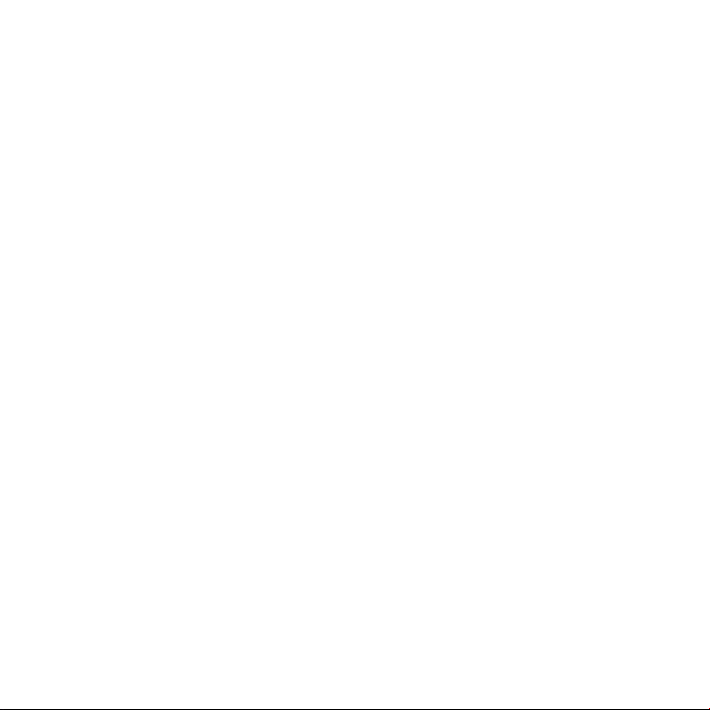
Page 5
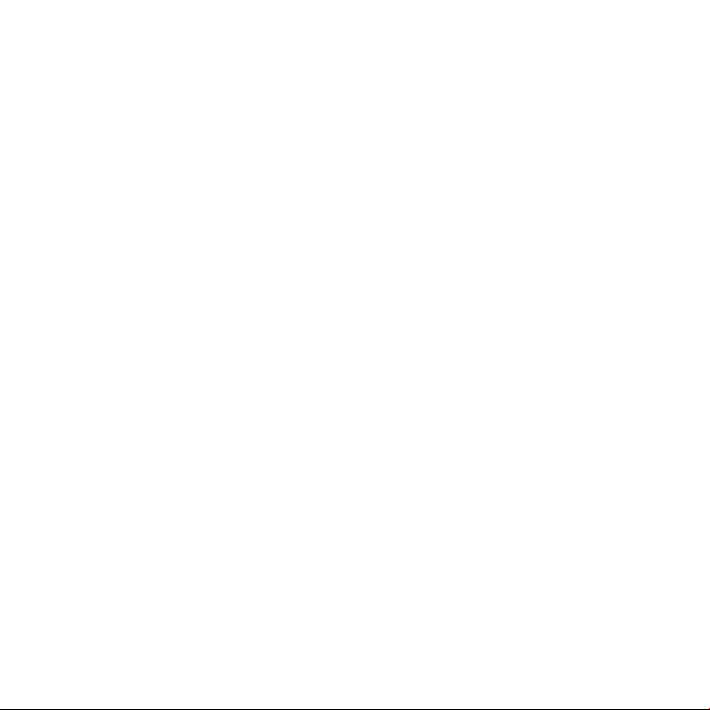
Содержание
Глава 1: На старт, внимание, марш!
9 Комплект поставки
9 Настройка MacBook
15 Перевод MacBook в режим сна или его выключение
Глава 2: Жизнь с MacBook
18 Основные функции MacBook
20 Функции клавиатуры MacBook
22 Порты MacBook
24 Использование трекпада и клавиатуры
25 Работа MacBook от аккумулятора
27 Ответы на Ваши вопросы
Глава 3: Увеличение объема памяти
33 Установка дополнительной памяти
40 Как убедиться, что MacBook распознает новую память
Глава 4: Проблема, которая разрешима
42 Неполадки, препятствующие работе с MacBook
47 Использование программы «Проверка оборудования Apple»
Содержание 5
Page 6
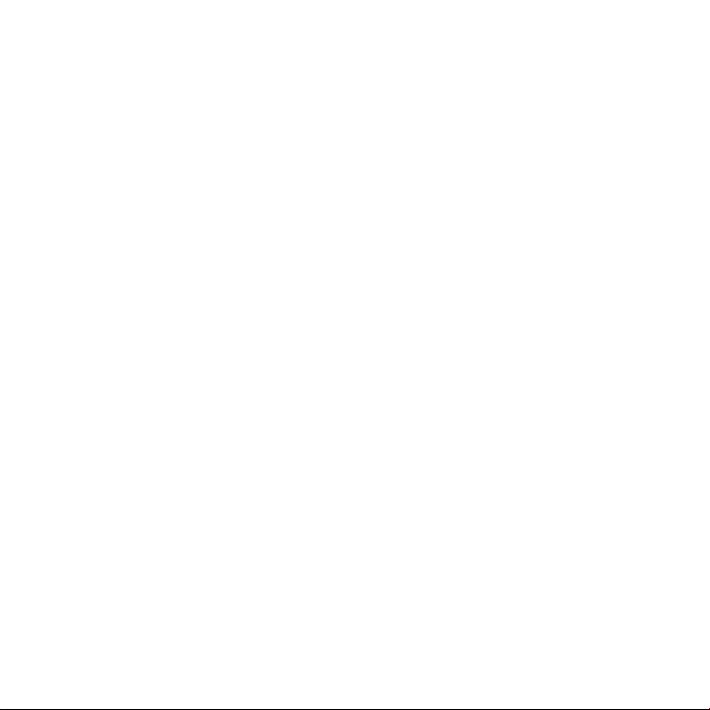
48 Проблемы при подключении к Интернету
51 Сбои в беспроводной связи AirPort Extreme
51 Поддержание ПО на уровне современных требований
52 Переустановка программного обеспечения, прилагаемого к MacBook
54 Сервис и поддержка
56 Где находится серийный номер компьютера
Глава 5: Важная информация в заключение
58 Важная информация по безопасности
62 Важная информация по эксплуатации
64 Правила эргономики
66 Apple и окружающая среда
67 Regulatory Compliance Information
6 Содержание
Page 7

1
1 На старт, внимание, марш!
www.apple.com/ru/macbook
Справка Mac ассистент миграции
Page 8
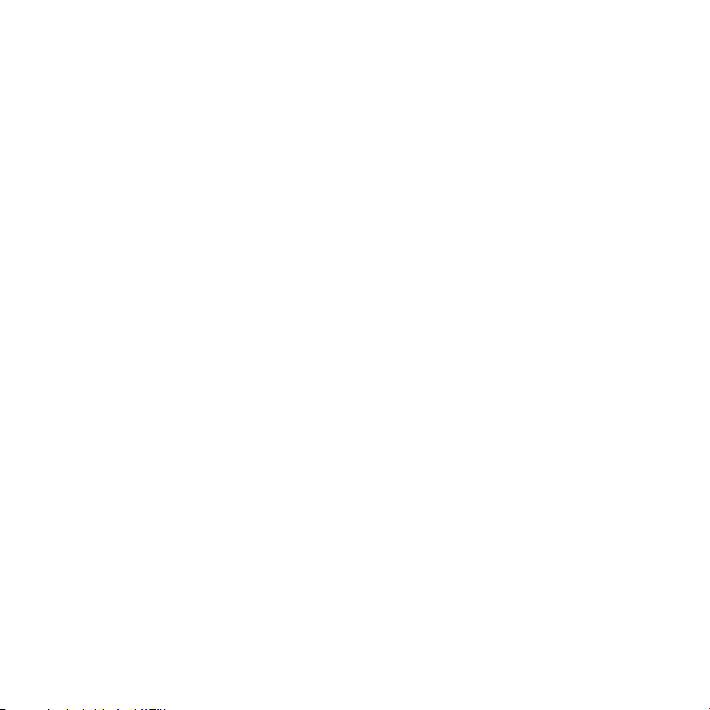
MacBook разработан так, чтобы Вы могли быстро настроить его
и сразу же приступить к работе. Если Вам еще не приходилось работать
с MacBook или Вы не знакомы с компьютерами Macintosh, этот раздел
поможет Вам начать работу.
Важное примечание. Внимательно прочитайте все инструкции по установке
(а также информацию по безопасности, начиная со стр. 57) перед первым
использованием компьютера.
Если Вы опытный пользователь, то, возможно, уже обладаете достаточными
знаниями, чтобы приступить к работе. Обязательно ознакомьтесь с информацией,
приведенной в главе 2 «Жизнь с MacBook», чтобы ознакомиться с новыми
функциональными возможностями MacBook.
Ответы на многочисленные вопросы Вы найдете в Справке Mac на Вашем
компьютере. Информацию о Справке Mac Вы найдете в главе «Ответы на Ваши
вопросы» на стр. 27. Поскольку Apple может выпустить новые версии и обновления
системного программного обеспечения, приведенные в данном руководстве
иллюстрации могут немного отличаться от того, что Вы видите на экране.
Важное примечание. Удалите защитную пленку с адаптера питания MagSafe 60 Вт
перед установкой MacBook.
8 Глава 1 На старт, внимание, марш!
Page 9
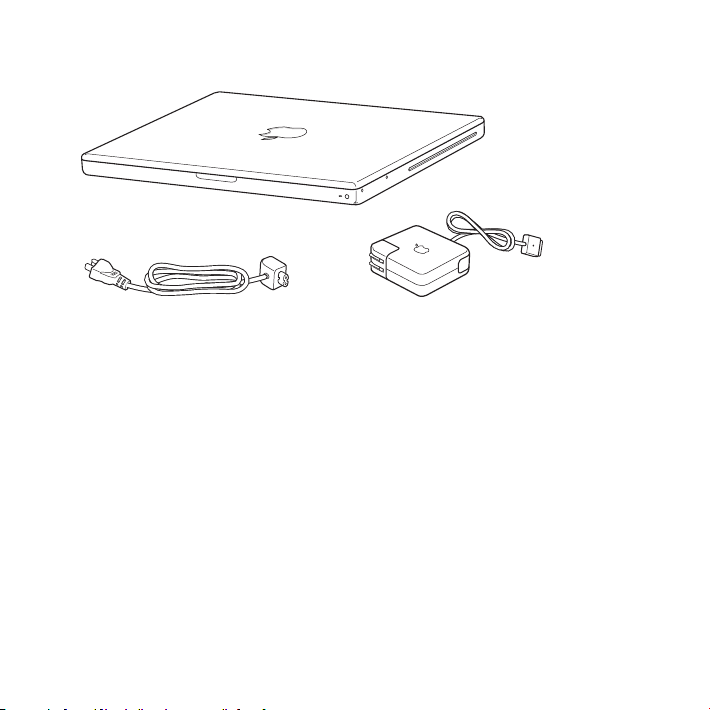
Комплект поставки
Сетевой
штекер
Кабель питания
Адаптер питания MagSafe 60 Вт
Настройка MacBook
MacBook разработан так, чтобы Вы могли быстро настроить его
и сразу же приступить к работе. Далее приведена информация о процессе
настройки, который включает следующие пункты.
Подсоединение адаптера питания MagSafe 60 Вт
Â
Подсоединение кабелей и доступ к сети
Â
Включение MacBook и использование трекпада
Â
Конфигурация учетной записи пользователя и других настроек с помощью
Â
Ассистента настройки
Настройка Рабочего стола Mac OS X и Системных настроек
Â
Глава 1 На старт, внимание, марш! 9
Page 10
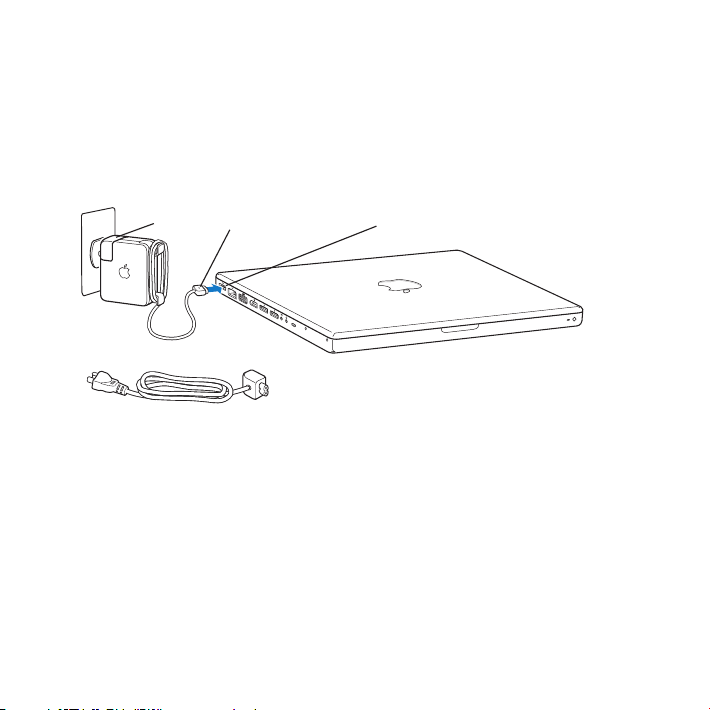
Шаг 1: подсоедините адаптер питания MagSafe 60 Вт, чтобы обеспечить
питание MacBook, и зарядите аккумулятор.
Убедитесь, что сетевой штекер полностью введен в адаптер питания, а штыри
сетевого штекера полностью выдвинуты. Включите штекер адаптера питания
в розетку питания, а разъем MagSafe – в порт MagSafe. Приближая разъем MagSafe
к порту, Вы почувствуете, что он притягивается магнитом.
Сетевой
штекер
Разъем MagSafe
Кабель питания
Разъем MagSafe
¯
Перед подключением удлиняющего кабеля к адаптеру питания извлеките сетевой
штекер из адаптера. Подсоедините кабель питания, входящий в комплект поставки
к адаптеру, убедившись, что он введен до упора. Вставьте другой конец кабеля
в розетку питания. Кабель питания обеспечивает заземленное соединение.
Отсоединяя адаптер питания от розетки или компьютера, потяните за штекер,
а не за кабель.
10 Глава 1 На старт, внимание, марш!
Page 11
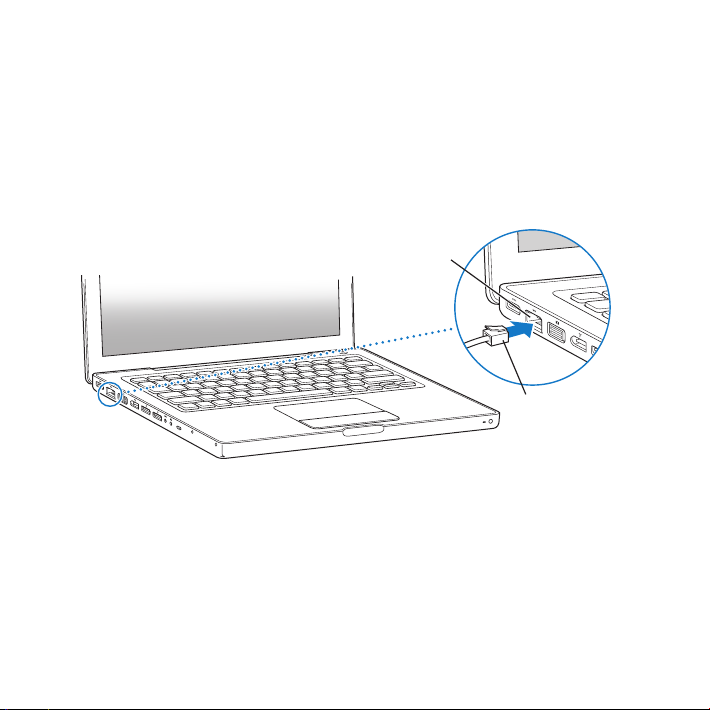
При первом подсоединении адаптера питания к MacBook загорается индикатор
разъема MagSafe. Желтое свечение указывает на то, что идет зарядка аккумулятора.
Зеленое – на то, что аккумулятор полностью заряжен или не установлен.
При отсутствии свечения убедитесь в том, что разъем правильно вставлен.
Шаг 2: чтобы подключиться к Интернету или сети, соедините один конец
кабеля Ethernet с MacBook, а другой – с кабельным модемом, модемом DSL или
сетью.
Порт Gigabit Ethernet
G
(10/100/1000Base-T)
Кабель
Ethernet
Для подключения через модем Вам необходим внешний модем USB Apple,
который можно приобрести в Apple Store по адресу: www.apple.com/ru/store или
у официального поставщика услуг компании Apple. Подсоедините USB модем
Apple к порту USB на MacBook, а затем подсоедините телефонный кабель (не входит
в комплект поставки) модема в телефонный разъем.
Глава 1 На старт, внимание, марш! 11
Page 12
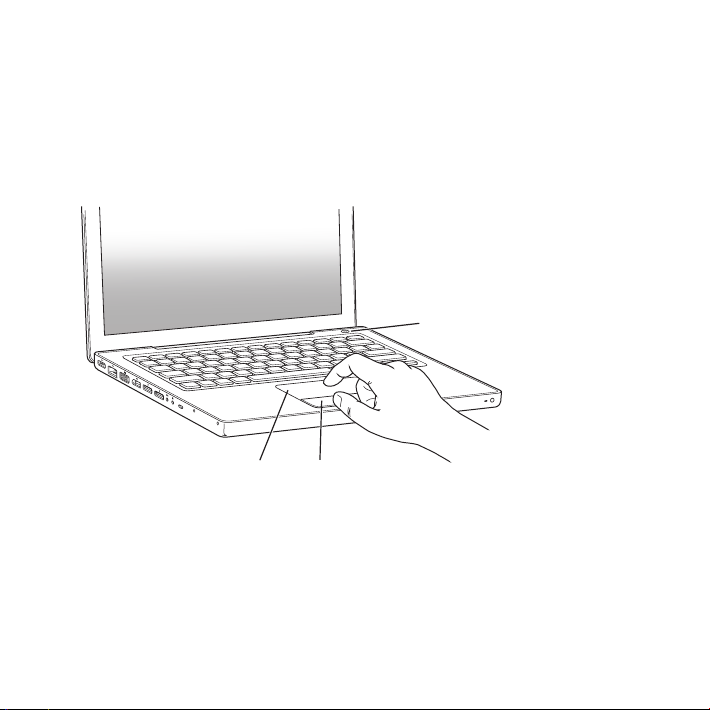
Примечание. MacBook оснащен технологией AirPort Extreme для беспроводной
работы в сети. Для получения подробной информации об установке беспроводной
связи выберите «Справка» > «Справка Mac» и задайте для поиска «AirPort». Смотрите
«Ответы на Ваши вопросы» на стр. 27.
Шаг 3: нажмите кнопку питания (®), чтобы включить MacBook.
При включении компьютера Вы услышите звуковой сигнал.
® Кнопка питания
Трекпад
Клавиша трекпада
Загрузка MacBook займет несколько минут. После загрузки автоматически откроется
Ассистент настройки.
Если компьютер не включается, смотрите раздел «Если MacBook не включается или
не загружается» на стр. 45.
12 Глава 1 На старт, внимание, марш!
Page 13
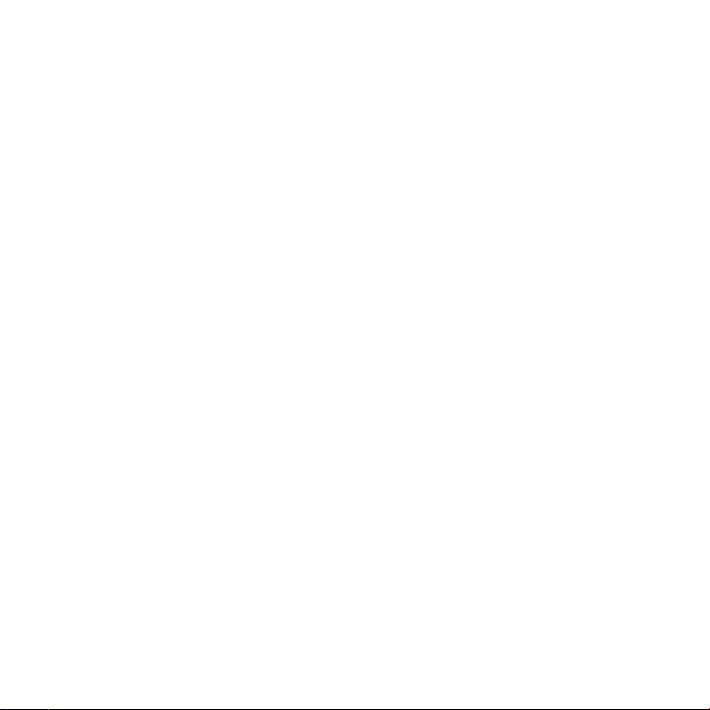
Шаг 4: сконфигурируйте MacBook с помощью программы «Ассистент
настройки».
При первом включении компьютера MacBook открывается программа «Ассистент
настройки». Ассистент настройки поможет Вам ввести данные для Интернета
и электронной почты и настроить на компьютере MacBook учетную запись
пользователя. Если Вы уже являетесь обладателем компьютера Mac, Ассистент
настройки поможет Вам автоматически перенести файлы, программы и другие
данные с Вашего прежнего компьютера Mac.
Если Вы не намерены использовать другой компьютер Mac, рекомендуется отменить
авторизацию компьютера для воспроизведения музыки, видео или аудиокниг,
приобретенных в iTunes Store. Отмена авторизации компьютера предотвращает
воспроизведение приобретенных Вами песен, видео или аудиокниг другим лицом
и обеспечивает возможность новой авторизации. Информацию об отмене
авторизации Вы найдете, выбрав в главном меню iTunes «Справка» > «Справка
iTunes».
Если Вы не используете Ассистент настройки для переноса информации при первом
подключении, Вы можете сделать это позже с помощью Ассистента миграции.
Откройте папку «Программы», затем – «Служебные программы» и выберите
«Ассистент миграции».
Глава 1 На старт, внимание, марш! 13
Page 14
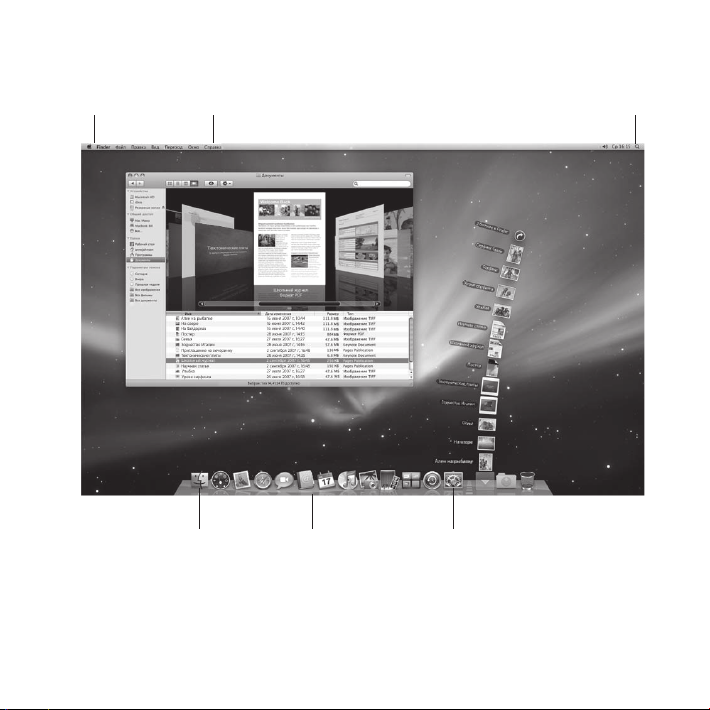
Шаг 5: организуйте Рабочий стол Mac OS X на свое усмотрение и осуществите
настройки.
Строка меню
Меню «Справка»
Значок поиска «Spotlight»
Значок «Finder»
14 Глава 1 На старт, внимание, марш!
Значок «Системные настройки»Dock
Page 15
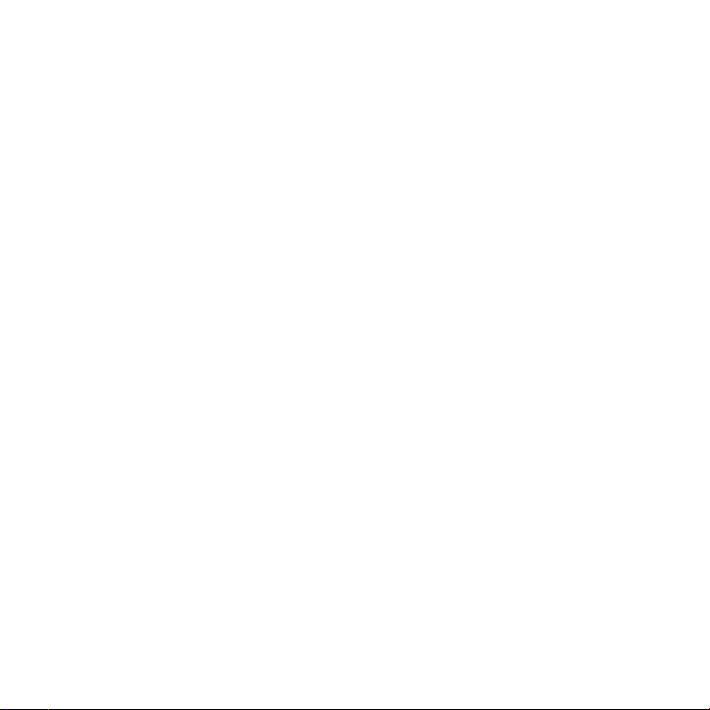
С помощью Системных настроек Вы можете быстро организовать Рабочий стол
в соответствии со своими предпочтениями. Выберите в строке меню пункт меню
«Apple» () > «Системные настройки». По мере ознакомления с компьютером
Вы изучите «Системные настройки» – своеобразный командный центр для
большинства настроек MacBook. Более подробную информацию Вы найдете, открыв
Справку Mac и задав для поиска «Системные настройки» или указав название
конкретной настройки, которую Вы хотите изменить.
Перевод MacBook в режим сна или его выключение
По окончании работы с компьютером MacBook Вы можете перевести его в режим
сна или выключить его.
Перевод MacBook в режим сна
Если Вы приостанавливаете работу с MacBook на короткий период времени,
переведите его в режим сна. Если компьютер находится в режиме сна, Вы можете
быстро привести его в рабочее состояние, минуя процесс загрузки.
Чтобы перевести компьютер MacBook в режим сна, выполните одно
из следующих действий.
Закройте крышку ноутбука.
Â
Выберите в строке меню «Apple» () > «Режим сна».
Â
Нажмите кнопку питания (®) и выберите «Режим сна» в появившемся диалоговом
Â
окне.
Выберите пункт меню «Apple» () > «Системные настройки», нажмите «Экономия
Â
энергии» и установите таймер режима сна.
Глава 1 На старт, внимание, марш! 15
Page 16
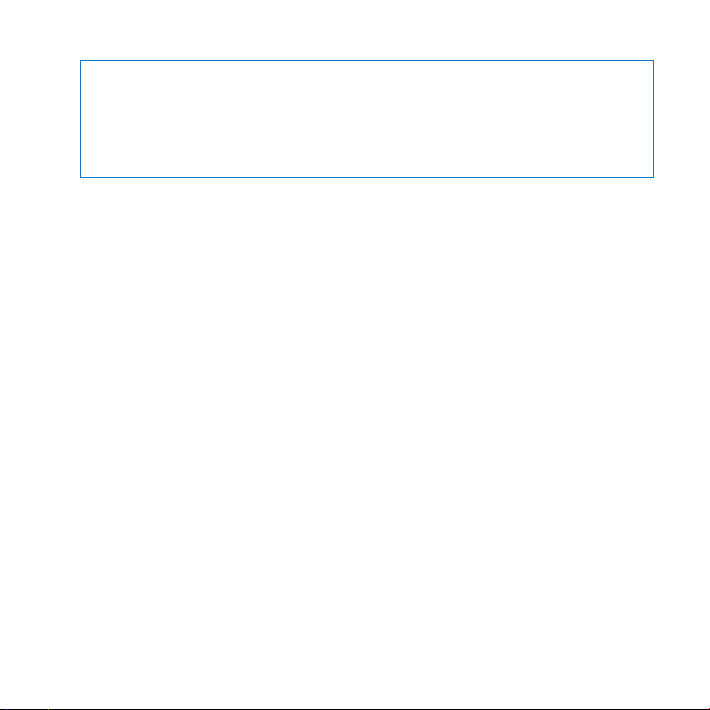
ПРИМЕЧАНИЕ. Прежде чем перенести MacBook, подождите несколько секунд,
пока не замигает индикатор режима сна (сигнализирующий, что компьютер
находится в режиме сна, а жесткий диск перестал вращаться). Перенос компьютера
при вращающемся жестком диске может повредить диск и привести к потере
данных или невозможности запускать компьютер с жесткого диска.
Для того чтобы вывести MacBook из режима сна, выполните следующее.
Если крышка закрыта, достаточно открыть ее, чтобы вывести MacBook из режима сна.
Â
Если крышка уже открыта, нажмите кнопку питания (®) или любую другую
Â
клавишу на клавиатуре.
После выхода MacBook из режима сна все программы, документы и настройки
компьютера будут находиться в том же состоянии, в котором Вы их оставили.
Выключение MacBook
Если Вы не намерены пользоваться MacBook в течение одного или нескольких дней,
рекомендуется его выключить.
Во время выключения ненадолго загорится индикатор режима сна.
Для того чтобы выключить MacBook, выполните одно из следующих действий.
Выберите в строке меню «Apple» () > «Выключить».
Â
Нажмите кнопку питания (®) и нажмите «Выключить» в появившемся диалоговом
Â
окне.
Если Вы не собираетесь пользоваться MacBook в течение длительного периода
времени, изучите раздел «Важная информация по эксплуатации» на стр. 62, чтобы
узнать о том, как предотвратить полную разрядку аккумулятора.
16 Глава 1 На старт, внимание, марш!
Page 17
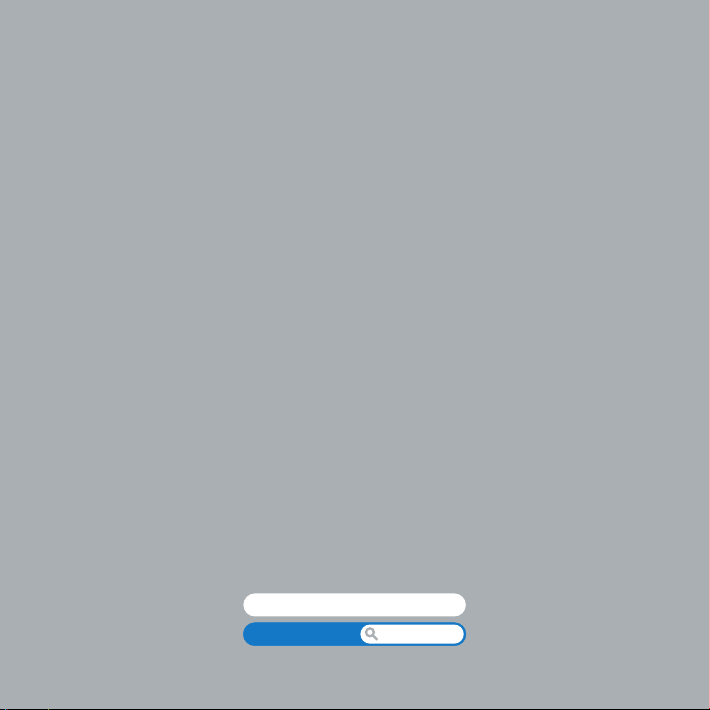
2 Жизнь с MacBook
www.apple.com/ru/macosx
Справка Mac Mac OS X
2
Page 18
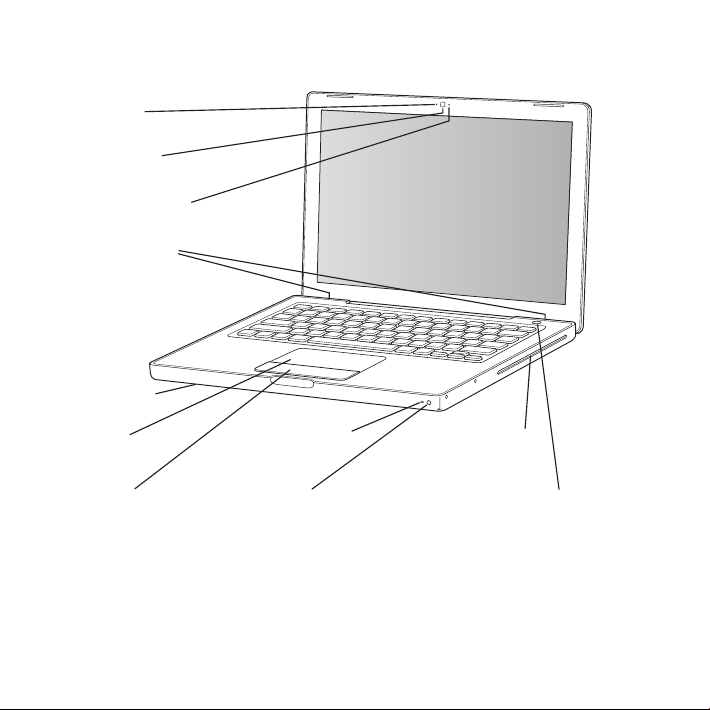
Основные функции MacBook
Микрофон
Камера iSight
Индикатор камеры
Стереодинамики
Аккумулятор
(внизу)
Трекпад
Клавиша трекпада
18 Глава 2 Жизнь с MacBook
Индикатор режима сна
Инфракрасный (ИК) порт
®
Дисковод SuperDrive
со слотовой
загрузкой
® Кнопка питания
Page 19
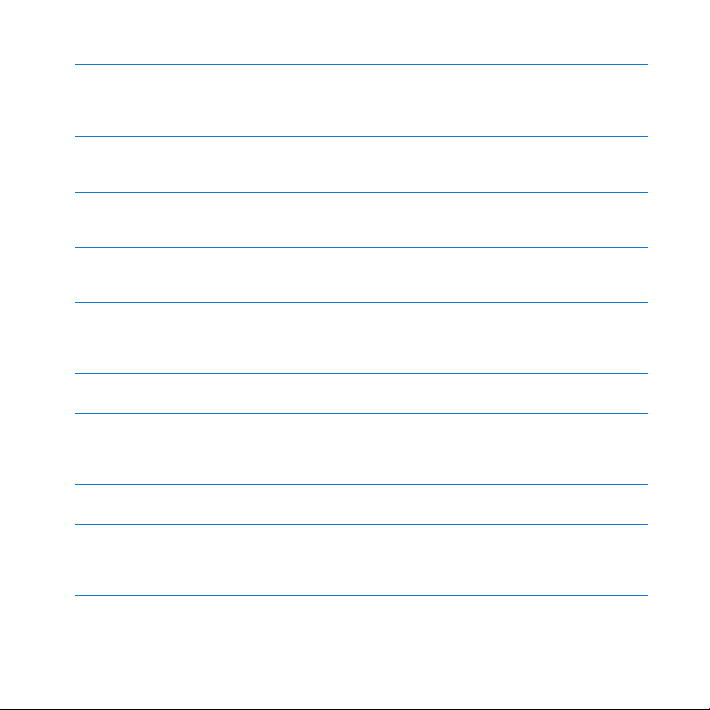
Встроенный микрофон
Выполняйте запись на микрофон (он находится слева от камеры iSight) или
разговаривайте с друзьями по широкополосной сети при помощи прилагаемой
программы iChat AV.
Встроенная камера iSight и индикатор камеры
Проводите видеоконференции, используя iChat AV, фотографируйте с Photo Booth или
создавайте видео с iMovie. Когда камера iSight включена, горит индикатор.
Встроенные стереодинамики
Воспроизводите музыку, звуковые дорожки фильмов, игр и других мультимедийных
файлов.
Аккумулятор
Используйте аккумулятор для работы с MacBook, если розетка питания недоступна.
Вынув аккумулятор, Вы получите доступ к памяти MacBook.
Трекпад и клавиша трекпада
Перемещайте курсор, передвигая один палец по трекпаду, или выполняйте прокрутку
двумя пальцами. Легкое нажатие трекпада выполняет функцию щелчка или двойного
щелчка мыши.
Индикатор режима сна
Когда MacBook находится в режиме сна, индикатор мигает белым светом.
Инфракрасный (ИК) порт
Используйте пульт Apple Remote (продается отдельно на www.apple.com/ru/store)
и инфракрасный порт для работы с Front Row и Keynote на MacBook на расстоянии
до 9,1 метров.
Оптический дисковод SuperDrive со щелевой загрузкой
Оптический дисковод считывает и записывает CD и DVD стандартного размера.
Кнопка питания
®
Служит для включения и отключения MacBook, а также для перевода его в режим сна.
Нажмите и удерживайте кнопку, чтобы перезагрузить компьютер MacBook во время
устранения неполадок.
Глава 2 Жизнь с MacBook 19
Page 20
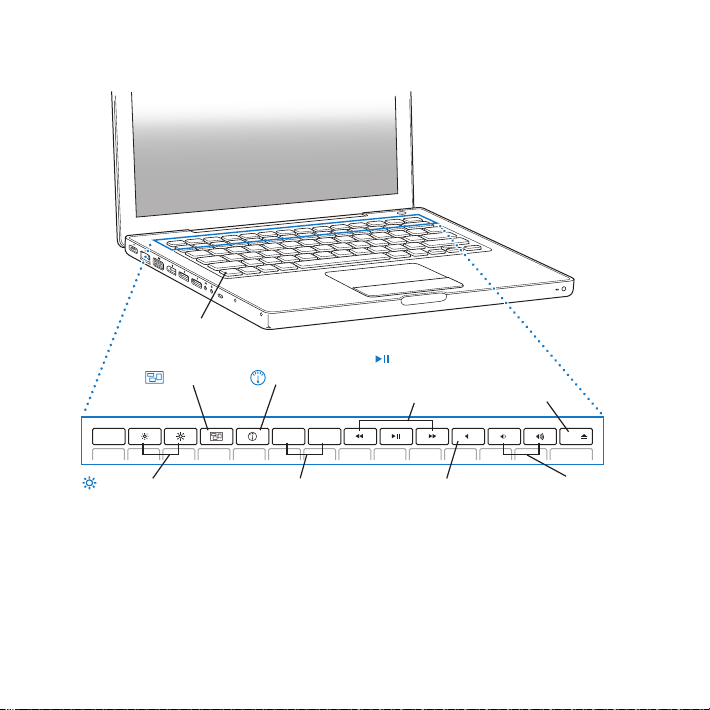
Функции клавиатуры MacBook
Клавиша
функции (fn)
Exposé
esc
F1 F2 F3 F4 F5 F6 F7 F8 F9 F10 F11 F12
Клавиши
настройки
20 Глава 2 Жизнь с MacBook
Стандартные
функциональные
Dashboard
Клавиши
управления
медиафайлами
—
Клавиша
отключения
Клавиша
C
извлечения
носителя
-
Клавиши
регулировки
Page 21
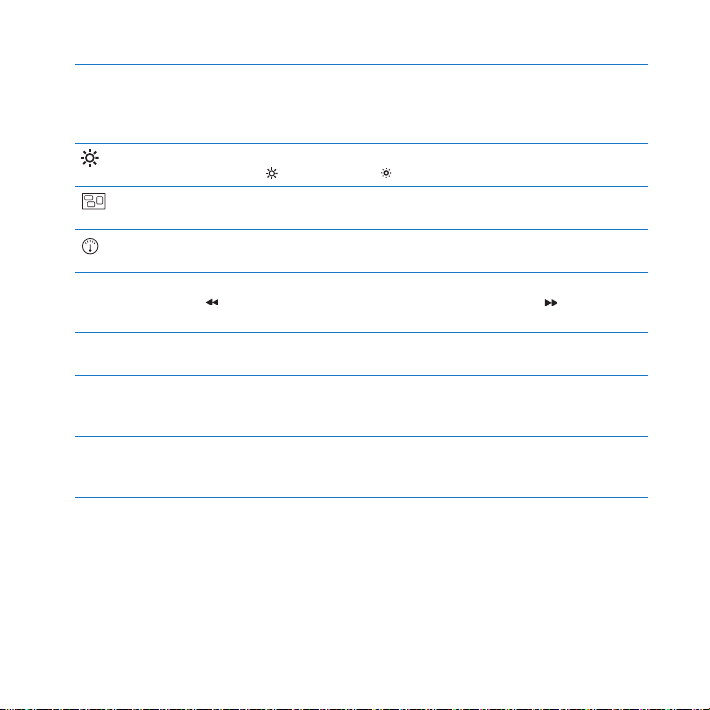
Функциональная клавиша (fn)
Удерживайте эту клавишу, чтобы активировать функциональные клавиши
(F1 - F12). Чтобы узнать о настройке функциональных клавиш, выберите «Справка» >
«Справка Mac» в строке меню и задайте для поиска «функциональные клавиши».
Клавиши настройки яркости (F1, F2)
Вы можете увеличить (
Клавиша Exposé (F3)
Откройте Exposé для быстрого доступа ко всем открытым окнам.
Клавиша Dashboard (F4)
Откройте Dashboard, чтобы получить доступ к виджетам.
Клавиши управления медиафайлами (F7, F8, F9)
’
Перемотка (
фильма или слайд-шоу.
Клавиша отключения звука (F10)
—
Вы можете отключить звук встроенных динамиков и наушников.
Клавиши регулировки громкости (F11, F12)
-
Увеличивайте (
и наушников.
Клавиша извлечения носителя
C
Удерживайте эту клавишу, чтобы извлечь диск. Вы можете также извлечь носитель,
перетащив его значок на Рабочем столе в Корзину.
Глава 2 Жизнь с MacBook 21
) или уменьшить ( ) яркость экрана.
), воспроизведение или пауза (’), быстрая перемотка ( ) песни,
-) или уменьшайте (–) громкость звука встроенных динамиков
Page 22
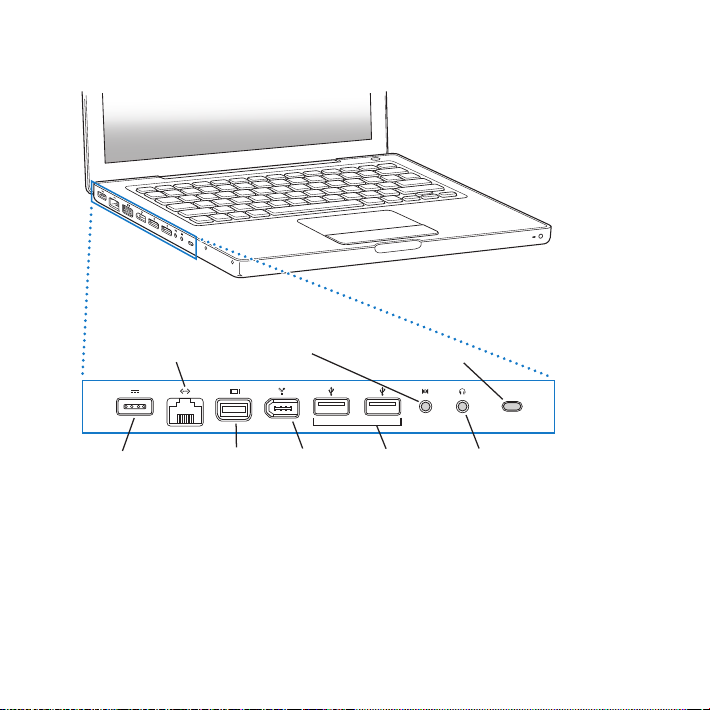
Порты MacBook
Порт
G
Gigabit Ethernet
(10/100/1000Base-T)
Аудиовход/
,
цифровой
оптический
аудиовход
Слот
безопасности
¯
Порт
MagSafe
22 Глава 2 Жизнь с MacBook
£
Порт
Mini-DVI
Порт
H
FireWire 400
d
Порты
USB 2.0
Гнездо для
f
наушников/цифровой
оптический аудиовыход
Page 23
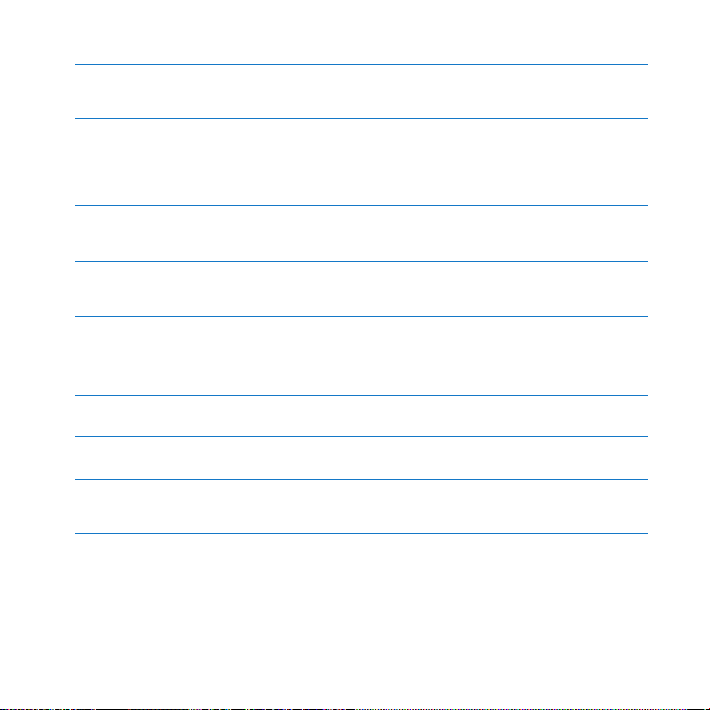
Порт MagSafe
¯
Подсоедините адаптер питания MagSafe 60 Вт, входящий в комплект поставки, чтобы
зарядить аккумулятор MacBook.
Порт Gigabit Ethernet (10/100/1000Base-T )
G
С помощью этого порта Вы можете подсоединиться к высокоскоростной сети Ethernet,
DSL или кабельному модему, а также к другому компьютеру. Порт Ethernet
автоматически находит устройства Ethernet и не требует использования кабеля
Ethernet-crossover для их подсоединения.
Порт Mini-DVI (видеовыход)
£
Подключите внешний монитор или проектор, который использует разъем DVI или
VGA. Можно приобрести адаптеры для поддерживаемых видеоформатов.
Порт FireWire 400
H
Подключайте высокоскоростные внешние устройства, такие как цифровые
видеокамеры и устройства хранения.
Два порта USB 2.0 (Universal Serial Bus)
d
Вы можете подключить к MacBook модем, iPod, iPhone, мышь, клавиатуру, принтер,
цифровую камеру и другие устройства. Вы можете подключить одно высокомощное
USB-устройство. Вы можете также подключать устройства с разъемом USB 1.1.
Аудиовход/цифровой оптический аудиовход
,
Вы можете подключить к MacBook аналоговый микрофон или цифровую аудиотехнику.
Выход для наушников/цифровой оптический аудиовыход
f
Подключайте внешние динамики, наушники или цифровую аудиотехнику.
Слот безопасности
Подключите замок и кабель (приобретаются отдельно) для предотвращения
воровства.
Примечание. Адаптеры и другие аксессуары можно приобрести отдельно
на www.apple.com/ru/store.
Глава 2 Жизнь с MacBook 23
Page 24
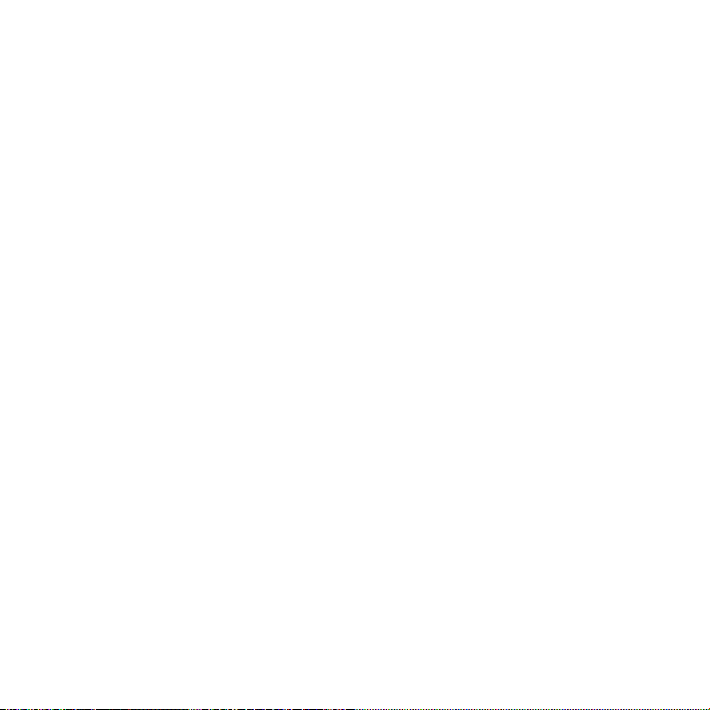
Использование трекпада и клавиатуры
Используйте трекпад для перемещения курсора, а также для прокрутки, нажатия,
двойного нажатия и перетаскивания. Перемещение курсора на экране зависит
от того, насколько быстро Вы перемещаете палец по трекпаду. Для перемещения
курсора на короткое расстояние перемещайте палец медленно по трекпаду. Чем
быстрее Вы перемещаете палец, тем быстрее движется курсор. Чтобы настроить
скорость перемещения курсора в Системных настройках, выберите «Apple» () >
«Системные настройки», нажмите «Клавиатура и мышь», а затем нажмите «Трекпад».
Ниже приведены несколько рекомендаций и сочетания клавиш для трекпада.
Имитация нажатия клавиши «Control» предоставляет доступ к командам
Â
контекстного меню.
Чтобы настроить данный параметр, выберите в панели «Трекпад» настроек
Клавиатуры и мыши пункт «Поместите два пальца на трекпад и нажмите клавишу
трекпада для имитации нажатия клавиши «Control»».
Вы также можете осуществлять это действие, удерживая клавишу «Control» (ctrl)
во время нажатия.
Прокрутка двумя пальцами позволяет осуществлять прокрутку вверх, вниз или
Â
в стороны двумя пальцами в активном окне.
Чтобы настроить данный параметр, выберите «Использовать два пальца для
прокрутки» и «Разрешить горизонтальную прокрутку» в панели «Трекпад»
настроек Клавиатуры и мыши.
Удаление вперед удаляет знаки с правой стороны от точки ввода. При нажатии
Â
клавиши «Delete» удаляются знаки слева от точки ввода.
Для удаления вперед удерживайте функциональную клавишу (fn) при нажатии
клавиши «Delete».
24 Глава 2 Жизнь с MacBook
Page 25

Работа MacBook от аккумулятора
Когда адаптер питания MagSafe не подключен, MacBook Pro питается от встроенного
аккумулятора. Длительность работы MacBook зависит от используемых Вами
программ и внешних устройств, подсоединенных к MacBook. Отключение
беспроводных технологий AirPort Extreme или Bluetooth® позволяет сэкономить
заряд аккумулятора.
Если во время работы уровень зарядки аккумулятора понизится, подсоедините
адаптер питания и перезарядите аккумулятор. Чтобы заменить разряженный
аккумулятор без использования адаптера питания, выключите компьютер.
Вы можете определить уровень заряда аккумулятора по показаниям индикаторов
на самом аккумуляторе. При нажатии кнопки, расположенной возле индикаторов,
они загорятся на короткое время в соответствии с уровнем заряда аккумулятора.
Уровень заряда аккумулятора можно проверить вне зависимости от того, находится
ли аккумулятор в MacBook или извлечен из него.
Важное примечание. Если горит только один индикатор, то уровень заряда очень
низок. Если ни один индикатор не горит, аккумулятор полностью разряжен
и MacBook можно загрузить, только подсоединив адаптер питания. Подсоедините
адаптер питания, чтобы зарядить аккумулятор, или замените разряженный
аккумулятор (см. стр. 33).
Глава 2 Жизнь с MacBook 25
Page 26

Á
¥
Кнопка
Индикаторы
зарядки
Аккумулятор
Уровень заряда аккумулятора можно также проверить по значку состояния
аккумулятора ( ) в строке меню. Показываемый уровень заряда аккумулятора
отражает количество энергии аккумулятора с учетом программ, периферийных
устройств и системных настроек, используемых Вами в текущий момент. Для
экономного использования заряда аккумулятора завершите программы,
отсоедините периферийные устройства, которые Вы не используете, а также
установите настройки Экономии энергии. Дополнительную информацию
об экономном и эффективном использовании аккумулятора Вы найдете по адресу:
www.apple.com/ru/batteries/notebooks.html.
26 Глава 2 Жизнь с MacBook
Page 27

Зарядка аккумулятора
Когда адаптер питания, прилагаемый к MacBook, подсоединен, аккумулятор
перезаряжается независимо от того, включен компьютер, выключен или находится
в режиме сна. Аккумулятор заряжается быстрее, если компьютер выключен или
находится в режиме сна.
Ответы на Ваши вопросы
Самую подробную информацию о компьютере MacBook можно узнать в Справке
Mac на компьютере, а также по адресу: www.apple.com/ru/support/macbook.
Для того чтобы воспользоваться Справкой Mac, выполните следующее.
1 Нажмите значок Finder в Dock (панель со значками вдоль края экрана).
2 Выберите меню Справка на панели меню и выполните одно из следующих действий.
a Введите вопрос или термин в поле поиска и выберите тему из списка результатов,
или выберите «Показать все результаты», чтобы увидеть все темы.
b Выберите Справку Mac, чтобы открыть окно справки, где можно выбирать ссылки
или ввести вопрос в поле поиска.
Глава 2 Жизнь с MacBook 27
Page 28
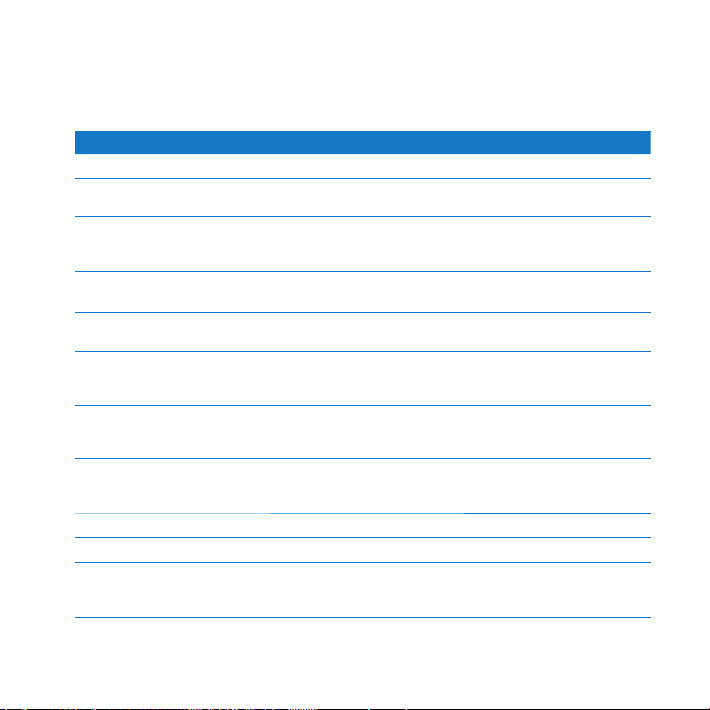
Дополнительная информация
Для получения подробной информации о работе с MacBook см. следующие
источники.
Чтобы узнать о: Смотрите
Установке модуля памяти Главу 3 «Увеличение объема памяти» на стр. 31.
Устранении неполадок при
работе с MacBook
Обслуживании и технической
поддержке MacBook
Использовании Mac OS X Веб-сайт Mac OS X: www.apple.com/ru/macosx. Вы также
Переходе от PC к Mac Статью «Почему Вы полюбите Mac»
Использовании программ
iLife
Изменении системных
настроек
Использовании трекпада Введите для поиска «трекпад» в Справке Mac. Вы также можете
Использовании клавиатуры Введите для поиска «клавиатура» в Справке Mac.
Использовании камеры iSight Введите для поиска «iSight» в Справке Mac.
Использовании
беспроводной технологии
AirPort Extreme
28 Глава 2 Жизнь с MacBook
Главу 4 «Проблема, которая разрешима» на стр. 41.
Раздел «Сервис и поддержка» на стр. 54. Вы можете
посетить веб-сайт технической поддержки Apple:
www.apple.com/ru/support/macbook.
можете задать для поиска «Mac OS X» в Справке Mac.
на www.apple.com/ru/getamac/whymac.
Веб-сайт iLife – www.apple.com/ru/ilife. Вы также можете
открыть одну из программ iLife, затем открыть Справку
и ввести вопрос в поле поиска.
Откройте «Системные настройки», выбрав «Apple» (
«Системные настройки». Вы также можете ввести для поиска
«Системные настройки» в Справке Mac.
открыть «Системные настройки» и выбрать «Клавиатура
и мышь», а затем нажать «Трекпад».
Страницу поддержки AirPort:
www.apple.com/ru/support/airport. Или откройте Справку Mac
и введите для поиска «AirPort».
K) >
Page 29

Чтобы узнать о: Смотрите
Использовании
беспроводной технологии
Bluetooth
Уходе за аккумулятором Введите для поиска «аккумулятор» в Справке Mac.
Подсоединении принтера Введите для поиска «печать» в Справке Mac.
Соединениях FireWire и USB Введите для поиска «FireWire» или «USB» в Справке Mac.
Подключении к Интернету Введите для поиска «Internet» в Справке Mac.
Подключении внешнего
монитора
Пульте Apple Remote Введите для поиска «remote» в Справке Mac.
Front Row Введите для поиска «Front Row» в Справке Mac.
Записи CD или DVD Введите для поиска «запись диска» в Справке Mac.
Технических характеристиках Технические характеристики Вы найдете по адресу:
Новостях Apple, бесплатных
загрузках и интернеткаталогах программного
обеспечения и оборудования
Инструкциях, технической
поддержке и руководствах
к продуктам Apple
Глава 2 Жизнь с MacBook 29
Страницу поддержки Bluetooth:
www.apple.com/ru/support/bluetooth. Вы также можете
открыть программу «Обмен файлами по Bluetooth»,
расположенную в папке «Служебные программы» в папке
«Программы» и выбрать «Справка» > «Справка Bluetooth».
Введите для поиска «порт монитора» в Справке Mac.
www.apple.com/ru/support/specs.
Также можно открыть «Сведения о системе», выбрав в строке
меню «Apple» (
кнопку «Подробнее».
Веб-сайт Apple: www.apple.com/ru.
Веб-сайт технической поддержки Apple:
www.apple.com/ru/support.
K) > «Об этом компьютере», а затем нажав
Page 30
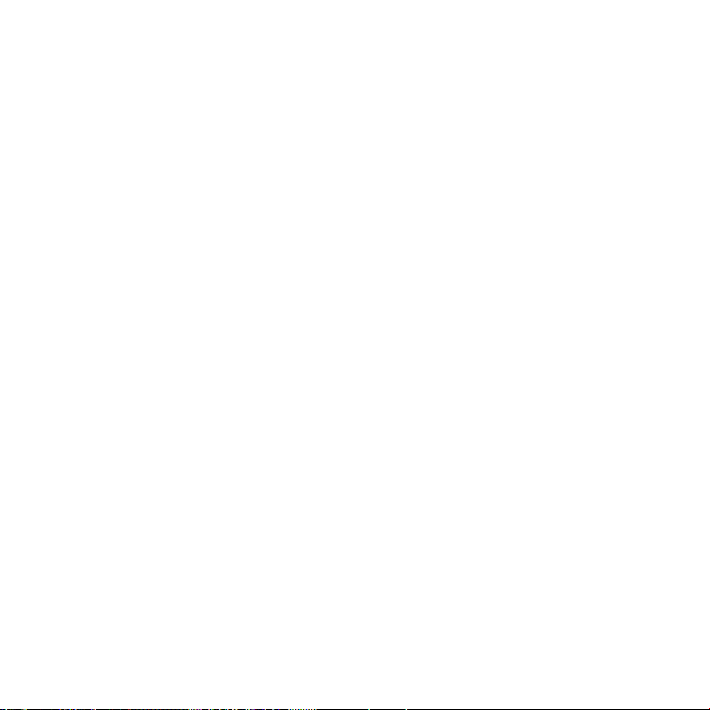
Page 31

3
3 Увеличение объема памяти
www.apple.com/ru/store
Справка Mac
RAM
Page 32

В данной главе содержатся информация и руководство по установке
дополнительной памяти, а также извлечению и замене аккумулятора в MacBook.
Компьютер MacBook оснащен двумя слотами памяти, доступ к которым можно
получить, изъяв аккумулятор. В стандартной конфигурации MacBook имеет как
минимум 2 ГБ оперативной памяти 667 МГц с удвоенной скоростью обмена (DDR2)
синхронного динамического ОЗУ (SDRAM). Оба слота памяти совместимы
с модулями SDRAM, удовлетворяющими следующим техническим требованиям:
Â
формат DDR2 SO-DIMM;
Â
1,25 дюйма (3,18 см);
Â
1 ГБ или 2 ГБ;
Â
200-штырьковый;
Â
оперативная память PC2-5300 DDR2 667 МГц.
Можно добавить два модуля памяти 2 ГБ, чтобы получить максимально 4 ГБ памяти.
Для улучшения эксплуатационных качеств установите одинаковые модули памяти
в оба слота.
ВНИМАНИЕ. Apple рекомендует установку памяти специалистом,
сертифицированным компанией Apple. Ознакомьтесь с документацией
по обслуживанию и технической поддержке, прилагаемой к компьютеру. В ней
Вы найдете сведения о сервисном обслуживании компании Apple. Если во время
установки модуля памяти Вы повредили оборудование, то повреждения такого
рода не подлежат устранению по гарантийному обслуживанию.
32 Глава 3 Увеличение объема памяти
Page 33
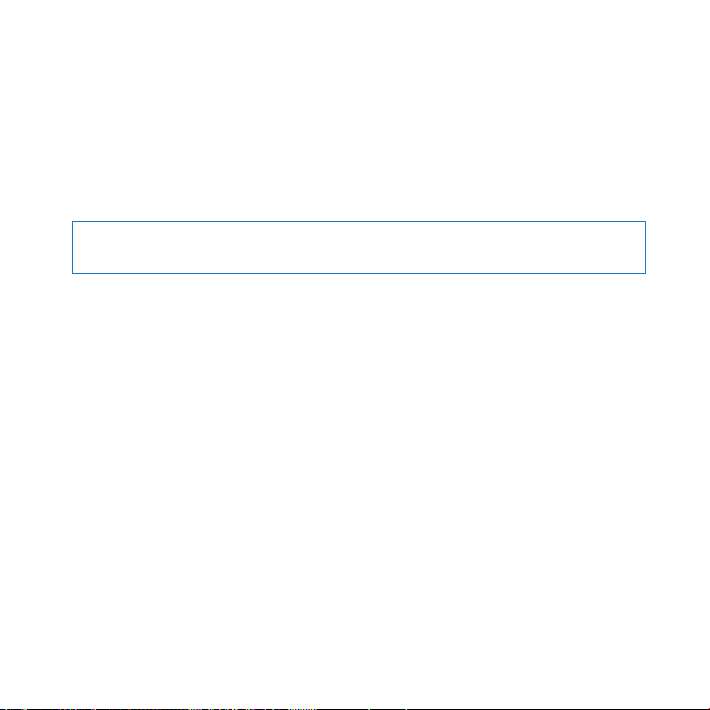
Установка дополнительной памяти
Установка памяти требует извлечения и последующей установки аккумулятора
на место. Ниже приведена инструкция по извлечению и замене аккумулятора,
а также установке дополнительного модуля памяти.
Шаг 1. Извлечение аккумулятора.
1 Выключите MacBook. Отсоедините адаптер питания, кабель Ethernet и все кабели,
подсоединенные к MacBook, чтобы предотвратить повреждение компьютера.
ВНИМАНИЕ. Осторожно обращайтесь с аккумулятором. См. инструкцию
по безопасности при работе с аккумулятором на стр. 60.
Глава 3 Увеличение объема памяти 33
Page 34

2 Переверните MacBook и найдите защелку аккумулятора. Откройте защелку
аккумулятора, повернув ее с помощью монеты на четверть оборота по часовой
стрелке, и осторожно извлеките аккумулятор.
Á
¥
Á
¥
ВНИМАНИЕ. Внутренние детали MacBook могут нагреваться. Если Вы работали
с MacBook, подождите 10 минут после его выключения, чтобы его внутренние
детали остыли.
34 Глава 3 Увеличение объема памяти
Page 35
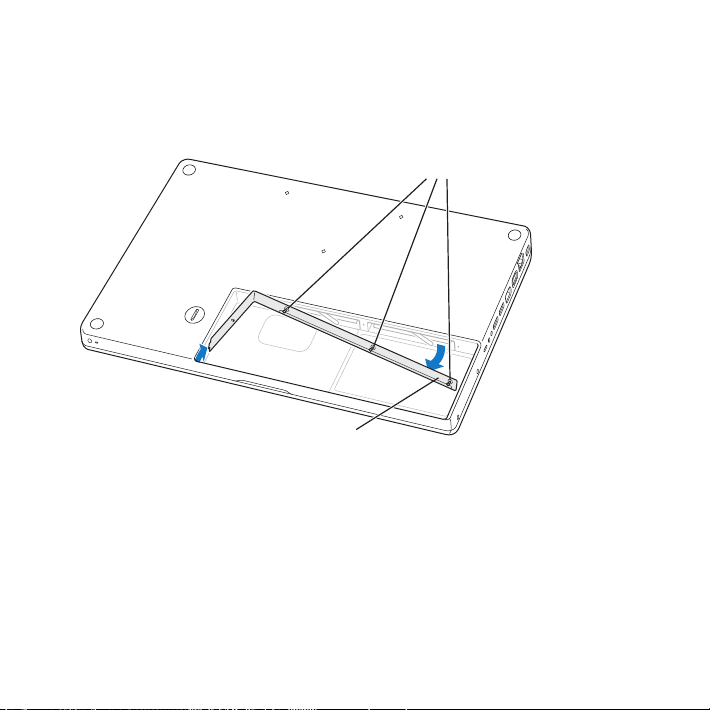
Шаг 2. Установка модуля памяти.
у
1 Отверните три винта, удерживающие L-образную скобку, извлеките сначала
ее длинную сторону и отодвиньте ее в сторону.
Рычажки слота памяти расходятся при удалении скобы.
Ослабьте 3 винта
Á
¥
Потяните в эту сторон
2 Дотроньтесь до металлической поверхности внутри компьютера, чтобы удалить
с тела статический заряд электричества.
Глава 3 Увеличение объема памяти 35
Page 36
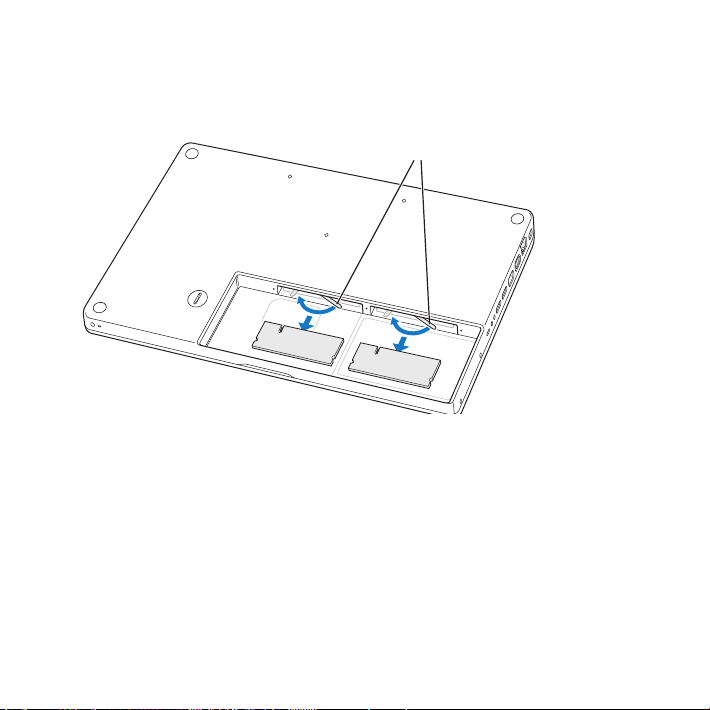
3 Чтобы извлечь модуль памяти из слота, поверните рычажок плавным движением
влево до упора, пока не покажется край модуля памяти. Извлеките модуль памяти.
Таким же образом извлеките второй модуль памяти.
Рычажки
Á
¥
36 Глава 3 Увеличение объема памяти
Page 37
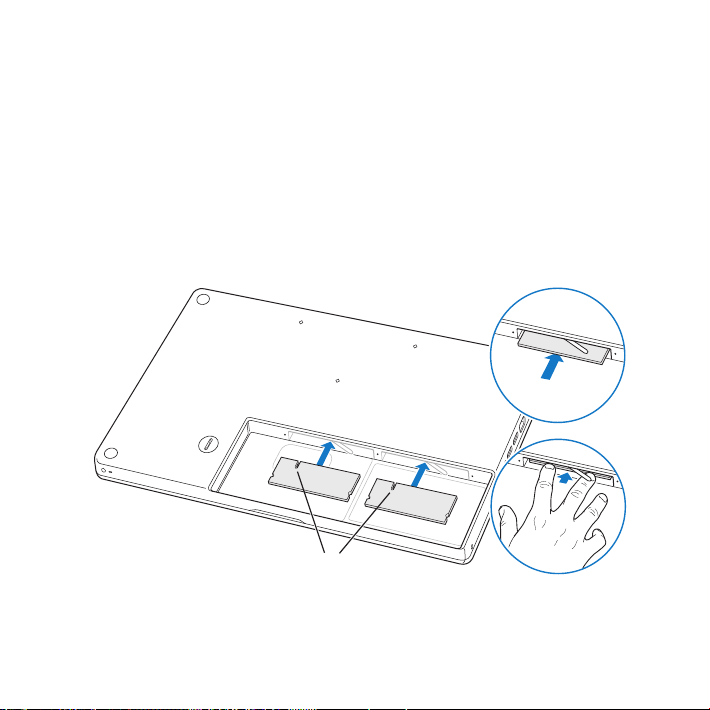
4 Вставьте модули памяти в слоты.
a Сначала вставьте модуль золотистым краем, выемкой влево.
b Равномерно надавив двумя пальцами, вставьте модули памяти. Когда модуль
памяти примет правильное положение, Вы услышите щелчок.
Примечание. Новый модуль памяти может быть покрыт смазочным материалом,
служащим для его более легкой установки. Смазочный материал необходим для
установки модулей памяти и удалять его не следует.
c Если рычажки не возвращаются в положение «закрыто», сдвиньте их вправо, чтобы
закрыть.
Á
¥
Выемки
Глава 3 Увеличение объема памяти 37
Page 38
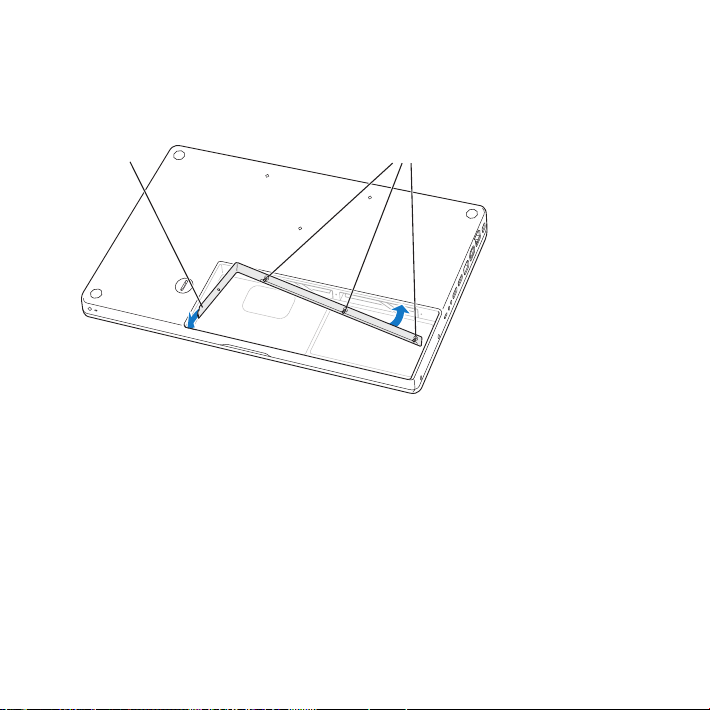
5 Установите на место L-образную скобку, сперва вставив ее короткую сторону,
и затяните винты.
Вставьте
сначала
этот конец
Á
¥
38 Глава 3 Увеличение объема памяти
Затяните 3 винта
Page 39

Шаг 3. Установка аккумулятора.
1 Поместите правую сторону аккумулятора в отсек аккумулятора. Осторожно
надавливая на левый край аккумулятора, установите аккумулятор в отсек.
С помощью монеты поверните защелку на четверть оборота против хода часовой
стрелки, чтобы зафиксировать аккумулятор.
Á
¥
Á
¥
2 Подсоедините заново адаптер питания и другие подсоединенные ранее кабели.
Глава 3 Увеличение объема памяти 39
Page 40
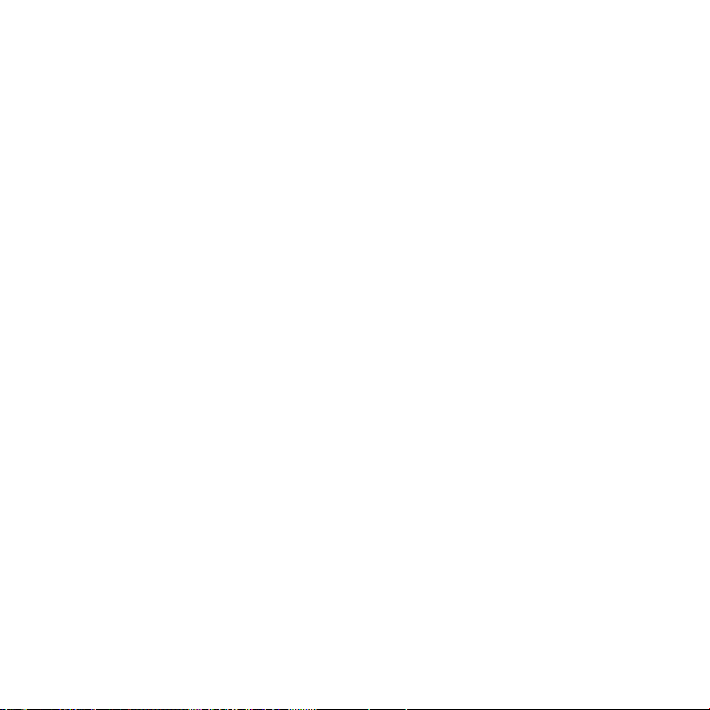
Как убедиться, что MacBook распознает новую память
После установки дополнительной памяти на MacBook убедитесь, что компьютер
распознает ее.
Чтобы проверить память компьютера, выполните следующее.
1 Запустите компьютер MacBook.
2 После появления на экране рабочего стола Mac OS X выберите пункт меню
«Apple» () > «Об этом компьютере».
Для получения подробного анализа памяти, установленной на компьютере,
откройте «Сведения о системе», нажав «Подробнее», а затем нажмите «Память».
Если MacBook не распознает память или его не удается правильно загрузить,
убедитесь, что установленная Вами память совместима с MacBook и что она
правильно установлена.
40 Глава 3 Увеличение объема памяти
Page 41

4 Проблема, которая
разрешима
www.apple.com/ru/support
Cправка Mac
справка
4
Page 42
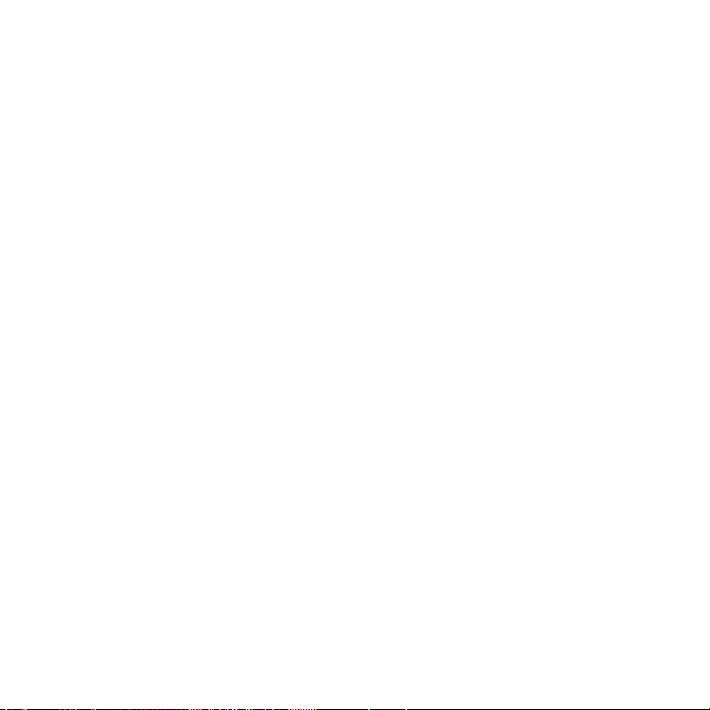
Во время работы с MacBook у Вас могут время от времени возникать технические
проблемы. В данной главе приведены некоторые решения, которыми Вы можете
воспользоваться в случае возникновения проблем. Дополнительную информацию
о поиске и устранении неполадок можно найти в Справке Mac и на веб-сайте
обслуживания и поддержки MacBook: www.apple.com/ru/support/macbook.
Как правило, для проблем, возникающих при работе с компьютером MacBook, есть
простые и быстрые решения. Обращайте внимание на то, при каких условиях
произошла неполадка. Ведите запись действий, производимых Вами перед
возникновением неполадки. Это позволит сузить круг возможных причин и найти
ответы на Ваши вопросы. Обратите внимание на следующее.
Â
Программы, во время работы с которыми возникли неполадки. Трудности,
появляющиеся при работе только с определенной программой, могут
свидетельствовать о ее несовместимости с версией Mac OS, установленной
на компьютере.
Â
Любое новое установленное ПО, в особенности то, которое добавляет объекты
в папку «Система».
Â
Любое установленное устройство, как, например, дополнительный модуль памяти
или периферийное устройство.
Неполадки, препятствующие работе с MacBook
Если MacBook не реагирует или не двигается стрелка курсора
Иногда возможно так называемое «зависание» программы на экране. Mac OS X
предоставляет возможность принудительного завершения «зависшей» программы,
не перезагружая компьютер.
42 Глава 4 Проблема, которая разрешима
Page 43

Для принудительного завершения программы выполните следующее.
1 Нажмите клавиши «Command» (x), «Option» и «Esc» или выберите в строке меню
«Apple» () > «Завершить принудительно».
Появится диалоговое окно «Принудительное завершение» с выделенной
программой.
2 Нажмите «Завершить принудительно».
Вы можете завершить программу, оставив все другие программы открытыми.
При необходимости Вы можете перезапустить Finder из этого диалогового окна.
Затем сохраните результаты работы во всех открытых программах и перезапустите
компьютер, чтобы полностью устранить проблему.
Если неполадка повторится, выберите в строке меню в верхней части экрана пункт
меню «Справка» > «Справка Mac». Введите для поиска «зависание», чтобы получить
помощь в случаях, когда компьютер «завис» или не отвечает.
Если при работе с определенной программой периодически возникают трудности,
узнайте у ее производителя, совместима ли она с компьютером. Сведения
о поддержке ПО, прилагаемого к компьютеру MacBook, и контактную информацию
можно найти по адресу www.apple.com/ru/guide.
Если Вы уверены, что программа совместима, возможно, Вам необходимо установить
ПО компьютера заново. См. «Переустановка программного обеспечения,
прилагаемого к MacBook» на стр. 52.
Глава 4 Проблема, которая разрешима 43
Page 44

Если MacBook «зависает» во время загрузки, появляется мигающий
вопросительный знак или экран темнеет и постоянно горит индикатор
режима сна (компьютер не находится в режиме сна)
Мигающий вопросительный знак обычно означает, что компьютер не может найти
системное ПО на жестком диске или каком-либо диске, подсоединенном
к компьютеру.
Подождите несколько секунд. Если компьютер все равно не начнет загружаться,
Â
выключите его, нажав и удерживая кнопку питания (®) в течение 8–10 секунд.
Отсоедините все внешние периферийные устройства и попытайтесь
перезагрузить компьютер, нажав кнопку питания (®) и удерживая клавишу
«Option». Во время загрузки компьютера нажмите значок жесткого диска, а затем
нажмите кнопку «стрелка вправо». После окончания загрузки компьютера
откройте «Системные настройки» и нажмите значок «Загрузочный том». Выберите
локальную системную папку Mac OS X.
Если это не помогает, попытайтесь устранить проблему диска с помощью
Â
Дисковой утилиты.
Вставьте установочный DVD-диск Mac OS X в компьютер.
Â
Перезагрузите компьютер, удерживая клавишу «C» во время загрузки.
Â
В строке меню нажмите «Установщик» и затем выберите «Открыть дисковую
Â
утилиту». После открытия Дисковой утилиты следуйте инструкциям в панели
«Первая помощь», чтобы узнать, сможет ли Дисковая утилита устранить ошибки
на диске.
Если использование Дисковой утилиты не приносит результатов, Вам, вероятно,
необходимо переустановить ПО компьютера. См. «Переустановка программного
обеспечения, прилагаемого к MacBook» на стр. 52.
44 Глава 4 Проблема, которая разрешима
Page 45
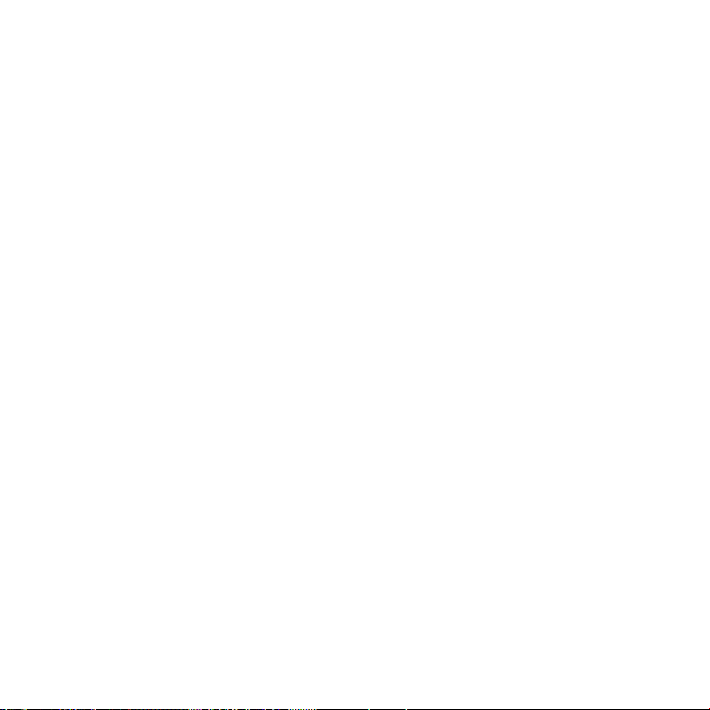
Если MacBook не включается или не загружается
Последовательно выполняйте следующие действия до тех пор, пока компьютер
не включится.
Убедитесь, что адаптер питания подключен к компьютеру и к исправной розетке
Â
питания. Используйте только адаптер питания MagSafe 60 Вт, поставляемый
в комплекте с MacBook. Если адаптер питания завершил зарядку, а индикатор
на адаптере питания не загорается при подсоединении кабеля, попытайтесь
отсоединить и вновь подсоединить кабель для перезагрузки.
Проверьте уровень заряда аккумулятора. Нажмите маленькую кнопку
Â
на аккумуляторе. Вы увидите от одного до четырех горящих индикаторов,
указывающих уровень заряда аккумулятора. При мигании только одного
индикатора необходимо продолжить заряд аккумулятора до постоянного
свечения по меньшей мере этого индикатора.
Если проблему устранить не удается, восстановите заводские настройки
Â
компьютера, отсоединив адаптер питания, вынув аккумулятор и удерживая кнопку
питания (®) в течение не менее 5 секунд.
Если Вы недавно установили дополнительный модуль памяти, убедитесь, что
Â
он правильно установлен и совместим с компьютером. Попытайтесь загрузить
компьютер, установив вместо нового модуля памяти старый (см. стр. 35).
Нажмите кнопку питания (®) и сразу же нажмите и удерживайте клавиши
Â
«Command» (x)-«Option»-«P»-«R» одновременно, пока снова не услышите звуковой
сигнал загрузки. Это вызовет сброс параметра RAM (PRAM).
Если запустить MacBook по-прежнему не удается, ознакомьтесь с главой «Сервис
Â
и поддержка» на стр. 54 для получения информации о сервисном обслуживании
Apple.
Глава 4 Проблема, которая разрешима 45
Page 46
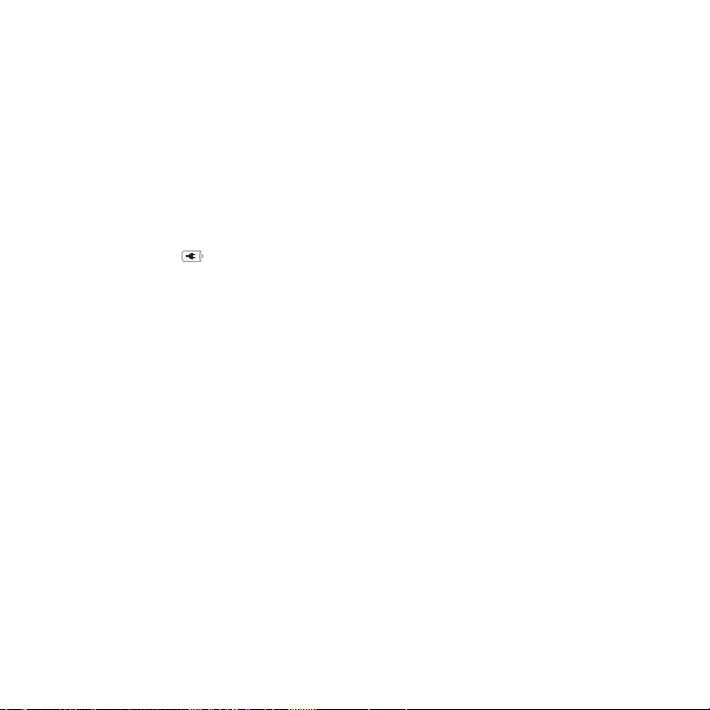
Если экран неожиданно становится черным или MacBook «зависает»
Попытайтесь перезагрузить MacBook.
1 Отсоедините все устройства, подсоединенные к MacBook, за исключением адаптера
питания.
2 Нажмите кнопку питания (®) и перезагрузите систему.
3 Зарядите аккумулятор минимум на 10 процентов перед подсоединением какого-
либо внешнего устройства и возобновлением работы.
Чтобы узнать уровень заряда аккумулятора, посмотрите на значок состояния
аккумулятора (
) в строке меню.
Потемнение экрана также возможно, если Вы установили функции экономии
энергии для аккумулятора.
Если Вы забыли пароль
Вы можете заново задать пароль администратора, а также пароли для всех других
учетных записей.
1 Вставьте установочный диск Mac OS X. Перезагрузите компьютер, удерживая
клавишу «C» во время загрузки.
2 Выберите в строке меню «Служебные программы» > «Изменить пароль». Следуйте
инструкциям, появляющимся на экране.
Если не удается извлечь диск
Завершите программы, использующие диск, и повторите попытку.
Â
Если это не приносит результатов, перезагрузите компьютер, удерживая клавишу
Â
трекпада.
46 Глава 4 Проблема, которая разрешима
Page 47
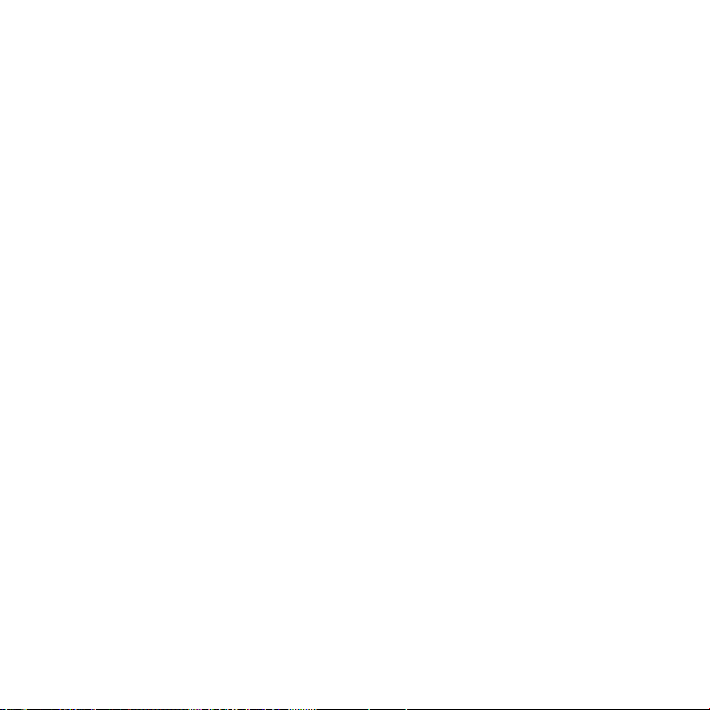
Использование программы «Проверка оборудования Apple»
Если, по Вашему мнению, проблема заключается в аппаратном обеспечении
MacBook, воспользуйтесь программой «Проверка оборудования Apple», чтобы
узнать о возможных неполадках одного из компонентов компьютера, например
памяти или процессора.
Чтобы использовать программу «Проверка оборудования Apple», выполните
следующее.
1 Отсоедините все внешние устройства от компьютера, за исключением адаптера
питания.
Отсоедините кабель Ethernet, если он подключен.
2 Перезагрузите компьютер MacBook, удерживая нажатой клавишу «D».
3 При появлении экрана выбора «Проверка оборудования Apple» выберите нужный
язык.
4 Нажмите клавишу «Return» или клавишу стрелки вправо.
5 При появлении главного окна программы «Проверка оборудования Apple»
(по прошествии 45 секунд) следуйте указаниям на экране.
6 При обнаружении неполадок, программа «Проверка оборудования Apple» выдает
на экран код ошибки. Прежде чем принимать меры по устранению ошибки, запишите
ее код. Если «Apple Hardware Test» не находит неполадок в оборудовании, возможно,
проблема связана с ПО.
Дополнительную информацию о программе «Проверка оборудования Apple»
смотрите в файле «Проверка оборудования Apple» на установочном диске
с программами, прилагаемом к компьютеру.
Глава 4 Проблема, которая разрешима 47
Page 48

Проблемы при подключении к Интернету
MacBook снабжен программой «Ассистент настройки», которая поможет Вам при
установке подключения к Интернету. Откройте Системные настройки и нажмите
«Сеть». Нажмите кнопку «Ассистент», чтобы открыть Ассистент настройки сети.
Если у Вас возникают трудности при выходе в Интернет, воспользуйтесь
рекомендациями, приведенными в этом разделе, начиная с Диагностики сети.
Чтобы воспользоваться программой «Диагностика сети», выполните
следующее.
1 Выберите пункт меню «Apple» () > «Системные настройки».
2 Нажмите «Сеть», затем нажмите кнопку «Ассистент».
3 Чтобы открыть программу «Диагностика сети», нажмите кнопку «Диагностировать».
4 Следуйте появляющимся на экране инструкциям.
Если программа «Диагностика сети» не может справиться с проблемой, возможно,
она связана с интернет-провайдером, к которому Вы пытаетесь подключиться,
с внешним устройством, используемым Вами для подключения к интернетпровайдеру, или с сервером, доступ к которому Вы пытаетесь получить. Вы можете
также попытаться выполнить следующие действия.
Подключение к Интернету с помощью кабельного модема, DSL и LAN
Убедитесь, что все кабели модема подсоединены до упора. Проверьте кабель
питания модема, кабель, соединяющий модем с компьютером и кабель,
соединяющий модем с розеткой питания. Проверьте кабели и источники питания
Ethernet-концентраторов и маршрутизаторов.
48 Глава 4 Проблема, которая разрешима
Page 49
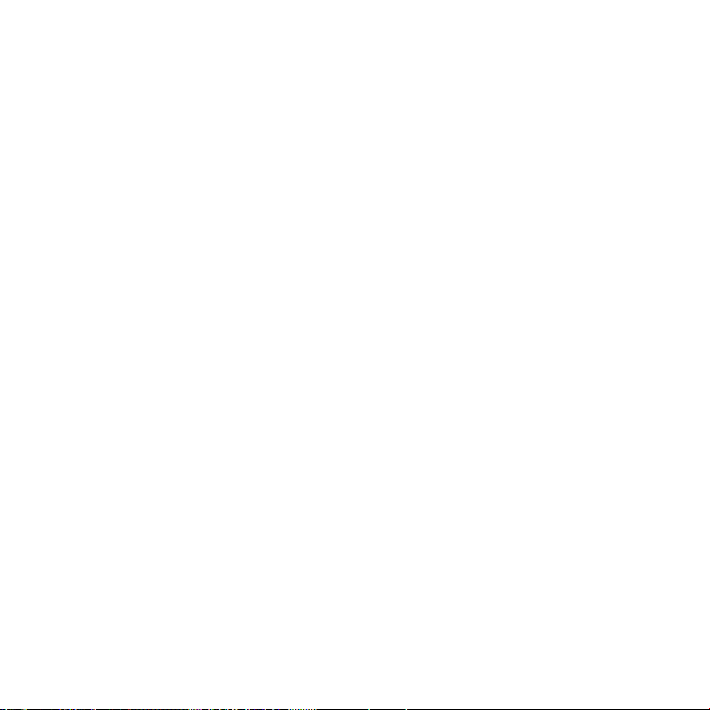
Выключите и затем включите модем, чтобы перезапустить его.
Выключите DSL или кабельный модем на несколько минут, затем включите его снова.
Некоторые интернет-провайдеры рекомендуют отсоединить кабель питания
модема от розетки. Если на модеме есть кнопка перезагрузки, можете нажать
ее либо до, либо после выключения-включения питания.
Важное примечание. Инструкции для модема не применимы для пользователей
LAN. Пользователи LAN могут использовать концентраторы, переключатели,
маршрутизаторы или переходные устройства, которые отсутствуют у пользователей
кабельного модема и модема DSL. Пользователям LAN следует обращаться к своим
администраторам сети, а не к интернет-провайдеру.
Подключения PPPoE
Если Вы не можете подключиться к Интернету, используя PPPoE (Point to Point
Protocol over Ethernet), убедитесь, что Вы правильно ввели информацию
в Настройках сети.
Для проверки настроек PPPоE выполните следующее.
1 Выберите пункт меню «Apple» () > «Системные настройки».
2 Нажмите «Сеть».
3 Нажмите «Добавить» (+) в нижней части списка услуг сетевых подключений
и выберите «PPPoE» в меню «Интерфейс».
4 Выберите интерфейс для службы PPPoE во всплывающем меню «Ethernet». Выберите
«Ethernet» при проводном подключении к сети или «AirPort» при беспроводном.
5 Введите информацию, полученную Вами от интернет-провайдера, например имя
учетной записи, пароль и имя службы PPPoE (если интернет-провайдеру такая
информация необходима).
Глава 4 Проблема, которая разрешима 49
Page 50

6 Нажмите «Применить», чтобы активировать настройки.
Сетевые подключения
Убедитесь, что кабель Ethernet подключен к компьютеру MacBook и к сети. Проверьте кабели и источники питания Ethernet-концентраторов и маршрутизаторов.
Если подключение к Интернету используют совместно два или более компьютеров,
убедитесь, что сеть настроена правильно. Вам надо узнать, предоставляет
ли интернет-провайдер только один IP-адрес или несколько адресов (по одному
на каждый компьютер).
Если используется один IP-адрес, Вам необходим маршрутизатор, чтобы реализовать
режим совместного использования подключения, называемый также «сетевой
трансляцией адресов» (NAT) или «IP-маскировкой». Данные для настройки можно
найти в прилагаемой к маршрутизатору документации или узнать у того, кто
настраивал вашу сеть. Организовать совместное использование одного IP-адреса
несколькими компьютерами можно с помощью базовой станции AirPort. Сведения
об использовании базовой станции AirPort можно найти в Справке Mac или
на веб-сайте поддержки Apple AirPort по адресу: www.apple.com/ru/support/airport.
Если по-прежнему не удалось устранить проблему, обратитесь к интернетпровайдеру или сетевому администратору.
50 Глава 4 Проблема, которая разрешима
Page 51

Сбои в беспроводной связи AirPort Extreme
При возникновении трудностей с использованием беспроводной связи
AirPort Extreme, проверьте следующее.
Убедитесь, что компьютер или сеть, к которым Вы пытаетесь подключиться,
Â
работают и имеют точку беспроводного доступа.
Убедитесь, что ПО правильно сконфигурировано в соответствии с инструкциями,
Â
прилагаемыми к базовой станции.
Убедитесь, что Вы находитесь в радиусе действия антенны другого компьютера
Â
или точки доступа сети. Электронные приборы и металлические конструкции,
находящиеся вблизи, могут мешать беспроводной связи и сокращать радиус
действия. Возможно, прием улучшится, если переместить или повернуть
компьютер.
Проверьте статус AirPort (Z) в строке меню. Появятся от одной до четырех
Â
полосок, отображающих мощность сигнала. При недостаточной мощности сигнала
смените свое местоположение.
Смотрите Справку AirPort (выберите «Справка» > «Справка Mac», а затем выберите
Â
«Библиотеки» > «Справка AirPort» в строке меню). Смотрите также инструкции,
прилагаемые к устройству беспроводной связи.
Поддержание ПО на уровне современных требований
Вы можете подключиться к Интернету и автоматически загружать и устанавливать
предлагаемые Apple новые версии бесплатного ПО, драйверов и других средств,
расширяющих технические возможности.
Глава 4 Проблема, которая разрешима 51
Page 52
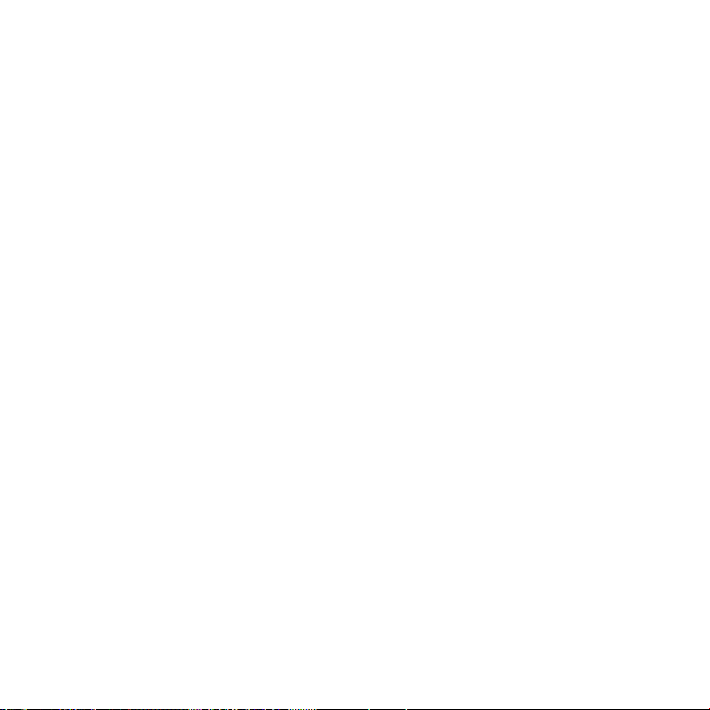
Когда Вы находитесь в режиме онлайн, программа «Обновление программ»
проверяет наличие доступных обновлений для Вашего компьютера. Вы можете
настроить MacBook на периодическую проверку наличия обновлений ПО для
их загрузки и установки.
Чтобы проверить наличие обновлений ПО, выполните следующее.
1 Откройте «Системные настройки».
2 Нажмите значок «Обновление программ» и следуйте инструкциям на экране.
Â
Дополнительную информацию Вы найдете в Справке Mac, задав для поиска
«Обновление программ».
Â
Самую актуальную информацию о Mac OS X Вы найдете по адресу:
www.apple.com/ru/macosx.
Переустановка программного обеспечения, прилагаемого к MacBook
Чтобы переустановить Mac OS X и программы, прилагаемые к компьютеру,
воспользуйтесь установочными дисками, входящими в комплект поставки. Можно
выбрать «Архивировать и установить» (при этом сохраняются существующие файлы
и настройки) или «Стереть и установить» (при этом стираются все Ваши данные).
Важное примечание. Apple рекомендует создать резервные копии данных,
хранящихся на жестком диске, прежде чем приступать к переустановке ПО. Выбрав
функцию «Стереть и установить», Вы удалите данные, содержащиеся на жестком
диске. Поэтому необходимо создать резервные копии важных файлов перед
началом установки Mac OS X и других программ. Apple не несет ответственности
за возможную потерю данных.
52 Глава 4 Проблема, которая разрешима
Page 53
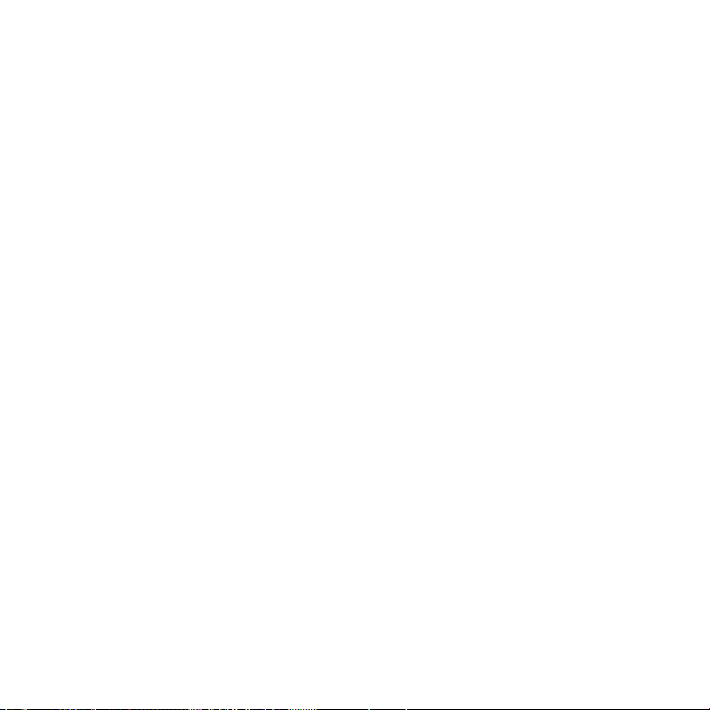
Установка Mac OS X
Как установить Mac OS X
1 Создайте резервные копии важных файлов.
2 Убедитесь, что адаптер питания подсоединен и подключен к розетке питания.
3 Вставьте установочный диск Mac OS X, прилагаемый к компьютеру.
4 Дважды нажмите «Установить Mac OS X».
5 Следуйте инструкциям, появляющимся на экране.
Примечание. Чтобы восстановить заводские настройки Mac OS X, нажмите
«Параметры» в панели «Выбор места установки» программы «Установщик», а затем
выберите «Стереть и установить». Если Вы выбрали «Стереть и установить», появится
сообщение, предлагающее использовать установочный диск с программами, чтобы
переустановить пакет программ, поставляемый в комплекте с компьютером.
6 Когда установка будет завершена, нажмите «Перезагрузка», чтобы заново загрузить
компьютер.
7 Следуйте инструкциям Ассистента настройки, чтобы задать новую учетную запись
пользователя.
Установка программ
Если при повторной установке Mac OS X на компьютере выбрать функцию «Стереть
и установить», следует повторно установить прилагаемые к компьютеру программы,
такие как пакет iLife.
Глава 4 Проблема, которая разрешима 53
Page 54
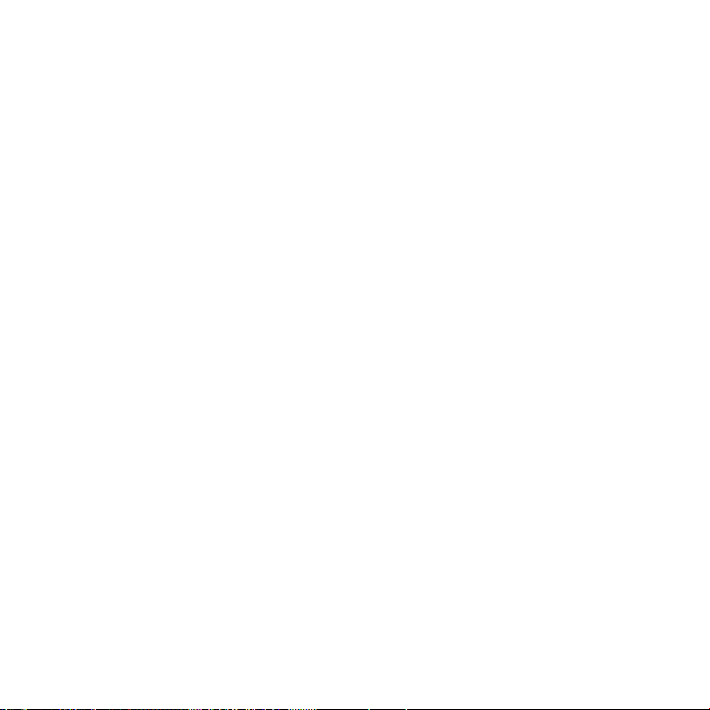
Чтобы установить программы, прилагающиеся к компьютеру, выполните
следующие действия.
1 Убедитесь, что адаптер питания подсоединен и подключен к розетке питания.
2 Вставьте установочный диск в программами, прилагаемый к компьютеру.
3 Дважды нажмите на установке программ пакета.
4 Следуйте появляющимся на экране инструкциям.
5 Когда установка будет завершена, нажмите «Закрыть».
Сервис и поддержка
Ваш MacBook не содержит компонентов, подлежащих ремонту самим
пользователем. Для получения сервисного обслуживания обратитесь в Apple или
доставьте MacBook к официальному поставщику услуг Apple. Дополнительную
информацию о MacBook Вы найдете в интернет-ресурсах, экранной справке,
«Сведениях о системе» или в программе «Проверка оборудования Apple».
Ресурсы Интернета
Информацию о сервисном обслуживании и поддержке в режиме онлайн Вы найдете
по адресу: www.apple.com/ru/support. Выберите Вашу страну во всплывающем меню.
Вы можете выбрать «AppleCare Knowledge Base», проверить наличие обновлений
ПО или обратиться за помощью к дискуссионным форумам Apple.
Справка на экране
Ответы на многие Ваши вопросы, а также инструкции и информацию по устранению
неполадок Вы можете найти в Справке Mac. Выберите «Справка» > «Справка Mac».
54 Глава 4 Проблема, которая разрешима
Page 55

Сведения о системе
Информацию о MacBook Вы найдете в «Сведениях о системе». Программа
предоставляет сведения об установленном аппаратном и программном
обеспечении, серийном номере и версии операционной системы, объеме
установленной памяти и многое другое. Чтобы открыть Сведения о системе,
выберите «Apple» () > «Об этом компьютере» в строке меню и нажмите кнопку
«Подробнее».
Сервис и поддержка AppleCare
Приобретая MacBook, Вы получаете право на техническую поддержку в течение
90 дней и годовую гарантию на ремонт аппаратного обеспечения в одном
из официальных центров по ремонту Apple, например, у официального поставщика
услуг Apple (AASP). Вы можете увеличить страховое покрытие, приобретя Договор
AppleCare Protection Plan. Соответствующую информацию Вы найдете по адресу:
www.apple.com/ru/support/products или посетите веб-сайт из приведенного ниже
списка.
Если Вам необходима консультация, Вы можете обратиться по телефону в сервисную
поддержку AppleCare за помощью при установке и загрузке программ, а также
по основным вопросам устранения неполадок. Позвоните в ближайший центр
поддержки (бесплатно в течение первых 90 дней). Вас попросят назвать дату
покупки и серийный номер MacBook.
Глава 4 Проблема, которая разрешима 55
Page 56
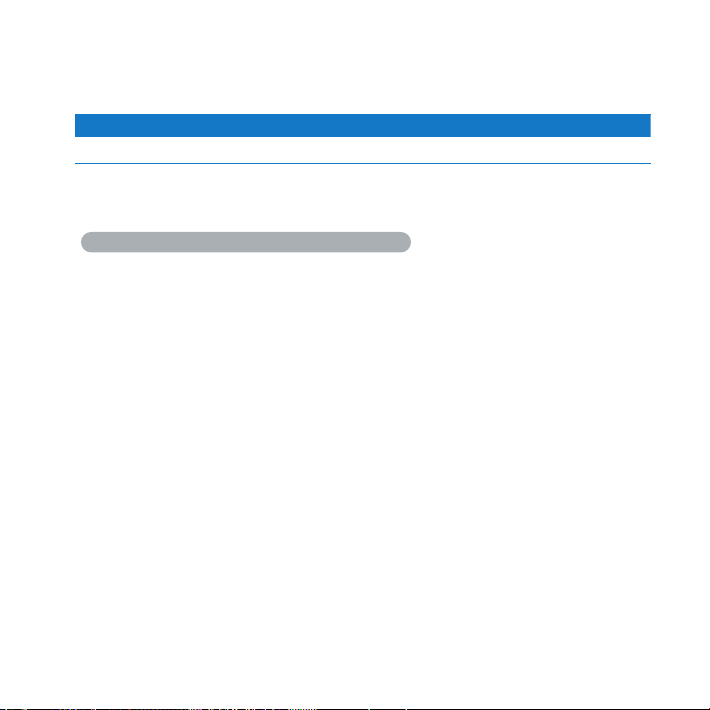
Примечание. 90-дневная дополнительная поддержка по телефону начинается со
дня покупки. За телефонные звонки может взиматься плата.
Страна Телефон Веб-сайт
Россия 495 5809557 www.apple.com/ru/support
Номера телефонов могут меняться, к телефонным звонкам могут применяться
междугородние и международные тарифы. Полный список Вы найдете на веб-сайте:
www.apple.com/contact/phone_contacts.html
Где находится серийный номер компьютера
Для того, чтобы узнать серийный номер Вашего компьютера, выполните следующее.
Выберите «Apple» () > «Об этом компьютере», а затем нажмите номер версии под
Â
надписью «Mac OS X». Нажимая на надпись мышью, Вы сможете последовательно
просмотреть номер версии Mac OS X, выпуск и серийный номер.
Нажмите значок Finder и откройте «Программы» > «Служебные программы» >
Â
«Сведения о системе». Нажмите «Аппаратные средства» на панели «Содержание».
Извлеките аккумулятор, чтобы увидеть серийный номер MacBook в отсеке
Â
аккумулятора. Информацию об извлечении аккумулятора смотрите на стр. 33.
56 Глава 4 Проблема, которая разрешима
Page 57

5 Важная информация
в заключение
www.apple.com/ru/environment
Cправка Mac
эргономика
5
Page 58

В целях Вашей личной безопасности, а также безопасности оборудования,
придерживайтесь следующих указаний по эксплуатации MacBook и уходу за ним.
Эти инструкции также помогут Вам сделать работу с компьютером максимально
комфортной. Храните данные инструкции всегда под рукой, чтобы Вы или другие
могли ими воспользоваться.
ВНИМАНИЕ. Неправильное хранение или использование компьютера может
повлечь за собой отмену гарантии производителя.
Важная информация по безопасности
ВНИМАНИЕ. Несоблюдение данных инструкций по безопасности может привести
к возникновению пожара, поражению электрическим током, другим телесным
повреждениям или ущербу.
Эксплуатация MacBook. Поместите MacBook на устойчивую рабочую поверхность,
не препятствующую свободной циркуляции воздуха вокруг компьютера и под ним.
Не размещайте MacBook на мягких поверхностях, например на подушке, т.к. это
может блокировать вентиляционные отверстия. Во время работы с MacBook никогда
не помещайте предметы поверх его клавиатуры. Не помещайте какие-либо объекты
в вентиляционные отверстия.
Дно корпуса MacBook может сильно нагреваться во время обычной эксплуатации.
Если, работая с MacBook, Вы установили его на колени и корпус ноутбука сильно
нагрелся, снимите его с колен и поставьте на устойчивую рабочую поверхность.
58 Глава 5 Важная информация в заключение
Page 59

Вода и влажные помещения. Избегайте контакта с жидкостями, например,
с напитками. Не используйте компьютер в сырых помещениях, таких как ванные,
душевые кабины и т.п.Защищайте компьютер от влаги и воздействия таких погодных
явлений, как дождь, снег или туман.
Адаптер питания MagSafe 60 Вт. Прежде чем подключить адаптер в розетку
питания, убедитесь, что штекер или кабель полностью введены в адаптер.
Используйте исключительно адаптер питания, входящий в комплект MacBook, или
адаптер питания, одобренный Apple и совместимый с данным изделием. Адаптер
питания может значительно нагреваться во время нормальной эксплуатации
MacBook. Подключайте адаптер питания непосредственно к розетке питания или
помещайте его на полу хорошо проветриваемого помещения.
Отсоедините адаптер питания, извлеките аккумулятор и отсоедините все другие
кабели при наличии одного из следующих условий.
Вы хотите установить дополнительный модуль памяти.
Â
Вы хотите очистить корпус (делайте это в соответствии с рекомендациями,
Â
приведенными на стр. 63).
Кабель или сетевой штекер перетерлись или повреждены.
Â
MacBook или адаптер питания попал под дождь или в условия повышенной
Â
влажности, либо внутрь корпуса MacBook проникла жидкость.
MacBook или адаптер питания подверглись сильному сотрясению, корпус
Â
компьютера был поврежден, или Вы подозреваете, что MacBook нуждается
в сервисном обслуживании или ремонте.
Глава 5 Важная информация в заключение 59
Page 60
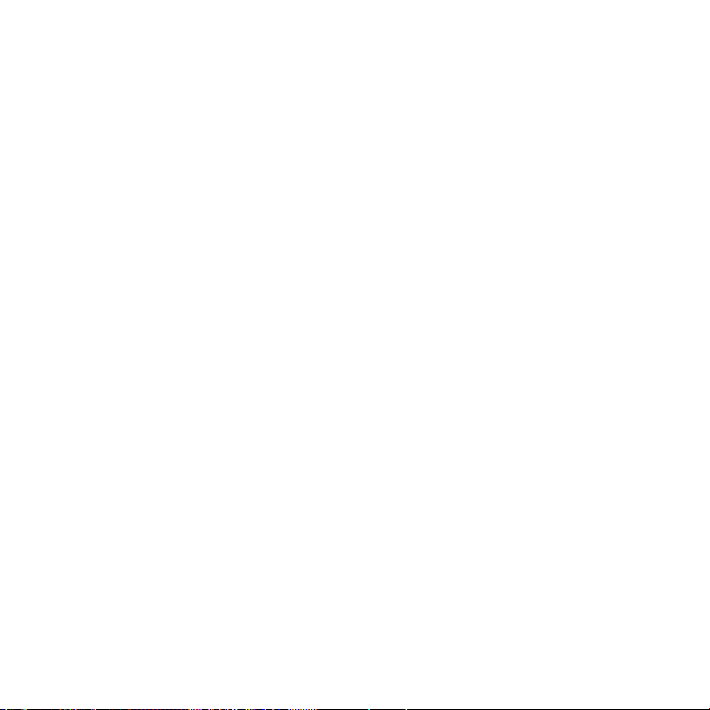
Порт MagSafe содержит магнит, который может привести к стиранию данных
с кредитной карты, iPod или другого устройства. Чтобы предотвратить стирание
данных, не помещайте чувствительный магнитный материал или устройства
на расстояние менее чем 25 мм от порта.
Если в порт MagSafe попал мусор, осторожно удалите его ватным тампоном.
Характеристики питания MagSafe:
частота: 50 – 60 Гц, одна фаза;
Â
линейное напряжение: 100 – 240 В;
Â
выходное напряжение: 16,5 В прямого тока, 3,65 A.
Â
Аккумулятор. Не роняйте, не разбирайте, не ломайте, не поджигайте
и не подвергайте аккумулятор нагреванию до температуры, превышающей 100° C.
Не используйте аккумулятор, если он поврежден. Заменяйте аккумулятор только
аккумулятором, который утвержден компанией Apple для данного продукта.
Утилизируйте вышедшие из строя аккумуляторы незамедлительно, в соответствии
с местными требованиями к охране окружающей среды.
Нарушения слуха. Необратимая потеря слуха может быть вызвана использованием
наушников-капель или обычных наушников при высоком уровне громкости.
Со временем Вы можете привыкнуть к громкому звуку, который может казаться
нормальным, но в действительности вредить Вашему слуху. Если Вы слышите звон
в ушах или воспринимаете речь других как невнятную, прекратите использование
наушников и проверьте слух у специалиста. Чем громче звук, тем быстрее
он отрицательно скажется на слухе. Во избежание потери слуха врачи рекомендуют
следующие меры предосторожности.
60 Глава 5 Важная информация в заключение
Page 61
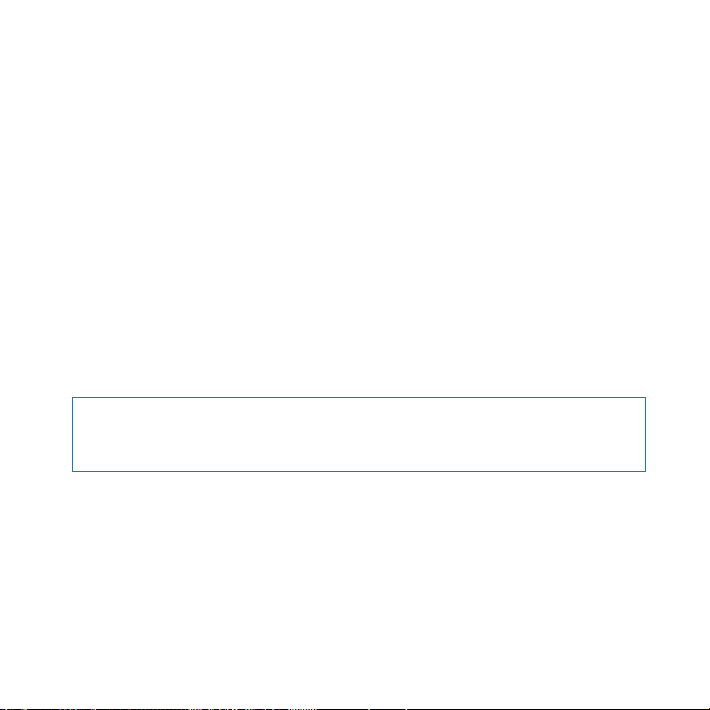
Ограничьте время использования обычных или наушников-капель при высоком
Â
уровне громкости.
Не перекрывайте внешний шум увеличением громкости.
Â
Снижайте громкость, если Вы не слышите речь людей, разговаривающих рядом
Â
с Вами.
Деятельность, связанная с повышенным риском. Данная компьютерная система
не предназначена для использования при работе с ядерными установками, при
осуществлении деятельности по управлению воздушными судами или
коммуникационными системами, системами контроля движения воздушного
транспорта или другим оборудованием, которое в случае неисправности
компьютерной системы может привести к человеческим потерям и травмам, а также
нанести ущерб окружающей среде.
Информация о лазере оптического дисковода
ВНИМАНИЕ. Осуществление настроек или выполнение операций,
не предусмотренных в руководстве по эксплуатации оборудования, может
привести к опасному облучению.
Оптический дисковод компьютера содержит лазер, который не представляет
опасности в условиях нормального использования, однако может причинить вред
глазам при его демонтаже. В целях Вашей личной безопасности доверяйте
обслуживание данного оборудования только официальным сервисным центрам
Apple.
Глава 5 Важная информация в заключение 61
Page 62

Важная информация по эксплуатации
ПРИМЕЧАНИЕ. Несоблюдение данных инструкций по эксплуатации может
привести к повреждению MacBook или другого имущества.
Среда эксплуатации. Эксплуатация MacBook за пределами указанных диапазонов
может повлиять на его работу:
температура эксплуатации: 10° – 35° C;
Â
температура хранения: -20° – 45° C;
Â
относительная влажность: 5% – 90% (без конденсата);
Â
высота эксплуатации: 0 – 3048 метров над уровнем моря.
Â
Включение MacBook. Включайте MacBook, только если все его внутренние
и внешние компо ненты правильно установлены. Работа с компьютером при
отсутствующих компонентах может быть опасной и может привести к повреждению
компьютера.
Транспортировка MacBook. Если Вы перевозите MacBook в сумке или портфеле,
убедитесь в отсутствии каких-либо предметов (например, канцелярских скрепок или
монет), которые могут случайно попасть через вентиляционные отверстия внутрь
компьютера или в слот оптического дисковода или застрять в одном из портов.
Не помещайте магниточувствительные объекты вблизи порта MagSafe.
Использование разъемов и портов. Никогда не пытайтесь силой вставить разъем
в порт. Подсоединяя устройство, убедитесь, что порт свободен от мусора, разъем
соответствует порту и что Вы правильно расположили разъем относительно порта.
62 Глава 5 Важная информация в заключение
Page 63
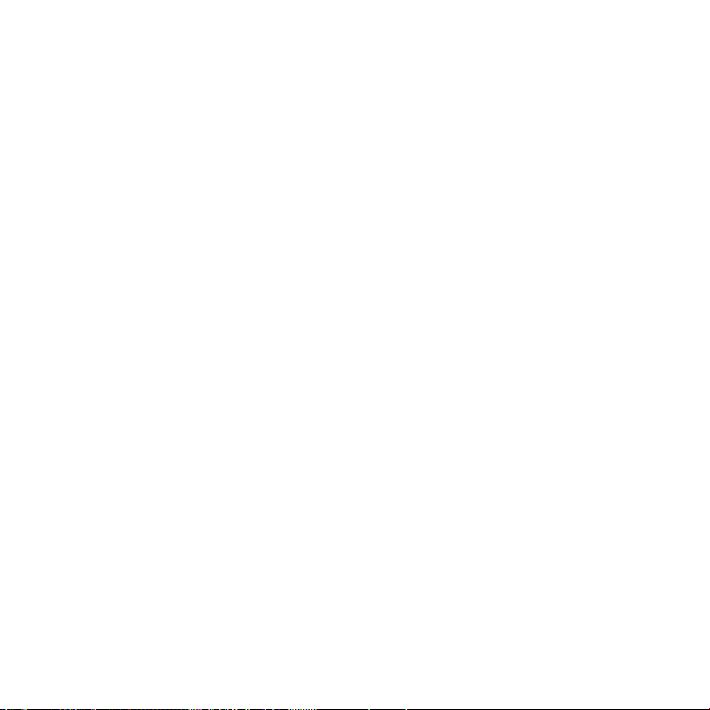
Использование оптического дисковода Оптический дисковод SuperDrive
MacBook поддерживает стандартные диски размером 12 см (4,7 дюйма). Диски
нестандартной формы, а также диски меньше 12 см (4,7 дюймов) не поддерживаются
и могут застрять в дисководе.
Хранение MacBook. Длительное хранение MacBook рекомендуется производить
при комнатной температуре (лучше всего при температуре 22° C) и разряженном
на 50 процентов аккумуляторе. При сроке хранения MacBook более 5 месяцев
разрядите аккумулятор примерно на 50 процентов и извлеките его из MacBook. Для
поддержания мощности аккумулятора заряжайте его на 50 процентов с интервалом
около шести месяцев.
Уход за MacBook. Для очистки поверхности MacBook и его компонентов
необходимо прежде всего выключить MacBook, отсоединить адаптер питания
и извлечь аккумулятор. Используйте мягкую, увлажненную ткань без ворсинок для
очистки поверхности компьютера. Не допускайте попадания влаги в отверстия.
Не распыляйте жидкость непосредственно на компьютер. Не пользуйтесь
аэрозольными распрыскивателями, растворителями или абразивными материалами,
которые могут повредить поверхность.
Очистка экрана MacBook. Для очистки экрана MacBook необходимо прежде всего
выключить MacBook, отсоединить адаптер питания и извлечь аккумулятор. Затем
с помощью прилагаемой салфетки очистите экран. При необходимости смочите
салфетку в воде. Не распыляйте жидкость непосредственно на экран.
Глава 5 Важная информация в заключение 63
Page 64

Правила эргономики
В данной главе приведены рекомендации по созданию удобной рабочей
обстановки.
Клавиатура и трекпад
При работе с клавиатурой и трекпадом расслабьте плечи. Плечо и предплечье
должны образовывать угол, немного превышающий прямой, а запястье и кисть руки
должны составлять почти прямую линию.
Правильно
64 Глава 5 Важная информация в заключение
Неправильно
Page 65

Работая с клавиатурой или трекпадом, следите за тем, чтобы удары были легкими,
и не напрягайте кисти рук и пальцы. Не загибайте большие пальцы под ладони.
Правильно
Неправильно
Чаще меняйте положение рук, чтобы не утомлять их. После интенсивной,
беспрерывной работы у Вас может появиться ощущение дискомфорта в кистях,
запястьях, плечах или предплечьях. При появлении хронической боли или
ощущения дискомфорта в кистях, запястьях или плечах и предплечьях обратитесь
за консультацией к квалифицированному врачу.
Внешняя мышь
Если Вы пользуетесь внешней мышью, поместите ее на одной высоте с клавиатурой
и так, чтобы Вам было легко до нее дотянуться.
Кресло
Лучше всего подходит прочное, удобное кресло с регулировкой высоты. Подберите
высоту кресла так, чтобы Ваши бедра находились в горизонтальном положении,
а ступни стояли на полу. Спинка кресла должна поддерживать спину (особенно
поясничную область). Пользуясь инструкциями к креслу, подберите такое положение
спинки кресла, чтобы она соответствовала естественному положению Вашего тела.
Глава 5 Важная информация в заключение 65
Page 66

Возможно, Вам понадобится приподнять кресло, чтобы предплечья и кисти рук
находились под правильным углом к клавиатуре. Если при этом ступни не будут
полностью стоять на полу, Вы можете воспользоваться подставкой для ног
с регулируемыми высотой и наклоном. Вы также можете уменьшить высоту рабочего
стола, чтобы не прибегать к помощи подставки для ног. В качестве альтернативы
возможно использование стола с поддоном для клавиатуры, который находится
ниже остальной рабочей поверхности.
Встроенный экран
Установите угол наклона экрана таким образом, чтобы свести к минимуму
блики и отражения на экране от искусственного и естественного освещения.
Не наклоняйте монитор назад дальше, чем это предусмотрено конструкцией.
Угол наклона не должен превышать 130 градусов.
Вы можете настраивать яркость экрана в соответствии с освещенностью Вашего
рабочего места.
Дополнительную информацию по эргономике Вы найдете на веб-сайте:
www.apple.com/about/ergonomics
Apple и окружающая среда
Apple Inc. серьезно относится к охране окружающей среды и сводит к минимуму
влияние своих производственных процессов и продуктов на экологию.
Дополнительную информацию Вы найдете на веб-сайте:
www.apple.com/ru/environment
66 Глава 5 Важная информация в заключение
Page 67

Regulatory Compliance Information
FCC Compliance Statement
This device complies with part 15 of the FCC rules.
Operation is subject to the following two conditions: (1)
This device may not cause harmful interference, and (2)
this device must accept any interference received,
including interference that may cause undesired
operation. See instructions if interference to radio or
television reception is suspected.
L‘utilisation de ce dispositif est autorisée seulement aux
conditions suivantes: (1) il ne doit pas produire de
brouillage et (2) l’utilisateur du dispositif doit étre prêt à
accepter tout brouillage radioélectrique reçu, même si ce
brouillage est susceptible de compromettre le
fonctionnement du dispositif.
Radio and Television Interference
This computer equipment generates, uses, and can
radiate radio-frequency energy. If it is not installed and
used properly—that is, in strict accordance with Apple’s
instructions—it may cause interference with radio and
television reception.
This equipment has been tested and found to comply
with the limits for a Class B digital device in accordance
with the speci cations in Part 15 of FCC rules. These
speci cations are designed to provide reasonable
protection against such interference in a residential
installation. However, there is no guarantee that
interference will not occur in a particular installation.
You can determine whether your computer system is
causing interference by turning it o . If the interference
stops, it was probably caused by the computer or one of
the peripheral devices.
If your computer system does cause interference to radio
or television reception, try to correct the interference by
using one or more of the following measures:
Â
Turn the television or radio antenna until the
interference stops.
Â
Move the computer to one side or the other of the
television or radio.
Â
Move the computer farther away from the television
or radio.
Â
Plug the computer in to an outlet that is on a di erent
circuit from the television or radio. (That is, make certain
the computer and the television or radio are on circuits
controlled by di erent circuit breakers or fuses.)
If necessary, consult an Apple Authorized Service
Provider or Apple. See the service and support
information that came with your Apple product.
Or, consult an experienced radio/television technician for
additional suggestions.
Important: Changes or modi cations to this product not
authorized by Apple Inc., could void the EMC compliance
and negate your authority to operate the product.
This product has demonstrated EMC compliance under
conditions that included the use of compliant peripheral
devices and shielded cables (including Ethernet network
cables) between system components. It is important that
you use compliant peripheral devices and shielded
cables between system components to reduce the
possibility of causing interference to radios, television
sets, and other electronic devices.
67
Page 68
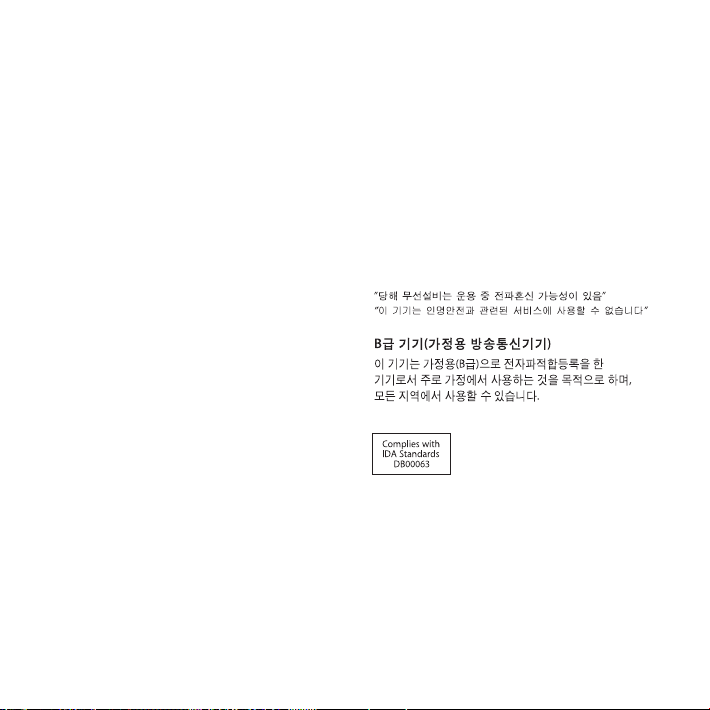
Responsible party (contact for FCC matters only):
Apple Inc. Corporate Compliance
1 In nite Loop, MS 26-A
Cupertino, CA 95014-2084
Wireless Radio Use
This device is restricted to indoor use when operating
in the 5.15 to 5.25 GHz frequency band.
Cet appareil doit être utilisé à l’intérieur.
Exposure to Radio Frequency Energy
The radiated output power of the AirPort Extreme
technology is below the FCC radio frequency exposure
limits. Nevertheless, it is advised to use the wireless
equipment in such a manner that the potential for
human contact during normal operation is minimized.
FCC Bluetooth Wireless Compliance
The antenna used with this transmitter must not be
collocated or operated in conjunction with any other
antenna or transmitter subject to the conditions of the
FCC Grant.
Bluetooth Industry Canada Statement
This Class B device meets all requirements of the
Canadian interference-causing equipment regulations.
Cet appareil numérique de la Class B respecte toutes les
exigences du Règlement sur le matériel brouilleur
du Canada.
Industry Canada Statement
Complies with the Canadian ICES-003 Class B
speci cations. Cet appareil numérique de la classe B est
conforme à la norme NMB-003 du Canada. This device
complies with RSS 210 of Industry Canada.
Bluetooth Europe—EU Declaration of
Conformity
This wireless device complies with the R&TTE Directive.
Europe - EU Declaration of Conformity
The equipment complies with the RF Exposure
Requirement 1999/519/EC, Council Recommendation of
12 July 1999 on the limitation of exposure of the general
public to electromagnetic elds (0 Hz to 300 GHz).
Настоящим компания Apple Inc. заявляет, что карта
802.11a/b/g/n Mini-PCIe соответствует директиве R&TTE.
Complies with European Low Voltage and EMC Directives.
See: www.apple.com/euro/compliance
Korea Warning Statements
Singapore Wireless Certi cation
68
Page 69

Taiwan Wireless Statements
Taiwan Class B Statement
VCCI Class B Statement
Россия
Информация о внешнем модеме USB
Подсоединяя MacBook к телефонной линии с помощью
внешнего модема USB, ознакомьтесь с прилагаемой
к модему технической документацией поставщика
услуг телекоммуникационной связи.
ENERGY STAR® Compliance
As an ENERGY STAR® partner, Apple has determined
that standard con gurations of this product meet the
ENERGY STAR® guidelines for energy e ciency. The
ENERGY STAR® program is a partnership with electronic
equipment manufacturers to promote energy-e cient
products. Reducing energy consumption of products
saves money and helps conserve valuable resources.
This computer is shipped with power management
enabled with the computer set to sleep after 10 minutes
of user inactivity. To wake your computer, click the mouse
or trackpad button or press any key on the keyboard.
For more information about ENERGY STAR®, visit:
www.energystar.gov
69
Page 70

Информация об уничтожении и утилизации
отходов
Этот символ означает, что утилизация данного изделия
должна производиться надлежащим образом,
в соответствии с местными законами
и законодательными актами. Поскольку в лампе
подсветки данного изделия содержится ртуть,
утилизация этого изделия должна производиться
отдельно от бытовых отходов. По окончании срока
эксплуатации данного изделия обратитесь к компании
Apple или к местным органам власти, чтобы узнать
о возможных способах утилизации.
Сведения о программе компании Apple по
утилизации отходов можно найти по адресу:
www.apple.com/ru/environment/recycling.
Информация об утилизации аккумулятора
Утилизируйте аккумуляторы в соответствии
с местными законами об окружающей среде.
California: The coin cell battery in your product contains
perchlorates. Special handling and disposal may apply.
Refer to www.dtsc.ca.gov/hazardouswaste/perchlorate.
Deutschland: Dieses Gerät enthält Batterien. Bitte nicht
in den Hausmüll werfen. Entsorgen Sie dieses Gerät am
Ende seines Lebenszyklus entsprechend der
maßgeblichen gesetzlichen Regelungen.
Nederlands: Gebruikte batterijen kunnen worden
ingeleverd bij de chemokar of in een speciale
batterijcontainer voor klein chemisch afval (kca) worden
gedeponeerd.
70
Page 71
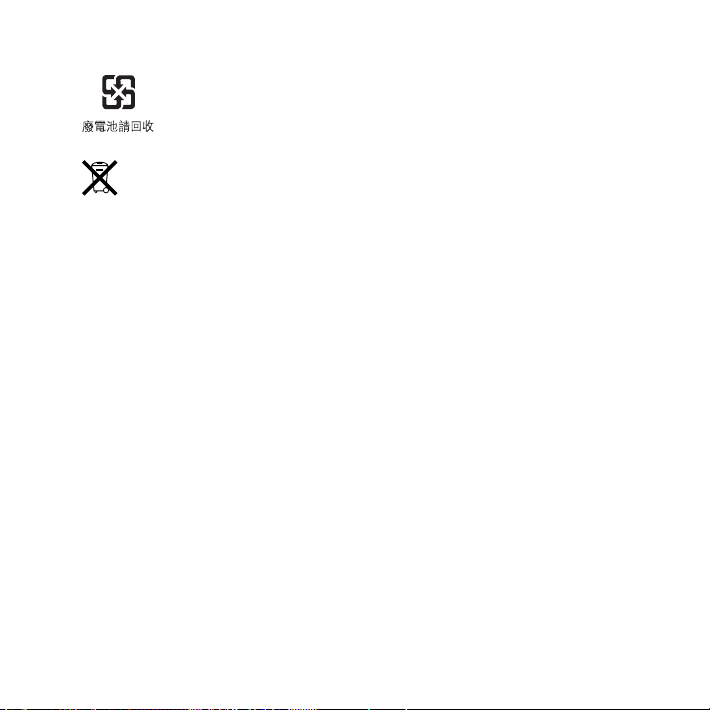
Taiwan:
Европейский союз – информация об утилизации
Приведенный выше символ означает, что согласно
местным законам и рекомендациям данное изделие
нельзя выбрасывать вместе с бытовыми отходами.
По окончании срока службы данного изделия отнесите
его на пункт сбора, назначенный местными органами
власти. Некоторые пункты сбора отходов производят
бесплатный прием изделий. Раздельный сбор
и утилизация данного изделия способствует
сохранению природных ресурсов и охране
здоровья и окружающей среды.
71
Page 72
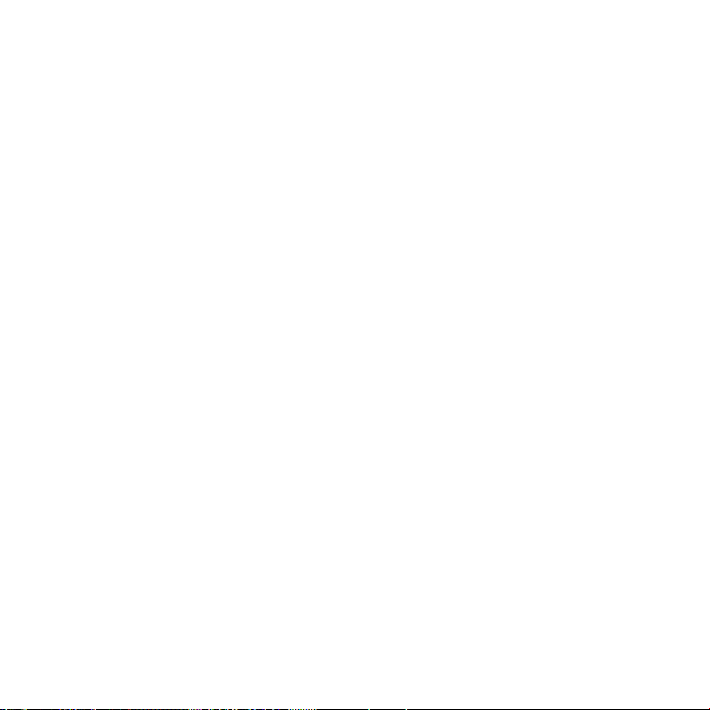
K Apple Inc.
© 2009 Apple Inc. Все права защищены.
Согласно законодательству об авторском праве,
данное руководство нельзя копировать, полностью
или частично, без письменного разрешения компании
Apple.
Для обеспечения точности информации, изложенной
в данном руководстве, приложены все усилия. Apple
не несет ответственности за возможные опечатки или
описки.
Apple
1 In nite Loop
Cupertino, CA 95014-2084
408-996-1010
www.apple.com
Apple, логотип Apple, AirPort, AirPort Extreme, Cover
Flow, Exposé, FileVault, FireWire, GarageBand, iCal, iChat,
iLife, iMovie, iPhoto, iPod, iSight, iTunes, Keynote, Mac,
MacBook, Macintosh, Mac OS, MagSafe, Photo Booth,
Safari и SuperDrive являются товарными знаками Apple
Inc., зарегистрированными в США и других странах.
Finder, логотип FireWire, iPhone, iWeb, Spotlight и Time
Machine являются товарными знаками Apple Inc.
AppleCare, Apple Store и iTunes являются знаками
обслуживания компании Apple Inc.,
зарегистрированными в США и других странах.
ENERGY STAR
зарегистрированным в США.
Intel, Intel Core и Xeon являются товарными знаками
компании Intel Corp. в США и других странах.
®
является товарным знаком,
Словесный товарный знак и логотипы Bluetooth®
принадлежат компании Bluetooth SIG, Inc., и всякое
использование этих знаков компанией Apple Inc.
подчинено действию лицензии.
Названия других компаний и продуктов, упомянутых
здесь, являются товарными знаками соответствующих
компаний. Продукты сторонних фирм упоминаются
исключительно для информации, а не с целью
одобрения или рекомендации. Apple не берет на себя
никакой ответственности за эксплуатационные
качества и использование этих продуктов.
Произведено по лицензии компании Dolby
Laboratories. Dolby, Pro Logic и символ сдвоенной
буквы D являются торговыми товарными знаками
Dolby Laboratories. Конфиденциальные
неопубликованные работы, © 1992–1997 Dolby
Laboratories, Inc. Все права защищены.
Изделие, описанное в данном руководстве, использует
технологию защиты авторских прав, защищенную
определенными патентами США и другими правами
по охране интеллектуальной собственности,
принадлежащими Macrovision Corporation и другим
владельцам прав. Использование данной технологии
защиты авторских прав должно быть авторизовано
Macrovision Corporation и предназначено только для
частного и других ограниченных форм использования.
Для других форм использования необходимо
разрешение Macrovision Corporation. Обратное
проектирование или дизассемблирование запрещены.
Патентные заявки на устройство в США. Патенты
№№ 4,631,603, 4,577,216, 4,819,098 и 4,907,093 выданы
только на ограниченное использование.
Опубликовано одновременно в США и Канаде.
 Loading...
Loading...