Page 1
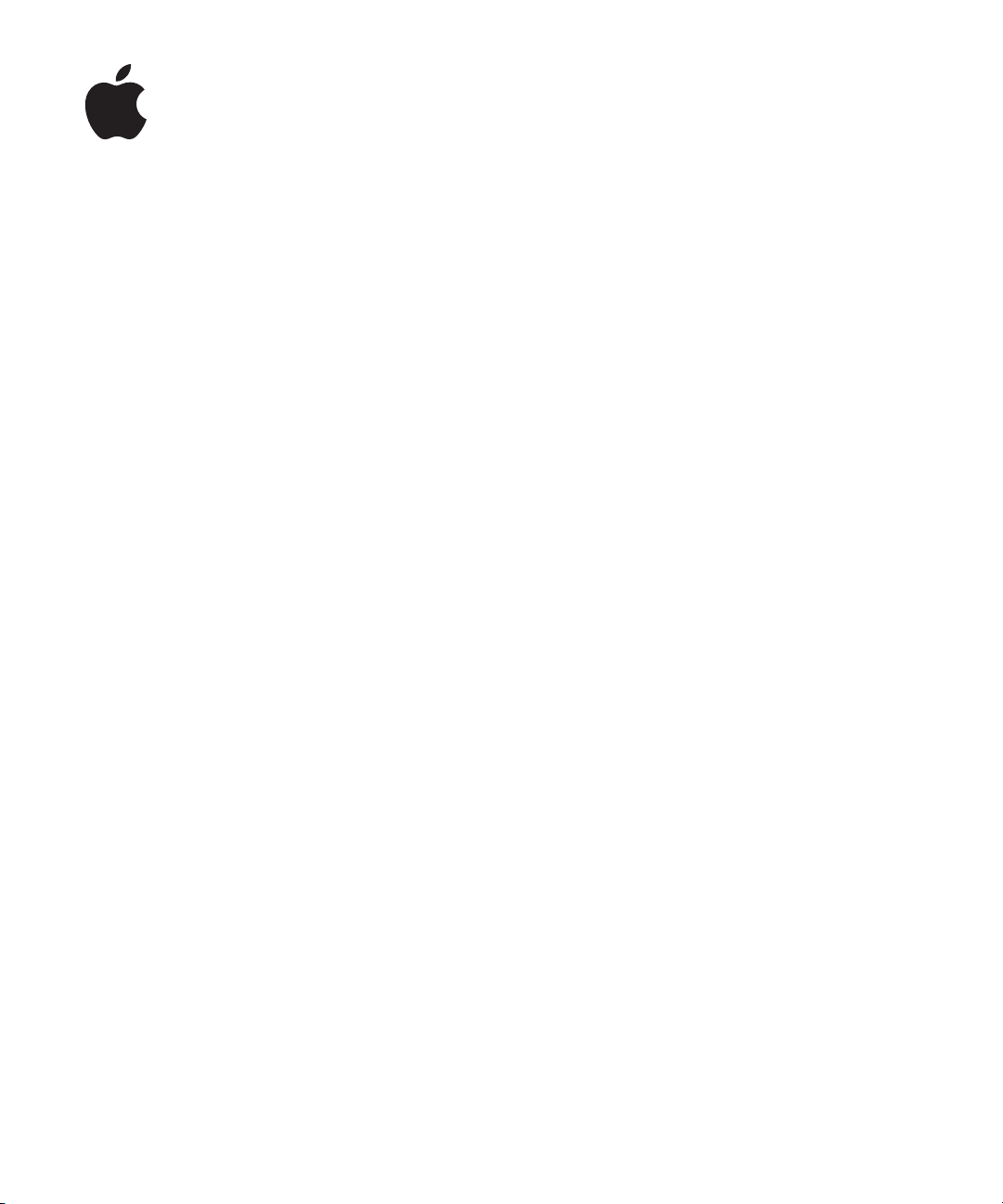
iPod shu e
Инструкция по
эксплуатации
Page 2
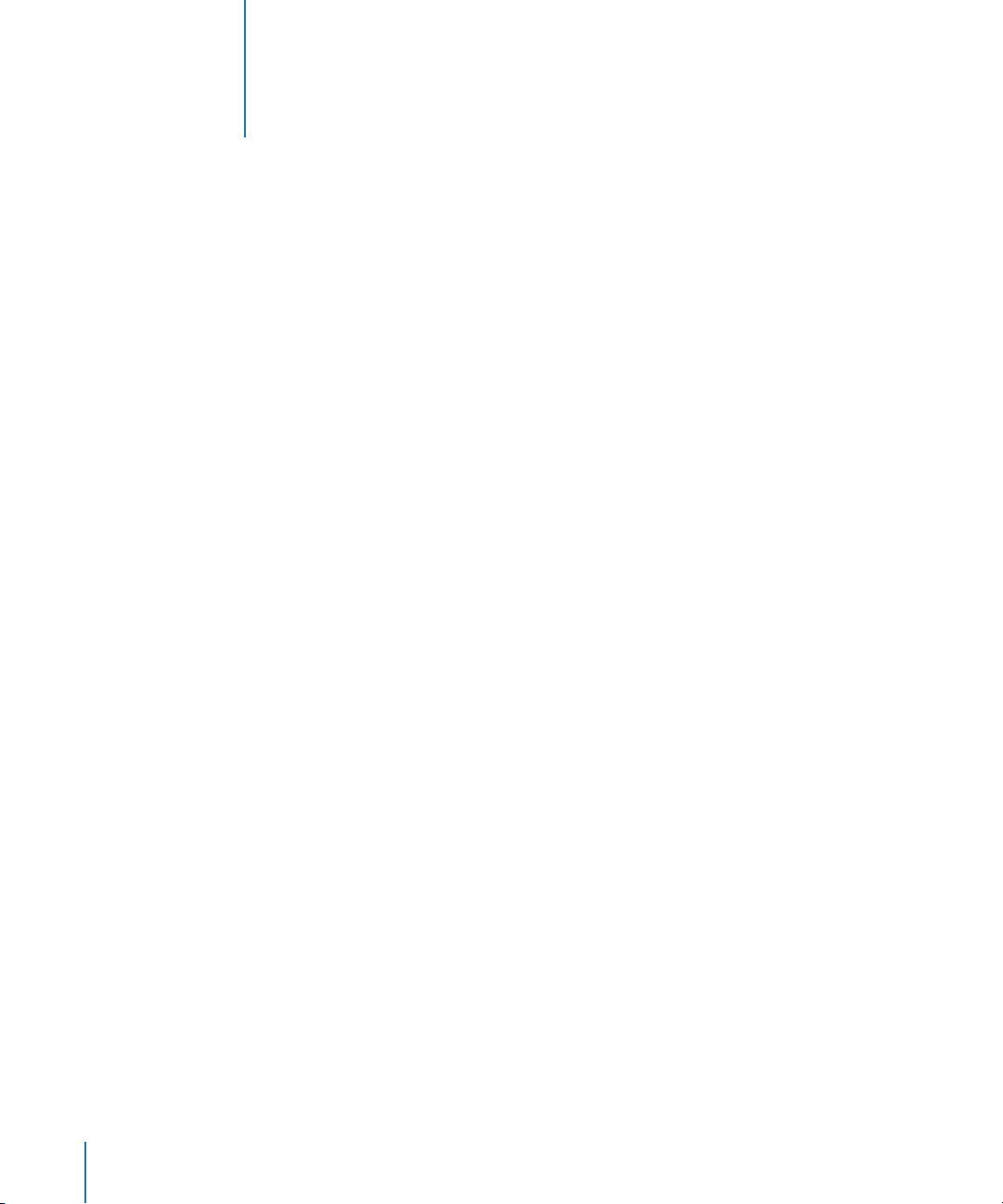
Содержание
Глава 1
Глава 2
Глава 3
Глава 4
Глава 5
iPod shu e: Основные положения
3
iPod shu e: Краткое знакомство
4
Использование элементов управления iPod shu e
4
Подсоединение и отсоединение iPod shu e
5
Зарядка аккумулятора
6
Индикаторы статуса
8
Загрузка и воспроизведение музыки
10
О программе «iTunes»
10
Импорт музыки в медиатеку iTunes
11
Систематизация музыки
14
Загрузка музыки на iPod shu e
15
Воспроизведение музыки
18
Хранение файлов на iPod shu e
21
Использование iPod shu e в качестве внешнего диска
21
Аксессуары iPod shu e
23
Наушники Apple
23
iPod shu e Dock
24
Адаптер питания iPod USB
24
Аксессуары, которые можно приобрести
24
Советы и устранение неполадок
25
Обновление и восстановление ПО iPod shu e
29
Безопасность и уход
Глава 6
Глава 7
2
30
Важная информация по безопасности
30
Важная информация по эксплуатации
32
Дополнительная информация, сервис и поддержка
33
Page 3
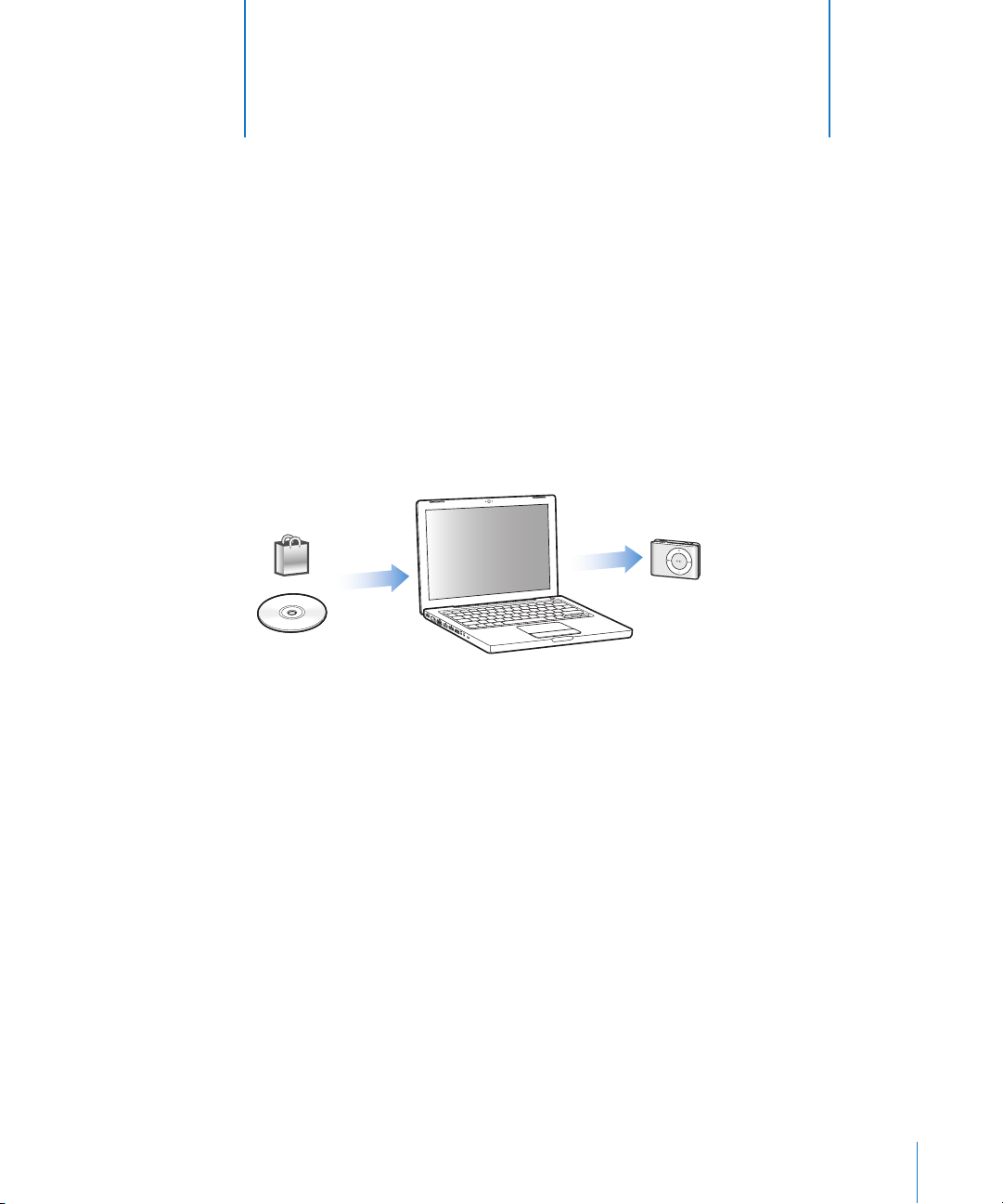
1 iPod shu e: Основные
положения
1
Поздравляем с приобретением iPod shu e!
В этой главе Вы узнаете о функциях iPod shu e,
использовании его элементов управления и многое
другое.
Вы можете помещать песни и другие аудиофайлы на компьютер, а затем загружать
их на iPod shu e.
С iPod shu e Вы можете:
Загружать песни для прослушивания в дороге
Â
Слушать подкасты – доступные для загрузки передачи в стиле радиопередач,
Â
предоставляемые посредством Интернета
Слушать аудиокниги, приобретенные в iTunes Store или на сайте audible.com
Â
Хранить или создавать резервные копии файлов или других данных, используя
Â
iPod shu e в качестве внешнего диска
3
Page 4
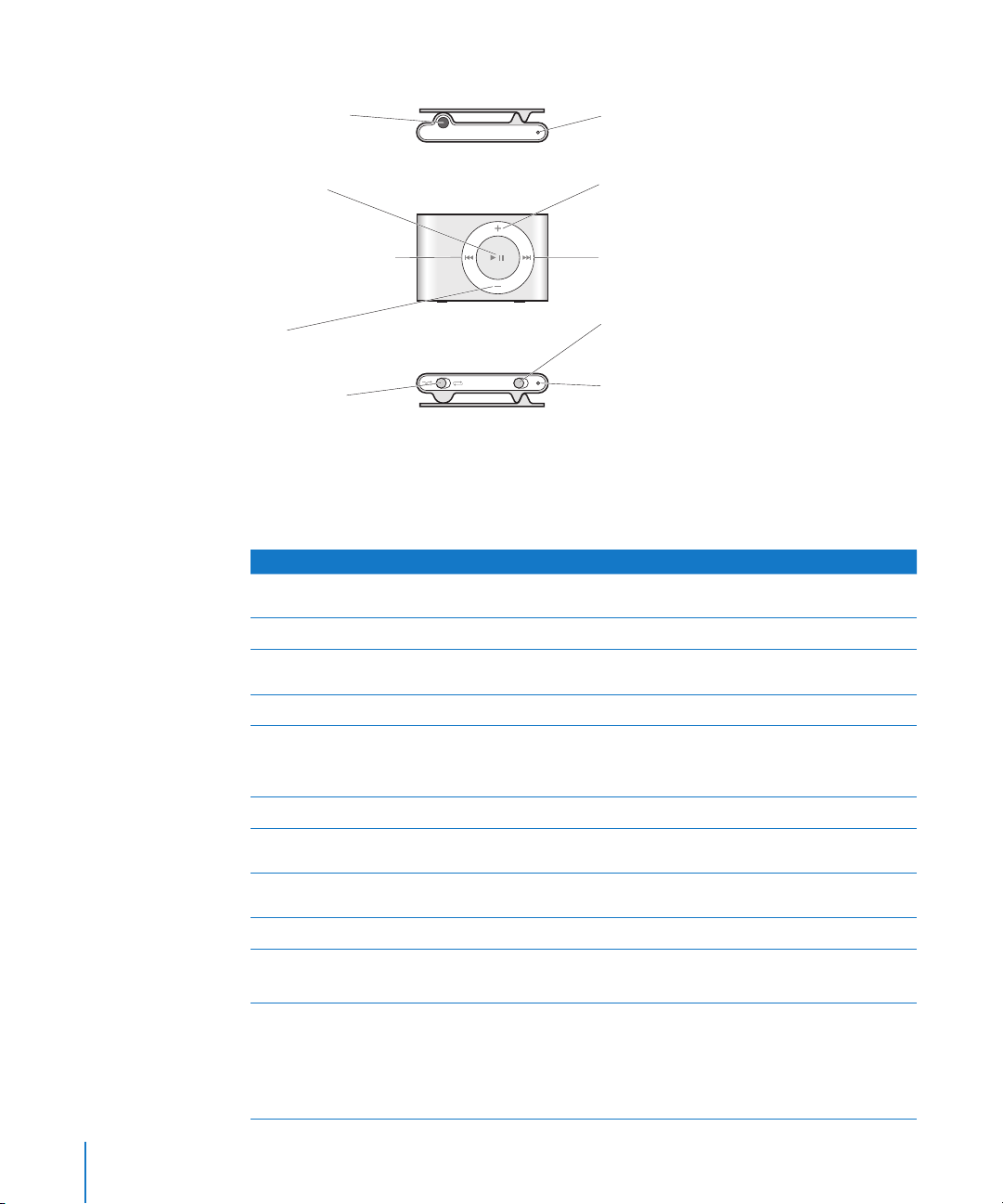
iPod shu e: Краткое знакомство
Порт наушников
Старт/Пауза
Предыдущая/Перемотка
назад
Тише
Переключатель
перемешивания
OFF
Верхний
индикатор статуса
Гро мче
Следующая/Перемотка
вперед
Переключатель
питания
Нижний индикатор
статуса
Использование элементов управления iPod shu e
Простые в использовании элементы управления позволят Вам легко воспроизводить
песни, аудиокниги и подкасты на iPod shu e.
Чтобы Сделайте следующее
Включить или выключить
iPod shu e
Воспроизвести
Приостановить
воспроизведение
Изменить громкость
Установить порядок
воспроизведения
Перемещайте переключатель питания (зеленый цвет
сигнализирует, что iPod shu e включен).
Нажмите «Старт/Пауза»
Нажмите «Старт/Пауза»
Нажмите «Громче» (
Переместите переключатель перемешивания в положение
(
¡ , чтобы перемешать, или в положение ⁄ , чтобы
воспроизвести в обычном порядке).
(’).
(’).
∂) или «Тише» (D).
Перейти к следующей дорожке
Повторно воспроизвести
дорожку
Воспроизвести предыдущую
дорожку
Перейти к первой дорожке
Перемотать вперед или назад
Отключить кнопки iPod shu e
(чтобы предотвратить
нежелательные действия при
случайном нажатии)
4 Глава 1 iPod shu e: Основные положения
Нажмите «Следующая/Перемотка вперед» (
Нажмите «Предыдущая/Перемотка назад» (
Дважды нажмите «Предыдущая/Перемотка назад» (
Быстро нажмите «Старт/Пауза» (
Нажмите и удерживайте «Следующая/Перемотка вперед» (
или «Предыдущая/Перемотка назад» (
Удерживайте нажатой «Старт/Пауза» (
приблизительно трех секунд (до тех пор, пока индикатор
статуса не загорится трижды оранжевым цветом).
Повторите это действие, чтобы включить кнопки (индикатор
статуса трижды загорится зеленым цветом).
‘).
]).
]).
’) три раза.
‘)
]).
’) в течение
Page 5

Чтобы Сделайте следующее
Перезагрузить iPod shu e
(если iPod shu e не реагирует)
Узнать серийный номер
iPod shu e
Извлеките iPod shu e из станции Dock. Выключите iPod shu e,
подождите в течение 5 секунд и включите его.
Посмотрите в выемке под защелкой iPod shu e. Вы также
можете открыть iTunes, подсоединив iPod shu e к
компьютеру, выбрать «iPod shu e» в панели «Источники», а
затем нажать «Настройки».
Подсоединение и отсоединение iPod shu e
Подсоедините iPod shu e к компьютеру, чтобы загрузить песни или другие
аудиофайлы и чтобы зарядить аккумулятор. По окончании отсоедините iPod shu e.
Подсоединение iPod shu e
Чтобы подсоединить iPod shu e к компьютеру:
m Подсоедините входящую в комплект поставки станцию iPod shu e Dock к порту USB
компьютера. Затем поместите iPod shu e в станцию Dock.
Примечание: Подсоедините станцию Dock к высокомощному USB -порту, чтобы
зарядить аккумулятор. Рекомендуется использование порта USB 2.0. Не используйте
USB -порт на клавиатуре.
При первом подсоединении iPod shu e к компьютеру Ассистент настройки iPod
поможет Вам конфигурировать iPod shu e и синхронизировать его с медиатекой
iTunes.
Важно: Если Вы хотя бы один раз синхронизировали iPod shu e с медиатекой iTunes
на компьютере, при каждом подсоединении iPod shu e к другому компьютеру будет
появляться запрос на проведение синхронизации с медиатекой iTunes на новом
компьютере. Нажмите «Отменить», если Вы хотите сохранить музыкальный контент,
имеющийся на iPod shu e. Нажмите «Перенести покупки», чтобы сохранить контент
на iPod shu e и скопировать приобретенные песни, находящиеся на нем, в
медиатеку iTunes на новом компьютере. За дополнительной информацией
обращайтесь в Справку iTunes.
Глава 1 iPod shu e: Основные положения 5
Page 6
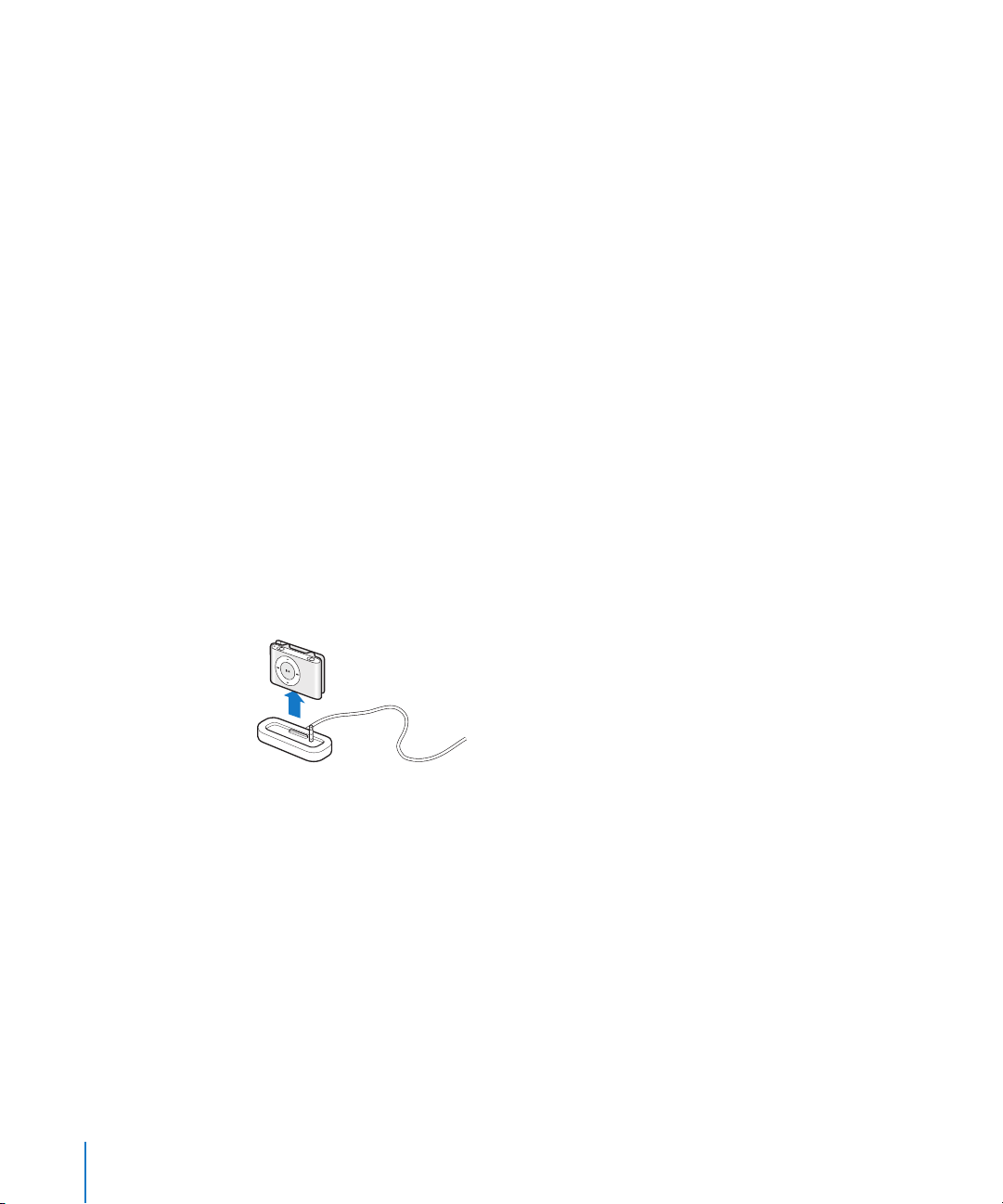
Отсоединение iPod shu e
Не отсоединяйте iPod shu e от компьютера, если идет загрузка аудиофайлов, или
iPod shu e используется в качестве внешнего диска. Вы узнаете, когда можно
отсоединить iPod shu e, по сообщению в верхней части окна iTunes или по
показанию индикатора статуса iPod shu e.
Важно: Если Вы видите сообщение «Не отключайте устройство» в iTunes, или
индикатор статуса iPod shu e мигает оранжевым цветом, то необходимо извлечь
iPod shu e перед отсоединением. В противном случае, Вы можете повредить файлы
на iPod shu e.
Если Вы включаете iPod shu e для использования в качестве внешнего диска
(смотрите стр. 21), необходимо всегда извлекать iPod shu e перед отсоединением.
Чтобы извлечь iPod shu e:
m В iTunes нажмите кнопку «Извлечь» (C) возле iPod shu e в панели «Источники».
Если Вы работаете на компьютере Mac, Вы можете извлечь iPod shu e, перетянув
значок iPod shu e, находящийся на рабочем столе, в Корзину.
Если Вы работаете на ПК с Windows, Вы можете извлечь iPod shu e, нажав значок
«Безопасное извлечение устройства» в панели задач в системе Windows и выбрав
«iPod shu e».
Чтобы отсоединить iPod shu e:
m Извлеките iPod shu e из станции Dock.
Зарядка аккумулятора
iPod shu e оснащен встроенным аккумулятором.
Для более эффективной работы аккумулятора зарядите его полностью при первом
использовании iPod shu e. Разряженный аккумулятор может быть заряжен на 80
процентов в течение двух часов и полностью заряжен в течение четырех часов.
Если iPod shu e не используется в течение долгого времени, то аккумулятор,
возможно, необходимо зарядить.
6 Глава 1 iPod shu e: Основные положения
Page 7
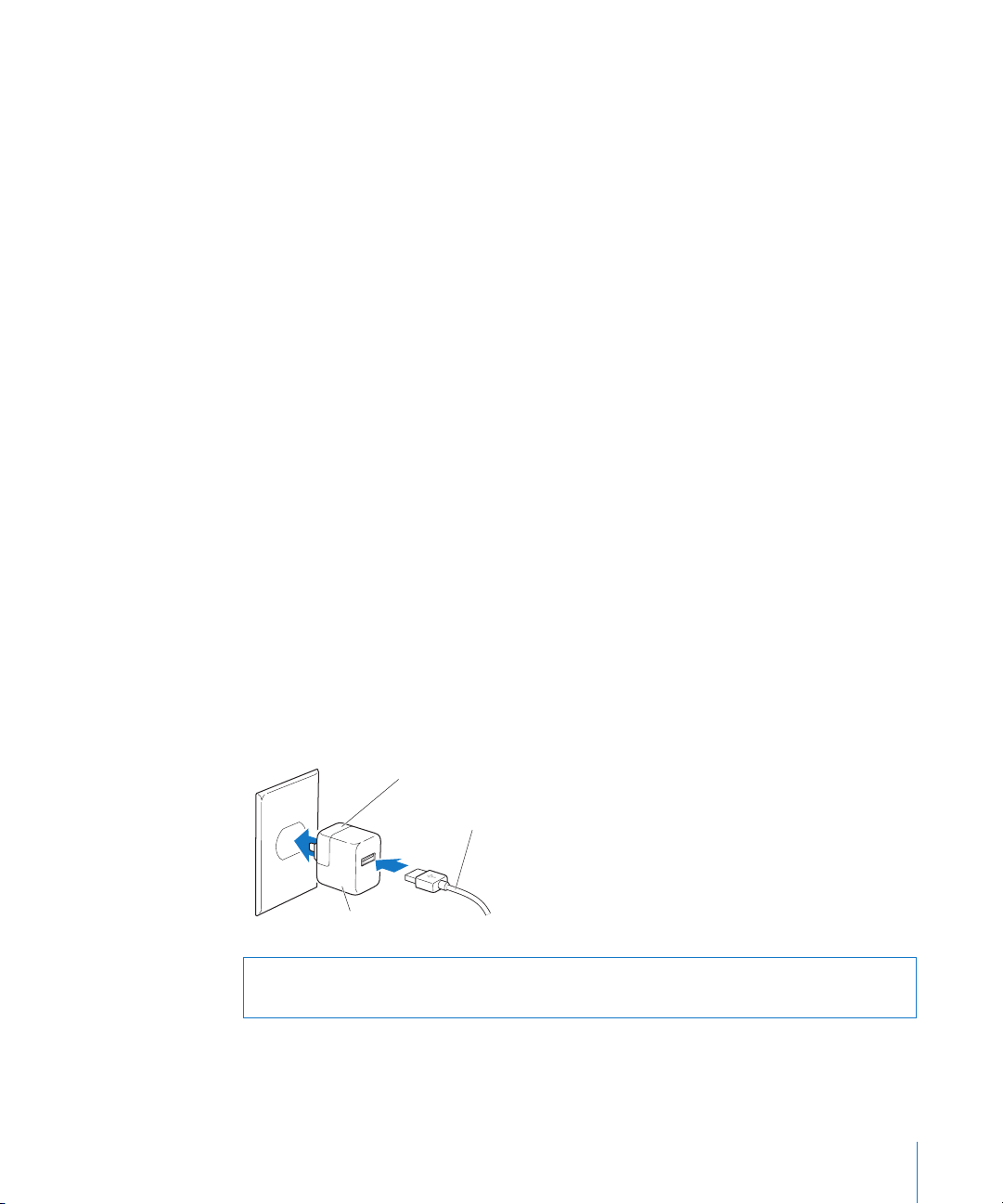
k
Чтобы зарядить аккумулятор, используя компьютер:
m Подсоедините iPod shu e к высокомощному USB -порту компьютера, используя
входящую в комплект поставки станцию iPod shu e Dock. Компьютер должен быть
включен и не находиться в режиме сна (некоторые модели Macintosh могут заряжать
iPod shu e, находясь в режиме сна).
Во время зарядки аккумулятора индикатор статуса на iPod shu e горит оранжевым
цветом. Когда аккумулятор полностью заряжен, индикатор статуса горит зеленым
цветом.
Примечание: Если iPod shu e используется в качестве диска (смотрите стр. 21), или
iTunes загружает песни или настройки на iPod shu e, индикатор статуса мигает
оранжевым цветом, сигнализируя необходимость извлечения iPod shu e перед
отсоединением.
Если индикатор статуса не горит, iPod shu e, вероятно, не подсоединен к
высокомощному USB -порту. Попытайтесь подсоединить его к другому USB -порту
компьютера.
Примечание: Вы можете загружать музыку во время зарядки аккумулятора.
Чтобы зарядить iPod shu e, если компьютер недоступен, подсоедините iPod shu e к
адаптеру питания iPod USB, который можно приобрести по адресу: www.apple.com/ru
Чтобы зарядить аккумулятор с помощью адаптера питания iPod USB:
1 Подсоедините сетевой штекер к адаптеру питания (они уже могут быть
подсоединены).
2 Подсоедините USB -разъем станции iPod shu e Dock к адаптеру питания.
3 Подсоедините адаптер питания к исправной розетке питания.
4 Поместите iPod shu e в станцию Dock.
Сетевой штекер
Кабель iPod shue Doc
Адаптер питания iPod USB
ВНИМАНИЕ: Прочитайте все инструкции по использованию адаптера питания iPod
USB на стр. 31 перед тем, как использовать его.
Глава 1 iPod shu e: Основные положения 7
Page 8
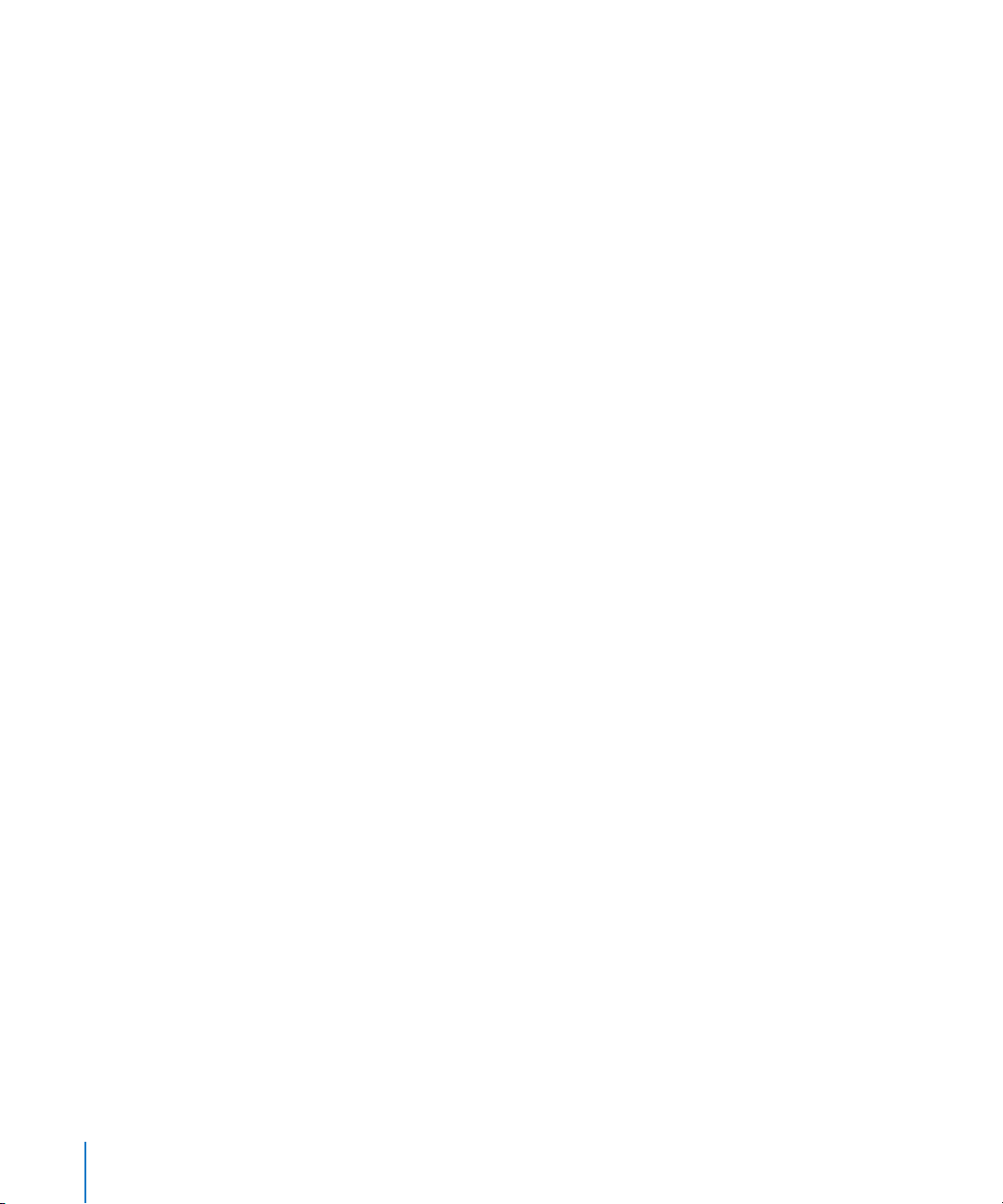
Вы можете отсоединить и использовать iPod shu e до того, как он полностью
зарядится.
Примечание: Количество циклов зарядки аккумуляторов ограничено.
Долговечность аккумулятора и количество циклов зарядки варьируются в
зависимости от эксплуатации и настроек. Информацию Вы найдете по адресу:
www.apple.com/ru/batteries
Проверка статуса аккумулятора
При включении iPod shu e или отсоединении его от компьютера или адаптера
питания индикатор статуса указывает приблизительный уровень оставшегося заряда
аккумулятора. Смотрите таблицу, приведенную в следующей главе. Если iPod shu e
включен, Вы можете узнать статус аккумулятора, не прерывая воспроизведение,
быстро выключив iPod shu e и снова включив его.
Индикаторы статуса
iPod shu e снабжен двумя индикаторами статуса (вверху и внизу), которые при
нажатии одной из кнопок указывают статус аккумулятора, сигнализируют об
использовании iPod shu e в качестве диска или о наличии неполадки.
8 Глава 1 iPod shu e: Основные положения
Page 9
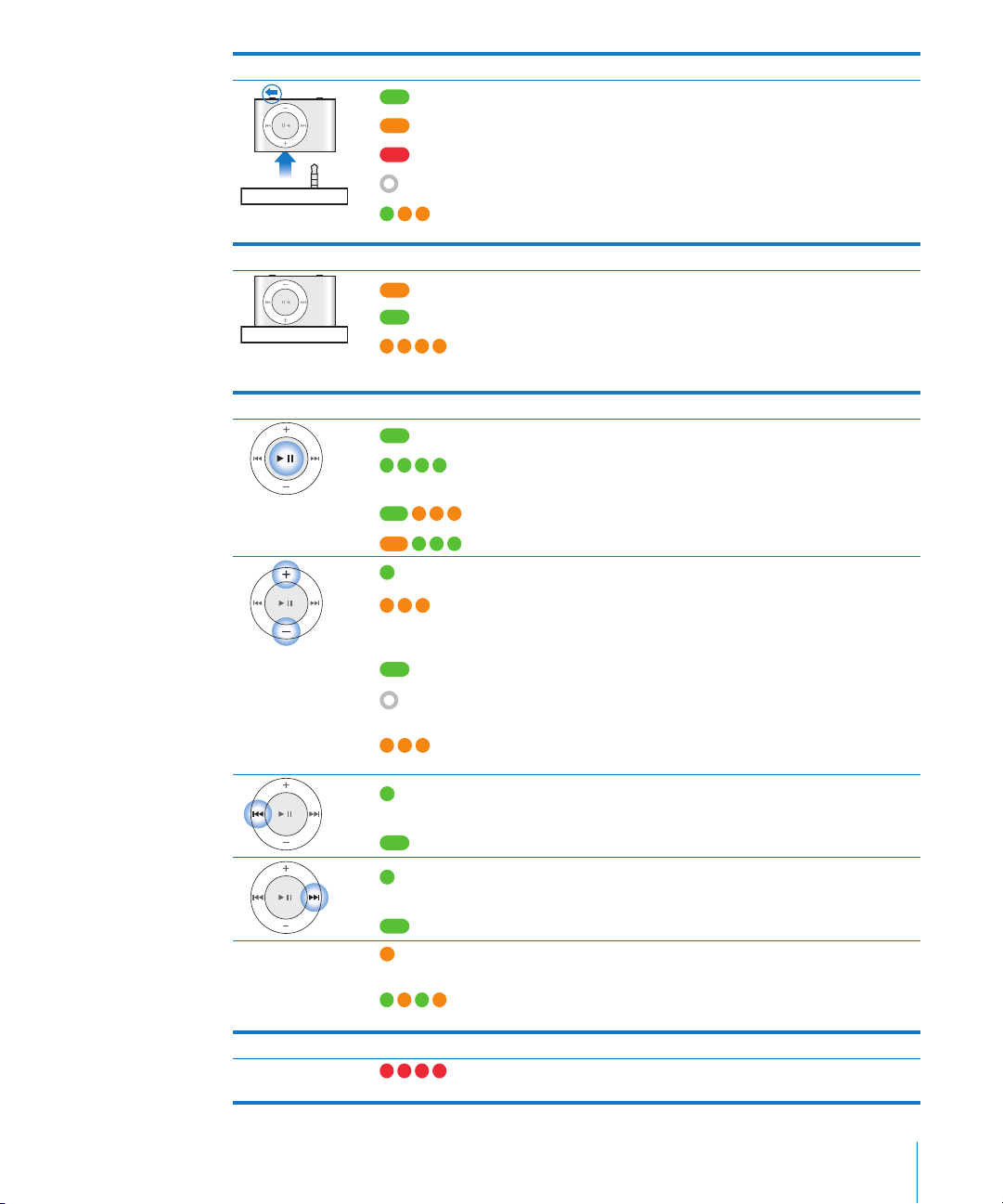
Включение или отсоединение
зеленый
оранжевый
красный
не горит
чередующиеся зеленый и
два оранжевых (10 секунд)
Хороший уровень заряда (30% – 100%)
Низкий уровень заряда (10% – 30%)
Очень низкий уровень заряда (< 10%)
Не заряжен
ОШИБКА: iPod shu e необходимо
восстановить
Подсоединен
оранжевый (постоянный)
зеленый (постоянный)
мигающий оранжевый
(постоянный)
Идет зарядка
Полностью заряжен
Не отсоединять
(iTunes синхронизируется, или
iPod shu e включен в качестве диска)
Нажатие кнопок
зеленый
зеленый (1 минута)
Нажать и удерживать:
зеленый, затем 3 оранж.
оранж., затем 3 зеленых
зеленый
три оранжевых
Нажать и удерживать:
зеленый
не горит
три оранжевых
зеленый
Нажать и удерживать:
зеленый
Воспроизведение (’)
Пауза (’)
Деактивировать кнопки
Активировать кнопки
Громче (∂) или тише (D)
Достигнут предел громкости,
установленный пользователем
Громче (∂) или тише (D)
Достигнут максимальный или
минимальный предел громкости
Достигнут предел громкости,
установленный пользователем
Предыдущая дорожка (])
Перемотка назад (])
Следующая дорожка (‘)
Перемотка вперед (‘)
Отсутствие действий
(кнопки деактивированы)
ОШИБКА: Музыка не загружена
Любая кнопка
зеленый
Нажать и удерживать:
зеленый
оранжевый
чередующиеся зеленый и
оранжевый (2 секунды)
Во время воспроизведения на iPod shu e
мигающий красный
(постоянный)
Глава 1 iPod shu e: Основные положения 9
Аккумулятор почти полностью
разряжен
Page 10
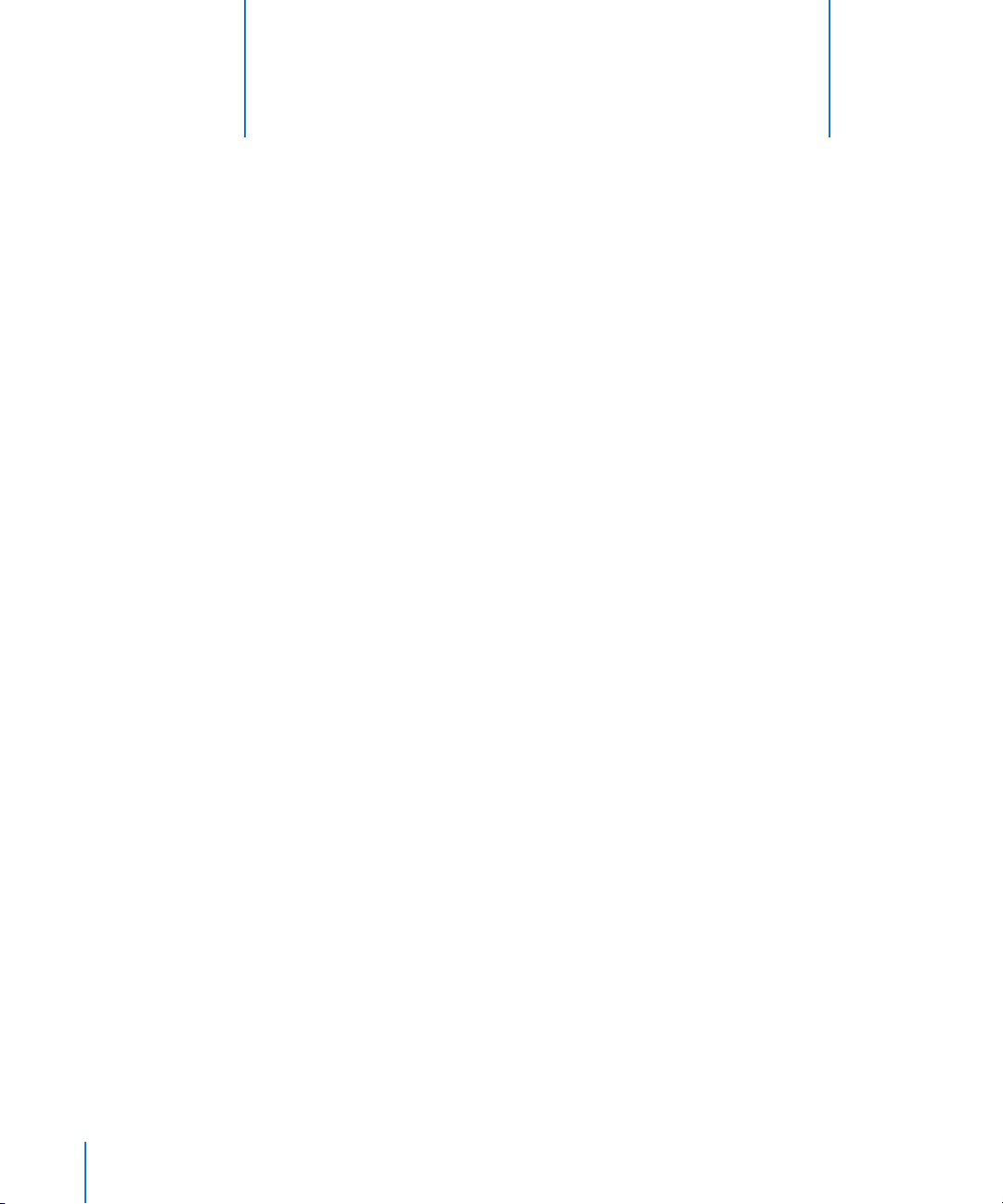
Загрузка и воспроизведение
музыки
2
С iPod shu e Вас будет сопровождать музыка, где бы
Вы не находились. В этой главе Вы узнаете о загрузке и
прослушивании музыки на iPod shu e.
Вы можете импортировать песни, аудиокниги и подкасты (аудиопередачи в стиле
радиопередач) на компьютер, а затем загружать их на iPod shu e. Прочитав данный
раздел, Вы подробно узнаете об этапах этого процесса, в том числе о:
Перемещении музыки из Вашей коллекции компакт-дисков, жесткого диска или
Â
iTunes Store (часть iTunes, доступная только в некоторых странах) в программу
«iTunes» на Вашем компьютере
Систематизации музыки и других аудиофайлов в плейлистах
Â
Загрузке песен, аудиокниг и подкастов на iPod shu e
Â
Прослушивании музыки или другого аудиоматериала в пути
Â
О программе «iTunes»
iTunes – это ПО для синхронизации музыки, аудиокниг и подкастов на iPod shu e.
При подсоединении iPod shu e к компьютеру iTunes автоматически открывается.
Данное руководство объясняет, как использовать iTunes для импорта песен и другого
аудиоматериала на компьютер, создавать собственные сборники любимых песен
(так называемые плейлисты), как осуществлять загрузку и настройки на iPod shu e.
iTunes обладает также множеством других функций. Для получения информации
откройте «iTunes» и выберите «Справка» > «Справка iTunes».
10
Page 11
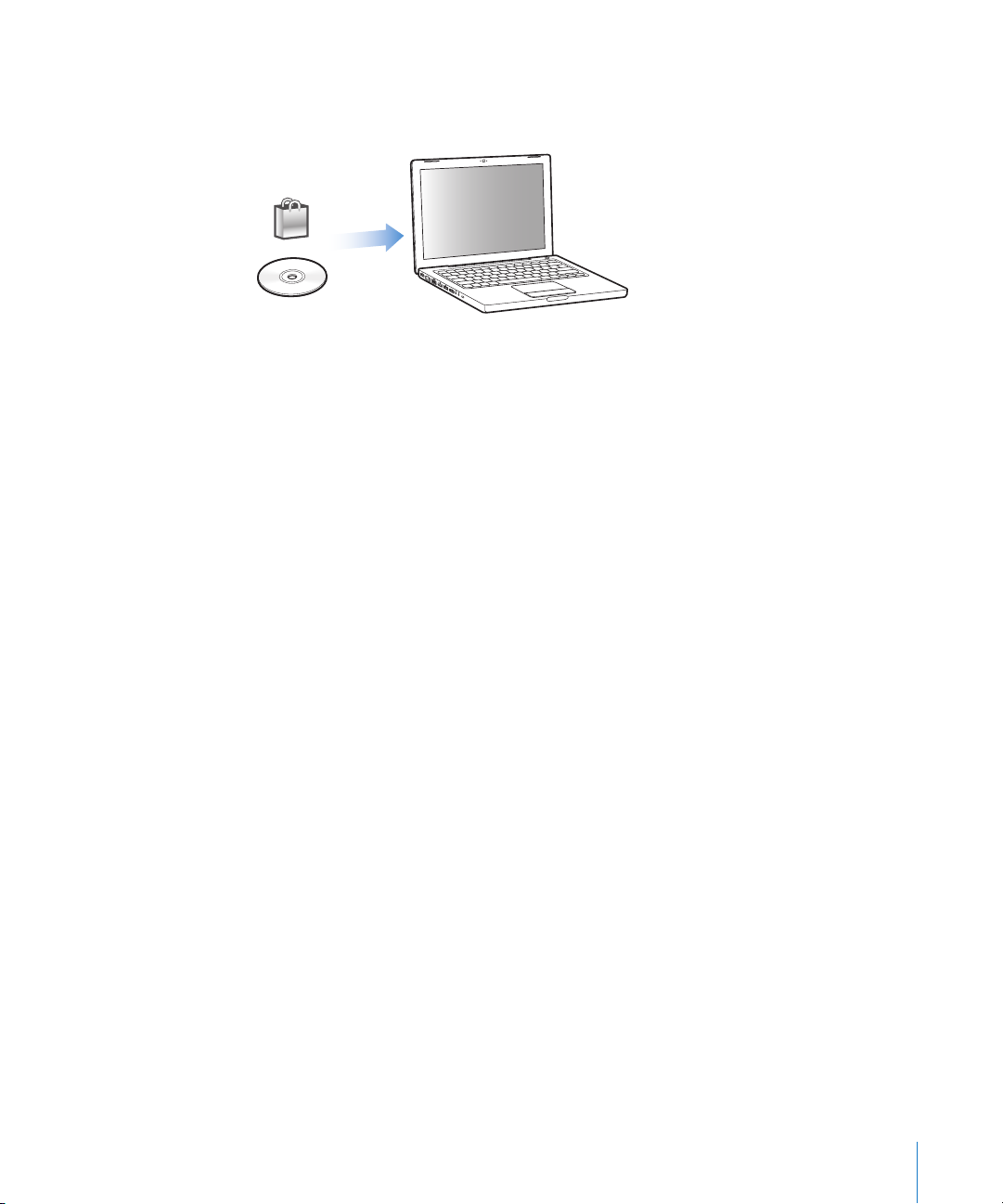
Импорт музыки в медиатеку iTunes
Чтобы слушать музыку на iPod shu e, Вам прежде всего необходимо поместить ее в
медиатеку iTunes на компьютере.
Три способа помещения музыки в медиатеку iTunes:
Приобретение музыки и аудиокниг или загрузка подкастов в режиме онлайн в
Â
iTunes Store.
Импорт музыки из аудио-CD.
Â
Добавление музыки и других аудиофайлов, уже имеющихся на Вашем компьютере.
Â
Приобретение песен и загрузка подкастов с помощью iTunes Store
При наличии у Вас доступа к Интернету Вы можете приобретать и загружать песни,
альбомы и аудиокниги в режиме онлайн в iTunes Store. Вы также можете подписаться
на подкасты – передачи в стиле радиопередач – и загружать их.
Для приобретения музыки в режиме онлайн в iTunes Store Вам необходимо создать
учетную запись Apple в iTunes, найти интересующие Вас песни и приобрести их. Если
у Вас уже имеется учетная запись Apple или учетная запись America Online (AOL)
(доступная не во всех странах), Вы можете использовать их для входа в iTunes Store и
покупки песен.
Чтобы зарегистрироваться в iTunes Store:
m Откройте iTunes, а затем:
При наличии у Вас учетной записи iTunes выберите «Store» > «Войти».
Â
Если у Вас нет учетной записи iTunes, выберите «Store» > «Создать учетную запись»
Â
и следуйте указаниям на экране, чтобы создать учетную запись Apple, или введите
информацию Вашей уже существующей учетной записи Apple или AOL.
Для поиска песен, аудиокниг и подкастов:
В iTunes Store Вы можете осуществлять поиск интересующего Вас альбома, песни или
исполнителя. Откройте iTunes и нажмите «iTunes Store» в панели «Источники».
Для просмотра содержания iTunes Store выберите музыкальный жанр из
Â
всплывающего меню «Выбор жанра», нажмите один из выпусков или песню или
нажмите «Искать iTunes Store» в главном меню окна iTunes Store.
Для поиска подкастов нажмите ссылку «Подкасты» в главном окне iTunes Store.
Â
Глава 2 Загрузка и воспроизведение музыки 11
Page 12

Для поиска в iTunes Store введите название альбома, песни, исполнителя или
Â
композитора в поле поиска iTunes Store.
Чтобы сузить поиск, введите искомое слово в поле поиска iTunes Store, нажмите
Â
клавишу «Return» или «Enter» на клавиатуре, а затем выберите объекты в строке
поиска. Например, чтобы сузить поиск песен и альбомов, нажмите «МУЗЫКА».
Для поиска комбинации объектов нажмите «Сложный поиск» в окне iTunes Store.
Â
Чтобы вернуться на главную страницу iTunes Store, нажмите кнопку «Домашняя
Â
страница» в левом верхнем углу окна iTunes Store.
Чтобы купить песню, альбом или аудиокнигу:
1 Нажмите «iTunes Store» в панели «Источники» и выберите объект, который Вы хотите
приобрести.
Двойное нажатие на песне или другом объекте позволяет Вам прослушать или
просмотреть фрагмент и приобрести его.
2 Нажмите «Купить песню», «Купить альбом» или «Купить книгу».
Данный объект загружается на Ваш компьютер, а оплата снимается со счета Вашей
кредитной карты, указанной в Вашей учетной записи Apple или AOL.
Чтобы загрузить или подписаться на подкаст:
1 Нажмите «iTunes Store» в панели «Источники».
2 Нажмите ссылку «Подкасты» с левой стороны на главной странице iTunes Store.
3 Найдите подкаст, который Вы хотите загрузить.
Чтобы загрузить выпуск подкаста, нажмите кнопку «Получить серию» возле
Â
соответствующего выпуска.
Чтобы подписаться на подкаст, нажмите кнопку «Подписаться» рядом со значком
Â
подкаста. iTunes загрузит самый последний выпуск. По мере появления новых
выпусков они автоматически загружаются в iTunes при подключении к Интернету.
Как импортировать музыку с аудио-CD в iTunes
Следуйте данным инструкциям, чтобы импортировать музыку с Ваших CD в iTunes.
Чтобы импортировать музыку с аудио-CD в iTunes:
1 Вставьте CD в компьютер и откройте iTunes.
При наличии связи с Интернетом iTunes находит названия песен на CD в Интернете
(при наличии) и приводит их список в окне.
Если Интернет недоступен, Вы можете импортировать CD, а затем, подсоединившись к Интернету, выбрать «Дополнения» > «Получить имена дорожек CD». iTunes
получит названия дорожек для импортированных CD.
В случае если названия песен с CD недоступны в режиме онлайн, Вы можете ввести
названия песен вручную. Cмотрите «Внесение названий песен и другой информации» ниже.
12 Глава 2 Загрузка и воспроизведение музыки
Page 13

После введения информации о песне Вы можете осуществлять поиск песен в iTunes
по названию, исполнителю, альбому и другим критериям.
2 Удалите флажки возле песен, которые Вы не хотите импортировать с CD.
3 Нажмите кнопку «Импортировать CD». В верхней части окна iTunes Вы увидите
время, необходимое для импорта каждой песни.
По умолчанию iTunes воспроизводит песни по мере их импорта. Если Вы импортиру-
ете большое количество песен, Вы, возможно, решите отменить их воспроизведение
для повышения скорости импорта.
4 Чтобы извлечь CD, нажмите клавишу извлечения диска (C).
5 Повторите эти действия для каждого CD с песнями, которые Вы хотите
импортировать.
Внесение названий песен и другой информации
Вы можете вводить вручную названия песен и другую информацию, в том числе
комментарии к песням и другим объектам в медиатеке iTunes.
Чтобы внести названия песен и другую информацию вручную:
1 Выберите первую песню на CD, а затем выберите «Файл» > «Свойства».
2 Нажмите «Информация».
3 Введите информацию о песне.
4 Нажмите «Следующая», чтобы ввести информацию о следующей песне.
Добавление песен, уже имеющихся на компьютере, в медиатеку
iTunes
При наличии на Вашем компьютере цифровых музыкальных файлов, как, например
MP3, Вы можете легко добавить их в медиатеку iTunes.
Чтобы добавить песни, находящиеся на компьютере, в медиатеку iTunes:
m Перетяните папку или диск с аудиофайлами в медиатеку в панели «Источники» в
iTunes (или выберите «Файл» > «Добавить в медиатеку» и выберите папку или диск).
Если iTunes поддерживает формат песен, они автоматически добавляются в
медиатеку iTunes.
Вы также можете перетянуть отдельные файлы с песнями в iTunes.
Примечание: Используя iTunes для Windows, Вы можете преобразовывать незащищенные цифровые музыкальные файлы, созданные Windows Media Player, в файлы
формата, совместимого с iTunes, как, например, AAC или MP3. Это может оказаться
полезным при наличии у Вас музыки в формате WMA. Для получения дополнительной информации откройте iTunes и выберите «Справка» > «Справка iTunes».
Глава 2 Загрузка и воспроизведение музыки 13
Page 14

Систематизация музыки
Используя iTunes, Вы можете систематизировать песни и другие объекты, создав для
этого собственные списки, называемые плейлистами. Например, Вы можете создавать
плейлисты для прослушивания во время занятий спортом или плейлисты, соответствующие особому настроению.
Вы также можете создавать смарт-плейлисты, которые автоматически обновляются в
соответствии с заданными Вами критериями. При добавлении в iTunes песен, которые
соответствуют данным критериям, они автоматически добавляются в смартплейлисты.
Вы можете создавать любое количество плейлистов, используя любые песни медиатеки iTunes. Добавление песни в плейлист или ее последующее удаление не приводит к ее удалению из медиатеки iTunes.
Как создать плейлист в iTunes:
1 Нажмите кнопку «Добавить» (∂) или выберите «Файл» > «Новый плейлист».
2 Введите название плейлиста.
3 Нажмите «Музыка» в списке «Медиатека» и перетяните песню или другой объект в
плейлист.
Чтобы выбрать несколько песен, нажмите и удерживайте клавишу «Shift» или клавишу
«Command» (x) на Mac или клавишу «Shift» или «Control» на ПК с Windows, одновременно нажимая на каждую из песен.
Чтобы создать смарт-плейлист:
m Выберите «Файл» > «Новый смарт-плейлист» и установите критерии для плейлиста.
14 Глава 2 Загрузка и воспроизведение музыки
Page 15

Загрузка музыки на iPod shu e
После того как музыка загружена и систематизирована в iTunes, Вы легко можете
загрузить ее на iPod shu e.
Чтобы определить, каким образом музыка загружается из iTunes на iPod shu e,
подсоедините iPod shu e к компьютеру, выберите «iPod shu e» в панели «Источники» и задайте параметры внизу панели «Содержание». Дополнительные параметры
для загрузки музыки и использования iPod shu e появятся в панели «Настройки».
Автозаполнение iPod shu e
iTunes может автоматически загружать избранные песни на iPod shu e с помощью
одного нажатия кнопки. Вы можете выбрать всю медиатеку целиком или отдельный
плейлист, а затем выбрать параметр «Автозаполнение».
Чтобы осуществить автозаполнение музыки на iPod shu e:
1 Подсоедините iPod shu e к компьютеру.
2 Выберите «iPod shu e» в списке устройств в панели «Источники».
3 Нажмите вкладку «Содержание».
4 С помощью всплывающего меню выберите плейлист, который Вы хотите
использовать для автозаполнения.
Для осуществления автозаполнения музыки из всей медиатеки целиком, выберите
«Музыка».
5 Выберите нужный параметр:
В произвольном порядке: iTunes перемешивает песни по мере их загрузки на
iPod shu e. Если этот параметр не выбран, iTunes загружает песни в том порядке, в
котором они находятся в медиатеке или выбранном плейлисте.
Только любимые песни: iTunes производит автозаполнение песен, которые Вы
слушаете чаще.
С заменой всех объектов: iTunes заменяет песни на iPod shu e на новые, выбранные
Вами. Если этот параметр не выбран, песни, которые уже загружены на iPod shu e,
сохраняются, а новые песни будут записаны на свободное место.
6 Нажмите «Автозаполнение».
Глава 2 Загрузка и воспроизведение музыки 15
Page 16

Во время загрузки музыки из iTunes на iPod shu e, окно статуса iTunes отображает
прохождение процесса. Когда автозаполнение закончено, iTunes выдает сообщение
«Обновление iPod завершено».
Автозаполнение только выбранных объектов
Вы можете настроить iTunes на автозаполнение только объектов, выбранных в
медиатеке iTunes. Объекты, не выбранные Вами, игнорируются.
Чтобы ограничить автозаполнение до выбранных объектов:
1 Подсоедините iPod shu e к компьютеру.
2 При появлении iPod shu e в окне iTunes выберите его.
3 Нажмите вкладку «Настройки».
4 Выберите «Обновлять только отмеченные песни».
5 Нажмите «Применить».
Загрузка песен, аудиокниг и подкастов вручную
Вы можете загружать песни и плейлисты на iPod shu e вручную. Если Вы хотите загружать аудиокниги и подкасты на iPod shu e, Вам необходимо делать это вручную.
Чтобы загрузить песню или другой объект на iPod shu e:
1 Подсоедините iPod shu e к компьютеру.
2 В iTunes выберите медиатеку или плейлист в панели «Источники».
3 Перетяните песню или другой объект на iPod shu e в панели «Источники».
Вы также можете перетягивать целые плейлисты для загрузки их на iPod shu e.
Установка порядка песен на iPod shu e
После того как песни загружены на iPod shu e, Вы можете установить порядок песен
так же, как Вы делаете это в плейлистах в iTunes.
Чтобы установить порядок песен на iPod shu e:
1 Подсоедините iPod shu e к компьютеру.
2 В iTunes выберите «iPod shu e» в панели «Источники».
3 Нажмите вкладку «Содержание».
4 Нажмите пустой заголовок над первой колонкой, чтобы поместить песни по порядку.
5 Поместите песни в нужном Вам порядке.
16 Глава 2 Загрузка и воспроизведение музыки
Page 17

Размещение большего количества песен на iPod shu e
Если Вы импортировали песни в iTunes в формате скоростной передачи данных,
например, AIFF, Вы можете настроить iTunes на автоматическое преобразование
песен в файлы AAC 128 кбит/с, т.е. формат, поддерживаемый iPod shu e. Это не
влияет на качество или размер песен в iTunes.
Примечание: Песни в форматах, не поддерживаемых iPod shu e, как, например,
Apple Lossless, должны быть преобразованы, если Вы хотите загрузить их на
iPod shu e. Дополнительную информацию о форматах, поддерживаемых
iPod shu e, Вы найдете в разделе «Если не удается загрузить песню или другой
объект на iPod shu e» на стр. 27.
Чтобы преобразовать песни в форматах скоростной передачи данных в
файлы AAC:
1 Подсоедините iPod shu e к компьютеру.
2 В iTunes выберите «iPod shu e» в панели «Источники».
3 Нажмите вкладку «Настройки».
4 Выберите «Для песен с высоким качеством – снижать до 128 кбит/с AAC».
5 Нажмите «Применить».
Удаление песен и других объектов из iPod shu e
Вы можете настроить iTunes на автоматическое замещение объектов на iPod shu e
при загрузке объектов, используя функцию автозаполнения. Вы также можете удалять
объекты из iPod shu e вручную.
Чтобы автоматически заменять объекты на iPod shu e при автозаполнении:
1 Подсоедините iPod shu e к компьютеру.
2 В iTunes выберите «iPod shu e» в панели «Источники».
3 Нажмите вкладку «Содержание».
4 Убедитесь, что выбран параметр «Заменять все объекты при автозаполнении».
Чтобы удалить песню или другой объект из iPod shu e:
1 Подсоедините iPod shu e к компьютеру.
2 В iTunes выберите «iPod shu e» в панели «Источники».
3 Выберите песню или другой объект на iPod shu e и нажмите клавишу «Delete» или
«Backspace» на клавиатуре.
Удаление песни или другого объекта из iPod shu e вручную не приводит к удалению
из медиатеки iTunes.
Глава 2 Загрузка и воспроизведение музыки 17
Page 18

Воспроизведение музыки
После загрузки на iPod shu e музыки или других аудиофайлов, Вы можете приступить
к их прослушиванию.
Чтобы прослушивать песни и другие объекты на iPod shu e:
1 Подсоедините наушники к iPod shu e и вставьте их в уши.
2 Нажмите «Старт/Пауза» (’).
Нажмите «Громче»(∂) или «Тише» (D), чтобы настроить громкость. Следите за тем,
чтобы уровень громкости не был слишком высоким. Смотрите «Установление
предела громкости» на стр. 19.
ВНИМАНИЕ: Прежде чем начать использование iPod shu e, прочитайте все инстру-
кции по безопасности, касающиеся предотвращения нарушений слуха, на стр. 34.
Общие сведения об элементах управления iPod shu e Вы найдете в разделе
«Использование элементов управления iPod shu e» на стр. 4.
Примечание: Если Вы слушаете аудиокнигу, установите переключатель перемешивания на повторение (⁄) таким образом, чтобы главы воспроизводились по порядку.
Настройка iPod shu e на перемешивание песен или воспроизведение их по порядку
Вы можете настроить iPod shu e на перемешивание песен или воспроизведение их
по порядку.
Чтобы настроить iPod shu e на перемешивание:
m Поместите переключатель перемешивания на перемешивание (¡).
Чтобы перемешать песни, быстро нажмите «Старт/Пауза» (’) три раза.
Чтобы настроить iPod shu e на воспроизведение песен по порядку:
m Поместите переключатель перемешивания на повторение (⁄).
Чтобы вернуться к первой песне, быстро нажмите «Старт/Пауза» (’) три раза.
18 Глава 2 Загрузка и воспроизведение музыки
Page 19

Настройка воспроизведения песен с одинаковым уровнем
громкости
Громкость песен и других аудиофайлов варьируется в зависимости от кодировки
или декодировки. iTunes может автоматически настраивать громкость песен для их
воспроизведения с относительно одинаковой громкостью. Вы можете настроить
iPod shu e на использование настроек громкости iTunes.
Чтобы настроить iTunes на воспроизведение песен с одинаковым уровнем
громкости:
1 В iTunes выберите «iTunes» > «Настройки», если Вы работаете с Mac, или выберите
«Правка» > «Настройки», если Вы работаете на ПК с Windows.
2 Нажмите «Воспроизведение» и выберите «Проверка звука».
Чтобы настроить iPod shu e на использование настроек громкости iTunes:
1 Подсоедините iPod shu e к компьютеру.
2 В iTunes выберите «iPod shu e» в панели «Источники».
3 Нажмите вкладку «Настройки».
4 Выберите «Включить проверку звука».
5 Нажмите «Применить».
Важно: Если Вы не настроили «Проверку звука» в iTunes, настройка этой функции на
iPod shu e не принесет результата.
Установление предела громкости
Вы можете установить предел громкости на iPod shu e. Вы также можете задать
пароль в iTunes, чтобы предотвратить изменение этой настройки кем-то другим.
Если Вы настроили предел громкости на iPod shu e, индикатор статуса трижды
загорится оранжевым цветом при попытке превышения предела громкости.
Чтобы установить предел громкости на iPod shu e:
1 Установите на iPod shu e желаемую максимальную громкость.
2 Подсоедините iPod shu e к компьютеру.
3 В iTunes выберите «iPod shu e» в панели «Источники».
4 Нажмите вкладку «Настройки».
5 Выберите «Ограничить максимальную громкость».
6 Переместите переключатель на желаемую максимальную громкость.
Изначальное положение переключателя указывает уровень громкости, настроенной
на iPod shu e при выборе Вами «Ограничить максимальную громкость».
7 Чтобы при изменении этой настройки запрашивался пароль, нажмите значок замка и
введите пароль.
Глава 2 Загрузка и воспроизведение музыки 19
Page 20

Если Вы установили пароль, Вам необходимо ввести его для изменения или удаления
предела громкости.
Примечание: Уровень громкости может варьироваться, если Вы используете разные
наушники-капли или обычные наушники.
Чтобы удалить предел громкости:
1 Подсоедините iPod shu e к компьютеру.
2 В iTunes выберите «iPod shu e» в панели «Источники».
3 Нажмите вкладку «Настройки».
4 Отмените выбор «Ограничить максимальную громкость».
При необходимости введите код.
Примечание: Если Вы забыли код, Вы можете восстановить первоначальные настройки iPod shu e. Дополнительную информацию Вы найдете в разделе «Обновление и
восстановление ПО iPod shu e» на стр. 29.
Активация и деактивация кнопок iPod shu e
Вы можете деактивировать кнопки на iPod shu e, чтобы предотвратить нежелательные действия при их случайном нажатии.
Чтобы отключить кнопки iPod shu e:
m Нажмите и удерживайте «Старт/Пауза» (’) в течение трех секунд.
При деактивации кнопок индикатор статуса горит зеленым цветом, а затем мигает
три раза оранжевым цветом. При нажатии какой-либо кнопки, если кнопки деактивированы, индикатор статуса загорается оранжевым цветом.
Чтобы активировать кнопки:
m Повторно нажмите и удерживайте «Старт/Пауза» (’) в течение трех секунд.
При активации кнопок индикатор статуса горит оранжевым цветом, а затем мигает
три раза зеленым цветом.
20 Глава 2 Загрузка и воспроизведение музыки
Page 21

Хранение файлов на iPod shu e
3
Используйте iPod shu e не только для музыки, но и для
хранения других данных.
В этой главе Вы узнаете, как использовать iPod shu e в качестве внешнего диска.
Использование iPod shu e в качестве внешнего диска
Вы можете использовать iPod shu e в качестве внешнего диска для хранения
файлов.
Примечание: Для загрузки на iPod shu e музыки и другого аудиоматериала необходимо использовать iTunes. Вы не можете воспроизводить файлы, скопированные на
iPod shu e с помощью Macintosh Finder или Windows Explorer.
Чтобы использовать iPod shu e в качестве внешнего диска:
1 Подсоедините iPod shu e к компьютеру.
2 В iTunes выберите «iPod shu e» в панели «Источники».
3 Нажмите вкладку «Настройки».
4 В разделе «Параметры» выберите «Включить использование диска».
Примечание: Возможно, Вам необходимо перейти вниз, чтобы увидеть настройки
диска.
5 С помощью бегунка определите, сколько места Вы отведете для музыки, а сколько
для других данных.
6 Нажмите «Применить».
Если Вы используете iPod shu e в качестве внешнего диска, значок iPod shu e
появится на рабочем столе Mac. При использовании ПК с Windows он появится в
Windows Explorer в виде следующей свободной буквы диска.
21
Page 22

Перенос файлов с одного компьютера на другой
Включив использование внешнего диска на iPod shu e, Вы можете переносить
файлы с одного компьютера на другой. iPod shu e использует файловую систему
FAT-32, которая поддерживается компьютерами Mac и ПК. Это позволит Вам использовать iPod shu e для переноса файлов между компьютерами с разными операционными системами.
Чтобы переносить файлы с одного компьютера на другой:
1 После включения iPod shu e для использования в качестве диска подсоедините
iPod shu e к компьютеру, на котором находятся необходимые Вам файлы.
Важно: При подсоединении iPod shu e к другому компьютеру (или другой учетной
записи на Вашем компьютере) появляется запрос о том, хотите ли Вы удалить данные
на iPod shu e и синхронизировать его с медиатекой iTunes. Нажмите «Отменить»,
если Вы не хотите удалять текущий музыкальный контент на iPod shu e.
2 Используя файловый менеджер компьютера (Finder на Mac, Windows Explorer на ПК),
перетяните нужные Вам файлы на iPod shu e.
3 Отсоедините iPod shu e, а затем подсоедините его к другому компьютеру.
Повторно нажмите «Отменить», если Вы не хотите удалять текущий музыкальный
контент на iPod shu e.
4 Перетяните файлы из iPod shu e на другой компьютер.
Предотвращение автоматического запуска iTunes
Вы можете предотвратить автоматический запуск iTunes при подсоединении
iPod shu e к компьютеру.
Чтобы предотвратить автоматический запуск iTunes:
1 Подсоедините iPod shu e к компьютеру.
2 В iTunes выберите «iPod shu e» в панели «Источники».
3 Нажмите вкладку «Настройки».
4 В разделе «Параметры» отмените выбор «Открывать iTunes при подсоединении iPod».
5 Нажмите «Применить».
22 Глава 3 Хранение файлов на iPod shu e
Page 23

Аксессуары iPod shu e
4
iPod shu e поставляется с наушниками и станцией
iPod shu e Dock.
Узнайте о наушниках Apple, станции iPod shu e Dock и других аксессуарах для
iPod shu e.
Наушники Apple
iPod shu e поставляется с высококачественными наушниками.
Для использования наушников:
m Подсоедините наушники в порт наушников. Затем поместите наушники-капли в уши,
как показано на рисунке.
Шнур наушников
регулируется.
ВНИМАНИЕ: Прочитайте все инструкции по безопасности, как избежать нарушений
слуха на стр. 31 перед тем, как использовать его.
23
Page 24

iPod shu e Dock
iPod shu e поставляется со станцией iPod shu e Dock (второго поколения), необходимой для подсоединения iPod shu e к компьютеру и другим USB-устройствам.
Смотрите «Подсоединение и отсоединение iPod shu e» на стр. 5.
Адаптер питания iPod USB
Адаптер питания iPod USB – это дополнительный аксессуар, служащий для зарядки
iPod shu e, когда компьютер недоступен.
Аксессуары, которые можно приобрести
Аксессуары iPod shu e можно приобрести по адресу: www.apple.com/ru/ipodstore
Вы можете приобрести следующие аксессуары:
Наушники-капли Apple iPod In-Ear Headphones
Â
Станция iPod shu e Dock (второго поколения)
Â
Адаптер питания iPod USB
Â
24 Глава 4 Аксессуары iPod shu e
Page 25

Советы и устранение неполадок
5
Большинство проблем, возникающих при использовании iPod shu e, могут быть решены за короткий срок с
помощью советов, приведенных в данной главе.
Пять шагов для самостоятельного устранения неисправностей:
Перезагрузка, повторная попытка, перезапуск, переустановка,
восстановление
В случае если при работе с iPod shu e у Вас возникнут проблемы, следуйте пяти
следующим указаниям для их самостоятельного устранения. Выполняйте эти шаги
один за другим до тех пор, пока Вам не удастся устранить неисправность. Если это
не принесет желаемого результата, ознакомьтесь с информацией об устранении
конкретных проблем.
Перезагрузите iPod shu e, выключив его, подождав в течение пяти секунд, а
Â
затем снова включив его.
Повторите попытку с другим USB-портом, если iPod shu e не появляется в
Â
iTunes.
Перезапустите компьютер и убедитесь в наличии установленных обновлений
Â
программного обеспечения.
Переустановите программное обеспечение iTunes, используя последнюю
Â
версию из Интернета.
Восстановите iPod shu e. Смотрите «Обновление и восстановление ПО
Â
iPod shu e» на стр. 29.
25
Page 26

Если iPod shu e не включается или не отвечает
Если индикатор статуса мигает оранжевым цветом при нажатии какой-либо кнопки,
Â
кнопки iPod shu e отключены. Удерживайте нажатой «Старт/Пауза» (’) в течение
приблизительно трех секунд, до тех пор пока индикатор статуса не начнет мигать
зеленым цветом.
Подсоедините iPod shu e к высокомощному USB-порту компьютера. Возможно,
Â
аккумулятор iPod shu e необходимо зарядить.
Выключите iPod shu e, подождите в течение пяти секунд и включите его снова.
Â
Возможно, необходимо восстановить ПО iPod shu e. Смотрите «Обновление и
Â
восстановление ПО iPod shu e» на стр. 29.
Если iPod shu e не воспроизводит музыку
Убедитесь, что разъем наушников-капель или обычных наушников введен до упора.
Â
Убедитесь, что громкость правильно настроена. Возможно, установлен предел
Â
громкости. Смотрите «Установление предела громкости» на стр. 19.
Возможно, воспроизведение на iPod shu e приостановлено. Нажмите «Старт/
Â
Пауза» (’).
Если iPod shu e не реагирует при подсоединении к компьютеру
Подсоедините iPod shu e к высокомощному USB-порту компьютера. Возможно,
Â
iPod shu e необходимо зарядить.
Убедитесь, что Вы установили новейшее программное обеспечение iTunes с сайта
Â
www.apple.com/ru/ipod/start
Попробуйте подсоединить iPod shu e к другому USB-порту Вашего компьютера.
Â
Убедитесь, что iPod shu e до упора вставлен в станцию Dock. Убедитесь, что USBразъем правильно размещен. Разъем может быть подсоединен только одним
определенным способом.
Возможно, iPod shu e необходимо перезагрузить. Выключите iPod shu e, подож-
Â
дите в течение пяти секунд и включите его снова.
Если индикатор статуса не горит (или горит тусклым светом), и iPod shu e не
Â
появляется в iTunes или Finder, возможно, что аккумулятор полностью разряжен.
Дайте iPod shu e зарядиться в течение нескольких минут и проверьте, начнет ли
он реагировать.
Убедитесь в наличии необходимого компьютера и программного обеспечения.
Â
Смотрите «Если Вы хотите повторно проверить системные требования» на стр. 28.
Попытайтесь перезагрузить компьютер.
Â
Если ни один из предложенных методов не приводит к устранению неполадки,
Â
Вам, возможно, необходимо восстановить ПО iPod. Смотрите «Обновление и
восстановление ПО iPod shu e» на стр. 29.
26 Глава 5 Советы и устранение неполадок
Page 27

Если восстановление iPod shu e не приводит к устранению неполадки, iPod shu e,
Â
возможно, нуждается в ремонте. Заказать сервисное обслуживание можно на сайте
сервисного обслуживания и поддержки iPod shu e по адресу:
www.apple.com/ru/support/ipodshu e/service
Если загрузка песен происходит медленно
Подсоедините iPod shu e к порту USB 2.0, чтобы обеспечить высокую скорость
загрузки. USB 2.0 загружает песни и другие данные быстрее, чем USB 1.1.
Если не удается загрузить песню или другой объект на iPod shu e
Возможно, песня закодирована в формате, который не поддерживается iPod shu e.
iPod shu e поддерживает аудиофайлы следующих форматов. Данный перечень
включает форматы для аудиокниг и подкастов:
AAC (M4A, M4B, M4P) (до 320 кбит/с)
Â
MP3 (до 320 кбит/с)
Â
MP3 Variable Bit Rate (VBR)
Â
WAV
Â
AA (audible.com речь, форматы 2, 3 и 4)
Â
AIFF
Â
Песня в формате Apple Lossless имеет качество звука CD, но занимает только половину места по сравнению с песней в формате AIFF или WAV. Та же песня в формате AAC
или MP3 занимает еще меньше места. При импорте музыки с CD с помощью iTunes,
материал преобразуется в формат AAC по умолчанию.
Вы можете настроить iPod shu e на автоматическое преобразование файлов в
формате скоростной передачи данных (например Apple Lossless) в файлы AAC 128
кбит/с в таком формате, в котором они загружаются на iPod shu e. Смотрите
«Размещение большего количества песен на iPod shu e» на стр. 17.
Используя iTunes для Windows, Вы можете преобразовывать незащищенные файлы
WMA в формат AAC или MP3. Это может оказаться полезным при наличии у Вас
коллекции музыки в формате WMA.
iPod shu e не поддерживает аудиофайлы Apple Lossless, WMA, MPEG Layer 1, MPEG
Layer 2 или audible.com формат 1.
Если в iTunes у Вас есть песня, не поддерживаемая iPod shu e, Вы можете преобразовывать ее в формат, поддерживаемый iPod shu e. Дополнительную информацию
Вы найдете в Справке iTunes.
Глава 5 Советы и устранение неполадок 27
Page 28

Если главы аудиокниги воспроизводятся не по порядку
Убедитесь, что переключатель перемешивания на iPod shu e установлен на
Â
повторение (⁄) таким образом, чтобы главы аудиокниги воспроизводились по
порядку.
Если главы были добавлены на iPod shu e не по порядку, подсоедините iPod shu e
Â
к компьютеру и измените порядок дорожек, используя iTunes. Смотрите «Установка
порядка песен на iPod shu e» на стр. 16.
Если Вы хотите повторно проверить системные требования
Для использования iPod shu e Вам необходимо:
Одна из следующих конфигураций компьютера:
Â
Macintosh с USB-портом (рекомендуется USB 2.0)
Â
ПК с Windows с USB-портом или установленной USB-картой (рекомендуется
Â
USB 2.0)
Одна из следующих операционных систем: Mac OS X v10.3.9 или новее, Windows
Â
2000 с Service Pack 4 или новее, или Windows XP Home или Professional с Service
Pack 2 или новее
Доступ к Интернету (рекомендуется широкополосное соединение)
Â
iTunes 7.0.2 или новее
Â
(iTunes можно загрузить по адресу www.apple.com/ru/ipod/start)
Если Ваш ПК с Windows не оснащен USB-портом, Вы можете приобрести и установить
карту USB 2.0. Информацию Вы найдете по адресу: www.apple.com/ru/ipodstore
Высокомощный
порт USB 2.0
Если Вы хотите использовать iPod shu e с компьютером Mac и ПК с Windows
Каждый раз при синхронизации iPod shu e с новой медиатекой iTunes Вам необходимо удалять музыку с iPod shu e, независимо от того, какую операционную систему
Вы используете. При подсоединении iPod shu e к другому компьютеру или учетной
записи появляется запрос о том, хотите ли Вы удалить данные с iPod shu e и
синхронизировать его с новой медиатекой iTunes.
Вы можете использовать iPod shu e в качестве внешнего диска с компьютерами
Macintosh и ПК, что позволит Вам перемещать файлы из одной операционной
системы в другую. Смотрите главу 3 «Хранение файлов на iPod shu e» на стр. 21.
28 Глава 5 Советы и устранение неполадок
Page 29

Обновление и восстановление ПО iPod shu e
Вы можете использовать iTunes, чтобы обновить или восстановить программное
обеспечение iPod shu e. Рекомендуется обновить iPod shu e для использования
новейшего программного обеспечения. Вы также можете восстановить программное обеспечение, что вернет iPod shu e к его первоначальному состоянию.
Если Вы выберите «Обновить», ПО будет обновлено, но настройки и песни
Â
изменены не будут.
Если Вы выберите «Восстановить», все данные будут стерты с iPod shu e, включая
Â
песни и другие данные. Все настройки iPod shu e восстановлены до их первоначального состояния.
Чтобы обновить или восстановить iPod shu e:
1 Убедитесь в наличии связи с Интернетом, а также установленной последней версии
iTunes с www.apple.com/ru/ipod/start
2 Подсоедините iPod shu e к компьютеру.
3 В iTunes выберите «iPod shu e» в панели «Источники» и нажмите вкладку
«Настройки».
В разделе «Версия» Вы найдете информацию о том, соответствует ли iPod shu e
актуальному уровню или необходима новая версия ПО.
4 Выполните один из следующих шагов:
Чтобы установить последнюю версию программного обеспечения, нажмите
Â
«Обновить».
Чтобы восстановить первоначальные настройки iPod shu e, нажмите
Â
«Восстановить». Это приведет к удалению данных с iPod shu e. Следуйте
указаниям, появляющимся на экране, чтобы завершить процесс восстановления.
Глава 5 Советы и устранение неполадок 29
Page 30

Безопасность и уход
6
Данная глава содержит важную информацию по
безопасности и уходу за iPod shu e.
Прочтите всю приведенную ниже информацию по безопасности и эксплуа-
±
Держите данную инструкцию по эксплуатации iPod shu e всегда под рукой, чтобы
при необходимости воспользоваться ею.
тации перед началом использования iPod shu e, чтобы избежать нанесения ущерба Вашему здоровью.
Важная информация по безопасности
ВНИМАНИЕ: Несоблюдение данных инструкций по безопасности может привести к
возникновению пожара, поражению электрическим током и другим телесным
повреждениям или ущербу.
Эксплуатация iPod shu e Не гните, не роняйте, не разбивайте, не сверлите, не
поджигайте и не открывайте iPod shu e.
Избегайте попадания жидкости и влаги Не используйте iPod во время дождя,
вблизи сосудов с жидкостью или в условиях повышенной влажности. Избегайте
попадания пищи или жидкости в iPod shu e. Если iPod shu e намокнет, отсоедините
все кабели и выключите iPod shu e перед его очисткой. Прежде чем включить
iPod shu e, дайте ему полностью высохнуть.
Ремонт iPod shu e Не пытайтесь ремонтировать iPod shu e самостоятельно.
iPod shu e не содержит компонентов, подлежащих обслуживанию самим пользователем. Для получения информации о сервисном обслуживании выберите в программе iTunes, в меню «Справка» пункт «Справка iPod shu e» или посетите сайт
30
Page 31

www.apple.com/ru/support/ipod/service. Аккумулятор iPod shu e не подлежит
обслуживанию самим пользователем. Более подробную информацию об аккумуляторах Вы найдете на сайте www.apple.com/ru/batteries
Использование адаптера питания iPod USB (продается отдельно) Если Вы
используете адаптер питания iPod USB (продается отдельно по адресу: www.apple.
com/ru/ipodstore) для зарядки iPod shu e, убедитесь, что он полностью собран,
перед тем как подключить его к розетке питания. Затем подсоедините адаптер
питания iPod USB к розетке питания. Избегайте подключения или отключения
адаптера питания iPod USB влажными руками. Для перезарядки iPod shu e используйте только адаптер питания Apple iPod USB.
Возможно нагревание адаптера питания iPod USB в условиях нормального использования. Следите за достаточным доступом воздуха к адаптеру питания iPod USB и
соблюдайте меры предосторожности во время эксплуатации.
Отключайте адаптер питания iPod USB в любой из следующих ситуаций:
Кабель питания или штепсельная вилка изношены или повреждены.
Â
Адаптер попал под дождь или попал в условия повышенной влажности.
Â
Корпус адаптера поврежден.
Â
Вы считаете, что адаптер нуждается в техническом обслуживании или ремонте.
Â
Вы хотите очистить адаптер.
Â
Как избежать нарушений слуха Необратимая потеря слуха может быть вызвана
использованием наушников-капель или обычных наушников при высоком уровне
громкости. Установите громкость на безопасный уровень. Со временем Вы можете
привыкнуть к громкому звуку, который может казаться нормальным, но в действительности вредить Вашему слуху. Если Вы слышите звон в ушах или воспринимаете
речь других как невнятную, прекратите слушать громкую музыку и проверьте слух у
специалиста. Чем громче звук, тем быстрее он отрицательно скажется на слухе.
Специалисты по болезням уха рекомендуют бережно относиться к своему слуху:
Ограничьте длительность использования наушников-капель или обычных
Â
наушников при высокой громкости.
Не увеличивайте громкость для перекрытия окружающего шума.
Â
Снижайте громкость, если Вы не слышите речь других лиц, разговаривающих
Â
вблизи с Вами.
Информацию об установлении предела максимальной громкости на iPod shu e Вы
найдете в разделе «Установление предела громкости» на стр. 19.
Глава 6 Безопасность и уход 31
Page 32

Безопасное использование наушников Использовать наушники во время управ-
ления автомобилем не рекомендуется и запрещено законом в некоторых странах. Во
время управления автомобилем будьте осторожны и внимательны. Не используйте
iPod shu e, если, по Вашему мнению, устройство оказывает негативное или отвлекающее влияние во время управления автомобилем или выполнения какого-либо вида
деятельности, требующего полного внимания.
Важная информация по эксплуатации
ПРИМЕЧАНИЕ: Несоблюдение данных инструкций по эксплуатации может привести
к повреждению iPod shu e или другого имущества.
Транспортировка iPod shu e iPod shu e содержит чувствительные элементы. Не
гните, не роняйте, не разбивайте iPod shu e.
Использование разъемов и портов Никогда не вставляйте разъем в порт силой.
Убедитесь в возможности беспрепятственной проходимости порта. Если разъем и
порт не стыкуются без особых усилий, то они, вероятно, несовместимы. Убедитесь,
что разъем совместим с портом и правильно установлен по отношению к порту.
Хранение iPod shu e в надлежащих температурных условиях Пользуйтесь
iPod shu e в помещениях с постоянной температурой от 0º до 35º C (от 32º до 95º F).
Возможно временное сокращение длительности заряда аккумулятора iPod shu e в
условиях низких температур.
Храните iPod shu e в помещениях с постоянной температурой от -20º до 45º C
(от -4º до 113º F). Не оставляйте iPod shu e в автомобиле, так как температура внутри
автомобиля, стоящего на стоянке, выходит за эти пределы.
Нагревание iPod shu e во время эксплуатации или перезарядки батареи является
нормальным явлением. Поверхность iPod shu e действует как охлаждающая
поверхность, проводя тепловую энергию из внутреннего пространства корпуса в
более холодную внешнюю среду.
Уход за поверхностью iPod shu e Чтобы очистить iPod shu e, удалите его из
станции Dock и выключите iPod shu e. Используйте мягкую, увлажненную, неворсистую ткань для очистки. Не допускайте попадания влаги в отверстия. Не применяйте
жидкость для мытья окон, бытовые моющие средства, аэрозольные распылители,
растворители, алкоголь, нашатырный спирт или абразивные средства для чистки
iPod shu e.
Надлежащая утилизация iPod shu e Информацию о правильной утилизации
iPod shu e, а также важную информацию о соответствии требованиям Вы найдете
в главе «Regulatory Compliance Information» на стр. 34.
32 Глава 6 Безопасность и уход
Page 33

Дополнительная информация,
сервис и поддержка
7
Дополнительную информацию об использовании
iPod shu e Вы найдете в справке на экране и в
Интернете.
В таблице приведены сведения о получении информации о ПО для iPod и информация о сервисном обслуживании.
Для того, чтобы узнать о Сделайте следующее
Сервисе и технической
поддержке, дискуссиях,
самоучителях и загрузке ПО
Apple
Использовании iTunes Откройте iTunes и выберите «Справка» > «Справка iTunes».
Новейшей информации об
iPod shu e
Регистрации iPod shu e Чтобы зарегистрировать iPod shu e, установите iTunes и
Где находится серийный
номер iPod shu e
Получении гарантийного
обслуживания
Зайдите на сайт по адресу: www.apple.com/ru/support/ipodshu e
Самоучитель iTunes (доступен только в некоторых странах) Вы
найдете по адресу: www.apple.com/ru/ilife/tutorials/itunes
Зайдите на сайт по адресу: www.apple.com/ru/ipodshu e
подсоедините iPod shu e к компьютеру.
Посмотрите в выемке под защелкой iPod shu e. Вы также можете
открыть iTunes, подсоединив iPod shu e к компьютеру, выбрать
«iPod shu e» в панели «Источники», а затем нажать «Настройки».
Прежде всего воспользуйтесь советами данного руководства,
справкой на экране и источниками в Интернете, а затем посетите
сайт: www.apple.com/ru/support/ipodshu e/service
33
Page 34

Regulatory Compliance Information
FCC Compliance Statement
This device complies with part 15 of the FCC rules.
Operation is subject to the following two conditions:
(1) This device may not cause harmful interference,
and (2) this device must accept any interference
received, including interference that may cause
undesired operation. See instructions if interference
to radio or television reception is suspected.
Radio and Television Interference
This computer equipment generates, uses, and can
radiate radio-frequency energy. If it is not installed
and used properly—that is, in strict accordance with
Apple’s instructions—it may cause interference with
radio and television reception.
This equipment has been tested and found to comply
with the limits for a Class B digital device in
accordance with the speci cations in Part 15 of FCC
rules. These speci cations are designed to provide
reasonable protection against such interference in a
residential installation. However, there is no
guarantee that interference will not occur in a
particular installation.
You can determine whether your computer system is
causing interference by turning it o . If the
interference stops, it was probably caused by the
computer or one of the peripheral devices.
If your computer system does cause interference to
radio or television reception, try to correct the
interference by using one or more of the following
measures:
Turn the television or radio antenna until the
Â
interference stops.
Â
Move the computer to one side or the other of the
television or radio.
Â
Move the computer farther away from the
television or radio.
Â
Plug the computer into an outlet that is on a
di erent circuit from the television or radio. (That is,
make certain the computer and the television or
radio are on circuits controlled by di erent circuit
breakers or fuses.)
If necessary, consult an Apple-authorized service
provider or Apple. See the service and support
information that came with your Apple product. Or,
consult an experienced radio/television technician for
additional suggestions.
Important: Changes or modi cations to this product
not authorized by Apple Inc. could void the EMC
compliance and negate your authority to operate the
product.
This product was tested for EMC compliance under
conditions that included the use of Apple peripheral
devices and Apple shielded cables and connectors
between system components.
It is important that you use Apple peripheral devices
and shielded cables and connectors between system
components to reduce the possibility of causing
interference to radios, television sets, and other
electronic devices. You can obtain Apple peripheral
devices and the proper shielded cables and
connectors through an Apple Authorized Reseller. For
non-Apple peripheral devices, contact the
manufacturer or dealer for assistance.
Ответственная сторона (обращаться только по
вопросам соответствия FCC):
Apple Inc. Product Compliance, 1 In nite Loop
M/S 26-A, Cupertino, CA 95014-2084, 408-974-2000.
Industry Canada Statement
This Class B device meets all requirements of the
Canadian interference-causing equipment
regulations.
Cet appareil numérique de la classe B respecte toutes
les exigences du Règlement sur le matériel brouilleur
du Canada.
VCCI Class B Statement
34
Korea Class B Statement
Page 35

Россия
Европейский Союз
Соответствует Европейским Директивам 2006/95/
EEC и 89/336/EEC.
Информация об утилизации и повторном
использовании
В комплект iPod входит аккумулятор. При
утилизации iPod соблюдайте местные
экологические законы и рекомендации.
Информацию о программе Apple по утилизации
отходов Вы найдете по адресу:
www.apple.com/ru/environment
Deutschland: Dieses Gerät enthält Batterien. Bitte
nicht in den Hausmüll werfen. Entsorgen Sie dieses
Gerätes am Ende seines Lebenszyklus entsprechend
der maßgeblichen gesetzlichen Regelungen.
China:
Nederlands: Gebruikte batterijen kunnen worden
ingeleverd bij de chemokar of in een speciale
batterijcontainer voor klein chemisch afval (kca)
worden gedeponeerd.
Taiwan:
Европейский Союз – информация об утилизации:
Данный символ обозначает, что, в соответствии с
местными законами и требованиями,
приобретенное Вами изделие нельзя выбрасывать
вместе с бытовыми отходами. По окончанию срока
службы данного изделия отнесите его на пункт
сбора, назначенный местными властями.
Некоторые пункты сбора не взимают плату за
прием изделий. Раздельные сбор и утилизация
изделия, от которого Вы избавляетесь, помогут
сохранить природные богатства и гарантируют, что
при утилизации не будет нанесен ущерб здоровью
людей и окружающей среде.
Apple и окружающая среда
Компания Apple берет на себя ответственность по
уменьшению воздействия на окружающую среду,
вызванного ее деятельностью и продуктами.
Дополнительную информацию Вы найдете по
адресу: www.apple.com/ru/environment
2007 Apple Inc. Все права защищены. Apple, логотип Apple, FireWire,
iPod, iTunes, Mac, Macintosh и Mac OS являются торговыми марками
Apple Inc., зарегистрированными в США и других странах. Finder и
Shu e являются торговыми марками Apple Inc. Apple Store является
знаком обслуживания компании Apple Inc., зарегистрированным в
США и других странах.Названия других компаний и продуктов,
упомянутых здесь, могут являться торговыми марками
соответствующих компаний.
Продукты сторонних фирм упоминаются исключительно для
информации, а не с целью одобрения или рекомендации. Компания
Apple не несет никакой ответственности за эксплуатационные
качества и использование этих продуктов. Все договоренности,
соглашения или гарантийные обязательства (при наличии)
заключаются непосредственно между поставщиком и
потенциальными пользователями. При составлении данного
руководства были предприняты все усилия для обеспечения
достоверности и точности информации. Apple не несет
ответственности за опечатки или описки.
RS019-0996/7-2007
35
 Loading...
Loading...