Page 1
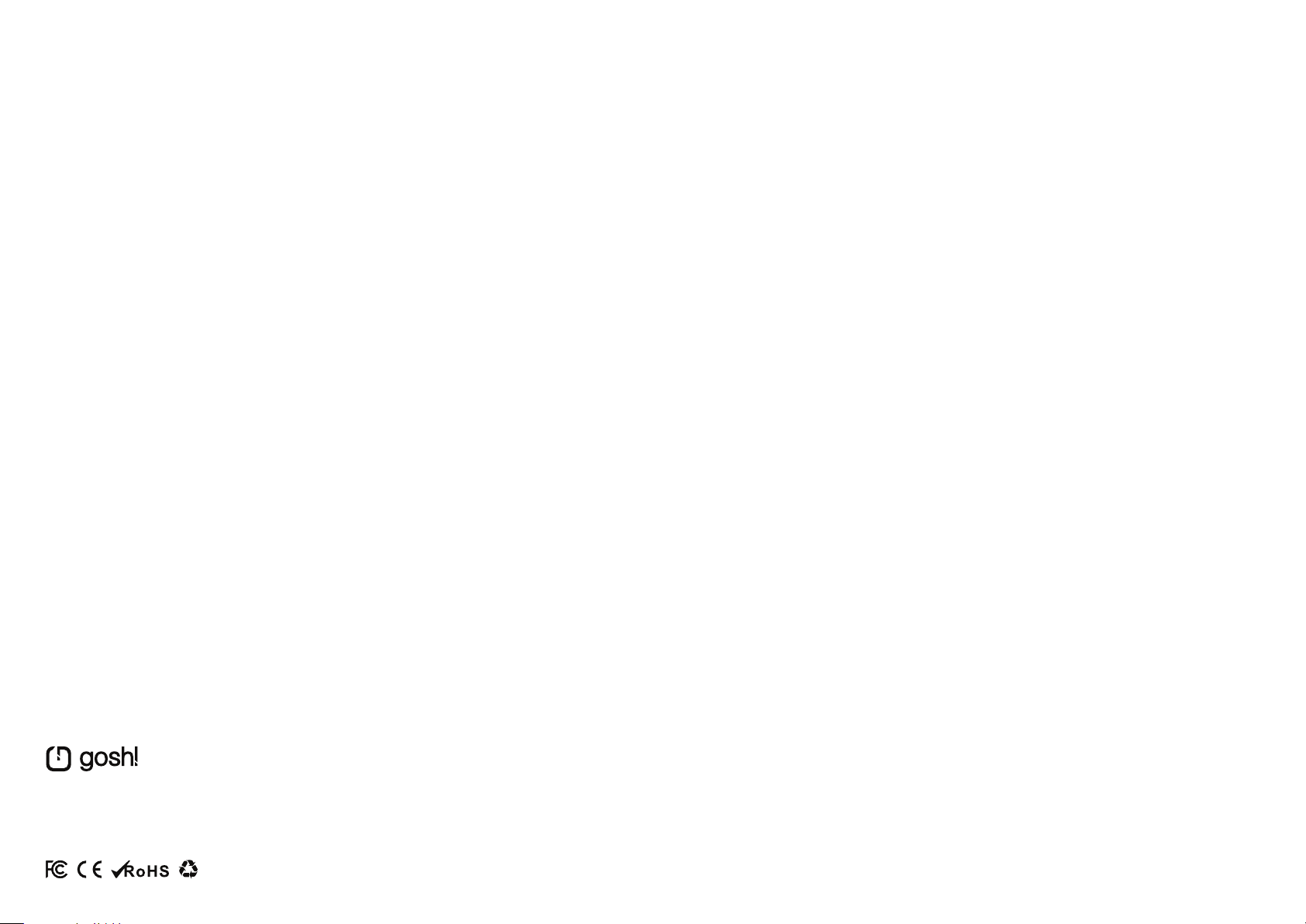
www.getgosh.com
Register your warranty: http://www.getgosh.com/our-warranty/
Visit the easyPlay FAQ: http://www.getgosh.com/product-faqs
Need help? Write in to: support@getgosh.com
easyPlay
User Manual
Page 2
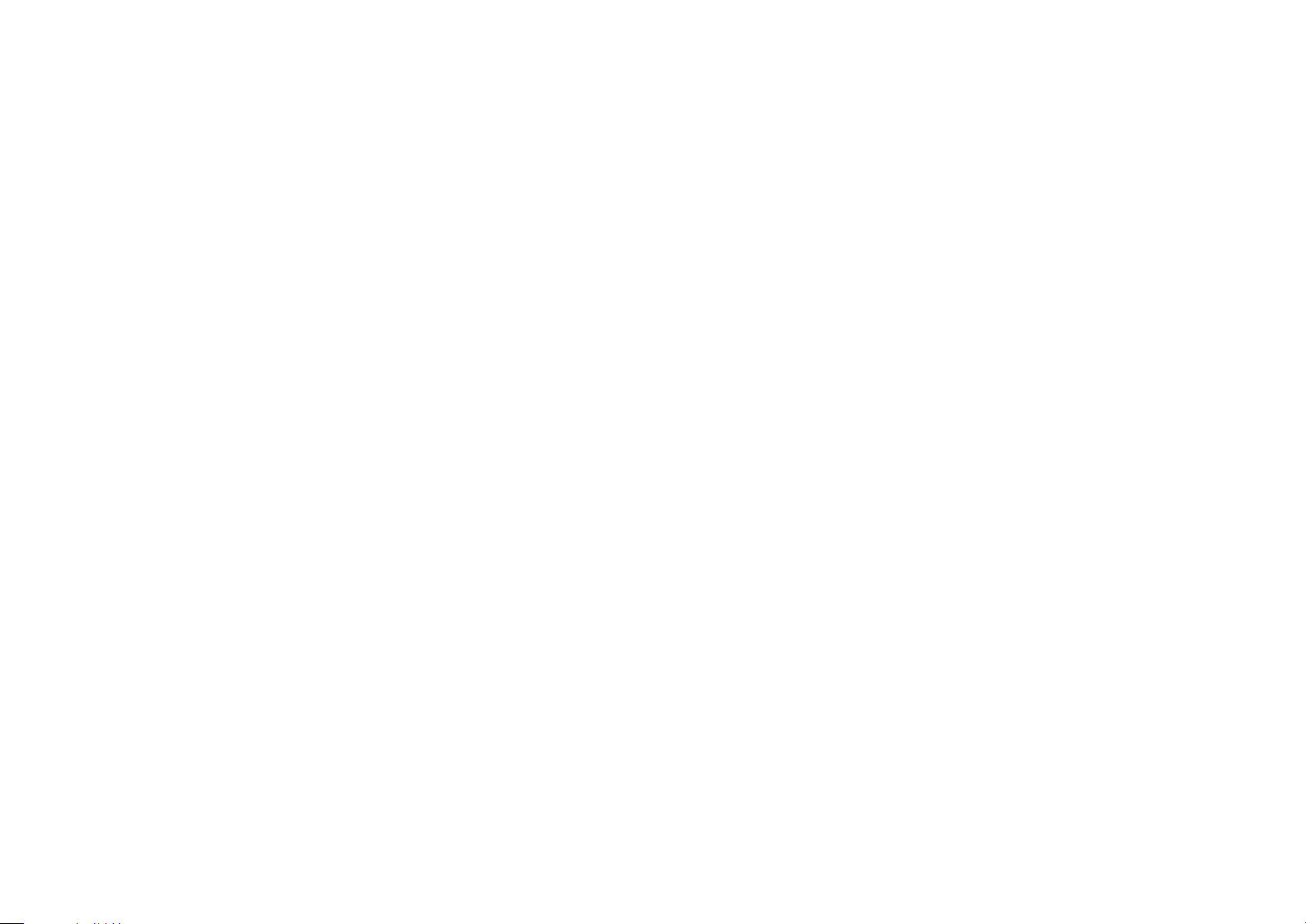
- This page is intentionally left blank. -
- This page is intentionally left blank. -
Page 3
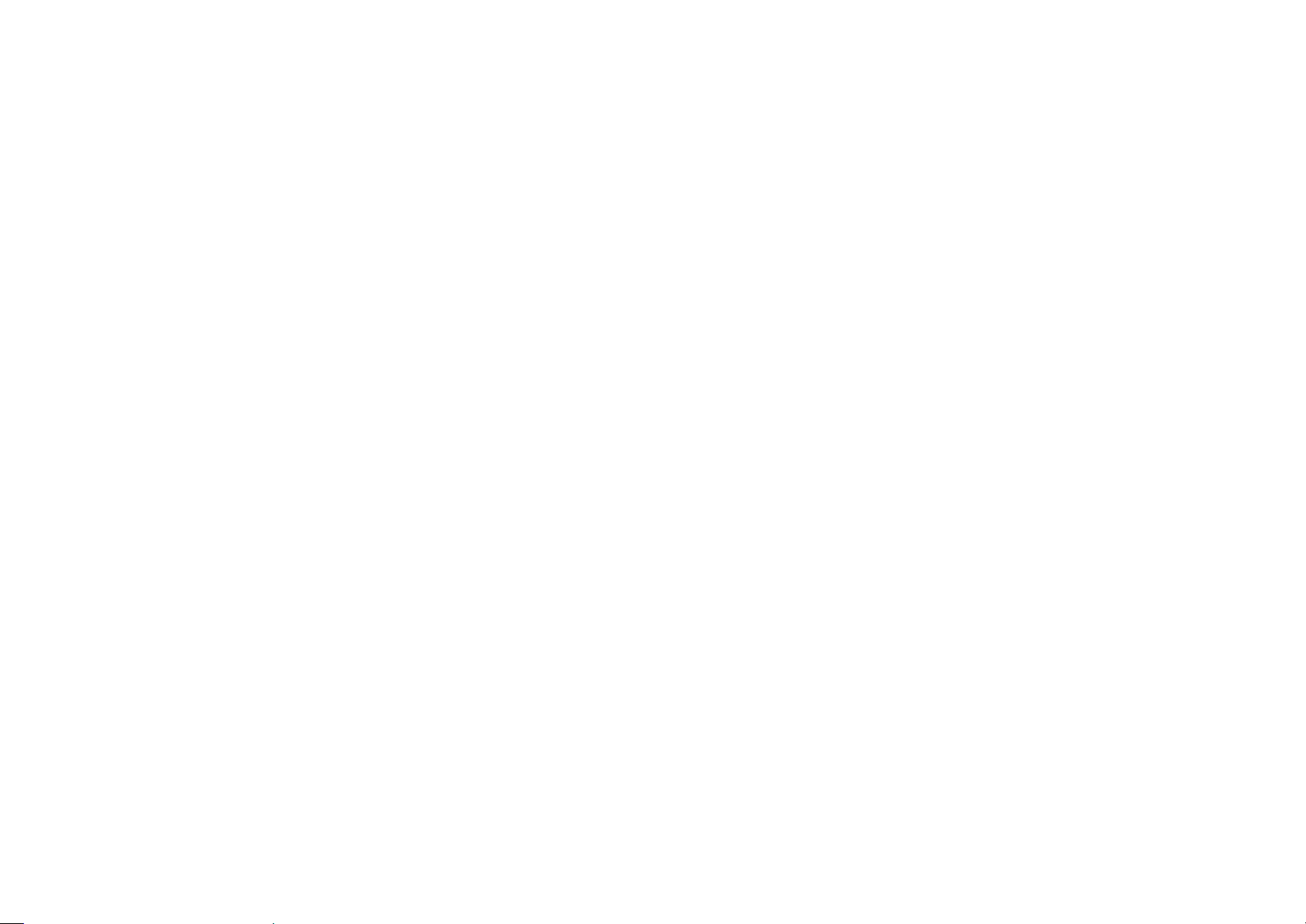
ENGLISH
1
- This page is intentionally left blank. -
français
italiano
Deutsche
日本語
한국어
简体中文
Español
4
7
10
13
16
19
22
Page 4
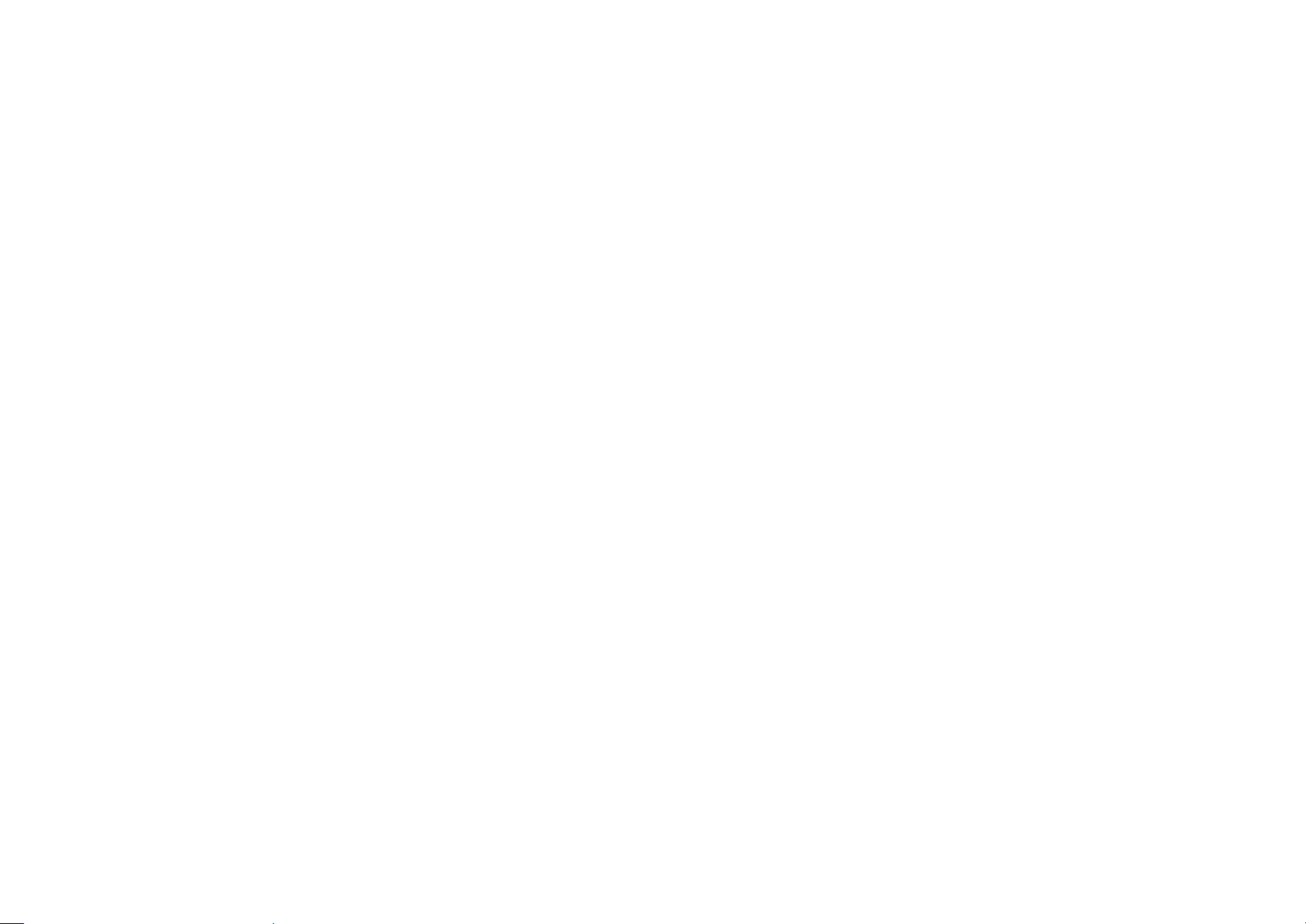
- This page is intentionally left blank. -
- This page is intentionally left blank. -
Page 5
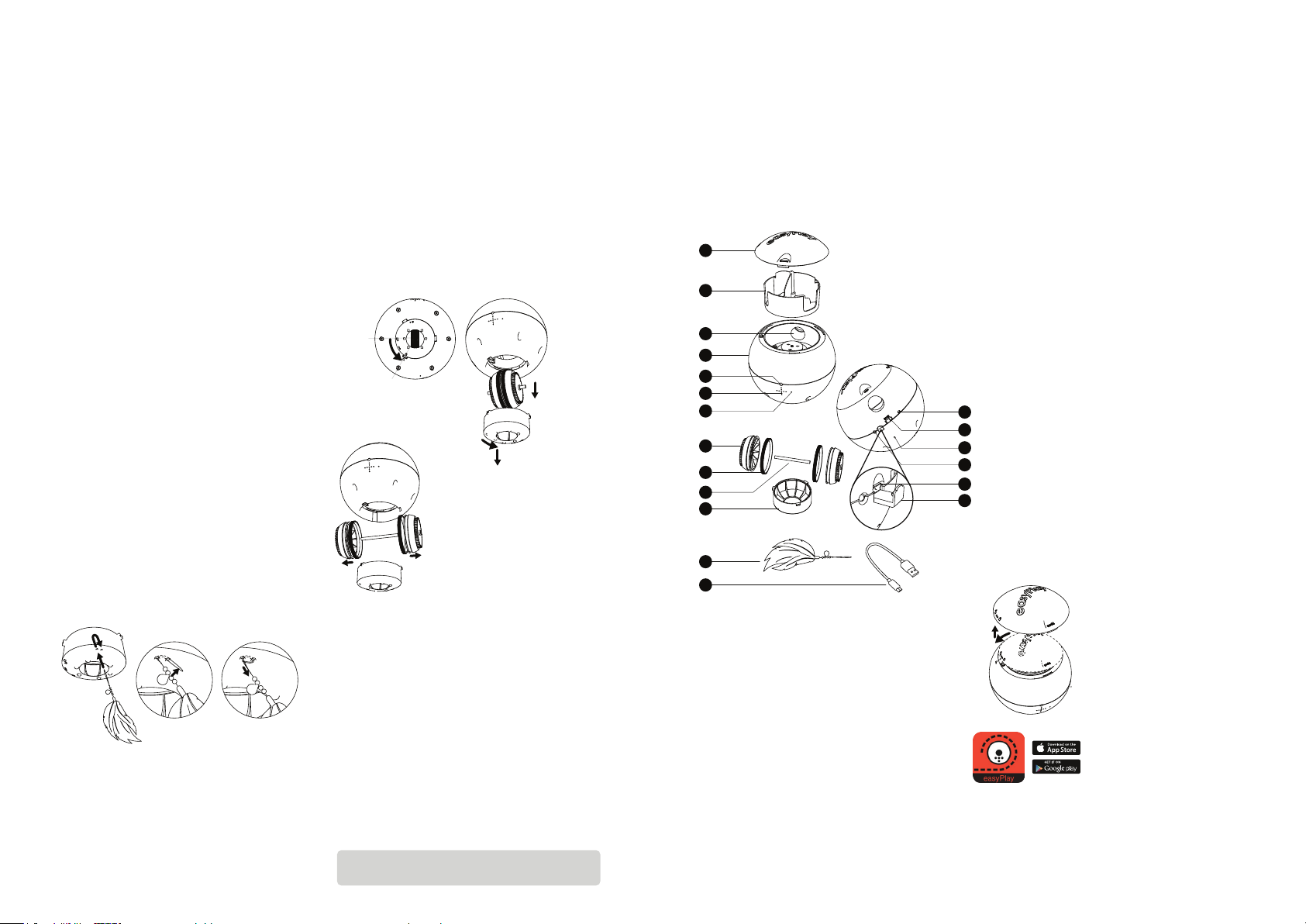
OTRAS FUNCIONES
Configurar notificaciones
Pulse el menú desplegable de la parte superior izquierda.
Seleccione "Notificaciones". Aquí podrá activar o desactivar los
diferentes tipos de notificaciones.
Añadir un nuevo easyPlay usando el mismo ID
Puede conectar hasta 3 easyPlay (3 perfiles de mascotas) con cada
ID de una cuenta.
i. Para añadir un nuevo easyPlay que no ha sido vinculado
anteriormente o que ha sido restablecido, vaya a la página de inicio
y pulse en la flecha hacia abajo al lado del nombre de usuario.
Seleccione "Añadir easyPlay". Pulse "Vincular" para registrar el nuevo
easyPlay. Repita el mismo procedimiento de "Conectar easyPlay con
la aplicación gosh! easyPlay"
Nota: La configuración de cada easyPlay depende del SSID de la
Wi-Fi. Si se lleva un easyPlay vinculado a una ubicación diferente con
un SSID de la Wi-Fi diferente, se requerirá de una nueva
"Vinculación" para capturar el nuevo SSID de la Wi-Fi. Primero,
necesitará restablecer el easyPlay. Si se usa el mismo teléfono en la
nueva ubicación, el perfil y datos (si no borra o reinstala la
aplicación) de su mascota se cargará automáticamente en la
aplicación, aun cuando easyPlay se restablezca para "Vincular".
Nota: Todos los perfiles y datos de easyPlay se almacenan en la
aplicación. Eliminar la aplicación resultará en la perdida de todos los
datos pasados. Se recomienda que si necesita cambiar a un nuevo
dispositivo, haga una copia de seguridad de la aplicación de la
misma forma que haría con el resto de datos de su dispositivo.
Cambiar easyPlay
Para cambiar a otro easyPlay, vaya a la página de inicio, seleccione
"Perfil", toque la flecha hacia abajo junto al nombre del easyPlay.
Seleccione cualquier de los easyPlay vinculados que se muestran. Si
se conecta exitosamente, entrará en la página de inicio.
Restablecer easyPlay
Para restablecer, use un objeto puntiagudo para mantener
presionado el botón de restablecimiento #8 en el easyPlay hasta
que escuche "Restablecimiento exitoso".
Borrar nombre easyPlay (generalmente el nombre de la
mascota)
Vaya a la página de inicio y pulse en la flecha hacia abajo al lado del
nombre del easyPlay. Pulse "Editar" (Edit) y haga clic en "X" para
borrar este easyPlay.
Compartir fotos y vídeos
Comparta fotos y vídeos inmediatamente después de hacerlos en el
modo de juego manual. Siga las instrucciones en pantalla.
Fijación de la pluma para su gato
Incluida en el paquete, es una pluma para el gato. Instálela como se
ilustra.
Configurar el tiempo de suspensión (modo de ahorro de batería)
Cuando no está en uso, puede configurar el easyPlay en modo de
ahorro de batería. Por ejemplo, durante la noche o cuando está
fuera con su mascota.
Nota: Una vez que haya configurado el modo de ahorro de batería,
el easyPlay SOLO se activará una vez que el tiempo del modo de
suspensión expire. Esto se debe a que no hay forma de conectarse
al easyPlay ya que el Wi-Fi está desactivado.
Carga
Puede usar cualquier cargador USB (5 V/1A o 2A) para cargar el
easyPlay con el cable provisto. Por lo general, el cargador de su
24
teléfono móvil o tableta, los puertos USB de su portátil/PC o un
banco de batería servirán. Al usar un cargador USB de 5 V/1 A, el
tiempo necesario para una carga completa es de aproximada-
mente 6,5 horas. Al usar un cargador USB 5 V/2 A, el tiempo
necesario para una carga completa es de aproximadamente 3,05
horas. Conecte el cable microUSB al puerto de carga del easyPlay
#12 quitando la cubierta protectora del puerto de carga #13.
Conecte el otro extremo USB a cualquier cargador 5 V/1 A o 5 V/2 A.
Limpiar su easyPlay
Recipientes de comida
Puede extraer completamente el recipiente de comida #2 para su
limpieza. Use un paño húmedo para quitar las migas de debajo del
recipiente de comida. Use una aspiradora para aspirar las migas si
fuera necesario.
Ruedas
Sujete la bola como se ilustra y gire la cubierta inferior #17 para
desbloquearla (indicado por las marcas en la cubierta). Gire el
easyPlay hacia arriba para permitir que la cubierta inferior se suelte
de la unidad principal #4.
Retirar la rueda #14 como una unidad
entera incluyendo el eje
Puede retirar el eje y lavar las piezas de
plástico. NO lave el eje. En caso de que se
moje, séquelo para evitar que se oxide.
Nota: NO lave la unidad principal #4, no es
a prueba de agua. NO trate de usarla más si
le entra agua. Para limpiar la unidad
principal #4, use un paño húmedo y
límpiela a fondo. Séquela antes de usarla.
Garantía
Registre la garantía en http://www.getgosh.com/our-warranty/.
Para easyPlay tiene derecho a 1 año de garantía limitada. Cualquier
cambio de bienes requerirá de una prueba de compra y estará sujeto
a discreción. Solo bienes defectuosos pueden ser cambiados bajo
garantía. Los daños debido al desgaste o a un uso indebido no serán
aceptados para el cambio.
Advertencia
Lea todas las instrucciones y advertencias antes de usar este
producto. gosh! USA o Appcessory Pte Ltd no se hacen responsables
de ningún daño del producto debido al uso inadecuado de este.
Legal
No seremos responsables en forma alguna ante usted ni ante terceros
por cualquier daño que usted o terceros puedan sufrir como
resultado del uso, intencional o no intencional, o mal uso de este
producto junto con cualquier otro dispositivo o accesorio que no sea
para el que está diseñado. No seremos responsables por ningún
daño que usted o un tercero pueda sufrir como resultado de un mal
uso de este producto y al usar easyPlay acepta indemnizarnos por
cualquier daño resultante a un tercero. El logo de gosh! es una marca
registrada de Appcessory Pte Ltd.
Visite las Preguntas más frecuentes de easyPlay:
http://www.getgosh.com/product-faqs
¿Necesita ayuda? Escriba a: support@getgosh.com
EN) Welcome
Thank you for purchasing the gosh! easyPlay.
easyPlay is the world’s first interactive robotic pet toy with live video,
two-way speakers, HD camera and treat dispenser. It is a loveable
little robotic remote ball that physically interacts with
your pet and keeps them engaged for hours and even
rewards playtime with a built-in treats dispenser. easyPlay also
keeps track of your pet’s motion so you can monitor activity and
ensure your pet is active.
Packaging Content
- easyPlay robotic ball
- MicroUSB to USB charging cable
- Feather accessory
- User manual
gosh! easyPlay
1
2
3
4
5
6
7
14
15
16
17
18
19
Parts/Features
1. Removable Top Cover
2. Removable Food Pod Container
3. Food Dispensing Outlet
4. Main Unit
5. 720p Wide-Angled Webcam
6. Speaker
7. Voice Recording Microphone
8. Reset Button
9. Power Switch
10. Microphone
11. Battery LED Indicator
12. Charging Port (MicroUSB input)
13. Charging Port Protective Cover
14. Removable Wheel Unit
15. Wheel Track
16. Wheel Shaft
17. Removable Bottom Cover
18. Feather Accessory
19. MicroUSB to USB Charging Cable
About gosh! easyPlay App
The gosh! easyPlay app, ‘gosh! easyPlay’, can be downloaded from
the Apple App Store and Google Play Store.
Compatibility
iPhone: At least iOS 8.0 and above
Android: At least Android 5 and above
Things You Need to Know!
- easyPlay is operated using the gosh! easyPlay app and your
device (iPhone, iPad, other mobile devices). It can be remotely
accessed from anywhere in the world as long as you have
internet access. (Speed dependent)
- easyPlay works only on 2.4GHz WiFi. If you have a dual band
home router, make sure you connect to 2.4GHz.
- Recommended kibble size should not exceed 12.5mm (1/2”).
- You can find the Serial number hidden on the inside by
removing the Food Pod Container #2.
- When you launch the app the first time, you will be prompted to
register an email address and input the serial number for
warranty registration.
- You can use any USB charger (5V / 1A or 2A) to charge the
easyPlay with the cable provided. Typically, your mobile phone
or tablet wall charger or even your laptop/PC USB ports or
powerbank will do the work.
- Each easyPlay is dedicated to 1 pet profile.
- Each account (email ID) in the gosh! easyPlay app can connect
up to 3 easyPlay.
- easyPlay can be controlled simultaneously by 2 or more users
who are given access to control the ball. Ideally, only 1 user
should be controlling the easyPlay at any one time. You can
easily notice if someone else is also controlling the ball through
the camera.
- All pet profile and data are stored in the app. If you change a
mobile device, please back-up your app and restore. If you
delete the easyPlay app and re-install, all data will be lost.
- Difference between resetting easyPlay (on the ball) and deleting
easyPlay’s name (usually the name of your pet) in the app.
• As long as you continue to use the same app in the same device
8
(without deleting it or re-installing), all profile and data will still be
stored and appear even if you reset the easyPlay. For example, if you
9
wish to bind your easyPlay to a new WiFi SSID using the same phone,
10
you will be required to reset the ball. If you did not delete your app
originally found in your phone, the previous stored data will still
11
appear in the app.
• Deleting the easyPlay name in the app does not delete the profile
12
and data of your pet as it is stored in the app, unless you delete and
13
reinstall the app completely. For example, if you decide to give away
your current phone, you have to delete the app to clear the stored
data. And if you want the same data in your new phone, make sure
you backup your phone and restore the app.
HOW TO GET STARTED?
Fill up the Food Pods
Remove the top cover #1 and fill the food
pods with kibbles. Close the top cover tight
by rotating to lock in place.
Connecting easyPlay with gosh!
easyPlay App
1. Download the gosh! easyPlay app from
the Apple App Store or Google Play Store.
2. Go to your device (iPhone, iPad, other
mobile devices) setting. Select the desired
WiFi SSID you intend to use. (Remember
easyPlay works ONLY on 2.4GHz)
3. Switch on the power button #9. You will
hear “Welcome to use”, followed by ‘Ready
to pair with your device via WiFi’ after a few
seconds.
4. Launch the app. Enter your email address as your account ID.
Input the serial number found beneath the food pod container #2.
Tap ‘Next’, you will be prompted to verify your email. Once verified,
tap ‘Next’.
5. Since this is a first-time setup, you will click on ‘Bind’. (Note: The
‘Connect’ button is for re-connecting a fully setup easyPlay without
changes to the WiFi SSID).
1
Page 6

6. Under ‘Network’, the app should automatically pick up the same
WiFi SSID which you have selected in Step 2 above. Enter a
password (make sure you have it copied or saved). Tap ‘Next’.
7. Once network is setup, you will be prompted to name your
easyPlay (usually your Pet’s name). Create a password. Tap ‘Save’.
8. If connected successfully, the Home page will appear and you are
ready to play!
Home Page
This is where you navigate all the features. Each feature setting or
usage is described below.
Add Photo
You can add a photo of your pet from album or by taking a picture.
Follow the instructions when prompted.
Manual Play Mode
Manual Play allows you to watch, speak to and hear your pet via your
device. You can also control the ball’s direction. At the Home page,
tap on ‘Manual Play’. This will lead you to the live webcam view. The
following shows a legend of all the icons.
Note: The left or right turning radius of easyPlay is dependent on the
speed of the ball. At lower speed, the turning radius will be smaller.
At faster speed, the ball turning radius will be bigger. The
microphone will pick up the motor noise when it moves and is
audible if the speaker #E is turned on. During recording or moving,
you can choose to turn off the speaker and therefore cut the noise
picked up by the speaker.
A
B
C
D
E
F
A: Battery indicator
B: Tap to speak to your pet
C: Tap to take photo
D: Tap to start/stop video recording
E: Mute & unmute noise
F: Exit Manual Play
G: Speed Control Bar – Slide wheel up and down to change speed
H: Tap and hold arrow to move forward. Release to stop.
I: Tap and hold arrow to rotate left. Release to stop.
J: Tap and hold arrow to rotate right. Release to stop.
K: Tap and hold arrow to move backward. Release to stop.
AutoPlay Mode
AutoPlay sets the ball to go in random directions. You can toggle
Autoplay mode ‘ON’ together with any feeding time to alert your
pet. Or you can simply tap the Autoplay button anytime to engage
your pet immediately. Each Autoplay lasts for 30 seconds.
Setting up Feeding Time
Set up feeding time to entice and reward your pet at different
intervals of the day! At the Home page, tap on ‘Set Feeding time’.
You can set 3 different timings. The same feeding time is repeated
daily. You can also toggle ‘ON/OFF’ Autoplay mode at each feeding
time. Tap ‘Save’. At each feeding time, the food pod #2 will rotate
and align to the food dispensing outlet #3. Feeding time can be
accompanied by a pre-recorded voice alert (refer to ‘Record Voice’
topic) to attract your pet’s attention. Your pet will have to work by
pushing the easyPlay to lodge the food/kibbles out from the hole.
Record Voice
Tap on the top left drop down menu. Select ‘Record Voice’. It will
lead you to the main page of ‘Recordings’.
1. You can record up to 3 different voice recordings. Tap on ‘Set
New Recording’.
2. Tap once on the microphone icon, you will immediately be
prompted to record. Speak for a maximum of 3 seconds into the
voice recording microphone #7 near the speaker #6 on easyPlay.
G
H
I
J
K
(do not speak into your phone device!) You will hear a ‘Beep’ once
recording is successful.
3. After the ‘Beep’ tone, you can choose to ‘Playback’, ‘Re-Record’
or Save. If you choose to re-record, repeat the same procedure. If
you choose to save, label your record and hit save.
4. You can toggle ‘On’ each recorded voice for the respective
feeding time.
Note: You can delete any recording by tapping on the ‘X’ button
on the right.
Setting up Play Goals for Your Pet
At the Home page, tap on ‘Profile’. Select ‘Edit Goal Settings’.
You can set daily goals and/or minimum plays. While you want your
pet to have at least some form of exercise and play daily, you can
set higher daily goals as a challenge for your pet. After setting the
goals, the summary of your pet’s activity is reflected in the profile
page.
Note: The G-sensor measures the number of plays each time the
easyPlay is rolled. 1 play is recorded for each push if it comes to a
complete stop of more than 1 second. In other words, if the ball is
rolled continuously without stopping for a complete 1 second, it is
recorded as 1 play. As each dog has a different playing
characteristic, it is best to observe how your pet behaves and set
the appropriate goals to meet.
Activity Report
The activity report shows the historical data of the number of plays
recorded over time.
At the Home page, go to ‘Profile’. Tap on the ‘Today’s Statistics’
illustration. You will be brought to the day’s activity graph page. Tap
on the ‘<’ and ‘>’ arrows to navigate between the days. Select
‘Weekly’ or ‘Monthly’ to check the weekly and monthly graphs
respectively.
OTHER FUNCTIONS
Setting up Notifications
Tap on the top left drop down menu. Select ‘Notifications’. Here,
you can toggle on or off the different types of notifications.
Add New easyPlay Using Same ID
You can connect up to 3 easyPlay (3 Pet profiles) with each account
ID.
i. To add a new easyPlay that has not been ‘Bind’ before or has
already been reset, go to the Home page and tap on the down
arrow beside the username. Select ‘Add easyPlay’. Tap on ‘Bind’ to
sign up your new easyPlay. Repeat the same procedure from the
topic ‘Connecting easyPlay with gosh! easyPlay App’.
Note: Each easyPlay’s setup is dependent on the WiFi SSID. If a
binded easyPlay is brought to a different location with different
WiFi SSID, a new ‘Bind’ is required to capture the new WiFi SSID.
You would need to ‘reset’ the easyPlay first. If the same phone
device is used in the new location, the profile and data (if you did
not delete the app or re-install the app) of your pet is automatically
loaded in the app even though the easyPlay is reset to ‘Bind’.
Note: All easyPlay profile and data are stored in the app. Deleting
the app will result in loss of all past data. It is recommended that if
there is a need to change to a new device, backup everything as
you would with backing up all other data in your device.
Switch easyPlay
To switch to another easyPlay, go to the Home page, select ‘Profile’,
tap on the down arrow beside the easyPlay name. Select any of the
‘bind’ easyPlay shown. If successfully connected, you will enter into
the Home Page.
Reset easyPlay
To reset, use a pointed object to press and hold the reset button #8
on the easyPlay until you hear ‘Successfully Reset’.
Delete easyPlay name (usually your pet’s name)
Go to the Home page, tap on the down arrow beside the easyPlay
name. Tap the “Edit” and click on ‘X’ to delete this easyPlay.
Sharing Photos and Videos
Share photos and videos immediately after taking them in the
manual play mode. Follow the onscreen instructions.
2. Vaya a los ajustes de su dispositivo (iPhone, iPad, otros
dispositivos móviles). Seleccione el SSID de la Wi-Fi que desea usar
(recuerde que easyPlay funciona SOLO en 2,4 GHz).
3. Ponga el Botón de encendido #9 en encendido. Escuchará
"Bienvenido" seguido de "Listo para vincular con su dispositivo vía
Wi-Fi" unos segundos después.
4. Inicie la aplicación. Introduzca su dirección de correo electrónico
como ID de la cuenta. Introduzca el número de serie que se
encuentra debajo del recipiente de comida #2. Pulse "Siguiente"
(Next), se le pedirá que verifique su correo electrónico. Una vez
verificado, pulse "Siguiente" (Next).
5. Puesto que se trata de la configuración inicial, haga clic en
"Vincular" (Bind). (Nota: El botón "Conectar" (Connect) es para
reconectar un easyPlay totalmente configurado sin cambios en el
SSID de la Wi-Fi).
6. En "Red" (Network), la aplicación debería seleccionar
automáticamente el mismo SSID de la Wi-Fi que ha seleccionado en
el paso 2. Introduzca la contraseña (asegúrese de que la copia o
guarda). Pulse "Siguiente" (Next).
7. Una vez que la red se ha configurado, se le pedirá que le dé un
nombre a su easyPlay (normalmente el nombre de su mascota).
Cree una contraseña. Pulse "Guardar" (Save).
8. Si se ha conectado exitosamente, aparecerá la página de inicio y
ya estará listo para jugar.
Página de inicio
Aquí es donde encontrará todas las funciones. Cada ajuste o uso de
la función se describe a continuación.
Añadir foto
Puede añadir una foto de su mascota del álbum o sacando una foto.
Sigua las instrucciones cuando se le muestren.
Modo de juego manual
El juego manual le permite ver, hablar y escuchar a su mascota
mediante su dispositivo. También puede controlar la dirección de la
bola. En la página de inicio, pulse "Juego manual" (Manual Play).
Esto le llevará a la vista de la webcam en directo. A continuación, se
muestra la leyenda de todos los iconos.
Nota: El radio de giro izquierdo o derecho del easyPlay depende de
la velocidad de la bola. A menor velocidad, el radio de giro será
menor. A mayor velocidad, el radio de giro de la bola será mayor. El
micrófono captará el ruido del motor cuando se mueva y sea
audible si el altavoz #E está encendido. Durante la grabación o
movimiento, puede optar por apagar el altavoz #E y así evitar que el
ruido sea captado por el altavoz.
A
B
C
D
E
F
A: Indicador de batería
B: Toque para hablar a su mascota
C: Toque para hacer una foto
D: Toque para iniciar/detener la grabación de vídeo
E: Silenciar y reactivar ruido
F: Salir del Juego manual
G: Barra de control de velocidad - Deslice la rueda hacia arriba o
abajo para cambiar la velocidad
H: Mantenga presionada la flecha para mover hacia delante.
Suéltela para parar.
I: Mantenga presionada la flecha para girar a la izquierda. Suéltela
para parar.
J: Mantenga presionada la flecha para girar a la derecha. Suéltela
para parar.
K: Mantenga presionada la flecha para mover hacia atrás. Suéltela
para parar.
G
H
I
J
K
Modo de juego automático
El juego automático hace que la bola vaya en direcciones
aleatorias. Puede activar el modo de juego automático junto con
cualquier hora de alimentación para alertar a su mascota. O puede
simplemente pulsar el botón de Juego automático en cualquier
momento para involucrar a su mascota inmediatamente. Cada
juego automático dura 30 segundos.
Configurar los tiempos de alimentación
Configure la hora de alimentación para atraer y recompensar a su
mascota en diferentes intervalos del día. En la página de inicio,
pulse "Establecer los tiempos alimentación". Puede configurar tres
horas diferentes. La misma hora de alimentación se repetirá
diariamente. Puede activar/desactivar el modo de juego
automático en cada hora de alimentación. Pulse "Guardar".
A la hora de la alimentación, el recipiente de comida #2 girará y se
alineará con la salida del dispensador de comida #3.
La hora de la comida puede acompañarse de una alerta de voz
pregrabada (consulte "Grabar voz") para llamar la atención de su
mascota. Su mascota deberá trabajar presionando el easyPlay para
sacar la comida/pienso del agujero.
Grabar voz
Pulse el menú desplegable de la parte superior izquierda.
Seleccione "Grabar voz". Le llevará a la página principal de
"Grabaciones".
1. Puede grabar hasta 3 grabaciones de voz diferentes. Pulse en
"Establecer nueva grabación".
2. Pulse una vez en el icono del micrófono. Inmediatamente se le
pedirá que grabe. Hable durante un máximo de 3 segundos al
micrófono de grabación de voz #7 situado cerca del altavoz #6 del
easyPlay (no le hable a su teléfono). Una vez que la grabación se
haya realizado exitosamente escuchará un pitido.
3. Tras el pitido, podrá elegir entre "Reproducir", "Volver a grabar"
o "Guardar". Si decide volver a grabar, repita el mismo
procedimiento. Si elije guardar, etiquete su grabación y pulse
guardar.
4. Puede activar cada voz grabada para los tiempos de
alimentación respectivos.
Nota: Puede borrar cualquier grabación presionando el botón "X"
en la derecha.
Establecer objetivos para su mascota
En la página de inicio, pulse "Perfil". Seleccione "Editar
configuración de objetivos".
Puede establecer objetivos diarios o un número de juegos
mínimos. Mientras quiera que su mascota tenga alguna forma de
ejercicio y juegue diariamente, puede establecer unos objetivos
diarios altos como un desafío para ella. Tras establecer los
objetivos, el resumen de la actividad de su mascota se refleja en la
página del perfil.
Nota: El sensor G mide el número de juegos cada vez que el
easyPlay rueda. Se registra 1 juego si llega a una parada completa
de más de 1 segundo por cada empujón. En otras palabras, si la
bola rueda de forma continua sin pararse durante 1 segundo
completo, se registra como 1 juego. Como cada perro tiene unas
características de juego diferentes, es mejor que observe cómo se
comporta su mascota y establezca los objeticos apropiados a
cumplir.
Informe de actividad
El informe de actividad muestra los datos históricos del número de
juegos registrados en el tiempo.
En la página de inicio, vaya a "Perfil". Pulse en la ilustración de
"Estadísticas de hoy" (Today’s Statistics). Se le llevará a la página
del gráfico de la actividad del día. Pulse "<" y ">" para moverse por
los días.
Seleccione "Semanal" o "Mensual" para ver los gráficos semanales
y mensuales respectivamente.
2 23
Page 7

ES) Bienvenido
Gracias por comprar el gosh! easyPlay.
easyPlay es el primer juguete robótico interactivo para mascotas del
mundo con vídeo en directo, altavoces de dos vías, cámara HD y
dispensador de premios. Es una adorable y pequeña bola robótica
con acceso remoto que interactúa físicamente con su mascota y la
mantiene entretenida durante horas e incluso premia el tiempo de
juego con un dispensador de premios integrado. easyPlay también
mantiene un registro del movimiento de su mascota para que así
pueda monitorizar su actividad y asegurarse de que su mascota está
activa.
Contenido del paquete
- Bola robótica easyPlay
- Cable de carga microUSB a USB
- Accesorio de pluma
- Manual de usuario
gosh! easyPlay
1
2
3
4
5
6
7
14
15
16
17
18
19
Piezas/características
1. Tapa superior extraíble
2. Recipiente de comida extraíble
3. Salida del dispensador de comida
4. Unidad principal
5. Webcam de gran angular de 720p
6. Altavoz
7. Micrófono de grabación de voz
8. Botón de restablecimiento
9. Botón de encendido
10. Micrófono
11. Indicador LED de batería
12. Puerto de carga (entrada microUSB)
13. Cubierta protectora del puerto de carga
14. Rueda desmontable
15. Rodera
16. Eje de la rueda
17. Cubierta inferior extraíble
18. Pluma
19. Cable de carga microUSB a USB
Acerca de la aplicación gosh! easyPlay
La aplicación de gosh! easyPlay "gosh! easyPlay", puede descargarse
desde la App Store de Apple o desde el Play Store de Google.
Compatibilidad
iPhone: iOS 8.0 o superiores
Android: Android 5 o superiores
Cosas que necesita saber
- easyPlay se controla usando la aplicación gosh! easyPlay y su
dispositivo (iPhone, iPad, otros dispositivos móviles). Puede acceder
a él de forma remota desde cualquier parte del mundo mientras
tenga acceso a internet (depende de la velocidad).
- easyPlay solo funciona con sistemas Wi-Fi de 2,4 GHz. Si tiene un
rúter doméstico de doble banda, asegúrese de conectarse a 2,4 GHz.
- El tamaño del pienso recomendado no debe exceder los 12,5 mm
(1/2").
- Puede encontrar el número de serie oculto en el interior, retirando
el #2 Recipiente de comida extraíble.
- Cuando inicie la aplicación por primera vez, se le pedirá que
registre una dirección de correo electrónico e introduzca el número
de serie para el registro de la garantía.
- Puede usar cualquier cargador USB (5 V/1A o 2A) para cargar el
easyPlay con el cable provisto. Por lo general, el cargador de su
teléfono móvil o tableta, los puertos USB de su portátil/PC o un
banco de batería servirán.
- Cada easyPlay está dedicado a un perfil de mascota.
- Cada cuenta (ID de correo electrónico) en la aplicación gosh!
easyPlay puede conectar hasta 3 easyPlay.
- El easyPlay puede ser controlado simultáneamente por 2 o más
usuarios a los que se les haya dado acceso para controlar la bola.
Lo ideal sería que solo 1 usuario controlase el easyPlay en cada
momento. Puede notar fácilmente si alguien más está controlando
la bola por medio de la cámara.
- Todos los perfiles de mascotas y datos se almacenan en la
aplicación. Si cambia de dispositivo móvil, haga una copia de
seguridad de su aplicación y restáurela. Si elimina la aplicación
easyPlay y la reinstala, todos los datos se perderán.
- Diferencia entre restablecer easyPlay (en la bola) y borrar el nombre
del easyPlay (generalmente el nombre de la mascota) en la
aplicación
8
• Mientras continúe usando la misma aplicación en el mismo
dispositivo (sin eliminarla o reinstalarla) todos los perfiles y datos se
9
almacenarán y aparecerán incluso si restablece el easyPlay. Por
10
ejemplo, si desea vincular su easyPlay a un nuevo SSID de Wi-Fi
usando el mismo teléfono, necesitará restablecer la bola. Si no
11
eliminó la aplicación que estaba originalmente en su teléfono, los
datos almacenados anteriormente seguirán apareciendo en la
12
aplicación.
13
• Borrar el nombre del easyPlay en la aplicación no borra el perfil ni
los datos de su mascota, puesto que estos se almacenan en la
aplicación, a no ser que elimine y reinstale la aplicación
completamente. Por ejemplo, si decide deshacerse de su teléfono
actual, debe eliminar la aplicación para borrar los datos
almacenados. Si desea usar los mismos datos en su nuevo teléfono,
asegúrese de realizar una copia de seguridad de su teléfono y
restaurar la aplicación.
¿CÓMO EMPEZAR?
Llenar los recipientes de comida
Retire la tapa superior #1 y llene los
recipientes de comida con pienso.
Cierre la tapa superior firmemente
girándola para asegurarla en su sitio.
Conectar easyPlay con la aplicación
gosh! easyPlay
1. Descargue la aplicación gosh!
easyPlay desde la App Store de Apple
o del Play Store de Google.
Attaching Feather Accessory for Your Cat
Included in the packaging box is a cat feather accessory. Install as
illustrated.
Set Sleeping time (Battery-Saving mode)
You can set easyPlay to battery-saving mode when not in use. For
example, during the night or when you are away with your pet.
Note: Once you set up battery-saving mode, the easyPlay will ONLY
wake up after the expired time of sleeping mode. This is because
there is no way you can connect to easyPlay since WiFi is disabled.
Charging
You can use any USB charger (5V 1A or 2A) to charge the easyPlay
with the cable provided. Typically, your mobile phone or tablet wall
charger or even your laptop/PC USB ports or powerbank will do
the work. When using a 5V/1A USB charger, time to fully charge is
approximately 6.5 hours. When using a 5V/2A USB charger, time to
fully charge is approximately 3.05 hours. Connect the microUSB
cable to the easyPlay charging port #12 by pulling out the charging
port protective cover #13.
Connect the other USB end to any 5V/1A or 5V/2A USB wall
charger.
Cleaning Your easyPlay
Food Pods
You can remove the whole food pod container #2 for washing.
Please use a damped cloth to remove any crumbs underneath the
food pod container. Or use a vacuum to suck out the crumbs if
necessary.
Wheels
Hold the ball as
illustrated, twist and turn
the bottom cover #17 to
unlock (indicated by the
markings on the cover).
Turn easyPlay upright to
allow the bottom cover
to drop out freely from
the main unit #4.
Remove the wheel unit #14 as a whole
unit including the shaft.
You can remove the shaft and wash the
plastic parts. DO NOT wash the shaft and
dry it if it gets wet or damped to prevent
rust.
Note: DO NOT wash the main unit #4, it is
not waterproof. DO NOT attempt to use
anymore if water seeps in.
To clean the main unit #4, use a damped
cloth and wipe thoroughly. Dry before
use.
Warranty
Register warranty at http://www.getgosh.com/our-warranty/. You
are entitled to 1 year limited warranty for easyPlay. Any exchange
of goods will require proof of purchase and be subjected to
discretion. Only defective goods can be exchanged under
warranty. Damages due to wear and tear or improper use will not
be allowed for exchange.
Legal
We shall not be in any way liable to you or any third party for any
damages you or any third party suffer as a result of use, intended or
unintended, or misuse of the product in conjunction with any
device or accessory other than this product is designed for. We will
not be responsible for any damages you or any third party may
suffer as a result of misuse of this product and by using the
easyPlay you agree to indemnify us for any resulting injuries to any
third part(ies). The gosh! logo is a trademark of AppcessoryPte Ltd.
Warning
Read all instructions and warning prior to using this product. gosh!
USA and/or Appcessory Pte Ltd will not be responsible for any
product damage due to improper use of this product.
Warning: Changes or modifications not
expressly approved by the party responsible for compliance could void the user’s
authority to operate the product.
NOTE: This product has been tested and
found to comply with the limits for a Class B
digital device, pursuant to part 15 of the
FCC Rules. These limits are designed to
provide reasonable protection against
harmful interference in a residential
installation. This product generates, uses
and can radiate radio frequency energy
and, if not installed and used in accordance
with the instructions, may cause harmful
interference to radio communications.
However, there is no guarantee that
interference will not occur in a particular
installation. If the product does cause
harmful interference to radio or television
reception, which can be determined by
turning the equipment off and on, the user
is encouraged to try to correct the interference by one or more of the following
measures:
- Reorient or relocate the receiving
antenna.
- Increase the separation between the
product and receiver.
- Connect the product into an outlet on a
circuit different from that to which the
receiver is connected.
- Consult the dealer or an experienced
radio/TV technician for help.
FCC RF Radiation Exposure Statement
Caution: To maintain compliance with the
FCC’s RF exposure guidelines, place the
unit at least 20cm from nearby persons.
Visit the easyPlay FAQ: http://www.getgosh.com/product-faqs
Need help? Write in to: support@getgosh.com
22 3
Page 8

FR) Bienvenue
Nous vous remercions d'avoir acheté le gosh! easyPlay.
easyPlay est le premier jouet robotique interactif au monde pour
animaux de compagnie avec des vidéos en direct, des haut-parleurs
bidirectionnels, une caméra HD et un distributeur de gâteries. C'est
une balle robotique adorable controlée à distance qui interagit
physiquement avec votre animal de compagnie et les garde
occupés pendant des heures et même les récompense durant le
temps de jeu avec un distributeur de friandises intégré. easyPlay
surveille aussi le déplacement de votre animal afin que vous puissiez
surveiller ses activités et vous assurez que votre animal de
compagnie est actif.
Contenu de l'emballage
- Balle robotique easyPlay
- Micro-USB vers câble de charge USB
- Accessoire à plumes
- Manuel de l'utilisateur
gosh! easyPlay
1
2
3
4
5
6
7
14
15
16
17
18
19
Pièces / caractéristiques
1. Couvercle supérieure amovible
2. Conteneur de stockage d'aliment amovible
3. Fente de distribution d'aliments
4. Unité principale
5. Webcam à angle large de 720p
6. Haut-parleur
7. Microphone d'enregistrement vocal
8. Bouton de réinitialisation
9. Interrupteur d'alimentation
10. Microphone
11. Indicateur LED de la batterie
12. Port de charge (entrée Micro-USB)
13. Couvercle de protection du port de charge
14. Unité de roue amovible
15. Sillon des roues
16. Arbre des roues
17. Couvercle inférieur amovible
18. Accessoire à plumes
19. Micro-USB vers câble de charge USB
À propos de l'application gosh! easyPlay
L'application gosh! easyPlay " gosh! easyPlay ", peut être téléchargé
depuis la boutique Apple App Store et Google Play Store.
Compatibilité
iPhone : au minimum iOS 8.0 et ultérieure
Android : au minimum Android 5 et ultérieure
Les choses que vous devez savoir :
- easyPlay fonctionne avec l'application gosh! easyPlay et votre
appareil (iPhone, iPad, autres appareils mobiles). Il peut être
accessible à distance depuis n'importe où dans le monde tant que
vous avez accès à Internet. (Dépendant de la vitesse)
- easyPlay fonctionne uniquement sur Wi-Fi 2,4GHz. Si vous avez un
routeur domestique double bande, assurez-vous de vous connecter
au 2,4 GHz.
- La taille recommandée des croquettes ne doit pas dépasser 12,5 mm
(1/2 po).
- Vous pouvez trouver le numéro de série caché à l'intérieur en
enlevant le conteneur de stockage d'aliment n ° 2.
- Lorsque vous lancez l'application pour la première fois, vous serez
invité à enregistrer une adresse e-mail et à saisir le numéro de série
pour l'enregistrement de la garantie.
- Vous pouvez utiliser n'importe quel chargeur USB (5V / 1A ou 2A)
pour charger l'easyPlay avec le câble fourni. Généralement, votre
chargeur de portable ou tablette voire même le port USB de votre
ordinateur portable / PC ou le chargeur portable type powerbank
fera l'affaire.
- Chaque easyPlay est dédié à 1 profil d'animal de compagnie.
- Chaque compte (ID d'email) entré dans l'application gosh! easyPlay
peut se connecter à jusqu'à 3 easyPlay.
- easyPlay peut être contrôlé simultanément par 2 utilisateurs ou plus
qui ont accès à la balle. De façon optimal, seul 1 utilisateur devrait
contrôler l'easyPlay à tout moment. Vous pouvez aussi facilement
remarquer si quelqu'un d'autre contrôle également la balle via la
caméra.
- Tous les profils d'animaux domestiques et les données sont stockés
dans l'application. Si vous changez votre appareil portable,
sauvegardez votre application et restaurez-la. Si vous supprimez
l'application easyPlay et que vous la réinstallez, toutes les données
seront perdues.
- Différence entre la réinitialisation d'easyPlay (manipulation à faire sur
8
la balle) et la suppression du nom d'easyPlay (généralement le nom
9
de votre animal de compagnie) dans l'application:
• Tant que vous continuez d'utiliser la même application sur le même
10
périphérique (sans la supprimer ou sans la réinstaller), tous les profils
et les données seront toujours stockés et apparaîtront même si vous
11
réinitialisez l'easyPlay. Par exemple, si vous souhaitez lier votre
12
easyPlay à un nouveau SSID WiFi utilisant le même téléphone, vous
devrez réinitialiser la balle. Si vous n'avez pas supprimé votre
13
application initialement installée sur votre téléphone, les données
stockées précédemment apparaîtront toujours dans l'application.
• Supprimer le nom d'easyPlay dans l'application ne supprime pas le
profil et les données de votre animal car ils sont stockés dans
l'application, sauf si vous supprimez et réinstallez complètement
l'application. Par exemple, si vous décidez de donner votre actuel
téléphone, vous devez supprimer l'application pour effacer les
données stockées. Et si vous voulez les mêmes données sur votre
nouveau téléphone, assurez-vous de sauvegarder votre téléphone et
de restaurer l'application.
COMMENT COMMENCER ?
Remplissez les conteneurs
d'aliment
Retirez le couvercle supérieur #1 et
remplissez les conteneurs d'aliment
avec des croquettes. Fermez le
couvercle supérieur en tournant pour
le verrouiller en place.
Connexion d'easyPlay avec
l'application gosh! easyPlay
1. Téléchargez l'application gosh!
easyPlay depuis la boutique Apple
App Store ou Google Play Store.
2. Accédez aux paramètres de votre
appareil (iPhone, iPad, autres
appareils mobiles). Sélectionnez le
SSID Wi-Fi que vous souhaitez utiliser.
(Rappelez-vous qu'easyPlay
fonctionne SEULEMENT sur 2,4GHz)
拆下包括轴的整个轮毂单元#14。
可拆下轴并清洗塑料部件。切勿清洗轴,若轴弄湿或受潮,应将其擦干
, 以防生锈。
注:切勿清洗主件#4, 它并不防水。如有水渗入,则切勿继续使用主件
。清洁主件#4的方法:用湿布小心擦拭整个主件。主件完全干了之后才
可使用。
保修
请在 http://www.getgosh.com/our-warranty/登记保修easyPlay
。有限保修期长达一年。任何商品的更换均需购买证明,并受限于自
由裁量权。只有有缺陷的货物方可在保修期内进行交换。因磨损或使
用不当而损坏的产品都不得更换。
警告
使用本产品前请阅读所有的说明和警告。对于因为本产品使用不当造
成的产品损坏, gosh! USA和/或Appcessory公司不负任何责任。
法律声明
对于您或任何第三方的使用(无论是有意的还是无意的)或搭配本产
品设计之外任何附件设备滥用本产品所造成的损坏,我们将不会对您
或任何第三方承担任何责任。对于您或任何第三方滥用本产品造成的
损坏我们不承担任何赔偿责任。您也将同意赔偿任何第三方因使用产
品不当而受到的损害。就使用本产品对第三方造成的任何损害结果,
我们免于承担任何赔偿责任。gosh!标志是Appcessory私人有限公司
的商标。
访问easyPlay常见问题解答:
http://www.getgosh.com/product-faqs
需要帮忙? 请写入: supportchina@whygosh.com
4 21
Page 9

“手动玩耍”模式
利用该模式, 您可通过移动设备观看宠物, 跟它交流, 听它发出的声音
。您也可控制球的方向。主页上,点击“手动玩耍”, 该模式可导向现场
网络摄像机视图。下面是所有图标的图例。
注: easyPlay左转或右转的半径取决于球的速度, 速度较低, 则转动半径
较小; 速度较快, 则转动半径较大。马达噪声会传入麦克风, 如扬声#E
打开, 则可听到该噪声。录音或移动时, 可关闭扬声器#E, 以消除传入
扬声器的马达噪声。
A
B
C
D
E
F
A: 电池指示灯
B: 点击可与宠物交流
C: 点击可拍照
D: 点击可开始/结束视频录制
E: 屏蔽噪声和解除噪声的静音
F: 退出手动玩耍
G: 速度控制杆: 通过将轮子的上下滑动来变速
H: 按下并按住箭头, 则向前移动; 松开则停止前移
I: 按下并按住箭头, 则左转; 松开则停止左转
J: 按下并按住箭头, 则右转; 松开则停止右转
K: 按下并按住箭头, 则向后移动; 松开则停止后移。
“自动玩耍”模式
“自动玩耍”使球以任意方向活动。您可以点击“ON”切换自动玩耍模式
和喂食时间, 唤醒宠物。您也可随时单击“自动玩耍”按钮, 立即跟宠物
互动。每次自动玩耍持续30秒。
设置喂食时间
通过设置喂食时间, 您可在一天的不同时段里用食物来逗引、犒劳宠物
。点开“设置喂食时间”, 可设三种时间: 同一喂食时间是指每日重复。
您也可在每次喂食时间切换“开/关”自动玩耍模式。点击“保存”。
在每次喂食时间, 食物舱#2都会旋转, 与食物分配出口#3对齐。喂食时
间可伴以预先录制好的语音报警(见“语音录制”), 来吸引宠物注意力。
可能需要推动easyPlay来让食物/食物颗粒从食物孔出来。
语音录制
点开左上方的下拉式菜单, 选中“录制语音”, 转到“录音”主页。
1. 最多可录三段语音。点开“设置新的录音”。
2. 点击“麦克风”图标一次, 马上就会提示您录音。对着easyPlay扬声器
#6边上的语音录制麦克风#7说话, 最长不超过3秒(注意, 切勿对着您移
动设备的麦克风说话)。录音完毕后, 能听到一声哔音。
3. 哔音之后, 您可选择回放、重录或保存。如选择重录, 重复上述过程
;如选择保存, 标记所录之音后, 再点击“保存”。
4. 在预定喂食时间, 您可用状态开关打开某段录好的语音。
注:如欲删除录音, 只需按住右方的X按钮。
设置宠物的玩耍目标
在主页上, 点开“简介”, 选择“编辑目标设置”。
您可设置每天的目标和/或最少玩耍次数。如欲宠物至少有某些运动、
每天玩耍, 您可把日常目标定得高些, 考验考验宠物。设置完目标后,
宠物活动的概述体现在“简介页”上。
注: G传感器测量每次easyPlay滚动时玩耍的次数。如果被推一次、被
完全挡住超过1秒钟, 就被记下玩耍一次。换言之, 如球不停地连续滚
动一整秒, 则被记为玩耍一次。每只狗有不同的玩耍特点,最好应观察
宠物如何表现, 设置适当的锻炼目标。
活动报告
活动报告记录的, 是“玩耍次数”方面的数据。
主页上, 进入“简介”。点开“今日统计数据”图标, 从而进入“某日
活动图表”页面。点开‘<’和‘>’箭头, 可在日期之间切换。选择“
每周图表”、“每月图表”, 查看每周、每月的图表显示。
G
H
I
J
K
其它功能
设置通知
点开左上方的下拉菜单, 选择“通告”,此处,您可用“状态开关”来开、
关各种通知。
以同样的ID添加新的easyPlay
用每一个账号ID, 您最多可连接3台 easyPlay (3只宠物)。.
i. 如欲添加一个新的、尚未绑定或已重置的easyPlay,则进入主页,点
开用户名旁边的向下箭头, 选择“添加easyPlay”。点开“绑定”,注册新
的 easyPlay。在‘将easyPlay联至gosh! easyPlay的App’主题下重复上
述过程。
注:每个easyPlay的设置,取决于WiFi SSID。如业已绑定的easyPlay
被带入一个不同的、具有不同WiFi SSID的位置, 则需要新的“绑定”, 以
连接到新的WiFi SSID。您可能首先需要重设easyPlay。如在该新位置
上使用同一电话设备, 则即便easyPlay 重设为“绑定”, 宠物的简介和数
据(如您没有删除或重装该应用程序)也会在应用程序中自动加载.
注: 所有的easyPlay简介和数据均储存于应用程序中, 删除应用程序将
丢失所有以往数据。我们的建议: 新设备如需改动, 请备份所有内容(
包括设备中的所有其它数据)。
切换 easyPlay
如欲切换至另一个easyPlay, 请进入主页, 选择“简介”, 点开 easyPlay名
称旁边的向下箭头。选择 easyPlay上显示出来的任何一个“绑定”选项。
连接成功后,即可进入主页。
重设easyPlay
重新设置的方法: 用尖锐物按住 easyPlay的重设按钮, 直至听到“重设成
功”语音提示。
删除easyPlay名称(通常为宠物名)
进入主页, 点击easyPlay名称旁边的向下箭头, 点击“编辑”, 点开“X”, 从
而删除该easyPlay。
分享照片和视频
照片、视频以“手动玩耍”模式拍摄后, 马上即可分享, 按屏幕指令操
作即可。
随附猫毛绒配饰
包装盒内有猫毛绒配饰。按图示搭配即可。
设置睡眠时间(电池节省模式)
不使用easyPlay时(如: 晚间或带宠物离家时), 可设置为电池节省模式。
注: 设置电池节省模式后, 只有过了睡眠模式设置的时段后, easyPlay才
能重新正常工作, 这是因为 WiFi断开后无法连接到 easyPlay。
充电
利用所提供的充电线,可用任何充电器 (5V / 1A 或2A) 为easyPlay充
电。手机、平板电脑的插座充电器、笔记本电脑/桌上电脑的USB端口
或移动电源均可用来充电。 如用5V/1A USB充电器,则电充满时间约
为6.5小时;如用5V/2A USB充电器,则电充满时间约为3.05小时。
先拔出充电端口防护盖#13,即可将MicroUSB线连接到easyPlay的充
电端口#12。另一USB端口用于将其连至任何5V/1A或5V/2A USB插座
充电器。
保持easyPlay清洁
食物舱
为了进行清洗, 应移除整个食物舱容器#2。请用湿布擦除食物舱容器
中的任何残渣, 如有必要也可用吸尘器吸除。
轮子
按图示握住球, 按底盖#17上的标记拧转底盖来拆下底盖。 将easyPlay
直立起来, 以便使底盖从主件#4上脱落。
3. Mettez le bouton d'alimentation #9 sur la position de mise en
marche. Vous entendrez "Bienvenue dans l'utilisation du produit",
suivi de "Prêt à coupler avec votre appareil via le Wi-Fi" après
quelques secondes.
4. Lancez l'application. Entrez votre adresse e-mail comme
identifiant de votre compte. Entrez le numéro de série trouvé sous le
conteneur d'aliment n ° 2. Tapez "Suivant", vous serez invité à vérifier
votre adresse e-mail. Une fois vérifié, appuyez sur "Suivant".
5. Puisqu'il s'agit de la première configuration, cliquez sur "Lier".
(Remarque : Le bouton "Connecter" permet de relier un easyPlay
entièrement configuré sans modification du SSID Wi-Fi).
6. Sous "Réseau", l'application doit automatiquement obtenir le
même SSID Wi-Fi que vous avez sélectionné à l'étape 2 ci-dessus.
Entrez un mot de passe (assurez-vous que vous l'avez copié ou
enregistré). Tapez "Suivant".
7. Une fois que le réseau est configuré, vous serez invité à nommer
votre easyPlay (généralement le nom de votre animal de
compagnie). Créez un mot de passe. Appuyez sur "Enregistrer".
8. Si vous vous êtes connecté avec succès, la page d'accueil
s'affichera et vous serez prêt à jouer!
Page d'accueil
La page d'accueil vous permet de naviguer parmi toutes les
fonctionnalités. Chaque paramètre des fonctionalités ou d'utilisation
est décrit ci-dessous.
Ajouter une photo
Vous pouvez ajouter une photo de votre animal de compagnie à
l'album ou en prenant directement une photo. Suivez les instructions
lorsque vous y êtes invité.
Mode de jeu manuel
Le jeu manuel vous permet de regarder, parler et entendre votre
animal de compagnie via votre appareil. Vous pouvez également
contrôler la direction de la balle. Sur la page d'accueil, appuyez sur
"Jeu manuelle". Cela vous mènera à l'affichage de la vue webcam
en direct. Veuillez trouver dans les points suivant la légende de
toutes les icônes.
Remarque : Le rayon de rotation vers la gauche ou la droite
d'easyPlay dépend de la vitesse de la balle. À une vitesse faible, le
rayon de rotation sera plus petit. À une vitesse plus rapide, le rayon
de rotation de la balle sera plus grand. Le microphone captera le
bruit du moteur lorsqu'il est audible et se déplace quand le
haut-parleur #E est allumé. Pendant l'enregistrement ou le
déplacement, vous pouvez choisir d'éteindre le haut-parleur #E et
donc de réduire le bruit pris par le haut-parleur.
A
B
C
D
E
F
A : indicateur de batterie
B: appuyez pour parler à votre animal de compagnie
C: appuyez pour prendre une photo
D: appuyez pour démarrer / arrêter l'enregistrement vidéo
E: couper ou réactiver le bruit
F: quitter le jeu manuel
G: barre de contrôle de vitesse - Faites glisser le volant vers le haut
et vers le bas pour changer de vitesse
H: appuyez et maintenez la flèche enfoncée pour avancer. Relâchez
pour arrêter.
I: appuyez et maintenez la flèche pour faire une rotation à gauche.
Relâchez pour arrêter.
J: appuyez et maintenez la flèche pour faire une rotation à droite.
Relâchez pour arrêter.
K: appuyez et maintenez la flèche enfoncée pour revenir en arrière.
Relâchez pour arrêter.
Mode de jeu auto
Le jeu auto. établit des directions aléatoires à la balle. Vous pouvez
G
H
I
J
K
alterner le mode de jeu automatique sur "ACTIVÉ" associé avec
nimporte quel heure d'alimentation pour alerter votre animal de
compagnie. Ou vous pouvez simplement appuyer sur le bouton Jeu
auto. n'importe quand pour occuper votre animal immédiatement.
Chaque jeu auto.dure 30 secondes.
Configuration de l'heure d'alimentation
Configurez l'heure de l'alimentation pour attirer et récompenser
votre animal de compagnie à différents intervalles de la journée! Sur
la page d'accueil, appuyez sur "Régler l'heure de l'alimentation".
Vous pouvez définir 3 heures différentes. La même heure
d'alimentation est répétée tous les jours. Vous pouvez également
basculer le mode de jeu auto. sur "ACTIVÉ / DÉSACTIVÉ" pour
chaque heure d'alimentation. Appuyez sur "Sauvegarder".
À chaque heure d'alimentation, la conteneur d'aliment n ° 2 tourne
et s'aligne sur la fente de distribution d'aliment n ° 3.
L'heure d'alimentation peut s'accompagner d'une alerte vocale
préenregistrée (voir la rubrique "Enregistrer une voix") pour attirer
l'attention de votre animal. Votre animal de compagnie devra
travailler en poussant l'easyPlay pour déloger les aliments /
croquettes hors de la fente.
Enregistrer une voix
Appuyez sur le menu déroulant supérieur gauche. Sélectionnez
"Enregistrer une voix". Cela vous mènera à la page principale de
"Enregistrements".
1. Vous pouvez enregistrer jusqu'à 3 enregistrements vocaux
différents. Appuyez sur "Régler un nouvel enregistrement".
2. Appuyez une fois sur l'icône du microphone, vous serez
immédiatement invité à enregistrer. Parlez pendant 3 secondes max
dans le microphone n ° 7 près du haut-parleur n° 6 sur l'easyPlay.
(Ne parlez pas sur votre appareil téléphonique!) Vous entendrez un
"Bip" une fois l'enregistrement réussi.
3. Après avoir entendu le "Bip", vous pouvez choisir "Lecture",
"Réenregistrer'"ou "Sauvegarder". Si vous choisissez de
réenregistrer, répétez la même procédure. Si vous choisissez de
sauvegarder, étiquetez votre enregistrement et appuyez sur
Sauvegarder.
4. Vous pouvez activer chaque voix enregistrée pour l'heure
d'alimentation respective.
Remarque : Vous pouvez supprimer tout enregistrement en
appuyant sur le bouton 'X' à droite.
Configuration des objectifs de jeu pour votre animal de
compagnie
Sur la page d'accueil, appuyez sur "Profil". Sélectionnez "Modifier les
paramètres de l'objectif".
Vous pouvez définir des objectifs quotidiens et / ou des jeux
minimaux. Si vous voulez que votre animal de compagnie ait au
moins une forme d'exercice et joue tous les jours, vous pouvez
définir des objectifs quotidiens plus élevés en tant que défi pour
votre animal de compagnie. Après avoir fixé les objectifs, le résumé
de l'activité de votre animal se reflète sur la page de profil.
Remarque : Le capteur G mesure le nombre de jeu chaque fois que
l'easyPlay est enroulé. 1 jeu est enregistrée pour chaque poussée
quand il s'agit d'un arrêt complet de plus d'une seconde. En
d'autres termes, si la balle est enroulée en continu sans s'arrêter
pendant une durée complète de 1 seconde, il est enregistré comme
1 jeu. Comme chaque chien a une caractéristique de jeu différente, il
est préférable d'observer comment son animal de compagnie se
comporte et de fixer des objectifs appropriés à atteindre.
Rapport d'activité
Le rapport d'activité montre les données historiques du nombre de
jeu enregistré au fil du temps.
Sur la page d'accueil, alllez à "Profil". Appuyez sur l'illustration
"Statistiques d'aujourd'hui". Vous serez amené à la page du
graphique de l'activité du jour. Appuyez sur les flèches "<" et ">"
pour naviguer entre les jours. Sélectionnez "Hebdomadaire" ou
"Mensuel" pour vérifier les graphiques hebdomadaires et mensuels
respectivement.
AUTRES FONCTIONS
Configuration des notifications
Appuyez sur le menu déroulant supérieur gauche. Sélectionnez
"Notifications". Ici, vous pouvez activer ou désactiver les différents
types de notifications.
20 5
Page 10

Ajouter un nouveau jeu facile à l'aide de la même ID
Vous pouvez connecter jusqu'à 3 easyPlay (3 Animaux) pour chaque
ID de compte.
i. Pour ajouter un nouveau easyPlay qui n'a pas été lié avant ou a
déjà été réinitialisé, accédez à la page d'accueil et appuyez sur la
flèche vers le bas à côté du nom d'utilisateur. Sélectionnez "Ajouter
easyPlay". Appuyez sur "lier" pour vous connecter à votre nouveau
easyPlay. Répétez la même procédure à partir du sujet "Connexion à
l'application d'easyPlay avec Gosh! easyPlay ".
Remarque : Chaque configuration d'easyPlay dépend du SSID
Wi-Fi. Si un easyPlay lié est amené à un emplacement différent avec
un SSID Wi-Fi différent, une nouvelle liaison est requise pour
capturer le nouveau SSID Wi-Fi. Vous devriez "réinitialiser" l'easyPlay
en premier. Si le même appareil téléphonique est utilisé dans le
nouvel emplacement, le profil et les données (si vous n'avez pas
supprimé l'application ou si vous avez réinstallé l'application) de
votre animal de compagnie sont automatiquement chargés dans
l'application, bien que la fonction easyPlay soit réinitialisée lors de la
fonction ''Lier" .
Remarque : Tout le profil et les données easyPlay sont stockés dans
l'application. La suppression de l'application entraînera la perte de
toutes les anciennes données. Il est recommandé de, s'il est
nécessaire de passer à un nouveau périphérique, sauvegarder
toutes les autres données de votre appareil.
Basculer vers easyPlay
Pour passer à un autre easyPlay, accédez à la page d'accueil,
sélectionnez "Profil", appuyez sur la flèche dirigée vers le bas à côté
du nom d'easyPlay. Sélectionnez l'un des easyPlay liés. Si vous êtes
connecté correctement, vous entrerez dans la page d'accueil.
Réinitialiser easyPlay
Pour réinitialiser, utilisez un objet pointu pour appuyer sur le bouton
de réinitialisation n ° 8 sur easyPlay et maintenez-le enfoncé jusqu'à
ce que vous entendiez « Réinitialisation avec succès ».
Supprimez le nom d'easyPlay (généralement le nom de votre
animal)
Accédez à la page d'accueil, appuyez sur la flèche dirigée vers le
bas à côté du nom d'easyPlay. Appuyez sur "Editer" et cliquez sur 'X'
pour supprimer cet easyPlay.
Partage de photos et de vidéos
Partagez des photos et des vidéos immédiatement après leur
capture en mode de jeu manuel. Suivez les instructions à l'écran.
Fixation d'accessoires à plumes pour votre chat
Inclus dans la boîte d'emballage, un accessoire à plumes pour chat.
Installez comme illustré.
Réglage d' heure de veille (mode d'économie de batterie)
Vous pouvez configurer easyPlay en mode d'économie de batterie
lorsqu'il n'est pas utilisé. Par exemple, pendant la nuit ou lorsque
vous êtes loin de votre animal de compagnie.
Remarque : Une fois que vous avez configuré le mode d'économie
de batterie, la fonction easyPlay va SEULEMENT se déclencher après
que l'heure de veille soit atteinte. La raison est qu'il n'y a aucun
moyen de vous connecter à easyPlay car le Wi-Fi est désactivé.
Charger
Vous pouvez utiliser n'importe quel chargeur USB (5V 1A ou 2A)
pour charger easyPlay avec le câble fourni. Généralement, votre
chargeur de téléphone portable ou tablette voire même le port USB
de votre ordinateur portable / PC ou chargeur portable type
powerbank fera l'affaire. Lorsque vous utilisez un chargeur USB 5V /
1A, le temps de charge total est d'environ 6,5 heures. Lorsque vous
utilisez un chargeur USB 5V / 2A, le temps de charge total est
d'environ 3.5 heures.
6
Connectez le câble micro-USB au port de charge n°12 de l'easyPlay
en retirant le couvercle de protection du port de charge n ° 13.
Connectez l'autre extrémité USB à un chargeur mural USB 5V / 1A ou
5V / 2A.
Nettoyage de votre easyPlay
Conteneur d'aliment
Vous pouvez enlever tout le conteneur d'aliment n ° 2 pour le
lavage. Utilisez un chiffon humide pour éliminer les miettes sous le
conteneur d'aliment. Ou utilisez un aspirateur pour aspirer les
miettes si nécessaire.
Roues
Tenez la balle comme illustré, tournez le couvercle inférieur n° 17
pour déverrouiller (indiqué par les marques sur le couvercle).
Tournez simplement le bouton supérieur droit pour permettre au
couvercle inférieur de descendre librement à partir de l'unité
principale n ° 4.
Retirez l'unité de roue n ° 14 comme unité
entière, y compris l'arbre.
Vous pouvez retirer l'arbre et laver les
pièces en plastique. NE PAS laver l'arbre et
le sécher s'il est mouillé ou humide pour
éviter la rouille.
Remarque : NE PAS laver l'unité principale
n ° 4, elle n'est pas imperméable à l'eau.
N'essayez plus de l'utiliser si l'eau s'infiltre.
Pour nettoyer l'unité principale n ° 4, utilisez
un chiffon humide et essuyez bien. Sécher
avant utilisation.
Garantie
L'enregistrement de garantie à http://www.getgosh.com/our-warranty/. Vous avez droit à une garantie limitée
de 1 an pour easyPlay. Tout échange de produit exigera une
preuve d'achat et être soumis à discrétion. Seuls les produits
défectueux peuvent être échangés sous garantie. Les dommages
dus à l'usure ou à une mauvaise utilisation ne seront pas autorisés
pour l'échange.
Avertissement
Lisez toutes les instructions et les avertissements avant d'utiliser ce
produit. gosh! USA et / ou Appcessory Pte Ltd ne seront pas
responsable des dommages dûs à une mauvaise utilisation de ce
produit.
Texte légal
Nous ne serons pas en aucune façon responsable envers vous ou
tout tiers pour tout dommage que vous ou un tiers souffrez à la
suite de l'utilisation, intentionnellement ou non, ou une mauvaise
utilisation du produit en conjonction avec tout dispositif
d'accessoire autre que celui qui a été conçu pour ce produit. Nous
ne serons pas responsables des dommages que vous ou un tiers
peuvent subir à la suite d'une mauvaise utilisation de ce produit et
en utilisant l'easyPlay vous acceptez de nous indemniser pour
toute blessure résultant à une tierce partie (s). Le logo gosh! est
une marque déposée de Appcessory Pte Ltd.
Visitez la FAQ de easyPlay:
http://www.getgosh.com/product-faqs
Besoin d'aide ? Écrivez à: support@getgosh.com
EN) 欢迎光临
感谢您购买 gosh! easyPlay产品。
easyPlay是全球首款交互式机器宠物玩具,配备了视频直播、双频道
扬声器、高清摄像头和犒劳喂食器。这是个小巧、可爱的机器摇控球
,能与您的宠物亲密互动,可以让它们接连闹腾好几个小时,合适的
时候甚至还能用内置的犒劳喂食器给点小奖励。easyPlay还能跟踪您
的宠物的活动,这样一来,您既可用它来监控宠物的活动状态,又能
使您的宠物充满活力。
随附产品:
- easyPlay机器球
- USB&MicroUSB充电数据线
- 毛绒配件
- 用户手册
gosh! easyPlay
1
2
3
4
5
6
7
14
15
16
17
18
19
部件/特性
1. 可拆卸式顶盖
2. 可拆卸式食物舱容器
3. 配食出口
4. 主控单元
5. 720p 广角网络摄像机
6. 扬声器
7. 语音录制麦克风
8. 重置按钮
9. 电源开关
10. 麦克风
11. 电池充电LED指示灯
12. 充电端口 (MicroUSB输入)
13. 充电端口防护盖
14. 可拆卸式轮毂单元
15. 轮轨
16. 轮轴
17. 可拆卸式底盖
18. 毛绒配件
19. USB&MicroUSB充电数据线
gosh! easyPlay应用程序
gosh! easyPlay应用程序 ‘gosh! easyPlay’可从苹果应用程序商店和谷
歌Play商店中下载。
产品兼容性
iPhone:iOS 8.0或更高版本
Android:安卓5或更高版本
用户须知:
- easyPlay的操作需要用到gosh! easyPlay应用程序和您的移动设备
(iPhone, iPad等移动设备)。只要有互联网访问的地方,即可远程访
问本品(需要一定网速)。
- easyPlay只能2.4GHz WiFi条件下工作。如您配备了双频家用路由器
,则务必连接到2.4GHz端口。
- 粒状食物的粒径建议不要超过12.5mm。
- 本品的序列号藏于内侧, 拆除可拆卸式食物舱容器#2后可见。
- 首次启用本品应用程序时,会提示您注册一个电子邮箱地址。输入序
列号,用于保修登记。
- 利用所提供的充电线,可用任何充电器 (5V / 1A 或2A) 为easyPlay充
电。手机、平板电脑的插座充电器、笔记本电脑/桌上电脑的USB端
口或移动电源均可用来充电。
- 每个easyPlay 专用于一个宠物简介。
- gosh! easyPlay 应用程序中的每个账户 (电子邮件ID) 最多可连接3个
easyPlay。
- easyPlay可由获准操控球的两人或多人同时操控。最好单个时段由单
人控制。通过摄像头,很容易注意到是否还有其他人在操控球。
- 所有的宠物简介和数据均存储于应用程序。给移动设备充电时,请备
份您的应用程序并加以存储。如删除 easyPlay 应用程序再重装,会
丢失所有数据。
- 在球上重新设置 easyPlay 和删除应用程序中的 easyPlay 名称 (通常
即为宠物名) 之间的区别:
• 只要您继续使用同一设备上的同一应用程序 (未删除或重装), 那么即
便您重新设置 easyPlay,所有的简介和数据仍会储存并显示。例如,
如欲以同样的手机将您的easyPlay绑定到一个新的 WiFi SSID ,则必
须重新设置球。如您未删除手机上当初显示的应用程序, 则以往存储的
数据仍会在应用程序中显现。
• 删除应用程序中的easyPlay名称并没有删除应用程序中所储存的宠
物简介和数据,除非您彻底删除并重装本应用程序。例如,如果决定
不再使用目前的这个手机,您应删除本应用程序,以清除存储的数据
8
。如果您需要新手机可显示同样的数据,那您必须确保备份了手机并
重装了本应用程序。
9
10
如何开始使用?
11
12
13
2. 进入设备(iPhone, iPad等移动设备) 设置。选定您所需和要用的
WiFi SSID。请注意: easyPlay只能在2.4GHz WiFi条件下正常工作;
3. 打开电源按钮#9, 首先听到: 欢迎使用。然后是: 准备好通过WiFi与
您的设备配对;
4. 启动该应用程序。键入作为您帐号ID的电子邮箱地址。 输入食物舱
容器#2下的序列号。点击“下一步”,会提示确认您的电子邮箱。确认
后,点击“下一步”;
5. 若是首次设置,应点击“绑定”。注意:“连接”按钮用于在不改变
WiFi SSID的情况下重新连接一台完全设置好的 easyPlay;
6. 在“网络”选项下, 应用程序会自动选择您在以上第二步中选定的WiFi
SSID。键入密码 (注意复制或保存好密码), 点击“下一步”;
7.网络设置好之后,会提示您为easyPlay命名(通常为宠物名)。创建密
码, 点击“保存”;
8.连接完成后, 会出现主页页面, 表示您已准备好使用本产品!
主页
在此,您可浏览所有的功能。每种功能的设置或用法见于下文。
增添图片
您可添加从相册选择宠物图片,也可以拍照作为宠物图片。按提示操
作。
装填食物舱
卸下顶盖#1, 用食物颗粒装填食物舱。
再将顶盖旋转到位、卡紧。
将easyPlay与gosh! easyPlay应用程
序连接起来:
1. 从苹果App商店或谷歌Play商店下载
gosh! easyPlay应用程序。
19
Page 11

easyPlay 이름 삭제 (일반적으로 애완 동물의 이름)
홈 페이지로 가서, easyPlay 이름 옆의 아래쪽 화살표를 누르십시오. 이
easyPlay를 삭제하려면 '편집'을 누른 다음 'X'를 클릭하십시오.
사진 및 비디오 공유
사진과 비디오를 수동 플레이 모드로 가져온 후 즉시 공유하십시오. 화면 지침을
따릅니다.
고양이를위한 깃털 액세서리 부착
포장 상자에는 고양이 깃털 부속품이 포함되어 있습니다. 그림과 같이
설치하십시오.
절전 시간 설정 (배터리 절약 모드)
예를 들어, 밤이나 애완 동물과 함께있을 때와 같이, easyPlay를 사용하지 않을
때는 배터리 절약 모드로 설정할 수 있습니다.
참고 : 배터리 절약 모드를 설정하면 easyPlay는 절전 모드가 만료 된 후에만
깨어납니다. 이것은 WiFi가 비활성화되어 있기 때문에 easyPlay에 연결할
수있는 방법이 없기 때문입니다.
충전 중
제공된 USB 케이블 (5V 1A 또는 2A)을 사용하여 제공된 케이블로 easyPlay
를 충전 할 수 있습니다. 일반적으로 휴대 전화 또는 태블릿 벽 충전기 또는
노트북/PC USB 포트 또는 보조 배터리를 사용할 수 있습니다. 5V/1A USB
충전기를 사용할 때 완전 충전까지의 시간은 약 6.5 시간입니다. 5V/2A USB
충전기를 사용할 때 완전히 충전되는 데는 약 3.05 시간이 걸립니다.
13번 충전 포트 보호 커버를 당겨 microUSB 케이블을 12번 easyPlay 충전
포트에 연결하십시오.다른 USB 끝을 5V/1A 또는 5V/2A USB 벽면 충전기에
연결하십시오.
easyPlay 청소하기
사료 용기
2번 사료 용기는 전체를 씻을 수 있게 제거할 수 있습니다. 사료 용기 아래의
부스러기를 제거하기 위해 젖은 천을 사용하여 주십시오. 또는 필요하다면
진공청소기를 사용하여 부스러기를 빨아들입니다.
바퀴
그림과 같이 공을 잡고 17번 아래 덮개를 비틀어서 잠금을 해제하십시오 (덮개
위의 눈금으로 표시됨) easyPlay를 똑바로 세워 바닥 커버가 4번
자유롭게 떨어지도록하십시오.
본체로부터
품질 보증서
품질 보증서를 http://www.getgosh.com/our-warranty/에
등록하십시오. 귀하는 이지피드(easyPlay)에 대해 1년의 보증 자격이
주어집니다. 어떠한 형태의 제품 교환을 위해서는 구매 증명이 요구되며 판단의
근거가 됩니다. 결함이 있는 제품만이 보증 하에 교환이 가능합니다. 마모나 틈,
부적절한 사용으로 인한 손상으로 인한 교환은 불가능합니다.
경고
이 제품을 사용하기 전에 모든 안내 사항과 경고를 읽으십시오. 이 제품의
부적적한 사용으로 인한 어떠한 제품 손상에 대해서는 gosh! USA 또는
Appcessory Pte Ltd 가 책임을 지지 않을 것입니다.
법적 요건
저희는 귀하 또는 어떠한 제 3자가 제품의 사용의 결과(그것이 의도하던
의도하지 않던, 또는 이 제품을 위해 설계된 이외의 부속품 기기와 함께 잘못
사용한 것 이던)로 겪게되는 어떠한 손상에 대해서 어떠한 방법으로도 책임지지
않습니다. 저희는 귀하 또는 제3 자가 제품을 잘못 사용한 결과로 겪게 될지도
모르는 손상에 대해서 책임지지 않습니다. 이지피드(easyPlay)를 사용함으로써
귀하는 저희에게 제 3자에게 가해지는 어떠한 초래되는 부상들에 대해서도
배상하신 것입니다. gosh! 로고는 Appcessory Pte Ltd.의 상표입니다.
easyPlay FAQ를 방문하십시오:
http://www.getgosh.com/product-faqs
도움이 필요하십니까? 여기에 써 주십시오: support@getgosh.com
IT) Benvenuto
Grazie per aver acquistato ‘gosh! easyPlay’.
‘easyPlay’ è il primo giocattolo robotico interattivo per animali
domestici con video dal vivo, altoparlante a due canali, fotocamera
HD e distributore di delizie. Si tratta di un’adorabile palla robotico
controllata a distanza che interagisce fisicamente con il vostro
animale, tenendolo impegnato per ore e ricompensandolo con il
distributore incorporato di delizie. Inoltre, ‘easyPlay’ monitora i
movimenti dell’animale, in modo che possiate controllarne l’attività e
accertarvi che il vostro animale sia attivo.
Contenuto della Confezione
- Palla robotica easyPlay
- Cavo di ricarica da MicroUSB a USB
- Accessorio piuma
- Manuale dell’Utente
gosh! easyPlay
1
2
3
4
5
6
7
14
15
16
17
18
19
Compatibilità
iPhone: iOS 8.0 e superiore
Android: Android 5 e superiore
Cosa Bisogna Sapere!
- ‘easyPlay’ si usa con la App ‘gosh! easyPlay’ sul vostro dispositivo
(iPhone, iPad e altri dispositivi portatili). L’accesso remoto è garantito
da qualsiasi punto del pianeta purché si disponga di una
connessione Internet abbastanza veloce.
- ‘easyPlay’ funziona solo su Wi-Fi da 2,4GHz. Se si possiede un router
domestico a doppia banda, accertarsi che sia connesso a 2,4GHz.
- La dimensione consigliata per i croccantini non dovrà eccedere i
12,5mm.
- Il numero di serie è rinvenibile all’interno rimuovendo la Capsula
Porta-cibo Rimovibile #2.
- La prima volta che si lancia la App vi verrà chiesto di registrare un
indirizzo email e di inserire il numero di serie per la registrazione
della garanzia.
- Per ricaricare ‘easyPlay’ si può usare un qualsiasi caricabatteria USB
da 5V / 1~2A usando l’apposito cavo in dotazione. Di norma, anche
il vostro caricatore per cellulare o tablet, le porte USB del vostro
laptop/PC o un accumulatore portatile possono raggiungere lo
scopo.
- Ogni easyPlay è dedicato al profilo di un animale.
- Ogni account (ID email) nella App ‘gosh! easyPlay’ può connettersi
fino a 3 ‘easyPlay’.
- ‘easyPlay’ può essere controllato simultaneamente da due o più
utenti con accesso ai controlli della palla. Idealmente, solo un
utente alla volta dovrebbe controllare ‘easyPlay’. Ci si può
facilmente accorgere se un altro utente sta controllando la palla
attraverso la telecamera.
- Tutti i profili e i dati dell’animale sono memorizzate nella App. Se si
cambia dispositivo mobile, effettuare la backup della App e
ripristinarla. Se si elimina la App ‘easyPlay’ e la si re-installa, si
perderanno tutti i dati.
- La differenza tra ripristinare 'easyPlay' (sulla palla) ed eliminare il
8
nome assegnato a 'easyPlay' (solitamente il nome del vostro
animale) sulla app.
9
• Finché si continua a usare la stessa App con lo stesso dispositivo
(senza eliminarla e quindi re-installarla), tutti i profili e i dati
10
resteranno in memoria e riappariranno anche se si ripristina
11
‘easyPlay’. Ad esempio, se si desidera associare ‘easyPlay’ ad un
nuovo SSID Wi-Fi utilizzando lo stesso cellulare, sarà necessario
12
resettare la palla. Se la App originale non è stata eliminata dal vostro
cellulare, i dati precedentemente memorizzati continueranno ad
13
apparire nella App.
• Eliminando il nome assegnato a ‘easyPlay’ nella App non si
elimineranno i profili e i dati del vostro animale memorizzati nella
App, a meno che non si elimini e re-installi nuovamente la App. Ad
esempio, se decidete di passare a un altro telefono, dovrete
eliminare la App sul telefono attuale per cancellare i dati salvati. E se
desiderate recuperare i dati sul nuovo telefono, accertatevi di
effettuare il backup del telefono e ripristinare la App.
14번 바퀴를 축을 포함한 전체로 빼내십시오.
축을 빼내어서 플라스틱 부분을 세척 할 수 있습니다.녹이 스는걸 방지하기
위해, 축을 씻지 말고 축축해지면 말리십시오.
참고 : 4번 본체를 씻지 마십시오. 방수가 되지 않습니다. 물이 스며 들면 더 이상
사용하지 마십시오.
4번 본체를 청소하려면 젖은 천을 사용하여 꼼꼼하게 닦으십시오. 사용하기
전에 건조하십시오.
Parti/Caratteristiche
1. Coperchio Superiore Rimovibile
2. Capsula Porta-cibo Rimovibile
3. Bocchetta Distributore Cibo
4. Unità Principale
5. Webcam 720p Grandangolare
6. Altoparlante
7. Microfono per Registrazione Vocale
8. Tasto Reset
9. Tasto di Alimentazione
10. Microfono
11. Indicatore LED della Batteria
12. Porta di Ricarica (ingresso MicroUSB)
13. Tappetto Protettivo Porta di Ricarica
14. Ruota Rimovibile
15. Guida della Ruota
16. Asse della Ruota
17. Sportello Inferiore Rimovibile
18. Accessorio Piuma
19. Cavo di Ricarica da MicroUSB a USB
A proposito di gosh! easyPlay App
La App di gosh! easyPlay, ‘gosh! easyPlay’, è scaricabile dall'App
Store di Apple e dal Google Play Store.
COME INIZIARE?
Riempire il Porta-cibo
Rimuovere il coperchio superiore #1 e
riempire il porta-cibo con dei
croccantini. Richiudere il coperchio
superiore ruotandolo.
Collegare ‘easyPlay’ alla App ‘gosh!
easyPlay’
1. Scaricare la App ‘gosh! easyPlay’
dall’App Store di Apple o dal Google
Play Store.
2. Aprire le impostazioni del proprio
dispositivo (iPhone, iPad, altri
dispositivi mobili). Selezionare Il SSID
Wi-Fi che si desidera usare,
ricordandosi che ‘easyPlay’ funziona
SOLO a 2,4GHz)
18 7
Page 12

3. Attivando il tasto di alimentazione #9 si udrà il messaggio
“Benvenuti!”, seguito da ‘Pronto a sincronizzare il vostro
dispositivo via Wi-Fi’ dopo alcuni secondi.
4. Lanciare la app. Inserire il vostro indirizzo email, come dal
vostro account. Inserire il numero di serie che troverete sotto il
contenitore porta-cibo #2. Toccare ‘Successivo’, e vi verrà
richiesto di verificare la vostra email. Una volta verificata, toccare
‘Successivo’.
5. Poiché si tratta dell’impostazione iniziale, sarà necessario
cliccare su ‘Associa’. Nota: il tasto ‘Connetti’ serve a riconnettere
un ‘easyPlay’ già completamente configurato senza modificare il
SSID Wi-Fi.
6. Sotto ‘Rete’, la App dovrebbe rilevare automaticamente lo
stesso SSID Wi-Fi precedentemente selezionato nel punto 2.
Inserire una password, accertandosi di averla prima copiata e
salvata. Toccare ‘Successivo’.
7. Una volta impostata la rete, vi verrà richiesto di assegnare un
nome al vostro ‘easyPlay’ (solitamente il nome dell’animale).
Creare una password. Toccare ‘Salva’.
8. Se la connessione è stata completata correttamente, apparirà
la pagina Home e si sarà pronti a giocare!
Pagina Home
Da questa pagina si accede a tutte le funzioni. Ogni impostazi-
one ed utilizzo delle funzioni è qui di seguito descritto.
Aggiungi Foto
È possibile aggiungere una foto del vostro animale dall’album o
scattandola direttamente. Seguire le istruzioni che appariranno.
Modalità Gioco Manuale
Il Gioco Manuale permette di guardare, parlare a e ascoltare il
proprio animale tramite il proprio dispositivo. È altresì possibile
controllare la direzione della palla. Nella pagina Home, toccare
‘Gioco Manuale’ per attivare la webcam dal vivo. Le icone che
dello schermo sono qui di seguito spiegate.
Note: Il raggio di rotazione sinistro o destro di 'easyPlay' dipende
dalla velocità della palla. A velocità ridotte il raggio di rotazione
della palla è minore; a velocità più sostenute il raggio di
rotazione della palla è maggiore. Durante il movimento il
microfono rileva il rumore del motore, udibile quando
l'altoparlante #E è attivo. Durante le registrazioni o gli
spostamenti è possibile disattivare l'altoparlante #E per eliminare
il rumore rilevato.
A
B
C
D
E
F
A: Indicatore della batteria
B: Tocca per parlare al tuo animale
C: Tocca per scattare una foto
D: Tocca per avviare/arrestare la registrazione video
E: Disattiva e attiva rumore
F: Esci da Gioco Manuale
G: Barra di Regolazione della Velocità - Fa scorrere la ruota su e
giù per modificare la velocità
H: Tieni premuta la freccia per avanzare. Rilascia per arrestare.
I: Tieni premuta la freccia per ruotare a sinistra. Rilascia per
arrestare.
J: Tieni premuta la freccia per ruotare a destra. Rilascia per
arrestare.
K: Tieni premuta la freccia per arretrare. Rilascia per arrestare.
Modalità Gioco Automatico
La modalità di Gioco Automatico fa muovere la palla in modo
casuale. Questa modalità è azionabile ad ogni orario dei pasti,
G
H
I
J
K
in modo da coinvolgere immediatamente il vostro animale. Ogni
Gioco Automatico dura per 30 secondi.
Impostare l’Orario dei Pasti
Impostate l’orario dei pasti per allettare e ricompensare il vostro
animale a differenti intervalli della giornata! Nella pagina Home,
toccare ‘Imposta Orario dei Pasti’. È possibile impostare tre
differenti orari. Gli stessi orari sono ripetuti giornalmente. È
inoltre possibile attivare / disattivare la modalità Gioco
Automatico ad ogni pasto. Toccare ‘Salva’. Ad ogni pasto, il
porta-cibo #2 ruoterà e si allineerà alla bocchetta del distributore
del cibo #3. L’ora del pasto può essere annunciata da un
messaggio pre-registrato (si veda ‘Registrazione Vocale’) per
attrarre l’attenzione del vostro animale, che dovrà spingere
‘easyPlay’ per far uscire il cibo / croccantini dal foro.
Registrazione Vocale
Toccare il menu a tendina in alto a sinistra. Selezione
‘Registrazione Vocale’. Si accederà alla pagina principale delle
‘Registrazioni’.
1. Si possono registrare fino a tre differenti messaggi vocali.
Toccare ‘Imposta Nuova Registrazione’.
2. Toccare una volta l’icona del microfono per iniziare
immediatamente la registrazione. Parlare per un massimo di tre
secondi nel microfono #7 vicino all’altoparlante #6 su ‘easyPlay’
(non parlare nel proprio cellulare!). Un segnale acustico
confermerà l’avvenuta registrazione.
3. Dopo il segnale acustico si potrà scegliere tra le opzioni
‘Riproduci’, ‘Ri-registra’ o Salva. Se si sceglie di ripetere la
registrazione, usare la stessa procedura. Se si sceglie di salvare,
scegliere un nome e toccare ‘Salva’.
4. Ogni registrazione vocale può essere abbinata alla rispettiva
ora del pasto.
Nota: per eliminare una registrazione, toccare il tasto ‘X’ sulla
destra.
Impostare un Traguardo di Gioco per il vostro Animale
Domestico
Nella pagina Home, toccare ‘Profilo’ e selezionare ‘Modifica
Impostazioni Traguardo’. Si possono impostare traguardi
giornalieri e/o un numero minimo di giocate. Se si desidera che
l’animale faccia un minimo di esercizio fisico e giochi tutti i giorni,
si possono impostare traguardi giornalieri più alti. Una volta
impostati i traguardi giornalieri, il riepilogo delle attività
dell’animale sarà riportato nella pagina contenente il profilo.
Nota: Il sensore-G misura il numero di volte che ‘easyPlay’ viene
fatto rotolare. Una giocata corrisponde a una sessione di spinte
seguita da una pausa di almeno un secondo. In altre parole, se la
palla viene fatta rotolare senza fermarsi per almeno un secondo,
verrà registrata come una singola giocata. Poiché ogni cane
gioca a modo suo, si consiglia di osservare il comportamento del
proprio così da poter impostare traguardi più appropriati.
Resoconto Attività
Il resoconto dell’attività mostra il registro cronologico dei dati
riguardanti il numero di giocate.
Dalla pagina ‘Home’ accedere a ‘Profilo’. Toccare l’immagine
‘Statistiche Odierne’. Si accederà così al grafico delle attività
giornaliere. Toccare le frecce ‘<‘ / ‘>’ per navigare i vari giorni.
Selezionare ‘Settimanale’ e ‘Mensile’ per visualizzare i rispettivi
grafici.
ALTRE FUNZIONI
Impostare le Notifiche
Toccare il menu a tendina in alto a sinistra. Selezionare ‘Notifiche’.
Qui si potrà scegliere se attivare o disattivare i diversi tipi di
notifiche.
Aggiungere un Nuovo ‘easyPlay’ Usando lo Stesso ID
È possibile collegare fino a tre ‘easyPlay’ (3 animali) allo stesso
account ID.
5. 첫번째 설정이기 때문에 '묶기'를 누르십시오 (참고: '연결'버튼은
와이파이 SSID를 변경하지 않고 easyPlay의 전체설정을 다시 연결하기
위한 버튼 입니다).
6. '네트워크' 안에서, 앱은 위의 2 단계에서 선택한 것과 동일한 와이파이
SSID를 자동으로 선택합니다. 암호를 입력하십시오 (복사하거나 저장해
두십시오). '다음'을 누르십시오
7. 네트워크가 설정되면 귀하의 easyPlay(일반적으로 애완 동물의 이름)의
이름을 지정하라는 메시지가 표시됩니다. 암호를 만드십시오. '저장'을
누르십시오.
8. 성공적으로 연결되면 홈페이지가 나타나고 놀이를 할 준비가 되었습니다.
홈페이지
여기에서 모든 기능을 탐색할 수 있습니다. 각 기능 설정 또는 사용법은
아래에 설명되어 있습니다.
사진 추가
앨범이나 사진을 찍어 애완 동물의 사진을 추가할 수 있습니다. 메시지가
나타나면 지시사항을 따르십시오.
수동 실행 모드
수동 실행을 사용하면 장치를 통해 애완 동물을 보고, 말하고, 들을 수도
있습니다. 공의 방향을 제어할 수 도 있습니다. 홈페이지에서 '수동 실행'를
누릅니다. 라이브 라이브 웹캠 보기로 연결됩니다. 다음은 모든 아이콘의
범례를 보여줍니다.
주의:easyPlay의 좌우 회전 반경은 공의 속도에 달려있습니다. 낮은
속도에서는 회전 반경이 작을 것이며 빠른 스피드에서는 회전 반경이 클
것입니다. 마이크는 모터가 움직일 때 나는 소음을 인식할 것이며, 스피커
#E가 켜져있다면 들을 수있습니다.
녹음 또는 움직이는 동안, 귀하께서는 스피커 #E를 끌 것인지 선택할 수
있으며 그러므로 스피커로부터 인식된 소음을 줄일 수 있습니다.
A
B
C
D
E
F
A : 배터리 표시등
B: 애완동물과 대화하기 위해 누르기
C: 사진을 찍기 위해 누르기
D: 비디오 녹화를 시작/중지 하기 위해 누르기
E: 소음 음소거 & 음소거 해제
F: 수동 플레이 나가기
G: 속도 조절 바 - 속도를 바꾸기 위해 휠을 위아래로 슬라이드 하십시오
H: 앞으로 가기 위해 화살표를 누르고 있기. 놓아서 작동 중지.
I: 왼쪽으로 회전하기 위해 화살표를 누르고 있기. 놓아서 작동 중지.
J: 오른쪽으로 회전하기 위해 화살표를 누르고 있기. 놓아서 작동 중지.
K: 뒤로 가기 위해 화살표를 누르고 있기 .놓아서 작동 중지.
자동 플레이 모드
자동 플레이은 공을 임의의 방향으로 이동하도록 설정합니다. 먹이 시간을
애완 동물에게 알리기 위해 자동 플레이 모드를 '켜기'로 전환 할 수
있습니다. 또는 자동 플레이 버튼을 눌러 언제든지 애완 동물을 즉시
참여시킬 수 있습니다. 각 자동 플레이는 30 초 동안 지속됩니다.
사료 주는 시간 설정
애완동물을 유도하고 하루에 다른 간격으로 보상을 주기 위해 사료 시간을
설정하십시오! 홈페이지에서 '사료 주는 시간 설정'을 누릅니다. 3 가지
타이밍을 설정할 수 있습니다. 동일한 먹이 주는 시간이 매일 반복됩니다.
또한 각각의 사료 주는 시간에 자동 플레이 모드를 '켜기 / 끄기'로 전환 할
수 있습니다. '저장'을 누르십시오.
매번 먹이를 줄 때마다 2번의 사료 용기가 회전하고 3번 사료 분류 배출구에
정렬됩니다.
먹이주는 시간에는 애완 동물의 주의를 끌기 위해 미리 녹음 된 음성 알림 (
'음성 녹음'항목 참조)이 수반 될 수 있습니다. 귀하의 애완 동물은 easyPlay
를 눌러 구멍에서 사료를 꺼내야합니다.
G
H
I
J
K
음성 녹음
왼쪽 상단 드롭 다운 메뉴를 누릅니다. '음성 녹음'을 선택하십시오. '녹음'의
메인 페이지로 연결됩니다.
1. 최대 3 개의 다른 음성 녹음을 녹음 할 수 있습니다. '새 녹음 설정'을
탭합니다.
2. 마이크 아이콘을 한 번 두드리면 즉시 녹음하라는 메시지가 나타납니다.
6번의 easyPlay 스피커 근처의 7번 보이스 녹음 마이크에 최대 3 초 동안
말하십시오. (귀하의 전화 기기에 말하지 마십시오!) 녹음이 성공적으로
이루어지면 '삐'소리가납니다.
3. '신호음'이 울린 후 '재생', '다시 녹음'또는 저장을 선택할 수 있습니다.
다시 녹음을 선택하는 경우에 동일한 절차를 반복하십시오. 저장하려면
레코드에 레이블을 지정하고 저장을 누릅니다.
4. 녹음된 각 음성을 각각의 사료 주는 시간에 따라 '켬'으로 전환 할 수
있습니다.
참고 : 오른쪽의 'X'버튼을 눌러 녹음을 삭제할 수 있습니다.
애완 동물을위한 놀이 목표 설정하기
홈페이지에서 '프로필'을 누르십시오. '목표 설정 수정'을 선택하십시오.
일일 목표 및/또는 최소 놀이를 설정할 수 있습니다. 당신의 애완 동물이
적어도 운동 및 놀이의 어떤 형태 가지고 매일 운동을 하기를 원한다면,
당신은 애완 동물에게 도전 과제로서 더 높은 일일 목표를 설정할 수
있습니다. 목표를 설정하면 애완 동물의 활동 요약이 프로필 페이지에
반영됩니다.
참고 : G 센서는 easyPlay가 구를 때마다 재생 횟수를 측정합니다. 1 초 이상
완전히 멈추는 경우 매번 밀 때마다 1 회 플레이로 기록됩니다. 즉, 볼이 1 초
동안 멈추지 않고 계속 굴러 가면 1 플레이로 기록됩니다. 각 개마다 다른
놀이 특성이 있으므로 애완 동물의 행동 방식을 관찰하고 적절한 목표를
설정하는 것이 가장 좋습니다.
활동 보고서
활동 보고서에는 시간 경과에 따라 기록 된 플레이 횟수의 기록 데이터가
표시됩니다.홈페이지에서 '프로필'로 이동하십시오. '오늘의 통계' 그림을
탭합니다. 하루의 활동 그래프 페이지로 이동하게됩니다. 요일 사이를
이동하려면 '<' 및 '>' 화살표를 누르십시오. 매주 및 매월 그래프를
확인하려면 '주간'또는 '월간'을 선택하십시오.
기타 기능
알림 설정
왼쪽 상단 드롭 다운 메뉴를 누릅니다. '알림'을 선택하십시오. 여기에서
다양한 유형의 알림을 설정 또는 해제 할 수 있습니다.
동일한 ID를 사용하여 새 easyPlay 추가
각 계정 ID로 최대 3 개의 easyPlay (3개의 애완동물 프로필)를 연결할 수
있습니다.
i. 이전에 '묶기'가 되지 않았거나 이미 재설정 된 새로운 easyPlay를
추가하려면 홈 페이지로 이동하여 사용자 이름 옆에있는 아래쪽 화살표를
누릅니다. 'easyPlay 추가'를 선택하십시오. '묶기'를 눌러 새로운
easyPlay에 가입하십시오. 'easyPlay를 gosh! easyPlay와 연결하기'와
같은 과정을 반복하십시오.
참고 : 각 easyPlay의 설정은 WiFi SSID에 따라 다릅니다. 연결된
easyPlay가 다른 WiFi SSID의 다른 위치로 이동하면 새로운 WiFi SSID
에 접속하기 위해 새로운 '묶기'가 필요합니다. 먼저 easyPlay를
'재설정'해야 합니다. easyPlay가 '묶기'로 재설정 되더라도 동일한 전화
기기가 새 위치에서 사용되면 애완 동물의 프로필과 데이터 (앱을 삭제하지
않았거나 다시 설치 한 경우)가 앱에 자동으로 로드됩니다.
참고 : 모든 easyPlay 프로필과 데이터는 앱에 저장됩니다. 앱을 삭제하면
과거의 모든 데이터가 손실됩니다. 새 장치로 변경해야 할 경우 장치의 다른
모든 데이터를 백업 할 때와 마찬가지로 모든 장치를 백업하는 것이
좋습니다.
easyPlay 전환
다른 easyPlay로 전환하려면 홈 페이지로 이동하여 '프로필'을 선택하고
easyPlay 이름 옆에 아래쪽 화살표를 누르십시오. 표시된 easyPlay '묶기'
중 하나를 선택하십시오. 성공적으로 연결되면 홈 페이지에 들어갑니다.
easyPlay 재설정
재설정하기 위해, '성공적으로 재설정' 소리를
재설정 버튼을 뾰족한 물체로 누르고 계십시오.
들을 때까지 easyPlay 8번의
8 17
Page 13

한) 환영합니다
gosh! easyPlay를 구입해 주셔서 감사합니다!
easyPlay는 라이브 비디오, 양방향 스피커, HD 카메라 및 보상 디스펜서가
있는 세계 최초의 대화형 애완동물 로봇 장난감입니다.이것은 애완동물과
물리적으로 상호 작용하는 사랑스러운 작은 원격 로봇 공입니다.
그리고 애완동물이 몇 시간동안 놀게하고 심지어 빌트-인 보상 디스펜서로
놀이시간에 대해 상을 줍니다. easyPlay는 또 귀하의 애완동물의 움직임을
추적하여 활동을 모니터링하고 귀하의 애완동물이 활동적인지 확인합니다.
패키지 구성품
- easyPlay 로봇 볼
- USB 충전 케이블에 마이크로USB
- 깃털 액세서리
- 사용 설명서
gosh! easyPlay
1
2
3
4
5
6
7
14
15
16
17
호환성
아이폰: 최소 iOS 8.0 이상
안드로이드: 최소 안드로이드 5 이상
귀하께서 알아야 할 점들!
- easyPlay는 귀하의 기기(아이폰, 아이패드, 기타 모바일 기기)와 gosh!
easyPlay 앱을 사용하여 작동됩니다. 귀하께서 인터넷에 접속되어 있는 한
전 세계 어디에서나 원격으로 접속할 수 있습니다. (속도에 따라 다름)
- easyPlay는 2.4GHz Wifi에서만 작동합니다. 가정용 듀얼 밴드 공유기를
사용할 경우 2.4GHz에 연결해야 합니다.
- 권장 사료(키블) 크기는 12.5 mm(1/2 인치)를 넘지 않아야 합니다
- 2번 탈착식 사료 용기 컨테이너를 빼내어 내부에 숨겨진 일련 번호를 찾을
수 있습니다
처음으로 실행할 때는 이메일 주소를 등록하고 보증 등록을 위한
- 어플을
일련 번호를 입력하라는 메세지가 표시됩니다
- 제공된 케이블을 가지고 easyPlay를 충전하기 위해 어떠한 USB
충전기(5V / 1A 또는 2A)도 사용할 수 있습니다. 일반적으로 휴대폰 및
태블릿 벽 충전기 또는 심지어 귀하의 노트북/PC의 USB포트 또는 보조
배터리도 가능합니다.
- 각 easyPlay는 1 마리의 애완동물 프로필 전용입니다.
- gosh! easyPlay 어플 안의 각 계정 (이메일 ID)은 3개의 easyPlay에
연결할 수 있습니다.
- easyPlay는 공을 제어하기 위해 접근 권한을 부여받은 2 명 이상의
사용자가 동시에 제어할 수 있습니다. 이상적으로는 한번에 단 한 명의
사용자가 사용해야 합니다. 카메라를 통해 다른 사람이 볼을 제어하고 있는
지 쉽게 알 수 있습니다.
- 모든 애완 동물의 프로필과 데이터는 앱에 저장됩니다. 모바일 기기를
바꾸고 싶다면 어플을 백업하고 저장하십시오. easyPlay 어플을 제거하고
다시 설치하게 되면, 모든 데이터가 손실됩니다.
- easyPlay (공에) 재설정 하는 것과 easyPlay의 이름(보통 귀하의
애완동물 이름)을 앱에서 지우는 것의 차이점:
• 귀하가 같은 기기에서 같은 앱을 사용하는 한 (삭제하거나 재설치하지
않고), 모든 프로필과 데이터는 저장되며 easyPlay가 재설정되어도
8
나타납니다. 예를 들어, 귀하께서 같은 휴대폰을 사용하여 귀하의 easyPlay
9
를 새로운 와이파이 SSID에 연결하고 싶을 경우, 귀하께서는 공을
재설정하셔야합니다. 만일 휴대폰에 있는 기존 앱을 지우지 않을 경우
10
이전에 저장된 데이터가 앱이 여전히 나타날 것입니다.
• easyPlay의 이름을 지우는 것은, 귀하께서 앱을 완전히 지우고 재설치
11
하지 않는 한, 앱에 저장된 귀하의 애완동물의 프로필이나 데이터를 지우는
12
것이 아닙니다. 예를 들어, 귀하께서 현재의 휴대폰을 양도하기로 하셨다면,
귀하께서는 저장된 데이터를 지우기 위해 앱을 삭제하셔야합니다. 귀하께서
13
새로운 휴대폰에 같은 데이터를 원하신다면 휴대폰을 백업하여 앱을
복원하십시오.
i. Per aggiungere un nuovo ‘easyPlay’ non precedentemente
associato o che sia già stato ripristinato, andare sulla pagina Home e
toccare la freccia ‘Giù’ accanto al nome utente. Selezionare ‘Aggiungi
easyPlay’. Toccare ‘Associa’ per registrare il nuovo ‘easyPlay’. Ripetere
la stessa procedura descritta in ‘Collegare ‘easyPlay’ alla App ‘gosh!
easyPlay’.
Nota: Ogni impostazione di ‘easyPlay’ è vincolata allo SSID wi-Fi.
Trasferendo un ‘easyPlay’ associato in altra sede con differente SSID
Wi-Fi, sarà necessario ripetere l’associazione con il nuovo SSID Wi-Fi.
Per prima cosa si dovrà azzerare ‘easyPlay’. Se nella nuova sede si
continua a usare lo stesso dispositivo mobile, il profilo e i dati
dell’animale saranno caricati automaticamente nella App, anche se
‘easyPlay è stato azzerato per associarlo nuovamente e purché la
App non si sia stata eliminata o re-installata.
Nota: Tutti i profili e i dati di ‘easyPlay’ sono memorizzati nella App.
Eliminando la App si perderanno tutti i dati passati. Si consiglia
perciò di eseguire una backup completa dei dati ogniqualvolta si
passa a un nuovo dispositivo, così come si fa per qualsiasi altro dato.
Cambiare easyPlay
Per passare ad un altro ‘easyPlay’, tocca la freccia 'Giù' accanto al
nome di easyPlay. Selezionare ‘Associa’ per uno degli ‘easyPlay’
elencati. Una volta completata la procedura si tornerà alla pagina
Home.
Ripristinare easyPlay
Per ripristinare, tenere premuto il tasto di ripristino #8 su 'easyPlay'
con un oggetto appuntito, fino a udire il messaggio ‘Ripristino
completato’.
Eliminare il nome assegnato a 'easyPlay' (solitamente il nome
del vostro animale)
Nella pagina Home, toccare la freccia ‘Giù’ accanto al nome di
easyPlay. Toccare “Modifica” e cliccare su ‘X’ per eliminare il relativo
‘easyPlay’.
Condivisione di Foto e Video
Condividete foto e video appena realizzati nella modalità di gioco
manuale. Seguire le istruzioni sullo schermo.
Montare l’Accessorio Piuma per il Vostro Gatto
La confezione include un accessorio piuma per gatti. Montarlo come
da illustrazioni.
Pulire easyPlay
Capsula Porta-cibo
La capsula porta-cibo #2 può essere interamente rimossa per il
lavaggio. Rimuovere i residui di cibo nel contenitore della capsula
usare un panno umido o, se necessario, un aspirapolvere.
Ruote
Sorreggere la palla come illustrato, ruotare e girare lo sportello
inferiore #17 per aprirlo (si faccia riferimento ai segni sullo sportello).
Capovolgere ‘easyPlay per permettere allo sportello inferiore di
fuoriuscire liberamente dall’unità principale #4.
Rimuovere interamente la ruota dall’unita principale #14, incluso
l’asse. Rimuovere l’asse e lavare le parti in plastica. NON lavare l’asse
ed asciugarla bene nel caso si bagni, così da prevenire la ruggine.
Nota: NON lavare l’unita principale #4, non è impermeabile. NON
usare più l’apparecchio nel caso l’acqua sia penetrata al suo interno.
Per pulire l’unita principale #4, usare un panno umido e strofinare
con cura. Asciugare bene prima di riutilizzare.
18
19
부품/기능
1. 탈착식 윗면 덮개
2. 탈착식 사료 용기 컨테이너
3. 사료 분류 배출구
4. 본체
5. 720p 광각 웹캠
6. 스피커
7. 음성 녹음 마이크
8. 리셋 버튼
9. 전원 스위치
10. 마이크
11. 배터리 LED 표시기
12. 충전 포트 (마이크로USB 입력)
13. 충전 포트 보호 덮개
14. 탈착식 바퀴
15. 바퀴 트랙
16. 바퀴 축
17. 탈착식 바닥 덮개
18. 깃털 액세서리
19. 마이크로USB-USB 충전 케이블
gosh! easyPlay 앱
gosh! easyPlay 앱, 'gosh! easyPlay'는 애플 앱스토어와 구글
플레이스토어에서 다운 받으실 수 있습니다.
시작하는 방법?
사료 용기 패우기
상단 커버(1번)를 제거하고 사료 포드에
사료를 채웁니다. 회전하여 상단 덮개를
단단히 닫아 잠급니다.
easyPlay와 gosh! easyPlay 앱을
연결하는 법
1. gosh! easyPlay 어플을 애플 앱스토어나
구글 플레이 스토어에서 다운 받으십시오.
2. 귀하의 기기(아이폰, 아이패드, 기타 휴대 기기)의 설정으로 가십시오.
사용할 와이파이 SSID를 선택하십시오. (easyPlay는 2.4 GHz 에서만
작동한다는 걸 기억하십시오)
3. 9번의 전원 버튼을 켜십시오. 몇 초 후 "사용을 환영합니다" 라는
메시지와 함께 '와이파이를 통해 귀하의 기기와 페어링 할 준비가
되었습니다'라는 메시지가 나옵니다.
4. 앱을 실행합니다. 이메일 주소를 계정 ID로 입력하십시오. 2번 사료 용기
컨테이너 아래에 있는 일련 번호를 입력하십시오. '다음'을 누르면 이메일을
확인하라는 메시지가 표시됩니다. 확인되면 '다음'을 누르십시오.
Impostare lo Spegnimento Automatico (modalità Risparmio
Energetico)
Per risparmiare la batteria, è possibile attivare la modalità di
risparmio energetico di ‘easyPlay’ per quando non è in uso. Ad
esempio, durante la notte o quando si esce da casa con l’animale.
Nota: una volta attivata la modalità di risparmio energetico,
‘easyPlay’ si riattiverà SOLO al termine del periodo selezionato.
Questo perché non è possibile collegarsi a ‘easyPlay’ in quanto il
Wi-Fi risulta disattivato.
Ricaricare
Per ricaricare ‘easyPlay’ si può usare un qualsiasi caricabatteria USB
da 5V / 1~2A usando l’apposito cavo in dotazione. Di norma, anche il
vostro caricatore per cellulare o tablet, le porte USB del vostro
laptop/PC o un accumulatore portatile possono raggiungere lo
scopo. Con un caricabatteria USB da 5V / 1A il periodo di ricarica è
pari a 6,5 ore, che scende a 3,5 ore con un caricabatteria USB da 5V
/ 2A. Collegare il cavo microUSB alla porta di ricarica di ‘easyPlay’
#12 aprendo il tappetto protettivo #13. Inserire l’altro capo del cavo
USB ad un caricabatteria USB da 5V /1~2A collegato alla rete
elettrica.
Garanzia
Registrare la garanzia su http://www.getgosh.com/our-warranty/.
La garanzia limitata di easyPlay dura un anno. Ogni eventuale
sostituzione richiede la prova di acquisto ed è soggetta a
discrezionalità. La garanzia copre solo i difetti di produzione. I danni
derivanti da usura o uso improprio dell'apparecchio non sono
coperti da garanzia.
Avvertenza
Leggere bene le istruzioni e le avvertenze prima di usare il prodotto.
'gosh! USA' e 'Appcessory Pte Ltd' declinano ogni responsabilità per
qualsiasi danno causato da un uso improprio del prodotto.
Clausola Legale
Il produttore declina ogni responsabilità verso l'utente e verso terzi
per danni all'utente o a terzi derivanti dall'uso, volontario o meno, o
dall'abuso del prodotto in combinazione con qualsiasi dispositivo o
accessorio non esplicitamente progettato per l'uso con questo
prodotto. Il produttore declina ogni responsabilità per qualsiasi
danno all'utente o a terzi derivante dall'abuso del prodotto, e l'uso
di easyPlay implica l'accettazione da parte dell'utente a rimborsare il
produttore per eventuali danni a terzi. Il logo 'gosh!' è un marchio
registrato della 'Appcessory Pte Ltd'.
Consultate le Domande Frequenti a easyPlay:
http://www.getgosh.com/product-faqs
Serve aiuto? Scrivete a: support@getgosh.com
16 9
Page 14

DE) Herzlich Willkommen
Vielen Dank für den Kauf des gosh! easyPlay.
Der easyPlay ist der weltweit erste interaktive Haustierroboter mit
Live-Video-Funktion, Zwei-Wege Lautsprechern, HD-Kamera und
Futterspender. Dieser niedliche, kleine, ferngesteuerte Roboterball
interagiert mit Ihrem Haustier, beschäftigt sich mit ihm über Stunden
hinweg und kann es sogar über den integrierten Spender mit
Leckerbissen belohnen. Der easyPlay zeichnet die Aktivität Ihres
Haustiers auf, damit Sie dessen Aktivität verfolgen und sichergehen
können, dass sich Ihr Haustier bewegt.
Lieferumfang
- easyPlay Roboterball
- Micro-USB auf USB Ladekabel
- Federzubehör
- Bedienungsanleitung
gosh! easyPlay
1
2
3
4
5
6
7
14
15
16
17
18
19
Übersicht/Merkmale des Produkts
1. Abnehmbare Abdeckung Oberseite
2. Herausnehmbarer Futterbehälter
3. Spenderausgang
4. Haupteinheit
5. 720p Breitwinkel-Webkamera
6. Lautsprecher
7. Mikrofon für Sprachaufzeichnung
8. Rückstellungstaste
9. Betriebstaste
10. Mikrofon
11. LED-Batterieanzeige
12. Ladeanschluss (Micro-USB-Eingang)
13. Schutzabdeckung Ladeanschluss
14. Abnehmbare Radeinheit
15. Radspur
16. Radwelle
17. Abnehmbare Abdeckung Unterseite
18. Federzubehör
19. Micro-USB auf USB Ladekabel
Über die App gosh! easyPlay
Die gosh! easyPlay App "gosh! easyPlay" kann aus dem Apple App
Store oder Google Play Store heruntergeladen werden.
Kompatibilität
iPhone: mindestens iOS 8.0 oder höher
Android: mindestens Android 5 oder höher
Wichtige Informationen!
- Der easyPlay wird über die App gosh! easyPlay und Ihr Gerät
(iPhone, iPad oder anderes Mobilgerät) gesteuert. Sie können
überall auf der Welt ferngesteuert auf das Produkt zugreifen,
solange Sie über einen Internetzugeng verfügen (geschwindig
keitsabhängig).
- Der easyPlay funktioniert nur mit 2,4GHz Wi-Fi. Falls Sie einen
Dualband-Router verwenden, verbinden Sie diesen mit 2,4GHz.
- Die empfohlene Trockenfuttergröße sollte 12,5 mm (1/2”) nicht
überschreiten.
- Die Seriennummer finden Sie im Inneren des Geräts, indem Sie den
#2 Futterbehälter herausnehmen.
- Wenn Sie das ersta Mal die App starten, werden Sie aufgefordert,
eine E-Mail-Adresse zu registrieren und die Seriennummer für die
Registrierung der Garantie einzugeben.
- Sie können ein beliebiges USB-Ladegerät (5V / 1A oder 2A)
verwenden, um den easyPlay mit dem mitgelieferten Kabel
aufzuladen. Im Normalfall sollten Sie dafür das Ladegerät Ihres
Handys oder Tablets oder sogar einen USB-Port Ihres Laptops/PCs
bzw. eine Powerbank verwenden können.
- Jeder easyPlay wird einem bestimmten Tierprofil zugewiesen.
- Jedes Konto (E-Mail-ID) in der gosh! easyPlay App kann mit bis zu 3
easyPlay Bällen verbunden werden.
- Der easyPlay kann gleichzeitig von 2 oder mehr Benutzern
gesteuert werden, denen der Zugriff auf den Ball gewährt wurde. Im
Idealfall sollte jedoch immer nur 1 Nutzer den easyPlay steuern. Sie
können ganz einfach anhand der Kamera überprüfen, ob gerade
eine andere Person den easyPlay verwendet.
- Alle Tierprofile und Daten werden in der App gespeichert. Falls Sie
Ihr Mobilgerät wechseln, sichern Sie die App, um die Daten später
wiederherstellen zu können. Falls Sie die easyPlay App löschen und
dann erneut installieren, gehen alle Daten verloren.
8
- Unterschiede zwischen der Rückstellung von easyPlay (am Ball) und
der Löschung des easyPlay Namens (normalerweise der Name des
9
Tieres) in der App:
• Solange Sie die gleiche App auf dem gleichen Gerät (ohne
10
Löschen oder erneute Installation) verwenden, werden alle Profile
11
und Daten gespeichert und wiederhergestellt, auch wenn Sie den
easyPlay zurücksetzen. Wenn Sie den easyPlay zum Beispiel unter
12
Verwendung des gleichen Handys mit einer neuen Wi-Fi-SSID
koppeln möchten, müssen Sie den Ball zurücksetzen. Sofern Sie die
13
App, die ursprünglich auf Ihrem Handy vorhanden war, nicht
löschen, werden die Daten gespeichert und erscheinen weiterhin in
der App.
• Falls Sie den easyPlay Namen in der App löschen, werden die in
der App gespeicherten Profile und Daten des Tieres nicht gelöscht,
es sei denn Sie löschen und installieren die App vollständig neu. Falls
Sie zum Beispiel Ihr Handy an jemanden weitergeben möchten,
müssen Sie die App löschen, um alle gespeicherten Daten zu
löschen. Falls Sie die gleichen Daten auf Ihrem neuen Handy
verwenden möchten, sichern Sie die Daten des alten Handys und
stellen Sie diese dann in der App wieder her.
ERSTE SCHRITTE
Futterschalen füllen
Entfernen Sie die obere Abdeckung
#1 und füllen Sie die Futterschalen
mit Trockenfutter. Drehen Sie die
Abdeckung bis zur ursprünglichen
Position, um sie sicher zu
verschließen.
easyPlay mit der App gosh!
easyPlay verbinden
1. Laden Sie die App gosh! easyPlay
aus dem Apple App Store oder
Google Play Store herunter.
同じIDを使 用した 新しい easyPlayの追加
個別のアカウントで最大3台のeasyPlay(3匹のペット)を接続することが
できます。
i. 以前にバインドされたことがないか、または既にリセットされているか
した、1台の新しいeasyPlayを追加するには、[ホーム]ページに移動し、ユ
ーザー名の横にある[下矢印]をタップしま す。[easyPlayの追加]を選 択し
ます。[バインド ]をタップして、お客様の新しいeasyPlayにサインアップし
ま す 。ト ピ ッ ク「 easyPlayのgosh! easyPlayアプリとの接 続」から同じ手 順
を繰り返します。
メモ: 個別のeasyPlayの設定は、対象のWi-Fi SSIDに従うことになります
。バインド済みのeasyPlayが異なるWi-Fi SSIDを持つ異なる場所に移動
された場合、その新しいWi-Fi SSIDを取得するために、1回の新規の「バ
インド」が必要になります。最初にeasyPlayを「リセット」する必 要 がある
ことになる場合もあります。同じ携帯電話デバイスが新しい場所で使用
される場合、対象easyPlayが[バ インド ]のためにリセットされていた場合
でも、お客様のペットのプロファイル及びデータは、対象アプリ内に自動
的に読み 込まれます(これは、対象アプリを削除していないか、または対
象アプリを再インストールしなかった場合です)。
メモ: 全てのeasyPlayのプロフィール及びデータは全てアプリに格納さ
れています。対象のアプリを削除することは全ての過去のデータが喪失
することになります。新しいデバイスに変更する必要がある場合、ご使用
のデバイス内の全てのその他のデータをバックアップする場合と同様に
全項目をバックアップすることをお勧めいたします。
easyPlayの切り替 え
別のeasyPlayに切り替 えるに は、[ホーム]ページに移動し、[プロファイル]
を選択し、ユーザー名の横にある[下矢印]をタップします。表示される任
意の[バインド済み]のeasyPlayを選択します。接続が正常に完了すると、[
ホーム]ページに移動するようになります。
easyPlayの リ セ ット
リセットするには、「正 常にリセットが完了しました 」(サクセ スフリー・リセ
ット )と聞こえるまで、easyPlay上の[リセットボ タン](品番8)を押し、そのま
まに押し続けます。
easyPlayの名前の削除(通常、お客様のペットのお名前)
[ホーム]ページに移動し、easyPlayの名前の横にある[下矢印]をタップし
ます。[編集]をタップして、[X]を クリックして、こ の「easyPlay」の名前を削
除します。
写真及びビデオの共有
手動プレイモードで撮影した写真やビデオを直ぐに共有します。画面上
に表示される説明に従います。
お 客様の 猫 の た めの フェザーアクセサリーの 取り付 け
梱包箱には1本の猫用フェザーアクセサリ(羽根製のじゃらし用具)が同
梱されています。イラストのように取り付 けま す。
スリープ時間の設定(電池節約モード)
使用しない時、easyPlayをバッテリー節約モードに設定することができ
ます。例えば、夜間の間またはお客様がペットから離れている時などです
。
メモ: バッテリー節約モードを設定すると、easyPlayはスリープモードの
有効期限が過ぎた場合にのみウェイクすることになります。これは、Wi-Fi
が無効になっているため、easyPlayに接続する方法が存在しないからで
す。
充電
任意のUSB充電器(5V/1Aまたは2Aの定格)を使用し、同梱のケーブルに
よりeasyPlayを充電することができます。一般的に、お使いの携帯電話や
タブレットの差し込み型充電器、またはお使いのラップトップ/PCのUSB
ポートやパワーバンクもご利用いただけます。5V/1A定格のUSB充電器
を使用する場合、満充電までの時間は約6.5時間です。5V/2A定格のUSB
充電器を使用する場合、満充電までの時間は約3.05時間です。
充電ポート保護カバー(品#13)を引き出しすことにより、MicroUSBケーブ
ルをeasyPlay充電ポート(品番12)に接続します。一方のUSB終端を
5V/1Aまたは5V/2Aの定格のUSB差し込み型充電器に接続します。
ご使用のeasyPlayの クリー ニ ング
フードポッド
洗浄するためにフードポッド収容部一体(品番2)だけ を取り外 すことがで
きます。湿らさせた布を使用し、フードポッド収容部の下部に付着したあ
らゆる残りかすを取り除いでください。または、必要な場合、吸引式掃除
機を使用し、これらの残りかすを吸い取るかしてください。
ホイール
イラストのように本ボールを保持し、下部蓋(品番17)をねじり、回転させ、
ロックを解除します (この蓋上に刻印により表示されています)。easyPlay
をまっすぐ上向けに保持し、回転させると、下部蓋はメインユニット(品番
4)から自身で離脱させることが可能です。
シャフトを含め、1個のユニット全体として、
ホイールユニット(品番14)を取り外します。
シャフトを取り外し、プラスチック部 品 を洗
浄することができます。錆びをを防ぐため、
シャフト を 洗 浄 し な い でください 。シャ フト
が濡れていたり、または湿ったりしている
場合、乾燥させてください。
メモ:メインユニット#4を洗浄しないでく
ださい。本ユニットは防水仕様ではありま
せん。水分が浸み込んだりしている場合、
ご使用を継続しようとしないでください。
メインユニット#4を洗浄するには、湿らせ
た布を使用し、完全に拭い取ってください。
使用前に乾燥させください。
保証
保証をhttp://www.getgosh.com/our-warranty/にて登録してください
。お客様はeasyPlayに関して1年間の限定保証を受けられます。いかなる製
品の交換にも購入の証明が要求され、裁量により判断されることとなります
。欠陥のある製品のみが保証の下で交換されることができます。摩耗もしく
は不適切な使用が原因の諸損害で交換が許可されることはありません。
警告
この製品のご使用に先立ち、全ての使用説明及び警告をお読みください。
gosh! USA及び/またはAppcessory Pte Ltdはこの製品の不適切な使用が
原因のいかなる製品の損傷にも責任を負うことはありません。
法的権利
当社は、この製品が設計されている目的以外の任意のアクセサリのデバイ
スとの併用に関連して、この製品の、使用、この製品の意図したもしくは意図
されない、もしくは濫用の、1つの結果として、お客様もしくは任意の第三者
が被った任意の諸損害に関してお客様もしくは任意の第三者に対しても任
意の状況で一切責任を負うことありません。当社は、この製品の濫用の1つ
の結果としてお客様もしくは任意の第三者が被る可能性がある任意の諸損
害に関して責任を問われることがなく、及び本easyPlayを使用することによ
り、お客様は当社を任意の第三者(複数)に対する任意の結果としての諸傷
害に 関して 当社 を 免責することに 同 意していることになります。gosh!ロゴ
はAppcessory Pte Ltdの商標の1つで す。
次のeasyPlay FAQで ご 参 照くだ さ い :
http://www.getgosh.com/product-faqs
ご質問がおありですか?次の宛先にお送りください: support@getgosh.com
10 15
Page 15

2. ご使用のデバイス(iPhone、iPad、その他のモバイルデバイスなど)
の設定に移動します。使用しようとするWi-Fi SSIDを選 択します。
(easyPlayは2.4GHzのWi-Fiでのみ動作することをお忘れなく)
3. [電源]ボタン (品番9)をオンにします。「ご使用ありがとうございます
」(ウェ ル カ ム・ツ ゥ・ユ ー ス )と聞こえてから、数 秒後に「WiFi経由でデ
バイスとのペア設定が準備完了しました」(リーディー・ツゥ・ペア・ウ
ィズ・ユ ア・デ バ イ ス・ヴ ィ ア・Wi-Fi)というメッセージ が 聞こえます。
4. アプリを起動します。お客様のアカウントIDに設定済みのご利用の
電子メールの受信トレイに移動します。本フードポッド収容部の下側
に記載されているシリアル番号を入力します。[次へ]をタップ すると、
ご利用の電子メールを検証するためのダイアログウィンドウが開くよ
うになります。検証項目を入力したら、[次へ]をタップし ます。
5. 今回が初回の設定なので、[バインド ]をクリック すること に なります
。(メモ: [接続]ボタンは、Wi-Fi SSIDを変更せずにeasyPlayを再接続
するためのボタンです)
6. [ネ ット ワ ー ク ]の下で、本アプリは上記の「手順2」で選択しているも
のと同じWi-Fi SSIDを自動的に選択するようになるべきです。パスワ
ードを入力します(このパスワードの複製または保存を確実に行って
くだ さ い )。[次へ]をタップしま す。
7. ネットワークが設定されると、ご使用のeasyPlay(通常はお客様の
ペットのお名前)を記入するためのダイアログウィンドウが開くように
なります。パスワードを作成します。[保存]をタップしま す。
8. 接続が正常に完了すると、「ホーム」ページが表示され、プレイする
準備が完了することになります!
ホームページ
この場所は、お客様が全ての機能をナビゲートする場所です。個別の
機能または使用方法を次で説明します。
写真の追加
お客様はアルバムから、または写真を撮影することにより、ご自身の
ペットの写真を追加することができます。ダイアログウィンドウが表示
される場合、その説明に従います。
手動 プレイモード
手動プレイは、ご使用のデバイス経由で、お客様のペットを観察、語
りかけ及び聴取することが可能です。更に、本ボールデバイスの方向
をコントロール することもで きます。ホ ーム ペ ージ で、[手動プレイ]を
タップします。この操 作でライブウェブカム ビューに 移動するようにな
ります。次に、全てのアイコンの凡例を示します。
メモ: easyPlayの左右の回転半径は、ボールの速度に依存します。よ
り低い速度では、回転半径はより小さくなります。より速い速度では、
ボールの回転半径はより大きくなります。本デバイスが移動する時、
マイクロフォンはモーターの騒音を拾うことになり、スピーカー(品番
E)がオンの場合、それが聞こえます。録音または移動の際、スピーカ
ー(品番E)をオフにすることができ、これにより、スピーカーから聞こる
騒音を遮断することができます。
A
B
C
D
E
F
A. 電池インジケーター
B. タップして、お客様のペットに語りかける
C. タップして、写真を撮影する
D. タップして、ビデオ録画を開始/停止する
E: 騒 音 をミュート/ミュートを 解除する
F: 手動プレイモードを終了する
G: スピードコントロールバー - ホイールを上下にスライドさせ、速度を
変化させます
H: [矢印]をタップして、そ のまま にし、前に移動しま す。手 を離し、停 止しま
す。
I: [矢印]をタップして、そ のままにし、左に回転 させ ます。手を離し、停 止し
ます。
J: [矢印]をタップして、そのままにし、右に回転させます。手を離し、停止
します。
K: [矢印]をタップして、そ のままにし、後ろに移 動しま す。手 を離し、停 止
します。
G
H
I
J
K
自動プレ イモード
自動プレイは、ボールをランダムな方向に移動するように設定します。あ
なたのペットに警告するために、任意の給餌時間により自動プレイモー
ドを[オン]に切り替えることができます。または、いつでも[自動プレイ]ボ
タンをタップするだけで、ペットを直ちに参加させることができます。個
別の回の自動プレイは30秒間継続します。
給餌時間の設定
対象の日に異なる間隔でお客様のペットを誘導し、ご褒美を与えるため
に、給餌時間を設定します。ホームページで、[給餌時間の設定]をタップ
します。3回の異なるタイミングを設定することができます。同じ給餌時間
に毎日繰り返されます。更に、個別の給餌時間に自動プレイモードを[オ
ン/ オフ ]に切り替 えることもできます。[保存 ] をタップします。
個別の給餌時に、フードポッド品番2が回転し、フード供給出口品番3と
一致 するように なります。
給餌時間は事前録音済みの音声アラート(トピック「音声を録音」を参照)
が付加され、ペットの注意を引き付けることができます。お客様のペット
は本easyPlayを押すことにより、内部のフード/小粒状フードを供給口か
ら出るように努力する必要があります。
音声を録音
上部左側にある[ドロップダウンメニュー ]をタップしま す。[音声の録
音]を選択します。この操作で、[録音]のメインページに移動するよう
になります。
1. 最大3個の異なる音声を録音することができます。[新規録音の設
定]をタップします。
2. [マ イクロフォン]アイコン を 1回タップすると、録音するためのダイ
アログウィンドウ が直ぐ 開くように なります。easyPlay上のスピーカー
品番6の近くにある音声録音用マイクロフォンに向かって最大3秒間
話しか けま す。(お手元の携帯電話デバイスに話しかけるのではあり
ません!) 正常に録音が完了すると、1回「 ビ ー プ 音 」が 聞 こ え る こ と に
なります。
3. 「ビープ音 」が聞こえた後、[再生]、[再録音]または[保存]を選択する
ことができます。再録音を選択する場合、同じ手順を繰り返します。保
存を選択する場合、録音したものにラベルを付け、[保存]をタップしま
す。
4. 対応させる給餌時間に関して個別の録音済み音声の自動再生を[
オン]に 切り替えることがで きま す。
メモ: 右側にある[X]ボタンを押すことにより、任意の録音を削除する
ことができます。
お客様のペットのプレイ目標を設定
[ホーム]ページで、[プロファイル]をタップします。[目標設定の編集]を
タップしま す。
毎日のゴール及び/または最小プレイの内容を設定することができま
す。お客様がご自身のペットに少なくとも何らかの形の運動を行い、毎
日プレイさせたい場合、お客様のペットのための1つの挑戦として、よ
り高度な毎日の目標を設定することができます。目標を設定した後、あ
なたのペットの活動の概要がプロファイルページに反映されます。
メモ:内蔵のGセンサー(加速度センサー)がeasyPlayが回転する度に
プレイした回数を測定します。その動作が1秒を超え、完全に停止した
場合、個別の押し動作の度に1回のプレイとして記録されます。換言す
れば、ボールが完全に1秒間の間停止せずに連続的に回転し続けるよ
うな場合には、その動作は1回のプレイとして記録されるということで
す。個別の犬は1個の異なるプレイ特性(習慣など)があるため、お客様
のペットの行動様式を観察し、達成するのに適切な目標を設定するこ
とが最善です。
活動報告
活動報告には、時間の経過を経て記録されるプレイ回数の履歴デー
タが表示されます。
[ホーム]ページで、[プロファイル]に移動します。[本日の統計]のアイ
コンをタップします。「日々の活 動グラフ」ページ に移動 するようにな
ります。[<]及び[>]の矢印をタップして、日々の間をナビゲートします。[
毎週]または[毎月]を選択し、「毎週」または「毎月」のそれぞれのグラ
フを チェックし ま す。
その他の機能
通知の設定
上部左側にある[ドロップダウンメニュー]をタップします。[通知]を選
択します。ここでは、異なる種類の通知を[オン]または[オフ]に切り替
えることができます。
2. Öffnen Sie an Ihrem Gerät (iPhone, iPad oder anderes Mobilgerät)
die Einstellungen. Wählen Sie die zu verwendende Wi-Fi SSID. (Bitte
beachten Sie, dass der easyPlay NUR mit 2,4GHz funktioniert.)
3. Schalten Sie das Gerät mit der Betriebstaste #9 ein. Es ertönen die
Mitteilungen "Herzlich Willkommen" und nach einigen Sekunden
"Bereit für die Kopplung mit Ihrem Gerät via Wi-Fi".
4. Starten Sie die App. Geben Sie Ihre E-Mail-Adresse als Konto-ID
ein. Geben Sie die Seriennummer ein; diese finden Sie unterhalb
des Futterbehälters #2. Tippen Sie auf "Weiter". Sie werden
aufgefordert, Ihre E-Mail-Adresse zu verifizieren. Tippen Sie nach der
Verifizierung auf "Weiter".
5. Da dies der erstmalige Setup ist, tippen Sie bitte auf "Koppeln".
(Hinweis: Die Taste "Verbinden" dient der erneuten Verbindung
eines vollständig eingerichteten easyPlay ohne Änderung der Wi-Fi
SSID).
6. Unter der Option "Netzwerk" sollte die App automatisch die
gleiche Wi-Fi SSID auswählen, die Sie unter Schritt 2 eingestellt
haben. Geben Sie ein Passwort ein (bitte kopieren oder speichern)
und tippen Sie dann auf "Weiter".
7. Nach der Einrichtung des Netzwerks werden Sie aufgefordert,
einen Namen für Ihren easyPlay einzugeben (normalerweise der
Name des Haustieres). Richten Sie ein Passwort ein und tippen Sie
dann auf "Weiter".
8. Nach der erfolgreichen Verbindung erscheint die Hauptanzeige
und Sie können mit dem easyPlay spielen!
Hauptanzeige
Hier können Sie durch alle Funktionen navigieren. Nachfolgend
werden alle Funktionen und Verwendungen erläutert.
Foto hinzufügen
Sie können ein Foto Ihres Haustieres hinzufügen, indem Sie ein Bild
aus dem Album auswählen oder ein Bild mit der Kamera
aufnehmen. Folgen Sie den entsprechenden Anleitungen auf dem
Bildschirm.
Manueller Spielmodus
Der manuelle Spielmodus ermöglicht Ihnen, Ihrem Haustier
zuzusehen, mit ihm zu sprechen und ihm zuzuhören. Sie können
außerdem die Richtung des Balls steuern. Tippen Sie in der
Hauptanzeige auf "Manuell spielen". Die Live-Ansicht der
Webkamera wird aktiviert. Nachfolgend werden alle Icons
dargestellt und erläutert.
Hinweis: Der linke oder rechte Drehradius des easyPlay ist von der
Geschwindigkeit des Balls abhängig. Bei niedriger Geschwindigkeit
ist der Drehradius kleiner und bei höherer Geschwindigkeit größer.
Das Mikrofon erfasst das Motorgeräusch während sich der Ball
bewegt und ist über den eingeschalteten Lautsprecher #E zu hören.
Während der Aufnahme oder Bewegung können Sie den
Lautsprecher ausschalten und somit die vom Lautsprecher #E
erfassten Störgeräusche minimieren.
A
B
C
D
E
F
A: Batterieanzeige
B: Antippen, um mit Ihrem Tier zu reden
C: Antippen, um ein Foto aufzunehmen
D: Antippen, um die Videoaufnahme zu starten/ zu beenden
E: Ton aus- und einschalten
F: Manuellen Spielmodus beenden
G: Geschwindigkeitsregler - Rädchen nach oben oder unten drehen,
um Geschwindigkeit einzustellen
H: Pfeil angetippt halten, um Ball vorwärts zu bewegen. Loslassen,
um Ball anzuhalten.
I: Pfeil angetippt halten, um Ball nach links zu drehen. Loslassen, um
Ball anzuhalten.
J: Pfeil angetippt halten, um Ball nach rechts zu drehen. Loslassen,
um Ball anzuhalten.
K: Pfeil angetippt halten, um Ball rückwärts zu bewegen. Loslassen,
G
H
I
J
K
um Ball anzuhalten.
Automatischer Spielmodus
Im automatischen Spielmodus bewegt sich der Ball willkürlich in
unterschiedliche Richtungen. Schalten Sie den automatischen
Spielmodus in Verbindung mit einer Fütterzeit "EIN", um Ihr Haustier
aufmerksam zu machen. Oder tippen Sie einfach auf die Taste
Automatisch spielen, um Ihr Tier direkt zu beschäftigen. Jede
Aktivität im automatischen Spielmodus dauert 30 Sekunden.
Fütterzeit einstellen
Stellen Sie die Fütterzeit ein, um Ihr Haustier während des Tags in
unterschiedlichen Intervallen zu ködern und zu belohnen! Tippen Sie
in der Hauptanzeige auf "Fütterzeit einstellen". Sie können 3
unterschiedliche Zeiten einrichten. Eine Fütterzeiteinstellung wird
jeden Tag zur gleichen Zeit wiederholt. Sie können auch den
automatischen Spielmodus zu jeder Fütterzeit "EIN-/AUSSCHALTEN". Tippen Sie dann auf "Speichern".
Wenn die Fütterzeit erreicht ist, dreht sich die Futterschale #2 und
richtet sich mit dem Ausgang #3 des Futterspenders aus.
Die Fütterzeit kann von einer aufgenommenen Sprachaufzeichnung
begleitet werden (siehe "Sprachaufzeichnung"), um das Tier
aufmerksam zu machen. Ihr Haustier muss auf den easyPlay drücken,
damit (Trocken)Futter aus der Öffnung herauskommt.
Sprachaufzeichnung
Tippen Sie auf das Aufklappmenü oben links und wählen Sie
"Sprachaufzeichnung". Das Gerät öffnet die Hauptseite für die
Funktion "Aufzeichnung".
1. Sie können bis zu 3 Sprachaufzeichnungen aufnehmen. Tippen Sie
auf "Neue Aufzeichnung".
2. Tippen Sie einmal auf das Mikrofon-Icon. Sie werden umgehend
aufgefordert, die Aufzeichnung zu starten. Spechen Sie maximal 3
Sekunden lang in das Mikrofon #7 neben dem Lautsprecher #6 des
easyPlay. (Nicht in Ihr Mobilgerät sprechen!) Nach der erfolgreichen
Aufzeichnung ertönt ein "Signalton".
3. Wählen Sie nach dem "Signalton" die Option "Wiedergabe",
"Neue Aufzeichnung" oder "Speichern". Falls Sie "Neue
Aufzeichnung" auswählen, wiederholen Sie die gleiche
Vorgehensweise. Falls Sie "Speichern" auswählen, geben Sie der
Aufzeichnung einen Namen und tippen Sie auf Speichern.
4. Wählen Sie "EIN", damit die jeweilige Aufzeichnung zum Zeitpunkt
der Fütterung aktiviert wird.
Hinweis: Sie können eine Aufzeichnung jederzeit durch Drücken der
Taste "X" auf der rechten Seite löschen.
Spielziele für Ihr Haustier einrichten
Tippen Sie in der Hauptanzeige auf "Profil" und wählen Sie
"Zielwerte bearbeiten". Sie können tägliche Ziele und/oder
Mindestaktivitäten anlegen. Natürlich möchten Sie, dass sich Ihr Tier
jeden Tag für eine bestimmte Dauer bewegt, können darüberhinaus
aber auch Einstellungen anlegen, um Ihr Tier herauszufordern. Nach
der Einstellung der Ziele erscheint auf der Profilseite eine
Zusammenfassung der Aktivität Ihres Haustiers.
Hinweis: Der G-Sensor misst jedes Mal die Anzahl der Spiele, wenn
sich der easyPlay fortbewegt. Für jedes Drücken wird 1 Spiel
aufgezeichnet, sofern der Ball länger als 1 Sekunde zum
vollständigen Stillstand kommt. Oder anders ausgedrückt, falls der
Ball kontinuierlich rollt, ohne mindestens 1 Sekunde lang zum
Stillstand zu kommen, zählt dies als 1 Spiel. Da jedes Tier ein anderes
Spielverhalten hat, wird empfohlen, das Verhalten Ihres Tieres zu
beobachten und darauf basierend die Ziele einzustellen.
Aktivitätsbericht
Der Aktivitätsbereicht zeigt die Daten über die Anzahl der
aufgezeichneten Spiele an.
Öffnen Sie in der Hauptanzeige "Profil". Tippen Sie auf "Tagesstatistik". Es erscheint die Anzeige mit dem Tagesdiagramm. Tippen Sie
auf die Pfeile "<" und ">", um zwischen den einzelnen Tagen
umzuschalten. Wählen Sie "Wöchentlich" oder "Monatlich", um
jeweils die wöchentlichen bzw. monatlichen Daten anzuzeigen.
ANDERE FUNKTIONEN
Mitteilungen einstellen
Tippen Sie oben links auf das Aufklappmenü und wählen Sie
"Mitteilungen". Sie können dann die unterschiedlichen Mitteilung-
soptionen aktivieren oder deaktivieren.
14 11
Page 16

Neuen easyPlay mit gleicher ID hinzufügen
Sie können bis zu 3 easyPlay (3 Tierprofile) verbinden.
i. Um einen neuen easyPlay hinzuzufügen, der noch nicht
"gekoppelt" oder aber bereits zurückgesetzt wurde, öffnen Sie die
Hauptanzeige und tippen Sie auf den Abwärtspfeil neben dem
Benutzernamen. Wählen Sie "Neuer easyPlay". Tippen Sie auf
"Koppeln", um Ihren neuen easyPlay zu registrieren. Wiederholen
Sie die gleiche Vorgehensweise aus dem Abschnitt "easyPlay mit der
App gosh! easyPlay verbinden".
Hinweis: Jeder Setup eines easyPlay basiert auf der Wi-Fi SSID. Falls
Sie einen gekoppelten easyPlay an einen anderen Ort mit anderer
Wi-Fi SSDI bringen, müssen Sie die Kopplung erneut durchführen,
um die neue Wi-Fi SSID zu erfassen. Dafür ist zunächst die
Rückstellung des easyPlay erforderlich. Falls Sie an dem neuen
Standort das gleiche Handy verwenden, werden das Profil und die
Daten (sofern Sie die App weder gelöscht oder neu installiert haben)
automatisch in der App geladen, obwohl der easyPlay für die
"Kopplung" zurückgesetzt wurde.
Hinweis: Alle easyPlay Profile und Daten werden in der App
gespeichert. Für den Fall, dass Sie Ihr Mobilgerät wechseln, wird
empfohlen, alle Daten zu sichern.
Zwischen easyPlay Geräten umschalten
Um ein anderes easyPlay Gerät einzuschalten, öffnen Sie die
Hauptanzeige, wählen Sie "Profil" und tippen Sie auf den
Abwärtspfeil neben dem Benutzernamen. Tippen Sie auf den
Abwärtspfeil neben dem Namen des easyPlay . Nach der
erfolgreichen Verbindung wird die Hauptanzeige geöffnet.
easyPlay zurücksetzen
Für die Rückstellung halten Sie die Rückstellungstaste #8 am
easyPlay mit einem spitzen Gegenstand gedrückt, bis die Mitteilung
"Erfolgreich zurückgesetzt" ertönt.
easyPlay Name löschen (normalerweise der Name Ihres
Haustieres)
Öffnen Sie die Hauptanzeige und tippen Sie auf den Abwärtspfeil
neben dem Namen des easyPlay. Tippen Sie auf "Bearbeiten" und
anschließend auf das "X", um den ausgewählten easyPlay zu
löschen.
Fotos und Videos freigeben
Sie können Fotos und Videos unmittelbar nach der Aufnahme im
manuellen Modus freigeben. Folgen Sie dafür den Anleitungen auf
dem Bildschirm.
Federzubehör an Ihrer Katze befestigen
Im Lieferumfang des Produkts ist ein Federzubehör für Katzen
enthalten. Installieren Sie es wie dargestellt.
Standby-Dauer (Energiesparmodus) einstellen
Sie können den Energiesparmodus aktivieren, wenn der easyPlay
nicht in Betrieb ist, z.B. während der Nacht oder wenn Sie mit Ihrem
Tier spielen.
Hinweis: Wenn Sie den Energiesparmodus einstellen, wird der
easyPlay NICHT nach Ablauf der eingestellten Dauer aktiviert. Dies
liegt daran, dass der easyPlay aufgrund deaktivierter Wi-Fi-Verbindung nicht verbunden werden kann.
Aufladen
Verwenden Sie ein beliebiges USB-Ladegerät (5V 1A oder 2A), um
den easyPlay unter Verwendung des mitgelieferten Ladekabels
aufzuladen. Normalerweise können Sie dafür das Ladegerät des
Handys oder Tablets oder einen USB-Port Ihres Laptops/PC bzw.
eine Powerbank verwenden. Wenn Sie ein 5V/1A USB-Ladegerät
verwenden, dauert es ca. 6,5 Stunden, um das Produkt vollständig
aufzuladen. Bei der Verwendung eines 5V/2A USB-Ladegeräts
beträgt diese Dauer ca. 3,05 Stunden.
Verbinden Sie das Micro-USB-Kabel mit dem Ladeanschluss #12 des
easyPlay. Ziehen Sie dafür die Schutzabdeckung #13 heraus.
Verbinden Sie dann das andere USB-Ende mit einem 5V/1A oder
5V/2A USB-Ladegerät.
easyPlay reinigen
Futterschalen
Sie können den gesamten Futterbehälter #2 für die Reinigung
herausnehmen. Verwenden Sie einen feuchten Lappen, um Krümel
unterhalb des Futterbehälters zu entfernen. Verwenden Sie ggf.
einen Staubsauger, um die Krümel zu beseitigen.
Räder
Halten Sie den Ball wie dargestellt fest. Drehen und wenden Sie die
untere Abdeckung #17, um diese zu entriegeln (siehe Markierungen
auf der Abdeckung). Halten Sie den easyPlay aufrecht, damit die
untere Abdeckung problemlos von der Haupteinheit #4 abfallen
kann.
Entfernen Sie die Radeinheit #14 als Ganzes
einschließlich der Radwelle.
Sie können die Welle entfernen und die
Kunststoffteile reinigen. Die Welle NICHT
reinigen. Falls sie nass oder feucht wird,
trocknen Sie die Welle ab, um Rost zu
vermeiden.
Hinweis: Die Haupteinheit #4 ist nicht
Garantie
Registrieren Sie Ihre Garantie unter http://www.getgosh.com/our-warranty/. Sie erhalten eine 1-jährige Garantie auf
den easyPlay. Der Ersatz eines Geräts unterliegt unserem eigenen
Ermessen; der Kaufbeleg ist erforderlich. Nur fehlerhafte Geräte
können im Rahmen der Garantie umgetauscht werden. Schäden
aufgrund von Abnutzung oder unsachgemäßer Nutzung fallen
nicht unter das Umtauschrecht der Garantie.
Warnung
Lesen Sie vor dem Gebrauch des Geräts alle Anleitungen und
Warnhinweise durch. gosh! USA und/oder Appcessory Pte Ltd
haften nicht für Produktschäden aufgrund der unsachgemäßen
Nutzung dieses Geräts.
Haftungsausschluss
Wir haften unter keinen Umständen Ihnen oder Dritten gegenüber
für Schäden, die Sie oder Dritte aufgrund des zweckmäßigen oder
unzweckmäßigen Gebrauchs oder einer unsachgemäßen Nutzung
dieses Geräts in Verbindung mit anderen Geräten oder
Zubehörteilen, die nicht für dieses Gerät bestimmt sind, erleiden.
Wir haften Ihnen oder Dritten gegenüber nicht für Schäden, die Sie
oder Dritte aufgrund einer unsachgemäßen Verwendung dieses
Produkts erleiden. Mit der Nutzung dieses easyPlay stimmen Sie zu,
uns nicht für Folgeschäden Dritter verantwortlich zu machen. Das
gosh! Logo ist ein Markenzeichen von Appcessory Pte Ltd.
Häufig gestellte Fragen zum easyPlay:
http://www.getgosh.com/product-faqs
Sie benötigen Hilfe? Schreiben Sie uns: support@getgosh.com
wasserdicht; NICHT reinigen. NICHT mehr
verwenden, falls Wasser eingedrungen ist.
Reinigen Sie die Haupteinheit #4 mit einem
feuchten Lappen; anschließend gründlich
trocken wischen. Vor dem Gebrauch
trocknen lassen.
JP)ようこそ
gosh! easyPlayをお買い上げいただきありがとうございます。
easyPlayは、ライブビデオ、双方向スピーカー、HDカメラ及びご褒美
ディスペンサーを搭載した世界初の対話型ロボットボールのペット
玩具です。本製品は、お客様のペットと物理的に対話するかわいらし
いボール型遠隔操作小型ロボットであり、数時間にわたりペットの関
心を引き付け、組込まれたご褒美ディスペンサーにより運動時間に
ご褒 美 を与えることさえできま す。easyPlayは、更に、お客様のペット
の動態を追跡することにより、お客様のペットの活動を監視し、あな
たのペットが活発であることを確実にすることができます。
梱包内容
- easyPlayロボットボール
- MicroUSB対USB充電用ケーブル
- フェザ ーアクセサリー
- 使用説明書
1
2
3
4
5
6
7
14
15
16
17
18
19
部品/特徴
1. 取り外し可能な上部蓋
2. 取り外し可能なフードポッド収容部
3. フード供給出口
4. メ イ ン ユ ニ ット
5. 720p解像度の広角ウェブカム
6. スピーカー
7. 音声録音マイクロフォン
8. リセットボタン
9. 電源スイッチ
10. マイクロ フォン
11. 電池LEDインジケーター
12. 充電用ポート(MicroUSB入力)
13. 充電用ポート保護カバー
14. 取り外し可能なホイールユニット
15. ホイール
16. ホイ ー ル シャフト
17. 取り外し可能な下部蓋
18. フェザ ーアクセサリー
19. MicroUSB対USB充電用ケーブル
gosh! easyPlay
gosh! easyPlayアプリ バ ー ジョン 情 報
gosh! easyPlayアプリ、「gosh! easyPlay」は Apple App Storeまたは
Google Play Storeからダウン ロードして いただ けます。
製品の互換性
iPhone: 少 な くと も iPhone: iOS 8.0及びそれ以降のバージョン
Android: 少 な くと も Android 5及びそれ以降のバージョン
ご留意いただく事項!
- easyPlayはgosh! easyPlayアプリとご使用のデバイス(iPhone、iPad
、その他のモバイルデバイスなど)を使用して操作されます。インター
ネットにアクセスできる限り、世界中 のどこからでもリモートでアクセ
スできます。(アクセス速度に依存します)
- easyFeedは2.4GHzのWi-Fiでのみ動作します。デュアルバンドのホ
ームルーターをお持ちの場合、2.4GHzに接続することを確実にして
ください。
- 推奨フード形状は12.5mm(1/2インチ)を超えないようにしてください
- 品番2の取り外し可能なフードポッド収容部を取り外すことにより、
内部のシリアル番号を確認できます
- 最初にアプリを起動すると、メールアドレスを登録し、保証登録のた
めにシリアル番号を登録するためのダイアログウィンドウが表示さ
れるようになります
- 任意のUSB充電器(5V/1Aまたは2Aの定格)を使用し、同梱のケーブ
ルによりeasyPlayを充電することができます。一般的に、お使いの携
帯電話やタブレットの差し込み型充電器、またはお使いのラップトッ
プ/PCのUSBポートやパワーバンクもご利用いただけます。
- 個別のeasyPlayは1匹のペットプロファイル専用です。
- gosh! easyPlayアプリの個別の アカウント(電子メールID)は最大3台
のeasyPlayに接 続 することができます。
- easyPlayは、ボ ールをコントロール するアクセス権 が与えられている
2人以上のユーザーが同時にコントロールすることができます。理想
的には、1回に付き1人のユーザーがeasyPlayをコントロールする べ
きできす。他の誰かもボールをコントロールしているかどうかはカメ
ラを通して簡単に気付くことができます。
- 全てのペットのプロフィール及びデータはすべてアプリに格納され
8
ます。モバイルデバイスを変更する場合、そのアプリをバックアップ
し、復 元してください。easyPlayアプリを削除し、再インストールする
9
と、全てのデータが喪失することになります。
- easyPlayのリセット(ボール側)及びアプリ内で のeasyPlayの名前の
10
削除(通常はお客様のペットのお名前)の間の違いについて:
11
• 同じデバイスで 同じアプリケーションを使 用し続ける 限り(削除し た
り、再 インストールすることなく)、対象のeasyPlayをリセットする場合
12
でも、全てのプロファイル及びデータは依然として格納されており、表
13
示されるようになります。例えば、同じ携帯電話を使用して、ご使用の
easyPlayを新しい WiFi SSIDにバインドしたい場合、対象のボールを
リセットする必要があります。ご使用の携帯電話内にある元のアプリ
を削除しなかった場合、以前に格納されていたデータはそのアプリ内
に表 示 されるようになります。
• アプリ内でeasyPlayの名前を削除しても、アプリを完全に削除し、再
インストールしない限り、アプリに格納されているお客様のペットの
プロフィール及びデータは削除されません。例えば、現在ご使用の携
帯電話を手放すことにする場合、格納済みデータをクリアするために
対象のアプリを削除する必要があります。また、お客様が新しい携帯
電話に同じデータが欲しい場合、現在ご使用の携帯電話をバックアッ
プし、対象アプリを復元することを確実に行ってください。
ご使用を開始するには?
フードポッドの充填
上部蓋(品番1)を取り外し、フードポッ
ドに小粒状フードを充填します。定位
置でロックさせるために回転させ上部
カバ ーをしっかりと閉じます。
easyPlayのgosh! easyPlayアプリで
の接続
1. Apple App StoreまたはGoogle
Play Storeからgosh! easyPlayアプリ
をダウンロードします。
12 13
 Loading...
Loading...