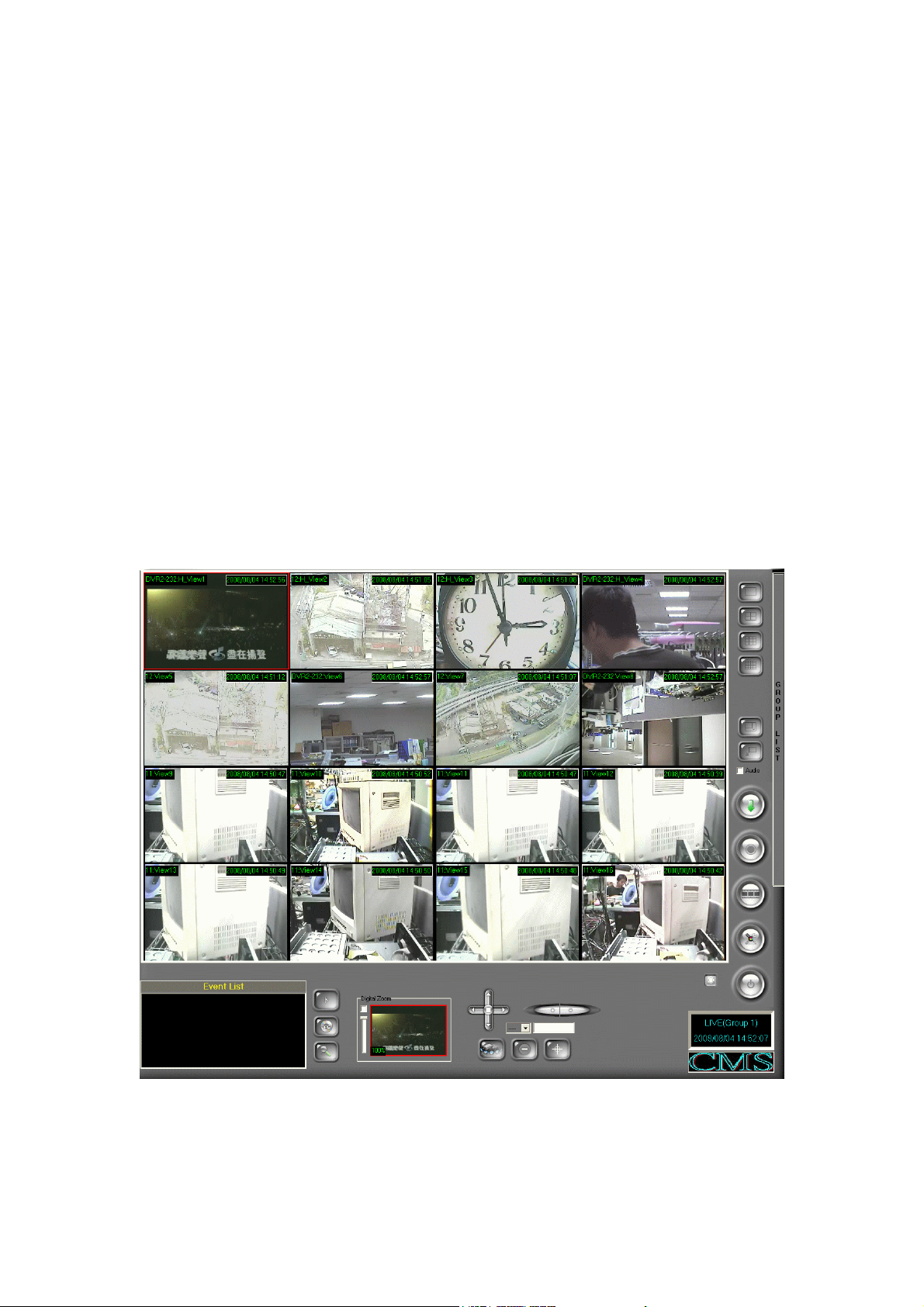
User Manual
CENTRAL MANAGEMENT SYSTEM
of H.264 DIGITAL VIDEO
RECORDER
1
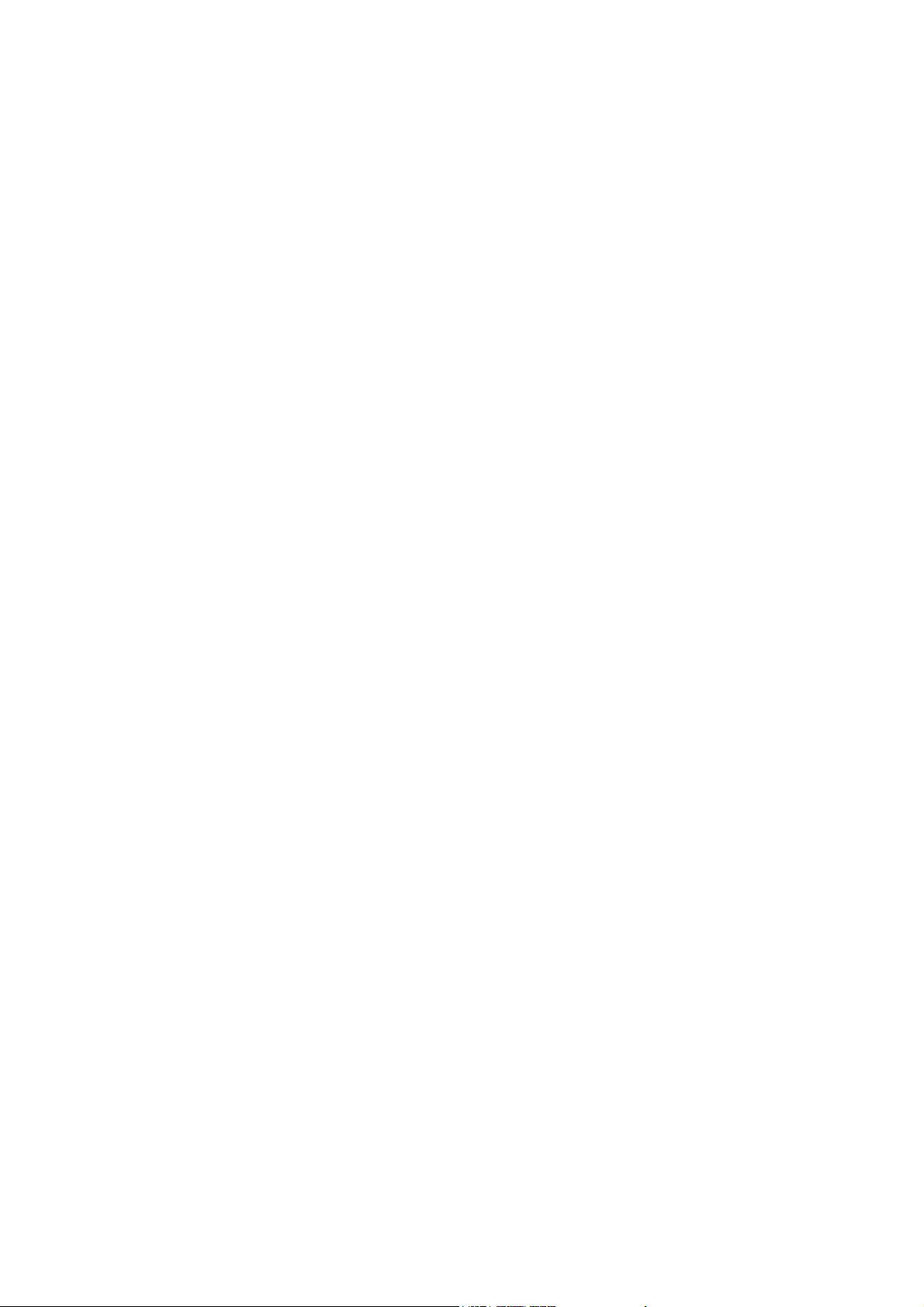
TABLE of CONTENTS
I. SYSTEM REQUIREMENTS .............................................................................3
A. MINIMUM REQUIREMENTS..................................................................3
B. SUGGESTED REQUIREMENTS .............................................................3
II. CENTRAL MANAGEMENT SYSTEM SETUP .............................................4
A. DVR SETUP .................................................................................................4
B. GROUP SETUP............................................................................................6
C. SYSTEM SETUP .......................................................................................10
III. REAL-TIME MONITOR .................................................................................12
A. REAL-TIME IMAGE................................................................................12
B. BUTTON INSTRUCTION of REAL-TIME IMAGE ............................13
IV. EMERGEMCY RECORD & DATA BACKUP ..............................................15
A. EMERGENCY RECORD .........................................................................15
B. DATA BACKUP .........................................................................................18
V. VIDEO PLAYBACK .........................................................................................20
A. VIDEO PLAYBACK..................................................................................20
B. EXPERT IMAGE.......................................................................................28
B. EXPERT IMAGE.......................................................................................28
VI. DIGITAL ZOOM...............................................................................................29
APPENDIX A: GRAPHIC CARD TEST TABLE ..................................................30
2
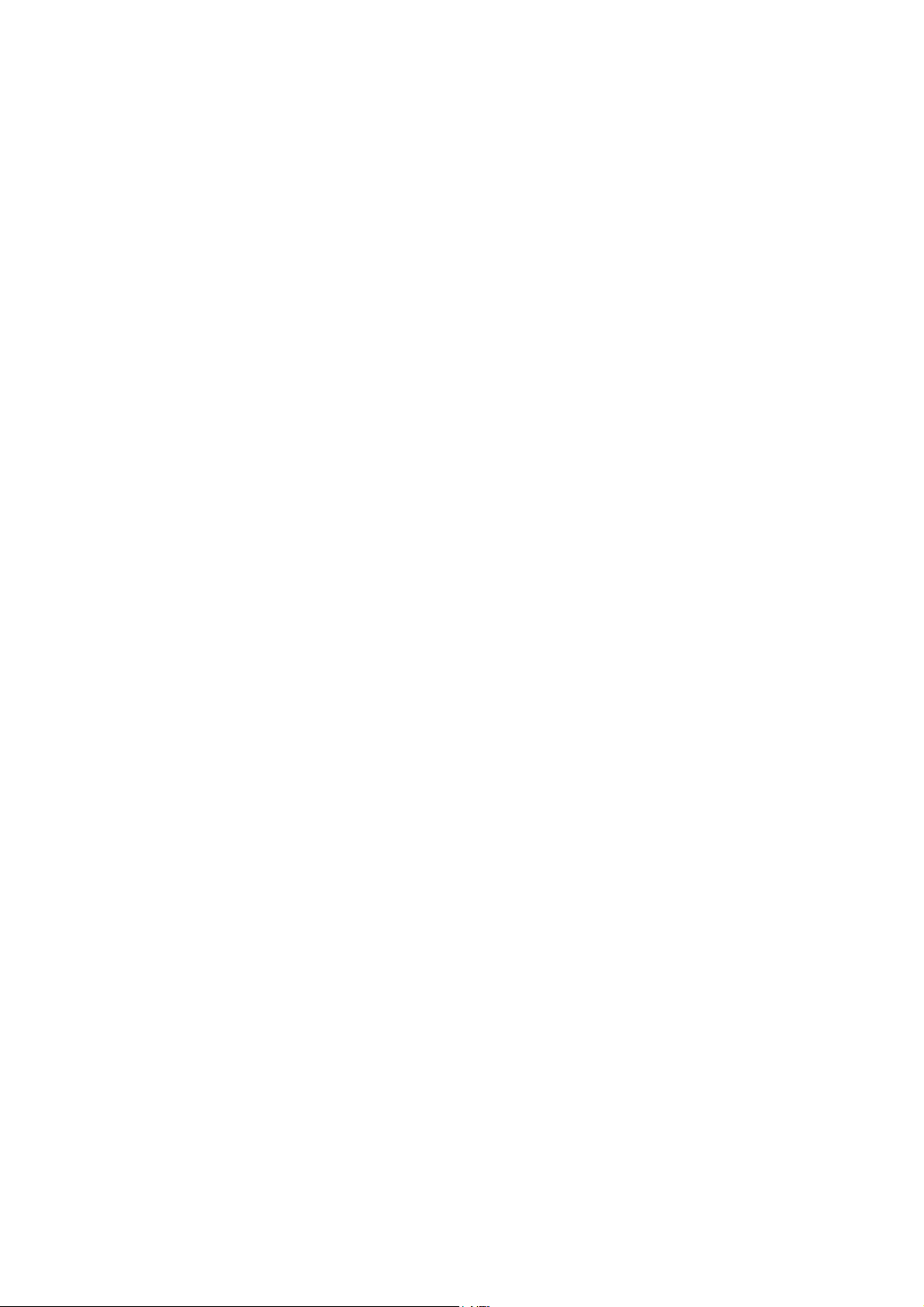
PREFACE
DVR Central Management System (CMS) is a 16 views recording software
which specific supports our H.264 DVR (Digital Video Recorder). This
software can provide real-time monitor, record the video on PC and then
playback the recorded video to the user.
Moreover, the user can also setup the software recording method for the
specific circumstances and performs video playback via Time and Event
Search.
I. SYSTEM REQUIREMENTS
A. MINIMUM REQUIREMENTS
i. CPU: Intel Pentium 4 2.0G
ii. Memory: 512MB
iii. VGA card: 128MB
iv. Monitor Resolution: 1280 x 1024, 1024 x 768 (This user manual
is made by 1280 x 1024 resolution.)
v. OS: Windows XP / 2000
B. SUGGESTED REQUIREMENTS
i. CPU: Intel Pentium D 3.2G or higher
ii. Memory: 1024MB or higher
iii. VGA card: 256MB or higher ( ATI chipset suggested)
iv. Monitor Resolution: 1280 x 1024, 1024 x 768.
v. OS: Windows XP / 2000
3
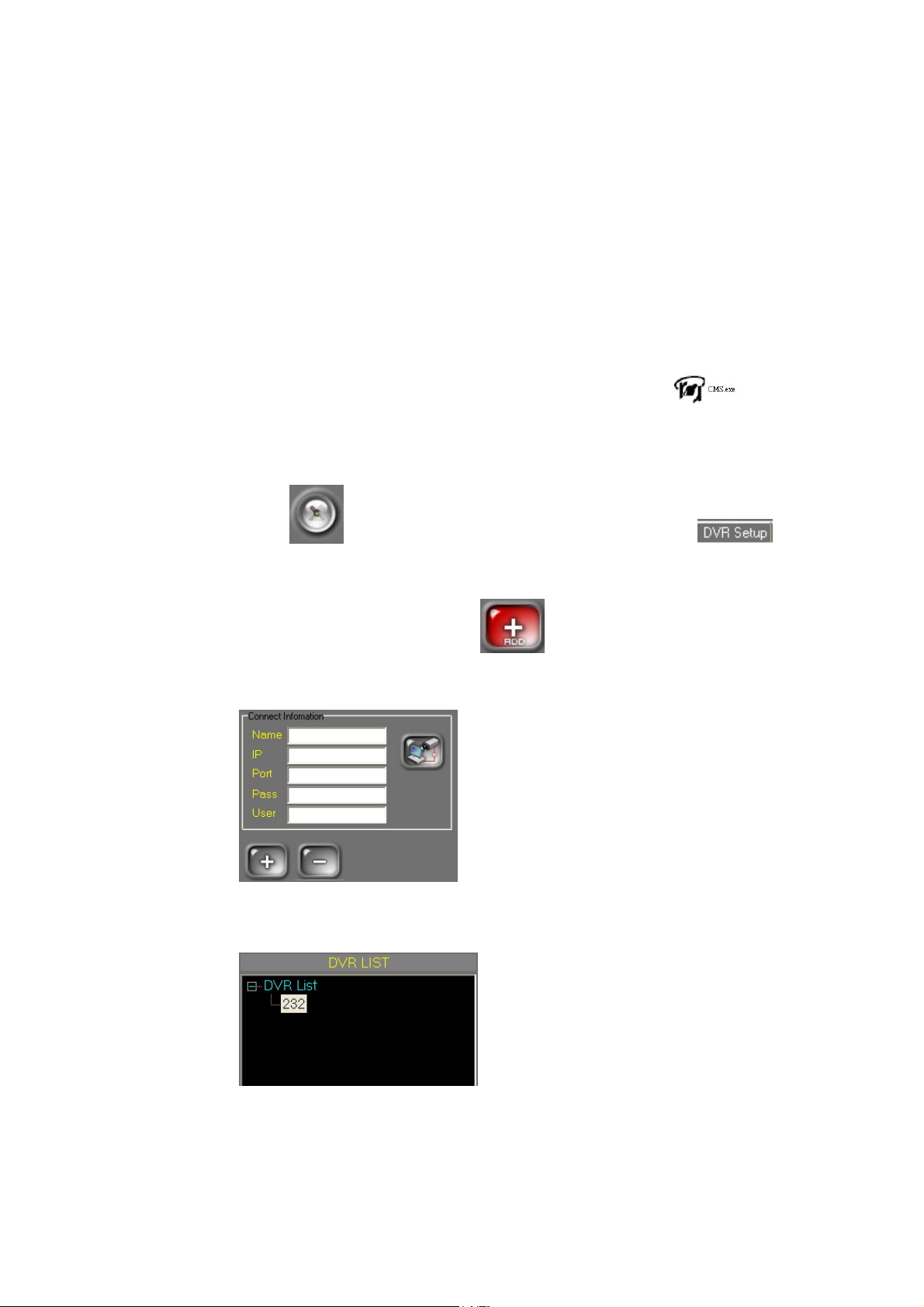
II. CENTRAL MANAGEMENT
SYSTEM SETUP
Please setup Central Management System step by step according to the following
instructions.
NOTE: User has to save “CMS software” folder to the wanted path (i.e.
C:\Documents and Settings\ All Users\ Desktop) first, and then run file.
A. DVR SETUP
i. Click button to enter administrator page, and select
tag.
ii. Among DVR Setup page, click button to add DVR, and then
fill in the information about the DVR(s) which is going to connect.
iii. After finish adding DVR(s), DVR LIST block will display the new
DVR(s) which just add.
4
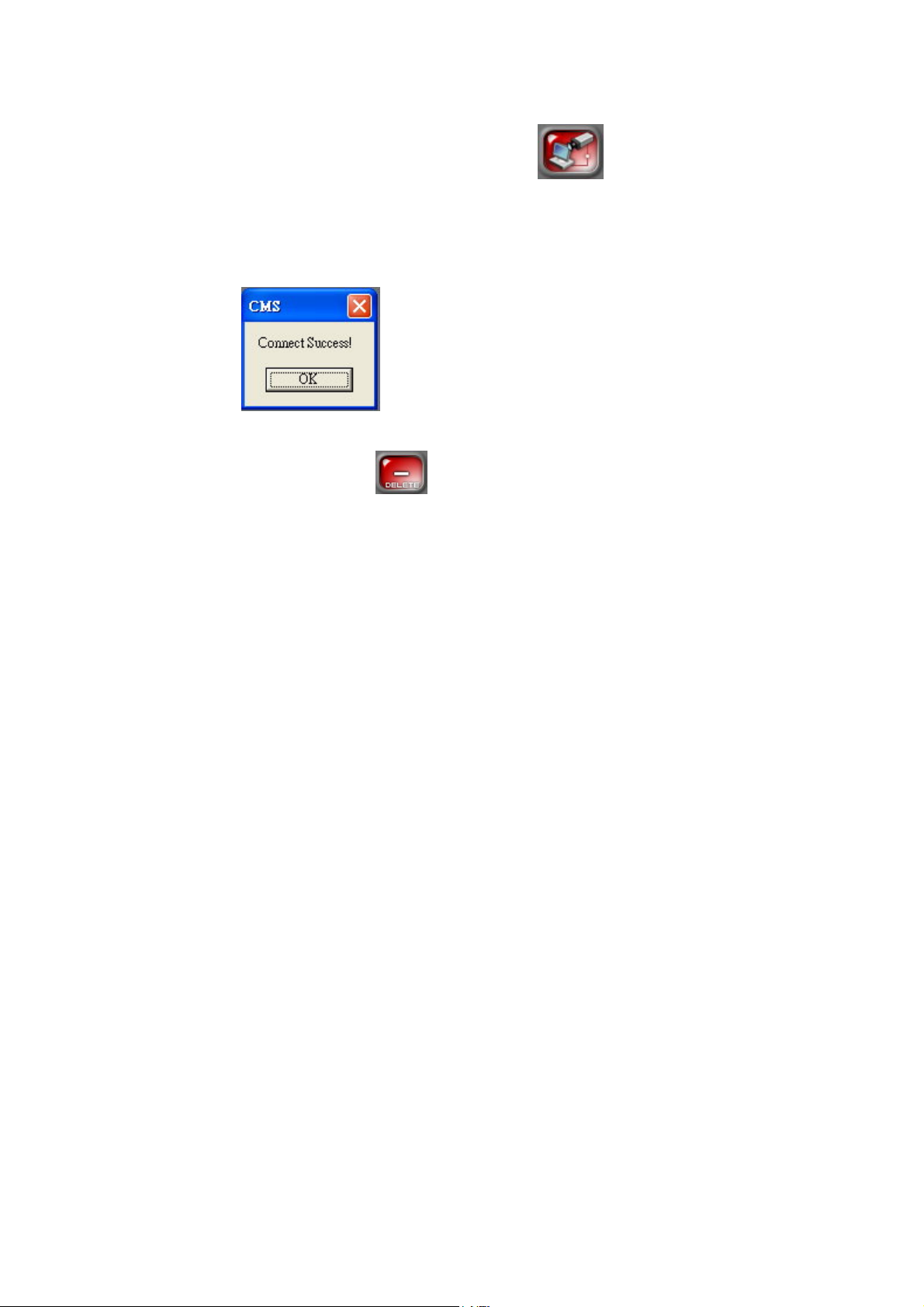
iv. After complete the above setting, click button to perform the
connection. If it is success for connection, the screen will pop-up the
success information dialog box. (However, if it is failure for connection,
the screen will pop-up the failure information dialog box.)
NOTE: If the user wants to delete the connected DVR, select the DVR first
and then click button to delete the DVR.
5
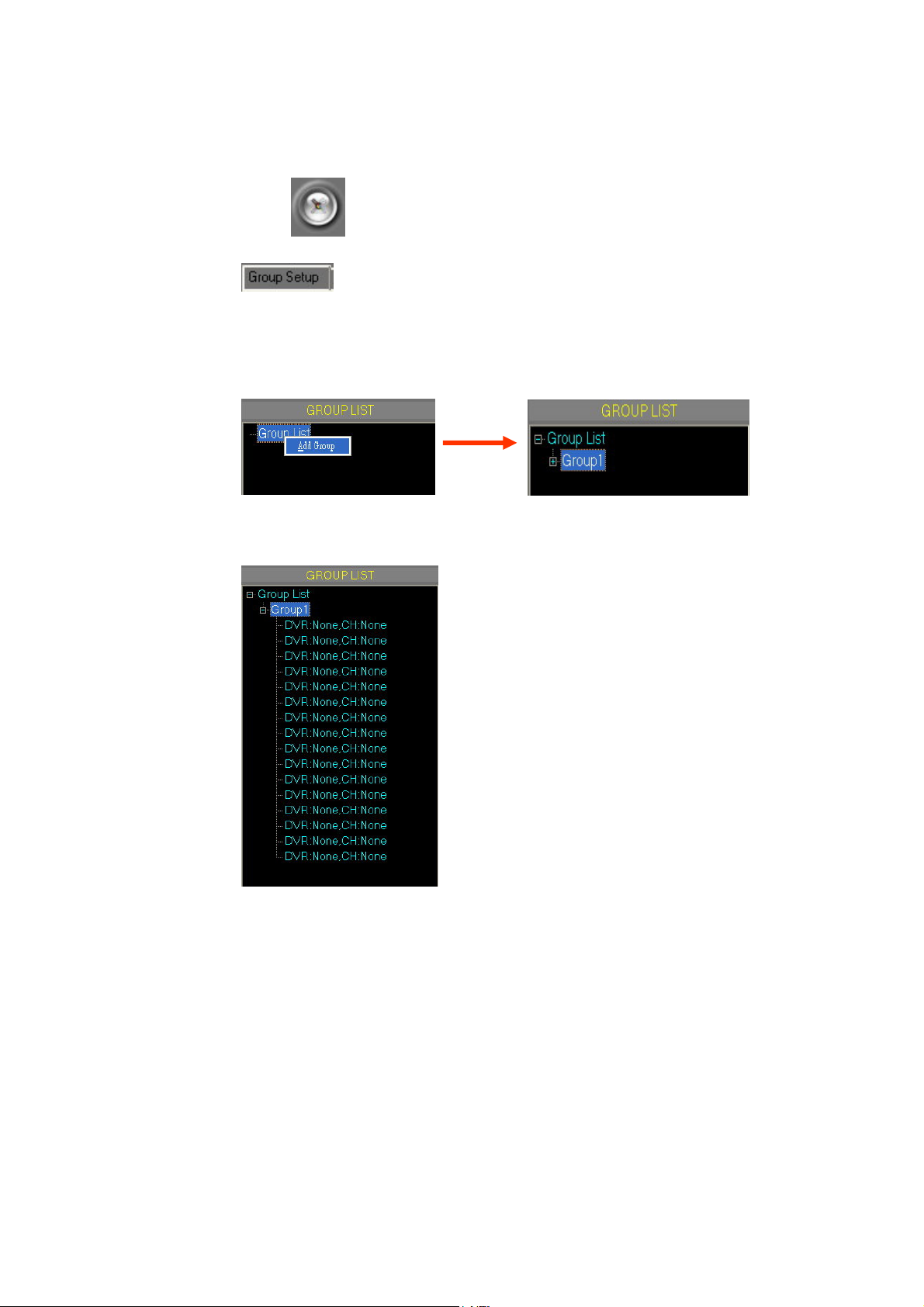
B. GROUP SETUP
i. Click button to enter administrator page, and select
tag.
ii. Within Group Setup page, right click of the mouse on the Group List
and select Add Group option. The new add Group 1 will display under
the Group List.
iii. Click Group 1 to expand this group. (NOTE: Each group can display 16
views.)
iv. Finally, add the DVR channel into the new created Group. There are
“Mouse Drag”, “View All” and “Individual Select” three methods.
6
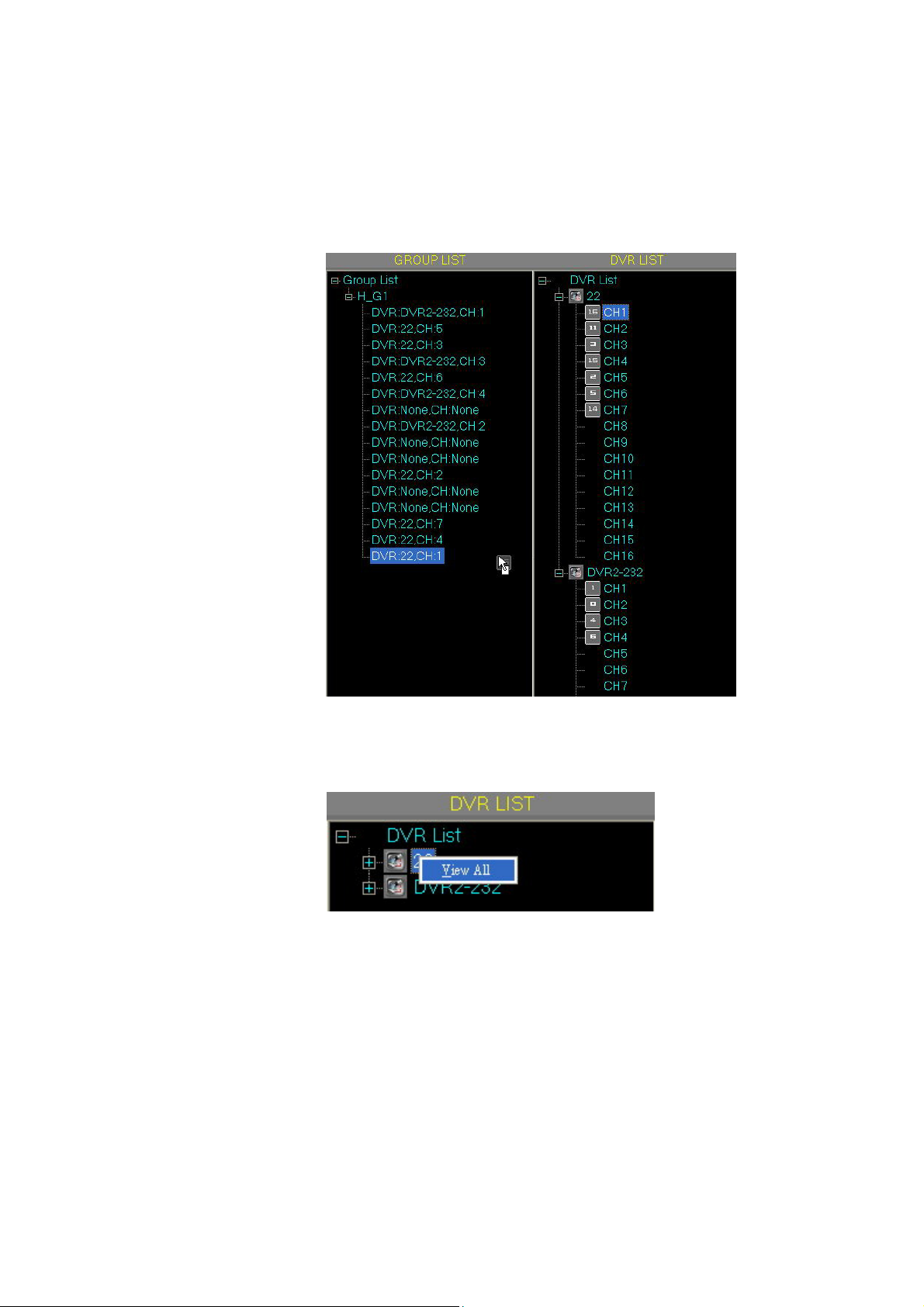
a. Mouse Drag
a-1. Select the DVR channel which is going to add into the
Group View.
a-2. Drag the mouse from the selected channel to the Group view.
As the following example,
b. View All
b-1. Select the Group first and then right-click the button of the
mouse on the DVR. After that, select View All option.
b-2. Click the Group which is mentioned above and it will
display all 16CH of DVR.
7
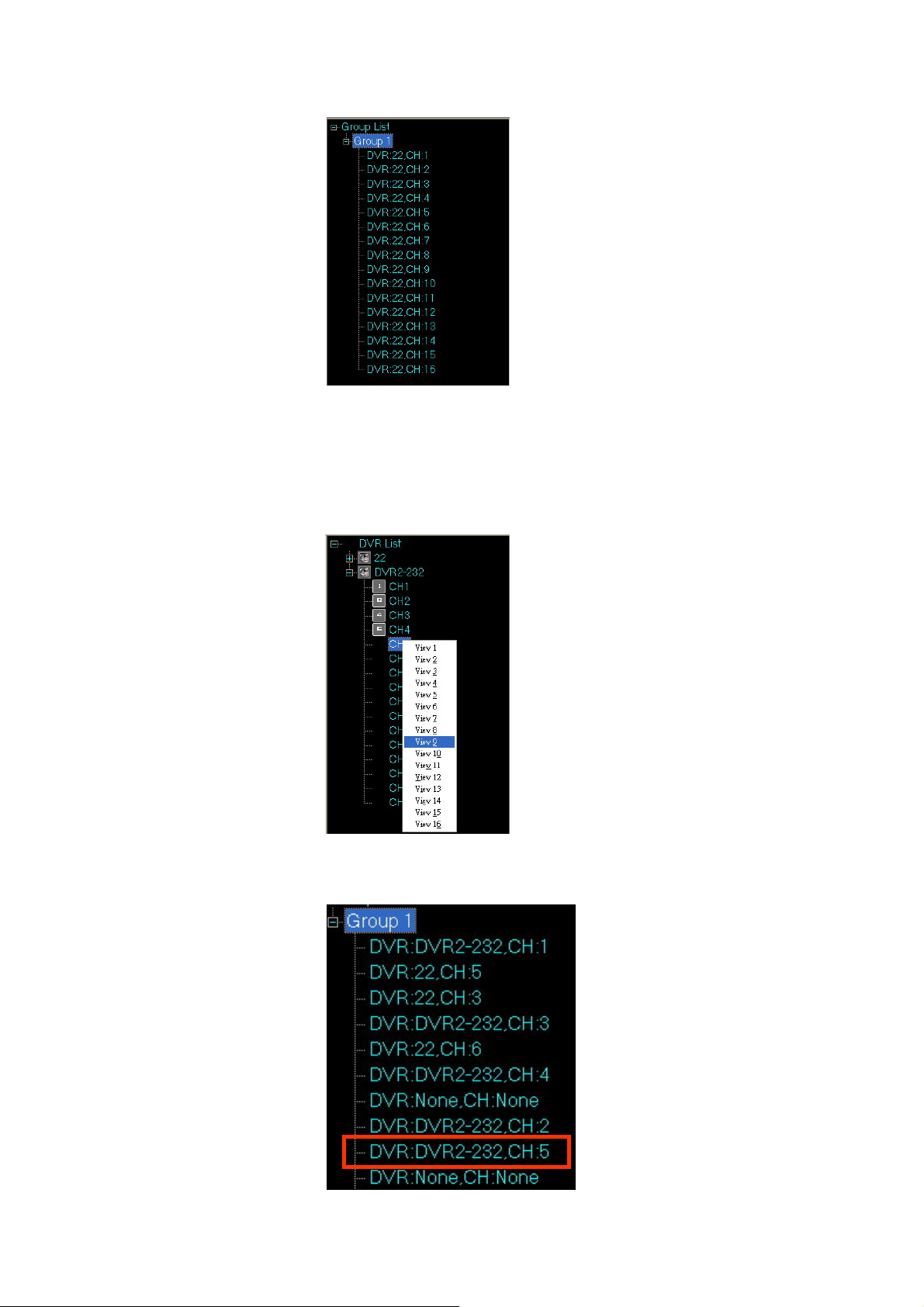
c. Individual Select
c-1. Click DVR to expand all the DVR channels。
c-2. Right click the button of the mouse to select the channel
which is going to add to the Group, and select the display
view of the Group.
c-3. After complete the selection, the Group view will display the
DVR channel which just mentioned above.
8
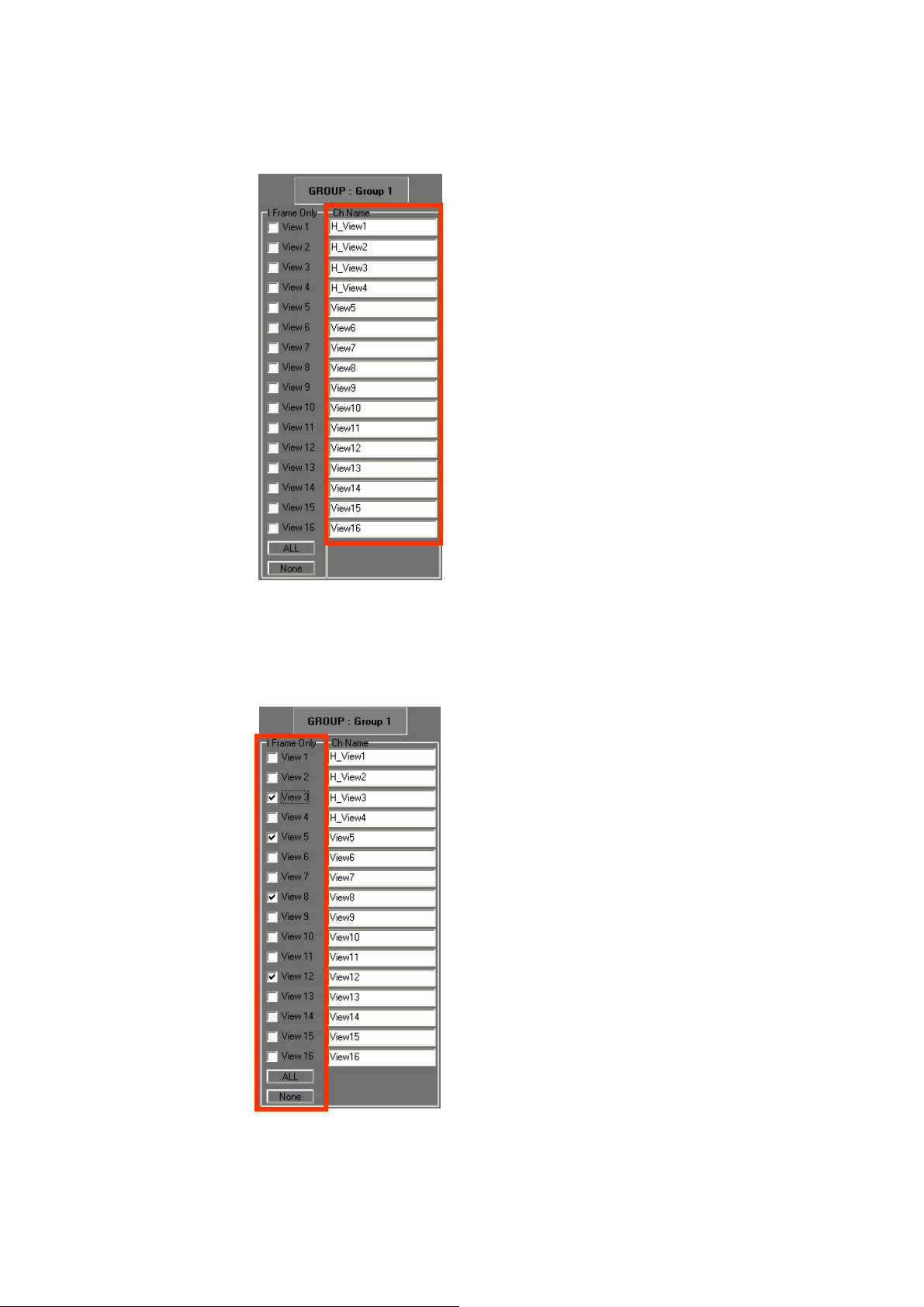
v. After DVR channels add to the Group views, the user can change the
name of each view. For the following example,
vi. If the user wants the Group View only display I Frame, the user can
click the View No. within the I Frame Only block to adjust the
Real-Time display. (NOTE: Only display I Frame can increase the PC
efficiency.)
9
 Loading...
Loading...