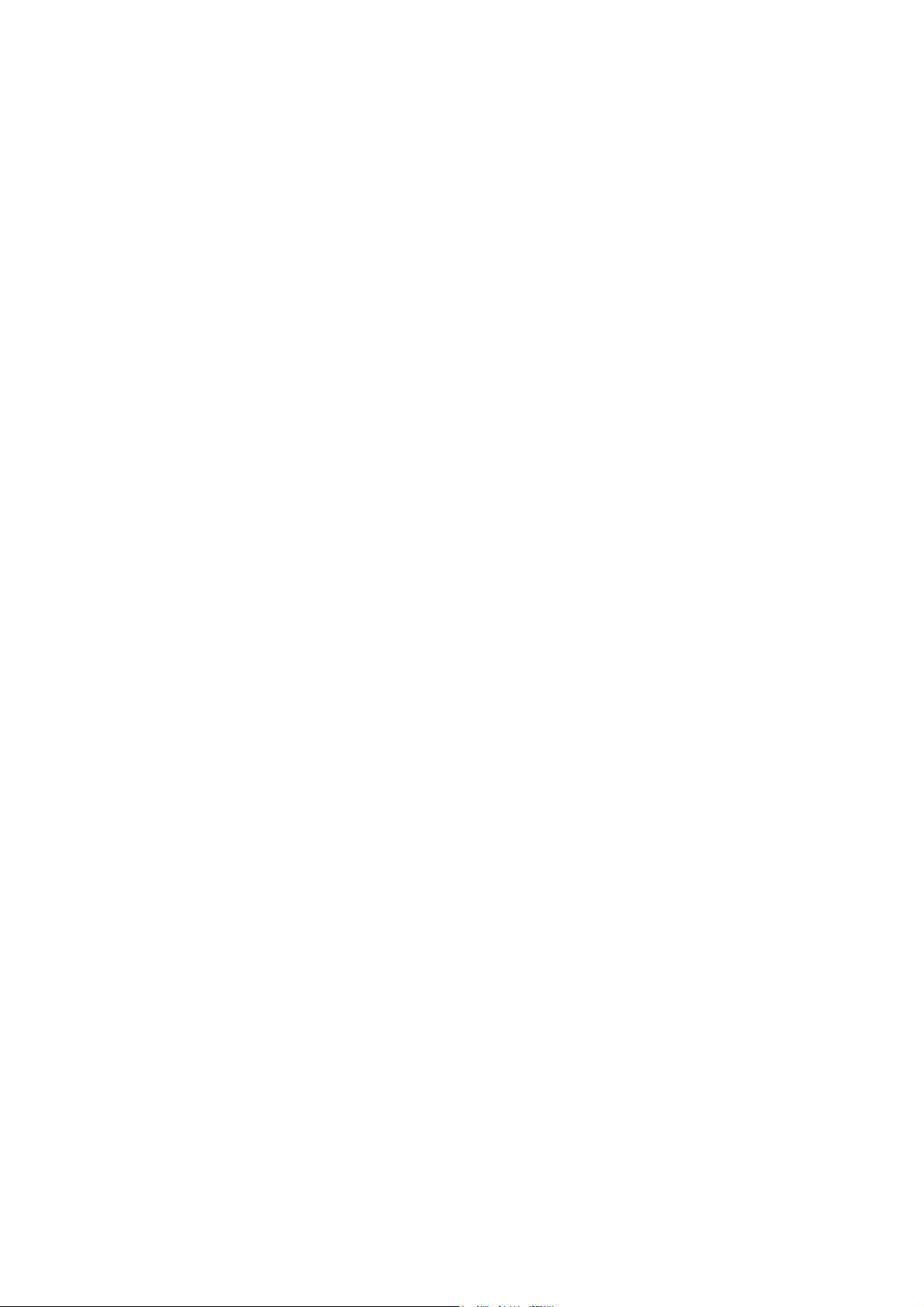
H.264 Hardware Codec
4/8 Ch Network Digital
Video Recorder
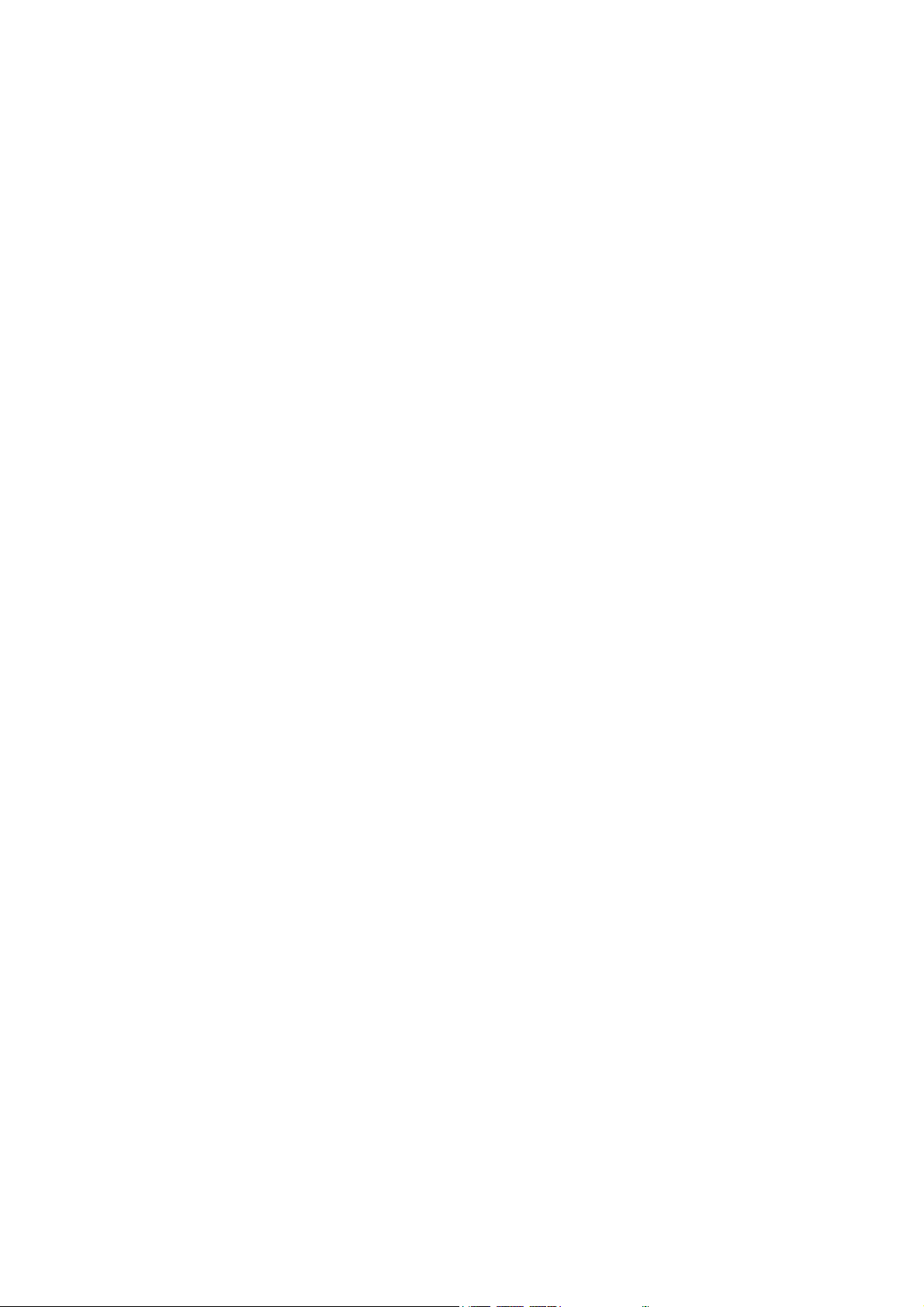
INSTRUCTION MANUAL
To obtain the best performance and ensure device function correctly, please read this instruction
manual carefully and completely.
2
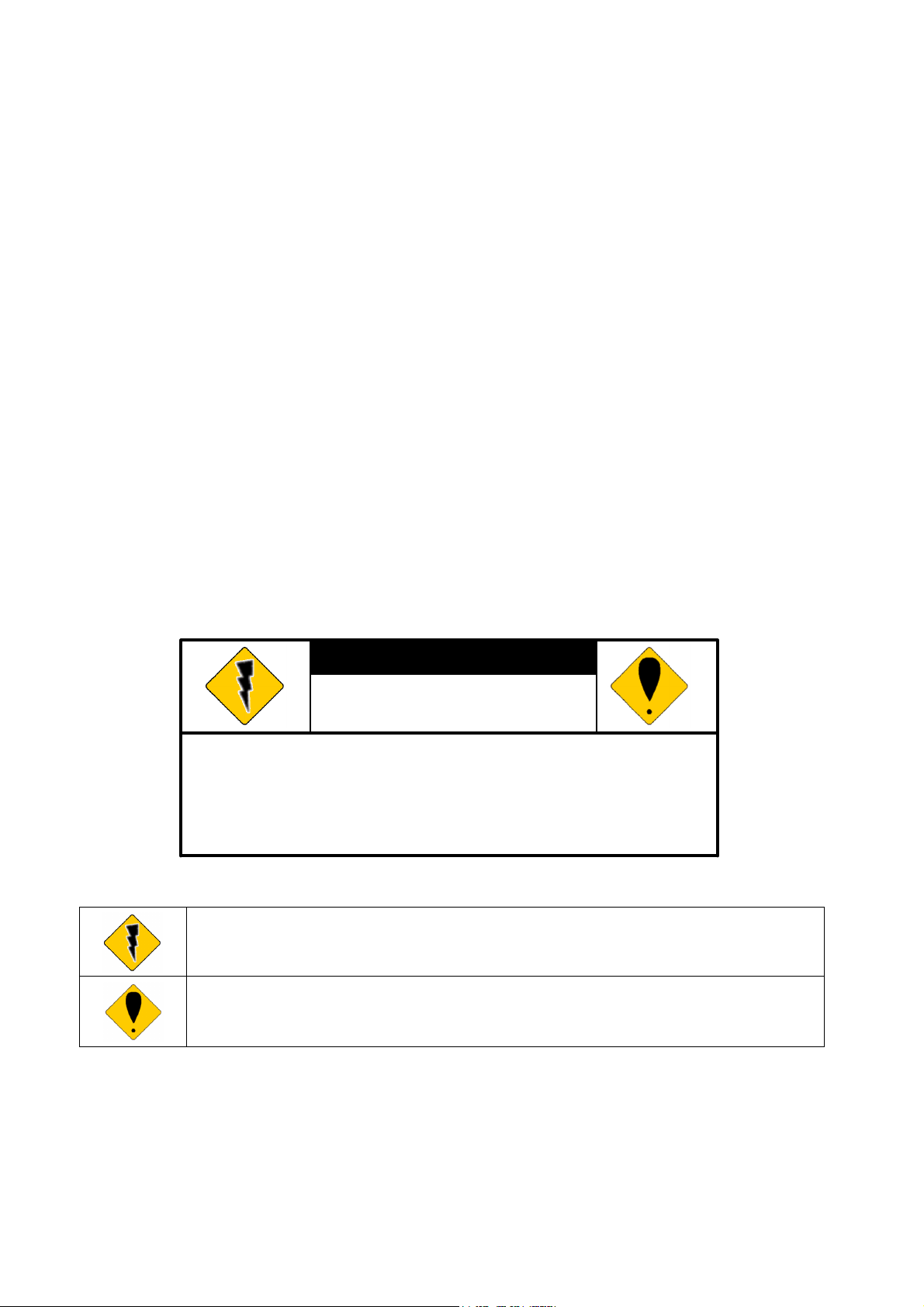
INSTRUCTION MANUAL
To obtain the best performance and ensure device function correctly, please read this instruction manual carefully and
completely.
FCC Compliance
USER-INSTALLER CAUTION: YOUR AUTHORITY TO OPERATE THIS FCC VERIFIED EQUIPMENT
COULD BE VOIDED IF YOU MAKE CHANGES OR MODIFICATIONS NOT EXPRESSLY APPROVED BY THE
PARTY RESPONSIBLE FOR COMPLIANCE TO PART 15 OF THE FCC RULES.
NOTE: THIS EQUIPMENT HAS BEEN TESTED AND FOUND TO COMPLY WITH THE LIMITS FOR A
CLASS A DIGITAL DEVICE, PURSUANT TO PART 15 OF THE FCC RULES. THESE LIMITS ARE
DESIGNED TO PROVIDE REASONABLE PROTECTION AGAINST HARMFUL INTERFERENCE WHEN THE
EQUIPMENT IS OPERATED IN A COMMERCIAL ENVIRONMENT. THIS EQUIPMENT GENERATES, USES,
AND CAN RADIATE RADIO FREQUENCY ENERGY AND IF NOT INSTALLED AND USED IN
ACCORDANCE WITH THE INSTRUCTION MANUAL, MAY CAUSE HARMFUL INTERFERENCE TO RADIO
COMMUNICATIONS.
OPERATION OF THIS EQUIPMENT IN A RESIDENTIAL AREA IS LIKELY TO CAUSE HARMFUL
INTERFERENCE IN WHICH CASE THE USER WILL BE REQUIRED TO CORRECT THE INTERFERENCE AT
HIS OWN EXPENSE.
THIS CLASS A DIGITAL APPARATUS MEETS ALL REQUIREMENTS OF THE CANADIAN
INTERFERENCE-CAUSING EQUIPMENT REGULATIONS.
WARNINGS, CAUTIONS & COPYRIGHT
WARINGS
TO REDUCE THE RISK OF FIRE OR ELECTRIC SHOCK, DO NOT EXPOSE THIS PRODUCT TO RAIN OR
MISTURE.
DO NOT INSERT ANY METALLIC OBJECT THROUGH VENTILATION GRILLS.
CAUTION
CAUTION
RISK OF ELECTRIC SHOCK
Explanation of Graphical Symbols
CAUTION: TO REDUCE THE RISK OF ELECTRIC SHOCK.
DO NOT REMOVE COVER (OR BACK).
NO USER-SERVICEABLE PARTS INSIDE.
REFER SERVICING TO QUALIFIED SERVICE PERSONNEL.
The lightning flash with arrowhead symbol, within an equilateral triangle, is intended to alert the
user to the presence of insinuated "dangerous voltage" within the products enclosure that may be of
sufficient magnitude to constitute a risk of electric shock to persons.
The exclamation point within an equilateral rhombus is intended to alert the user to the presence of
important operating and maintenance (servicing) instruction in the literature accompanying the
product.
DO NOT OPEN
USERS OF THE SYSTEM ARE RESPONSIBLE FOR CHECKING AND COMPLYING WITH ALL FEDERAL,
STATE, AND LOCAL LAWS AND STATUTES COIPCERNING THE MONITORING AND RECORDING OF
VIDEO AND AUDIO SIGNALS. ULTRAK SHALL NOT BE HELD RESPONSIBLE FOR THE USE OF THIS
SYSTEM IN VIOLATION OF CURRENT LAWS AND STATUTES.
COPYRIGHT
THE TRADEMARKS MENTIONED IN THE MANUAL ARE LEGALLY REGISTERED TO THEIR RESPECTIVE
COMPANIES.
3
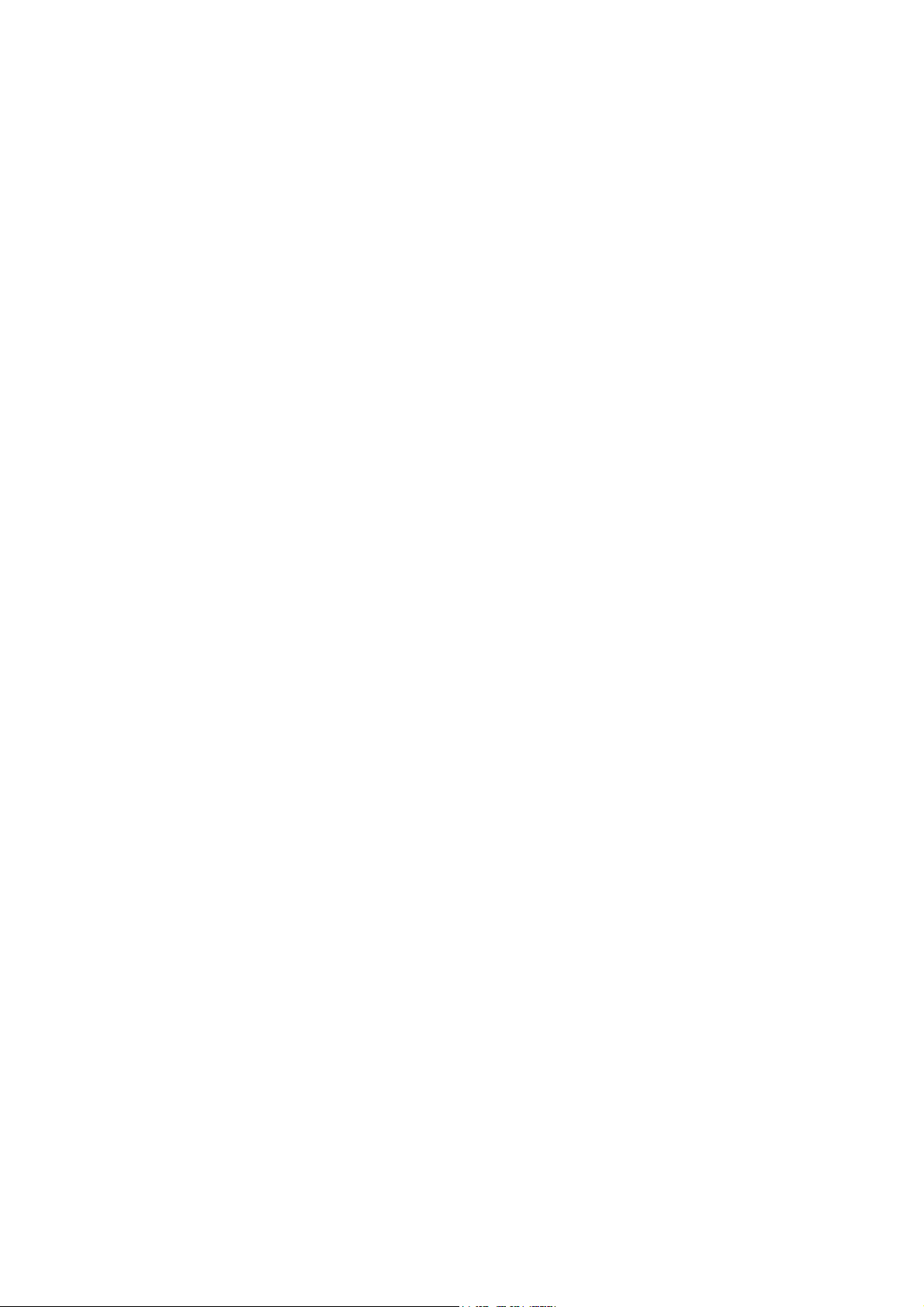
TABLE OF CONTENTS
1 INTRODUCTION .......................................................................................................................6
1.1 FEATURE........................................................................................................................6
1.2 SPECIFICATION.......................................................................................................... 6
2 HARDWARE OVERVIEW...................................................................................................... 9
2.1 4CH FRONT PANEL ....................................................................................................9
2.2 8 CH FRONT PANEL .................................................................................................10
2.3 4CH BACK PANEL..................................................................................................... 11
2.4 8CH BACK PANEL.....................................................................................................12
2.5 ADVANCED AUTO SWITCH ZOOM, PTZ, COPY KEY CONTROL & USB
INFORMATION ......................................................................................................................12
2.6 CAMERA & MONITOR LOOPING......................................................................... 13
2.7 EXTERAL ALARM.....................................................................................................13
2.8 IR REMOTE CONTROL ........................................................................................... 15
2.7 PTZ (PAN, TILT AND ZOOM) CAMERA ...............................................................16
3 SYSTEM SETUP .....................................................................................................................17
3.1 MENU SETUP INTERFACE(GUI)...........................................................................17
3.2 LIVE VIEWING AND POP-UP MENU.................................................................... 19
3.3 CAMERA SETUP ........................................................................................................ 22
3.4 MOTION SETUP......................................................................................................... 25
3.5 RECORD SETUP ........................................................................................................26
3.6 ALARM SETUP........................................................................................................... 29
3.7 HARD DISK MANAGEMENT SETUP ....................................................................29
3.8 NETWORK SETUP ....................................................................................................31
3.9 BACKUP SETUP......................................................................................................... 33
3.10 SYSTEM SETUP .........................................................................................................35
4 DVR PLAYBACK .................................................................................................................... 38
4.1 TIME SEARCH ...........................................................................................................39
4.2 EVENT SEARCH ........................................................................................................ 39
5 BACKUP PLAYBACK ...........................................................................................................41
5.1 MAIN SCREEN SETTING ........................................................................................41
5.2 USB & LOCAL BACKUP FILE PLAYBACK .........................................................45
5.3 BACKUP FILE TO AVI ..............................................................................................47
6 NETWORK VIEWING & PLAYBACK............................................................................... 48
6.1 IP ADDRESS SETUP ON PC SITE...........................................................................48
6.2 OPTIONAL MICROSOFT INTERNET EXPLORER SETUP.............................. 49
6.3 LOGIN .......................................................................................................................... 52
6.4 REMOTE CONTROL................................................................................................. 53
6.5 CONFIGURE ............................................................................................................... 57
4
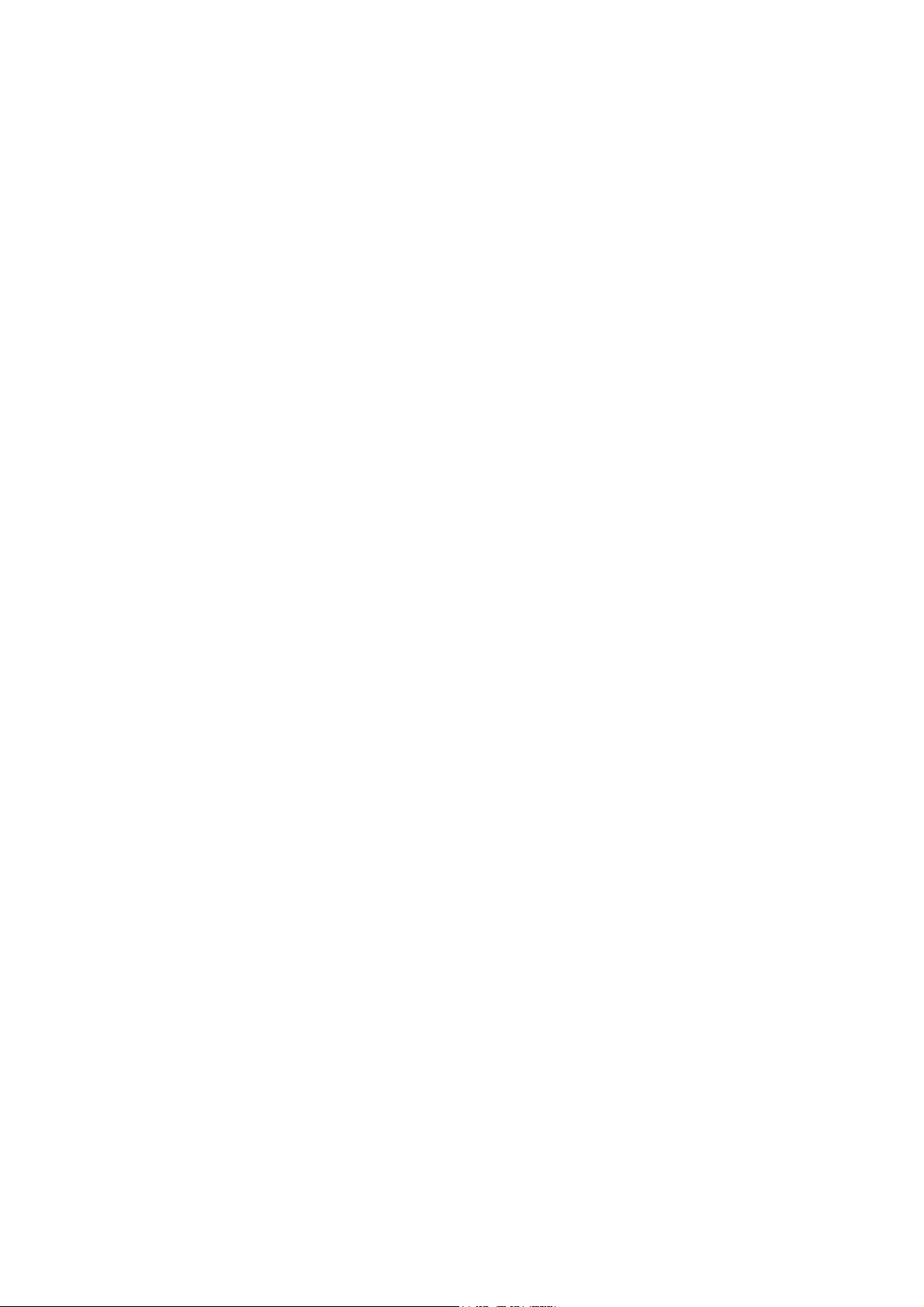
7. 3GPP APPLICATION & SETTING .....................................................................................65
APPENDIX A: RECORDING TIME LAPSE (HOURS)............................................................. 67
Half D1- 720x240.............................................................................................................................. 67
CIF-360x240 .....................................................................................................................................69
APPENDIX B: HDD COMPATIBLE TABLE ..............................................................................72
APPENDIX C: ERROR MESSAGE LIST.................................................................................... 73
5
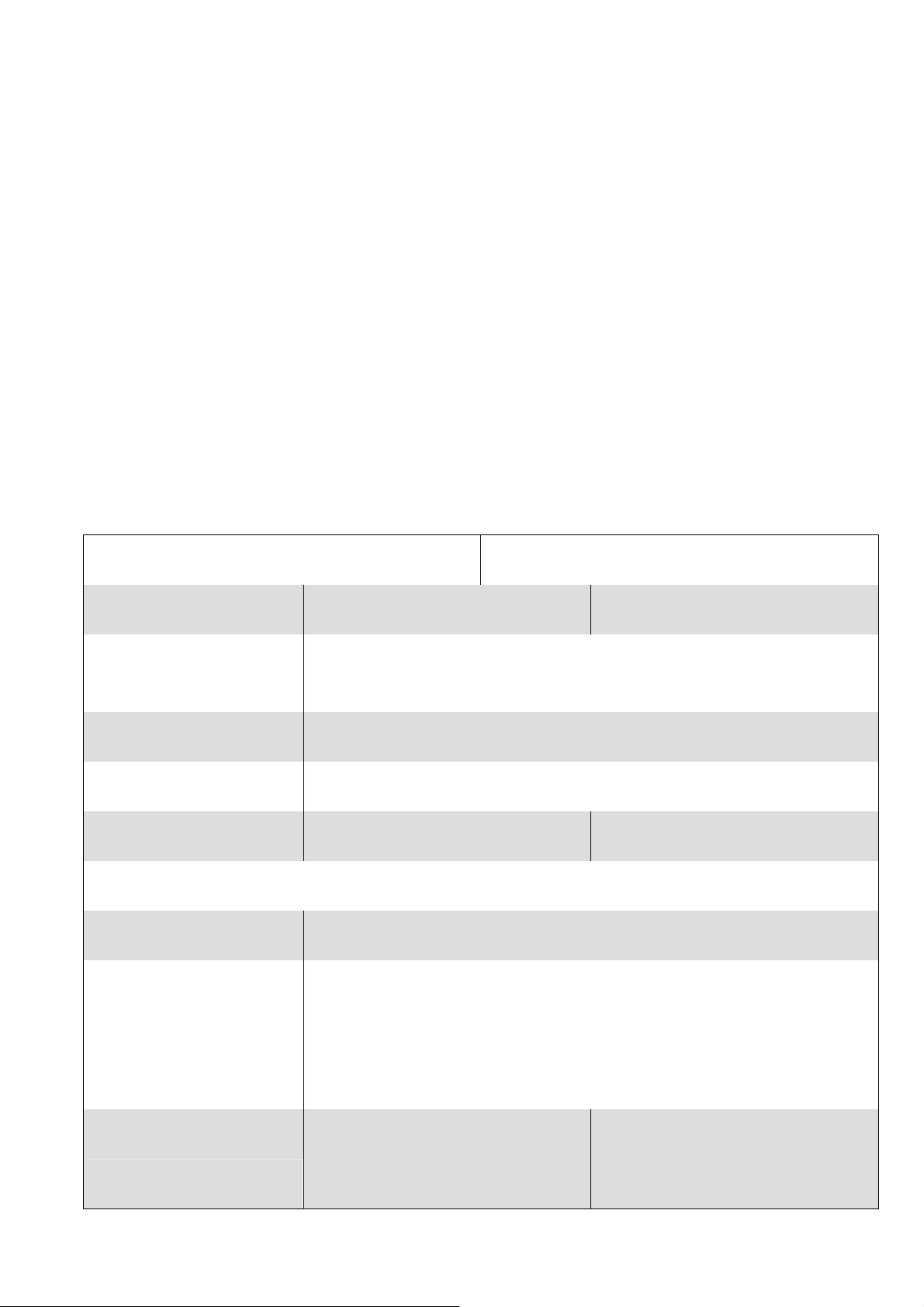
N
1 INTRODUCTION
1.1 FEATURE
¾ H.264 hardware-based codec
¾ Triplex Function (Simultaneously playback, record and remote viewer)
¾ Adjustable recording resolution (Half D1 or CIF) & rate
¾ 1 x Audio In & 1 x Audio Out
¾ Intelligent video content analytics VMD
¾ 3.5” SATA HDD Support
1.2 SPECIFICATION
4 CH H.264 DVR 8CH H.264 DVR
Video Input Composite: 4 x BNC Composite: 8 x BNC
Video Output 4 Video Output (1Vp-p/75ohm) for lopping, 2 x Composite (1 x CRT / 1 x
SPOT), 1 x VGA
Display Resolution (Live) 720 x 480 (NTSC) / 720*576 (PAL)
Display Rate 30 IPS per channel (NTSC), 25 IPS per channel (PAL)
Split Screen 1,4 1,4,9
RECORDING & PLAYBACK
Compression H.264 Hardware-Based Codec
Recording Resolution/ Rate
NTSC: 720*240, 360*240
(Adjustable)
PAL: 720*288, 360*288
Recording Quality 4 x Levels ( Bes/High/ Medium/Low)
Recording Rate ( Half D1) NTSC:720*240 up to 60
PAL: 720*288 up to 50
6
TSC: 720*240 up to 120
PAL: 720*288 up to 100
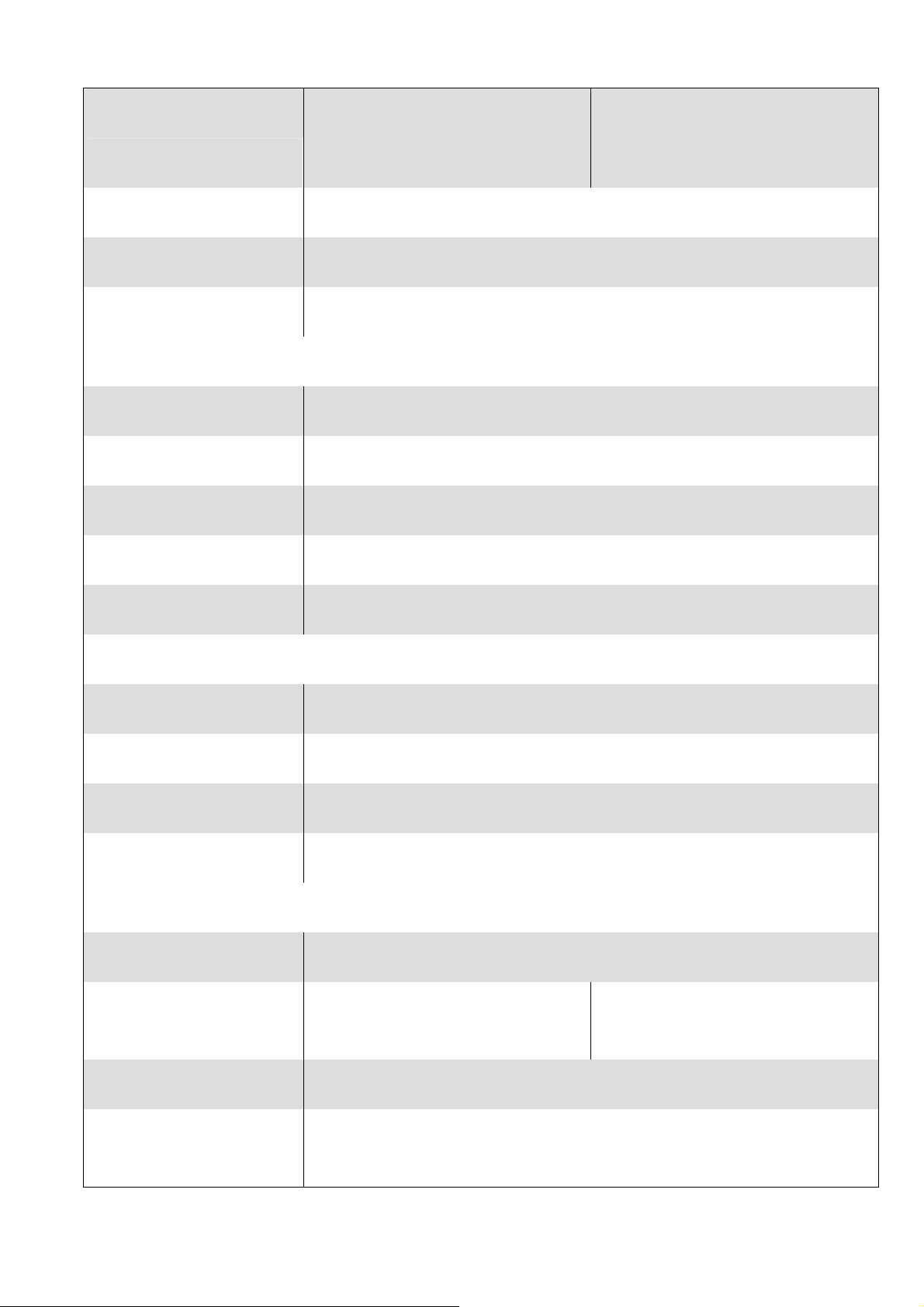
Recording Rate (CIF) NTSC: 360*240 up to 120
N
TSC: 360*240 up to 240
PAL: 360*288 up to 100
PAL: 360*288 up to 200
Recording Mode Emergency (Manual), Scheduled (Round-the-Clock [RTC], Motion, Alarm)
Search Mode Date/Time, Event (Motion, Alarm, Video Loss)
Features Video Motion Detection (VMD), Privacy Recording, Digital Zoom (2X)
SYSTEM
Languages Multi-Language Support (English, Japanese, Chinese etc.)
Storage 2 x SATA HDD Slot
Data Export Medium 1 x USB 2.0 Slot
HDD Management Status, Format, Overwrite, Capacity Warning
Features Firmware Upgrade (USB FlashDrive)
NETWORK
Connection 1 x RJ-45 Ethernet
Protocols PPPoE/ Static/ DHCP IP & DDNS
Remote Software Management, Monitoring, Recording, Playback, PTZ, Event Search
Network Data Export Backup, AVI
INTEGRATION
Audio In/Out 1 x RCA In, 1 x RCA Out
Alarm In/Out 4 x In (NO / NC Switchable), 1 x Out
(NO / NC)
8 x In (NO / NC Switchable), 1 x Out
(NO / NC)
PTZ Control Protocols 1 x RS-485 (Pelco D, Pelco P, etc)
User Interface On Screen Display, Front Panel Buttons *, IR Remote Control *, USB
Mouse
7
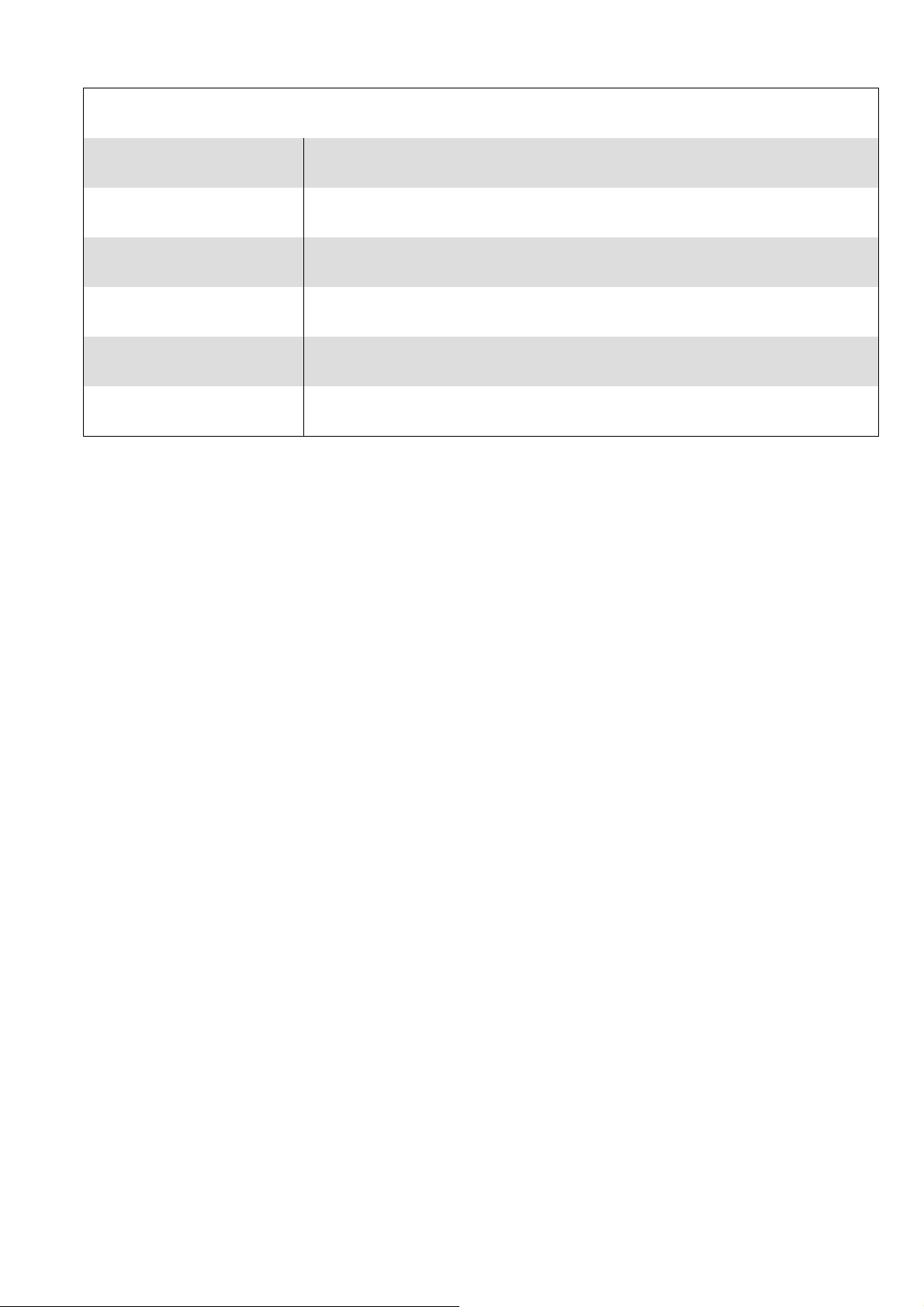
OTHER
Dimensions (W x H x D) 280 x 260 x 80 mm
Unit Weight 1.8 kg (without HDD)
Operating Temperature
0 ~ 45 ℃
Operating Humidity 0 ~ 90%
Power DC 12V, 5.0 A Adaptor
Approvals CE, FCC, RoHS, WEEE
* SPECIFICATIONS ARE SUBJECT TO CHANGE WITHOUT NOTICE
8
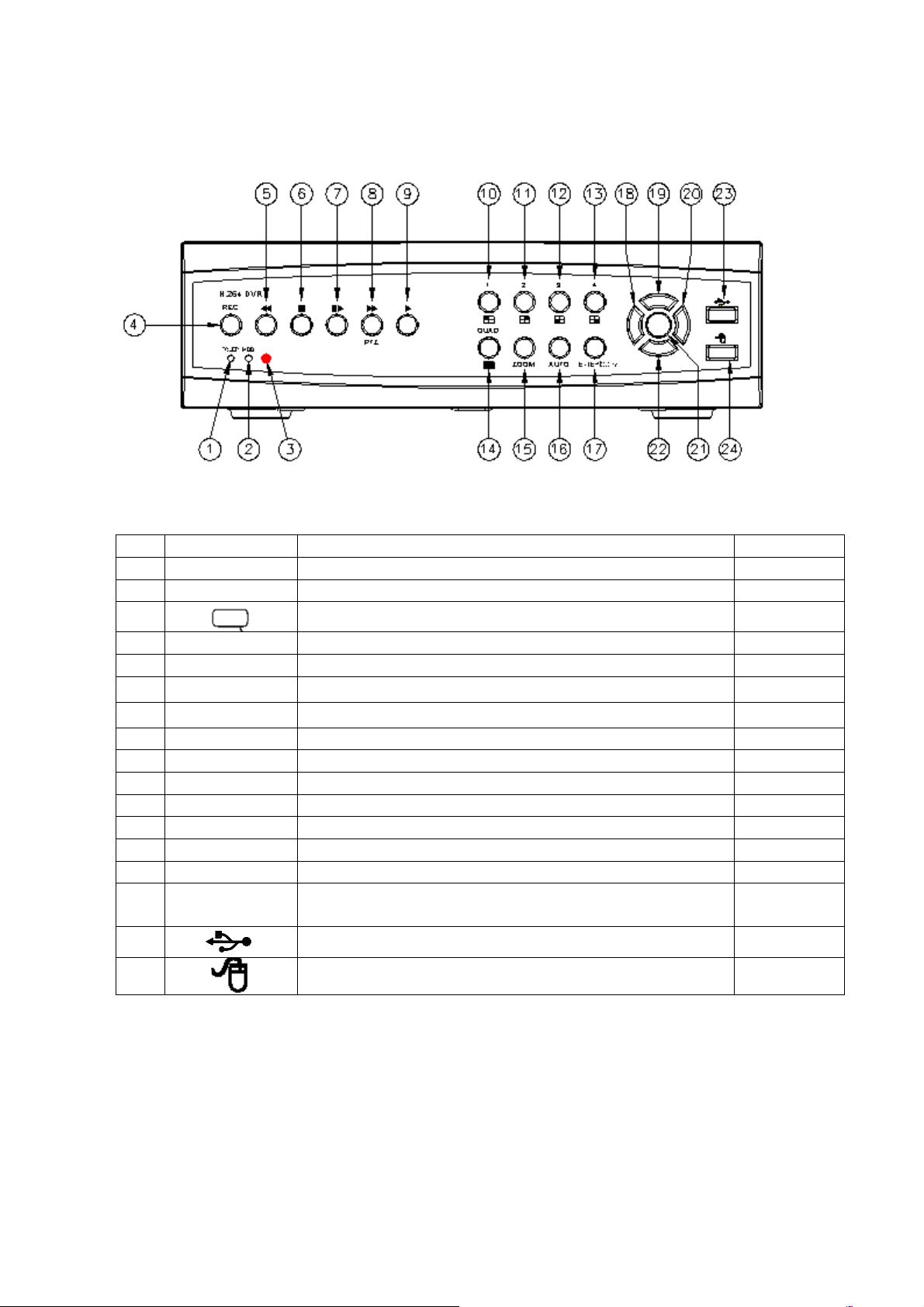
2 HARDWARE OVERVIEW
2.1 4CH FRONT PANEL
DVR OPERATION
NO. LABEL OPERATION PTZ
1 Power
2 HDD
3
4 REC
5
6
7
8
9
10~13 Channels
14 Quad
15 Zoom
16 Auto
17
18~22
◄◄ Fast backward x2 x4 x8 times
■
■►
►► Fast forward x2 x4 x8 times
► Playback
Enter/Copy Enter/ Copy function (for USB backup)
►▲▼◄ Right/ Up/ Down/ Left in Menu function
Power LED
HDD LED
IR Sensor For Remote Control.
Press the REC. Button to have manual recording
Stop
Pause
1~4 Channels
Quad Display
Zoom
Auto
Up/Down/Lef
t/ Right
23
24
Note: 1. User can select camera by using the channel keys on DVR front panel.
2. Please plug in the supplied mouse to DVR mouse connector before turn on the
DVR. DO NOT REMOVE and PLUG IN the supplied mouse while DVR is
operating.
USB Backup
Mouse Connector (Only by supplied mouse).
9
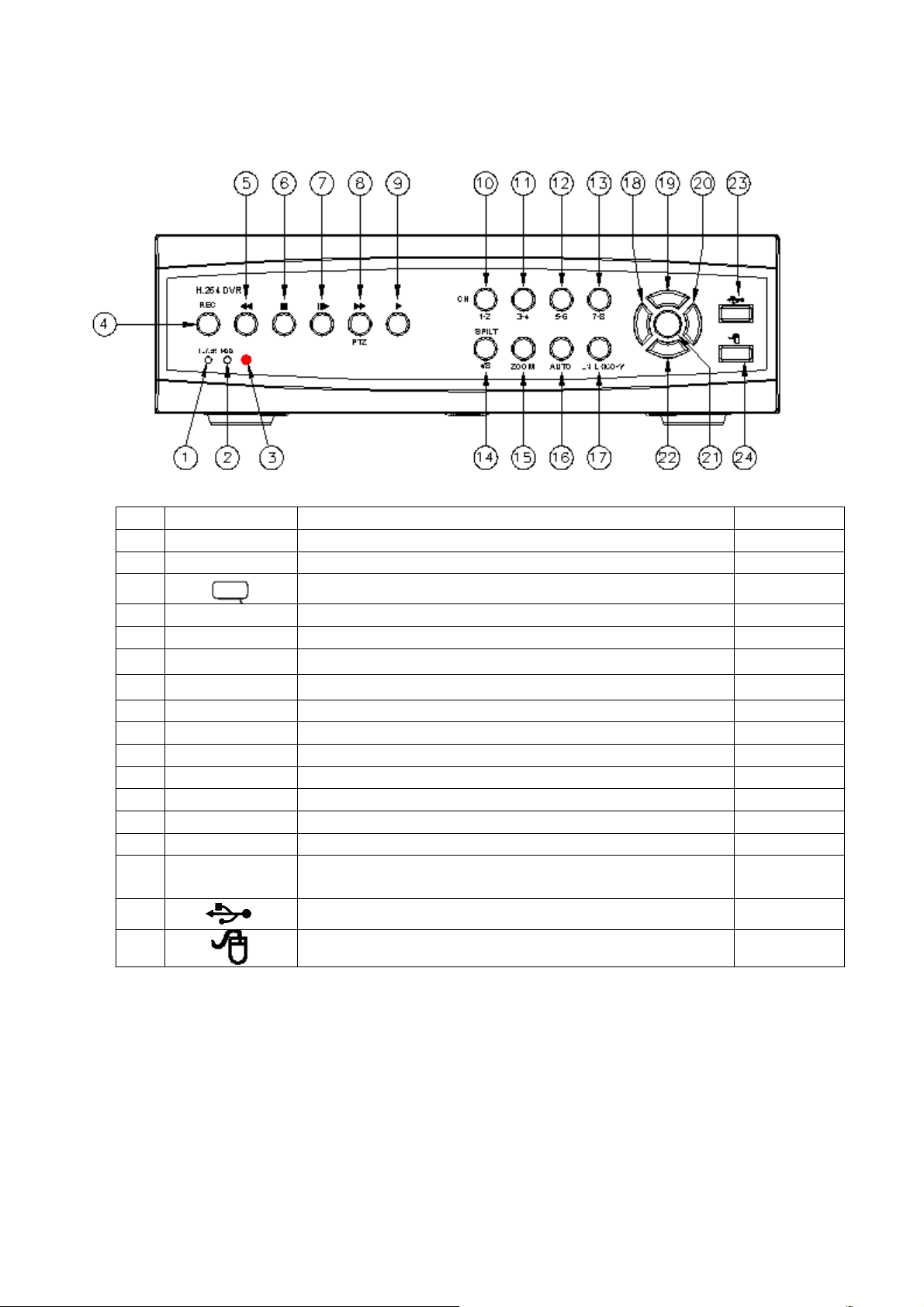
2.2 8 CH FRONT PANEL
DVR OPERATION
NO. LABEL OPERATION PTZ
1 Power
2 HDD
3
4 REC
5
6
7
8
9
10~13 Channels
14 Spilt
15 Zoom
16 Auto
17
18~22
◄◄ Fast backward x2 x4 x8 times
■
■►
►► Fast forward x2 x4 x8 times
► Playback
Enter/Copy Enter/ Copy function (for USB backup)
►▲▼◄ Right/ Up/ Down/ Left in Menu function
Power LED
HDD LED
IR Sensor For Remote Control.
Press the REC. Button to have manual recording
Stop
Pause
1~8 Channels
1,4,9
Zoom
Auto
Up/Down/Lef
t/ Right
23
24
Note: 1. User can select camera by using the channel keys on DVR front panel.
2. Please plug in the supplied mouse to DVR mouse connector before turn on the
DVR. DO NOT REMOVE and PLUG IN the supplied mouse while DVR is
operating.
USB Backup
Mouse Connector (Only by supplied mouse).
10
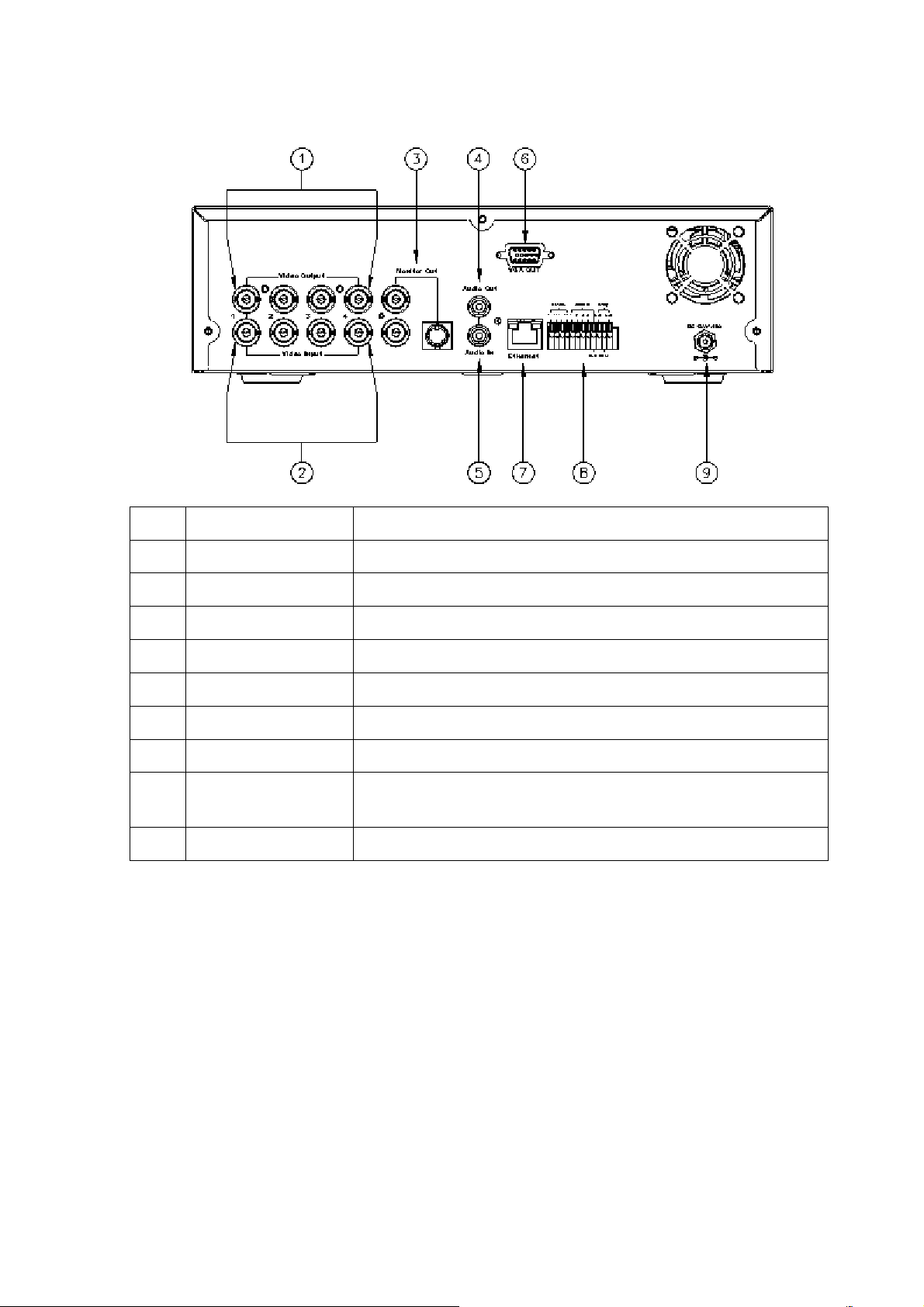
2.3 4CH BACK PANEL
NO. LABEL OPERATION
1 VIDEO OUTPUT
2 VIDEO INPUT
3 MONITOR OUT
4 AUDIO OUT
5 AUDIO IN
6 VGA D-SUB OUT
7 ETHERNET
RS-485/ ALARM/
8
RELAY
9 POWER
Video output with BNC connector.
Video input with BNC connector.
Video output with BNC and S-Video connector.
Audio output
Audio input.
Connect to LCD monitor.
RJ-45 connector for network.
4 pin connector for external control unit, 5 pin connector for
Alarm input and 3 pin connector for relay
Power switcher: DC 12V 5A / 50-60 Hz input.
11
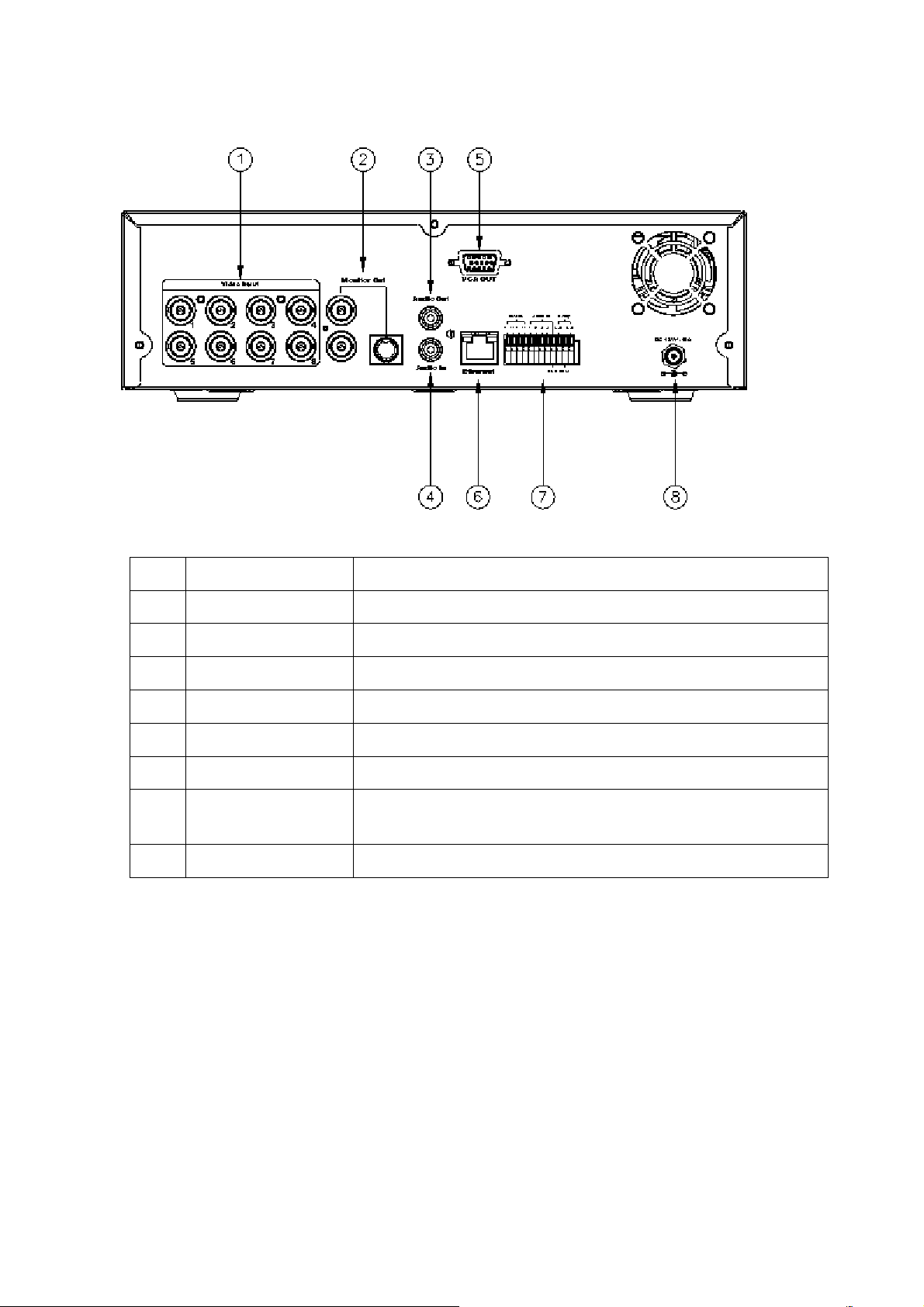
2.4 8CH BACK PANEL
NO. LABEL OPERATION
1 VIDEO OUTPUT
2 MONITOR OUT
3 AUDIO OUT
4 AUDIO IN
5 VGA D-SUB OUT
6 ETHERNET
RS-485/ ALARM/
7
RELAY
8 POWER
Video output with BNC connector.
Video output with BNC and S-Video connector.
Audio output
Audio input.
Connect to LCD monitor.
RJ-45 connector for network.
4 pin connector for external control unit, 5 pin connector for
Alarm input and 3 pin connector for relay
Power switcher: DC 12V 5A / 50-60 Hz input.
2.5 ADVANCED AUTO SWITCH ZOOM, PTZ, COPY KEY CONTROL & USB
INFORMATION
AUTO SWITCH : In the split screen mode, use the “AUTO” key in the front panel to
enable auto switch function. Moreover, press “AUTO” key again to
disable it.
ZOOM :In the full screen mode, user can use “ZOOM” button on the front panel to
perform ZOOM function. Press ▲▼◄►, located on the front panel, to move
the zoom window.
12
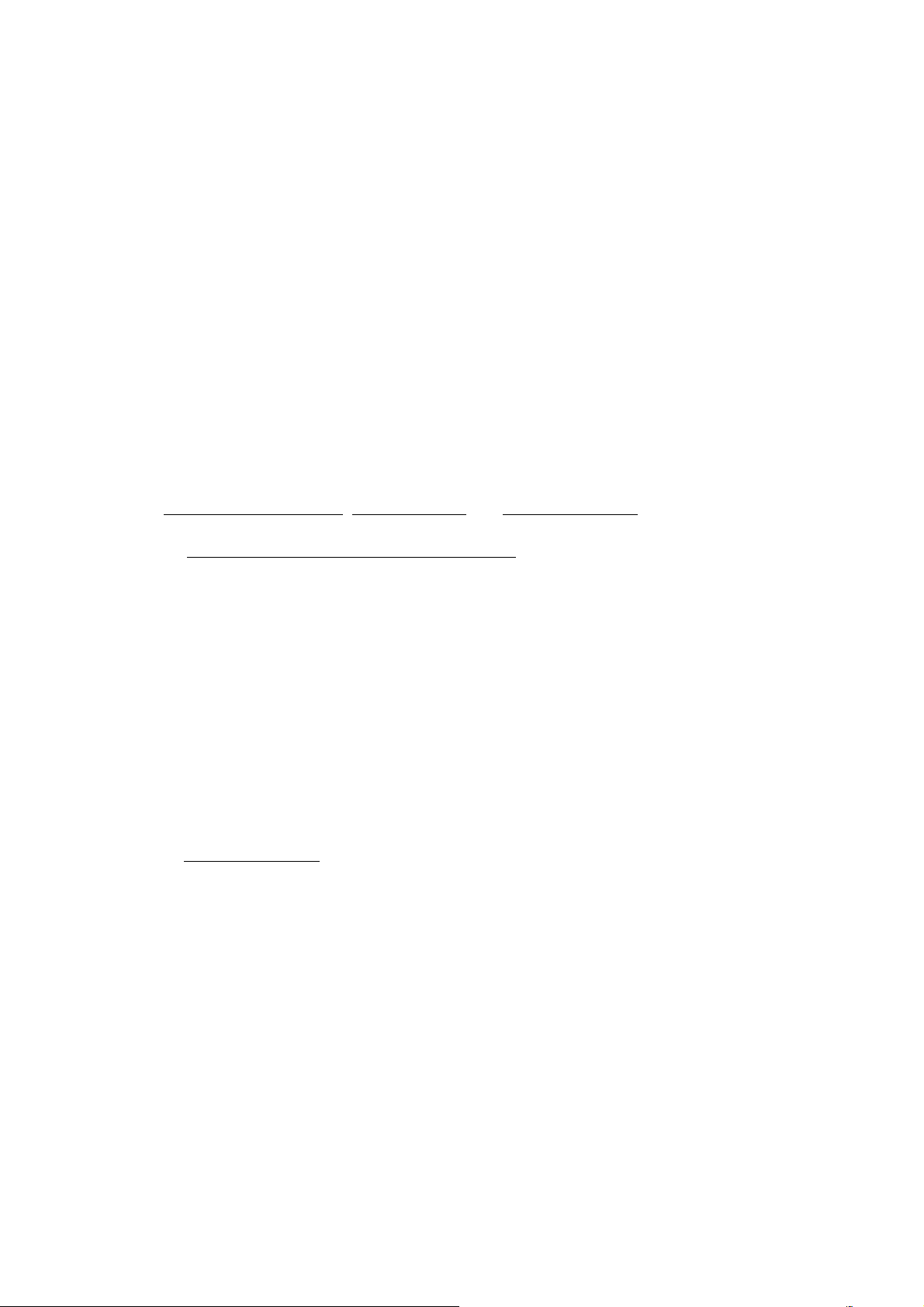
PTZ : When camera supported PTZ function, user can use “PTZ” button, located on the
front panel, to perform PTZ function. Press ▲▼◄► to select and change setup
value.
COPY : Within the playback mode, press “COPY” button to start backup record and
press “COPY” again to end backup.
USB INFORMATION: Within the LIVE VIEWING, press “ENTER” key in the front
panel will present the USB information. (NOTE: Please
confirm that USB Device has plugged into DVR.)
2.6 CAMERA & MONITOR LOOPING
Here recommend link cameras by sequence to avoid unexpected image broken, from CH1,
CH2, CH3, CH4
2.7 EXTERAL ALARM
There are three types of alarms that the system can be configured to handle. They are
Motion detection Alarm, External Alarm and Video Loss Alarm.
A. Motion detection Alarm and External Alarm:
When motion detection or External Alarm was triggered, there are 5 possible actions
will be taken.
a. Changes recording speed as alarm recording speed.
b. Monitor will display corresponding full screen alarm channel, it will switch
automatic mode to manual mode if buttons pressing activity occurred in 5 seconds.
c. Relays can be activated by motion detection or external alarm when turning on.
d. The camera title will be transformed into color of yellow when motion is happening,
“ALARM” text will show up when external alarm is triggered.
B. Video Loss Alarm:
The default setting of Video Loss alarm is enabled.
13
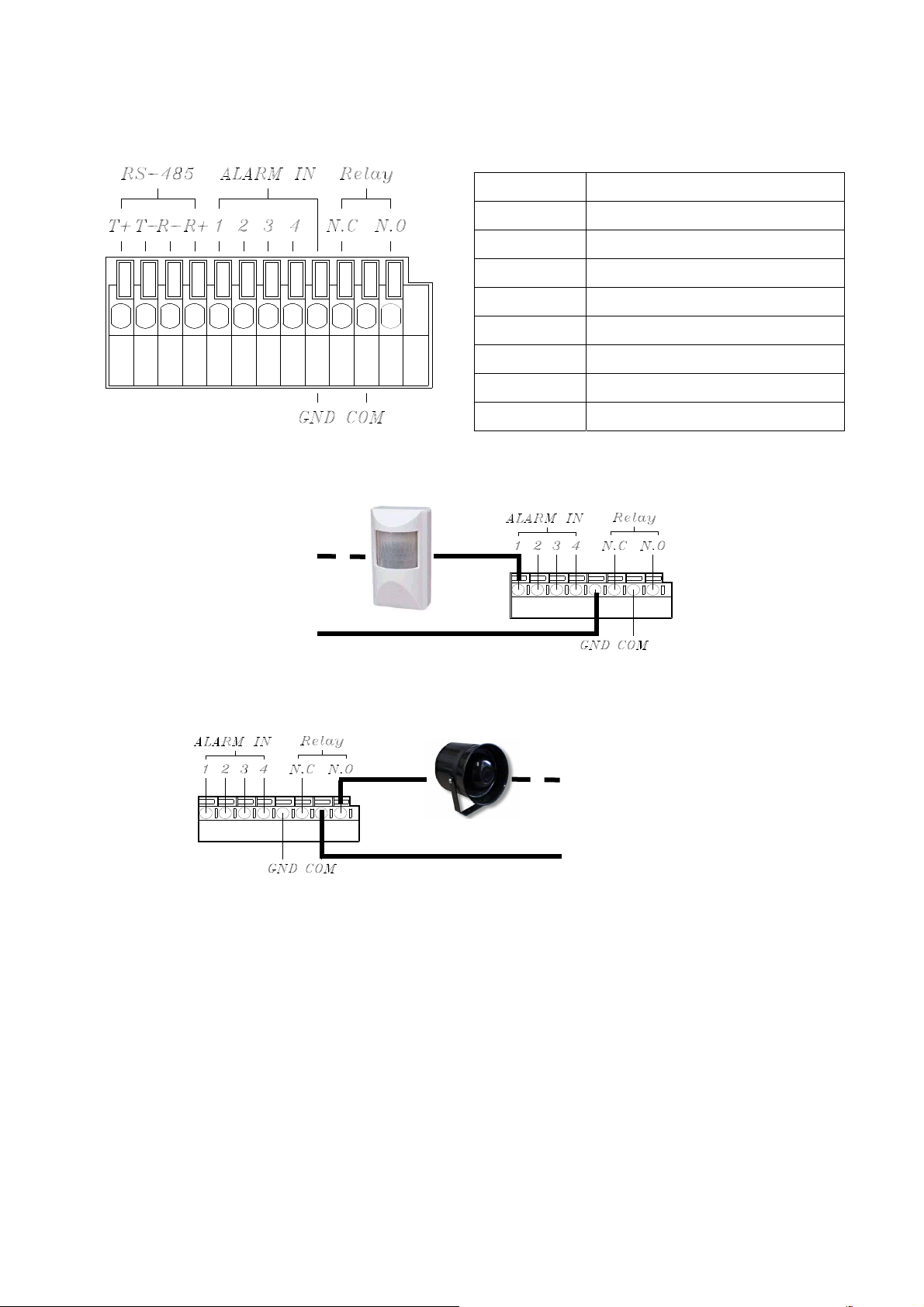
Terminal Connectors:
T+ RS-485 sends +
T - RS-485 sends -
R- RS-485 receives -
R+ RS-485 receives +
ALARM1-4 Camera alarm input.
GND GND.
N.C Relay N.C.
COM Relay COM
N.O Relay N.O.
EXAMPLE 1:Connect Alarm In One with PIR (Passive Infrared).
EXAMPLE 2:Connect with Alarm Siren at Relay N.O.
14
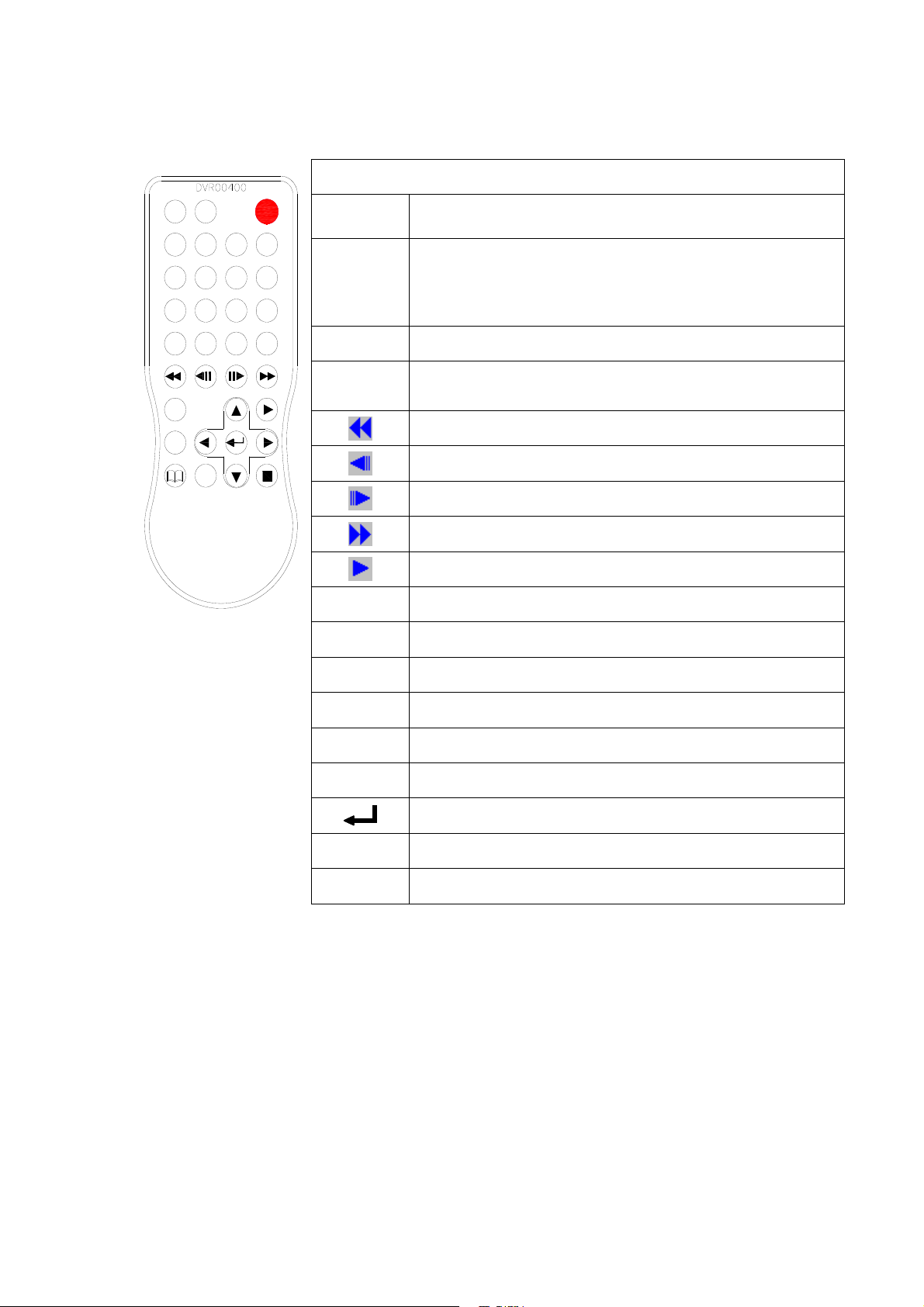
2.8 IR REMOTE CONTROL
ITEM
AUTO
SEL
1234
9101112
MODE
ID
ZOOM
MENU STOP
REC
8765
16151413
PB
AUTO
SEL
Press AUTO to switch channel by channel
automatically.
Press this button to select the different assembled of
camera formats or perform PTZ functions.
.REC Press REC to start recording & again to stop.
1-16
Press the button to select the channel for full screen.
Fast backward
Picture by picture backward play
Picture by picture forward play
Fast forward
Play video forward
MODE Split Screen Switch
ID **ID setup to control DVRs
▲ Switch split screen & Move upward or increase.
► Switch split screen & Move right or increase.
▼ Switch split screen & Move downward or decrease.
◄ Switch split screen & Move left or decrease.
To enter item or make choose.
MENU
STOP
**Each DVR can setup its own ID number. The user can control DVR via remote controller by pressing ID
button first and then ID number of DVR and ID button again of remote controller.
For example, if DVR is set to 1, the user has to press ID button+ 1+ ID button again of remote controller to
control this DVR.
**Click ID button first and then number 99 and ID button again to control multi-DVR(s) on the same time.
To into or exit main menu
Stop play and playback
15
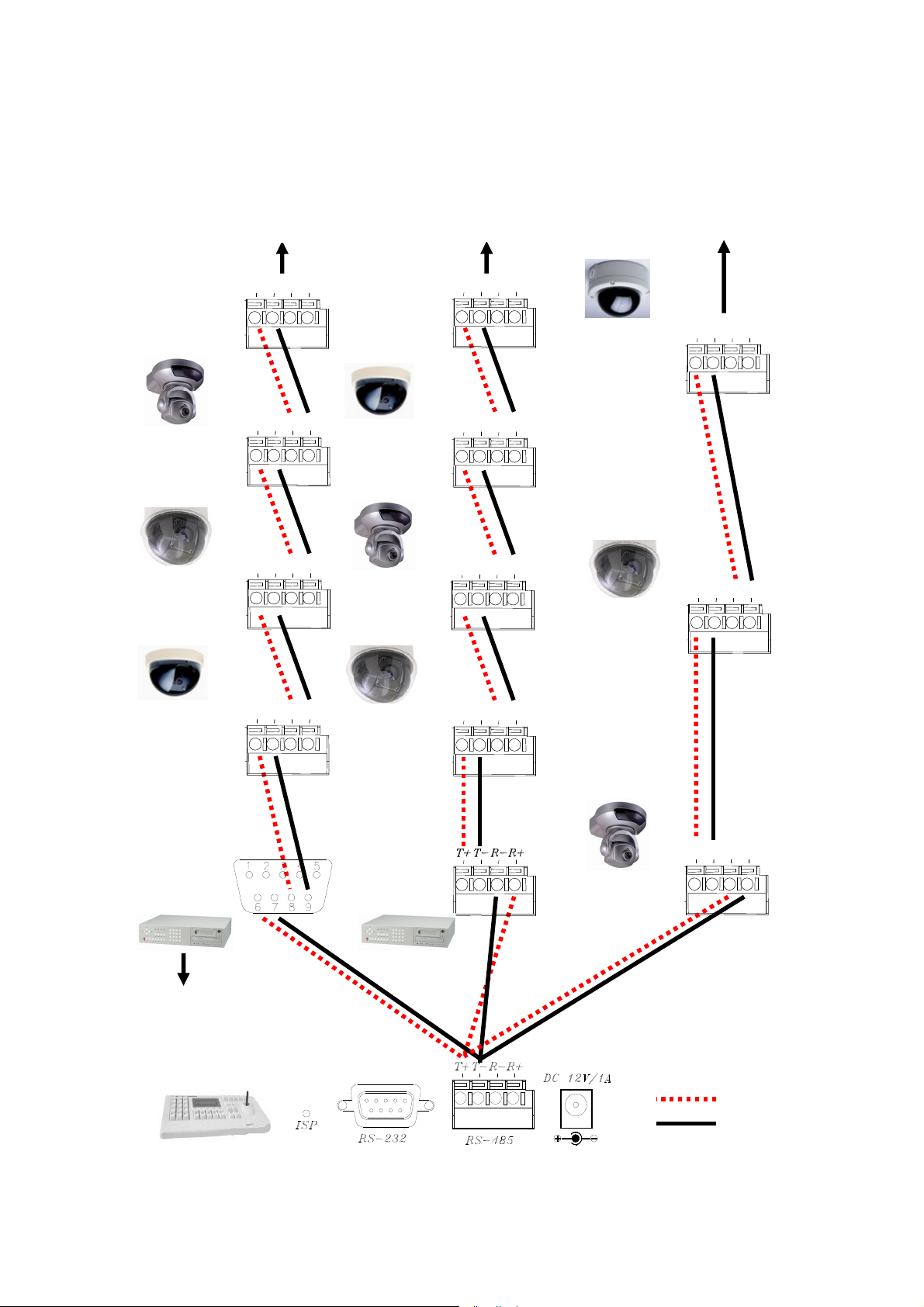
2.7 PTZ (PAN, TILT AND ZOOM) CAMERA
Following diagram for DVR connect between PTZ camera & joystick controller, for DVR
to control PTZ camera please make sure the CAMERA ID, BANDRATE (default at 9600
bps) and RS-485 cable.
Dome Cam 4
CH 4
ID 4
Dome Cam 3
CH 3
ID 3
Dome Cam 2
CH 2
ID 2
Up to 4CH
Up to 16CH
R+ R- T+ T-R+ R- T+ T-
A B A BA B A B
0 1 0 10 1 0 1
Dome Cam 4
CH 4
ID 4
Dome Cam 3
CH 3
ID 3
Dome Cam 2
CH 2
ID 2
Up to 4CH
Up to 16CH
R+ R- T+ T-R+ R- T+ T-
D0+ D0- D1+ D1-D0+ D0- D1+ D1-
A B A BA B A B
Up to 128 ID
R+ R- T+ T-R+ R- T+ T-
Dome Cam 3
ID 3
Up to 128 ID
D+ D- D+ D-D+ D- D+ D-
Dome Cam 2
ID 2
Dome Cam 1
CH 1
ID 1
DVR 1
ID 1
Up to 32 ID
D0+ D0- D1+ D1-D0+ D0- D1+ D1-
Dome Cam 1
CH 1
ID 1
DVR 2
ID 2
D+ D- D+ D-D+ D- D+ D-
A B A BA B A B
Dome Cam 1
ID 1
DATA+
DATA-
16
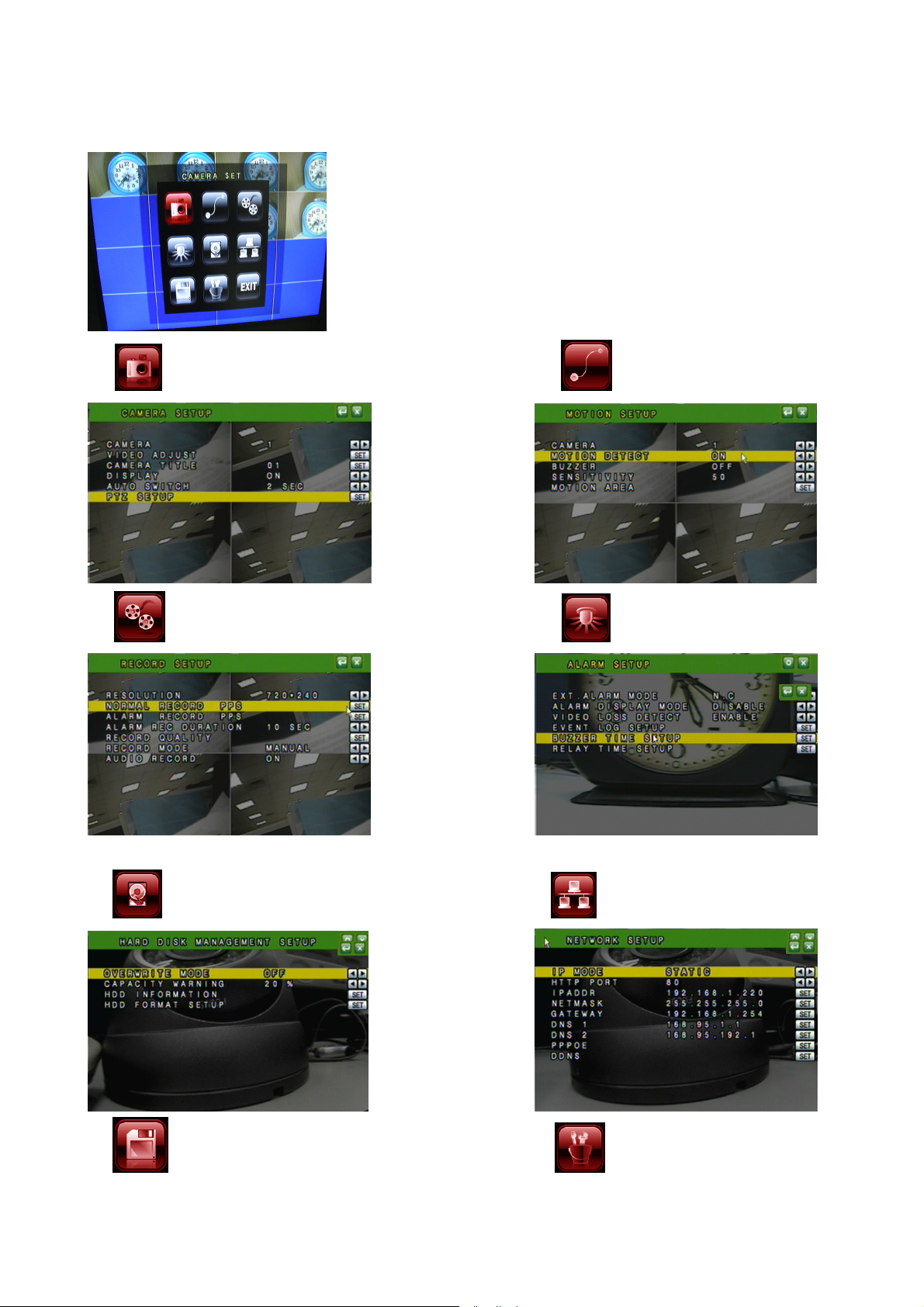
3 SYSTEM SETUP
3.1 MENU SETUP INTERFACE(GUI)
A.
CAMERA SET B. MOTION SETUP
C. RECORD SETUP D. LARM SETUP
E. HARD DISK SETUP F. NETWORK SETUP
G. BACKUP SETUP H. SYSTEM SETUP
17
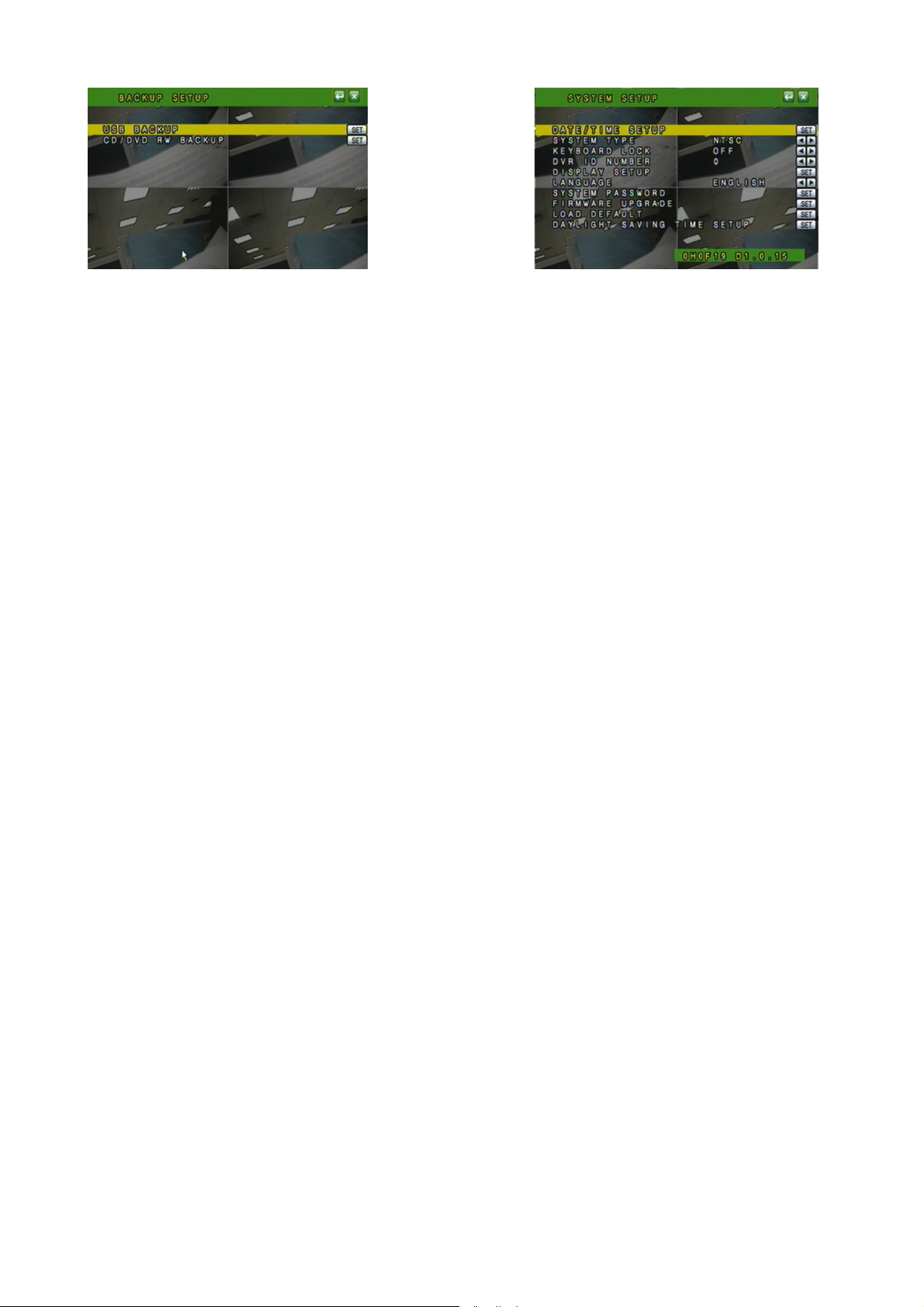
18
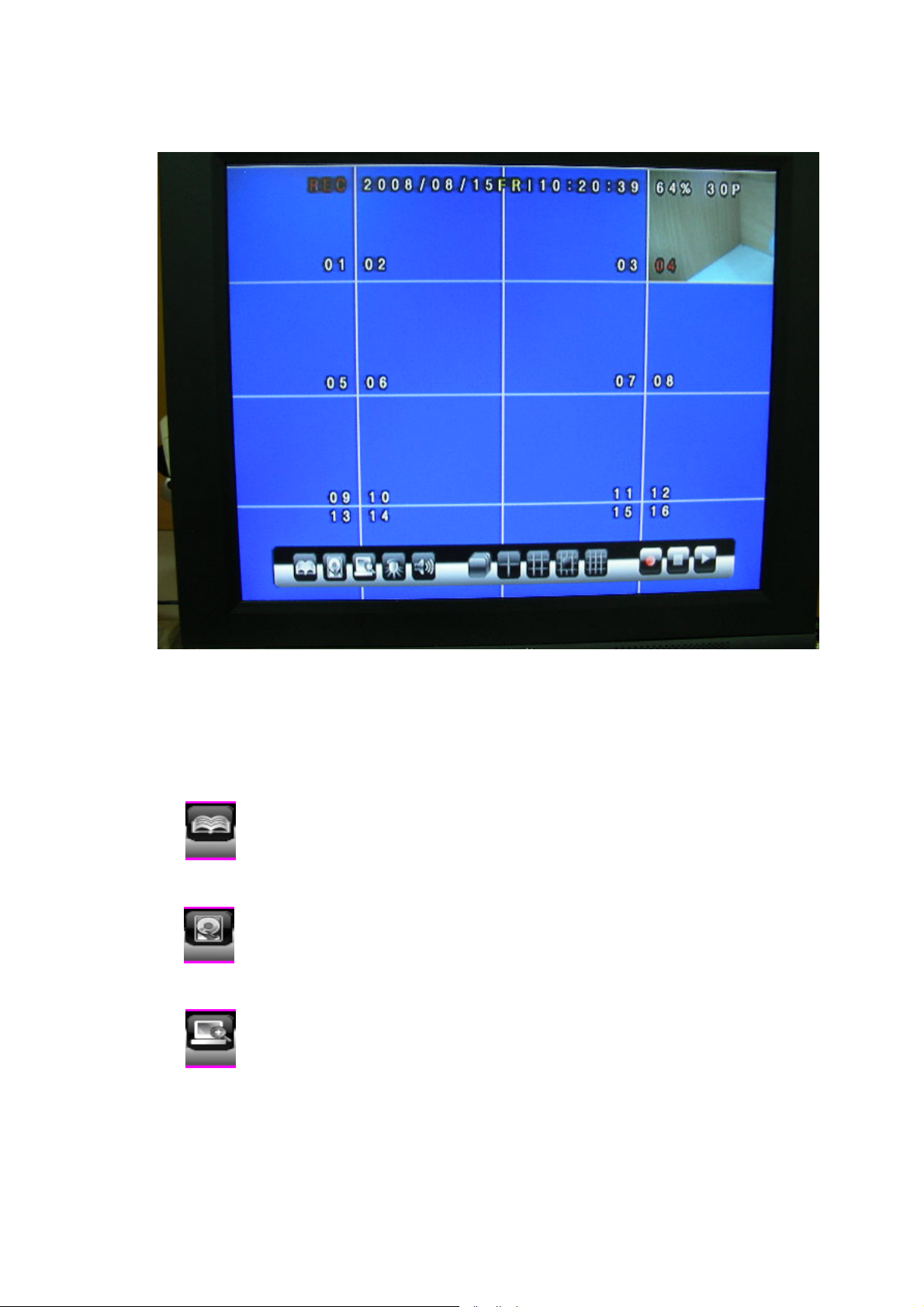
3.2 LIVE VIEWING AND POP-UP MENU
Live
NOTE:The pop-up menu can be activated by moving the mouse cruise to the bottom
of the live viewing screen.
A. GUI MENU BAR
With live viewing mode, press this button to get into the GUI menu.
B. DISK INFORMATION
With live viewing mode, press this button to display disk information.
C. DIGITAL ZOOM
In the full screen mode, left-click the button of the mouse to pull a range to zoom in or
zoom out the image. User can right-click the button of the mouse to disable this
function. (NOTE: Using the mouse to operate digital zoom can zoom in to max. 16
times.) Moreover, user can also use ZOOM key on the front panel to perform this
function. (First, click ZOOM Key and then click ▲▼◄► key to select zoom in or
zoom out position. Finally, click ENTER key to complete the setting. Moreover, click
19
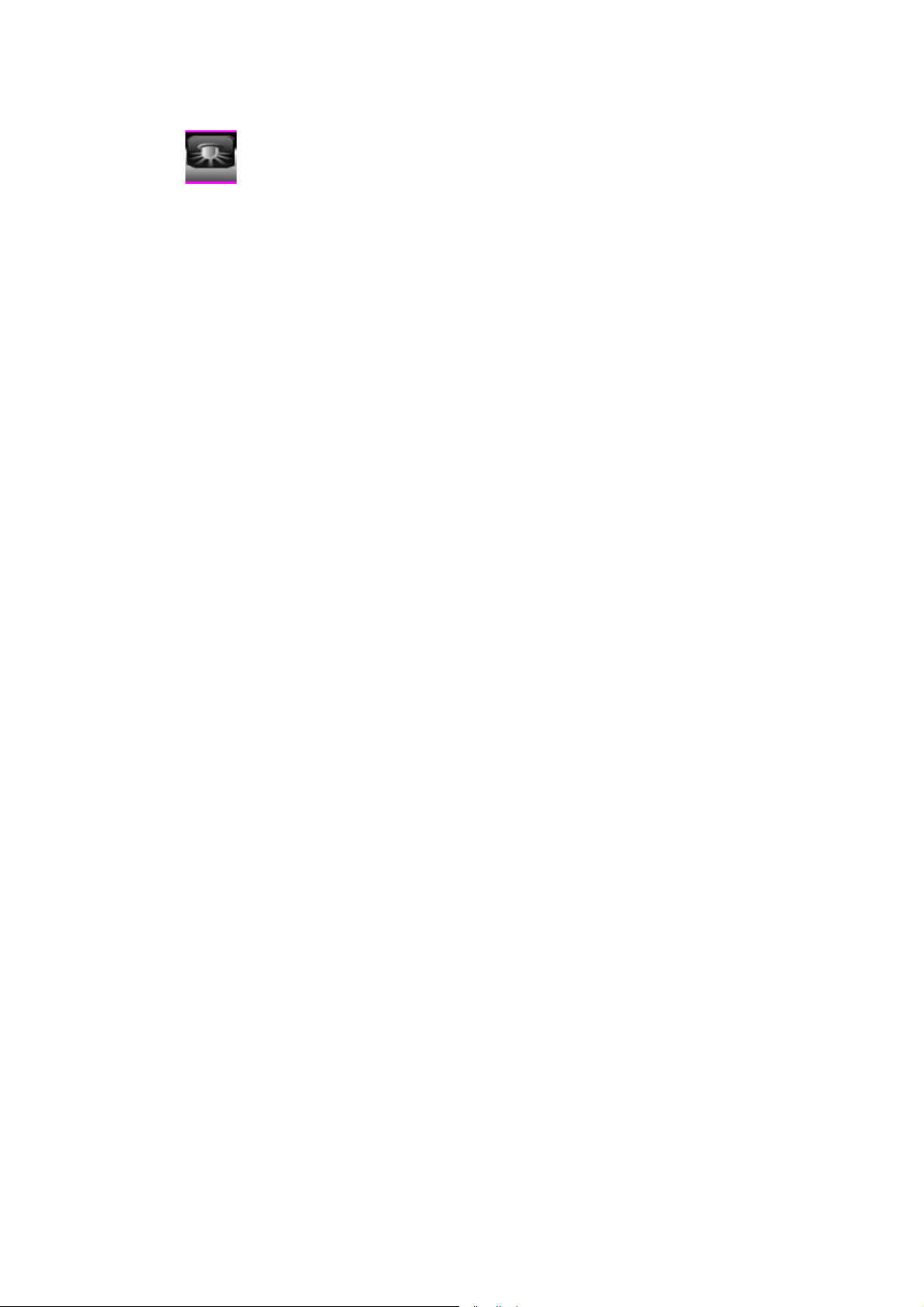
ZOOM Key again can disable digital zoom function. Using the panel key to perform
zoom in function is fixed at 2 times.)
D. PTZ CONTROLLER
Within live-viewing mode, Clicks this button to get into the PTZ setup menu. User
can also use PTZ key on the front panel to perform this function. Moreover, user can
right-click the button of the mouse or press the PTZ key on the front panel again to
exit PTZ Setup.
NOTE: Only for the camera supported PTZ function.
20
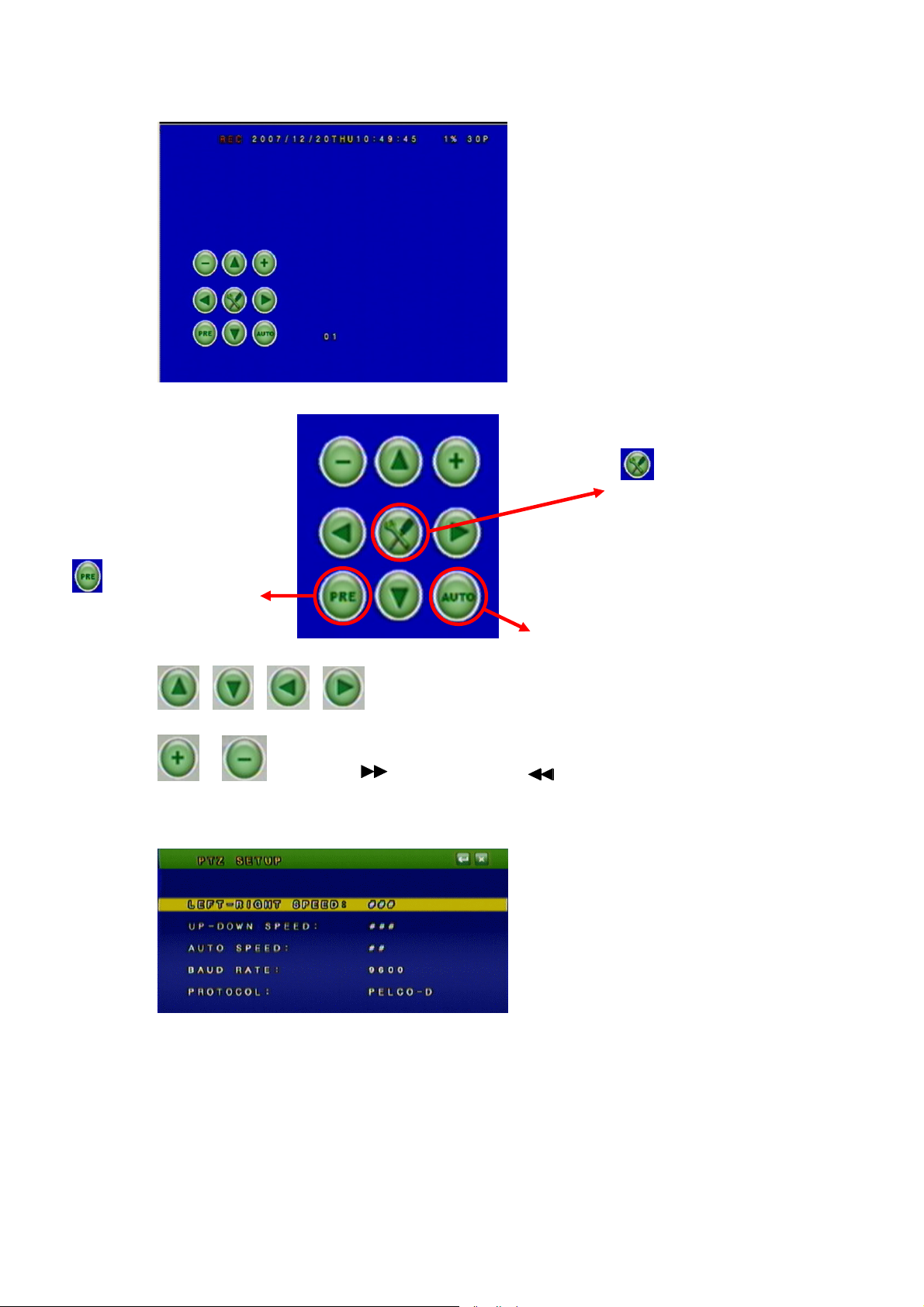
PTZ CONTROL
Press to process Preset Point
setup and press ■ to exit setting
Under PTZ control mode, press
into PTZ setup menu.
User can also press the “MENU”
key on the DVR front panel to get
into PTZ setup menu.
To process AUTO function.
, , , Direction key
/ Zoom In (“ ” Key)/ Out key (“ ” Key)
PTZ SETUP MENU
21
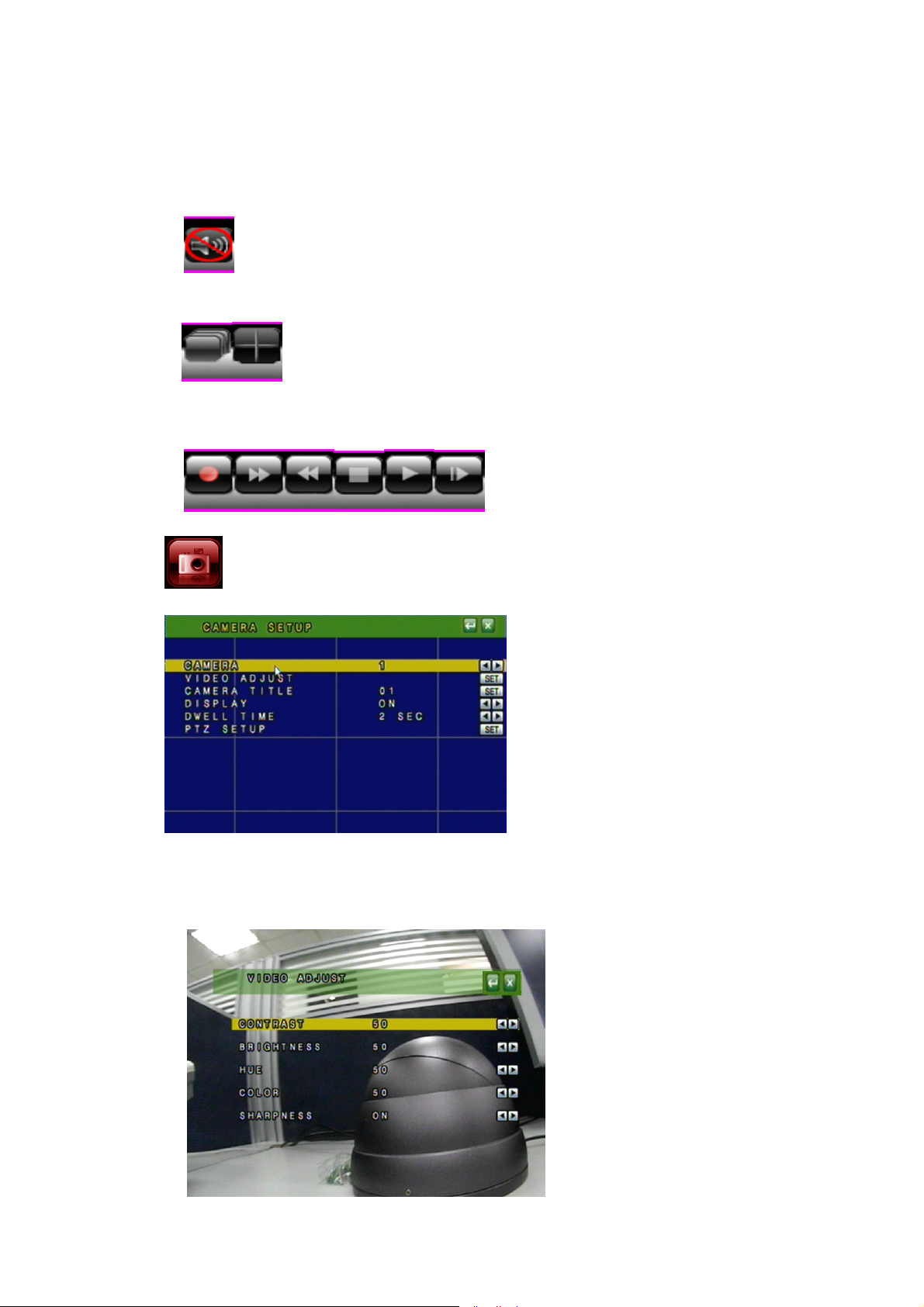
LEFT-RIGHT SPEED: Use the mouse wheel to change the left-right speed.
UP-DOWN SPEED: Use the mouse wheel to change the up-down speed.
AUTO SPEED: Use the mouse wheel to change the auto patrol speed.
BAUD RATE: Use the mouse wheel to change the BAUD rate.
PROTOCOL: Use the mouse wheel to change the connection protocol.
E. AUDIO CONTROL
Press this button to turn the audio on or off。
F. DISPLAY CONTROL
Within live-viewing or playback mode, use display control to switch the camera
channel.
G. RECORD AND PLAYBACK CONTROL
Same as front panel controller and remote controller.
3.3 CAMERA SETUP
A. CAMERA
Press ◄ or ►/ mouse wheel to switch channels.
B. VIDEO ADJUST
Press ▲ or ▼ to select items.
Press ◄ or ► to change values.
Press SET to see more options.
22
 Loading...
Loading...