Page 1

Руководство пользователя
Page 2

Правила техники безопасности
Предупреждение
Во избежание поражения электрическим током или получения травм не
разбирайте и повторно не упаковывайте устройство.
Во избежание возгорания, поражения электрическим током или нарушения
работы устройства не используйте его в местах с повышенной влажностью, таких
как ванная комната.
Не используйте продукт при температуре окружающей среды выше +55∘C (131∘
F) и ниже +5 °C(41∘F).
Не размещайте продукт близко к источнику тепла, в области сильного магнитного
поля или сильной вибрации, а также под прямым воздействием солнечного света
(даже через оконное стекло).
Во избежание поражения электрическим током, возгорания, короткого замыкания
и вредных выбросов не вставляйте в устройство металлические предметы
Это изделие является электронным устройством; не допускайте его падения или
воздействия на него сильных ударов.
Не ставьте на крышку продукта тяжелые предметы и не давите на нее.
Не сдавливайте продукт, чтобы не повредить внутренний жесткий диск.
Примечание
Аккуратно достаньте содержимое комплекта.
Компания Apacer не несет ответственность за потерю или повреждение данных в
ходе эксплуатации.
У старых моделей компьютеров напряжение постоянного тока, подаваемое на
порт USB, меньше, чем требуемые 5 В. В таком случае подключите свободный
коннектор Y-кабеля USB типа А или кабель питания ко второму порту USB на
компьютере/ноутбуке, либо используйте адаптер на 5 В. Это обеспечит
необходимое дополнительное напряжения для корректной работы жесткого диска.
Не отсоединяйте плеер во время форматирования, загрузки данных с плеера и на
него, так как это может привести к программной ошибке.
При передаче файлов не отключайте питание плеера и не перезагружайте его.
Производитель не несет ответственности за повреждение или потерю программ,
данных или другой информации, хранящихся на любом носителе или части
обслуживаемого устройства.
2
Page 3

Содержание
Правила техники безопасности
Глава 1. Введение ........................................................................................... 4
Глава 2. Отличительные черты плеера .......................................................... 4
Глава 3. Пространственное изображение AC601 ........................................... 5
Глава 4. Комплект поставки ........................................................................... 5
Глава 5. Системные требования ..................................................................... 5
Для основной функции................................................................................ 5
Для функций Умное копирование и Защита информации................................ 5
Глава 6. Подключение к компьютеру и передача файлов данных ............... 5
Глава 7. Форматирование жесткого диска..................................................... 6
Для пользователей Windows ........................................................................ 6
Для пользователей Mac............................................................................. 10
Глава 8. Резервная архивация – программа PCCloneEX Lite ....................... 11
Глава 9. Ускорение передачи данных – программа TurboHDD
Глава 10. Защита – программа SecureDriveEX2 Lite .................................... 32
Глава 11. Устранение неполадок.................................................................. 49
Глава 12. Service and Support ....................................................................... 50
Глава 13. Технические характеристики изделия ......................................... 51
.............................. 25
3
Page 4

λ Глава 1. Введение
Благодарим вас за покупку накопителя Apacer Share Steno 2.5" SATA.
Перед эксплуатацией устройства тщательно прочтите настоящее руководство и
сохраните его для дальнейшего использования. В настоящем руководстве
приведена информация по использованию множества полезных функций
устройства, которые позволят использовать все возможности плеера.
Настоящее руководство содержит важные инструкции по технике безопасности и
информацию по эксплуатации, поэтому во избежание непредсказуемых ситуаций
рекомендуем внимательно прочитать руководство перед использованием
устройства.
Мы не даем гарантий и не делаем каких-либо заявлений относительно ошибок,
пропусков или обновления содержимого в этом документе. Мы не даем гарантий и
не делаем каких-либо заявлений относительно невозможности потери файлов или
данных при использовании этого устройства.
Microsoft Windows Media and Windows являются товарными знаками корпорации
Microsoft. Другие названия товаров, упомянутые в руководстве являются
товарными знаками соответствующих компаний или организаций.
λ Глава 2. Отличительные черты плеера
Двойной интерфейс – USB 2.0 и eSATA для максимальной производительности.
Программа TurboHDD – повышает скорость обмена данными на 55%.
Кнопка SmartCopy – для создания архивной копии “в одно касание”.
Ударопрочный дизайн – для внутренней защиты накопителя.
Алюминиевый корпус и элегантный кожаный чехол позволят вам выглядеть
стильно.
4
Page 5

λ Глава 3. Пространственное изображение AC601
1
1. Вход питания (DC-IN)
2. Порт mini-USB
3. Индикатор
4. Порт eSATA
5. Кнопка Умное копирование
2
3
4
5
λ Глава 4. Комплект поставки
Apacer Share Steno AC601 .......................................... x 1
Двойной кабель мини-USB типа A (Y-кабель USB) ........ x 1
Кабель eSATA ............................................................ x 1
Компакт-диск с программой установки ........................ x 1
Краткое руководство.................................................. x 1
λ Глава 5. Системные требования
Для основной функции
Windows 98*/ME/2000/XP/Vista, Mac OS X 10.3 и выше
* Установите драйвер для Windows 98 с установочного диска.
Для функций Умное копирование и Защита информации
Windows XP/2000/Vista
λ Глава 6. Подключение к компьютеру и передача файлов
данных
1. Подсоедините кабель USB к жесткому диску AC601. После этого вставьте другой
конец кабеля USB в USB-порт на вашем компьютере/ноутбуке.
2. Если ваш компьютер имеет порт eSATA, вы можете подключить устройство по
кабелю eSATA для высокоскоростной передачи данных, однако кабель USB все
равно требуется подключить – для подачи питания.
3. Жесткий диск AC601 определится и отобразится в диспетчере «Мой
(для Windows) или на рабочем столе (для Macintosh) в течение нескольких секунд.
компьютер»
5
Page 6

4. Выделите и расположите файлы и папки, которые вы хотите перенести на жесткий
Примечание:
диск AC601.
1. У старых моделей компьютеров напряжение постоянного тока, подаваемое на
порт USB, меньше, чем требуемые 5 В. В таком случае подключите свободный
коннектор Y-кабеля USB типа А или кабель питания ко второму порту USB на
компьютере/ноутбуке, либо используйте адаптер
необходимое дополнительное напряжения для корректной работы жесткого
диска.
2. Ни в коем случае не отсоединяйте жесткий диск AC601 от компьютера во
время передачи данных.
Индикатор: Горит синим – при подключении устройства.
Мигает синим – во время загрузки или записи данных.
3. Во избежание потери данных в ОС Windows используйте функцию «Safe To
Remove Hardware» (Безопасное
извлечение устройства).
на 5 В. Это обеспечит
λ Глава 7. Форматирование жесткого диска
Модель AC601 с жестким диском предварительно отформатирована под файловую
систему FAT32 с одним логическим диском. Система FAT32 совместима со всеми
обновлениями для ОС Windows и Mac и распознает файлы размером до 4 Гб. Если вы
хотите использовать программы, которые способны создавать файлы размером свыше 4 Гб,
переформатируйте AC601 в файловую систему NTFS (для Windows) или Mac OS (для
Macintosh).
Для пользователей Windows
Далее описывается порядок действий при форматировании жесткого диска.
1. Подключите устройство-накопитель к компьютеру с помощью кабеля USB.
2. Нажмите кнопку «Start» (Пуск), правой кнопкой мыши щелкните по пункту меню
«My Computer» (Мой компьютер), выберите «Management» (Управление) и
откройте окно «Computer Management» (Управление компьютером).
6
Меню «Computer Management» (Управление компьютером)
Page 7

3. В разделе «Disk Management» (Управление дисками) выберите «Storage»
(Запоминающие устройства).
4. Выберите «Unallocated» (Неопознанное) устройство, правой кнопкой мыши
щелкните на закладке «New Partition» (Новый раздел). На первой странице «New
Partition Wizard» (Мастера нового раздела) нажмите Далее.
Новый логический диск
Шаг Создание нового логического диска
5. Выберите подменю «Primary Partition» (Основной диск) и нажмите «Next» (Далее).
7
Page 8

Выбор типа логического диска
6. Вы можете выбрать емкость диска, нажмите «Next» (Далее).
Укажите емкость логического диска.
7. Настройка «Assign disk path» (Указать путь к диску), как правило, ставится по
умолчанию, нажмите «Next» (Далее).
8
Page 9

Укажите путь к диску.
8. Выберите тип форматирования раздела. Для Windows 98SE/ME/2000/XP выберите
формат FAT32. Для Windows XP Professional/2000 Professional/2003 выберите
формат NTFS (FAT32 тоже будет работать). Если вы выбрали файловую систему
FAT32, то учтите, что она накладывает ограничения на размер каждого файла,
который не должен превышать 4 Гб. Файловая система NTFS, наоборот, не
накладывает практически никаких ограничений.
9. Выберите «Finish» (Завершить)
Выбор типа логического диска
9
Page 10

Разбивка на логические диски завершена.
Для пользователей Mac
Далее описывается порядок действий при форматировании жесткого диска.
1. Подключите устройство-накопитель к компьютеру с помощью кабеля USB.
2. В стартовом меню «Go» выберите «Utilities» (Утилиты). Откройте окно «Disk
Utility» (Дисковые утилиты) и выберите «New Drive» (Новый диск).
3. Выберите опцию «Erase» (Стереть), после этого выберите желаемый «Volume
Format» (Объем диска).
4. Введите имя диска и нажмите «Erase» (Стереть).
5. Для
подтверждения нажмите «Erase» (Стереть).
Примечание:
1. После выполнения вышеперечисленных шагов форматирования будет стерто
все, что содержится на жестком диске. Если вы хотите защитить или
использовать потом какие-либо файлы, сохраните резервные копии этих
файлов, и только после этого продолжайте форматирование.
2. Файловая система FAT32 поддерживает максимальный объем жесткого диска
32 Гб. Если объем жесткого
диска превышает 32 Гб, выберите систему NTFS.
3. Если накопитель в купленном вами устройстве AC601 не предустановлен, то
сначала требуется выполнить установку накопителя. Если вы используете этот
накопитель впервые, на экране появится предложение инициализировать его
перед выполнением форматирования.
10
4. Для предотвращения случайного форматирования другого диска отсоедините
все остальные внешние устройства-накопители.
Page 11

λ Глава 8. Резервная архивация – программа PCCloneEX
Lite
Установка программы
1. Вставьте установочный
диск в дисковод CD-
ROM и выберите «Install
PCClone EX Lite»
(Установить PCClone EX
Lite).
2. Нажмите «Install»
(Установить).
3. Внимательно прочтите
условия лицензионного
соглашения.
4. Если вы принимаете
условия этого
соглашения, нажмите
«Next» (Далее) для
запуска установки.
11
Page 12
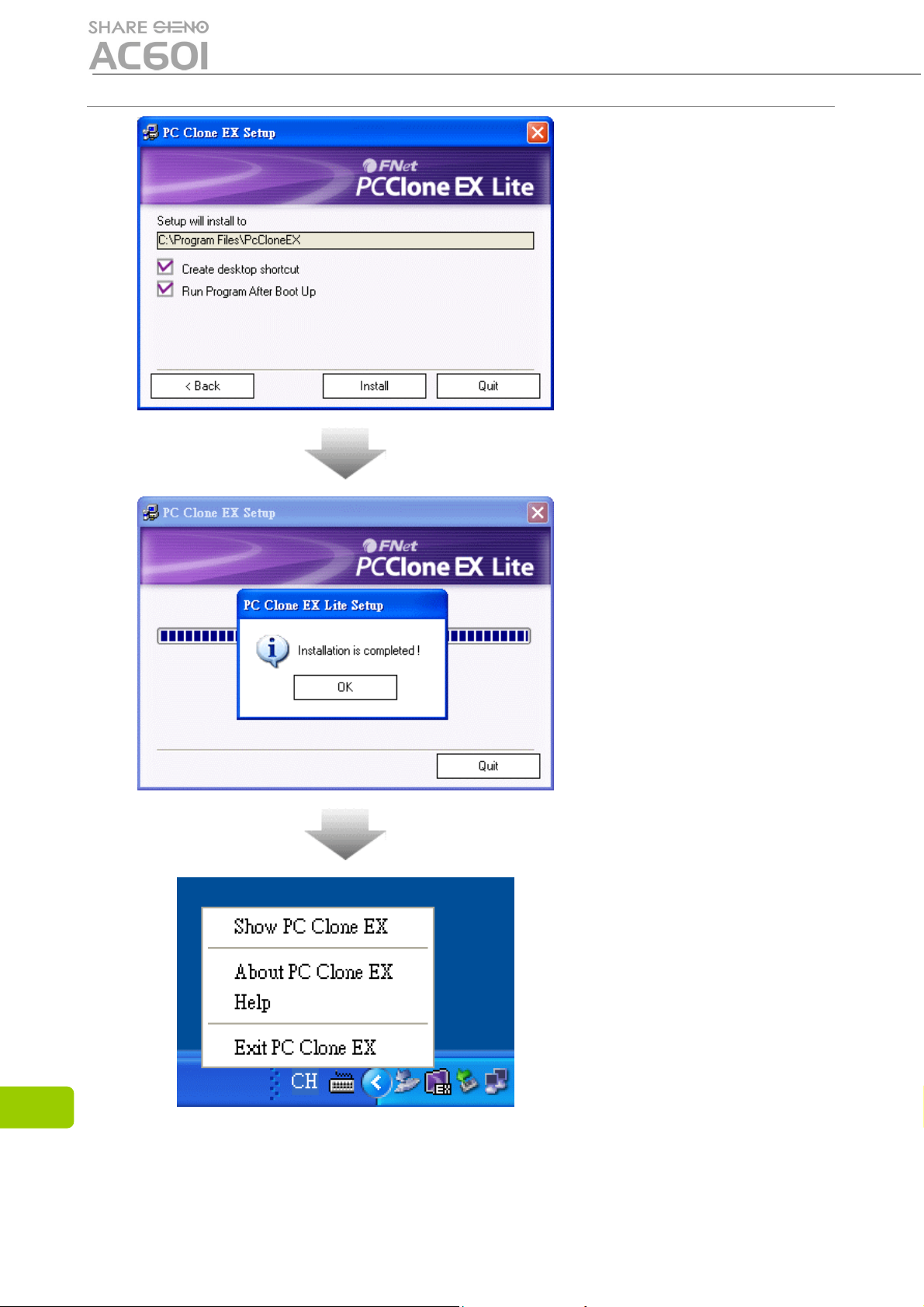
5. Нажмите «Install»
(Установить), чтобы
продолжить.
6. После завершения
установки нажмите
«OK» для выхода.
12
7. После установки в
области уведомлений
появится значок
«PCClone EX» – для
запуска «PCClone EX»
щелкните на значке
(либо откройте меню
правой кнопкой мыши и
запустите программу).
Page 13

Архивация файлов в одно касание
Функция One Button Backup (Архивация файлов в одно касание) поддерживается только
внешними накопителями с кнопкой архивации на корпусе. Сложной процедуры для
резервной архивации файлов теперь не требуется – просто нажмите кнопку на корпусе
накопителя.
Примечание: При нажатии кнопки резервной архивации файлов в области уведомлений
должен иметься значок «PCClone EX». (При первом использовании обратитесь к разделам
«Архивация
USB-драйвер поддержки кнопочного запуска для Win 98SE/ME не унифицирован, поэтому
в Win 98SE/ME эта поддержка может срабатывать не всегда.
файлов» и «Настройка».)
1. Подсоедините USB-
накопитель.
2. Запустите программу
PCClone EX Lite.
3. Просто нажмите кнопку
на корпусе AC601.
4. Появится запрос
подтвердить архивацию
файлов – нажмите
кнопку «Start» (Пуск).
13
Page 14
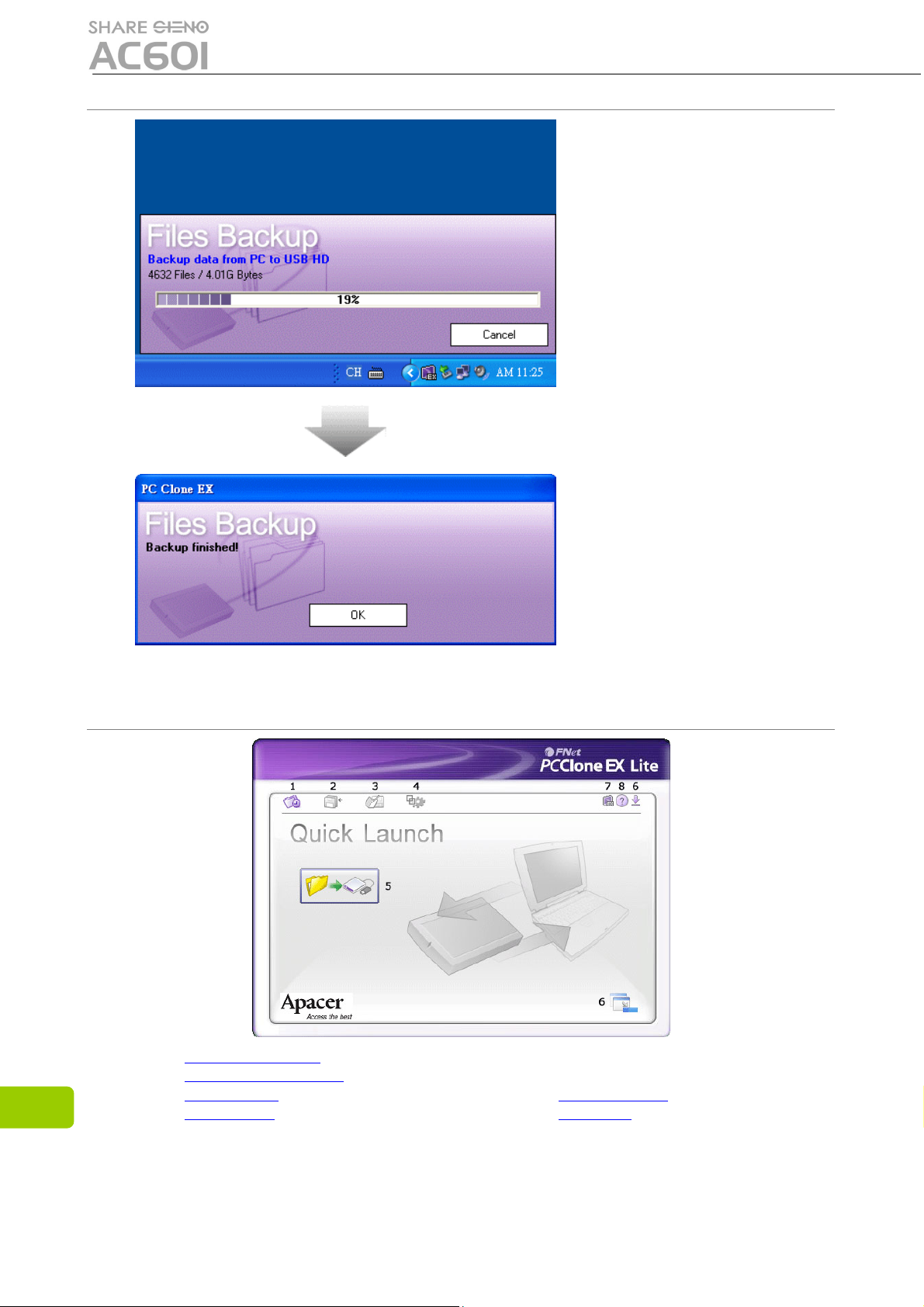
5. Во время резервной
архивации в области
уведомлений будет
мигать значок
программы PCClone EX
Lite. Ход архивации
будет отображаться в
диалоговом окне (с
шагом в 10 процентов).
6. По завершении
архивации в окне
программы PCClone EX
Lite появится надпись
«Backup finished»
(Архивация завершена).
14
Quick Launch (Панель быстрого запуска)
1. Быстрый запуск.
2. Архивация файлов.
3. Проводник.
4. Настройка.
5. Архивация файлов.
6. Минимальная.
7. О программе.
8. Справка.
Page 15

Быстрая архивация файлов.
Операцию «File Backup» (Архивация файлов) можно выполнить напрямую с панели
быстрого запуска Quick Launch (либо создав собственную «кнопку запуска»
копия системных данных будет создана лишь одним нажатием кнопки. (При первом
использовании обратитесь к разделам «Архивация файлов»
по созданию собственной «кнопки запуска»)).
и «Настройка» (с указаниями
1. Подсоедините AC601 к
компьютеру.
2. Запустите программу
PCClone EX Lite.
3. Откройте панель
быстрого запуска Quick
Launch программы
PCClone EX Lite.
4. Нажмите «File Backup»
(Архивация файлов).
(Можно также
использовать кнопку
запуска – заранее
заданную для запуска
архивации.)
). Архивная
5. В появившемся окне
запроса нажмите «Start»
(Пуск) для запуска
архивации.
15
Page 16

Архивация файлов
6. Во время резервной
архивации время и ход
выполнения архивации
отображаются в
диалоговом окне.
7. При появлении
сообщения «Backup
finished!» (Архивация
выполнена!) нажмите
«OK» для завершения
операции. (Архивная
копия файлов успешно
создана на USBнакопителе программой
PCClone EX Lite.)
16
1. Архивация файлов.
2. Восстановление файлов.
Page 17

1. Подсоедините USB-
накопитель к
компьютеру и включите
питание.
2. Запустите программу
PCClone EX Lite.
3. Нажмите «File Backup»
(Архивация файлов).
4. Выберите на жестком
диске нужные разделы
и папки.
5. Выберите USBнакопитель для
резервной архивации.
(Согласно указаниям в
разделе «Настройка»
выполните настройку
параметров для первого
использования.)
6. Выберите «Backup»
(Архивация) и нажмите
«Start» (Пуск) для
запуска архивации.
17
Page 18

7. После выполнения
архивации нажмите
«OK».
8. Выбранные папки
перемещены с жесткого
диска на USBнакопитель!
18
9. Архивные копии файлов
хранятся на USBнакопителе в скрытой
корневой директории
«F: FNet». Будьте
осторожны, не удалите
ее случайно.
Page 19

Восстановление файлов.
1. Подсоедините USB-
накопитель.
2. Запустите программу
PCClone EX Lite.
3. Откройте экран
программы PCClone EX
Lite.
4. Нажмите «File Backup»
(Архивация файлов).
5. Выберите на USB-
накопителе папки и
файлы для
восстановления.
6. Выберите «Restore»
(Восстановление) и
нажмите «Start» (Пуск)
для запуска операции.
19
Page 20

Удаление архивных файлов
7. После восстановления
файлов нажмите «OK».
1. Подсоедините USB-
накопитель.
2. Запустите программу
PCClone EX Lite.
3. Откройте экран
программы PCClone EX
Lite.
4. Нажмите «File Backup»
(Архивация файлов),
откройте USBнакопитель, выберите
ненужные файлы,
щелкните правой
нопкой мыши и нажмите
«Delete select Files»
(Удалить выбранные
файлы) – выбранные
файлы будут удалены с
USB-накопителя.
20
5. Можно и просто удалить
корневую директорию
«F: FNet» – операция
также будет выполнена.
Page 21

File Manager (Проводник)
Функция File Manager (Проводник) в программе PCClone EX Lite аналогична функции
программы «Проводник Windows». Вы можете напрямую перемещать папки и файлы
между окнами жесткого диска и USB-накопителя. Вы можете легко выполнять операции с
папками и файлами (просмотр/управление/перемещение/доступ) без открытия окон «Мой
компьютер» или «Проводник Windows».
21
Page 22

Папка «File Backup» – Параметры архивации файлов
Можно настроить следующие параметры архивации файлов:
Действие после архивации.
Тип архивации файлов.
Кнопка запуска.
Параметры архивации системных
папок.
Hidden «File backup» folder (Скрывать
папку архивации).
Двойное подтверждение быстрой
архивации.
22
Page 23

Папка «Other» – Дополнительно
Имеется две дополнительных настройки:
Автозапуск при загрузке Windows. Разрешить кнопку USB-накопителя.
23
Page 24

Папка «Other» – Дополнительно
Сведения о программе
PCClone EX Lite можно
просмотреть, щелкнув на
значке в верхнем правом
углу экрана, либо из меню
- щелкнув правой кнопкой
на значке «PCClone EX Lite»
в области уведомлений.
Нажмите значок «PCClone
EX Lite» в верхнем правом
углу экрана – откроется
окно «About PCClone EX» с
данными о программе
PCClone EX Lite.
24
Page 25

λ
Глава 9. Ускорение передачи данных – программа TurboHDD
Установка программы
Внимание! Для установки программы FNet TurboHDD USB вы должны войти в ОС Windows
2003/2000/XP с правами администратора.
Действия
1. Подсоедините USB-накопитель
к компьютеру.
2. Вставьте установочный диск в
привод CD-ROM и выберите
«Install TurboHDD» (Установить
TurboHDD).
3. Открыв окно мастера
установки TurboHDD USB,
перед началом установки
прочтите условия соглашения.
4. Нажмите «Options»
(Параметры) в нижнем левом
углу окна установки TurboHDD
USB и выберите папку для
установки.
5. Прочтите лицензионное
соглашение и примите его
условия, установив флажок
«Yes, I have read and accepted
the Licensing Agreement of
TurboHDD USB». Нажмите
«Next» (Далее).
6. Зарегистрируйте серийный
номер и нажмите «Install»
(Установить). (На иллюстрации
показана желтая этикетка с
номером официальной
лицензии.)
25
Page 26

7. Начнется установка программы
FNet TurboHDD USB.
8. «Установка завершена!».
Нажмите «Done» (Готово).
9. Выполняется настройка
аппаратных параметров.
Подождите.
26
Page 27

10. При появлении этого окна
отсоедините и снова
подсоедините USB-накопитель
к компьютеру.
11. Появится экран программы
«TurboHDD USB».
27
Page 28

Режим Turbo
Действия
1. При загрузке TurboHDD
отображается состояние USBнакопителя и режим передачи
данных.
2. По умолчанию включен режим
«Turbo».
3. Щелкните на значке жесткого
диска для переключения
между режимами «Turbo» и
«Normal» (Обычный).
28
Page 29

4. При выборе режима «Normal»
(Обычный) передача данных
выполняется с обычной
скоростью.
5. Щелкните на значке жесткого
диска опять. Он снова
вернется в режим «Turbo».
6. Режим «Turbo» используется
для ускорения передачи
данных.
Режим «Normal» (Обычный)
используется для обмена
данными при нормальной
скорости.
29
Page 30

Безопасное отключение USB-накопителя
Действия
1. В обоих режимах (Turbo и
Normal (Обычный)) можно
выполнить безопасное
отключение USB-накопителя.
2. Для безопасного отключения
USB-накопителя щелкните на
изображении кабеля USB.
3. Нажмите «Yes» (Да), чтобы
подтвердить отключение.
4. На кабеле данных появится
значок разъединения – значит
USB-накопитель в состоянии
безопасного отключения.
5. Для нового запуска программы
FNet TurboHDD USB
необходимо отсоединить и
снова подсоединить USBнакопитель к компьютеру.
30
Page 31

Настройка параметров
Для открытия окна настройки
нажмите значок настройки в
верхнем правом углу экрана.
Выбор языка
Выберите нужный язык.
Дополнительно
Если к компьютеру подключено
два USB-накопителя, в окне
TurboHDD USB будут показаны
оба накопителя. Для обоих
накопителей можно включить
режим ускорения данных.
Второй значок в правой части
окна открывает экран сведений
«About TurboHDD USB» (О
программе TurboHDD USB).
31
Page 32

Справку о программе можно
открыть, нажав значок «?» в
правой части окна.
Щелчок правой кнопки на значке
TurboHDD USB (в области
уведомлений) открывает меню
команд.
λ Глава 10. Защита – программа SecureDriveEX2 Lite
Структура разделов USB-накопителя
После установки программы SecureDrive EX2 Lite в USB-накопителе будут созданы
следующие разделы.
SECURITY
AP PUBLIC area
area
В комплект входит утилита "autorun"(Автозапуск). При подключении
Автозапуск
ОБЩИЙ
USB-накопителя к компьютеру эта утилита выполняет автозапуск
программы SecureDrive EX2 Lite. Если автозапуск не выполняется,
просто запустите утилиту "autorun"(автозапуска) двойным щелчком.
Это раздел общей памяти. Сюда можно сохранять не очень важные
файлы. Файлы в этой области не шифруются.
32
ЗАЩИЩЕН
НЫЙ
Это раздел защищенной памяти. До правильного ввода пароля этот
раздел остается скрытым. Этот том используется для сохранения
важных файлов.
Page 33

Установка (Как сделать USB-накопитель защищенным устройством)
1. Подсоедините USB-
накопитель к
компьютеру.
2. Вставьте установочный
диск и выберите «Install
SecureDrive EX2»
(Установить SecureDrive
EX2).
3. Через пару секунд
появится окно мастера
установки программы.
4. Открыв окно мастера
установки SecureDrive
EX2 Lite, выберите язык
и внешний накопитель,
на который вы хотите
установить защиту.
5. Нажмите «Next» (Далее)
для перехода к
следующему шагу
установки.
6. Нажмите значок
«Install» (Установить).
33
Page 34

7. ВНИМАНИЕ! После
разбиения памяти USBнакопителя на разделы
все данные на жестком
накопителе будут
уничтожены.
Нажмите «Yes» (Да) для
подтверждения
операции.
8. Процесс установки.
34
9. По завершении
первичного этапа
форматирования
автоматически будет
выполнено безопасное
отключение USBнакопителя.
10. Нажмите кнопку «Done»
(Готово) и отсоедините
внешний накопитель.
Затем снова подключите
его к компьютеру.
Page 35

Первый запуск (Как сделать USB-накопитель защищенным устройством)
1. Подсоедините USB-
накопитель к
компьютеру.
2. Через несколько секунд
после подключения
USB-накопителя
появится диалоговое
окно – нажмите «OK»
для завершения
процедуры установки.
3. Открыв окно мастера
установки SecureDrive
EX2 Lite, перед началом
установки прочтите
условия соглашения.
4. Приняв условия
соглашения, нажмите
кнопку «Next» (Далее).
35
Page 36

5. Правильно введите
серийный номер,
указанный на желтой
этикетке устройства, и
нажмите «Next»
(Далее). Нажмите
«Next» (Далее) для
перехода к следующему
шагу.
6. Память USB-накопителя
будет разделена на две
области – Public
(Общая) и Security
(Защищенная). Объем
каждой из этих областей
памяти может быть
задан пользователем в
соответствии со своими
предпочтениями.
Задайте объемы для
обеих областей памяти
и нажмите «Next»
(Далее).
* Объем общей
памяти можно
задать равным 0
Мб.
* Объем защищенной
памяти не может
быть меньше
8 Мб.
36
Page 37

7. В полях «Password hint»
(Подсказка о пароле),
«Password» (Пароль) и
«Confirm password»
(Подтвердить пароль)
можно ввести данные о
пароле.
8. Определившись с
установкой пароля,
нажмите «Next»
(Далее).
9. ВНИМАНИЕ! После
разбиения памяти USBнакопителя на разделы
все данные на жестком
накопителе будут
уничтожены.
Нажмите «Yes» (Да) для
подтверждения
операции.
37
Page 38

10. Установка.
11. После установки
нажмите «Done»
(Готово) для
завершения программы.
12. Главное окно
SecureDrive EX2 Lite.
(По умолчанию доступ
блокирован и для
просмотра защищенного
накопителя требуется
ввести пароль.)
38
Page 39

Снятие блокировки
Действия
1. Подключите USBнакопитель к
компьютеру. Появится
диалоговое окно.
2. В некоторых версиях
Windows автозапуск
SecureDrive EX2 Lite не
выполняется. При
появлении этого окна
щелкните на значке
SecureDrive EX2 Lite и
нажмите «OK».
3. Пока защищенный
накопитель заперт, он
не обнаруживается в
окне «Мой компьютер».
39
Page 40

4. Введите правильный
пароль и щелкните на
красном значке «Lock»
(Блокировка) или на
кнопке «Ввод», чтобы
отпереть защищенную
область памяти.
5. После снятия
блокировки данные в
накопителе и в
защищенной области
станут отображаться на
компьютере.
40
Блокировка
Действия
6. В окне «Мой
компьютер» появится
том «Security»
(Защищенный).
7. Все файлы, помещаемые
в защищенный том
памяти, будут
автоматически
шифроваться в
реальном времени.
1. Пока защищенная
область заперта, в окне
«Мой компьютер»
отображается том
«Security»
(Защищенный).
Page 41

2. Нажмите на
изображении
накопителя или на
значке «синий замок»,
чтобы запереть
защищенную область
памяти.
3. Выполняется
блокировка.
41
Page 42

4. После блокирования
защищенной области
появится запрос ввода
пароля.
5. Том «Security»
(Защищенный)
перестанет
обнаруживаться в окне
«Мой компьютер».
(«Защищенная область»
заперта.)
42
Page 43

Настройка параметров
Действия
Нажмите значок «Setting»
(Настройка) для открытия окна
настройки.
Смена пароля
В поле Current Password
(Текущий пароль) введите
старый пароль, затем введите
новый пароль в поля New
Password (Новый пароль) и
Confirm New Password
(Подтвердить новый пароль) и
нажмите «Save» (Сохранить).
43
Page 44

Смена подсказки о пароле
Внимание! При смене пароля
меняйте и подсказку к паролю.
В поле Current Password
(Текущий пароль) введите
старый пароль, затем введите
новую подсказку в поле
Password Hint (Подсказка о
пароле) и новый пароль в поля
New Password (Новый пароль)
и Confirm New Password
(Подтвердить новый пароль).
Нажмите «Save» (Сохранить).
Выбор языка
Выберите язык программы
SecureDrive EX2 Lite.
44
Page 45

Забыли пароль?
Действия
1. Щелкните на ссылке
«Forget password?
45
Page 46

2. Введите серийный номер с
желтой этикетки изделия.
(Найдите на изделии
желтую этикетку с
серийным номером и
правильно введите
серийный номер.)
3. После правильного ввода
серийного номера ваш
паспорт появится в поле
ниже.
46
Page 47

Дополнительно
Щелкните на синем значке
«SecureDrive EX2 Lite» для
просмотра сведений о
программе.
Для просмотра руководства
пользователя программы
«SecureDrive EX2 Lite»
щелкните на значке «?».
Щелкните на значке
«SecureDrive EX2 Lite» в
области уведомлений для
открытия меню команд.
47
Page 48

Безопасное отключение USB-накопителя
Действия
1. Безопасное отключение
2. Для отключения USB-
3. Нажмите «Yes» (Да) для
USB-накопителя можно
выполнить как в
заблокированном (красный
замок), так и в
разблокированном (синий
замок) состоянии
защищенной области.
накопителя щелкните на
изображении кабеля
передачи данных.
безопасного отключения
USB-накопителя.
48
4. USB-накопитель отключен.
На кабеле данных появится
значок разрыва.
5. Если USB-накопитель
отсоединяется в
разблокированом
состоянии, защищенная
область автоматически
блокируется.
6. Так как USB-накопитель
безопасно отключен от
компьютера, то для нового
включения программы
«SecureDrive EX2 Lite»
разъем USB необходимо
отсоединить и снова
подсоединить.
Page 49

λ Глава 11. Устранение неполадок
При возникновении неполадок ознакомьтесь с приведенной ниже таблицей.
Неполадка Причины
Плеер не включается
Компьютер не может
распознать устройство.
Фактический объем памяти
отличается от заявленного
на упаковке.
Устройство медленно
работает.
Проверьте, подключено ли устройство к порту
USB на вашем компьютере.
Проверьте работоспособность порта USB.
Проверьте, подключено ли устройство к порту
USB на вашем компьютере.
Возможно, на устройство подается недостаточно
мощности от компьютера. Попробуйте
подсоединить кабель USB или свободный конец
Y-кабеля USB ко второму USB-порту на вашем
компьютере, либо подключите адаптер на 5 В.
Подключайте устройство через USB-хаб только
если он подключен к сетевому фильтру.
Проверьте исправность кабеля USB.
Убедитесь в том, что устройство
отформатировано.
Операционная система не должна
конфликтовать с файловой системой.
При использовании кабеля eSATA в настройках
BIOS компьютера требуется включить режим
AHCI.
Небольшие расхождения могут быть связаны с
различным форматом файлов и алгоритмами,
которые используются различными операционными
системами.
Проверьте порт USB – для быстрой работы
требуется поддержка USB 2.0.
Убедитесь, что порт eSATA компьютера работает
нормально
49
Page 50

λ Глава 12. Service and Support
В случае технических проблем с AC601 обращайтесь к местному дистрибьютору или
в сервисный центр.
Сервисный центр
По вопросам технической поддержки программного обеспечения, обращайтесь в
компанию Fnet Corporation.
Компания FNet Corp. – специализируется на профессиональной разработке программного
обеспечения Наши программные решения являются результатом сотрудничества со
многими производителями оборудования и входят в комплект поставки их изделий.
Поэтому компания FNet Corp. занимается только техническими проблемами, связанными с
программным обеспечением, а также принимает ваши отзывы и предложения,
направляемые в FNet. Сведения об обращении к нам приведены ниже. При возникновении
проблем с оборудованием просим вас обращаться непосредственно к производителю, чьи
контактные данные приведены на упаковке и в карточке регистрации аппаратного
изделия.
: http://www.apacer.com
Послепродажное обслуживание
Благодарим вас за покупку изделия компании FNet. Для
получения возможности полного обслуживания
компанией FNet просим заполнить и вернуть нам
карточку регистрации либо зарегистрироваться через
веб-сайт. Эта информация будет использоваться нами
для извещения вас о новой продукции и об обновлении
изделий.
50
Техническая поддержка
Для получения дополнительной информации посетите
наш веб-сайт: http://www.GotoFNet.com
необходимости получения технической поддержки
обращайтесь к нам по электронной почте
service@gotoFNet.com
технической поддержке или обращайтесь напрямую в
наш головной офис либо в филиалы компании (номера
телефонов приведены на последней странице).
Квалифицированный персонал службы технической
поддержки и обслуживания клиентов всегда будет рад
помочь вам.
либо заполните Запрос о
. При
Page 51

λ Глава 13. Технические характеристики изделия
Характеристики жесткого диска
Интерфейс Жесткий накопитель: SATA 2,5" с интерфейсами
eSATA/USB-2.0
Емкость Емкость: Только корпус/250Гб/320Гб/500Гб
Частота вращения шпинделя 5400 об/мин
Буфер памяти 8 Мб
Характеристики оборудования
Интерфейс USB 2.0
Скорость передачи данных Интерфейс USB: > 30 Мб/с (чтение)
Интерфейс eSATA: > 92,2 Мб/с (чтение)
Светодиодный индикатор Горит во включенном состоянии
Мигает во время обработки данных
Питание Через кабель USB
ПО Программы PCClone EX Lite/TurboHDD/SecureEX2
Lite (только для ОС Windows 2000/XP/Vista)
Сертификаты CE, FCC, BSMI
Габариты/Вес 134 (Д)x90(Ш)x17,8 (В)мм/79g (Enclosure), 171g
(with HDD)
Рабочая температура 5°C ~ 55°C (41°F ~ 131°F)
Рабочий уровень влажности 10% ~ 75%
Поддержка ОС Для жестких дисков USB 2.0 SATA
Windows 98(SE)/ME/2000/XP/Vista; Mac OS X 10.3
или более поздней версии
Для резервного копирования и защиты
информации
Windows XP/2000/Vista
Поддерживаемая файловая
система
Комплект поставки Кабель-тройник USB, кабель eSATA, краткое
Содержание данного руководства может быть изменено в целях совершенствования
без предварительного уведомления.
FAT32 , NTFS , HFS+
руководство, установочный CD-диск (содержит
драйвер Win98, комплект программ и
электронное руководство пользователя)
51
Page 52

Авторское право на данное руководство
пользователя принадлежит нашей компании.
Запрещается передавать, воспроизводить и
изменять данное руководство пользователя по
частям или полностью. Характеристики и
конструкция изделия, а также содержимое
настоящего руководства могут изменяться без
уведомления.
52
 Loading...
Loading...