Page 1
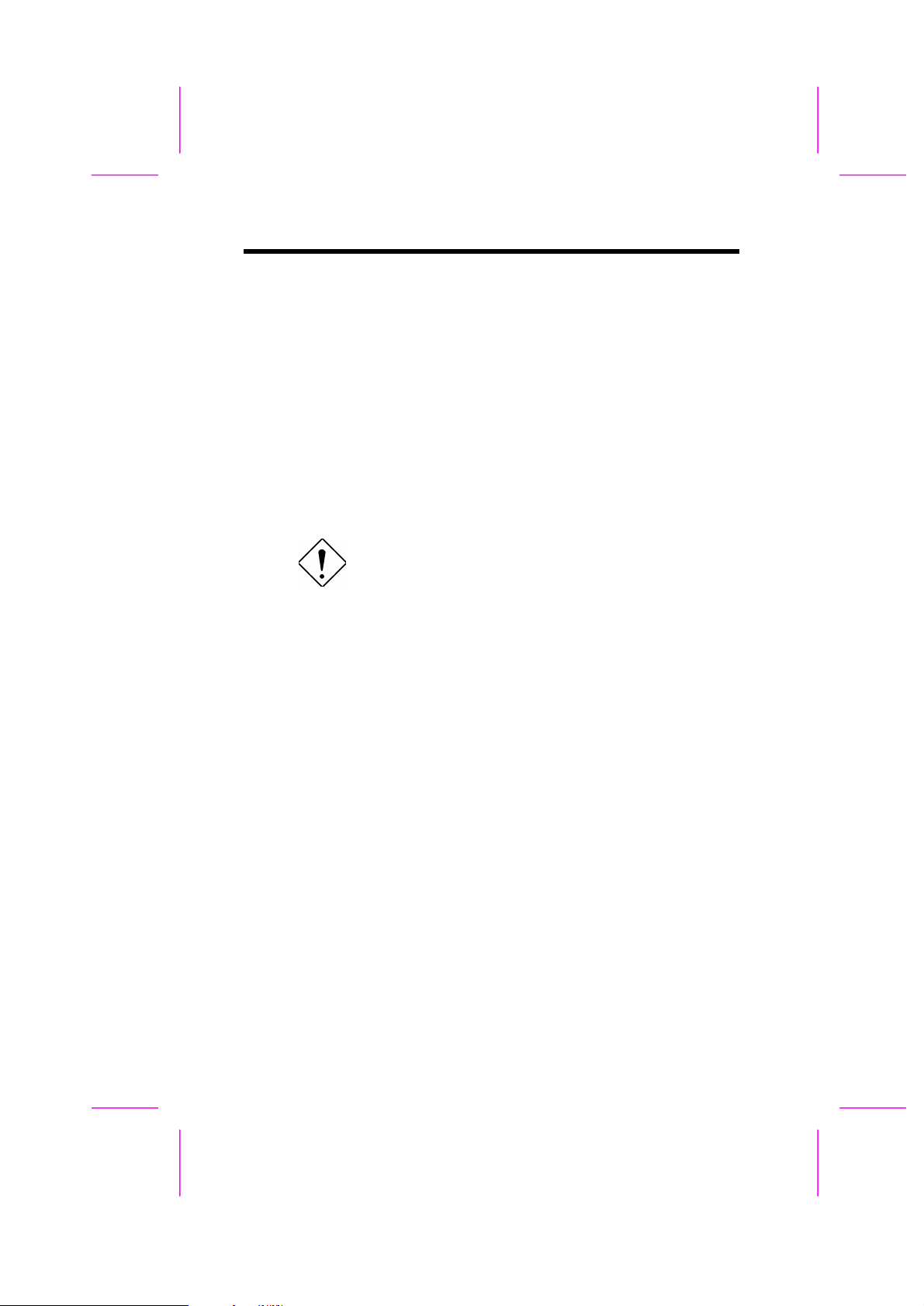
Chapter 2
Hardware Installation
This chapter gives you a step-by-step procedure on how to install your system.
Follow each section accordingly.
Caution: Electrostatic discharge (ESD) can
damage your processor, disk drives, expansion
boards, and other components. Always
observe the following precautions before you
install a system component.
1. Do not remove a component from its
protective packaging until you are ready
to install it.
2. Wear a wrist ground strap and attach it to
a metal part of the system unit before
handling a component. If a wrist strap is
not available, maintain contact with the
system unit throughout any procedure
requiring ESD protection.
2-1
Page 2
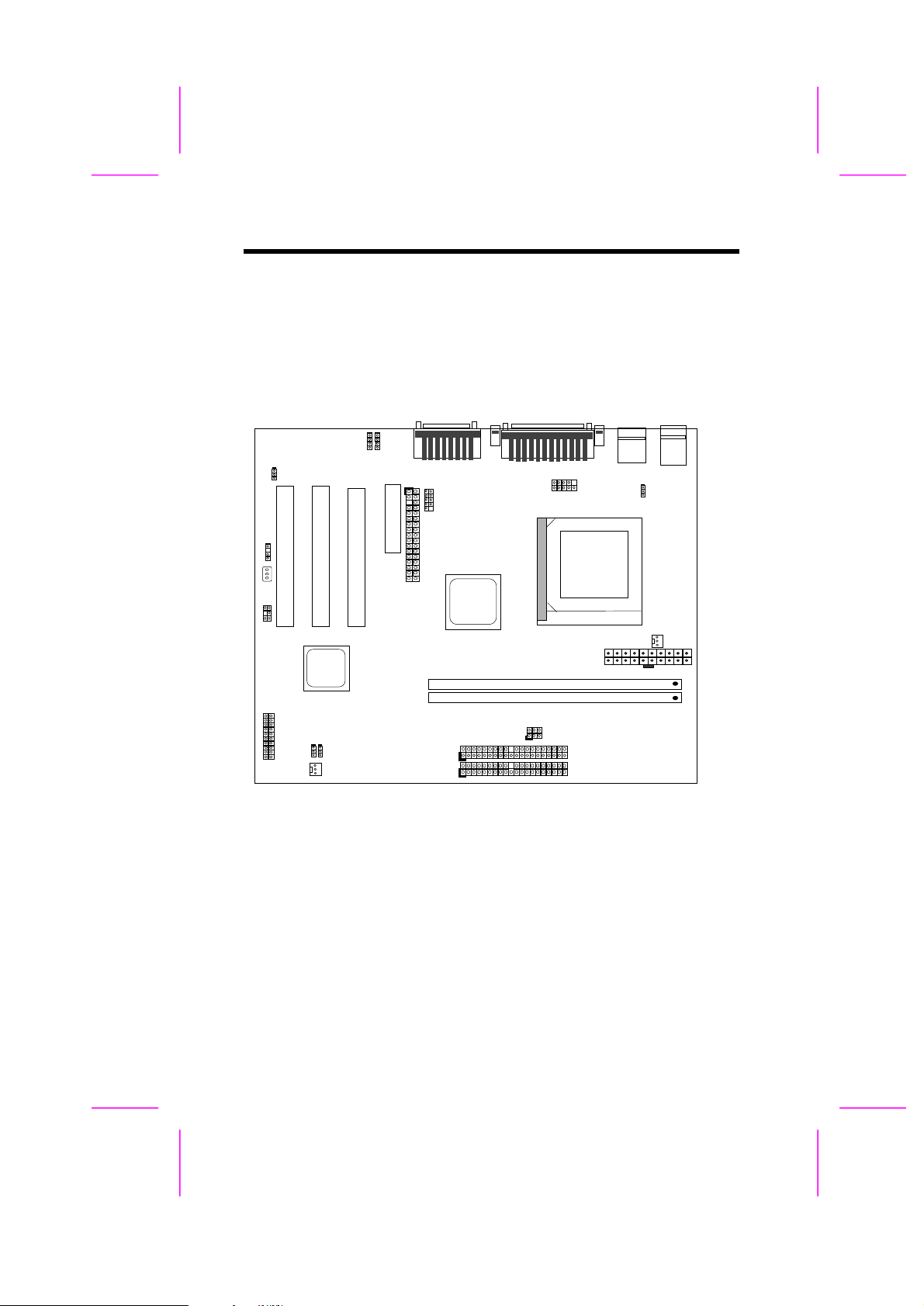
Hardware Installation
COM1
PRINTER
JP14
VGA
JP12
JP28
JP23
COM2
JP27
2.1 Jumper and Connector Locations
The following figure shows the locations of the jumpers and connectors on the
system board:
CD-IN
WOM
MODEM-CN
P
P
C
I
3
P
C
C
I
I
2
1
IrDA
USB
KB2
PS/2 MS
WOL
SB-Link
PANEL
FAN1
FDC
CPUFAN1
DIMM1
DIMM2
IDE2
IDE1
2-2
Page 3
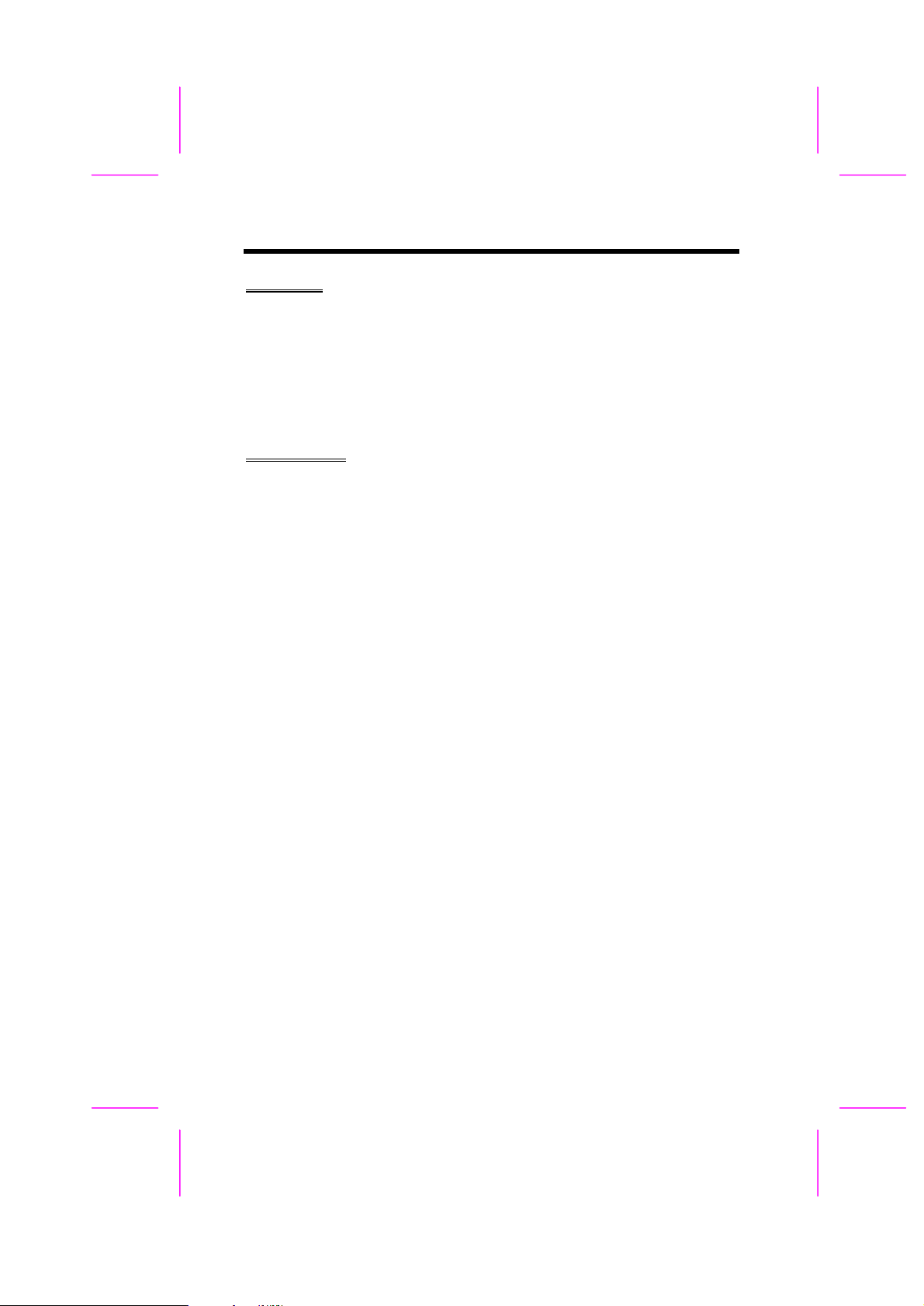
Hardware Installation
Jumpers:
JP12: Enable/Disable Onboard Audio
JP14: Clear CMOS
JP23: DC/Host Clock Ratio
JP27: SPK Out
JP28: Enable/Disable KB/MS Wake Up
Connectors:
PS2: PS/2 mouse connector
KB: PS/2 keyboard connector
COM1: COM1 connector
COM2: COM2 connector
PRINTER: Printer connector
PWR2: ATX power connector
USB: USB connector
FDC: Floppy drive connector
IDE1: IDE1 primary channel
IDE2: IDE2 secondary channel
CPUFAN1: CPU fan connector
CPU1: Housing fan connector
IrDA: IrDA (Infrared) connector
PANEL: Front panel (Multifunction) connector
CD-IN: CD-audio connector
MODEM-CN: Mono in (Pin 1-2) and Mic out (Pin 3-4)
WOM: Wake On Modem connector
WOL: Wake On LAN connector
SB-LINK: Sound Blaster Link
2-3
Page 4
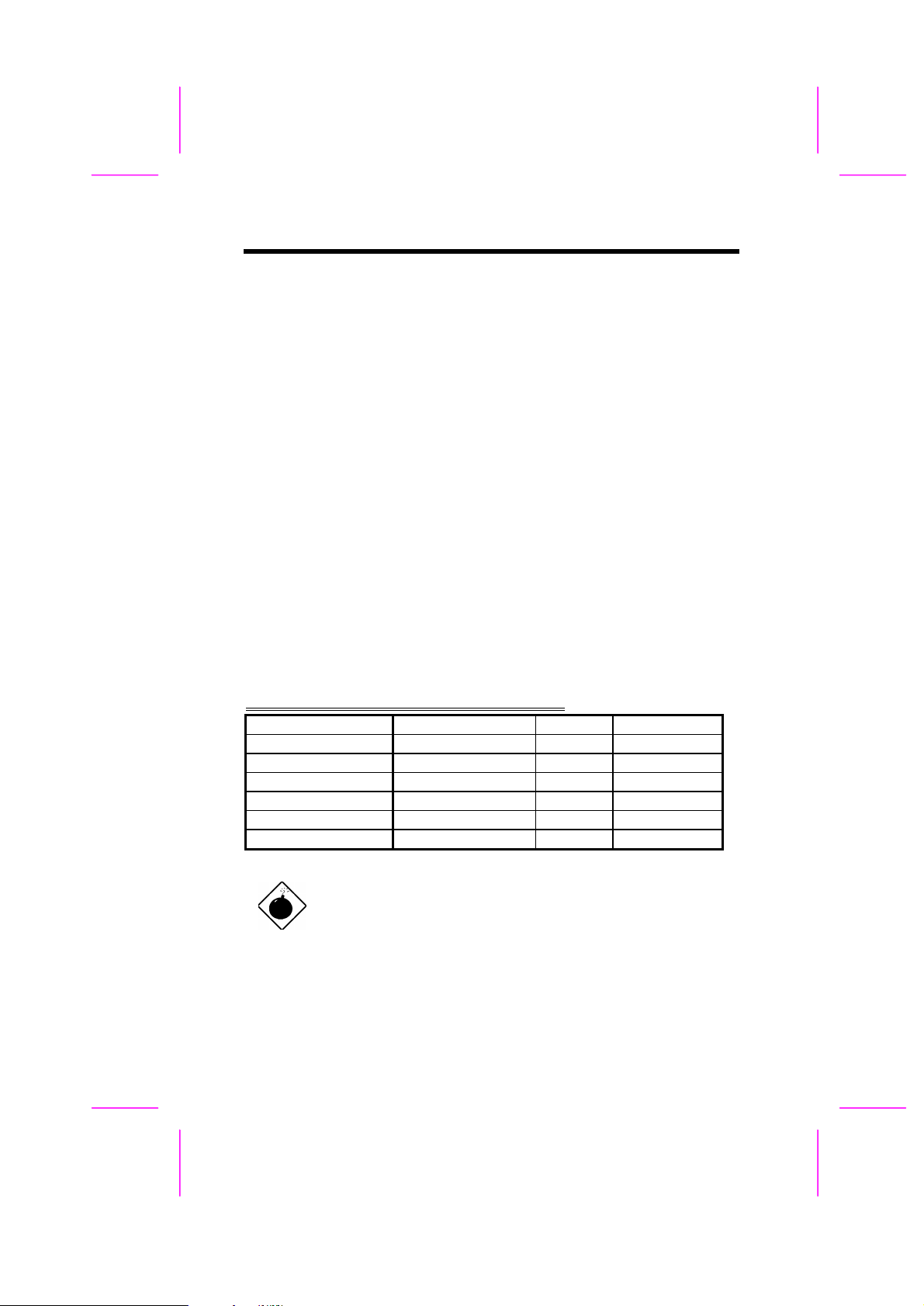
Hardware Installation
2.2 Jumpers
With the help of Celeron PPGA VID signal and SMbus, this motherboard is
jumper-less design.
2.2.1 Selecting the CPU Frequency
Celeron PPGA VID signal and SMbus clock generator provide CPU voltage
auto-detection and allow user to set CPU frequency through CMOS setup, no
jumper or switch is needed. The correct CPU information is saved into
EEPROM, with these technologies, the disadvantages of Pentium base jumperless design are eliminated. There will be no worry of wrong CPU voltage
detection and no need to re-open the housing if CMOS battery loss.
The CPU frequency selection is set by going into:
BOIS Setup à Frequency/Voltage Control à CPU FSB
(The possible setting is 66.8, 72, 75, 83.3, 90, 95, 100.2, 105, 107, 110, 112,
114, 117, 119, 121, 124, 125, 127, 129, 130, 133.6, 136, 138, 140, 145, 150,
and 155 MHz.)
BOIS Setup à Frequency/Voltage Control à CPU Ratio
(The possible setting is 3.0x, 3.5x, 4x, 4.5x, 5x, 5.5x, 6x, 6.5x, 7x, 7.5x, and 8x)
Core frequency = CPU Ratio * CPU FSB
INTEL Celeron PPGA CPU Core Frequency CPU Ratio CPU FSB
Celeron PPGA 300A 300MHz= 4.5x 66MHz
Celeron PPGA 333 333MHz= 5x 66MHz
Celeron PPGA 350 350MHz= 3.5x 100MHz
Celeron PPGA 366 366MHz= 5.5x 66MHz
Celeron PPGA 400 400MHz= 6x 66MHz
Celeron PPGA 433 433MHz= 6.5x 66MHz
2-4
Warning: INTEL 810 chipset supports a maximum of 100MHz
CPU FSB, the higher clock settings are for internal test only.
These settings exceed the specification of the chipset, which
may cause serious system damage.
Page 5
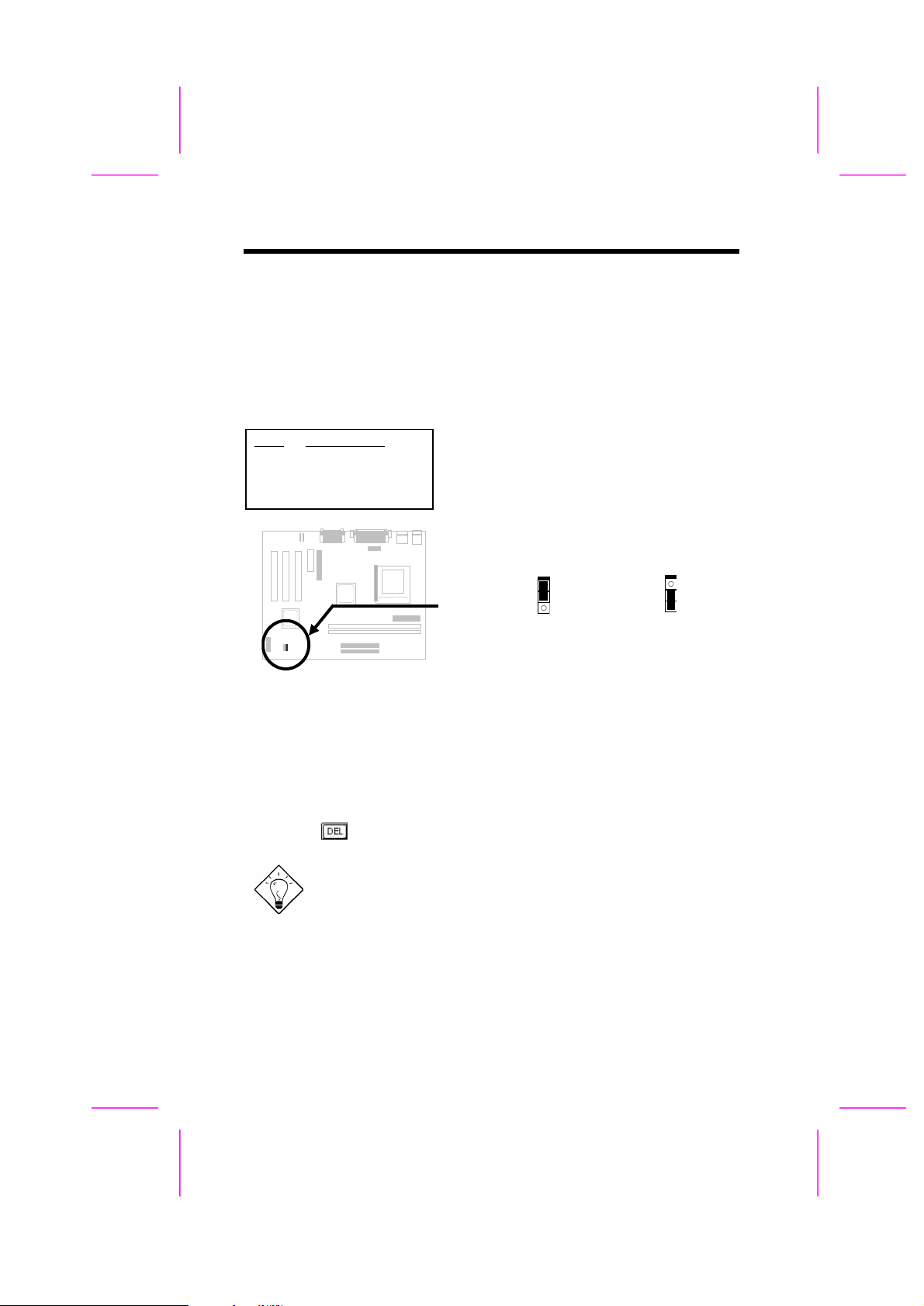
Hardware Installation
3
3
2.2.2 Setting the CPU Voltage
This motherboard supports Celeron PPGA VID function, the CPU core voltage
is automatically detected, the range is from 1.3V to 2.05V.
2.2.3 Clearing the CMOS
JP14
1-2
2-3
Clear CMOS
Normal operation
(default)
Clear CMOS
You need to clear the CMOS if you forget your
system password. To clear the CMOS, follow
the procedures as below:
JP14
1
2
Normal Operation
JP14
1
2
Clear CMOS
(default)
The procedure to clear CMOS:
1. Turn off the system and unplug the AC power.
2. Remove ATX power cable from connector PWR2.
3. Locate JP14 and short pins 2-3 for a few seconds.
4. Return JP14 to its normal setting by shorting pins 1-2.
5. Connect ATX power cable back to connector PWR2.
6. Turn on the system power.
7. Press during bootup to enter the BIOS Setup Utility and specify a
new password, if needed.
Tip: If your system hangs or fails to boot because of overclocking, please clear CMOS and the system will go back to
the default setting (233MHz or 350MHz).
Tip: If your system hangs or fails to boot because of overclocking, simply use <Home> key to restore to the default
setting. By this smart design, it would be more convenient to
clear CPU frequency setting. For using this function, you just
need to press <Home> key first and then press Power button
2-5
Page 6
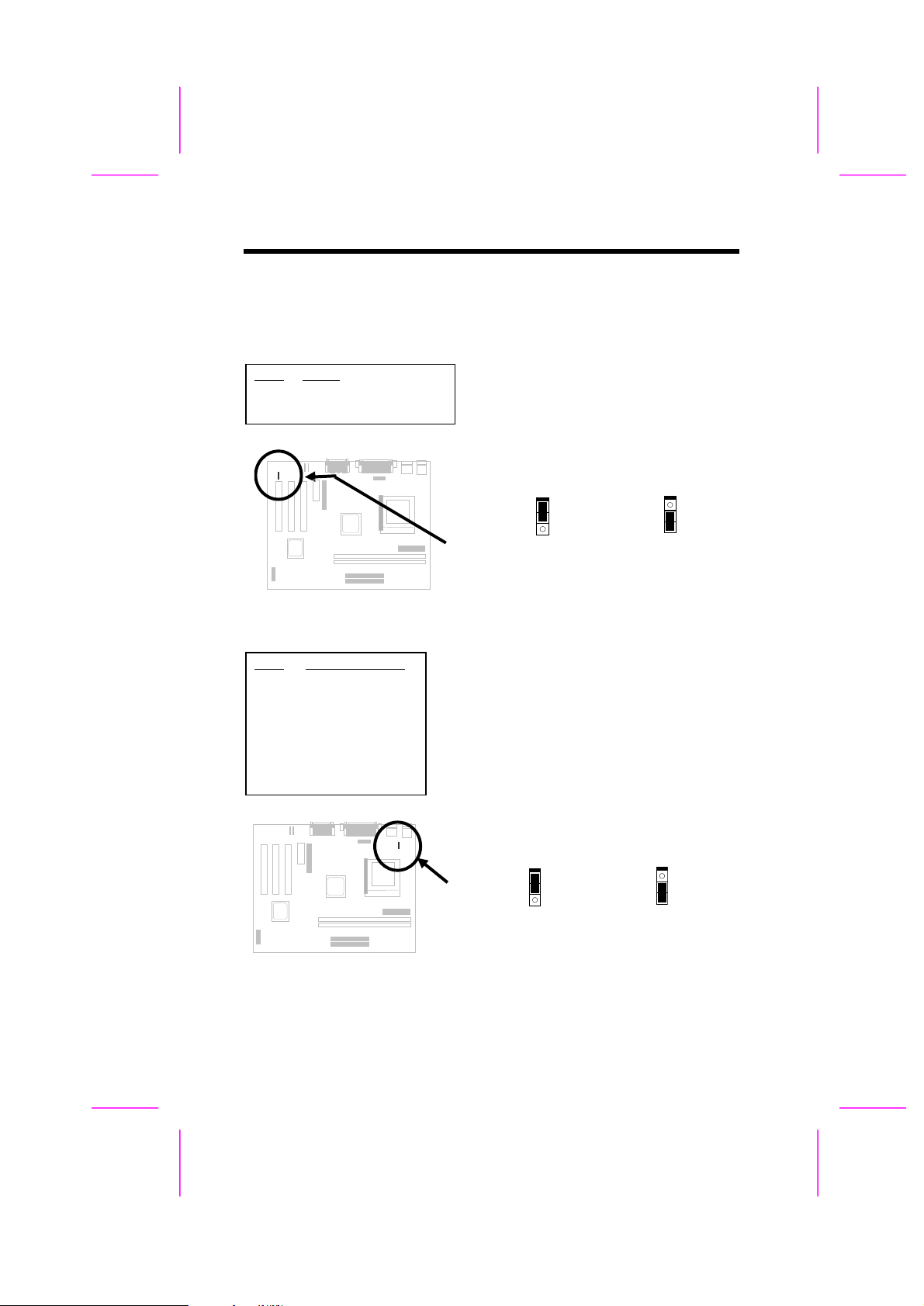
Hardware Installation
3
3
3
3
at the same time. Note that do not release <Home> key until
POST screen appearing.
2.2.4 Sound
JP12
1-2
2-3
Sound
Enabled (default)
Disabled
2.2.5 KB/MS Wakeup
JP28
1-2
2-3
KB/MS Wakeup
Disabled
Enabled
If you want to install another sound card,
you have to disable the onboard audio by
setting this jumper to Disabled.
JP12
1
2
Enabled (default)
JP12
1
2
Disabled
This jumper is used to enable or disable
Keyboard/Mouse Power ON function. If you
select Enabled, you may decide the wakeup
mode from BIOS Setup. To implement this
function, the 5V Stand By current must be
greater than 800mA.
Note that only PS/2 mouse supports Wake On
Mouse function.
2-6
JP28
1
2
Disabled
JP28
1
2
Enabled
Page 7
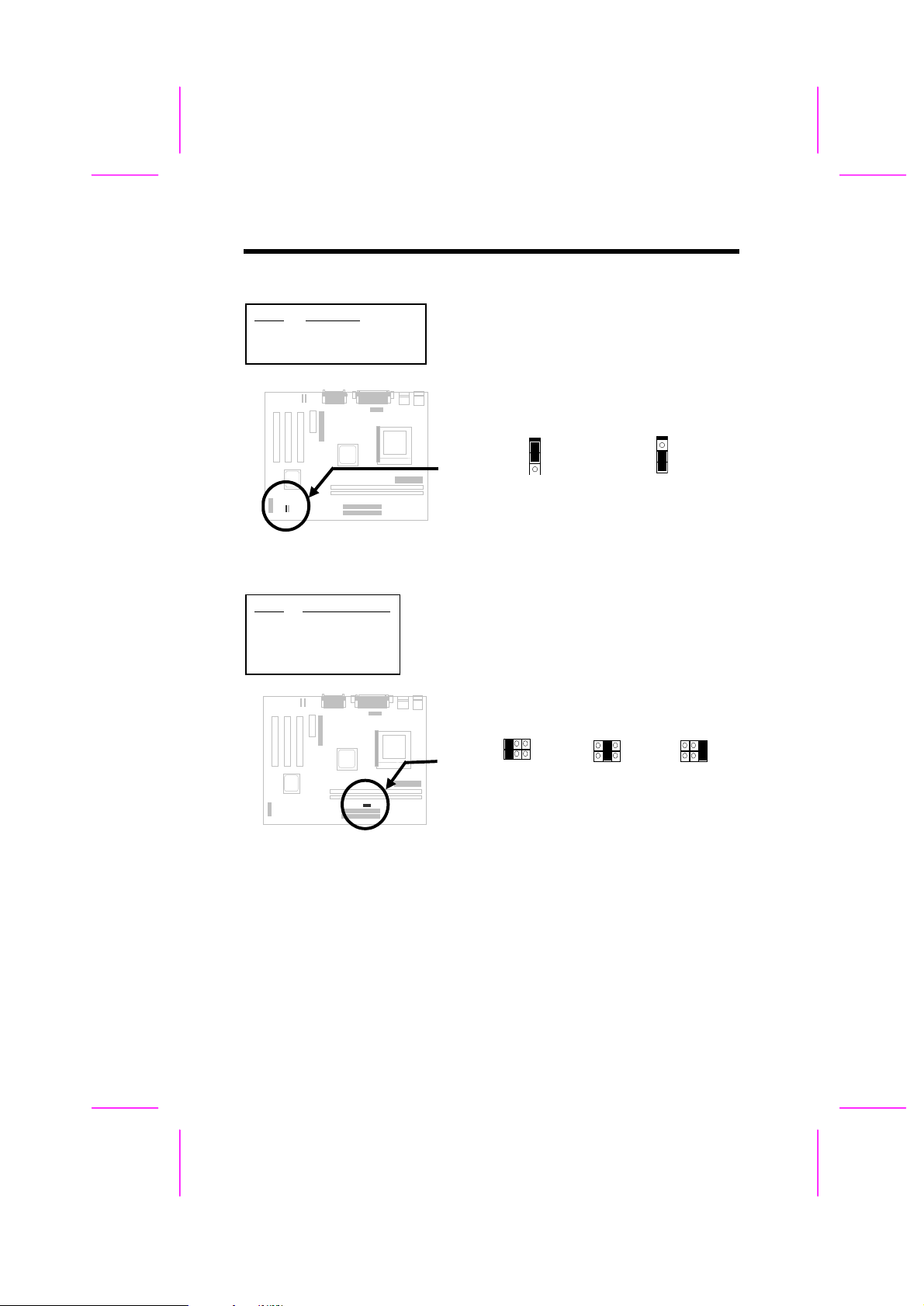
2.2.6 SPK Out
3
3
1 3 5
2 4 6
2 4 6
Hardware Installation
JP27
1-2
2-3
SPK Out
Disabled
Enabled
This jumper is used to enable or disable
speaker out.
2.2.7 DC/Host Clock Ratio
JP23
1-2
3-4
5-6
DC/Host Ratio
Auto (default)
1/1
3/2
To improve system performance, this motherboard
has implemented this jumper for setting the ratio of
the display cache and CPU external frequency.
JP27
1
2
Disabled
JP23
JP23
JP27
1
2
Enabled
JP23
2 4 6
Auto
(Default)
1 3 5
1/1
1 3 5
3/2
There is a "66/100" signal pin from CPU for the chipset to automatically identify
AGP clock, this is important for jumperless design. The default setting is Auto.
Auto: No matter what the CPU type is, the onboard AGP will run at 100MHz.
We recommend that you remain the default setting.
1/1: The display cache runs at a speed as same as the CPU external clock.
3/2: The display cache runs at a speed of 3/2 CPU external clock.
Below is a table for better understanding:
2-7
Page 8

Hardware Installation
CPU Type 66/100 signal Bus clock Display Cache JP23
66MHz Low 66MHz 100MHz 1-2
66MHz Low 66MHz 66MHz 3-4
66MHz Low 100MHz 150MHz 5-6
100MHz High 100MHz 100MHz 1-2
100MHz High 100MHz 100MHz 3-4
100MHz High 100MHz 150MHz 5-6
100MHz High 133MHz 100MHz 1-2
100MHz High 133MHz 133MHz 3-4
100MHz High 133MHz 199.5MHz 5-6
Warning: The specification of AGP is maximum 100Mhz
clock. A higher setting may cause the system damage.
2-8
Page 9

Hardware Installation
5V SB
+12V
SENSE
GND
2.3 Connectors
2.3.1 Power Cable
The ATX power supply uses 20-pin connector shown below. Make sure you
plug in the right direction.
Caution: Make sure that the power supply is off
before connecting or disconnecting the power cable.
+5V
3.3V
3.3V
+5V
PWR2
2.3.2 Fan
Plug in the fan cable to the 3-pin fan connector onboard. The fan connector is
marked CPUFAN1 and FAN1 on the system board.
CPUFAN1
FAN1
2-9
Page 10

Hardware Installation
PS/2 Mouse
PS/2 KB
2.3.3 PS/2 Mouse
The onboard PS/2 mouse connector is a 6-pin Mini-Din connector marked
PS2. The view angle of drawing shown here is from back panel of the
housing.
PCB
2.3.4 Keyboard
The onboard PS/2 keyboard connector is a 6-pin Mini-Din connector marked
KB2. The view angle of drawing shown here is from back panel of the
housing.
2-10
PCB
Page 11

Hardware Installation
COM1
2.3.5 Serial Devices (COM1)
The onboard serial connectors COM1 are 9-pin D-type connector on the back
panel of mainboard.
PCB
2.3.6 Serial Devices (COM2)
Plug in the IDE cable to the COM2 connectors.
1
2
COM2
9
10
2-11
Page 12

Hardware Installation
PRINTER
USB
2.3.7 Printer
The onboard printer connector is a 25-pin D-type connector marked PRINTER.
The view angle of drawing shown here is from back panel of the housing.
PCB
2.3.8 USB Device
You can attach USB devices to the USB connector. The motherboard
contains two USB connectors, which are marked as USB.
2-12
PCB
Page 13

Hardware Installation
1
1
40
2
39
1
40
2
39
2.3.9 Floppy Drive
Connect the 34-pin floppy drive cable to the floppy drive connector marked as
FDC on the system board.
2
34
33
FDC
2.3.10 IDE Hard Disk and CD ROM
This mainboard supports two 40 pin IDE connectors marked as IDE1 and
IDE2. IDE1 is also known as primary channel and IDE2 as secondary channel,
each channel supports two IDE devices that make total of four devices.
In order to work together, the two devices on each channel must be set
differently to master and slave mode, either one can be hard disk or CDROM.
The setting as master or slave mode depends on the jumper on your IDE
device, please refer to your hard disk and CDROM manual accordingly.
Connect your first IDE hard disk to master mode of the primary channel. If you
have second IDE device to install in your system, connect it as slave mode on
the same channel, and the third and fourth device can be connected on
secondary channel as master and slave mode respectively.
IDE2
IDE1
2-13
Page 14

Hardware Installation
(1st)
(2nd)
Caution: The specification of IDE cable is
maximum 46cm (18 inches), make sure your
cable does not excess this length.
Caution: For better signal quality, it is
recommended to set far end side device to
master mode and follow the suggested
sequence to install your new device. Please
refer to the following figure.
IDE1 (Primary Channel)
2.3.11 Panel Connector
The Panel (multifunction) connector is
a 20-pin connector marked as PANEL
on the board. Attach the power LED,
keylock, speaker, SPWR, IDE LED
and reset switch to the corresponding
pins as shown in the figure.
If your ATX housing supports ACPI
specification, the ACPI & Power the
LED will keep flashing if you have
enabled “suspend mode” item in the
BIOS Setup.
Slave
IDE2 (Second Channel)
Slave
(4th)
1
GND
KEYLOCK
+5V
IDE LED
IDE LED
+5V
+5V
GND
NC
SPEAKER
10 20
PANEL
Master
Master
(3rd)
11
SPWR
GND
ACPI & POWER LED
GND
+5V
NC
NC
GND
RESET
GND
2-14
Page 15

Hardware Installation
1
11
10
20
+++
+
+
+
9
10
Keylock
IDE LED
Speaker
SPWR
ACPI &
Power LED
Reset
PANEL
2.3.12 IrDA Connector
The IrDA connector can be configured to support wireless infrared module,
with this module and application software such as Laplink or Win95 Direct
Cable Connection, user can transfer files to or from laptops, notebooks,
PDA and printers. This connector supports HPSIR (115.2Kbps, 2 meters),
ASK-IR (56Kbps) and Fast IR (4Mbps, 2 meters).
Install infrared module onto IrDA
connector and enable infrared function
from BIOS setup, make sure to have
correct orientation when you plug onto
IrDA connector.
Pin
1
3
4
5
6
7
9
Description
+5V
FIRRX (FAST IR)
CIRRX (Consumer IR)
IRRX (STANDARD IR)
5VSB
GND
IRTX (STANDARD IR)
1
3
5
7
IrDA
2
4
6
8
2-15
Page 16

Hardware Installation
2.3.13 Wake On Modem Connector
This motherboard implements special circuit to support
Wake On Modem, both Internal Modem Card (AOpen
MP56) and external box Modem are supported. Since
Internal Modem card consumes no power when system
power is off, it is recommended to use Internal Modem.
To use AOpen MP56, connect 4-pin cable from RING
connector of MP56 to WOM connector on the
mainboard.
1
2
3
4
WOM
2.3.14 Wake On LAN Connector
This mainboard implements a WOL connector. To use
Wake On LAN function, you need a network card that
supports this feature. In addition, you also need to
install a network management software, such as ADM.
Pin
1
2
3
4
Pin
1
2
3
Description
+5V SB
NC
RING
GND
Description
+5V SB
GND
LID
2-16
1
2
3
WOL
Page 17

Hardware Installation
2.3.15 Sound Blaster LINK
SB-LINK is used to connect Creative PCI sound
card. If you have a Creative PCI sound card
installed, it is necessary to link the card to this
connector for compatibility issue under DOS
environment.
SB-LINK
2.3.16 CD Audio Connector
This connector is used to connect CD audio cable.
1 2
5 6
Pin
1
2
3
4
5
6
Pin
1
2
3
4
Description
GNT#
GND
NC
REQ#
GND
SIRQ#
Description
L
GND
GND
R
1
2
3
4
CD-IN
2-17
Page 18

Hardware Installation
VGA
2.3.16 Mono In/Mic Out Connector
This connector is used to connect Mono In/Mic Out
connector of an internal modem card. The pin 1-2 is
Mono In, and the pin 3-4 is Mic Out. Please note
that there is no standard for this kind of connector
yet, only some internal modem cards implement this
connector.
Please see the pin definitions to connect the cable.
1
2
3
4
MODEM-CN
2.3.17 VGA Connector
Pin
1
2
3
4
Description
Mono In
GND
GND
Mic Out
This motherboard comes with a high performance onchip graphics
accelerator (I752) and onboard 4MB display cache.
PCB
2-18
Page 19

Hardware Installation
SPK
MIC
LINE-IN
Tape Deck,
Speakers
Microphone
Headphones
CD Player
2.3.18 Audio Connector
This motherboard comes with a 16-bit audio CODEC (AD1881) onboard.
Game Port
PCB
To fully utilize the audio functions, you may connect various peripheral devices
that the audio chip supports. The following figure shows the different devices
that you can connect.
Stereo
Amplifier
SPK
Line-in
Mic
Synthesizer,
etc.
2-19
Page 20

Hardware Installation
168
2.4 Configuring the System Memory
The DIMM type supported is PC100
SDRAM (Synchronous DRAM) only.
This motherboard has two 168-pin
DIMM (Dual-in-line Memory Module)
sockets that allow you to install system
memory up to 512MB.
Pin1
DIMM modules can be identified by the following factors:
I. Size: single side, 1Mx64 (8MB), 2Mx64 (16MB), 4Mx64 (32MB), 8Mx64
(64MB), 16Mx64 (128MB), and double side, 1Mx64x2 (16MB), 2Mx64x2
(32MB), 4Mx64x2 (64MB), 8Mx64x2 (128MB).
Tip: Here is a trick to check if your DIMM is
single-side or double-side -- if there are traces
connected to golden finger pin 114 and pin 129 of
the DIMM, the DIMM is probably double-side;
otherwise, it is single-side. The following figure is
for your reference.
Pin 129
II. Speed:
normally marked as -12, which means the clock cycle time is 12ns and
maximum clock of this SDRAM is 83MHz. Sometimes you can also find the
SDRAM marked as -67, which means maximum clock is 67MHz.
2-20
Pin 114
Page 21

Hardware Installation
III. Buffered and non-buffered: This motherboard supports non-buffered
DIMMs. You can identify non-buffered DIMMs and buffered DIMMs
according to the position of the notch, following figure is for your reference:
Reserved
non-buffered
buffered
Because the positions are different, only non-buffered DIMMs can be
inserted into the DIMM sockets on this motherboard. Although most of
DIMMs on current market are non-buffered, we still suggest you to ask your
dealer for the correct type.
IV. 2-clock and 4-clock signals: Although both of 2-clock and 4-clock signals
are supported by this motherboard, we strongly recommend choosing 4clock SDRAM in consideration of reliability.
Tip: To identify 2-clock and 4-clock SDRAM, you
may check if there are traces connected to golden
finger pin 79 and pin 163 of the SDRAM. If there
are traces, the SDRAM is probably 4-clock;
Otherwise, it is 2-clock.
There is no jumper setting required for the memory size or type. It is
automatically detected by the system BIOS, and the total memory size is to add
them together. The maximum is 512MB.
Total Memory Size = Size of DIMM1 + Size of DIMM2
2-21
Page 22

Hardware Installation
The following table lists the recommended DRAM combinations of DIMM:
DIMM
Data chip
1M by 16 1Mx64 x1 4 8MB Yes
1M by 16 1Mx64 x2 8 16MB Yes
2M by 8 2Mx64 x1 8 16MB Yes
2M by 8 2Mx64 x2 16 32MB Yes
4M by 16 4Mx64 x1 4 32MB Yes
4M by 16 4Mx64 x2 8 64MB Yes
8M by 8 8Mx64 x1 8 64MB Yes
8M by 8 8Mx64 x2 16 128MB Yes
Bit size
per side
Single/
Double side
Chip
count
DIMM size Recommended
The following table lists the possible DRAM combinations that is NOT
recommended:
DIMM
Data chip
4M by 4 4Mx64 x2 32 64MB No
16M by 4 16Mx64 x1 16 128MB No
16M by 4 16Mx64 x2 32 256MB No
Bit size
per side
Single/
Double side
Chip
count
DIMM
size
Recommended
Tip: The parity mode uses 1 parity bit for each byte, normally it
is even parity mode, that is, each time the memory data is
updated, parity bit will be adjusted to have even count "1" for
each byte. When next time, if memory is read with odd
number of "1", the parity error is occurred and this is called
single bit error detection.
2-22
 Loading...
Loading...