Page 1
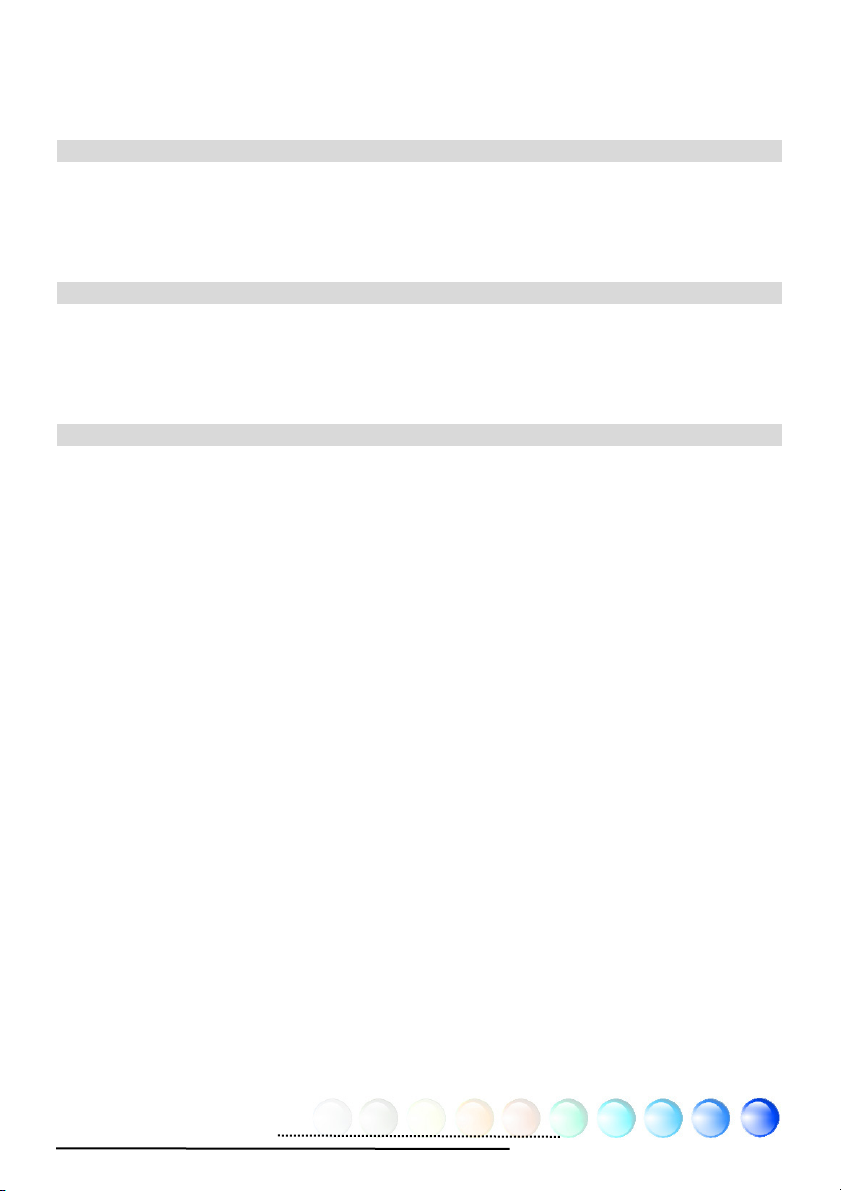
eTable of Contents
eTable of Contents.................................................................................. 1
1.1 A Thank-you Note Before You Get Start..........................................................4
1.2 Features of This Manual ...............................................................................5
1.3 Safety Information ......................................................................................5
Chapter 2 Introduction to This Motherboard ............................................... 6
2.1 How does your motherboard look like?...........................................................6
2.2 Specification ............................................................................................... 7
2.3 Block Diagram ............................................................................................8
Chapter 3 Hardware Installation ............................................................... 9
3.1 Quick Installation Procedure .........................................................................9
3.2 Installation You Have to Know..................................................................... 10
Installing CPU ...........................................................................................10
Installing CPU Cooler .................................................................................11
Installing CPU and System Fans ..................................................................15
Installing Memory Modules .........................................................................16
Maximum The Performance of the Dual Channel............................................17
Connecting IDE and Floppy Cables ..............................................................18
Connecting Front Panel Cable .....................................................................19
Connecting ATX Power Cables .....................................................................20
3.3 Other Installation for Your Reference ........................................................... 21
Setting CPU Voltage and Frequency .............................................................21
Connecting Serial ATA................................................................................22
Adjusting your Hard Disk Setting.................................................................23
Connecting PCI express x16 Graphics Slot ....................................................25
Connecting PCI Express x 1 Slot..................................................................27
Connecting IrDA........................................................................................ 28
10/100/1000Mbps LAN Supported ...............................................................29
1
Page 2
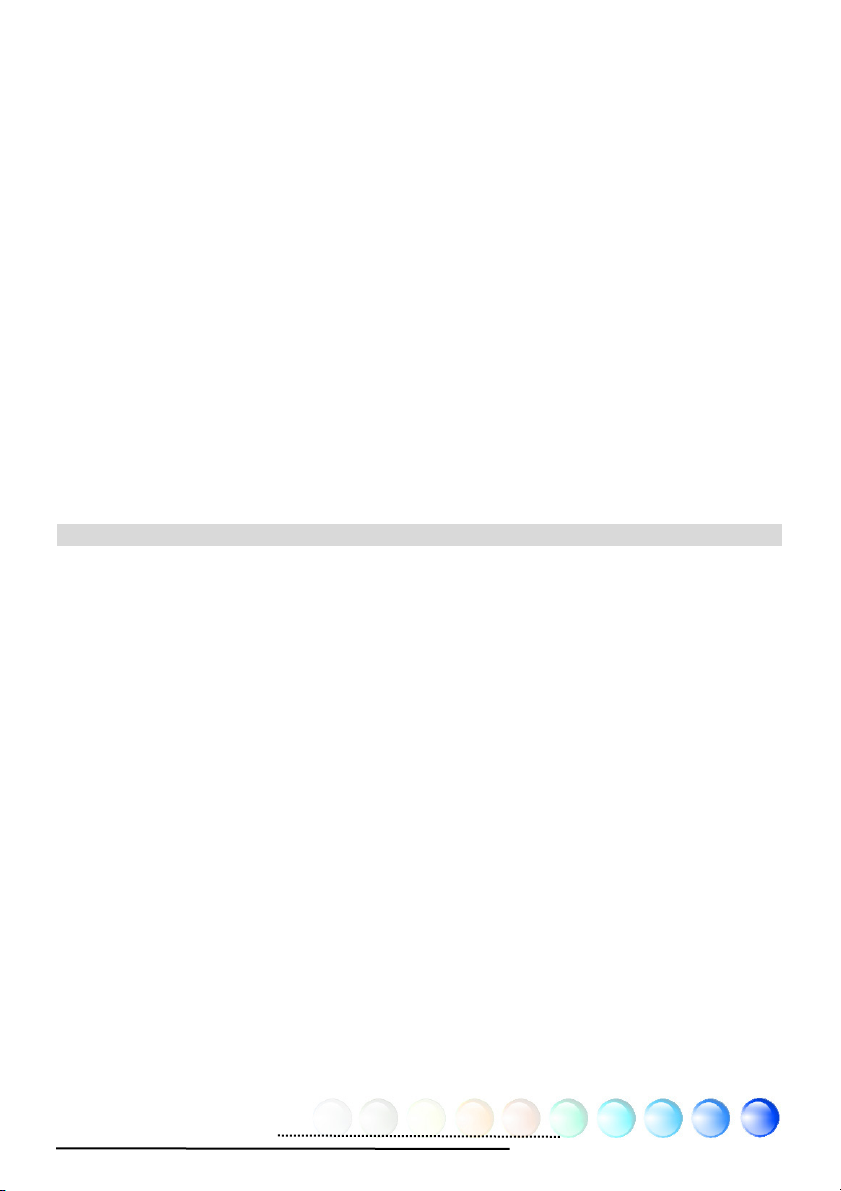
Connecting USB2.0....................................................................................30
Connecting 1394 .......................................................................................31
Super 7.1 Channel Audio Effect ...................................................................32
Connecting Front Audio ..............................................................................33
Connecting CD_IN .....................................................................................34
Connecting COM1/COM2 ............................................................................35
Connecting Case Open ...............................................................................36
Connecting S/PDIF (Sony/Philips Digital Interface) ........................................37
Connecting PS2 Keyboard ..........................................................................38
Colored Coded Back Panel ..........................................................................39
LED Indication ..........................................................................................40
3.4 Jumper Settings ........................................................................................ 41
4.2 Other Useful Features ................................................................................ 42
Chapter 5 Setting BIOS......................................................................... 43
5.1 Introduction ............................................................................................. 43
5.2 How To Use Phoenix-Award™ BIOS Setup Program........................................ 44
5.3 How To Enter BIOS Setup........................................................................... 44
Standard CMOS Features ...........................................................................45
Advanced BIOS Features ............................................................................47
Advanced Chipset Features.........................................................................49
Integrated Peripherals ...............................................................................51
Power Management Setup ..........................................................................56
PNP/PCI Configurations ..............................................................................58
Silent BIOS/HW Monitor .............................................................................59
Frequency/Voltage Control .........................................................................60
Load Setup Defaults ..................................................................................61
Load Turbo Defaults ..................................................................................62
Set Password ............................................................................................63
Save & Exit Setup .....................................................................................63
2
Page 3
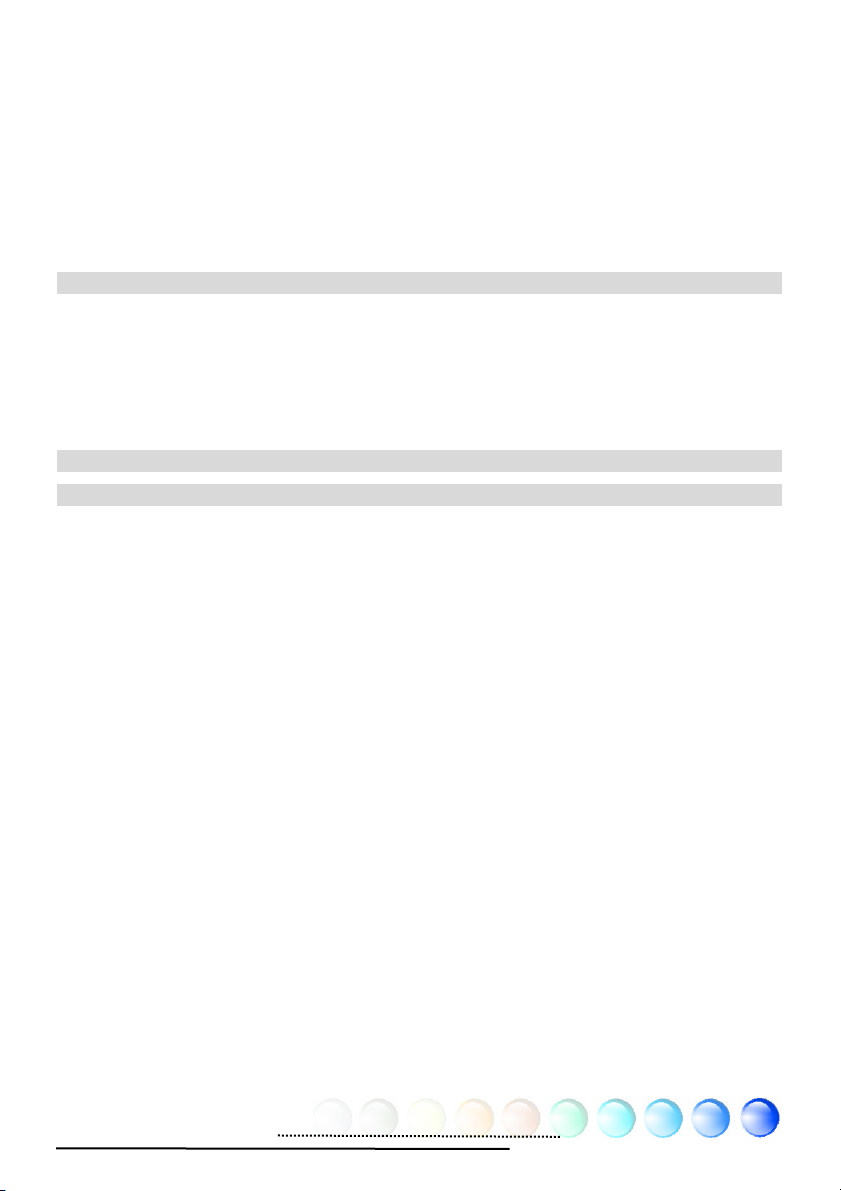
Exit without Saving ...................................................................................63
Load EEPROM Defaults ...............................................................................63
Save EEPROM Defaults............................................................................... 63
Credits.....................................................................................................63
5.4 BIOS Upgrade under Windows environment.................................................. 64
5.5 Vivid BIOS technology ............................................................................... 66
Chapter 6 Installing Drivers ................................................................... 67
6.1 Installing Drivers ....................................................................................... 68
6.2 Installing Utilities ...................................................................................... 69
6.3 Display output behavior ............................................................................. 70
Display output behavior .............................................................................71
Chapter 7 Troubleshooting..................................................................... 73
Chapter 8 Technical Support .................................................................. 74
Model Name and BIOS Version....................................................................75
Register Your Motherboard .........................................................................75
Technical Support......................................................................................76
3
Page 4
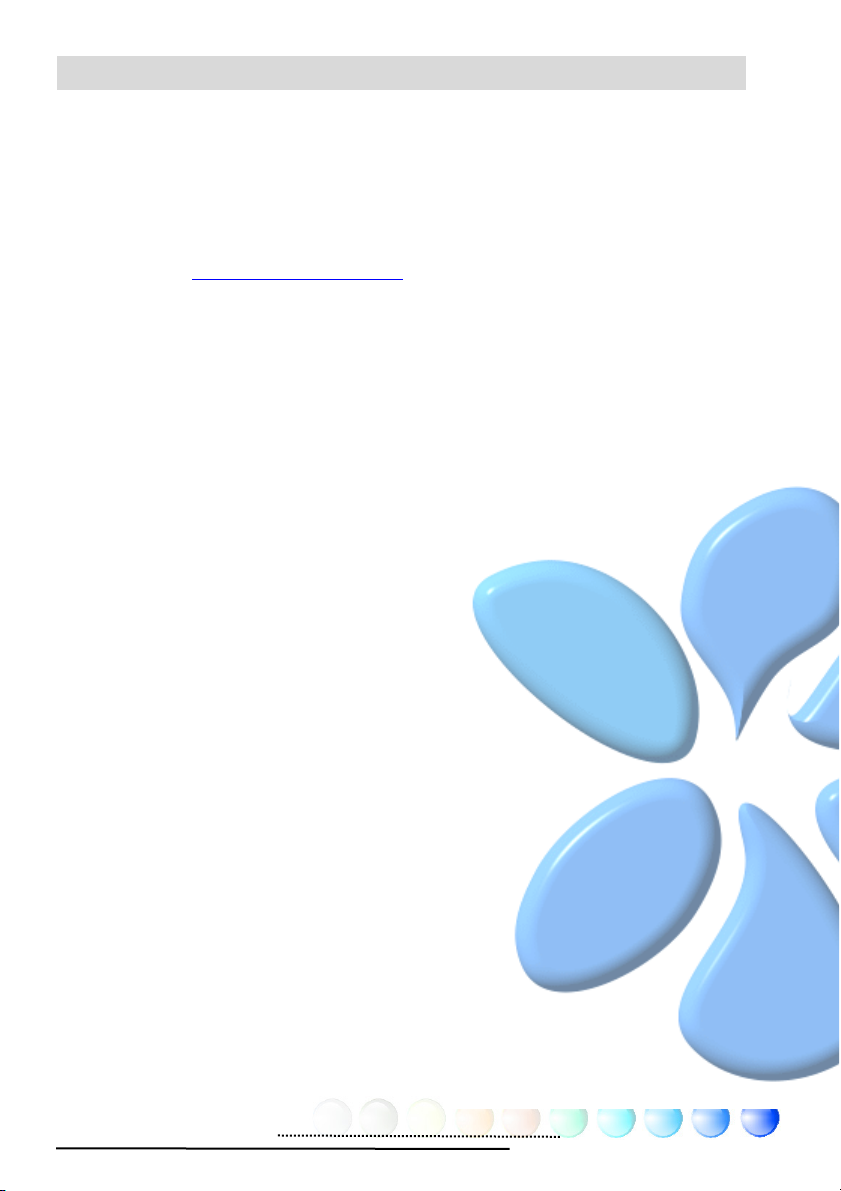
1.1 A Thank-you Note Before You Get Start
First of all, we would like to express our gratitude for purchasing AOpen products.
Once again, this motherboard is designed uniquely to meet all your personal
needs with our great industry-designing ability and our everlasting perseverance
to the quality of all our products.
This manual will introduce you how this motherboard is installed. Please keep it
well for your future reference. If you lost your printed manual, you may also go to
our website at http://www.aopen.com
Now, we would like to invite you to personally experience this user-friendly
manual and all of the powerful functions this AOpen product offers.
The logos of Adobe and Acrobat are the registered trademarks of Adobe Systems
Incorporated.
The logos of AMD, Athlon, and Duron are the registered trademarks of Advanced Micro
Devices, Inc.
The logos of Intel, Intel Celeron, Pentium II, III, Pentium 4 and Pentium Mare the registered
trademarks of Intel Corporation.
The logos of nVidia are the registered trademarks of nVidia Corporation.
The logos of Microsoft, Windows are the registered trademarks of Microsoft Corporation in
America and other countries.
to download the updated file.
All the titles of the products and the trademarks mentioned in this manual are for the
purpose of illustrative conveniences and are possessed by their respective firms.
We regret not informing about any changes in usage standards and other related
information. AOpen reserves the right of altering or modifying the content of this manual. In
case of any mistakes or incorrect descriptions, which include those on the products, AOpen
makes no guarantee or commitments.
This document is based on the copyright laws in order to protect our company and reserve
all rights.
Under no circumstances are any types of duplicating and loading this brochure in any
databases and media permitted except the permission signed on formal document by
AOpen Company.
1996-2005 Copyrights, AOpen Ltd. All rights reserved.
4
Page 5
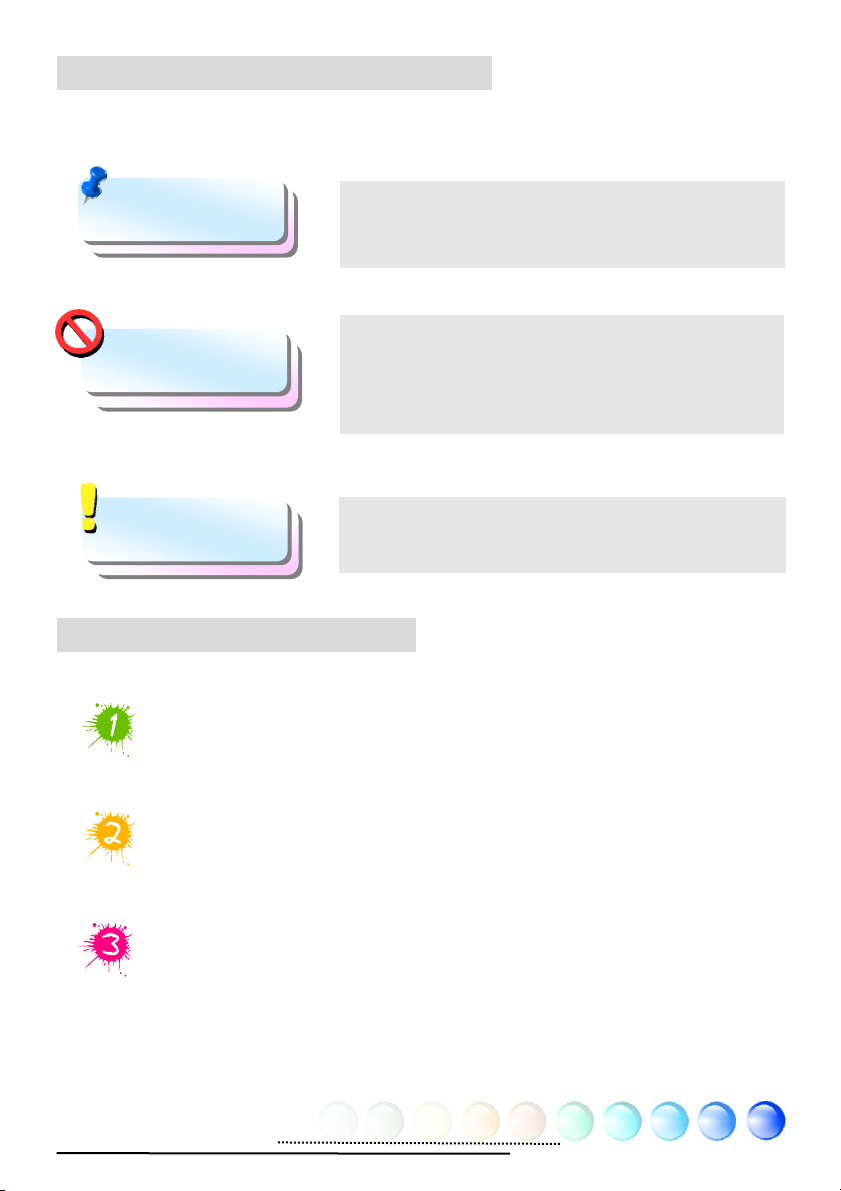
1.2 Features of This Manual
To help you grab the useful information of this motherboard and aware of certain
conditions that you might need to know, you will see the icons below frequently:
Note
Warning / Caution
Warning
Tip
Warning
This contains knowledge you should know in process
of assembling, or some helpful tips.
Please be careful when you see this mark. It
highlights mistakes that occur often during
assembling, or something you need to pay attention
to.
This tip tells you some useful information that will
make your installation smoothly.
1.3 Safety Information
Please wear a wrist strap and attach it to a metal part of the system unit
before handling a component. Alternatively, you can also touch an object
that is of ground connection or with metal surface.
Always unplug the power before you make any jumper setting.
Before you install or remove any components on the motherboard, please
make sure to disconnect the power first in case of damaging motherboard
or other components.
5
Page 6
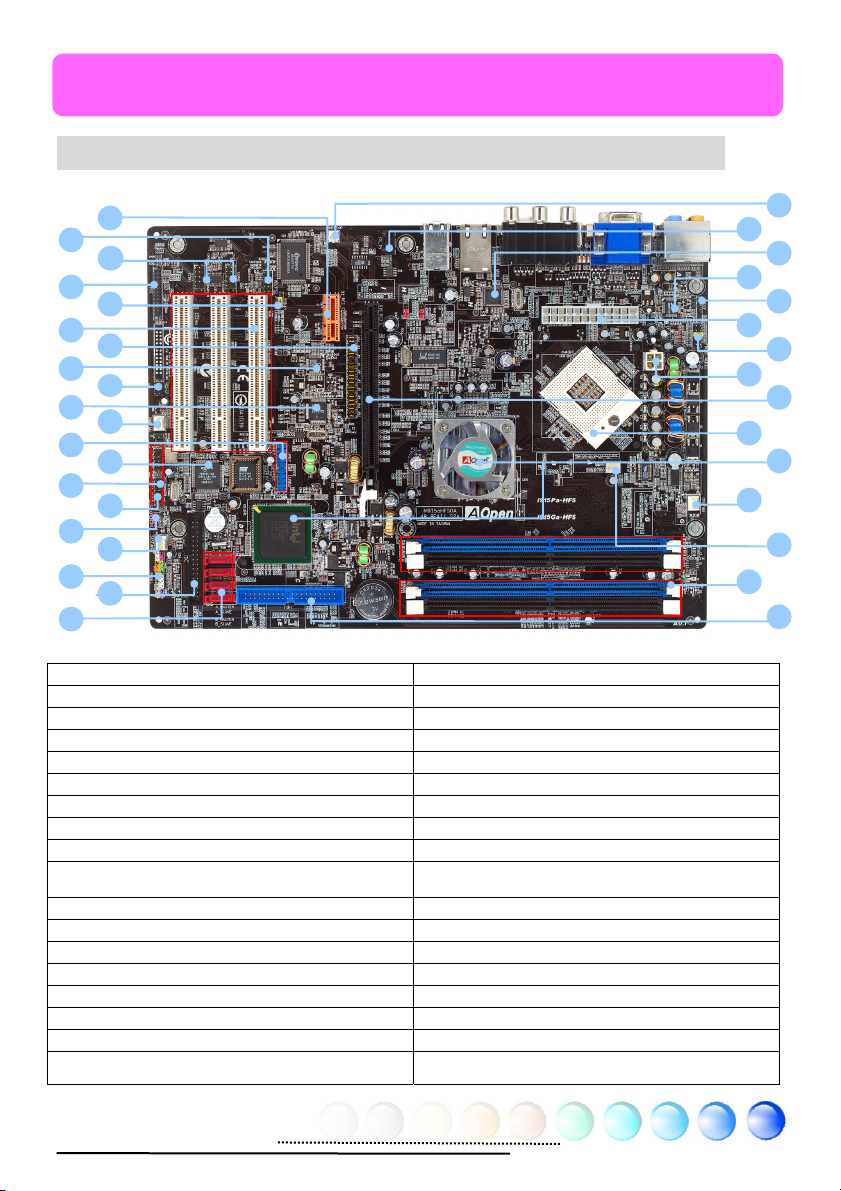
16 18
28 20 15
32 34
19 21 23 27 25 29 31 33 35
Chapter 2 Introduction to This Motherboard
Chapter 2 Introduction to This Motherboard
2.1 How does your motherboard look like?
17
22
24
26
30
1. Power Temperature Connector 19. Printer Port connector
2. CD_IN Connector 20. JP28 PS2 KB/Mouse Wakeup Jumper
3. Marvell PCI-Express Gigabit LAN 21. 32-bits PCI Expansion Slot
4. Azalia Audio codec 22. PCI Express VGA Card Enable Jumpers
5. S/PDIF Connector
6. ATX Power Connector 24. IrDA Connector
7. Front Audio Connector 25. TV-OUT Controller 7021
8. 4-pin 12V ATX Power Connector 26. Power FAN Connector
9. PCI Express x16 Slot 27. USB Connector
10. 479-pin CPU socket supporting Intel Pentium
M CPU
11. Intel 915G/ICH6 Chipsets 29. 1394 Connector
12. CPU FAN Connector 30. Case Open Connector
13. System FAN1 Connector 31. JP14 Clear CMOS Jumper
14. 240-pins DIMMs x 4 (DDRII) 32. SYSTEM FAN2 Connector
15. IDE Connector 33. Front Panel Connector
16. PCI Express x1 Slot 34. FDD Connector
17. PS/2 Mouse & Keyboard Connector 35. Serial ATA Ports x 4
18. COM1/COM2 Connectors
23. DVI Controller 7307
28. 1394 Controller Agere FW3226
1
2
3
4
5
6
7
8
9
10
11
12
13
14
6
Page 7
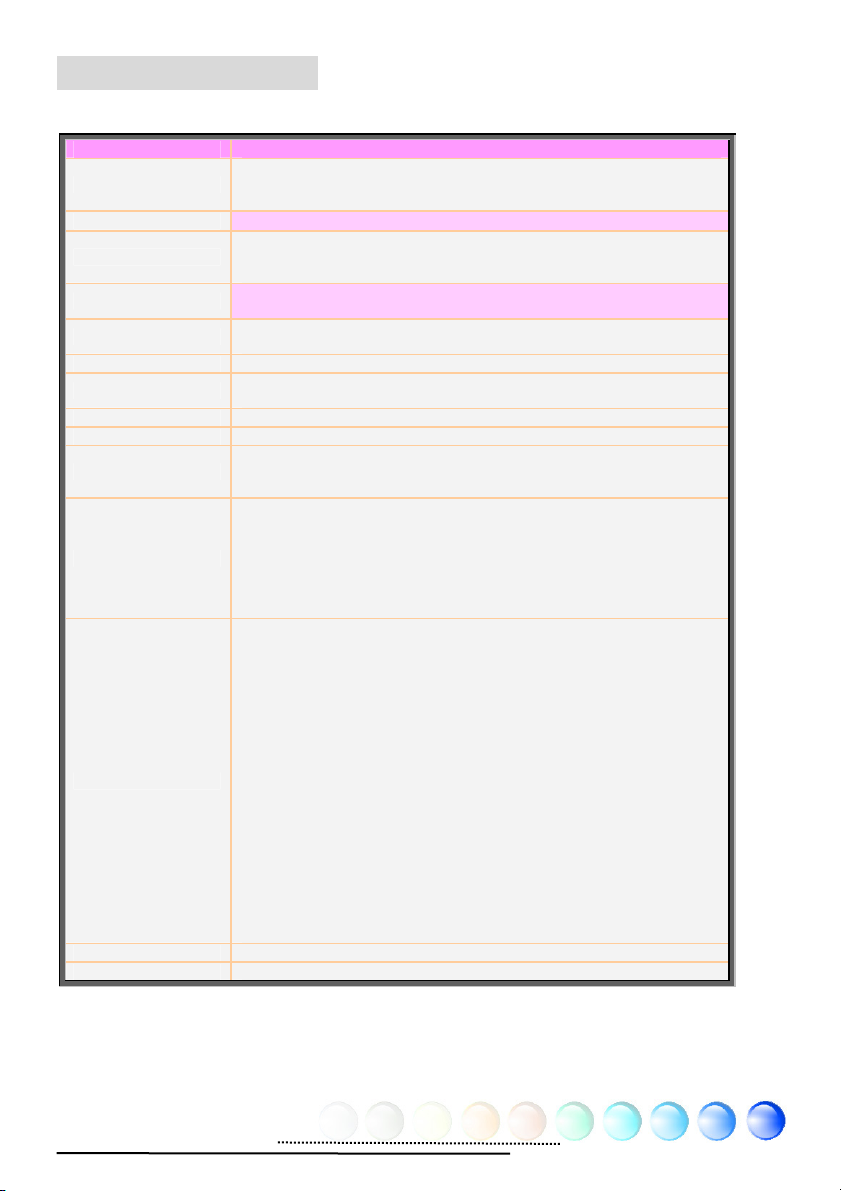
2.2 Specification
Here is the main function of your motherboard.
Models i915Ga-HFS
CPU
Chipset
Main Memory
Graphics
IDE
LAN Marvell Gigabit PCI Express LAN Chip
Sound
USB Integrated in chipset, USB 2.0 x 8
IEEE 1394 Agere 1394 Control Chip
Slots
Back Panel I/O
On Board Connector
BIOS Award PnP 4Mb Flash ROM BIOS
Board Size 305 mm x 220 mm
Intel Pentium M (Dothan) CPU
Socket 479
533MHz
Intel 915G/ICH6
Dual Channel DDRII DIMM x 4, DDRII400/533
DIMM Type : 256/512MB & 1GB
Max Memory : 4GB
Integrated VGA Engine in Chipset
PCI Express x 16 Graphic Slot
Integrated ATA100 and Serial ATA Controller
Max Disk: 144,000,000GB [by 48 bits LBA Spec.]
Intel High Definition Audio on Board
Support 7.1 Channel and above
PCI Express x16 Graphics Slot x 1
PCI Express x1 Slot x 1
PCI Slots x 3
USB Po rts x 4, LAN Port x 1
VGA Port x 1, DVI Port x 1
Standard Video Port x 1
YPbPr Video Port x 1
D Connector (D1, D2, D3, D4) (For Japanese version only)
Line_In x 1, Speaker_Out x 1, MIC_In x 1
Rear SUR x 1, Center/Subwoofer x 1, Side SUR x 1
Floppy Drive Connector x 1
IDE Channel: ATA100 x 1
Serial ATA Channel x 4
Front Panel x 1
Front Audio x 1
USB2.0 Connector x 2
CPU FAN x 1
System FAN x 2
Power FAN x 1
Power Temperature Connector x 1
Case Open Connector x 1
S/PDIF Connector x 1
CD_IN x 1
IrDA x 1
Printer Connector x 1
PS2 Keyboard Connector x 1
COM1 Connector x 1
COM2 Connector x 1
IEEE 1394 x 2
7
Page 8
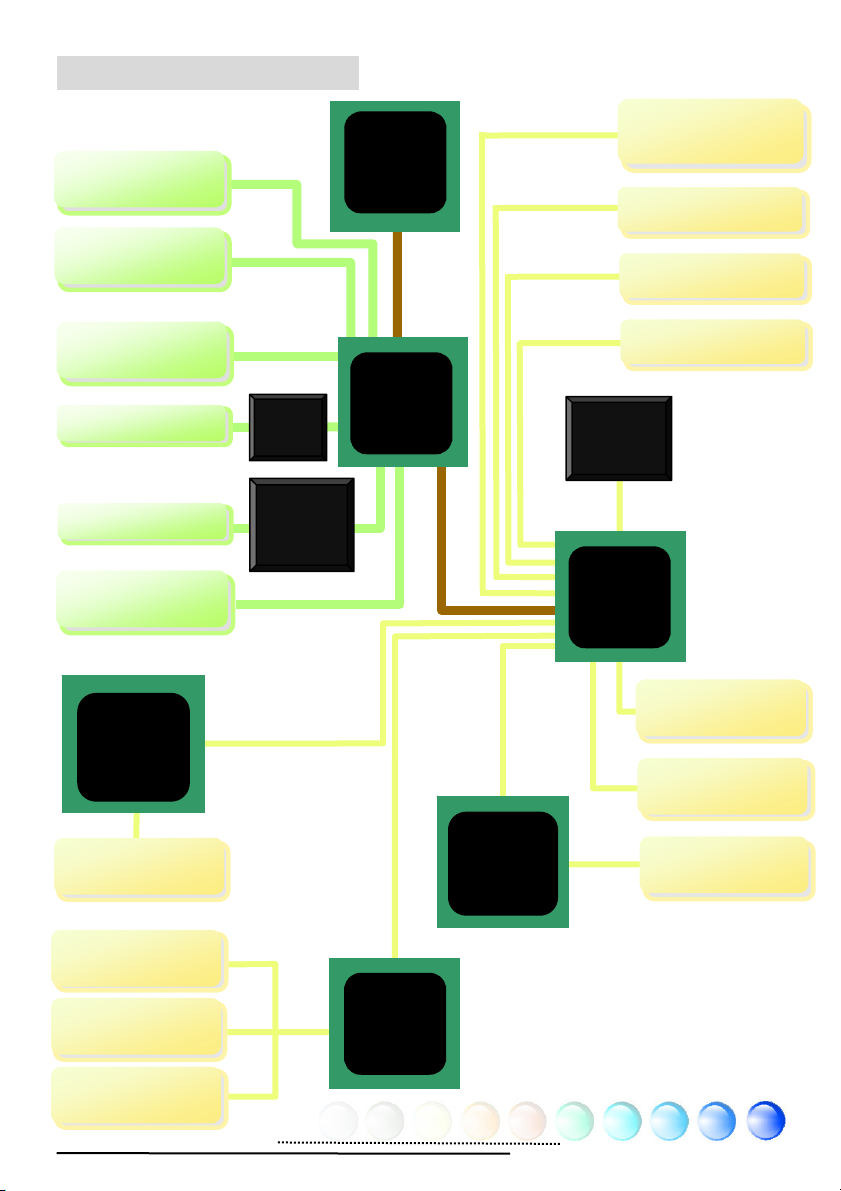
2.3 Block Diagram
p
p
r
VGA Onboard
Standard Video
PCI Express x 16
Gra
hics Slot
DVI Connector
YPbPr Connector
DDRII DIMM x 4
Marvell
PCI Express
Gigabit LAN
Chip
LAN connect
Com
onent
Socket 479
Pentium M
Chrontel
7307
Chrontel
7021
DDRII 400/533
RAM Up to 4GB
Intel
CPU
533MHz
System
Bus
Intel
915G
Chipset
500MB/s
PCI Express x 1
Slot x 1
PCI Bus
150MB/s
32-bit PCI Slot x 3
Serial ATA Port x 4
ATA
33/66/100
IDE Drives x 2
RealTek
Azalia
CODEC
ICH6
4Mbits Flash
EEPROM
USB Port x 8
Agere
IEEE
1394
Controlle
IEEE 1394 x 2
Parallel Port
Floppy Disk
Drive
Winbond
Super I/O
Serial Port x2
8
Page 9
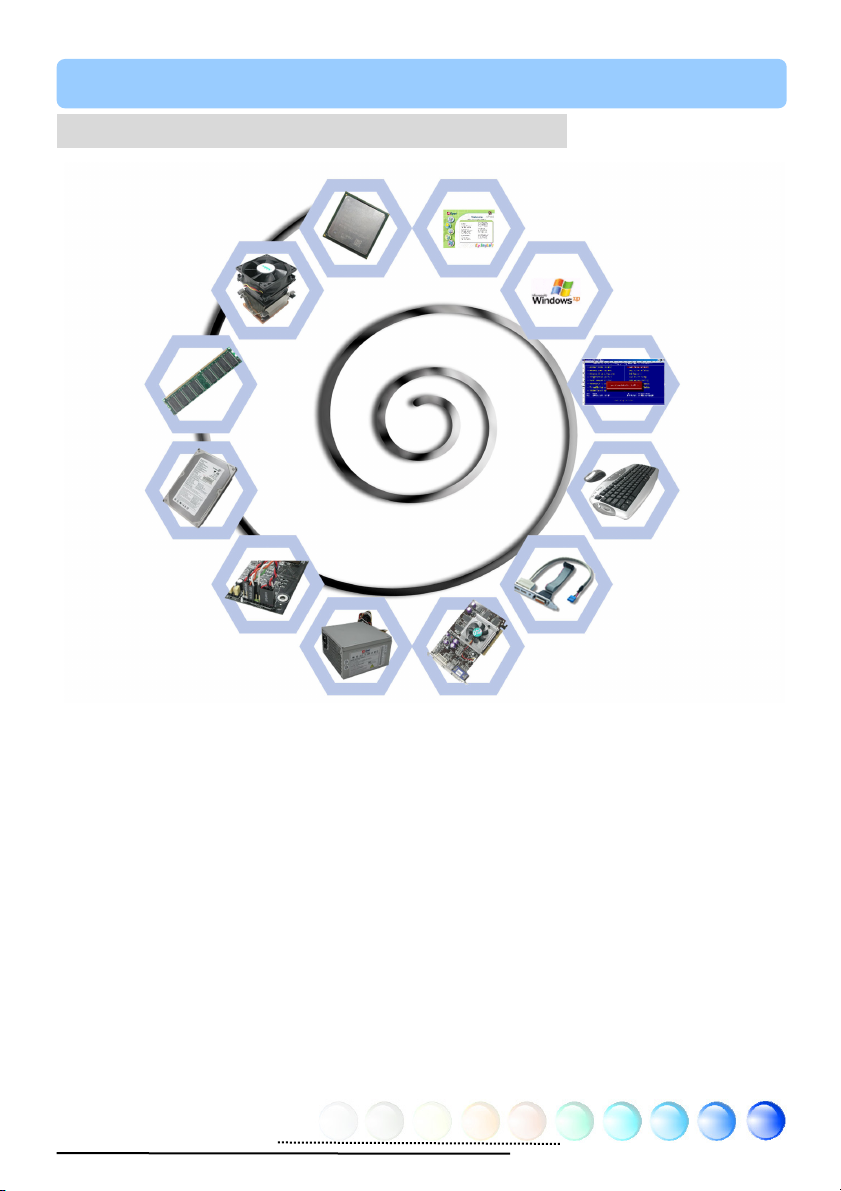
Chapter 3 Hardware Installation
Chapter 3 Hardware
q
Installation
3.1 Quick Installation Procedure
2. Installing CPU
Fan & Syste m Fan
3. Installing
Memory Module
4. Installing HD,
CD-ROM and
SATA Disk, etc
5. Connecting Front
Panel Cable
1. Installing CPU
12. Installing Drivers &
Utilities
11. Installing
Operating System
(such as, Windows
XP)
8. Installing Other
Devices (USB, Front
Audio, etc)
10. Loading
Default BIOS,
Setting CPU
uency
Fre
9. Connecting
Back Panel Ports
6. Connecting ATX
Power Cable
7. Installing PCI
Express x 16 Graphics
Cards & PCI Express x 1
Cards and PCI Cards
9
Page 10
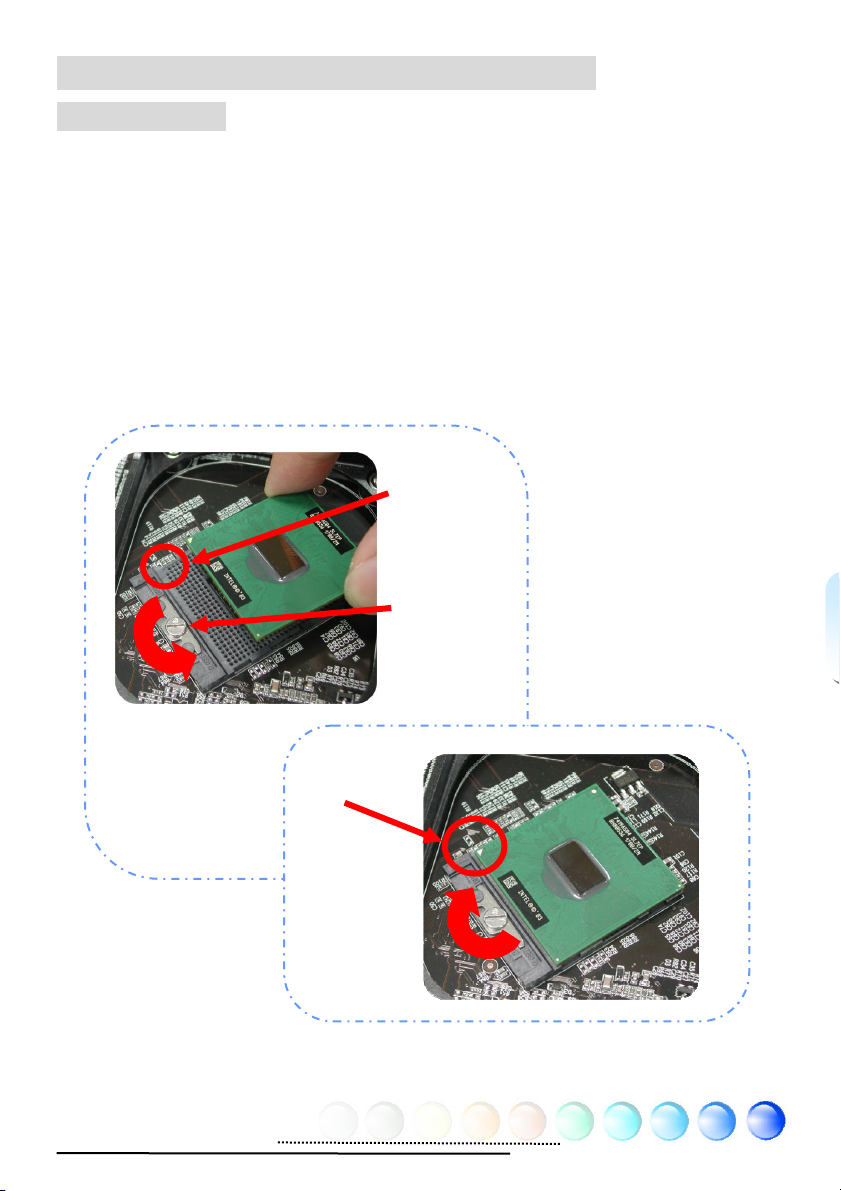
3.2 Installation You Have to Know
Installing CPU
This socket supports uFCPGA & uFCBGA package CPU, which is the latest CPU
package developed by Intel. Other forms of CPU package are impossible to be
fitted in.
1. Unscrew the socket screw counter-clockwise.
2. Locate Pin 1 in the socket and look for a golden arrow on the CPU upper
interface. Match Pin 1 and golden arrow. Then insert the CPU into the
socket.
3. Lock the CPU socket screw clockwise to fasten CPU.
Socket Pin 1
Socket screw
Golden arrow
10
Page 11

Installing CPU Cooler
This motherboard comes with a special CPU cooler designed by AOpen, please
follow the following steps to install CPU cooler.
1.
First, please check the all parts are in the CPU cooler’s box. You might
get one thermal compound, two screws, CPU Fan, and the thermal heat
sink. If you didn’t get any of them, please contact with local AOpen
technical support team directly.
2.
Plug the CPU Fan into the top of the heat sink. After that, please lock
the screws between the CPU Fan and heat sink.
Screw onto the hole
11
Page 12

3. Remove the four screws of the heat sink and let the bracket drop.
4. Lock the bracket on the back of the motherboard.
Put the bracket on it
Remove CPU
cooler Back Panel
12
Page 13

5. Smear over the thermal compound under the heat sink smoothly and let it be
well mixed.
6. Put the CPU cooler on the processor and lock the four screws of the heat sink.
Please make sure the screws are well tied between the motherboard and heat
sink.
13
Screw onto the hole
Page 14
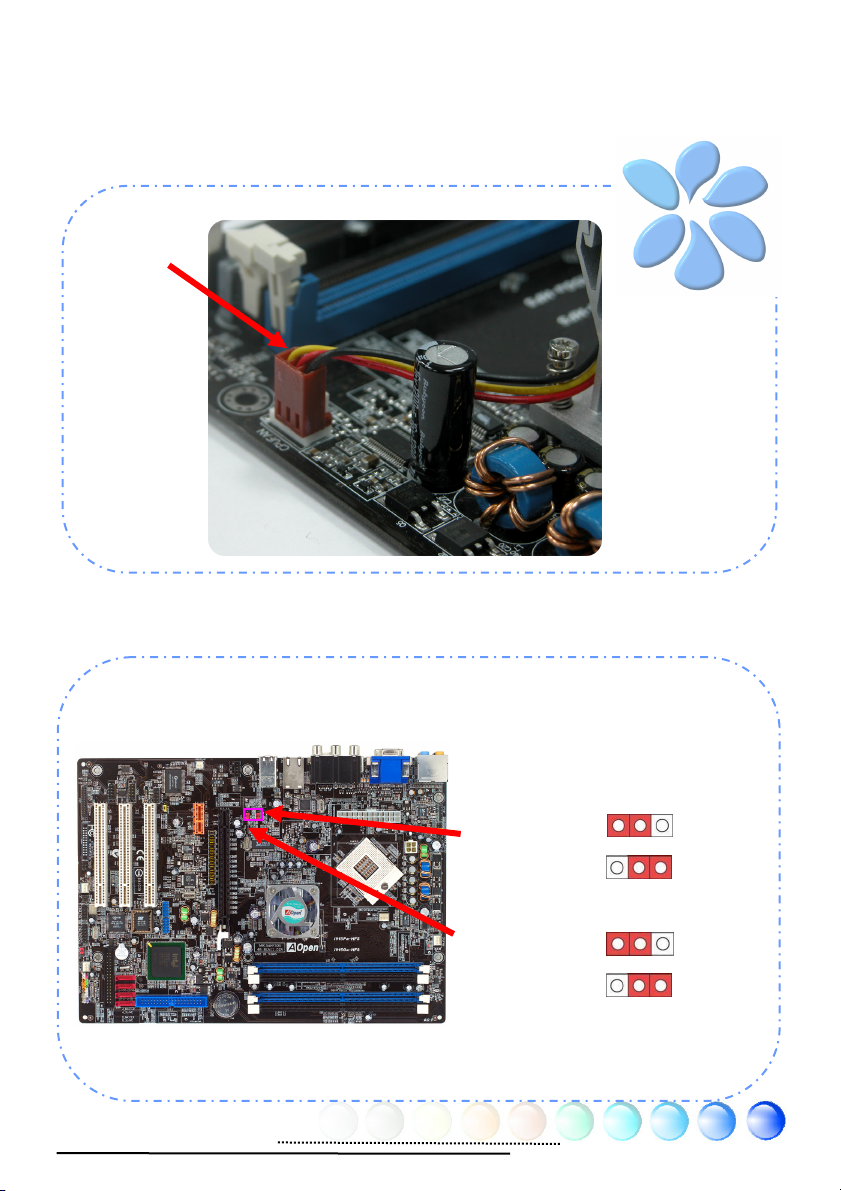
A
7. Let the CPU Cooler’s power cord connect to the CPU FAN Connector. Then it’s
done.
CPUFAN
Connector
8. Adjust the jumper for your CPU.
Front Side Bus Frequency
uto BY CPU
1
JP1
133MHz
1
JP1
14
DOTHAN Bx
Reserve
1
1
JP2
JP2
Page 15
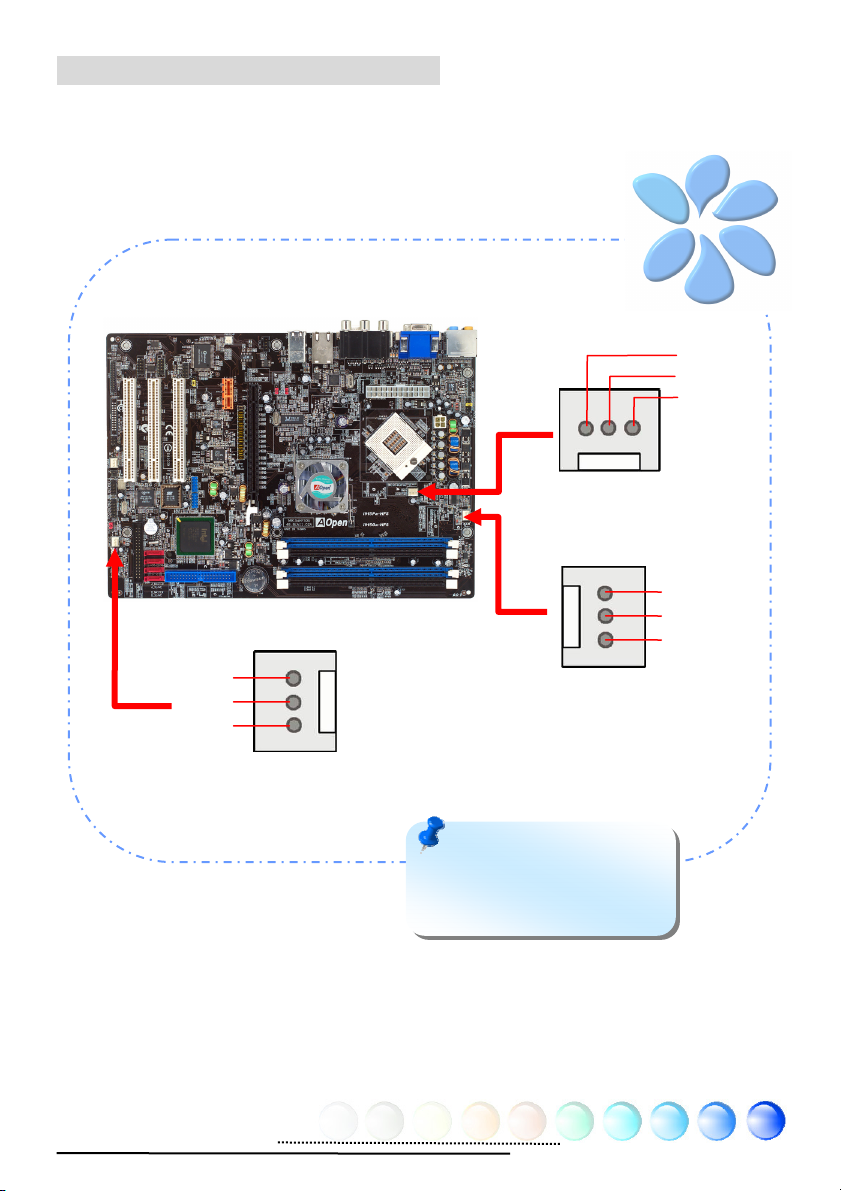
Installing CPU and System Fans
Plug the CPU fan cable to the 3-pin CPU FAN connector. If you have chassis fan,
you can also plug it in SYSFAN2 connector.
---
Sensor
+12V
GND
SYSFAN2 Connector
Note: Some CPU fans do
not have sensor pin so that
they cannot support fan
monitoring.
SYSFAN1 Connector
CPUFAN Connector
GND
+12V
Sensor
GND
+12V
Sensor
15
Page 16
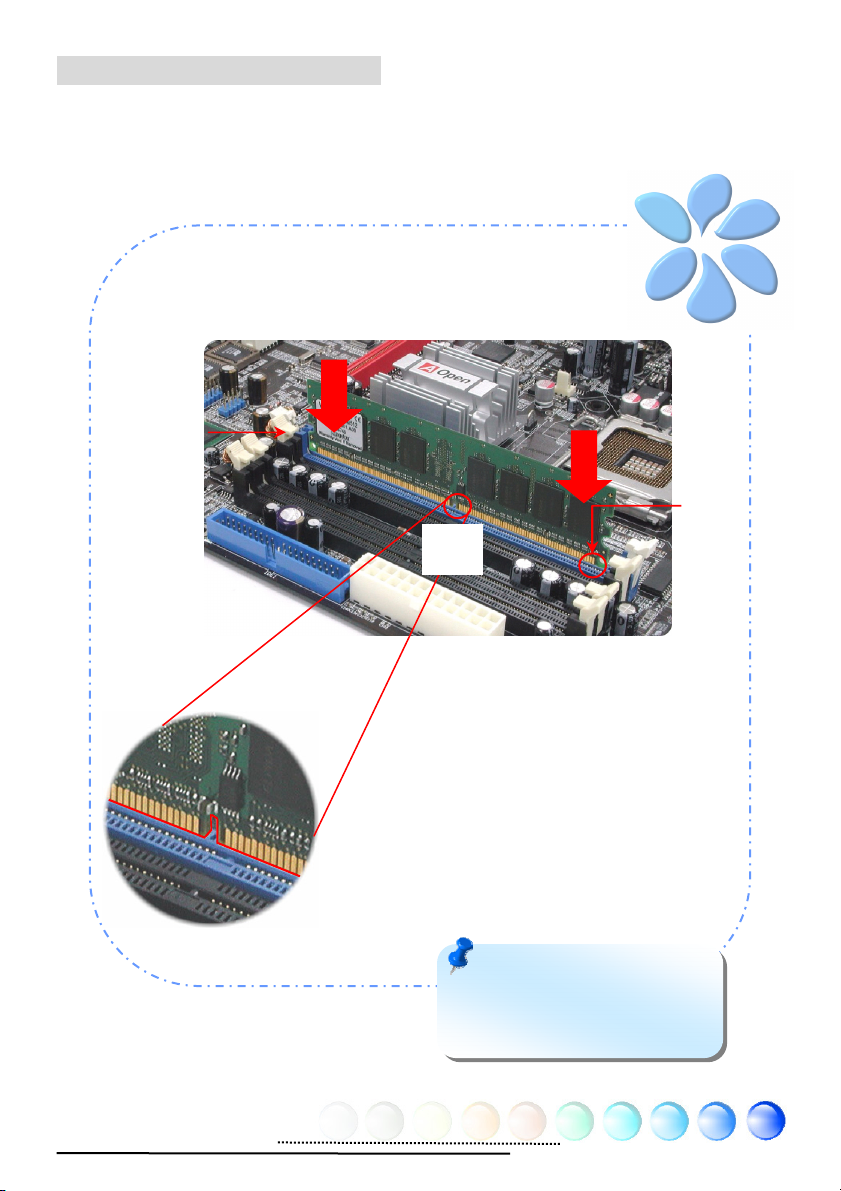
Installing Memory Modules
DIMM slots are designed in black and navy blue which are very easy to recognize.
Insert the module straight down to the DIMM slot with both hands and press down
firmly until the DIMM module is securely in place.
Tab
Pin 1
Key
Note: The tabs of the DIMM
slot will clip to hold the DIMM in
place when the DIMM touches
the slot’s bottom.
16
Page 17
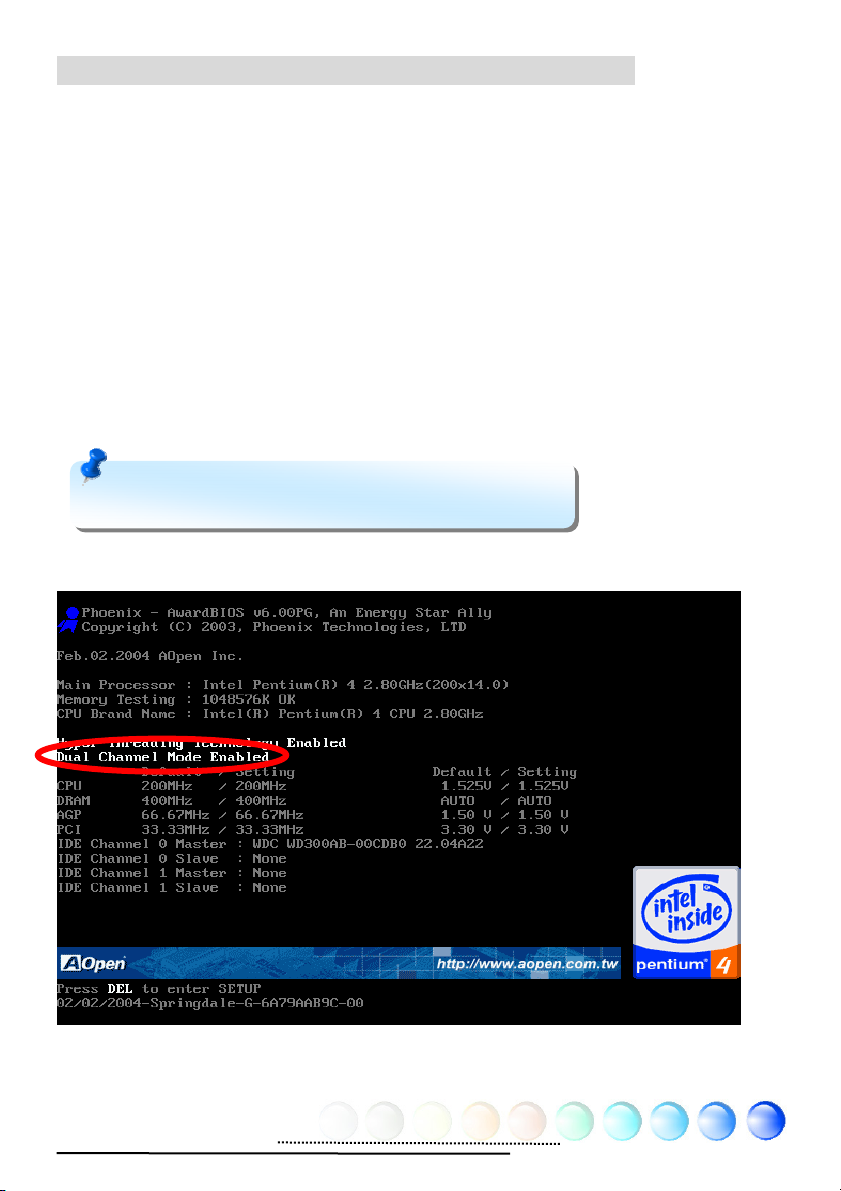
Maximum The Performance of the Dual Channel
To obtain the highest performance of Dual Channel, the configuration of DIMM
must meet the following conditions.
Matched DIMM configuration in each channel
● Same density (128MB~1GB)
As long as you insert memory modules of same density into Channel 1 (DIMM1
& DIMM3) and Channel 2 (DIMM2 & DIMM4), dual channel mode will be
enabled.
DIMM1 + DIMM3 = DIMM2 + DIMM4
Ex: if you insert 1GB memory module into DIMM1 and DIMM3, dual channel
mode will be enabled when DIMM2 + DIMM4 = 1GB
● Same DRAM bus width (x8 or x16)
● Either single-sided or double-sided
Note: Using memory modules of different chip will
cause system unstable.
When dual channel mode is successfully enabled, the screen will show “Dual
Channel Mode Enabled” while entering POST screens.
17
Page 18

Connecting IDE and Floppy Cables
Connect the 34-pin floppy cable and 40-pin, 80-wire IDE cable to floppy
connector and IDE connector. Be careful of the pin1 orientation. Wrong
orientation may cause system damage.
Pin 1
FDD Connector
Pin 1
18
Primary
Slave (2nd)
ATA 33/66/100 IDE Connector
Primary
Master (1st)
Page 19
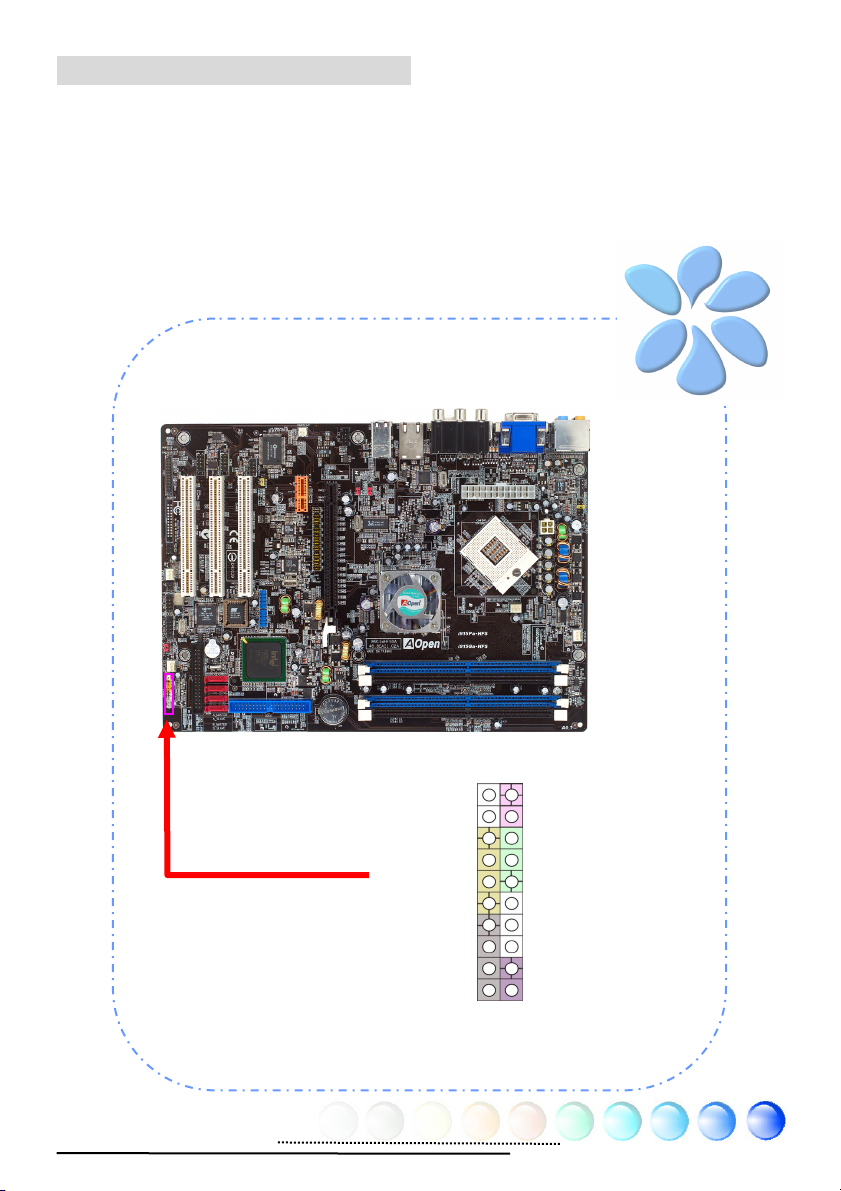
Connecting Front Panel Cable
Attach the power LED, speaker and reset switch connectors to the corresponding
pins. If you enable “Suspend Mode” item in BIOS Setup, the ACPI & Power LED
will keep flashing while the system is in suspend mode.
Locate the power switch cable from your housing, which is a 2-pin female
connector from the housing front panel. Plug this connector to the soft-power
switch connector marked SPWR.
HDD LED
HDD LED
SPEAKER
Front Panel Connector
19
NC
NC
+5V
+5V
+5V
GND
NC
1
Power Switch
GND
Power LEDGND
Power LED+
NC
GND
GND
RESET
GND
Page 20
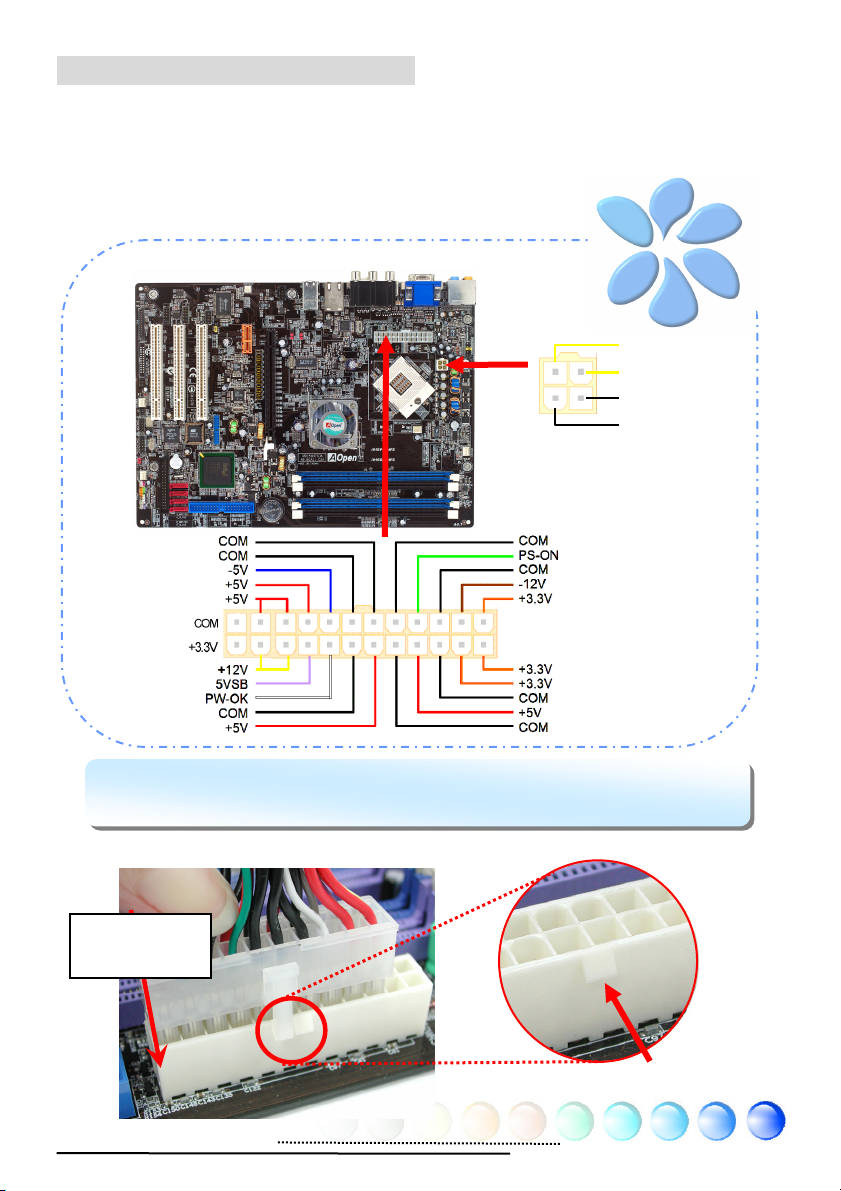
Connecting ATX Power Cables
This motherboard comes with a 24-pin and 4-pin ATX power connector as shown
below. Make sure you plug them in the right direction. We strongly recommend
you to insert the 4-pin connector before connecting the 20-pin connector.
Note: Please aim the power plug at the left side of the 24-pin ATX power
connector when the foolproof design faces you as shown.
Aiming at the
left side
+12V
+12V
Ground
Ground
Foolproof
20
Page 21
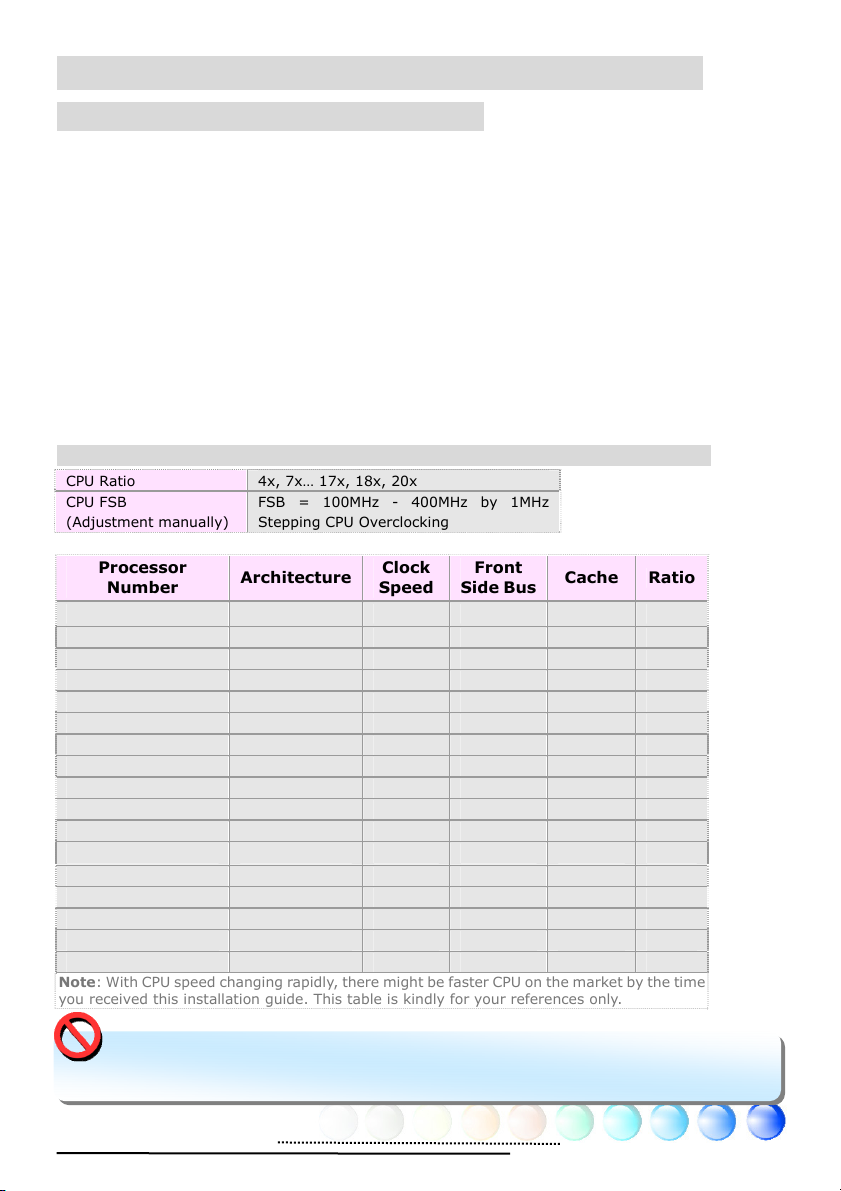
3.3 Other Installation for Your Reference
Setting CPU Voltage and Frequency
Setting CPU Core Voltage
This motherboard supports Voltage ID (VID) function to detect CPU voltage
automatically during power-on.
Setting CPU Frequency
This motherboard is CPU jumper-less design, you can set CPU frequency through
1MHz stepping CPU Overclocking in the BIOS. CPU Core Frequency = CPU
External Frequency x CPU Ratio. However, all CPU now selling in the market
belong to "Fixed Multiplier". That means users can not adjust the CPU Ratio but
only change CPU FSB clock to achieve overclocking.
(Users do the overclocking at their own risk!!)
BIOS Setup > Frequency / Voltage Control > CPU Bus Frequency
CPU Ratio 4x, 7x… 17x, 18x, 20x
CPU FSB
(Adjustment manually)
FSB = 100MHz - 400MHz by 1MHz
Stepping CPU Overclocking
Processor
Number
Pentium M 770 90nm 2.13GHz 533MHz 2MB L2
Pentium M 760 90nm 2.00GHz 533MHz 2MB L2
Pentium M 750 90nm 1.86GHz 533MHz 2MB L2
Pentium M 740 90nm 1.73GHz 533MHz 2MB L2
Pentium M 730 90nm 1.60GHz 533MHz 2MB L2
Pentium M 765 90nm 2.10GHz 400MHz 2MB L2
Pentium M 755 90nm 2.00GHz 400MHz 2MB L2
Pentium M 745 90nm 1.80GHz 400MHz 2MB L2
Pentium M 735 90nm 1.70GHz 400MHz 2MB L2
Pentium M 725 90nm 1.60GHz 400MHz 2MB L2
Pentium M 715 90nm 1.50GHz 400MHz 2MB L2
Pentium M 705 130nm 1.50GHz 400MHz 1MB L2
Celeron M 370 90nm 1.50GHz 400MHz 1MB L2
Celeron M 360 90nm 1.40GHz 400MHz 1MB L2
Celeron M 350 90nm 1.30GHz 400MHz 1MB L2
Celeron M 340 130nm 1.50GHz 400MHz 512KB L2 15x
Celeron M 330 130nm 1.40GHz 400MHz 512KB L2 15x
Note: With CPU speed changing rapidly, there might be faster CPU on the market by the time
you received this installation guide. This table is kindly for your references only.
Architecture
Clock
Speed
Front
Side Bus
Cache Ratio
16x
15x
14x
13x
12x
21x
20x
18x
17x
16x
15x
15x
15x
14x
13x
Warning: Intel 915G chipset support maximum 533MHz (133MHz*4) system
bus; higher clock setting may cause serious system damage.
21
Page 22

Connecting Serial ATA
To connect a serial ATA disk, you have to have a 7-pin serial ATA cable. Connect
two ends of the serial ATA cable to the serial ATA header on the motherboard and
the disk. Like every other traditional disk, you also have to connect a power cable.
Please be noted that it is a jumper free implement; you don’t need to set jumpers
to define a master or slave disk. When serial ATA hard disks are installed on serial
ATA ports, the one connected on Port0 (SATA1) will be set as the first boot device
automatically.
SATA1
SATA2
SATA3
SATA4
22
Page 23
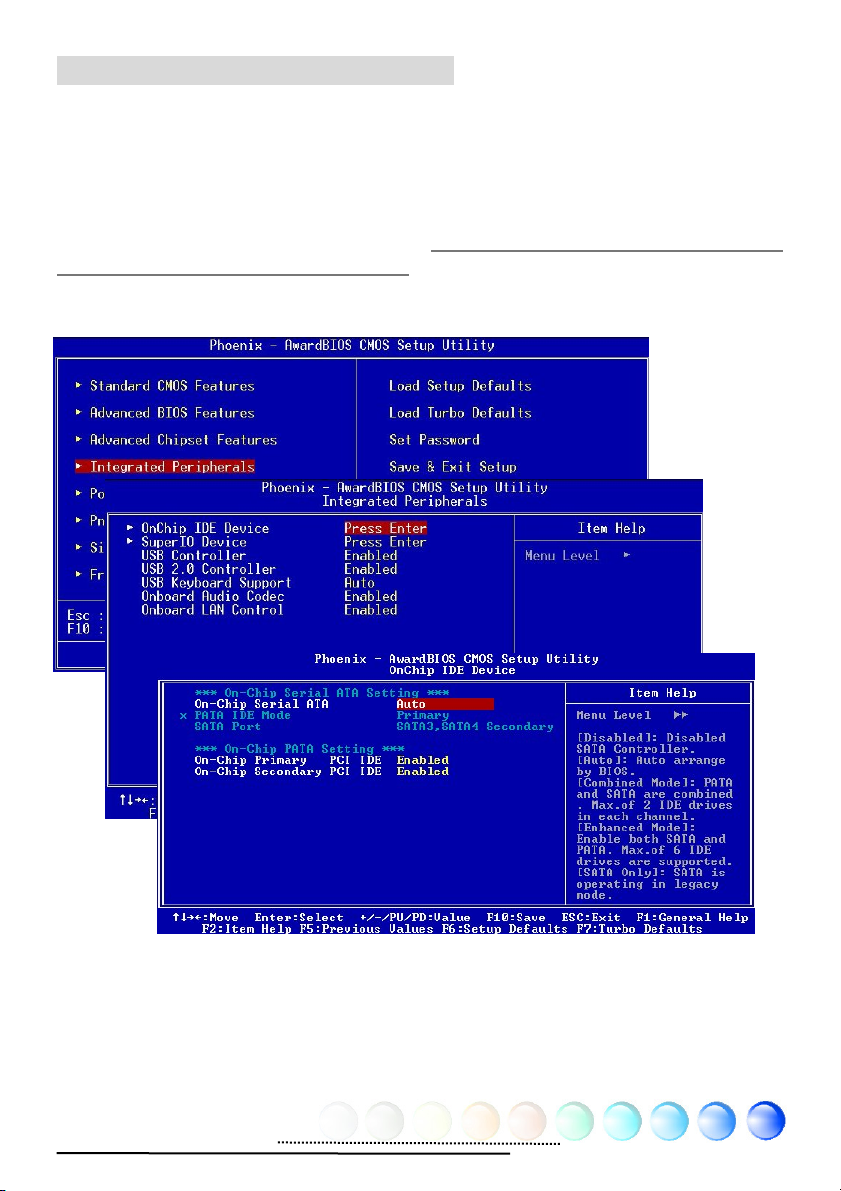
Adjusting your Hard Disk Setting
Except its original 1 set of parallel IDE, this motherboard supports the latest serial
ATA hard disk. If you are unable to find your newly installed serial ATA hard disks
on your operating system after having them installed, the problem may lie in the
BIOS setting. You can simply adjust BIOS settings to have them work properly.
After installing your hard disks properly, you can directly go to BIOS setting
screen for adjustment. Simply pressing “Integrated Peripherals Æ OnChip
IDE Device Æ On-Chip Serial ATA” to choose your preferable mode. If you
have no intention of changing its original setting, the default would be Auto.
23
Page 24

If you desire to change the default setting,
press Enter for selection list:
Disabled:
there are only traditional IDE hard disks
had been installed on your system.
Disabling this item will also cancel the
detection of serial ATA hard disks during
POST, which will theoretically speed up
your boot-up time a little bit; however,
please remember to re-adjust the setting here if you want to use serial ATA hard
disk later.
Auto:
This is factory default setting on this motherboard. Basically, if your system
functions properly, it is no necessary to change it. The system will automatically
recognize PATA (IDE) as primary..
Combined Mode:
installed at the same time, then you can choose this mode. Under this mode, you
can randomly choose either IDE hard disks or serial ATA had disk as your first boot
device. But please note, IDE will exist with serial ATA in a mapping way, which
means it will occupy one of the serial Channel and leave you one serial Channel
only. W hen PATA Mo d e is se t to pri m a ry, SATA3 an d SATA 4 w ill be s et to s e cond a r y,
and when PATA Mode is set to secondary, SATA1 and SATA2 will be set to primary.
Enhanced Mode:
Windows.NET Server), it is highly recommended that you select Enhanced Mode.
Under this mode the system will detect all six devices (traditional IDE x 2, Serial
ATA x 4) completely and function perfectly. But please note that PATA Mode is set
to primary under this mode.
Note: According to practical lab tests of us, there are no obvious
problems or mistakes happened when we set this mode under
Windows2000 operating system; however, it is not recommended by
Intel.
If you have traditional IDE hard disks and serial ATA hard disks
If you are using the latest operating system (say, Windows XP,
You can choose this item if
SATA Only:
You may select this mode if you install serial ATA hard disks only.
24
Page 25

Connecting PCI express x16 Graphics Slot
This motherboard provides a PCI Express x 16 Graphics slot, a black slot having
the latest PCI Express x 16 specification on motherboard. The PCI Express x 16 is
a bus interface targeted for high-performance 3D graphic. Traditionally AGP used
both rising and falling edge of the 66MHz clock for 8X AGP, and the data transfer
rate could achieve 2.1GB/s. Now PCI Express x 16 is moving to higher data
transfer rate, which is upgraded to 8.0GB/s (250MB/s x 16 x 2, it’s 4.0GB/s per
direction)..
PCIex16
JP3 JP4
HDTV On On On On On On On On On On
PCIeX16 Off Off Off Off Off Off Off Off Off Off
JP5 JP6 JP7 JP8 JP9 JP10 JP11 JP12
JP3 ~ JP12
25
Page 26

If user plugs a PCI Express x 16 Graphics, you must remove jumpers beside PCI
Express x 16 Slot.
Remove Jumper
Warning: If user doesn’t remove jumper, it might make system unstable.
26
Page 27

Connecting PCI Express x 1 Slot
This motherboard provides one PCI Express x 1 slot, which is located between the
PCI Express x 16 and traditional PCI slot. In order to go with the step of today’s
and tomorrow’s processors, PCI Express x 1 provides higher I/O bandwidth. The
transfer data rate could achieve 500MB/s concurrently (it’s 250MB/s per
direction), which is nearly 4 times faster than the traditional PCI. You could install
any PCI Express x 1 device in these slots for your preference.
PCIex1
27
Page 28

Connecting IrDA
The IrDA connector can be configured to support wireless infrared module, with
this module and application software such as Laplink or Windows Direct Cable
Connection, user can transfer files to or from laptops, notebooks, PDA devices
and printers. This connector supports both HPSIR (115.2Kbps, 2 meters) and
ASK-IR (56Kbps).
Install an infrared module onto the IrDA connector and enable the infrared
function from BIOS Setup, UART Mode, you can use this function. Please make
sure you connect correct orientation when plugging IrDA module.
Pin 1
1
NC
+5V
IR_TX
IrDA Connector
KEY
GND
IR_RX
28
Page 29

10/100/1000Mbps LAN Supported
On the strength of Marvell Gigabit LAN controller on board, this motherboard
provides 10/100/1000Mbps Ethernet for office and home use. The Ethernet RJ45
connector is located on the top of USB connectors. The right hand side LED
indicates link mode; it lights in yellow when linking to network. The left hand side
LED indicates the transfer mode and will light in green when data is transferring
at 100Mbps (never lights while at 10Mbps), but will light in orange when
transferring in Gigabit’s mode. To enable or disable this function, you may simply
adjust it through BIOS. To enable LAN wakeup function, you have to set the
“Wake on PCI Card” enable in the BIOS “Power Management Setup” section.
Speed LED (Left)
Green 100Mbps
Orange Gigabit mode
29
ACT LED (Right)
Yellow
Page 30

Connecting USB2.0
This motherboard provides eight USB 2.0 ports to connect USB devices such as
mouse, keyboard, modem, printer, etc. There are four ports on the back panel.
You can use proper cables to connect Front USB connector to USB modules or
chassis front panel.
Pin 1
Pin 1
30
Page 31

Connecting 1394
With IEEE1394 Chip on board (AGERE 1394), having its data transfer rate up to
400Mb/s, this interface can connect to devices that require high data transferring
performance such as digital camera, scanner or others IEEE 1394 devices. Please
use appropriate cables to connect IEEE1394 devices.
SHIED GND
+12V (Fused)
Pin1
Pin1
+12V (Fused)
TPBGND
TPA-
TPB+
GND
TPA+
2 1
IEEE 1394 Connector
Warning: Please note that
Hot-Plug is not allowed on
IEEE 1394 headers; doing so
will burn the controller IC and
damage the motherboard.
31
Page 32

Super 7.1 Channel Audio Effect
This motherboard comes with an ALC880 CODEC, which supports the latest 7.1
Channel with high quality of audio effects, bringing you a brand new audio
experience. This motherboard provides 7.1 Channel ports shown as below.
Picture represents the standard location of all speakers in 7.1 Channel sound
tracks. Please connect the plug of your front speakers to the green “Speaker out”
port , rear surround speakers to orange port, side surround speakers to gray port
and both of the center and subwoofer speakers to black port on the back panel.
32
Page 33

Connecting Front Audio
r
Y
_
_
If the housing is designed with an audio port on the front panel, you’ll be able to
connect onboard audio to front panel through this connector. By the way, please
remove the jumper cap from the Front Audio Connector before you connect the
cable. Do not remove this yellow jumper cap if your housing doesn’t have an
audio port on the front panel.
Pin1
33
AUD
AUD MIC BIAS
AUD
FPOUT_R
AUD_FPOUT_L
Front Audio Connecto
MIC
NC
1
AUD_GND
AUD_VCC
AUD_RET_R
KE
AUD_RET_L
Page 34

Connecting CD_IN
This connector is designed to connect CD Audio cable from CDROM or DVD drive
to onboard sound.
L
GND
GND
R
34
CD-IN Connector
Page 35

Connecting COM1/COM2
This motherboard provides two serial ports. All of them are on the left of PCI32
slot. With proper cable, you can connect it to the back panel of chassis.
Pin 1
Pin 1
1
DCD#
SOUT
GND
RTS#
R1#
1
SIN
DTR#
DSR
CTS#
35
Page 36

Connecting Case Open
r
The “CASE OPEN” header provides chassis intrusion-monitoring function. To
make this function work, you have to enable it in the system BIOS, connect this
header to a sensor somewhere on the chassis. So, whenever the sensor is
triggered by lights or by the opening of the chassis, the system will beep to inform
you. Please be informed that this useful function only applies to advanced chassis;
you may purchase an extra sensor, attach it on your chassis and make a good use
of this function.
Pin 1
1
Senso
Chassis Intrusion
Connector
GND
36
Page 37

Connecting S/PDIF (Sony/Philips Digital Interface)
S/PDIF (Sony/Philips Digital Interface) is a newest audio transfer file format,
which provides impressive audio quality through optical fiber and allows you to
enjoy digital audio instead of analog audio. Through a specific converter, you can
connect the S/PDIF connector to other end of the S/PDIF audio module, which
bears S/PDIF digital input/output. However, you must have an S/PDIF supported
speaker/amplifier/decoder with S/PDIF digital input/output to connect to the
S/PDIF digital input/output to make the most out of this function.
(RCA)
S/PDIF OUT
S/PDIF IN
S/PDIF OUT
S/PDIF IN
(Optical)
S/PDIF Module
(User Upgrade Optional)
S/PDIF
Cable
5
SPDIF IN
GND
SPDIF OUT
KEY
+5V
1
S/PDIF Connector
Pin 1
37
Page 38

Connecting PS2 Keyboard
This connector is designed to connect PS2 Keyboard to support legacy device.
Plug into by following
connector color
Yellow
Brown
Red
Green
38
Page 39

p
Colored Coded Back Panel
The onboard I/O devices have AC’97 sound, VGA Port, DVI Connector, YPbPr
Connector, S-Video, RJ-45 LAN Connector and USB Port. The view angle of
drawing shown here is from the back panel of the housing.
Line-In
Rear SUR
Center/
Subwoofer
S
eaker Out
Side SUR
MIC-In
Line-In : Comes from the signal sources, such as CD/Tape
VGA Port
Connector
player.
DVI
Y Pb Pr
S-Video
LAN Jack
D Connector
(Japanese Only)
RJ45
USB 2.0
Ports
Rear SUR:
For rear surround speaker.
Center/Subwoofer: For center & subwoofer speaker.
Speaker Out: To External Speaker, Earphone or Amplifier.
Side SUR: For side surround speaker.
MIC-In: For Microphone.
VGA Connector: To connect with PC monitor.
DVI Connector: To connect with monitor which support DVI input.
YPbPr Connector: To connect with TV which support YPbPr input.
Standard Video : To connect with TV which support SVideo input.
RJ-45 LAN Port: To connect Ethernet for home or office use.
USB Port: Available for connecting USB devices.
39
Page 40

LED Indication
LED indication including Standby LED and BOOT LED are AOpen’s considerate
designs that aim at providing you friendly system information.
STBY LED will light up when power is provided to the motherboard, giving you a
convenient indication check the system power status in circumstances such as
power on/off, stand-by mode and RAM power status during Suspend to RAM
mode.
BOOT LED will keep blinking when you power the system on and when your
system is under POST (Power-On Self Test). After POST diagnoses everything all
right and finishes the booting, the LED will stay on otherwise it will remain
flashing to warn you that mistakes have occurred during POST.
BOOT LED
40
STBY LED
Page 41

3.4 Jumper Settings
JP28 Keyboard / Mouse
Wakeup Jumper
1
Disable
(Default)
JP28 PS2 KB/Mouse
Wakeup Jumper
1
Normal
(Default)
JP14 Clear CMOS Jumper
1
Enable
Clear CMOS
This motherboard provides PS2 keyboard / mouse
wake-up function.
1
You can clear CMOS to restore system default setting. To
clear the CMOS, follow the procedure below.
JP14 Clear CMOS Data
1. Turn off the system and unplug the AC power.
2. Remove ATX power cable from connector PWR2.
3. Locate JP14 and short pins 2-3 for a few seconds.
4. Return JP14 to its normal setting by shorting pin 1 & pin 2.
5. Connect ATX power cable back to connector PWR2.
41
Page 42

Chapter 4 Special Features and Utilities
Chapter 4 Special Features and Utilities
4.2 Other Useful Features
With excellent design ability of R&D team, AOpen boasts for its various powerful
and handy features that come with our product like follows. You are welcomed
to visit our technical website to learn more about those features.
http://english.aopen.com.tw/tech/techinside
42
Page 43

Chapter 5 Setting BIOS
Chapter 5 Setting BIOS
5.1 Introduction
System parameters can be modified by going into BIOS Setup menu; this menu
allows you to configure the system parameters and save the configuration into
the 128 bytes CMOS area (normally in the RTC chip or in the main chipset).
The Phoenix-Award BIOS™ that installed in the Flash ROM of the motherboard is
a custom version of an industry standard BIOS. The BIOS provides critical
low-level support for standard devices such as hard disk drives, serial and parallel
ports.
AOpen’s R&D engineering team had optimized most BIOS settings of this
motherboard. However, some default settings of BIOS cannot fine-tune those
sections that controlled by chipset. Therefore, this chapter is intended to guide
you and help you to configure some other settings.
To enter BIOS setup menu, press <Del> when POST (Power-On Self Test) screen
is shown on your monitor.
Note: Because BIOS code is the most often
changed part on motherboard, the BIOS
information contained in this manual may be
different from the BIOS version that comes with
your motherboard.
43
Page 44

5.2 How To Use Phoenix-Award™ BIOS Setup
Program
Generally, you can use arrow keys to highlight items that you want to choose,
press <Enter> key to select, and use <Page Up> and <Page Down> keys to
change setting values. You can press <Esc> key to quit Phoenix-Award™ BIOS
setup program. The following table provides details about how to use keyboard in
the Phoenix-AwardBIOS setup program.
Key Description
Page Up or + Change setting to next value or increase the value.
Page Down or - Change setting to previous value or decrease value.
Enter Select the item.
Esc In main menu: Quit without saving any changes.
In sub menu: Exit current menu to main menu.
Up Arrow Highlight previous item.
Down Arrow Highlight next item.
Left Arrow Move the light bar to left side of menu.
Right Arrow Move the light bar to right side of menu.
F6 Load Setup Default setting value from CMOS.
F7 Load turbo setting value from CMOS.
F10 Save changed settings and exit setup program.
5.3 How To Enter BIOS Setup
After finishing the jumper settings and connecting cables, you can power on and
enter the BIOS Setup. Press <Del> during POST (Power-On Self Test) and choose
"Load Setup Defaults" for recommended optimal performance.
Del
Warning: Please avoid of using “Load
Turbo Defaults”, unless you are certain your
system components (CPU, SDRAM, HDD, etc.)
are good enough for turbo setting.
44
Page 45

Standard CMOS Features
The "Standard CMOS Setup" sets the basic system parameters such as the date,
time, and the hard disk type. Use the arrow keys to highlight an item and <PgUp>
or <PgDn> to select the value for each item.
Standard CMOS Features > Date
To set the date, highlight the Date parameter. Press <PgUp> or <PgDn> to set
the current date. The date format is month, date, and year.
Standard CMOS features > Time
To set the time, highlight the Time parameter. Press <PgUp> or <PgDn> to set
the current time in hour, minute, and second format. The time is based on the
24 hour military clock.
Standard CMOS features > Primary Master
Standard CMOS features > Primary Slave
Standard CMOS features > Secondary Master
Standard CMOS features > Secondary Slave
This item lets you select the IDE hard disk parameters that your system supports.
These parameters are Size, Number of Cylinder, Number of Head, Start Cylinder
for Pre-compensation, Cylinder number of Head Landing Zone and Number of
Sector per Track. The default setting is
Auto, which enables BIOS to
automatically detect the parameters of installed HDD (Hard Disk Drive) at POST
(Power-On Self Test). If you prefer to enter HDD parameters manually, select
Manual.
45
Page 46

IDE HDD Auto-Detection: Press “Enter” to auto-detect parameters of HDD
IDE Channel 0 Master (Slave): Define the parameters of IDE devices in
Channel 0 (Master or Slave). Available options:
z None: if there is no device, please select “None” for speeding boot up.
z Auto: enable BIOS to auto-detect parameters of IDE device. (Default)
z Manual: allow users to define parameter of IDE device.
Access Mode: Set the using mode of HDD. Available options: CHS / LBA /
Large / Auto (default). User can select the mode according to the label on
HDD.
Cylinder: Enter cylinder number
Head: Enter head number
Precomp: Write precompensation
Landing Zone: Location of head
Sector: Sector Number
Standard CMOS features > Drive A
This item allows user select the floppy drive type. Available items: None / 360KB
5.25” / 1.2MB 5.25” / 720KB 3.5” / 1.44MB 3.5” / 2.88MB 3.5”
Standard CMOS features > Vedio
This item specifies the type of video card in use. The default setting is VGA/EGA.
Since current PCs use VGA only, this function is almost useless and may be
disregarded in the future.
Standard CMOS features > HaltOn
This parameter enables you to control the system stops in case of Power-On Self
Test (POST) error. Available items: No errors / All errors / All, But Keyboard
/ All, But Diskette / All, But Disk/Key
46
Page 47

Advanced BIOS Features
This screen appears when you select the option "Advanced BIOS Features" from
the main menu.
Advanced BIOS Features > CPU feature
Delay Prior to Thermal: Select delay time periods prior to enabling the
Thermal Monitor. Available options: 4 Min / 8 Min / 16 Min / 32 Min
Thermal Management: Set the function of CPU internal Thermal
Management. When CPU supports Thermal Monitor 1 (TM1) and Thermal
Monitor 2 (TM2), user could select TM1 or TM2. But if CPU doesn’t Support
TM2, it will be fixed On TM1. When TM2 is enabled, and a high temperature
situation is detected, it will cause the CPU to adjust its operating frequency
via the core to bus ratio and input voltage via the VID signals. TM2 Bus Ratio
and TM2 Bus VID show the CPU default value for TM2.
47
Page 48

Advanced BIOS Features > Removable Device Priority
Advanced BIOS Features > Hard Disk Boot Priority
Advanced BIOS Features > CD-ROM Boot Priority
This parameter allows you to specify the system boot up search sequence.
Advanced BIOS Features > First Boot Device
Advanced BIOS Features > Second Boot Device
Advanced BIOS Features > Third Boot Device
This parameter allows you to specify the system boot up search sequence.
Available options:
z Removable: Floppy, USB, ZIP…etc
z Hard Disk: Hard Disk Drives
z CD-ROM: CD-ROM, DVD-ROM…etc
z LAN: LAN Card with boot ROM
z Disabled:
Advanced BIOS Features > Boot Other Device
This parameter allows you to enable other system boot up devices that is not
described above.
Advanced BIOS Features > Boot Up NumLock Status
Set this parameter to “On” to enable the numeric function of the numeric keypad.
Set this parameter to “Off” to disabling the numeric function allows you to use
the numeric keypad for cursor control.
Advanced BIOS Features > Security Option
The “System” option limits access to both the System boot and BIOS setup. A
prompt asking you to enter your password appears on the screen every time you
boot the system.
The “Setup” option limits access only to BIOS setup.
To disable the security option, select Password Setting from the main menu, don't
type anything and just
Advanced BIOS Features > HDD S.M.A.R.T Capability
This item allows user to enable S.M.A.R.T. (Self-Monitoring Analysis & Reporting
Technology) capability for HDD. This function could predict the possibility of HDD
failure. The default is “Disabled”
Advanced BIOS Features > Show Logo On Screen
This item allows user to select to show or hide “Full Screen logos” or “Vivid
BIOS logos”.
Advanced BIOS Features > Bypass Vivid BIOS
This item allow user to bypass Vivid BIOS or not when booting up.
press <Enter>
.
48
Page 49

Advanced Chipset Features
The "Advanced Chipset Features" includes settings for the chipset dependent
features. These features are related to system performance.
Warning: Make sure you fully
understand the items contained in this menu
before you try to change anything. You may
change the parameter settings to improve
system performance. However, it may cause
your system to be unstable if the setting is not
correct for your system configuration.
Advanced Chipset features > DRAM Timing Selectable
Available options:
z By SPD: System will define timing according to default of Dram. (Default)
z Manual: Allow user to define timing himself.
Advanced Chipset features > CAS Latency Time
When synchronous DRAM is installed, the number of clock cycles of CAS latency
depends on the DRAM timing. Available options: 2, 2.5, 3
Advanced Chipset features > DRAM RAS# to CAS# Delay
This field lets user to insert a timing delay between the CAS and RAS strobe
signals, used when RAM is written to, read from, or refreshed. Fast gives fater
performance; and Slow give more stable performance. This field applies only
when synchronous DRAM is installed in the system. Available options: 2, 3, 4, 5
49
Page 50

Advanced Chipset features > DRAM RAS# Precharge
If an insufficient number of cycles are allowed for the RAS to accumulate its
charge before DRAM refresh, the refresh may be incomplete and the DRAM may
fail to retain data. Fast give faster performance; and Slow gives more stable
performance. This field applies only when synchronous DRAM is installed in the
system. Available options: 2, 3, 4, 5
Advanced Chipset features > Active to Precharge Delay
Select the operating system that is active to precharge delay. Available options: 4,
5, 6, 7, 8, 9, 10, 11, 12, 13, 14, 15
Advanced Chipset features > System Memory Frequency
This item is used to set DRAM timing.
Available options: DDR: 333 MHz, DDRII400 MHz, 533 MHz
Advanced Chipset features > System BIOS cacheable
Allow the system BIOS to be cached to allow faster system performance.
Available options: Disabled, Enabled
Advanced Chipset features > Video BIOS cacheable
Allow the video BIOS to be cached to allow faster video performance.
Available options: Disabled, Enabled
Advanced Chipset features > Intruder Detection
This item allow user to detect the housing is opened or not. It works only when
the housing is designed with CASE OPEN cable and connected to motherboard.
Available options: Disabled, Enabled
Advanced Chipset features > PEG/On Chip VGA Control
This item is used to select display first from onboard VGA or PCI ExpressGraphic
card.
Advanced Chipset features > Boot Display
This item is used to set booting display. Available options: Auto, CRT, TV, EFP
Advanced Chipset features > Init Display First
If you installed a PCI VGA card, this item lets you decide which one is the initial
display card.
Advanced Chipset features > On-Chip Video Memory Size
This item allows user to control the on-chip frame buffer size, fixed memory size,
DVMT.
Advanced Chipset features > On-Chip Frame Buffer Size
Advanced Chipset features > FIXED Memory Size
Advanced Chipset features > DVMT Memory Size
50
Page 51

Advanced Chipset features > TV Format
Available options: Auto, NTSC_M, NTSC_M_J, NTSC_433, NTSC_N, PAL_B,
PAL_G, PAL_D, PAL_H, PAL_I, PAL_M, PAL_N, PAL_60, SECAM_L,
SECAM_L1, SECAM_B, SECAM_D, SECAM_G, SECAM_H, SECAM_K,
SECAM_K1.
Advanced Chipset features > Delayed PWROK Signal
This item is used to add the compatibility between motherboard and power supply
for avoiding booting up failed. Available options: 400ms (default) / 300ms /
200ms /100ms / Disabled
Integrated Peripherals
This submenu appears if you select the option "Integrated Peripherals" from the
main menu. This option allows you to configure the I/O features.
51
Page 52

Integrated peripherals > OnChip IDE Device
Integrated peripherals > OnChip IDE Device > On-Chip Serial ATA
This item allows you to select work mode between SATA and PATA .
Available options: Disabled: Disabled SATA Controller
Auto: Auto arrange by BIOS
Combined Mode: PATA and SATA are combine. Max. of 2
IDE drives in each channel.
Enhanced Mode: En able b oth SATA and PATA. Max . of 6 IDE
drives are supported.
SATA only: SATA is operating in legacy mode..
Integrated peripherals > OnChip IDE Device > PATA IDE Mode
When On-chip SATA is selected to ”Combined Mode” , this item allows you to
set PATA to primary or secondary.
Integrated peripherals > OnChip IDE Device > SATA Port
Integrated peripherals > OnChip IDE Device > On-Chip PATA Setting
This parameter allows you to “Enable” or “Disable” the IDE device connected to
the primary or secondary IDE connector.
52
Page 53

Integrated peripherals > SuperIO Device
This item allows you to set SuperIO device.
Power ON Function: This item is used to select Wake on Keyboard/Mouse mode.
z Any Key: This function allows you wake up the system by clicking any
key.
z Button Only: Disable Wake on KB/MS function. You can boot up your
system by power button only.
z Keyboard 98: If selecting this option, you can boot up the system by
power button and the “Wake” key on Keyboard 98.
z Password: Disable the function of power button and let the system can
only be powered on through the preset keys (like a password).
z Hot Key: If selecting this option, you also need to specify the hot key
from “Hot Key Power On” item.
z Mouse Left: This function allows you wake up the system by clicking left
mouse button twice successively.
z Mouse Right: This function allows you wake up the system by clicking
right mouse button twice successively.
Note:
Whenever you change this item, it will only take effect after you restart
the system and successfully boot the Windows or DOS.
Wake on Mouse function applies to PS/2 mouse only.
If you set a password but forget it, please clear CMOS.
If you want to use Wake on Mouse function in DOS, it is necessary to install
the DOS driver of the mouse.
53
Page 54

KB Power ON Password: You can specify 1-5 keys as a password.
Hot Key Power On: If you select “Hot Key” option in “Power On Function”
Item, you need to specify a hot key here.
Onboard FDC Controller:
Setting this parameter to “Enabled“ allowing you
to connect your floppy disk drives to the onboard floppy disk connector
instead of a separate controller card. Change the setting to Disabled if you
want to use a separate controller card.
Onboard Serial Port 1:
This item allows you to assign address and interrupt
for the board serial port. The default is “Auto”.
Onboard Serial Port 2:
This item allows you to assign address and interrupt
for the board serial port. The default is “Auto”.
UART Mode Select: This item is configurable only if the "Onboard Serial Port
2" is enabled. This allows you to specify the mode of serial port2. Available
options:
z Normal:
Sets s eria l por t 2 to o perate i n norm al mod e. Th i s is t he d e faul t
setting.
z IrDA (SIR): This setting allows infrared serial communication at a
maximum baud rate of 115.2K baud.
z ASKIR: This setting allows infrared serial communication at a maximum
baud rate of 57.6K baud.
RXD, TXD Active: This item is used to select RxD (Receive Data) and TxD
(Transmit Data) mode for UART, for instance, IR device, modem, etc.
Normally, we suggest you keep the default setting. Please see the
documentation that comes with your device. Available options: Hi, Hi / Hi, Lo
IR Transmission Delay: If “Enabled” is selected, there will be a 4
character delay when SIR is changed from TX mode to RX mode.
Onboard Parallel Port: This item controls the onboard parallel port address
and interrupt. Available options: 3BC/IRQ7, 3BC/IRQ7, 3BC/IRQ7,
Disabled
Parallel Port Mode:
This item lets you set the parallel port mode. The
mode options are SPP (Standard and Bidirection Parallel Port), EPP (Enhanced
Parallel Port) and ECP (Extended Parallel Port). Available options:
z SPP (Standard and Bidirection Paralell Port): SPP is the IBM AT
and PS/2 compatible mode.
z EPP (Enhanced Parallel Port): EPP enhances the parallel port
throughput by directly writing/reading data to/from parallel port
without latch.
z ECP (Extend Parallel Port): ECP supports DMA and RLE (Run Length
Encoded) compression and decompression.
z ECP + EPP
EPP Mode Select: This item lets you select EPP mode protocol.
Available options: EPP 1.7, EPP 1.9
54
Page 55

ECP Mode Use DMA: This item lets you set the DMA channel of ECP mode.
Available options: 3, 1
AC Power Auto Recovery: A traditional ATX system should remain at power
off stage when AC power resumes from power failure. This design is
inconvenient for a network server or workstation, without an UPS, that needs
to keep power-on. This item is used to solve this problem. Selecting On
enabling system to automatically power-on after AC power resumes; in the
other hand, the system will remain power-off if you select Off. If Former-Sts
(former status) option is selected, the system will power-on or power-off
based on the original state. Available options: Former-Sts, On, Off
Integrated peripherals > USB Controller:
disable the USB controller.
Integrated peripherals > USB 2.0 Controller: This item lets you enable
or disable the USB 2.0 controller.
Integrated peripherals > USB Keyboard Support:
enable or disable the USB keyboard driver within the onboard BIOS. The
keyboard driver simulates legacy keyboard command and let you use USB
keyboard during POST or after boot if you don't have USB driver in the
operating system.
Integrated peripherals > On Board Audio Codec:
enable or disable the onboard audio.
Integrated peripherals > Onboard 1394 Control: This item lets you
enable or disable onboard 1394.
Integrated peripherals > Onboard LAN1 Control: This item lets you
enable or disable onboard LAN.
This item lets you enable or
This item lets you
This item is used to
55
Page 56

Integrated peripherals > Onboard LAN2 Control: This item lets you
enable or disable onboard LAN.
Integrated peripherals > Onboard SATA Control: This item lets you
enable or disable onboard SATA.
Power Management Setup
The Power Management Setup screen enables you to control the motherboard
green features. See the following screen.
Power Management > ACPI Suspend Type
This function allows you to select suspend types. S1 is Power On Suspend and S3
is Suspend to RAM. Available Options: S1, S3, S1 & S3
Power Management > Soft-off by PWR-BTTN
This is a specification of ACPI and supported by hardware. When Delay 4 sec. is
selected, the soft power switch on the front panel can be used to control power On,
Suspend and Off. If the switch is pressed for less than 4 seconds during power On,
the system will go into Suspend mode. If the switch is pressed for longer than 4
seconds, the system will be turned Off. The default setting is Instant-Off. If
Instant-Off is selected the soft power switch is only used to control On and Off, so
there is no need to press it for 4 seconds, and there is no Suspend.
Available Options: Delay 4 sec., Instant-Off
Power Management > Wake On PCI card
This is a function of PCI specification 2.2. PCI bus supports standby current to PCI
card and PCI card can wakeup system if it detects certain activity.
Available options: Disabled, Enabled
56
Page 57

Power Management > Wake On Modem
This option lets you specify enable or disable Wake On Modem function.
Available options: Disabled, Enabled
Power Management > Wake On RTC Timer
The Wake Up Timer is more like an alarm, which wakes up and powers on your
system at a pre-defined time for a specific application. It can be set to wake up
everyday or on specific date within a month. The date/time is accurate to within
a second. This option lets you enable or disable the RTC Wake Up function.
Available options: By Date, By Week, Disabled
Power Management > Date (of Month) Alarm
This item is displayed when you enable the Wake On RTC Timer option. Here you
can specify what date you want to wake up the system. For Example, setting to 15
will wake up the system on the 15th day of every month.
Tip: Setting this item to 0 will wake up the
system on the specified time (which can be set in
the Wake On RTC Timer) every day.
Power Management > Time (hh:mm:ss) Alarm
This item is displayed when you enable the Wake On RTC Timer option. Here you
can specify what time you want to wake up the system.
57
Page 58

PNP/PCI Configurations
The PNP / PCI Configuration Setup allows you to configure the ISA and PCI
devices installed in your system. The following screen appears if you select the
option "PNP/PCI Configuration Setup" from the main menu.
PNP/PCI Configurations > Assign IRQ For VGA
In case conflict occurs after you assign the IRQs or after you configure your
system, you can enable this function, allow your system to automatically reset
your configuration and reassign the IRQs, DMAs, and I/O address.
Available options: Disabled, Enabled
PNP/PCI Configurations > Assign IRQ For USB
In case conflict occurs after you assign the IRQs or after you configure your
system, you can enable this function, allow your system to automatically reset
your configuration and reassign the IRQs, DMAs, a
Available options: Disabled, Enabled
PNP/PCI Configurations > Maximum Payload Size
This item allows you to set TLP (Transaction Layer Package) size. Available
options: 128, 256, 512, 1024, 2048, 4096
58
nd I/O address.
Page 59

Silent BIOS/HW Monitor
This submenu displays Silent BIOS / HW monitor status and provides some basic
control function.
Silent BIOS/HW Monitor > CPU Warning Temperature
This item is used to specify a CPU warning temperature. When the CPU’s
temperature is higher than this predefined value, the CPU’s speed will
automatically slow down and there will be a warning from BIOS.
Silent BIOS/HW Monitor > Fan Mode
This item allows user to select the mode of Fan Speed. Available options:
z Full Speed: All fans will operate in full speed.
1. If CPUFAN doesn’t be connected or operate, there would be Warning
Beep.
2. When SystemFAN or PowerFAN is connected to motherboard, if
SystemFAN or PowerFAN doesn’t work, there would be Warning Beep.
z Smart Control: User could set critical temperature for each fan. If the
temperature is under critical temperature, fan wouldn’t operate; on the
contrary fan would operate.
1. If Power Temperature connector isn’t be connected, Smart
Control.mode for Power Fan will be disabled.
z Fixed Speed: User could define the voltage of each fan to make fan operate
in a fixed speed.
1. If CPUFAN doesn’t be connected or operate, there would be Warning
Beep.
2. When SystemFAN or PowerFAN is connected to motherboard, if
SystemFAN or PowerFAN doesn’t work, there would be Warning Beep.
59
Page 60

Frequency/Voltage Control
This submenu allows you to configure the CPU and memory clock.
Frequency/Voltage Control > CPU Bus Frequency
This item allows user to overclock the bus frequency of CPU. The range is from
100 to 400.
Tip: When you fail to overclock, you could:
Clear CMOS (JP14) to restore the default setting.
After turning power on, press “Home” immediately until
the screen appears.
Frequency/Voltage Control > Clock Spread Spectrum
This item is used to set the value of clock Spread Spectrum. BIOS will determine
the adjustable value according to the CPU installed, not all items will be showed.
This function only works when CPU Bus frequency is at 100MHz.
Available options: 0.70% Center / 1.00% Center / 1.20% Center / Spread
Off
Frequency/Voltage Control > CPU Voltage Default
This item shows the default voltage of the CPU installed.
Frequency/Voltage Control > CPU Voltage Setting
This item allows user to adjust CPU Vcore voltage, BIOS will determine the
adjustable value according to the CPU installed.
Frequency/Voltage Control > N/B Voltage Setting
This item allows user to adjust North Bridge voltage, BIOS will determine the
adjustable value according to the North Bridge default.
60
Page 61

Load Setup Defaults
The "Load Setup Defaults" option loads optimized settings for optimum system
performance. Optimal settings are relatively safer than the Turbo settings. All
the product verification, compatibility/reliability test report and manufacture
quality control are based on "Load Setup Defaults". We recommend using these
settings for normal operation. "Load Setup Defaults" is not the slowest setting for
this motherboard. If you need to verify an unstable problem, you may manually
set the parameter in the "Advanced BIOS Features" and "Advanced Chipset
Features" to get slowest and safer setting.
61
Page 62

Load Turbo Defaults
The "Load Turbo Defaults" option gives better performance than "Load Setup
Defaults". It is provided for the convenience of power user who wants to push the
motherboard to get better performance. Turbo setting does not go though all the
detail reliability and compatibility test, it is tested only with limited configuration
and loading (for example, a system that contains only a VGA card and one
DIMM/RIMM). Use Turbo setting only when you fully understand the items in
Chipset Setup menu.
62
Page 63

Set Password
Password prevents unauthorized use of your computer. If you set a password, the
system prompts for the correct password before boot or access to Setup.
To set a password:
1. At the prompt, type your password. Your password can be up to 8
alphanumeric characters. When you type the characters, they appear as
asterisks on the password screen box.
2. After typing the password, press.
3. At the next prompt, re-type your password and press again to confirm the
new password. After the password entry, the screen automatically reverts to
the main screen.
To disable the password, press “Enter” when being prompted to enter the
password. The screen displays a message confirming that the password has been
disabled.
Save & Exit Setup
This function automatically saves all CMOS values before leaving Setup.
Exit without Saving
Use this function to exit Setup without saving the CMOS value changes. Do not
use this option if you want to save the new configuration.
Load EEPROM Defaults
Except "Load Setup Default" and "Load Turbo Default", you may also use "Save
EEPROM Default" to save your own settings into EEPROM, and reload by using this
item.
Save EEPROM Defaults
You may use this item to save your own settings into EEPROM. Then, if the data
in CMOS is lost or you forget the previous settings, you may use "Load EEPROM
Default" to reload.
Credits
List of all excellent AOpen’s R&D join the research and development of this
motherboard.
63
Page 64

5.4 BIOS Upgrade under Windows
y p
environment
With outstanding R&D ability of AOpen, we now bring you a whole new BIOS Flash
wizard ---- EzWinFlash. With an eye to convenience for users, EzWinFlash
combines the BIOS binary code and flash module together, so the only thing you
have to do is just clicking on the utility you downloaded from web and let it help
you complete the flash process automatically. EzWinFlash detects your
motherboard and checks the BIOS version cleverly to prevent your system from
any possible failure. Moreover, EzWinFlash has been taken into consideration to
go with any windows platform you might be using, no matter if you’re using
Windows 95/98, 98SE/ME, NT4.0/2000, or Windows XP.
In the meanwhile, in order to provide a much more user-friendly operating
environment, AOpen EzWinFlash is natively designed to have multi-language
function to provide easier way for user in changing BIOS setting.
Caution: You are taking a risk of BIOS flash
failure when you update your system. If your
motherboard is working stable, and there are no
major bugs to be fixed by a latter BIOS revision, we
recommend that you DO NOT upgrade your BIOS.
If you intent on upgrade PLEASE MAKE SURE you
get the right BIOS revision for your motherboard
model so as to avoid an
ossible failure.
Note: The model name on this BIOS picture is for reference only. It may
not be the same model with your motherboard.
64
Page 65

You may accomplish BIOS upgrade procedure with EzWinFlash according to
following steps, and it’s STRONGLY RECOMMENDED to close all applications
before you start the upgrades.
Download the latest version of BIOS package zip file from AOpen official web site.
(Ex: http://english.aopen.com.tw/
)
Unzip the downloaded BIOS package (ex: WSGMAXII102.ZIP) with WinZip
(http://www.winzip.com
) in Windows environment.
Save the unzipped files into a folder, for example, WSGMAXII102.EXE &
WSGMAXII102.BIN.
Double click WSGMAXII102.EXE; EzWinFlash will detect the model name and
BIOS version of your motherboard. If you collect wrong BIOS, you will not be
allowed to proceed with the flash steps.
You may select a preferred language in main menu, then click [Start Flash] to
begin the BIOS upgrade procedure.
EzWinFlash will complete all the process automatically, and a dialogue box will
pop up to ask you to restart Windows. Click [YES] to reboot Windows.
Press <Del> at POST to enter BIOS setup screen; choose "Load Setup Defaults",
then “Save & Exit Setup”. Done!
It is strongly recommended NOT to turn off the power or run any applications
during FLASH PROCESS.
Warning: The new BIOS upgrade will
permanently replace your original BIOS setting
when flashing. You may need to reconfigure the
BIOS setting before your system goes back to
work as normal.
65
Page 66

5.5 Vivid BIOS technology
Have you been fed up with the conservative and
immutable POST screen? Let’s rule out the tradition idea that POST screen are
stiff and frigid, and let AOpen show you the newly developed VividBIOS to
experience the lively vivid colorful POST screen!
Unlike earlier graphic POST screen which could occupy the whole screen and
mask text information during POST, AOpen VividBIOS deals with graphics and
texts separately, and makes them running simultaneously during POST. With this
innovative design, VividBIOS now brings you a beautiful and sleek 256 colors
screen without missing any important information shown on POST screen.
In addition, the limited space of BIOS ROM is another big issue. When all of the
traditional BIOS can only show space-consuming and uncompressed Bitmap,
AOpen has considerately tuned the BIOS to next generation, to recognize the
smaller-sized GIF format and even dynamic-showing GIF animation.
Vivid BIOS shares the same fundamental technology with Open JukeBox CD
Player, you may use the same EzSkin utility to change your VividBIOS screen or to
download your favorite Open JukeBox skin. If you see this little logo shown beside
your model name on the motherboard download page,
http://english.aopen.com.tw/tech/ezskin/vivid.htm
that your motherboard supports this innovative feature!
, it is assured
66
Page 67

Chapter 6 Installing Drivers
Chapter 6 Installing Drivers
You may think that installing drivers and utilities would be a repeated task of going
through those installation wizards and steps-by-steps. Now, you will be surprised
with how “Ez” EzInstall could do. Without wizards or steps, all you have to do is to
do one click and then it’s done. Click and done. Yes. EzInstall makes installation
easy and even foolproof!
After putting in the CD, you will be prompted with AOpen welcome page and our
branches information.
First, click on the install driver ICON at left side for necessary drivers.
Second, click on the install utility ICON at left side for preferred utilities.
Practically, it’s done. But you may also browse CD contents, Readme to get more
information or just exit the CD installation.
Install
driver
Click to install
online manual
Install
utility
Browse CD
Contents
Readme
AOpen
branches
information
Exit CD
67
Page 68

6.1 Installing Drivers
As you may see from the Installing driver page, EzInstall had picked up necessary
for your motherboard. All you have to do is just click on the “GO”, a n d no mor e
steps afterward, of all listed drivers, grey checks indicate necessary drivers; you
cannot click them off. Red checks can be disabled if you don’t want to install them
now.
Press the icon will prompt the
“Install Driver” page. You
may also press “Back” to
return to the Main page.
Once clicking “GO”, EzInstall will run the installing procedure
automatically, and prompt a reboot dialog (Some drivers or
utilities may skip the reboot part).
68
Page 69

6.2 Installing Utilities
Installing Utilities is virtually the same as installing drivers. AOpen provides you
many friendly and powerful utilities to manage your system. You may find lots of
fabulous utilities listed there, and all you have to do is to click on the “GO”, t h e n
it will install the utilities to your system right away without complicated steps.
Press the icon will
prompt the “Install
Utilities” page for your
selection. You may also
press “Back” to get back
to the Main page.
69
Page 70

6.3 Display output behavior
r
AOpen provides newest innovation with high definition display output. Below
diagram will show the way of display output.
D-SUB
CRT
LCD with DVI Connector
DVI
S-Video
TV/HDTV
YPbP
TV/HDTV
FAQ
(1) Intel Drive just supports “Dual Monitor Mode” and “Single Monitor Mode”.
(2) When running in Dual Monitor mode and playing Media Player, there is only an output
device can work. If want to support both output devices, please change “Dual Monitor
Mode” to “Extended Mode”
(3) If you pull out the primary device under Dual Monitor Mode and reboot, the secondary
device’s screen will be dark. You can use hotkey to set the primary device.
Hot Key List
Ctrl + Alt + F1 D-SUB
Ctrl + Alt + F2 TV (set as primary)
Ctrl + Alt + F4 DVI
(5) When plug Geforce FX5200 PCI VGA card, the system will be crashed. It results from
Intel Driver will conflict with this card.
Output Device as Primary
70
Page 71

Display output behavior
(
Y
)
X
X
X
X
X
X
X
X
X
X
X
X
X
X
X
Below table will show the behavior of display output. Please use Intel VGA Driver
14.11.00.4277 later.
D-SUB
DDuurriinngg BBIIOOSS PPOOSSTT
:: OONN
:: OOFFFF
D-SUB
DVI-I
YPbPr
S-Video
+
+
+
+
+
+
+
+
+
+
+
+
DVI-I
DVI-I
YPbPr
YPbPr
+
+
n
DVI-I
YPbPr
S-Video
YPbPr
S-Video
S-Video
+
+
+
+
YPbPr
CCoommbbiinnaattiioon
D-SUB
D-SUB
D-SUB
DVI-I
DVI-I
YPbPr
D-SUB
D-SUB
D-SUB
DVI-I
DVI-I
+
+
+
+
+
+
+
+
+
+
YPbPr
S-Video
+
+
+
+
OOuuttppuutt
DDeevviiccee
S-Video
S-Video
S-Video
+
+
CRT(D-SUB)
-
-
-
-
-
-
-
-
-
-
-
-
-
-
LCD(DVI)
-
-
-
-
-
-
-
-
-
-
-
-
-
-
TV1
PbPr
-
-
-
-
-
-
-
-
-
-
-
-
-
-
TV2(S-Video)
-
-
-
-
-
-
-
-
-
-
-
-
-
-
71
Page 72

Note:
(
Y
)
X
(1) Driver only support two devices to output in dual mode. The mean it can work with
another one besides selecting both of TV to output (refer to Note2).
(2) Driver only supports one TV to output. When select both of TV in dual mode, primary will
be workable and secondary will be dark.
(3) When plug YPbPr and S-Video, driver will set YPbPr as TV1 and S-Video as TV2.
D-SUB
CCoommbbiinnaattiioon
D-SUB
D-SUB
D-SUB
DVI-I
DVI-I
YPbPr
D-SUB
D-SUB
D-SUB
DVI-I
DVI-I
+
+
:: WWoorrkkaabbllee
:: OOFFFF
D-SUB
DVI-I
YPbPr
S-Video
DVI-I
+
+
+
+
+
+
+
+
+
+
+
+
DVI-I
+
+
+
+
+
+
+
+
DVI-I
YPbPr
+
+
+
+
+
+
YPbPr
n
YPbPr
S-Video
YPbPr
S-Video
S-Video
YPbPr
S-Video
YPbPr
S-Video
+
+
S-Video
+
+
OOuuttppuutt
DDeevviiccee
S-Video
+
+
CRT(D-SUB)
-
-
-
-
-
-
-
-
-
-
-
-
-
-
72
LCD(DVI)
-
-
-
-
-
-
-
-
-
-
-
-
-
-
TV1
PbPr
-
-
-
-
-
-
-
-
-
-
-
-
-
-
TV2(S-Video)
-
-
-
-
-
-
-
-
-
-
-
-
-
-
Page 73

Chapter 7 Troubleshooting
g
Chapter 7 Troubleshootin
73
Page 74

Chapter 8 Technical Support
Chapter 8 Technical Support
Dear Customer,
Thanks for choosing AOpen products. We invite you to register at
http://www.aopen.com
to become a Gold Member of Club AOpen so as to
ensure quality service in the future. In order to maintain the best service to every
customer of us, we recommend you to follow the procedures below and seek help
from our branches according to the region you buy the product. With your help,
we can then continue to provide efficient and the best quality service to every
customer.
Thanks very much for your understanding!
AOpen Technical Supporting Team
Europe
AOpen Computer b.v.
Tel:20-645-9516
Email: Support@AOpen.NL
Germany
AOpen Computer GmbH.
Tel: 49-2131-1243-710
Fax: 49-2131-1243-999
Europe Email: Support@AOpen.NL
Pacific Rim: http://www.aopen.com.tw/tech/default.htm
China: http://www.aopen.com.cn/tech/default.htm
Germany: http://www.aopencom.de/tech/default.htm
America: http://usa.aopen.com/tech/default.htm
Japan: http://aopen.jp/tech/index.html
China
艾爾鵬國際貿易(上海)有限公司
Tel: 86-21-6225-8622
Fax: 86-21-6225-7926
Pacific Rim
AOpen Inc.
Tel: 886-2-3789-5888
Fax: 886-2-3789-5899
Japan
AOpen Japan Inc.
Tel: 81-048-290-1800
Fax: 81-048-290-1820
America
AOpen America Inc.
Tel: 1-510-489-8928
Fax: 1-510-489-1998
74
Page 75

Model Name and BIOS Version
Model name and BIOS version can be found on upper left corner of first boot
screen (POST screen). For example:
Phoenix AwardBIOS v6.00PG, An Energy Star Ally
Copyright (C) 2005, Phoenix Technologies, LTD.
i915Ga-HFS R1.00 May. 31. 2005 AOpen Inc.
i915Ga-HFS is model name of motherboard; R1.00 is BIOS version
Register Your Motherboard
Thanks for choosing AOpen product, please register this motherboard at
http://club.aopen.com.tw/productreg/
and to ensure high service quality and priority from AOpen. You will also have a
chance to play slot machine game to win prize from AOpen. Please prepare the
following information before you start: Model Name, Part Number (P/N), Serial
Number (S/N) and Purchase Date. The Part Number and Serial number are
printed on bar code label. You can find this bar code label on the outside packing
or on component side of PCB. For example:
to become a Gold member of Club AOpen,
P/N: 91.88110.201 is part number, S/N: 91949378KN73 is serial number.
Phoenix-Award BIOS ERROR Message
Beep Sound Message
1 short(Beep) System booting is normally.
1 long - 1 short(Beep) DRAM ERROR
1 long - 2 short(Beep) Display card or monitor connected error
1 long - 3 short(Beep) Keyboard Error
Long(Beep) continuous DRAM hasn't inset correctly.
Part No.
75
Serial No.
Page 76

Technical Support
76
 Loading...
Loading...