Page 1
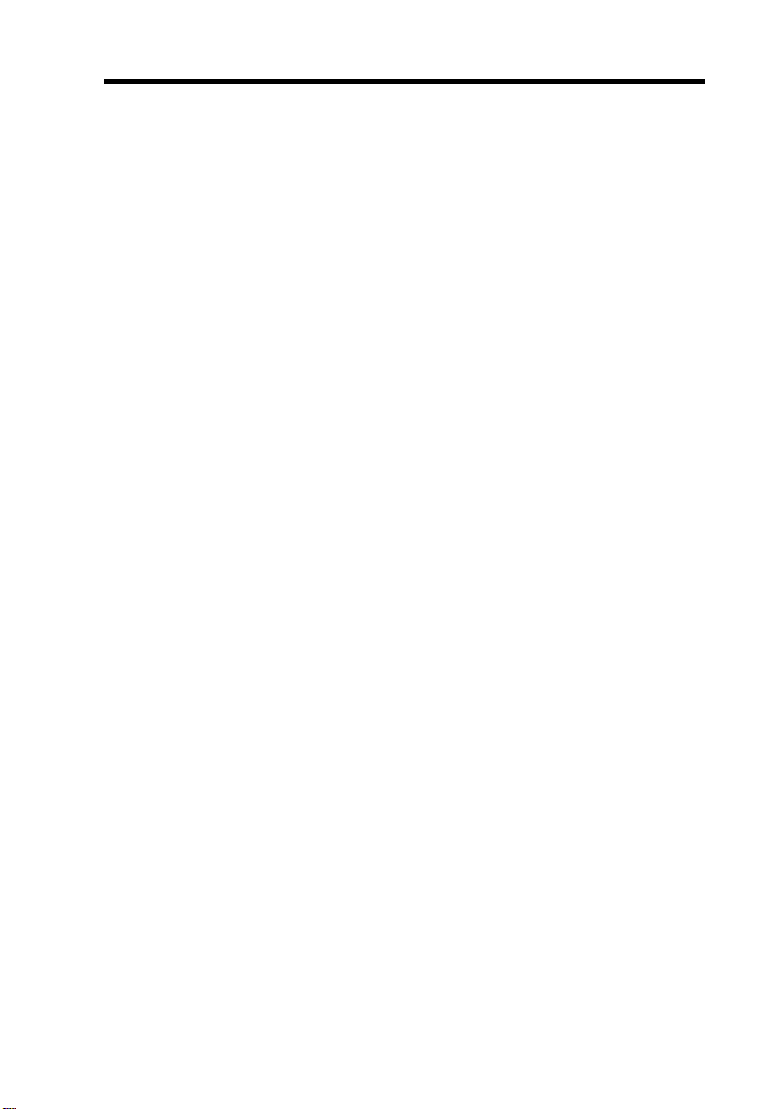
Chapter 2
Hardware Installation
This chapter gives you a step-by-step procedure on how to install your system.
Follow each section accordingly.
2.1 ESD Precautions
Electrostatic discharge (ESD) can damage your processor, disk drives,
expansion boards, and other components. Always observe the following
precautions before you install a system component.
1. Do not remove a component from its protective packaging until you are
ready to install it.
2. Wear a wrist ground strap and attach it to a metal part of the system unit
before handling a component. If a wrist strap is not available, maintain
contact with the system unit throughout any procedure requiring ESD
protection.
2-1
Page 2
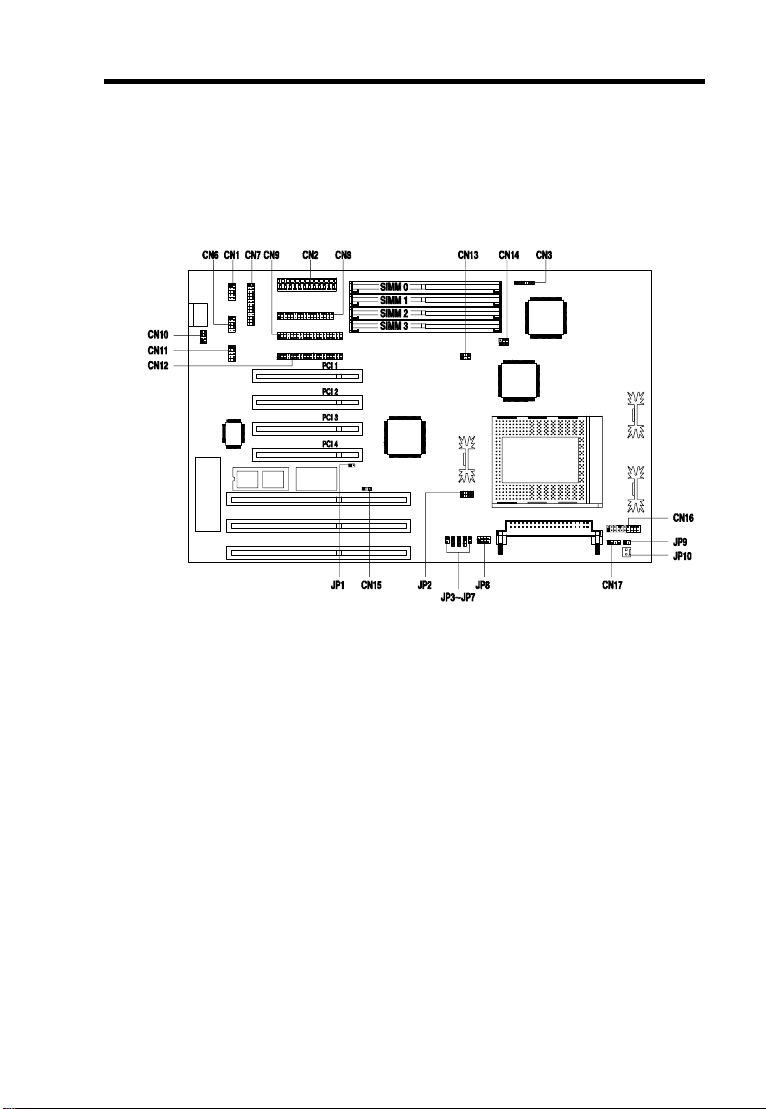
Hardware Installation
2.2 Jumper and Connector Locations
The following figure shows the locations of the jumpers and connectors on
the system board:
CN1: COM1 connector CN16: Multifunction connector
CN2: Power connector CN17: HDD LED connector
CN3: IR connector JP1: CMOS setting jumper
CN6: COM2 connector JP2: CPU frequency select jumper
CN7: Parallel port connector JP3: PS/2 mouse select jumper
CN8: Floppy disk drive connector JP4: I/O DMA channel select
jumper
CN9: IDE1 connector JP5: I/O DMA channel select
jumper
CN10: PS/2 mouse connector JP6: I/O controller jumper
CN11: USB connector (optional) JP7: CPU type select jumper
CN12: IDE2 connector JP8: CPU voltage select jumper
CN13: CPU frequency select jumper JP9: Reserved jumper
CN14: CPU frequency select jumper JP10: Two-pin fan connector
CN15: Keyboard clock jumper
2-2
Page 3
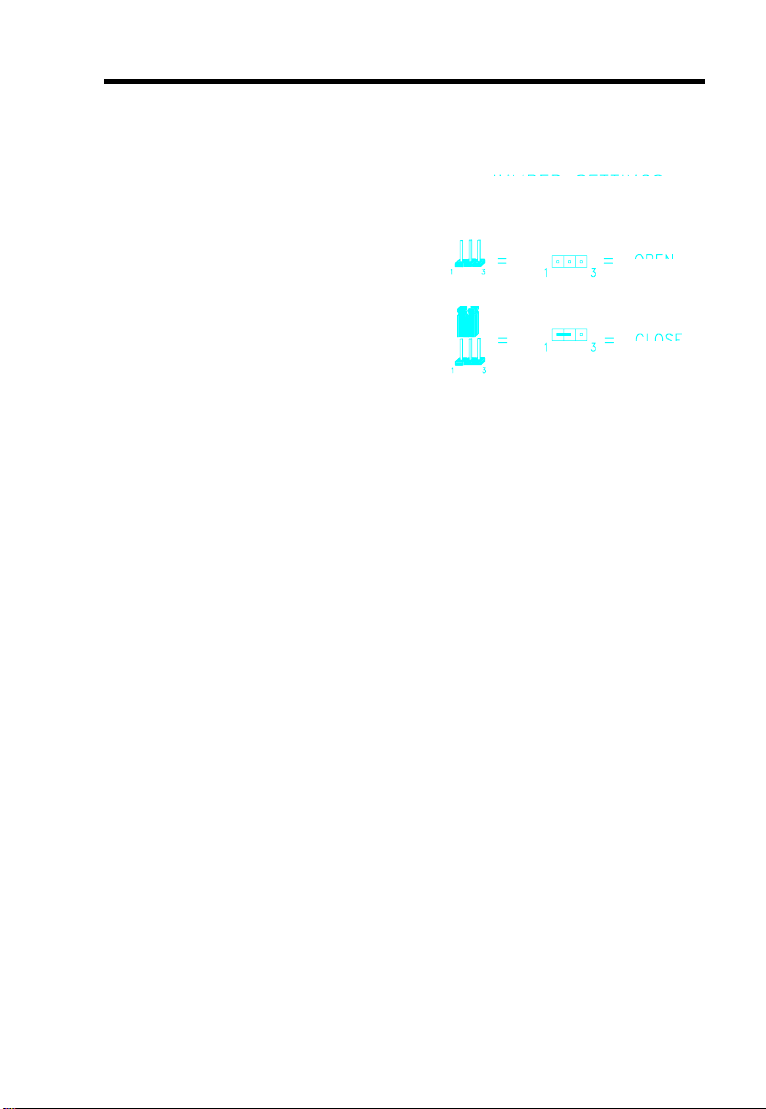
2.3 Setting the Jumper
Set a jumper switch as follows:
• To opena jumper, remove the
jumper cap.
Hardware Installation
• To close a jumper, insert the
plastic jumper cap over two pins of
a jumper.
The conventions in the figure are used
to represent the proper jumper settings.
Open
Closed (1-2)
2-3
Page 4
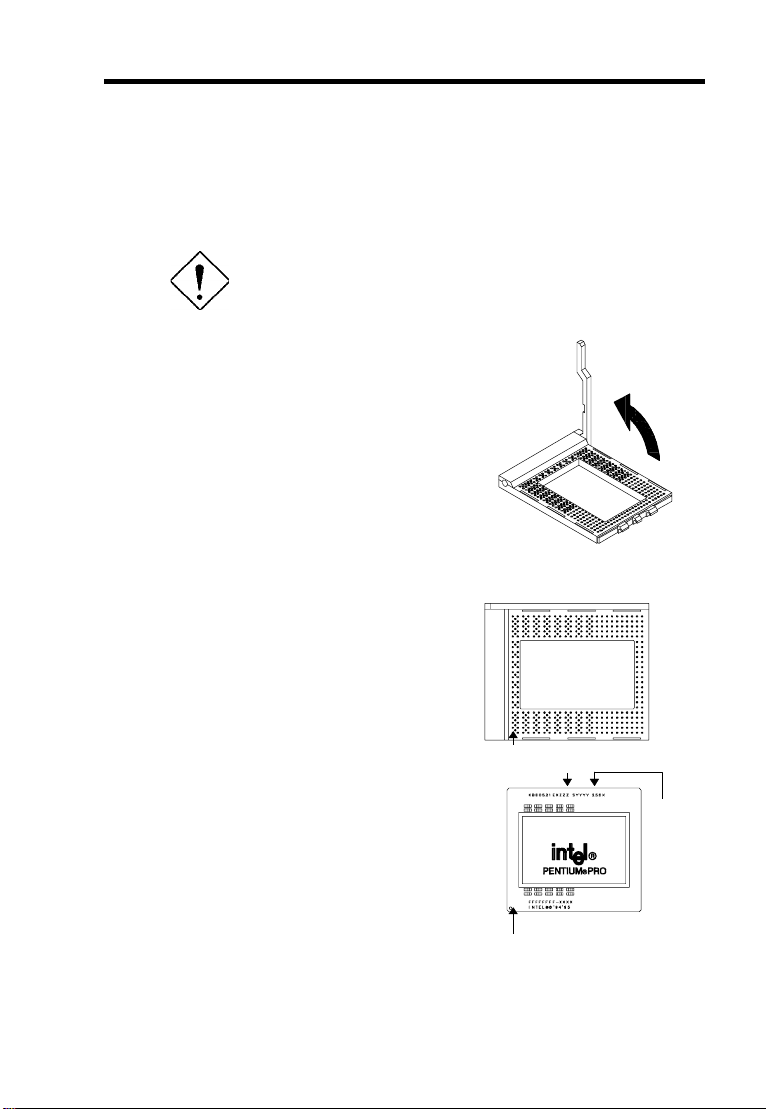
Hardware Installation
2.4 Installing a Microprocessor
The motherboard comes with a zero-insertion force microprocessor socket
that allows you to install a CPU without using any tool.
Follow these steps to install a CPU into a ZIF-type CPU socket:
Make sure that the system power is OFF before
installing a component.
1. Locate the CPU socket on the
system board and pull up the
socket lever.
2. Align pin 1 of the CPU with hole 1
of the socket. The dot on the CPU
indicates pin 1. The topmost label
indicates the CPU frequency and
the cache size.
2-4
Hole 1 CPU frequency
Cache
size
supported
Pin 1 indicator
Page 5
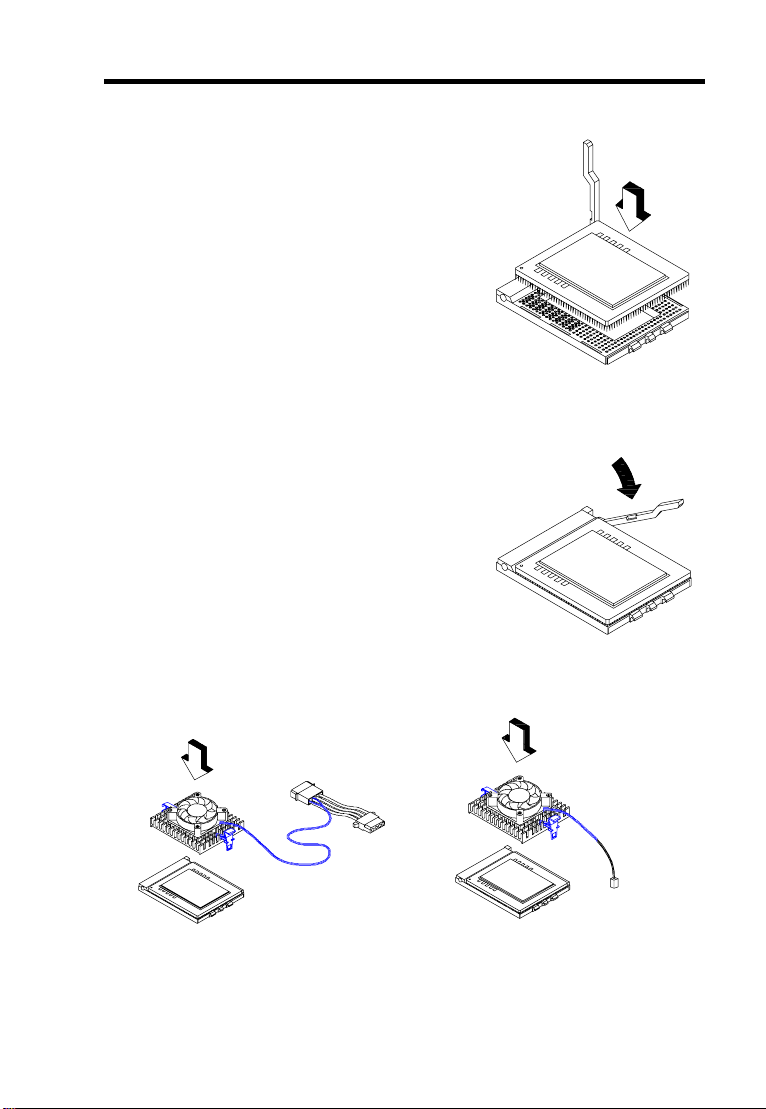
3. Gently insert the CPU into the
socket.
4. Pull down the socket lever to lock
the CPU into the socket.
Hardware Installation
5. Attach the heatsink and fan to the CPU.
With four-pin fan connector
With two-pin fan connector
2-5
Page 6
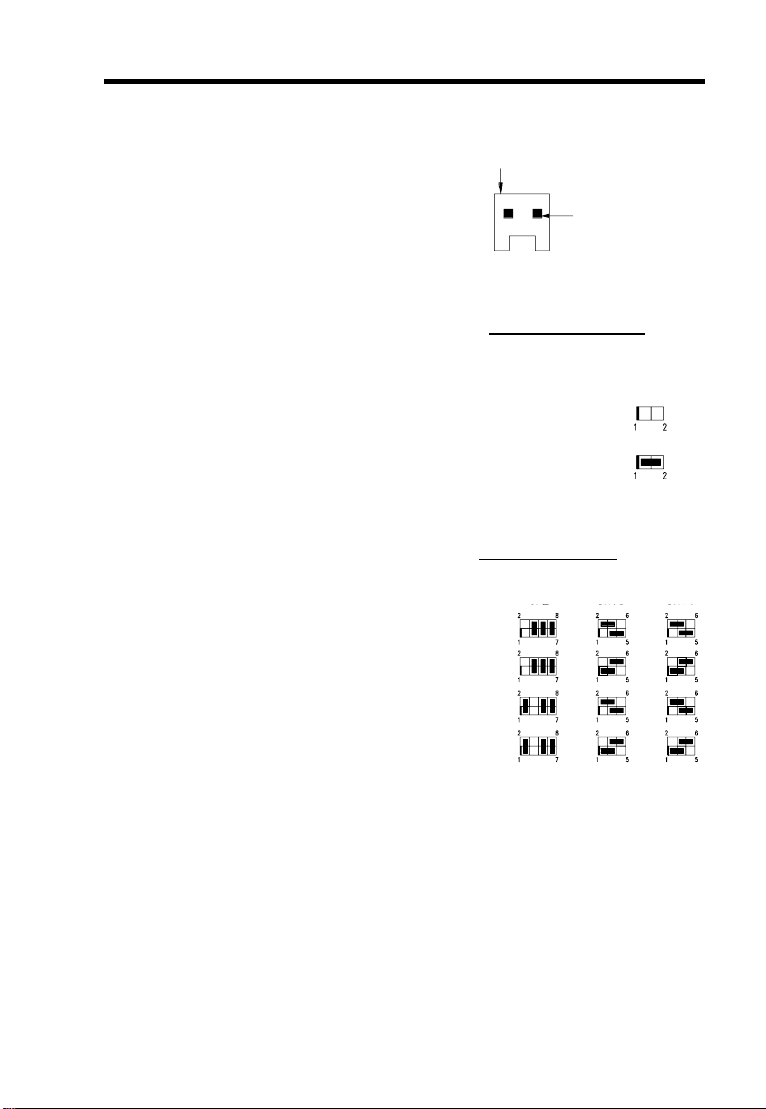
Hardware Installation
6. Plug the fan cable onto the two-pin
fan connector onboard. The fan
connector is marked JP10 on the
system board. If your fan cable has
four pins, plug it onto the power
connector.
7. Set jumper JP7 according to the
CPU type currently installed on
your board.
8. Set jumpers JP2, CN13 and CN14
according to the frequency
supported by the CPU currently
installed on your board.
+12V
2-pin fan power connector (J2)
CPU TYPE SELECT
JP7
Standard CPU
OverDrive CPU
CPU VOLTAGE
JP2 CN13 CN14
150 MHz
166 MHz
180 MHz
200 MHz
GND
GND
2-6
Page 7
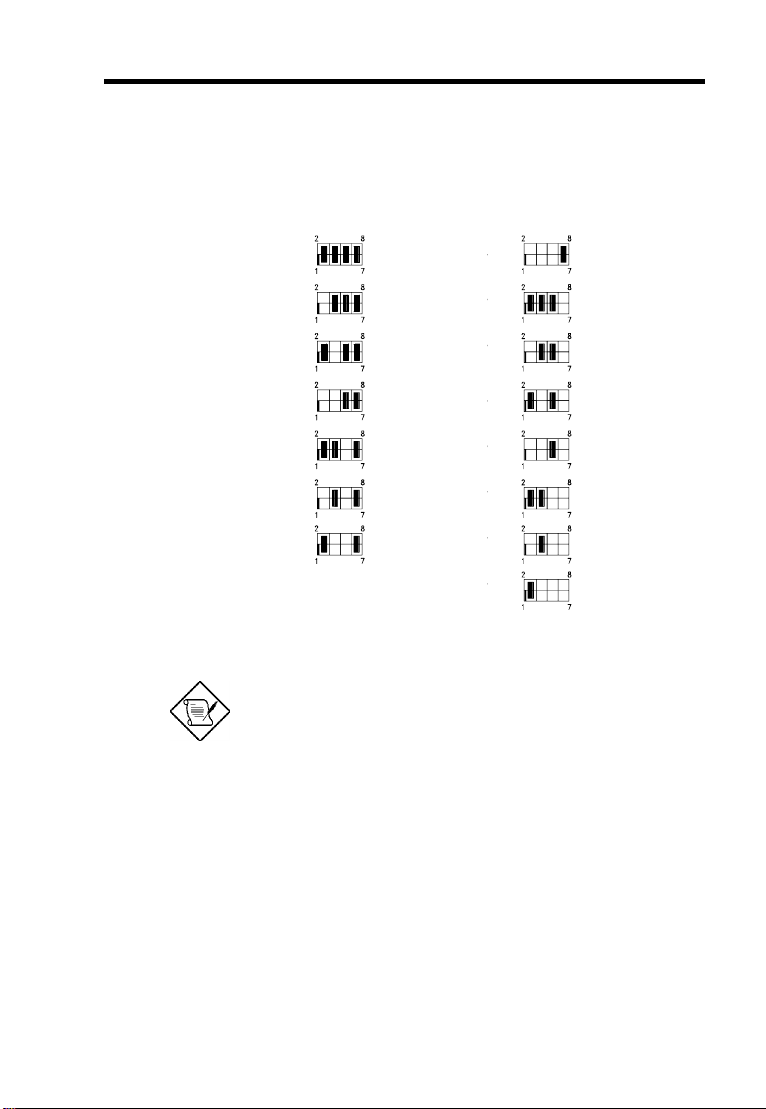
Hardware Installation
9. Set jumper JP8 according to the voltage supported by the CPU currently
installed on your board.
Voltage JP8 Voltage JP8
3.5V
3.4V
3.3V
3.2V
3.1V
3.0V
2.9V
2.8V
2.7V
2.6V
2.5V
2.4V
2.3V
2.2V
2.1V
By default, JP8 is set to OPEN to enable the
CPU voltage auto-detect function.
2-7
Page 8
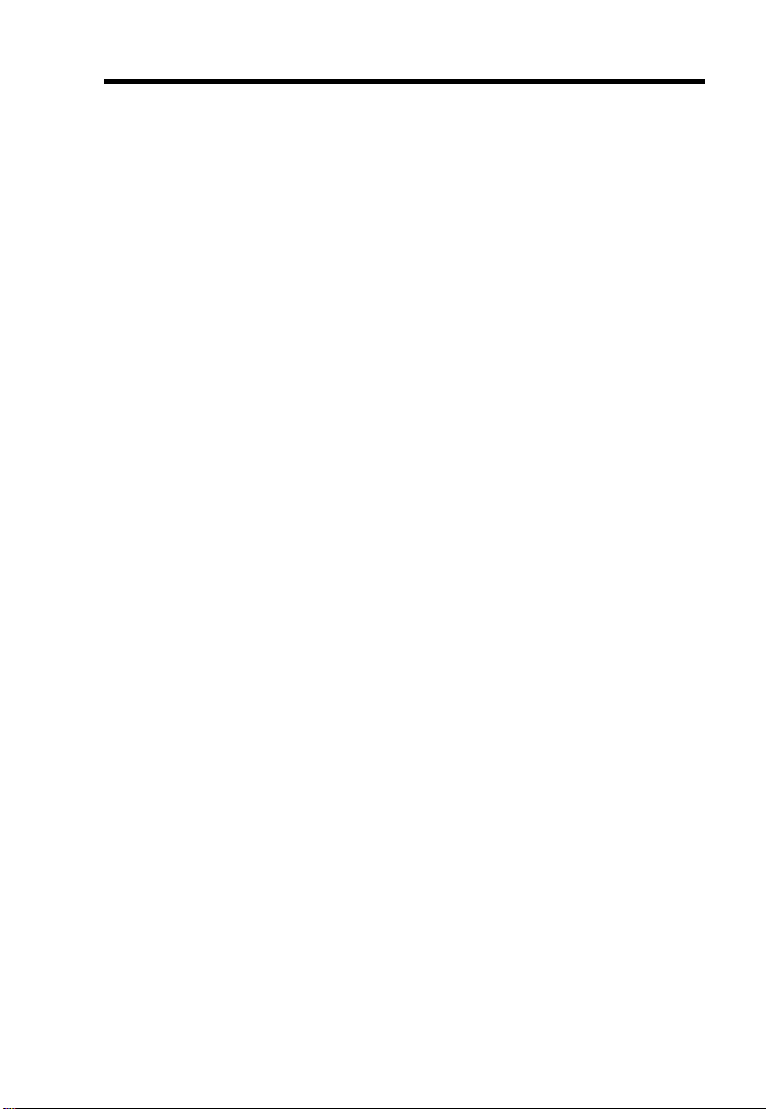
Hardware Installation
2.5 Upgrading the Microprocessor
To upgrade a CPU:
1. Turn off the system power and remove the housing cover.
2. Locate the CPU socket on the system board.
3. Pull up the socket lever.
4. Remove the installed CPU, if any.
5. Install the upgrade CPU. Refer to section 2.4 for instructions on how to
install a CPU.
2-8
Page 9

Hardware Installation
2.6 Voltage Regulator Module
You must install the CPU first before installing
the VRM. See the section 2.4 on how to install
a CPU.
The system board comes with a separate voltage regulator module that
enables the system to support the processor operating voltage ranging from
2.1V to 3.5V. The following sections tell how to install and remove VRM.
2.6.1 Installing VRM
Observe the ESD precautions when installing
components.
Follow these steps to install a VRM:
1. Locate the VRM connector on the
system board. See the board layout
figure in Chapter 1.
2. Push the holding clips of the
connector outward.
2-9
Page 10

Hardware Installation
3. Align the VRM socket to the
connector pins. The holding clips
must be facing on the rear side of
the VRM.
4. Press the VRM downward until the
holding clips click into place.
2.6.2 Removing a VRM
1. Push the holding clips outward to
release the VRM.
2. Gently pull the VRM to remove it
from the connector..
2-10
Page 11
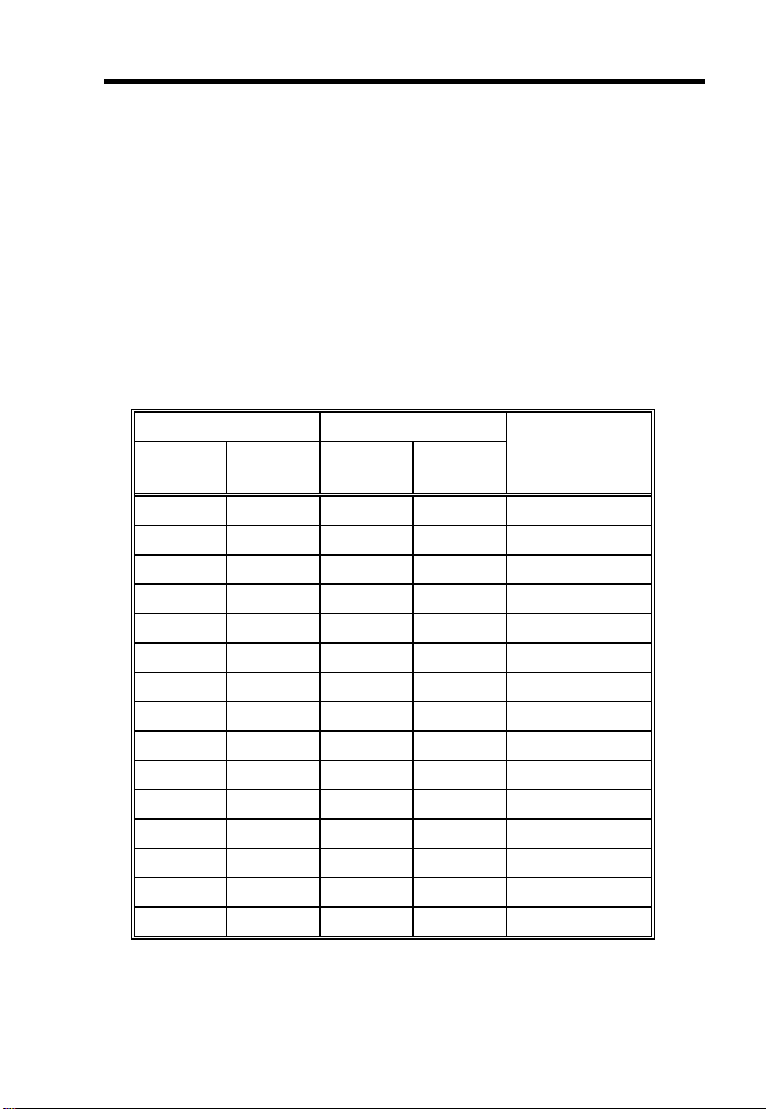
Hardware Installation
2.7 Configuring the System Memory
The system memory is expandable to 512 MB by adding single in-line
memory modules (SIMMs). The four 72-pin SIMM sockets accommodate
4-, 16- and 64-MB single-density SIMMs, and 8- and 32-MB double-density
SIMMs. These SIMM sockets also accept both Fast Page type and Extended
Data Output (EDO) type DRAMs. The EDO feature extends the data transfer
cycle, thus improves memory performance. All SIMMs support a DRAM
speed of 60/70 ns or less.
The following are the possible SIMM configurations. Notice that you must
install the same SIMMs in one bank.
Memory Configurations
Bank 0 Bank 1 Total
SIMM 0 SIMM 1 SIMM2SIMM
3
4 MB 4 MB 8 MB
4 MB 4 MB 4 MB 4 MB 16 MB
8 MB 8 MB 16 MB
8 MB 8 MB 4 MB 4 MB 24 MB
8 MB 8 MB 8 MB 8 MB 32 MB
16 MB 16 MB 32 MB
4 MB 4 MB 16 MB 16 MB 40 MB
8 MB 8 MB 16 MB 16 MB 48 MB
16 MB 16 MB 16 MB 16 MB 64 MB
32 MB 32 MB 64 MB
4 MB 4 MB 32 MB 32 MB 72 MB
8 MB 8 MB 32 MB 32 MB 80 MB
16 MB 16 MB 32 MB 32 MB 96 MB
32 MB 32 MB 32 MB 32 MB 128 MB
64 MB 64 MB 128 MB
Memory Configurations (continued)
Memory
2-11
Page 12

Hardware Installation
Bank 0 Bank 1 Total
SIMM 0 SIMM 1 SIMM2SIMM
3
4 MB 4 MB 64 MB 64 MB 136 MB
8 MB 8 MB 64 MB 64 MB 144 MB
16 MB 16 MB 64 MB 64 MB 160 MB
64 MB 64 MB 64 MB 64 MB 256 MB
128 MB 128 MB 256 MB
128 MB 128 MB 264 MB
4 MB 4 MB 128 MB 128 MB 272 MB
8 MB 8 MB 128 MB 128 MB 288 MB
16 MB 16 MB 128 MB 128 MB 320 MB
64 MB 64 MB 128 MB 128 MB 384 MB
128 MB 128 MB 128 MB 128 MB 512 MB
2.7.1 Installing a SIMM
Observe the ESD precautions when installing
components.
Memory
Follow these steps to install a SIMM:
1. Slip a SIMM at a 45° angle into a
socket. If the SIMM does not
completely fit into the socket,
reverse the SIMM orientation.
The SIMM has a curved edge
indicating pin 1 that ensures
installation in one direction only.
2-12
curved edge
Page 13
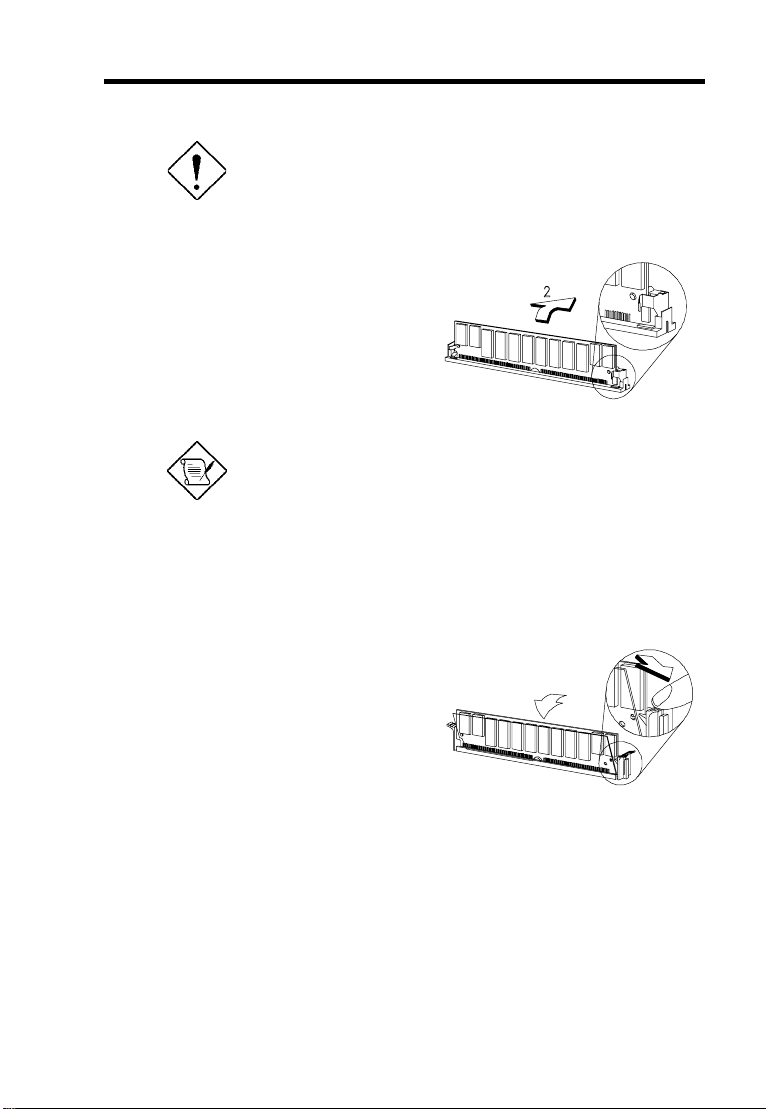
Be careful when inserting or removing SIMMs.
Forcing a SIMM in or out of a socket can
damage the socket or the SIMM (or both).
2. Gently push the SIMM up until
the pegs of the socket slip into the
holes on the SIMM and the
holding clips lock the SIMM into a
vertical position.
The SIMM should be at a 90angle when
installed.
2.7.2 Removing a SIMM
To remove a SIMM:
1. Press the holding clips on both
sides of the SIMM outward to
release it.
2. Press the SIMM downward to
about a 45° angle.
3. Gently pull the SIMM out of the
socket.
Hardware Installation
2-13
Page 14

Hardware Installation
2.8 Customizing your Hardware Setup
You may customize your hardware setup according to your desired system
performance. However, doing so requires resetting of several jumpers. The
onboard jumpers are normally set to its default setting. See the figure in
section 2.2 for the location of the jumpers on the system board.
The following sections tell how to configure the system board to meet the
desired performance:
2.8.1 Selecting the IR Module Type
The connector marked CN13 lets you
select the Infrared (IR) module type that
you wish to install. The IR module
enables the system to support the remote
115.2 Kbit (5V)
4 Mbit (3.3V)
file transfer function.
2.8.2 Selecting the ECP DMA Channel
The ECP DMA channel selections depend
on the onboard I/O controller. The board
may come either with SMC 665 or SMC
669 I/O controller. If you have SMC 665
controller, then you may set a DMA
channel for the ECP function. The
selections are channels 3 and 1. The
default is DMA channel 3. To select
DMA channel 1, reset jumpers JP4 and
JP5 to 2-3.
If you have SMC 669, leave both jumpers open.
FOR SMC 665 I/O CONTROLLER
JP4 JP5
DMA channel 3
(default)
DMA channel 1
CN13
2-14
Page 15
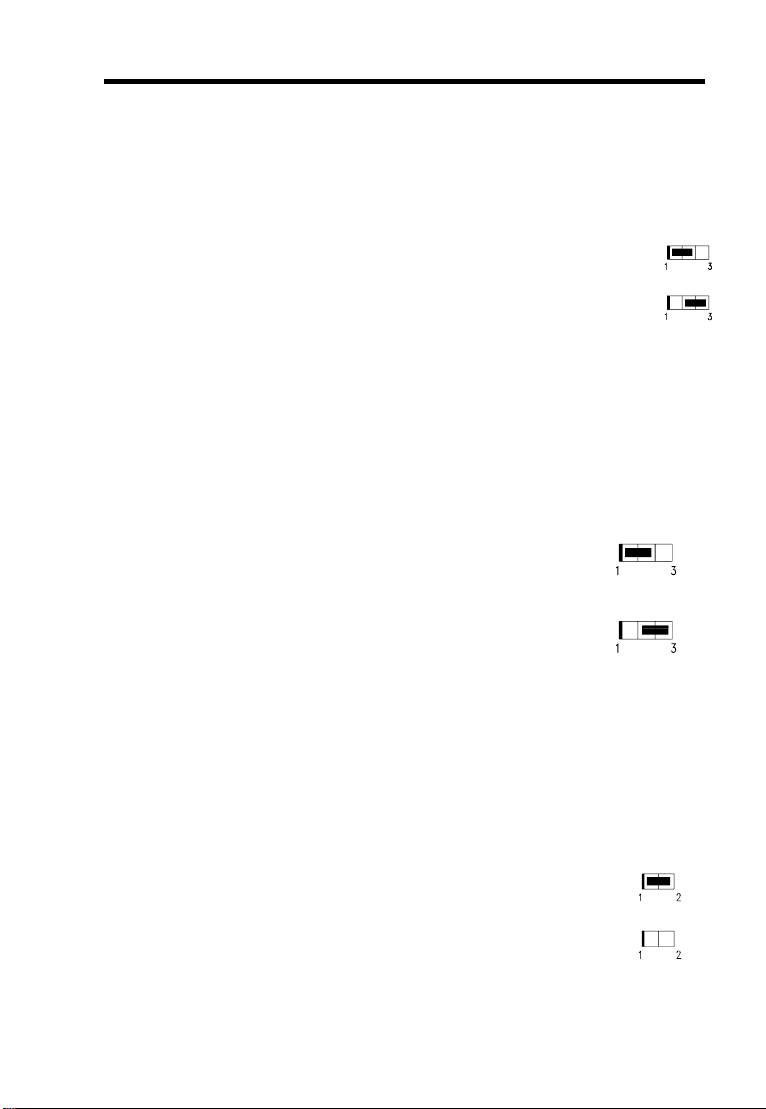
Hardware Installation
2.8.3 Disabling the Onboard Super I/O Controller
The board is preset by the manufacturer
with the onboard I/O controller enabled.
In case you wish to use an external I/O
controller, you need to disable the
onboard I/O before the external I/O card
functions. To disable, you need to reset
jumper JP6 to 2-3.
2.8.4 Setting the Keyboard Clock
By default, the keyboard clock is set to 8
MHz. However, you may increase it to
12 MHz by simply resetting jumper
CN15 to 2-3.
CN15
8 MHz (default)
12 MHz
Enabled (default)
Disabled
JP6
2.8.5 Disabling the PS/2 Mouse Function
The PS/2 mouse function is normally
enabled and occupies IRQ12. To
reassign IRQ12 to another function, you
need to disable the PS/2 mouse function
by setting jumper JP3 open and
changing the BIOS setting. For detailed
information on BIOS, see Chapter 3.
JP3
Enabled (default)
Disabled
2-15
Page 16

Hardware Installation
2.8.6 Clearing the CMOS
You need to clear the CMOS if you
forget your system password. To do
this, shut off the system power and short
JP1 for a few seconds. Reset the jumper
to normal setting by opening pins 1-2.
Enter Setup to specify a new password
JP1
Normal (default)
Clear CMOS
2-16
Page 17

Hardware Installation
2.9 Installing the System Board
Make sure that you have already installed the
system board components like the CPU and
memory, and have set the appropriate
jumpers before you proceed.
Follow these steps to install a system board into a housing:
1. Open the system housing. Refer to
the housing documentation for
steps on how to remove the
housing cover.
2. Install the board into the housing
and secure it with the screws that
come with the housing.
3. Attach the cables and install the
necessary peripherals. See the
following section for information
on how to connect the peripherals.
Refer to your housing documentation for more
information on the system housing.
2-17
Page 18

Hardware Installation
2.10 Connecting Peripherals
2.10.1 Power Cable
A standard power supply has two cables
with six wires each. Plug these cables
to the onboard power connector in such
a way that all the black wires are in the
center. The power connector is marked
CN2 on the system board.
Make sure that the power supply is off before
connecting or disconnecting the power cable.
2.10.2 Mouse
PS/2 Mouse (optional)
To connect a PS/2 mouse, simply insert
the PS/2 bracket connector onto CN10
on the system board.
2-18
Page 19

Hardware Installation
Plug a PS/2 mouse into the mouse
port on the bracket.
Serial Mouse
To connect a serial mouse, plug in the serial bracket connectors onto the CN1
and CN6. Insert the serial mouse connector into the appropriate COM port
on the bracket. See section 2.10.3.
2.10.3 Serial Devices (COM1/COM2)
To support serial devices, insert the
serial device connector into the serial
port on the bracket. Plug in the serial
port bracket connectors onto the
appropriate onboard connectors. The
COM1 connector is marked CN1 and
the COM2 connector is marked CN6 on
the system board.
2-19
Page 20

Hardware Installation
2.10.4 Floppy Disk Drives
Connect the drive cable onto the floppy
disk drive connector marked CN8 on
the system board. See section 1.1 for
the location of the connector. Refer to
the figure on how to connect the cables.
2.10.5 Printer
Plug in the printer bracket connector
onto the onboard parallel connector
marked CN7 on the board. Refer to the
figure.
The printer port on the bracket accepts
the printer cable.
2-20
Page 21
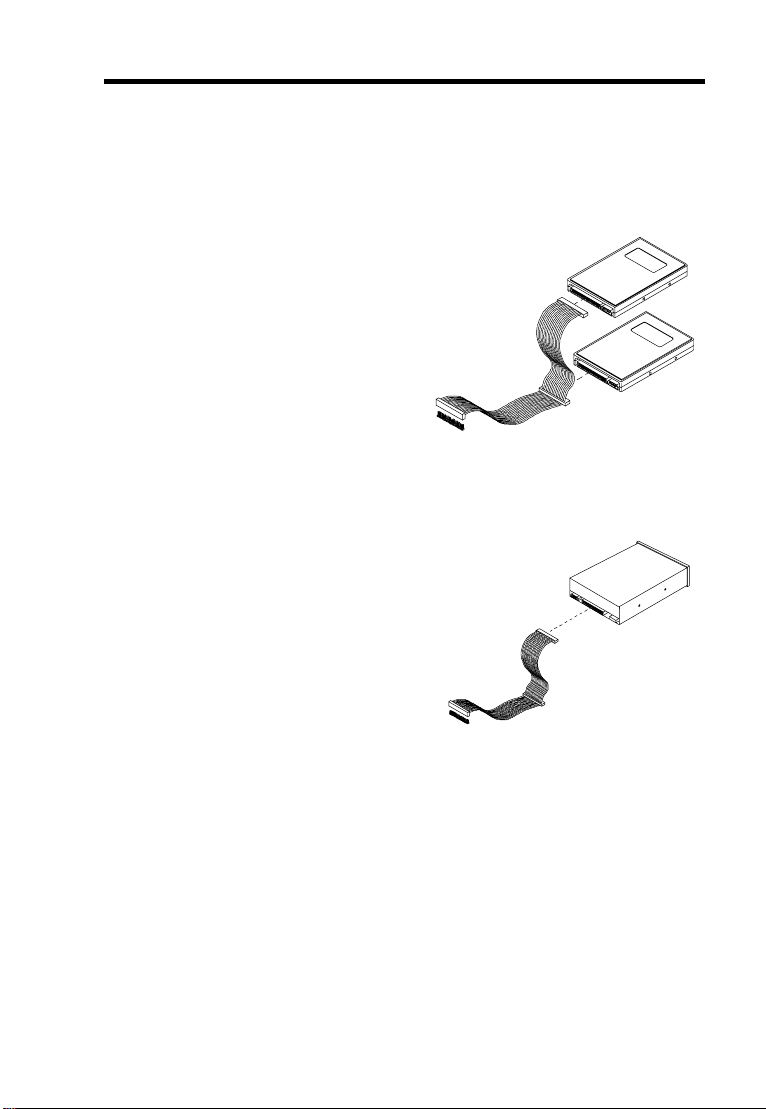
2.10.6 IDE Devices
Primary IDE Connector
The primary IDE connector marked
CN9 on the system board supports two
IDE devices - one IDE hard disk and
one additional IDE device. Connect
your IDE HDD into the master port of
the primary IDE cable. Plug in the
slave port into another IDE device, if
any.
Secondary IDE Connector
The secondary IDE connector is marked
CN12 on the board. This connector
also supports two IDE devices. You
may connect your additional IDE HDD
or CD-ROM drive to this interface. To
install an IDE CD-ROM drive, connect
the CD-ROM drive connector to the
interface master port.
Hardware Installation
HDD 1
HDD 2
If you have more than two IDE hard
disks, connect your third IDE hard disk
to the master port. Then connect your
CD-ROM drive to the slave port.
2-21
Page 22

Hardware Installation
2.10.7 Front-panel Switches and LEDs
HDD LED
The HDD LED connector is marked
CN17 on the board. Plug the HDD
LED socket onto this four-pin
connector. See the figure.
Multifunction Connector
The multifunction connector is a 20-pin
connector marked CN16 on the board.
Attach the green mode LED, keylock,
reset switch, break switch, and speaker
connectors to its corresponding pins on
the connector as shown in the figure.
Some housings have a five-pin
connector for the keylock and power
LED.
Speaker Power LED Keylock
Speaker Keylock & Power LED
Break Switch Green Mode LEDReset
( Turbo Switch ) ( Turbo LED )
2-22
Break Switch Green Mode LED
Reset
( Turbo Switch ) ( Turbo LED )
Page 23

Hardware Installation
Other housings may have a 12-pin
connector. If your housing has this type
of connector, plug it onto CN16 as
shown in the following figure. Make
sure that the red wire of the connector
connects to pin 11.
2.10.8 Keyboard
The onboard keyboard connector is a
five-pin AT-compatible connector
marked CN4. Refer to the figure on
how to connect an AT keyboard.
Res-VCC
Speaker
Break Switch
( Turbo Switch )
Reset
Ground
Ground
Keylock
Ground
VCC
The PS/2 keyboard connector is optional.
2-23
Page 24

Hardware Installation
2.10.9 Keyboard Connector Bracket
To further protect the keyboard against
EMI, the motherboard comes with a
keyboard connector bracket and two
screws. This bracket must be attached
to the keyboard port.
To attach the bracket, align the bracket
holes to the connector holes. Use the
two screws in the package to secure the
bracket to the connector.
2-24
Page 25

Hardware Installation
2.11 Installing Expansion Boards
Before you install any expansion board, make sure that you have secured the
system board in the housing.
Follow these steps to install an expansion board:
1. Observe the ESD precautions
before removing the expansion
board from its protective
packaging.
2. Locate an empty expansion slot on
the system board.
3. Remove the bracket opposite the
slot that you want to use. Save the
cover and screw for future use.
4. Remove the board from its
protective packaging.
5. Gently insert the golden edge of
the board onto the slot until it fits
into place.
6. Secure the bracket to the housing
with a screw.
Golden edge
ISA slot
Golden edge
PCI slot
2-25
 Loading...
Loading...