Page 1

IEEE 802.11g Wireless Broadband
ROUTER
USER MANUAL
Model Name:
Version: 1.5
Date: 12/04/03
AOI-891
Page 2

Contents
1. Overview................................................................................................................4
1.1 Product Features.........................................................................................4
1.2 System Requirements.................................................................................4
1.3 Applications...............................................................................................4
2. Getting Started.......................................................................................................5
2.1 Knowing the 54Mbps Wireless Router......................................................5
2.2 Connecting to the 54Mbps Wireless Router ..............................................6
2.2.1 Accessing the Settings Menu.........................................................6
2.2.2 Quick Setup Wizard.......................................................................8
3. Configuration.......................................................................................................15
3.1 LAN Setting.............................................................................................15
3.1.1 LAN & DHCP Server..................................................................15
3.1.2 WAN ............................................................................................16
3.1.3 Password......................................................................................17
3.1.4 Time .............................................................................................18
3.1.5 Dynamic DNS..............................................................................19
3.2 Wireless....................................................................................................20
3.2.1 Basic.............................................................................................20
3.2.2 Authentication..............................................................................21
3.2.3 Advanced .....................................................................................24
3.3 Status........................................................................................................25
3.3.1 Device Information......................................................................25
3.3.2 Log...............................................................................................26
3.3.3 Log Setting...................................................................................27
3.3.4 Statistic.........................................................................................28
3.3.5 Wireless........................................................................................29
3.4 Routing.....................................................................................................30
3.4.1 Static ............................................................................................30
3.4.2 Dynamic.......................................................................................31
3.4.3 Routing T able...............................................................................32
3.5 Access......................................................................................................32
3.5.1 Filters ...........................................................................................33
3.5.2 Virtual Server...............................................................................38
3.5.3 Special AP....................................................................................39
3.5.4 DMZ.............................................................................................40
3.5.5 Firewall Rule................................................................................41
2
Page 3

3.6 Management.............................................................................................44
3.6.1 SNMP...........................................................................................44
3.6.2 Remote Management...................................................................45
3.7 Tools.........................................................................................................46
3.7.1 Restart..........................................................................................46
3.7.2 Settings.........................................................................................47
3.7.3 Firmware......................................................................................48
3.7.4 Ping T est.......................................................................................49
4. Glossary ...............................................................................................................49
3
Page 4

1. Overview
1.1 Product Features
● Compliant with IEEE 802.11g and 802.11b standards
● Efficiently designed mechanism to provide unbeatable performance
● Strong network security with WEP and 802.1X encryption
● Data rates up to 54Mbps for 802.11g and 11Mps for 802.11b with wide range
coverage; high performance of up to 108Mbps raw data rate for 802.11g
● Quick and easy setup with Web-based management utility
1.2 System Requirements
● Windows 98, 98SE, Millennium Edition (ME), 2000 or XP operating systems
● Microsoft Internet Explorer 5.5 or higher
● DSL/ Cable Modem Broadband Internet connection and ISP account
● PCs equipped with 10Mbps or 10/100 Mbps Ethernet connection to support
TCP/IP protocol
● One CD-ROM drive
1.3 Applications
● Home SOHO networking for device sharing and wireless multimedia
● Wireless office provides a wider range for home and SOHO Ethernet
● Enables wireless building-to-building data communication
● Built-in infrastructure mode
● Router provides ideal solution for:
● Difficult-to-wire environments
● Temporary LANs for scenarios such as trade-exhibitions and meetings
● Enables LAN adaptability to frequently changing environments
● Enables remote access to corporate network information, for example e-mail and
the company home page
4
Page 5

2. Getting Started
2.1 Knowing the IEEE 802.11g Wireless Router
Ports:
5
Page 6

LEDs:
LED Color Status Description
On Indicates proper connection to power supply.
Power
Green
OFF The unit is not receiving power.
Status
WAN
WLAN
LAN
Green On
On Indicates connection to the WAN port.
Blinking Data transmission
On Link is established.
On Blinking Packet transmit or receive activity
Off — No Link activity
On Indicates connection is established.
On Blinking Data transmissions
Off — No LAN connections
Indicates that the device is
connected to the WLAN.
2.2 Connecting to the 54Mbps Wireless Router
2.2.1 Accessing the Settings Menu
You can access the configuration menu with a web browser opening a window and
the IP address of the wireless router typed in. The default IP is 192.168.1.1.
The window below will pop up. Please enter the user name and password. The
default is “admin” for both fields.
6
Page 7

Now, the main menu screen will appear.
7
Page 8

2.2.2 Quick Setup with Wizard
The setup wizard is provided as part of the web configuration utility. You can simply
follow the step-by-step process to get your wireless router configuration ready in 6
easy steps by clicking the “Wizard” button on the function menu. The following
screen will appear. Click “Next” to continue.
Step 1: Set your new password
You can change the password as you like and then click “Next” to continue.
8
Page 9

Step2: Choose your time zone
Select your time zone from the drop down list. Click “Next” to continue.
Step 3: Set LAN connection and DHCP server
Set your IP address and mask. The default IP is 192.168.1.1. If you like to enable
DHCP, please click “Enabled”. DHCP enabled is able to automatically assign IP
addresses. Assign the range of IP addresses in the fields of “Range start” and
“Range end”. Click “Next” to continue.
9
Page 10

Step 4: Set Internet connection
Select how the router will set up the Internet connection: Obtained IP automatically;
Fixed IP address; PPPoE to obtain IP automatically; PPPoE with a fixed IP address;
PPTP.
Obtain IP automatically (DHCP client):
If you have enabled DHCP server, choose "Obtain IP automatically (DHCP client)" to
have the router assign IP addresses automatically.
Fixed IP Address:
If Fixed IP address is assigned, the below screen will pop up. Please set the WAN
address and DNS server.
10
Page 11

PPPoE to obtain IP automatically:
11
Page 12
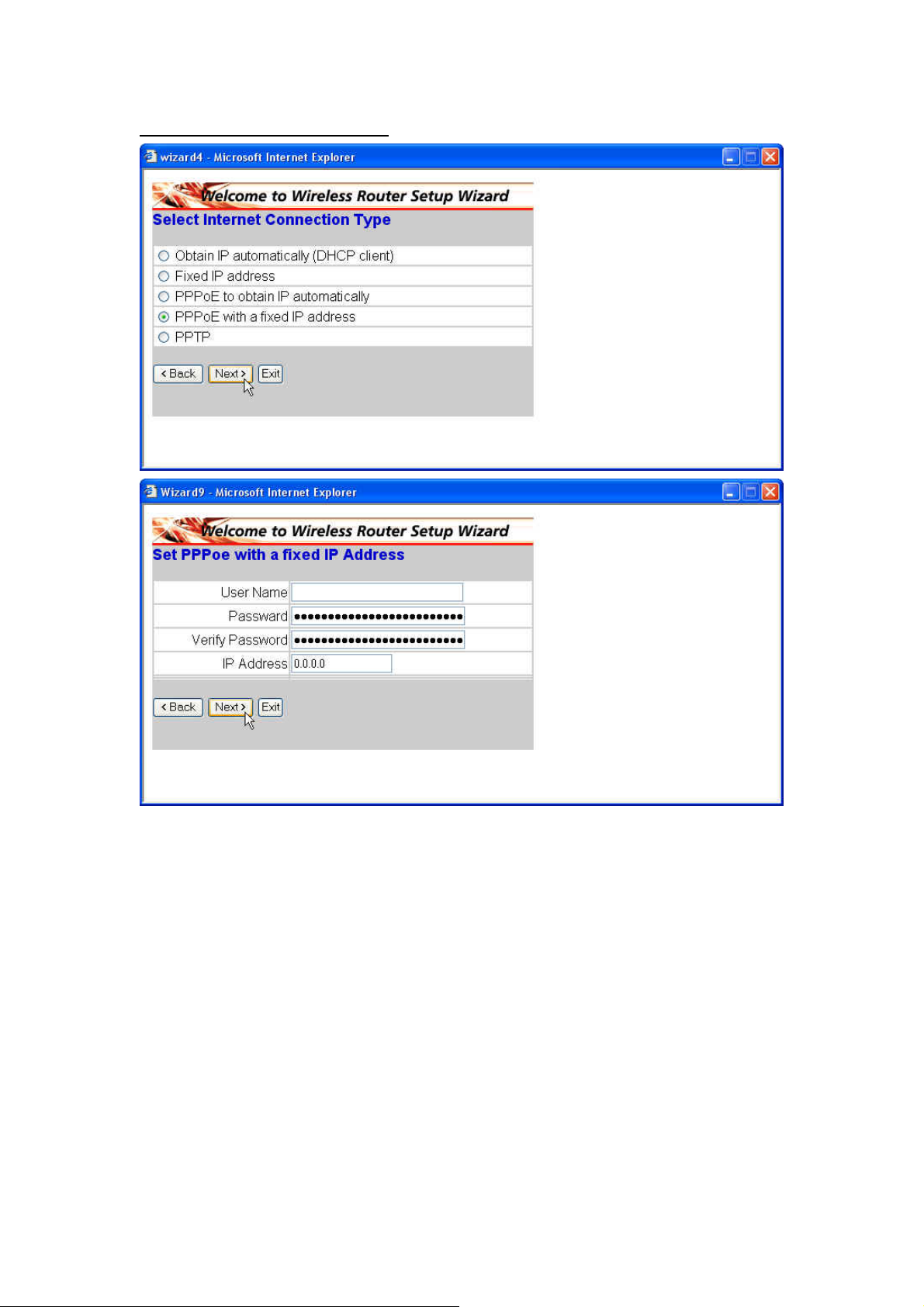
PPPoE with a fixed IP address:
12
Page 13

PPTP:
13
Page 14

Step 5: Set Wireless LAN connection
Click “enable” to enable wireless LAN. If you enable the wireless LAN, type the
SSID in the text box and select a communication channel. The SSID and channel
must be the same as wireless devices attempt to communicate to the router.
Step 6: Restart
The Setup wizard is now completed. The new settings will be effective after the
Wireless router is restarted. Please click “Restart” to reboot the router. If you do
not want to make any changes, click “exit” to quit without any changes. You can
also go back to modify the setting by clicking “Back”.
14
Page 15

3. Configuration
3.1 LAN Setting
These screens enable you to configure the LAN & DHCP Server, set WAN parameters,
create Administrator and User passwords, and set the local time, time zone, and
dynamic DNS.
3.1.1 LAN & DHCP Server
This page enables you to set LAN and DHCP properties, such as the host name, IP
address, subnet mask, and domain name. LAN and DHCP profiles are listed in the
DHCP table at the bottom of the screen.
Host Name: Type the host name in the text box. The host name is required by some
ISPs. The default host name is "AP-Router."
IP Address: This is the IP address of the router. The default IP address is 192.168.1.1.
Subnet Mask: Type the subnet mask for the router in the text box. The default subnet
15
Page 16

mask is 255.255.255.0.
DHCP Server: Enables the DHCP server to allow the router to automatically assign
IP addresses to devices connecting to the LAN. DHCP is enabled by default.
All DHCP client computers are listed in the table at the bottom of the screen,
providing the host name, IP address, and MAC address of the client.
Start IP: Type an IP address to serve as the start of the IP range that DHCP will use to
assign IP addresses to all LAN devices connected to the router.
End IP: Type an IP address to serve as the end of the IP range that DHCP will use to
assign IP addresses to all LAN devices connected to the router.
Domain Name: Type the local domain name of the network in the text box. This item
is optional.
3.1.2 WAN
This screen enables you to set up the router WAN connection, specify the IP address
for the WAN, add DNS numbers, and enter the MAC address.
Connection Type: Select the connection type--DHCP client, Fixed IP or PPPoE from
the drop-down list.
16
Page 17

WAN IP: Select whether you want to specify an IP address manually, or want DHCP
to obtain an IP address automatically. When Specify IP is selected, type the IP address,
subnet mask, and default gateway in the text boxes. Your ISP will provide you this
information.
DNS 1/2/3: Type up to three DNS numbers in the text boxes. Your ISP will provide
you this information.
MAC Address: If required by your ISP, type the MAC address of the router WAN
interface in this field.
DNS 1/2/3: Type up to three DNS numbers in the text boxes. Your ISP will provide
you this information.
3.1.3 Password
This screen enables you to set administrative and user passwords. These passwords
are used to gain access to the router interface.
Administrator: Type the password the Administrator will use to log in to the system.
The password must be typed again for confirmation.
17
Page 18

3.1.4 Time
This screen enables you to set the time and date for the router's real-time clock, select
your time zone, and enable or disable daylight saving.
Local Time: Displays the local time and date.
Time Zone: Select your time zone from the drop-down list.
Daylight Saving: Enables you to enable or disable daylight saving time. If you want
to enable, select the start and end date for daylight saving time.
18
Page 19

3.1.5 Dynamic DNS
This allows you to set the DNS server.
19
Page 20

3.2 Wireless
This section enables you to set wireless communications parameters for the router's
wireless LAN feature.
3.2.1 Basic
This page allow you to enable and disable the wireless LAN function, create a SSID,
and select the channel for wireless communications.
Enable/Disable: Enables and disables wireless LAN via the router.
SSID: Type an SSID in the text box. The SSID of any wireless device must match the
SSID typed here in order for the wireless device to access LAN and WAN via the
router.
Channel: Select a transmission channel for wireless communications. The channel of
any wireless device must match the channel selected here in order for the wireless
device to access the LAN and WAN via the router.
20
Page 21

3.2.2 Authentication
This screen enables you to set authentication type to secure wireless communications.
Open System allows public access to the router via wireless communications.
Shared Key requires the user to set a WEP key to exchange data with other wireless
clients that have the same WEP key.
Mode: Select the level of encryption you want from the drop-down list. The router
supports 64- and 128-bit encryption.
WEP Key: Select WEP Key - 64 or 128 bits from the drop-down list.
Key 1 ~ Key 4: Enables you to create an encryption scheme for Wireless LAN
transmissions. Manually enter a set of values for each key. Select the key you want to
use by clicking the radio button next to the key. Click Clear to erase key values.
21
Page 22

If WPA is selected, please set the parameters for the RADIUS server. This is also
referred to the 802.1X setting.
There are three essential components to the 802.1x infrastructure: (1) Supplicant, (2)
Authenticator and (3) Server. The Router serves as an Authenticator, and the EAP
methods used must be supported by the backend Radius Server. The 802.1x security
supports both MD5 and TLS Extensive Authentication Protocol (EAP). Please follow
the steps below to configure 802.1X security.
1. Enable 802.1X security by selecting “Enable”.
2. Select the Encryption Key Length Size ranging from 64 to 128 Bits that you
would like to use.
Select the Lifetime of the Encryption Key from 5 Minutes to 1 Day. As soon
as the lifetime of the Encryption Key is over, the Encryption Key will be renewed
by the Radius server.
3. Enter the IP address of and the Port used by the Primary Radius Server.
Enter the Shared Secret, which is used by the Radius Server.
22
Page 23

4. Enter the IP address of, Port and Shared Secret used by the Secondary Radius
Server. (Click “Help” to get interpretation for Encryption Key and Radius
Server.)
5. Click “Apply” button for the 802.1x settings to take effect after Wireless router
reboots itself.
Note: As soon as 802.1X security is enabled, all the wireless client stations that are
connected to the Router currently will be disconnected. The wireless clients must be
configured manually to authenticate themselves with the Radius server to be
reconnected.
23
Page 24

3.2.3 Advanced
This screen enables you to configure advanced wireless functions.
Beacon Interval: Type the beacon interval in the text box. You can specify a value
from 1 to 1000. The default beacon interval is 100.
RTS Threshold: Type the RTS (Request-To-Send) threshold in the text box. This
value stabilizes data flow. If data flow is irregular, choose values between 256 and
2432 until data flow is normalized.
Fragmentation Threshold: Type the fragmentation threshold in the text box. If
packet transfer error rates are high, choose values between 256 and 2432 until packet
transfer rates are minimized. (NOTE: set this fragmentation threshold value may
diminish system performance.)
DTIM Interval: Type a DTIM (Delivery Traffic Indication Message) interval in the
text box. You can specify a value between 1 and 65535. The default value is 3.
TX Rates (MBps): Select one of the wireless communications transfer rates,
measured in megabytes per second, based upon the speed of wireless adapters
connected to the WLAN.
11g only mode: enable or disable.
24
Page 25

3.3 Status
This selection enables you to view the status of the router LAN, WAN connections,
and view logs and statistics pertaining to connections and packet transfers.
3.3.1 Device Information
This screen enables you to view the router LAN, Wireless and WAN configuration.
Firmware Version: Displays the latest build of the router firmware interface. After
updating the firmware in Tools - Firmware, check this to ensure that your firmware
was successfully updated.
LAN: This field displays the router's LAN interface MAC address, IP address, subnet
mask, and DHCP server status. Click DHCP Table to view a list of client stations
currently connected to the router LAN interface.
Wireless: Displays the router's wireless connection information, including the router's
wireless interface MAC address, the connection status, the SSID status, which
channel is being used, and whether WEP is enabled or not.
WAN: This field displays the router's WAN interface MAC address, DHCP client
status, IP address, subnet mask, default gateway, and DNS.
25
Page 26

Click DHCP Release to release all IP addresses assigned to the client stations
connected to the WAN via the router. Click DHCP Renew to reassign IP addresses to
client stations connected to the WAN.
3.3.2 Log
This screen enables you to view a running log of router system statistics, events, and
activities. The log displays up to 200 entries. Older entries are overwritten by new
entries. The Log screen commands are as follows:
Click First Page to view the first page of the log.
Click Last Page to view the final page of the log.
Click Previous Page to view the page just before the current page.
Click Next Page to view the page just after the current page.
Click Clear Log to delete the contents of the log and begin a new log.
Click Refresh to renew log statistics.
Time: Displays the time and date that the log entry was created.
Message: Displays summary information about the log entry.
Source: Displays the source of the communication.
Destination: Displays the destination of the communication.
Note: Displays the IP address of the communication.
26
Page 27

3.3.3 Log Setting
This screen enables you to set router logging parameters.
SMTP Server: Type the SMTP server address for the email that the log will be sent to
in the next field.
Send to: Type an email address for the log to be sent to. Click Email Log Now to
immediately send the current log.
Syslog Server: Type the IP address of the Syslog Server if you want the router to
listen and receive incoming Syslog messages.
Log Type: Enables you to select what items will be included in the log:
● System Activity: Displays information related to router operation.
● Debug Information: Displays information related to errors and system malfunction.
● Attacks: Displays information about any malicious activity on the network.
● Dropped Packets: Displays information about packets that have not been transferred
successfully.
● Notice: Displays important notices by the system administrator.
27
Page 28

3.3.4 Statistic
This screen displays a table that shows the rate of packet transmission via the router
LAN and WAN ports (in bytes per second).
Click Reset to erase all statistics and begin logging statistics again.
28
Page 29

3.3.5 Wireless
This screen enables you to view information about wireless devices that are connected
to the wireless router.
Connected Time: Displays how long the wireless device has been connected to the
LAN via the router.
MAC Address: Displays the devices wireless LAN interface MAC address.
29
Page 30

3.4 Routing
This selection enables you to set how the router forwards data: Static and Dynamic.
Routing Table enables you to view the information created by the router that displays
the network interconnection topology.
3.4.1 Static
It enables you to set parameters by which the router forwards data to its destination if
your network has a static IP address.
Network Address: Type the static IP address your network uses to access the Internet.
Your ISP or network administrator provides you with this information.
Network Mask: Type the network (subnet) mask for your network. If you do not type
a value here, the network mask defaults to 255.255.255.255. Your ISP or network
administrator provides you with this information.
Gateway Address: Type the gateway address for your network. Your ISP or network
administrator provides you with this information.
Interface: Select the interface, WAN or LAN you use to connect to the Internet.
Metric: Select the metric you want to apply to this configuration.
30
Page 31

Add: Click to add the configuration to the static IP address table at the bottom of the
page.
Update: Select one of the entries in the static IP address table at the bottom of the
page and, after changing parameters, click Update to confirm the changes.
Delete: Select one of the entries in the static IP address table at the bottom of the page
and click Delete to remove the entry.
New: Click New to clear the text boxes and add required information to create a new
entry.
3.4.2 Dynamic
This screen enables you to set NAT parameters.
NAT: Click the radio buttons to enable or disable NAT.
Transmit: Click the radio buttons to set the desired transmit parameters, disabled,
RIP 1, or RIP 2.
Receive: Click the radio buttons to set the desired transmit parameters, disabled, RIP
1, or RIP 2
31
Page 32

3.4.3 Routing Table
This screen enables you to view the routing table for the router. The routing table is a
database created by the router that displays the network interconnection topology.
Network Address: Displays the network IP address of the connected node.
Network Mask: Displays the network (subnet) mask of the connected node.
Gateway Address: Displays the gateway address of the connected node.
Interface: Displays whether the node is connected via a WAN or LAN.
Metric: Displays the metric of the connected node.
Type : Displays whether the node has a static or dynamic IP address
3.5 Access
This page enables you to define access restrictions, set up protocol and IP filters,
create virtual servers, define access for special applications such as games, and set
firewall rules.
32
Page 33

3.5.1 Filters
Using filters to deny or allow the users to access. Five types of filters to select:
MAC, URL blocking, IP, Protocol filter and Domain blocking.
MAC Filters:
MAC Filter: Enables you to allow or deny Internet access to users within the LAN
based upon the MAC address of their network interface. Click the radio button next to
Disabled to disable the MAC filter.
Disable: Once the function of MAC filter is disabled, those listed in the MAC Table
are allowed for Internet access.
Enable: All users are allowed Internet access except that those users in the MAC
Table are denied for Internet access.
MAC Table: Use this section to create a user profile which Internet access is denied
or allowed. The user profiles are listed in the table at the bottom of the page.
(Note: Click anywhere in the item. Once the line is selected, the fields automatically
load the item's parameters, which you can edit.)
Name: Type the name of the user to be permitted/denied with access.
33
Page 34

MAC Address: Type the MAC address of the user's network interface.
Add: Click to add the user to the list at the bottom of the page.
Update: Click to update information for the user, if you have changed any of the
fields.
Delete: Select a user from the table at the bottom of the list and click Delete to
remove the user profile.
New: Click New to erase all fields and enter new information.
URL Blocking:
You could enable URL blocking to deny the users from accessing the specified URL.
Add those specified URL in the text box.
34
Page 35

IP Filters:
This screen enables you to define a minimum and maximum IP address range filter;
All IP addresses falling in the range are not allowed Internet access. The IP filter
profiles are listed in the table at the bottom of the page. (Note: Click anywhere in the
item. Once the line is selected, the fields automatically load the item's parameters,
which you can edit.)
Enable: Click to enable or disable the IP address filter.
Range Start: Type the minimum address for the IP range. IP addresses falling
between this value and the Range End are not allowed to access the Internet.
Range End: Type the minimum address for the IP range. IP addresses falling between
this value and the Range Start are not allowed to access the Internet.
Add: Click to add the IP range to the table at the bottom of the screen.
Update: Click to update information for the range if you have selected a list item and
have made changes.
Delete: Select a list item and click Delete to remove the item from the list.
New: Click New to erase all fields and enter new information.
35
Page 36

Domain Blocking:
You could specify the domains that allow users to access or deny by clicking one of
the two items. Also, add the specified domains in the text box.
36
Page 37

Protocol Filters:
This screen enables you to allow and deny access based upon a communications
protocol list you create. The protocol filter profiles are listed in the table at the
bottom of the page.
Note: When selecting items in the table at the bottom, click anywhere in the item. The
line is selected, and the fields automatically load the item's parameters, which you can
edit:
37
Page 38

3.5.2 Virtual Server
This screen enables you to create a virtual server via the router. If the router is set as a
virtual server, remote users requesting Web or FTP services through the WAN are
directed to local servers in the LAN. The router redirects the request via the protocol
and port numbers to the correct LAN server. The Virtual Sever profiles are listed in
the table at the bottom of the page.
Note: When selecting items in the table at the bottom, click anywhere in the item. The
line is selected, and the fields automatically load the item's parameters, which you can
edit.
Enable: Click to enable or disable the virtual server.
Name: Type a descriptive name for the virtual server.
Protocol: Select the protocol (TCP or UDP) you want to use for the virtual server.
Private Port: Type the port number of the computer on the LAN that is being used to
act as a virtual server.
Public Port: Type the port number on the WAN that will be used to provide access to
the virtual server.
LAN Server: Type the LAN IP address that will be assigned to the virtual server.
Add: Click to add the virtual server to the table at the bottom of the screen.
38
Page 39

Update: Click to update information for the virtual server if you have selected a list
item and have made changes.
Delete: Select a list item and click Delete to remove the item from the list.
New: Click New to erase all fields and enter new information.
3.5.3 Special AP
This screen enables you to specify special applications, such as games, that require
multiple connections inhibited by NAT. The special application profiles are listed in
the table at the bottom of the page.
Note: When selecting items in the table at the bottom, click anywhere in the item. The
line is selected, and the fields automatically load the item's parameters, which you can
edit.
Enable: Click to enable or disable the application profile. When enabled, users will
be able to connect to the application via the router WAN connection. Click Disabled
on a profile to prevent users from accessing the application on the WAN.
Name: Type a descriptive name for the application.
Trigger: Defines the outgoing communication that determines whether the user has
legitimate access to the application.
39
Page 40

● Protocol: Select the protocol (TCP, UDP, or ICMP) that can be used to access
the application.
● Port Range: Type the port range that can be used to access the application in the
text boxes.
Incoming: Defines which incoming communications users are permitted to
connect with.
● Protocol: Select the protocol (TCP, UDP, or ICMP) that can be used by the
incoming communication.
● Port: Type the port number that can be used for the incoming communication.
Add: Click to add the special application profile to the table at the bottom of the
screen.
Update: Click to update information for the special application if you have
selected a list item and have made changes.
Delete: Select a list item and click Delete to remove the item from the list.
New: Click New to erase all fields and enter new information.
3.5.4 DMZ
This screen enables you to create a DMZ for those computers that cannot access
Internet applications properly through the router and associated with security settings.
Note: Any clients added to the DMZ are exposed to security risks such as viruses and
unauthorized access.
40
Page 41

Enable: Click to enable or disable the DMZ.
DMZ Host IP: Type a host IP address for the DMZ. The computer with this IP
address acts as a DMZ host with unlimited Internet access.
Apply: Click to save the settings.
3.5.5 Firewall Rule
This screen enables you to set up the firewall. The router provides basic firewall
functions, by filtering all the packets that enter the router using a set of rules. The
rules are in an order sequence list--the lower the rule number, the higher the priority
the rule has.
41
Page 42

Enable: Click to enable or disable the firewall rule profile.
Name: Type a descriptive name for the firewall rule profile.
Action: Select whether to allow or deny packets that conform to the rule.
Inactive Timeout: Type the number of seconds of network inactivity that elapses
before the router refuses the incoming packet.
Source: Defines the source of the incoming packet that the rule is applied to.
● Interface: Select the interface (WAN or LAN) the rule is applied to.
● IP Range Start: Type the start IP address that the rule is applied to.
● IP Range End: Type the end IP address that the rule is applied to.
Destination: Defines the destination of the incoming packet that the rule is
applied to.
● Interface: Select which interface (WAN or LAN) the rule is applied to.
● IP Range Start: Type the start IP address that the rule is applied to.
● IP Range End: Type the end IP address that the rule is applied to.
● Protocol: Select the protocol (TCP, UDP, or ICMP) of the destination.
● Port Range: Select the port range.
Add: Click to add the rule profile to the table at the bottom of the screen.
Update: Click to update information for the rule if you have selected a list item
42
Page 43

and have made changes.
Delete: Select a list item and click Delete to remove the item from the list.
New: Click New to erase all fields and enter new information.
Priority Up: Select a rule from the list and click Priority Up to increase the priority
of the rule.
Priority Down: Select a rule from the list and click Priority Down to decrease the
priority of the rule.
Update Priority: After increasing or decreasing the priority of a rule, click Update
Priority to save the changes.
43
Page 44

3.6 Management
Management enables you to set up SNMP and Remote Management feature.
3.6.1 SNMP
This screen enables you to configure SNMP.
Enabled/Disabled: Click to enable or disable
System Name: Displays the name given to the router.
System Location: Displays the location of the router (normally, the DNS name).
System Contact: Displays the contact information for the person responsible for the
router.
Community: SNMP system name for exchanging SNMP community messages. The
name can be used to limit SNMP messages passing through the network. The default
name is 'public.'
Trap Receiver: Type the name of the destination PC that will receive trap messages.
SNMP.
44
Page 45

3.6.2 Remote Management
This screen enables you to set up remote management. Using remote management, the
router can be configured through the WAN via a Web browser. A user name and
password are required to perform remote management.
HTTP: Enables you to set up HTTP access for remote management.
● Enable: Click to enable or disable HTTP access for remote management.
Allow to Ping WAN Port: Type a range of router IP addresses that can be pinged
from remote locations
UPNP: UPNP is short for Universal Plug and Play, which is a networking architecture
that provides compatibility among networking equipment, software, and peripherals.
The Router is an UPnP enabled router and will only work with other UPnP
devices/softwares. If you do not want to use the UPnP functionality, it can be disabled
by selecting "Disabled".
GAMING MODE: If you are experiencing difficulties when playing online games or
even certain applications that use voice data, you may need to enable Gaming Mode
for these applications to work correctly. When not playing games or using these voice
applications, it is recommended that Gaming Mode is disabled.
PPTP: Enables you to set up PPTP access for remote management.
45
Page 46

IPSec: Enables you to set up IPSec access for remote management.
IDENT: Default is closed. This enables you to set port 113 stealth.
3.7 Tools
This page enables you to restart the system, save and load different settings as profiles,
restore factory default settings, run a setup wizard to configure router settings,
upgrade the firmware, and ping remote IP addresses.
3.7.1 Restart
Click Restart to restart the system in the event the system is not performing correctly.
46
Page 47

3.7.2 Settings
This screen enables you to save your settings as a profile and load profiles for
different circumstances. You can also load the factory default settings, and run a setup
wizard to configure the router and router interface.
Save Settings: Click to save the current configuration as a profile that you can load
when necessary.
Load Settings: Click Browse and go to the location of a stored profile. Click Load to
load the profile's settings.
Restore Factory Default Settings: Click to restore the default settings. All
configuration changes you have made will be lost.
Setup Wizard: Click to run a setup wizard that configures the router and interface.
47
Page 48

3.7.3 Firmware
This screen enables you to keep the router firmware up to date.
Please follow the below instructions:
1. Download the latest firmware from the manufacturer's Web site, and save it to
your disk.
2. Click Browse and go to the location of the downloaded firmware file.
Select the file and click Upgrade to update the firmware to the latest release.
48
Page 49

3.7.4 Ping Test
The ping test enables you to determine whether an IP address or host is present on the
Internet. Type the host name or IP address in the text box and click Ping.
4. Glossary
Access Point
An interview networking device that seamlessly connects wired and wireless
networks
Authentication
Authentication refers to the verification of a transmitted message’s integrity.
DMZ
DMZ (DeMilitarized Zone) is a part of a network that is located between a secure
LAN and an insecure WAN. DMZs provide a way for some clients to have
unrestricted access to the Internet.
49
Page 50

DHCP
DHCP (Dynamic Host Configuration Protocol) software automatically assigns IP
addresses to client stations logging onto a TCP/IP network, which eliminates the need
to manually assign permanent IP addresses.
DNS
DNS stands for Domain Name System. DNS converts machine names to the IP
addresses that all machines on the net have. It translates from name to address and
from address to name.
Domain Name
The domain name typically refers to an Internet site address.
DTIM
DTIM (Delivery Traffic Indication Message) provides client stations with information
on the next opportunity to monitor for broadcast or multicast messages.
Filter
Filters are schemes which only allow specified data to be transmitted. For example,
the router can filter specific IP addresses so that users cannot connect to those
addresses.
Firewall
Firewalls are methods used to keep networks secure from malicious intruders and
unauthorized access. Firewalls use filters to prevent unwanted packets from being
transmitted. Firewalls are typically used to provide secure access to the Internet while
keeping an organization's public Web server separate from the internal LAN.
Firmware
Firmware refers to memory chips that retain their content without electrical power
(for example, BIOS ROM). The router firmware stores settings made in the interface.
Fragmentation refers to the breaking up of data packets during transmission.
FTP
FTP (File Transfer Protocol) is used to transfer files over a TCP/IP network, and is
typically used for transferring large files or uploading the HTML pages for a Web site
to the Web server.
Gateway
Gateways are computers that convert protocols enabling different networks,
applications, and operating systems to exchange information.
Host Name
The name given to a computer or client station that acts as a source for information on
the network.
HTTP
HTTP (HyperText Transport Protocol) is the communications protocol used to
50
Page 51

connect to servers on the World Wide Web. HTTP establishes a connection with a
Web server and transmits HTML pages to client browser (for example Windows IE).
HTTP addresses all begin with the prefix 'http://' prefix (for example,
http://www.yahoo.com).
ICMP
ICMP (Internet Control Message Protocol) is a TCP/IP protocol used to send error and
control messages over the LAN (for example, it is used by the router to notify a
message sender that the destination node is not available).
IP
IP (Internet Protocol) is the protocol in the TCP/IP communications protocol suite that
contains a network address and allows messages to be routed to a different network or
subnet. However, IP does not ensure delivery of a complete message—TCP provides
the function of ensuring delivery.
IP Address
The IP (Internet Protocol) address refers to the address of a computer attached to a
TCP/IP network. Every client and server station must have a unique IP address.
Clients are assigned either a permanent address or have one dynamically assigned to
them via DHCP. IP addresses are written as four sets of numbers separated by periods
(for example, 211.23.181.189).
ISP
An ISP is an organization providing Internet access service via modems, ISDN
(Integrated Services Digital Network), and private lines.
LAN
LANs (Local Area Networks) are networks that serve users within specific
geographical areas, such as in a company building. LANs are comprised of servers,
workstations, a network operating system, and communications links such as the
router.
MAC Address
A MAC address is a unique serial number burned into hardware adapters, giving the
adapter a unique identification.
Metric
A number that indicates how long a packet takes to get to its destination.
MTU
MTU (Maximum Transmission/Transfer Unit) is the largest packet size that can be
sent over a network. Messages larger than the MTU are divided into smaller packets.
NAT
NAT (Network Address Translation - also known as IP masquerading) enables an
organization to present itself to the Internet with one address. NAT converts the
51
Page 52

address of each LAN node into one IP address for the Internet (and vice versa). NAT
also provides a certain amount of security by acting as a firewall by keeping
individual IP addresses hidden from the WAN.
(Network) Administrator
The network administrator is the person who manages the LAN within an
organization. The administrator's job includes ensuring network security, keeping
software, hardware, and firmware up-to-date, and keeping track of network activity.
NTP
NTP (Network Time Protocol) is used to synchronize the real time clock in a
computer. Internet primary and secondary servers synchronize to Coordinated
Universal Time (UTC).
Packet
A packet is a portion of data that is transmitted in network communications. Packets
are also sometimes called frames and datagrams. Packets contain not only data, but
also the destination IP address.
Ping
Ping (Packet INternet Groper) is a utility used to find out if a particular IP address is
present online, and is usually used by networks for debugging.
Port
Ports are the communications pathways in and out of computers and network devices
(routers and switches). Most PCs have serial and parallel ports, which are external
sockets for connecting devices such as printers, modems, and mice. All network
adapters use ports to connect to the LAN. Ports are typically numbered.
PPPoE
PPPoE (Point-to-Point Protocol Over Ethernet) is used for running PPP protocol
(normally used for dial-up Internet connections) over an Ethernet.
PPTP
Point-to-Point Tunneling Protocol uses TCP to deal data for tunnel maintenance, and
uses PPP to sum up the information carried within the tunnel. The data carried within
the tunnel can be compressed or encrypted. The encryption method used is RSA RC4.
PPTP can operate when the protocol is supported only on the client and the server
located on the other end that the client is corresponds with. No support is essential
from any of the routers or servers within the network the two PCs are connecting
across.
Protocol
A protocol is a rule that governs the communication of data.
RIP
RIP (Routing Information Protocol) is a routing protocol that is integrated in the
52
Page 53

TCP/IP protocol. RIP finds a route that is based on the smallest number of hops
between the source of a packet and its destination.
RTS
RTS (Request To Send) is a signal sent from the transmitting station to the receiving
station requesting permission to transmit data.
Server
Servers are typically powerful and fast machines that store programs and data. The
programs and data are shared by client machines (workstations) on the network.
SMTP
SMTP (Simple Mail Transfer Protocol) is the standard Internet e-mail protocol. SMTP
is a TCP/IP protocol defining message format and includes a message transfer agent
that stores and forwards mail.
Subnet Mask
Subnet Masks (SUBNETwork masks) are used by IP protocol to direct messages into
a specified network segment (i.e., subnet). A subnet mask is stored in the client
machine, server or router and is compared with an incoming IP address to determine
whether to accept or reject the packet.
SysLog Server
A SysLog server monitors incoming Syslog messages and decodes the messages for
logging purposes.
TCP
(Transmission Control Protocol) is the transport protocol in TCP/IP that ensures
messages over the network are transmitted accurately and completely.
TCP/IP
TCP/IP (Transmission Control Protocol/Internet Protocol) is the main Internet
communications protocol. The TCP part ensures that data is completely sent and
received at the other end. Another part of the TCP/IP protocol set is UDP, which is
used to send data when accuracy and guaranteed packet delivery are not as important
(for example, in real-time video and audio transmission). The IP component of
TCP/IP provides data routability, meaning that data packets contain the destination
station and network addresses, enabling TCP/IP messages to be sent to multiple
networks within the LAN or in the WAN.
UDP
(User Datagram Protocol) is a protocol within TCP/IP that is used to transport
information when accurate delivery isn't necessary (for example, real-time video and
audio where packets can be dumped as there is no time for retransmitting the data).
Virtual Servers
Virtual servers are client servers (such as Web servers) that share resources with other
53
Page 54

virtual servers (i.e., it is not a dedicated server).
WAN
WAN (Wide Area Network) is a communications network that covers a wide
geographic area such as a country (contrasted with a LAN, which covers a small area
such as a company building).
54
 Loading...
Loading...