Page 1
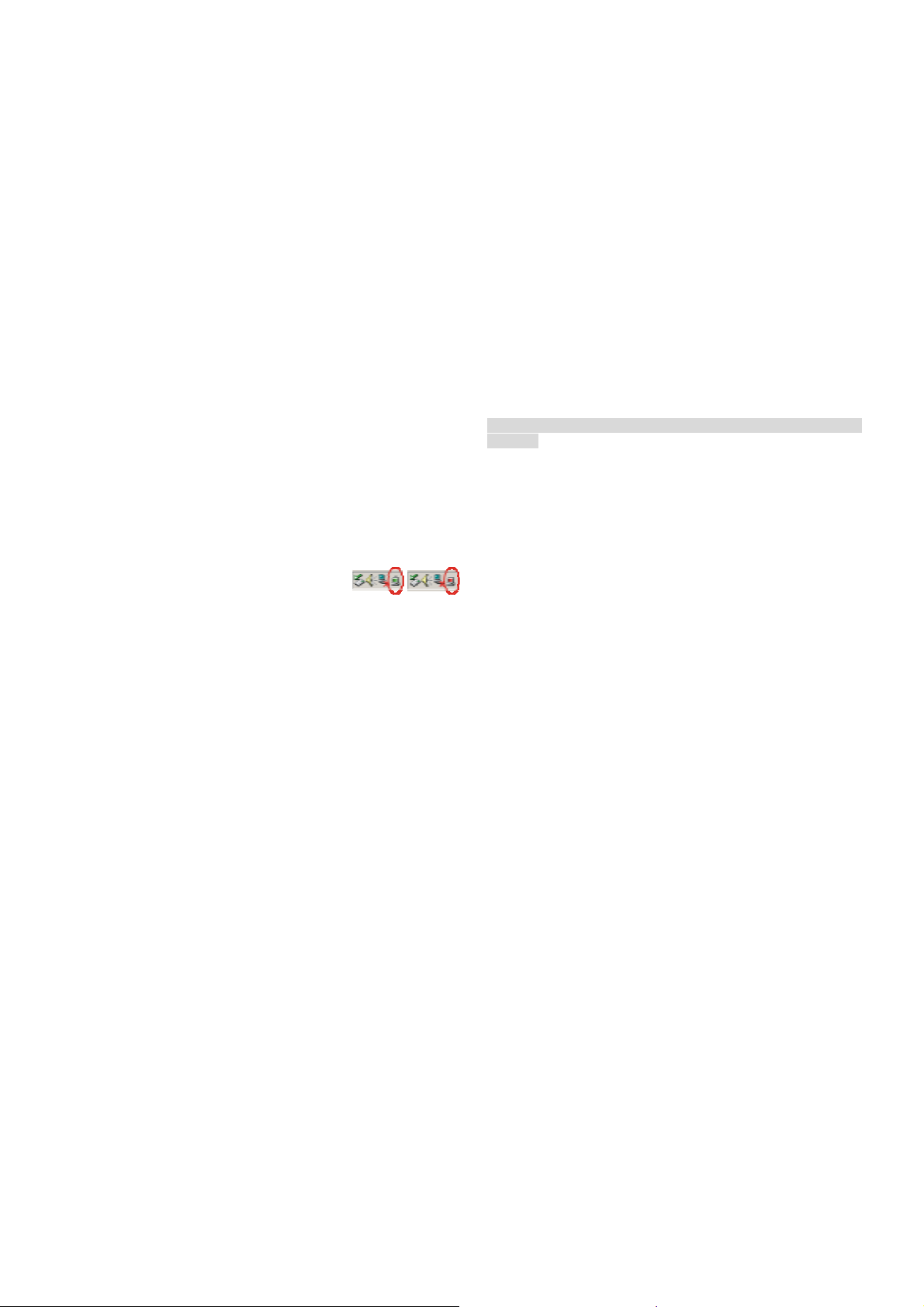
Quick Installation Guide
This Installation Guide will lead you through the installation of 802.11g Pen Size Wireless
USB 2.0 Adapter and the software.
To establish your wireless network connection, the following steps should be executed.
1. Install the software using the installation CD.
2. Install the 802.11g Pen Size Wireless USB 2.0 Adapter.
3. Install the required network protocols to communicate with your network. Most
likely, you will need the TCP / IP protocol.
The product is designed to operate in, Windows 98se, Windows Me, Windows 2000, and
Windows XP. And the installation procedure for each operating system i s abo ut the same.
Install WLAN USB Adapter Driver for Windows 98se, ME, 2000 and XP
When plugging in the WLAN Pen Size USB Adapter into the computer’s USB port, insert
the WLAN USB Adapter CD ROM into computer, as the Windows operating system is
detecting the driver, refer each Windows OS to the following CD-Rom directory path:
Windows XP: D:\Drivers\Windows XP\SIS163U.INF
Windows 2000: D:\Drivers\Windows 2000\SIS163U.INF
Windows Me: D:\Drivers\Windows Me\SIS163U.INF
Windows 98: D:\Drivers\Windows 98\SIS163U.INF
(D:\ will depends on where the CD-ROM drive is located) and click OK.
Install WLAN USB Adapter Utility for Windows 98se, ME, 2000 and XP
1. When plugging in the Wireless USB Adapter into the computer’s USB port Insert
the WLAN USB 2.0 Adapter CD ROM into computer and the CD will automatically
runs a setup menu. Then select Install Software from the menu. Or proceed
manually using the Windows Start → Run → type “ D:\Utility\Setup.exe ” in the
box (D:\ will depends on where the CD-ROM drive is located) and click OK.
2. The Install Shield tool will help you to setup the USB driver.
3. This process asks you to install the 802.11 Wireless LAN into the right folder.
4. The Select Program Folder dialog box allows you to accept the default
application program folder name or to assign a name of your preference.
5. Restart your computer, then the USB Adapter Client Utility is ready to use.
6. After the restart, you may right side bottom of the computer screen, there was an
antenna icon in green color, it can be sure that the USB
Adapter is ready, otherwise, it is in red color that means
the USB adapter is not linking to a wireless device.
Wireless Configuration Utility
With the configuration utility, users can configure all the functions provided by the utility.
Double-click the utility icon that appears in the taskbar.
The monitor Utility includes seven tabs: Status, Configuration, Advanced, Profile,
Network, Statistics and About.
In Ad Hoc mode, the Channel and SSID must be the same among stations so that the
computers can communicate within the local LAN properly. Moreover, all connected
computers should have the same net ID and subnet ID, you can follow the procedure
below to check whether you have the same net ID and subnet ID among stations:
1. Right-click on the Network Neighborhood on your desktop and then click on
“Properties”.
2. In Configuration, click on “TCP/IP -> 802.11b Pen Size Wireless USB 2.0
Adapter” and then click on “Properties”.
3. Click on “IP Address”.
4. Click on “Specify an IP Address” and make sure having the same net ID and
subnet ID of all the connected computers.
Configuration
¾ Network Mode:
If you want to connect with Access Point, please set the mode as” Infrastructure”
mode. If you have more stations and just want to set them as local network, please set
the mode as ” Ad-Hoc” mode.
¾ SSID:
SSID is the group name that will be shared by every member of your wireless
network .You will only be able to connect with an Access Point (AP), which has the same
SSID. Please note that when you are in the Ad-hoc mode, the SSID must be the same
among stations so that computers can communicate within the local LAN properly.
¾ Channel:
It shows radio channel numbers that used for networking. The Channel number must
be the same among stations, so that computers can communicate within the lo cal LAN.
It can be changed only under the Ad-Hoc mode. If the Mode was set to Infrastructure
mode, this parameter will not be active.
Encryption
You may desire an additional measure of security in your wireless network, which
can be achieved by using the Encryption function, WEP-Key, WEP-Passphrase
and WPA-PSK.
WEP-Key: WEP (Wired Equivalent Privacy) relies on a secret key that is shared
between a mobile station and a base station (Access Point).
WEP-Passphrase: the Passphrase in the dialog box helps you to create a group
of WEP key in the Key Setting.
¾ Default Key, Key Length and Key Format:
You can type the key that you want to use from Key#1 to Key #4, and the key that
you type will be the encryption between the station that you connected with, if you
select 64bit in Hex format, you must type 10 values in the following range (0~F,
hexadecimal), or 64bit in ASCII format, you must ty pe 5 alp hanumeric v alues in the
field. Besides, if you select 128bit in Hex format, you must type 26 values (0~F,
hexadecimal), or 128bit in ASCII format, you must type 13 alphanumeric values in
the field.
Be sure that the Wireless Adapter and the wireless station were set in the same
key.
WPA-PSK: WPA-PSK (Wi-Fi Protected Access pre- shared key ) is a simpler v ersion
that does not support 802.1x and requires a separate RADIUS server for mutual
authentication.
Enter a Passphrase in the WPA-PSK dialog box. This passphrase must be the
same on each computer that is connected to the wireless network.
! Caution: WEP Key needs to be the same for all IEEE802.11b/g
stations.
Advanced
The screen shows the advanced setting of the Wireless LAN Monitor Utility, and it
includes Transmit Rate, Power Saving, Transmit Power, Preamble Type,
Authentication Mode, Country Domain, Fragmentation Threshold, and RTS / CTS
Threshold. We suggest using the default settings.
Profile
The screen shows the existing profile.
You can create your profile name, just type the profile name that you want to use,
otherwise, it will be set to default.
Once you type a new profile name, be sure to save the current setting in the profile
name you choose.
¾ Status:
The Status will show the Configuration Settings of the Wireless USB 2.0 Adapter.
Network
The screen shows all the messages of Access Point around your Wireless USB
Adapter device. The messages of wireless devices include SSID, MAC Address,
Channel, Signal, WEP and Network mode.
You can double-click the SSID to choose the wireless device that you want to
connect with.
Statistics
The following screen shows the Data Packets in transmitting and receiving status.
About
The screen shows the Driver Name, Regulatory Domain, Driver version, Firmware
version and MAC address of 802.11g Pen Size Wireless USB 2.0 Adapter Utility /
Driver.
 Loading...
Loading...