Page 1
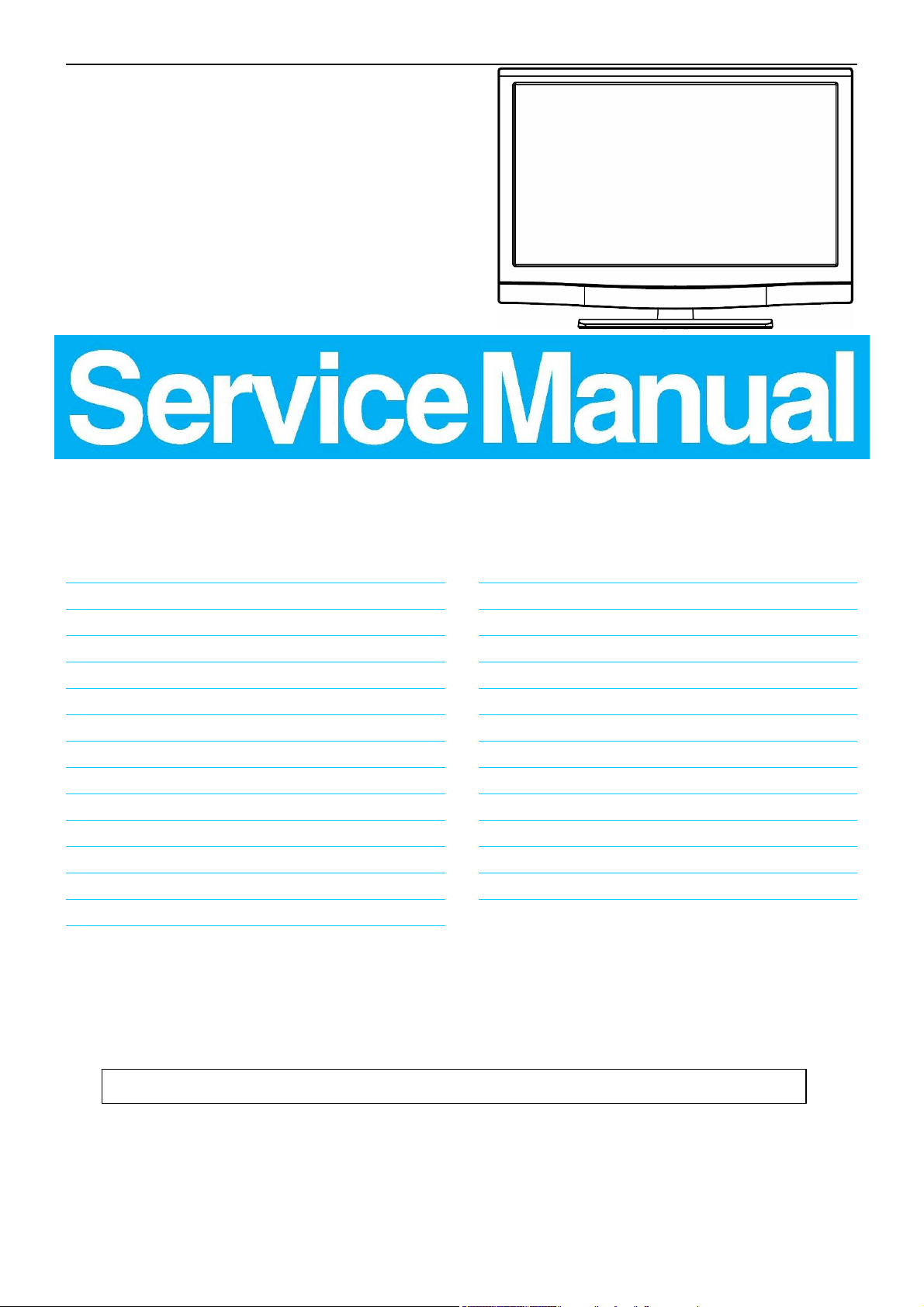
31.5″LCD TV AOC LE32W037M
Service
Service
Service
Horizontal Frequency
43~53 KHz
Table of Contents
Description Page
Table of Contents………………………………………....1
Description Page
6.1. Main Board….......................................................32
Important Safety Notice……………………………….…2
Revision List…………………………………..…….……3
1. General Specification...............................…….......4
2. Operating Instructions..............................................5
2.1. Controls &Connections ……..................................5
2.2. Remote Control………………................................6
2.3. Instructions for Use..............................................7
3. Input /Output Specification..........……………........20
3.1. Input Signal Connector............……....................20
3.2. Factory Preset Display Modes….........................21
4. Mechanical Instruction…………….………….….....22
5. Repair Flow Chart................................................25
6. PCB Layout...……..............................................32
SAFETY NOTICE
ANY PERSON ATTEMPTING TO SERVICE THIS CHASSIS MUST FAMILIARIZE HIMSELF WITH THE CHASSIS
AND BE AWARE OF THE NECESSARY SAFETY PRECAUTIONS TO BE USED WHEN SERVICING
ELECTRONIC EQUIPMENT CONTAINING HIGH VOLTAGES.
CAUTION: USE A SEPARATE ISOLATION TRANSFOMER FOR THIS UNIT WHEN SERVICING
6.2. Power Board…....................................................36
6.3. Key Board…........................................................38
6.4. IR Board………....................................................38
7. Adjustment……………………..……………………39
8. Block Diagram….....................................................40
9. Schematic Diagram...……......................................42
9.1. Main Board…………............................................42
9.2. Power Board……….............................................53
9.3. Key Board…........................................................56
9.4. IR Board…...........................................................57
10. Exploded View…..................................................58
11. BOM List……….………….………………..............60
1
Page 2
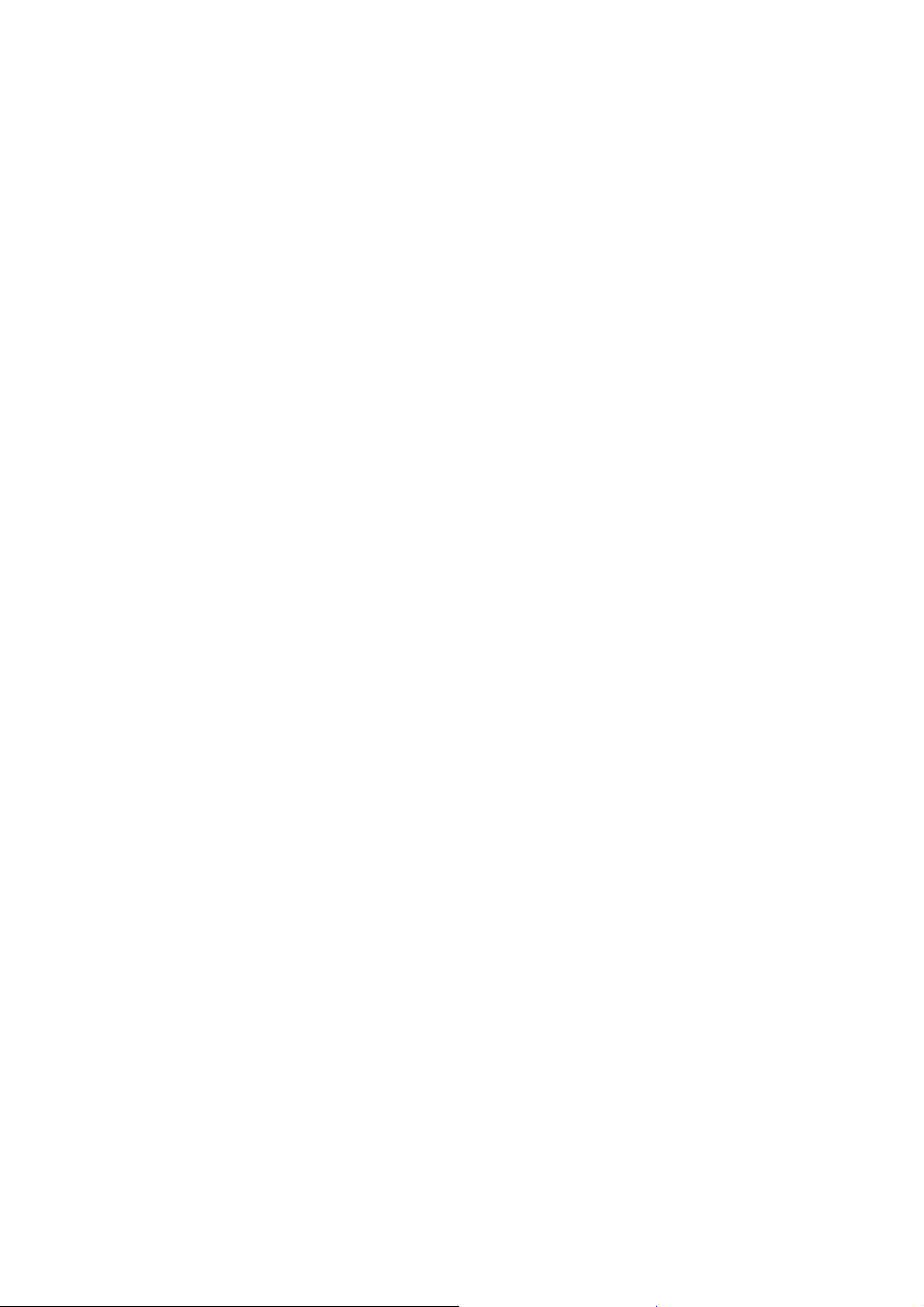
Important Safety Notice
Proper service and repair is important to the safe, reliable operation of all AOC Company Equipment. The service
procedures recommended by AOC and described in this service manual are effective methods of performing service
operations. Some of these service operations require the use of tools specially designed for the purpose. The
special tools should be used when and as recommended.
It is important to note that this manual contains various CAUTIONS and NOTICES which should be carefully read in
order to minimize the risk of personal injury to service personnel. The possibility exists that improper service
methods may damage the equipment. It is also important to understand that these CAUTIONS and NOTICES ARE
NOT EXHAUSTIVE. AOC could not possibly know, evaluate and advise the service trade of all conceivable ways in
which service might be done or of the possible hazardous consequences of each way. Consequently, AOC has not
undertaken any such broad evaluation. Accordingly, a servicer who uses a service procedure or tool which is not
recommended by AOC must first satisfy himself thoroughly that neither his safety nor the safe operation of the
equipment will be jeopardized by the service method selected.
Hereafter throughout this manual, AOC Company will be referred to as AOC.
WARNING
Use of substitute replacement parts, which do not have the same, specified safety characteristics, might create
shock, fire, or other hazards.
Under no circumstances should the original design be modified or altered without written permission from AOC.
AOC assumes no liability, express or implied, arising out of any unauthorized modification of design.
Servicer assumes all liability.
FOR PRODUCTS CONTAINING LASER:
DANGER-Invisible laser radiations when open AVOID DIRECT EXPOSURE TO BEAM.
CAUTION-Use of controls or adjustments or performance of procedures other than those specified herein may
result in hazardous radiation exposure.
CAUTION -The use of optical instruments with this product will increase eye hazard.
TO ENSURE THE CONTINUED RELIABILITY OF THIS PRODUCT, USE ONLY ORIGINAL MANUFACTURER'S
REPLACEMENT PARTS, WHICH ARE LISTED WITH THEIR PART NUMBERS IN THE PARTS LIST SECTION OF
THIS SERVICE MANUAL.
Take care during handling the LCD module with backlight unit
¾ Must mount the module using mounting holes arranged in four corners.
¾ Do not press on the panel, edge of the frame strongly or electric shock as this will result in damage to the screen.
¾ Do not scratch or press on the panel with any sharp objects, such as pencil or pen as this may result in damage
to the panel.
¾ Protect the module from the ESD as it may damage the electronic circuit (C-MOS).
¾ Make certain that treatment person’s body is grounded through wristband.
¾ Do not leave the module in high temperature and in areas of high humidity for a long time.
¾ Avoid contact with water as it may a short circuit within the module.
¾ If the surface of panel becomes dirty, please wipe it off with a soft material. (Cleaning with a dirty or rough cloth
may damage the panel.)
2
Page 3
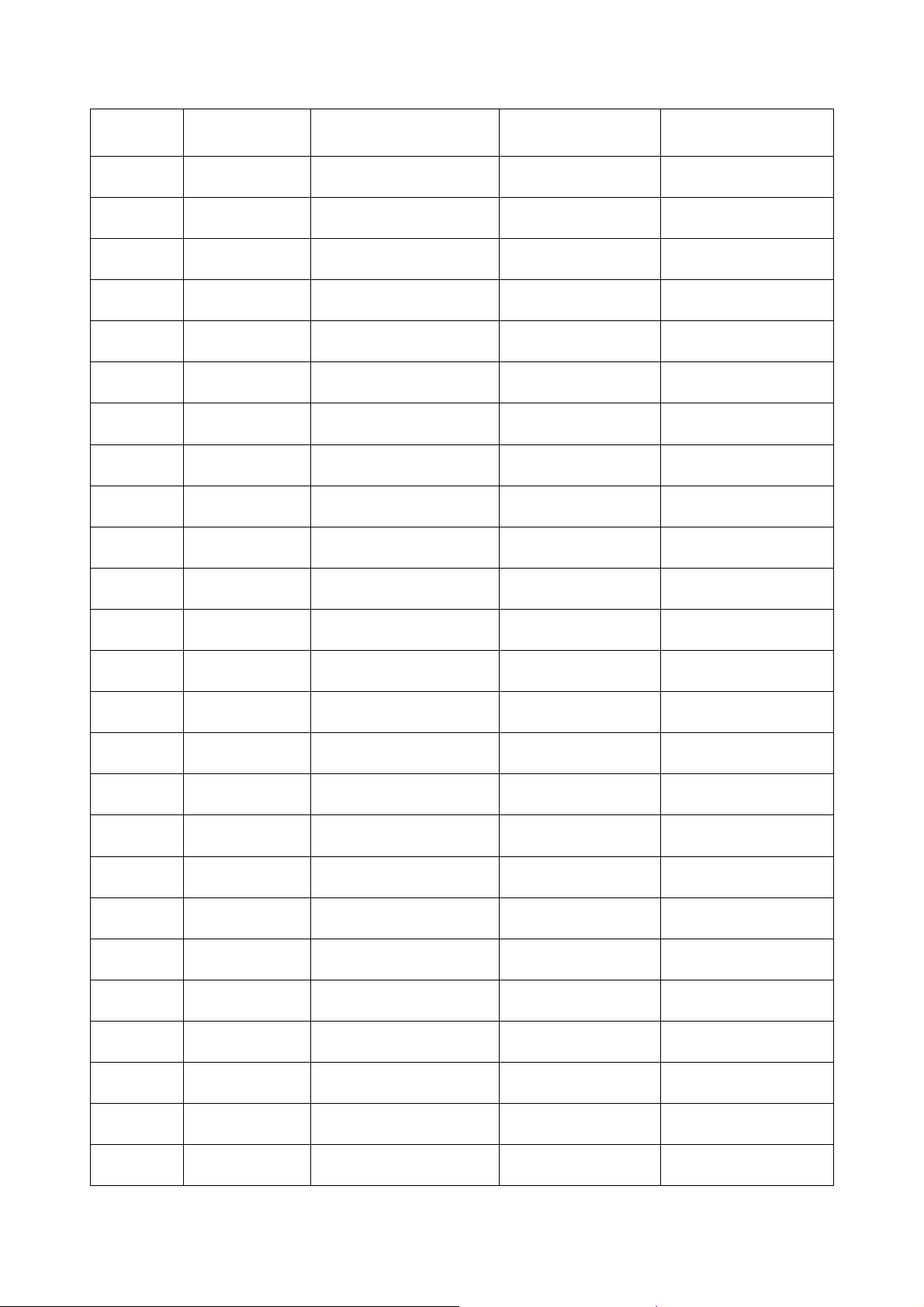
Revision List
Version Release Date Revision Instructions Customer Model TPV Model
A00 Nov.17,2010 Initial Release LE32W037M E32A22NCWEA1NN
3
Page 4
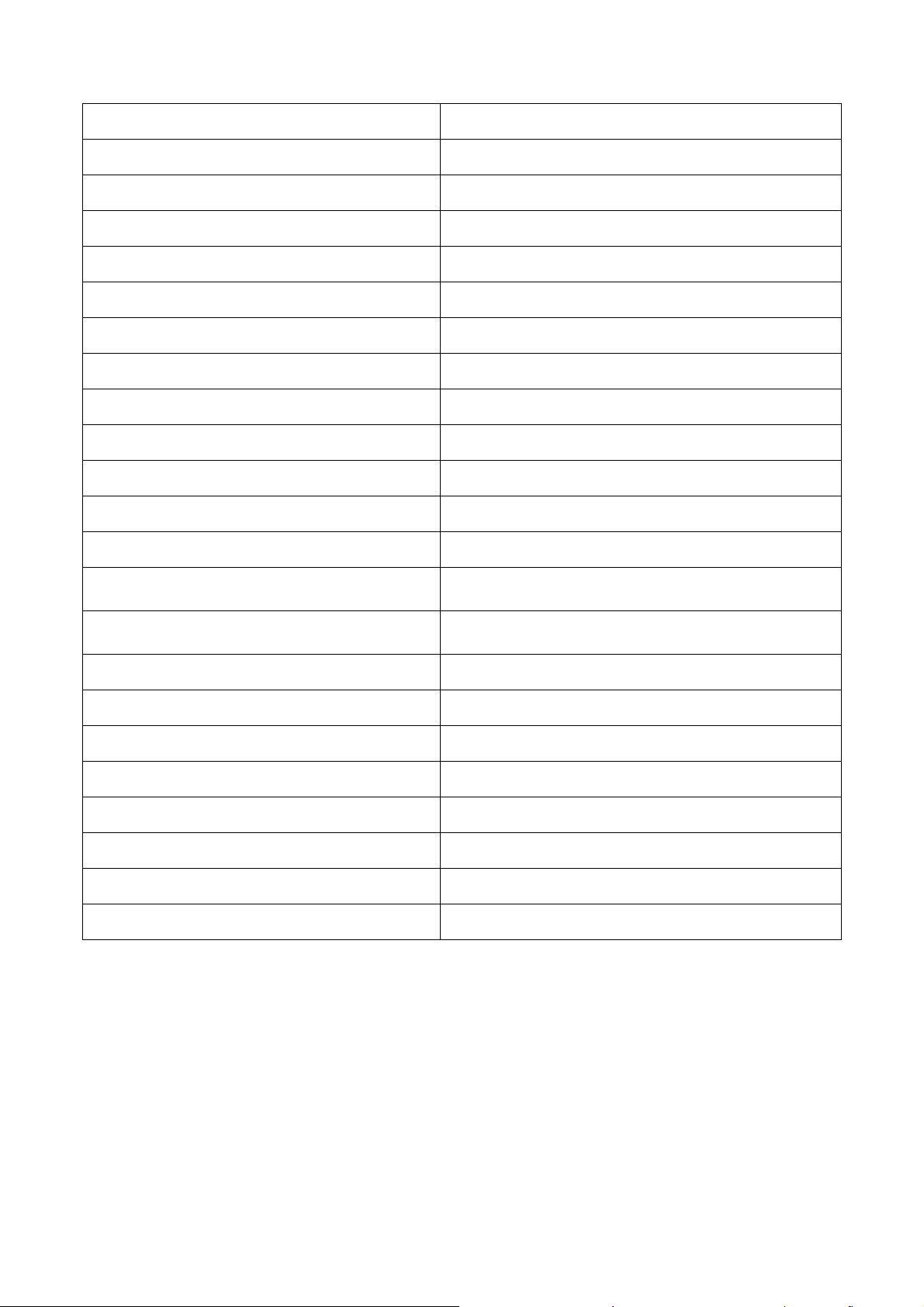
1. General Specification
Model LE32W037M
Display Size of the Panel 800mm (31.5")
Embedded Resolution 1366 x 768
Viewing Angle Horizontal 176° vertical 176°
Brightness 400 cd/m2
Dynamic Contrast 20,000,000:1
Speaker 10W x 2
Video System PAL D/K B/G I; NTSC M/N
Audio System K/K, I, B/G. M, L. L’
Antenna Impedance 75Ω
Input Voltage 100V~240V, 50/60Hz
Power Consumption of the Full TV Set 110W
Power Consumption at Standby Mode ≤1W
Dimension (W x H x D)
(with stand and supporting rack in mm)
Dimension (W x H x D)
(without stand and supporting rack in mm)
Wall Mount Accessories Optional
Wall Mount Dimension 200 x 100mm four pieces of M4 screws
Operation Temperature 0° ~ 35°
Operation Humidity -10 ~ 90%
Storage Temperature 20° ~ 50°
Storage Humidity 10 ~ 90%
Net Weight (Kg) 9.38
Gross Weight (Kg) 11.78
Note: Design and specifications are subject to change without notice.
773 x 560 x 210
773 x 521 x 48
4
Page 5
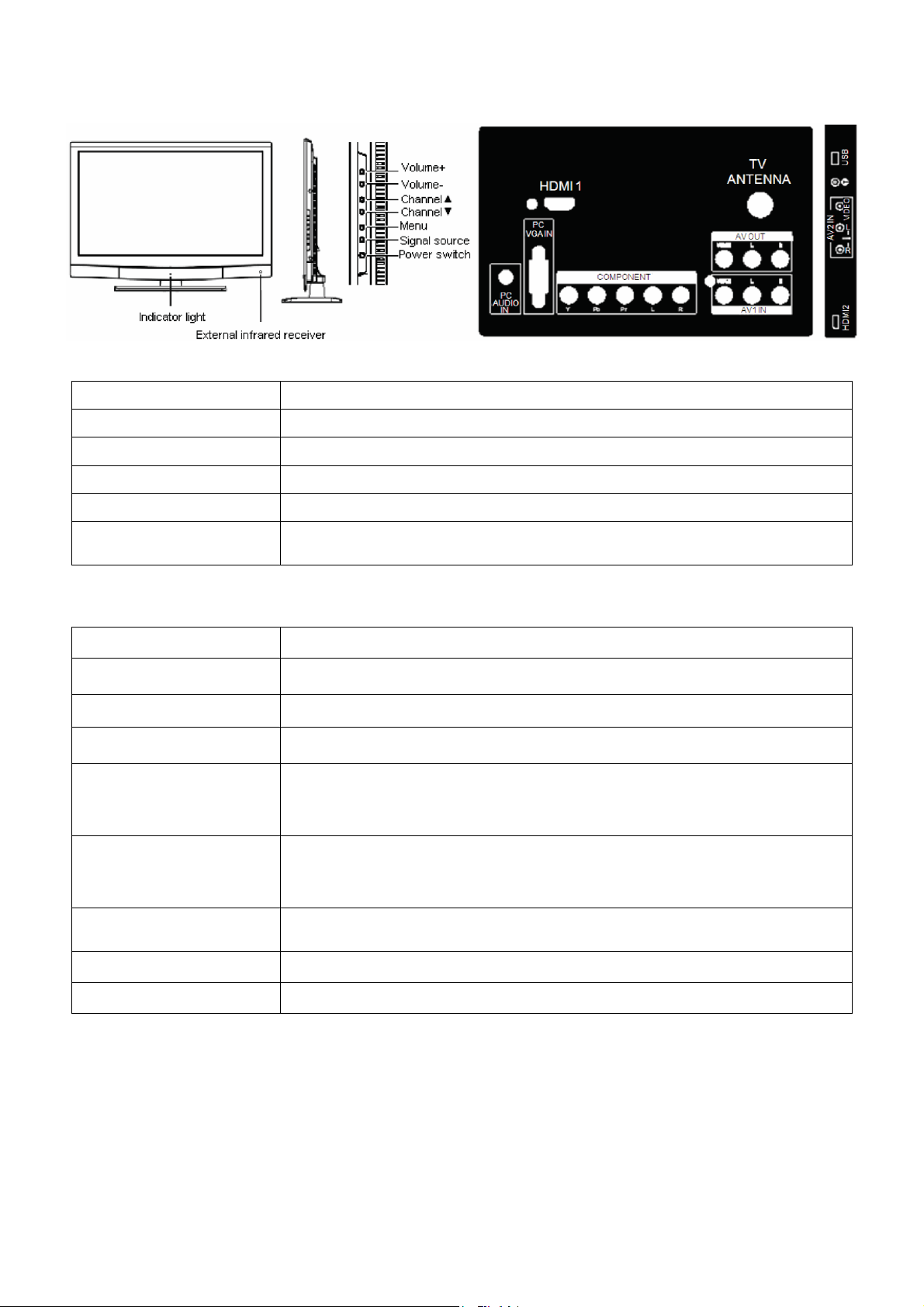
2. Operating Instructions
2.1 Controls & Connections
Controls
Item Description
VOL
CH
MENU
Signal Source
power
Press to increase or decrease the sound volume level.
Press to select the next higher or lower program number.
Press to open or exit the OSD menu.
Press to select the input source.
Switch the product on/standby or off.
The product is not powered off completely unless it is physically unplugged.
Connections
Item Description
Headphone Jack
AV (Audio/Video) Input
AV Out put
HDMI Input
PC VGA IN (RGB) & PC
Audio IN
Component Input
Connect to you headphones. While headphones are connected, the TV speakers
are muted.
Connect Audio (L/R)/Video output from an external device to these jacks.
For connecting the Audio (L/R)/Video signal of the TV to other display devices as
their source signal.
Connect a HDMI signal to HDMI port. The HDMI (High Definition Multimedia
Input) connector provides No-compressed and fully digital audio/video data
transmission between TV set and any HDMI audio/video devices, including the
set top box, DVD player, Blue-ray player, A/V receiver and computer.
It is used to connect the video output port of a personal computer with a 15-pin
D-SUB (Analog RGB) VGA cable. It can be connected to other simulated RGB
devices.
Connect separate audio cable between PC and TV to get sound.
Connect a component video (YPbPr)/audio (L/R) device to these jacks.
Component provides better picture quality than the composite video connections.
RF Input
USB
The RF input is for connecting to the cable or VHF/UHF antenna.
Connect USB storage device to enjoy a multimedia feature.
5
Page 6
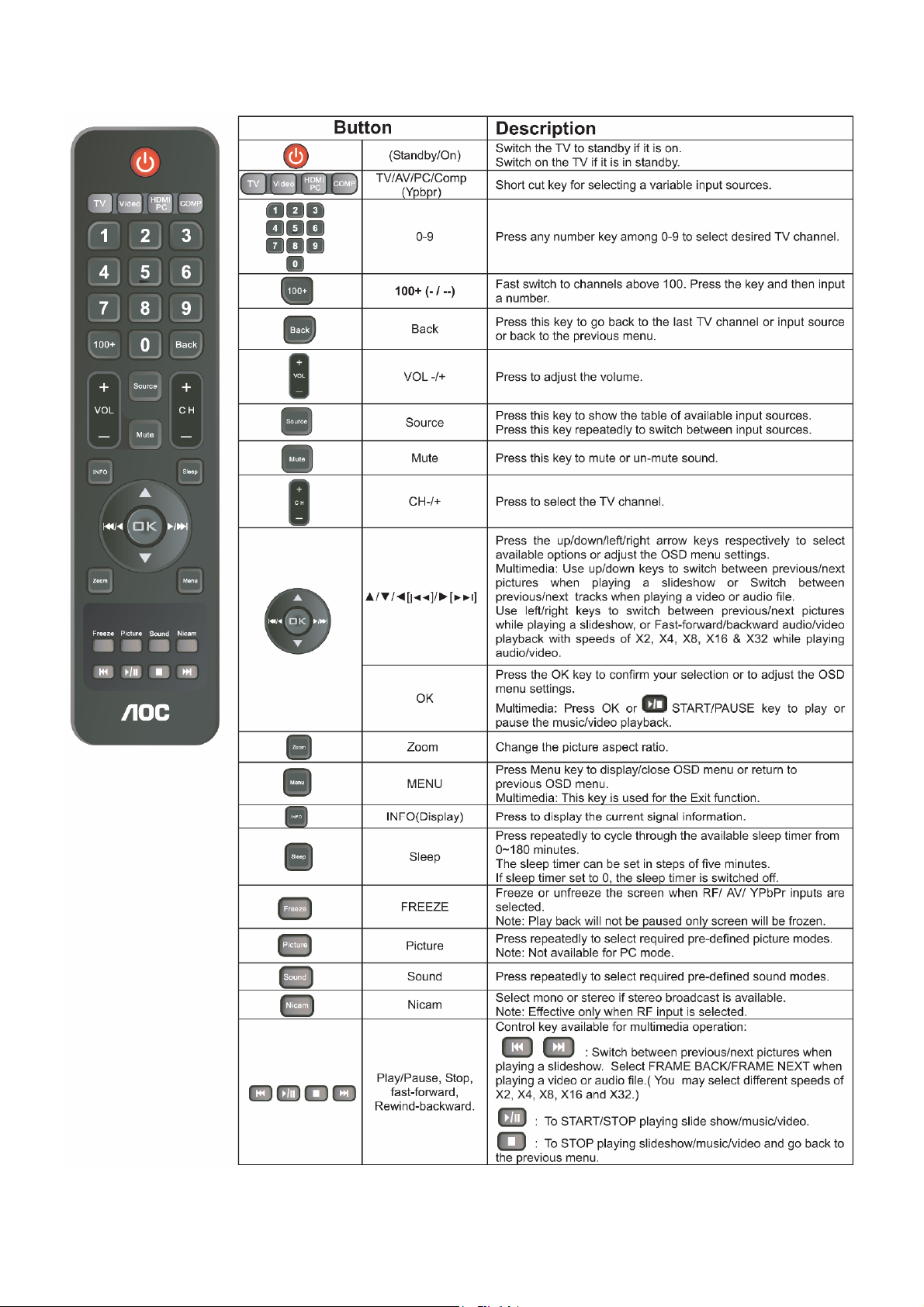
2.2 Remote Control
Before you use the remote control, please install the batteries.
6
Page 7
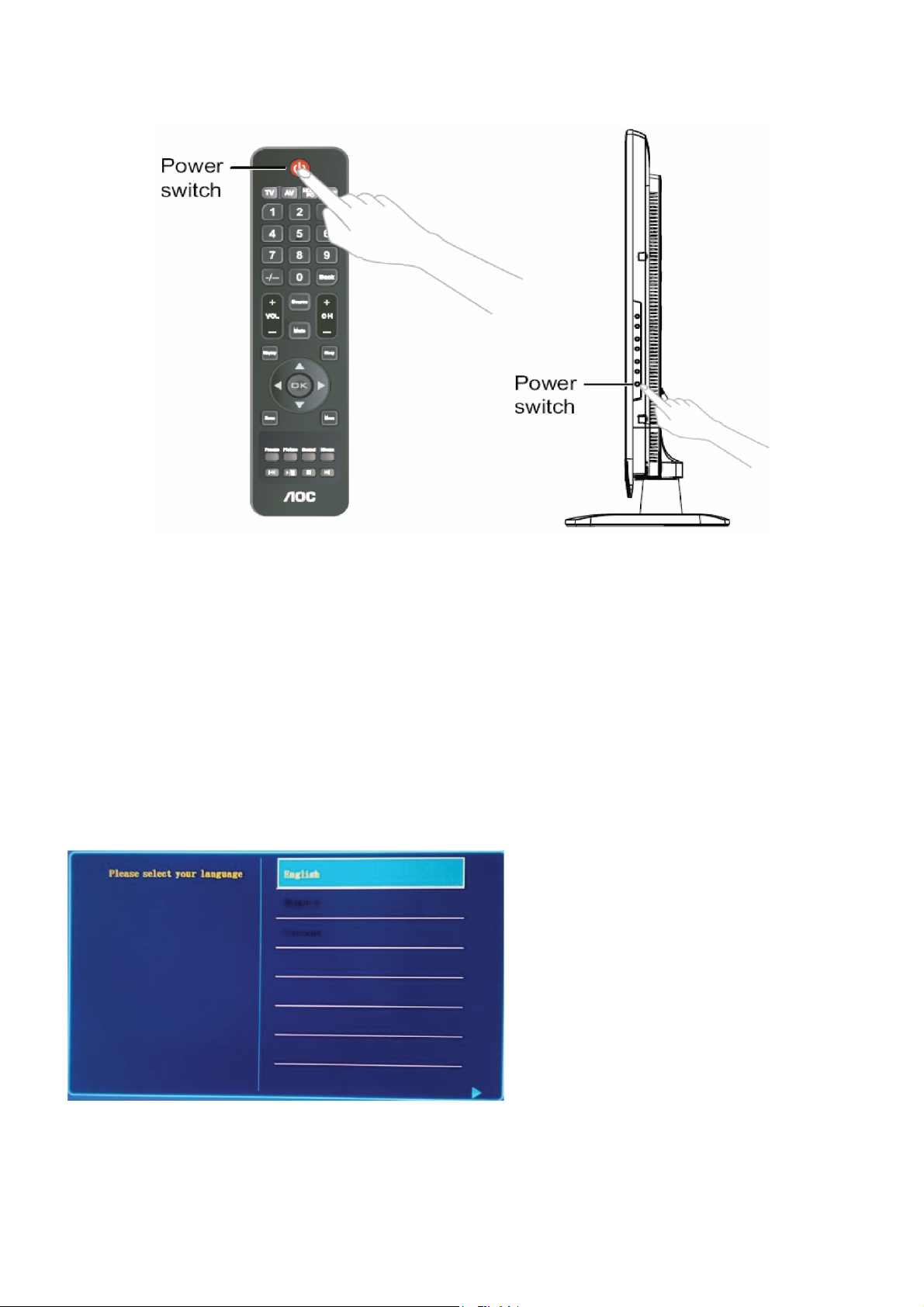
2.3 Instructions for Use
2.3.1 Power on and off
Reminder
1. Your TV set continues consuming powers at a very low consumption rate. When you will not use it for extended
period of time, disconnect the power cable between the TV set and power socket.
2. When the remote control is not available and if you want to turn on your TV set from the standby model, please
press the CH+/- key or the source key at its side.
3. When turning your TV set off with the power switch of your TV set, it enters the power saving mode and
displayers no indicator light. You can turn on your TV set only with its power switch.
2.3.2 First time settings
While turning on your TV for the first time, you will be prompted to select a menu language and to install TV.
7
Page 8
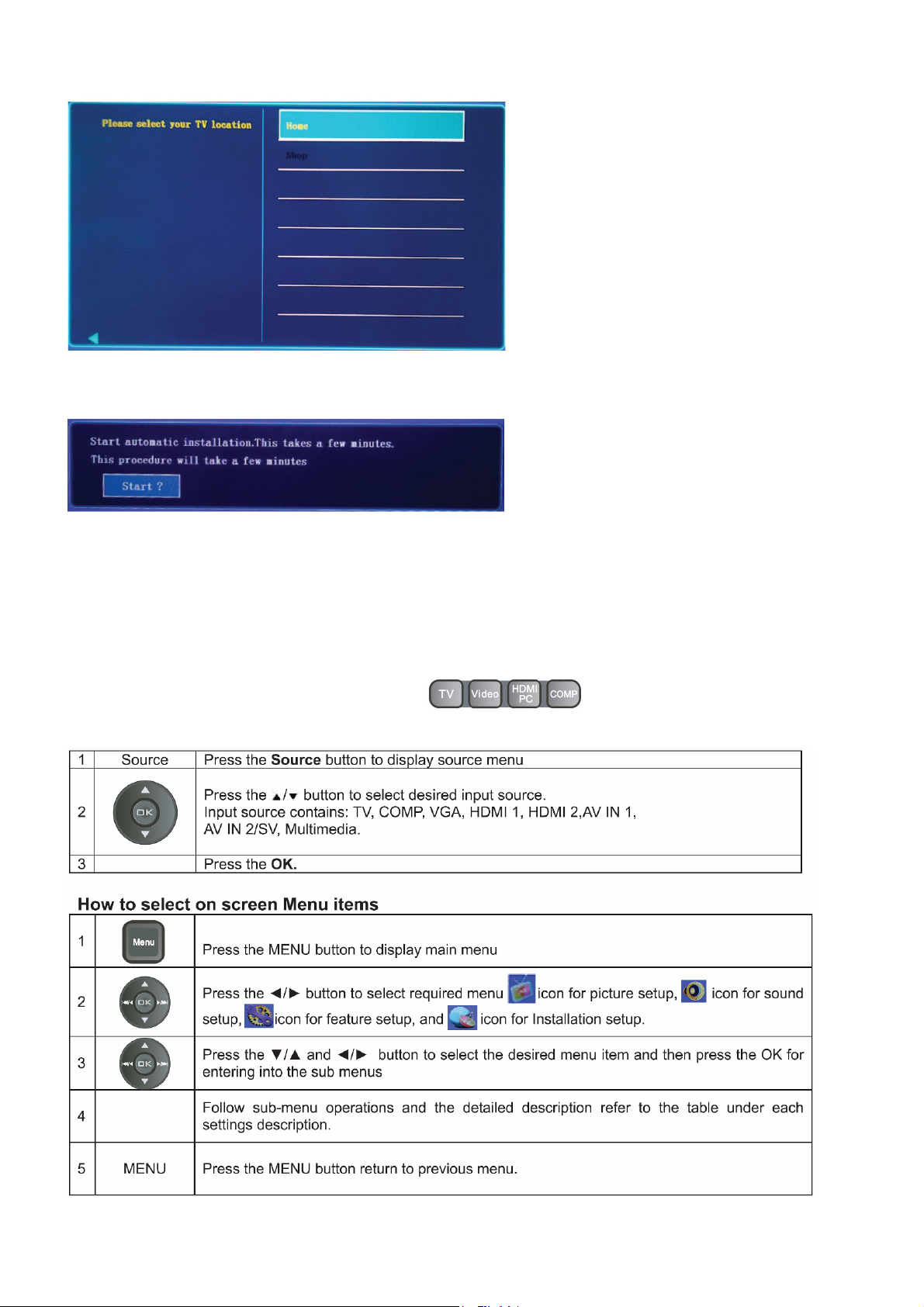
1. Press the ▲/▼button to select your desired language and press the OK.
2. Press the ▲/▼button to select your desired location and press the OK. We recommend select Home. Shop
mode is only for the dealers, who will display the TV in showroom.
3. Press the OK to start automatic channel installation. Press the MENU button to close the menu.
Switch between input sources
You can select signal sources to your AOC TV set directly with your remote controller. You can also press the
Source key in the display menu to select signal source.
1. Directly select the input signal sources by using
2. Select signal source with the Source key:
8
Page 9
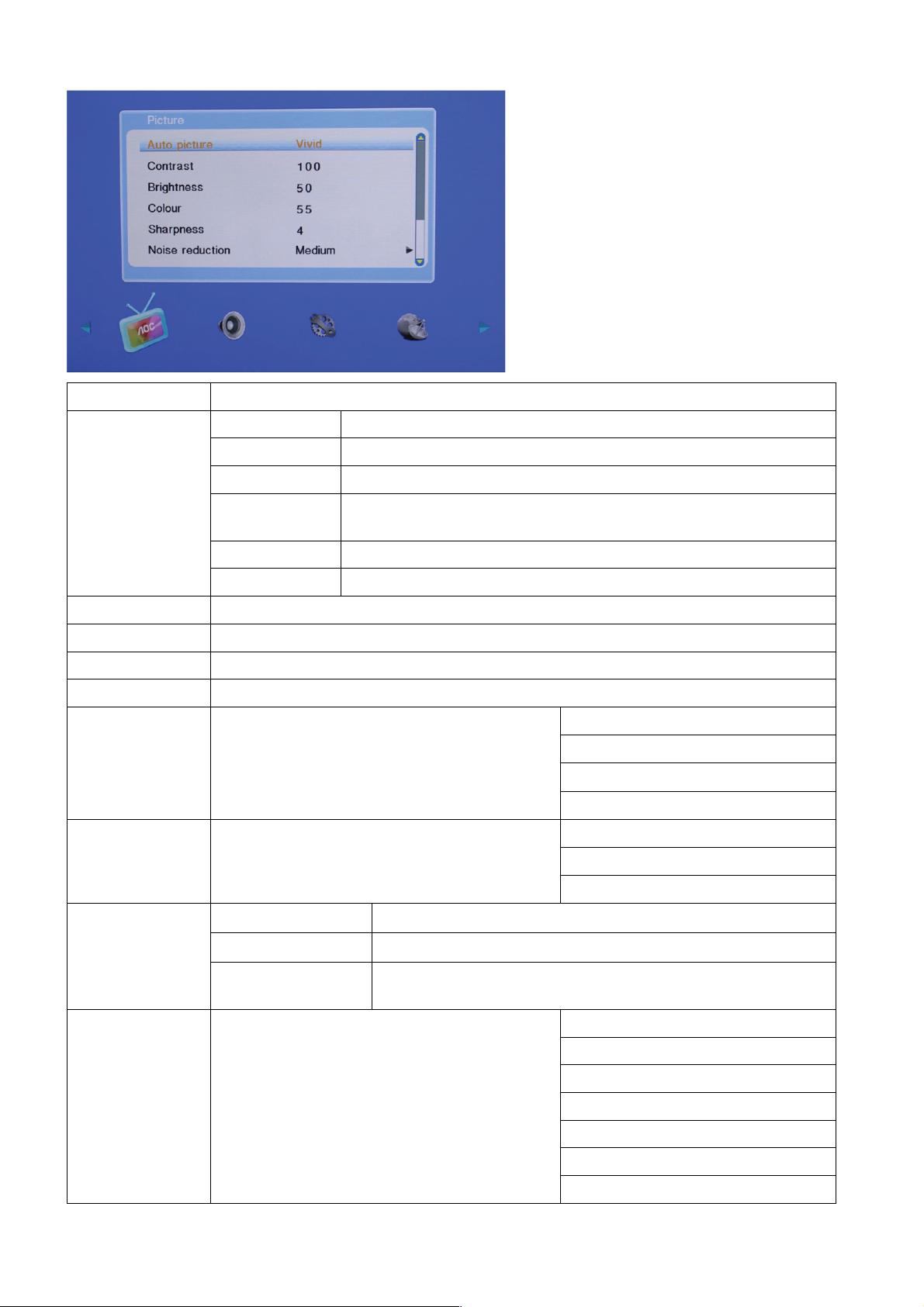
2.3.3 Picture Setting
Items Description
Personal The user can set their favorite setting.
Vivid For enhances picture contrast and sharpness.
Standard For standard picture settings. Recommended for home entertainment.
Auto Picture
Movie
Game For game and entertainment content.
For viewing film-based content. Most suitable for viewing in a
theater-like environment.
Energy saving Decrease backlight level to save the power.
Contrast To sharpen the picture quality.
Brightness To brighten the dark parts of the picture
Color To add or reduce color
Sharpness To improve detail
Noise Reduction
Color Temp. To select pre-defined color tones.
Advanced
Picture
To filter out and reduces the image noise and
improve picture quality.
Dynamic Contrast Automatically enhance the image contrast when set up on.
Dynamic Backlight To choose between Best Power, Best Picture, Off.
Color Enhancement
Make colors more vivid, bright colors in the details section to
improve the resolution when set up on.
Off
Minimum
Medium
Maximum
Normal
Cool
Warm
Auto format
Super zoom
4:3
Picture Format To select the available display format.
Note: Certain screen setups may be unavailable or have different options in accordance with the input sources.
9
Subtitle zoom
Movie expand 14:9
Movie expand 16:9
Wide screen
Page 10
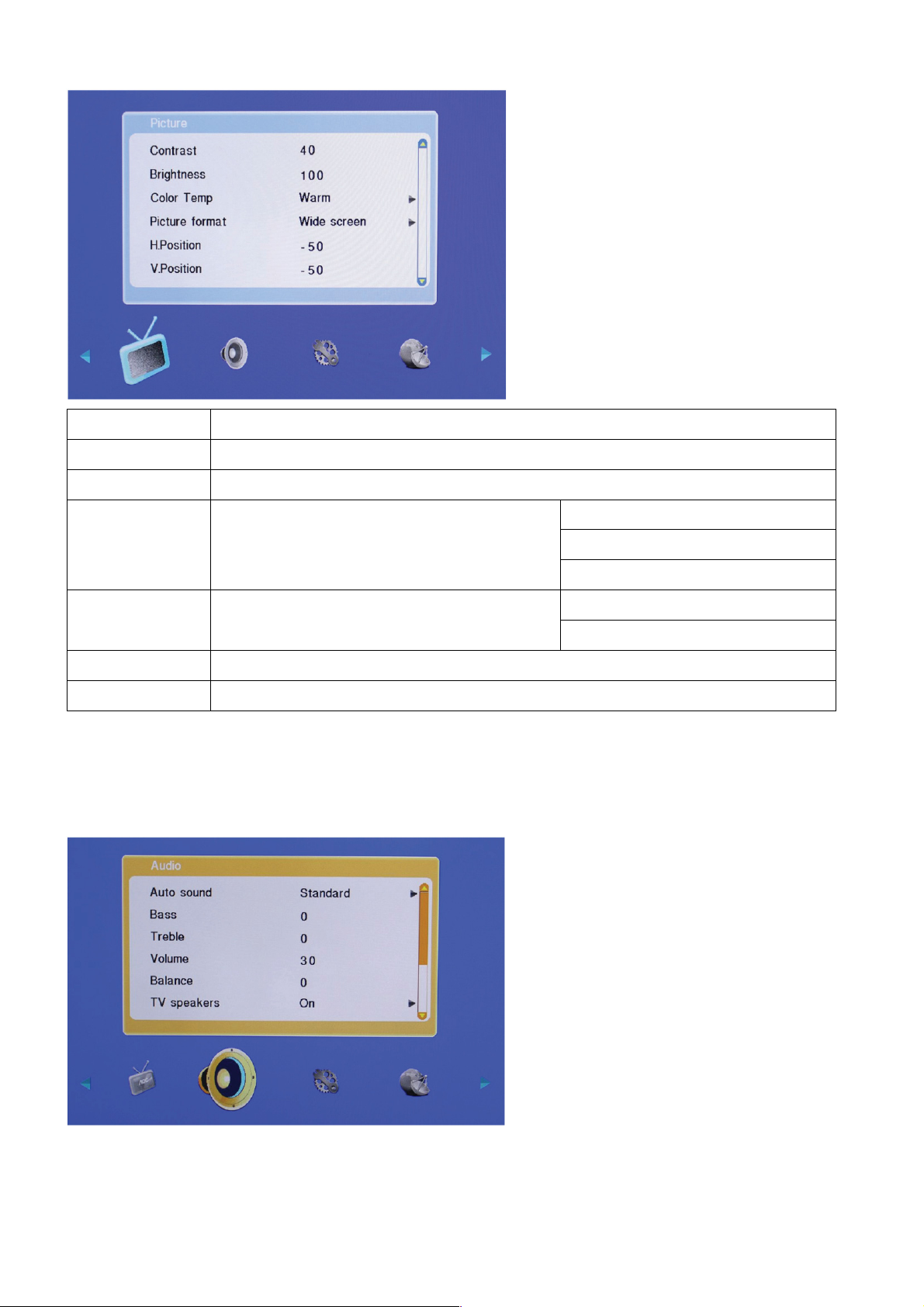
Only for PC source
Items Description
Contrast To sharpen the picture quality.
Brightness To brighten the dark parts of the picture
Normal
Color Temp. To select pre-defined color tones.
Picture Format To select the available display format.
Horizontal Shift Adjusts the picture horizontally for PC-VGA input.
Vertical Shift Adjusts the picture vertically for PC-VGA input.
Note: If the PC is connected to the TV and no signal has been input from the PC for more than 30 seconds, the TV
enters the standby mode automatically.
Cool
Warm
4:3
Wide screen
2.3.4 Audio Setting
10
Page 11
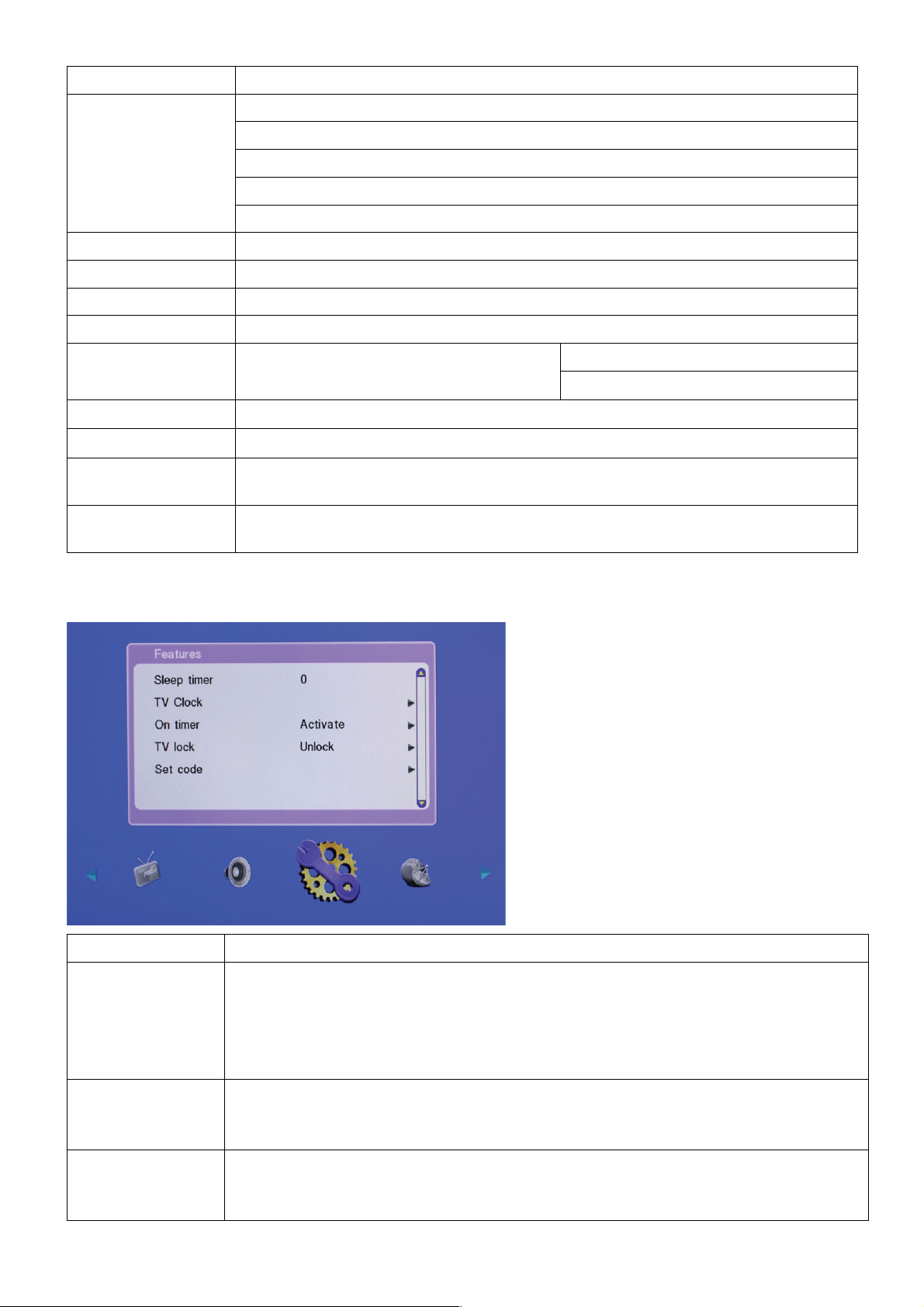
Items Description
Standard: Suitable for spoken dialog.
News: For viewing news content.
Auto Sound
Bass Adjust the bass effect (Increases or decreases lower-pitched sounds).
Treble Adjust the treble effect (Increases or decreases high-pitched sounds).
Volume Adjust the volume ((Increases or decreases volume).
Balance Adjust the balance between left and right speakers to adapt to your listening position.
TV Speakers Turn on/off the TV speakers.
Surround Set surround sound effect on or off.
Headphone Volume Adjust volume of your earphones.
Auto Volume
Delta Volume
Movie: For viewing movie content.
Personal: Adjust sound mode as personal favorite.
Sound Mode can also be accessed by pressing the Audio button on the remote control.
On
Off
Automatically reduces sudden volume changes, for example, when switching between
the channels.
Levels out volume differences between channels or connected devices.
Switch to the connected device before you change the delta volume.
2.3.5 Features Setting
Items Description
Press the ◄/► button to select a value between 0 ~ 180 minutes.
Tips:
Sleep Timer
TV Clock
On Timer
1. If set to 0, the sleep timer is switched off.
2. The TV switches to standby after the specified time.
3. This can also be set using the SLEEP button on the remote control.
Press the ▲/▼/◄/► button or numeric buttons to enter time.
Select [Done] and press the OK. Press the [Display] key to view time at the lower right
corner of the screen.
You can switch on the TV from standby to a specific channel at a specified time.
Press the ► button to enter.
Press the ▲/▼ button to select the desired item and then press OK.
11
Page 12
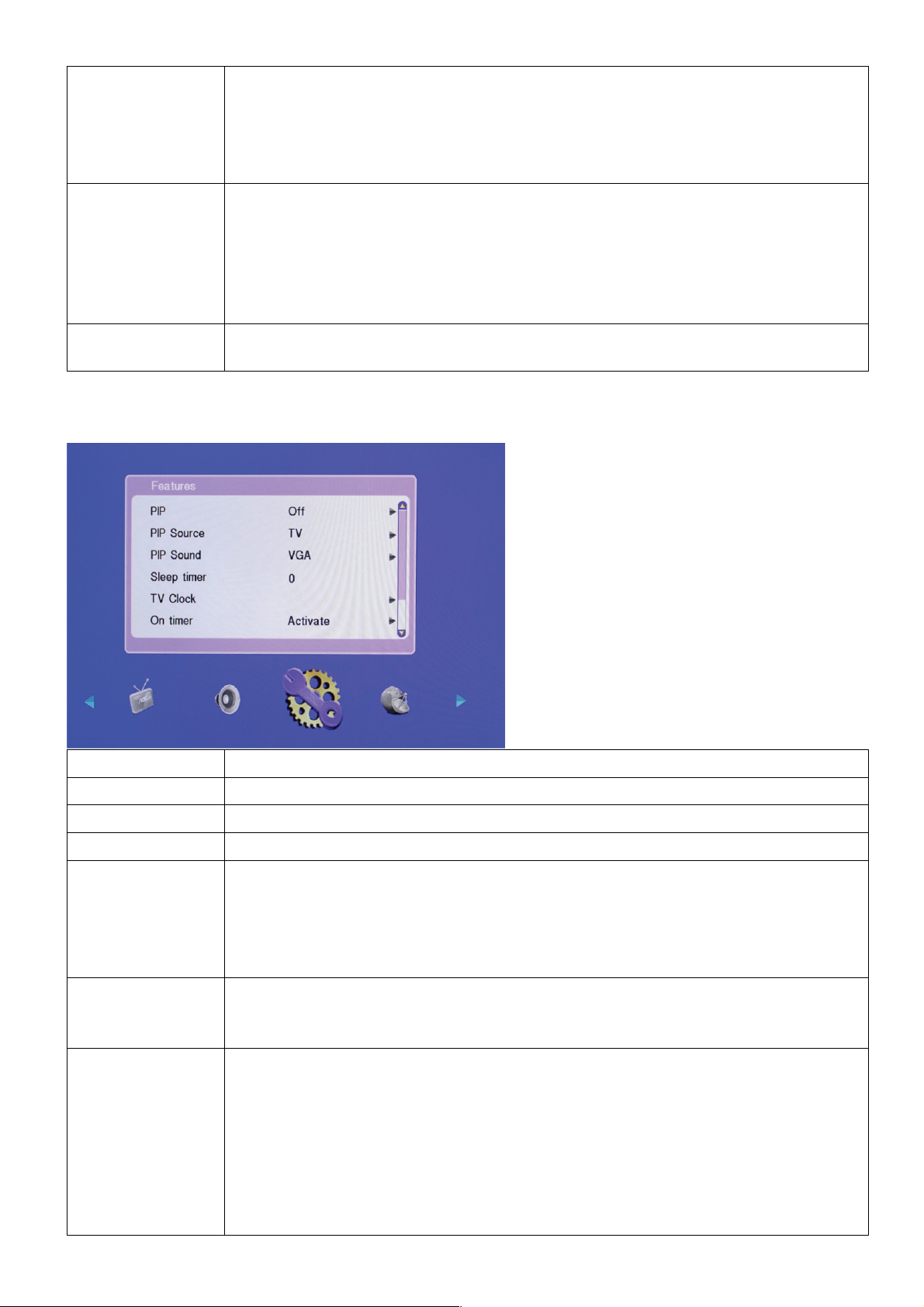
TV Lock (Optional)
Set Code
Only for PC source
[Activate]: Selects how often the TV is switched on.
[Time]: Sets the time to switch on the TV.
[Channel no]: Selects the channel or the input source.
Tips: 1. Select [On timer] > [Activate] > [Off] to disable this feature.
2. Set the TV time before you use [On timer].
Lock the TV to prevent access to all channels.
Enter your password using numeric buttons, the [TV lock] menu appears.
Press the ▲/▼ button to select [Lock] or [Unlock].
Press OK.
Tips: 1. Switch the TV off and on again for the change to take effect.
2. If you select [Lock], you have to enter your password every time you turn on your TV.
Follow the on-screen instruction to create or change your password using numeric buttons.
Tips: If forget your password, enter “8888” to override any existing codes.
Items Description
PIP Select PIP function on/off.
PIP Source Select PIP source from TV, AV IN 1, AV IN 2 /SV source only
PIP Sound Select PIP sound from VGA and PIP source.
Press the ◄/► button to select a value between 0 ~ 180 minutes.
Tips:
Sleep Timer
TV Lock
On Timer
1. If set to 0, the sleep timer is switched off.
2. The TV switches to standby after the specified time.
3. This can also be set using the SLEEP button on the remote control.
Press the ▲/▼/◄/► button or numeric buttons to enter time.
Select [Done] and press the OK. Press the [Display] key to view time at the lower right
corner of the screen.
You can switch on the TV from standby to a specific channel at a specified time.
Press the ► button to enter.
Press the ▲/▼ button to select the desired item and then press OK.
[Activate]: Selects how often the TV is switched on.
[Time]: Sets the time to switch on the TV.
[Channel no]: Selects the channel or the input source.
Tips: 1. Select [On timer] > [Activate] > [Off] to disable this feature.
2. Set the TV time before you use [On timer].
12
Page 13
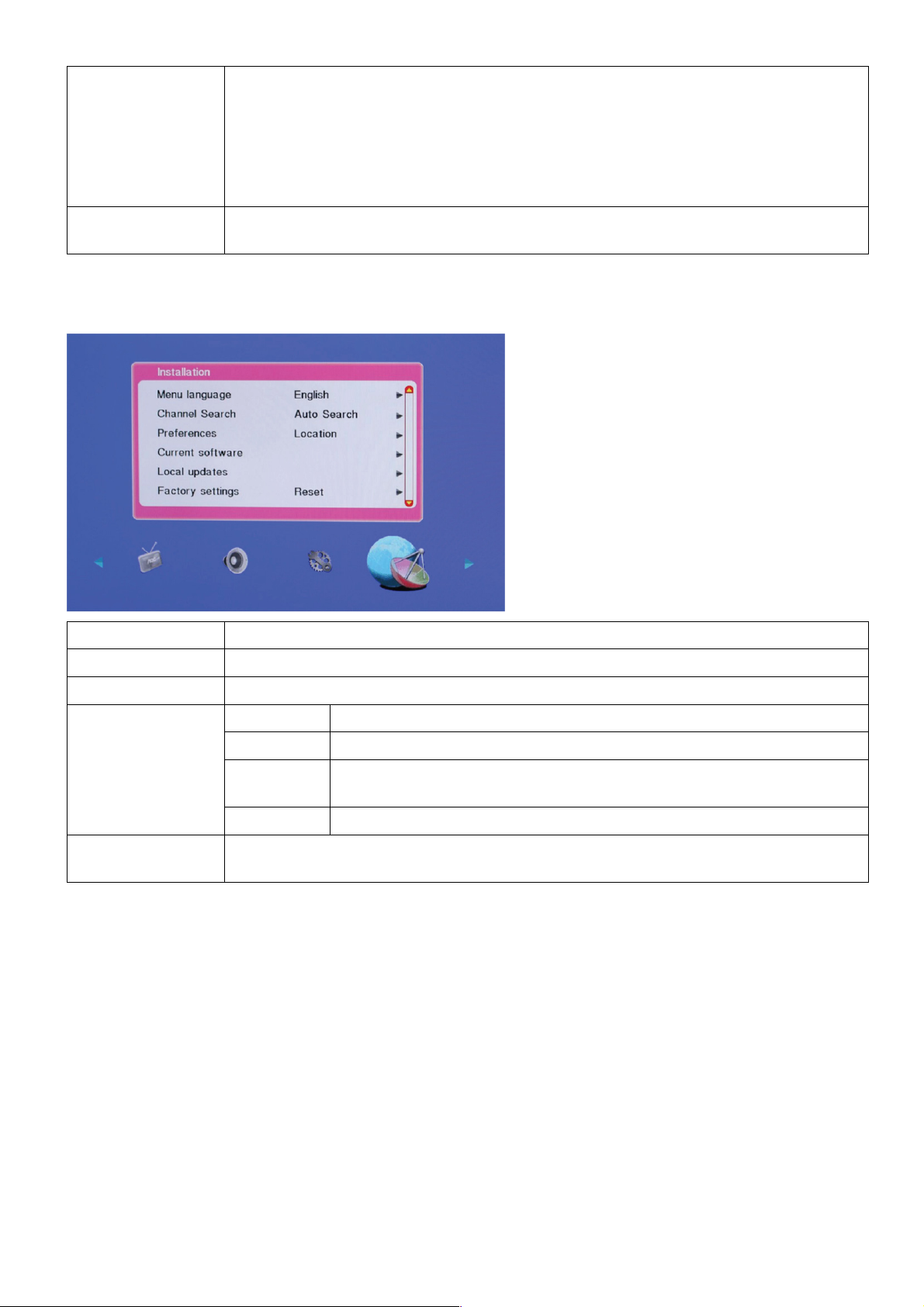
Lock the TV to prevent access to all channels.
Enter your password using numeric buttons, the [TV lock] menu appears.
TV Lock (Optional)
Set Code
2.3.6 Installation Setting
Press the ▲/▼ button to select [Lock] or [Unlock].
Press OK.
Tips: 1. Switch the TV off and on again for the change to take effect.
2. If you select [Lock], you have to enter your password every time you turn on your TV.
Follow the on-screen instruction to create or change your password using numeric buttons.
Tips: If forget your password, enter “8888” to override any existing codes.
Items Description
Menu Language Press the ▲/▼ button to choose a required language and press the OK.
Channel Search Please refer to channel search for details.
Location Optimum TV settings for your location-home or shop.
Volume bar We can display or hide the volume bar on screen display by selecting on/off.
Preferences
Factory Settings
E-link
(Optional)
E-label For shop mode only, sets the location of the e-label.
You can restore the default picture and sound settings of your TV.
The channel installation settings remain the same.
Enables one-touch play and one-touch standby between CEC compliant
devices.
Channel Search
Channel search can be done in two ways:
1. Auto search: TV automatically searches for the channel in the available frequency band.
2. Manual search: Search for the channels manually and store it to the desired channel number. So you can store
the favorite together.
Note: Make sure you have connected RF signal cable before performing channel search.
Auto Search:
1. Select installation menu.
2. Select auto search and press OK key or ► arrow key to tune channels automatically and store.
3. During auto searching press OK key to stop search. A dialog box is prompted to select [stop] or [continue]. To
stop searching select [stop] or to continue searching select [continue] and press OK key.
13
Page 14
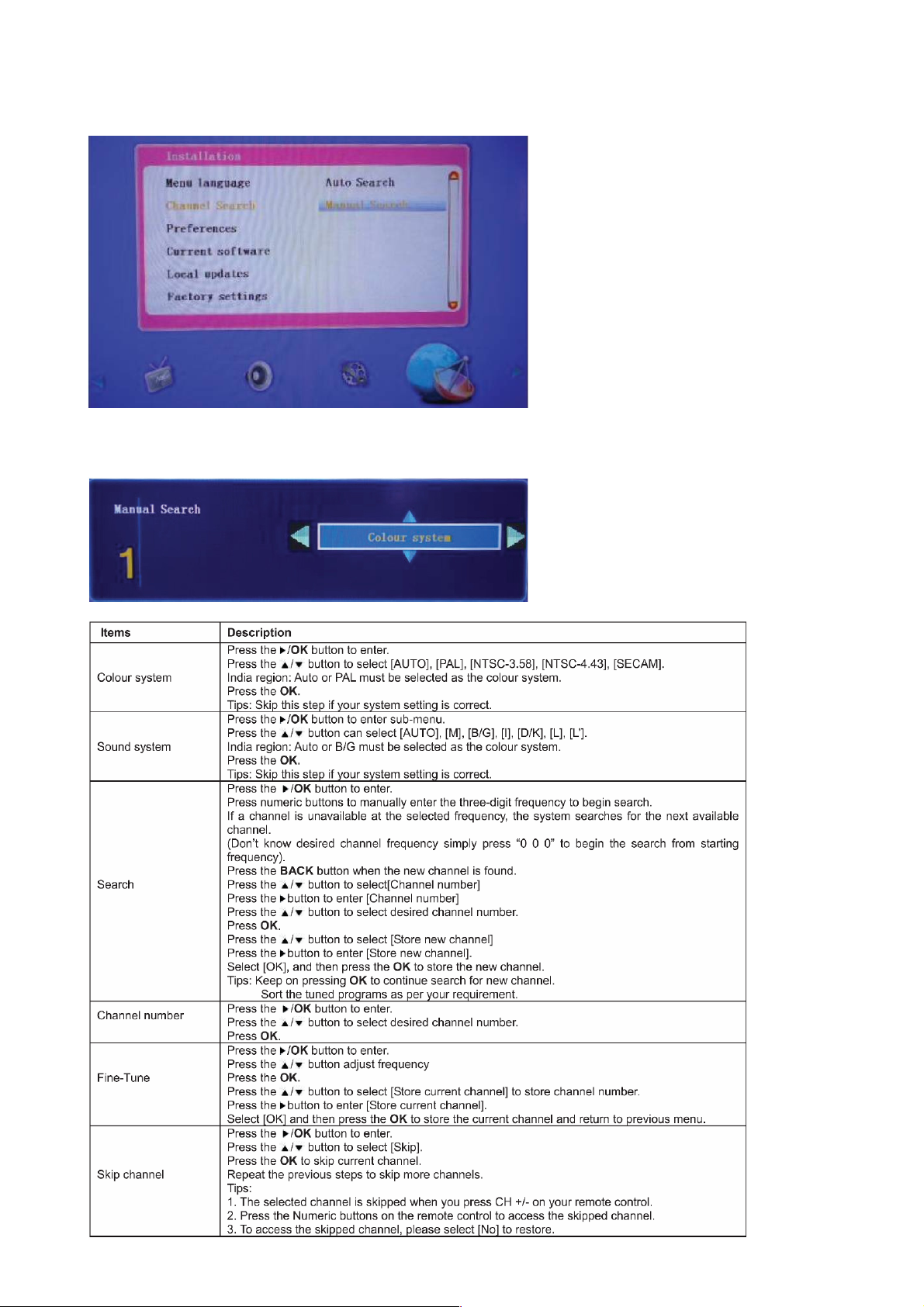
Manual Search:
1. Select installation menu.
2. Select manual search and press OK key or ► arrow key to get manual search as shown below.
3. Select a manual tuning parameter by using ▲/▼ arrow. Parameter selection order is as follows:
(Color system→ Sound system → Search → Channel number → Fine tune → Store current channel → Store
new channel → Skip channel).
14
Page 15
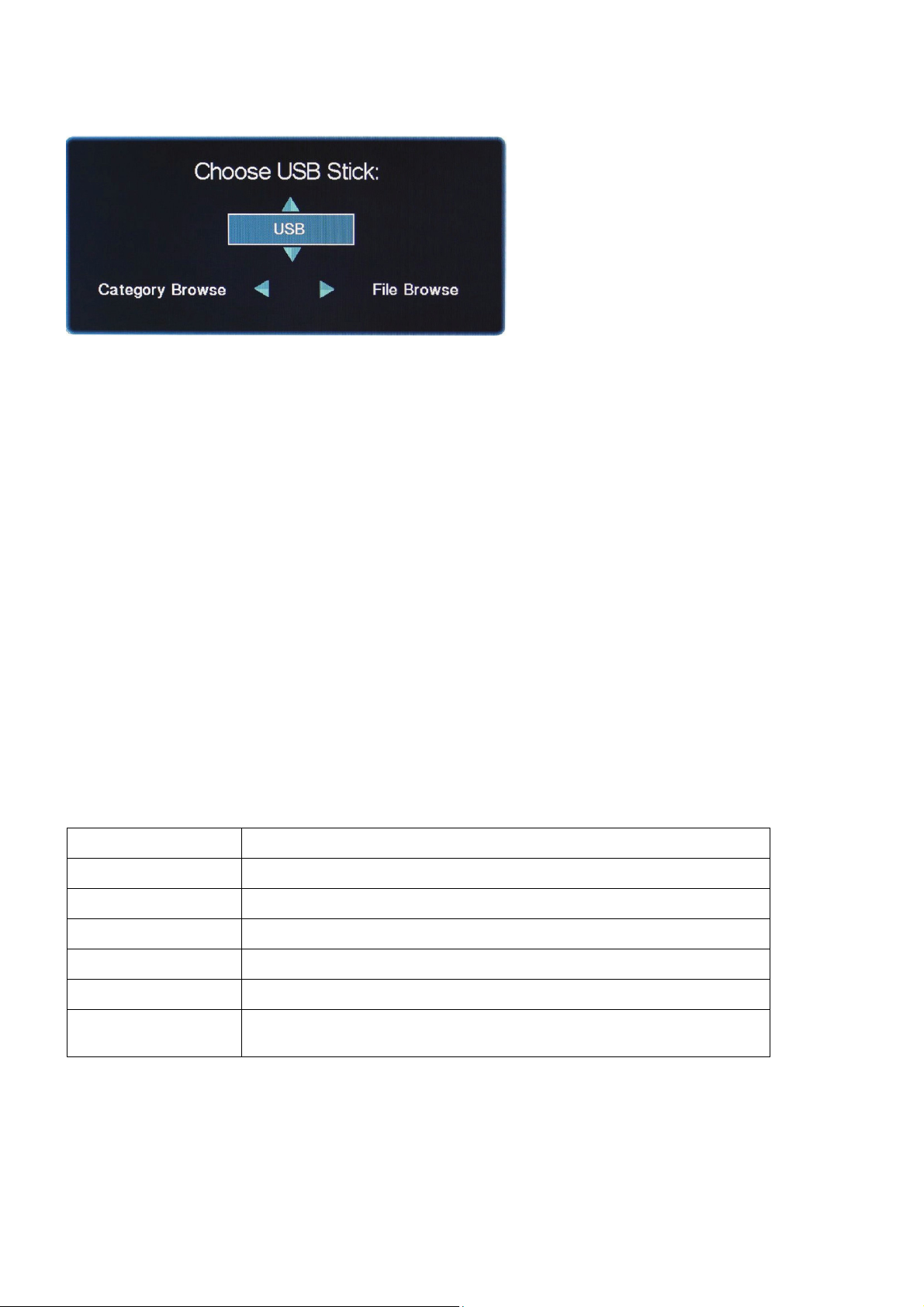
2.3.7 Multimedia (USB) Setting
You may use your TV set to access music, pictures and video files in the USB devices.
Note: when a USB device is detected, the system switches to multimedia mode automatically.
Caution:
AOC is not responsible if the USB storage device is not supported, nor is it responsible for damage or loss of data
from the device.
1. Connect the USB storage device to the TV, TV can detect USB device automatically.
2. Press the ◄/OK button to select [Category Browse] or press the ► to select [File Browse].
Tips:
You can also enter multimedia source by pressing the source button on the remote control.
Browsing multimedia files in category browse mode:
Press the ▲/▼ button to select the desired item and then press the ► button to confirm your choice.
Press the ▲/▼/◄/► button to select a desired file.
Press the OK to play.
Viewing JPEG files:
Press the ▲/▼/◄/► button to select a previous or next file.
Press OK to view the selected JPEG file in full screen.
Music can be play in background while the JPEG slides (Play the music first and then select the JPEG).
Customization of the slideshow:
Press OK to select the slide item.
Slide Item Description
Stop Slideshow Starts or stops a slide show.
Slideshow transitions Sets the transition from one picture to the next.
Slideshow frequency Sets the amount of time (short, medium, and long) that a picture is shown.
Rotate image Rotates a picture
Show info Displays the picture information.
Stop music play
Press BACK/MENU close sub-menu.
Press source key to select other input signal sources.
Playing MP3 files:
Press ▲/▼ button to select the previous or next music.
Press the ►►| / |◄◄ button to switch to fast forward or fast backward mode (X2, X4, X8, X16, X32).
Stop the music when the music is played in background.
Tips: We can listen to music or not while browse picture.
15
Page 16
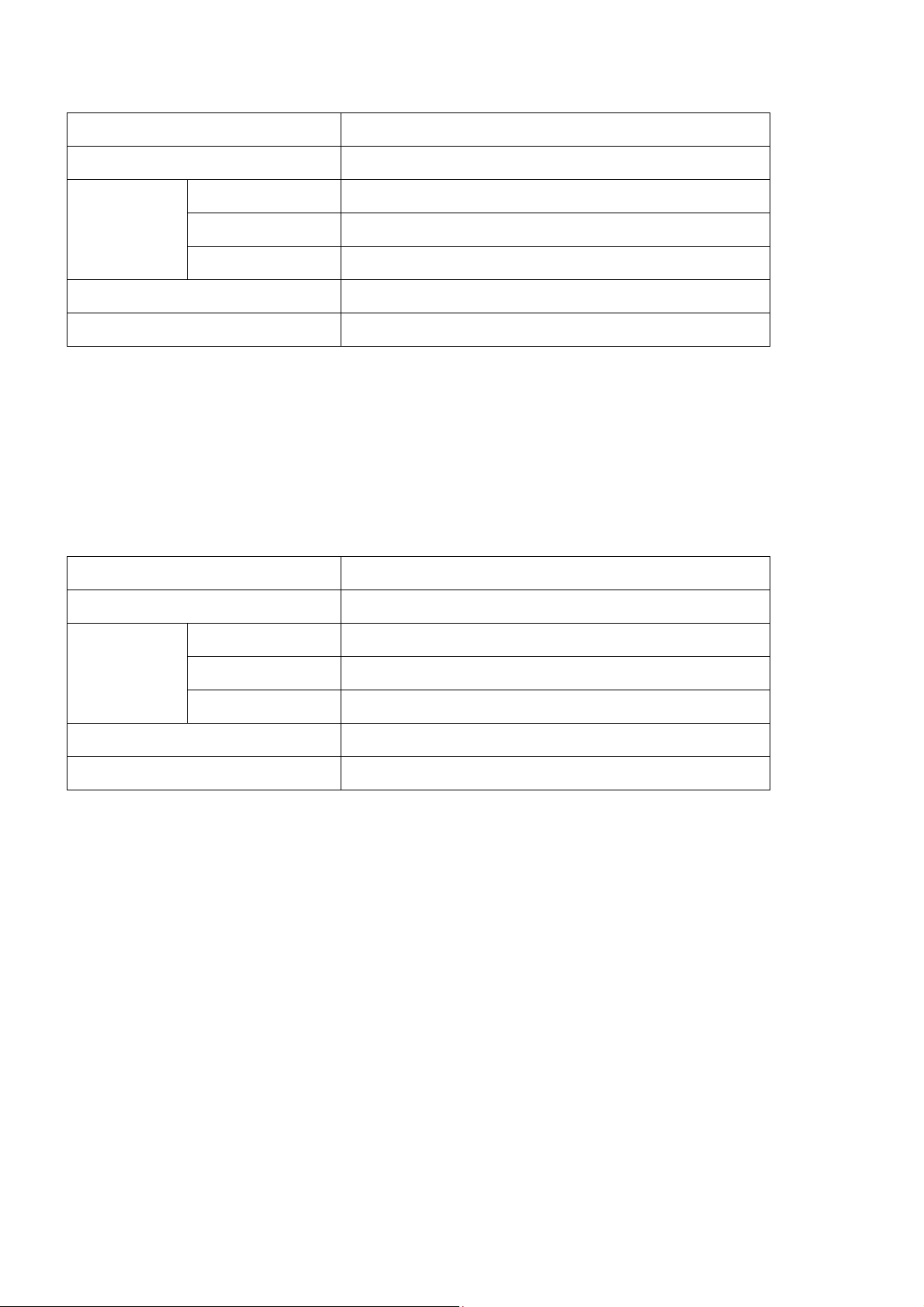
Customization of the audio playback:
Press OK to select desired item when playing music:
Item Description
Stop playback Starts or stops the music.
Play once Disables repeat play and plays a song once.
Repeat Mode
Show info Displays the file information.
TV Speaker On/off the TV speakers.
Press BACK/MENU close sub-menu.
Press source key to select other input signal sources.
Playing Video files:
Press ▲/▼ button to select the previous or next video.
Press the ►►| / |◄◄ button to switch to fast forward or fast backward mode (X2, X4, X8, X16, X32).
Customization of the video playback:
Press OK to select desired item when playing video:
Item Description
Stop playback Starts or stops the video.
Repeat Mode
Repeat Repeats a song play-list.
Shuffle Plays songs randomly
Play once Disables repeat play and plays a video once.
Repeat Repeats a video.
Shuffle Plays video randomly
Show info Displays the file information.
TV Speaker On/off the TV speakers.
Press BACK/MENU close sub-menu.
Press source key to select other input signal sources.
Browsing multimedia file in file browse mode:
Press ► button to enter file browse mode.
Press ▲/▼ button to select the desired file.
Press ► button to enter to extract the file from folder.
Press OK to play.
Viewing JPEG files:
Press ▲/▼/◄/► button to select the previous or next picture.
Press OK to view the selected JPEG file in full screen.
Music can be play in background while the JPEG slides (play the music first and then select the JPEG).
16
Page 17
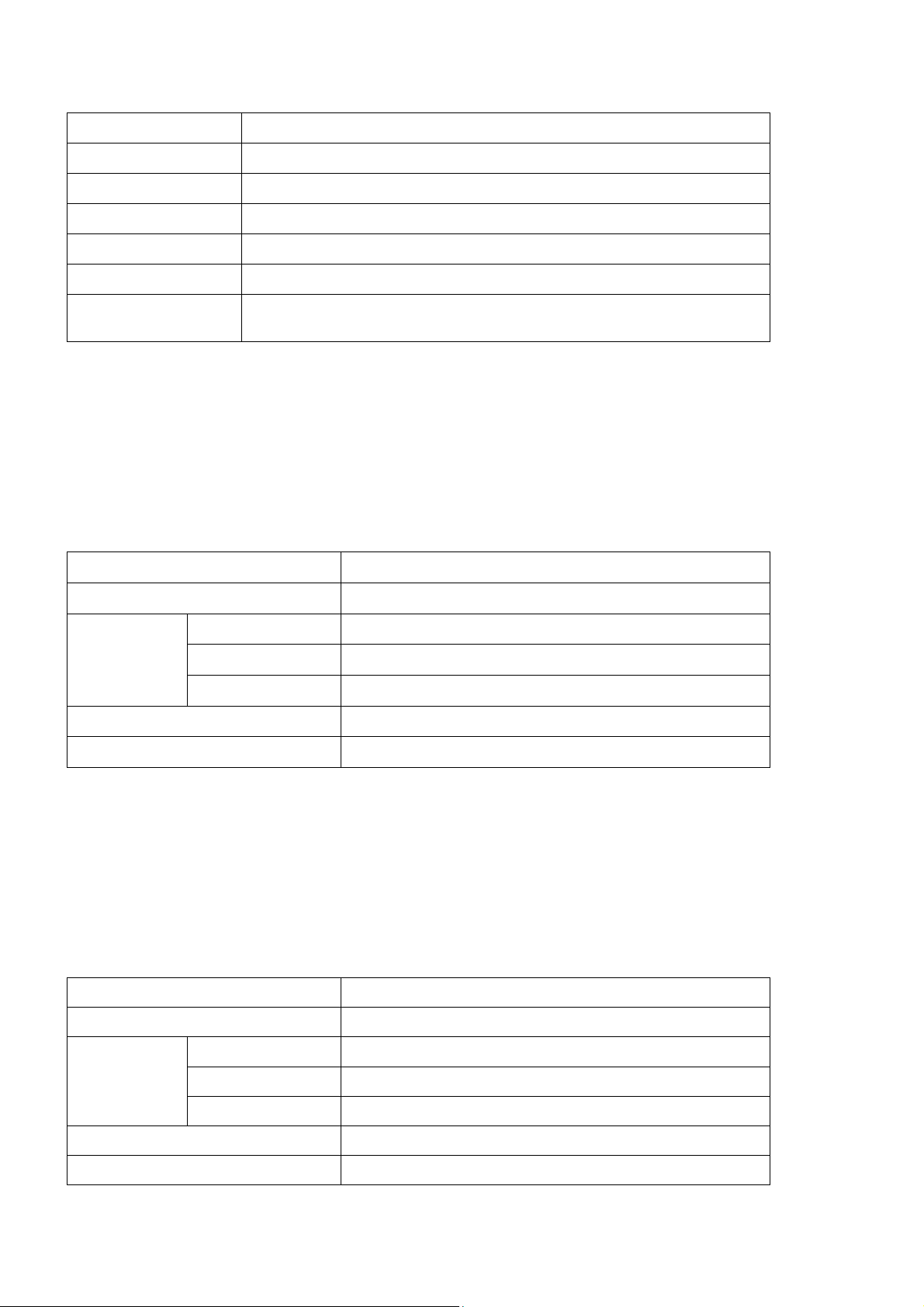
Customization of the slideshow:
Press OK to select the slide item:
Slide Item Description
Stop Slideshow Starts or stops a slide show.
Slideshow transitions Sets the transition from one picture to the next.
Slideshow frequency Sets the amount of time (short, medium, and long) that a picture is shown.
Rotate image Rotates a picture
Show info Displays the picture information.
Stop music play
Press BACK/MENU close sub-menu.
Press source key to select other input signal sources.
Playing MP3 files:
Press ▲/▼ button to select the previous or next music.
Press the ►►| / |◄◄ button to switch to fast forward or fast backward mode (X2, X4, X8, X16, X32).
Customization of the audio playback:
Press OK to select desired item when playing music:
Item Description
Stop playback Starts or stops the music.
Play once Disables repeat play and plays a song once.
Repeat Mode
Show info Displays the file information.
TV Speaker On/off the TV speakers.
Repeat Repeats a song play-list.
Shuffle Plays songs randomly
Stop the music when the music is played in background.
Tips: We can listen to music or not while browse picture.
Press BACK/MENU close sub-menu.
Press source key to select other input signal sources.
Playing Video files:
Press ▲/▼ button to select the previous or next video.
Press the ►►| / |◄◄ button to switch to fast forward or fast backward mode (X2, X4, X8, X16, X32).
Customization of the video playback:
Press OK to select desired item when playing video:
Item Description
start playback Starts or stops the video.
Play once Disables repeat play and plays a video once.
Repeat Mode
Show info Displays the file information.
TV Speaker On/off the TV speakers.
Press BACK/MENU close sub-menu.
Press source key to select other input signal sources.
Repeat Repeats a video.
Shuffle Plays video randomly
17
Page 18
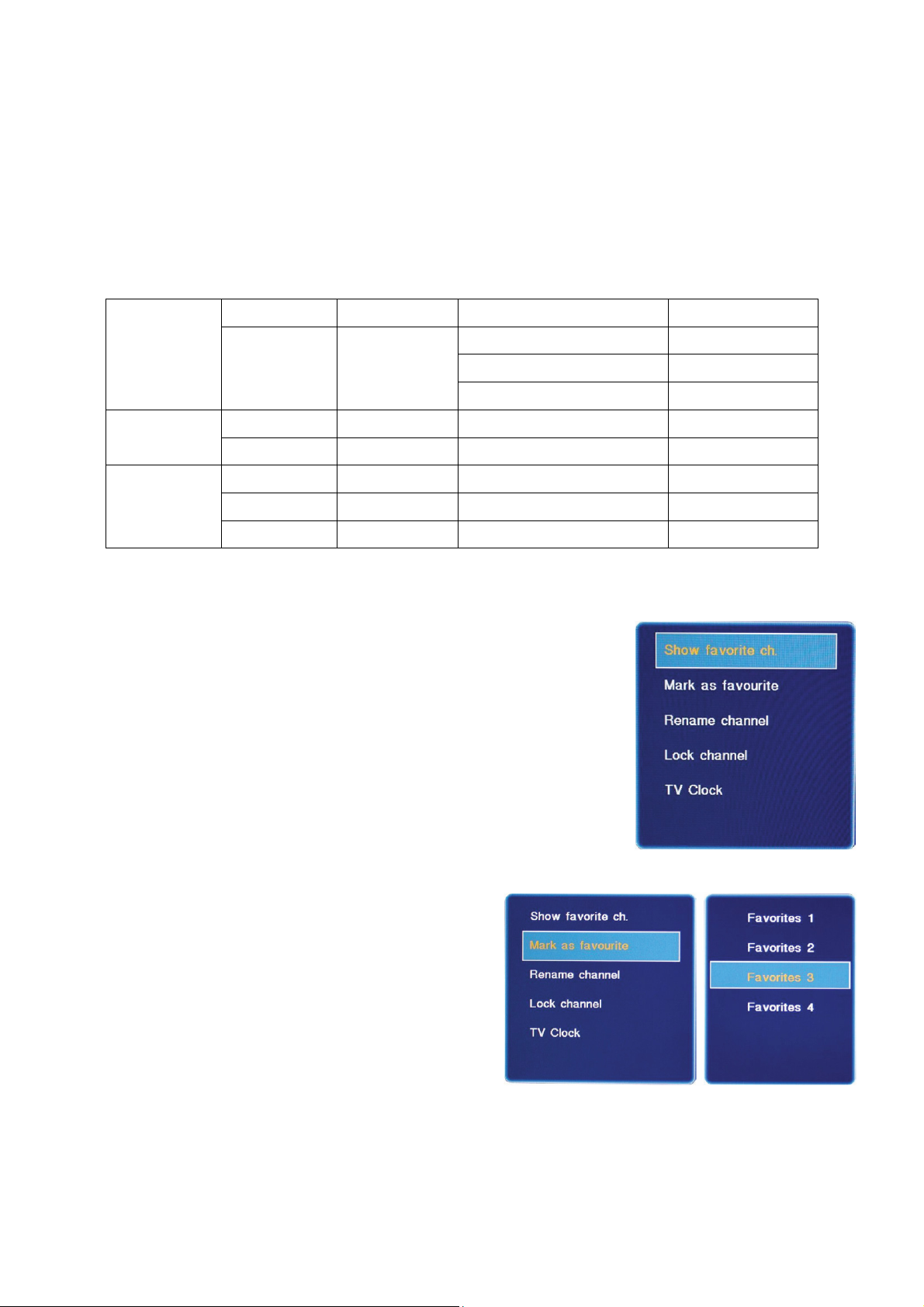
Tips:
1. If can’t detect the connected device, it would be caused by the connected device driver not by TV failure.
2. The reading speed will be variable due to the different connected devices and different storage capacities.
3. Sometimes it can’t detect the device because the connected device can’t meet with the standard USB
specification requirement (5V/500mA).
4. USB port could be also used as software upgrade.
Supported Multimedia Formats
Note: It can’t support all the below formats due to some source files decoding issues.
It’s not caused by TV failure.
Format Resolution Type Note
Picture
Audio
Video
JPEG 5000 x 5000
Format Sample Rate Date Rate Channel
MP3 8-48 KHz 8-320 Kbps Mono/Stereo
Coding File Extension Codec Date Rate
MPEG4 .AVI/.VID/.MP4 DIVX3/4/5 /XVID/MPEG-4 Max 8 Mbps
Real-media .RM/.RMVB Real Video 8/9/10 Max 10 Mbps
High-Definition JPEG /
Baseline JPEG /
Progressive JPEG Max 1600 x 1024
2.3.7 Other Functions and Information
Grouping of Favorite Channels
You may create a list of favorite channels and stations for accessing them easily.
Reminder:
You can create up to four lists of favorite collections.
Select the favorite collection list.
1. Press OK to display the menu of channel options when watching TV.
2. Press OK to select “Show favorite CH” to display the collection list.
3. Press the ▲/▼key to select the collection list.
4. Press OK to display channels in the collection list.
Add channels in the collection list.
1. Switch to the channel you want to add the collection list
when watching TV.
2. Press OK to display the menu of channel options.
3. Press the ▲/▼key to select “Mark as favorite”.
4. Press OK or the ► key to display the collection list.
5. Press the ▲/▼ key to select the collection list in which
you want to add new channels.
6. Press OK to confirm adding channels in the collection list.
Remove channels from the favorite list.
Note: Before removing channels from any collection list you have to select it in advance.
1. Press OK to display the menu of channel options when watching TV.
2. Press OK to enter the “Show favorite ch”.
3. Press the ▲/▼ key to select desired collection lists. Press OK to enter it.
18
Page 19
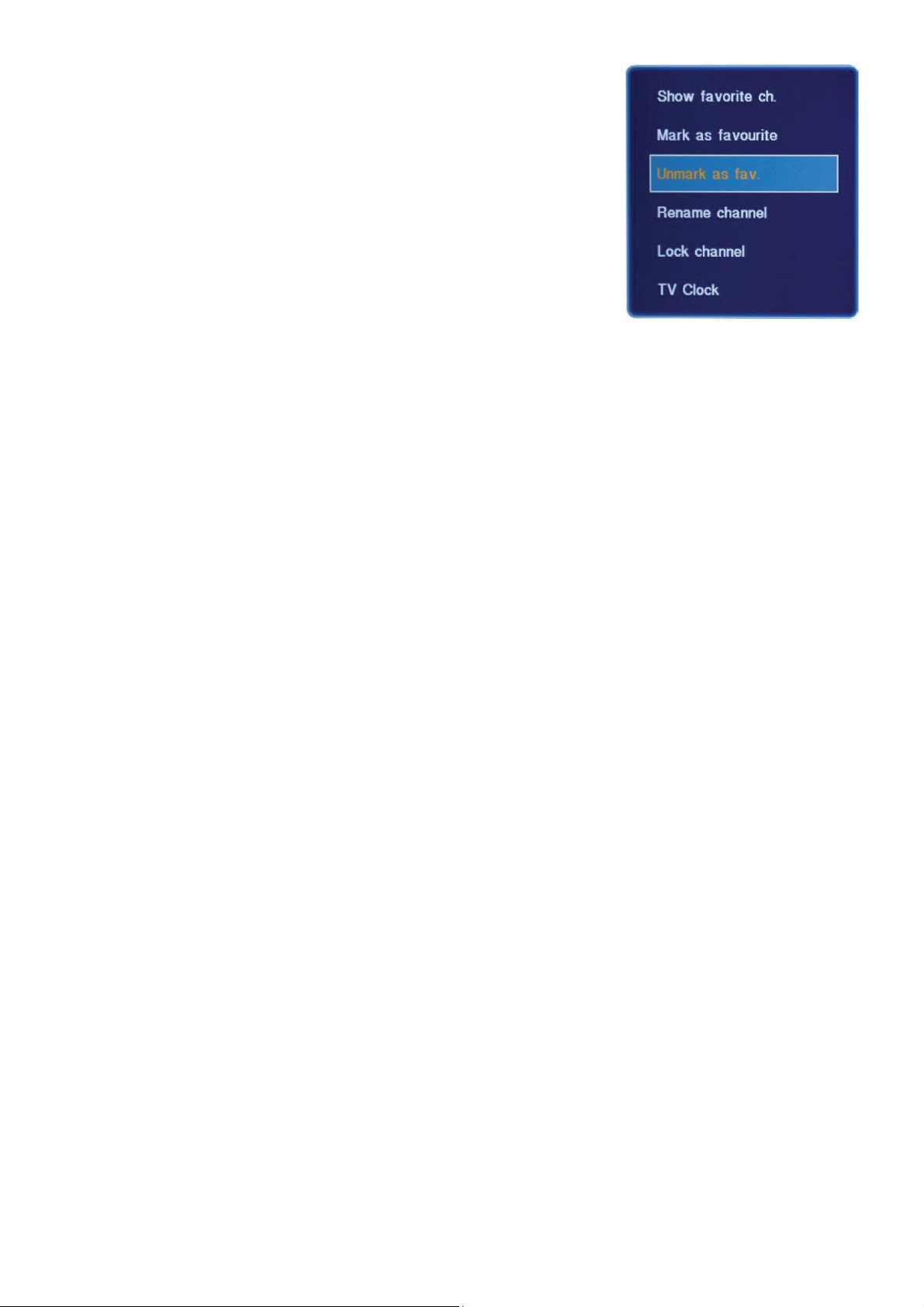
4. Press the ▲/▼ key to select the channel to be removed from the list.
5. Press OK to select.
6. Press OK again to display the menu of channel options.
7. Press the ▲/▼ key to select “Unmark as fav”.
Rename channel
1. Press the OK key, a virtual keyboard will appear.
2. Press the ▲/▼/◄/►button to select characters.
3. Press the OK to confirm each character.
4. Select [Done], then press the OK to finish renaming channels.
Tips:
1. Press [Aa] to change an uppercase letter to a lowercase letter.
2. The channel name can be up to six characters.
Lock/ Unlock channel
Press the OK and then press numeric buttons to input password.
Tips:
1. Switch the TV off and on again for the channel lock to take effect.
2. Default password: 8888.
3. If you access the locked channel by pressing CH+/- on the remote control, you will be prompted to enter
your password.
TV Time
Press the OK to display the time.
Tips:
1. If TV time had been enabled, the information is TV clock.
2. If TV time not be active, the information is TV worked time from this power on time.
3. TV Time setup is in the Feature section of TV main menu.
19
Page 20
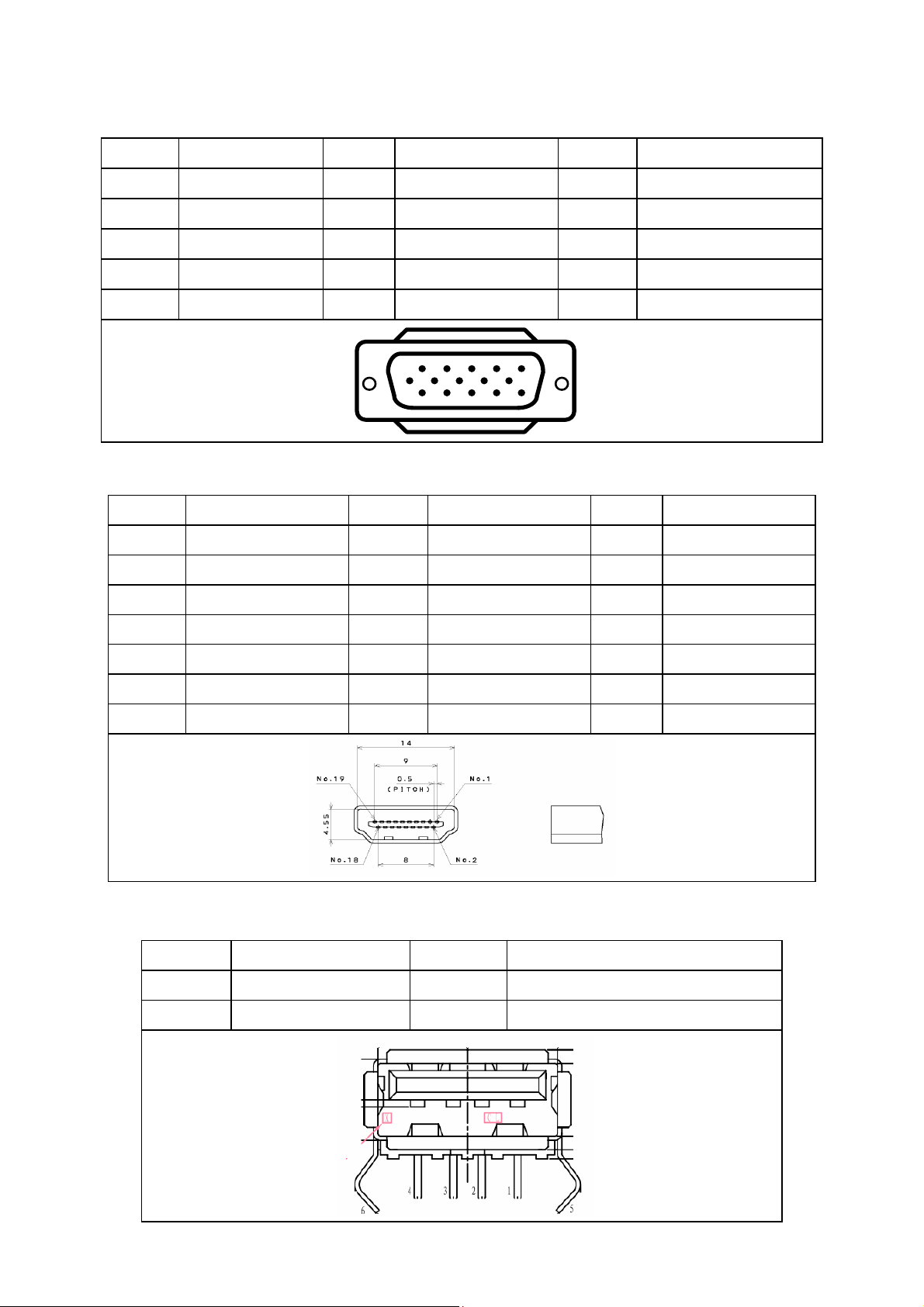
3. Input /Output Specification
3.1 Input Signal Connector
VGA Connector
Pin No. Description Pin No. Description Pin No. Description
1 Red Video 6 Red Ground 11 RXD
2 Green Video 7 Green Ground 12 Serial Data for DDC
3 Blue Video 8 Blue Ground 13 H-Sync.
4 TXD 9 No Pin! 14 V-Sync.
5 Ground 10 Sync Ground 15 Serial Clock for DDC
HDMI Connector
Pin No. Description Pin No. Description Pin No. Description
1 TMDS Data2+ 8 TMDS Data0 Shield 15 SCL
2 TMDS Data2 Shield 9 TMDS Data0- 16 SDA
3 TMDS Data2- 10 TMDS Clock+ 17 DDC/CEC Ground
4 TMDS Data1+ 11 TMDS Clock Shield 18 +5V Power
5 TMDS Data1 Shield 12 TMDS Clock- 19 Hot Plug Detect
6 TMDS Data1- 13 CEC
7 TMDS Data0+ 14 NC
1
6
11 15
5
10
USB Connector
Pin No. Description Pin No. Description
1 VCC 3 DATA+
2 DATA- 4 GND
20
Page 21
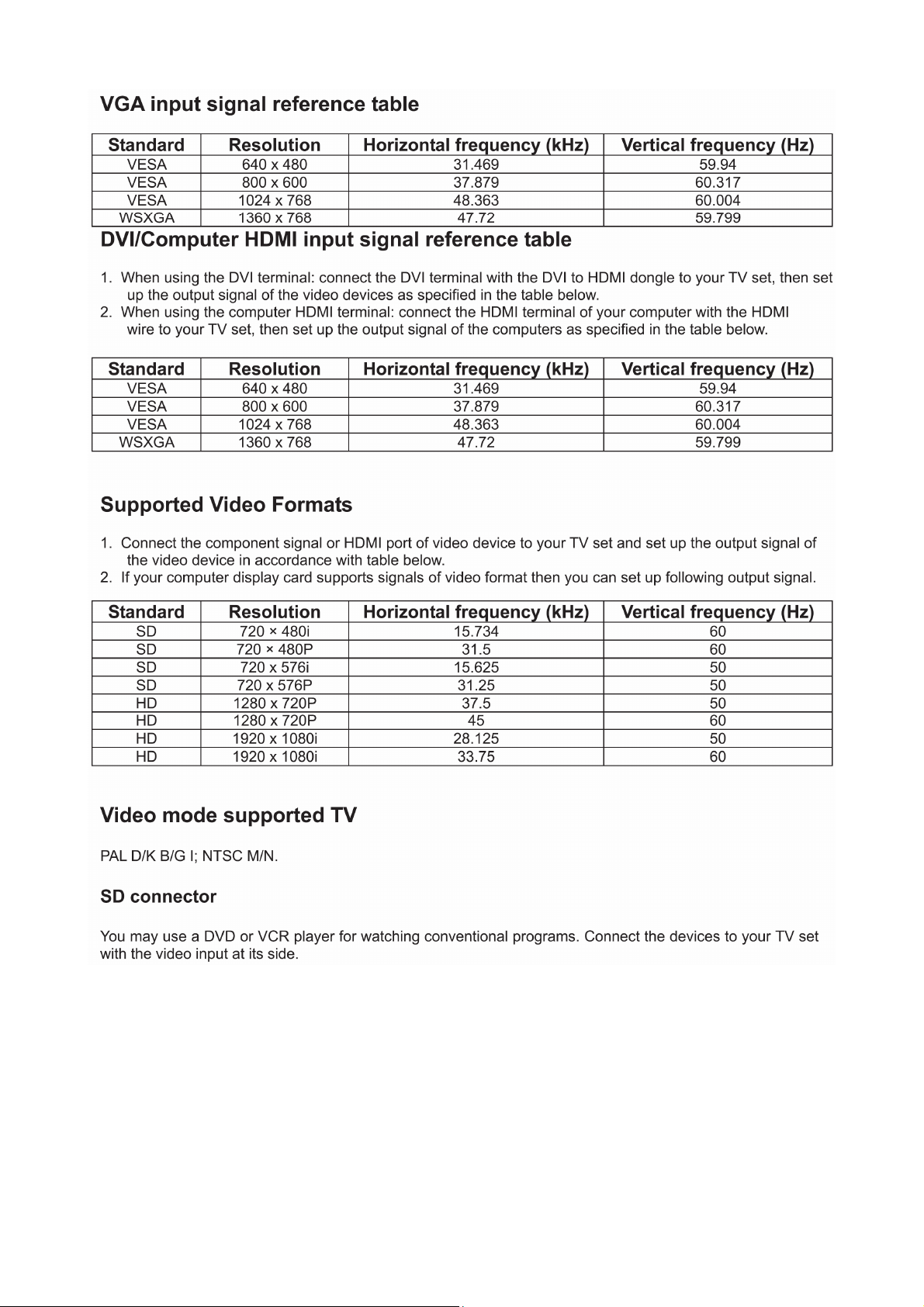
3.2 Factory Preset Display Modes
21
Page 22

4. Mechanical Instructions
1. Remove the screws to remove the base.
2. Remove the screws to remove the rear cover.
22
Page 23

3. Disconnect all the connectors.
4. Remove the screws to remove the AC cover and the boards.
23
Page 24
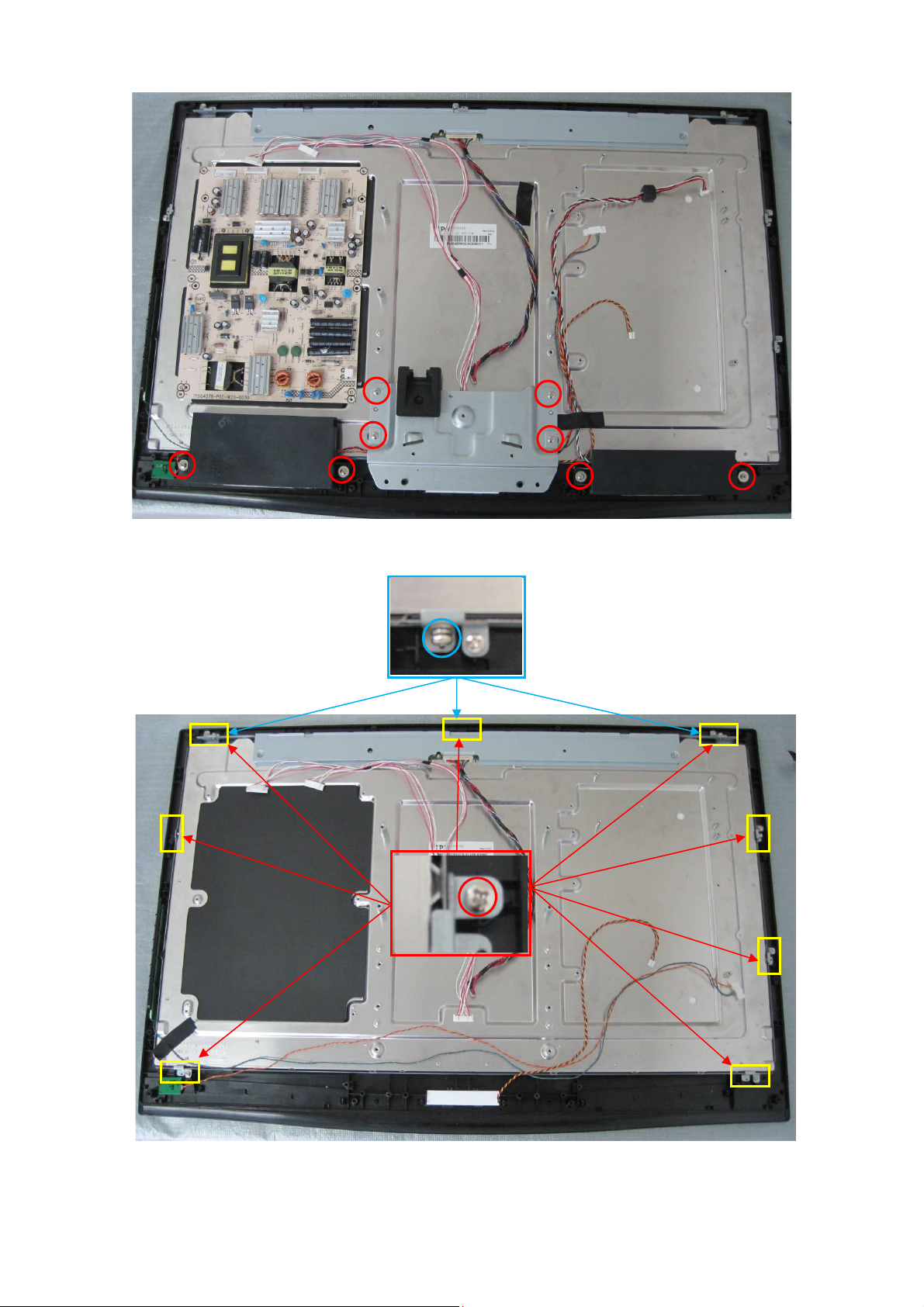
5. Remove the screws to remove the BRACKET_STAND and SPEAKER.
6. Remove the screws to remove the BRACKET_HOLDER_FIX.
24
Page 25
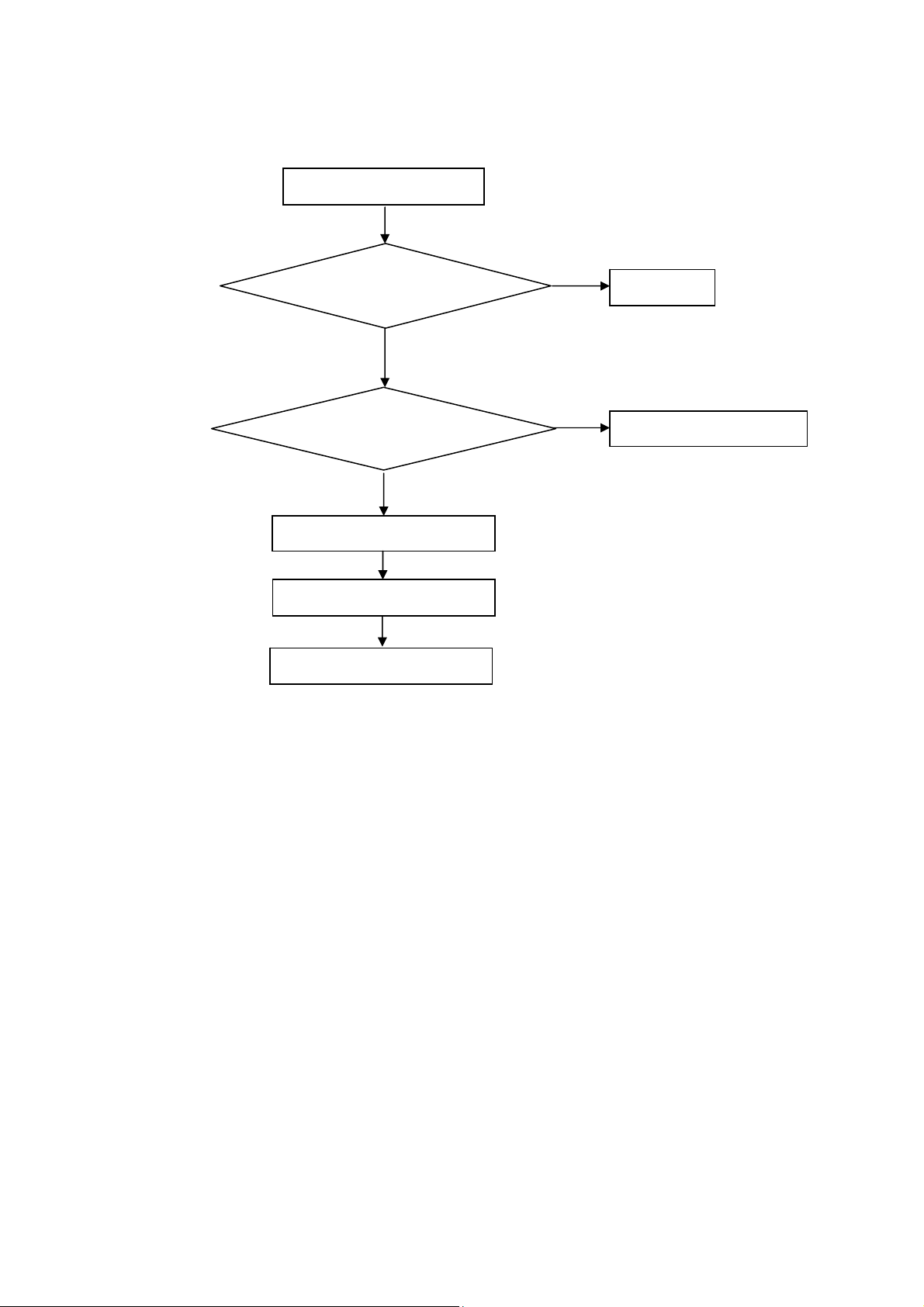
p
5. Repair Flow Chart
1. No power
No power (LED “Off”)
Check the AC input and
the
ower is “ON”?
Yes
Power board output=5V?
Yes
Check the IR board and LED
Replace the IR board
No
Replace the main board
No
Power “On”
No
Replace the power board
25
Page 26
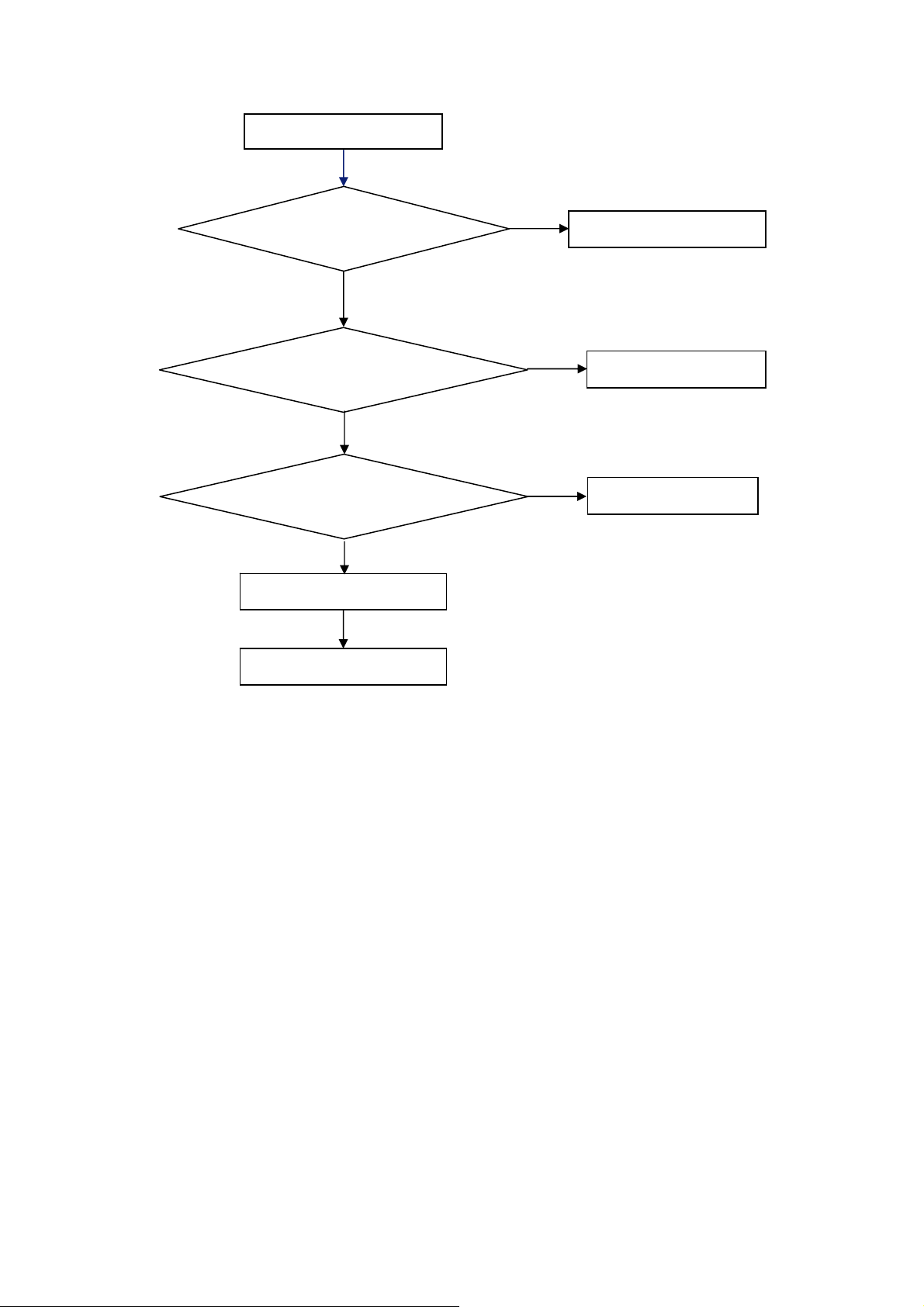
2. Can’t start
Power board output=24V?
Check the power key is under control?
Check the IR receiver is normal?
Replace the main board
Replace the Power board
Can’t start
No
Replace the power board
Yes
Yes
Replace the key board
No
Yes
Replace the IR board
No
No
26
Page 27
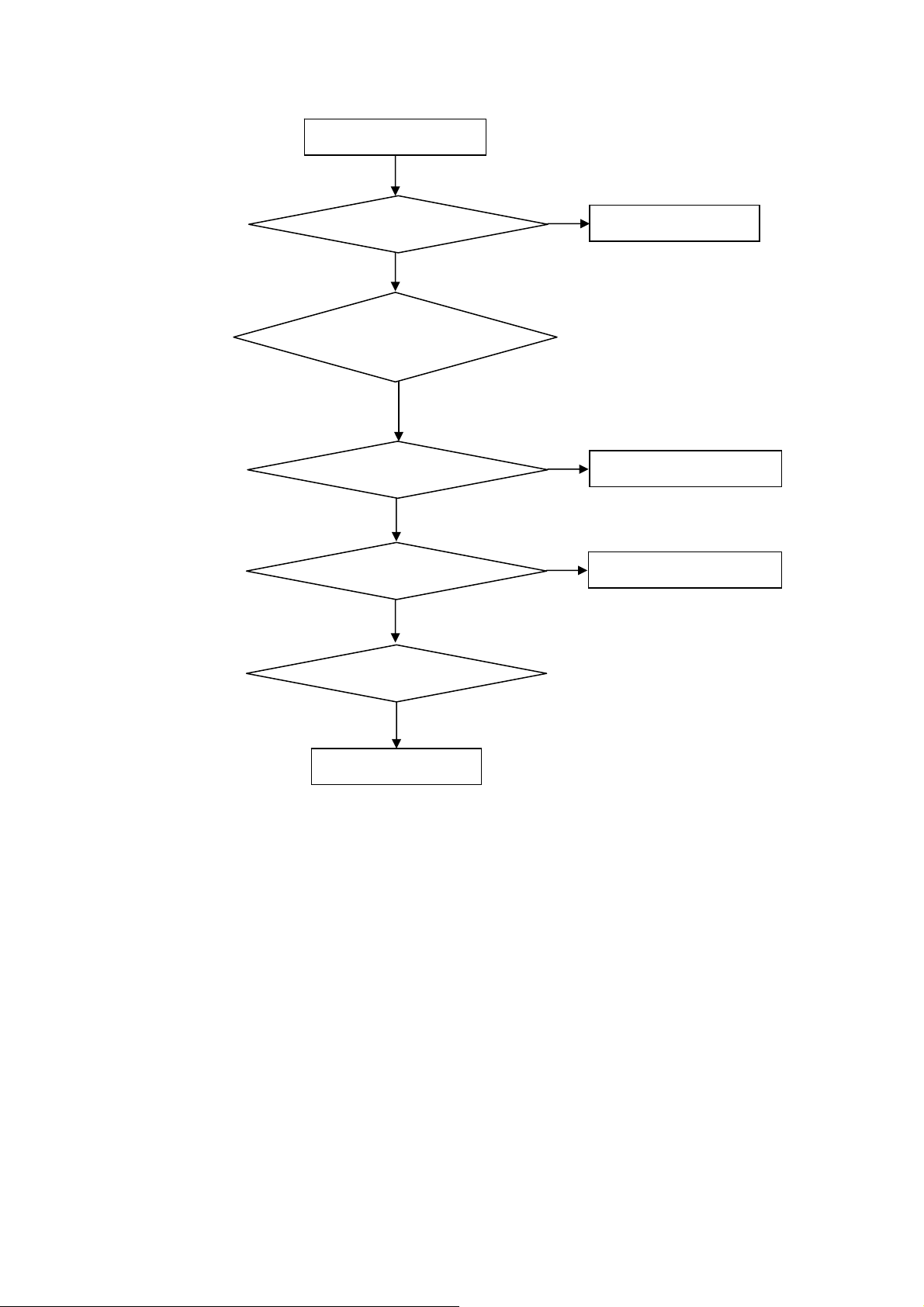
3. Abnormal Display
Abnormal Display
Check the source
Yes
Enter factory mode to do
“EEPROM initial”&“Reset”
No
No
Reset the source
Check the main board
Yes
Check the LVDS cable
Yes
Check the panel
No
Replace the panel
No
Replace the main board
No
Replace the LVDS cable
27
Page 28
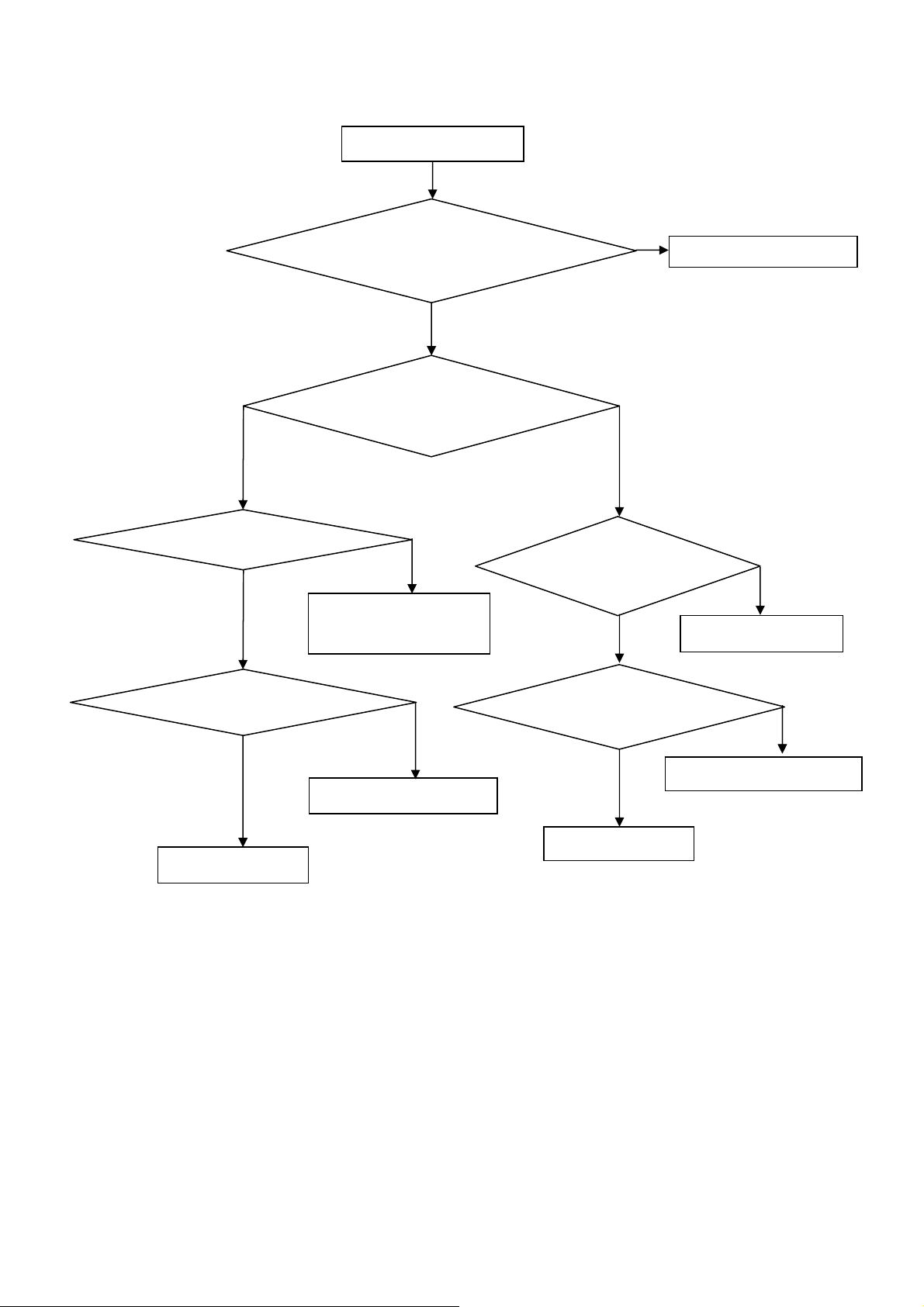
4. No display
Check TV is under control and power
on/off by remote control and power key?
Yes
Check the LVDS cable
Yes
Panel Vcc = 5 V?
Yes
Replace the Panel
No display (LED blue)
Yes
Check the backlight is
“On”?
No
Reinsert or replace the
LVDS cable
No
Replace the main board
No
Replace the main board
No
Check the B/L
signal is available?
Yes
Power board output =24 V?
Yes
Replace the Panel
Replace main board
Replace the power board
No
No
28
Page 29
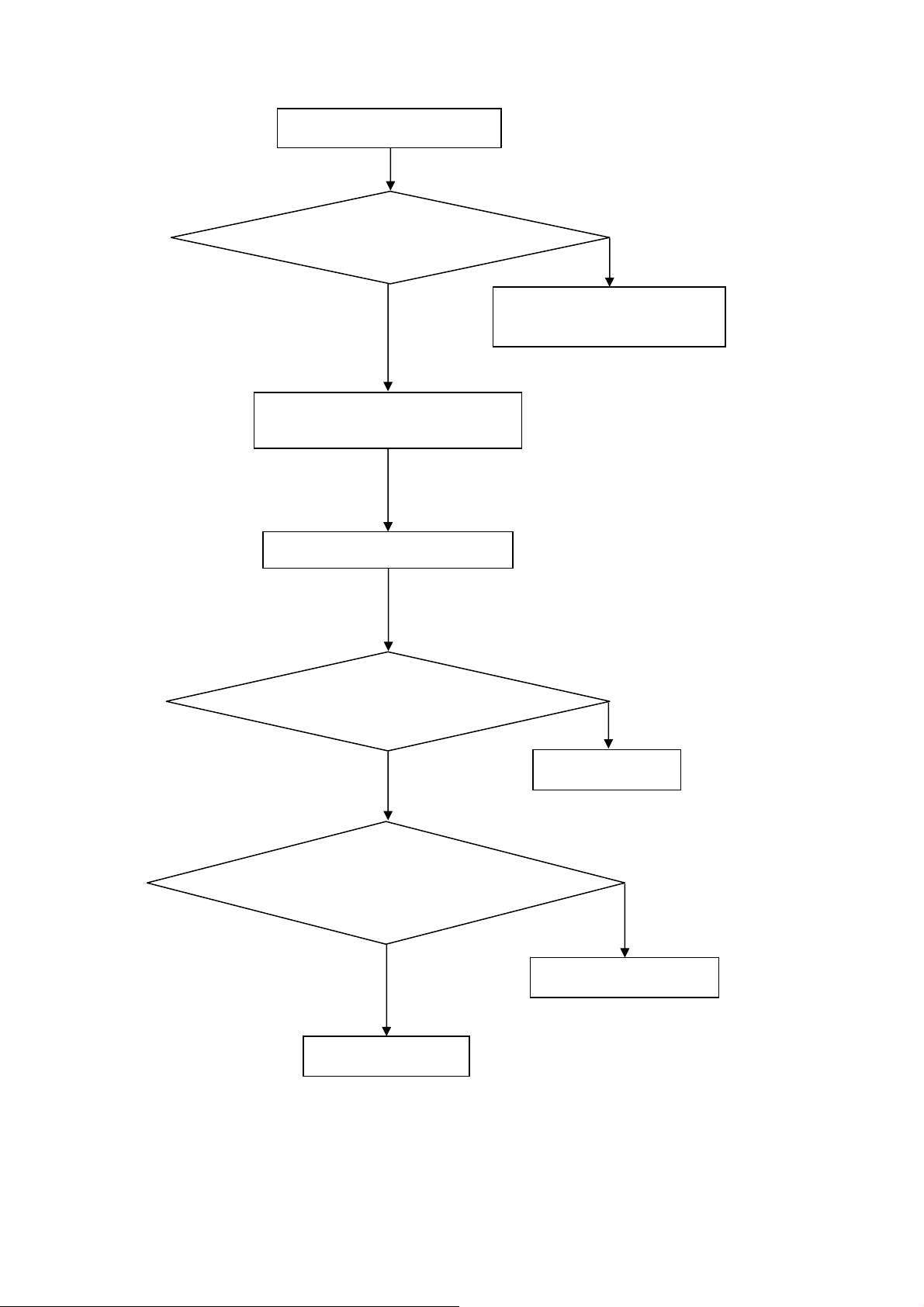
5. Sound problem
Check the speaker resistance value is in spec
(Remark: The value is marked on the speaker)?
No sound or sound abnormal
Check the audio source connection
and the TV system are correct?
Yes
Check the TV is muted, adjust the
volume or enter the menu to reset?
No
Enter factory mode to do “Reset”
No
Check the cable between the
speakers and main board is
Yes
No
Reinsert the audio cable or
change the TV system
No
Replace the cable
No
Yes
Replace the speaker
Replace the main board
29
Page 30
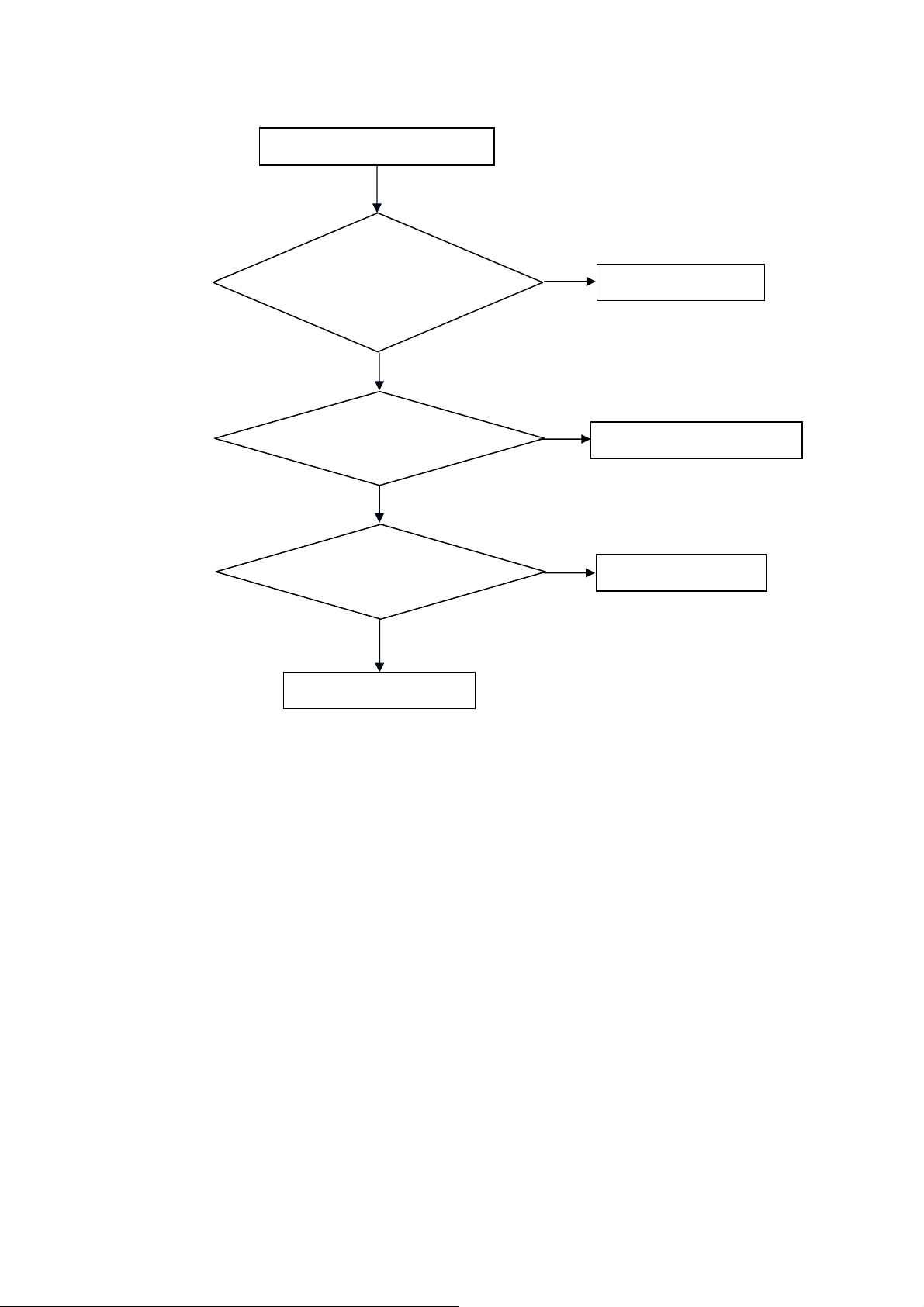
6. Remote Control malfunction
Remote Control malfunction
Check the remote control battery is
not properly placed or no power?
Use the other remote controls
Whether the IR board is
abnormal?
Yes
Replace the battery
No
Yes
Replace the remote control
No
Yes
Replace the IR board
No
Replace the main board
30
Page 31

7. OSD is unstable or can’t work normally
OSD is unstable or can’t work normally
Key board connected properly?
Yes
No
Reconnect the key board
Buttons are OK?
Yes
Key board is OK?
Yes
Enter factory mode to do “Reset”
No
Replace the main board
No
No
Replace the button function
Replace the key board
31
Page 32

6. PCB Layout
6.1 Main Board
715G4089M02000004F
32
Page 33

33
Page 34

34
Page 35

35
Page 36

6.2 Power Board
715G4078P01W22003H
36
Page 37

37
Page 38
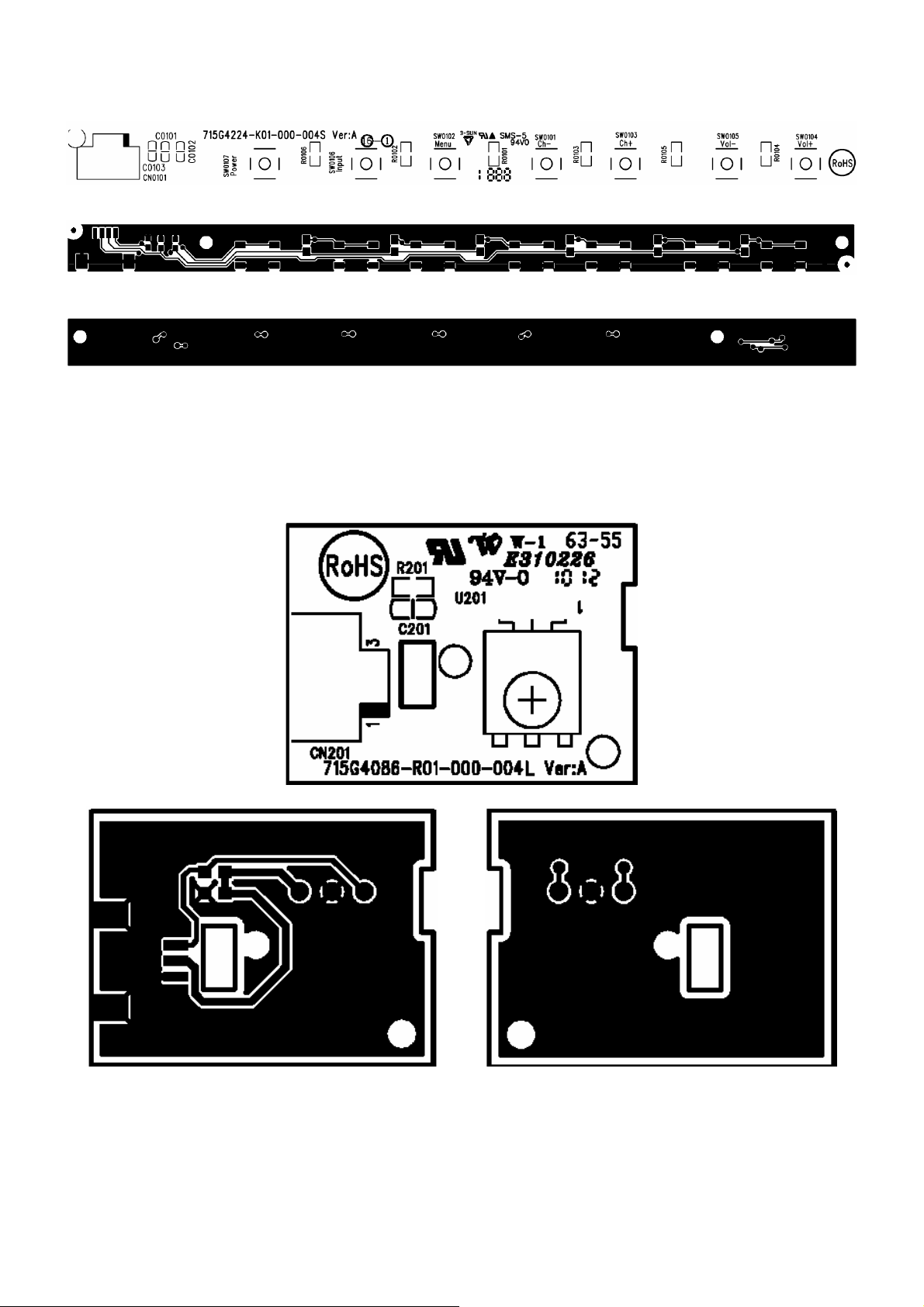
6.3 Key Board
715G4224K01000004S
6.4 IR Board
715G4086R01000004
38
Page 39

7. Adjustment
It needs to adjust ADC (YPbPr & VGA) and WB (YPbPr/VGA’s Normal/Warm/Cool).
ADC Adjustment
Step1. Enter into the factory mode.
Press RC key ‘menu’+’1’+’9’+’9’+’9’ or ‘menu’+’1’+’9’+’9’+’9’+’ok’.
Step2. ADC adjustment method
1. Enter into the factory mode (same as the above-mentioned).
2. Select “Current Source” (YPbPr/VGA).
3. Set Timing and Pattern of Source.
4. Timing and Pattern Setting:
YPbPr mode: Timing 314 pattern 185
VGA mode: Timing 137 pattern 42
5. Press the “Auto Color”.
WB Adjustment
Step1. Enter into the factory mode (same as the above-mentioned).
Step2.Take “YPbPr_Normal” adjust for example:
1. Select “Current Source”: YPbPr; “Color Temp”: Normal.
2. In COMPONENT mode: TIM = 314; PAT = 161(50IRE) to adjust RGB gain to meet the below spec.
Step3. Take VGA_Normal adjust for example:
1. Select “Current Source”: VGA, “Color Temp”: Normal.
2. In (VGA mode: TIM = 137; PAT = 161(50IRE)) to adjust RGB gain to meet the below spec.
Normal/ (7500K) Warm/ (6500K) Cool / (9300K)
x (center) 0.285 ± 0.020 0.313± 0.020 0.272 ± 0.020
y (center) 0.293 ± 0.020 0.329 ± 0.020 0.278 ± 0.020
Lv(center) >350cd/m2 >350cd/m2 >350cd/m2
39
Page 40

8. Block Diagram
40
Page 41

41 42
Page 42

9. Schematic Diagram
9.1 Main Board
715G4089M02000004F
VGA_5V_S
R1104
4.7K1/ 16W
R1103
4.7K1/16W
R1112 100O HM1/16W
DDCSDA
HS
VS
DDCSCL
+5V_STBY
R1000
4.7K 1/16W
R1109 100OHM1/16W
RX0
CN1101
1716
11
12
13
14
15
1
6
2
7
3
8
4
9
5
10
CONN
18 19
1
VGA_5V_S
D1708
3
8
7
6
2
BAT54C
C1000 220N 25V
A0
VCC
A1
WP
A2
SCL
VSSSDA
TX0
VGA_5V
VGA_5V
U100
1
CAT24C02WI-GT3
2
3
45
ZD1102
BZX84-C5V6
1 3
R1113
DDCSDA
DDCSCL
TX0
RX0
RX0
TX0
R1110
NC/ 100OHM1/16W
NC/ 100OHM1/16W
VGA_SDA
VGA_SCL
R5423 NC/100OHM1/16W
U0RX 13
R5421 100OHM1/16W
R5424 NC/100OHM1/16W
R5422 100OHM1/16W
U0TX 13
创维机种
AOC
机种
R5423
100OHM
NC
R5421
NC
100OHM
R5424
100OHM
NC
R5422
NC
100OHM
R1110
R1112/R1109/R1000
R1113
U100/C1000/D1708
100OHM
NC
NC
追加
CLOSE TO IC
FB1102 30R/ 700mA
R
G
B
1 2
FB1103 30R/ 700mA
1 2 R1114
FB1104 30R/ 700mA
1 2
R1116
R1117
R1118
75R 1/16W 1%
75R 1/16W 1%
75R 1/16W 1%
C1112
C1113
C1114
5PF 50V
5PF 50V
5PF 50V
R1111
68OHM 1/16W
68OHM 1/16W
R1115
68OHM 1/16W
R1119
100OHM1/16W
C1108
10N 50V
C1109
10N 50V
C1110
10N 50V
C1111
4700P 50V
C1115 10N 50V
PC_R _IN 13
PC_G_I N 13
PC_B_IN 13
PC_SOG 13
PC_GND 13
PC_AUDIO
R1122
2.2K 1/16W
PHONEJ ACK
PHONEJ ACK
CN1102
R1120
100OHM1/16W
R1121
100OHM1/16W
R1123
2.2K 1/16W
1
2
3
R1124 12K 1/16W
C1116
330pF 50V
R1126 12K 1/16W
C1118
330pF 50V
PC_HSY NC 12,13
PC_VSY NC 12, 13
R1125
7K5 1/16W 5%
R1127
7K5 1/16W 5%
C1117
330pF 50V
C1119
330pF 50V
PC_AUL_I N 18
PC_AUR _IN 18
T P V ( Top Victory Electronics Co . , Ltd. )
絬 隔 瓜 絪 腹
Key Component
Date
HS
DDCSDA
絬隔瓜絪腹
<
04: D -SUB I NPU T
1234
I/O1
GND
VDD
I/O4
5
6
+5V_STBY
>
VS
U101
AZC199-04S
I/O2I/O3
DDCSCL
R
RX0
1234
U103
AZC199-04S
I/O1
I/O2I/O3
GND
VDD
I/O4
B
G
5
6
+5V_STBY
OEM MODEL Size
TPV MODEL
PCB NAME
<Title> A4
<Doc > A
421Wednesday , June 30, 2010
Sheet
of
Rev
称爹
<
称爹
>
Page 43

NC/JACK
A
B
C
D
E
CN1201
1
2
3
4
5
6
7
8
9
10
11
ZD103 NC /MLVG0402
ZD102 NC /MLVG0402
ZD101 NC /MLVG0402
1 2
1 2
1 2
1 2
1 2
1 2
FB1407
NC/ 120R/500mA
FB1408
NC/ 120R/500mA
FB1409
NC/ 120R/500mA
R1205 N C/75R 1/16W 1%
R1206 N C/75R 1/16W 1%
R1207 N C/75R 1/16W 1%
NC/ 15P 50V
C1205
NC/ 15P 50V
C1206
NC/ 15P 50V
C1207
R1201
NC/ 68OHM 1/16W
R1202
NC/ 68OHM 1/16W
R1203
NC/ 68OHM 1/16W
C1210
NC/ 330pF 50V
C1212
NC/ 330pF 50V
CLOSE TO IC
C1201 NC/ 10N 50V
C1202 NC/ 10N 50V
C1203 NC/ 10N 50V
R1231
C1232 NC/ 4700P 50V
NC/ 0R05 OHM
C1204 NC/ 10N 50V
R1208
NC/ 100OHM1/16W
R1209
NC/ 6.2K 1/16W
R1211
NC/ 6.2K 1/16W
R1210
NC/ 12K 1/16W
R1212
NC/ 12K 1/16W
COMP1_Y_IN 13
COMP1_PB_IN 13
COMP1_PR_IN 13
C1211
NC/ 330pF 50V
C1213
NC/ 330pF 50V
COMP1_SOG 6,13
COMP1_GND 13
COMP1_AUL_IN 18
COMP1_AUR_IN 18
C1508
AL313
1uF 25V
R1508
0R05 OHM
C7164
2N2 50V
18K 1/10W
CVBS1_IN _AUL_IN18
CVBS1_IN_AUR_IN18
R7513
0R05 1/10W
R658
15K 1/10W
23
Q608
PMBS3906
R660
1K 1/10W
C1234
47pF 50V
R1240
20K 1/16W
R1241
20K 1/16W
GND
100P 50V
R1232
100OHM1/16W
MLVG0402
R1239
6.2K 1/16W
R1238
6.2K 1/16W
CVBS_OUT13,16
C676
100NF 25V
C675
75R 1/16W 1%
ZD104
C1231
330pF 50V
C1236
330pF 50V
R1517
0R05 OHM
1 2
R1223
C1503
47UF 16V
+
R1502
10K1/16W
R1505
33K 1/16W 5%
C1513
100P 50V
2
1
4
3
6
5
10OHM1/16W
R1503
CN1203
A
B
C
JACK
+5V_ON
Q1502
PMBS3904
+
C1504 330uF 10V
R1506
150 OHM 1/8W
C1502
100N 16V
75R 1/16W 1%
R1504
CN1501
2
A
1
4
B
3
6
C
5
JACK
GND
R669
C1233 47N 16V
C1229
330pF 50V
C1237
330pF 50V
+5V_ON
R670
1K 1/10W
Q609
1
PMBS3904
2 3
1.2K 1/10W
R657
1K 1/10W
GND
+5V_ON
1
R659
CVBS1_IN13
JACK
A
B
C
D
E
CN1202
R668
R667
18K 1/10W
R7515
0R05 1/10W
C1509
1
2
3
4
5
6
7
8
9
10
11
ZD106 MLVG0402
ZD108 MLVG0402
ZD107 MLVG0402
1 2
1 2
1 2
1 2
1 2
1 2
FB1410
FB1411
FB1412
30R/700m A
30R/700m A
30R/700m A
R1218 75R 1/16W 1%
R1220 75R 1/16W 1%
R1219 75R 1/16W 1%
15P 50V
C1208
15P 50V
C1215
15P 50V
C1216
CLOSE TO IC
R1204
68OHM 1/16W
68OHM 1/16W
R1222
68OHM 1/16W
R1233
0R05 OHM
R1217
100OHM1/16W
C1220
330pF 50V
C1222
330pF 50V
C1209 10N 50V
C1217 10N 50VR1221
C1218 10N 50V
C1235 4700P 50V
C1219 10N 50V
R1213
6.2K 1/16W
R1215
20K 1/16W
R1214
6.2K 1/16W
R1216
20K 1/16W
COMP2_Y_IN 13
COMP2_PB_IN 13
COMP2_PR_IN 13
COMP2_SOG 6,13
COMP2_GND 13
C1221
330pF 50V
C1214
330pF 50V
AR313
1uF 25V
COMP2_AUL_IN 18
COMP2_AUR_IN 18
R1509
0R05 OHM
C7165
2N2 50V
R663
15K 1/10W
GND
1K 1/10W
1
Q611
1
PMBS3904
R664
2 3
1.2K 1/10W
R662
1K 1/10W
GND
T P V ( Top Victory Electronics Co . , Ltd. )
絬 隔 瓜 絪 腹
Key Component
Date
1K 1/10W
G4089-M0G-000-0040-13-100531
05: REAR I/O
23
Q610
PMBS3906
R665
C678
100NF 25V
GND
C677
100P 50V
R1518
0R05 OHM
OEM MO DEL Size
TPV MO DE L
PCB NAME
Sheet
C1519
100P 50V
A3
of
521Wednesday , June 30, 2010
Rev
称爹
B
称爹
>
<
43
Page 44

JACK
CN1401
Close to IC
R1407
C1408 47N 16V
R1408
75R 1/16W 1%
7
9
8
4
6
5
1
3
ZD105
MLVG0402
1 2
R1409
6.2K 1/16W
C1415
330pF 50V
100OHM1/16W
C1403
47pF 50V
R1410
20K 1/16W
C1414
330pF 50V
SID E_CVBS_I N 13
SIDE_C VBS_AUL_IN 18
2
123
CN1402
CONN
4
1234
0R05 OHM
0R05 OHM
65
R1418NC/ 0R05 OH M
R1405
NC/ 0R05 OH M
USB1_5V
USB0_5V
R1404
R1417
USB0_DN 13
USB0_DP 13
USB1_DP 13
USB1_DN 13
C1407
+
NC/100N 16V
R1414
6.2K 1/16W
C1416
330pF 50V
C1405
100N 16V
FB1403
NC/ 220R/ 2000mA
C1410
NC/ 100uF 16V
R1416
20K 1/16W
+
12
FB1402
220R/2000m A
C1406
100uF 16V
USB_OC1 13
C1411
NC
C1417
330pF 50V
12
t
TH1402
USB_OC 0 13
C1409
NC
12
+5V_O N
SID E_CVBS_AU R_I N 18
t
12
TH1401
+5V_ON
HDMI3_5V
R1419 1K 1/ 10W
HDMI3_DDC_SDA10,11,13
HDMI3_DDC_SCL10, 11,13
HDMI3_HPD10,11
HDMI3_CK-11,13
HDMI3_CK+11,13
HDMI3_D 0-11,1 3
HDMI3_D 0+11,13
HDMI3_D 1-11,1 3
HDMI3_D 1+11,13
HDMI3_D 2-11,1 3
HDMI3_D 2+11,13
R1411 470KOHM 5% 1/16W
R1413 1KOHM +-1% 1/16W
R1412 10OHM1/16W
R1415 10OHM1/16W
CEC10,11
CN1403
19
18
17
16
15
14
13
12
11
10
9
8
7
6
5
4
3
2
1
HP DET
+5V
GND
DDC DATA
DDC CLK
NC
CE Remote
CKCK Shield
CK+
D0D0 Shield
D0+
D1D1 Shield
D1+
D2D2 Shield
D2+
HDMI
SHELL2
SHELL4
SHELL3
SHELL1
21
23
22
20
T P V ( Top Victory Electronics Co . , Ltd. )
絬 隔 瓜 絪 腹
Key Component
G4089-M0G-000-0040-13-100531
07: SIDE INPUT
Date
44
OEM MO D EL Si ze
TPV MO D EL
PCB N AME
Sheet
<Title > A4
E32A22NDW3ACX B
721Wednesday , June 30, 2010
of
Rev
称爹
<
称爹
>
Page 45

M40CTP-2PN-E
12
TH1
13
TH2
14
TH3
15
TH4
TU1 00
NC
NC
SDA
SCL
IF_SOUND
VCC
AGC
NC
AUDI O OUT
CVBS
AS
1
2
3
4
5
6
7
8
9
10
TU_ CVB S
11
TU_ SIF
TU_ AS
TU_ SDA
TU_ SCL
TU_ SIF
+5VT
TU_ CVB S
C1615
100N 16V
C1620 100N 16V
TU_ AS
+5VT
C1602
100N 16V
75R 1/16W 1%
SIF_P 13
SIF_N 13
R1610
+5VT
R1601
NC
R1606
0R05 OHM
R1609
100OHM1/16W
C1612
47pF 50V
IIC LEVEL SHIFT
+5V_ON
+3V3
Close to IC
C1610 47nF 50V
C1627
1uF 25V
TV_C VBS 1 3
Tuner_CVBS_GND 13
5V for Tuner
G965-25ADJPI UF
+5V_O N
+
C219
330uF 10V
Vout=1.2*(38.3+12)/12=5.03V
U159
2.2 OHM 1/10W
R739
38.3KOHM +-1% 1/8W
R172
GND
VEN
123
678
GND
GND
VINVOADJ GND
4 5
12K1/10W
R173
+
C218
47uF/16V
FB151
1 2
220R/2000m A
C201
100uF 16V
+5VT
+
TU_ SCL
TU_ SDA
10P 50V
C1621
R1624 10OHM1/16W
R1625 10OHM1/16W
C1622
10P 50V
R1623
4.7K 1/16W
R1626
4.7K 1/16W
+5V_ON
Q1601
2N7002
Q1605
2N7002
+3V3
12,13,16
MT_S CL
MT_SD A
12,13,16
CN7103
4
3
2
1
+3V3
T P V ( Top Victory Electronics Co . , Ltd. )
絬 隔 瓜 絪 腹
Key Component
Date
NC/CONN
G4089-M0G-000-0040-13-100531
09: TUNER
45
OEM MODEL Size
TPV MO D EL
PCB N AME
Sheet
<Title> A4
E32A22NDW 3ACX B
715T4089
921Wednesday , June 30, 2010
of
Rev
称爹
<
称爹
>
Page 46

CN1701
NC/HDMI
24
TH 5
23
TH 4
22
TH 3
21
20
TH 2
TH 1
DDC DATA
DDC CLK
CE Remote
CK Shield
D0 Shield
D1 Shield
D2 Shield
HP DET
+5V
GND
NC
CK-
CK+
D0-
D0+
D1-
D1+
D2-
D2+
19
18
17
16
15
14
13
12
11
10
9
8
7
6
5
4
3
2
1
R1701
NC/ 470KOH M 5% 1/16W
R1703
NC/ 1K 1/16W
R1707 NC/ 10OHM1/16W
R1708 NC/ 10OHM1/16W
HDMI1_HPD 11
R1706
NC
HDMI1_DDC_SDA 11,13
HDMI1_DDC_SCL11,13
HDMI1_C K- 11,13
HDMI1_C K+ 11,13
HDMI1_D 0- 11,13
HDMI1_D 0+ 11,13
HDMI1_D 1- 11,13
HDMI1_D 1+ 11,13
HDMI1_D 2- 11,13
HDMI1_D 2+ 11,13
HDMI1_5V
HDMI1_DDC_SCL11, 13
HDMI1_DDC_SDA11,13
HD MI1_5V
R1705
R1704
NC/ 47K 1/16W
NC/ 47K 1/16W
HDMI2_5V
2
NC/ BAT54C
2
BAT54C
D1706
D1705
3
+5V_STBY
1
3
+5V_STBY
R1001
NC/4.7K 1/16W
+5V_STBY
1
C1001 N C/220N 25V
8
VCC
7
WP
6
SCL
VSSSD A
1
A0
2
A1
3
NC/ M24C02-WMN6TP
A2
45
U102
24
23
22
21
20
CEC
TH 5
TH 4
TH 3
TH 2
TH 1
Q1501
HP DET
DDC DATA
DDC CLK
CE Remote
CK Shield
D0 Shield
D1 Shield
D2 Shield
+5V_STBY
2N7002
CN1702
HDMI
+5V
GND
NC
CK-
CK+
D0-
D0+
D1-
D1+
D2-
D2+
470KOHM 5% 1/16W
19
18
17
16
15
R1724 10OHM1/ 16W
14
R1723 10OHM1/ 16W
13
12
11
10
9
8
7
6
5
4
3
2
1
HDMI2_HPD11
HDMI3_HPD7,11
R1106
27K 1/10W
MST_C EC 11
HDMI1_HPD11
+3V3
R1725
R1722
1K 1/16W
HDMI2_HPD 11
R1726
1K 1/10W
HDMI2_DDC_SDA 11,13
HDMI2_D DC_SC L 11, 13
HDMI2_C K- 11,13
HDMI2_C K+ 11,13
HDMI2_D 0-11, 13
HDMI2_D 0+ 11,13
HDMI2_D 1- 11,13
HDMI2_D 1+ 11,13
HDMI2_D 2- 11,13
HDMI2_D 2+ 11,13
R1715 10OHM1/16W
R1719 10OHM1/16W
HDMI2_5V
Q1705
PMBS3904
Q1706
PMBS3904
R1710
NC/10OHM1/16W
Q1702
NC /PMBS3904
R1716
10OHM1/16W
R1721
10OHM1/16W
R1711
NC /10OH M1/16W
47K 1/16W
R1713
R1712
47K 1/16W
HDMI2_D DC_SC L11,13
HDMI2_DDC_SDA11,13
CEC
HDMI2_HPD_CTL 13
HDMI3_HPD_CTL 13
HDMI1_HPD_CTL 13
T P V ( Top Victory Electronics Co . , Ltd. )
絬 隔 瓜 絪 腹
Key Component
10: HDMI INTPUT
Date
HD MI3_5V
2
BAT54C
R1717
R1714
47K 1/16W
47K 1/16W
HDMI3_DDC_SCL11, 13
HDMI3_DDC_SDA11,13
46
D1707
+5V_STBY
R1002
4.7K 1/ 16W
+5V_STBY
1
3
+5V_STBY
R1003
4.7K 1/ 16W
OE M MOD E L Si ze
TPV MODEL
PCB NAME
Sheet
8
VCC
7
WP
6
SCL
8
7
6
C1002 220N 25V
1
A0
2
A1
3
A2
45
VSSSD A
C1003 220N 25V
1
A0
VCC
WP
SCL
10 21Wednesday , June 30, 2010
2
A1
3
A2
45
VSSSD A
of
U104
CAT24C02WI -GT3
U105
CAT24C02WI -GT3
Rev
称爹
<
A4
B
称爹
>
Page 47

C4239
4.7UF 10V
C4278
4.7UF 10V
INVERTER_ON _OFF21
RDQ[15.. 0]14
DV10
AV12
DDRV
PANEL_PWR_CTL21
HDMI1_HPD_C TL10
HDMI2_HPD_C TL10
HDMI3_HPD_C TL10
USB_OC07
USB_OC17
EARP_DET7
RA[12..0 ]14
MEM_VRE F
C4223
100N 16V
C4240
100N 16V
FB4212
1 2
120R/3000mA
C4254
4.7UF 10V
C4279
100N 16V
ODSEL15
AV12_MEMPLL
RCLK0#14
RCLK014
C4241
100N 16V
AV12_PLL
C4280
100N 16V
RDQ0
RDQ1
RDQ2
RDQ3
RDQ4
RDQ5
RDQ6
RDQ7
RDQS014
RDQM014
RDQM114
RDQS114
RDQ8
RDQ9
RDQ10
RDQ11
RDQ12
RDQ13
RDQ14
RDQ15
RCKE14
RA11
RA9
RA8
RA7
RA6
RA5
RA4
RWE#14
RCAS#14
RRAS#14
RCS#14
RBA014
RBA114
RA0
RA1
RA2
RA3
C4255
4.7UF 10V
GPIO_8
GPIO_10
DDRV
C4242
100N 16V
C4281
100N 16V
R4226
51K 1/16W 5%
R4222
100K 1/16W
R4230
51K 1/16W 5%
R4227
100K 1/16W
DV10
DV33
C4243
100N 16V
C4256
100N 16V
RA12
RA10
C4259
3N3 50V
C4282
100N 16V
GPIO_0
GPIO_1
GPIO_2
GPIO_3
GPIO_4
GPIO_6
GPIO_7
257
129
130
131
132
133
134
135
136
137
138
139
140
141
142
143
144
145
146
147
148
149
150
151
152
153
154
155
156
157
158
159
160
161
162
163
164
165
166
167
168
169
170
171
172
173
174
175
176
177
178
179
180
181
182
183
184
185
186
187
188
189
190
191
192
C4244
100N 16V
C4283
100N 16V
USB0_DN7
USB0_DP7
U4201
TH1
DVDD10_2
DVDD10_2
RDQ0
RDQ1
VCC2IO_2
RDQ2
RDQ3
RDQ4
VCC2IO_2
RDQ5
RDQ6
RDQ7
VCC2IO_3
RDQS0
VCC2IO_2
RDQM0
DVDD10_2
RDQM1
VCC2IO_2
RDQS1
VCC2IO_2
RDQ8
RDQ9
VCC2IO_2
RDQ10
RDQ11
RDQ12
VCC2IO_2
RDQ13
RDQ14
RDQ15
AVDD12_MEMPLL_1
VCC2IO_1
RCLK0#
RCLK0
VCC2IO_2
RCKE
RA12
RA11
VCC2IO_2
RA9
RA8
RA7
RA6
RA5
RA4
RWE#
RCAS#
RRAS#
RCS#
RBA0
RBA1
RA10
RA0
RA1
DVDD10
RA2
RA3
VCC2IO_1
RVREF0
DVDD10_2
VDD33_2
VGA_SDA
VGA_SCL
AV33_USB
AV12_USB
R4221
5K1 1/10W 1%
C4246
C4247
100N 16V
100N 16V
C4284
C4285
100N 16V
100N 16V
+3V3
R4202
10K1/16W
GPIO_6
GPIO_8
GPIO_7
GPIO_10
122
123
124
125
126
127
128
GPIO5
GPIO6
GPIO7
GPIO8
GPIO9
GPIO10
GPIO11
USB_DP1
USB_DM1
AVDD12_USB
USB_VRT
AVDD33_USB
USB_DP0
USB_DM0
199
198
197
196
195
194
193
AV33_USB
USBVRT
7
7
USB1_DP
USB1_DN
Close to MT8222 As possible
C4248
100N 16V
AV12
1 2
C4261
10uF 6.3V
C4286
100N 16V
GPIO_3
GPIO_1
GPIO_4
GPIO_2
118
119
120
121
GPIO2
GPIO3
GPIO4
PWR5V_2
HDMI_CEC
DVDD10
203
202
201
200
DV10
HDMI3_D DC_SDA
HDMI3_5V
MST_CEC
AV12
FB4213
120R/3000mA
C4287
100N 16V
DV33
DV33
GPIO_0
DV10
114
115
116
117
GPIO0
GPIO1
VDD33_2
DVDD10_3
RX2_C
RX2_CB
HDMI_SCL2
HDMI_SDA2
206
207
205
204
HDMI3_D 0-
HDMI 3_CK+
HDMI 3_DDC_SCL
HDMI 3_CK-
FB4201
1 2
120R/3000mA
AV12_LVDS
C4293
100N 16V
O1N
O1P
110
O2N
109
O1P
O2N
AV33_LVDS
O2P
OCKN
AV33_LVDS
106
107
108
O2P
AVDD33_LVDSA
AV12_LVDS
OCKP
O3P
O3N
100
101
102
103
104
105
O4P
O3P
O4N
O3N
OCKP
OCKN
DV10
O0P
O0N
O1N
111
112
113
O0P
O0N
DVDD10_3
MT8222AHMU/B
RX1_0
RX1_C
RX1_0B
RX1_CB
AVDD33_HD MI
HDMI_SCL1
HDMI_SDA1
PWR5V_1
RX2_2
RX2_1
RX2_2B
RX2_1B
RX2_0
RX2_0B
208
HDMI3_D 0+
C4267
10uF 6.3V
C4294
100N 16V
209
HDMI3_D 1-
210
211
HDMI3_D 1+
HDMI3_D 2-
HDMI2_5V
AV12_LVDSPLL
C4268
100N 16V
213
212
HDMI3_D 2+
C4238
10uF 6.3V
C4295
100N 16V
214
HDMI2_D DC_SDA
217
216
215
HDMI 2_DDC_SCL
HDMI 2_CK-
AV33_HDMI
C4245
100N 16V
C4269
100N 16V
C4306
4.7UF 10V
221
220
218
219
HDMI2_D 0-
HDMI2_D 1-
HDMI2_D 0+
HDMI 2_CK+
AV12
C4270
10uF 6.3V
AV12
E1N
E0N
E0P
E1P
E0P
E1N
E0N
AVDD12_LVDS
SRS
RX1_2
RX1_1
RX1_2B
RX1_1B
225
224
222
223
HDMI2_D 2+
HDMI2_D 2-
HDMI2_D 1+
HDMI1_5V
FB4214
1 2
120R/3000mA
FB4219
1 2
120R/3000mA
C4288
4.7UF 10V
E2N
E1P
PWR5V_0
226
HDMI1_D DC_SDA
E2P
E2P
E2N
的功能
HDMI_SCL0
HDMI_SDA0
227
HDMI 1_DDC_SCL
ECKN
ECKP
AV33_LVDS
ECKP
ECKN
AVDD33_LVDSB
IC
RX0_C
RX0_0B
RX0_CB
229
230
228
HDMI1_D 0-
HDMI 1_CK+
HDMI 1_CK-
AV12_USB
C4262
10uF 6.3V
AV12_MEMPLL
C4296
NC/10uF 6. 3V
AV12_LVDSPLL
E3N
E3P
E3P
E4N
E3N
應用
RX0_1
RX0_1B
RX0_0
233
234
232
231
HDMI1_D 1-
HDMI1_D 1+
HDMI1_D 0+
HDMI1_D 2-
DV10
TP
E4P
AVDD12_VPLL
AVDD12_HD MI_3
RX0_2
RX0_2B
237
236
235
HDMI1_D 2+
VGAVSYNC#
AV12_HDMI
C4263
100N 16V
C4297
NC/100N 16V
DV33
DVDD10_4
VSYNC
238
VGAHSYNC#
UP35
VDD33_1
239
BLUP
AV12
AV12
UP34
UP31
UP33
UP33
UP34
UP35
242
241
240
VGAGND
VGASOG
GRNP
1 2
C4264
10uF 6.3V
FB4220
1 2
120R/3000mA
C4289
4.7UF 10V
U0TX
UP30
U0RX
UP30
UP31
TXD0
RXD0
SOY1
AVDD33_VGARPCOMGPSOGBPHSYNC
245
244
243
REDP
SOY2
AV33_VGA
FB4215
120R/3000mA
U0TX
U0RX
1 2
30OHM
SPI_SCK
IR_
INT0_
SPI_CS1
SPI_SCK
PR1P
PB1P
COM1
Y1P
249
248
247
246
PR2P
YPBPR2_N
Y2P
PB2P
AV12_HDMI
C4265
4.7UF 10V
AV12A_RGB
C4290
10uF 6.3V
ICE
SPI_SI
SPI_SO
SPI_CS#
SPI_SI
PRST#
SPI_SO
SPI_CS0
AVDD33_REF P_AADC
PB0P
COM0
Y0P
SOY0
254
253
252
251
250
YPBPR1_N
PR0P
SOY1
Y1P
PB0P
AV12D_RGB
C4266
100N 16V
C4291
100N 16V
ICE
AVDD12_SYS PLL
AVDD12_ADC PLL
PR0P
AV12D_RGB
LED2_ON 12,17
LED1_STBY
17
STANDBY 12,21
FLASH_WR# 12
5V_PWR_SW 12,21
FB7119
RC_IR_3V3 12,17
RST_MT8222
R4207
1K1/16W
EEPROM_WP 12
6566676869707172737475767778798081828384858687888990919293949596979899
PWM2
PWM3
64
PWM1
63
PWM0
62
SPDIF_OU T
61
TXD1
60
RXD1
59
HW_SCL
58
HW_SDA
57
GPIO25
56
GPIO24
55
GPIO23
54
GPIO22
53
GPIO21
52
GPIO20
51
I2S_ADIN
50
I2S_AOSDATA0
49
I2S_AOBCLK
48
I2S_AOLRCK
47
I2S_AOMCLK
46
VDD33_1
45
DVDD10_3
44
AR1
43
AL1
42
AVICM2
41
AR2
40
AL2
39
AR3
38
AL3
37
AVDD33_ADAC
36
35
AIN_R
34
AIN_L
33
VMID
32
AVDD33_AADC
31
AVDD12_APLL
30
29
28
AVDD12_PSPLL
27
AVDD12_DMPLL
26
XTAL I
25
XTAL O
24
AVDD33_XTAL
23
ADIN5
22
ADIN4
21
ADIN3
20
ADIN2
19
ADIN1
18
ADIN0
17
AVDD33_DIG
16
MPX1
15
MPX2_N
14
MPX2_P
13
AVDD33_SIF
12
AVDD33_CVBS
11
CVBS_BYPASS1
10
CVBS_BYPASS0
9
CVBS0P
8
CVBS0N
7
CVBS1P
6
CVBS2P
5
CVBS3P
4
CVBS_SY0
3
CVBS_SC0
2
CVBS_SY1
1
CVBS_SC1
AVDD12_RGB
AVDD12_DIG_R GB
Scaler MT8222AHSU/B LQFP -256
256
255
AV12A_RGB
AV12A_RGB
AV12
C4292
3N3 50V
U0TX17
U0RX17
R4224 22 OHM 1/16W
R4225 22 OHM 1/16W
R4210 10OHM1/16W
R4211 10OHM1/16W
GPIO_25
GPIO_22
GPIO_21
GPIO_20
AOSDATA0
AOBCK
AOLRCK
AOMCLK
DV33
DV10
AVICM
AR3
AL3
AV33_ADCREF
MT_AUD_R
MT_AUD_L
AUD_VMID
AV33_ADC
AV12_PLL
XTAL I
XTAL O
AV33_XTL
MTK_DC _ON_ OFF
R4259
10K1/16W
ADIN2
ADIN1
AV33_SIFDI G
R4219
0R05 OHM
VGA input
REDP
VGAGND
VGASOG
GRNP
BLUP
VGAHSYN C#
VGAVSYNC #
COMP1 input
SOY1
Y1P
YPBPR1_N
PB0P
PR0P
COMP2 input
SOY2
Y2P
YPBPR2_N
PB2P
PR2P
FB4216
AV12D_RGB
1 2
120R/3000mA
+3V3
R4229
10K1/16W
AUDIN_SEL1 18
AUDIN_SEL2 18
DV33
DV10
AR3 8
AL3 8
AV33_DAC
AV33_ADCREF
R4257
0R05 OHM
R4258 0R05 OHM
AV33_ADC
AV12_PLL
AV33_XTL
DC_ON_OFF 12,17
KEY2 17
KEY1 12,17
R4260
AV33_SIFDIG
100OHM1/16W
SIF_N 9
SIF_P 9
AV33_SIF
AV33_CVBS
CVBS_OUT 8, 16
TV_CV BS 9
Tuner_CVBS_GND 9
SIDE_CVBS_IN 7
CVBS1_IN 5
R7520
R7521
0R05 1/4W
0R05 1/4W
PC_R_IN 4
PC_GND 4
PC_SOG 4
PC_G_IN 4
PC_B_IN 4
VGAHSYN C
VGAVSYNC
COMP1_SOG 5, 6
COMP1_Y_IN 5
COMP1_GND 5
COMP1_PB_IN 5
COMP1_PR_IN 5
COMP2_SOG 5
COMP2_Y_IN 5
COMP2_GND 5
COMP2_PB_IN 5
COMP2_PR_IN 5
C4272
C4271
100N 16V
4.7UF 10V
+3V3
R4214
R4215
10K1/16W
10K1/16W
AUDIN _SEL3 18
BRIGHTNESS_PW M 21
MT_SCL 9,12, 16
MT_SDA 9,12,16
R4236 10K1/16W
R4235 10K1/16W
AV33_DAC
C4204
4.7UF 10V
C4207
10uF 6.3V
33P 50V
OP_MUTE 19
AMP_EN 20
AMP_MUTE 20
R4234
10K1/16W
C4203
4.7UF 10V
C4205
100N 16V
C4303 10uF 6.3V
C4304 10uF 6.3V
C4208
100N 16V
C4214
C4305
12P 50V
AOSDATA0
AOBCK
AOLRCK
AOMCLK
HDMI1_D0+
HDMI1_D0HDMI1_D1+
HDMI1_D1HDMI1_D2+
HDMI1_D2HDMI1_CK+
HDMI1_CKHDMI1_DDC _SCL
HDMI1_DDC _SDA
HDMI2_D0+
HDMI2_D0-
HDMI2_D1+
HDMI2_D1-
HDMI2_D2+
HDMI2_D2-
HDMI2_CK+
HDMI2_CKHDMI2_DDC _SCL
HDMI2_DDC _SDA
HDMI3_D0+
HDMI3_D0-
HDMI3_D1+
HDMI3_D1-
HDMI3_D2+
HDMI3_D2-
HDMI3_CK+
HDMI3_CKHDMI3_DDC _SCL
HDMI3_DDC _SDA
+3V3
+3V3
+3V3
AUD_R 18
AUD_L 18
X4201
27MHz
12
C4215
27P 50V
LIGHT_SENSOR 17
HDMI
R4223
R4220
CN5402
10K1/16W
10K1/16W
1
2
3
NC/CONN
R4217
820K 1/10W
HDMI1_D0+ 10, 11
HDMI1_D0- 10, 11
HDMI1_D1+ 10, 11
HDMI1_D1- 10, 11
HDMI1_D2+ 10, 11
HDMI1_D2- 10, 11
HDMI1_CK+ 10, 11
HDMI1_CK- 10 ,11
HDMI1_DDC _SCL 10,11
HDMI1_DDC _SDA 10,11
HDMI2_D0+ 10, 11
HDMI2_D0- 10, 11
HDMI2_D1+ 10, 11
HDMI2_D1- 10, 11
HDMI2_D2+ 10, 11
HDMI2_D2- 10, 11
HDMI2_CK+ 10, 11
HDMI2_CK- 10 ,11
HDMI2_DDC _SCL 10,11
HDMI2_DDC _SDA 10,11
HDMI3_D0+ 7, 11
HDMI3_D0- 7, 11
HDMI3_D1+ 7, 11
HDMI3_D1- 7, 11
HDMI3_D2+ 7, 11
HDMI3_D2- 7, 11
HDMI3_CK+ 7, 11
HDMI3_CK- 7, 11
HDMI3_DDC _SCL 7,10,11
HDMI3_DDC _SDA 7,10,11
Serial Flash IF
SPISCK12
SPI_SI12
SPI_SO12
SPI_CS#12
VGAHSYN C
VGAVSYNC
R490
10K 1/10W
+3V3
R4212
NC
R4216
10K1/16W
R4228 22 OHM 1/16W
R4231 22 OHM 1/16W
R4232 22 OHM 1/16W
R4233 22 OHM 1/16W
C4299
C4298
10uF 10V
100N 16V
SPI_SI
SPI_SO
SPI_CS#
+5V_STBY
1 2
C425
10uF 6.3V
R4250
SPI_SCK
100OHM1/16W
3
D403
BAV99
1
R460
1K 1/10W
R491
10K 1/10W
U4203
1
AOUTR
SDIN
2
DEM/SCLK
3
LRCK
4
MCLK
AOUTL
5 6
VQ FILT+
CS4344-CZZ
PC_HSYN C 4,12
PC_VSYN C 4,12
23
Q414
PMBS3906
100 OHM 1/10W
R438
R454
10K 1/10W
FB1
GLZ
10
9
VA
8
GND
7
C4300
10uF 10V
C410
47uF/16V
+
G1G2G3G4G5
12345
C4000
1uF 25V
LVDS INTERFACE
+3V3
R456
5.1K 1/10W
PMBS3904
Q404
C415
C427
100P 50V
NC
隔离罩
R4000
10K1/16W
R4002
470 OHM 1/16W
C4302
C4301
10uF 10V
100N 16V
470 OHM 1/16W
C4001
1uF 25V
R4001
10K1/16W
R4003
O0N
O0P
O1N
O1P
O2N
O2P
OCKN
OCKP
O3N
O3P
E0N
E0P
E1N
E1P
E2N
E2P
ECKN
ECKP
E3N
E3P
C4002
1.5nF 50V
FB4221
1 2
120R/3000mA
RXO0- 15
RXO0+ 15
RXO1- 15
RXO1+ 15
RXO2- 15
RXO2+ 15
RXOC- 15
RXOC+ 15
RXO3- 15
RXO3+ 15
RXE0- 15
RXE0+ 15
RXE1- 15
RXE1+ 15
RXE2- 15
RXE2+ 15
RXEC- 15
RXEC+ 15
RXE3- 15
RXE3+ 15
RST_MT8222
C424
10uF 6.3V
MAIN_AOR19
MAIN_AOL 19
C4003
1.5nF 50V
+3V3
10uF 6.3V
+3V3
10uF 6.3V
+3V3
+5V_ON
FB4208
1 2
120R/3000mA
C4236
FB4210
1 2
120R/3000mA
C4249
FB4217
1 2
120R/3000mA
C4273
4.7UF 10V
FB4202
+3V3
1 2
120R/3000mA
C4206
4.7UF 10V
+3V3
AV33_ADC
C4233
10uF 6.3V
AV33_USB
C4250
10uF 6.3V
AV33_XTL
C4274
10uF 6.3V
+
100uF 16V
+3V3
+3V3
+3V3
+3V3
FB4207
1 2
120R/3000mA
C4229
4.7UF 10V
C4209
FB4203
1 2
120R/3000mA
C4217
4.7UF 10V
FB4204
1 2
120R/3000mA
C4221
4.7UF 10V
FB4205
1 2
120R/3000mA
C4222
4.7UF 10V
FB4206
1 2
120R/3000mA
C4226
4.7UF 10V
+3V3
C4234
100N 16V
+3V3
C4251
100N 16V
+3V3
C4275
100N 16V
DV33
LED26DM99U/LED32DM99U
C4210
100N 16V
AV33_LVDS
C4230
10uF 6.3V
FB4209
1 2
120R/3000mA
FB4211
1 2
120R/3000mA
FB4218
1 2
120R/3000mA
C4211
100N 16V
AV33_VGA
AV33_SIF
AV33_DAC
AV33_CVBS
AV33_HDMI
AV33_SIFDIG
AV33_ADCREF
C4212
100N 16V
C4216
10uF 6.3V
C4219
10uF 6.3V
C4224
10uF 6.3V
C4227
10uF 6.3V
C4231
100N 16V
C4235
4.7UF 10V
C4252
4.7UF 10V
C4276
4.7UF 10V
C4213
100N 16V
C4218
100N 16V
C4220
100N 16V
C4225
100N 16V
C4228
100N 16V
C4232
100N 16V
C4237
100N 16V
C4253
100N 16V
C4277
100N 16V
47
T P V ( Top Victory Electroni cs Co . , Ltd. )
G4089-M0G-000-0040-13-100531
絬 隔 瓜 絪 腹
Key Component
13: MTK8222
Date
<Title> A2
OEM MODE L Size
TPV MODEL
E32A22NDW3AC X B
PCB NAME
13 21Tuesday, A ugust 10, 2010
of
Sheet
Rev
称爹
>
称爹
<
Page 48

DDRV
MEM_D Q0
MEM_D Q1
MEM_D Q2
MEM_D Q3
MEM_D Q4
MEM_D Q5
MEM_D Q6
MEM_D Q7
MEM_D QS 0
MEM_D QM0
MEM_D QM1
MEM_D QS 1
MEM_D Q8
MEM_D Q9
MEM_D Q1 0
MEM_D Q1 1
MEM_D Q1 2
MEM_D Q1 3
MEM_D Q1 4
MEM_D Q1 5
RP5102
MEM_W E#
MEM_C AS #
MEM_R AS #
MEM_C S#
MEM_B A0
MEM_B A1
MEM_R A1 0
MEM_R A4
MEM_R A5
MEM_R A6
MEM_R A7
MEM_R A12
MEM_R A11
MEM_R A9
MEM_R A8
MEM_R A0
MEM_R A1
MEM_R A2
MEM_R A3
MEM_R C LK0
MEM_R C LK0 #
MEM_C KE
T P V ( Top Victory Electronics Co . , Ltd. )
G4089-M0G-000-0040-13-100531
絬 隔 瓜 絪 腹
Key Component
14: DDR1 MEMORY
Date
5
6
7
8
22 OHM +-5% 1/16W
RP5103
5
6
7
8
22 OHM +-5% 1/16W
RP5104
8
7
6
5
22 OHM +-5% 1/16W
RP5105
5
6
7
8
22 OHM +-5% 1/16W
RP5106
5
6
7
8
22 OHM +-5% 1/16W
R5112
22 OHM 1/16W
R5111
100R 1/16W 1%
R5113
22 OHM 1/16W
R5114
22 OHM 1/16W
RDQS0
RDQM0
RDQM1
RDQS1
RWE#
4
3
RCAS#
2
RRAS#
1
RCS#
4
3
RBA0
RBA1
2
1
RA10
1
RA4
RA5
2
3
RA6
4
RA7
4
RA12
RA11
3
RA9
2
RA8
1
RA0
4
RA1
3
RA2
2
RA3
1
RCLK0
RCLK0#
C5124
100uF 16V
DDRV
1K 1/16W 1%
1Kohm 1/16W +/ -1%(NC)
DDRV
+
1K 1/16W 1%
R4146
R4147
C5121
3N3 50V
FLASH_WR#13
R4149
1K 1/16W 1%
R4148
1K 1/16W
MEM_R A0
MEM_R A1
MEM_R A2
MEM_R A3
MEM_R A4
MEM_R A5
MEM_R A6
MEM_R A7
MEM_R A8
MEM_R A9
MEM_R A10
MEM_R A11
MEM_R A12
MEM_BA 0
MEM_BA 1
MEM_R CLK 0
MEM_RCLK0#
MEM_C S#
MEM_C KE
MEM_R AS#
MEM_C AS #
MEM_W E#
MEM_D QM1
MEM_D QM0
MEM_VR EF
C5122
3N3 50V
R4143
EEPROM_WP13
A1E1J9C1M9R1J1A9C3C7C9E9G1G3G7
U4106
VDD
VDD
VDD
VDD
M8
A0
M3
A1
M7
A2
N2
A3
N8
A4
N3
A5
N7
A6
P2
A7
P8
A8
P3
A9
M2
A10
P7
A11
R2
A12
L2
BA0
L3
BA1
L1
NC
J8
CK
K8
CK#
L8
CS
K2
CKE
K7
RAS
L7
CAS
K3 A2
WE NC
K9
ODT
B3
UDM
F3
LDM
R3
NC
R7
NC
NT5TU32M16CG-25C
DDRV
C5111
4.7uF 10V
+3V3_F
R4142
10K 1/10W
Q4102
NC/PD TC114ET
R4137
10K+-5%1/16W
10K+-5%1/16W
MT_SC L9,13,16
MT_SD A9, 13,16
VDD
VDDL
VDDQ
VDDQ
VSS
VSS
A3
E3J3N1P9J7B2B8D2D8E7F2F8H2
C5112
100N 16V
SPI_CS#13
SPI_SI13
+3V3_F
VSS
R4138
VSS
VSS
C5113
100N 16V
VSSDL
+3V3
VSSQ
VSSQ
A7
C5114
100N 16V
1
2
3
4 5
12
FB4103
120R/3000mA
R4139
10K1/16W
47 OHM 1/16W
Q4101
PDTC114ET
VDDQ
VDDQ
VDDQ
VDDQ
VDDQ
VSSQ
VSSQ
VSSQ
VSSQ
VSSQ
C5115
100N 16V
U4105
CS#
SO/SIO1
WP#/SIO2
GND SI/SIO0
MX25L6445EM2I-10G
R4141
G9
VDDQ
VDDQ
VDDQ
VREF
DQ0
DQ1
DQ2
DQ3
DQ4
DQ5
DQ6
DQ7
DQ8
DQ9
DQ10
DQ11
DQ12
DQ13
DQ14
DQ15
UDQS
UDQS
LDQS
LDQS
VSSQ
VSSQ
VSSQ
H8
10uF 10V
VCC
NC/SIO3
SCLK
U4103
8
VCC
7
WC
6
SCL
VSSSD A
M24C64-WMN6P
IIC ADRESS "A0"
NC
NC
NC
NC
NC
NC
NC
NC
NC
NC
C5116
3N3 50V
C4108
8
7
6
E0
E1
E2
J2
G8
G2
H7
H3
H1
H9
F1
F9
C8
C2
D7
D3
D1
D9
B1
B9
B7
A8
F7
E8
E2
R8
AA1
AA2
AA3
AA4
AA6
AA7
AA8
AA9
1
2
3
45
C5118
3N3 50V
+3V3_F
MEM_V RE F
MEM_D Q6
MEM_D Q2
MEM_D Q4
MEM_D Q0
MEM_D Q1
MEM_D Q7
MEM_D Q3
MEM_D Q5
MEM_D Q1 3
MEM_D Q1 0
MEM_D Q1 5
MEM_D Q8
MEM_D Q9
MEM_D Q1 4
MEM_D Q1 1
MEM_D Q1 2
MEM_D QS1
MEM_D QS 0
C5119
3N3 50V
C4109
100N 16V
SPISCK
SPI_SO
+3V3
C4107
220N 25V
C5120
3N3 50V
13
C4110
100N 16V
RDQ0
RDQ1
RDQ2
RDQ3
RDQ4
RDQ5
RDQ6
RDQ7
RDQS0 12
RDQM0 12
RDQM1 12
RDQS1 12
RDQ8
RDQ9
RDQ10
RDQ11
RDQ12
RDQ13
RDQ14
RDQ15
RWE# 12
RCAS# 12
RRAS# 12
RCS# 12
RBA0 12
RBA1 12
RCLK0 12
RCLK0# 12
RCKE
RCKE 12
<Title> A3
OEM MO DEL Size
TPV MODEL
E32A22NDW3AC X B
PCB NAME
715T4089
14 21Wednesday , June 30, 2010
Sheet
of
48
RDQ[15..0] 12
RA[12..0] 12
Rev
<
称爹
>
称爹
Page 49

For KEY & IR
31
CN5205
NC/CONN
1
2
3
4
5
6
7
8
9
10
11
12
13
14
15
16
17
18
19
20
21
22
23
24
25
26
27
28
29
3032
RXO0- 13
RXO0+ 13
RXO1- 13
RXO1+ 13
RXO2- 13
RXO2+ 13
RXOC- 13
RXOC+ 13
RXO3- 13
RXO3+ 13
PANEL_HI GH
PANEL_HI GH
PANEL_VCC
LED2_ON12, 13
LED1_STBY13
C7177
100pF 50V
RXE3+4, 12
RXEC+4,12
RXE2+4, 12
RXE1+4, 12
RXE0+4, 12
RXO3+4,12
RXOC+4,12
RXO2+4,12
RXO1+4,12
LIGH T_SENSOR13
C7176
100pF 50V
PANEL_HI GH
RXE3+
RXEC+
RXE2+
RXE1+
RXE0+
RXO3+
RXO2+
RXO1+
RXO0+
DC_ON_OFF
KEY213
KEY112, 13
R404
10K 1/10W
R406
10K 1/10W
R442
R440
10K 1/10W
10K 1/10W
29
27
25
23
21
19
17
15
13
11
9
7
5
3
1
DC_ON_OFF
ZD5401
1 3
PMBS3906
CN5201
3132
BZX84-C 5V6
Q402
30
28
26
24
22
20
18
16
14
12
10
8
6
4
2
CONN
R5401
R5402
R444
R443
R441 3.3K +-1% 1/ 10W
C5401
C5402
12,13
C5403
C5404
100N 16V
100N 16V
100N 16V
100N 16V
LED_G
LED_R
ZD5402
BZX84-C 5V6
1 3
1 3
+3V3
23
1
1
+3V3
PANEL_VC C
RXE3RXECRXE2-
RXE1RXE0RXO3-RXOC+
RXOC-
RXO2RXO1RXO0-
BZX84-C 5V6
BZX84-C 5V6
1 3
+3V3
23
Q403
PMBS3906
RXE3- 4,12
RXEC- 4,12
RXE2- 4,12
RXE1- 4,12
RXE0- 4,12
RXO3- 4,12
RXOC- 4,12
RXO2- 4,12
RXO1- 4,12RXO0+4,12
RXO0- 4,12
RC_IR_3V3
ZD5406
ZD5405
+3V3
KEY
上拉电阻要求
ODC
3.3K +-1% 1/10W
10K 1/10W
R5414
R5416
R5417
C5405
33P 50V
PANEL_HI GH
R5215
NC
R5214
NC
R5404
0R05 OHM
4.7 OHM +-5% 1/16W
4.7 OHM +-5% 1/16W
LAYOUT靠近IC
+3V3
47 OHM 1/16W
100OHM1/16W
100OHM1/16W
R5210
ODSEL 1 3
NC
C5201
端
+
47uF/16V
PANEL_VC C
R5201
NC
R5202
NC/ 2K7 1/16W 5%
CONN
13
12
11
10
9
8
7
6
5
4
3
2
1
CN5401
CN5403
3
2
1
CONN
PANEL_H IGH
C5406
NC/ 100NF 25V
T P V ( Top Victory Electronics Co . , Ltd. )
絬 隔 瓜 絪 腹
Key Component
G4089-M0G-000-0040-13-100531
17: KEY, IR BD, & Compair I/F
Date
49
OEM MO D EL Size
TPV MOD E L
PCB N AME
Sheet
<Title > A4
E32A22NDW 3ACX B
715T4089
17 21Tuesday, August 10, 2010
of
Rev
称爹
<
称爹
>
Page 50

CVBS1_IN_AU L_IN5
CVBS1_IN_AUR_IN5
+5V_ON
AUDIN_SEL113
+5V_ON
AUDIN_SEL213
+5V_ON
R6101
R6114
470KOHM 5% 1/16W
R6168
470KOHM 5% 1/16W
R6119
470KOHM 5% 1/16W
R6120 NC/470KOHM 5% 1/16W
R6129
470KOHM 5% 1/16W
R6130
470KOHM 5% 1/16W
R6131
470KOHM 5% 1/16W
R6132 NC/470KOHM 5% 1/16W
C6123
100N 16V
12
14
15
11
1
5
2
4
10
9
6
7
16
U6101
74HC4052D
X0
X1
X2
X3
Y0
Y1
Y2
Y3
A
B
EN
VEE
VDD
8
R6110
R6109
470KOHM 5% 1/16W
470KOHM 5% 1/16W
13
X
3
Y
GND
R6125
10K1/16W
R6127
10K1/16W
C6102 1uF 25V
1uF 25V
C6113
C6104 1uF 25V
C6106 NC/1uF 25V
C6107 1uF 25V
1uF 25V
C6117
C6109 1uF 25V
C6110 NC/1uF 25V
Q6101
PDTC114ET
Q6103
PDTC114ET
+5V_ON
C6119
22uF 10V
PC_AUL_IN4
COMP2_AUL_IN5
COMP1_AUL_IN5
PC_AUR_IN4
COMP2_AUR_IN5
COMP1_AUR_IN5
Audio input
CVBS_AU_IN
COMP2_AU_IN
PC_AU_IN
COMP1_AU_IN
SIDE_AU_IN
+5V
C6101
1UF16V
AUD_MUX_R
AUD_MUX_L
2.2KOHM +-1% 1/16W
R6103
2.2KOHM +-1% 1/16W
R6122 470KOHM 5% 1/16W
R6123 470KOHM 5% 1/16W
R6135 470KOHM 5% 1/16W
R6136 470KOHM 5% 1/16W
12
14
15
11
10
+5V_ON
16
C6122
100N 16V
U6102
74HC4052D
X0
X1
X2
X3
1
Y0
5
Y1
2
Y2
4
Y3
A
9
B
6
EN
7
VEE
VDD
8
X
Y
GND
R6111
470KOHM 5% 1/16W
13
3
R6112
470KOHM 5% 1/16W
C6118
1uF 25V
C6103 1uF 25V
C6114
1uF 25V
C6108 1uF 25V
Q6102
PDTC114ET
C6121
22uF 10V
SIDE_CVBS_AU L_IN7
AUD_MUX_L
SIDE_CVBS_AU R_IN7
AUD_MUX_R
+5V_ON
R6126 10K1/16W
AUDI N_SEL313
AUDIN_SEL2AUDIN_SEL1
1
0
0
1
X
0
1
0
1
X
AUDIN_SEL3
1
1
1
1
0
C6105
1UF16V
AUD_R 13
AUD_L 13
+5V_ON
R6102
2.2KOHM +-1% 1/16W
R6104
2.2KOHM +-1% 1/16W
C600
10uF 16V
D601
BAS32L
GND
GND
C647
2.2U25V
C601
0.1uF 50V
EARP_DET
C645
2.2U25V
C660
NC
1
2
3
4
GND
U604
CP+
PGND
CP-
NC
16
15
/LSD
PVDD
APA2176A
CVSS
VSS
567
14
GND
LOUT
C658
100nF 50V
13
NC
/RSD
ROUT
VDD
8
C648
100nF 50V
12
RIN
11
10
9
R7518
0R05OHM1/16W
C659
100nF 50V
LIN
GND
GND
1K1/16W
C7174
2N2 50V
C649
10uF 16V
R6210
GND
5
4
3
2
6
7
1
R7519
0R05OHM1/16W
13
C6207
1UF 16V
CN601
PHONEJ ACK
MAI N_ AOR
13
1K1/16W
C7175
2N2 50V
OP_MUTE
R6212
C6215
1UF 16V
R633
10K 1/10W
MAI N_ AOL
GND
13
Q604
PMBS3904
+5V
GND
R630
47K 1/16W
C656
100nF 50V
T P V ( Top Victory Electronics Co . , Ltd. )
G4089-M0G-000-0040-13-100531
絬 隔 瓜 絪 腹
Key Component
18: AUDI O SW
Date
OEM MO DEL Size
<Title> A3
TPV MODEL
E32A22NDW3AC X B
PCB NAME
Sheet
of
18 21Tuesday, October 26, 2010
Rev
称爹
>
称爹
<
50
Page 51

MAI N_A OR
13
MAI N_A OL
13
24V
16V
12
GND
SGND
12
0.1uF 50V
SGND
R619
NC
U603
13
CBIAS
14
ROSC
15
AVCC
16
GND
17
NC
18
NC
19
NC
20
NC
21
NC
22
CLOCK
23
VREF
24
PROT
NC
FB7117
NC
C636
C635
+
330uF 35V
SGND
SGND
12
49
NC
IN1
TGND
GAIN1
STBYL
IN2
GAIN2
MUTELNCNCNCNC
2526272829303132333435
R617
SGND
R799
C667
0.1uF 5 0V
SGND
VD
SGND L600
C638
0.1uF 50V
1234567891011
NC
NCNCNC
VD1
VD1
OUT1
OUT1
48
NC
47
VS1
46
VS1
45
NC
44
HB1
43
NC
42
DVDD
41
HB2
40
NC
39
VS2
38
VS2
37
NC
VD2
VD2NCOUT2
OUT2
36
C657
0.1uF 5 0V
SGND
VD
C665
0.1uF 50V
SGND
22uH
C641
0.1uF 50V
C653
SGND
L601
22uH
C640
330uF 35V
+
C642
0.47UF 50V
SGND
10U 16V
C668
0.47UF 50V
+
C666
330uF 35V
T P V ( Top Victory Electronics Co . , Ltd. )
G4089-M0G-000-0040-13-100531
絬 隔 瓜 絪 腹
Key Component
20: AUDI O/AMP
Date
SGND
CONN
1
2
3
4
CN602
<Title> A3
OEM MO DE L Size
TPV MODEL
PCB NAME
20 21Wednesday , June 30, 2010
Sheet
of
Rev
称爹
B
<
称爹
>
FB7116
120R/6000mA
ZD600
RLZ11B
1 2
R610
C637
100NF 25V
AMP_EN13
R6313
12K 1/16W
R6314
12K 1/16W
AMP_MUTE8
4.7K 1/10W
SGND
R613
1K 1/10W
C6306
100P 50V
R622
10K 1/10W
+5V_STBY
10K 1/10W
10K 1/10W
SW_AMP_LIN
C6321
100P 50V
R638
R637
SGND
SGND
1
MUTE 5V
2 3
+
SGND
R616
10K+-5%1/16W
STBY
Q601
PMBS3904
SGND
SW_AMP_RI N
R639
10K 1/10W
Q413
PMBS3906
C672
100uF 16V
C639
0.1uF 50V
SGND
MUTE 5V
47K 1/16W
SGND
R620
47K 1/16W
Q603
PMBS3904
SGND
SGND
C643
1uF 16V
1uF 16V
R614
NC 30K 1/10W
C646
GND
C654
1uF 16V
R618
NC 30K 1/10W
SH600
SGND
C644 10U 16V
R615 33K 1/ 10W
AMP5VO
10U 16V
SGND
C651 10U 16V
C652
1uF 16V
SGND
270K 1/10W
R2A15112FP
51
Page 52

PWR_ON
CN7102
CONN
1
2
3
4
5
6
7
8
9
10
11
12
13
C735
100nF 50V
PWR_ON
C7142
NC/ 330uF 10V
+5V_STBY
R733
10K 1/10W
GND
2K 1/10W
C7102
100N 50V
Q711
PMBS3904
R7147
+5V_STBY
+
R734
1K1/16W
+5V_ON
V_IPWM
+
C7108
330uF 35V
C7115
100N 50V
R7121
1K 1/10W
PMBS3904
Q7101
R7145
470OHM +-5% 1/10W
16V
C7110
100N 50V
24V
C7111
+
C7109
100N 50V
330uF 35V
STANDBY 12, 13
+5V_STBY
R7103
47K +-5% 1/10W
INVERTER_ON_OFF 13
V_IPWM
1K 1/10W
C723
NC/ 2U2 16V
R719
D7101
S1D-E3
+5V_STBY
+5V_O N
R717
NC/ 10K 1/10W
Q707
NC/ PMBS3904
GND
FB7102
1 2
120R/6000mA
R720
NC/1K1/16W
+
C7103
100uF 16V
R718
1K 1/10W
BRIGHTNESS_PWM 13
U7102
3 2
R7110
22R 1/10W 1%
VIN VOUT
ADJ
1
R7107 100R 1/10W 1%
R7108
24R 1/10W 1%
PANEL POWER
1>OFF ;
0>ON
100nF 50V
C7104
100nF 50V
Vout=1.25*(1+44/100)=1.8
C716
C7105
100nF 50V
DDRV
+
C7106
470uF 10V
PANEL_PWR_C TL13
10OHM1/10W
R725
U704
G5627F11U
1
VCC
2
REF
3
GND
4 5
FB EN
PGND
4.7K 1/16W
VIN
LX
FB7115
120R/6000m A
R569
100UF 25V
8
7
6
12
C717
R726
10K 1/10W
+5V_STBY16V
GND
C718
4.7UF 10V
+
4.7uH
L700
C730
1N 25V
6K2 1/10W 1%
12
FB7114
NC 120R /6000mA
VCC5_PANEL_I N
R565
10K 1/10W
Q407
PMBS3904
100nF 50V
100nF 50V
C470
100N 25V
R567
56K 1/10W
300 OHM
FB703
1 2
C719
R727
C732
+5V_STBY
C733
4.7UF 10V
AO4449 -7A/-30V
Q406
1
S
2
S
3
S
4
G
C720
100nF 50V
C731
22uF 10V
FB7105
8
D
7
D
6
D
D
5
C746
220uF16V
C471
NC
R571
R572
NC
GND
NC
C727
+
4.7uF K 25V
120R/6000mA
DV10
C729
1uF 25V
PANEL_VC C
12
C728
100nF 50V
8
7
6
5
100uF 16V
GND
+
C722
+3V3
FB7111
1 2
120R/6000mA
10uF 16V
C734
100nF 50V
C7155
FB7118
1 2
120R/6000mA
FB7113
1 2
120R/6000mA
100nF 50V
+
C7154
U7104
3 2
VI VO
+5V_ON
1 2
120R/6000mA
GND
1
FB7112
+5V
C7156
100nF 50V
AV12
+
C7163
100uF 16V
+5V_STBY
U7110
3 2
VIN VOUT
100nF 50V
+5V_STBY
4.7K 1/10W
GND
C7114
R716
10K 1/10W
R732
4.7K 1/10W
R730
Q709
PMBS3904
GND
1
+5V_STBY
GND
C721
220N 25V
R731
220K 1/10W
Q708
PMBS3904
C7116
100nF 50V
+
C221
47uF 25V
5V_PWR_SW12,13
R729
4.7K 1/10W
FB152
1 2
220R/2000mA
+
C220
47uF/16V
AO4449 -7A/-30V
1
S
2
S
3
S
4
G
+3V3
Q706
D
D
D
D
R728
16KOHM +-1% 1/10W
Vout = 0.8x(R727+R728)/R728=1.11V
T P V ( Top Victory Electronics Co . , Ltd. )
G4089-M0G-000-0040-13-100531
絬 隔 瓜 絪 腹
Key Component
21: DC-D C POWER
Date
OEM MOD EL Size
<Title> A3
TPV MO DEL
E32A22NDW3AC X B
PCB NAME
Sheet
of
21 21Wednesday , June 30, 2010
Low ESR EC
Rev
称爹
称爹
>
<
52
Page 53
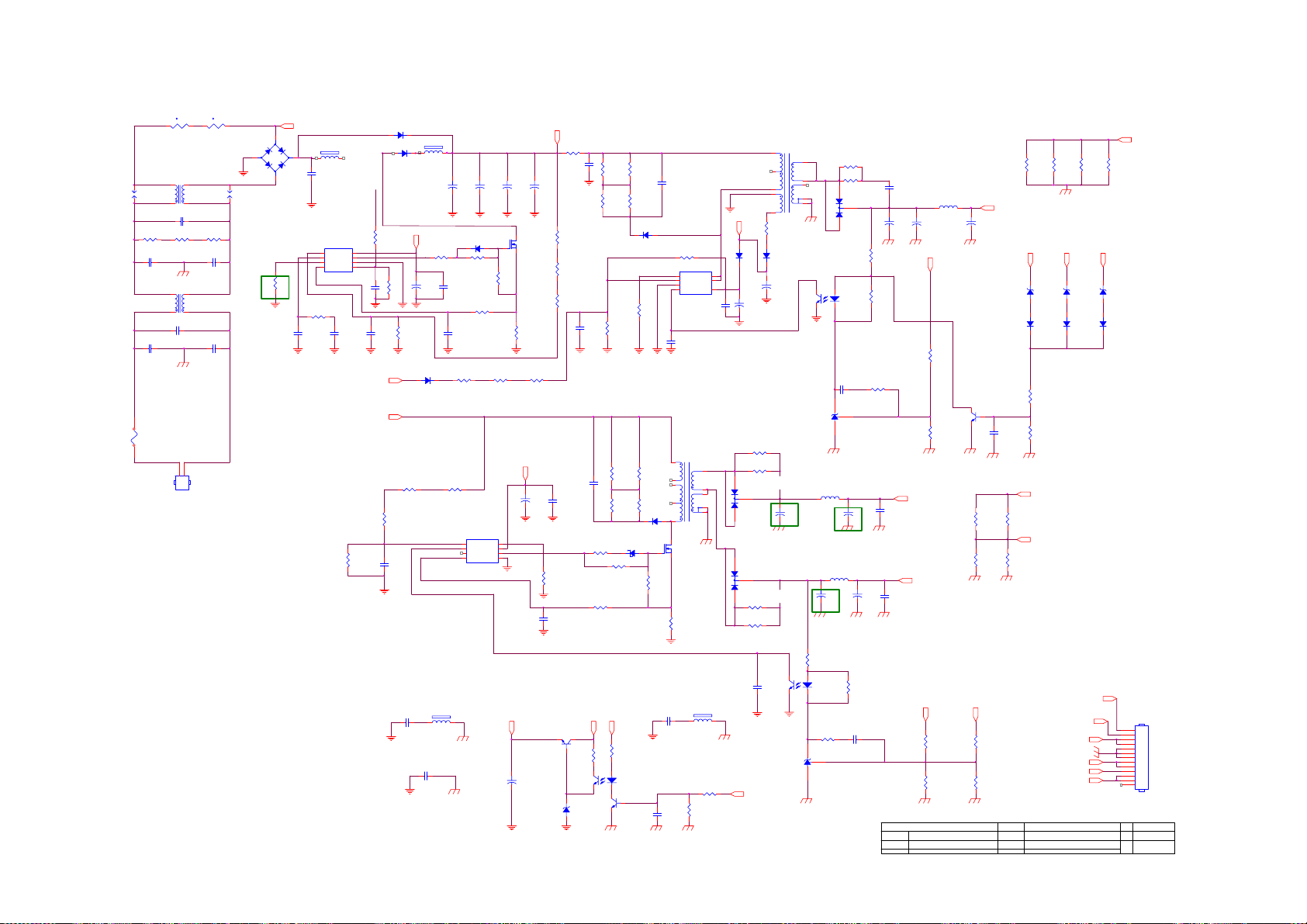
9.2 Power Board
715G4078P01W22003H
SG904
EM230X
R901
330K 1/4W
C902
220pF +-10%
C901
220pF +-10%
F901
5A 250V
t
NR901
NTCR
L902
8mH
3
C904
0.47UF
R902
330K 1/4W
L901
8mH
3
C903
0.47UF
CN901
CONN
t
NR902
12
12
NTCR
SG903
EM230X
142
R903
330K 1/4W
C906
220pF +-10%
142
C905
220pF +-10%
1
2
L
N
BO
2
BD901
FB902
KBJ1008G-F
+
-
1
4
3
0.47uF 520V
R998
43K 1/8W
C937
R9100
10KOHM +-5% 1/8W
C957
47N 50V
1 2
BEAD
IC930
1
INV
2
COMP
3
RAMP
4 5
CS ZCD
LD7591GS
VCC
OUT
GND
C956
0.47UF 50V
8
7
6
68P 50V
C942
R9125
13K 1/8W 1%
C948
1N 50V
D921
1N5408-E3/73
D922
3A/600V
R981
20K 1/4W
R990
2K 1/8W 5%
BO
B1+
R9180
1MOHM +-5% 1/4W
C975
0.1uF 50V
1 2
VCC1
+
47UF 50V
R995
13K 1/8W 1%
PR1007
R9179
1MOHM +-5% 1/4W
FB904
BEAD
R978
10 OHM +-5% 1/8W
C943
C944
100N 50V
D930
R9121
1MOHM +-5% 1/4W
+
C938
39uF 450V
D923
1N4148-B4006
R979
33 OHM +-5% 1/4W
10K 1/4W
R993
470OHM +-5% 1/8W
C949
220P 50V
R9146
1M5 1/4W 1%
IC919
1
BNO
2
COMP
3
NC
4 5
CS GND
LD7523GS
+
C939
39uF 450V
R9173
R9147
1M5 1/4W 1%
OVP
VCC
OUT
8
7
6
+
C9101
39uF 450V
Q921
14A/600V
R980
0R1 5% 2W
1M5 1/4W 1%
VCC1
+
+
R9150
C977
10UF 50V
C9102
39uF 450V
B+
R982
680K OHM +-1% 1/4W
R985
680K OHM +-1% 1/4W
R989
680K OHM +-1% 1/4W
C979
0.1uF 50V
R9127
10K 1/8W
C983
220P 50V
R9137
0.47 OHM +-5% 1W
C986
10nF
C993
220N 50V
C969
2200PF2KV
10 OHM 1/8W
470 OHM 1/8W
R9132
R9122
22 OHM 1/8W
R9138
100K 1/4W
R9142
100K 1/4W
1R2 5% 2W
R9152
560K 1/8W 1%
R9113
100K 1/4W
R9115
100K 1/4W
R9124
R9153
D929
SCS0520P
10K 1/8W
0R36 5% 2W
R9139
100K 1/4W
R9143
100K 1/4W
R9129
PR1007
12
D931
R9114
100K 1/4W
R9116
100K 1/4W
D928
PR1007
R9134
C985
2200PF2KV
R9149
4.7 MOHM +-5% 1/4W
IC922
A6069H
1
S/OCP
2
BR
3
GND
4 5
FB/OLP VCC
C995
1N 50V
T902
YUVA-1427
6
7
8
9
10
Q925
8A/800V
D/ST
D/ST
C996
100N 50V
5
4
3
2
1
+80V
R9184
5.1K 1/4W
ZD911
MTZJ T-7 2 30B
1 2
D939
1N4148
+24V
T903
YUVA-1426
10
9
8
7
6
VCC
R9151
2R2 +-5% 1/4W
D935
PR1007
D934
1N4148
8
7
3
1
D927
FMEN-220A
3
1
+
C994
10UF 50V
R9107
100 OHM 1/4W
R9108
100 OHM 1/4W
2
D926
FME-210B
2
R9119
100 OHM 1/4W
R9120
100 OHM 1/4W
+
C997
100UF 50V
+
C965
1000uF 35V
R9140
47 OHM 1/4W
1
R9144
47 OHM 1/4W
2
3
D932
3
FMWN-2308
5
4
2
1
12
43
IC923
PC123X8YFZ OF
C999
220N 50V
IC925
AS431AZTR-E1
L907
5uH
+
L908
5uH
+
C970
1000uF 35V
1KOHM +-5% 1/8W
C967
150UF 35V
+
C971
100UF 50V
C988
2200pF
+
470uF 10V
R9154
470 OHM 1/4W
R9155
3.3KOHM +-5% 1/8W
R9161
C968
0.1uF 50V
C972
0.1uF 50V
C990
R9156
8.2K +-1% 1/8W
+24V
+12V
+
C991
470uF 10V
5V
L909
5uH
C992
470uF 16V
R9166
7K5 1/8W +/-1%
+
2N3904S-RTK/PS
Q926
R9111
1.5K 1/4W
R9117
1.5K 1/4W
5V
C9100
100N 50V
+12V +24 V
1 2
R9112
1.5K 1/4W
R9118
1.5K 1/4W
R9181
5.1K 1/4W
ZD908
MTZJ T-72 1 6B
D937
1N4148
R9159
1KOHM +-1% 1/8W
R9162
1KOHM +-1% 1/8W
+24V
+12V
R9182
5.1K 1/4W
ZD910
MTZJ T-7 2 30B
1 2
D938
1N4148
R9183
5.1K 1/4W
C987
470pF/250V
C981
470pF/250V
FB903
1 2
BEAD
R9123
2K 1/4W
12
43
C976
10N 50V
FB906
C984
R9104
1K 1/8W
12
IC918
PC123X8YFZOF
Q924
2N3904S-RTK/PS
470pF/250V
C962
100N 50V
1 2
BEAD
R9105
10K OHM 1/8W
R9106
10K OHM 1/8W
PS_ON
VCC1
+
10UF 50V
Q923
KTD1691/P
C961
R9103
10K 1/8W
ZD905
MTZJ T- 72 16B
1 2
5V
VCC
43
IC920
PC123X8YFZOF
R9133
10K 1/8W
IC921
AS431AZTR-E1
R9128
3.9K 1/8W
C982
0.33uF 50V
絬 隔 瓜 絪 腹
Key Component
R9130
24KOHM +-1% 1/8W
R9135
2KOHM +-1% 1/8W
+24V
+12V
T P V ( Top Victory Electronics Co . , Ltd. )
02.AC input
Date
R9131
27K +-1% 1/8W
R9136
NC
OEM MOD EL Size
TPV MODEL
PCB NAME
Sheet
77Thursday, May 20, 2010
+12V
+24V
PS_ON
of
DIM
5V
ON/OFF
ON/OFF
DIM
CONN
13
12
11
10
9
8
7
6
5
4
3
2
1
CN904
A2
Rev
1.0
<
称爹
>
称爹
53
Page 54

B+
C925
1N 50V
R948
0.1 ohm
R962
2Mohm 1/4W +/-1%
R964
27K 1/8W 1%
B1+
R952
2Mohm 1/4W +/-1%
R953
2Mohm 1/4W +/-1%
VCC1
R949
10R 1/8W 5%
D914
UF4007
C914
1U 25V
IC914
1
Vsen
NC
2
Vcc
NC
3
FB
VGH
4
GND
VS
5
Css
VB
6
OC
NC
7
RC
NC
8
Reg
VGL
9 10
RV COM
SSC9502S
C922
10pF/3KV
18
17
16
15
14
13
12
11
VBoot
C915
1U 25V
12
ZD902
MTZJ T-72 15B
47OHM +-5% 1/8W
10KOHM +-5% 1/8W
47OHM +-5% 1/8W
10KOHM +-5% 1/8W
D915
1N4148
R950
D918
1N4148
R960
R951
R961
VBoot
Q919
9.5A/ 500V
Q920
9.5A/ 500V
VBoot
T901
YU VA-1428
12
11
8
7
C928
0.027uF 5% 1000V
+
C912
12UF 160V
80V
80V
C921
NC
80V1
L904
5uH
SF35G
D917
6
5
4
3
2
1
D919
SF35G
+
C916
120UF 160V
+
C918
120UF 160V
12UF 160V
C917
+
C919
100N 50V
+
+
C920
10UF 50V
R963
2K43 1/8W 1%
C924
4.7UF 50V
C923
100N 50V
C927
4.7UF 16V
43
R965
NC
680P 50V
R969
4.3KOHM +-5% 1/8W
12
IC915
PC123X8YFZ OF
IC916
AS431AZTR-E1
R966
680OHM +-5% 1/8W
C929
ZD907
MTZJ T-72 30B
1 2
R970
3.3KOHM +-1% 1/8W
R967
200R 1/8W 1%
MTZJ T-72 30B
C933
NC
C934
220NF 50V
ZD903
1 2
R973
9.1K 1/8W
R975
43K 1/8W 1%
C926
100PF1KV
C930
1N 50V
ZD904
MTZJ T-72 30B
1 2
R968
47KOHM +-1% 1/8W
C936
68P 50V
C931
NC
R971
47KOHM +-1% 1/8W
VFB
R974
2K4 1/8W 1%
C935
470pF/250V
80V1
FB901
1 2
BEAD
80V
R972
100K 1/8W 1%
R976
27K 1/8W 1%
+80V
54
R955
R954
100K 1/4W
T P V ( Top Victory Electronics Co . , Ltd. )
絬 隔 瓜 絪 腹
Key Component
03.MAINPOW ER
Date
100K 1/4W
R956
100K 1/4W
R957
100K 1/4W
OEM MO DE L Size
TPV MO DEL
PCB NA ME
Sheet
R958
100K 1/4W
47Thursday , May 13, 2010
of
R959
100K 1/4W
Rev
称爹
B
1.0
<
称爹
>
Page 55

VCON
R904
3.3K 1/4W
AZ432ANTR-G1
10OHM 1% 1/4W
VCON
R910
3.3K 1/4W
AZ432ANTR-G1
10OHM 1% 1/4W
IC901
IC907
R916
R922
LED1
Q901
12A/500V
R9216
10OHM 1% 1/4W
LED7
Q907
12A/500V
R9222
10OHM 1% 1/4W
VCON
R905
3.3K 1/4W
AZ432ANTR-G1
10OHM 1% 1/4W
VCON
R911
3.3K 1/4W
AZ432ANTR-G1
10OHM 1% 1/4W
IC902
IC908
R923
R917
Q902
12A/500V
R9217
10OHM 1% 1/4W
Q908
12A/500V
R9223
10OHM 1% 1/4W
VCON
R906
3.3K 1/4W
IC903
AZ432ANTR-G1
10OHM 1% 1/4W
VCONLED8
R912
3.3K 1/4W
IC909
AZ432ANTR-G1
R924
10OHM 1% 1/4W
IC906
AZ432ANTR-G1
R921
IC912
AZ432ANTR-G1
R927
LED6
Q906
12A/500V
R9221
10OHM 1% 1/4W
LED12
Q912
12A/500V
R9227
10OHM 1% 1/4W
LED10
LED1
ON/OFF
+12V
LED2
1
2
3
D901
BAV70
LED3
2
LED4
3
1
D902
BAV70
Q913
2N3904S-RTK/ PS
LED5
2
3
LED6
1
D903
BAV70
R929
10K 1/8W
R930
10KOHM +-5% 1/8W
LED7
2
LED short
protector
LED8
1
3
2N3906S-RTK/ PS
D904
BAV70
C907
NC
Q914
LED9
2
3
R931
20K 1/8W
1
R928
100K 1/8W
D905
BAV70
LED11
2
1 2
VCON
LED12
1
3
ZD901
MTZJ T-72 36B
1 2
ZD909
MTZJ T-72 36 B
D906
BAV70
Q905
12A/500V
R9220
10OHM 1% 1/4W
Q911
12A/500V
R9226
10OHM 1% 1/4W
VCON
R909
3.3K 1/4W
10OHM 1% 1/4W
VCON
R915
3.3K 1/4W
10OHM 1% 1/4W
LED3
Q903
12A/500V
R9218
10OHM 1% 1/4W
R918
LED9
Q909
12A/500V
R9224
10OHM 1% 1/4W
R907
3.3K 1/4W
IC904
AZ432ANTR-G 1
10OHM 1% 1/4W
VCON
R913
3.3K 1/4W
IC910
AZ432ANTR-G 1
10OHM 1% 1/4W
LED4VCON
Q904
12A/500V
R9219
10OHM 1% 1/4W
R919
LED10
Q910
12A/500V
R925
R9225
10OHM 1% 1/4W
VCON
R908
3.3K 1/4W
AZ432ANTR-G 1
10OHM 1% 1/4W
VCON
R914
3.3K 1/4W
AZ432ANTR-G 1
10OHM 1% 1/4W
LED5LED2
IC905
R920
LED11
IC911
R926
+12V
R936
1K 1/8W
AS431AZTR-E1
R941
5.6K 1/8W
LED1 LED2
2
1
3
Q917
2N3904S-RTK/PS
IC913
10K 1/8W
R947
D907
BAW56
12 channel self-feedback balance
loops
LED3
R939
10K 1/8W
LED5
D908
BAW56
C910
10UF 50V
LED6
2
1
3
R937
10K 1/8W
R943
9.1KOHM +-1% 1/8W
R945
22KOHM +-1% 1/8W
LED4
2
1
3
+
C913
NC
D909
BAW56
LED8
LED7
2
1
3
R940
100KOHM +-5% 1/4W
R944
10K 1/8W
R946
C911
NC
100N 50V
LED10
LED9
2
D910
BAW56
3
Output
Compensation
1
D911
BAW56
D913
1N4148
IC926
1
1OUT
2
1IN-
2OUT
3
1IN+
4 5
GND 2I N+
LM258D
LED11
VCC
2IN-
DIM
ON/OFF
LED12
2
1
D912
BAW56
3
VDECT
R9175
10K 1/8W
+12V
R935
C909
10K 1/8W
NC
8
7
6
C989
2U2 25V
VFB
Q915
2N7002
R942
220R 1/8W 5%
R9177
91KOHM +-5% 1/8W
R9178
1M 1/8W 5%
Balance Circuit
controller
LED12
LED11
LED10
LED9
LED8
LED7
Q918
2N7002
R938
100R 1/8W 5%
80V
13
12
11
10
80V
CN902
9
8
7
6
5
4
3
2
1
CONN
R934
R932
10K 1/8W
100K 1/8W
R9176
10K 1/8W
Q916
200mA/40V
R9172
10KOHM +-5% 1/8W
80V
CN905
12
11
10
LED6
9
LED5
8
LED4
7
6
5
LED3
4
LED2
3
LED1
2
1
CONN
80V
Titl e
<Title>
Size Document Number Rev
<Doc> <RevC ode>
C
Date: Sheet
57Tuesday , May 11, 2010
of
55
Page 56

9.3 Key Board
715G4224K01000004S
SW0107
POWER
CN0101
CONN
C0103
100nF 50V
CH+
VOL+
65
1
2
KEY 2
3
KEY 1
4
C0102
100nF 50V
C0101
100nF 50V
VOL-
CH-
Menu
INPUT
R0103
8.2K +-1% 1/ 8W
R0104
470 OHM +-1% 1/8W
R0105
220 OHM 1/8W +-5%
R0101
8.2K +-1% 1/ 8W
R0102
470 OHM +-1% 1/8W
R0106
77G 607 2 FD
SW0103
77G 607 2 FD
SW0104
77G 607 2 FD
SW0105
77G 607 2 FD
SW0101
77G 607 2 FD
SW0102
77G 607 2 FD
SW0106
220 OHM 1/8W +-5%
T P V ( Top Victory Electronics Co . , Ltd. )
絬 隔 瓜 絪 腹
Key Component
Date
02.KEY board
Wednes day , January 20, 2010
56
77G 607 2 FD
OEM MODEL Size
TPV MODEL
PCB NAME
Sheet
26K05HR
of
22
Rev
称爹
<
A
称爹
>
Page 57
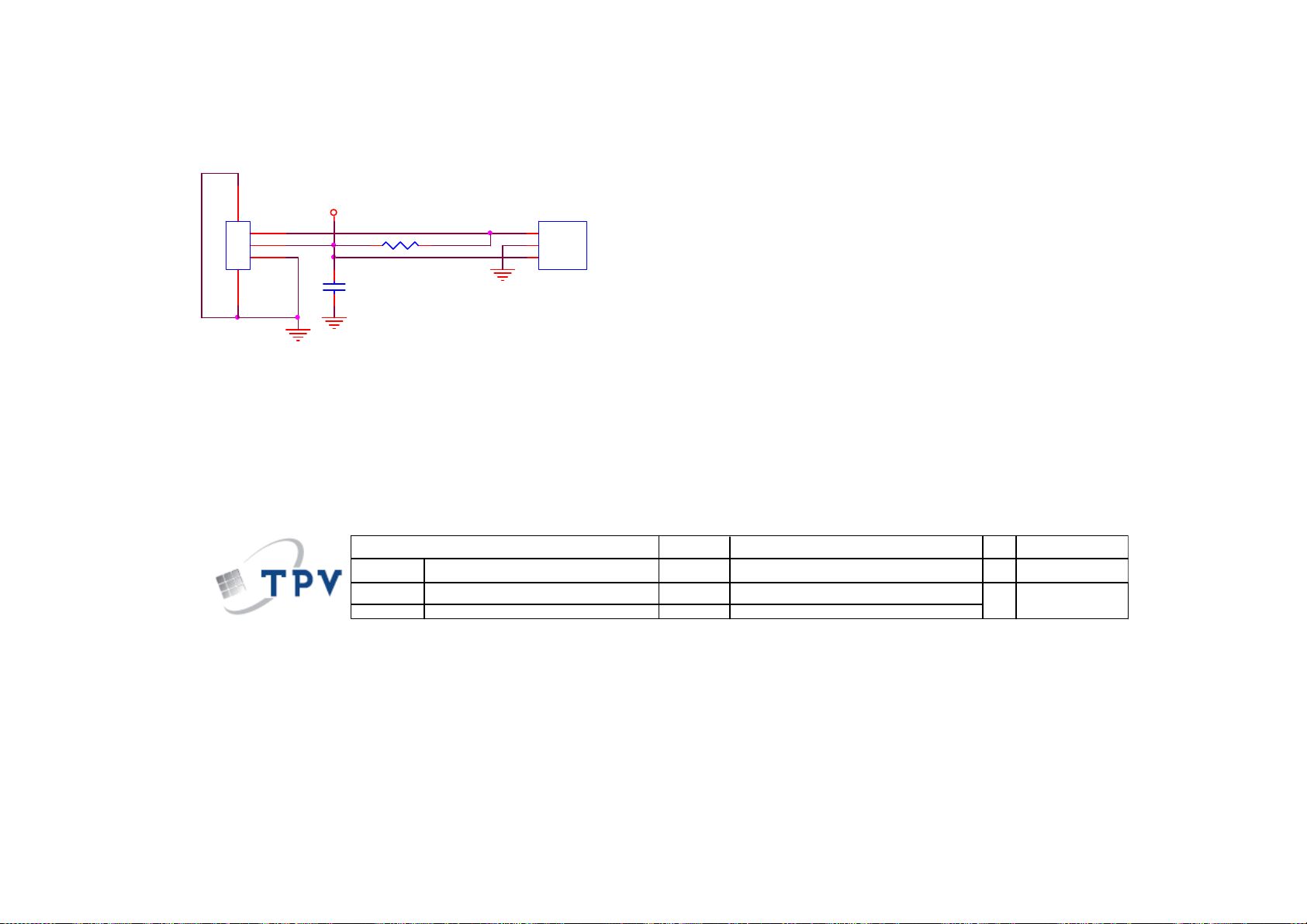
9.4 IR Board
715G4086R01000004S
CN201
CONN
4 5
33G8032 3F HR
VCC
U201
IRRV
3
2
1
R201 15K 1/10W
C201
0.1uF 16V
1
VOUT
2
GND
3
VCC
T P V ( Top Victory Electronics Co . , Ltd. )
絬 隔 瓜 絪 腹
Key Component
Date
01-IR
OEM MODEL
TPV MOD EL
PCB NAME
Sheet
57
715G4086
11Wednes day , Dec ember 09, 2009
of
Size
Rev
称爹
<
A
A
称爹
>
Page 58

10. Exploded View
58
Page 59

Explode Parts List
Screw List
No. Part No. Description QTY.
No.
DECO_BEZEL
1
DECO_TV32WSL
2
BEZEL_TV32WSL-AOC1
3
IR BOARD
4
SPEAKER
5
COVER_FUNCTION
7
KEY 24 HINGE ASSY
8
KEY BOARD 25 BASE_TV32WSL-AOC1
9
10
12
27 0Q1G 930 6 47 CR3 SCREW for BEZEL & DECO_BEZEL 2
BRACKET_HOLDER_FIX
PANEL
Description
No.
13
14
15
18
21
22
26
POWER BOARD
MAIN BOARD
BRACKET_IO_SIDE-60MHZ
BRACKET_STAND
REAR_COVER_TV32WSL-10b
AC COVER
BRACKET
Description
28 0Q1G 930 6120 SCREW for BRACKET_HOLDER_FIX & BEZEL 8
29 0M1G1730 4120 SCREW for BRACKET_HOLDER_FIX & PANEL 8
30 0M1G1730 6120 SCREW for POWER BOARD & PANEL 5
31 0M1G1730 6120 SCREW for POWER BOARD & PANEL 6
35 0M1G1740 8125 SCREW for BRACKET_STAND & PANEL 4
36 0Q1G 940 12 47 CR3 SCREW for REAR COVER & BEZEL 14
37 0M1G1740 10225 CR3 SCREW for REAR COVER & BRACKET_STAND 1
38 0M1G1740 10225 CR3 SCREW for AC COVER & BRACKET_STAND 1
39 0M1G1740 10225 CR3 SCREW for HINGE ASSY & BRACKET_STAND 2
40 0Q1G 130 8120 SCREW for BRACKET & BASE 6
41 0Q1G 940 16 47 CR3 SCREW for BRACKET & BASE& HINGE ASSY 4
59
Page 60

11. BOM List
Note: The parts information listed below are for reference only, and are subject to change without notice. Please go
to http://cs.tpv.com.cn/hello1.asp
E32A22NCWEA1NN
Location Part No. DESCRIPTION Remark
012G6213 1 RUBBER PAD
052G 1185 1 BIG TAPE(Y1200141)
052G 1186 SMALL TAPE
052G 2191 A PAPER TAPE
SP01 078G120A500 YA SPK 6 OHM 12W 165X32 800 550 SU
ECN901 089G217A18NIS8 F2 AC POWER CORD 1800+154MM
ECN7102 095G801313L677 HARNESS 13P(H2506)-13P(A2008H) 350MM 2nd source
ECN7102 095G801313X677 HARNESS 13P(H2506)-13P(A2008H) 350MM
ECN5210 095G8018 3LJ19 HARNESS 30P-30P 320
ECN5210 095G8018 3XJ19 LVDS CABLE 30P-30P(1.25MM) 360MM 2nd source
098GRABD1NEACD REMOTE CONTROL AOC 90-364100T4418
for the latest information.
0M1G 930 8 47 CR3 SCREW
0M1G1730 4120 SCREW
0M1G1730 6120 SCREW,42-D020523
0M1G1730 6120 SCREW,42-D020523
0M1G1740 8125 SCREW
0M1G1740 10225 CR3 SCREW 4.0X10.0
0M1G1740 10225 CR3 SCREW 4.0X10.0
0M1G1740 10225 CR3 SCREW 4.0X10.0
0Q1G 930 6120 SCREW 3X6MM
0Q1G 930 8 47 CR3 SCREW
0Q1G 940 12 47 CR3 SCREW
0Q1G 940 16 47 CR3 SCREW
705TQ949001 COMSUPTIVE ASS'Y-A4
705TQA34J90 REAR COVER ASS'Y 32"
A34T2005ADT 1L0100 REAR_COVER_TV32WSL-10B
Q36T 600 29 1 NONWOVEN FABRIC
Q36T 600 35 3 GP NONWOVEN FABRIC
Q36T 600 49 7 NONWOVEN FABRIC
Q36T 600 49 9 NONWOVEN FABRIC
Q40G2010 32024 SIDE IO LABEL
Q40G2010 32120 BACK IO LABEL
705TQA34J91 BEZEL ASS'Y 32''
ECN5403 017G DW554 GP LED MODULE 2*WHITE
ECN5401 095G801413D695 HARNESS 13P-3P+4P 750/850 2nd source
ECN5401 095G801413X695 HARNESS 13P-3P+4P 750/850
0Q1G 930 6 47 CR3 SCREW
A33T0999AFLB1L0100 COVER_FUNCTION
60
Page 61

A33T1000AFL 1L0100 KEY
A34T2004AFLA1L0130 BEZEL_TV32WSL-AOC1
A34T2007AHR 1C0100 DECO_TV32WSL
Q35T0083BBV 1L0100 DECO_BEZEL
Q44T3231 21 27 EVA WASHER
Q44T3231 21 28 EVA WASHER
E750 750TVV315B5228N000 PANEL TPT315B5-L02 C1B XM TPV
756TQACB 2C017 02 MAIN BOARD-CBPFA2QCQ2
SMTF-U4105 100TAKVK012C21 FLASH ASSY-056G2233 15
SMTF-U4103 100TAKVK013C21 EEPROM ASSY-056G1133 83 1
CBPF-U104 100TAKVKA04C1E HDMI1_EDID ASSY-056G1133956
CBPF-U105 100TAKVKB05C1E HDMI2_EDID ASSY-056G1133956
SMTF-U100 100TAKVKV05C1E VGA_EDID ASSY-056G1133956
A33T0907ADT 1L0100 AC COVER
A34T2159ADT 1L0100 COVER_STAND
040G 45762412B CBPC LABEL
CN602 033G3278 4D 2.5MM PITCH WAFER
CN7102 033G327813D CONNECTOR
CN5403 033G3802 3B Y L CONNECTOR 3P 2.0PITCH
CN5401 033T380213B Y L CONNECTOR 13P 2.0
C636 067G215S3316KV EC 330UF M 35V 10*12MM
C640 067G215S3316KV EC 330UF M 35V 10*12MM
C666 067G215S3316KV EC 330UF M 35V 10*12MM
C7108 067G215S3316KV EC 330UF M 35V 10*12MM
C7109 067G215S3316KV EC 330UF M 35V 10*12MM
L600 073G 253178 H CHOKE COIL 22UH 25% L220S HA
L601 073G 253178 H CHOKE COIL 22UH 25% L220S HA
L600 073G 253178 L CHOKE COIL 22UH 25% CC-005184
L601 073G 253178 L CHOKE COIL 22UH 25% CC-005184
CN1202 088G 78 13 77 YG RCA JACK V/T 11P G/BL/R/W/R 1*5 10.5MM 2nd source
CN1203 088G 78 13 78 YG RCA JACK V/T 6P Y/W/R 1*3 2nd source
CN1501 088G 78 13 78 YG RCA JACK V/T 6P Y/W/R 1*3 2nd source
CN1202 088G 78 1377C RCA JACK 1*5 G/B/R/W/R WITH SW 10.5MM
CN1203 088G 78 1378C RCA JACK 1*3 Y/W/R V/T 10.5MM
CN1501 088G 78 1378C RCA JACK 1*3 Y/W/R V/T 10.5MM
CN1102 088G 302 69 YG PHONE JACK V/T 3P GREEN H=10.5 2nd source
CN601 088G 30211K PHONE JACK 7PIN
CN1102 088G 30269C PHONE JACK 3.5MM 3P GREEN V/T 10.5MM
CN601 088G 302A11 YG PHONE JACK 3.5¦µ 7PIN BLACK CKX3.507B-01 2nd source
CN1402 088G 352 21CL USB CONN TYPE A
CN1101 088G353A15FCSL D-SUB CONN V/T 15P BLUE -
CN1101 088G353A15FXSH D-SUB CONN V/T 15P BLUE 2nd source
CN1401 088T 7813A19C RCA JACK 1*3 R/W/Y
61
Page 62

TU100 094T PALALL1LS TCL TUNER M40CTP-2PN-E
709G4089 QM001 COMSUPTIVE ASS'Y
055G 23524 WELDING FLUX WITHOUT PB
Q55G 100625 TIN STICK_LOW ARGENTUM
C7103 067G 3051013PT EC 100UF 20% 16V 5*11
C7106 067G 3054712CT EC 470UF 10V KM 8*11.5MM
C717 067G215H1014CT EC 100UF 20% 25V SY 8*7
C746 067G215H2213CT EC 220UF 16V SY 8X7MM
C7155 067G305M1003CT E.C CAP 10UF M 16V 4*7
C1406 067G305M1013PT 105C RADIAL E-CAPACTOR 100UF 16V
C201 067G305M1013PT 105C RADIAL E-CAPACTOR 100UF 16V
C7163 067G305M1013PT 105C RADIAL E-CAPACTOR 100UF 16V
C672 067G305M1013PT 105C RADIAL E-CAPACTOR 100UF 16V
C5124 067G305M1013PT 105C RADIAL E-CAPACTOR 100UF 16V
C4209 067G305M1013PT 105C RADIAL E-CAPACTOR 100UF 16V
C722 067G305M1013PT 105C RADIAL E-CAPACTOR 100UF 16V
C1504 067G305M3312CT EC 330UF 10V SJ 8X7MM
C219 067G305M3312CT EC 330UF 10V SJ 8X7MM
C221 067G305M4704PT EC 47UF 20% 25V 6.3*7
709G4089 QA001 COMSUPTIVE ASS'Y
U704 056G 379 92 IC G5627F11U SOP-8(FD)
U4201 056G 562312 IC MT8222AHMU/B LQFP256
U7102 056G 563 93 IC G9084T43U TO-252
U7110 056G 563121 IC G1084-33TU3UF TO-263T
U7110 056G 563254 LDO AZ1084S2-3.3TRE1 5A 3.3V TO263-2
U159 056G 563519 IC G965-25ADJPIUF 1.8A SOP-8
U6101 056G 614 1 74HC4052D S016 PHLIPS
U6102 056G 614 1 74HC4052D S016 PHLIPS
U4106 056G 615 67 IC NT5TU32M16CG-25C 512MB BGA-84
U603 056G 616518 IC R2A15112FP HTQFP48
U4203 056G 638601 OTHERS CS4344-CZZR TSSOP-10
U101 056G 662502 IC ESD AZC199-04S.R7G SOT23-6L
U103 056G 662502 IC ESD AZC199-04S.R7G SOT23-6L
U4103 056G1133 83 1 IC M24C64-WMN6P 64K SO-8 ST MTK-HDCP
U105 056G1133918 NO-SUGGEST AT24C02BN-SH-T 2KB SO-8
U104 056G1133918 NO-SUGGEST AT24C02BN-SH-T 2KB SO-8
U100 056G1133918 NO-SUGGEST AT24C02BN-SH-T 2KB SO-8
U100 056G1133956 IC CAT24C02WI-GT3 SO-8
U104 056G1133956 IC CAT24C02WI-GT3 SO-8
U105 056G1133956 IC CAT24C02WI-GT3 SO-8
U4105 056G2233 15 IC MX25L6445EM2I-10G 64MB SOP-8
U7104 056T 563146 IC G912T63U 1A/1.2V SOT-223
U604 056T 616516 IC APA2176AQBITRG TQFN3X3-16
62
Page 63

Q1502 057G 417 4 PMBS3904/PHILIPS-SMT(04)
Q1705 057G 417 4 PMBS3904/PHILIPS-SMT(04)
Q1706 057G 417 4 PMBS3904/PHILIPS-SMT(04)
Q404 057G 417 4 PMBS3904/PHILIPS-SMT(04)
Q407 057G 417 4 PMBS3904/PHILIPS-SMT(04)
Q601 057G 417 4 PMBS3904/PHILIPS-SMT(04)
Q603 057G 417 4 PMBS3904/PHILIPS-SMT(04)
Q604 057G 417 4 PMBS3904/PHILIPS-SMT(04)
Q609 057G 417 4 PMBS3904/PHILIPS-SMT(04)
Q611 057G 417 4 PMBS3904/PHILIPS-SMT(04)
Q708 057G 417 4 PMBS3904/PHILIPS-SMT(04)
Q709 057G 417 4 PMBS3904/PHILIPS-SMT(04)
Q7101 057G 417 4 PMBS3904/PHILIPS-SMT(04)
Q711 057G 417 4 PMBS3904/PHILIPS-SMT(04)
Q610 057G 417 6 PMBS3906/PHILIPS-SMT(06)
Q608 057G 417 6 PMBS3906/PHILIPS-SMT(06)
Q414 057G 417 6 PMBS3906/PHILIPS-SMT(06)
Q413 057G 417 6 PMBS3906/PHILIPS-SMT(06)
Q403 057G 417 6 PMBS3906/PHILIPS-SMT(06)
Q402 057G 417 6 PMBS3906/PHILIPS-SMT(06)
Q4101 057G 761 15 PDTC114ET SOT23
Q6101 057G 761 15 PDTC114ET SOT23
Q6102 057G 761 15 PDTC114ET SOT23
Q6103 057G 761 15 PDTC114ET SOT23
Q406 057G 763 79 FET AO4449 -7A/-30V SOIC-8
Q706 057G 763 79 FET AO4449 -7A/-30V SOIC-8
Q1605 057G 763904 TRA FET 2N7002 SOT-23 PHILIPS
Q1601 057G 763904 TRA FET 2N7002 SOT-23 PHILIPS
Q1501 057G 763904 TRA FET 2N7002 SOT-23 PHILIPS
TH1401 061G 52902 W PTC CHIP 8V 0R4 KMC4S075RY
RP5102 061G 1262208JY RST CHIP AR 8P4R 22 OHM +-5% 1/16W
RP5103 061G 1262208JY RST CHIP AR 8P4R 22 OHM +-5% 1/16W
RP5104 061G 1262208JY RST CHIP AR 8P4R 22 OHM +-5% 1/16W
RP5105 061G 1262208JY RST CHIP AR 8P4R 22 OHM +-5% 1/16W
RP5106 061G 1262208JY RST CHIP AR 8P4R 22 OHM +-5% 1/16W
R1508 061G0402000 JF RST CHIPR MAX0R05 1/16W FENGHUA
R5401 061G0402000 JF RST CHIPR MAX0R05 1/16W FENGHUA
R4258 061G0402000 JF RST CHIPR MAX0R05 1/16W FENGHUA
R4257 061G0402000 JF RST CHIPR MAX0R05 1/16W FENGHUA
R4219 061G0402000 JF RST CHIPR MAX0R05 1/16W FENGHUA
R1606 061G0402000 JF RST CHIPR MAX0R05 1/16W FENGHUA
R1417 061G0402000 JF RST CHIPR MAX0R05 1/16W FENGHUA
R1404 061G0402000 JF RST CHIPR MAX0R05 1/16W FENGHUA
63
Page 64

R1233 061G0402000 JF RST CHIPR MAX0R05 1/16W FENGHUA
R1509 061G0402000 JF RST CHIPR MAX0R05 1/16W FENGHUA
R1517 061G0402000 JF RST CHIPR MAX0R05 1/16W FENGHUA
R1518 061G0402000 JF RST CHIPR MAX0R05 1/16W FENGHUA
R7518 061G0402000 JY NO-SUGGEST RST CHIPR MAX 0R05 OHM 1/16W
R7519 061G0402000 JY NO-SUGGEST RST CHIPR MAX 0R05 OHM 1/16W
R4211 061G0402100 JF RST CHIPR 10 OHM +-5% 1/16W FENGHUA
R4210 061G0402100 JF RST CHIPR 10 OHM +-5% 1/16W FENGHUA
R1724 061G0402100 JF RST CHIPR 10 OHM +-5% 1/16W FENGHUA
R1723 061G0402100 JF RST CHIPR 10 OHM +-5% 1/16W FENGHUA
R1721 061G0402100 JF RST CHIPR 10 OHM +-5% 1/16W FENGHUA
R1719 061G0402100 JF RST CHIPR 10 OHM +-5% 1/16W FENGHUA
R1716 061G0402100 JF RST CHIPR 10 OHM +-5% 1/16W FENGHUA
R1715 061G0402100 JF RST CHIPR 10 OHM +-5% 1/16W FENGHUA
R1625 061G0402100 JF RST CHIPR 10 OHM +-5% 1/16W FENGHUA
R1624 061G0402100 JF RST CHIPR 10 OHM +-5% 1/16W FENGHUA
R1503 061G0402100 JF RST CHIPR 10 OHM +-5% 1/16W FENGHUA
R1415 061G0402100 JF RST CHIPR 10 OHM +-5% 1/16W FENGHUA
R1412 061G0402100 JF RST CHIPR 10 OHM +-5% 1/16W FENGHUA
R5111 061G04021000FT RST CHIP 100R 1/16W 1%
R1413 061G04021001FF RST CHIPR 1KOHM +-1% 1/16W FENGHUA
R4149 061G04021001FY RST CHIP 1K 1/16W 1%
R4148 061G04021001FY RST CHIP 1K 1/16W 1%
R4146 061G04021001FY RST CHIP 1K 1/16W 1%
R4250 061G0402101 JF RST CHIPR 100 OHM +-5% 1/16W FENGHUA
R4260 061G0402101 JF RST CHIPR 100 OHM +-5% 1/16W FENGHUA
R5422 061G0402101 JF RST CHIPR 100 OHM +-5% 1/16W FENGHUA
R5421 061G0402101 JF RST CHIPR 100 OHM +-5% 1/16W FENGHUA
R5417 061G0402101 JF RST CHIPR 100 OHM +-5% 1/16W FENGHUA
R1609 061G0402101 JF RST CHIPR 100 OHM +-5% 1/16W FENGHUA
R1407 061G0402101 JF RST CHIPR 100 OHM +-5% 1/16W FENGHUA
R1232 061G0402101 JF RST CHIPR 100 OHM +-5% 1/16W FENGHUA
R1217 061G0402101 JF RST CHIPR 100 OHM +-5% 1/16W FENGHUA
R1121 061G0402101 JF RST CHIPR 100 OHM +-5% 1/16W FENGHUA
R1120 061G0402101 JF RST CHIPR 100 OHM +-5% 1/16W FENGHUA
R1112 061G0402101 JF RST CHIPR 100 OHM +-5% 1/16W FENGHUA
R1109 061G0402101 JF RST CHIPR 100 OHM +-5% 1/16W FENGHUA
R4260 061G0402101 JT RST CHIP 100R 1/16W 5% TZAI YUAN
R4250 061G0402101 JT RST CHIP 100R 1/16W 5% TZAI YUAN
R1119 061G0402101 JY NO-SUGGEST RST CHIPR 100 OHM +-5% 1/16W
R5416 061G0402101 JY NO-SUGGEST RST CHIPR 100 OHM +-5% 1/16W
R1722 061G0402102 JF RST CHIPR 1KOHM +-5% 1/16W FENGHUA
R4143 061G0402102 JF RST CHIPR 1KOHM +-5% 1/16W FENGHUA
64
Page 65
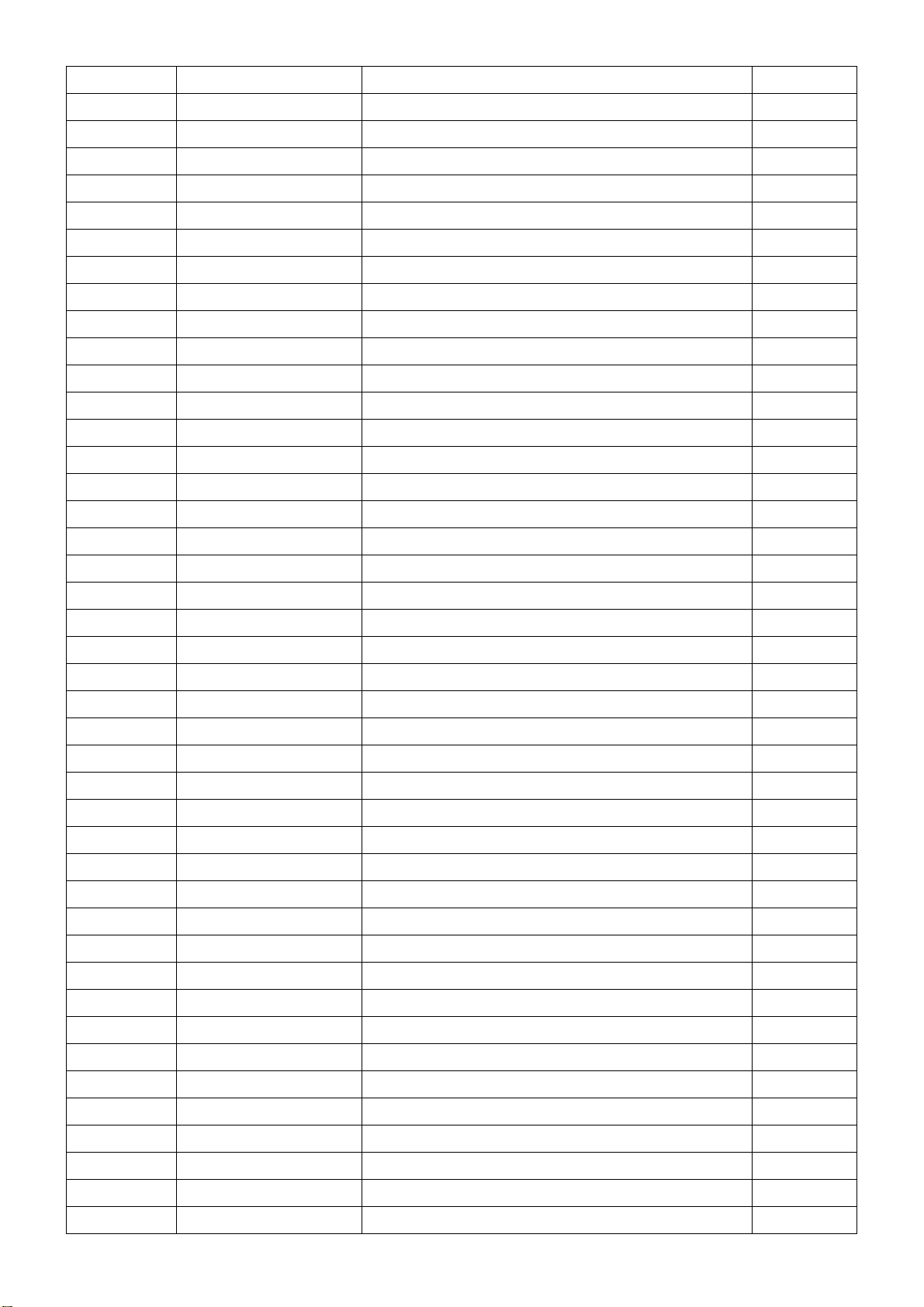
R4207 061G0402102 JY NO-SUGGEST RST CHIPR 1KOHM +-5% 1/16W YA
R6210 061G0402102 JY NO-SUGGEST RST CHIPR 1KOHM +-5% 1/16W YA
R6212 061G0402102 JY NO-SUGGEST RST CHIPR 1KOHM +-5% 1/16W YA
R734 061G0402102 JY NO-SUGGEST RST CHIPR 1KOHM +-5% 1/16W YA
R4137 061G0402103 JF RST CHIPR 10KOHM +-5% 1/16W FENGHUA
R4138 061G0402103 JF RST CHIPR 10KOHM +-5% 1/16W FENGHUA
R616 061G0402103 JF RST CHIPR 10KOHM +-5% 1/16W FENGHUA
R4223 061G0402103 JY NO-SUGGEST RST CHIPR 10KOHM +-5% 1/16W Y
R4229 061G0402103 JY NO-SUGGEST RST CHIPR 10KOHM +-5% 1/16W Y
R4234 061G0402103 JY NO-SUGGEST RST CHIPR 10KOHM +-5% 1/16W Y
R4235 061G0402103 JY NO-SUGGEST RST CHIPR 10KOHM +-5% 1/16W Y
R4236 061G0402103 JY NO-SUGGEST RST CHIPR 10KOHM +-5% 1/16W Y
R4259 061G0402103 JY NO-SUGGEST RST CHIPR 10KOHM +-5% 1/16W Y
R6125 061G0402103 JY NO-SUGGEST RST CHIPR 10KOHM +-5% 1/16W Y
R6126 061G0402103 JY NO-SUGGEST RST CHIPR 10KOHM +-5% 1/16W Y
R6127 061G0402103 JY NO-SUGGEST RST CHIPR 10KOHM +-5% 1/16W Y
R1502 061G0402103 JY NO-SUGGEST RST CHIPR 10KOHM +-5% 1/16W Y
R4000 061G0402103 JY NO-SUGGEST RST CHIPR 10KOHM +-5% 1/16W Y
R4001 061G0402103 JY NO-SUGGEST RST CHIPR 10KOHM +-5% 1/16W Y
R4139 061G0402103 JY NO-SUGGEST RST CHIPR 10KOHM +-5% 1/16W Y
R4202 061G0402103 JY NO-SUGGEST RST CHIPR 10KOHM +-5% 1/16W Y
R4214 061G0402103 JY NO-SUGGEST RST CHIPR 10KOHM +-5% 1/16W Y
R4215 061G0402103 JY NO-SUGGEST RST CHIPR 10KOHM +-5% 1/16W Y
R4216 061G0402103 JY NO-SUGGEST RST CHIPR 10KOHM +-5% 1/16W Y
R4220 061G0402103 JY NO-SUGGEST RST CHIPR 10KOHM +-5% 1/16W Y
R4222 061G0402104 JF RST CHIPR 100KOHM +-5% 1/16W FENGHUA
R4227 061G0402104 JF RST CHIPR 100KOHM +-5% 1/16W FENGHUA
R6313 061G0402123 JF RST CHIPR 12KOHM +-5% 1/16W FENGHUA
R6314 061G0402123 JF RST CHIPR 12KOHM +-5% 1/16W FENGHUA
R1126 061G0402123 JY RST CHIPR 12KOHM £«-5£¥ 1/16W YAGEO
R1124 061G0402123 JY RST CHIPR 12KOHM £«-5£¥ 1/16W YAGEO
R1215 061G0402203 JF RST CHIPR 20KOHM +-5% 1/16W FENGHUA
R1216 061G0402203 JF RST CHIPR 20KOHM +-5% 1/16W FENGHUA
R1240 061G0402203 JF RST CHIPR 20KOHM +-5% 1/16W FENGHUA
R1241 061G0402203 JF RST CHIPR 20KOHM +-5% 1/16W FENGHUA
R1410 061G0402203 JF RST CHIPR 20KOHM +-5% 1/16W FENGHUA
R1416 061G0402203 JF RST CHIPR 20KOHM +-5% 1/16W FENGHUA
R5114 061G0402220 JF RST CHIPR 22 OHM +-5% 1/16W FENGHUA
R5113 061G0402220 JF RST CHIPR 22 OHM +-5% 1/16W FENGHUA
R5112 061G0402220 JF RST CHIPR 22 OHM +-5% 1/16W FENGHUA
R4233 061G0402220 JF RST CHIPR 22 OHM +-5% 1/16W FENGHUA
R4232 061G0402220 JF RST CHIPR 22 OHM +-5% 1/16W FENGHUA
R4231 061G0402220 JF RST CHIPR 22 OHM +-5% 1/16W FENGHUA
65
Page 66

R4228 061G0402220 JF RST CHIPR 22 OHM +-5% 1/16W FENGHUA
R4225 061G0402220 JF RST CHIPR 22 OHM +-5% 1/16W FENGHUA
R4224 061G0402220 JF RST CHIPR 22 OHM +-5% 1/16W FENGHUA
R6104 061G04022201FY RST CHIPR 2.2KOHM +-1% 1/16W YAGEO
R6103 061G04022201FY RST CHIPR 2.2KOHM +-1% 1/16W YAGEO
R6102 061G04022201FY RST CHIPR 2.2KOHM +-1% 1/16W YAGEO
R6101 061G04022201FY RST CHIPR 2.2KOHM +-1% 1/16W YAGEO
R1123 061G0402222 JF RST CHIPR 2.2KOHM +-5% 1/16W FENGHUA
R1122 061G0402222 JF RST CHIPR 2.2KOHM +-5% 1/16W FENGHUA
R1505 061G0402333 JF RST CHIP 33K 1/16W 5% FENGHUA
R5414 061G0402470 JY NO-SUGGEST RST CHIPR 47 OHM 5% 1/16W YAG
R4141 061G0402470 JY NO-SUGGEST RST CHIPR 47 OHM 5% 1/16W YAG
R4003 061G0402471 JF RST CHIPR 470 OHM 5% 1/16W FENGHUA
R4002 061G0402471 JF RST CHIPR 470 OHM 5% 1/16W FENGHUA
R569 061G0402472 JF RST CHIPR 4.7KOHM +-5% 1/16W FENGHUA
R1626 061G0402472 JF RST CHIPR 4.7KOHM +-5% 1/16W FENGHUA
R1623 061G0402472 JF RST CHIPR 4.7KOHM +-5% 1/16W FENGHUA
R1003 061G0402472 JF RST CHIPR 4.7KOHM +-5% 1/16W FENGHUA
R1002 061G0402472 JF RST CHIPR 4.7KOHM +-5% 1/16W FENGHUA
R1000 061G0402472 JF RST CHIPR 4.7KOHM +-5% 1/16W FENGHUA
R1103 061G0402472 JY RST CHIPR 4.7KOHM +-5% 1/16W YAGEO
R1104 061G0402472 JY RST CHIPR 4.7KOHM +-5% 1/16W YAGEO
R1717 061G0402473 JF RST CHIPR 47KOHM +-5% 1/16W FENGHUA
R1714 061G0402473 JF RST CHIPR 47KOHM +-5% 1/16W FENGHUA
R1713 061G0402473 JF RST CHIPR 47KOHM +-5% 1/16W FENGHUA
R1712 061G0402473 JF RST CHIPR 47KOHM +-5% 1/16W FENGHUA
R620 061G0402473 JF RST CHIPR 47KOHM +-5% 1/16W FENGHUA
R630 061G0402473 JF RST CHIPR 47KOHM +-5% 1/16W FENGHUA
R6119 061G0402474 JF RST CHIP 470KOHM 5% 1/16W FENGHUA
R6122 061G0402474 JF RST CHIP 470KOHM 5% 1/16W FENGHUA
R6123 061G0402474 JF RST CHIP 470KOHM 5% 1/16W FENGHUA
R6129 061G0402474 JF RST CHIP 470KOHM 5% 1/16W FENGHUA
R6130 061G0402474 JF RST CHIP 470KOHM 5% 1/16W FENGHUA
R6131 061G0402474 JF RST CHIP 470KOHM 5% 1/16W FENGHUA
R6135 061G0402474 JF RST CHIP 470KOHM 5% 1/16W FENGHUA
R6114 061G0402474 JF RST CHIP 470KOHM 5% 1/16W FENGHUA
R6112 061G0402474 JF RST CHIP 470KOHM 5% 1/16W FENGHUA
R6111 061G0402474 JF RST CHIP 470KOHM 5% 1/16W FENGHUA
R6110 061G0402474 JF RST CHIP 470KOHM 5% 1/16W FENGHUA
R6109 061G0402474 JF RST CHIP 470KOHM 5% 1/16W FENGHUA
R1725 061G0402474 JF RST CHIP 470KOHM 5% 1/16W FENGHUA
R1411 061G0402474 JF RST CHIP 470KOHM 5% 1/16W FENGHUA
R6136 061G0402474 JF RST CHIP 470KOHM 5% 1/16W FENGHUA
66
Page 67

R6168 061G0402474 JF RST CHIP 470KOHM 5% 1/16W FENGHUA
R5402 061G0402479 JF RST CHIPR 4.7 OHM +-5% 1/16W FENGHUA
R5404 061G0402479 JF RST CHIPR 4.7 OHM +-5% 1/16W FENGHUA
R4230 061G0402513 JF RST CHIP 51K 1/16W 5% FENGHUA
R4226 061G0402513 JF RST CHIP 51K 1/16W 5% FENGHUA
R1414 061G0402622 JY RST CHIPR 6.2KOHM +-5% 1/16W YAGEO
R1409 061G0402622 JY RST CHIPR 6.2KOHM +-5% 1/16W YAGEO
R1239 061G0402622 JY RST CHIPR 6.2KOHM +-5% 1/16W YAGEO
R1238 061G0402622 JY RST CHIPR 6.2KOHM +-5% 1/16W YAGEO
R1214 061G0402622 JY RST CHIPR 6.2KOHM +-5% 1/16W YAGEO
R1213 061G0402622 JY RST CHIPR 6.2KOHM +-5% 1/16W YAGEO
R1222 061G0402680 JY NO-SUGGEST RST CHIPR 68 OHM +-5% 1/16W Y
R1221 061G0402680 JY NO-SUGGEST RST CHIPR 68 OHM +-5% 1/16W Y
R1204 061G0402680 JY NO-SUGGEST RST CHIPR 68 OHM +-5% 1/16W Y
R1115 061G0402680 JY NO-SUGGEST RST CHIPR 68 OHM +-5% 1/16W Y
R1114 061G0402680 JY NO-SUGGEST RST CHIPR 68 OHM +-5% 1/16W Y
R1111 061G0402680 JY NO-SUGGEST RST CHIPR 68 OHM +-5% 1/16W Y
R1218 061G04027509FT RST CHIP 75R 1/16W 1%
R1118 061G04027509FT RST CHIP 75R 1/16W 1%
R1117 061G04027509FT RST CHIP 75R 1/16W 1%
R1116 061G04027509FT RST CHIP 75R 1/16W 1%
R1220 061G04027509FT RST CHIP 75R 1/16W 1%
R1219 061G04027509FT RST CHIP 75R 1/16W 1%
R1223 061G04027509FT RST CHIP 75R 1/16W 1%
R1408 061G04027509FT RST CHIP 75R 1/16W 1%
R1504 061G04027509FT RST CHIP 75R 1/16W 1%
R1610 061G04027509FT RST CHIP 75R 1/16W 1%
R1127 061G0402752 JF RST CHIP 7K5 1/16W 5% FENGHUA
R1125 061G0402752 JF RST CHIP 7K5 1/16W 5% FENGHUA
R7515 061G0603000 JF RST CHIPR MAX 0R05 1/10W FENGHUA
R7513 061G0603000 JF RST CHIPR MAX 0R05 1/10W FENGHUA
R725 061G0603100 JY RST CHIPR 10OHM 1/10W YAGEO
R7107 061G06031000FY RST CHIP 100R 1% 1/10W
R438 061G0603101 JF RST CHIPR 100 OHM +-5% 1/10W FENGHUA
R719 061G0603102 JF RST CHIPR 1K OHM +-5% 1/10W FENGHUA
R718 061G0603102 JF RST CHIPR 1K OHM +-5% 1/10W FENGHUA
R7121 061G0603102 JF RST CHIPR 1K OHM +-5% 1/10W FENGHUA
R670 061G0603102 JF RST CHIPR 1K OHM +-5% 1/10W FENGHUA
R668 061G0603102 JF RST CHIPR 1K OHM +-5% 1/10W FENGHUA
R665 061G0603102 JF RST CHIPR 1K OHM +-5% 1/10W FENGHUA
R662 061G0603102 JF RST CHIPR 1K OHM +-5% 1/10W FENGHUA
R660 061G0603102 JF RST CHIPR 1K OHM +-5% 1/10W FENGHUA
R657 061G0603102 JF RST CHIPR 1K OHM +-5% 1/10W FENGHUA
67
Page 68

R613 061G0603102 JF RST CHIPR 1K OHM +-5% 1/10W FENGHUA
R460 061G0603102 JF RST CHIPR 1K OHM +-5% 1/10W FENGHUA
R1726 061G0603102 JF RST CHIPR 1K OHM +-5% 1/10W FENGHUA
R1419 061G0603102 JF RST CHIPR 1K OHM +-5% 1/10W FENGHUA
R404 061G0603103 JF RST CHIPR 10K OHM +-5% 1/10W FENGHUA
R406 061G0603103 JF RST CHIPR 10K OHM +-5% 1/10W FENGHUA
R4142 061G0603103 JF RST CHIPR 10K OHM +-5% 1/10W FENGHUA
R440 061G0603103 JF RST CHIPR 10K OHM +-5% 1/10W FENGHUA
R442 061G0603103 JF RST CHIPR 10K OHM +-5% 1/10W FENGHUA
R733 061G0603103 JF RST CHIPR 10K OHM +-5% 1/10W FENGHUA
R726 061G0603103 JF RST CHIPR 10K OHM +-5% 1/10W FENGHUA
R716 061G0603103 JF RST CHIPR 10K OHM +-5% 1/10W FENGHUA
R639 061G0603103 JF RST CHIPR 10K OHM +-5% 1/10W FENGHUA
R638 061G0603103 JF RST CHIPR 10K OHM +-5% 1/10W FENGHUA
R637 061G0603103 JF RST CHIPR 10K OHM +-5% 1/10W FENGHUA
R633 061G0603103 JF RST CHIPR 10K OHM +-5% 1/10W FENGHUA
R622 061G0603103 JF RST CHIPR 10K OHM +-5% 1/10W FENGHUA
R565 061G0603103 JF RST CHIPR 10K OHM +-5% 1/10W FENGHUA
R491 061G0603103 JF RST CHIPR 10K OHM +-5% 1/10W FENGHUA
R490 061G0603103 JF RST CHIPR 10K OHM +-5% 1/10W FENGHUA
R454 061G0603103 JF RST CHIPR 10K OHM +-5% 1/10W FENGHUA
R443 061G0603103 JF RST CHIPR 10K OHM +-5% 1/10W FENGHUA
R173 061G06031202FY RST CHIP 12K 1/10W 1%
R659 061G0603122 JF RST CHIPR 1.2KOHM 5% 1/10W FENGHUA
R664 061G0603122 JF RST CHIPR 1.2KOHM 5% 1/10W FENGHUA
R658 061G0603153 JF RST 0603 15K 5% 1/10W
R663 061G0603153 JF RST 0603 15K 5% 1/10W
R728 061G06031602FF RST CHIPR 16KOHM +-1% 1/10W FENGHUA
R667 061G0603183 JF RST CHIPR 18KOHM 5% 1/10W FENGHUA
R669 061G0603183 JF RST CHIPR 18KOHM 5% 1/10W FENGHUA
R7147 061G0603202 JF RST CHIPR 2K OHM +-5% 1/10W FENGHUA
R7110 061G06032209FT RST CHIP 22R 1/10W 1%
R731 061G0603224 JF RST CHIPR 220KOHM +-5% 1/10W FENGHUA
R739 061G0603229 JF RST CHIPR 2.2 OHM 5% 1/10W FENGHUA
R7108 061G06032409FT RST CHIP 24R 1/10W 1%
R7108 061G06032409FY RST CHIP 24R 1/10W 1%
R1106 061G0603273 JF RST CHIPR 27KOHM 5% 1/10W FENGHUA
R799 061G0603274 JF RST CHIPR 270KOHM 5% 1/10W FENGHUA
R444 061G06033301FF RST CHIPR 3.3KOHM +-1% 1/10W FENGHUA
R441 061G06033301FF RST CHIPR 3.3KOHM +-1% 1/10W FENGHUA
R615 061G0603333 JY RST CHIPR 33KOHM 1/10W YAGEO
R7145 061G0603471 JT RST CHIPR 470OHM +-5% 1/10W TZAI YUAN
R610 061G0603472 JF RST CHIPR 4.7KOHM +-5% 1/10W FENGHUA
68
Page 69

R729 061G0603472 JF RST CHIPR 4.7KOHM +-5% 1/10W FENGHUA
R730 061G0603472 JF RST CHIPR 4.7KOHM +-5% 1/10W FENGHUA
R732 061G0603472 JF RST CHIPR 4.7KOHM +-5% 1/10W FENGHUA
R7103 061G0603473 JF RST CHIPR 47KOHM +-5% 1/10W FENGHUA
R4221 061G06035101FY RST CHIP 5K1 1/10W 1%
R456 061G0603512 JY NO-SUGGEST RST CHIPR 5.1KOHM +-5% 1/10W
R567 061G0603563 JF RST CHIPR 56KOHM 5% 1/10W FENGHUA
R727 061G06036201FY RST CHIP 6K2 1/10W 1%
R4217 061G0603824 JF RST CHIPR 820KOHM 5% 1/10W FENGHUA
R1506 061G08051500FF RST CHIPR 150OHM +-1% 1/8W FENGHUA
R1506 061G08051500FT RST CHIPR 150OHM +-1% 1/8W TZAIYUAN
R172 061G08053832FF RST CHIPR 38.3KOHM +-1% 1/8W FENGHUA
R7521 061G1206000 JF RST CHIPR MAX0R05 1/4W FENGHUA
R7520 061G1206000 JF RST CHIPR MAX0R05 1/4W FENGHUA
C1622 065G040210031J Y CAP CHIP 0402 10P 50V NPO +/-5%
C1621 065G040210031J Y CAP CHIP 0402 10P 50V NPO +/-5%
C7177 065G040210131J A CAP CHIP 0402 100PF J 50V NPO
C7176 065G040210131J A CAP CHIP 0402 100PF J 50V NPO
C7177 065G040210131J T CAP CHIP 0402 100PF 50V NPO
C7176 065G040210131J T CAP CHIP 0402 100PF 50V NPO
C677 065G040210131J Y CAP CHIP 0402 100P 50V NPO +/-5%
C675 065G040210131J Y CAP CHIP 0402 100P 50V NPO +/-5%
C6321 065G040210131J Y CAP CHIP 0402 100P 50V NPO +/-5%
C6306 065G040210131J Y CAP CHIP 0402 100P 50V NPO +/-5%
C415 065G040210131J Y CAP CHIP 0402 100P 50V NPO +/-5%
C1519 065G040210131J Y CAP CHIP 0402 100P 50V NPO +/-5%
C1513 065G040210131J Y CAP CHIP 0402 100P 50V NPO +/-5%
C1219 065G040210332K Y CAP CHIP 0402 10N 50V X7R +/-10%
C1218 065G040210332K Y CAP CHIP 0402 10N 50V X7R +/-10%
C1217 065G040210332K Y CAP CHIP 0402 10N 50V X7R +/-10%
C1209 065G040210332K Y CAP CHIP 0402 10N 50V X7R +/-10%
C1115 065G040210332K Y CAP CHIP 0402 10N 50V X7R +/-10%
C1110 065G040210332K Y CAP CHIP 0402 10N 50V X7R +/-10%
C1109 065G040210332K Y CAP CHIP 0402 10N 50V X7R +/-10%
C1108 065G040210332K Y CAP CHIP 0402 10N 50V X7R +/-10%
C4242 065G040210412K Y CAP CHIP 0402 100N 16V X7R +/-10%
C4241 065G040210412K Y CAP CHIP 0402 100N 16V X7R +/-10%
C4240 065G040210412K Y CAP CHIP 0402 100N 16V X7R +/-10%
C1405 065G040210412K Y CAP CHIP 0402 100N 16V X7R +/-10%
C1502 065G040210412K Y CAP CHIP 0402 100N 16V X7R +/-10%
C4237 065G040210412K Y CAP CHIP 0402 100N 16V X7R +/-10%
C4234 065G040210412K Y CAP CHIP 0402 100N 16V X7R +/-10%
C4232 065G040210412K Y CAP CHIP 0402 100N 16V X7R +/-10%
69
Page 70

C4231 065G040210412K Y CAP CHIP 0402 100N 16V X7R +/-10%
C4228 065G040210412K Y CAP CHIP 0402 100N 16V X7R +/-10%
C4225 065G040210412K Y CAP CHIP 0402 100N 16V X7R +/-10%
C4223 065G040210412K Y CAP CHIP 0402 100N 16V X7R +/-10%
C4220 065G040210412K Y CAP CHIP 0402 100N 16V X7R +/-10%
C4218 065G040210412K Y CAP CHIP 0402 100N 16V X7R +/-10%
C4213 065G040210412K Y CAP CHIP 0402 100N 16V X7R +/-10%
C4212 065G040210412K Y CAP CHIP 0402 100N 16V X7R +/-10%
C4211 065G040210412K Y CAP CHIP 0402 100N 16V X7R +/-10%
C4210 065G040210412K Y CAP CHIP 0402 100N 16V X7R +/-10%
C4208 065G040210412K Y CAP CHIP 0402 100N 16V X7R +/-10%
C4205 065G040210412K Y CAP CHIP 0402 100N 16V X7R +/-10%
C4110 065G040210412K Y CAP CHIP 0402 100N 16V X7R +/-10%
C4109 065G040210412K Y CAP CHIP 0402 100N 16V X7R +/-10%
C1620 065G040210412K Y CAP CHIP 0402 100N 16V X7R +/-10%
C1615 065G040210412K Y CAP CHIP 0402 100N 16V X7R +/-10%
C1602 065G040210412K Y CAP CHIP 0402 100N 16V X7R +/-10%
C4243 065G040210412K Y CAP CHIP 0402 100N 16V X7R +/-10%
C4268 065G040210412K Y CAP CHIP 0402 100N 16V X7R +/-10%
C4269 065G040210412K Y CAP CHIP 0402 100N 16V X7R +/-10%
C4272 065G040210412K Y CAP CHIP 0402 100N 16V X7R +/-10%
C4275 065G040210412K Y CAP CHIP 0402 100N 16V X7R +/-10%
C4277 065G040210412K Y CAP CHIP 0402 100N 16V X7R +/-10%
C4279 065G040210412K Y CAP CHIP 0402 100N 16V X7R +/-10%
C4280 065G040210412K Y CAP CHIP 0402 100N 16V X7R +/-10%
C4281 065G040210412K Y CAP CHIP 0402 100N 16V X7R +/-10%
C4282 065G040210412K Y CAP CHIP 0402 100N 16V X7R +/-10%
C4283 065G040210412K Y CAP CHIP 0402 100N 16V X7R +/-10%
C4284 065G040210412K Y CAP CHIP 0402 100N 16V X7R +/-10%
C4285 065G040210412K Y CAP CHIP 0402 100N 16V X7R +/-10%
C4286 065G040210412K Y CAP CHIP 0402 100N 16V X7R +/-10%
C4287 065G040210412K Y CAP CHIP 0402 100N 16V X7R +/-10%
C4291 065G040210412K Y CAP CHIP 0402 100N 16V X7R +/-10%
C4293 065G040210412K Y CAP CHIP 0402 100N 16V X7R +/-10%
C4294 065G040210412K Y CAP CHIP 0402 100N 16V X7R +/-10%
C4244 065G040210412K Y CAP CHIP 0402 100N 16V X7R +/-10%
C4245 065G040210412K Y CAP CHIP 0402 100N 16V X7R +/-10%
C4246 065G040210412K Y CAP CHIP 0402 100N 16V X7R +/-10%
C5403 065G040210412K Y CAP CHIP 0402 100N 16V X7R +/-10%
C5404 065G040210412K Y CAP CHIP 0402 100N 16V X7R +/-10%
C6122 065G040210412K Y CAP CHIP 0402 100N 16V X7R +/-10%
C6123 065G040210412K Y CAP CHIP 0402 100N 16V X7R +/-10%
C4295 065G040210412K Y CAP CHIP 0402 100N 16V X7R +/-10%
70
Page 71

C4298 065G040210412K Y CAP CHIP 0402 100N 16V X7R +/-10%
C4301 065G040210412K Y CAP CHIP 0402 100N 16V X7R +/-10%
C5112 065G040210412K Y CAP CHIP 0402 100N 16V X7R +/-10%
C5113 065G040210412K Y CAP CHIP 0402 100N 16V X7R +/-10%
C5114 065G040210412K Y CAP CHIP 0402 100N 16V X7R +/-10%
C5115 065G040210412K Y CAP CHIP 0402 100N 16V X7R +/-10%
C5401 065G040210412K Y CAP CHIP 0402 100N 16V X7R +/-10%
C5402 065G040210412K Y CAP CHIP 0402 100N 16V X7R +/-10%
C4247 065G040210412K Y CAP CHIP 0402 100N 16V X7R +/-10%
C4248 065G040210412K Y CAP CHIP 0402 100N 16V X7R +/-10%
C4251 065G040210412K Y CAP CHIP 0402 100N 16V X7R +/-10%
C4253 065G040210412K Y CAP CHIP 0402 100N 16V X7R +/-10%
C4256 065G040210412K Y CAP CHIP 0402 100N 16V X7R +/-10%
C4263 065G040210412K Y CAP CHIP 0402 100N 16V X7R +/-10%
C4266 065G040210412K Y CAP CHIP 0402 100N 16V X7R +/-10%
C637 065G040210425K M CAP 0402 100NF 10% 25V X5R
C678 065G040210425K M CAP 0402 100NF 10% 25V X5R
C676 065G040210425K M CAP 0402 100NF 10% 25V X5R
C637 065G040210425K T CAP 0402 0.1UF 10% 25V X5R
C678 065G040210425K T CAP 0402 0.1UF 10% 25V X5R
C676 065G040210425K T CAP 0402 0.1UF 10% 25V X5R
C4305 065G040212031J Y CAP CHIP 0402 12P 50V NPO +/-5%
C1208 065G040215031J Y CAP CHIP 0402 15PF J 50V NPO
C1215 065G040215031J Y CAP CHIP 0402 15PF J 50V NPO
C1216 065G040215031J Y CAP CHIP 0402 15PF J 50V NPO
C4002 065G040215232K Y CAP CHIP 0402 1.5NF 50V X7R
C4003 065G040215232K Y CAP CHIP 0402 1.5NF 50V X7R
C7164 065G040222232K Y CAP CHIP 0402 2N2 50V X7R +/-10%
C7165 065G040222232K Y CAP CHIP 0402 2N2 50V X7R +/-10%
C7174 065G040222232K Y CAP CHIP 0402 2N2 50V X7R +/-10%
C7175 065G040222232K Y CAP CHIP 0402 2N2 50V X7R +/-10%
C4215 065G040227031J Y CAP CHIP 0402 27P 50V NPO +/-5%
C5405 065G040233031J Y CAP CHIP 0402 33P 50V NPO +/-5%
C1414 065G040233131J T CAP CHIP 0402 330PF 50V J NPO
C1415 065G040233131J T CAP CHIP 0402 330PF 50V J NPO
C1416 065G040233131J T CAP CHIP 0402 330PF 50V J NPO
C1417 065G040233131J T CAP CHIP 0402 330PF 50V J NPO
C1237 065G040233131J T CAP CHIP 0402 330PF 50V J NPO
C1236 065G040233131J T CAP CHIP 0402 330PF 50V J NPO
C1231 065G040233131J T CAP CHIP 0402 330PF 50V J NPO
C1229 065G040233131J T CAP CHIP 0402 330PF 50V J NPO
C1119 065G040233131J T CAP CHIP 0402 330PF 50V J NPO
C1118 065G040233131J T CAP CHIP 0402 330PF 50V J NPO
71
Page 72

C1117 065G040233131J T CAP CHIP 0402 330PF 50V J NPO
C1116 065G040233131J T CAP CHIP 0402 330PF 50V J NPO
C1214 065G040233131J T CAP CHIP 0402 330PF 50V J NPO
C1220 065G040233131J T CAP CHIP 0402 330PF 50V J NPO
C1221 065G040233131J T CAP CHIP 0402 330PF 50V J NPO
C1222 065G040233131J T CAP CHIP 0402 330PF 50V J NPO
C4259 065G040233232K Y CAP CHIP 0402 3N3 50V X7R +/-10%
C4292 065G040233232K Y CAP CHIP 0402 3N3 50V X7R +/-10%
C5116 065G040233232K Y CAP CHIP 0402 3N3 50V X7R +/-10%
C5118 065G040233232K Y CAP CHIP 0402 3N3 50V X7R +/-10%
C5119 065G040233232K Y CAP CHIP 0402 3N3 50V X7R +/-10%
C5120 065G040233232K Y CAP CHIP 0402 3N3 50V X7R +/-10%
C5121 065G040233232K Y CAP CHIP 0402 3N3 50V X7R +/-10%
C5122 065G040233232K Y CAP CHIP 0402 3N3 50V X7R +/-10%
C1234 065G040247031J Y CAP CHIP 0402 47PF 50V NPO +/-5%
C1403 065G040247031J Y CAP CHIP 0402 47PF 50V NPO +/-5%
C1612 065G040247031J Y CAP CHIP 0402 47PF 50V NPO +/-5%
C1111 065G040247232K Y CAP CHIP 0402 4700P 50V X7R +/-10%
C1235 065G040247232K Y CAP CHIP 0402 4700P 50V X7R +/-10%
C1233 065G040247312K 3 CHIP CAP 47NF16V X7R 10%
C1408 065G040247312K 3 CHIP CAP 47NF16V X7R 10%
C1114 065G040250931J Y NO-SUGGEST 0402 5PF 50V NPO
C1113 065G040250931J Y NO-SUGGEST 0402 5PF 50V NPO
C1112 065G040250931J Y NO-SUGGEST 0402 5PF 50V NPO
C730 065G060310221J Y CAP CHIP 0603 1N 25V NPO +/-5%
C470 065G060310422K Y CAP CHIP 0603 100N 25V X7R +/-10%
C735 065G060310432K A CAP CHIP 0603 100NF K 50V X7R
C734 065G060310432K A CAP CHIP 0603 100NF K 50V X7R
C732 065G060310432K A CAP CHIP 0603 100NF K 50V X7R
C728 065G060310432K A CAP CHIP 0603 100NF K 50V X7R
C720 065G060310432K A CAP CHIP 0603 100NF K 50V X7R
C719 065G060310432K A CAP CHIP 0603 100NF K 50V X7R
C716 065G060310432K A CAP CHIP 0603 100NF K 50V X7R
C7156 065G060310432K A CAP CHIP 0603 100NF K 50V X7R
C7154 065G060310432K A CAP CHIP 0603 100NF K 50V X7R
C7116 065G060310432K A CAP CHIP 0603 100NF K 50V X7R
C7114 065G060310432K A CAP CHIP 0603 100NF K 50V X7R
C7105 065G060310432K A CAP CHIP 0603 100NF K 50V X7R
C7104 065G060310432K A CAP CHIP 0603 100NF K 50V X7R
C659 065G060310432K A CAP CHIP 0603 100NF K 50V X7R
C658 065G060310432K A CAP CHIP 0603 100NF K 50V X7R
C656 065G060310432K A CAP CHIP 0603 100NF K 50V X7R
C648 065G060310432K A CAP CHIP 0603 100NF K 50V X7R
72
Page 73
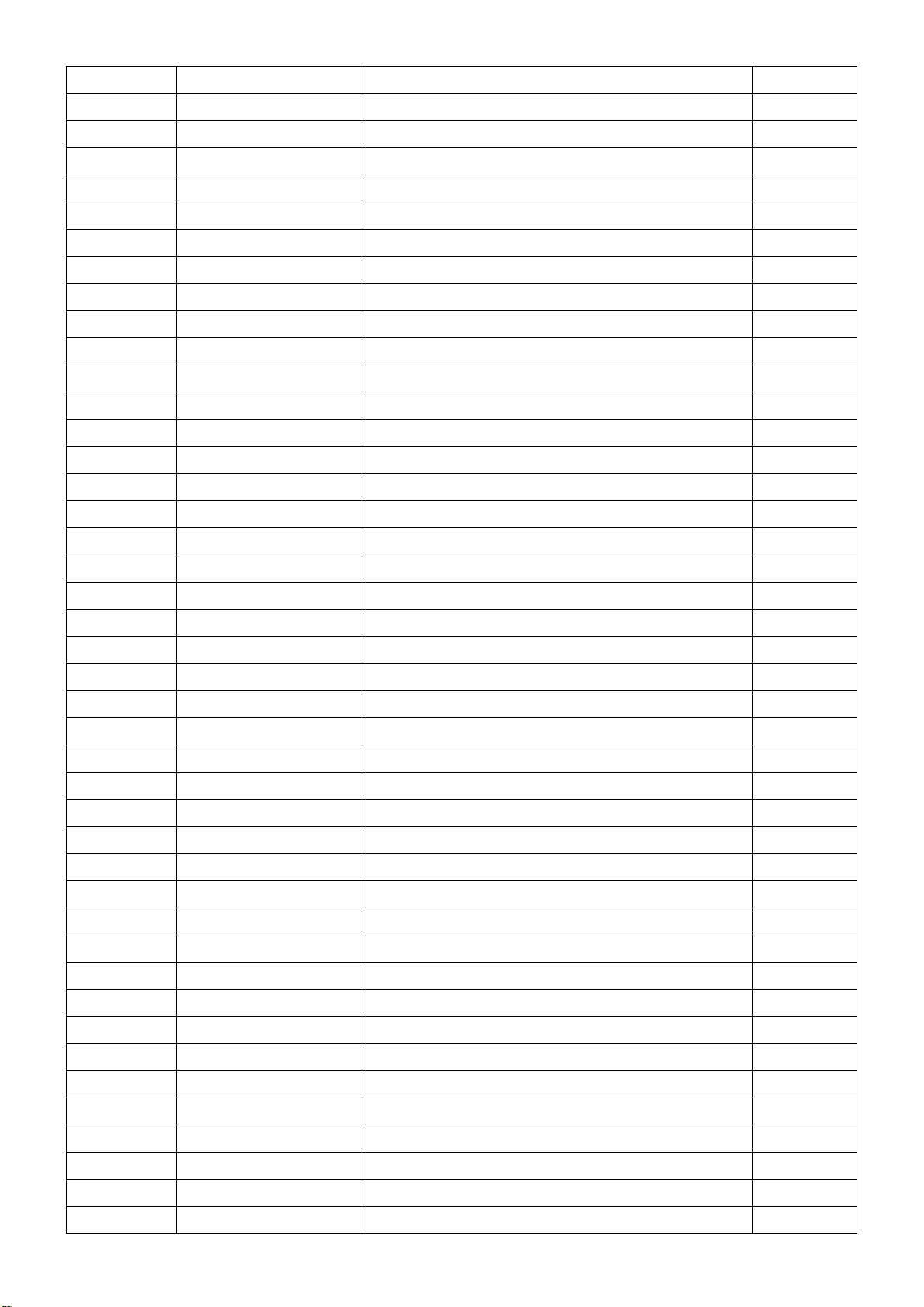
C601 065G060310432K F CAP CHIP 0603 0.1UF K 50V X7R
C635 065G060310432K F CAP CHIP 0603 0.1UF K 50V X7R
C638 065G060310432K F CAP CHIP 0603 0.1UF K 50V X7R
C639 065G060310432K F CAP CHIP 0603 0.1UF K 50V X7R
C641 065G060310432K F CAP CHIP 0603 0.1UF K 50V X7R
C657 065G060310432K F CAP CHIP 0603 0.1UF K 50V X7R
C665 065G060310432K F CAP CHIP 0603 0.1UF K 50V X7R
C667 065G060310432K F CAP CHIP 0603 0.1UF K 50V X7R
C7102 065G060310432K Y CAP 0603 100NF 10% 50V X7R
C7110 065G060310432K Y CAP 0603 100NF 10% 50V X7R
C7111 065G060310432K Y CAP 0603 100NF 10% 50V X7R
C7115 065G060310432K Y CAP 0603 100NF 10% 50V X7R
C6101 065G060310512K 3 MLCC 0603 CAP 1UF K 16V X7R
C6105 065G060310512K 3 MLCC 0603 CAP 1UF K 16V X7R
C6101 065G060310512K M CAP 0603 1UF 10% 16V X7R
C6105 065G060310512K M CAP 0603 1UF 10% 16V X7R
C6101 065G060310512K T CAP 0603 1UF 10% 16V X7R
C6105 065G060310512K T CAP 0603 1UF 10% 16V X7R
C4000 065G060310522K M CAP MLCC 0603 1UF K 25V X7R
C4001 065G060310522K M CAP MLCC 0603 1UF K 25V X7R
C1627 065G060310522K T CAP CHIP 0603 1UF K 25V X7R
C4000 065G060310522K T CAP CHIP 0603 1UF K 25V X7R
C4001 065G060310522K T CAP CHIP 0603 1UF K 25V X7R
C6102 065G060310522K T CAP CHIP 0603 1UF K 25V X7R
C6103 065G060310522K T CAP CHIP 0603 1UF K 25V X7R
C6104 065G060310522K T CAP CHIP 0603 1UF K 25V X7R
C6107 065G060310522K T CAP CHIP 0603 1UF K 25V X7R
C6108 065G060310522K T CAP CHIP 0603 1UF K 25V X7R
C6109 065G060310522K T CAP CHIP 0603 1UF K 25V X7R
C6113 065G060310522K T CAP CHIP 0603 1UF K 25V X7R
C6114 065G060310522K T CAP CHIP 0603 1UF K 25V X7R
C6117 065G060310522K T CAP CHIP 0603 1UF K 25V X7R
C6118 065G060310522K T CAP CHIP 0603 1UF K 25V X7R
C6207 065G060310522K T CAP CHIP 0603 1UF K 25V X7R
C6215 065G060310522K T CAP CHIP 0603 1UF K 25V X7R
C4000 065G060310522K Y CAP CHIP 0603 1UF K 25V X7R
C4001 065G060310522K Y CAP CHIP 0603 1UF K 25V X7R
C1627 065G060310522K Y CAP CHIP 0603 1UF K 25V X7R
C4000 065G060310522K Y CAP CHIP 0603 1UF K 25V X7R
C4001 065G060310522K Y CAP CHIP 0603 1UF K 25V X7R
C6102 065G060310522K Y CAP CHIP 0603 1UF K 25V X7R
C6103 065G060310522K Y CAP CHIP 0603 1UF K 25V X7R
C6104 065G060310522K Y CAP CHIP 0603 1UF K 25V X7R
73
Page 74

C6107 065G060310522K Y CAP CHIP 0603 1UF K 25V X7R
C6108 065G060310522K Y CAP CHIP 0603 1UF K 25V X7R
C6109 065G060310522K Y CAP CHIP 0603 1UF K 25V X7R
C6113 065G060310522K Y CAP CHIP 0603 1UF K 25V X7R
C6114 065G060310522K Y CAP CHIP 0603 1UF K 25V X7R
C6117 065G060310522K Y CAP CHIP 0603 1UF K 25V X7R
C6118 065G060310522K Y CAP CHIP 0603 1UF K 25V X7R
C6207 065G060310522K Y CAP CHIP 0603 1UF K 25V X7R
C6215 065G060310522K Y CAP CHIP 0603 1UF K 25V X7R
C1508 065G060310525K 3 MLCC 0603 1UF 25V X5R +/-10%
C1509 065G060310525K 3 MLCC 0603 1UF 25V X5R +/-10%
C729 065G060310525K 3 MLCC 0603 1UF 25V X5R +/-10%
C4304 065G060310605M M CAP 0603 10UF 20% 6.3V X5R
C4303 065G060310605M M CAP 0603 10UF 20% 6.3V X5R
C4290 065G060310605M M CAP 0603 10UF 20% 6.3V X5R
C4274 065G060310605M M CAP 0603 10UF 20% 6.3V X5R
C4270 065G060310605M M CAP 0603 10UF 20% 6.3V X5R
C4267 065G060310605M M CAP 0603 10UF 20% 6.3V X5R
C4264 065G060310605M M CAP 0603 10UF 20% 6.3V X5R
C4262 065G060310605M M CAP 0603 10UF 20% 6.3V X5R
C4261 065G060310605M M CAP 0603 10UF 20% 6.3V X5R
C4250 065G060310605M M CAP 0603 10UF 20% 6.3V X5R
C425 065G060310605M M CAP 0603 10UF 20% 6.3V X5R
C4249 065G060310605M M CAP 0603 10UF 20% 6.3V X5R
C424 065G060310605M M CAP 0603 10UF 20% 6.3V X5R
C4238 065G060310605M M CAP 0603 10UF 20% 6.3V X5R
C4236 065G060310605M M CAP 0603 10UF 20% 6.3V X5R
C4233 065G060310605M M CAP 0603 10UF 20% 6.3V X5R
C4230 065G060310605M M CAP 0603 10UF 20% 6.3V X5R
C4227 065G060310605M M CAP 0603 10UF 20% 6.3V X5R
C4224 065G060310605M M CAP 0603 10UF 20% 6.3V X5R
C4219 065G060310605M M CAP 0603 10UF 20% 6.3V X5R
C4216 065G060310605M M CAP 0603 10UF 20% 6.3V X5R
C4207 065G060310605M M CAP 0603 10UF 20% 6.3V X5R
C4227 065G060310605M Y CAP CHIP 0603 10UF 6.3V X5R +/-20%
C4230 065G060310605M Y CAP CHIP 0603 10UF 6.3V X5R +/-20%
C4233 065G060310605M Y CAP CHIP 0603 10UF 6.3V X5R +/-20%
C4236 065G060310605M Y CAP CHIP 0603 10UF 6.3V X5R +/-20%
C4238 065G060310605M Y CAP CHIP 0603 10UF 6.3V X5R +/-20%
C424 065G060310605M Y CAP CHIP 0603 10UF 6.3V X5R +/-20%
C4249 065G060310605M Y CAP CHIP 0603 10UF 6.3V X5R +/-20%
C425 065G060310605M Y CAP CHIP 0603 10UF 6.3V X5R +/-20%
C4219 065G060310605M Y CAP CHIP 0603 10UF 6.3V X5R +/-20%
74
Page 75

C4216 065G060310605M Y CAP CHIP 0603 10UF 6.3V X5R +/-20%
C4207 065G060310605M Y CAP CHIP 0603 10UF 6.3V X5R +/-20%
C4250 065G060310605M Y CAP CHIP 0603 10UF 6.3V X5R +/-20%
C4261 065G060310605M Y CAP CHIP 0603 10UF 6.3V X5R +/-20%
C4262 065G060310605M Y CAP CHIP 0603 10UF 6.3V X5R +/-20%
C4264 065G060310605M Y CAP CHIP 0603 10UF 6.3V X5R +/-20%
C4267 065G060310605M Y CAP CHIP 0603 10UF 6.3V X5R +/-20%
C4270 065G060310605M Y CAP CHIP 0603 10UF 6.3V X5R +/-20%
C4274 065G060310605M Y CAP CHIP 0603 10UF 6.3V X5R +/-20%
C4290 065G060310605M Y CAP CHIP 0603 10UF 6.3V X5R +/-20%
C4303 065G060310605M Y CAP CHIP 0603 10UF 6.3V X5R +/-20%
C4304 065G060310605M Y CAP CHIP 0603 10UF 6.3V X5R +/-20%
C4224 065G060310605M Y CAP CHIP 0603 10UF 6.3V X5R +/-20%
C1000 065G060322422K Y CAP 0603 220N 25V X7R 10%
C1002 065G060322422K Y CAP 0603 220N 25V X7R 10%
C1003 065G060322422K Y CAP 0603 220N 25V X7R 10%
C4107 065G060322422K Y CAP 0603 220N 25V X7R 10%
C721 065G060322422K Y CAP 0603 220N 25V X7R 10%
C4214 065G060333031J Y CAP CHIP 0603 33P 50V NPO +/-5%
C1610 065G060347332K F CAP CHIP 0603 47NF K 50V X7R
C4289 065G0603475A5K 3 CAP 0603 4.7UF K 10V X5R
C4276 065G0603475A5K 3 CAP 0603 4.7UF K 10V X5R
C4273 065G0603475A5K 3 CAP 0603 4.7UF K 10V X5R
C4271 065G0603475A5K 3 CAP 0603 4.7UF K 10V X5R
C4265 065G0603475A5K 3 CAP 0603 4.7UF K 10V X5R
C4255 065G0603475A5K 3 CAP 0603 4.7UF K 10V X5R
C4254 065G0603475A5K 3 CAP 0603 4.7UF K 10V X5R
C4252 065G0603475A5K 3 CAP 0603 4.7UF K 10V X5R
C4239 065G0603475A5K 3 CAP 0603 4.7UF K 10V X5R
C5111 065G0603475A5K 3 CAP 0603 4.7UF K 10V X5R
C4203 065G0603475A5K 3 CAP 0603 4.7UF K 10V X5R
C4204 065G0603475A5K 3 CAP 0603 4.7UF K 10V X5R
C4217 065G0603475A5K 3 CAP 0603 4.7UF K 10V X5R
C4221 065G0603475A5K 3 CAP 0603 4.7UF K 10V X5R
C4222 065G0603475A5K 3 CAP 0603 4.7UF K 10V X5R
C4226 065G0603475A5K 3 CAP 0603 4.7UF K 10V X5R
C4229 065G0603475A5K 3 CAP 0603 4.7UF K 10V X5R
C4235 065G0603475A5K 3 CAP 0603 4.7UF K 10V X5R
C4273 065G0603475A5K T CAP CHIP 0603 4.7UF K 10V X5R
C4271 065G0603475A5K T CAP CHIP 0603 4.7UF K 10V X5R
C4265 065G0603475A5K T CAP CHIP 0603 4.7UF K 10V X5R
C4255 065G0603475A5K T CAP CHIP 0603 4.7UF K 10V X5R
C4254 065G0603475A5K T CAP CHIP 0603 4.7UF K 10V X5R
75
Page 76

C4252 065G0603475A5K T CAP CHIP 0603 4.7UF K 10V X5R
C4239 065G0603475A5K T CAP CHIP 0603 4.7UF K 10V X5R
C4235 065G0603475A5K T CAP CHIP 0603 4.7UF K 10V X5R
C4229 065G0603475A5K T CAP CHIP 0603 4.7UF K 10V X5R
C4226 065G0603475A5K T CAP CHIP 0603 4.7UF K 10V X5R
C4222 065G0603475A5K T CAP CHIP 0603 4.7UF K 10V X5R
C4221 065G0603475A5K T CAP CHIP 0603 4.7UF K 10V X5R
C4217 065G0603475A5K T CAP CHIP 0603 4.7UF K 10V X5R
C4204 065G0603475A5K T CAP CHIP 0603 4.7UF K 10V X5R
C4203 065G0603475A5K T CAP CHIP 0603 4.7UF K 10V X5R
C4276 065G0603475A5K T CAP CHIP 0603 4.7UF K 10V X5R
C4289 065G0603475A5K T CAP CHIP 0603 4.7UF K 10V X5R
C5111 065G0603475A5K T CAP CHIP 0603 4.7UF K 10V X5R
C643 065G080510512K 3 MLCC 0805 CAP 1UF K 16V X7R
C652 065G080510512K 3 MLCC 0805 CAP 1UF K 16V X7R
C654 065G080510512K 3 MLCC 0805 CAP 1UF K 16V X7R
C643 065G080510512K T CAP CHIP 0805 1UF K 16V X7R
C652 065G080510512K T CAP CHIP 0805 1UF K 16V X7R
C654 065G080510512K T CAP CHIP 0805 1UF K 16V X7R
C654 065G080510512K Y CAP CHIP 0805 1U 16V X7R +/-10%
C652 065G080510512K Y CAP CHIP 0805 1U 16V X7R +/-10%
C643 065G080510512K Y CAP CHIP 0805 1U 16V X7R +/-10%
C649 065G080510615K T CHIP 10UF 16V X5R 0805
C644 065G080510617Z 3 CAP CHIP 0805 10U 16V Y5V -20~+80%
C646 065G080510617Z 3 CAP CHIP 0805 10U 16V Y5V -20~+80%
C651 065G080510617Z 3 CAP CHIP 0805 10U 16V Y5V -20~+80%
C653 065G080510617Z 3 CAP CHIP 0805 10U 16V Y5V -20~+80%
C4108 065G0805106A5K 3 CHIP 10UF 10V X5R 10%
C4299 065G0805106A5K 3 CHIP 10UF 10V X5R 10%
C4300 065G0805106A5K 3 CHIP 10UF 10V X5R 10%
C4302 065G0805106A5K 3 CHIP 10UF 10V X5R 10%
C4108 065G0805106A5K T CHIP 10UF 10V X5R 0805
C4299 065G0805106A5K T CHIP 10UF 10V X5R 0805
C4300 065G0805106A5K T CHIP 10UF 10V X5R 0805
C4302 065G0805106A5K T CHIP 10UF 10V X5R 0805
C645 065G080522522K T CAP 0805 2.2UF 10% 25V X7R
C647 065G080522522K T CAP 0805 2.2UF 10% 25V X7R
C642 065G080547432K F NO-SUGGEST 0805 0.47UF K 50V X7R
C668 065G080547432K F NO-SUGGEST 0805 0.47UF K 50V X7R
C642 065G080547432K M MLCC 0805 0.47UF 50V X7R
C668 065G080547432K M MLCC 0805 0.47UF 50V X7R
C668 065G080547432K T CAP CHIP 0805 0.47UF K 50V X7R
C642 065G080547432K T CAP CHIP 0805 0.47UF K 50V X7R
76
Page 77

C668 065G080547432K T CAP CHIP 0805 0.47UF K 50V X7R
C642 065G080547432K T CAP CHIP 0805 0.47UF K 50V X7R
C642 065G080547432K Y CAP CHIP 0805 470N 50V X7R +/-10%
C668 065G080547432K Y CAP CHIP 0805 470N 50V X7R +/-10%
C727 065G080547525K M CAP 0805 4.7UF 10% 25V X5R
C727 065G080547525K T CAP MLCC 0805 4.7UF K 25V X5R
C727 065G080547525K Y CAP CHIP 0805 4U7 25V X5R +/-10%
C4306 065G0805475A2K 3 CAP CHIP 4.7UF 10V X7R +/- 10%
C4288 065G0805475A2K 3 CAP CHIP 4.7UF 10V X7R +/- 10%
C4278 065G0805475A2K 3 CAP CHIP 4.7UF 10V X7R +/- 10%
C4206 065G0805475A2K 3 CAP CHIP 4.7UF 10V X7R +/- 10%
C4206 065G0805475A2K T CAP CHIP 0805 4.7UF K 10V X7R
C4278 065G0805475A2K T CAP CHIP 0805 4.7UF K 10V X7R
C4288 065G0805475A2K T CAP CHIP 0805 4.7UF K 10V X7R
C718 065G0805475A7Z Y CAP CHIP 4.7UF 10V Y5V -20%~+80%
C733 065G0805475A7Z Y CAP CHIP 4.7UF 10V Y5V -20%~+80%
C600 065G120610612K 3 CHIP 10UF 16V X7R 10%
C600 065G120610612K T CAP CHIP 1206 10UF K 16V X7R
C600 065G120610612K T CAP CHIP 1206 10UF K 16V X7R
C600 065G120610612K Y CER 1206 10U 16V X7R 10%
C6119 065G1206226A5K 3 CHIP 22UF 10V X5R
C6121 065G1206226A5K 3 CHIP 22UF 10V X5R
C731 065G1206226A5K 3 CHIP 22UF 10V X5R
C6119 065G1206226A5K T CAP CHIP1206 22UF K 10V X5R
C6121 065G1206226A5K T CAP CHIP1206 22UF K 10V X5R
C731 065G1206226A5K T CAP CHIP1206 22UF K 10V X5R
C1503 067G311F4703NT CAP S105C 47UF M 16V
C218 067G311F4703NT CAP S105C 47UF M 16V
C220 067G311F4703NT CAP S105C 47UF M 16V
C410 067G311F4703NT CAP S105C 47UF M 16V
C5201 067G311F4703NT CAP S105C 47UF M 16V
U4103 070GHDCP500HDC NO-SUGGEST HDCP CODE MTK-HDCP
FB1402 071G 56A221 M CHIP BEAD 0805 220R/2000MA
FB151 071G 56A221 M CHIP BEAD 0805 220R/2000MA
FB152 071G 56A221 M CHIP BEAD 0805 220R/2000MA
FB1402 071G 56A221 TA IND FXD 0805 EMI 100MHZ 220R R
FB151 071G 56A221 TA IND FXD 0805 EMI 100MHZ 220R R
FB152 071G 56A221 TA IND FXD 0805 EMI 100MHZ 220R R
FB703 071G 56G301 EA CHIP BEAD T1201209G301NP100
FB703 071G 56G301 MA CHIP BEAD 0805 300OHM 4A
FB7118 071G 56K121 CHIP BEAD
FB7116 071G 56K121 CHIP BEAD
FB7115 071G 56K121 CHIP BEAD
77
Page 78

FB7113 071G 56K121 CHIP BEAD
FB7112 071G 56K121 CHIP BEAD
FB7111 071G 56K121 CHIP BEAD
FB7105 071G 56K121 CHIP BEAD
FB7102 071G 56K121 CHIP BEAD
FB7102 071G 56K121 TA CHIP BEAD 120R/6000MA HCB2012KF-121T60
FB7105 071G 56K121 TA CHIP BEAD 120R/6000MA HCB2012KF-121T60
FB7111 071G 56K121 TA CHIP BEAD 120R/6000MA HCB2012KF-121T60
FB7112 071G 56K121 TA CHIP BEAD 120R/6000MA HCB2012KF-121T60
FB7113 071G 56K121 TA CHIP BEAD 120R/6000MA HCB2012KF-121T60
FB7115 071G 56K121 TA CHIP BEAD 120R/6000MA HCB2012KF-121T60
FB7116 071G 56K121 TA CHIP BEAD 120R/6000MA HCB2012KF-121T60
FB7118 071G 56K121 TA CHIP BEAD 120R/6000MA HCB2012KF-121T60
FB4211 071G 59A121 M CHIP BEAD 0603 120R 25% 1608E121T3R0-LF
FB4212 071G 59A121 M CHIP BEAD 0603 120R 25% 1608E121T3R0-LF
FB4213 071G 59A121 M CHIP BEAD 0603 120R 25% 1608E121T3R0-LF
FB4214 071G 59A121 M CHIP BEAD 0603 120R 25% 1608E121T3R0-LF
FB4215 071G 59A121 M CHIP BEAD 0603 120R 25% 1608E121T3R0-LF
FB4216 071G 59A121 M CHIP BEAD 0603 120R 25% 1608E121T3R0-LF
FB4217 071G 59A121 M CHIP BEAD 0603 120R 25% 1608E121T3R0-LF
FB4218 071G 59A121 M CHIP BEAD 0603 120R 25% 1608E121T3R0-LF
FB4219 071G 59A121 M CHIP BEAD 0603 120R 25% 1608E121T3R0-LF
FB4220 071G 59A121 M CHIP BEAD 0603 120R 25% 1608E121T3R0-LF
FB4221 071G 59A121 M CHIP BEAD 0603 120R 25% 1608E121T3R0-LF
FB4210 071G 59A121 M CHIP BEAD 0603 120R 25% 1608E121T3R0-LF
FB4209 071G 59A121 M CHIP BEAD 0603 120R 25% 1608E121T3R0-LF
FB4208 071G 59A121 M CHIP BEAD 0603 120R 25% 1608E121T3R0-LF
FB4207 071G 59A121 M CHIP BEAD 0603 120R 25% 1608E121T3R0-LF
FB4206 071G 59A121 M CHIP BEAD 0603 120R 25% 1608E121T3R0-LF
FB4205 071G 59A121 M CHIP BEAD 0603 120R 25% 1608E121T3R0-LF
FB4204 071G 59A121 M CHIP BEAD 0603 120R 25% 1608E121T3R0-LF
FB4203 071G 59A121 M CHIP BEAD 0603 120R 25% 1608E121T3R0-LF
FB4202 071G 59A121 M CHIP BEAD 0603 120R 25% 1608E121T3R0-LF
FB4201 071G 59A121 M CHIP BEAD 0603 120R 25% 1608E121T3R0-LF
FB4103 071G 59A121 M CHIP BEAD 0603 120R 25% 1608E121T3R0-LF
FB4103 071G 59A121 TA CHIP BEAD 120R/3000MA HCB1608KF-121T30
FB4201 071G 59A121 TA CHIP BEAD 120R/3000MA HCB1608KF-121T30
FB4202 071G 59A121 TA CHIP BEAD 120R/3000MA HCB1608KF-121T30
FB4203 071G 59A121 TA CHIP BEAD 120R/3000MA HCB1608KF-121T30
FB4204 071G 59A121 TA CHIP BEAD 120R/3000MA HCB1608KF-121T30
FB4205 071G 59A121 TA CHIP BEAD 120R/3000MA HCB1608KF-121T30
FB4206 071G 59A121 TA CHIP BEAD 120R/3000MA HCB1608KF-121T30
FB4207 071G 59A121 TA CHIP BEAD 120R/3000MA HCB1608KF-121T30
78
Page 79

FB4208 071G 59A121 TA CHIP BEAD 120R/3000MA HCB1608KF-121T30
FB4209 071G 59A121 TA CHIP BEAD 120R/3000MA HCB1608KF-121T30
FB4210 071G 59A121 TA CHIP BEAD 120R/3000MA HCB1608KF-121T30
FB4211 071G 59A121 TA CHIP BEAD 120R/3000MA HCB1608KF-121T30
FB4212 071G 59A121 TA CHIP BEAD 120R/3000MA HCB1608KF-121T30
FB4213 071G 59A121 TA CHIP BEAD 120R/3000MA HCB1608KF-121T30
FB4214 071G 59A121 TA CHIP BEAD 120R/3000MA HCB1608KF-121T30
FB4215 071G 59A121 TA CHIP BEAD 120R/3000MA HCB1608KF-121T30
FB4216 071G 59A121 TA CHIP BEAD 120R/3000MA HCB1608KF-121T30
FB4217 071G 59A121 TA CHIP BEAD 120R/3000MA HCB1608KF-121T30
FB4218 071G 59A121 TA CHIP BEAD 120R/3000MA HCB1608KF-121T30
FB4219 071G 59A121 TA CHIP BEAD 120R/3000MA HCB1608KF-121T30
FB4220 071G 59A121 TA CHIP BEAD 120R/3000MA HCB1608KF-121T30
FB4221 071G 59A121 TA CHIP BEAD 120R/3000MA HCB1608KF-121T30
FB7119 071G 59B300 M CHIP BEAD 0603 30OHM 25% 1000MA
FB1102 071G 59K300 M CHIP BEAD 0603 30R 700MA
FB1103 071G 59K300 M CHIP BEAD 0603 30R 700MA
FB1104 071G 59K300 M CHIP BEAD 0603 30R 700MA
FB1412 071G 59K300 TA CHIP BEAD 0603 30R/700MA TAI-TECH
FB1411 071G 59K300 TA CHIP BEAD 0603 30R/700MA TAI-TECH
FB1410 071G 59K300 TA CHIP BEAD 0603 30R/700MA TAI-TECH
FB1104 071G 59K300 TA CHIP BEAD 0603 30R/700MA TAI-TECH
FB1103 071G 59K300 TA CHIP BEAD 0603 30R/700MA TAI-TECH
FB1102 071G 59K300 TA CHIP BEAD 0603 30R/700MA TAI-TECH
FB703 071T 56G301 TA CHIP BEAD 300OHM 4000MA HCB2012KF-301T40
L700 073G253S 46 H SMD CHOKE 4.7UH
L700 073G253S 46 X SMD CHOKE 4.7UH 20% 2.8A 3SMCD54-4R7M
CN1403 088G 34019G AT HDMI HEADER 19P - -
CN1403 088G 34019G AV HDMI HEADER 19P BLACK - 2nd source
CN1702 088G 34019H VA HDMI HEADER 19P V/T H:13.0MM 2nd source
CN1702 088G 34019H VD HDMI HEADER 19P V/T H:13.0MM
CN1702 088G 34019H VT HDMI HEADER 19P BLACK - 2nd source
D1705 093G 60505 DIO SIG SM BAT54C(PHSE)R
D1707 093G 60505 DIO SIG SM BAT54C(PHSE)R
D1708 093G 60505 DIO SIG SM BAT54C(PHSE)R
D403 093G 64 33 DIO SIG SM BAV99 (PHSE)R
ZD600 093G 39S 44 T RLZ18B LLDS
ZD5406 093G 39S911 T DIODE BZX84-C5V6 SOT-23 PHILIPS
ZD5405 093G 39S911 T DIODE BZX84-C5V6 SOT-23 PHILIPS
ZD5402 093G 39S911 T DIODE BZX84-C5V6 SOT-23 PHILIPS
ZD5401 093G 39S911 T DIODE BZX84-C5V6 SOT-23 PHILIPS
ZD1102 093G 39S911 T DIODE BZX84-C5V6 SOT-23 PHILIPS
D601 093G 64S3PH BAS32L
79
Page 80

ZD104 093G 64S500 SU ESD MLVG04025R0QV05BP INPAQ
ZD105 093G 64S500 SU ESD MLVG04025R0QV05BP INPAQ
ZD106 093G 64S500 SU ESD MLVG04025R0QV05BP INPAQ
ZD107 093G 64S500 SU ESD MLVG04025R0QV05BP INPAQ
ZD108 093G 64S500 SU ESD MLVG04025R0QV05BP INPAQ
D7101 093G1020 PH DIODE S1D-E3 DO-214AC
X4201 093T 22S920 C CRYSTAL 27MHZ 20P SMD-49
CN5201 311GW125A30ACH WAFER 1.25MM 30P
709G4089 QS001 COMSUPTIVE ASS'Y
052G 2191 A PAPER TAPE
055G 100610 TIN CREAM W/O PB
Q52G6026 7 MESH PRINTTING PAPER
E715 715G4089M02000004F MAIN PCB FR4 DS 193*186*1.6MM
E715 715G4089M02000004K MAIN PCB FR4 DS 193*186*1.6MM 2nd source
FB1 Q85T0174101 SHIELDING COVER -TOP
FB1 Q85T0175101 SHIELDING COVER -BOTTOM
IRPFAQA6 IR BOARD
U201 056G 627911 IR 38KHZ KSM-603TM2M
CN201 033G8032 3F HR CONNECTOR 3P 1.25
R201 061G0603153 JY RST CHIPR 15KOHM 1/10W YAGEO
C201 065G060310432K A CAP CHIP 0603 100NF K 50V X7R
E715 715G4086R01000004L TV IR-PCB 27X20X1.2MM FR4 1OZ DS 2nd source
E715 715G4086R01000004S TV IR-PCB 27X20X1.2MM FR4 1OZ DS
KEPFAQB5 KEY BOARD
CN0101 033G8032 4F HR CONNECTOR 4P 1.25
R0106 061G08052201FY RST CHIPR 2.2K OHM 1/8W 1%
R0105 061G08052201FY RST CHIPR 2.2K OHM 1/8W 1%
R0104 061G08054700FF RST 0805 470R 1% 1/8W
R0102 061G08054700FF RST 0805 470R 1% 1/8W
R0103 061G08058201FF RST CHIPR 8.2KOHM +-1% 1/8W FENGHUA
R0101 061G08058201FF RST CHIPR 8.2KOHM +-1% 1/8W FENGHUA
C0102 065G060310432K A CAP CHIP 0603 100NF K 50V X7R
C0101 065G060310432K A CAP CHIP 0603 100NF K 50V X7R
C0103 065G060310432K A CAP CHIP 0603 100NF K 50V X7R
SW0104 077G 607 2 CJ CHIP TACT SWITCH
SW0105 077G 607 2 CJ CHIP TACT SWITCH
SW0106 077G 607 2 CJ CHIP TACT SWITCH
SW0107 077G 607 2 CJ CHIP TACT SWITCH
SW0102 077G 607 2 CJ CHIP TACT SWITCH
SW0103 077G 607 2 CJ CHIP TACT SWITCH
SW0101 077G 607 2 CJ CHIP TACT SWITCH
SW0101 077G 607 2 FD CHIP TACT SW BY FORWARD SFKQGMA2125T-PL
SW0102 077G 607 2 FD CHIP TACT SW BY FORWARD SFKQGMA2125T-PL
80
Page 81

SW0103 077G 607 2 FD CHIP TACT SW BY FORWARD SFKQGMA2125T-PL
SW0104 077G 607 2 FD CHIP TACT SW BY FORWARD SFKQGMA2125T-PL
SW0105 077G 607 2 FD CHIP TACT SW BY FORWARD SFKQGMA2125T-PL
SW0106 077G 607 2 FD CHIP TACT SW BY FORWARD SFKQGMA2125T-PL
SW0107 077G 607 2 FD CHIP TACT SW BY FORWARD SFKQGMA2125T-PL
715G4224K01000004S KEY PCB FR4 DS 145*10*1.6MM 94V-0
PLTVAL668XQD1 POWER BOARD G4078-P01-W22-0030-4-100802
040G 45762412B CBPC LABEL
009G6005 1 GP GROUND TERMINAL
CN905 033G380212H WAFER 2.0MM 12P
CN902 033G380213H WAFER 13P RIGHT ANGLE PITCH
CN901 033G8029 3A H B2P3S-VH
CN903 033T380213B Y L CONNECTOR 13P 2.0
IC915 056G 139 9 IC EL817M(X) PHOTOCOUPLER DIP-4
IC923 056G 139 9 IC EL817M(X) PHOTOCOUPLER DIP-4
IC920 056G 139 9 IC EL817M(X) PHOTOCOUPLER DIP-4
IC918 056G 139 9 IC EL817M(X) PHOTOCOUPLER DIP-4
IC918 056G 139 3B IC PC123Y82FZ0F
IC920 056G 139 3B IC PC123Y82FZ0F
IC923 056G 139 3B IC PC123Y82FZ0F
IC915 056G 139 3B IC PC123Y82FZ0F
IC922 056G 379121 IC STR- A6069H DIP-8
Q919 057G 611 9 MOSFET 2SK4097LS-MG5 9.5 500 TO-220FI
Q920 057G 611 9 MOSFET 2SK4097LS-MG5 9.5 500 TO-220FI
Q919 057G 667914 MOSFET TK10A50D TO220
Q920 057G 667914 MOSFET TK10A50D TO220
Q923 057G 761 7 KTD1691P
Q923 057G 761502 SMALLTRAN BTD1805AD3 5A 60V TO-126ML
Q923 057G 761909 T SMALLTRAN KSD1691YSTU 5A 60V TO-126
NR902 061G 58509MEW NTCR 5R 5A SCK13055MMY506
NR901 061G 58509MEW NTCR 5R 5A SCK13055MMY506
C903 063G107M47410M CAP X2 470NF 20% 275V
C904 063G107M47410M CAP X2 470NF 20% 275V
C904 063G107M474AUM CAP X2 470NF 20% 305V
C903 063G107M474AUM CAP X2 470NF 20% 305V
C937 063G210K474 BC 10 CAP MPP 470NF 10% 520V
C937 063G210K474BCC MPP CAP 0.47UF 10% 520V
C928 063G211J333 5C C 0.033UF 5% 1000V P=15MM
C928 063G211J333 5C 10 0.033UF 5% 1000V P=15MM R75QI2330500-J
C974 065G 2K331 2A CAP CER 330PF 10% 2KV Y5P
C922 065G 3J1006ET GP 10PF 5% SL 3KV TDK
C902 065G306K2212B3 Y1 CAP 220PF +-10% 250VAC
C906 065G306K2212B3 Y1 CAP 220PF +-10% 250VAC
81
Page 82
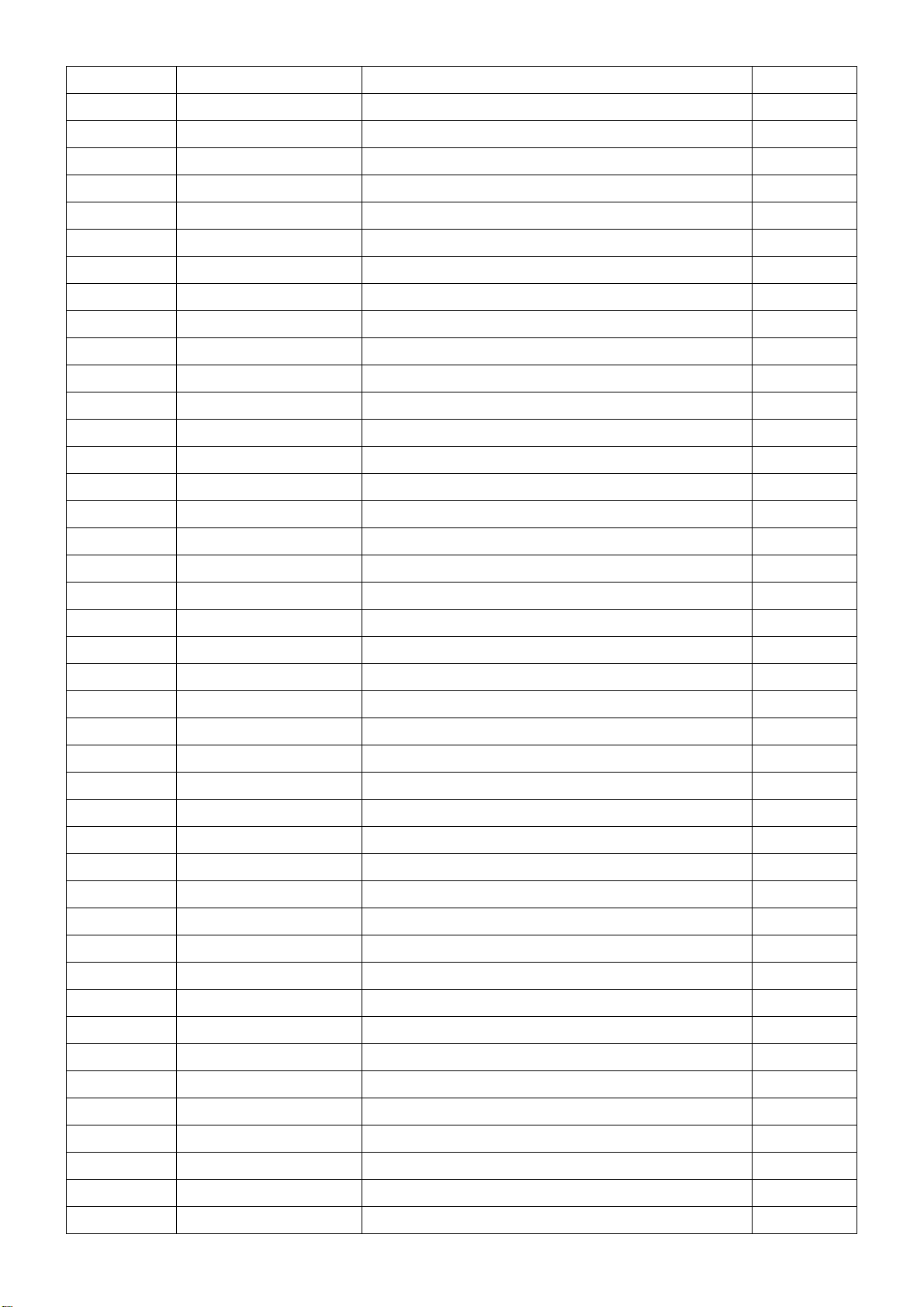
C935 065G306K4712B3 Y1 CAP 470PF +-10% 250VAC CD SERIES
C984 065G306K4712B3 Y1 CAP 470PF +-10% 250VAC CD SERIES
C987 065G306K4712B3 Y1 CAP 470PF +-10% 250VAC CD SERIES
C981 065G306M1022B3 Y1 CAP 1000PF M 250VAC TDK
C9101 067G 42Z39015K EC 39UF M 450V 18*36MM
C9102 067G 42Z39015K EC 39UF M 450V 18*36MM
C938 067G 42Z39015K EC 39UF M 450V 18*36MM
C939 067G 42Z39015K EC 39UF M 450V 18*36MM
C9101 067G 42Z39015L EC 39UF 10% 450V 10*50
C9102 067G 42Z39015L EC 39UF 10% 450V 10*50
C938 067G 42Z39015L EC 39UF 10% 450V 10*50
C939 067G 42Z39015L EC 39UF 10% 450V 10*50
C991 067G204V471 2K CS CAP 470UF 10V 8*8 MM
C990 067G204V471 2K CS CAP 470UF 10V 8*8 MM
C991 067G204V471 2L CAP CS 470UF 20% 10V 8*8
C990 067G204V471 2L CAP CS 470UF 20% 10V 8*8
C994 067G215C1007KV EC 10UF 20% 50V EM 8*9
C977 067G215C1007KV EC 10UF 20% 50V EM 8*9
C961 067G215C1007KV EC 10UF 20% 50V EM 8*9
C920 067G215C1007KV EC 10UF 20% 50V EM 8*9
C910 067G215C1007KV EC 10UF 20% 50V EM 8*9
C944 067G215C4707KV EC 47UF 20% 50V EM 8*9
C992 067G215C4713KV LOW ESR EC 470UF 16V 8*9MM
C992 067G215C4713LV EC 470UF 20% 16V RXY 8*9
C924 067G215C4797KV EC 4.7UF 20% 50V EM 8*9
C970 067G215Z102 6K LOW ESR EC 1000UF M 35V 10*35MM
C965 067G215Z102 6K LOW ESR EC 1000UF M 35V 10*35MM
C970 067G215Z102 6L EC 1000UF 20% 35V RZW 10*35
C965 067G215Z102 6L EC 1000UF 20% 35V RZW 10*35
C918 067G415Z121 9K EC 120UF 20% 100V EJ 8*35
C916 067G415Z121 9K EC 120UF 20% 100V EJ 8*35
L901 073G 174159 H LINE FILTER 8MH MIN LCL-11611 HA
L901 073G 174159 L LINE FILTER 8MH MIN CC-013105
L903 073G 174162 L LINE FILTER 15MH 5% CC-012648-2
L910 073G 174194 L PFC CHOKE 294UH 10% CC-013601
L910 073G 174194 N PFC CHOKE 294UH 10% YUVA-1422
L909 073G 253203 H CHOKE COIL 5UH 15% 15MOHM DR8*10
L908 073G 253203 H CHOKE COIL 5UH 15% 15MOHM DR8*10
L907 073G 253203 H CHOKE COIL 5UH 15% 15MOHM DR8*10
L904 073G 253203 H CHOKE COIL 5UH 15% 15MOHM DR8*10
L904 073G 253203 S CHOKE COIL 5UH 15% 15MOHM DR8*10
L907 073G 253203 S CHOKE COIL 5UH 15% 15MOHM DR8*10
L908 073G 253203 S CHOKE COIL 5UH 15% 15MOHM DR8*10
82
Page 83

L909 073G 253203 S CHOKE COIL 5UH 15% 15MOHM DR8*10
T903 080GL32P 30 L X'FMR 1.6MH 15% 30UH PT-013600
T903 080GL32P 30 N X'FMR 1.6MH 15% 30UH YUVA-1426
T902 080GL32P 31 L X'FMR 700UH 15% 7UH PT-013599
T902 080GL32P 31 N X'FMR 700UH 10% 7UH YUVA-1427
T901 080GL32P 42 N X'FMR 500UH 10% 105UH YUVA-1428-4
D921 093G 52 70 1 1N5408-E(SHORT PIN) 3A/1000V DO-201AD
D922 093G 52 72 DIODE RY3AV4 3A/600V AXIAL-LEAD
D921 093G 5255L52T DIDOE 1N5408-E3/73 3A/1000V DO-201AD
D921 093G 52910 DIODE 1N5408-11 3A/1000V DO-201AD
D917 093G 60945 DIODE SF35G-05 DO-201AD
D919 093G 60945 DIODE SF35G-05 DO-201AD
705TQ951035 OIL FOR DISAPPEAR
705TQA57014 Q925 ASS'Y
Q925 057G 600 35 STP8NK80ZFP
Q925 057G 667 22 FQPF8N80C TO-220F
0M1G1730 8120 SCREW
Q90T0195 1 HEAT SINK
705TQA57019 Q901/Q902 ASS'Y
Q901 057G 611901 MOSFET 12A/500V FMA12N50E TO-220F
Q902 057G 611901 MOSFET 12A/500V FMA12N50E TO-220F
Q902 057G 611903 MOSFET AOTF12N50 TO-220F
Q901 057G 611903 MOSFET AOTF12N50 TO-220F
0M1G1730 8120 SCREW
Q90T0194 3 HEAT SINK
705TQA57020 Q905/Q906 ASS'Y
Q905 057G 611901 MOSFET 12A/500V FMA12N50E TO-220F
Q906 057G 611901 MOSFET 12A/500V FMA12N50E TO-220F
Q906 057G 611903 MOSFET AOTF12N50 TO-220F
Q905 057G 611903 MOSFET AOTF12N50 TO-220F
0M1G1730 8120 SCREW
Q90T0194 3 HEAT SINK
705TQA57021 Q907/Q908 ASS'Y
Q907 057G 611901 MOSFET 12A/500V FMA12N50E TO-220F
Q908 057G 611901 MOSFET 12A/500V FMA12N50E TO-220F
Q908 057G 611903 MOSFET AOTF12N50 TO-220F
Q907 057G 611903 MOSFET AOTF12N50 TO-220F
0M1G1730 8120 SCREW
Q90T0194 3 HEAT SINK
705TQA57022 Q911/Q912 ASS'Y
Q911 057G 611901 MOSFET 12A/500V FMA12N50E TO-220F
Q912 057G 611901 MOSFET 12A/500V FMA12N50E TO-220F
Q912 057G 611903 MOSFET AOTF12N50 TO-220F
83
Page 84

Q911 057G 611903 MOSFET AOTF12N50 TO-220F
0M1G1730 8120 SCREW
Q90T0194 3 HEAT SINK
705TQA57027 Q921 ASS"Y
Q921 057G 667 55 FET 2SK4087LS 14A/600V TO-220FI(LS)
0M1G 930 5120 SCREW
Q90T0220 1 HEAT SINK
705TQA93024 BD901 ASS'Y
BD901 093G 50460916 BRIDGE KBJ1008G-F 10A 800V KBJ
BD901 093G 50460932 BRIDGE TS10B06G-04 X0 10A 800V KBJ
0M1G1730 8120 SCREW
Q90T0194 1 HEAT SINK
705TQA93025 D926/D927 ASS'Y
D926 093G 60239 FME-210B T0-220
D927 093G 60329 DIODE FMEN-220A 20A/100V TO-220
D927 093G 60331 SCHOTTKY YG865C10RSC 20A 100V TO-220F
D926 093G 60903 DIODE MBRF10150CT TSC
D927 093G 60935 DIODE MBRF20100CT ITO-220AB
0M1G1730 8120 SCREW
Q90T0194 3 HEAT SINK
705TQA93026 D932 ASS'Y
D932 093G 60298 DIODE SBT15006JST 15A/60V TO-220ML(LS)
D932 093G 60931 DIODE MBRF1560CT ITO-220AB
0M1G1730 8120 SCREW
Q90T0195 1 HEAT SINK
709T4078 QM001 COMSUPTIVE ASS'Y
055G 23520 IPA
055G 23524 WELDING FLUX WITHOUT PB
Q49G 51100 CLEANER
Q51G 6 4509 GLUE_RTV
Q55G 100625 TIN STICK_LOW ARGENTUM
PLAL668XQD1SMT POWER BOARD FOR SMT
IC926 056G 192 31 IC OP AMPLIFIER LM258DT SOP-8
IC930 056G 379172 IC LD7591GS SOP-8
IC919 056G 379175 IC LD7523GS SOP-8
IC914 056G 379176 IC SSC9512S-TL SOP-18
IC908 056G 563242 IC DC/DC AZ432ANTR-G1 SOT-23
IC911 056G 563242 IC DC/DC AZ432ANTR-G1 SOT-23
IC912 056G 563242 IC DC/DC AZ432ANTR-G1 SOT-23
IC907 056G 563242 IC DC/DC AZ432ANTR-G1 SOT-23
IC905 056G 563242 IC DC/DC AZ432ANTR-G1 SOT-23
IC902 056G 563242 IC DC/DC AZ432ANTR-G1 SOT-23
IC906 056G 563242 IC DC/DC AZ432ANTR-G1 SOT-23
84
Page 85
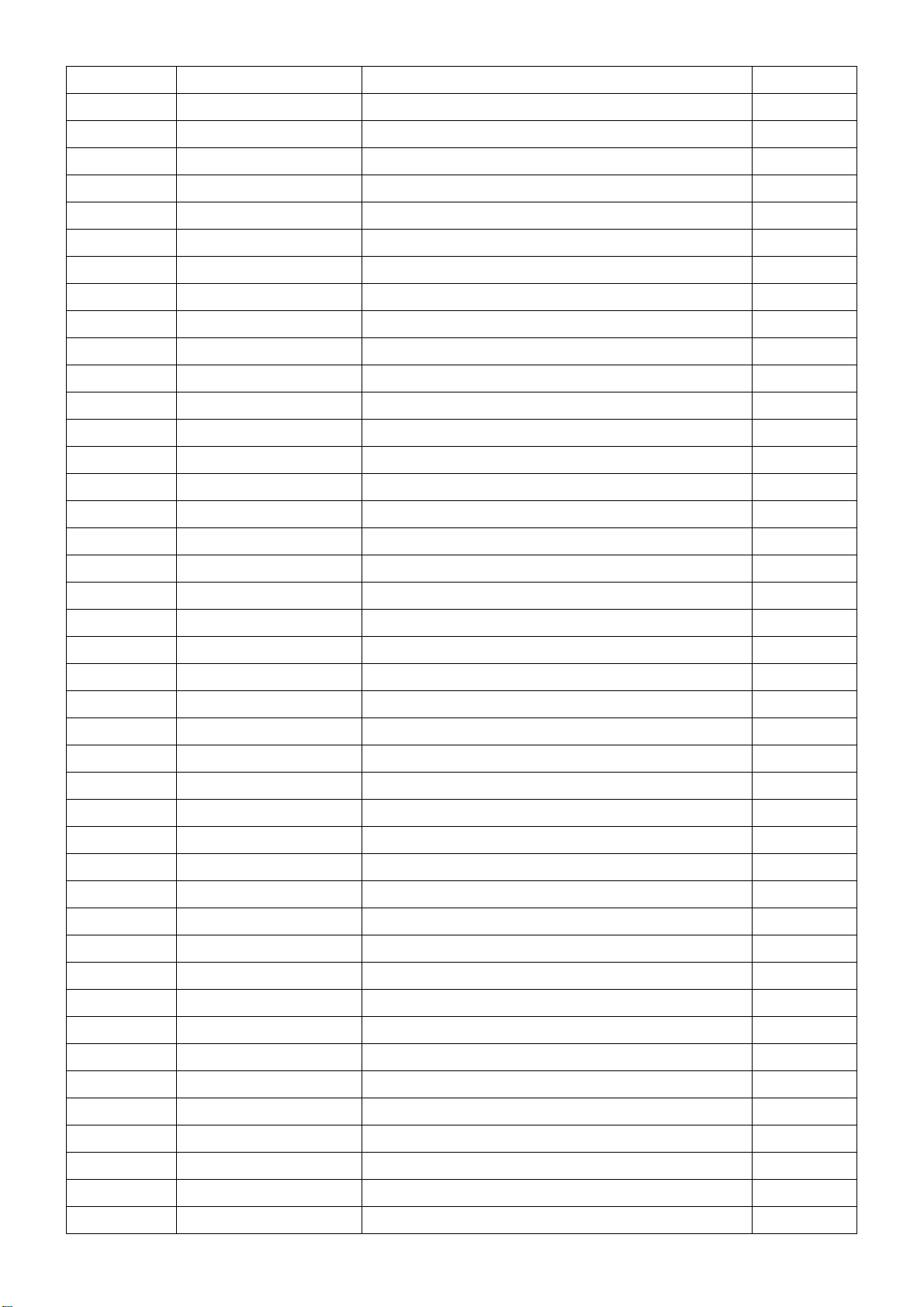
IC901 056G 563242 IC DC/DC AZ432ANTR-G1 SOT-23
Q917 057G 417 12 T KEC 2N3904S-RTK/PS
Q924 057G 417 12 T KEC 2N3904S-RTK/PS
Q913 057G 417 12 T KEC 2N3904S-RTK/PS
Q916 057G 417 12 T KEC 2N3904S-RTK/PS
Q926 057G 417 12 T KEC 2N3904S-RTK/PS
Q914 057G 417 13 T KEC 2N3906S-RTK/PS
Q914 057G 417517 TRA LMBT3906LT1G -200MA/-40V SOT-23 LRC
Q916 057G 417518 TRA LMBT3904LT1G 200MA/40V SOT-23 LRC
Q913 057G 417518 TRA LMBT3904LT1G 200MA/40V SOT-23 LRC
Q917 057G 417518 TRA LMBT3904LT1G 200MA/40V SOT-23 LRC
Q924 057G 417518 TRA LMBT3904LT1G 200MA/40V SOT-23 LRC
Q926 057G 417518 TRA LMBT3904LT1G 200MA/40V SOT-23 LRC
Q915 057G 759 2 RK7002FD5T116 SOT-23 BY ROHM
Q918 057G 759 2 RK7002FD5T116 SOT-23 BY ROHM
Q915 057G 763511 MOSFET SRK7002LT1G SOT-23 LRC
Q918 057G 763511 MOSFET SRK7002LT1G SOT-23 LRC
Q918 057G 763904 TRA FET 2N7002 SOT-23 PHILIPS
Q915 057G 763904 TRA FET 2N7002 SOT-23 PHILIPS
R9122 061G0805100 JF RST CHIPR 10 OHM +-5% 1/8W FENGHUA
R949 061G0805100 JF RST CHIPR 10 OHM +-5% 1/8W FENGHUA
R978 061G0805100 JF RST CHIPR 10 OHM +-5% 1/8W FENGHUA
R978 061G0805100 JT RST CHIP 10R 1/8W 5% TZAI YUAN
R9122 061G0805100 JY RST CHIPR 10OHM +- 5% 1/8W YEGAO
R949 061G0805100 JY RST CHIPR 10OHM +- 5% 1/8W YEGAO
R9104 061G08051001FT RST CHIP 1K 1/8W 1%
R9159 061G08051001FT RST CHIP 1K 1/8W 1%
R9161 061G08051001FT RST CHIP 1K 1/8W 1%
R9162 061G08051001FT RST CHIP 1K 1/8W 1%
R936 061G08051001FT RST CHIP 1K 1/8W 1%
R936 061G08051001FY RST CHIP 1K 1/8W 1%
R9162 061G08051001FY RST CHIP 1K 1/8W 1%
R9161 061G08051001FY RST CHIP 1K 1/8W 1%
R9159 061G08051001FY RST CHIP 1K 1/8W 1%
R9104 061G08051001FY RST CHIP 1K 1/8W 1%
R961 061G08051002FF RST CHIPR 10KOHM +-1% 1/8W FENGHUA
R951 061G08051002FF RST CHIPR 10KOHM +-1% 1/8W FENGHUA
R947 061G08051002FF RST CHIPR 10KOHM +-1% 1/8W FENGHUA
R944 061G08051002FF RST CHIPR 10KOHM +-1% 1/8W FENGHUA
R939 061G08051002FF RST CHIPR 10KOHM +-1% 1/8W FENGHUA
R937 061G08051002FF RST CHIPR 10KOHM +-1% 1/8W FENGHUA
R935 061G08051002FF RST CHIPR 10KOHM +-1% 1/8W FENGHUA
R934 061G08051002FF RST CHIPR 10KOHM +-1% 1/8W FENGHUA
85
Page 86

R930 061G08051002FF RST CHIPR 10KOHM +-1% 1/8W FENGHUA
R929 061G08051002FF RST CHIPR 10KOHM +-1% 1/8W FENGHUA
R9100 061G08051002FF RST CHIPR 10KOHM +-1% 1/8W FENGHUA
R9103 061G08051002FF RST CHIPR 10KOHM +-1% 1/8W FENGHUA
R9105 061G08051002FF RST CHIPR 10KOHM +-1% 1/8W FENGHUA
R9106 061G08051002FF RST CHIPR 10KOHM +-1% 1/8W FENGHUA
R9127 061G08051002FF RST CHIPR 10KOHM +-1% 1/8W FENGHUA
R9129 061G08051002FF RST CHIPR 10KOHM +-1% 1/8W FENGHUA
R9133 061G08051002FF RST CHIPR 10KOHM +-1% 1/8W FENGHUA
R9175 061G08051002FF RST CHIPR 10KOHM +-1% 1/8W FENGHUA
R9176 061G08051002FF RST CHIPR 10KOHM +-1% 1/8W FENGHUA
R9100 061G08051002FY RST CHIP 10K 1/8W 1%
R9103 061G08051002FY RST CHIP 10K 1/8W 1%
R9105 061G08051002FY RST CHIP 10K 1/8W 1%
R9106 061G08051002FY RST CHIP 10K 1/8W 1%
R9127 061G08051002FY RST CHIP 10K 1/8W 1%
R9129 061G08051002FY RST CHIP 10K 1/8W 1%
R9133 061G08051002FY RST CHIP 10K 1/8W 1%
R961 061G08051002FY RST CHIP 10K 1/8W 1%
R951 061G08051002FY RST CHIP 10K 1/8W 1%
R947 061G08051002FY RST CHIP 10K 1/8W 1%
R944 061G08051002FY RST CHIP 10K 1/8W 1%
R939 061G08051002FY RST CHIP 10K 1/8W 1%
R937 061G08051002FY RST CHIP 10K 1/8W 1%
R935 061G08051002FY RST CHIP 10K 1/8W 1%
R934 061G08051002FY RST CHIP 10K 1/8W 1%
R930 061G08051002FY RST CHIP 10K 1/8W 1%
R929 061G08051002FY RST CHIP 10K 1/8W 1%
R9176 061G08051002FY RST CHIP 10K 1/8W 1%
R9175 061G08051002FY RST CHIP 10K 1/8W 1%
R932 061G08051003FF RST CHIPR 100KOHM +-1% 1/8W FENGHUA
R928 061G08051003FF RST CHIPR 100KOHM +-1% 1/8W FENGHUA
R928 061G08051003FY RST CHIP 100K 1/8W 1%
R932 061G08051003FY RST CHIP 100K 1/8W 1%
R938 061G0805101 JF RST 0805 100R 5% 1/8W
R938 061G0805101 JT RST CHIP 100R 1/8W 5% TZAI YUAN
R9172 061G0805103 JY RST CHIPR 10KOHM +-5% 1/8W YAGEO
R9178 061G0805105 JF RST CHIPR 1M OHM +- 5% 1/8W FENGHUA
R9178 061G0805105 JT RST CHIP 1M 1/8W 5% TZAI YUAN
R9125 061G08051302FF RST CHIPR 13KOHM +-1% 1/8W FENGHUA
R995 061G08051302FF RST CHIPR 13KOHM +-1% 1/8W FENGHUA
R9125 061G08051302FY RST CHIP 13K 1/8W 1%
R995 061G08051302FY RST CHIP 13K 1/8W 1%
86
Page 87
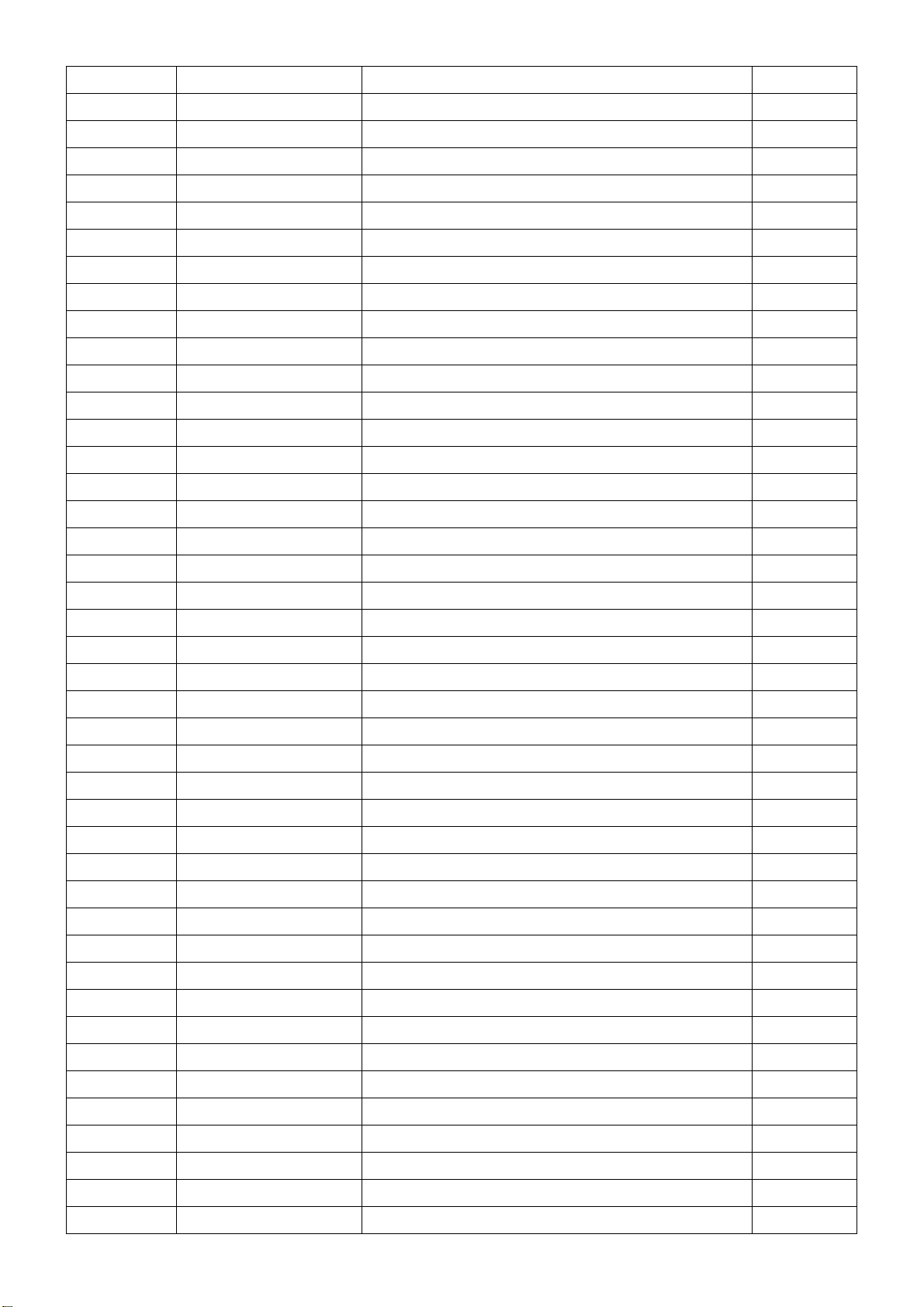
R945 061G08051432FF RST CHIPR 14.3KOHM +-1% 1/8W FENGHUA
R967 061G08052000FF RST CHIPR 200 OHM +-1% 1/8W FENGHUA
R967 061G08052000FY RST CHIP 200R 1/8W 1%
R974 061G08052001FF RST CHIPR 2KOHM +-1% 1/8W FENGHUA
R9135 061G08052001FF RST CHIPR 2KOHM +-1% 1/8W FENGHUA
R974 061G08052001FT RST CHIP 2K 1/8W 1%
R9135 061G08052001FY RST CHIP 2K 1/8W 1%
R990 061G0805202 JF RST CHIPR 2KOHM +-5% 1/8W FENGHUA
R990 061G0805202 JT RST CHIP 2K 1/8W 5% TZAI YUAN
R931 061G0805203 JF RST CHIPR 20KOHM +-5% 1/8W FENGHUA
R931 061G0805203 JY RST CHIPR 20KOHM +-5% 1/8W
R971 061G08052102FT RST CHIPR 21K +-1% 1/8W TZAI YUAN
R971 061G08052102FY RST CHIP 21K 1/8W 1%
R9124 061G0805220 JF RST CHIPR 22 OHM +-5% 1/8W FENGHUA
R9124 061G0805220 JT RST CHIPR 22OHM +-5% 1/8W TZAI YUAN
R942 061G0805221 JF RST CHIPR 220 OHM +-5% 1/8W FENGHUA
R942 061G0805221 JT RST CHIP 220R 1/8W 5% TZAI YUAN
R9130 061G08052402FF RST CHIPR 24KOHM +-1% 1/8W FENGHUA
R9130 061G08052402FY RST CHIP 24K 1/8W 1%
R963 061G08052431FF RST CHIPR 2.43KOHM +-1% 1/8W FENGHUA
R963 061G08052431FY RST CHIP 2K43 1/8W 1%
R964 061G08052702FF RST CHIPR 27KOHM +-1% 1/8W FENGHUA
R9131 061G08052702FF RST CHIPR 27KOHM +-1% 1/8W FENGHUA
R964 061G08052702FY RST CHIP 27K 1/8W 1%
R9131 061G08052702FY RST CHIP 27K 1/8W 1%
R968 061G08053002FF RST CHIPR 30KOHM +-1% 1/8W FENGHUA
R968 061G08053002FT RST CHIP 30K 1/8W 1%
R970 061G08053301FF RST CHIPR 3.3KOHM +-1% 1/8W FENGHUA
R970 061G08053301FT RST CHIP 3K3 1/8W 1%
R9155 061G0805332 JF RST CHIPR 3.3KOHM +-5% 1/8W FENGHUA
R9155 061G0805332 JY RST CHIPR 3K3 +-5% 1/8W YAGEO
R9128 061G0805392 JF RST CHIPR 3.9KOHM +-5% 1/8W FENGHUA
R9128 061G0805392 JY RST CHIPR 3K9 +-5% 1/8W YAGEO
R969 061G0805432 JF RST CHIPR 4.3KOHM +-5% 1/8W FENGHUA
R969 061G0805432 JY RST CHIPR 4.3KOHM +-5% 1/8W YAGEO
R998 061G0805433 JF RST CHIPR 43KOHM +-5% 1/8W FENGHUA
R950 061G0805470 JF RST CHIPR 47OHM +-5% 1/8W FENGHUA
R960 061G0805470 JF RST CHIPR 47OHM +-5% 1/8W FENGHUA
R950 061G0805470 JT RST CHIPR 47OHM +-5% 1/8W TZAI YUAN
R960 061G0805470 JT RST CHIPR 47OHM +-5% 1/8W TZAI YUAN
R976 061G08054702FF RST CHIPR 47KOHM +-1% 1/8W FENGHUA
R976 061G08054702FT RST CHIP 47K 1/8W 1%
R993 061G0805471 JF RST CHIPR 470 OHM +-5% 1/8W FENGHUA
87
Page 88
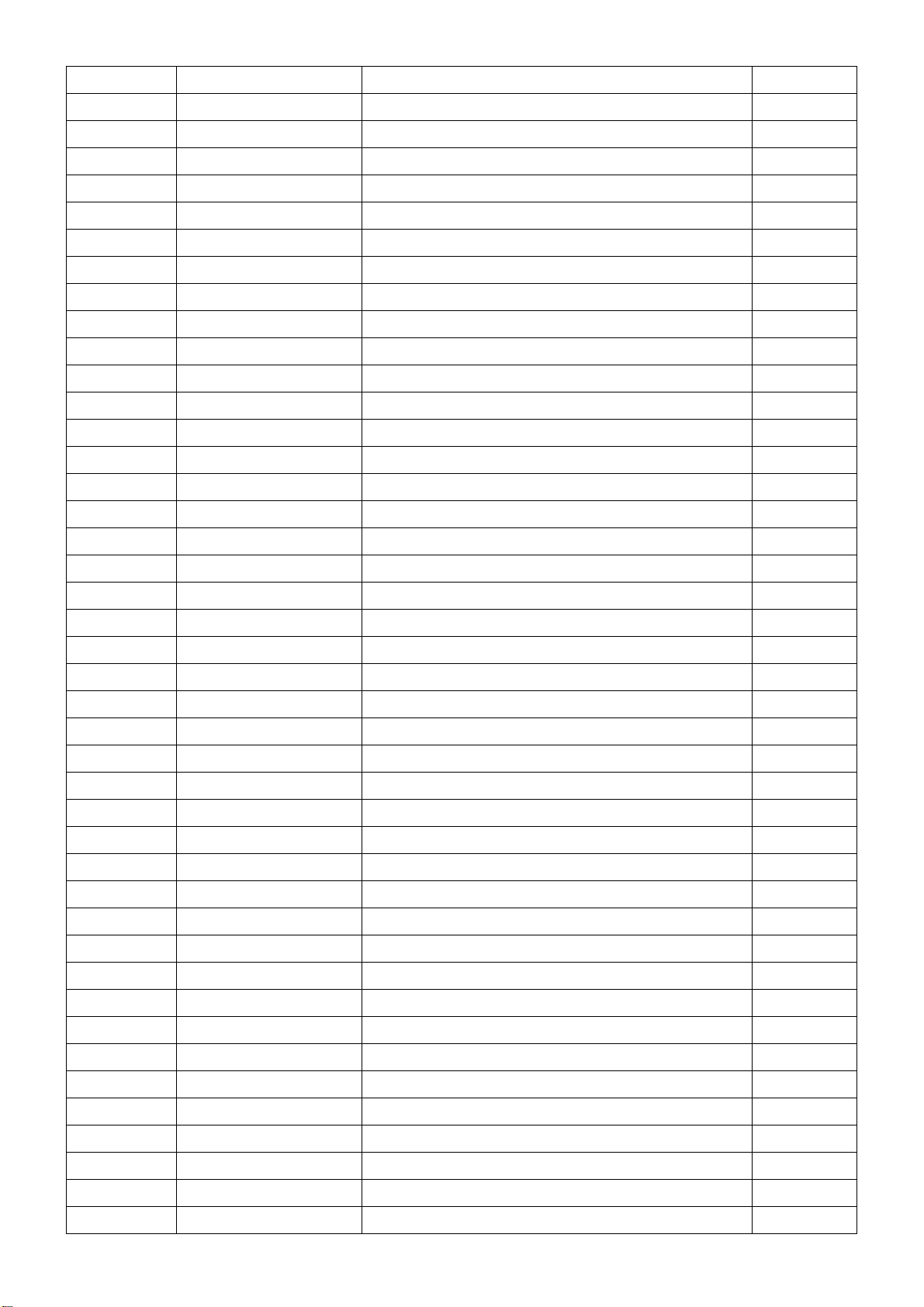
R9132 061G0805471 JF RST CHIPR 470 OHM +-5% 1/8W FENGHUA
R993 061G0805471 JY RST CHIPR 470OHM +-5% 1/8W YAGEO
R9132 061G0805471 JY RST CHIPR 470OHM +-5% 1/8W YAGEO
R933 061G08055602FF RST CHIPR 56KOHM +-1% 1/8W FENGHUA
R933 061G08055602FT RST CHIP R 56K 1/8W +/-1%
R9152 061G08055603FF RST CHIPR 560KOHM +-1% 1/8W FENGHUA
R9152 061G08055603FY RST CHIP 560K 1/8W 1%
R941 061G0805562 JF RST CHIPR 5.6KOHM +-5% 1/8W FENGHUA
R941 061G0805562 JY RST CHIPR 5K6 +-5% 1/8W YAGEO
R966 061G0805681 JF RST CHIPR 680OHM +-5% 1/8W FENGHUA
R966 061G0805681 JT RST CHIPR 680OHM +-5% 1/8W TZAI YUAN
R9166 061G08057501FF RST CHIPR 7.5KOHM +-1% 1/8W FENGHUA
R9166 061G08057501FY RST CHIP R 7K5 1/8W +/-1%
R9156 061G08058201FF RST CHIPR 8.2KOHM +-1% 1/8W FENGHUA
R9156 061G08058201FY RST CHIP 8K2 1/8W 1%
R943 061G08059101FF RST CHIPR 9.1KOHM +-1% 1/8W FENGHUA
R943 061G08059101FY RST CHIP 9K1 1/8W 1%
R973 061G0805912 JF RST CHIPR 9.1KOHM +-5% 1/8W FENGHUA
R973 061G0805912 JT RST CHIPR 9.1 KOHM +-5% 1/8W 0805
R9177 061G0805913 JF RST CHIPR 91KOHM +-5% 1/8W FENGHUA
R9177 061G0805913 JW RST CHIPR 91KOHM +-5% 1/8W WALSIN
JR905 061G1206000 JF RST CHIPR MAX0R05 1/4W FENGHUA
JR906 061G1206000 JF RST CHIPR MAX0R05 1/4W FENGHUA
JR907 061G1206000 JF RST CHIPR MAX0R05 1/4W FENGHUA
JR901 061G1206000 JF RST CHIPR MAX0R05 1/4W FENGHUA
JR902 061G1206000 JF RST CHIPR MAX0R05 1/4W FENGHUA
JR903 061G1206000 JF RST CHIPR MAX0R05 1/4W FENGHUA
JR904 061G1206000 JF RST CHIPR MAX0R05 1/4W FENGHUA
JR902 061G1206000 JT RST CHIPR MAX0R05 1/4W TZAI YUAN
JR903 061G1206000 JT RST CHIPR MAX0R05 1/4W TZAI YUAN
JR901 061G1206000 JT RST CHIPR MAX0R05 1/4W TZAI YUAN
JR904 061G1206000 JT RST CHIPR MAX0R05 1/4W TZAI YUAN
JR905 061G1206000 JT RST CHIPR MAX0R05 1/4W TZAI YUAN
JR906 061G1206000 JT RST CHIPR MAX0R05 1/4W TZAI YUAN
JR907 061G1206000 JT RST CHIPR MAX0R05 1/4W TZAI YUAN
R9173 061G12061002FF RST CHIPR 10KOHM +-1% 1/4W FENGHUA
R9173 061G12061002FT RST CHIPR 10KOHM +-1% 1/4W 1206
R972 061G12061003FF RST CHIPR 100KOHM +-1% 1/4W FENGHUA
R972 061G12061003FT RST CHIP 100K 1/8W 1%
R9121 061G12061004FF RST CHIPR 1 MOHM +-1% 1/4W FENGHUA
R9179 061G12061004FF RST CHIPR 1 MOHM +-1% 1/4W FENGHUA
R9180 061G12061004FF RST CHIPR 1 MOHM +-1% 1/4W FENGHUA
R9121 061G12061004FY RST CHIP 1M 1/4W 1%
88
Page 89

R9179 061G12061004FY RST CHIP 1M 1/4W 1%
R9180 061G12061004FY RST CHIP 1M 1/4W 1%
R959 061G1206104 JF RST CHIPR 100KOHM +-5% 1/4W FENGHUA
R958 061G1206104 JF RST CHIPR 100KOHM +-5% 1/4W FENGHUA
R957 061G1206104 JF RST CHIPR 100KOHM +-5% 1/4W FENGHUA
R956 061G1206104 JF RST CHIPR 100KOHM +-5% 1/4W FENGHUA
R955 061G1206104 JF RST CHIPR 100KOHM +-5% 1/4W FENGHUA
R954 061G1206104 JF RST CHIPR 100KOHM +-5% 1/4W FENGHUA
R9143 061G1206104 JF RST CHIPR 100KOHM +-5% 1/4W FENGHUA
R9142 061G1206104 JF RST CHIPR 100KOHM +-5% 1/4W FENGHUA
R9139 061G1206104 JF RST CHIPR 100KOHM +-5% 1/4W FENGHUA
R9138 061G1206104 JF RST CHIPR 100KOHM +-5% 1/4W FENGHUA
R9116 061G1206104 JF RST CHIPR 100KOHM +-5% 1/4W FENGHUA
R9115 061G1206104 JF RST CHIPR 100KOHM +-5% 1/4W FENGHUA
R9114 061G1206104 JF RST CHIPR 100KOHM +-5% 1/4W FENGHUA
R9113 061G1206104 JF RST CHIPR 100KOHM +-5% 1/4W FENGHUA
R9113 061G1206104 JY NO-SUGGEST RST CHIPR 100KOHM 5% 1/4W YAG
R9114 061G1206104 JY NO-SUGGEST RST CHIPR 100KOHM 5% 1/4W YAG
R9115 061G1206104 JY NO-SUGGEST RST CHIPR 100KOHM 5% 1/4W YAG
R9116 061G1206104 JY NO-SUGGEST RST CHIPR 100KOHM 5% 1/4W YAG
R9138 061G1206104 JY NO-SUGGEST RST CHIPR 100KOHM 5% 1/4W YAG
R9139 061G1206104 JY NO-SUGGEST RST CHIPR 100KOHM 5% 1/4W YAG
R9142 061G1206104 JY NO-SUGGEST RST CHIPR 100KOHM 5% 1/4W YAG
R9143 061G1206104 JY NO-SUGGEST RST CHIPR 100KOHM 5% 1/4W YAG
R954 061G1206104 JY NO-SUGGEST RST CHIPR 100KOHM 5% 1/4W YAG
R955 061G1206104 JY NO-SUGGEST RST CHIPR 100KOHM 5% 1/4W YAG
R956 061G1206104 JY NO-SUGGEST RST CHIPR 100KOHM 5% 1/4W YAG
R957 061G1206104 JY NO-SUGGEST RST CHIPR 100KOHM 5% 1/4W YAG
R958 061G1206104 JY NO-SUGGEST RST CHIPR 100KOHM 5% 1/4W YAG
R959 061G1206104 JY NO-SUGGEST RST CHIPR 100KOHM 5% 1/4W YAG
R9118 061G12061501FF RST CHIPR 1.5KOHM +-1% 1/4W FENGHUA
R9117 061G12061501FF RST CHIPR 1.5KOHM +-1% 1/4W FENGHUA
R9112 061G12061501FF RST CHIPR 1.5KOHM +-1% 1/4W FENGHUA
R9111 061G12061501FF RST CHIPR 1.5KOHM +-1% 1/4W FENGHUA
R9118 061G12061501FY NO-SUGGEST RST CHIPR 1.5KOHM +-1% 1/4W Y
R9117 061G12061501FY NO-SUGGEST RST CHIPR 1.5KOHM +-1% 1/4W Y
R9112 061G12061501FY NO-SUGGEST RST CHIPR 1.5KOHM +-1% 1/4W Y
R9111 061G12061501FY NO-SUGGEST RST CHIPR 1.5KOHM +-1% 1/4W Y
R9146 061G12061504FF RST CHIPR 1.5MOHM 1% 1/4W FENGHUA
R9147 061G12061504FF RST CHIPR 1.5MOHM 1% 1/4W FENGHUA
R9150 061G12061504FF RST CHIPR 1.5MOHM 1% 1/4W FENGHUA
R9146 061G12061504FY RST CHIP 1M5 1/4W 1%
R9147 061G12061504FY RST CHIP 1M5 1/4W 1%
89
Page 90

R9150 061G12061504FY RST CHIP 1M5 1/4W 1%
R926 061G12061509FI RST 1206 15R 1% 1/4W TA-I
R923 061G12061509FI RST 1206 15R 1% 1/4W TA-I
R922 061G12061509FI RST 1206 15R 1% 1/4W TA-I
R921 061G12061509FI RST 1206 15R 1% 1/4W TA-I
R920 061G12061509FI RST 1206 15R 1% 1/4W TA-I
R917 061G12061509FI RST 1206 15R 1% 1/4W TA-I
R916 061G12061509FI RST 1206 15R 1% 1/4W TA-I
R927 061G12061509FI RST 1206 15R 1% 1/4W TA-I
R917 061G12061509FT RST 1206 15R 1% 1/4W TA-I
R916 061G12061509FT RST 1206 15R 1% 1/4W TA-I
R921 061G12061509FT RST 1206 15R 1% 1/4W TA-I
R922 061G12061509FT RST 1206 15R 1% 1/4W TA-I
R923 061G12061509FT RST 1206 15R 1% 1/4W TA-I
R927 061G12061509FT RST 1206 15R 1% 1/4W TA-I
R926 061G12061509FT RST 1206 15R 1% 1/4W TA-I
R920 061G12061509FT RST 1206 15R 1% 1/4W TA-I
R952 061G12062004FF RST CHIPR 2MOHM 1% 1/4W FENGHUA
R953 061G12062004FF RST CHIPR 2MOHM 1% 1/4W FENGHUA
R962 061G12062004FF RST CHIPR 2MOHM 1% 1/4W FENGHUA
R962 061G12062004FY RST CHIP R 2MOHM 1/4W +/-1%
R953 061G12062004FY RST CHIP R 2MOHM 1/4W +/-1%
R952 061G12062004FY RST CHIP R 2MOHM 1/4W +/-1%
R9123 061G1206202 JF RST CHIPR 2KOHM +-5% 1/4W FENGHUA
R9123 061G1206202 JT RST CHIP R 2KOHM 1/4W +/-5%
R981 061G1206203 JF RST CHIPR 20KOHM +-5% 1/4W FENGHUA
R981 061G1206203 JT RST CHIPR 20KOHM +-5% 1/4W TZAI YUAN
R9151 061G1206229 JF RST CHIPR 2.2 OHM +-5% 1/4W FENGHUA
R9151 061G1206229 JT RST CHIPR 2R2 +-5% 1/4W TZAI YUAN
R979 061G1206330 JF RST CHIPR 33 OHM +-5% 1/4W FENGHUA
R979 061G1206330 JT RST CHIP R 33OHM 1/4W +/-5%
R908 061G1206332 JT RST CHIPR 3.3 KOHM +-5% 1/4W TZAI YUAN
R905 061G1206332 JT RST CHIPR 3.3 KOHM +-5% 1/4W TZAI YUAN
R909 061G1206332 JT RST CHIPR 3.3 KOHM +-5% 1/4W TZAI YUAN
R910 061G1206332 JT RST CHIPR 3.3 KOHM +-5% 1/4W TZAI YUAN
R911 061G1206332 JT RST CHIPR 3.3 KOHM +-5% 1/4W TZAI YUAN
R914 061G1206332 JT RST CHIPR 3.3 KOHM +-5% 1/4W TZAI YUAN
R915 061G1206332 JT RST CHIPR 3.3 KOHM +-5% 1/4W TZAI YUAN
R904 061G1206332 JT RST CHIPR 3.3 KOHM +-5% 1/4W TZAI YUAN
R915 061G1206332 JY RST CHIPR 3K3 +-5% 1/4W YAGEO
R914 061G1206332 JY RST CHIPR 3K3 +-5% 1/4W YAGEO
R911 061G1206332 JY RST CHIPR 3K3 +-5% 1/4W YAGEO
R910 061G1206332 JY RST CHIPR 3K3 +-5% 1/4W YAGEO
90
Page 91

R909 061G1206332 JY RST CHIPR 3K3 +-5% 1/4W YAGEO
R908 061G1206332 JY RST CHIPR 3K3 +-5% 1/4W YAGEO
R905 061G1206332 JY RST CHIPR 3K3 +-5% 1/4W YAGEO
R904 061G1206332 JY RST CHIPR 3K3 +-5% 1/4W YAGEO
R901 061G1206334 JF RST CHIPR 330KOHM +-5% 1/4W FENGHUA
R903 061G1206334 JF RST CHIPR 330KOHM +-5% 1/4W FENGHUA
R902 061G1206334 JF RST CHIPR 330KOHM +-5% 1/4W FENGHUA
R903 061G1206334 JY RST CHIPR 330K +-5% 1/4W YAGEO
R901 061G1206334 JY RST CHIPR 330K +-5% 1/4W YAGEO
R902 061G1206334 JY RST CHIPR 330K +-5% 1/4W YAGEO
R9140 061G1206470 JF RST CHIPR 47 OHM +-5% 1/4W FENGHUA
R9144 061G1206470 JF RST CHIPR 47 OHM +-5% 1/4W FENGHUA
R9140 061G1206470 JY RST CHIPR 47R +-5% 1/4W YAGEO
R9144 061G1206470 JY RST CHIPR 47R +-5% 1/4W YAGEO
R9227 061G12064709FF RST 1206 47R 1% 1/4W FENGHUA
R9226 061G12064709FF RST 1206 47R 1% 1/4W FENGHUA
R9223 061G12064709FF RST 1206 47R 1% 1/4W FENGHUA
R9222 061G12064709FF RST 1206 47R 1% 1/4W FENGHUA
R9221 061G12064709FF RST 1206 47R 1% 1/4W FENGHUA
R9220 061G12064709FF RST 1206 47R 1% 1/4W FENGHUA
R9217 061G12064709FF RST 1206 47R 1% 1/4W FENGHUA
R9216 061G12064709FF RST 1206 47R 1% 1/4W FENGHUA
R9216 061G12064709FT RST 1206 33R 1% 1/4W TZAI YUAN
R9217 061G12064709FT RST 1206 33R 1% 1/4W TZAI YUAN
R9220 061G12064709FT RST 1206 33R 1% 1/4W TZAI YUAN
R9221 061G12064709FT RST 1206 33R 1% 1/4W TZAI YUAN
R9222 061G12064709FT RST 1206 33R 1% 1/4W TZAI YUAN
R9223 061G12064709FT RST 1206 33R 1% 1/4W TZAI YUAN
R9226 061G12064709FT RST 1206 33R 1% 1/4W TZAI YUAN
R9227 061G12064709FT RST 1206 33R 1% 1/4W TZAI YUAN
R9154 061G1206471 JF RST CHIPR 470 OHM +-5% 1/4W FENGHUA
R9154 061G1206471 JT RST CHIPR 470 OHM +-5% 1/4W TZAI YUAN
R9149 061G1206475 JF RST CHIPR 4.7 MOHM +-5% 1/4W FENGHUA
R9149 061G1206475 JT RST CHIPR 4.7 MOHM +-5% 1/4W TZAI YUAN
R9181 061G1206512 JF RST CHIPR 5.1KOHM +-5% 1/4W FENGHUA
R9182 061G1206512 JF RST CHIPR 5.1KOHM +-5% 1/4W FENGHUA
R9183 061G1206512 JF RST CHIPR 5.1KOHM +-5% 1/4W FENGHUA
R9184 061G1206512 JF RST CHIPR 5.1KOHM +-5% 1/4W FENGHUA
R9184 061G1206512 JT RST CHIPR 5.1 KOHM +-5% 1/4W TZAI YUAN
R9183 061G1206512 JT RST CHIPR 5.1 KOHM +-5% 1/4W TZAI YUAN
R9182 061G1206512 JT RST CHIPR 5.1 KOHM +-5% 1/4W TZAI YUAN
R9181 061G1206512 JT RST CHIPR 5.1 KOHM +-5% 1/4W TZAI YUAN
R982 061G12066803FF RST CHIPR 680KOHM +-1% 1/4W FENGHUA
91
Page 92

R985 061G12066803FF RST CHIPR 680KOHM +-1% 1/4W FENGHUA
R989 061G12066803FF RST CHIPR 680KOHM +-1% 1/4W FENGHUA
R982 061G12066803FY RST CHIPR 680KOHM +-1% 1/4W YAGEO
R985 061G12066803FY RST CHIPR 680KOHM +-1% 1/4W YAGEO
R989 061G12066803FY RST CHIPR 680KOHM +-1% 1/4W YAGEO
R940 061G1206683 JI RST 1206 68K 5% 1/4W
R940 061G1206683 JT RST CHIPR 68 KOHM +-5% 1/4W TZAI YUAN
C925 065G080510232K 3 CAP CHIP 0805 1N 50V X7R +/-10%
C930 065G080510232K 3 CAP CHIP 0805 1N 50V X7R +/-10%
C995 065G080510232K 3 CAP CHIP 0805 1N 50V X7R +/-10%
C995 065G080510232K Y CAP CHIP 0805 1N 50V X7R +/-10%
C948 065G080510232K Y CAP CHIP 0805 1N 50V X7R +/-10%
C930 065G080510232K Y CAP CHIP 0805 1N 50V X7R +/-10%
C925 065G080510232K Y CAP CHIP 0805 1N 50V X7R +/-10%
C976 065G080510332K 3 CAP CHIP 0805 10N 50V X7R +/-10%
C976 065G080510332K A CAP CHIP 0805 10NF K 50V X7R
C996 065G080510432K 3 CAP CHIP 0805 100N 50V X7R +/-10%
C979 065G080510432K 3 CAP CHIP 0805 100N 50V X7R +/-10%
C975 065G080510432K 3 CAP CHIP 0805 100N 50V X7R +/-10%
C972 065G080510432K 3 CAP CHIP 0805 100N 50V X7R +/-10%
C968 065G080510432K 3 CAP CHIP 0805 100N 50V X7R +/-10%
C962 065G080510432K 3 CAP CHIP 0805 100N 50V X7R +/-10%
C943 065G080510432K 3 CAP CHIP 0805 100N 50V X7R +/-10%
C923 065G080510432K 3 CAP CHIP 0805 100N 50V X7R +/-10%
C919 065G080510432K 3 CAP CHIP 0805 100N 50V X7R +/-10%
C911 065G080510432K 3 CAP CHIP 0805 100N 50V X7R +/-10%
C9100 065G080510432K 3 CAP CHIP 0805 100N 50V X7R +/-10%
C9100 065G080510432K Y CAP CHIP 0805 100N 50V X7R +/-10%
C911 065G080510432K Y CAP CHIP 0805 100N 50V X7R +/-10%
C919 065G080510432K Y CAP CHIP 0805 100N 50V X7R +/-10%
C923 065G080510432K Y CAP CHIP 0805 100N 50V X7R +/-10%
C943 065G080510432K Y CAP CHIP 0805 100N 50V X7R +/-10%
C962 065G080510432K Y CAP CHIP 0805 100N 50V X7R +/-10%
C968 065G080510432K Y CAP CHIP 0805 100N 50V X7R +/-10%
C972 065G080510432K Y CAP CHIP 0805 100N 50V X7R +/-10%
C975 065G080510432K Y CAP CHIP 0805 100N 50V X7R +/-10%
C979 065G080510432K Y CAP CHIP 0805 100N 50V X7R +/-10%
C996 065G080510432K Y CAP CHIP 0805 100N 50V X7R +/-10%
C914 065G080510522K 3 CAP CHIP 0805 1U 25V X7R +/-10%
C915 065G080510522K 3 CAP CHIP 0805 1U 25V X7R +/-10%
C915 065G080510522K Y CAP CHIP 0805 1U 25V X7R +/-10%
C914 065G080510522K Y CAP CHIP 0805 1U 25V X7R +/-10%
C983 065G080522131J F CAP CHIP 0805 220PF J 50V NPO
92
Page 93

C949 065G080522131J F CAP CHIP 0805 220PF J 50V NPO
C983 065G080522131J Y CAP CHIP 0805 220P 50V NPO +/-5%
C949 065G080522131J Y CAP CHIP 0805 220P 50V NPO +/-5%
C999 065G080522432K 3 CAP CHIP 0805 220N 50V X7R +/-10%
C993 065G080522432K 3 CAP CHIP 0805 220N 50V X7R +/-10%
C934 065G080522432K 3 CAP CHIP 0805 220N 50V X7R +/-10%
C999 065G080522432K Y CAP CHIP 0805 220N 50V X7R +/-10%
C993 065G080522432K Y CAP CHIP 0805 220N 50V X7R +/-10%
C934 065G080522432K Y CAP CHIP 0805 220N 50V X7R +/-10%
C989 065G080522522K 3 CAP CHIP 0805 2U2 25V X7R +/-10%
C989 065G080522522K Y CAP CHIP 0805 2U2 25V X7R +/-10%
C982 065G080533432K 3 CAP CHIP 0805 330N 50V X7R +/-10%
C982 065G080533432K A CAP 0805 330NF 10% 50V X7R
C957 065G080547332K A CAP CHIP 0805 47NF K 50V X7R
C957 065G080547332K Y CAP CHIP 0805 47N 50V X7R +/-10%
C956 065G080547432K A CAP CHIP 0805 0.47UF K 50V X7R
C956 065G080547432K T CAP CHIP 0805 0.47UF K 50V X7R
C927 065G080547515K 3 MLCC 0805 4U7 16V X5R +/-10%
C927 065G080547515K T CAP CHIP 0805 4.7UF K 16V X5R
C936 065G080568031J Y CAP CHIP 0805 68P 50V NPO +/-5%
C942 065G080568031J Y CAP CHIP 0805 68P 50V NPO +/-5%
C929 065G080568131J F CAP 0805 680PF 5% 50V NPO
C929 065G080568131J Y CAP CHIP 0805 680P 50V NPO +/-5%
D907 093G 64 38 P BAW56
D909 093G 64 38 P BAW56
D912 093G 64 38 P BAW56
D910 093G 64 38 P BAW56
D903 093G 64 42 PP BAV70 SOT-23
D904 093G 64 42 PP BAV70 SOT-23
D906 093G 64 42 PP BAV70 SOT-23
D901 093G 64 42 PP BAV70 SOT-23
D929 093G 60S 5 T SCHOTTKY SCS0520P 0.5A 20V SOD-123
CN901 006G 31500 EYELET
T901 006G 31502 1.5MM RIVET
IC913 056G 158 10 T IC AS431AZTR-E1 TO-92 BY AAC
IC916 056G 158 10 T IC AS431AZTR-E1 TO-92 BY AAC
IC921 056G 158 10 T IC AS431AZTR-E1 TO-92 BY AAC
IC925 056G 158 10 T IC AS431AZTR-E1 TO-92 BY AAC
IC913 056G 158 12 SHUNT REGULATOR KIA431A-AT/P TO-92
IC916 056G 158 12 SHUNT REGULATOR KIA431A-AT/P TO-92
IC921 056G 158 12 SHUNT REGULATOR KIA431A-AT/P TO-92
IC925 056G 158 12 SHUNT REGULATOR KIA431A-AT/P TO-92
R948 061G 30310852T GP FUSE RESISTOR
93
Page 94

R9137 061G 30347852T SY RST FUSER 0.47 OHM +-5% 1W
R980 061G152M10852T RST MOFR 0.1 OHM +-5% 2WS
R980 061G152M10852T SY RST MOF 0R1 5% 2W
R9153 061G152M12952T SY RST MOF 1R2 5% 2W
R9134 061G152M36852T SY RST MOF 0R36 2W 5%
C926 065G 1K101 2T6921 CAP CER 100PF 1KV K Y5P
C988 065G 1K222 5T6213 CAP CER 2.2NF 10% 1KV Y5P
C940 065G 1K471 2T6921 CAP CER 470PF 1KV K Y5P
C969 065G 2K222 2T6921 CAP CER 2200PF K 2KV Y5P
C985 065G 2K222 2T6921 CAP CER 2200PF K 2KV Y5P
C997 067G215P1017KT EC 100UF 20% 50V EH 10*9
C997 067G215P1017LT EC 100UF 20% 50V 10*9
C912 067G215P12010K T EC 12UF 20% 160V EH 10*9
C917 067G215P12010K T EC 12UF 20% 160V EH 10*9
C967 067G215P1516KT EC 150UF 20% 35V EH 10*9
C971 067G215P2714CT EC 270UF 20% 25V 10*9
C971 067G215P2714KT EC 270UF 20% 25V EH 10*9
J915 071G 55 9 T FERRITE BEAD 3.5*6*0.8-T52
FB902 071G 55 23 S FERRITE BEAD LB 3.5*0.8*7.5A
FB904 071G 55 23 S FERRITE BEAD LB 3.5*0.8*7.5A
FB906 071G 55 29 FERRITE BEAD
FB903 071G 55 29 FERRITE BEAD
FB901 071G 55 29 FERRITE BEAD
FB901 071G 55 29 T FERRITE BEAD
FB903 071G 55 29 T FERRITE BEAD
FB906 071G 55 29 T FERRITE BEAD
F901 084G 55 4 FUSE 5A 250V
ZD902 093G 3916652T MTZJ15B (13.89-14.62)
ZD903 093G 3916652T MTZJ15B (13.89-14.62)
ZD905 093G 3916752T MTZJ T-72 16B
ZD908 093G 3916752T MTZJ T-72 16B
ZD910 093G 3917152T TZJ T-72 30B
ZD911 093G 3917152T TZJ T-72 30B
ZD905 093G 3954752T DIODE MTZJ16B SEMTECH
ZD908 093G 3954752T DIODE MTZJ16B SEMTECH
ZD901 093G 3955252T ZENER MTZJ36BST 32.79-34.49V 500MW DO-34
ZD901 093G 3996352T ZENER MTZJ T-72 36B 36V 0.5W DO-34
D935 093G 5212T52T DIODE 1N4007-AO DO-41
D931 093G 5212T52T DIODE 1N4007-AO DO-41
D930 093G 5212T52T DIODE 1N4007-AO DO-41
D928 093G 5212T52T DIODE 1N4007-AO DO-41
D913 093G 64 1152T PH SWITCH DIODE 1N4148 BY NXP
D915 093G 64 1152T PH SWITCH DIODE 1N4148 BY NXP
94
Page 95

D918 093G 64 1152T PH SWITCH DIODE 1N4148 BY NXP
D923 093G 64 1152T PH SWITCH DIODE 1N4148 BY NXP
D934 093G 64 1152T PH SWITCH DIODE 1N4148 BY NXP
D937 093G 64 1152T PH SWITCH DIODE 1N4148 BY NXP
D938 093G 64 1152T PH SWITCH DIODE 1N4148 BY NXP
D939 093G 64 1152T PH SWITCH DIODE 1N4148 BY NXP
D939 093G 6452452T SWITCHING 1N4148-B4006 0.2A 100V DO-35
D938 093G 6452452T SWITCHING 1N4148-B4006 0.2A 100V DO-35
D937 093G 6452452T SWITCHING 1N4148-B4006 0.2A 100V DO-35
D934 093G 6452452T SWITCHING 1N4148-B4006 0.2A 100V DO-35
D923 093G 6452452T SWITCHING 1N4148-B4006 0.2A 100V DO-35
D918 093G 6452452T SWITCHING 1N4148-B4006 0.2A 100V DO-35
D915 093G 6452452T SWITCHING 1N4148-B4006 0.2A 100V DO-35
D913 093G 6452452T SWITCHING 1N4148-B4006 0.2A 100V DO-35
ZD907 093G 39G 5 DIODE MTZJ15B DO-34
ZD904 093G 39G 5 DIODE MTZJ15B DO-34
ZD911 093G 39G 9 DIODE MTZJ30B DO-34
ZD910 093G 39G 9 DIODE MTZJ30B DO-34
D914 093G1100 952T UF4007
D935 093G110050152T DIODE PR1007 1A/1000V 500NS DO-41
D931 093G110050152T DIODE PR1007 1A/1000V 500NS DO-41
D930 093G110050152T DIODE PR1007 1A/1000V 500NS DO-41
D928 093G110050152T DIODE PR1007 1A/1000V 500NS DO-41
J914 095G 90 23 JUMPER WIRE
J916 095G 90 23 JUMPER WIRE
J917 095G 90 23 JUMPER WIRE
J918 095G 90 23 JUMPER WIRE
J919 095G 90 23 JUMPER WIRE
J920 095G 90 23 JUMPER WIRE
J921 095G 90 23 JUMPER WIRE
J922 095G 90 23 JUMPER WIRE
J923 095G 90 23 JUMPER WIRE
J924 095G 90 23 JUMPER WIRE
J925 095G 90 23 JUMPER WIRE
J926 095G 90 23 JUMPER WIRE
J927 095G 90 23 JUMPER WIRE
J901 095G 90 23 JUMPER WIRE
J902 095G 90 23 JUMPER WIRE
J903 095G 90 23 JUMPER WIRE
J904 095G 90 23 JUMPER WIRE
J905 095G 90 23 JUMPER WIRE
J906 095G 90 23 JUMPER WIRE
J907 095G 90 23 JUMPER WIRE
95
Page 96

J908 095G 90 23 JUMPER WIRE
J909 095G 90 23 JUMPER WIRE
J910 095G 90 23 JUMPER WIRE
J911 095G 90 23 JUMPER WIRE
J912 095G 90 23 JUMPER WIRE
J913 095G 90 23 JUMPER WIRE
J928 095G 90 23 JUMPER WIRE
J943 095G 90 23 JUMPER WIRE
J944 095G 90 23 JUMPER WIRE
J945 095G 90 23 JUMPER WIRE
J946 095G 90 23 JUMPER WIRE
J947 095G 90 23 JUMPER WIRE
J948 095G 90 23 JUMPER WIRE
J949 095G 90 23 JUMPER WIRE
J950 095G 90 23 JUMPER WIRE
J951 095G 90 23 JUMPER WIRE
J952 095G 90 23 JUMPER WIRE
J953 095G 90 23 JUMPER WIRE
ZD906 095G 90 23 JUMPER WIRE
ZD909 095G 90 23 JUMPER WIRE
J929 095G 90 23 JUMPER WIRE
J930 095G 90 23 JUMPER WIRE
J931 095G 90 23 JUMPER WIRE
J932 095G 90 23 JUMPER WIRE
J934 095G 90 23 JUMPER WIRE
J935 095G 90 23 JUMPER WIRE
J936 095G 90 23 JUMPER WIRE
J937 095G 90 23 JUMPER WIRE
J938 095G 90 23 JUMPER WIRE
J939 095G 90 23 JUMPER WIRE
J940 095G 90 23 JUMPER WIRE
J941 095G 90 23 JUMPER WIRE
J942 095G 90 23 JUMPER WIRE
E715 715G4078P01W22003H PWR PCB CEM1 SS 213X291X1.6MM
F901 084G 55 4 B FUSE 5A 250V SR-5-5A-AP
E715 715G4078P01W22003S PWR PCB CEM1 SS 213X291X1.6MM 2nd source
709T4078 QA001 COMSUPTIVE ASS'Y
C964 065G 1K4719AT C CAP. 470PF 1KV RR
709T4078 QS001 COMSUPTIVE ASS'Y
R9107 061G1206101 JF RST CHIPR 100 OHM +-5% 1/4W FENGHUA
R9108 061G1206101 JF RST CHIPR 100 OHM +-5% 1/4W FENGHUA
R9119 061G1206101 JF RST CHIPR 100 OHM +-5% 1/4W FENGHUA
R9120 061G1206101 JF RST CHIPR 100 OHM +-5% 1/4W FENGHUA
96
Page 97
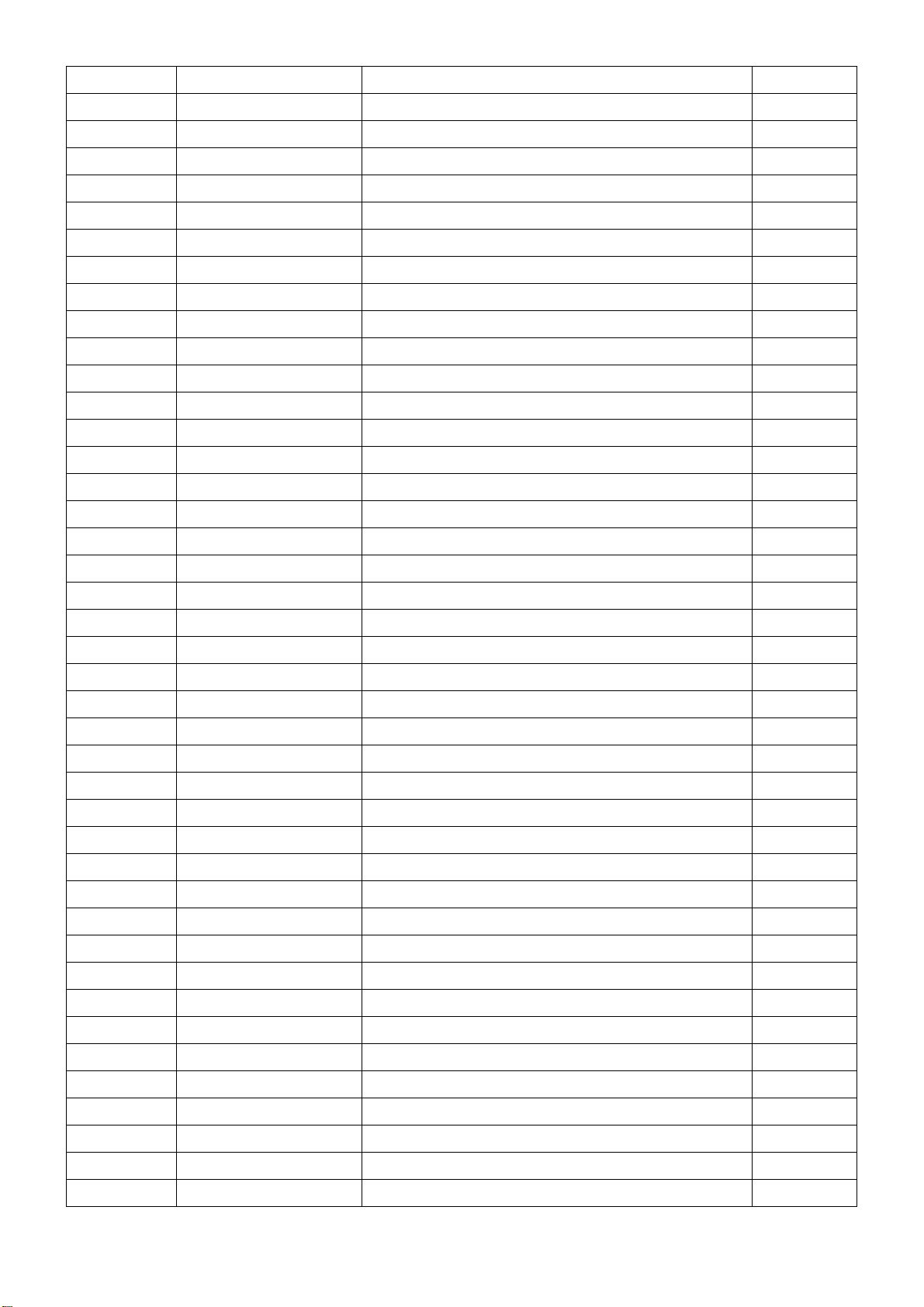
R9107 061G1206101 JT RST CHIPR 100 OHM +-5% 1/4W TZAI YUAN
R9108 061G1206101 JT RST CHIPR 100 OHM +-5% 1/4W TZAI YUAN
R9119 061G1206101 JT RST CHIPR 100 OHM +-5% 1/4W TZAI YUAN
R9120 061G1206101 JT RST CHIPR 100 OHM +-5% 1/4W TZAI YUAN
D901 093G 64 42 L DIODE LBAV70LT1G SOT-23 LRC
D903 093G 64 42 L DIODE LBAV70LT1G SOT-23 LRC
D904 093G 64 42 L DIODE LBAV70LT1G SOT-23 LRC
D906 093G 64 42 L DIODE LBAV70LT1G SOT-23 LRC
R940 061G1206683 JT RST CHIPR 68 KOHM +-5% 1/4W TZAI YUAN
Q40G0003615A90 LABEL WARRANTY STICKER LABEL
Q40G000367327A POP LABEL FOR LE32W037M
Q41G32MV61540B USER MANUAL
Q44GJ078615 4A CARTON LE32W037M
Q44GJ086102EPE CUSHION-T EPE
Q44GJ086202EPE CUSHION-B EPE
Q45G 77 5 PE PACKING (Y1900241)
Q45G 99609 61 EPE COVER FOR MONITOR
Q45G 99626 35 PE BAG
Q45G 99626 36 PE BAG
Q50G 4 10 TIE (Y1900221)
Q52G 1150523 TAPE_INSULATING
Q52G1001 TV001 AL TAPE
Q52G1801 TV003 INSULATING SHEET --
Q85G 583200 5 EMI PAD
092GB1JX1A3EGC
Q41G78DV615 6A WARRANTY CARD
Q45G 76 28NV2 R PE BAG FOR BASE SCREW SZ02742
Q45G2010M0201A P.E. BAG (INSTR. BOOK)
040G 58162435A P/N LABEL FOR MANUAL PE BAG
Q26G 800504 3B BARCODE LABEL FOR 4
Q40G 32061596A RATING LABEL
0Q1G 330 8 47 CR3 SCREW
A15T1299101 BRACKET_IO_SIDE-60MHZ
BATTERY LR03(KA)2S/G
0Q1G 130 8120 SCREW 42A9930011
A15T1297201 BRACKET
A15T1298101 BRACKET_STAND
A15T1300101 BRACKET_HOLDER_FIX
A34T2006AFL 1L0100 BASE_TV32WSL-AOC1
A34T2008ADT 1L0100 COVER_STAND
A34T2009AFL 1L0100 COVER_HINGE_NECK
A37T0183011 HINGE_ASSY
Q12G6300 25 1 RUBBER FOOT
97
 Loading...
Loading...