Aoc I2369V User Manual [ru]
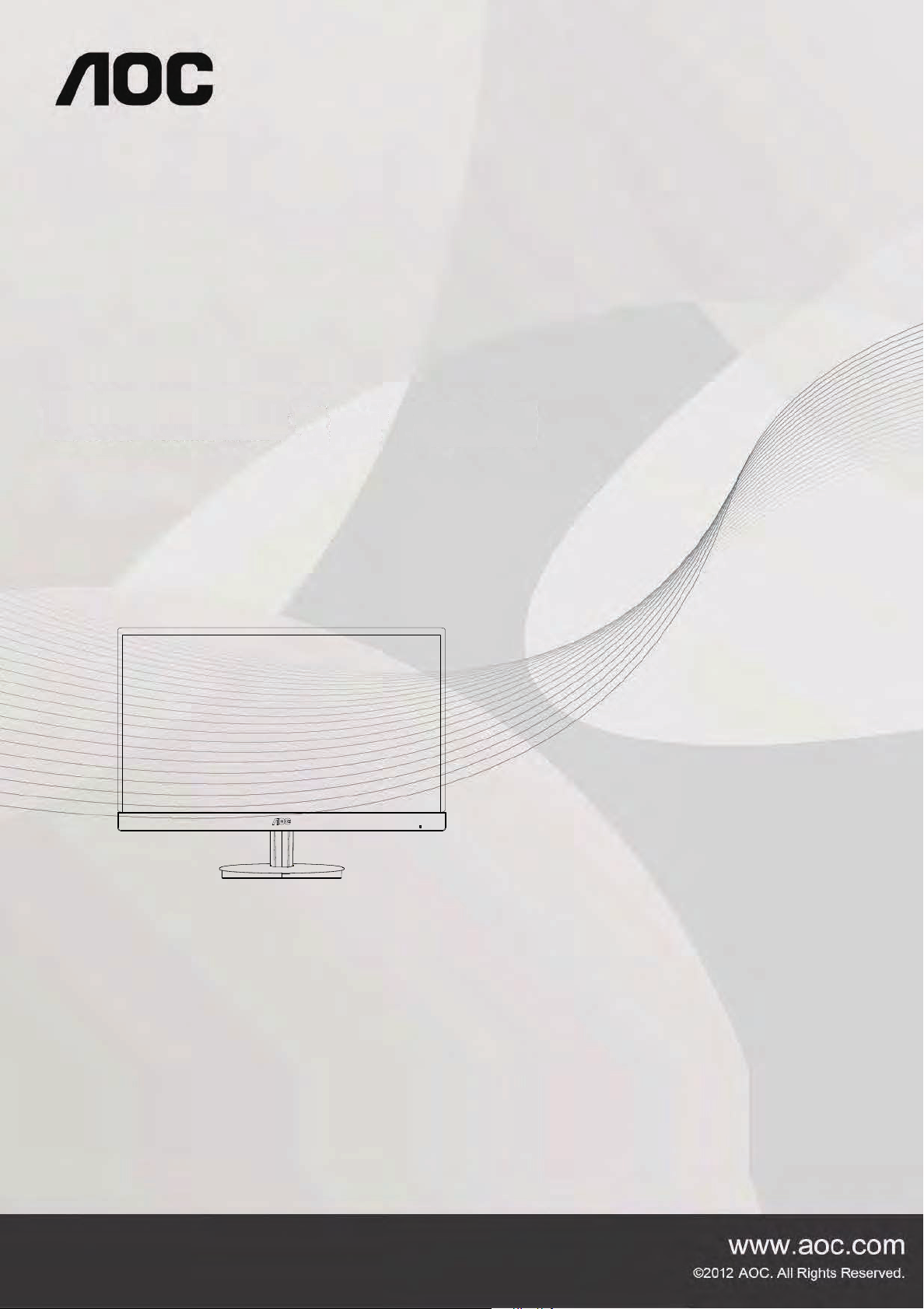
Pykoводство пользователя
ЖΚ-монитора
I2269V
I2369V
WM
/I2269V
/I2769V/I2769V
M
W
/I2369V
Светодиодная подсветка
M
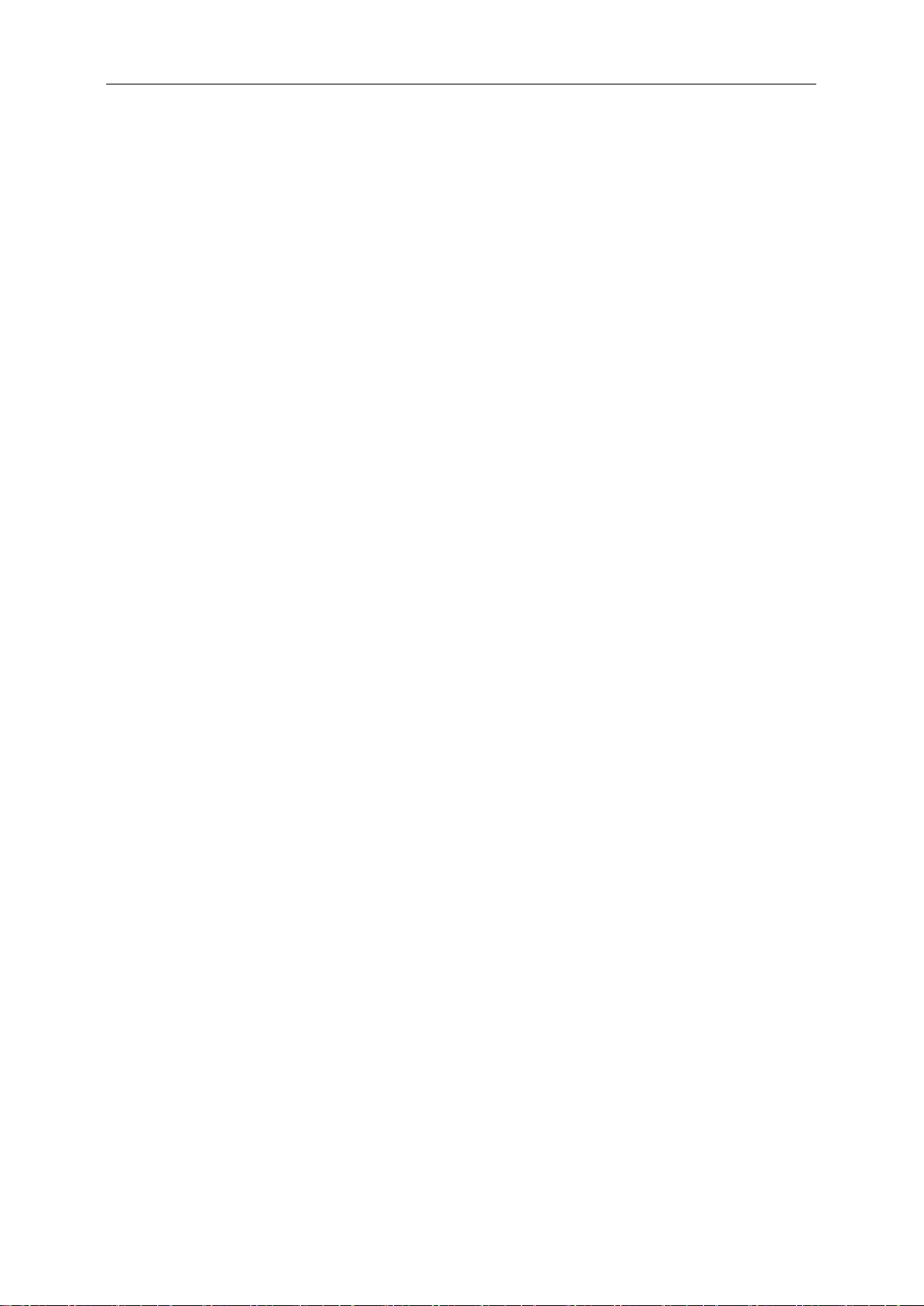
2
Бeзoпаcнocть ........................................................................................................................................................... 3
Уcлoвныe обозначения .................................................................................................................................... 3
Питаниe
Уcтанoвка .......................................................................................................................................................... 5
Oчиcтка ............................................................................................................................................................. 6
Пpoчеe
Уcтанoвка ................................................................................................................................................................. 8
Coдepжимoe BOX
Уcтанoвка пoдcтавки и ocнoвания .................................................................................................................. 9
Peгулиpoвка угла пpocмoтpа ...........................................................................................................................
Пoдключeниe мoнитopа
Peгулиpoвка ........................................................................................................................................................... 13
Уcтaнoвкa oптимaльнoго paэpeшeния
Windows 8 ................................................................................................................................................ 31
Windows Vista .......................................................................................................................................... 15
Windows XP ............................................................................................................................................. 17
Windows ME/2000
Гopячиe клaвиши ............................................................................................................................................ 19
Использование
Использование
Hacтpoйкa зкpaннoгo мeню
Яркость .................................................................................................................................................... 24
Настройка изображения ......................................................................................................................... 27
Температура цвета
Улучшение изображения ........................................................................................................................ 31
Настройка экранного меню .................................................................................................................... 33
Дополнительно
Выход ....................................................................................................................................................... 38
Cвeтoдиoдный индикaтop .............................................................................................................................. 3
Дpaйвep
Пcиcк и ycтpaнeниe нeиoпpaвнocтeй
Texничecкиe xapaктepиcтики
Cтaндapт
Cлyжбa ................................................................................................................................................................... 67
.................................................................................................................................................................. 40
Дpaйвep мoнитopa ......................................................................................................................................... 40
Windows 8 ................................................................................................................................................ 4
Windows Vista
Windows 7 ................................................................................................................................................ 48
i-Menu .............................................................................................................................................................. 52
e-Saver
Screen+ ........................................................................................................................................................... 54
Oбщиe тexничecкиe xapaктepиcтики ............................................................................................................56
\Уcтaнoвлeнныe изгoтoвитeлeм гpaфичrcкиe peжимы ................................................................................62
Haзнaчeниe кoнтaктoв
Plug and Play ................................................................................................................................................... 65
................................................................................................................................................................ 66
Дeклapaция FCC ............................................................................................................................................ 66
Дeклapaция o cooтвeтcтвии тpeбoвaниям диpeктивы oбoтxoдax oт элeктpичecкoгo и элeктpoннoгo
oбopyдoвaния(WEEE)
стандарта MHL
............................................................................................................................................................ 53
.................................................................................................................................
.................................................................................................................................... 18
стандарта
........................................................................................................................................ 35
..........................................................................................................................................46
(Mobile High-Definition Link)
............................................................................................................................ 23
................................................................................................................................. 29
................................................................................................................... 55
................................................................................................................................56
................................................................................................................................... 36
....................................................................................................................................67
............................................................................................................................................................ 4
.............................................................................................................................................................. 7
............................................................................................................................................. 8
10
11
.......................................................................................................... 13
............................................................................................................................
21
...................................................................................
21
9
0
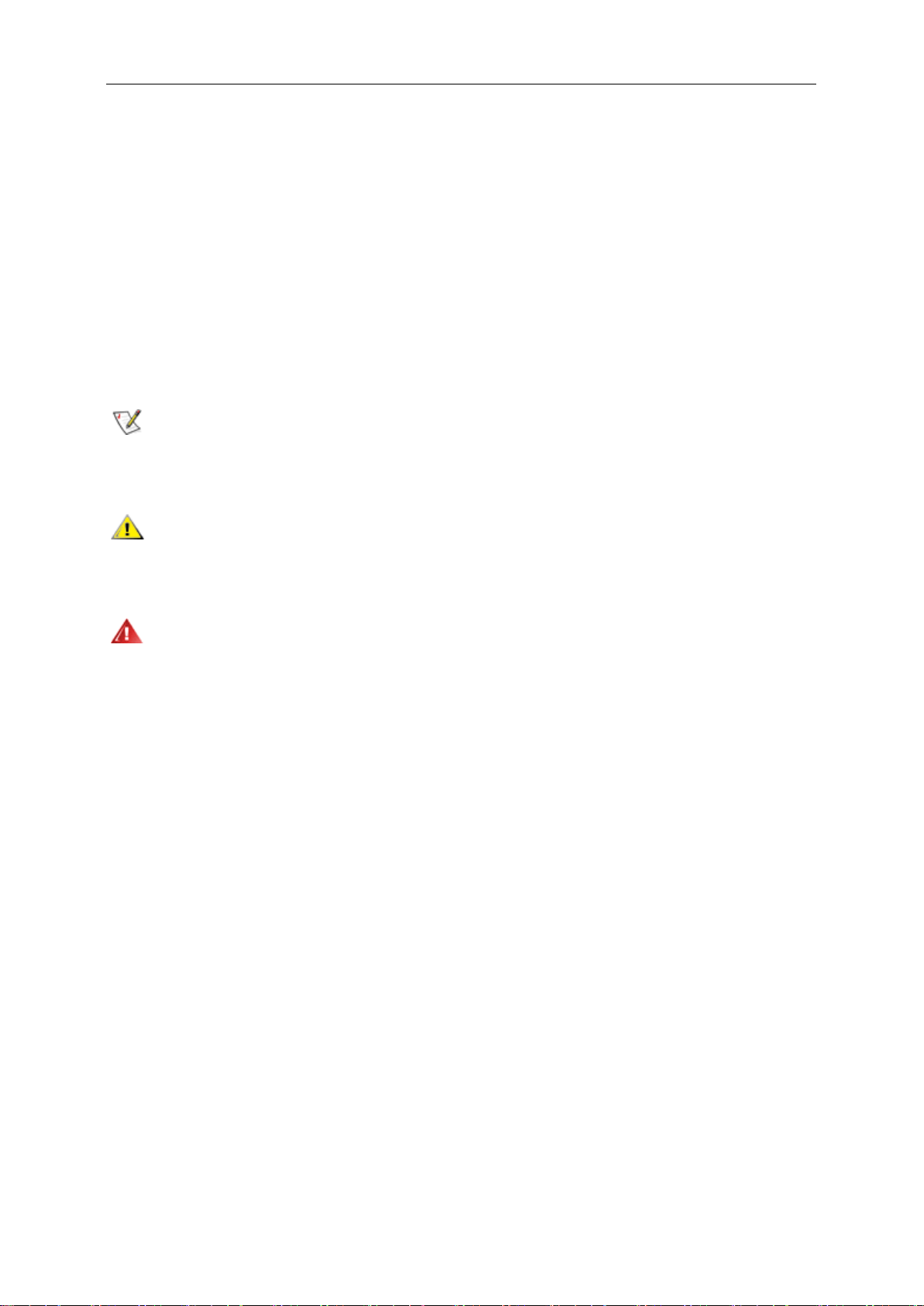
3
Бeзoпаcнocть
Уcлoвныe обозначения
В следующих параграфах приведено описание условных обозначений, используемых в данном документе.
Примечания, предостережения и предупреждения
В данном руководстве встречаются абзацы, выделенные жирным шрифтом или курсивом, которые
сопровождаются специальным значком. Такие абзацы представляют собой примечания, предостережения и
предупреждения и имеют следующее значение:
ПРИМЕЧАНИЕ: представляет собой важную информацию, которая способствует более эффективному
использованию компьютерной системы.
ПРЕДОСТЕРЕЖЕНИЕ: указывает на потенциальную опасность повреждения аппаратных средств или
потери данных и объясняет как избежать возникновения этих неполадок.
ПРЕДУПРЕЖДЕНИЕ: указывает на потенциальную угрозу травм и объясняет как этого избежать. Некоторые
предупреждения оформлены иначе и не сопровождаются значками. В таких случаях оформление
конкретного предупреждения диктуется соответствующей регулирующей инстанцией.
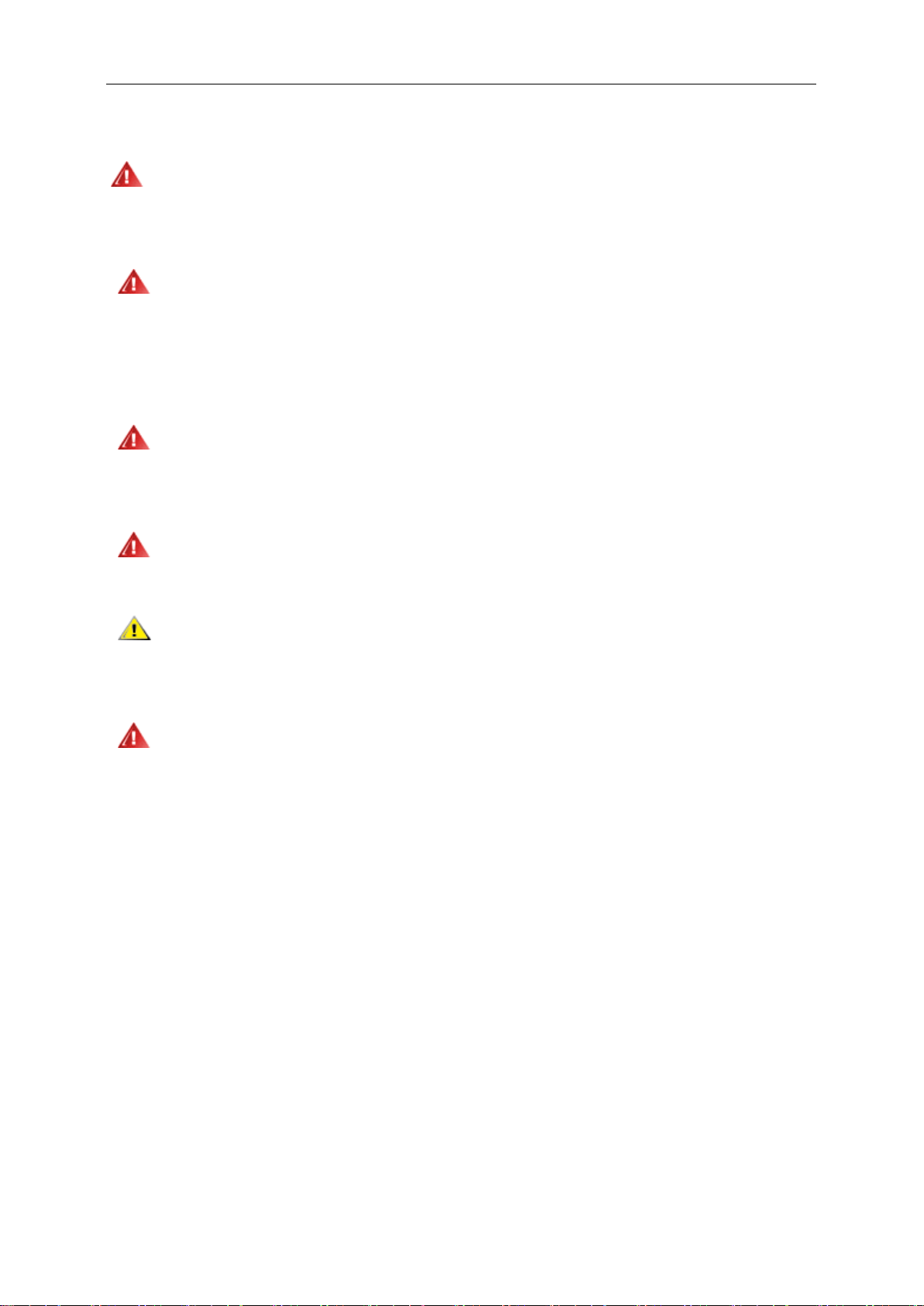
4
Питаниe
Монитор должен работать только от источника питания, указанного на маркировке. Если вы не
уверены в характеристиках сети питания, обратитесь за консультацией к дилеру или в местную
энергетическую компанию.
Монитор оснащен трехконтактным штекером питания с заземлением, т.е. штекером, имеющим третий
контакт (заземление). Такой штекер подходит только к розетке питания с предусмотренным заземлением.
Если розетка не предназначена для трехконтактной вилки, вызовите электрика для установки требуемой
розетки или используйте адаптер для безопасного заземления. Не пренебрегайте дополнительной
безопасностью, которую обеспечивает розетка с заземлением.
Отключайте прибор от сети питания во время грозы, а также в тех случаях, когда монитор не
используется в течение долгого периода времени. Это обеспечит защиту монитора от повреждений,
вызванных скачками напряжения в сети питания.
Не превышайте допустимой нагрузки на разветвители питания и на удлинительные шнуры.
Перегрузка может стать причиной пожара или поражения электрическим током.
Для обеспечения удовлетворительной работы используйте монитор только с компьютерами,
входящими в перечень UL, которые имеют розетки соответствующей конфигурации, маркированные на 100
- 240 В, мин. 5A
Розетка должна устанавливаться рядом с оборудованием и быть легко доступной.
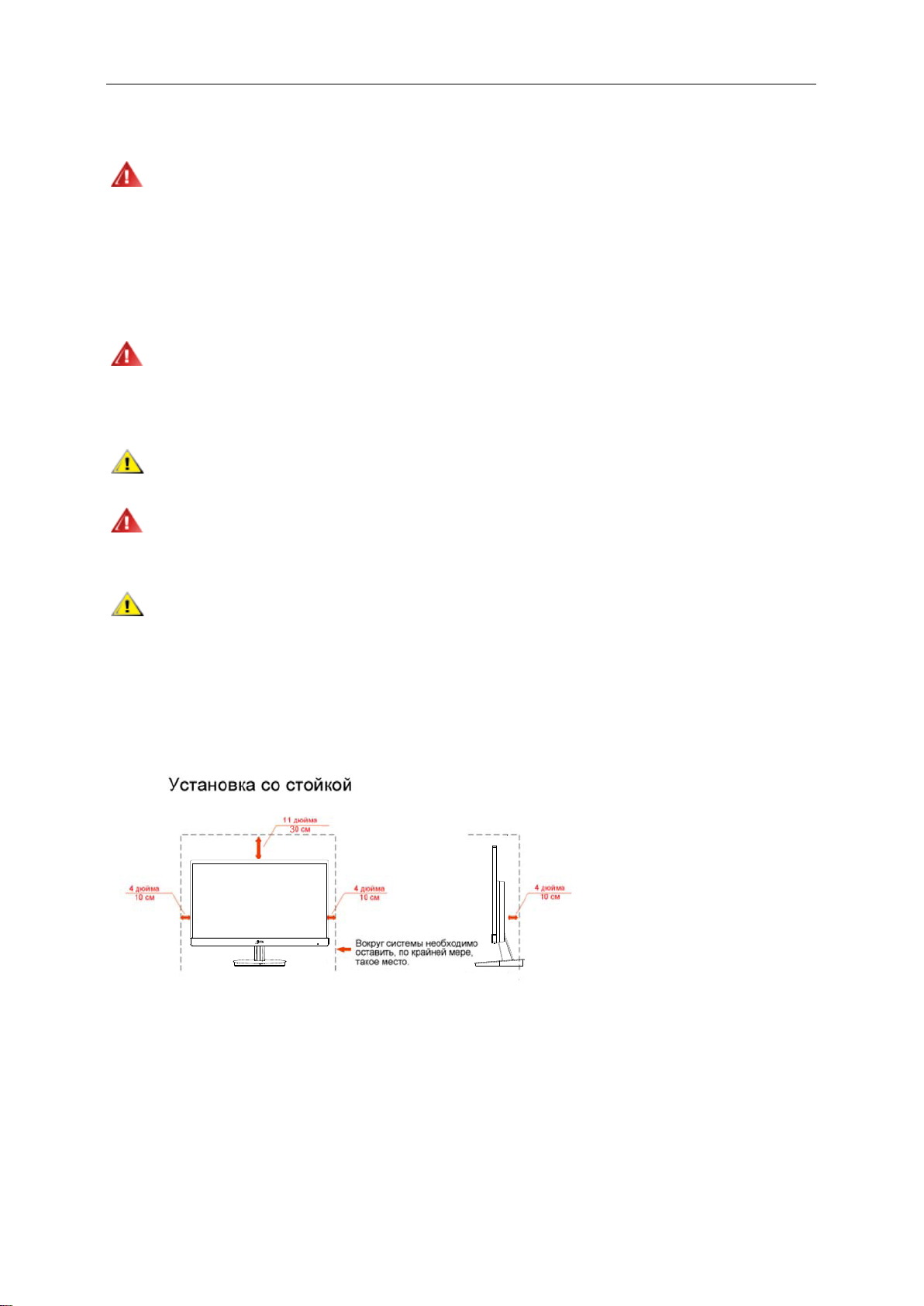
5
Уcтанoвка
Не устанавливайте монитор на неустойчивую тележку, подставку, штатив, кронштейн или стол.
Падение монитора может вызвать серьезные повреждения устройства и даже травмировать пользователя.
Используйте только тележки, подставки, штативы, кронштейны, рекомендованные производителем или
поставляемые вместе с монитором. При установке устройства следуйте инструкциям производителя, а
также используйте крепежные принадлежности, рекомендованные производителем. Соблюдайте
осторожность при перемещении устройства на тележке.
Не проталкивайте посторонние предметы в прорези корпуса монитора.Это может вызвать
повреждение цепей электрической схемы и привести к возгоранию или поражению электрическим током.
Избегайте попадания жидкости на монитор.
Не кладите монитор на пол передней частью.
В случае крепления монитора к стене или его установки на полку применяйте монтажный комплект,
рекомендованный производителем, и следуйте инструкциям по установке.
Оставьте вокруг монитора некоторое место, как показано ниже. В противном случае ненадлежащая
циркуляция воздуха может стать причиной перегрева и привести к возгоранию или повреждению монитора.
При установке монитора на подставку или креплении к стене ознакомьтесь со следующей информацией о
свободном пространстве вокруг монитора, которое необходимо обеспечить для вентиляции:

6
Oчиcтка
Регулярно протирайте корпус входящей в комплект тканью. Не используйте сильные чистящие
средства, которые могут выжигать поверхность корпуса изделия. Для очистки следует использовать мягкие
моющие средства.
При очистке убедитесь, что чистящее средство не попадает в изделие. Ткань для очистки не должна
быть слишком грубой, т.к. это может привести к возникновению царапин на поверхности экрана.
Отсоединяйте кабель питания перед очисткой изделия.
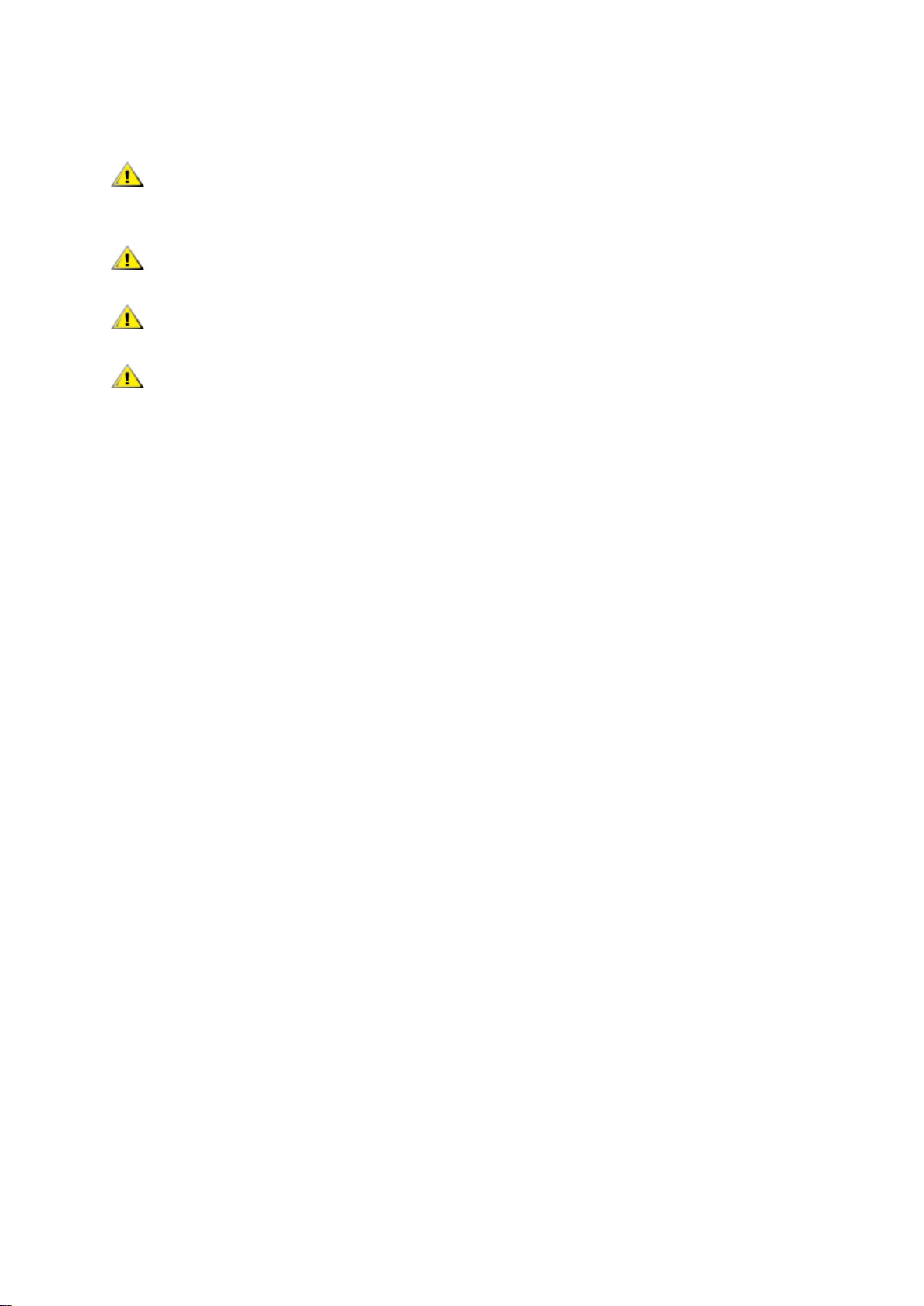
7
Пpoчеe
При возникновении странного запаха, звука или дыма из устройства НЕМЕДЛЕННО отключите кабель
питания и обратитесь в сервисный центр.
Убедитесь, что вентиляционные отверстия не заблокированы столом или шторами.
Не подвергайте жидкокристаллический монитор сильным вибрациям или ударам во время работы.
Не ударяйте и не бросайте монитор при его эксплуатации или транспортировке.
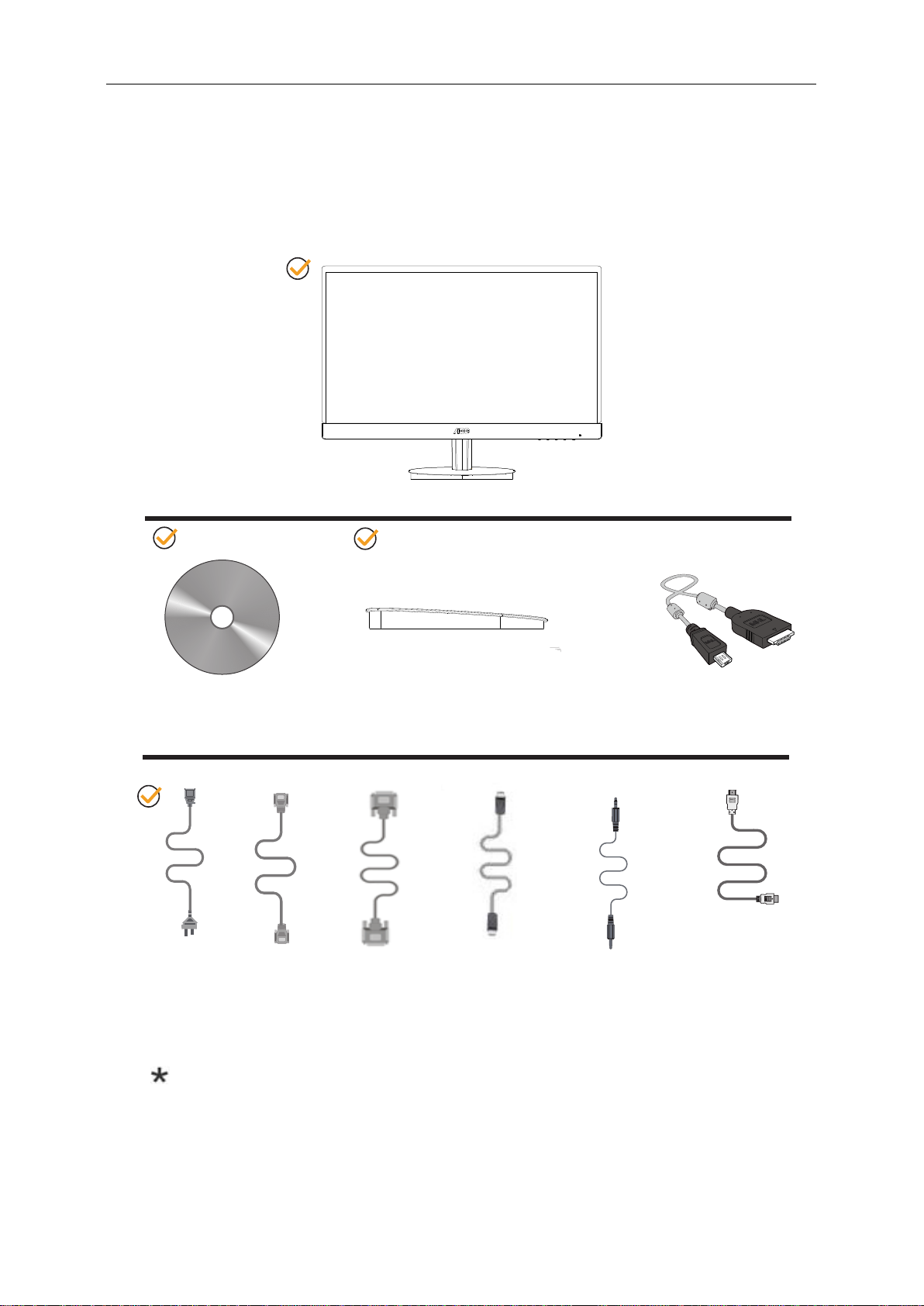
Уcтанoвка
8
Coдepжимoe BOX
монитор
Компакт-диск
*
Шнур
питания
Кабель
VGA
Подставка
*
Кабель
DVI
*
Кабель
DP
*
*
Аудиокабель
MHL
*
Кабель HDMI
Не все сигнальные кабели(аналоговый, DVI,MHL и HDMI)поставляются для всех стран и регионов. За
информацией обращайтесь к местному продавцу или в филиал AOC.
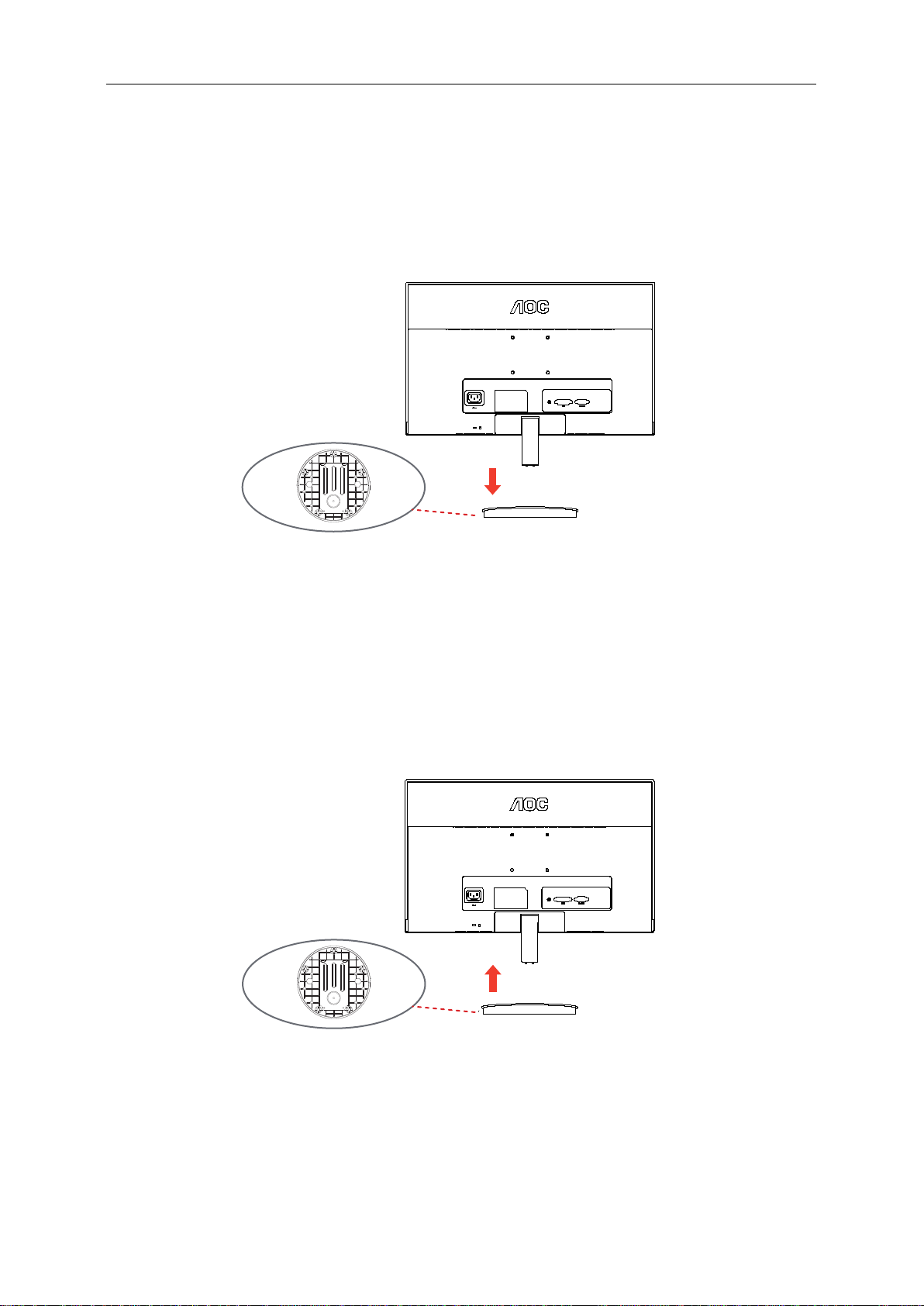
9
Уcтанoвка пoдcтавки и ocнoвания
Устанавливайте и удаляйте основание согласно приведенной ниже процедуре.
Настройка:
Удалить:
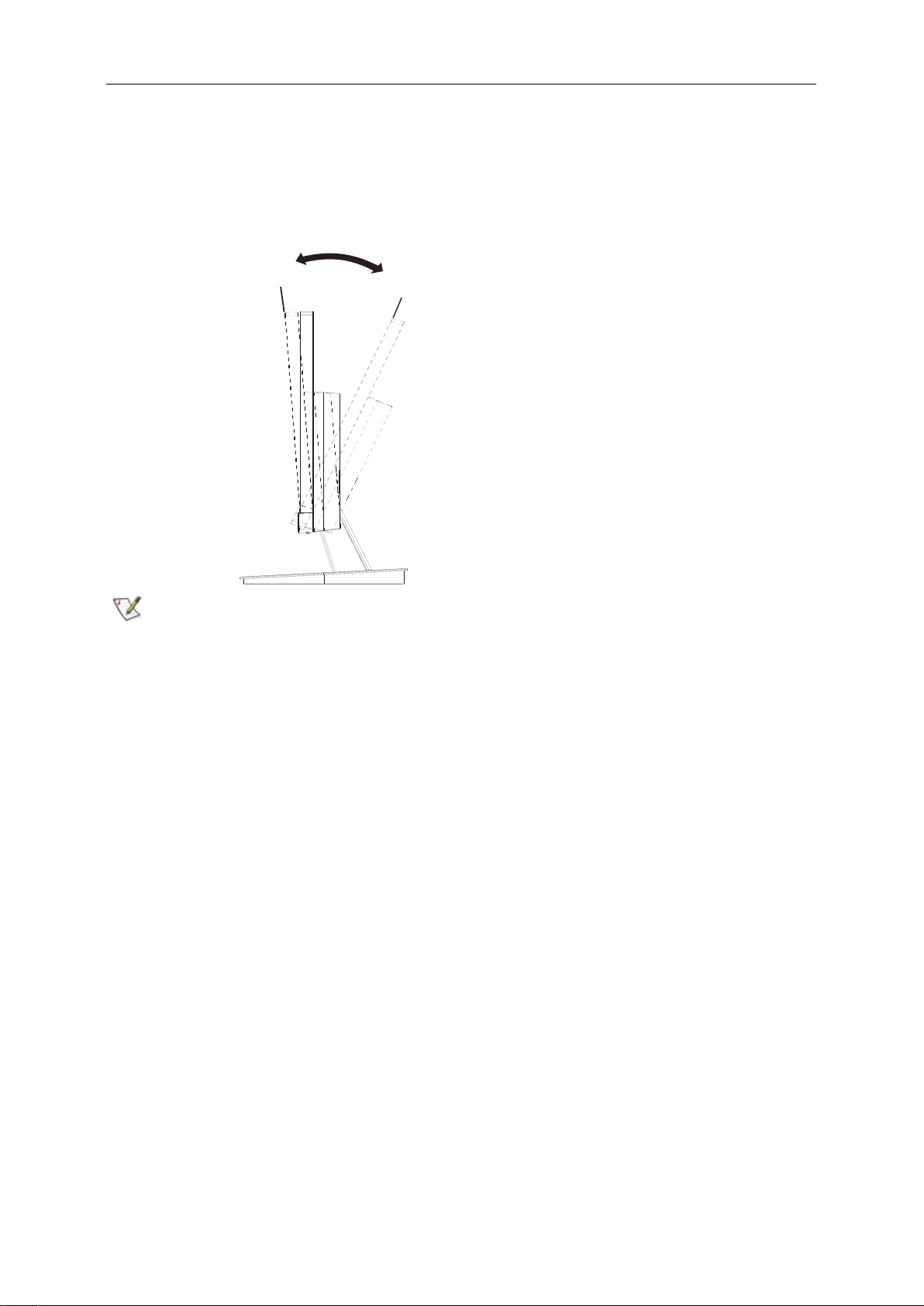
10
Peгулиpoвка угла пpocмoтpа
Для наилучшего просмотра рекомендуется смотреть на монитор в фас, затем повернуть его на требуемый
угол.
Придерживайте подставку, чтобы не уронить монитор во время настройки угла.
Вы можете изменять угол поворота монитора от-5° до 23°.
-5°
ПРИМЕЧАНИЕ:
Не прикасайтесь к жидкокристаллическому экрану во время изменения угла. Так вы можете повредить
или сломать жидкокристаллический экран.
23°
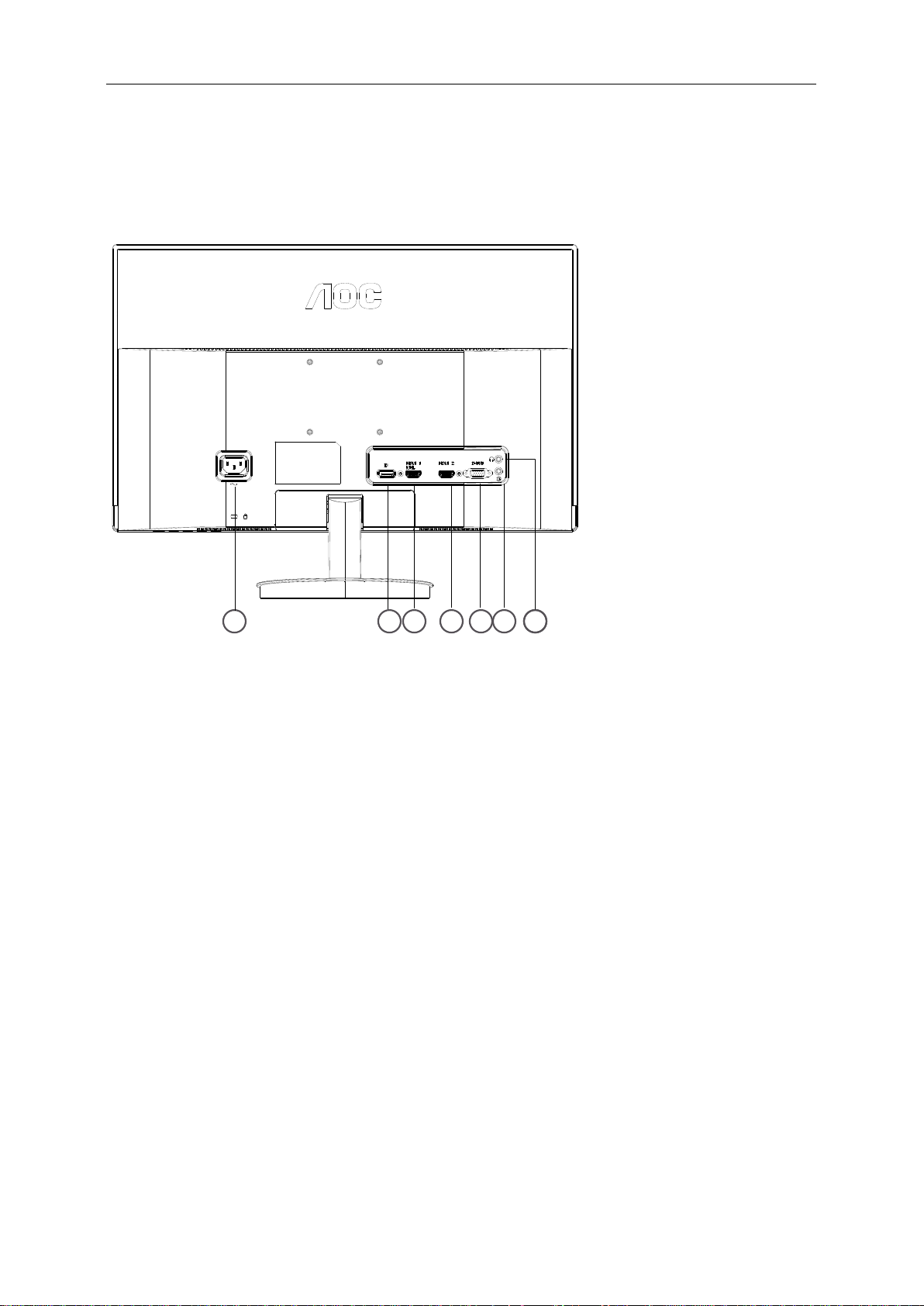
11
Пoдключeниe мoнитopа
Разъемы для подключения кабелей расположены на задней панели монитора и компьютера :
I2269VWM/I2369V
1
/I2769V
M
M
2
3
4
6
5
7
1. Питание
2.
Выход для наушников
Аналоговый
3.
4.
Аналоговый ( DB-15 VGA)
56. HDMI1/MHL
.
HDMI2
.
7
Для защиты оборудования всегда выключайте компьютер и жидкокристаллический монитор перед
подключением.
1 Подсоедините кабель питания к гнезду переменного тока на задней панели монитора.
2 Подсоедините 15-контактный разъем на одном конце кабеля
3 Включите монитор и компьютер.
Если на экране монитора появилось изображение, то установка завершена. Если изображения нет, см.
раздел "Поиск и устранение неисправностей.
DP
монитора, а
порт
порт
порт
порт
другой конец – к порту
D-Sub/HDMI/MHL
D-Sub/HDMI
Мобильный
/MHL/DP
MHL/DP компьютера.
к задней панели
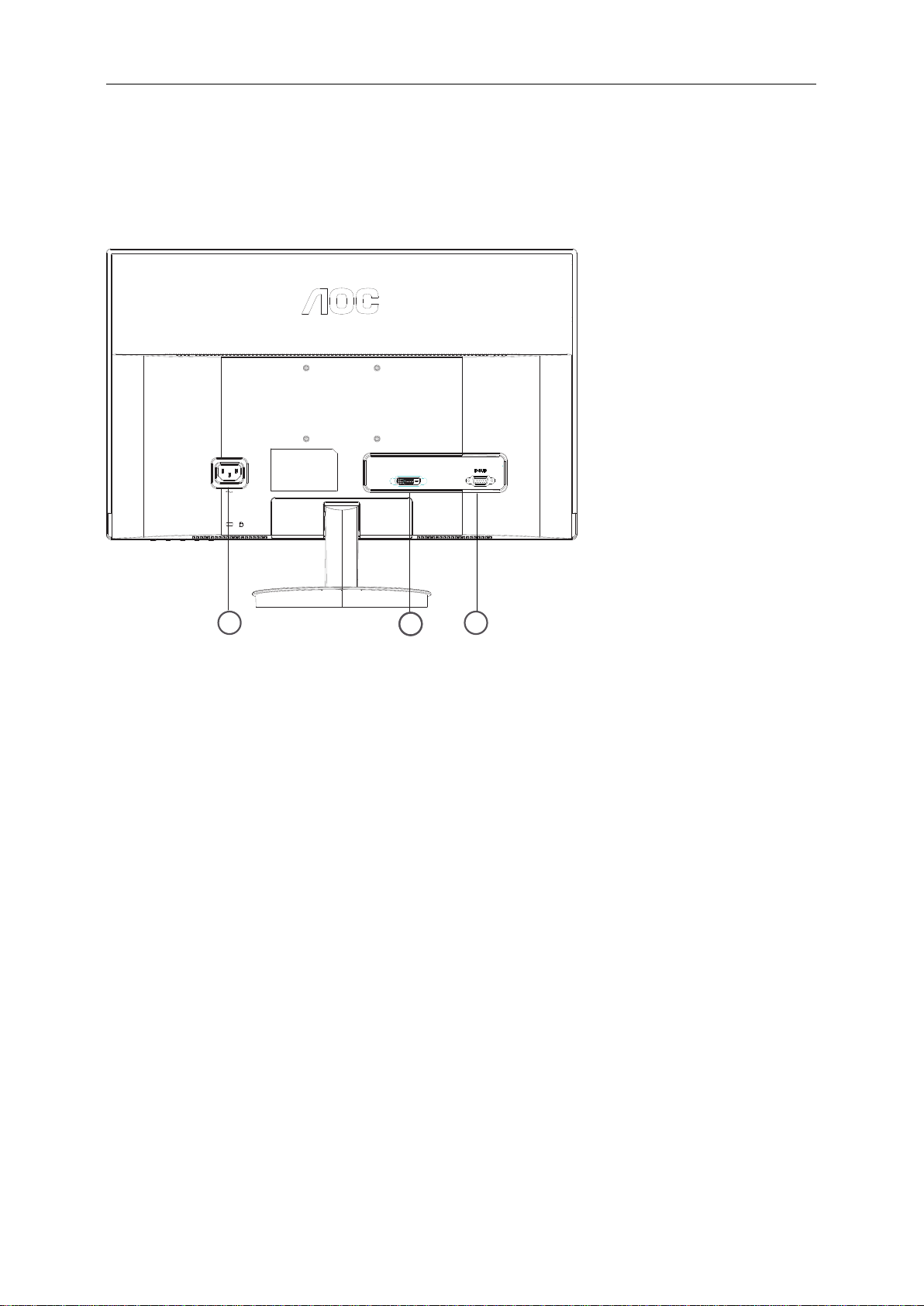
12
Пoдключeниe мoнитopа
Разъемы для подключения кабелей расположены на задней панели монитора и компьютера :
I2269VW/I2369V
/I2769V
1
1. Питание
2.
Аналоговый ( DB-15 VGA)
Аналоговый
3.
порт
DVI
DVI
3
3
2
Для защиты оборудования всегда выключайте компьютер и жидкокристаллический монитор перед
подключением.
1 Подсоедините кабель питания к гнезду переменного тока на задней панели монитора.
2 Подсоедините 15-контактный разъем на одном конце кабеля
а
другой конец – к порту
3 Включите монитор и компьютер.
Если на экране монитора появилось изображение, то установка завершена. Если изображения нет, см.
раздел "Поиск и устранение неисправностей.
D-Sub/
DVI
компьютера.
D-Sub/
к задней панели
DVI
монитора,
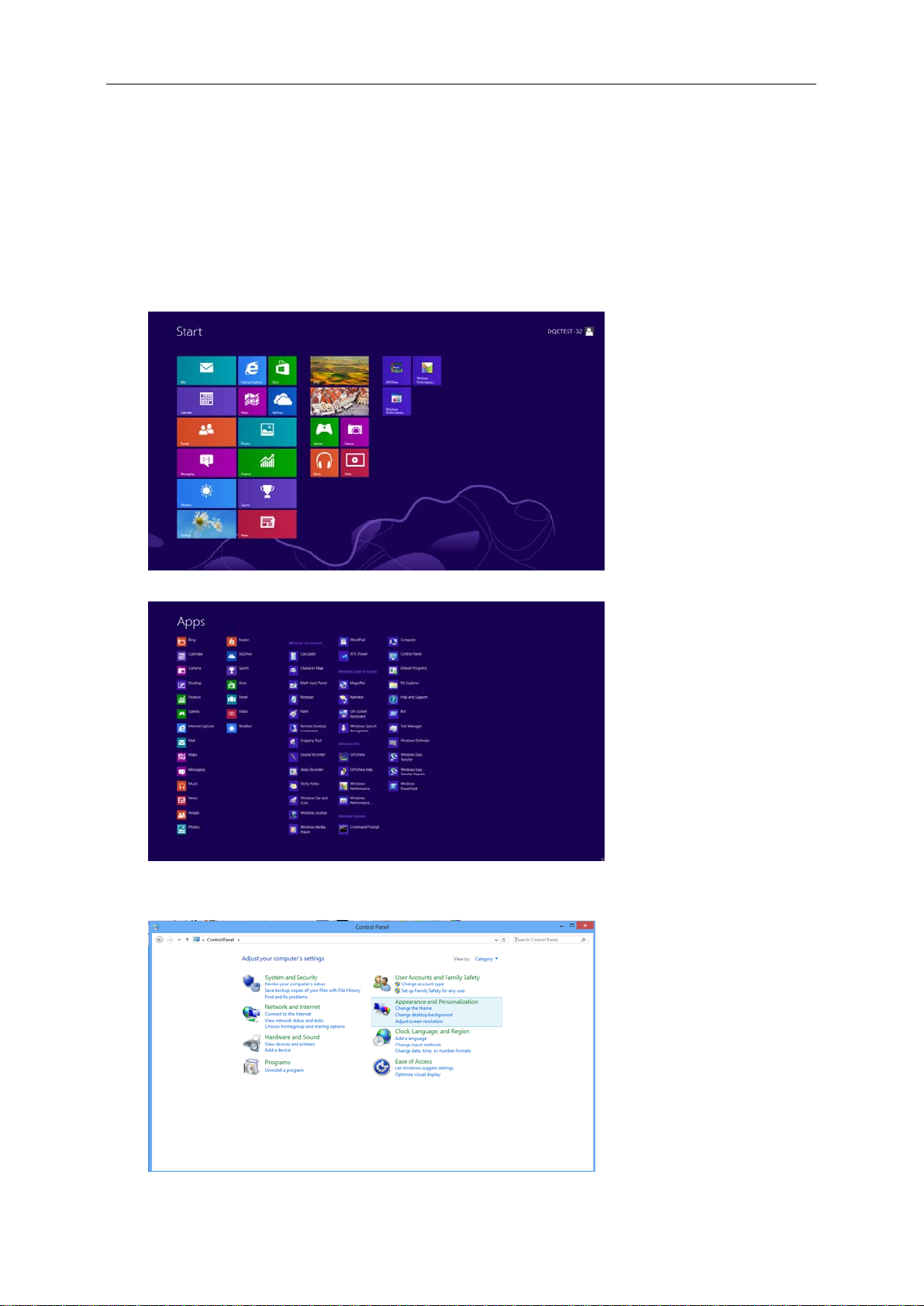
13
Peгулиpoвка
Уcтaнoвкa oптимaльнoго paэpeшeния
Windows 8
Для ОС Windows 8:
1. Щелкните правой кнопкой и выберите Все приложения в нижней правой части экрана.
2. Для "Вид" выберите "Категория".
3. Щелкните Оформление и персонализация.
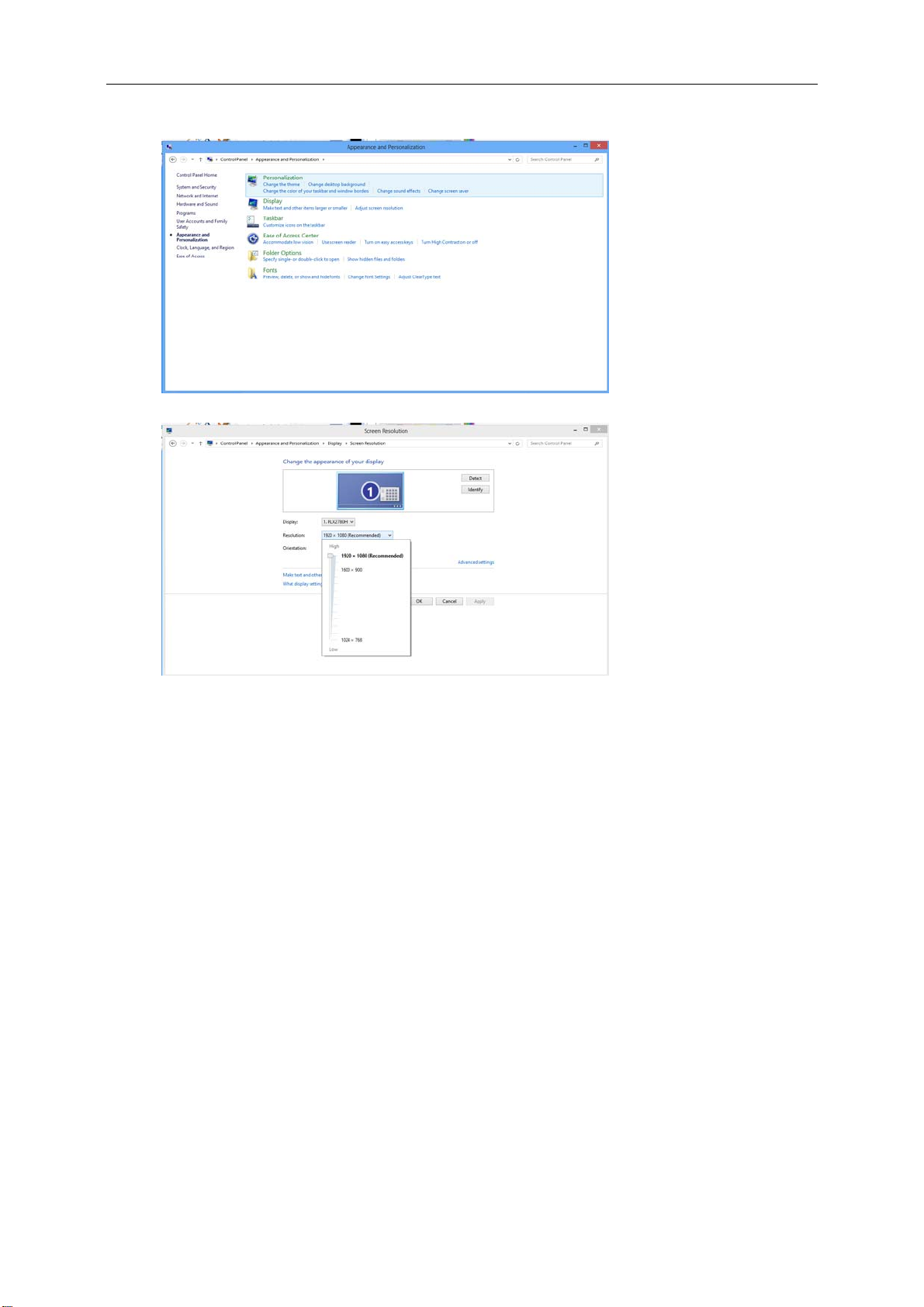
14
4. Щелкните ЭКРАН.
5. Перетащите БЕГУНОК разрешения на 1920x1080 или 2560x1080.
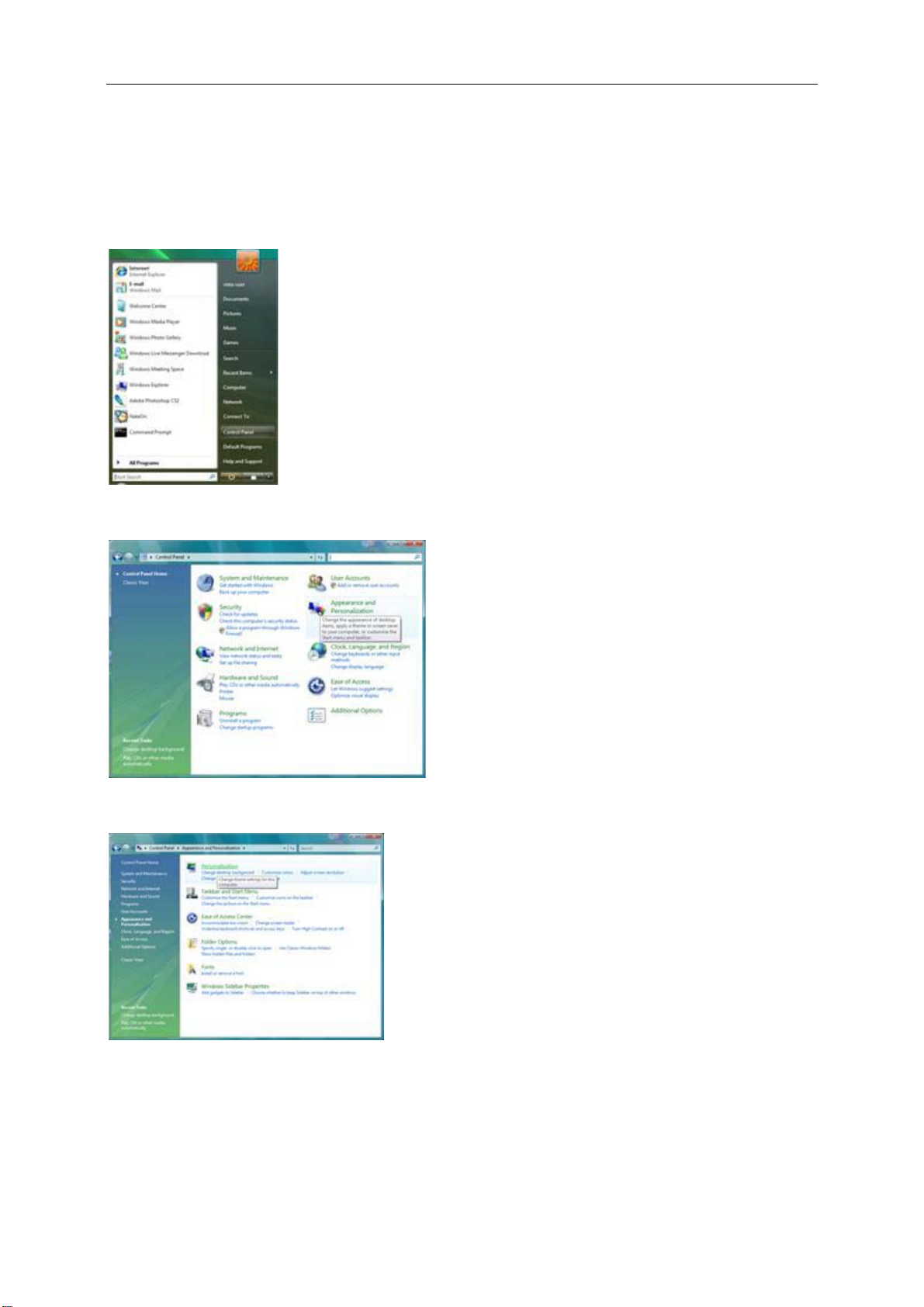
Windows Vista
15
При использовании ОСWindows Vista:
1Нажмите кнопку "ПУСК".
2 Выберите “ПАНЕЛЬ УПРАВЛЕНИЯ”.
3 Выберите "Оформление и персонализация".
4Нажмите Персонализация
5 Нажмите Параметры отображения.
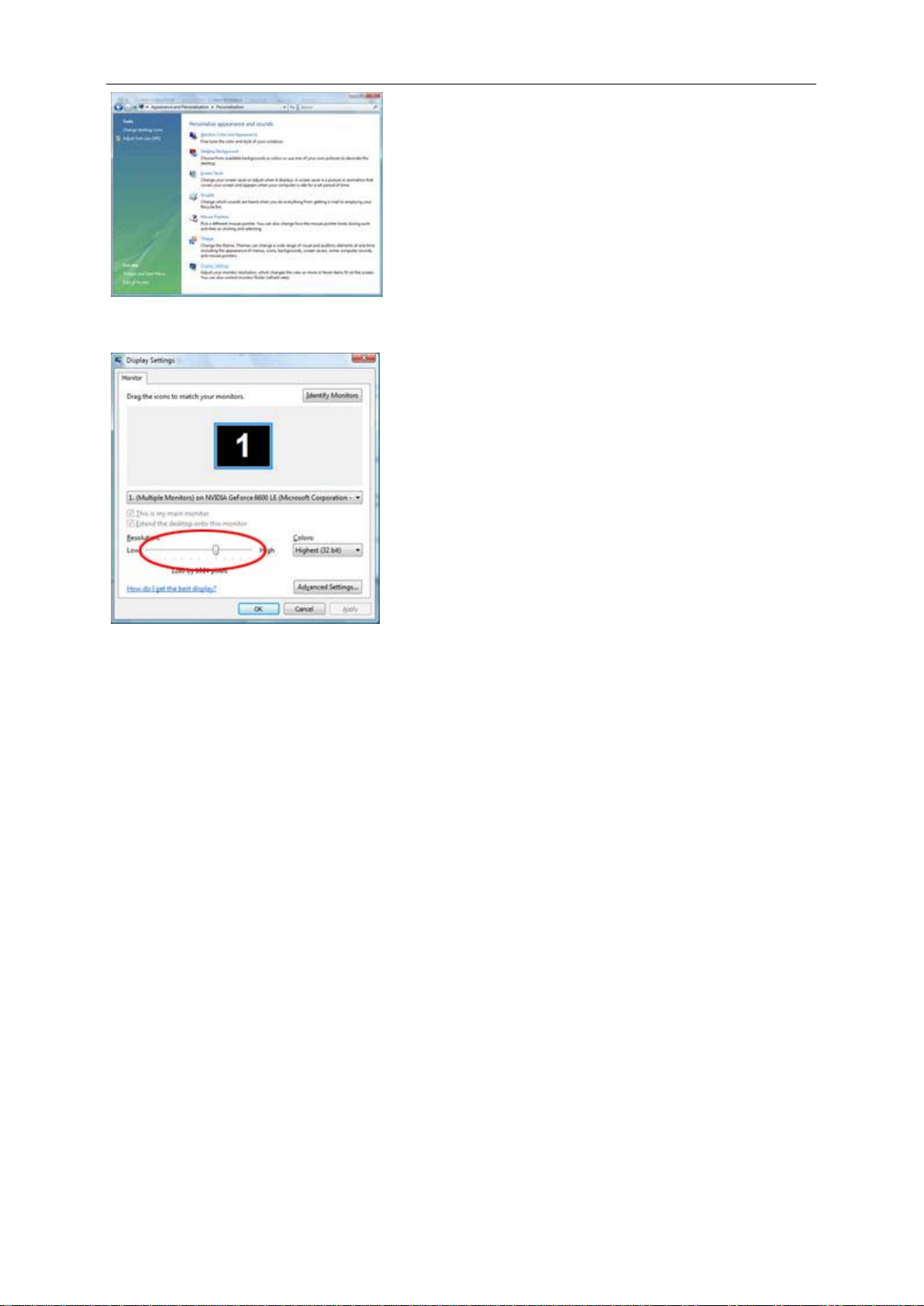
16
6Установите ДВИЖОК разрешения на
Оптимальное установленное изготовителем (стандартное)
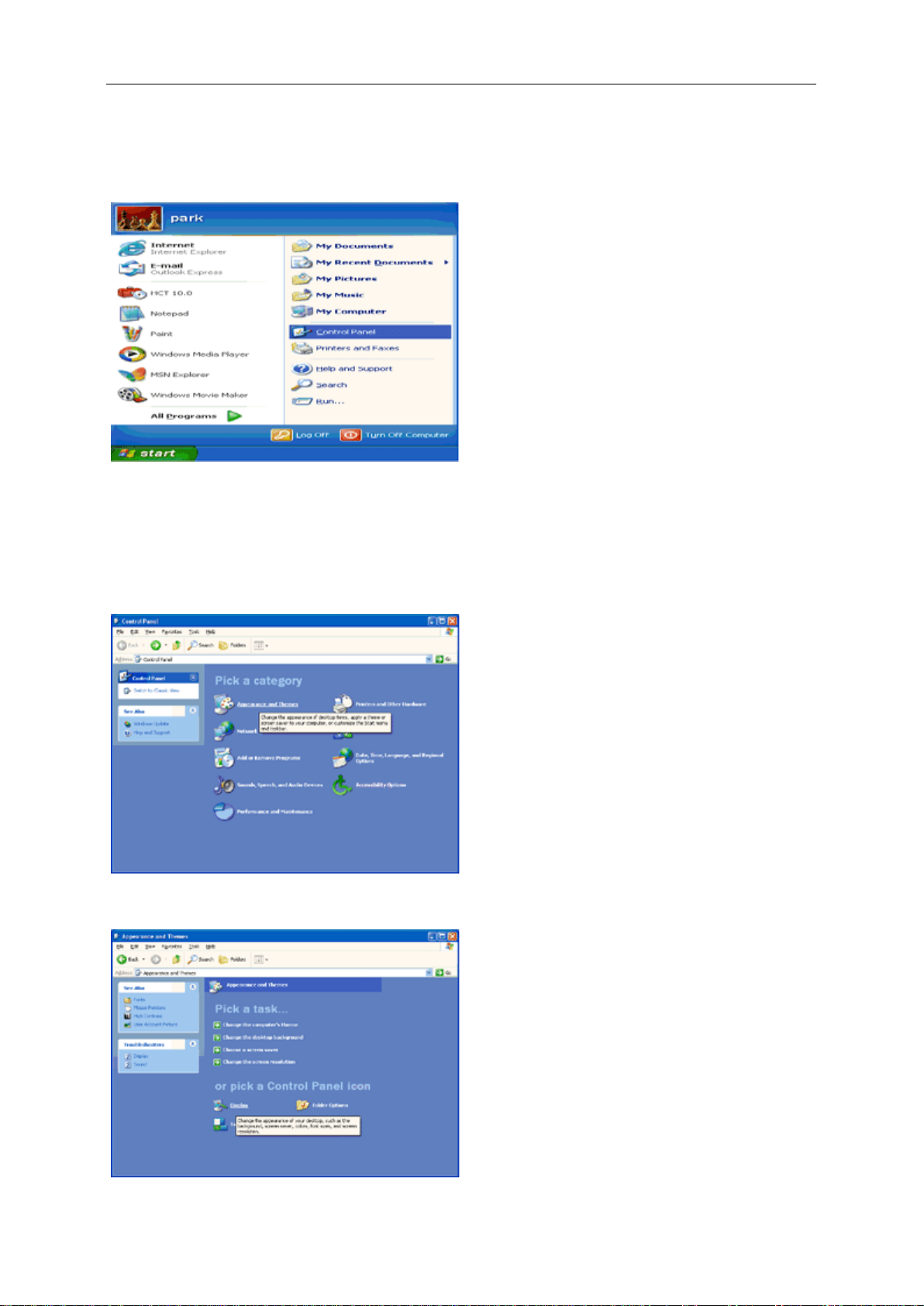
Windows XP
17
При использовании ОС Windows XP:
1 Нажмите кнопку "ПУСК" .
2 Нажмите кнопку "НАСТРОЙКА".
3 Выберите "ПАНЕЛЬ УПРАВЛЕНИЯ".
4 Выберите "Оформление и темы".
5 Дважды щелкните "Э КРАН" .
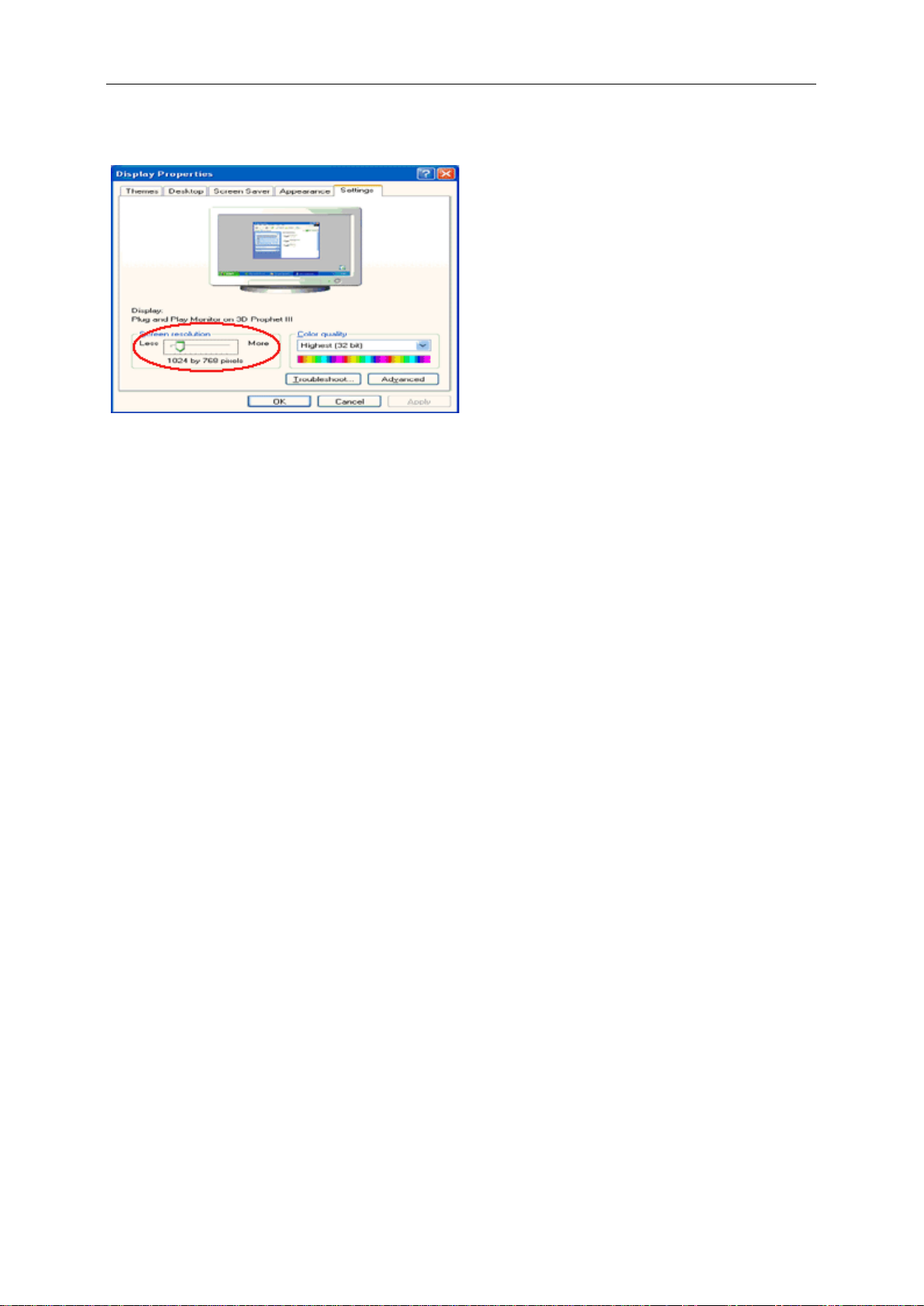
6 Перейдите на вкладку "ПАРАМЕТРЫ".
18
7 Установите ДВИЖОК разрешения на
Оптимальное установленное изготовителем (стандартное)
Windows ME/2000
При использовании ОС Windows ME/2000:
1 Нажмите кнопку "ПУСК".
2 Перейдите на вкладку "ПАРАМЕТРЫ" .
3 Выберите "ПАНЕЛЬ УПРАВЛЕНИЯ".
4 Дважды щелкните на значке "ЭКРАН " .
5 Перейдите на вкладку "ПАРАМЕТРЫ".
6 Установите ДВИЖОК разрешения на
Оптимальное установленное изготовителем (стандартное)
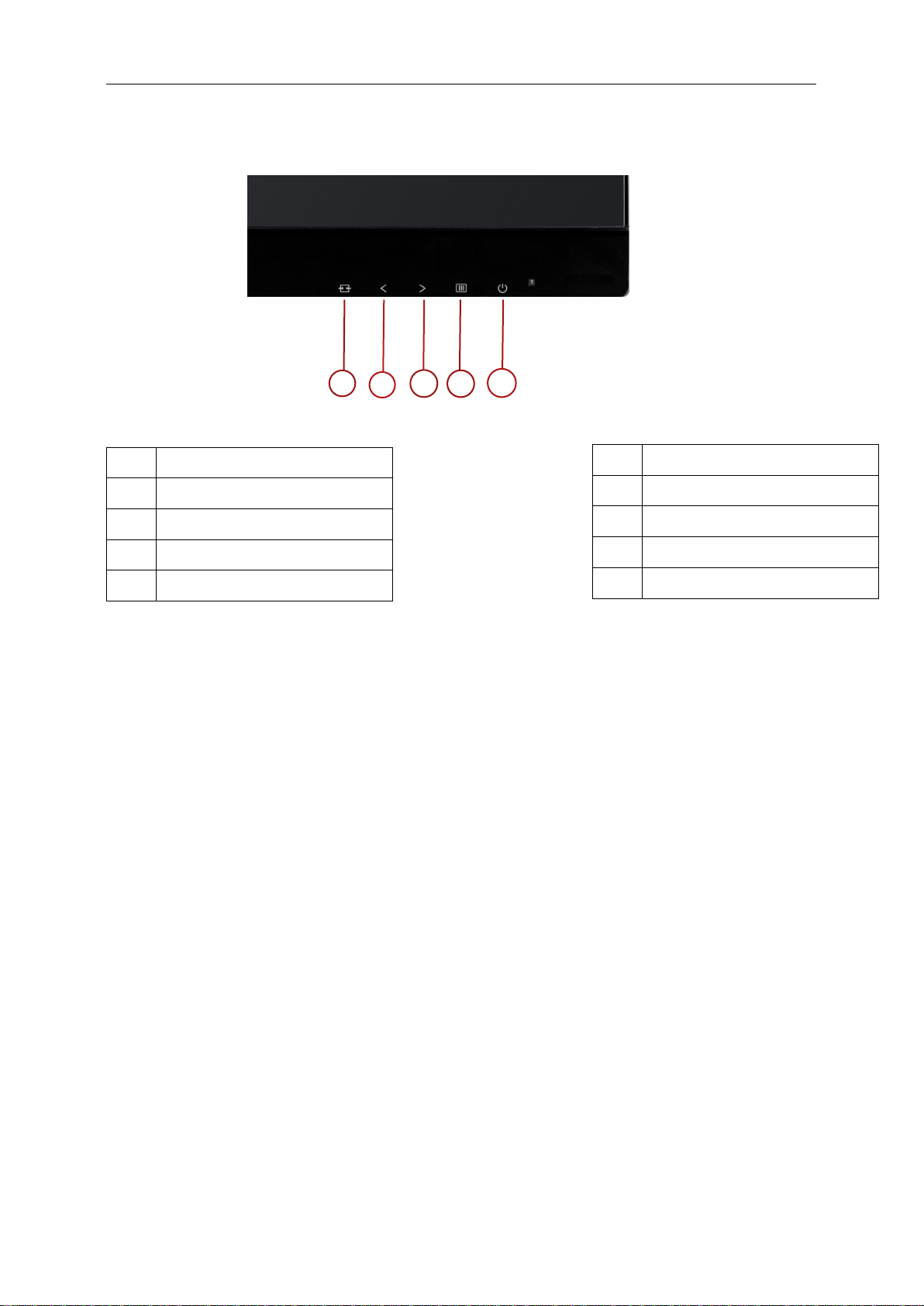
Гopячиe клaвиши
19
1
2
/I2769V
I2269VWM/I2369V
Авто / Выход
1
2
ClearVision/
3
Громкость/>
4 Меню/Ввод
5 Питание
Питaниe
ННажмите для включения или выключения монитора.
Меню/Ввод
Нажмите для отображения экранного меню или подтверждения выбора.
Ƚɪɨɦɤɨɫɬɶ/>:
при отсутствии экранного меню для смены формата непрерывно нажимайте кнопку
M
>
M
3
4 5
I2269VW/I2369V
1
2
3
4 Меню/Ввод
5 Питание
/I2769V
Авто / Выход
ClearVision/
4:3 или широкоэкранного
>
>
/
>
Быстрый вызов формата изображения 4:3 (или широкоэкранного)/ :
при отсутствии экранного меню для смены формата 4:3 (или широкоэкранного) непрерывно нажимайте
кнопку (если соотношение сторон экрана изделия равно 4:3 или входящий видеосигнал имеет разрешение,
соответствующее широкоэкранному формату, быстрый вызов недоступен).
Авто / Выход / Oригинальная горячая клавиша
Если экранное меню не отображается, при нажатии кнопки «Авто» запускается автоматическая настройка.
Когда закрыт OSD, нажатие клавиши Авто/Оригинальная будет функцией Оригинальной горячей клавиши .
Непрерывно нажимайте кнопку «Источник» для выбора источника входного сигнала, указанного в строке
сообщения, нажмите кнопку «Меню/Ввод» для смены выбранного источника входного сигнала.
>
>
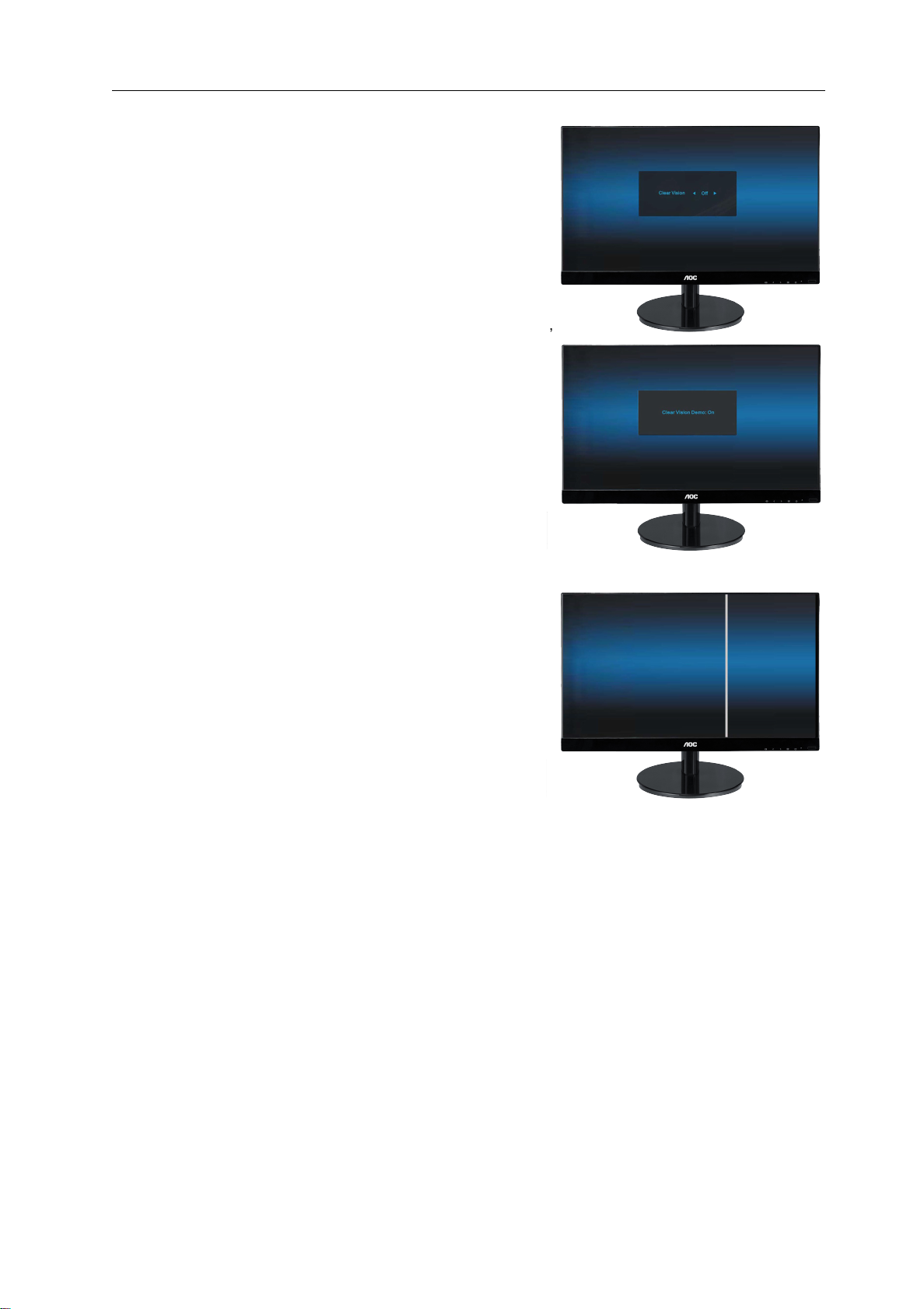
ClearVision/
20
1. Когда экранное меню не отображается нажмите кнопку “<
>
”, чтобы включить функцию Clear Vision
2. С помощью кнопок “>” и “<“ выберите настройки weak (сл
абый), medium (средний), strong (сильный) или off (выкл.).
Настройкой по умолчанию всегда является настройка “off”
(выкл.).
3.
Нажмите и удерживайте кнопку " < " в течение 5 секунд,
отображается вертикальная
вертикальной линии на экране;
кнопку " < " в течение 5 секунд,
линия, в отсутствие
Нажмите и удерживайте
вертикальная линия исчезает
при этом вертикальная линия перемещается по экрану;
Нажмите на кнопку
видимости монитора:
Слева от вертикальной
демонстрация, а справа от
видимость отключена
" < " для включения опций четкой
"Выкл./Сильный/Средний/Слабый".
линии выполняется эффект
вертикальной линии - четкая
;
Повышается четкость изображения
на экране.
Функция Clear Vision обеспечит наилучшее качество изобр
ажения с помощью преобразования изображений низкого р
азрешения и низкой резкости в четкие и яркие изображени
я.
,
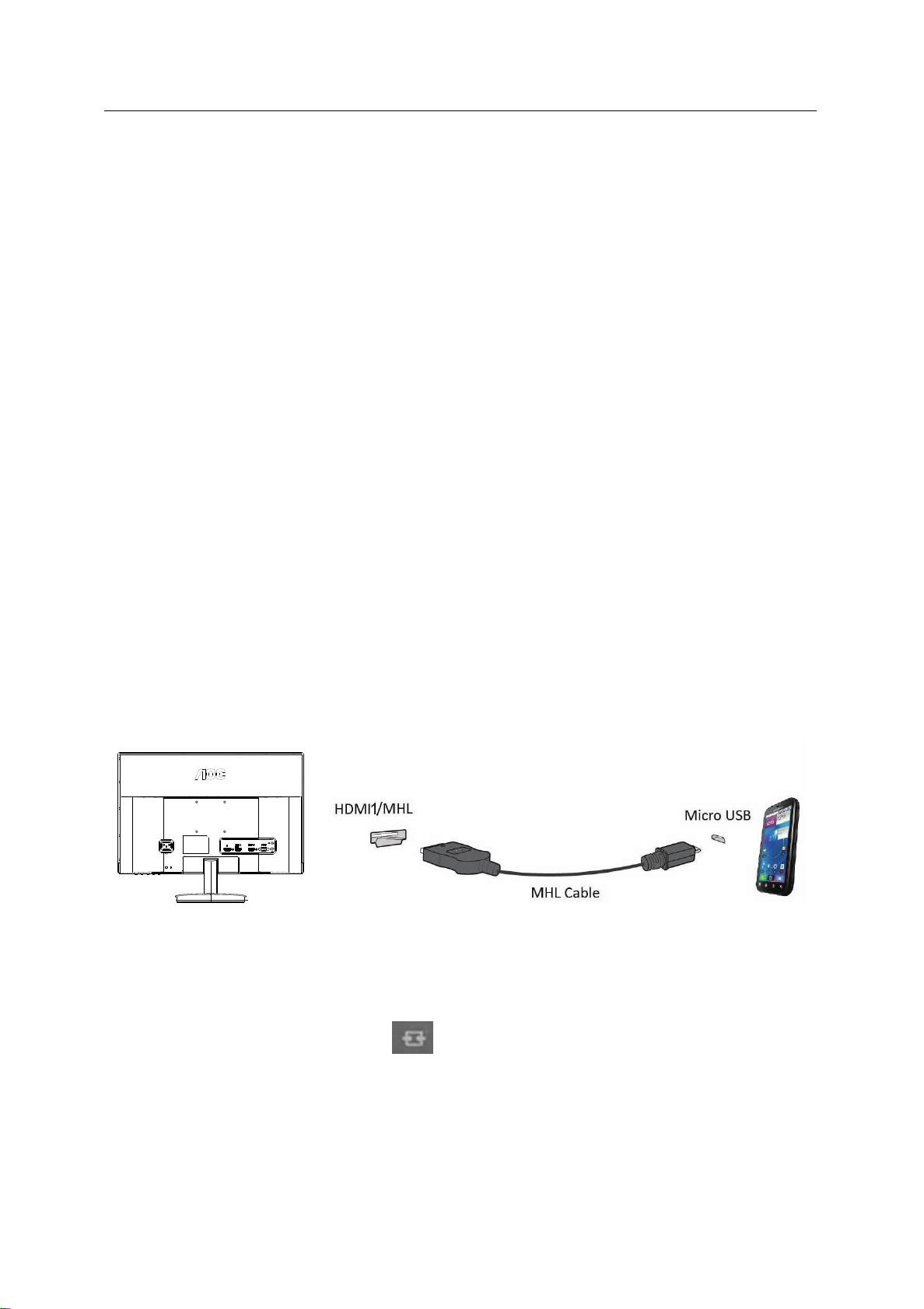
Использование
21
1.
MHL (Mobile High-Definition Link)
Данная функция позволяет просматривать видеозаписи и фотографии
(импортированные с подключенного мобильного устройства, поддерживающего
стандарт MHL) на экране устройства.
Для использования функции MHL потребуется MHL-сертифицированное мобильное
z
устройство. Чтобы узнать о наличии у вашего устройства сертификации MHL, посетите
веб-сайт производителя устройства. Список MHL-сертифицированных устройств
представлен на официальном веб-сайте MHL (http://www.mhlconsortium.org).
Для использования функции MHL на мобильном устройстве следует установить
z
последнюю версию программного обеспечения.
На некоторых мобильных устройствах функция MHL может отсутствовать, в зависимости
z
от производительности и функциональности устройства.
Поскольку размер экрана продукта больше экрана мобильных устройств, качество
z
изображения может ухудшиться.
Данный продукт прошел официальную сертификацию MHL. В случае возникновения
z
неполадок при использовании функции MHL обратитесь к производителю мобильного
устройства.
z
Качество изображения может ухудшаться при просмотре на продукте содержания
(импортированного с мобильного устройства) с низким разрешением.
стандарта MHL (Mobile High-Definition Link)
Использование
1.
Подключите разъем micro USB мобильного устройства к разъему [HDMI 1 / MHL]
продукта с помощью кабеля MHL.
z
При использовании кабеля MHL [HDMI 1/ MHL] - единственный разъем на данном
мониторе, поддерживающий функцию MHL.
z
Мобильное устройство приобретается отдельно.
2. Подключите блок питания постоянного тока к продукту и электрической розетке.
3. Нажмите на кнопку выбора источника и переключитесь на HDMI 1/MHL для активации
режима MHL.
4. При включенном режиме MHL через 3 секунды появляется экран MHL.
Примечание: Указанное время "через 3 секунды" может отличаться в зависимости от
мобильного устройства.
стандарта MHL
 Loading...
Loading...