Page 1
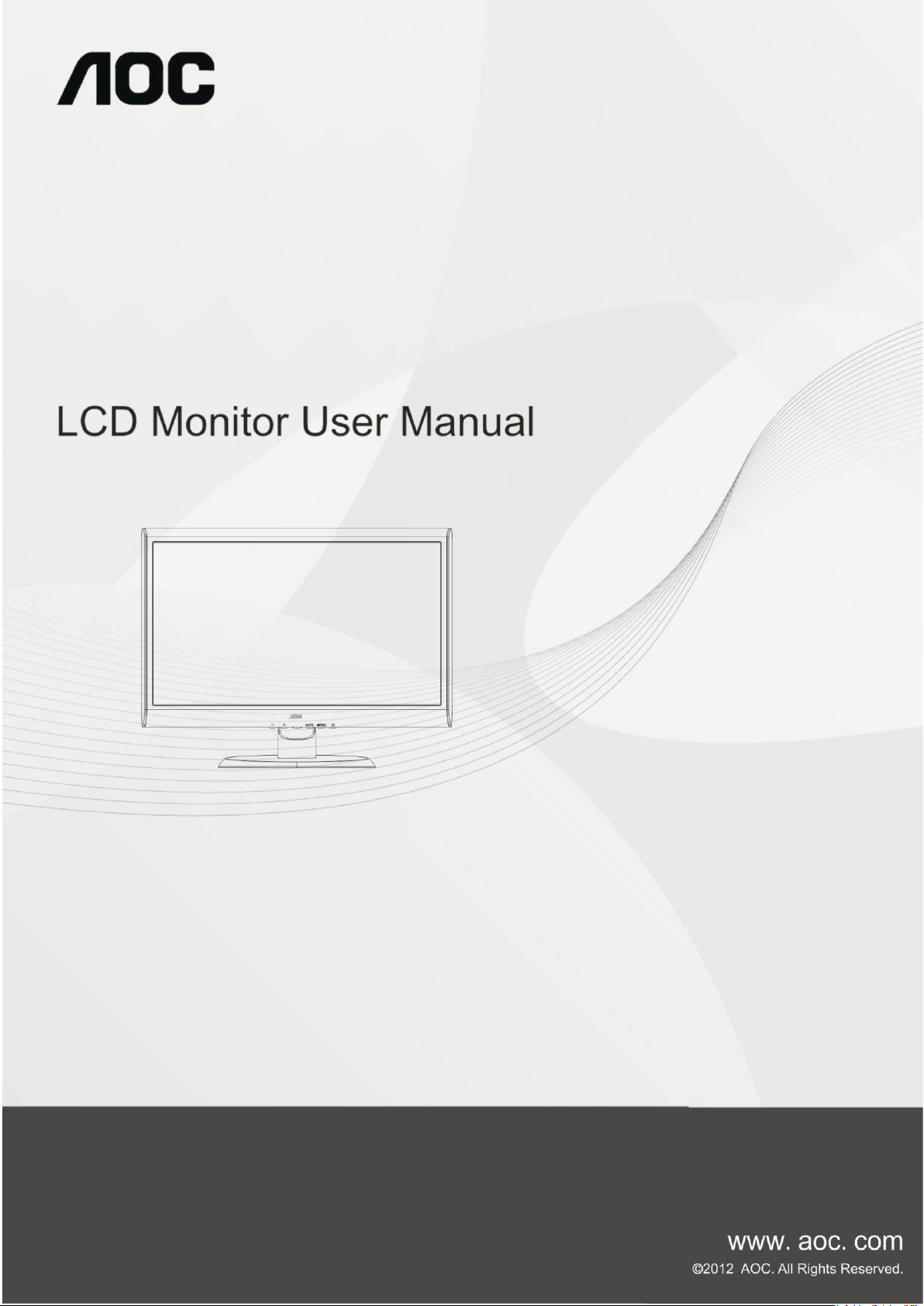
50S (LED Backlight)
Page 2
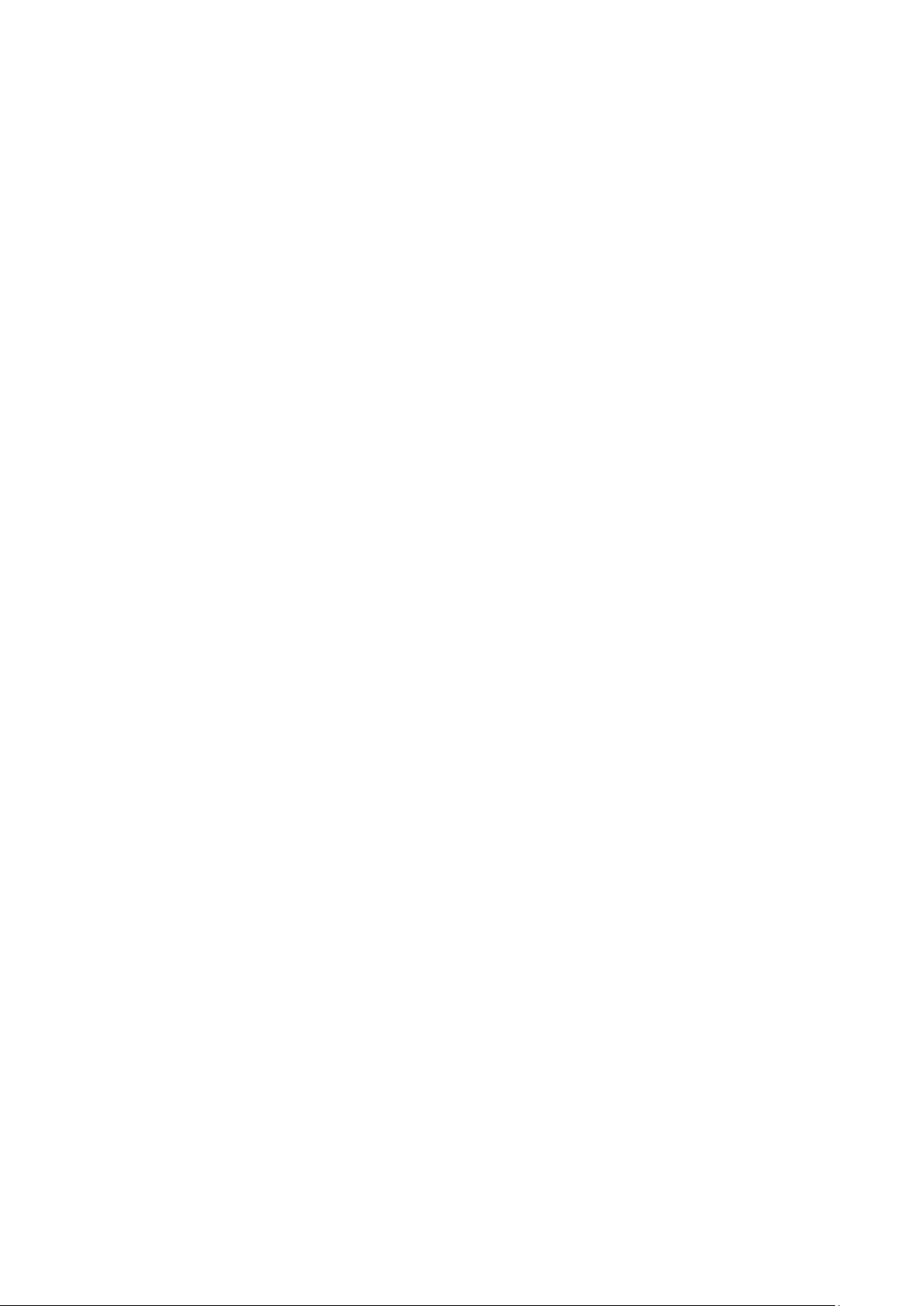
2
Safety ........................................................................................................................................................................ 4
National Conventions ......................................................................................................................................... 4
Power ................................................................................................................................................................ 5
Installation.......................................................................................................................................................... 6
Cleaning............................................................................................................................................................. 7
Other .................................................................................................................................................................. 8
Setup ........................................................................................................................................................................ 9
Contents in Box ................................................................................................................................................. 9
Setup Stand & Base ........................................................................................................................................ 10
Adjusting Viewing Angle ................................................................................................................................... 11
Connecting the Monitor .................................................................................................................................... 12
Adjusting ................................................................................................................................................................. 13
Setting Optimal Resolution .............................................................................................................................. 13
Windows Vista .......................................................................................................................................... 13
Windows XP ............................................................................................................................................. 15
Windows ME/2000 .................................................................................................................................... 16
Hotkeys ............................................................................................................................................................ 17
OSD Setting ..................................................................................................................................................... 18
Luminance ................................................................................................................................................ 19
Image Setup ............................................................................................................................................. 21
Color Setup ............................................................................................................................................... 22
Picture Boost ............................................................................................................................................ 23
OSD Setup ............................................................................................................................................... 24
Extra ......................................................................................................................................................... 25
Exit............................................................................................................................................................ 26
LED Indicator ................................................................................................................................................... 27
Driver ...................................................................................................................................................................... 28
Monitor Driver .................................................................................................................................................. 28
Windows 2000 .......................................................................................................................................... 28
Windows ME ............................................................................................................................................. 28
Windows XP ............................................................................................................................................. 29
Windows Vista .......................................................................................................................................... 32
Windows 7 ................................................................................................................................................ 34
Windows 8 ................................................................................................................................................ 38
i-Menu .............................................................................................................................................................. 39
e-Saver ............................................................................................................................................................ 40
Screen+ ........................................................................................................................................................... 42
Troubleshoot ........................................................................................................................................................... 43
Specification............................................................................................................................................................ 45
General Specification ....................................................................................................................................... 45
N950Sw/e950Swda / e950Swdak/ e950Swa/ e950Sw/ e950Swn/ E950SWDAN .................................... 45
e950S /e950Sn/e950Snk .......................................................................................................................... 46
E2050SW /E2050SWD/ E2050SWDA ...................................................................................................... 47
e2050Sn / e2050Snk/ e2050Sa/ e2050S/ e2050Sda/ e2050Sd/ e2050Sdan ........................................... 48
e2250Swn / e2250Swnk/ e2250Swdn / e2250Swdnk/ e2250Swh/ e2250Swda / e2250Swdak/ e2250Swd/
e2250Swa/ e2250Sw/ E2250SWVD ......................................................................................................... 49
Page 3
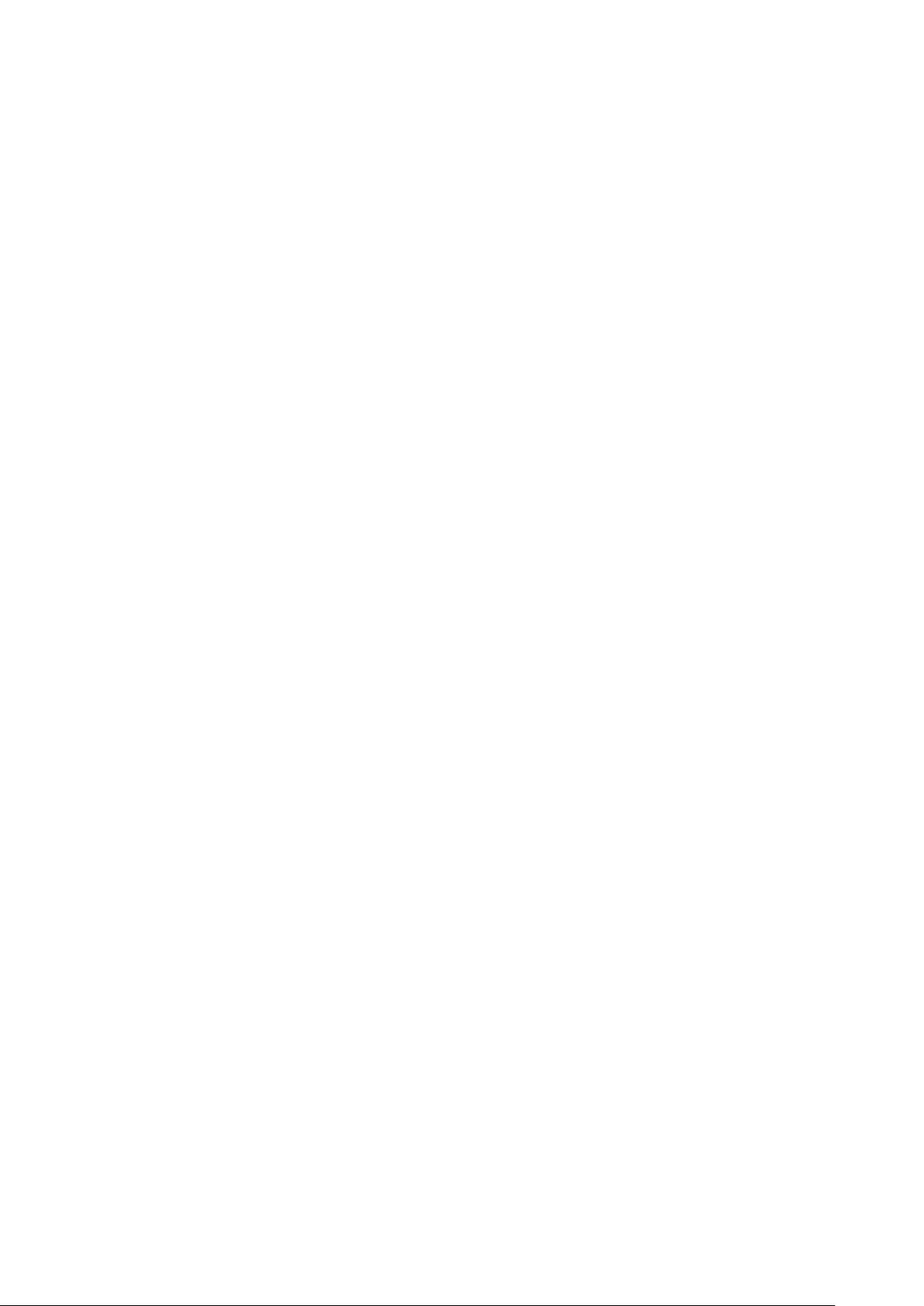
3
e2250Sda/ e2250Sd/ e2250Sh ................................................................................................................. 50
e2350Sa/ e2350Sda / e2350Sd/ e2350Sh / e2350Shk ............................................................................ 51
e2450Swda / e2450Swdak/ e2450Swd/ e2450Swh / e2450Swhk ............................................................ 52
Preset Display Modes ................................................................ ...................................................................... 53
Pin Assignments .............................................................................................................................................. 54
Plug and Play ................................................................................................................................................... 56
Regulation ............................................................................................................................................................... 57
FCC Notice ................................ ................................................................ ...................................................... 57
WEEE Declaration ........................................................................................................................................... 58
WEEE Declaration for India ............................................................................................................................. 58
EPA Energy Star ................................................................ .............................................................................. 59
EPEAT Declaration .......................................................................................................................................... 60
TCO DOCUMENT(Optional) ....................................................................................................................... 61
Service .................................................................................................................................................................... 62
Warranty Statement for Europe ....................................................................................................................... 62
Warranty Statement for North & South America (excluding Brazil) .................................................................. 64
Page 4
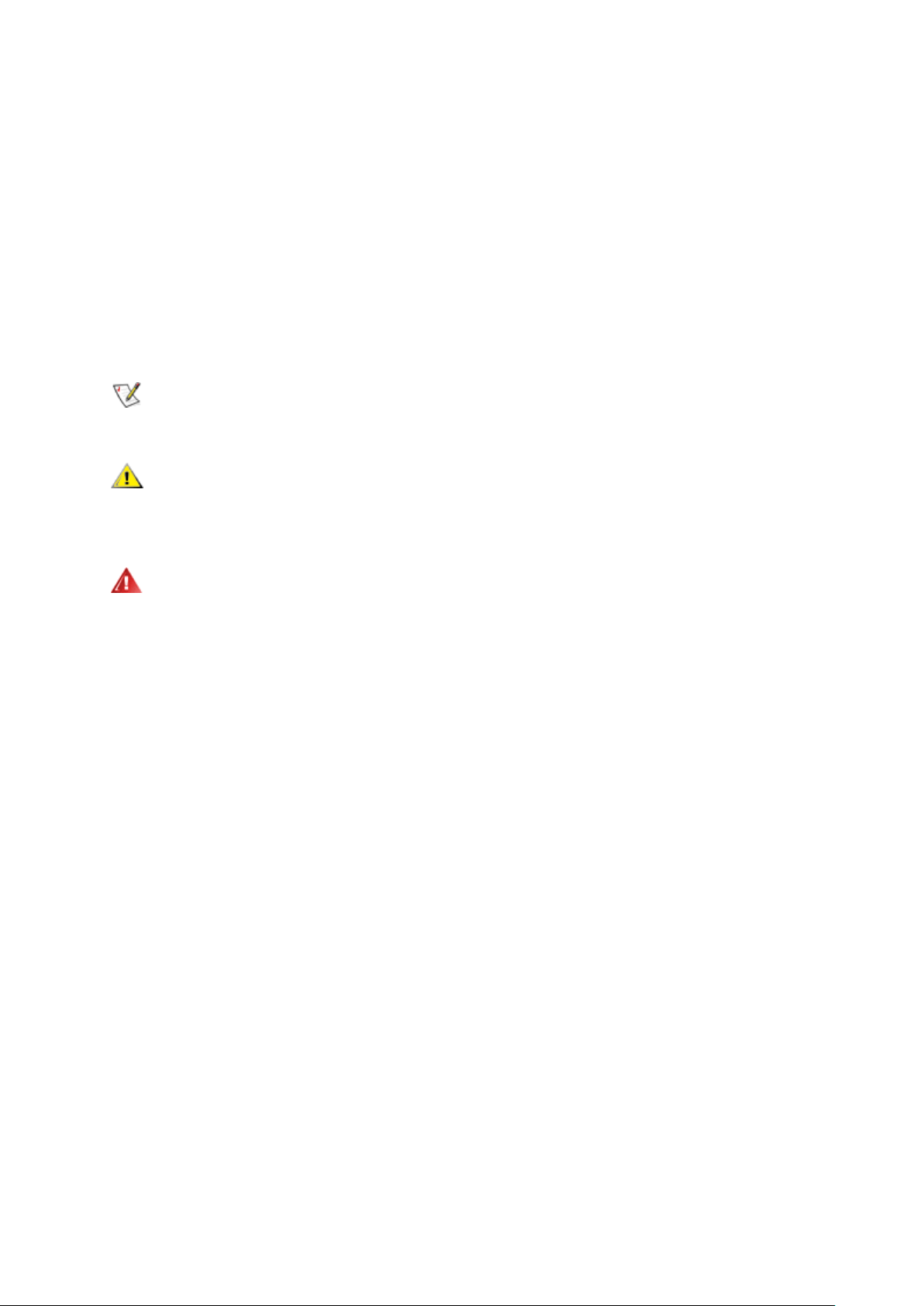
4
Safety
National Conventions
The following subsections describe notational conventions used in this document.
Notes, Cautions, and Warnings
Throughout this guide, blocks of text may be accompanied by an icon and printed in bold type or in italic type.
These blocks are notes, cautions, and warnings, and they are used as follows:
NOTE: A NOTE indicates important information that helps you make better use of your computer system.
CAUTION: A CAUTION indicates either potential damage to hardware or loss of data and tells you how to avoid the
problem.
WARNING: A WARNING indicates the potential for bodily harm and tells you how to avoid the problem. Some
warnings may appear in alternate formats and may be unaccompanied by an icon. In such cases, the specific
presentation of the warning is mandated by regulatory authority.
Page 5
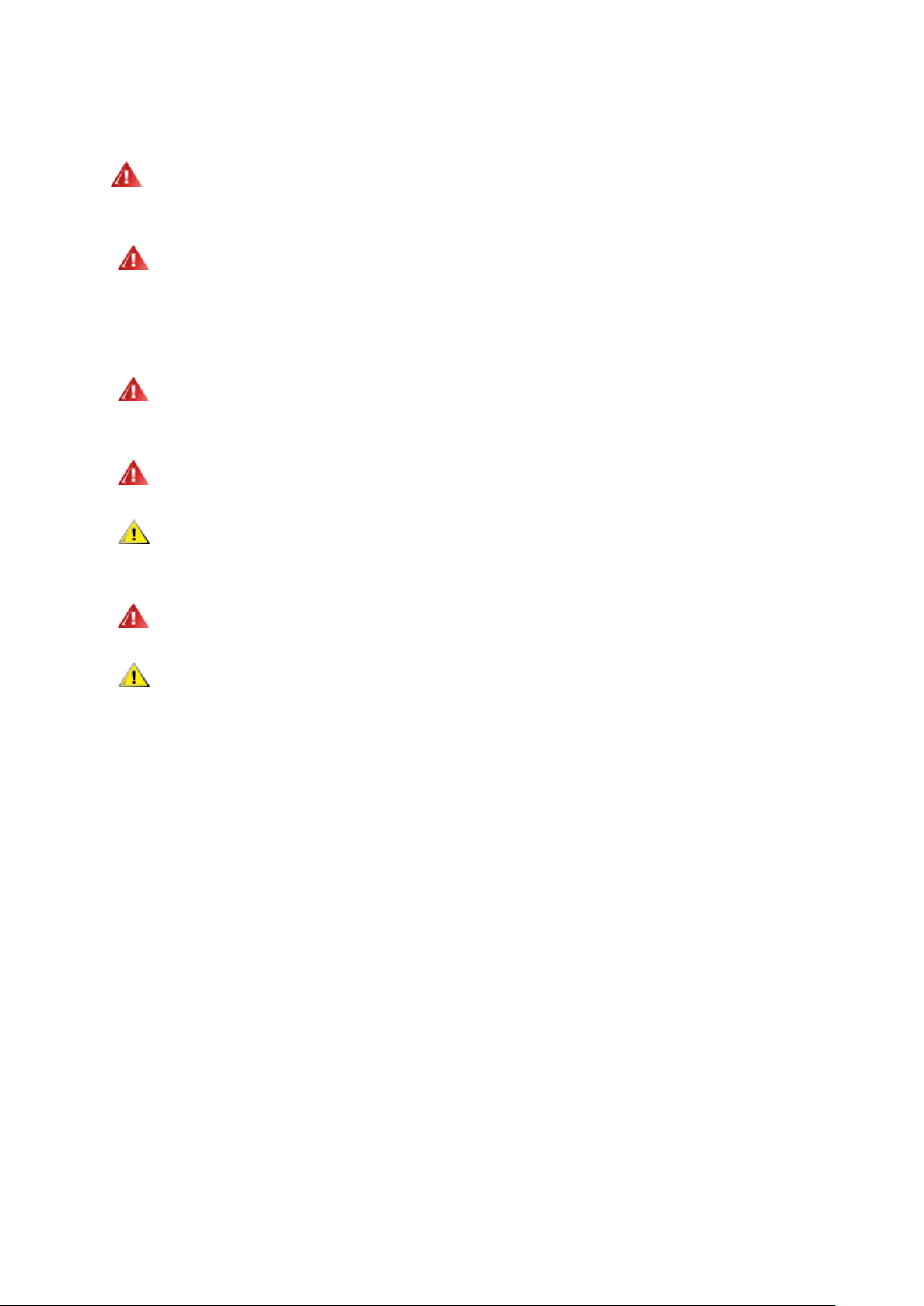
5
Power
The monitor should be operated only from the type of power source indicated on the label. If you are not sure
of the type of power supplied to your home, consult your dealer or local power company.
The monitor is equipped with a three-pronged grounded plug, a plug with a third (grounding) pin. This plug
will fit only into a grounded power outlet as a safety feature. If your outlet does not accommodate the three-wire
plug, have an electrician install the correct outlet, or use an adapter to ground the appliance safely. Do not defeat
the safety purpose of the grounded plug.
Unplug the unit during a lightning storm or when it will not be used for long periods of time. This will protect
the monitor from damage due to power surges.
Do not overload power strips and extension cords. Overloading can result in fire or electric shock.
To ensure satisfactory operation, use the monitor only with UL listed computers which have appropriate
configured receptacles marked between 100 - 240V ~, Min. 5A
The wall socket shall be installed near the equipment and shall be easily accessible.
For use only with the attached power adapter (Output 12Vdc) which have UL,CSA listed license (Only for
monitors with power adapter).
Page 6
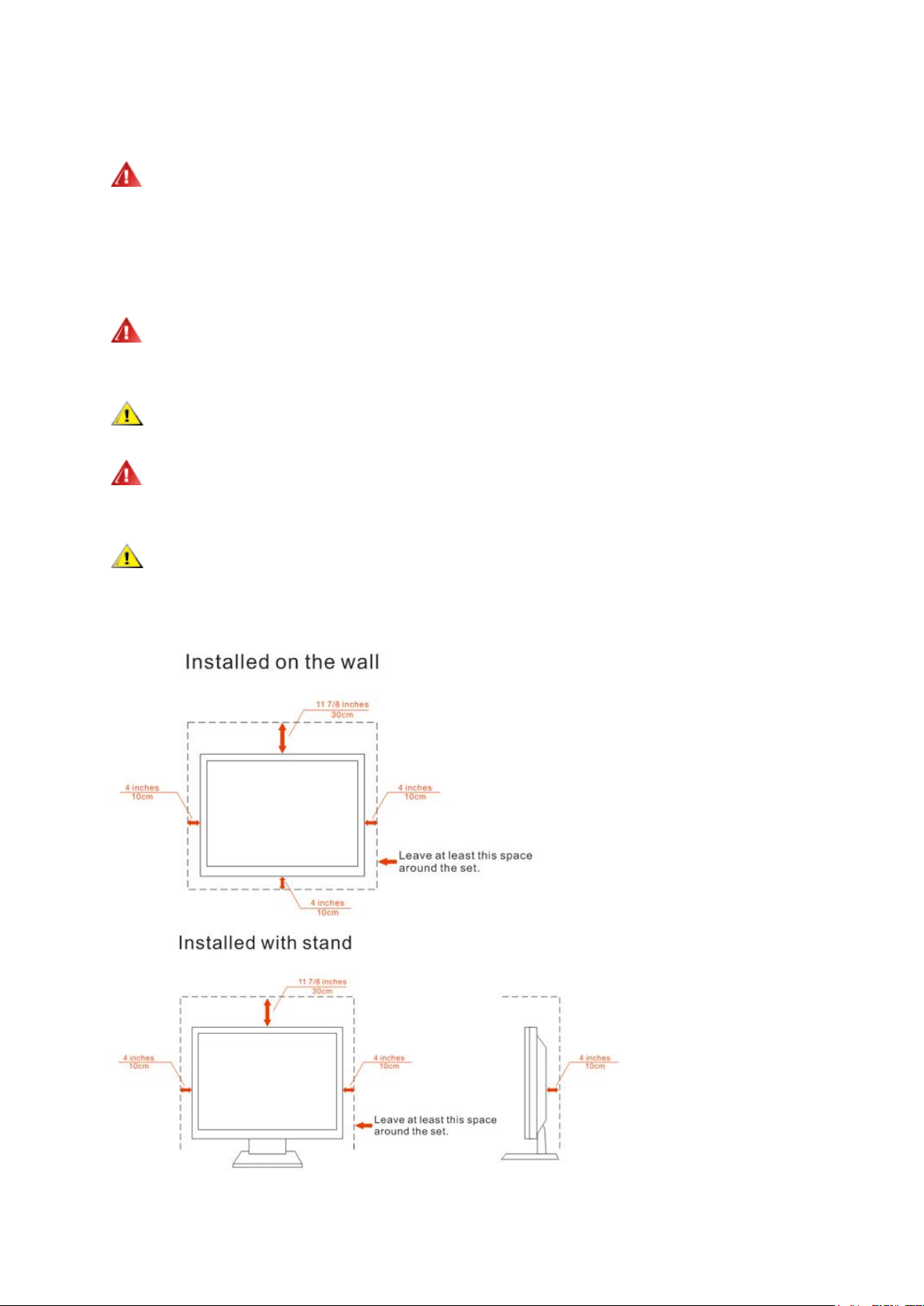
6
Installation
Do not place the monitor on an unstable cart, stand, tripod, bracket, or table. If the monitor falls, it can injure a
person and cause serious damage to this product. Use only a cart, stand, tripod, bracket, or table recommended by
the manufacturer or sold with this product. Follow the manufacturer’s instructions when installing the product and
use mounting accessories recommended by the manufacturer. A product and cart combination should be moved
with care.
Never push any object into the slot on the monitor cabinet. It could damage circuit parts causing a fire or
electric shock. Never spill liquids on the monitor.
Do not place the front of the product on the floor.
If you mount the monitor on a wall or shelf, use a mounting kit approved by the manufacturer and follow the kit
instructions.
Leave some space around the monitor as shown below. Otherwise, air-circulation may be inadequate hence
overheating may cause a fire or damage to the monitor.
See below the recommended ventilation areas around the monitor when the monitor is installed on the wall or on
the stand:
Page 7
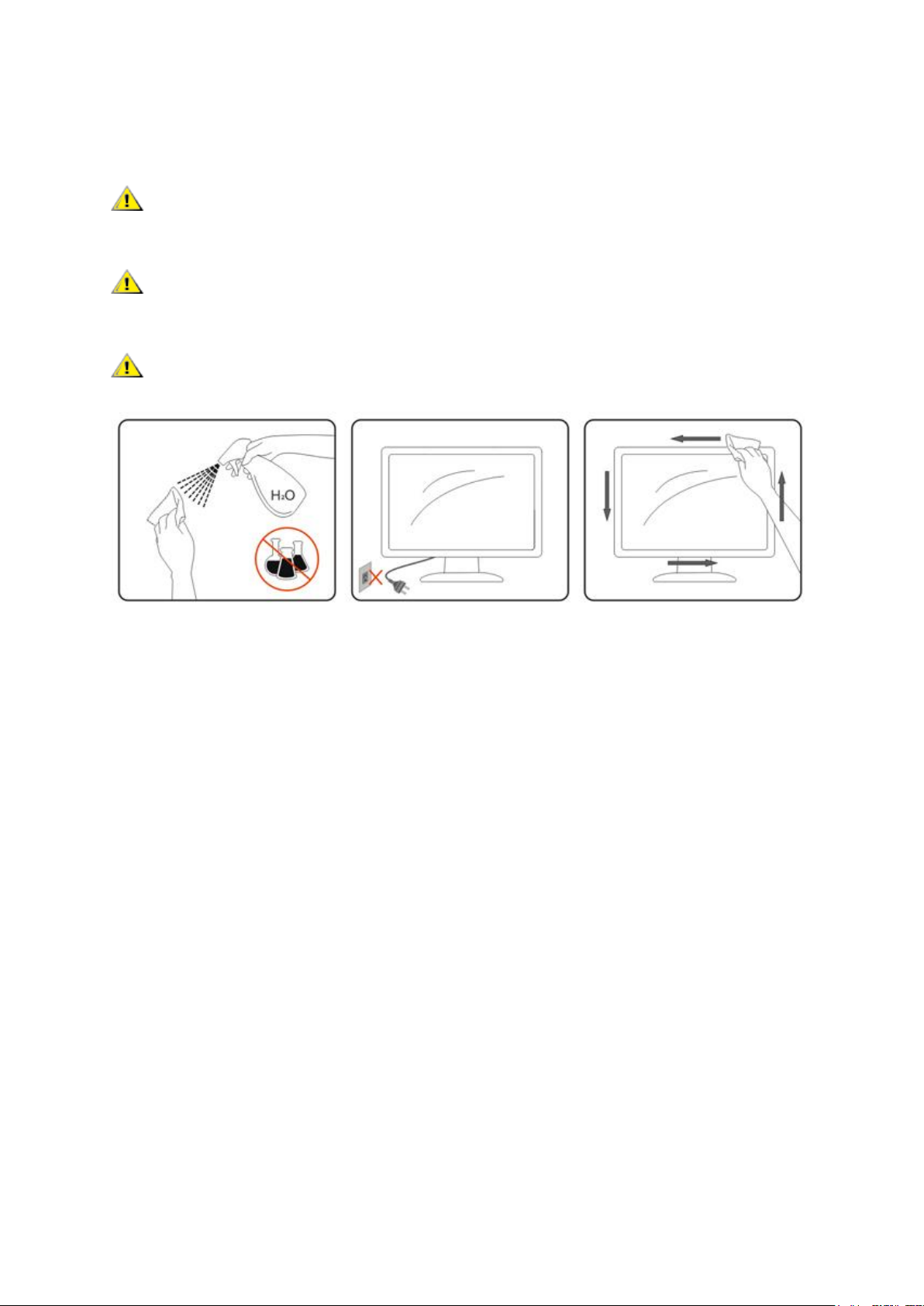
7
Cleaning
Clean the cabinet regularly with cloth. You can use soft-detergent to wipe out the stain, instead of
strong-detergent which will cauterize the product cabinet.
When cleaning, make sure no detergent is leaked into the product. The cleaning cloth should not be too rough
as it will scratch the screen surface.
Please disconnect the power cord before cleaning the product.
Page 8
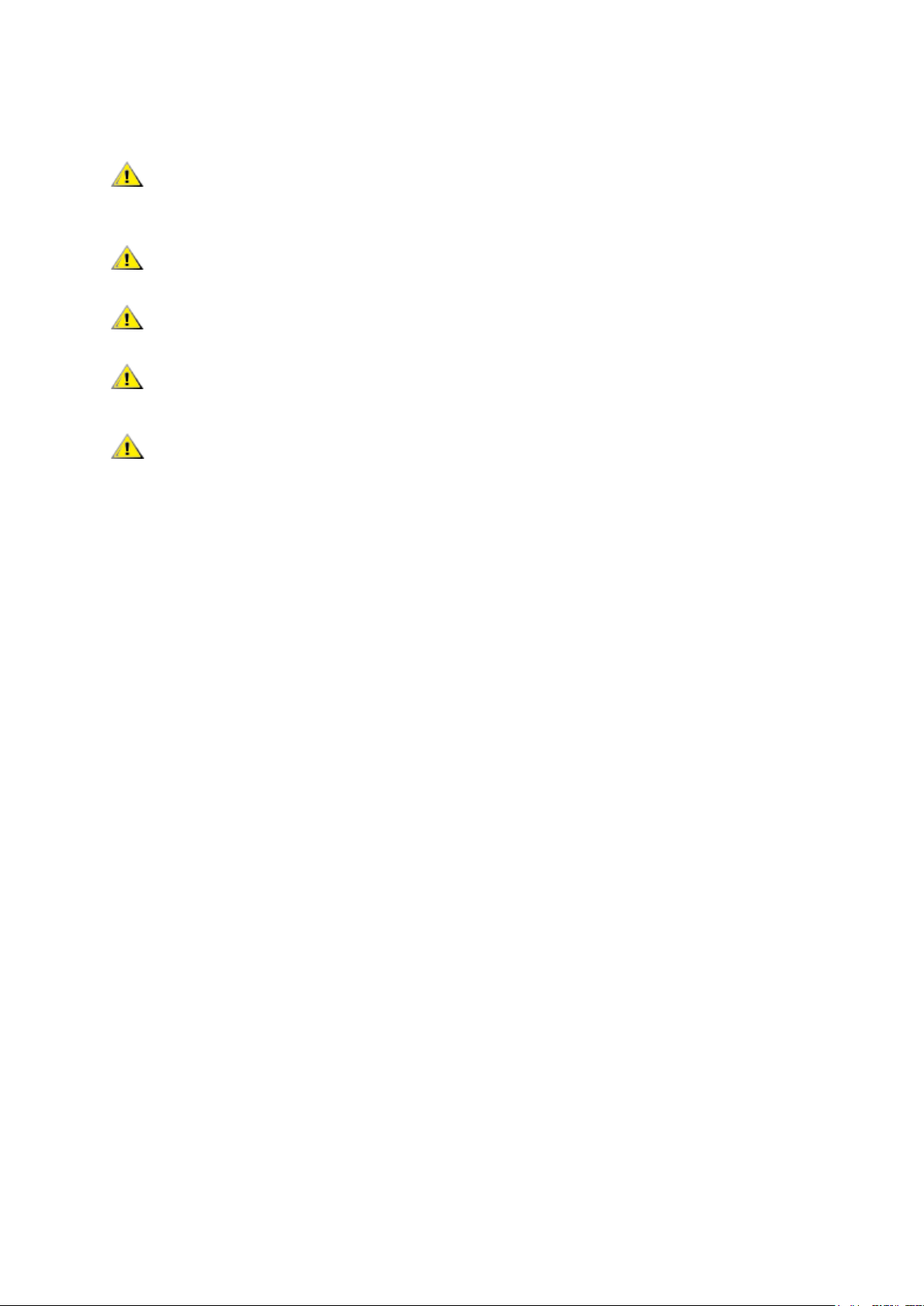
8
Other
If the product is emitting a strange smell, sound or smoke, disconnect the power plug IMMEDIATELY and
contact a Service Center.
Make sure that the ventilating openings are not blocked by a table or curtain.
Do not engage the LCD monitor in severe vibration or high impact conditions during operation.
Do not knock or drop the monitor during operation or transportation.
For display with glossy bezel the user should consider the placement of the display as the bezel may cause
disturbing reflections from surrounding light and bright surfaces.
Page 9
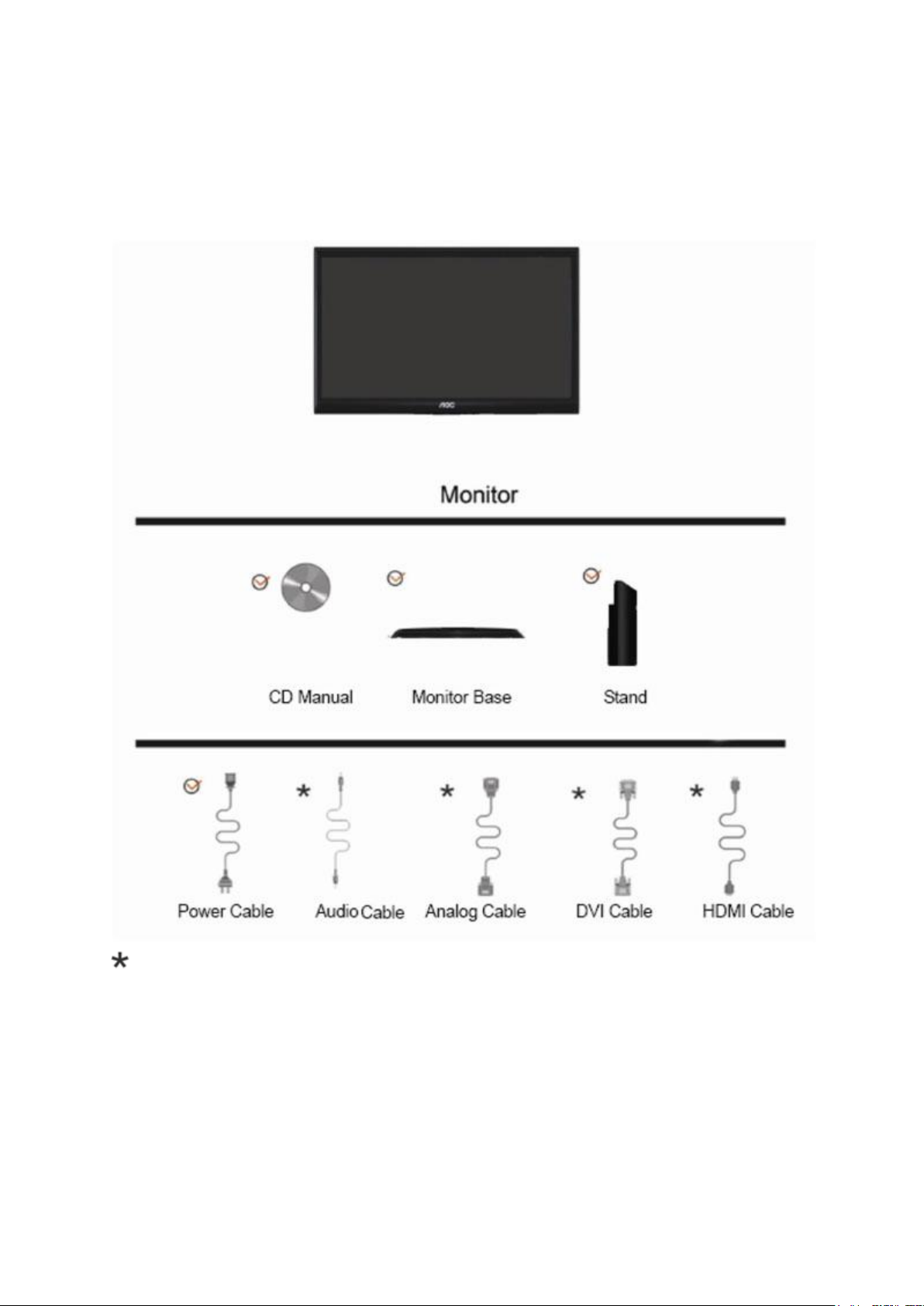
9
Setup
Contents in Box
Not all signal cables (Analog, Audio, DVI, and HDMI cables) will be provided for all countries and regions.
Please check with the local dealer or AOC branch office for confirmation.
Page 10
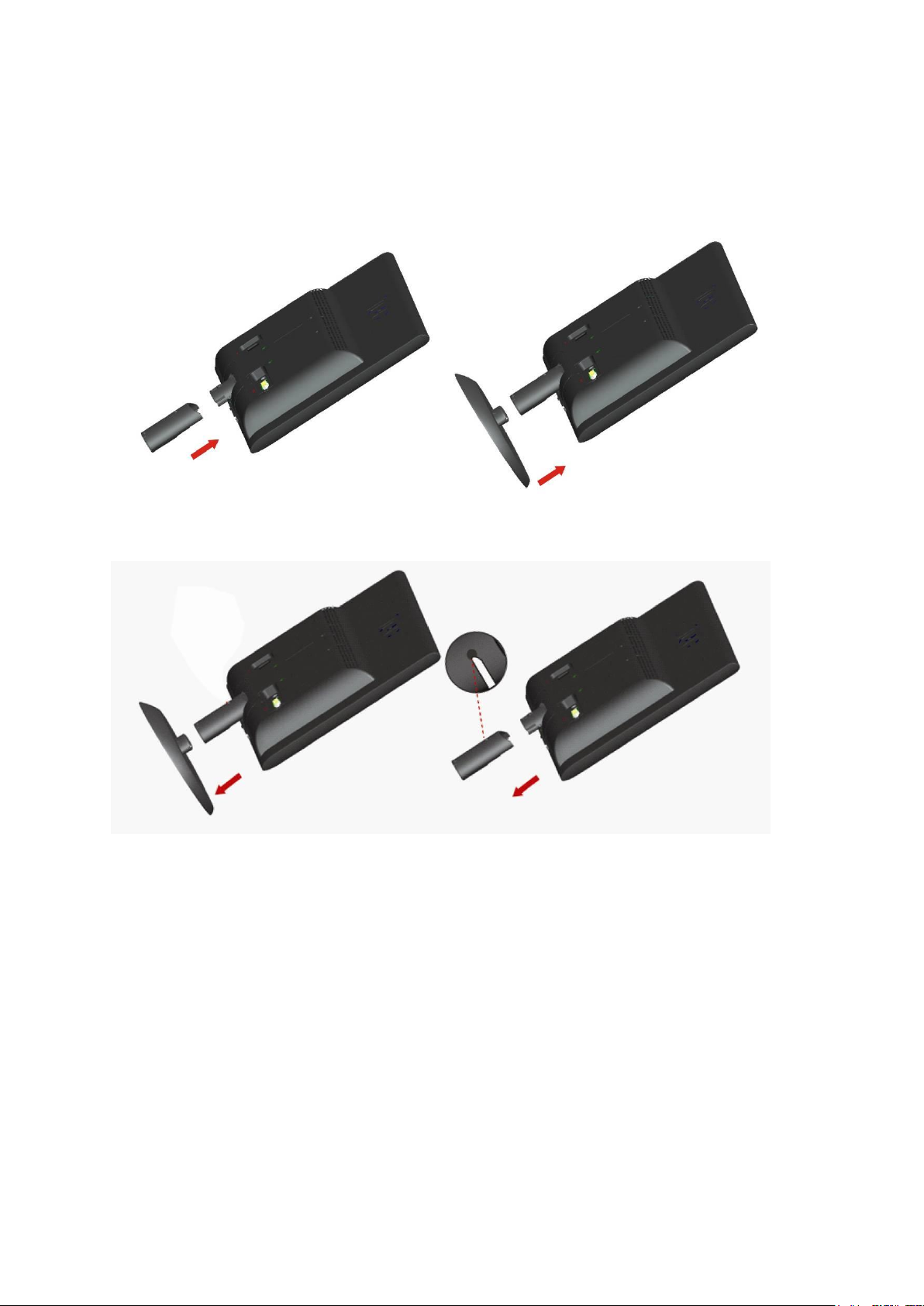
10
Setup Stand & Base
Please setup or remove the base following the steps as below.
Setup:
Remove:
Page 11
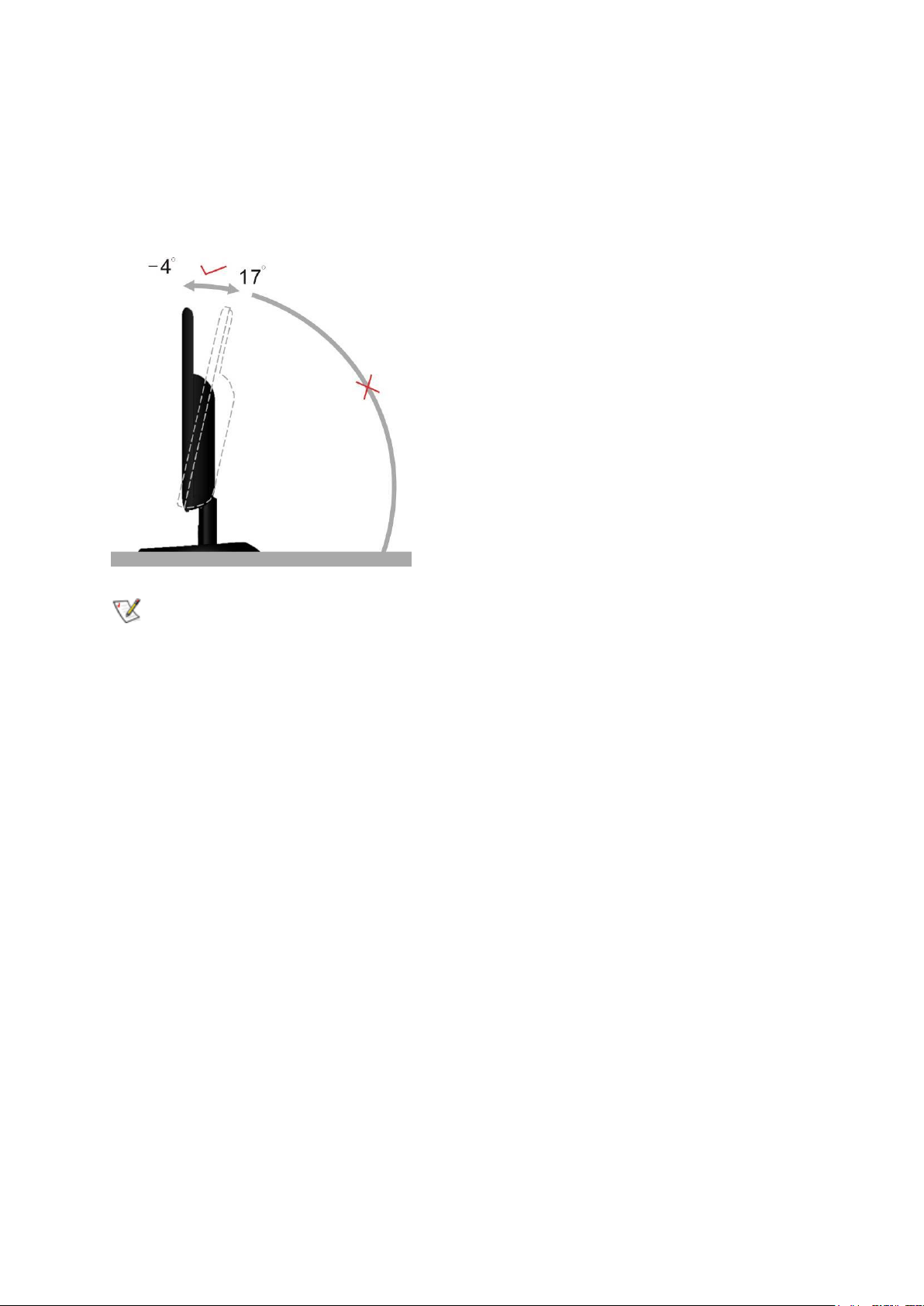
11
Adjusting Viewing Angle
For optimal viewing it is recommended to look at the full face of the monitor, then adjust the monitor's angle to your
own preference.
Hold the stand so you will not topple the monitor when you change the monitor's angle.
You are able to adjust the monitor's angle from -4° to 17 °.
NOTE:
Do not touch the LCD screen when you change the angle. It may cause damage or break the LCD screen.
Page 12
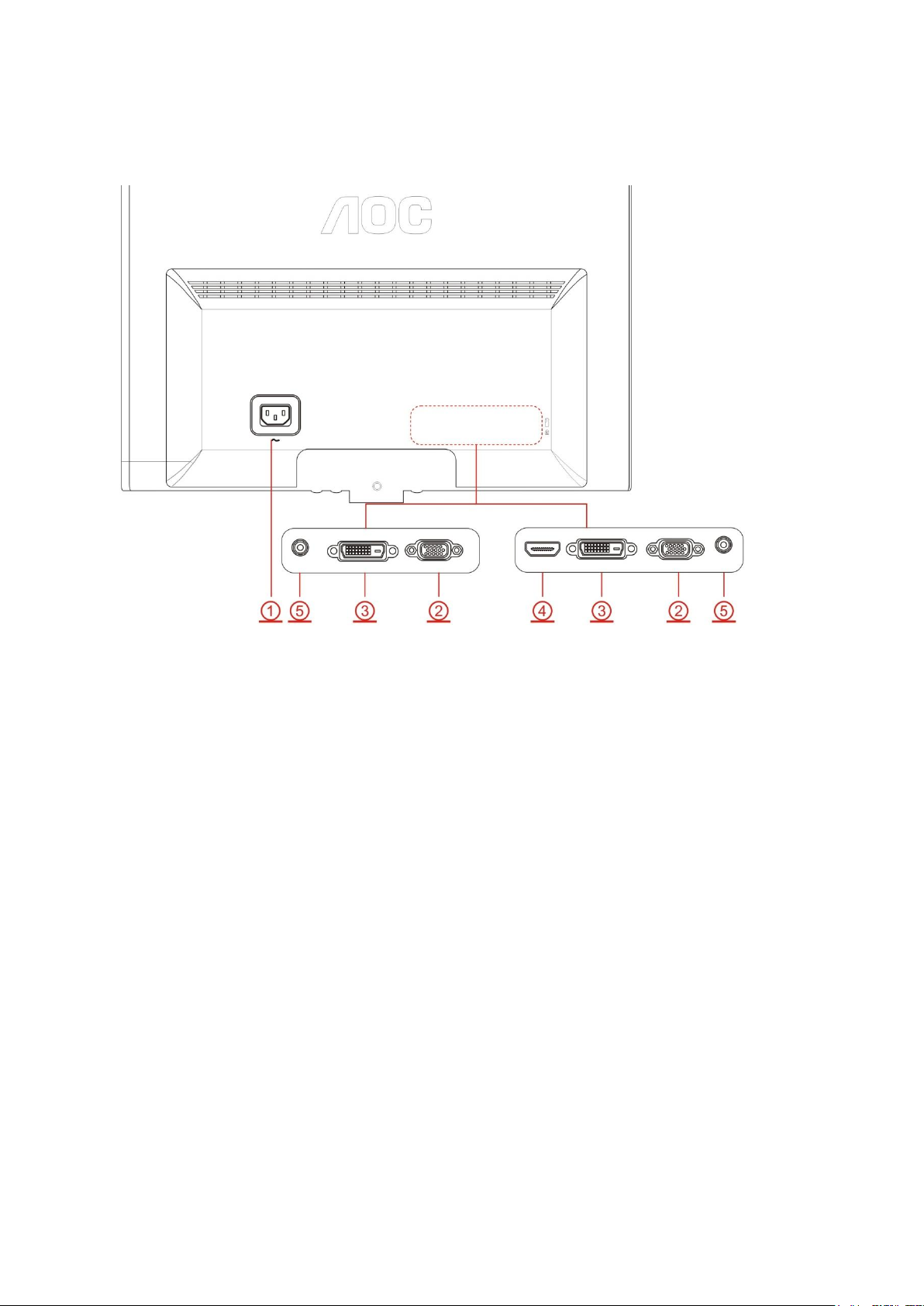
12
Connecting the Monitor
Cable Connections In Back of Monitor and Computer:
1. AC port
2. VGA
3. DVI (available for selected models)
4. HDMI(available for selected models)
5. Audio(available for selected models)
To protect equipment, always turn off the PC and LCD monitor before connecting.
1. Connect the power cable to the AC port on the back of the monitor.
2. Connect one end of the 15-pin D-Sub cable to the back of the monitor and connect the other end to the
computer's D-Sub port.
3. Optional –( Requires a video card with DVI port) - Connect one end of the DVI cable to the back of the monitor
and connect the other end to the computer’s DVI port.
4. Optional –( Requires a video card with HDMI port) - Connect one end of the HDMI cable to the back of the
monitor and connect the other end to the computer’s HDMI port.
5. Optional –(Requires a video card with Audio port) - Connect one end of the Audio cable to the back of the
monitor and connect the other end to the computer’s Audio port..
6. Turn on your monitor and computer.
If your monitor displays an image, installation is complete. If it does not display an image, please refer
Troubleshooting.
Page 13
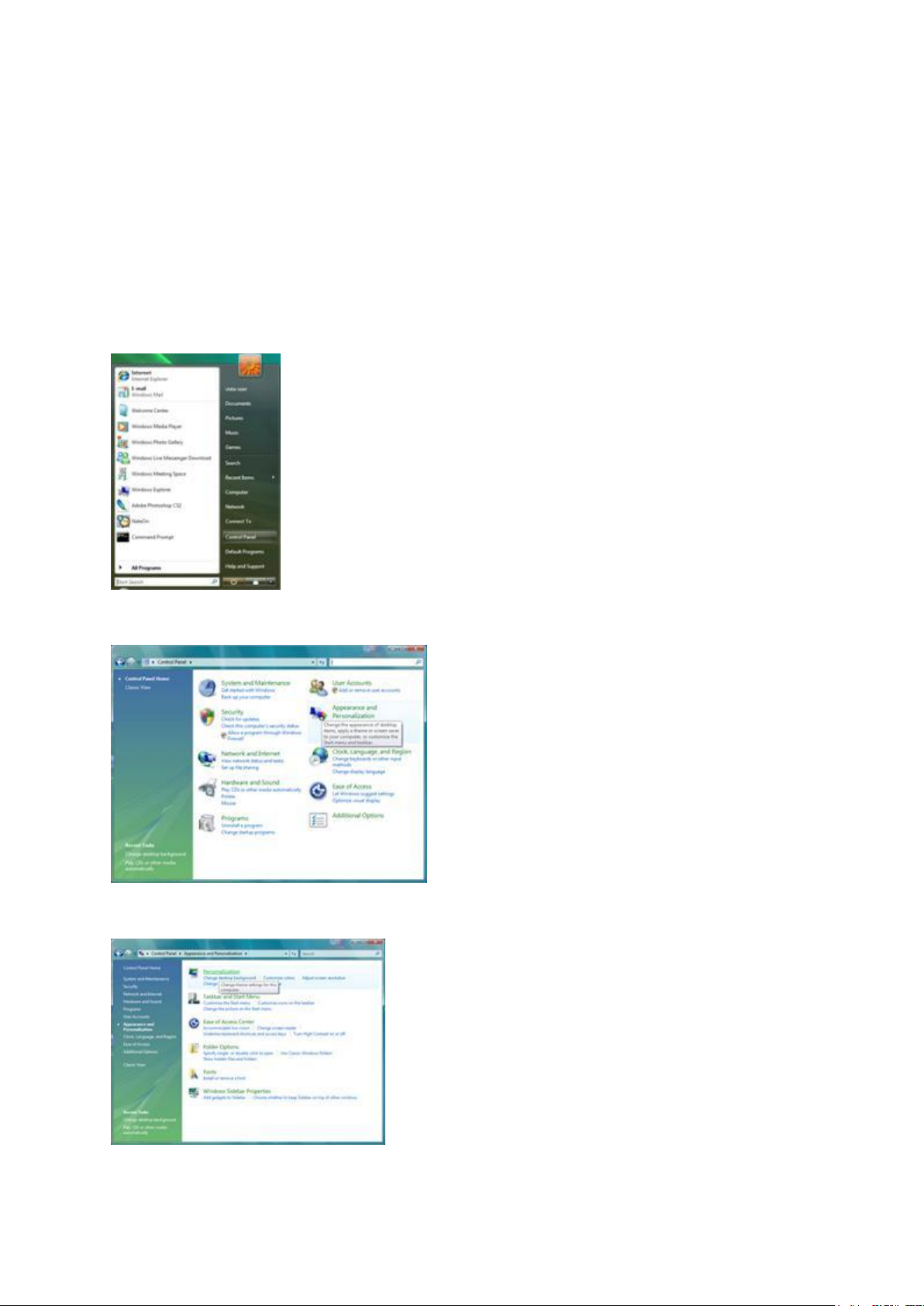
13
Adjusting
Setting Optimal Resolution
Windows Vista
For Windows Vista:
1 Click START.
2 Click CONTROL PANEL.
3 Click Appearance and Personalization.
4 Click Personalization
Page 14
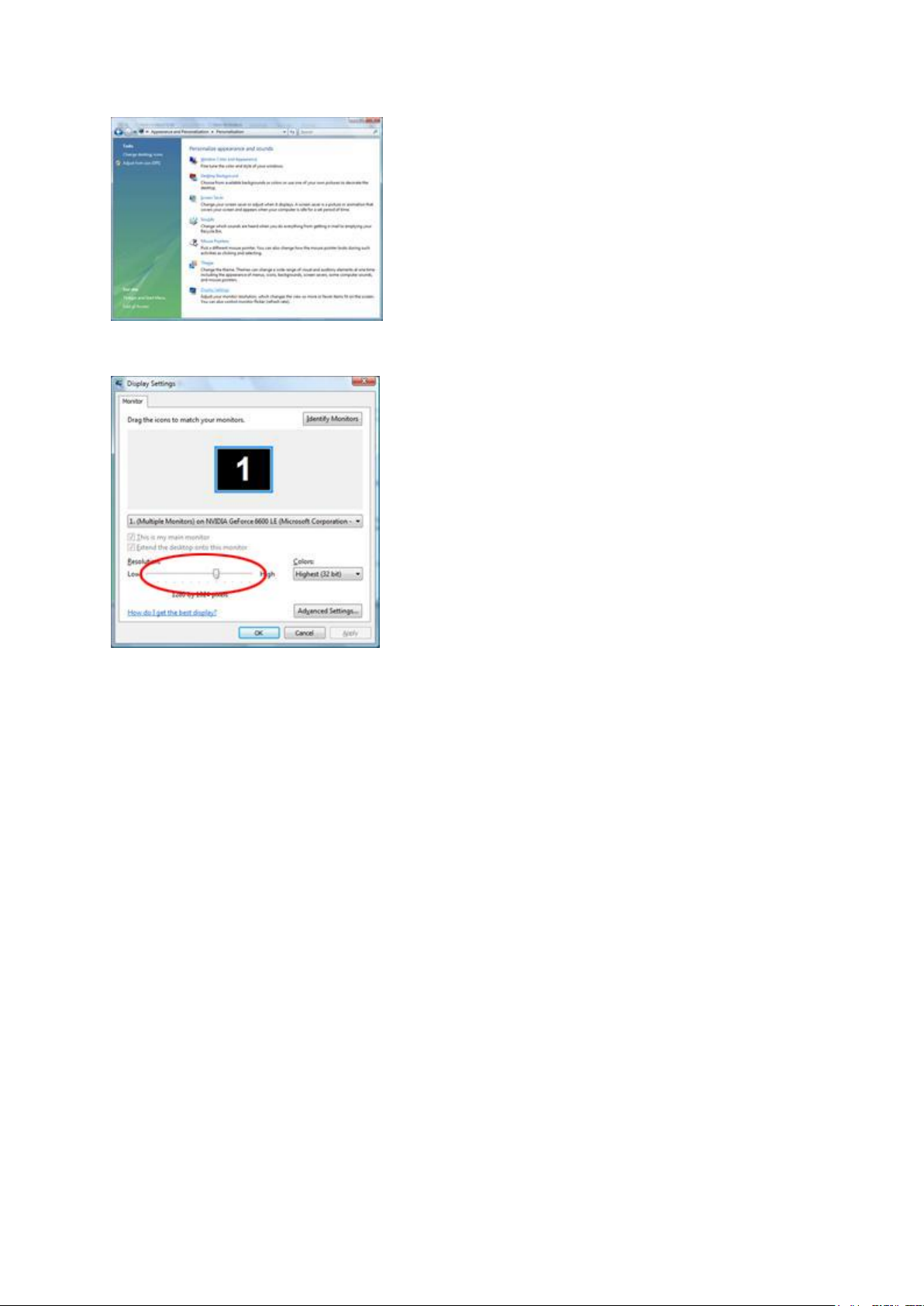
14
5 Click Display Settings.
6 Set the resolution SLIDE-BAR to Optimal preset resolution.
Page 15
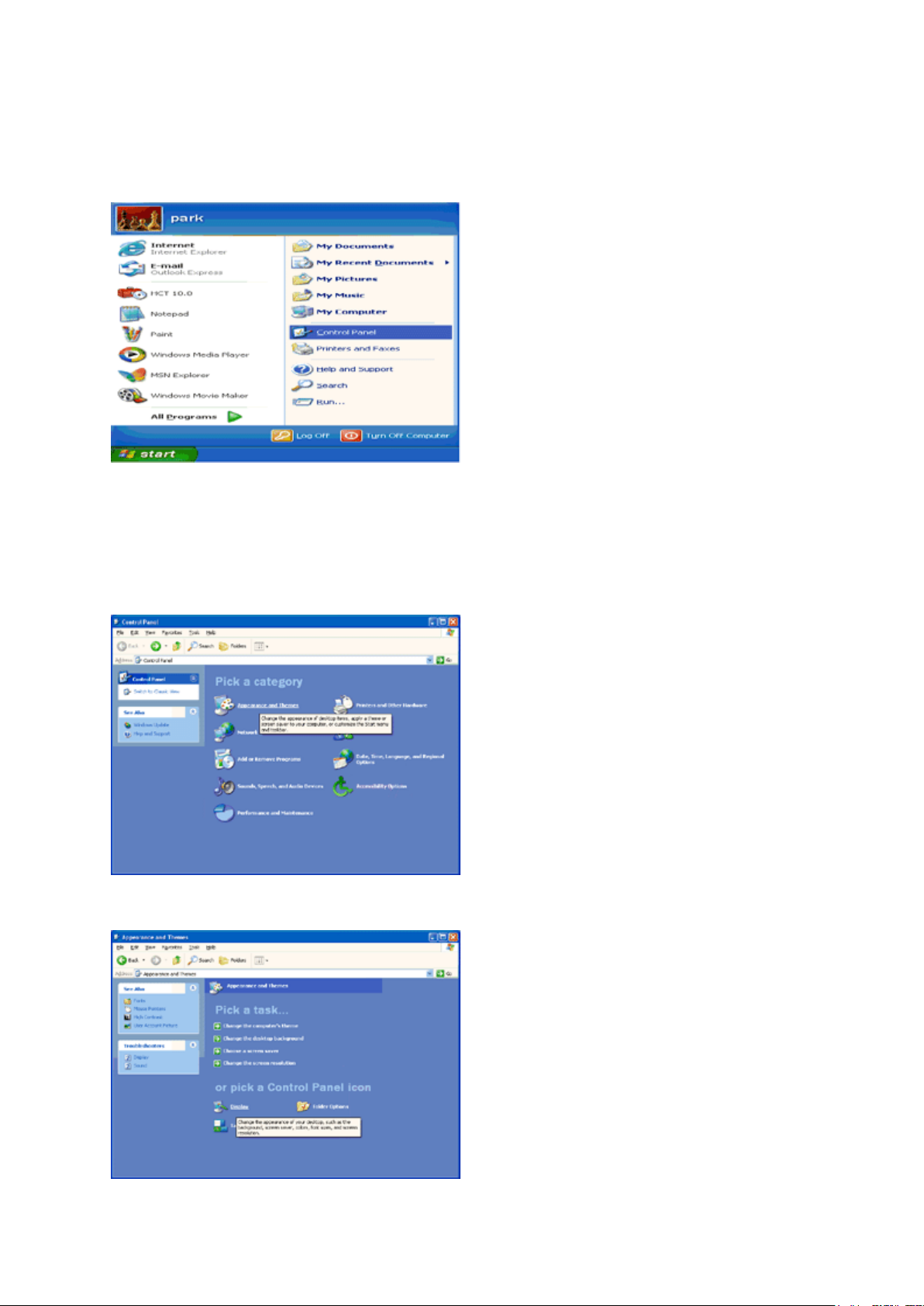
15
Windows XP
For Windows XP:
1 Click START.
2 Click SETTINGS.
3 Click CONTROL PANEL.
4 Click Appearance and Themes.
5 Double click DISPLAY.
Page 16
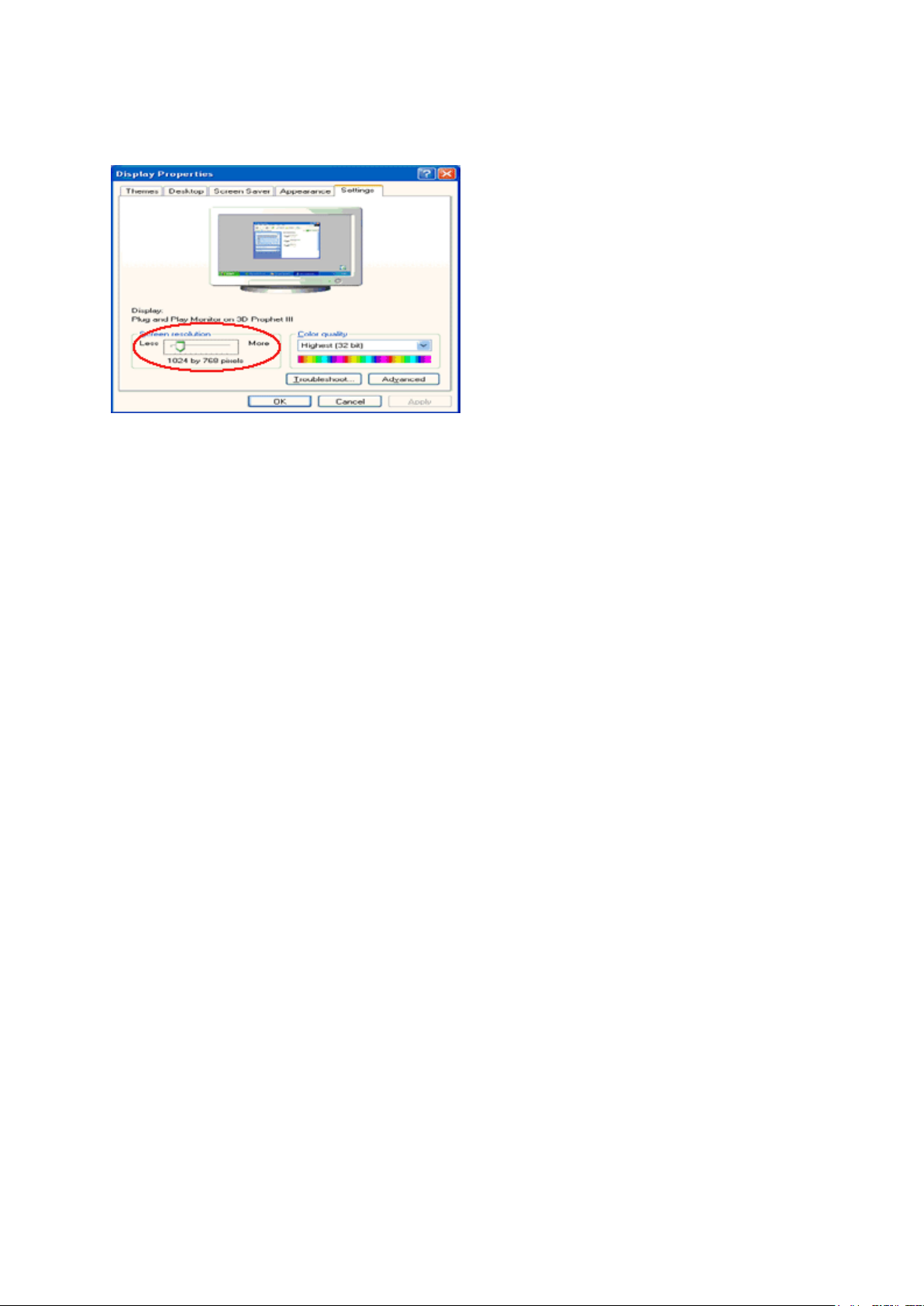
16
6 Click SETTINGS.
7 Set the resolution SLIDE-BAR to Optimal preset resolution.
Windows ME/2000
For Windows ME/2000:
1 Click START.
2 Click SETTINGS.
3 Click CONTROL PANEL.
4 Double click DISPLAY.
5 Click SETTINGS.
6 Set the resolution SLIDE-BAR to Optimal preset resolution
..
Page 17
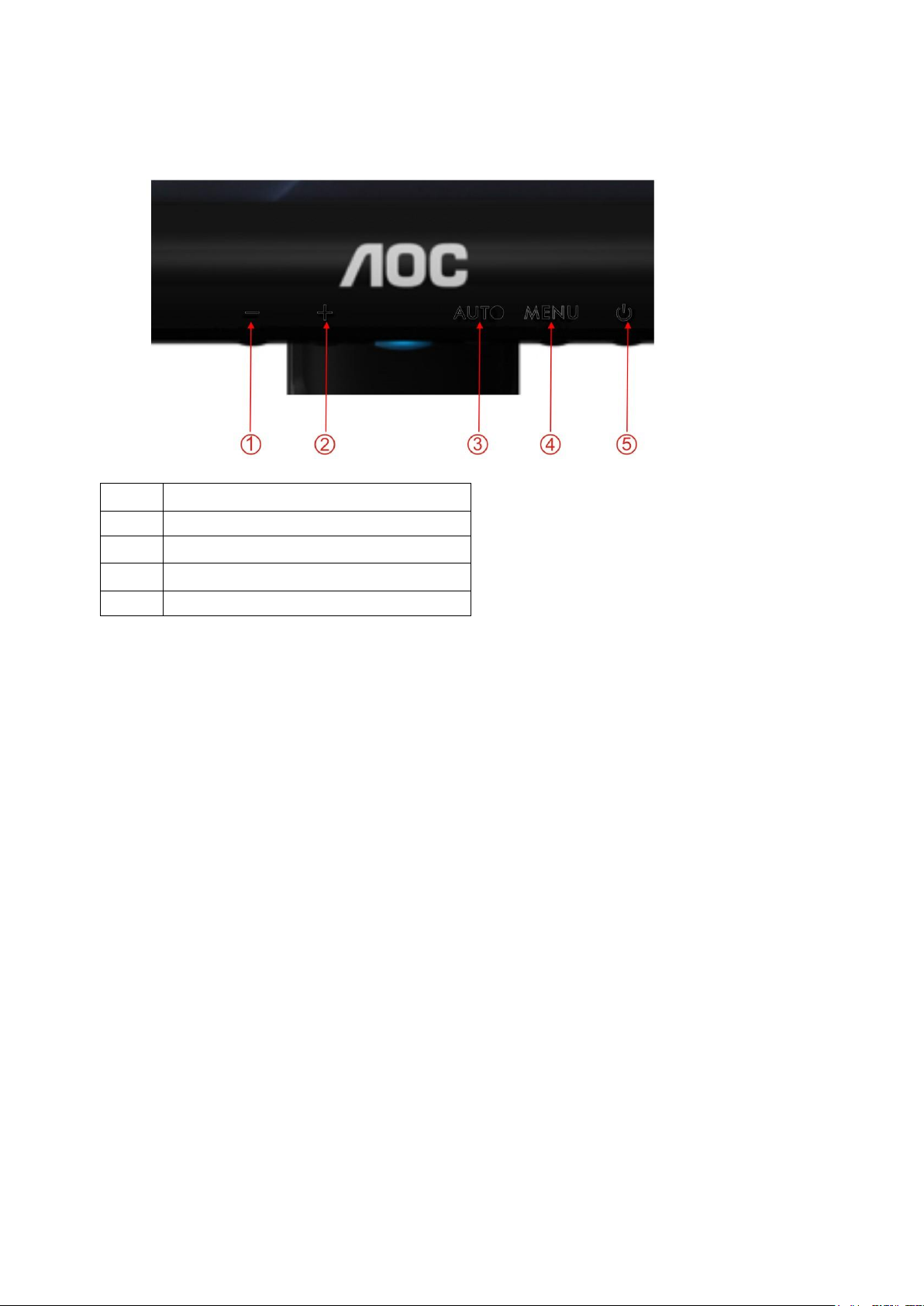
17
Hotkeys
1
ECO / DCR / Volume -
2
4:3 / wide / Volume +
3
Source / Auto / Exit
4
Menu / Enter
5
Power
Power
Press the Power button to turn on/off the monitor.
Eco (DCR)/ -
Press the Eco key continuously to select the Eco mode of brightness and DCR on when there is no OSD. ( Eco
mode hot key may not be available in all models).
Volume
When there is no OSD,Press Volume button to active volume adjustment bar,Press - or + to adjust volume(Only for
the models with speakers)
4:3 or Wide / +
When there is no OSD, press + continuously to change 4:3 or wide image ratio. (If the product screen size is 4:3 or
input signal resolution is wide format, the hot key is disable to adjust. )
Auto / Exit
When there is no OSD, press Auto / Exit button continuously to do auto configure. (For the models with one input)
When there is no OSD, press Auto / Exit button continuously about 3 second to do auto configure. (Only for the
models with dual or more inputs)
Source hot key
When the OSD is closed, press Source button will be Source hot key function. Press Source button continuously to
select the input source showed in the message bar , press Menu/Enter button to change to the source selected.
(Only for the models with dual or more inputs).
Page 18
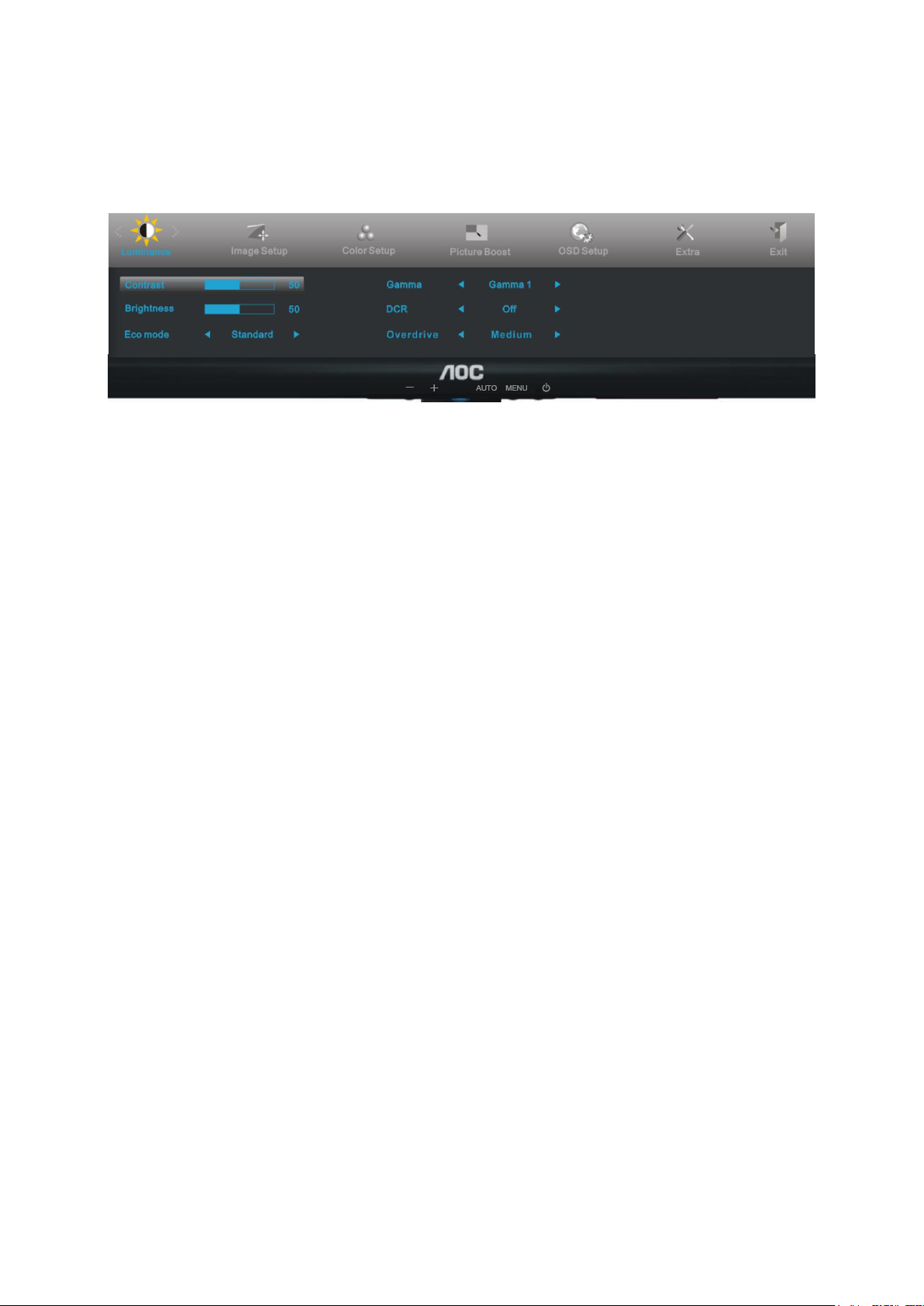
18
OSD Setting
Basic and simple instruction on the control keys.
1) Press the MENU-button to activate the OSD window.
2) Press - or + to navigate through the functions. Once the desired function is highlighted, press the
MENU-button to activate it . press - or + to navigate through the sub-menu functions. Once the desired
function is highlighted, press MENU-button to activate it.
3) Press - or + to change the settings of the selected function. Press AUTO to exit. If you want to adjust any
other function, repeat steps 2-3.
4) OSD Lock Function: To lock the OSD, press and hold the MENU button while the monitor is off and then press
power button to turn the monitor on. To un-lock the OSD - press and hold the MENU button while the monitor
is off and then press power button to turn the monitor on.
Notes:
1 If the product has only one signal input, the item of "Input Select" is disable to adjust.
2 If the product screen size is 4:3 or input signal resolution is wide format, the item of "Image Ratio" is disable to
adjust.
3 One of DCR, Color Boost, and Picture Boost functions is active, the other two function is turned off
accordingly.
Page 19
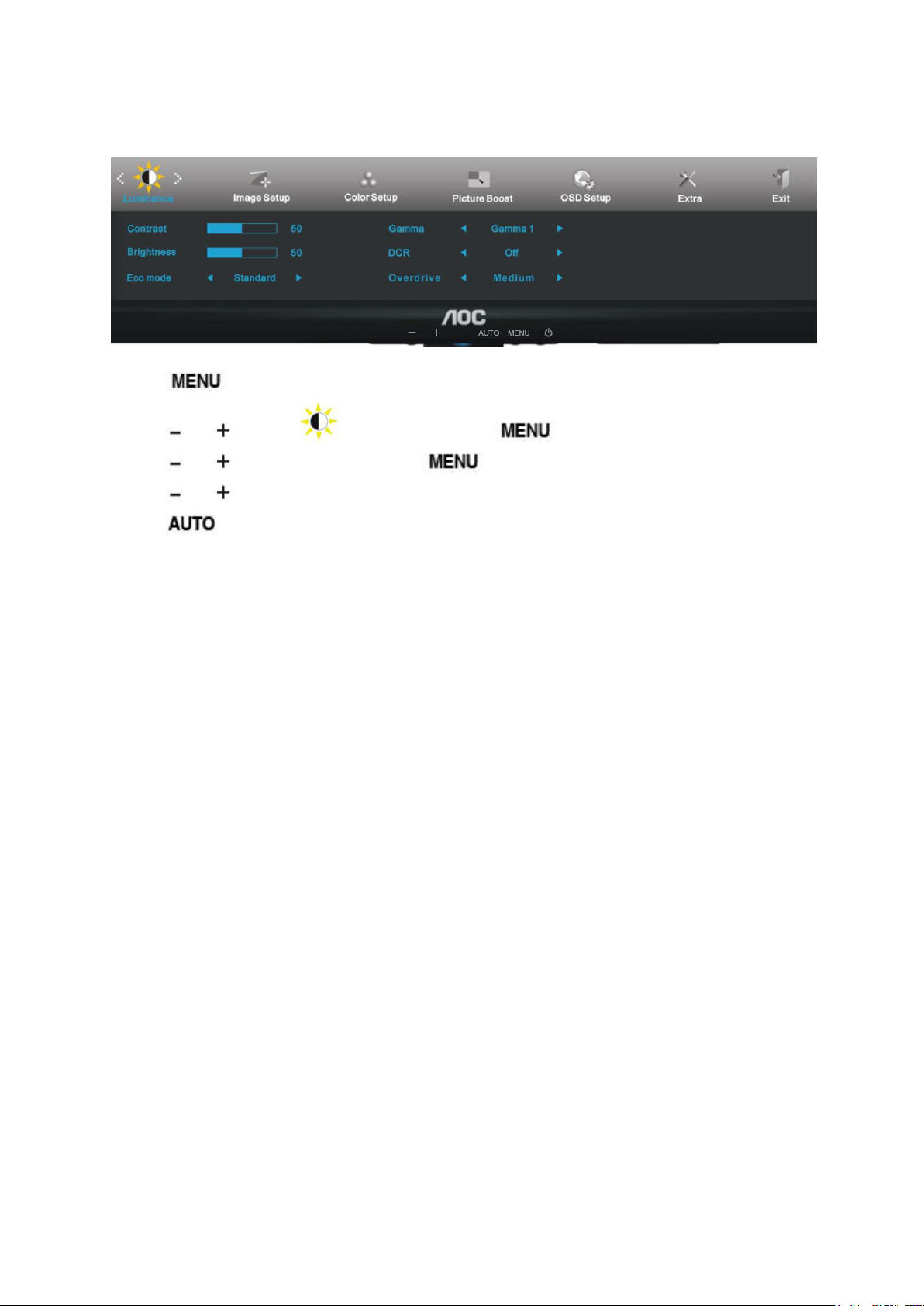
19
Luminance
1 Press (Menu) to display menu.
2 Press or to select (Luminance), and press to enter.
3 Press or to select submenu, and press to enter.
4 Press or to adjust.
5 Press to exit.
Page 20
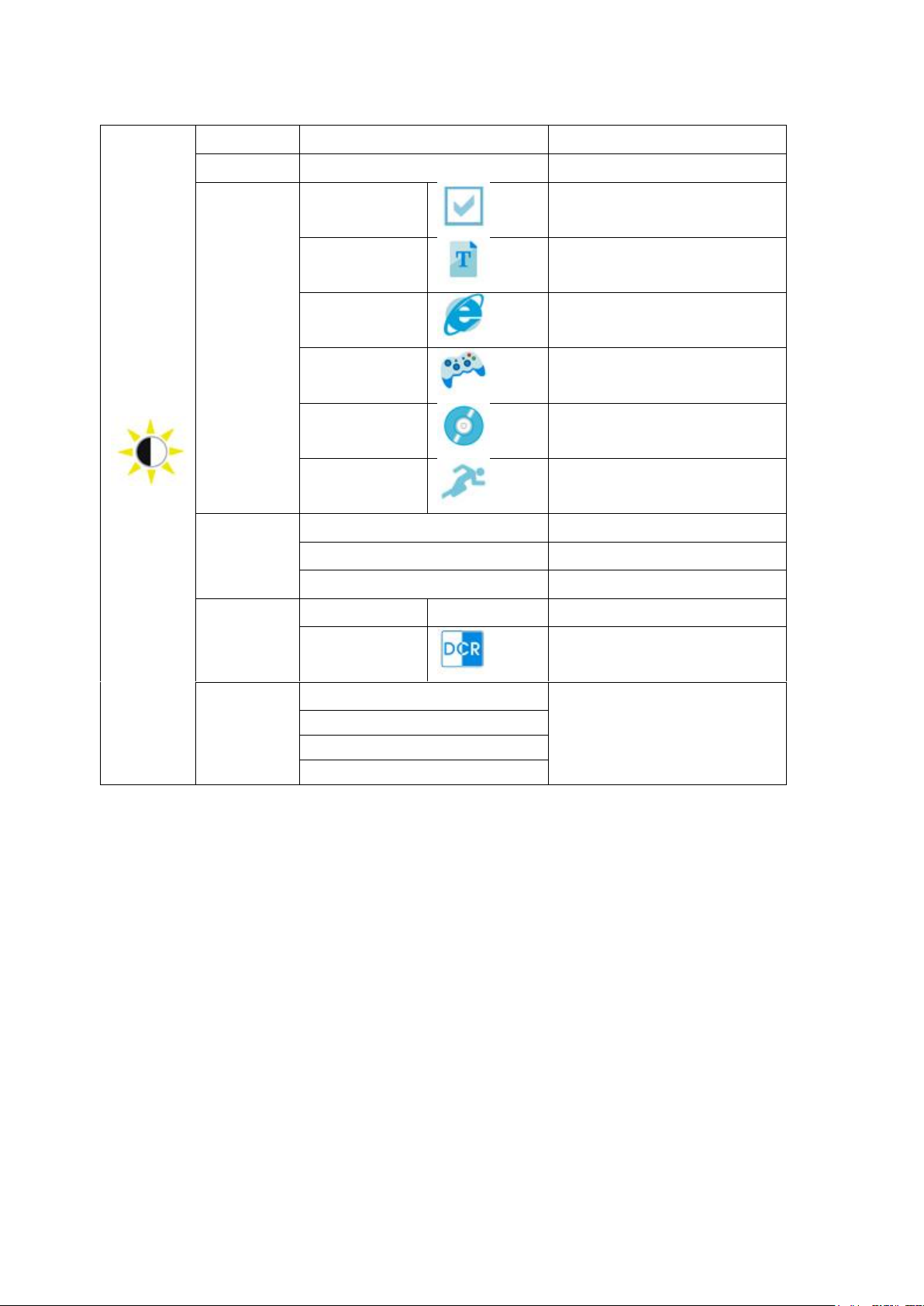
20
Brightness
0-100
Backlight Adjustment
Contrast
0-100
Contrast from Digital-register.
Eco mode
Standard
Standard Mode
Text
Text Mode
Internet
Internet Mode
Game
Game Mode
Movie
Movie Mode
Sports
Sports Mode
Gamma
Gamma1
Adjust to Gamma1
Gamma2
Adjust to Gamma 2
Gamma3
Adjust to Gamma 3
DCR
Off
Disable dynamic contrast ratio
On
Enable dynamic contrast ratio
Overdrive
(Optional)
Strong
Adjust the response time
Medium
Weak
Off
Page 21

21
Image Setup
Clock
0-100
Adjust picture Clock to reduce Vertical-Line noise.
Phase
0-100
Adjust Picture Phase to reduce Horizontal-Line noise
Sharpness
0-100
Adjust picture sharpness
H.Position
0-100
Adjust the horizontal position of the picture.
V.Position
0-100
Adjust the vertical position of the picture.
1 Press (Menu) to display menu.
2 Press or to select (Image Setup), and press to enter.
3 Press or to select submenu, and press to enter.
4 Press or to adjust.
5 Press to exit.
Page 22

22
Color Setup
Color setup.
Warm
Recall Warm Color Temperature from EEPROM.
Normal
Recall Normal Color Temperature from EEPROM.
Cool
Recall Cool Color Temperature from EEPROM.
sRGB
Recall SRGB Color Temperature from EEPROM.
User
Red
Red Gain from Digital-register
Green
Green Gain Digital-register.
Blue
Blue Gain from Digital-register
DCB Mode
Full Enhance
on or off
Disable or Enable Full Enhance Mode
Nature Skin
on or off
Disable or Enable Nature Skin Mode
Green Field
on or off
Disable or Enable Green Field Mode
Sky-blue
on or off
Disable or Enable Sky-blue Mode
AutoDetect
on or off
Disable or Enable AutoDetect Mode
DCB Demo
On or off
Disable or Enable Demo
1 Press (Menu) to display menu.
2 Press or to select (Color Setup), and press to enter.
3 Press or to select submenu, and press to enter.
4 Press or to adjust.
5 Press to exit.
Page 23

23
Picture Boost
Frame Size
14-100
Adjust Frame Size
Brightness
0-100
Adjust Frame Brightness
Contrast
0-100
Adjust Frame Contrast
H. position
0-100
Adjust Frame horizontal Position
V.position
0-100
Adjust Frame vertical Position
Bright Frame
on or off
Disable or Enable Bright Frame
1 Press (Menu) to display menu.
2 Press or to select (Picture Boost), and press to enter.
3 Press or to select submenu, and press to enter.
4 Press or to adjust.
5 Press to exit.
Page 24
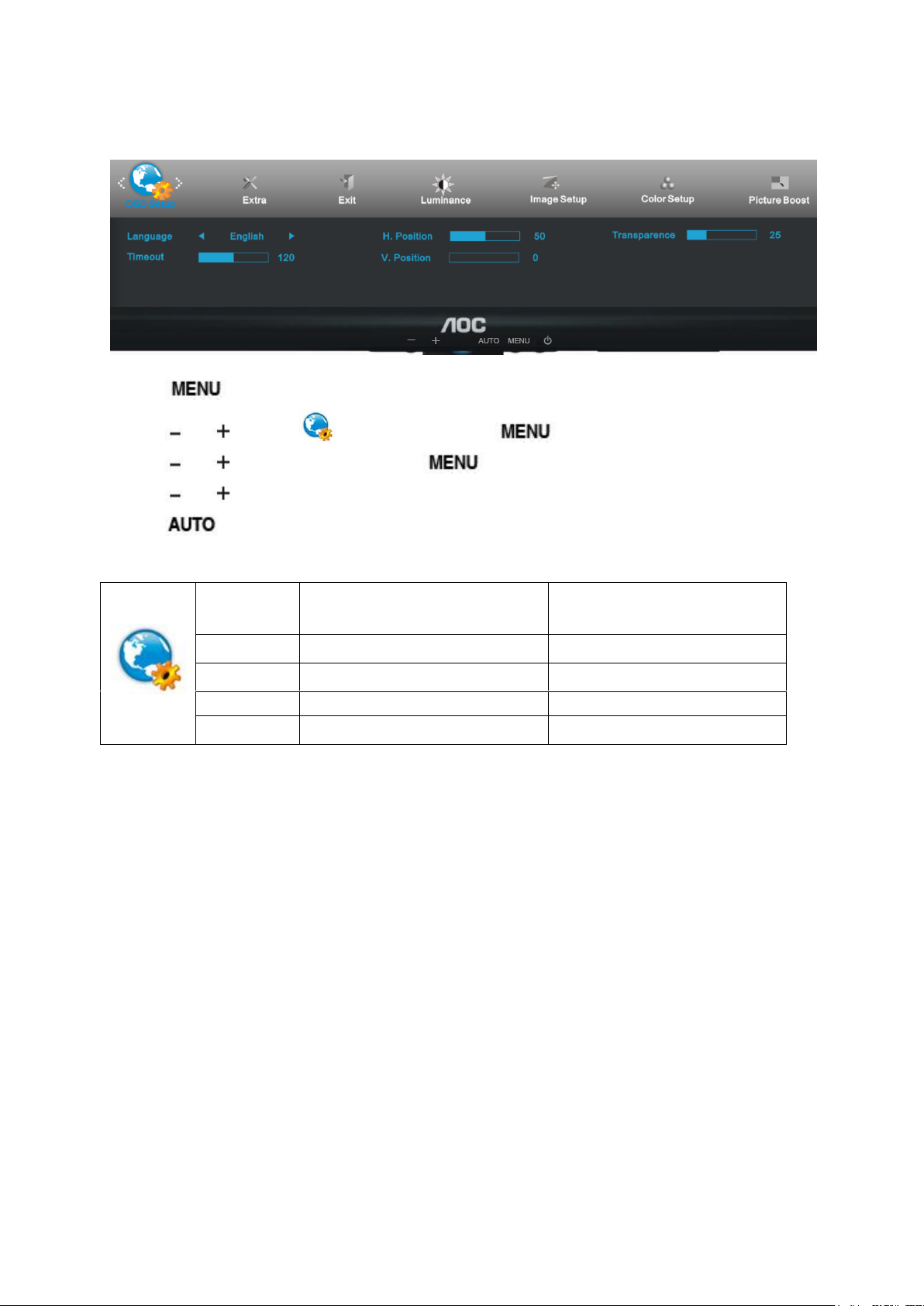
24
OSD Setup
H.Position
0-100
Adjust the horizontal position of
OSD
V.Position
0-100
Adjust the vertical position of OSD
Timeout
5-120
Adjust the OSD Timeout
Transparence
0-100
Adjust the transparence of OSD
Language
Select the OSD language
1 Press (Menu) to display menu.
2 Press or to select (OSD Setup), and press to enter.
3 Press or to select submenu, and press to enter.
4 Press or to adjust.
5 Press to exit.
Page 25
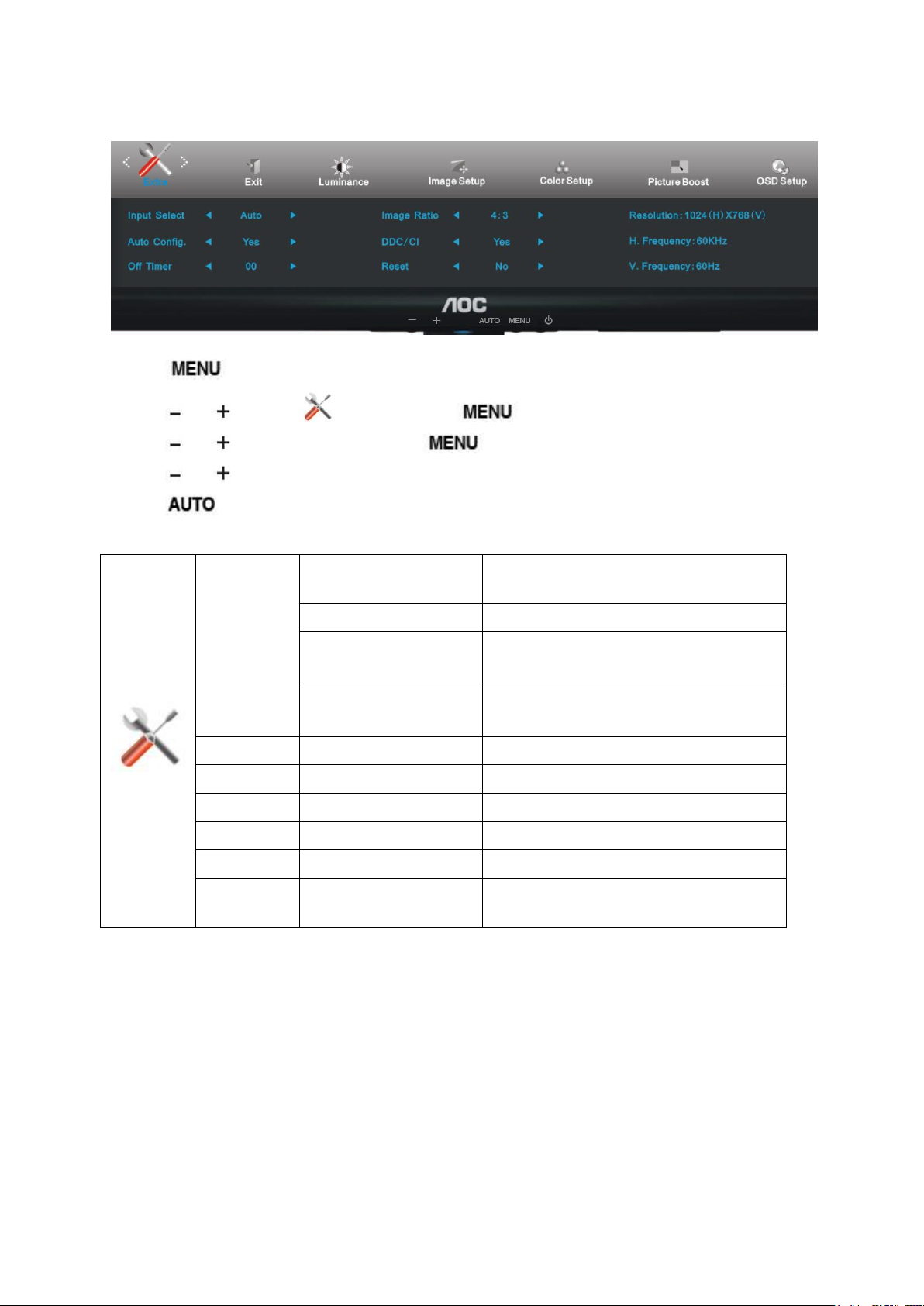
25
Extra
Input Select
Auto (For the models with
dual or more inputs)
Select to Auto Detect input signal
D-SUB
Select Analog Signal Source as Input
DVI (available for selected
models)
Select DVI Sinal Source as Input
HDMI(available for
selected models)
Select HDMI Sinal Source as Input
Auto Config
yes or no
Auto adjust the picture to default.
Off timer
0-24hrs
Select DC off time.
Image Ratio
wide or 4:3
Select wide or 4:3 format for display.
DDC-CI
yes or no
Turn ON/OFF DDC-CI Support.
Reset
yes or no
Reset the menu to default.
Information
Show the information of the main image and
sub-image source.
1 Press (Menu) to display menu.
2 Press or to select (Extra), and press to enter.
3 Press or to select submenu, and press to enter.
4 Press or to adjust.
5 Press to exit.
Page 26
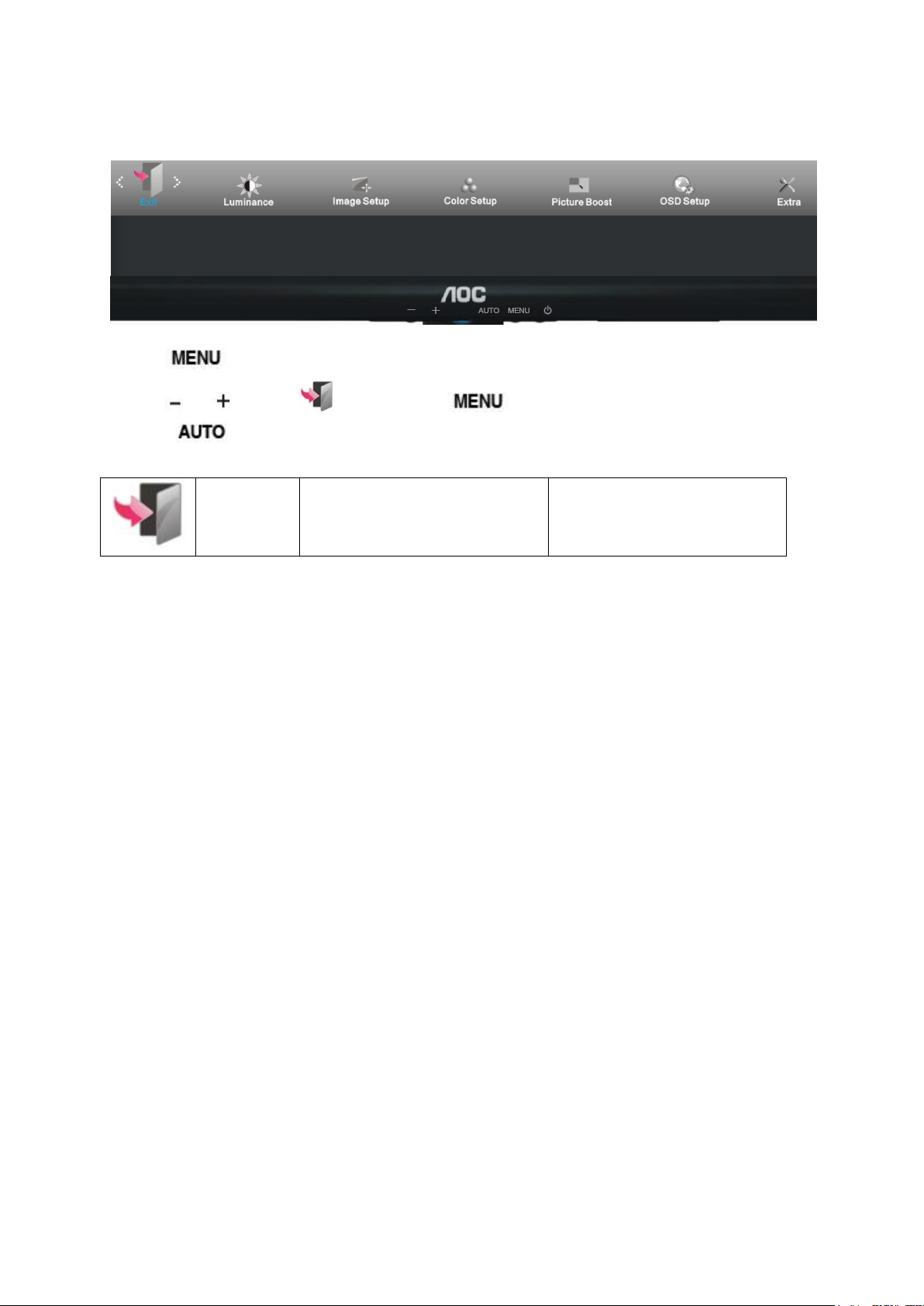
26
Exit
Exit
Exit the main OSD
1 Press (Menu) to display menu.
2 Press or to select (Exit), and press to enter.
3 Press to exit
Page 27
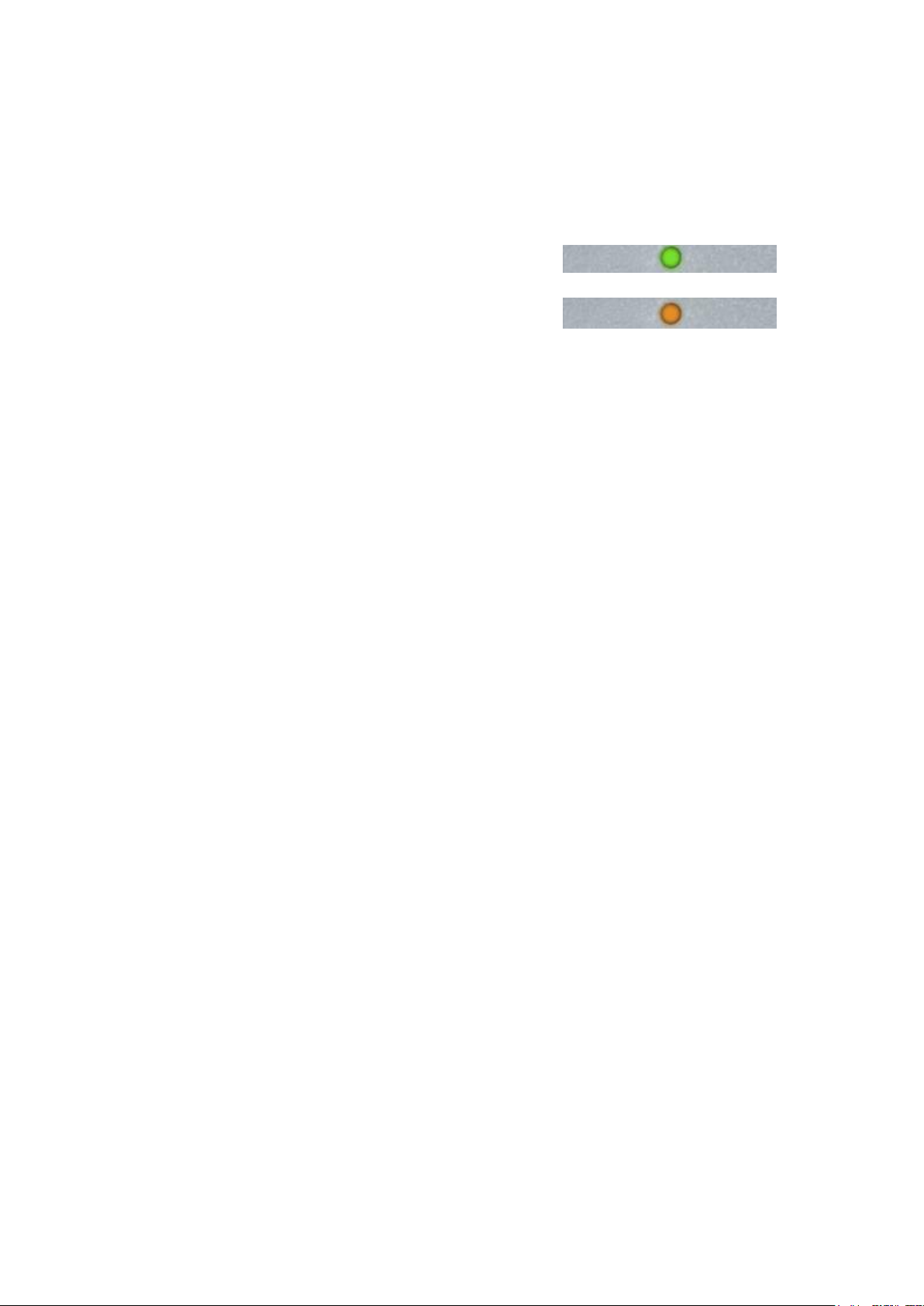
27
Status
LED Color
Full Power Mode
Green or Blue
Active-off Mode
Orange or red
LED Indicator
Page 28

28
Driver
Monitor Driver
Windows 2000
1. Start Windows® 2000
2. Click on the 'Start' button, point to 'Settings', and then click on 'Control Panel'.
3. Double click on the 'Display' Icon.
4. Select the 'Settings' tab then click on 'Advanced...'.
5. Select 'Monitor'
- If the 'Properties' button is inactive, it means your monitor is properly configured. Please stop installation.
- If the 'Properties' button is active. Click on 'Properties' button. Please follow the steps given below.
6. Click on 'Driver' and then click on 'Update Driver...' then click on the 'Next' button.
7. Select 'Display a list of the known drivers for this device so that I can choose a specific driver', then click on 'Next'
and then click on 'Have disk...'.
8. Click on the 'Browse...' button then select the appropriate drive F: ( CD-ROM Drive).
9. Click on the 'Open' button, then click on the 'OK' button.
10. Select your monitor model and click on the 'Next' button.
11. Click on the 'Finish' button then the 'Close' button.
If you can see the 'Digital Signature Not Found' window, click on the 'Yes' button.
Windows ME
1. Start Windows® Me
2. Click on the 'Start' button, point to 'Settings', and then click on 'Control Panel'.
3. Double click on the 'Display' Icon.
4. Select the 'Settings' tab then click on 'Advanced...'.
5. Select the 'Monitor' button, then click on 'Change...' button.
6. Select 'Specify the location of the driver(Advanced)' and click on the 'Next' button.
7. Select 'Display a list of all the drivers in a specific location, so you can choose the driver you want', then click on
'Next' and then click on 'Have Disk...'.
8. Click on the 'Browse...' button, select the appropriate drive F: ( CD-ROM Drive) then click on the 'OK' button.
9. Click on the 'OK' button, select your monitor model and click on the 'Next' button.
10. Click on 'Finish' button then the 'Close' button.
Page 29

29
Windows XP
1. Start Windows® XP
2. Click on the 'Start' button and then click on 'Control Panel'.
3. Select and click on the category ‘Appearance and Themes’
4. Click on the 'Display' Item.
Page 30

30
5. Select the 'Settings' tab then click on the 'Advanced' button.
6. Select 'Monitor' tab
- If the 'Properties' button is inactive, it means your monitor is properly configured. Please stop installation.
- If the 'Properties' button is active, click on 'Properties' button.
Please follow the steps below.
7. Click on the 'Driver' tab and then click on 'Update Driver...' button.
Page 31
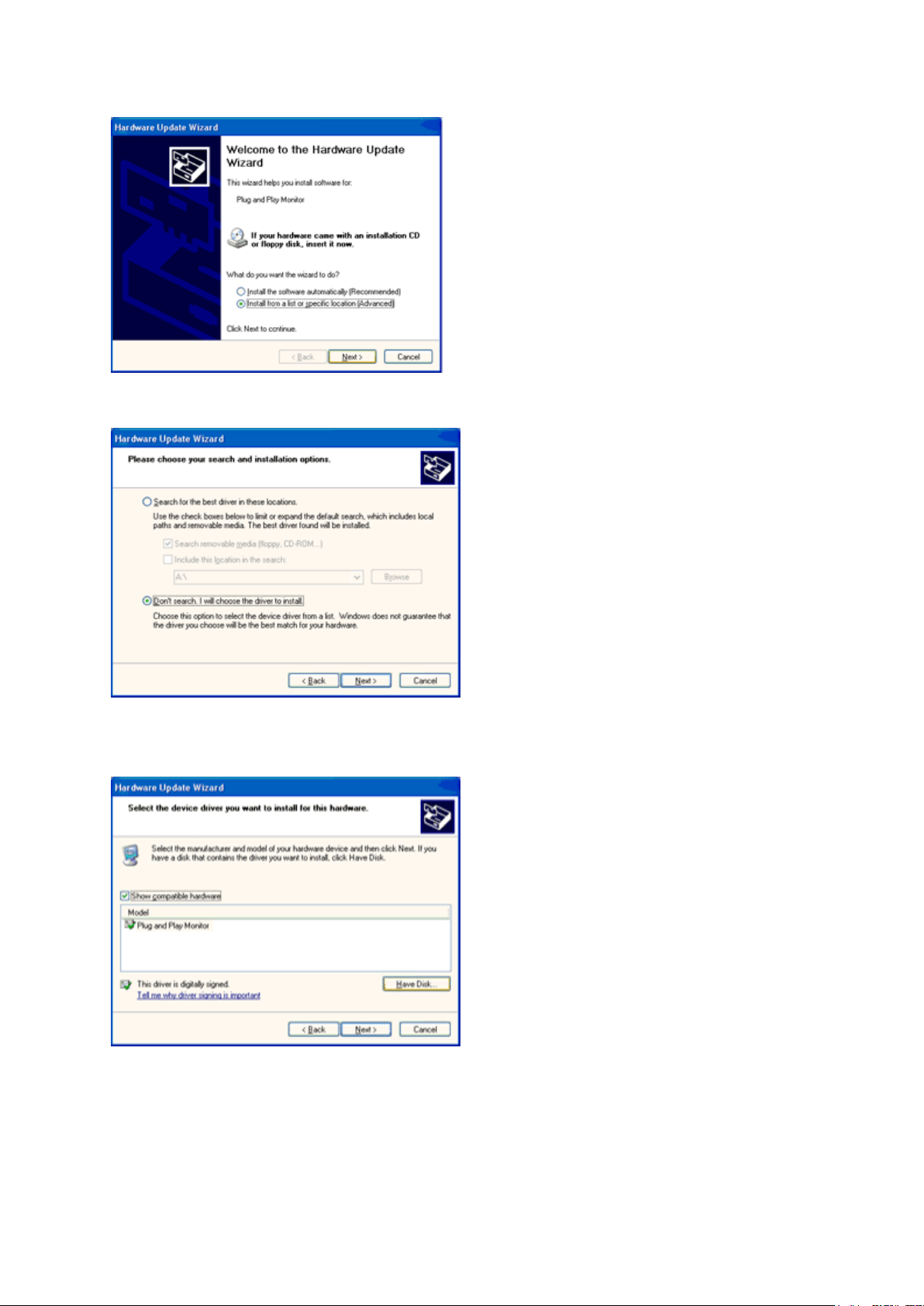
31
8. Select the 'Install from a list or specific location [advanced]' radio button and then click on the 'Next' button.
9. Select the 'Don't Search. I will choose the driver to install' radio button. Then click on the 'Next' button.
10. Click on the 'Have disk...' button, then click on the 'Browse...' button and then select the appropriate drive F:
(CD-ROM Drive).
11. Click on the 'Open' button, then click the 'OK' button.
12. Select your monitor model and click on the 'Next' button.
- If you can see the 'has not passed Windows® Logo testing to verify its compatibility with Windows® XP' message,
please click on the 'Continue Anyway' button.
13. Click on the 'Finish' button then the 'Close' button.
14. Click on the 'OK' button and then the 'OK' button again to close the Display Properties dialog box.
Page 32
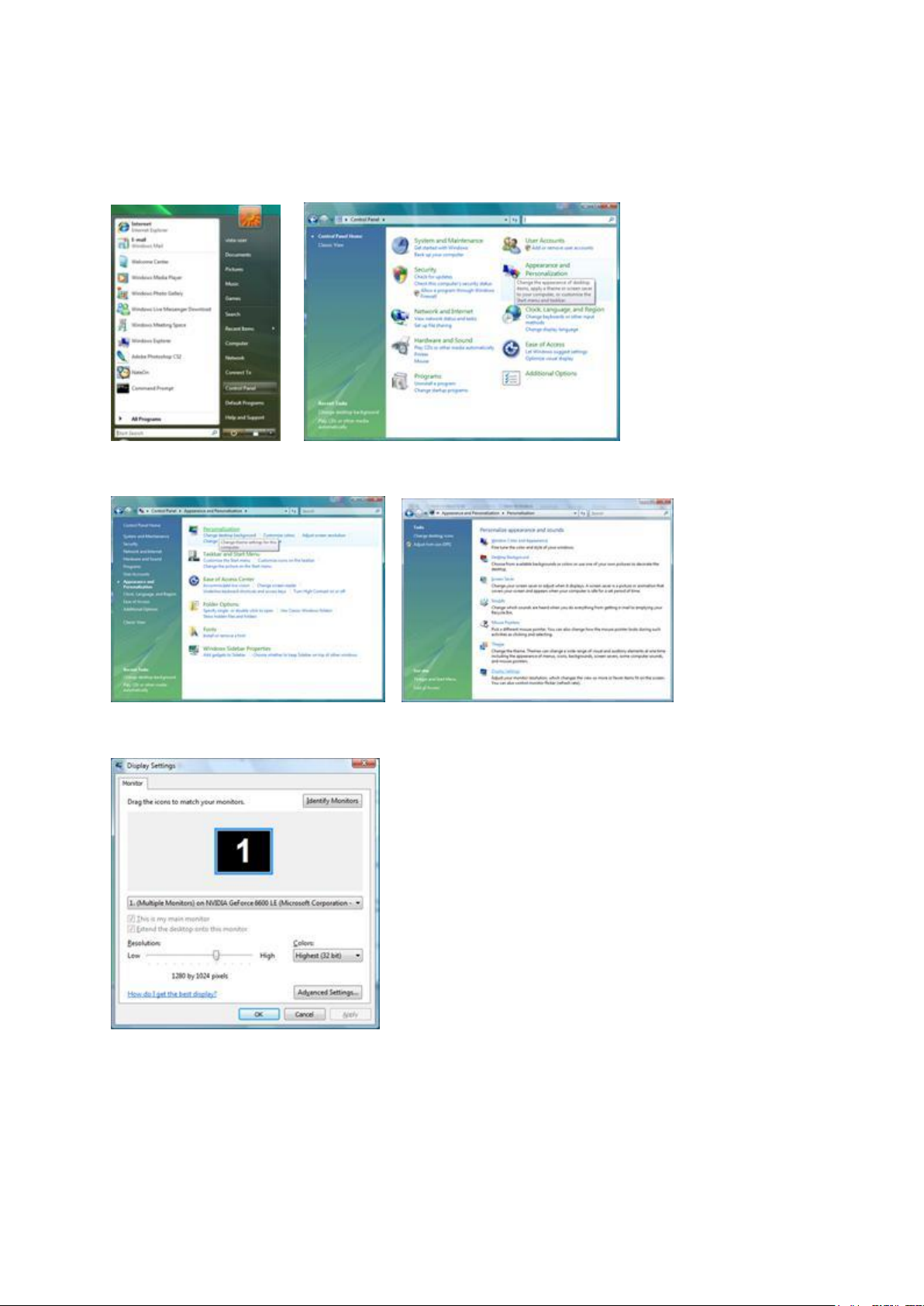
32
Windows Vista
1. Click "Start " and "Control Panel". Then, double-click on "Appearance and Personalization".
2. Click "Personalization" and then "Display Settings".
3. Click "Advanced Settings...".
Page 33

33
4. Click "Properties" in the "Monitor" tab. If the "Properties" button is deactivated, it means the configuration for your
monitor is completed. The monitor can be used as is.
If the message "Windows needs..." is displayed, as shown in the figure below, click "Continue".
5. Click "Update Driver..." in the "Driver" tab.
6. Check the "Browse my computer for driver software" checkbox and click "Let me pick from a list of device drivers
on my computer".
7. Click on the 'Have disk...' button, then click on the 'Browse...' button and then select the appropriate drive
F:\Driver (CD-ROM Drive).
8. Select your monitor model and click on the 'Next' button.
9. Click "Close" → "Close" → "OK" → "OK" on the following screens displayed in sequence.
Page 34

34
Windows 7
1.Start Windows® 7
2.Click on the 'Start' button and then click on 'Control Panel'.
3. Click on the 'Display' icon.
Page 35

35
4.Ckick on the “Change display settings” button.
5.Click the “Advanced Settings” button.
6.Click the “Monitor” tab and then click the “Properties” button.
Page 36

36
7.Click the “Driver” tab.
8. Open the "Update Driver Software-Generic PnP Monitor" window by clicking on “Update Driver... “and then
click the "Browse my computer for driver software" button.
9. Select "Let me pick from a list of device drivers on my computer".
Page 37

37
10. Click the “Have Disk” button. Click on the “Browse” button and navigate to the following directory:
X:\Driver\module name (where X is the drive letter designator for the CD-ROM drive).
11. Select the "xxx.inf" file and click the “Open” button. Click the “OK” button.
12. Select your monitor model and click the “Next” button. The files will be copied from the CD to your hard disk
drive.
13. Close all open windows and remove the CD.
14. Restart the system. The system will automatically select the maximum refresh rate and corresponding Color
Matching Profiles.
Page 38

38
Windows 8
1. Start Windows® 8
2. Right click and click All apps at the bottom-right of the screen.
3. Set the “View by” to “Large icons” or “Small icons”.
4. Click on the “Display” icon.
5. Click on the “Change display settings” button.
6. Click the “Advanced Settings” button.
7. Click the “Monitor” tab and then click the “Properties” button.
8. Click the “Driver” tab.
9. Open the “Update Driver Software-Generic PnP Monitor” window by clicking on “Update Driver... “ and
then click the "Browse my computer for driver software" button.
10. Select "Let me pick from a list of device drivers on my computer".
11. Click the “Have Disk” button. Click on the “Browse” button and navigate to the following directory:
X:\Driver\module name (where X is the drive letter designator for the CD-ROM drive).
12. Select the "xxx.inf" file and click the “Open” button. Click the “OK” button.
13. Select your monitor model and click the “Next” button. The files will be copied from the CD to your hard disk
drive.
14. Close all open windows and remove the CD.
Restart the system. The system will automatically select the maximum refresh rate and corresponding Color
Matching Profiles
Page 39

39
i-Menu
Welcome to “i-Menu” software by AOC. i-Menu makes it easy to adjust your monitor display setting by using on
screen menus instead of the OSD button on the monitor. To complete installation, please follow the installation
guide.
Page 40

40
e-Saver
Welcome to use AOC e-Saver monitor power management software! The AOC e-Saver features Smart Shutdown
functions for your monitors, allows your monitor to timely shutdown when PC unit is at any status (On, Off, Sleep or
Screen Saver); the actual shutdown time depends on your preferences (see example below).
Please click on "driver/e-Saver/setup.exe" to start installing the e-Saver software, follow the install wizard to
complete software installation.
Under each of the four PC status, you may choose from the pull-down menu the desired time (in minutes) for your
monitor to automatically shutdown. The example above illustrated:
1) The monitor will never shutdown when the PC is powered on.
2) The monitor will automatically shutdown 5 minutes after the PC is powered off.
3) The monitor will automatically shutdown 10 minutes after the PC is in sleep/stand-by mode.
4) The monitor will automatically shutdown 20 minutes after the screen saver appears.
You can click “RESET” to set the e-Saver to its default settings like below.
Page 41

41
Page 42

42
Screen+
Welcome to "Screen+" software by AOC, Screen+ software is a desktop screen splitting tool, it splits the desktop
into different panes, each pane displays a different window. You only need to drag the window to a corresponding
pane, when you want to access it. It supports multiple monitor display to make your task easier. Please follow the
installation software to install it.
Page 43
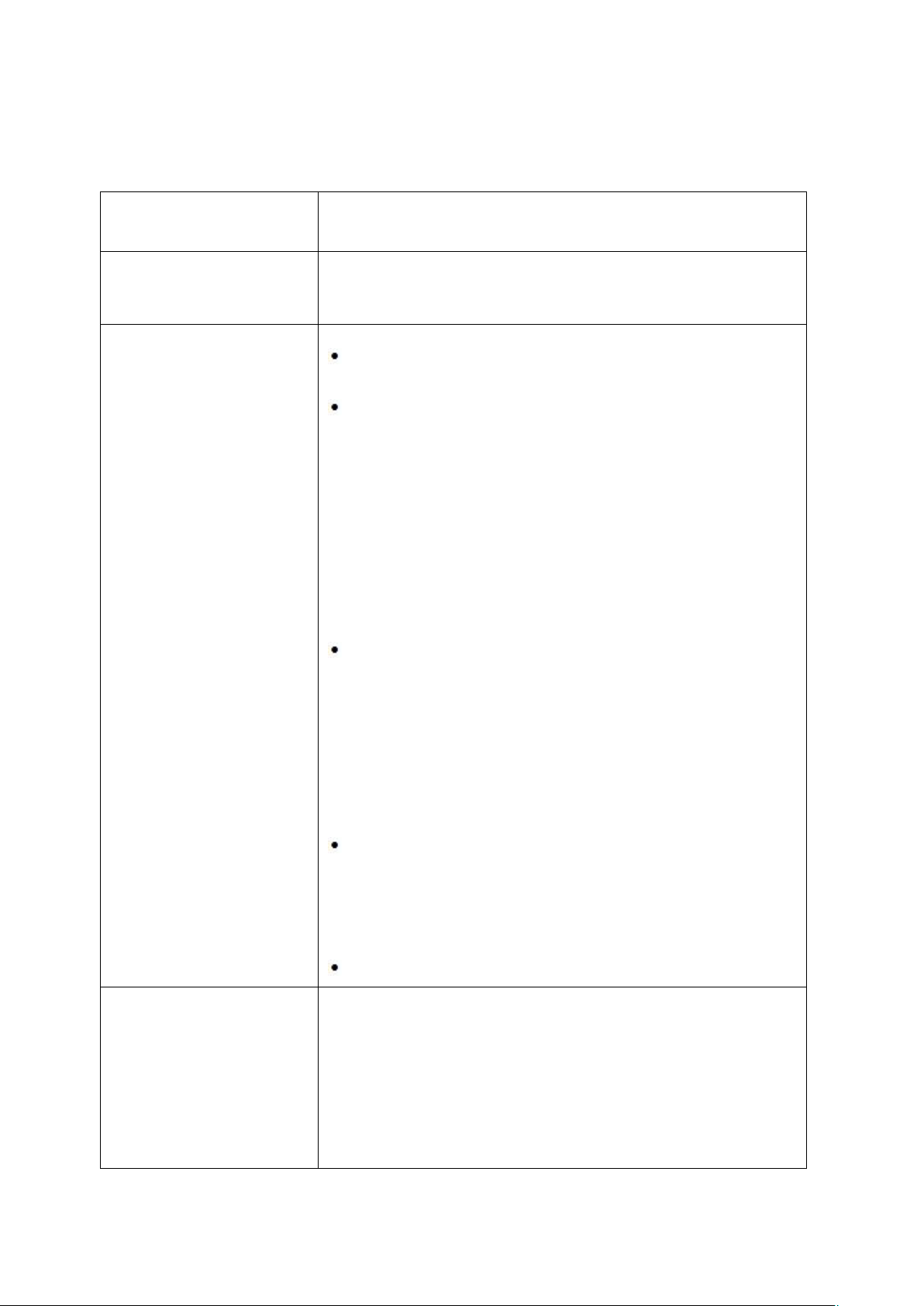
43
Troubleshoot
Problem & Question
Possible Solutions
Power LED Is Not ON
Make sure the power button is ON and the Power Cord is properly connected
to a grounded power outlet and to the monitor.
No images on the screen
Is the power cord connected properly?
Check the power cord connection and power supply.
Is the cable connected correctly?
(Connected using the D-sub cable)
Check the DB-15 cable connection.
(Connected using the DVI cable)
Check the DVI cable connection.
* DVI input is not available on every model.
(Connected using the HDMI cable)
Check the HDMI cable connection.
* HDMI input is not available on every model.
If the power is on, reboot the computer to see the initial screen (the login
screen), which can be seen.
If the initial screen (the login screen) appears, boot the computer in the
applicable mode (the safe mode for Windows ME/XP/2000) and then change
the frequency of the video card.
(Refer to the Setting the Optimal Resolution)
If the initial screen (the login screen) does not appear, contact the Service
Center or your dealer.
Can you see "Input Not Supported" on the screen?
You can see this message when the signal from the video card exceeds the
maximum resolution and frequency that the monitor can handle properly.
Adjust the maximum resolution and frequency that the monitor can handle
properly.
Make sure the AOC Monitor Drivers are installed.
Picture Is Fuzzy & Has
Ghosting Shadowing Problem
Adjust the Contrast and Brightness Controls.
Press to auto adjust.
Make sure you are not using an extension cable or switch box. We
recommend plugging the monitor directly to the video card output connector
on the back .
Page 44
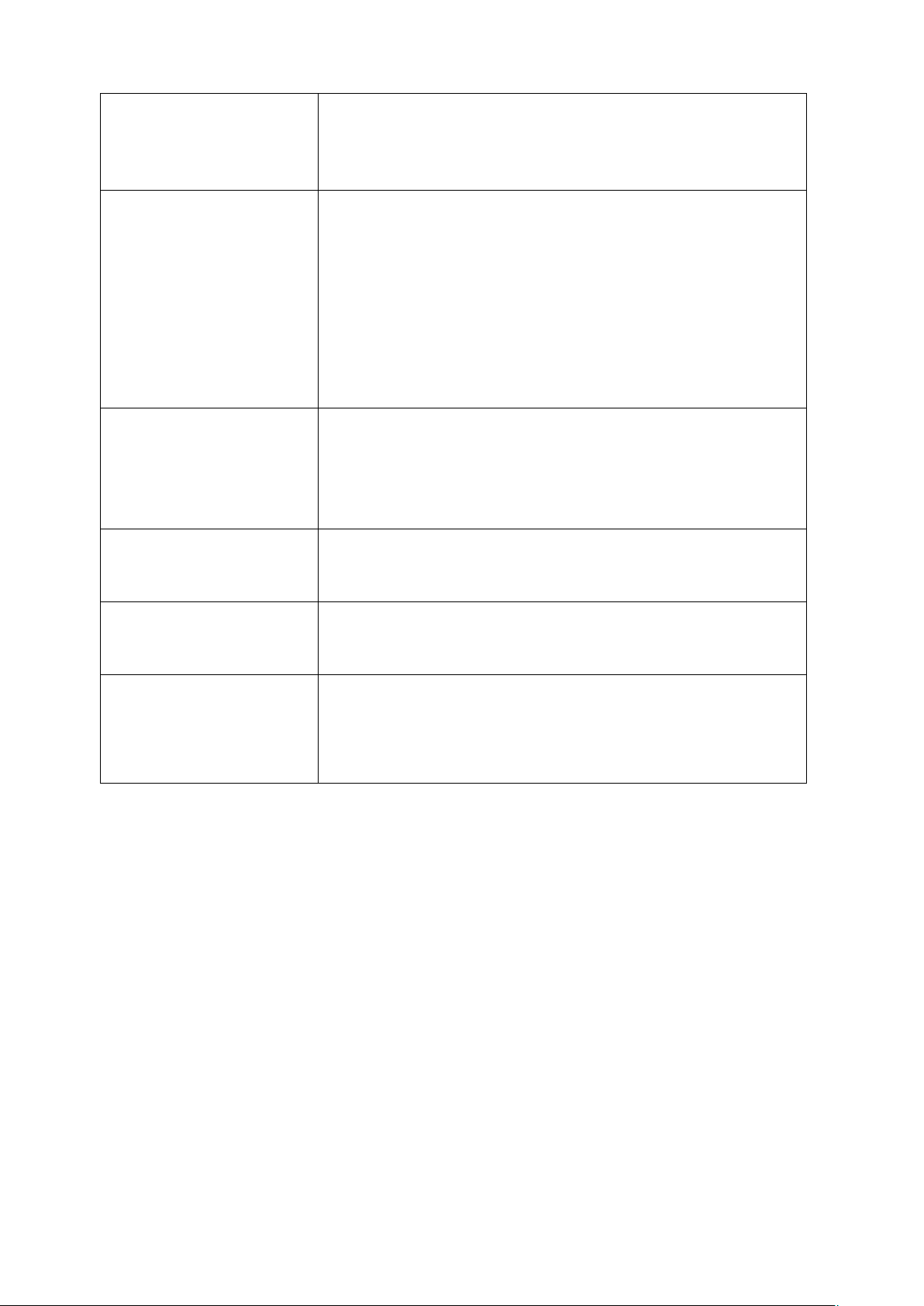
44
Picture Bounces, Flickers Or
Wave Pattern Appears In The
Picture
Move electrical devices that may cause electrical interference as far away
from the monitor as possible.
Use the maximum refresh rate your monitor is capable of at the resolution
your are using.
Monitor Is Stuck In Active
Off-Mode"
The Computer Power Switch should be in the ON position.
The Computer Video Card should be snugly fitted in its slot.
Make sure the monitor's video cable is properly connected to the computer.
Inspect the monitor's video cable and make sure no pin is bent.
Make sure your computer is operational by hitting the CAPS LOCK key on
the keyboard while observing the CAPS LOCK LED. The LED should either
turn ON or OFF after hitting the CAPS LOCK key.
Missing one of the primary
colors (RED, GREEN, or
BLUE)
Inspect the monitor's video cable and make sure that no pin is damaged.
Make sure the monitor's video cable is properly connected to the computer.
Screen image is not centered
or sized properly
Adjust H-Position and V-Position or press hot-key (AUTO).
Picture has color defects
(white does not look white)
Adjust RGB color or select desired color temperature.
Horizontal or vertical
disturbances on the screen
Use Windows 95/98/2000/ME/XP shut-down mode Adjust CLOCK and
FOCUS.
Press to auto-adjust.
Page 45

45
Specification
Panel
Model name
N950Sw(CCFL)/e950Swda / e950Swdak/ e950Swa/ e950Sw/
e950Swn/ E950SWDAN
Driving system
TFT Color LCD
Viewable Image Size
47cm diagonal
Pixel pitch
0.3mm(H)X0.3mm(V)
Video
R, G, B Analog lnterface
Video
R, G, B Analog lnterface & Digital Interface(e950Swda /
e950Swdak/ E950SWDAN)
Separate Sync.
H/V TTL
Display Color
16.7M Colors
Dot Clock
85.5MHz
Resolution
Horizontal scan range
30 kHz - 60 kHz
Horizontal scan
Size(Maximum)
409.8mm
Vertical scan range
50 Hz - 76 Hz
Vertical scan
Size(Maximum)
230.4mm
Optimal preset
resolution
1366x 768 (60 Hz)
Plug & Play
VESA DDC2B、DDC/CI
Input Connector
D-Sub 15pin; DVI 24pin(e950Swda/e950Swdak/
E950SWDAN)
Input Connector
D-Sub 15pin(N950Sw/e950Swa/e950Sw/e950Swn)
Input Video Signal
Analog: 0.7Vp-p(standard), 75 OHM, TMDS
(e950Swda/e950Swdak/ E950SWDAN)
Input Video Signal
Analog: 0.7Vp-p(standard), 75 OHM
Power Source
100-240V~, 50/60Hz
Power Consumption
Active: 20 W (typical)
Standby 0.5 W
Off timer
0-24 hrs
Speakers
2WX2(e950Swda/e950Swdak/e950Swa/E950SWDAN)
Physical
Characteristics
Connector Type
15-pin Mini D-Sub ; DVI-D
(e950Swda/e950Swdak/E950SWDAN)
Connector Type
15-pin Mini D-Sub (N950Sw/e950Swa/e950Sw/e950Swn)
Signal Cable Type
Detachable
General Specification
N950Sw/e950Swda / e950Swdak/ e950Swa/ e950Sw/ e950Swn/ E950SWDAN
Page 46

46
Environmental
Temperature:
Operating
0° to 40°
Non-Operating
-25° to 55°
Humidity:
Operating
10% to 85% (non-condensing)
Non-Operating
5% to 93% (non-condensing)
e950S /e950Sn/e950Snk
Panel
Model name
e950S /e950Sn/e950Snk
Driving system
TFT Color LCD
Viewable Image Size
48.1cm diagonal
Pixel pitch
0.2835mm(H)X0.2835mm(V)
Video
R, G, B Analog lnterface
Separate Sync.
H/V TTL
Display Color
16.7M Colors
Dot Clock
88.75MHz
Resolution
Horizontal scan range
30 kHz - 60 kHz
Horizontal scan
Size(Maximum)
408.24mm
Vertical scan range
50 Hz - 76 Hz
Vertical scan
Size(Maximum)
255.15mm
Optimal preset
resolution
1440x 900(60 Hz)
Plug & Play
VESA DDC2B、DDC/CI
Input Connector
D-Sub 15pin
Input Video Signal
Analog: 0.7Vp-p(standard), 75 OHM
Power Source
100-240V~, 50/60Hz
Power Consumption
Active: 20 W (typical)
Standby 0.5 W
Off timer
0-24 hrs
Physical
Characteristics
Connector Type
15-pin Mini D-Sub
Signal Cable Type
Detachable
Environmental
Temperature:
Operating
0° to 40°
Non-Operating
-25° to 55°
Humidity:
Operating
10% to 85% (non-condensing)
Non-Operating
5% to 93% (non-condensing)
Page 47

47
E2050SW /E2050SWD/ E2050SWDA
Panel
Model name
E2050SW/E2050SWD/E2050SWDA
Driving system
TFT Color LCD
Viewable Image Size
49.5cm diagonal
Pixel pitch
0.27mm(H)X0.27mm(V)
Video
R, G, B Analog lnterface (E2050SW)
Video
R, G, B Analog lnterface & Digital Interface
Separate Sync.
H/V TTL
Display Color
16.7M Colors
Dot Clock
140 MHz
Resolution
Horizontal scan range
30 kHz - 83 kHz
Horizontal scan
Size(Maximum)
432.0mm
Vertical scan range
50 Hz - 76 Hz
Vertical scan
Size(Maximum)
239.76mm
Optimal preset
resolution
1600x 900 (60 Hz)
Plug & Play
VESA DDC2B、DDC/CI
Input Connector
D-Sub 15pin(E2050SW)
Input Connector
D-Sub 15pin, DVI 24pin
Input Video Signal
Analog: 0.7Vp-p(standard), 75 OHM(E2050SW)
Input Video Signal
Analog: 0.7Vp-p(standard), 75 OHM, TMDS
Power Source
100-240V~, 50/60Hz
Power Consumption
Active: 20 W (typical)
Standby 0.5 W
Off timer
0-24 hrs
Speakers
2WX2( E2050SWDA)
Physical
Characteristics
Connector Type
15-pin Mini D-Sub (E2050SW)
Connector Type
15-pin Mini D-Sub,DVI-D
Signal Cable Type
Detachable
Environmental
Temperature:
Operating
0° to 40°
Non-Operating
-25° to 55°
Humidity:
Operating
10% to 85% (non-condensing)
Non-Operating
5% to 93% (non-condensing)
Page 48
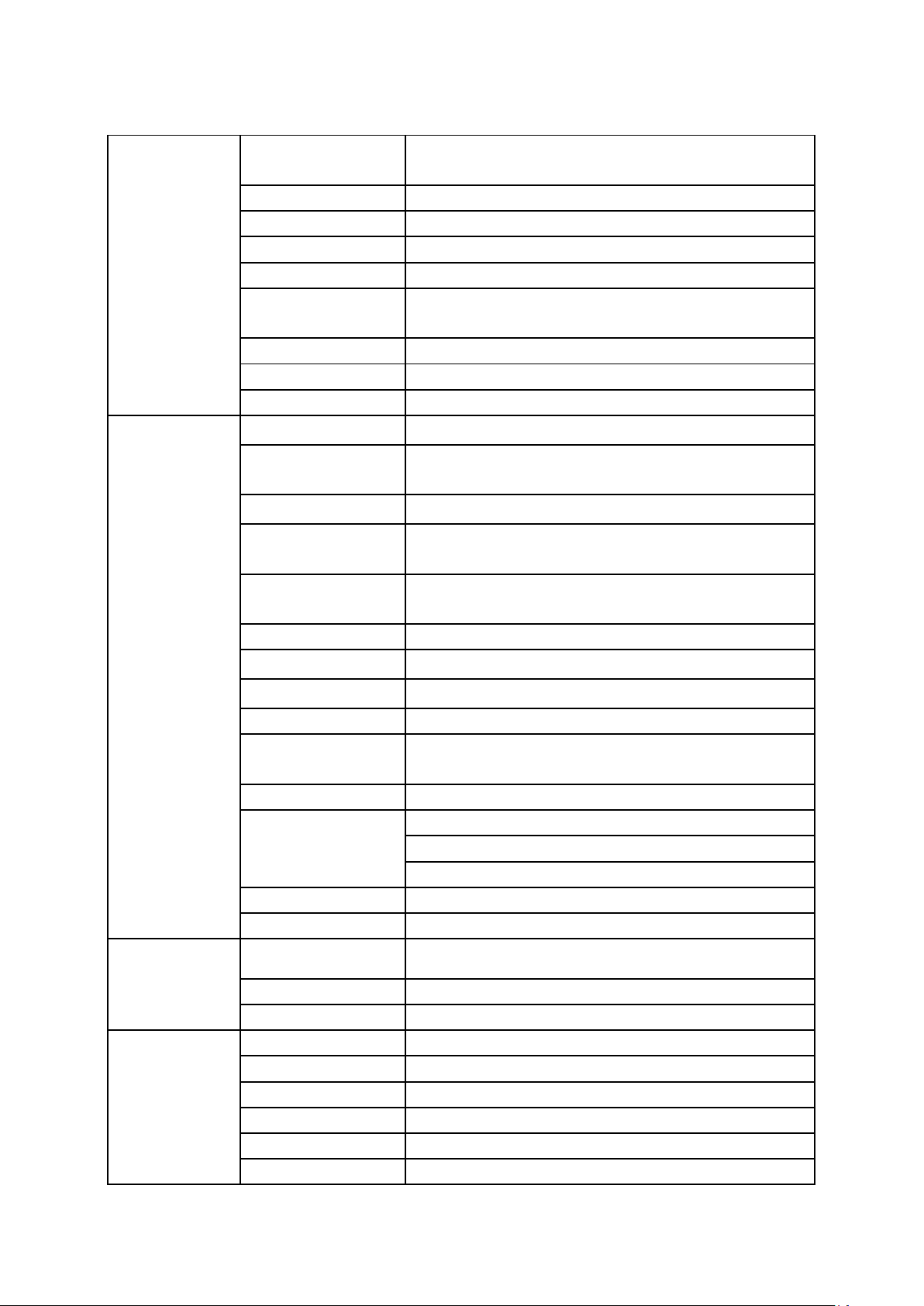
48
e2050Sn / e2050Snk/ e2050Sa/ e2050S/ e2050Sda/ e2050Sd/ e2050Sdan
Panel
Model name
e2050Sn / e2050Snk/ e2050Sa/ e2050S/ e2050Sda/ e2050Sd/
e2050Sdan
Driving system
TFT Color LCD
Viewable Image Size
50.8cm diagonal
Pixel pitch
0.2768mm(H)X0.2768mm(V)
Video
R, G, B Analog lnterface
Video
R, G, B Analog lnterface & Digital Interface
(e2050Sda/e2050Sd/e2050Sdan)
Separate Sync.
H/V TTL
Display Color
16.7M Colors
Dot Clock
108 MHz
Resolution
Horizontal scan range
30 kHz - 83 kHz
Horizontal scan
Size(Maximum)
442.8mm
Vertical scan range
50 Hz - 76 Hz
Vertical scan
Size(Maximum)
249.075mm
Optimal preset
resolution
1600x 900 (60 Hz)
Plug & Play
VESA DDC2B、DDC/CI
Input Connector
D-Sub 15pin
Input Connector
D-Sub 15pin, DVI 24pin(e2050Sda/ e2050Sd/ e2050Sdan)
Input Video Signal
Analog: 0.7Vp-p(standard), 75 OHM
Input Video Signal
Analog: 0.7Vp-p(standard), 75 OHM, TMDS
(e2050Sda/ e2050Sd/ e2050Sdan)
Power Source
100-240V~, 50/60Hz
Power Consumption
Active: 20 W (typical)
Active: 22 W (typical) (e2050Sa/ e2050Sda/e2050Sdan)
Standby 0.5 W
Off timer
0-24 hrs
Speakers
2WX2(e2050Sa/ e2050Sda/e2050Sdan)
Physical
Characteristics
Connector Type
15-pin Mini D-Sub
Connector Type
15-pin Mini D-Sub,DVI-D(e2050Sda/ e2050Sd/e2050Sdan)
Signal Cable Type
Detachable
Environmental
Temperature:
Operating
0° to 40°
Non-Operating
-25° to 55°
Humidity:
Operating
10% to 85% (non-condensing)
Non-Operating
5% to 93% (non-condensing)
Page 49

49
e2250Swn / e2250Swnk/ e2250Swdn / e2250Swdnk/ e2250Swh/ e2250Swda /
Panel
Model name
e2250Swn / e2250Swnk/ e2250Swdn / e2250Swdnk/
e2250Swh/ e2250Swda / e2250Swdak/ e2250Swd/ e2250Swa/
e2250Sw/ E2250SWVD
Driving system
TFT Color LCD
Viewable Image Size
54.7cm diagonal
Pixel pitch
0.2482mm(H)X0.2482mm(V)
Video
R, G, B Analog lnterface
(e2250Swn/e2250Swnk/e2250Swa/e2250Sw)
Video
R, G, B Analog lnterface & Digital Interface
Video
R, G, B Analog lnterface & Digital Interface &HDMI(e2250Swh)
Separate Sync.
H/V TTL
Display Color
16.7M Colors
Dot Clock
148.5 MHz
Resolution
Horizontal scan range
30 kHz - 83 kHz
Horizontal scan
Size(Maximum)
476.64mm
Vertical scan range
50 Hz - 76 Hz
Vertical scan
Size(Maximum)
268.11mm
Optimal preset
resolution
1920x 1080 (60 Hz)
Plug & Play
VESA DDC2B、DDC/CI
Input Connector
D-Sub 15pin(e2250Swn / e2250Swnk/ e2250Swa/ e2250Sw)
Input Connector
D-Sub 15pin, DVI 24pin
Input Connector
D-Sub 15pin, DVI 24pin,HDMI(e2250Swh)
Input Video Signal
Analog: 0.7Vp-p(standard), 75 OHM
(e2250Swn/e2250Swnk/e2250Swa/e2250Sw)
Input Video Signal
Analog: 0.7Vp-p(standard), 75 OHM, TMDS
Power Source
100-240V~, 50/60Hz
Power Consumption
Active: 21 W (typical) ( e2250Swn/e2250Swnk)
Active: 23 W (typical) (e2250Swdn/e2250Swdnk/E2250SWVD)
Active: 25 W (typical)
Standby 0.5 W
Off timer
0-24 hrs
Speakers
2WX2( e2250Swh/e2250Swda/e2250Swdak/e2250Swa)
Physical
Characteristics
Connector Type
15-pin Mini D-Sub
(e2250Swn/e2250Swnk/e2250Swa/e2250Sw)
Connector Type
15-pin Mini D-Sub,DVI-D
Connector Type
15-pin Mini D-Sub,DVI-D,HDMI(e2250Swh)
Signal Cable Type
Detachable
e2250Swdak/ e2250Swd/ e2250Swa/ e2250Sw/ E2250SWVD
Page 50

50
Environmental
Temperature:
Operating
0° to 40°
Non-Operating
-25° to 55°
Humidity:
Operating
10% to 85% (non-condensing)
Non-Operating
5% to 93% (non-condensing)
e2250Sda/ e2250Sd/ e2250Sh
Panel
Model name
e2250Sda / e2250Sd / e2250Sh
Driving system
TFT Color LCD
Viewable Image Size
55.86cm diagonal
Pixel pitch
0.282mm(H)X0.282mm(V)
Video
R, G, B Analog lnterface&Digital Interface
Video
R, G, B Analog lnterface&Digital Interface&HDMI(e2250Sh)
Separate Sync.
H/V TTL
Display Color
16.7M Colors
Dot Clock
165 MHz
Resolution
Horizontal scan range
30 kHz - 83 kHz
Horizontal scan
Size(Maximum)
473.76mm
Vertical scan range
50 Hz - 76 Hz
Vertical scan
Size(Maximum)
296.1mm
Optimal preset
resolution
1680x 1050 (60 Hz)
Plug & Play
VESA DDC2B、DDC/CI
Input Connector
D-Sub 15pin, DVI 24pin
Input Connector
D-Sub 15pin, DVI 24pin,HDMI(e2250Sh)
Input Video Signal
Analog: 0.7Vp-p(standard), 75 OHM, TMDS
Power Source
100-240V~, 50/60Hz
Power Consumption
Active: 25 W (typical)
Standby 0.5 W
Off timer
0-24 hrs
Speakers
2WX2(e2250Sda/e2250Sh)
Physical
Characteristics
Connector Type
15-pin Mini D-Sub,DVI-D
Connector Type
15-pin Mini D-Sub,DVI-D,HDMI(e2250Sh)
Signal Cable Type
Detachable
Environmental
Temperature:
Operating
0° to 40°
Non-Operating
-25° to 55°
Humidity:
Page 51

51
Operating
10% to 85% (non-condensing)
Non-Operating
5% to 93% (non-condensing)
e2350Sa/ e2350Sda / e2350Sd/ e2350Sh / e2350Shk
Panel
Model name
e2350Sa/ e2350Sda / e2350Sd/ e2350Sh / e2350Shk
Driving system
TFT Color LCD
Viewable Image Size
58.42cm diagonal
Pixel pitch
0.265mm(H)X0.265mm(V)
Video
R, G, B Analog lnterface (e2350Sa)
Video
R, G, B Analog lnterface & Digital Interface
(e2350Sda / e2350Sd)
Video
R, G, B Analog lnterface & Digital Interface &HDMI
(e2350Sh / e2350Shk)
Separate Sync.
H/V TTL
Display Color
16.7M Colors
Dot Clock
148.5 MHz
Resolution
Horizontal scan range
30 kHz - 83 kHz
Horizontal scan
Size(Maximum)
509.184mm
Vertical scan range
50 Hz - 76 Hz
Vertical scan
Size(Maximum)
286.416mm
Optimal preset
resolution
1920x 1080 (60 Hz)
Plug & Play
VESA DDC2B、DDC/CI
Input Connector
D-Sub 15pin(e2350Sa)
Input Connector
D-Sub 15pin, DVI 24pin(e2350Sda / e2350Sd)
Input Connector
D-Sub 15pin, DVI 24pin,HDMI(e2350Sh / e2350Shk)
Input Video Signal
Analog: 0.7Vp-p(standard), 75 OHM(e2350Sa)
Input Video Signal
Analog: 0.7Vp-p(standard), 75 OHM, TMDS
Power Source
100-240V~, 50/60Hz
Power Consumption
Active: 31 W (typical) (e2350Sa)
Active: 33 W (typical) (e2350Sda / e2350Sd)
Active: 35 W (typical) (e2350Sh / e2350Shk)
Standby 0.5 W
Off timer
0-24 hrs
Speakers
2WX2(e2350Sa/ e2350Sda / e2350Sh / e2350Shk)
Physical
Characteristics
Connector Type
15-pin Mini D-Sub(e2350Sa)
Connector Type
15-pin Mini D-Sub,DVI-D(e2350Sda / e2350Sd)
Connector Type
15-pin Mini D-Sub,DVI-D,HDMI(e2350Sh / e2350Shk)
Signal Cable Type
Detachable
Temperature:
Page 52

52
Environmental
Operating
0° to 40°
Non-Operating
-25° to 55°
Humidity:
Operating
10% to 85% (non-condensing)
Non-Operating
5% to 93% (non-condensing)
e2450Swda / e2450Swdak/ e2450Swd/ e2450Swh / e2450Swhk
Panel
Model name
e2450Swda / e2450Swdak/ e2450Swd/ e2450Swh /
e2450Swhk
Driving system
TFT Color LCD
Viewable Image Size
59.8cm diagonal
Pixel pitch
0.2715mm(H)X0.2715mm(V)
Video
R, G, B Analog lnterface&Digital Interface
Video
R, G, B Analog lnterface&Digital Interface&HDMI(e2450Swh /
e2450Swhk)
Separate Sync.
H/V TTL
Display Color
16.7M Colors
Dot Clock
148.5 MHz
Resolution
Horizontal scan range
30 kHz - 83 kHz
Horizontal scan
Size(Maximum)
521.28mm
Vertical scan range
50 Hz - 76 Hz
Vertical scan
Size(Maximum)
293.22mm
Optimal preset
resolution
1920x 1080 (60 Hz)
Plug & Play
VESA DDC2B、DDC/CI
Input Connector
D-Sub 15pin, DVI 24pin
Input Connector
D-Sub 15pin, DVI 24pin,HDMI(e2450Swh / e2450Swhk)
Input Video Signal
Analog: 0.7Vp-p(standard), 75 OHM, TMDS
Power Source
100-240V~, 50/60Hz
Power Consumption
Active: 30 W (typical)
Active: 33 W (typical) (e2450Swh / e2450Swhk)
Standby 0.5 W
Off timer
0-24 hrs
Speakers
2WX2(e2450Swda / e2450Swdak/ e2450Swh / e2450Swhk)
Physical
Characteristics
Connector Type
15-pin Mini D-Sub,DVI-D
Connector Type
15-pin Mini D-Sub,DVI-D,HDMI(e2450Swh / e2450Swhk)
Signal Cable Type
Detachable
Environmental
Temperature:
Operating
0° to 40°
Page 53

53
Non-Operating
-25° to 55°
Humidity:
Operating
10% to 85% (non-condensing)
Non-Operating
5% to 93% (non-condensing)
STAND
RESOLUTION
HORIZONTAL
FREQUENCY
(KHz)
VERTICAL
FREQUENCY
(Hz)
Panel Size
18.5"
19"
19.5"
20"
21.5"
22"
23"
23.6"
VGA
640 X 480@60Hz
31.469
59.940
√ √ √ √ √ √ √
√
640 X 480@67Hz
35.000
66.667
√ √ √ √ √ √ √
√
640 X 480@72Hz
37.861
72.809
√ √ √ √ √ √ √
√
640 X 480@75Hz
37.500
75.000
√ √ √ √ √ √ √
√
DOS MODE
720 X 400@70Hz
31.469
70.087
√ √ √ √ √ √ √
√
SVGA
800 X 600@56Hz
35.156
56.250
√ √ √ √ √ √ √
√
800 X 600@60Hz
37.879
60.317
√ √ √ √ √ √ √
√
800 X 600@72Hz
48.077
72.188
√ √ √ √ √ √ √
√
800 X 600@75Hz
46.875
75.000
√ √ √ √ √ √ √
√
MAC MODE
832 X 624@75Hz
49.725
74.551
√ √ √ √ √ √ √
√
XGA
1024 X 768@60Hz
48.363
60.004
√ √ √ √ √ √ √
√
1024 X 768@70Hz
56.476
70.069
√ √ √ √ √ √ √
√
1024 X 768@75Hz
60.023
75.029
√ √ √ √ √ √ √
√
WXGA
1280 X 720@60Hz
45.000
60.000
√
VESA-MODE
1280 X 960@60Hz
60.000
60.000
√ √
SXGA
1280 X 1024@60Hz
63.981
60.020
√ √
√ √ √ √
1280 X 1024@75Hz
79.976
75.025
√ √
√ √ √ √
WXGA
1360 X 768@60Hz
47.712
60.015
√
1366 X 768@60Hz
47.712
59.790
√
WXGA+
1440 X 900@60Hz
55.935
59.876
√
√ √ √ √
WSXGA
1600 X 900@60Hz
60.000
59.950
√ √
WSXGA+
1680 X 1050@60Hz
65.290
59.950
√ √ √ √
FHD
1920 X 1080@60Hz
67.500
60.000
√ √ √
Preset Display Modes
Page 54

54
Pin Number
15-Pin Side of the Signal Cable
1
Video-Red
2
Video-Green
3
Video-Blue
4
N.C.
5
Detect Cable
6
GND-R
7
GND-G
8
GND-B
9
+5V
10
Ground
11
N.C.
12
DDC-Serial data
13
H-sync
14
V-sync
15
DDC-Serial clock
Pin Assignments
Page 55
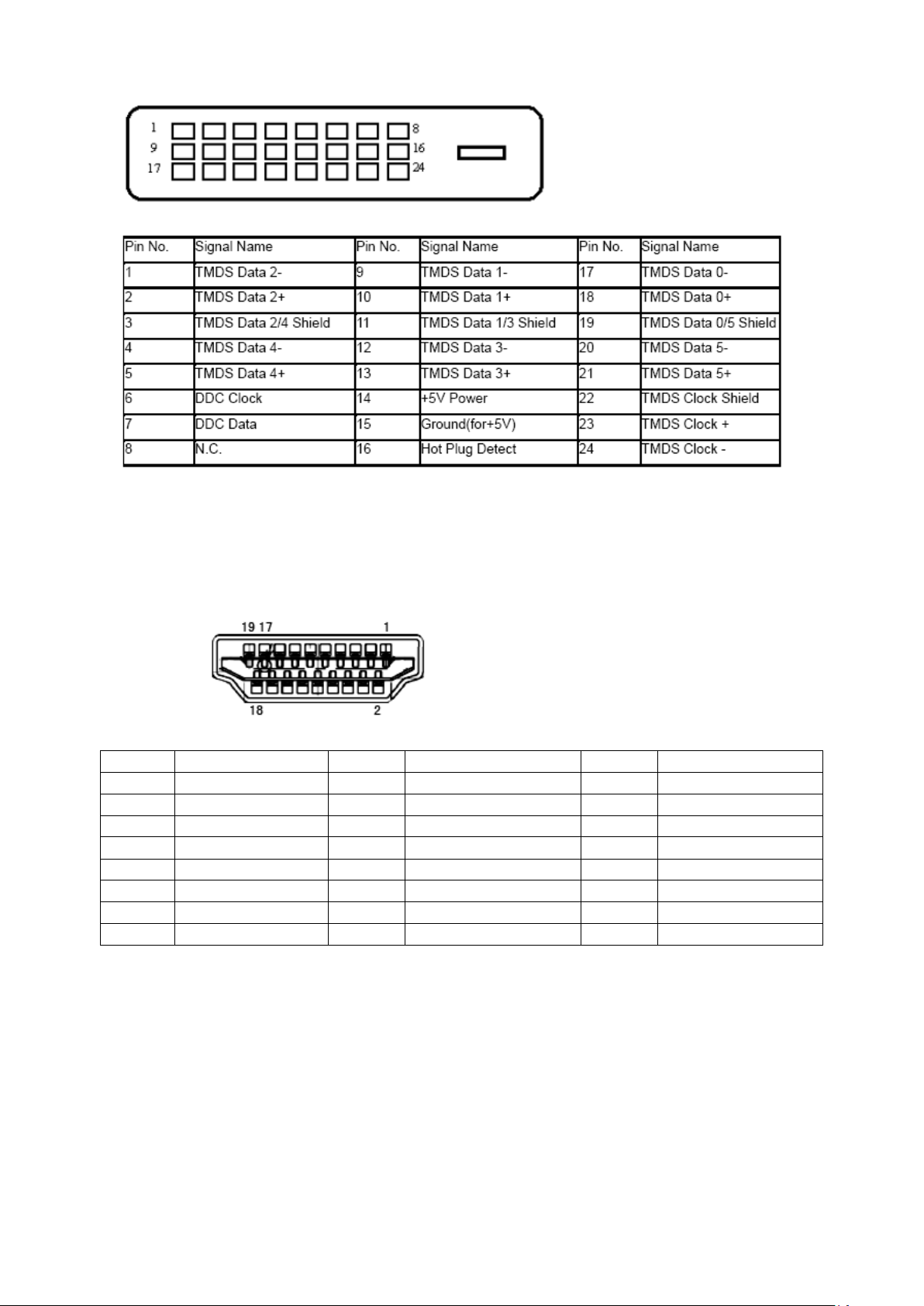
55
Pin No.
Signal Name
Pin No.
Signal Name
Pin No.
Signal Name
1
TMDS Data 2+
9
TMDS Data 0
17
DDC/CEC Ground
2
TMDS Data 2 Shield
10
TMDS Clock +
18
+5V Power
3
TMDS Data 2
11
TMDS Clock Shield
19
Hot Plug Detect
4
TMDS Data 1+
12
TMDS Clock
5
TMDS Data 1Shield
13
CEC
6
TMDS Data 1
14
Reserved (N.C. on device
7
TMDS Data 0+
15
SCL
8
TMDS Data 0 Shield
16
SDA
Page 56

56
Plug and Play
Plug & Play DDC2B Feature
This monitor is equipped with VESA DDC2B capabilities according to the VESA DDC STANDARD. It allows the
monitor to inform the host system of its identity and, depending on the level of DDC used, communicate additional
information about its display capabilities.
The DDC2B is a bi-directional data channel based on the I2C protocol. The host can request EDID information over
the DDC2B channel.
Page 57

57
Regulation
FCC Notice
FCC Class B Radio Frequency Interference Statement WARNING: (FOR FCC CERTIFIED MODELS)
NOTE: This equipment has been tested and found to comply with the limits for a Class B digital device, pursuant to
Part 15 of the FCC Rules. These limits are designed to provide reasonable protection against harmful interference
in a residential installation. This equipment generates, uses and can radiate radio frequency energy, and if not
installed and used in accordance with the instructions, may cause harmful interference to radio communications.
However, there is no guarantee that interference will not occur in a particular installation. If this equipment does
cause harmful interference to radio or television reception, which can be determined by turning the equipment off
and on, the user is encouraged to try to correct the interference by one or more of the following measures:
Reorient or relocate the receiving antenna.
Increase the separation between the equipment and receiver.
Connect the equipment into an outlet on a circuit different from that to which the receiver is connected.
Consult the dealer or an experienced radio/TV technician for help.
NOTICE :
The changes or modifications not expressly approved by the party responsible for compliance could void the user's
authority to operate the equipment.
Shielded interface cables and AC power cord, if any, must be used in order to comply with the emission limits.
The manufacturer is not responsible for any radio or TV interference caused by unauthorized modification to this
equipment. It is the responsibilities of the user to correct such interference. It is the responsibility of the user to
correct such interference.
Page 58
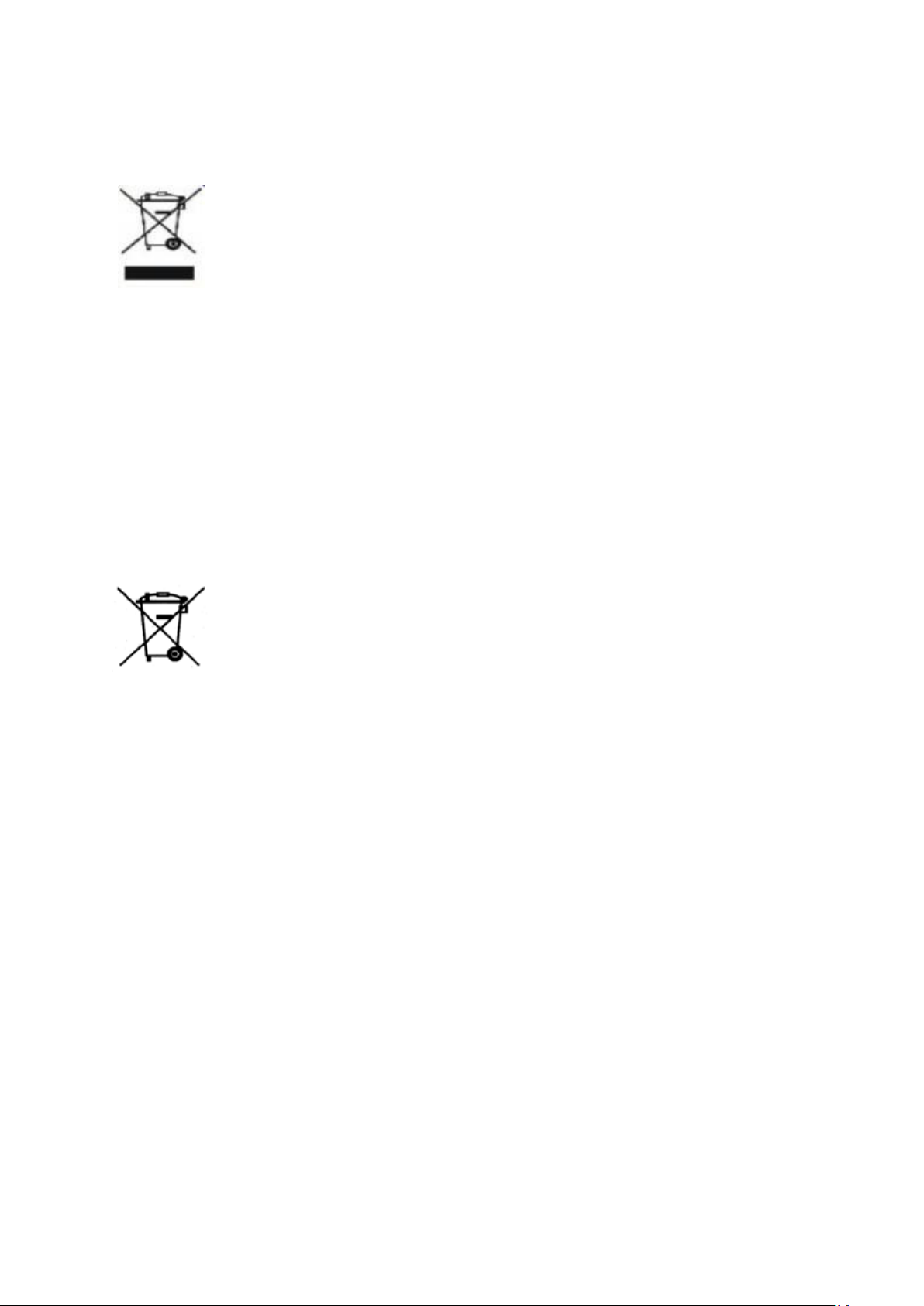
58
WEEE Declaration
Disposal of Waste Equipment by Users in Private Household in the European Union.
This symbol on the product or on its packaging indicates that this product must not be disposed of with your other
household waste.Instead, it is your responsibility to dispose of your waste equipment by handing it over to a
designated collection point for the recycling of waste electrical and electronic equipment.The separate collection
and recycling of your waste equipment at the time of disposal will help to conserve natural resources and ensure
that it is recycled in a manner that protects human health and the environment. For more information about where
you can drop off your waste equipment for recycling, please contact your local city office, your household waste
disposal service or the shop where you purchased the product .
WEEE Declaration for India
This symbol on the product or on its packaging indicates that this product must not be disposed of with your other
household waste. Instead it is your responsibility to dispose of your waste equipment by handing it over to a
designated collection point for the recycling of waste electrical and electronic equipment. The separate collection
and recycling of your waste equipment at the time of disposal will help to conserve natural resources and ensure
that it is recycled in a manner that protects human health and the environment.
For more information about where you can drop off your waste equipment for recycling in India please visit the
below web link.
www.aocindia.com/ewaste.php.
Page 59
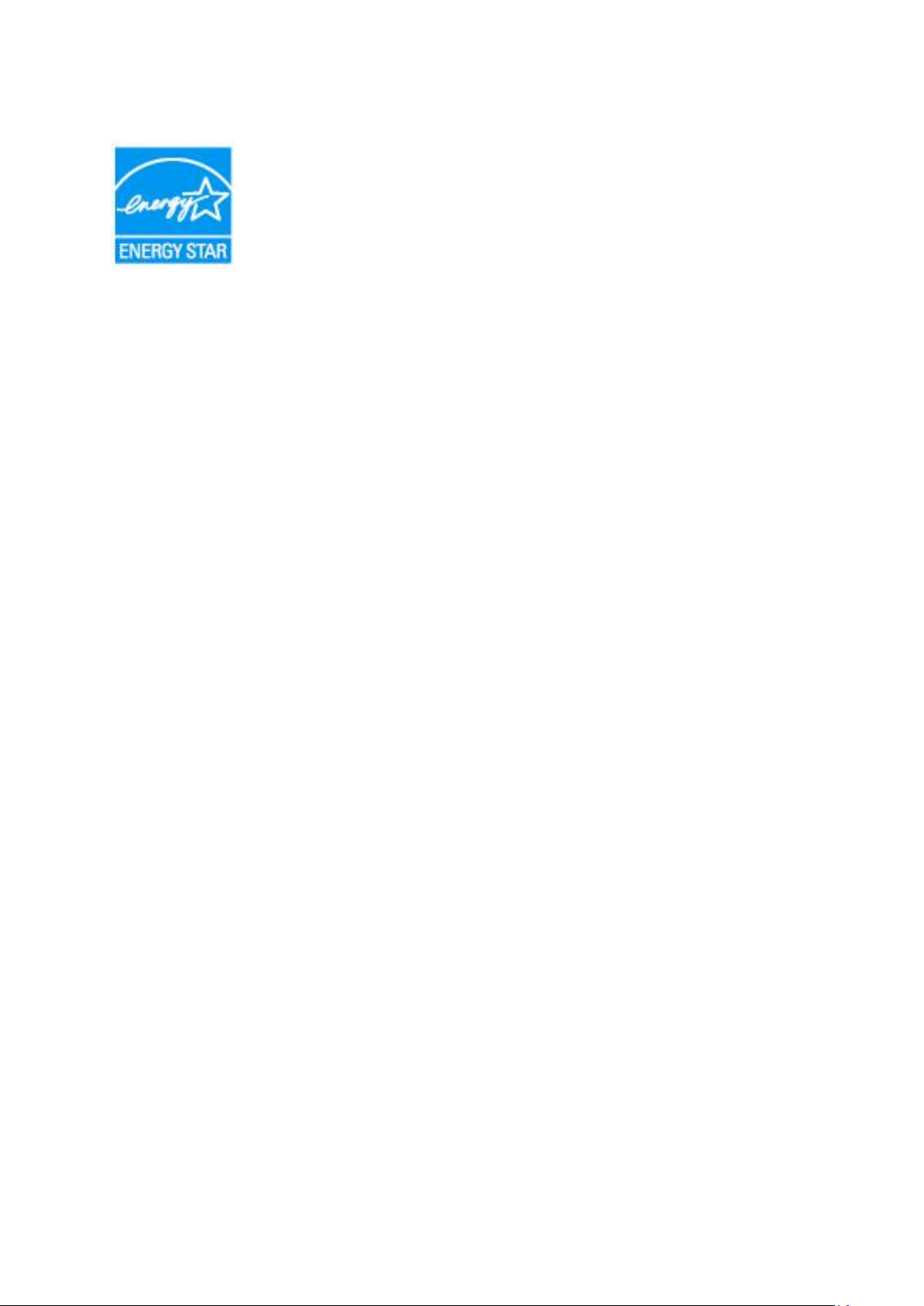
59
EPA Energy Star
ENERGY STAR® is a U.S. registered mark. As an ENERGY STAR® Partner, AOC International (Europe) BV and
Envision Peripherals, Inc. have determined that this product meets the ENERGY STAR® guidelines for energy
efficiency.
Page 60

60
EPEAT Declaration
EPEAT is a system to help purchasers in the public and private sectors evaluate, compare and select desktop
computers, notebooks and monitors based on their environmental attributes. EPEAT also provides a clear and
consistent set of performance criteria for the design of products, and provides an opportunity for manufacturers to
secure market recognition for efforts to reduce the environmental impact of its products.
AOC believes in protecting the environment.
With a key concern for the conservation of natural resources, as well as landfill protection, AOC announces the
launch of AOC monitor’s packaging recycling program. This program is designed to help you discard of your
monitor carton and filler materials properly. If a local recycling center is not available, AOC will recycle the
packaging material for you, including foam filler and carton. AOC Display solution will only recycle AOC monitor
packaging. Please refer to the following website address:
Only for North and South American, excluding Brazil:
http://us.aoc.com/about/environmental_impact
For Germany:
http://www.aoc-europe.com/en/service/tco.php
For Brazil:
http://www.aoc.com.br/2007/php/index.php?req=pagina&pgn_id=134
Page 61

61
TCO DOCUMENT(Optional)
Page 62

62
Service
Warranty Statement for Europe
LIMITED THREE-YEAR WARRANTY*
AOC Color Monitors sold within Europe
AOC International (Europe) BV warrants this product to be free from defects in material and workmanship for a
period of Three (3) years after the original date of consumer purchase. During this period, AOC International
(Europe) BV will, at its option, either repair the defective product with new or rebuilt parts, or replace it with a new or
rebuilt product at no charge except as *stated below. The defective products that are replaced become the property
of AOC International (Europe) BV.
If the product appears to be defective, please contact your local dealer or refer to the warranty card when attached
to the product.
Deliver the product freight pre-paid, along with the dated proof of purchase, to the AOC Authorized Service Center.
If you cannot deliver the product in person:
Pack it in its original shipping container (or equivalent)
Put the RMA number on the address label
Put the RMA number on the shipping carton
Insure it (or assume the risk of loss/damage during shipment)
Pay all shipping charges
AOC International (Europe) BV is responsible neither for any damage or loss during inbound transport damage nor
to inbound product that was not properly packaged.
AOC International (Europe) BV will pay the return shipping charges within one of the countries specified within this
warranty statement. AOC International (Europe) BV is not responsible for any costs associated with the
transportation of product across international borders. This includes the international border within the European
Union.
* This limited warranty does not cover any losses or damages that occur as a result of
Shipping or improper installation or maintenance
Misuse
Neglect
Any cause other than ordinary commercial or industrial application
Adjustment by non-authorized source
Repair, modification, or installation of options or parts by anyone other than an AOC Authorized Service Center
Improper environment
Excessive or inadequate heating or air conditioning or electrical powers failures, surges, or other irregularities
This limited warranty does not cover any of the product firmware or hardware that you or any third party have
Page 63
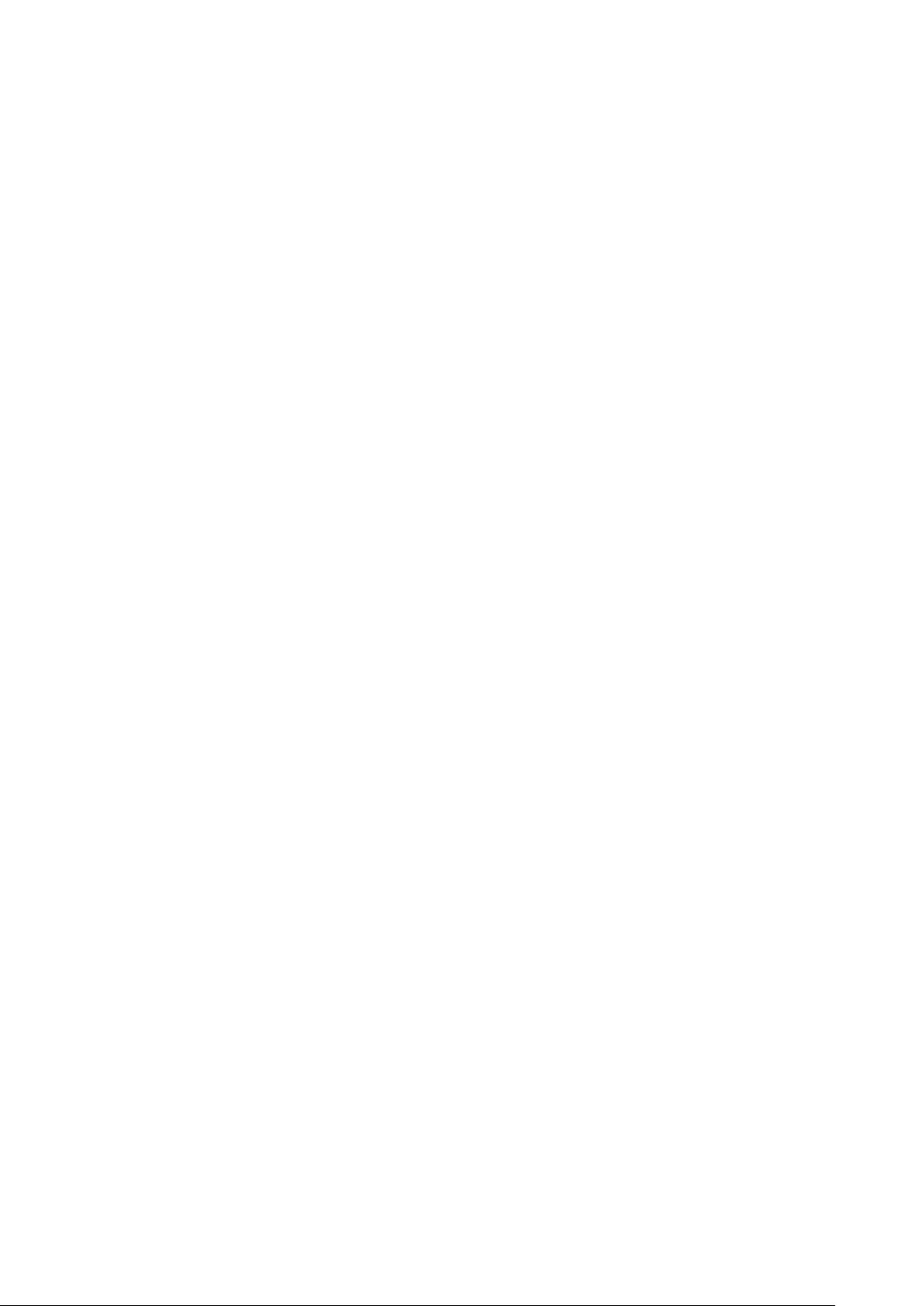
63
modified or altered; you bear the sole responsibility and liability for any such modification or alteration.
ALL EXPRESS AND IMPLIED WARRANTIES FOR THIS PRODUCT (INCLUDING THE WARRANTIES OF
MERCHANTABILITY AND FITNESS FOR A PARTICULAR PURPOSE) ARE LIMITED IN DURATION TO A
PERIOD OF THREE (3) YEARS FOR PARTS AND LABOR FROM THE ORIGINAL DATE OF CONSUMER
PURCHASE. NO WARRANTIES (EITHER EXPRESSED OR IMPLIED) APPLY AFTER THIS PERIOD.
AOC INTERNATIONAL (EUROPE) BV OBLIGATIONS AND YOUR REMEDIES HEREUNDER ARE SOLELY AND
EXCLUSIVELY AS STATED HERE. AOC INTERNATIONAL (EUROPE) BV LIABILITY, WHETHER BASED ON
CONTRACT, TORT, WARRANTY, STRICT LIABILITY, OR OTHER THEORY, SHALL NOT EXCEED THE PRICE
OF THE INDIVIDUAL UNIT WHOSE DEFECT OR DAMAGE IS THE BASIS OF THE CLAIM. IN NO EVENT
SHALL AOC INTERNATIONAL (EUROPE) BV BE LIABLE FOR ANY LOSS OF PROFITS, LOSS OF USE OR
FACILITIES OR EQUIPMENT, OR OTHER INDIRECT, INCIDENTAL, OR CONSEQUENTIAL DAMAGE. SOME
STATES DO NOT ALLOW THE EXCLUSION OR LIMITATION OF INCIDENTAL OR CONSEQUENTIAL
DAMAGES, SO THE ABOVE LIMITATION MAY NOT APPLY TO YOU. ALTHOUGH THIS LIMITED WARRANTY
GIVES YOU SPECIFIC LEGAL RIGHTS, YOU MAY HAVE OTHER RIGHTS, WHICH MAY VARY FROM
COUNTRY TO COUNTRY. THIS LIMITED WARRANTY IS ONLY VALID FOR PRODUCTS PURCHASED IN THE
MEMBER COUNTRIES OF THE EUROPEAN UNION.
Information in this document is subject to change without notice.
For more details, please visit: http://www.aoc-europe.com/en/service/index.php
Page 64

64
Warranty Statement for North & South America (excluding
Brazil)
WARRANTY STATEMENT
for AOC Color Monitors
Including those Sold within North America as Specified
Envision Peripherals, Inc. warrants this product to be free from defects in material and workmanship for a period of
three (3) years for parts & labor and one (1) year for CRT Tube or LCD Panel after the original date of consumer
purchase. During this period, EPI ( EPI is the abbreviation of Envision Peripherals, Inc. ) will, at its option, either
repair the defective product with new or rebuilt parts, or replace it with a new or rebuilt product at no charge except
as *stated below. The parts or product that are replaced become the property of EPI.
In the USA to obtain service under this limited warranty, call EPI for the name of the Authorized Service Center
closest to your area. Deliver the product freight pre-paid, along with the dated proof of purchase, to the EPI
Authorized Service Center. If you cannot deliver the product in person:
Pack it in its original shipping container (or equivalent)
Put the RMA number on the address label
Put the RMA number on the shipping carton
Insure it (or assume the risk of loss/damage during shipment)
Pay all shipping charges
EPI is not responsible for damage to inbound product that was not properly packaged.
EPI will pay the return shipment charges within one of the countries specified within this warranty statement. EPI is
not responsible for any costs associated with the transportation of product across international borders. This
includes the international borders of the countries within this warranty statements.
In the United States and Canada contact your Dealer or EPI Customer Service, RMA Department at the toll free
number (888) 662-9888. Or you can request an RMA Number online at www.aoc.com/na-warranty.
* This limited warranty does not cover any losses or damages that occur as a result of:
Shipping or improper installation or maintenance
Misuse
Neglect
Any cause other than ordinary commercial or industrial application
Adjustment by non-authorized source
Repair, modification, or installation of options or parts by anyone other than an EPI Authorized Service Center
Improper environment
Excessive or inadequate heating or air conditioning or electrical power failures, surges, or other irregularities
This three-year limited warranty does not cover any of the product's firmware or hardware that you or any third
party have modified or altered; you bear the sole responsibility and liability for any such modification or alteration.
Page 65

65
ALL EXPRESS AND IMPLIED WARRANTIES FOR THIS PRODUCT (INCLUDING THE WARRANTIES OF
MERCHANTABILITY AND FITNESS FOR A PARTICULAR PURPOSE) ARE LIMITED IN DURATION TO A
PERIOD OF THREE (3) YEARS FOR PARTS AND LABOR AND ONE (1) YEAR FOR CRT TUBE OR LCD PANEL
FROM THE ORIGINAL DATE OF CONSUMER PURCHASE. NO WARRANTIES (EITHER EXPRESSED OR
IMPLIED) APPLY AFTER THIS PERIOD. IN THE UNITED STATES OF AMERICA, SOME STATES DO NOT
ALLOW LIMITATIONS ON HOW LONG AN IMPLIED WARRANTY LASTS, SO THE ABOVE LIMITATIONS MAY
NOT APPLY TO YOU.
EPI OBLIGATIONS AND YOUR REMEDIES HEREUNDER ARE SOLELY AND EXCLUSIVELY AS STATED HERE.
EPI’ LIABILITY, WHETHER BASED ON CONTRACT, TORT. WARRANTY, STRICT LIABILITY, OR OTHER
THEORY, SHALL NOT EXCEED THE PRICE OF THE INDIVIDUAL UNIT WHOSE DEFECT OR DAMAGE IS THE
BASIS OF THE CLAIM. IN NO EVENT SHALL ENVISION PERIPHERALS, INC. BE LIABLE FOR ANY LOSS OF
PROFITS, LOSS OF USE OR FACILITIES OR EQUIPMENT OR OTHER INDIRECT, INCIDENTAL, OR
CONSEQUENTIAL DAMAGE. IN THE UNITED STATES OF AMERICA, SOME STATES DO NOT ALLOW THE
EXCLUSION OR LIMITATION OF INCIDENTAL OR CONSEQUENTIAL DAMAGES. SO THE ABOVE LIMITATION
MAY NOT APPLY TO YOU. ALTHOUGH THIS LIMITED WARRANTY GIVES YOU SPECIFIC LEGAL RIGHTS.
YOU MAY HAVE OTHER RIGHTS WHICH MAY VARY FROM STATE TO STATE.
In the United States of America, this limited warranty is only valid for Products purchased in the Continental United
States, Alaska, and Hawaii.
Outside the United States of America, this limited warranty is only valid for Products purchased in Canada.
Information in this document is subject to change without notice.
For more details, please visit:
USA: http://us.aoc.com/support/warranty
ARGENTINA: http://ar.aoc.com/support/warranty
BOLIVIA: http://bo.aoc.com/support/warranty
CHILE: http://cl.aoc.com/support/warranty
COLOMBIA: http://co.aoc.com/warranty
COSTA RICA: http://cr.aoc.com/support/warranty
DOMINICAN REPUBLIC: http://do.aoc.com/support/warranty
ECUADOR: http://ec.aoc.com/support/warranty
EL SALVADOR: http://sv.aoc.com/support/warranty
GUATEMALA: http://gt.aoc.com/support/warranty
HONDURAS: http://hn.aoc.com/support/warranty
NICARAGUA: http://ni.aoc.com/support/warranty
PANAMA: http://pa.aoc.com/support/warranty
PARAGUAY: http://py.aoc.com/support/warranty
PERU: http://pe.aoc.com/support/warranty
URUGUAY: http://pe.aoc.com/warranty
VENEZUELA: http://ve.aoc.com/support/warranty
IF COUNTRY NOT LISTED: http://latin.aoc.com/warranty
 Loading...
Loading...