Page 1

LCD-Monitor –
Bedienungsanleitung
AG352UCG LED-Hintergrundbeleuchtung
www.aoc.com
©2016 AOC. Alle Rechte vorbehalten.
Page 2
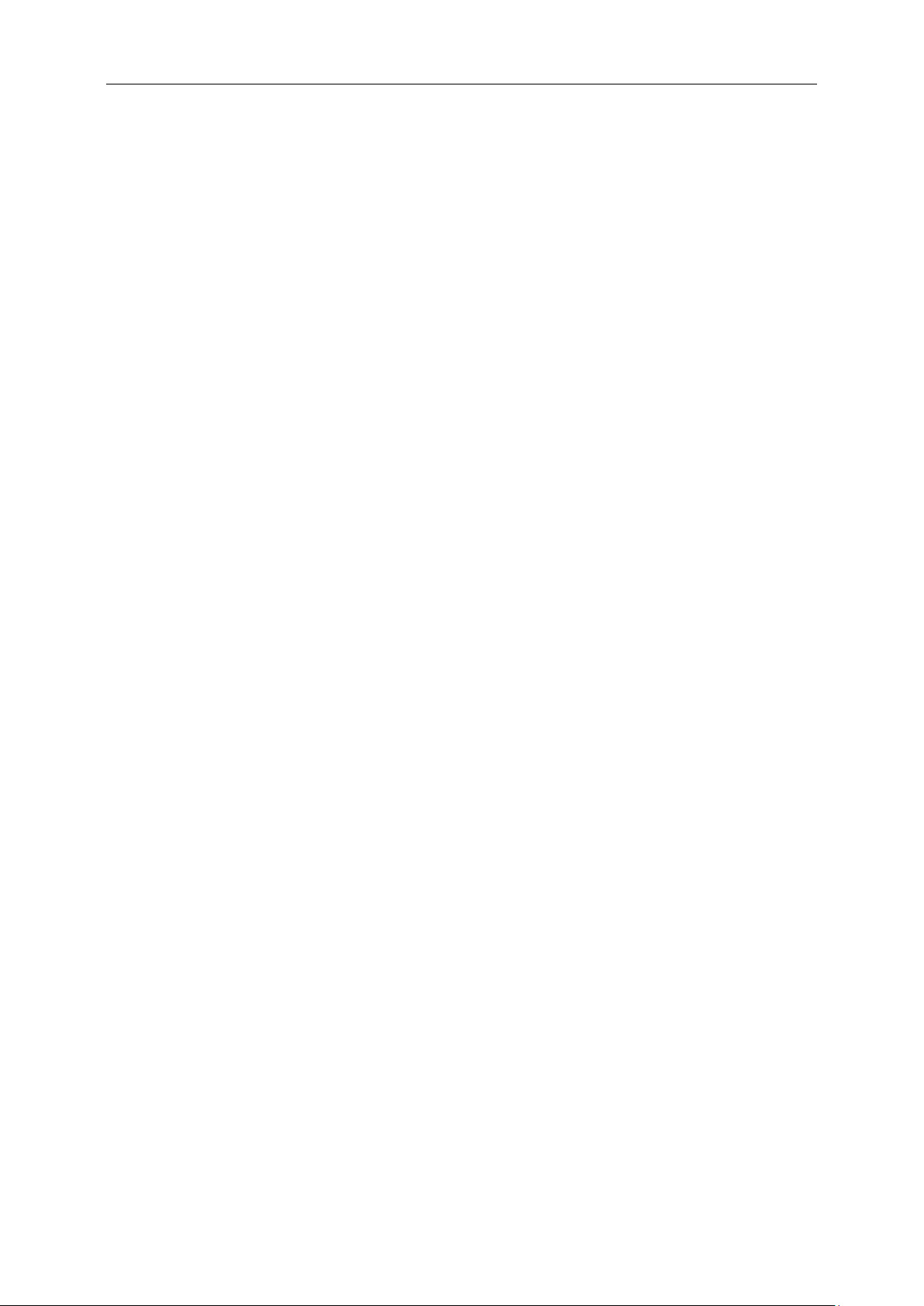
2
Sicherheit .................................................................................................................................................................. 3
Typografische Konventionen.............................................................................................................................. 3
Stromversorgung ................................................................................................................................ ............... 4
Installation .......................................................................................................................................................... 5
Reinigung........................................................................................................................................................... 6
Sonstiges ................................ ................................................................ ........................................................... 7
Einrichtung ................................................................................................................................................................ 8
Lieferumfang ...................................................................................................................................................... 8
Ständer und Basis montieren ............................................................................................................................. 9
Betrachtungswinkel anpassen ......................................................................................................................... 10
Monitor anschließen ........................................................................................................................................ 11
Systemanforderungen .............................................................................................................................. 12
Anpassung .............................................................................................................................................................. 13
Optimale Auflösung einstellen .......................................................................................................................... 13
Windows 10 .............................................................................................................................................. 13
Windows 8 ................................................................................................................................................ 15
Windows 7 ................................................................................................................................................ 17
Schnelltasten ................................................................................................................................................... 19
OSD Setting (Bildschirmmenüeinstellungen) ................................................................................................... 20
Luminance (Leuchtkraft) ........................................................................................................................... 21
Color Setup (Farbeinstellung) ................................................................................................................... 22
OSD Setup (OSD-Einstellung) .................................................................................................................. 23
Extra ......................................................................................................................................................... 24
LED-Anzeige .................................................................................................................................................... 25
Treiber ..................................................................................................................................................................... 26
Monitortreiber ................................................................................................................................................... 26
Windows 10 .............................................................................................................................................. 26
Windows 8 ................................................................................................................................................ 30
Windows 7 ................................................................................................................................................ 34
Screen+ ........................................................................................................................................................... 37
Problemlösung ........................................................................................................................................................ 38
Technische Daten ................................................................................................................................................... 39
Allgemeine Angaben ........................................................................................................................................ 39
Voreingestellte Anzeigemodi ............................................................................................................................ 41
Plug-and-Play .................................................................................................................................................. 42
Bestimmungen ........................................................................................................................................................ 43
FCC-Hinweis .................................................................................................................................................... 43
WEEE-Deklaration ........................................................................................................................................... 44
E-Waste-Erklärung für Indien ........................................................................................................................... 44
Service .................................................................................................................................................................... 45
Garantiebedingungen für Europa ..................................................................................................................... 45
Garantieerklärung für den Mittleren Osten und Afrika ...................................................................................... 47
AOC-Pixelrichtlinie ........................................................................................................................................... 49
ISO 9241-307 Klasse 1 .................................................................................................................................... 49
Garantiebedingungen für Nord- und Südamerika (ausgenommen Brasilien)................................................... 50
EASE-Programm ............................................................................................................................................. 52
Page 3
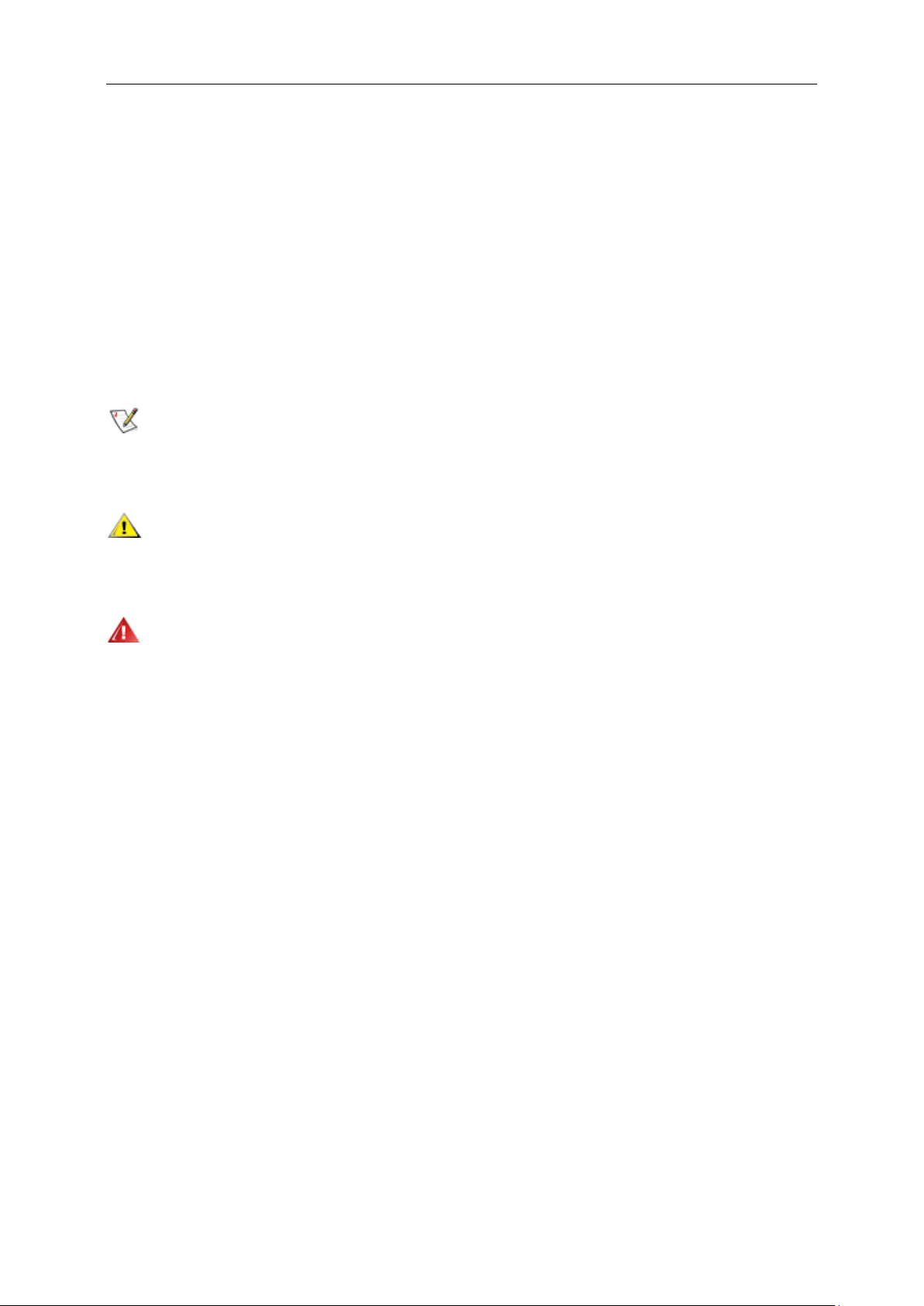
3
Sicherheit
Typografische Konventionen
Im folgenden Abschnitt finden Sie typografische Konventionen, die wir in diesem Dokument nutzen.
Hinweise, Achtungs- und Warnhinweise
In dieser Anleitung werden bestimmte Textabschnitte fett oder kursiv gedruckt und mit einem Symbol begleitet.
Diese Textabschnitte sind Hinweise, Vorsichts- oder Warnhinweise und werden wie folgt eingesetzt:
HINWEIS: Ein HINWEIS weist Sie auf wichtige Informationen hin, die Ihnen die Bedienung Ihres Computersystems
erleichtern.
ACHTUNG: Ein ACHTUNGshinweis weist auf mögliche Beschädigungen der Hardware oder auf eventuelle
Datenverluste hin und verrät Ihnen, wie Sie das Problem vermeiden.
WARNUNG: Eine Warnung weist auf ein Verletzungsrisiko hin und informiert Sie, wie Sie das Problem vermeiden.
Einige Warnungen erscheinen möglicherweise in anderen Formaten und werden nicht durch ein Symbol begleitet.
In solchen Fällen wird das Aussehen einer solchen Warnung durch behördliche Vorschriften vorgegeben.
Page 4
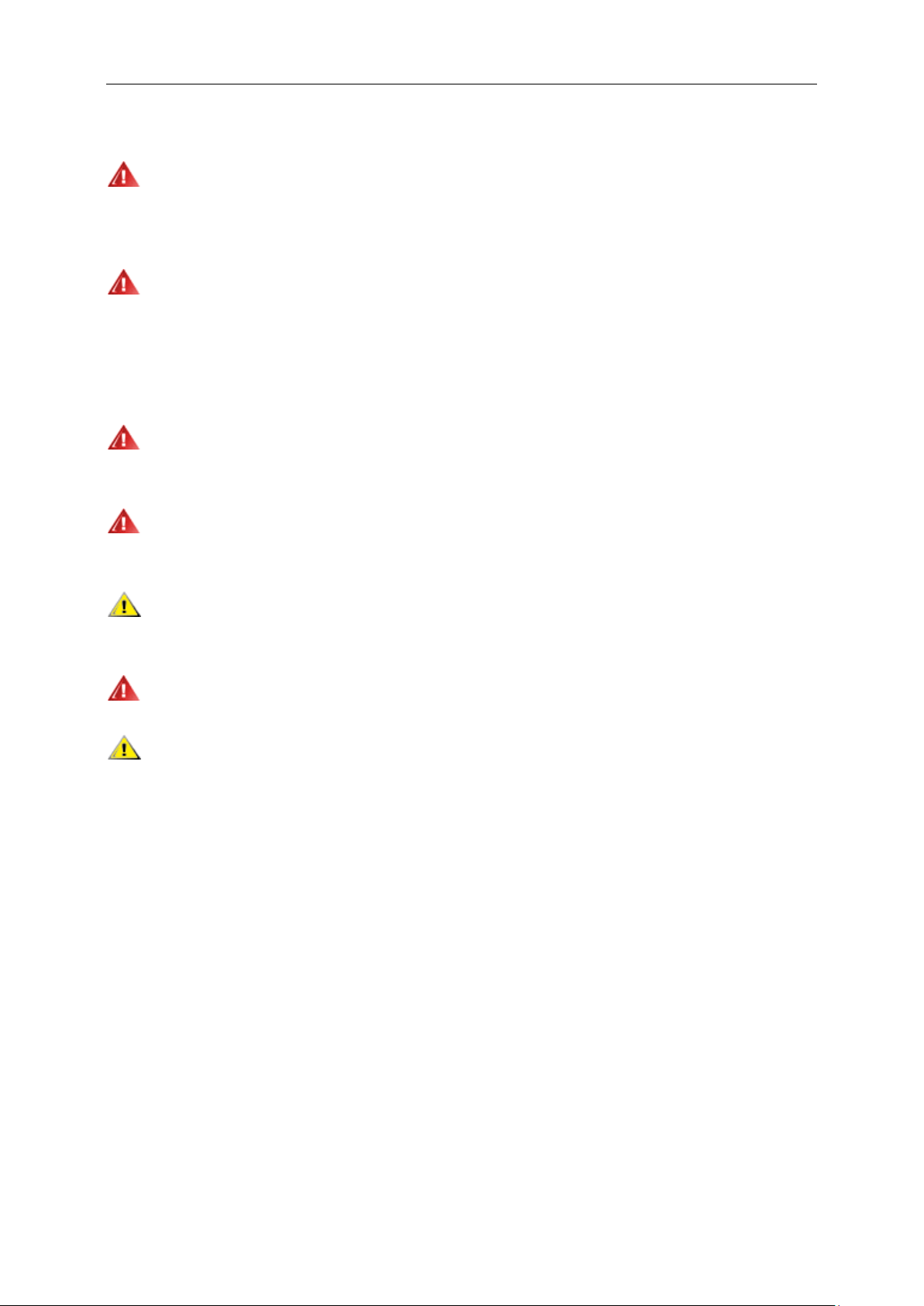
4
Stromversorgung
Der Monitor sollte nur über den am Etikett angegebenen Stromversorgungstyp betrieben werden. Falls Sie
unsicher bezüglich des Stromversorgungstyps bei sich zuhause sind, wenden Sie sich bitte an Ihren Händler oder
den örtlichen Stromversorger.
Der Monitor ist mit einem dreipoligen geerdeten Stecker (einem Stecker mit einem dritten Schutzkontakt)
ausgestattet. Dieser Stecker passt als Sicherheitsfunktion nur in eine geerdete Steckdose. Falls der dreipolige
Stecker nicht in Ihre Steckdose passt, lassen Sie eine entsprechende Steckdose von einem Elektriker installieren
oder nutzen Sie einen Adapter zur sicheren Erdung des Gerätes. Setzen Sie die Sicherheitsfunktion des geerdeten
Steckers nicht außer Kraft.
Ziehen Sie den Netzstecker während eines Gewitters oder bei längerer Nichtbenutzung des Gerätes. Dies
schützt den Monitor vor Schäden durch Spannungsspitzen.
Überlasten Sie keine Mehrfachsteckdosen oder Verlängerungskabel. Bei einer Überlastung drohen Brandund Stromschlaggefahr.
Nutzen Sie den Computer zur Gewährleistung eines zufriedenstellenden Betriebs nur mit UL-gelisteten
Computern, die über angemessen konfigurierte Anschlüsse (100 bis 240 V Wechselspannung, min. 5 A) verfügen.
Die Steckdose muss sich in der Nähe des Gerätes befinden und leicht zugänglich sein.
Ausschließlich zur Verwendung mit dem beigefügten Netzteil (Ausgabe von 20 V Gleichspannung, 6,0 A)
Hersteller: TPV ELECTRONICS (FUJIAN) CO., LTD. Modell: ADPC20120
Page 5
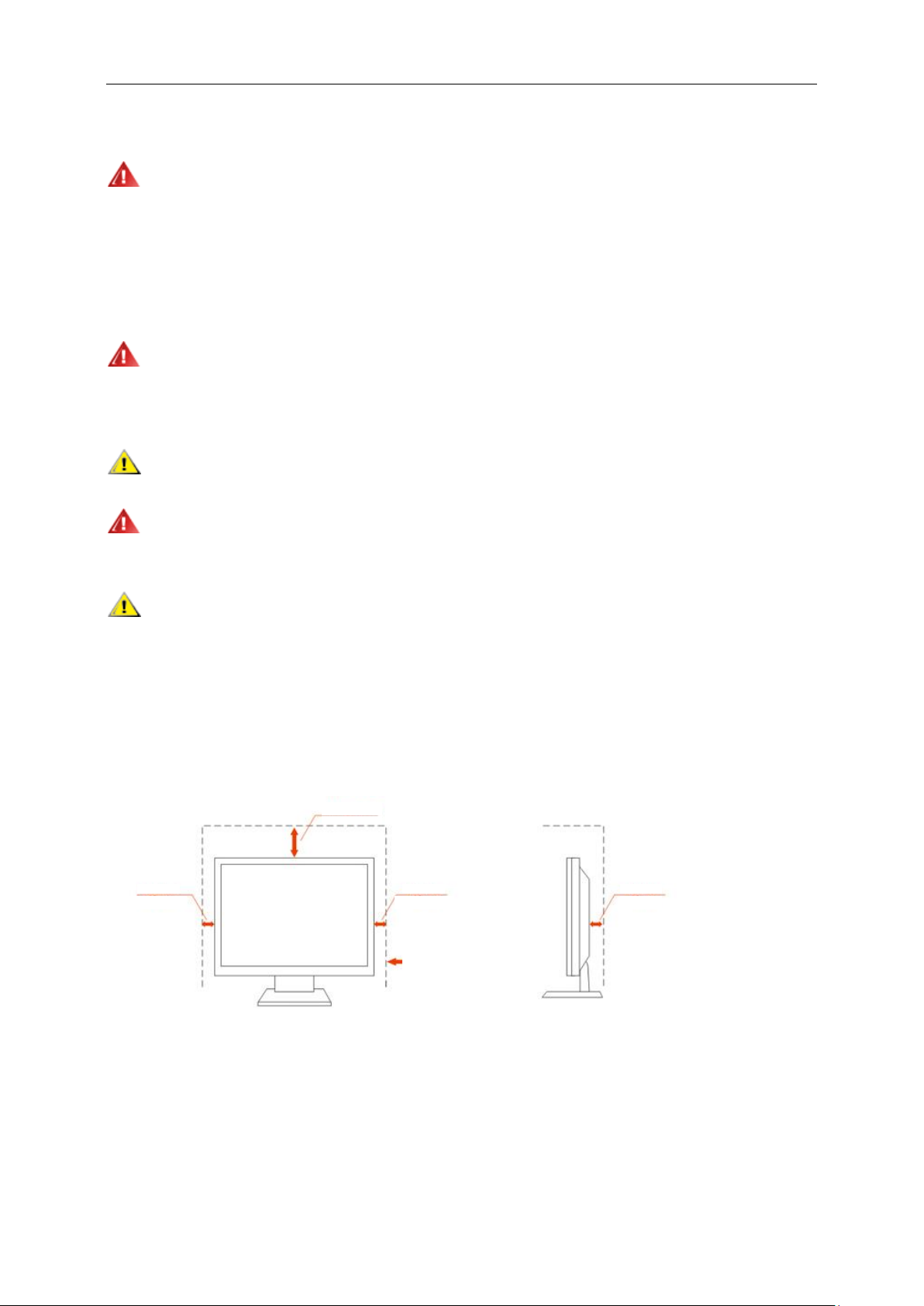
5
Mindestens so viel Platz
um das Gerät freilassen.
10 cm
4 Zoll
10 cm
4 Zoll
11 7/8 Zoll
10 cm
4 Zoll
Installation
Stellen Sie den Monitor nicht auf instabilen Wagen, Ständern, Stativen, Tischen auf, benutzen Sie keine
instabilen Halterungen. Falls der Monitor umkippen oder fallen sollte, kann es zu schweren Beschädigungen des
Gerätes oder zu Verletzungen kommen. Benutzen Sie ausschließlich Wagen, Ständer, Stative, Halterungen oder
Tische, die vom Hersteller empfohlen oder mit dem Gerät verkauft werden. Halten Sie sich bei der Aufstellung des
Gerätes an die Anweisungen des Herstellers, verwenden Sie dabei ausschließlich vom Hersteller empfohlenes
Zubehör. Ein auf einem Wagen aufgestelltes Gerät muss mit Sorgfalt bewegt werden.
Schieben Sie niemals Fremdkörper in die Öffnungen am Monitorgehäuse. Andernfalls kann es zu
Kurzschlüssen kommen, die wiederum Brände oder Stromschläge verursachen können. Lassen Sie niemals
Flüssigkeiten in oder auf den Monitor geraten.
Legen Sie das Gerät nicht mit der Vorderseite auf den Boden.
Falls Sie den Monitor an eine Wand oder ein Regal montieren möchten, verwenden Sie ein vom Hersteller
zugelassenes Montageset und befolgen Sie die zugehörigen Anweisungen.
Lassen Sie rund um den Monitor etwas Platz frei; siehe unten. Andernfalls wird der Monitor nicht ausreichend
belüftet, kann sich überhitzen, in Brand geraten oder anderweitig beschädigt werden.
Schauen Sie sich die nachstehende Abbildung an – sie zeigt die nötigen Abstände rund um den Monitor (bei
Wandmontage und normaler Aufstellung), die zur ordnungsgemäßen Belüftung erforderlich sind:
Mit Ständer installiert
Page 6
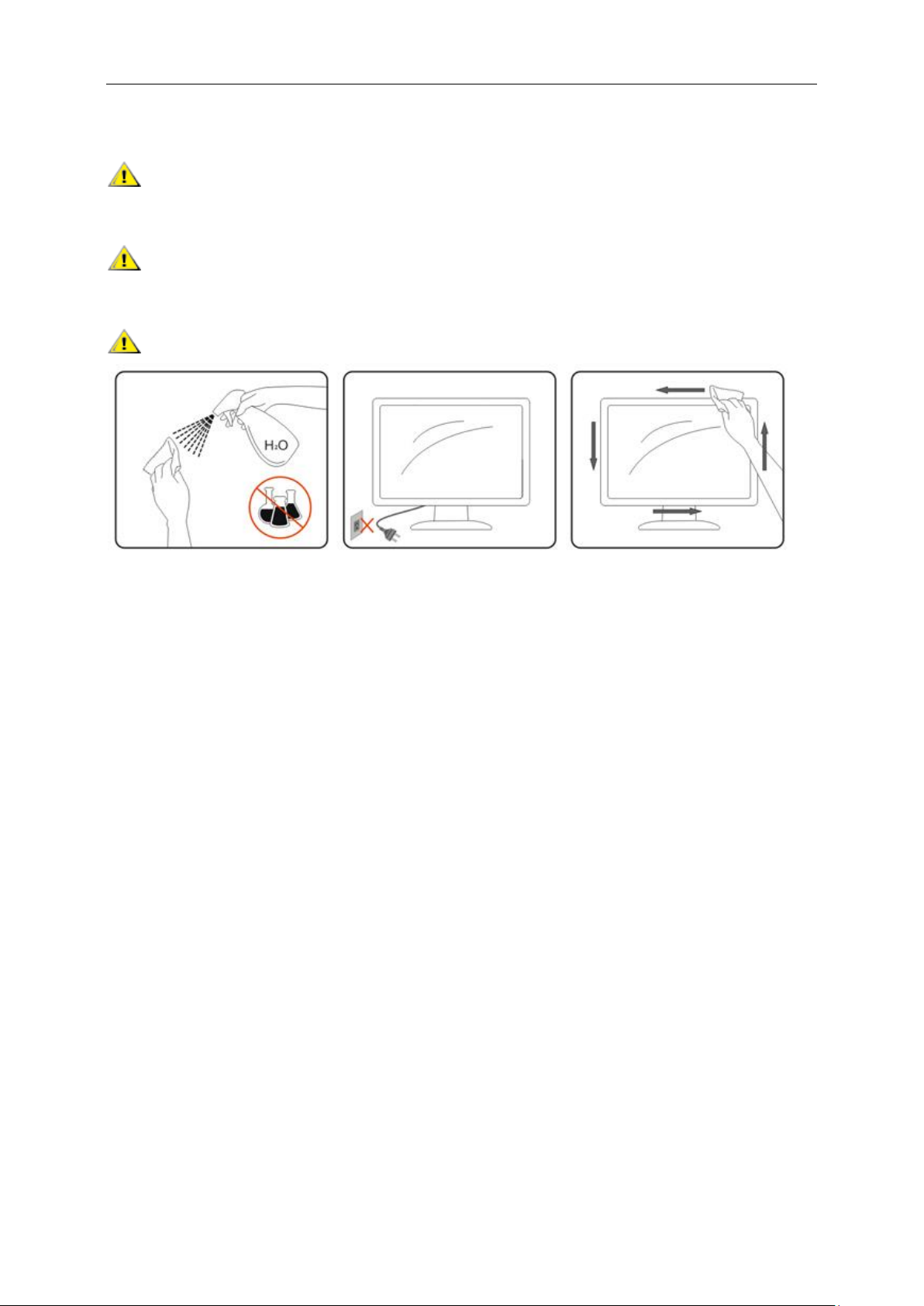
6
Reinigung
Reinigen Sie das Gehäuse regelmäßig mit einem Tuch. Bei hartnäckigen Verschmutzungen können Sie ein
mildes Reinigungsmittel verwenden; aggressive Reinigungsmittel jedoch können das Gehäuse beschädigen.
Achten Sie bei der Reinigung darauf, dass kein Reinigungsmittel in das Gerät gelangt. Verwenden Sie ein
möglichst weiches Tuch, damit es nicht zu Kratzern auf dem Bildschirm kommt.
Bitte ziehen Sie das Netzkabel, bevor Sie das Produkt reinigen.
Page 7
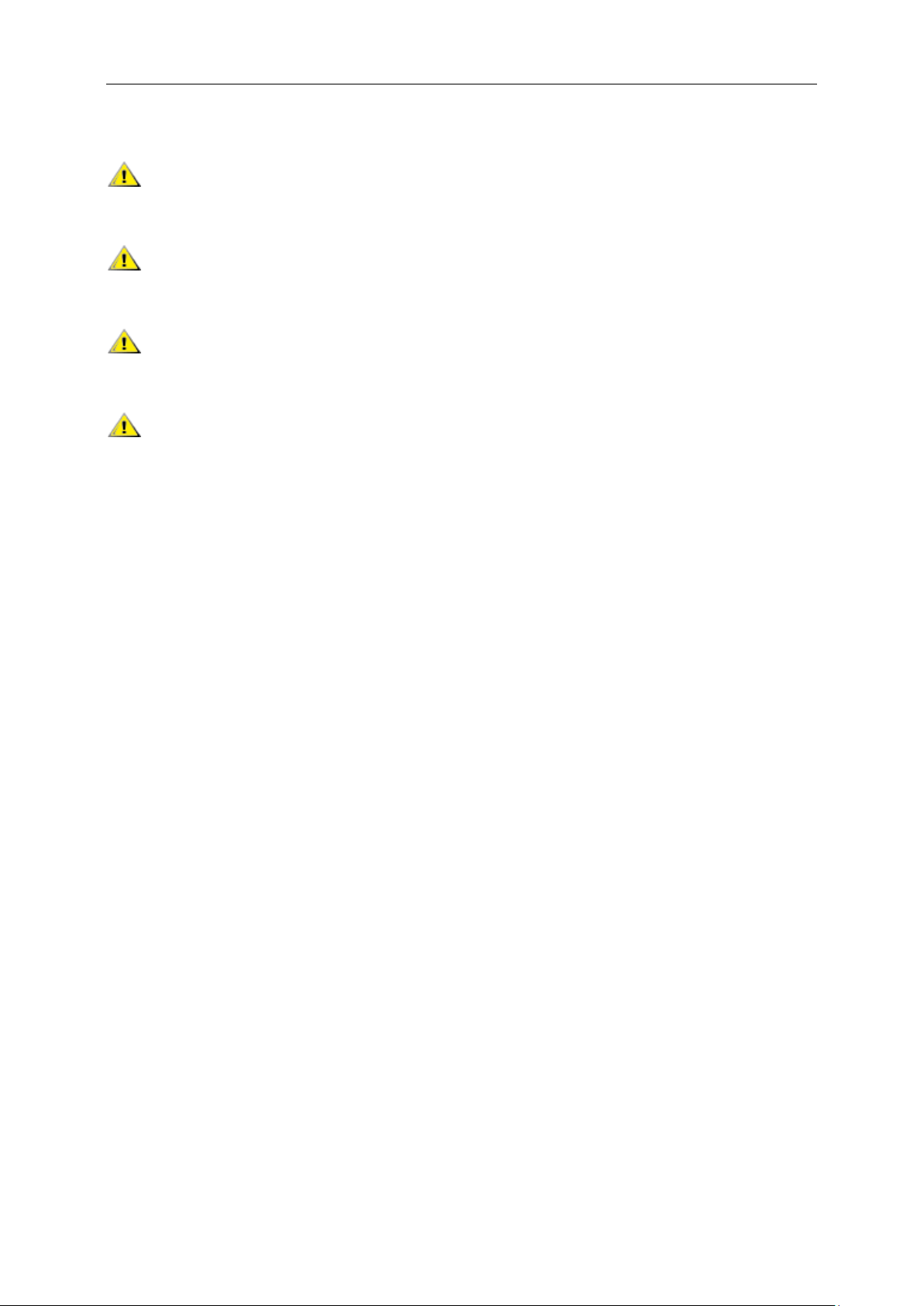
7
Sonstiges
Falls das Gerät einen ungewöhnlichen Geruch abgibt, ungewöhnliche Geräusche macht oder gar Rauch
austritt, ziehen Sie SOFORT den Netzstecker und wenden sich anschließend an den Kundendienst.
Sorgen Sie dafür, dass die Belüftungsöffnungen nicht bspw. durch einen Tisch oder eine Gardine blockiert
werden.
Setzen Sie den LCD-Monitor keinen starken Vibrationen oder Erschütterungen aus; dies gilt besonders im
Betrieb.
Stoßen Sie nicht gegen den Monitor, lassen Sie den Monitor nicht fallen.
Page 8
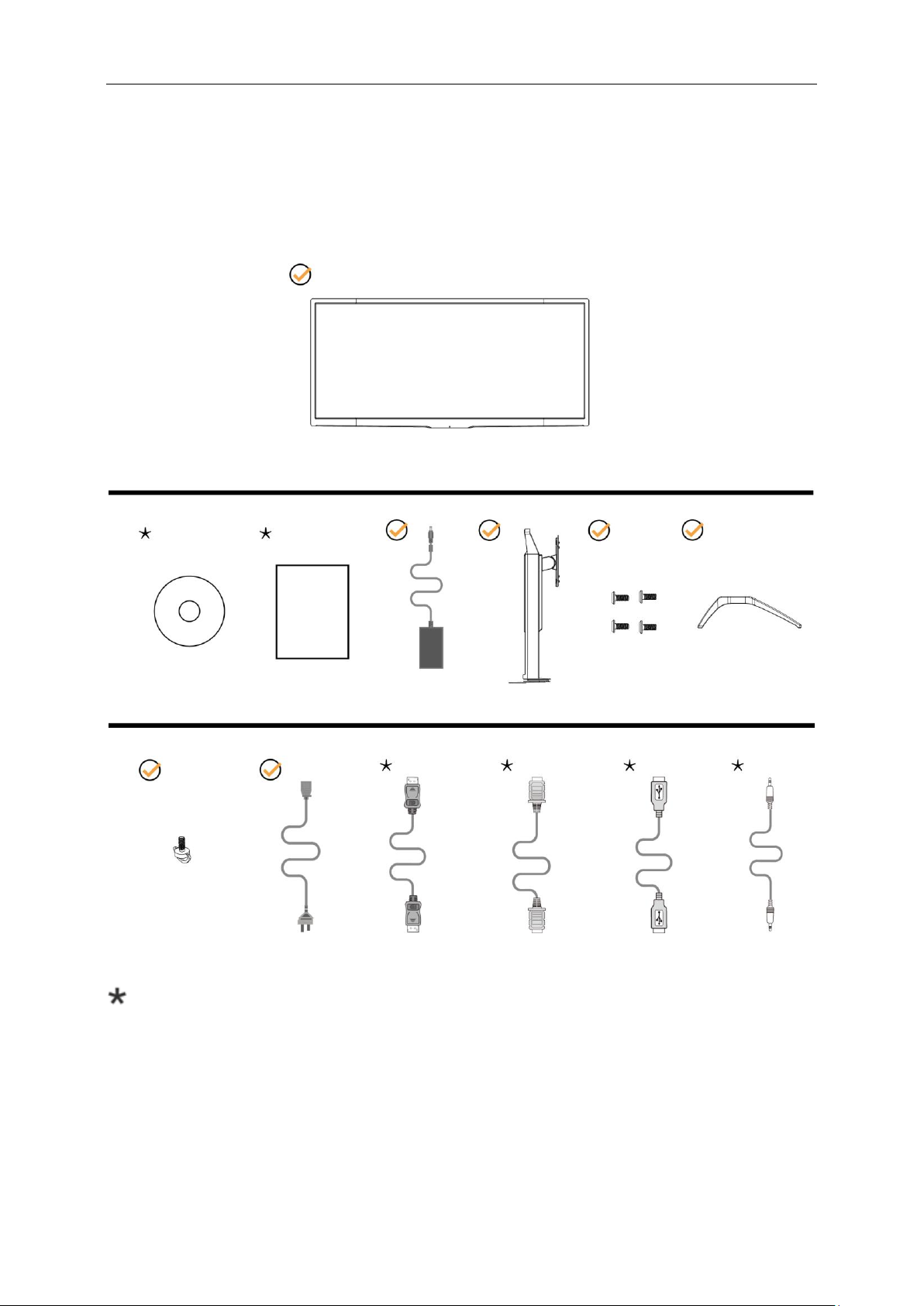
8
Einrichtung
Handschraube
Netzkabel
DP-Kabel
HDMI-Kabel
USB-Kabel
Mikrofonkabel
Monitor
Anleitung
Garantiekarte
Netzteil
Ständer
Schraube
Basis
Lieferumfang
Nicht alle Signalkabel (DP-, HDMI-, USB- und Mikrofonkabel) werden in allen Ländern und Regionen bereitgestellt.
Bitte prüfen Sie dies mit dem örtlichen Händler oder der AOC-Zweigstelle.
Page 9
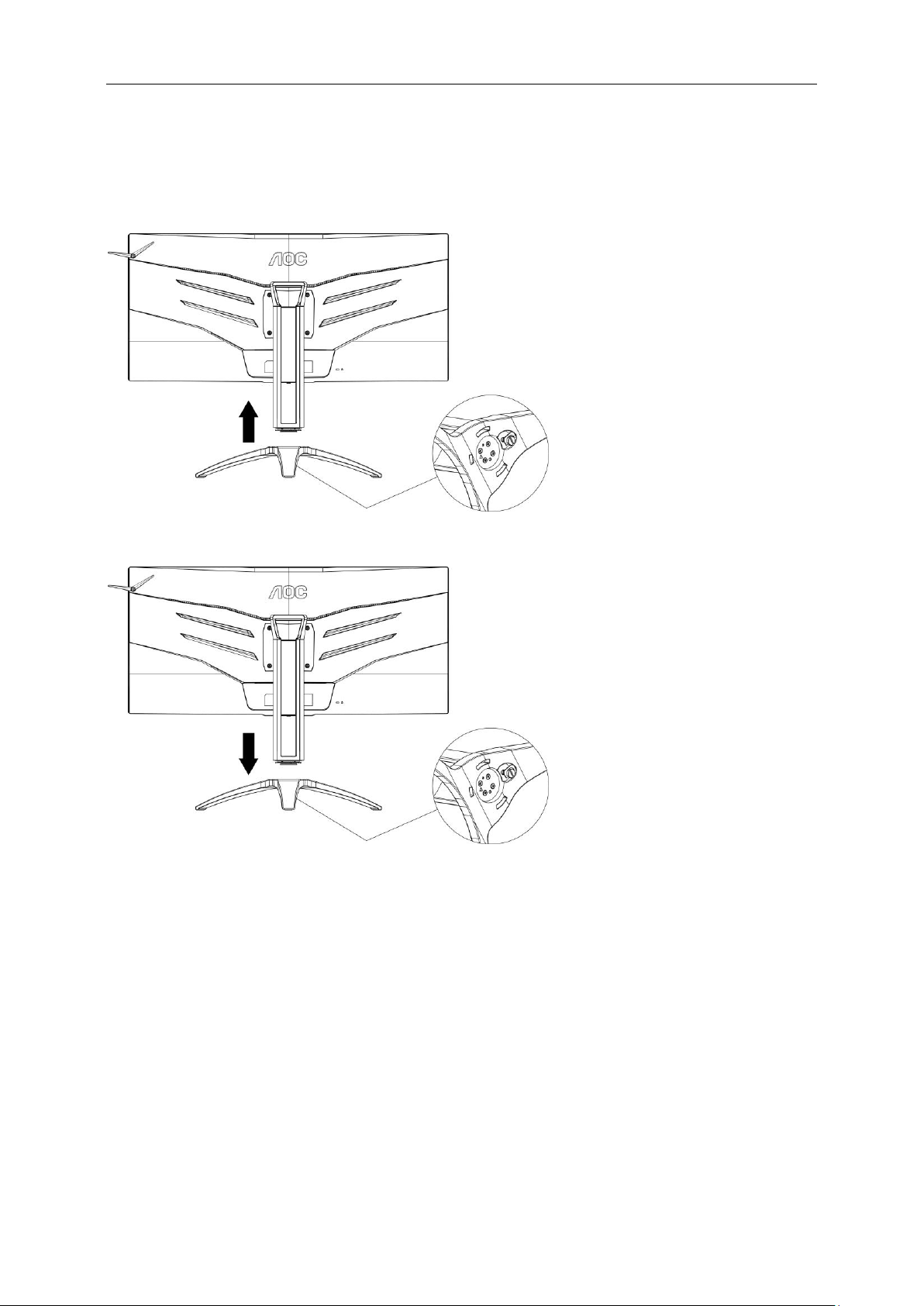
9
Ständer und Basis montieren
Sie können die Basis mit Hilfe der nachstehenden Schritte anbringen oder entfernen.
Einrichtung:
Entfernen:
Page 10
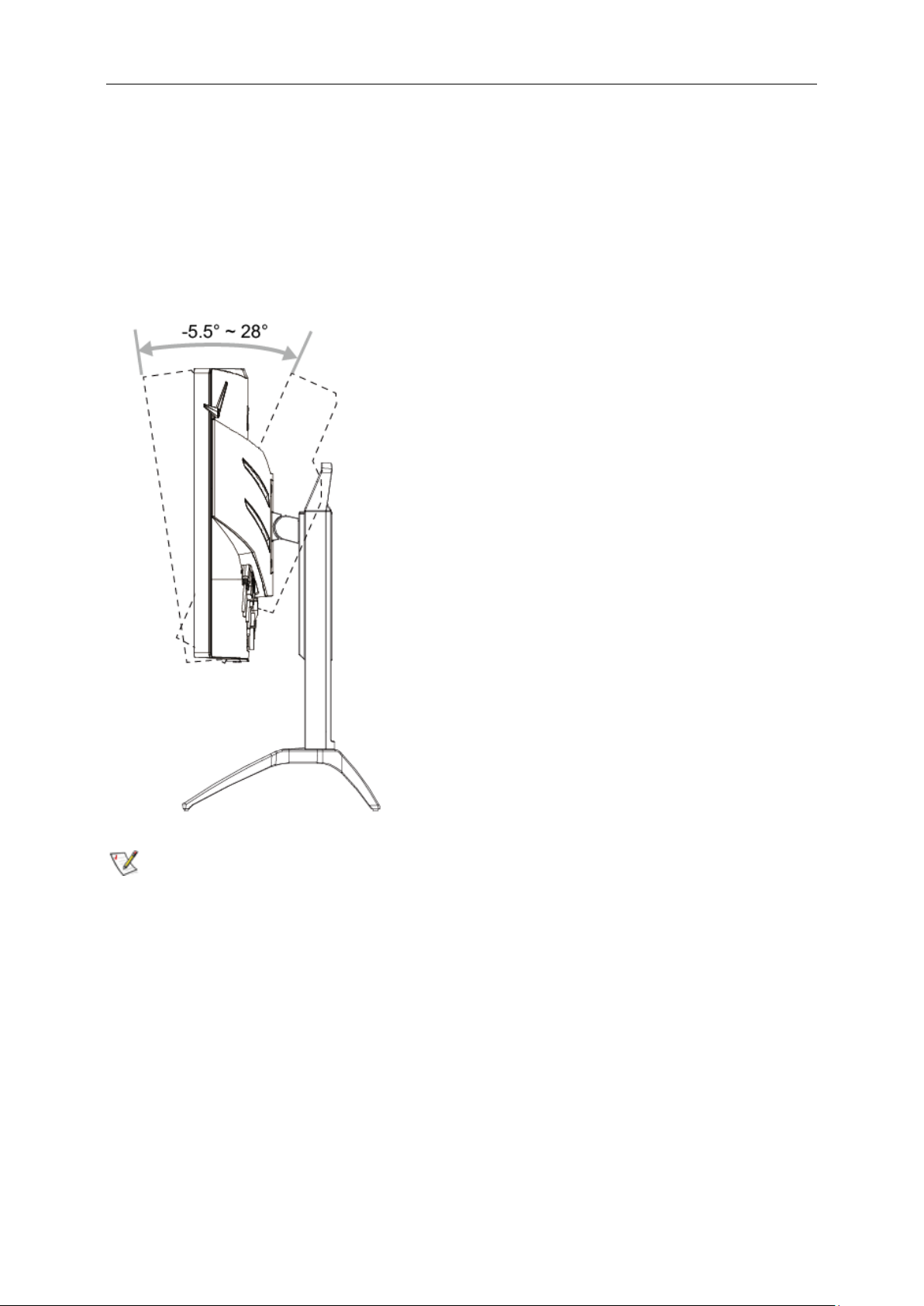
10
Betrachtungswinkel anpassen
Damit Sie den Bildschirm optimal ablesen können, sollten Sie direkt von vorne auf den Bildschirm schauen und den
Neigungswinkel dann nach Geschmack angleichen.
Halten Sie dabei den Ständer fest, damit der Monitor nicht umkippen kann, wenn Sie den Betrachtungswinkel
ändern.
Sie können den Monitor wie folgt verstellen:
Neigungswinkel: -5,5 bis 28 °
HINWEIS:
Stellen Sie den Betrachtungswinkel nicht auf über 28 Grad ein.
Page 11
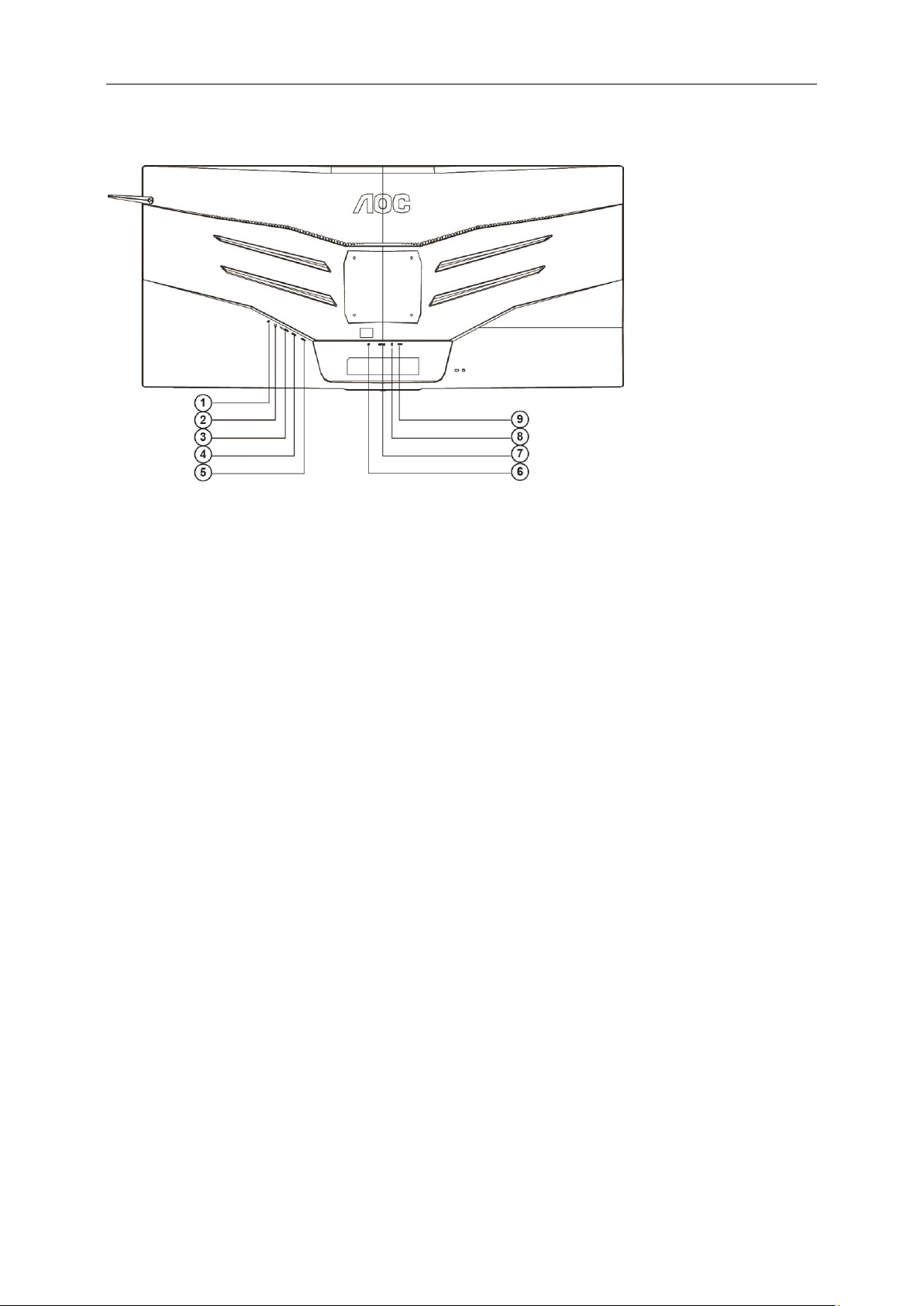
11
Monitor anschließen
Kabelanschlüsse an der Rückseite von Monitor und Computer:
1 Mikrofoneingang
2 Kopfhörer (mit Mikrofon kombiniert)
3 USB 3.0-Downstream + Schnellladen
4 USB 3.0-Downstream
5 USB 3.0-Upstream
6 DP
7 HDMI
8 Mikrofonausgang (mit PC verbinden)
9 Schnelltasten-Bedienfeld
Zum Schutz Ihrer Geräte schalten Sie PC und LCD-Monitor grundsätzlich aus, bevor Sie Verbindungen herstellen
oder trennen.
1 Schließen Sie das Netzkabel an den Netzanschluss an der Rückseite des Monitors an.
2 (Optional – erfordert eine Grafikkarte mit HDMI-Port) – Schließen Sie ein Ende des HDMI-Kabels an der
Rückseite des Monitors an, verbinden Sie das andere Ende mit dem HDMI-Port des Computers.
3 (Optional – erfordert eine Grafikkarte mit DP-Port) – Schließen Sie ein Ende des DP-Kabels an der Rückseite
des Monitors an, verbinden Sie das andere Ende mit dem DP-Port des Computers.
4 Schalten Sie Ihren Monitor und Computer ein.
5 Unterstützte Auflösung bei Videoinhalten:
DP: 3440x1440@100Hz (Maximum)
HDMI: 3440x1440@50Hz (Maximum)
Falls Ihr Monitor ein Bild anzeigt, ist die Installation abgeschlossen. Falls kein Bild angezeigt wird, beachten Sie
bitte die Problemlösung.
Page 12
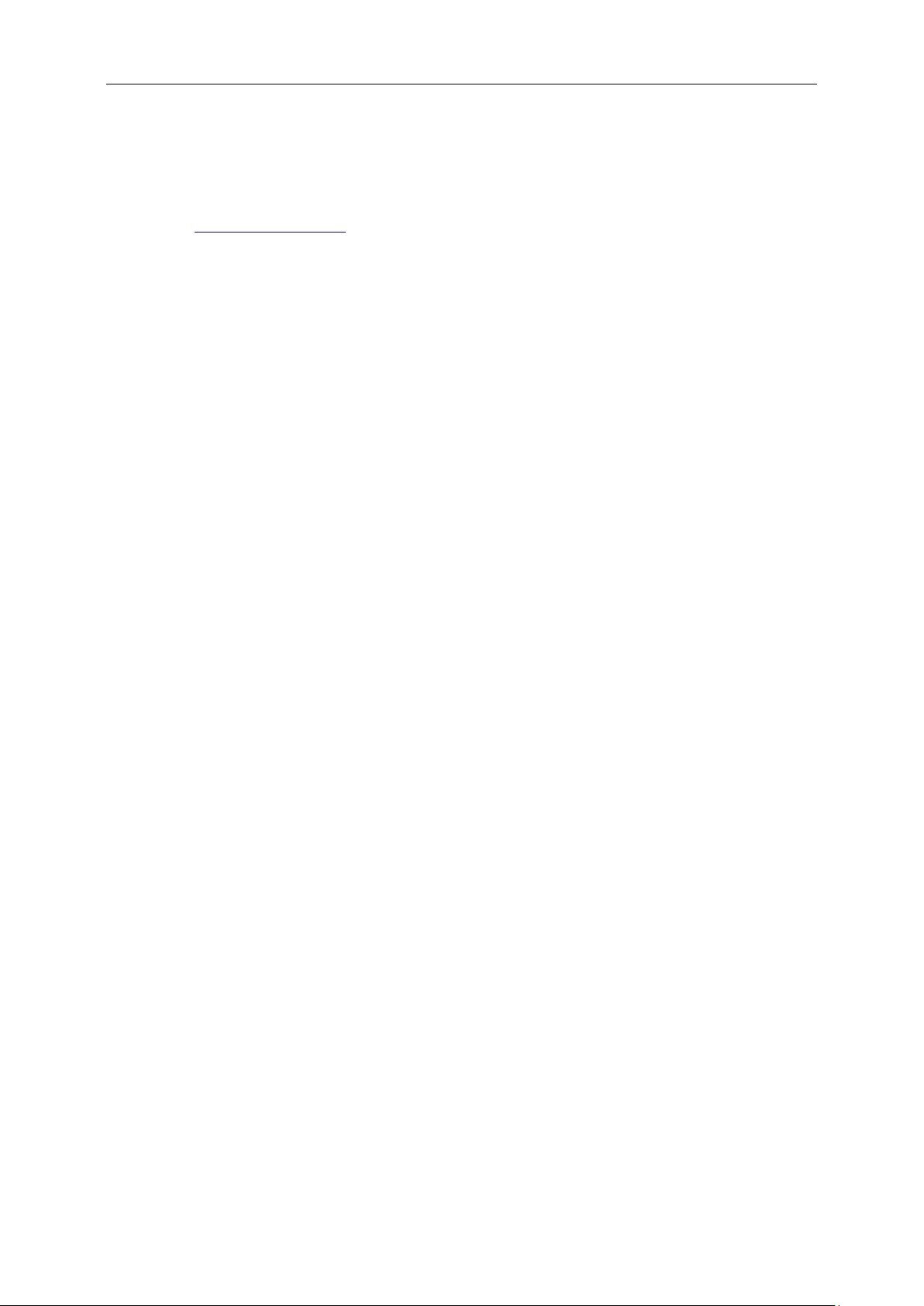
12
Systemanforderungen
1. G-System-Funktion:
Kompatible Grafikkarte: GeForece GTX 650 Ti Boost oder höher (eine Liste kompatibler Grafikkarten finden
Sie unter www.nividia.com/G-sync)
Treiber: GeForece 331.58 oder
höher, Betriebssystem: Windows 7/8/8.1
Page 13
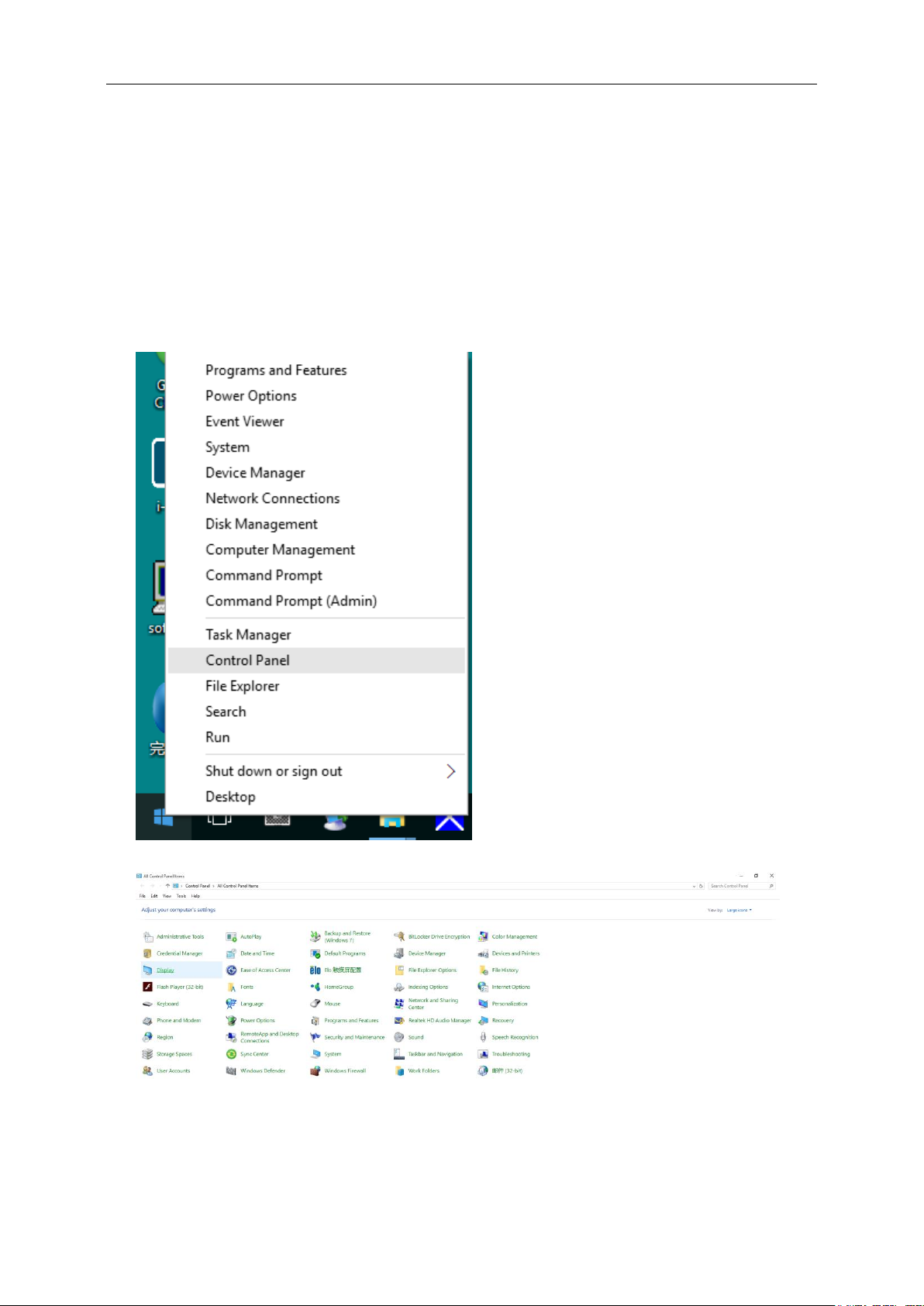
13
Anpassung
Optimale Auflösung einstellen
Windows 10
Unter Windows 10:
• Rechtsklicken Sie auf Start.
• Klicken Sie auf „CONTROL PANEL (Systemsteuerung)“.
• Klicken Sie auf „Display (Anzeige)“.
• Klicken Sie auf die „Change display settings (Anzeigeeinstellungen ändern)“-Schaltfläche.
Page 14
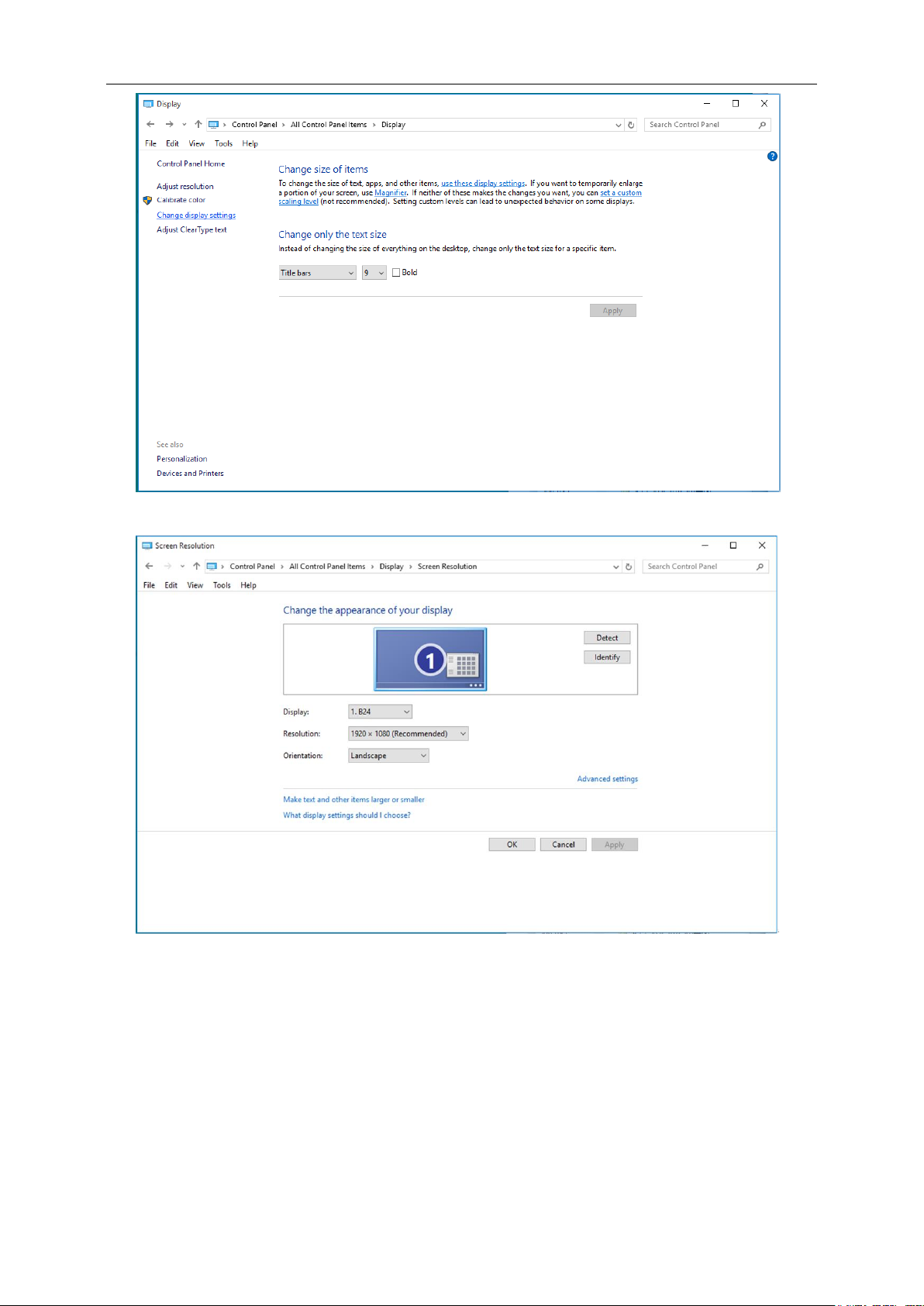
14
• Stellen Sie den SLIDE-BAR (Regler) der Auflösung auf die optimale voreingestellte Auflösung ein.
Page 15

15
Windows 8
Unter Windows 8:
• Rechtsklicken Sie, klicken Sie dann unten rechts im Bildschirm auf All apps (Alle Apps).
• Stellen Sie „View by (Anzeige) “ auf „Category (Kategorie)“ ein.
• Klicken Sie auf „Appearance and Personalization (Darstellung und Anpassung)“.
• Klicken Sie auf „DISPLAY (Anzeige)“.
Page 16
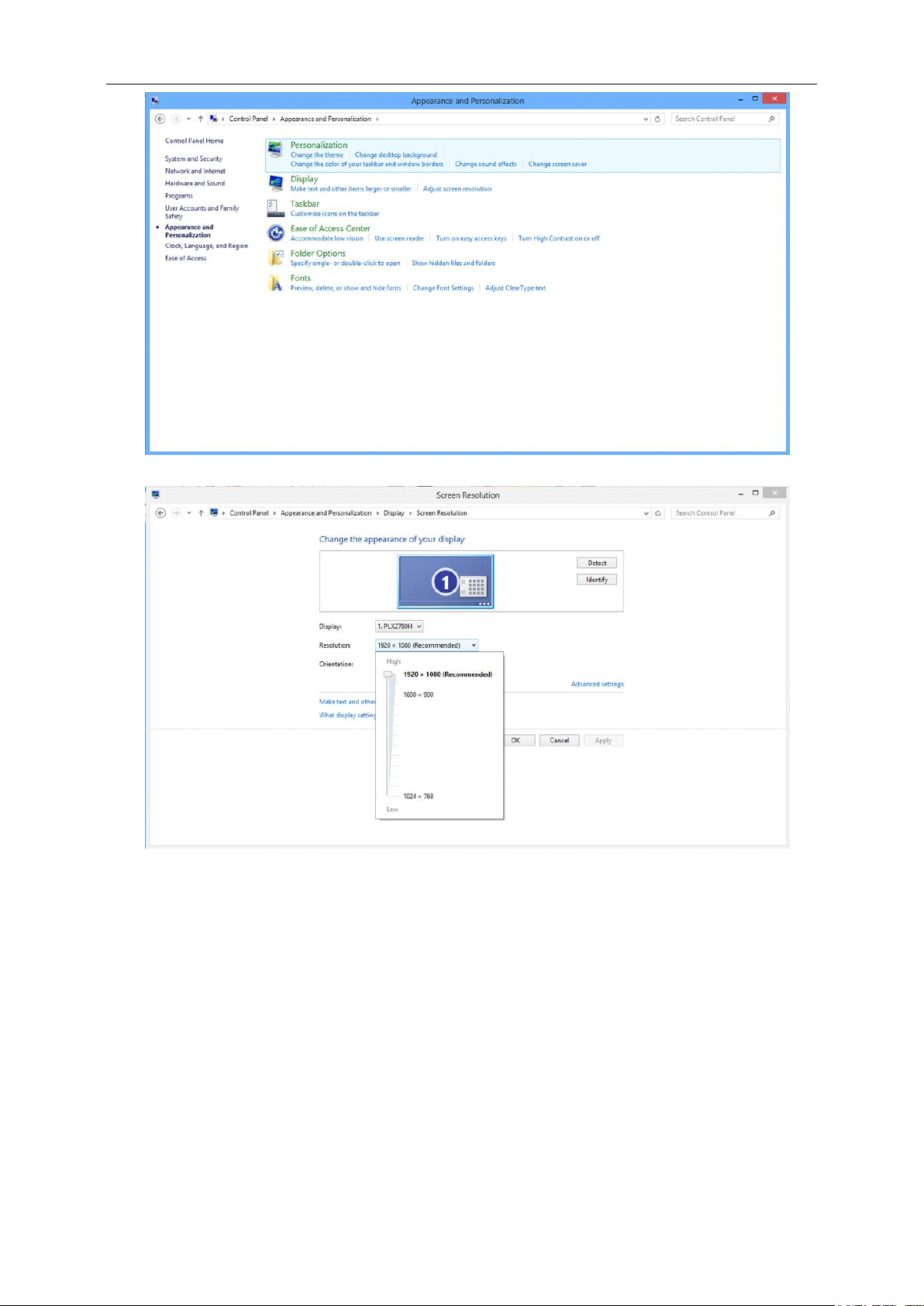
16
• Stellen Sie den SLIDE-BAR (Regler) der Auflösung auf die optimale voreingestellte Auflösung ein.
Page 17

17
Windows 7
Unter Windows 7:
• Klicken Sie auf Start.
• Klicken Sie auf „CONTROL PANEL (Systemsteuerung)“.
• Klicken Sie auf „Appearance (Darstellung)“.
• Klicken Sie auf„DISPLAY (Anzeige)“.
• Klicken Sie auf die „Change display settings (Anzeigeeinstellungen ändern)“-Schaltfläche.
Page 18

18
• Stellen Sie den SLIDE-BAR (Regler) der Auflösung auf die optimale voreingestellte Auflösung ein.
Page 19

19
Schnelltasten
1
+ 2 Lautstärke/-
3
Quelle/Beenden
4
Menü / Enter
5
Stromversorgung
Quelle/Beenden
Wenn das OSD nicht geschlossen ist, drücken Sie zum Speichern von Nutzerdaten die Verlassen-Taste.
Wenn das Bildschirmmenü geschlossen ist, fungiert die Quelle-Taste als Quelle-Schnelltaste.
Lautstärke/-
Bei ausgeblendetem OSD drücken Sie zum Aktivieren des Lautstärkeregler die Lautstärke-Taste. Drücken Sie zum
Anpassen der Lautstärke - oder +. (Nur bei Modellen mit Lautsprechern.)
Menü/Enter
Zum Anzeigen des OSD-Menüs und zum Bestätigen von Auswahlen.
Stromversorgung
Drücken Sie die Ein-/Austaste und der Monitor ruft den Bereitschaftsmodus auf. Nach 12 Minuten schaltet sich der
Monitor automatisch aus.
Page 20

20
OSD Setting (Bildschirmmenüeinstellungen)
Grundlegende, einfache Anleitung zu den Bedientaste.
1. Drücken Sie zum Einblenden des OSD-Menüs die Menütaste.
2. Mit - oder + navigieren Sie durch die Funktionen. Sobald die gewünschte Funktion hervorgehoben ist, drücken
Sie zum Aktivieren die Menütaste. Navigieren Sie mit - oder + durch die Untermenüfunktionen. Sobald die
gewünschte Funktion hervorgehoben ist, drücken Sie zum Aktivieren die Menütaste.
3. Ändern Sie mit - oder + die Einstellungen der ausgewählten Funktion. Drücken Sie zum Verlassen die Exit.
Falls Sie weitere Funktionen anpassen möchten, wiederholen Sie die Schritte 2 bis 3.
Page 21

21
Luminance (Leuchtkraft)
Luminance
(Leuchtkraft)
Contrast
(Kontrast)
Kontrast aus dem
Digital-Register. Jeder Schritt erhöht /
verringert den Wert um 1
0-100
Brightness
(Helligkeit)
Backlight Adjustment
(Hintergrundbeleuchtungsanpassung)
Jeder Schritt erhöht / verringert den
Wert um 1
0-100
Game color
(Spielfarbe)
Game color (Spielfarbe) anpassen
0-200
Shadow
Control
(Schattenste
uerung)
Digital Brightness Off (Digitale Helligkeit
aus) anpassen
0-3
Gamma
Gamma Adjustment
(Gamma-Anpassung)
Gamma 1 (2,2)
Gamma 2 (2,0)
Gamma 3 (2,4)
Overdrive
Reaktionszeit anpassen
Strong (Stark)/Medium
(Mittel)/Weak (Schwach)/Light
(Licht)/Off (Aus)
Game Mode
(Spielmodus)
Game Mode (Spielmodus) wählen.
FPS
RTS
Racing (Rennen)
Gamer
off (Aus)
1. Drücken Sie zum Einblenden des Menüs (Menü).
2. Wählen Sie mit - oder + die Option (Luminance (Leuchtkraft)); drücken Sie zum Aufrufen Menu.
3. Wählen Sie mit - oder + das Untermenü; drücken Sie zum Aufrufen Menu.
4. Führen Sie mit - oder + die Anpassung durch.
5. Mit Exit verlassen Sie das Menü.
Page 22

22
Color Setup (Farbeinstellung)
Color Setup
(Farbeinstel
lung)
Low Blue
Light
(Blaulicht)
Blue Gain Offset
(Blauverstärkung/-versatz) anpassen
0-20
Color Temp
(Farbtemp.)
Warm
Warme Farbtemperatur vom EEPROM
abrufen
/
Normal
Normale Farbtemperatur vom EEPROM
abrufen
/
Cool (Kühl)
Kühle Farbtemperatur vom EEPROM
abrufen
/
sRGB
sRGB-Farbtemperatur vom EEPROM
abrufen
/
User
(Anwender)
Benutzerdefinierte Farbtemperatur vom
EEPROM abrufen.
/
Red (Rot)
/
Rotverstärkung aus dem
Digital-Register. Jeder Schritt erhöht /
verringert den Wert um 1.
0-100
Green (Grün)
/
Grünverstärkung aus dem
Digital-Register Jeder Schritt erhöht /
verringert den Wert um 1
0-100
Blue (Blau)
/
Blauverstärkung aus dem
Digital-Register. Jeder Schritt erhöht /
verringert den Wert um 1
0-100
1. Drücken Sie zum Einblenden des Menüs (Menü).
2. Wählen Sie mit - oder + die Option (Color Setup (Farbeinstellung)); drücken Sie zum Aufrufen Menu.
3. Wählen Sie mit - oder + das Untermenü; drücken Sie zum Aufrufen Menu.
4. Führen Sie mit - oder + die Anpassung durch.
5. Mit Exit verlassen Sie das Menü.
Hinweis:
(1) In sRGB können Farbtemperatur, Helligkeit und Kontrast nicht angepasst werden
(2) Die Farbe des OSD-Menüs ändert sich mit Änderung der Bildfarbe
Page 23

23
OSD Setup (OSD-Einstellung)
OSD Setup
(OSD-Einst
ellung)
Language (Sprache)
Stellen Sie die OSD-Anzeigesprache
auf Englisch. (Englisch ist die
Standardeinstellung)
English, Français, Español,
Português, Deutsch, Italiano,
Nederlands, Suomi, Svenska,
Polski, Čeština, Русский,
한국어, 繁体中文, 简体中文,
日本语
Timeout
(OSD-Auszeit)
Zeitüberschreitung des
Bildschirmmenüs anpassen
Jeder Schritt erhöht / verringert den
Wert um 5
5-120
H. Position
(H-Position)
Horizontale OSD-Position anpassen.
Jeder Schritt erhöht / verringert den
Wert um 25
0-100
V. Position
(V-Position)
Vertikale Position des Bildschirmmenüs
anpassen. Jeder Schritt erhöht /
verringert den Wert um 5
0-100
Transparence
(Transpar.)
OSD-Transparenz anpassen; mit jedem
Schritt erhöht/verringert sich der Wert
um 25
0-100
Break Reminder
(Pausenerinnerung)
Pausenerinnerung, wenn der Nutzer
länger als 1 Stunde kontinuierlich
arbeitet
ON (Ein)/OFF (Aus)
1. Drücken Sie zum Einblenden des Menüs (Menü).
2. Wählen Sie mit - oder + die Option (OSD Setup (OSD-Einstellung)); drücken Sie zum Aufrufen Menu.
3. Wählen Sie mit - oder + das Untermenü; drücken Sie zum Aufrufen Menu.
4. Führen Sie mit - oder + die Anpassung durch.
5. Mit Exit verlassen Sie das Menü.
Hinweis:
1) Bei Aktivierung wird stündlich eine Erinnerungsmeldung angezeigt (1, 2, 3 bis 24 Stunden, > 24 Stunden),
die Meldung wird 10 Sekunden angezeigt. Zudem verschwindet die Meldung bei Betätigung einer beliebigen
Funktionstaste.
2) Die Mitteilungsposition ist standardmäßig auf die Mittenposition eingestellt und kann nicht per OSD geändert werden.
3) Bei Ein-/Abschaltung der Netzstromversorgung oder der Gleichspannungsversorgung oder bei Aufrufen/Verlassen des
Energiesparmodus muss die Arbeitszeit gelöscht und neu berechnet werden.
4) OSD-Zeitüberschreitung kann Daten speichern.
Page 24

24
Extra
Extra
Reset
(Zurücksetz.)
Jeden alten Status der
automatischen Konfiguration
löschen und die Farbtemperatur auf
Warm einstellen
YES (Ja)
Rücksetzung nicht ausführen, ins
Hauptmenü zurückkehren.
NO (Nein)
Tiefschlaf
Wenn kein Signal anliegt, ruft der
Monitor nach 15 Minuten den
Ruhezustand auf
On (Ein)
Wenn kein Signal anliegt, ruft der
Monitor nicht den Ruhezustand auf
Off (Aus)
USB-Aufladun
g
Wenn kein Signal anliegt, unterstützt
der USB-Anschluss keine
USB-Aufladung
Off (Aus)
Wenn kein Signal anliegt, unterstützt
der USB-Anschluss USB-Aufladung
On (Ein)
LED-Anzeige
Farbe der
LED-Hintergrundbeleuchtung
anpassen.
Red (Rot)
Green (Grün)
Blue (Blau)
LED Intensität
Intensität der
LED-Hintergrundbeleuchtung
anpassen.
Weak (Schwach)
Medium (Mittel)
Strong (Stark)
Off (Aus)
1. Drücken Sie zum Einblenden des Menüs (Menü).
2. Wählen Sie mit - oder + die Option (Extra); drücken Sie zum Aufrufen Menu.
3. Wählen Sie mit - oder + das Untermenü; drücken Sie zum Aufrufen Menu
4. Führen Sie mit - oder + die Anpassung durch.
5. Mit Exit verlassen Sie das Menü.
Hinweis: Die OSD-Sprache wird nicht rückgesetzt.
Page 25

25
LED-Anzeige
Status
LED-Farbe
Betriebsmodus
Blue (Blau)
Aktiv-Aus-Modus
Orange
Page 26

26
Treiber
Monitortreiber
Windows 10
• Starten Sie Windows® 10.
• Rechtsklicken Sie auf Start.
• Klicken Sie auf „Control Panel (Systemsteuerung)“.
• Klicken Sie auf das „Display (Anzeige) “-Symbol.
Page 27

27
• Klicken Sie auf „Change display settings“ (Anzeigeeinstellungen ändern)
• Klicken Sie auf „Advanced Settings“ (Erweiterte Einstellungen)
Page 28

28
• Klicken Sie auf das „Monitor“-Register und anschließend auf die „Properties (Eigenschaften)“-Schaltfläche.
• Klicken Sie auf das „Driver (Treiber)“-Register.
• Öffnen Sie das Fenster „Update Driver Software-Generic PnP Monitor (Treibersoftware aktualisieren -
PnP-Monitor (Standard))“, indem Sie auf „Update Driver... (Treiber aktualisieren...)“; klicken Sie dann auf
die „Browse my computer for driver software (Auf dem Computer nach Treibersoftware
suchen)“-Schaltfläche.
Page 29

29
• Wählen Sie „Let me pick from a list of device drivers on my computer (Aus einer Liste von
Gerätetreibern auf dem Computer auswählen)“.
• Klicken Sie auf die „Have Disk (Datenträger)“-Schaltfläche. Klicken Sie auf „Browse (Durchsuchen)“ und
navigieren Sie zu folgendem Verzeichnis:
X:\Driver\module name (wobei X der Laufwerksbuchstabe des CD-Laufwerks ist).
• Wählen Sie die Datei „xxx.inf“ und klicken Sie auf „Open (Öffnen)“. Klicken Sie auf die „OK“-Schaltfläche.
• Wählen Sie Ihr Monitormodell, klicken Sie auf „Next (Weiter)“. Die Dateien werden von der CD auf Ihre
Festplatte kopiert.
• Schließen Sie alle offenen Fenster, entnehmen Sie die CD.
• Starten Sie das System neu. Das System wählt automatisch die maximale Bildwiederholfrequenz und
entsprechende Farbanpassungsprofile.
Page 30

30
Windows 8
• Windows® 8 starten
• Rechtsklicken Sie, klicken Sie dann unten rechts im Bildschirm auf All apps (Alle Apps).
• Klicken Sie auf das „Systemsteuerung“-Symbol.
• Stellen Sie „View by (Anzeige)“ auf "„Large icons (Große Symbole)“ oder „Small icons (Kleine
Symbole)“ ein.
• Klicken Sie auf das „Display (Anzeige)“-Symbol.
Page 31

31
• Klicken Sie auf die „Change display settings (Anzeigeeinstellungen ändern)“-Schaltfläche.
• Klicken Sie auf die „Advanced Settings (Erweiterte Einstellungen)“-Schaltfläche.
• Klicken Sie auf das „Monitor“-Register und anschließend auf die „Properties (Eigenschaften)“-Schaltfläche.
Page 32

32
• Klicken Sie auf das „Driver (Treiber)“-Register.
• Öffnen Sie das Fenster „Update Driver Software-Generic PnP Monitor (Treibersoftware aktualisieren -
PnP-Monitor (Standard))“, indem Sie auf „Update Driver... (Treiber aktualisieren...)“; klicken Sie dann auf
die „Browse my computer for driver software (Auf dem Computer nach Treibersoftware
suchen)“-Schaltfläche.
Page 33

33
• Wählen Sie „Let me pick from a list of device drivers on my computer (Aus einer Liste von
Gerätetreibern auf dem Computer auswählen)“.
• Klicken Sie auf die „Have Disk (Datenträger)“-Schaltfläche. Klicken Sie auf „Browse (Durchsuchen)“ und
navigieren Sie zu folgendem Verzeichnis:
X:\Driver\module name (wobei X der Laufwerksbuchstabe des CD-Laufwerks ist).
• Wählen Sie die Datei „xxx.inf“ und klicken Sie auf „Open (Öffnen)“. Klicken Sie auf die „OK“-Schaltfläche.
• Wählen Sie Ihr Monitormodell, klicken Sie auf „Next (Weiter)“. Die Dateien werden von der CD auf Ihre
Festplatte kopiert.
• Schließen Sie alle offenen Fenster, entnehmen Sie die CD.
• Starten Sie das System neu. Das System wählt automatisch die maximale Bildwiederholfrequenz und
entsprechende Farbanpassungsprofile.
Page 34

34
Windows 7
• Windows® 7 starten
• Klicken Sie auf „Start“ und dann auf „Control Panel (Systemsteuerung)“.
• Klicken Sie auf das „Display (Anzeige)“-Symbol.
• Klicken Sie auf die „Change display settings (Anzeigeeinstellungen ändern)“-Schaltfläche.
Page 35

35
• Klicken Sie auf die „Advanced Settings (Erweiterte Einstellungen)“-Schaltfläche.
• Klicken Sie auf das „Monitor“-Register und anschließend auf die „Properties (Eigenschaften)“-Schaltfläche.
• Klicken Sie auf das „Driver (Treiber)“-Register.
• Öffnen Sie das Fenster „Update Driver Software-Generic PnP Monitor (Treibersoftware aktualisieren -
PnP-Monitor (Standard))“ durch Anklicken von „Update Driver... (Treiber aktualisieren...)“; klicken Sie
dann auf die „Browse my computer for driver software (Auf dem Computer nach Treibersoftware
suchen)“-Schaltfläche.
Page 36

36
• Wählen Sie „Let me pick from a list of device drivers on my computer (Aus einer Liste von
Gerätetreibern auf dem Computer auswählen)“.
• Klicken Sie auf die „Have Disk (Datenträger)“-Schaltfläche. Klicken Sie auf „Browse (Durchsuchen)“ und
navigieren Sie zu folgendem Verzeichnis:
X:\Driver\module name (wobei X der Laufwerksbuchstabe des CD-Laufwerks ist).
• Wählen Sie die Datei „xxx.inf“ und klicken Sie auf „Open (Öffnen)“. Klicken Sie auf die „OK“-Schaltfläche.
• Wählen Sie Ihr Monitormodell, klicken Sie auf „Next (Weiter)“. Die Dateien werden von der CD auf Ihre
Festplatte kopiert.
• Schließen Sie alle offenen Fenster, entnehmen Sie die CD.
• Starten Sie das System neu. Das System wählt automatisch die maximale Bildwiederholfrequenz und
entsprechende Farbanpassungsprofile.
Page 37

37
Screen+
Willkommen zur „Screen+“-Software von AOC. Die Software Screen+ ist ein Werkzeug zur Bildschirmteilung; es
teilt den Desktop in verschiedene Bereiche, wobei jeder Bereich ein anderes Fenster anzeigt. Sie müssen lediglich
das Fenster in den entsprechenden Bereich ziehen, wenn Sie darauf zugreifen möchten. Es unterstützt den
Einsatz mehrerer Monitore zur Vereinfachung Ihrer Arbeit. Bitte befolgen Sie zum Installieren das
Installationsprogramm. Die Software wird von folgenden Betriebssystemen unterstützt: Windows 10, Windows 8,
Windows 7.
Page 38

38
Problemlösung
Problem/Frage
Lösungsvorschläge
Betriebs-LED leuchtet nicht
Stellen Sie sicher, dass das Gerät über die Ein-/Austaste eingeschaltet und
das Netzkabel richtig an eine geerdete Steckdose und den Monitor
angeschlossen ist.
Es werden keine Bilder
angezeigt
Ist das Netzkabel richtig angeschlossen?
Prüfen Sie Netzkabel und Stromversorgung.
Ist das Kabel richtig angeschlossen?
(Per D-Sub-Kabel verbunden)
Prüfen Sie die Verbindung des DB-15-Kabels.
(Per DVI-Kabel verbunden)
Prüfen Sie die Verbindung des DVI-Kabels.
* DVI-Eingang ist nicht bei jedem Modell verfügbar.
Falls das Gerät eingeschaltet ist, starten Sie den Computer zur Anzeige
des Startbildschirms (Anmeldebildschirm) neu.
Falls der Startbildschirm (Anmeldebildschirm) nicht erscheint, starten Sie
den Computer im entsprechenden Modus (abgesicherter Modus bei
Windows Me/XP/2000) und ändern Sie die Frequenz der Grafikkarte.
(Beachten Sie dazu den Abschnitt Optimale Auflösung einstellen)
Falls der Startbildschirm (Anmeldebildschirm) nicht erscheint, wenden Sie
sich an den Kundendienst oder Ihren Händler.
Die Meldung „N. Unterst. Eing.“ erscheint am Bildschirm?
Diese Meldung wird angezeigt, wenn das Signal von der Grafikkarte die
maximale Auflösung und Frequenz des Monitors übersteigt.
Passen Sie Auflösung und Frequenz so an, dass sie vom Monitor
bewältigt werden können.
Stellen Sie sicher, dass die AOC-Monitortreiber installiert sind.
Bild ist verschwommen &
Geisterbilder erscheinen
Passen Sie Kontrast und Helligkeit an.
Führen Sie die automatische Anpassung durch.
Achten Sie darauf, kein Verlängerungskabel und keine Schalterdose zu
verwenden. Sie sollten den Monitor direkt am Grafikkartenausgang an der
Rückseite des Gerätes anschließen.
Bild springt, flimmert oder
zeigt wellenförmige Muster
Achten Sie darauf, Elektrogeräte, die Störungen verursachen können,
möglichst weit vom Monitor entfernt aufzustellen.
Verwenden Sie bei der von Ihnen verwendeten Auflösung die maximale
Bildwiederholfrequenz des Monitors.
Monitor hängt im
Aktiv-Aus-Modus
Der Netzschalter des Computers muss eingeschaltet sein.
Die Grafikkarte des Computers muss sicher in den Steckplatz eingesteckt
sein.
Vergewissern Sie sich, dass das Videokabel des Monitors vollständig in den
Computer eingesteckt ist.
Prüfen Sie das Videokabel des Monitors auf verbogene Kontakte.
Stellen Sie sicher, dass Ihr Computer betriebsbereit ist, indem Sie die
Feststelltaste an der Tastatur drücken und die Feststell-LED beobachten. Die
LED sollte nach Betätigung der Feststelltaste entweder aufleuchten oder
erlöschen.
Eine der Primärfarben (Rot,
Grün oder Blau) fehlt
Prüfen Sie das Videokabel des Monitors auf beschädigte Kontakte.
Vergewissern Sie sich, dass das Videokabel des Monitors vollständig in den
Computer eingesteckt ist.
Das Bild ist nicht zentriert, die
Größe stimmt nicht
Passen Sie H- und V-Position an oder drücken Sie die Schnelltaste (Auto).
Das Bild weist Farbdefekte auf
(Weiß sieht nicht weiß aus)
Passen Sie die RGB-Farbwerte an oder wählen Sie die gewünschte
Farbtemperatur.
Horizontale oder vertikale
Bildstörungen
Verwenden Sie zum Anpassen von Takt und Phase den Abschaltmodus von
Windows 95/98/2000/Me/XP.
Führen Sie die automatische Anpassung durch.
Page 39

39
Technische Daten
Bildschirm
Modellname
AG352UCG
Antriebssystem
TFT-Farb-LCD
Sichtbare Bildgröße
89,0 cm (Diagonale)
Pixelabstand
0,2382mm (H) × 0,2402mm (V)
Video
HDMI-Schnittstelle, DP-Schnittstelle
Getrennte Synchronisierung
H/V TTL
Anzeigefarben
16,7 Mio. Farben
Sonstiges
Horizontale Abtastfrequenz
30k-140kHz (HDMI1.4b)
73kHz-151kHz (DP1.2)
Horizontale Abtastbreite
(Maximum)
819,408mm
Vertikale Abtastfrequenz
24-60Hz (HDMI1.4b)
30-100Hz (DP1.2)
Vertikale Abtastbreite (Maximum)
345.888mm
Optimale Auflösung
3440x1440@60Hz (DP)
3440x1440@50Hz (HDMI)
Plug & Play
VESA DDC2B/CI
Eingangsverbinder
HDMI/DP
Video-Eingangssignal
TMDS
Ausgänge
Kopfhörerausgang
Stromversorgung
20 V Gleichspannung, 6,0A
Stromverbrauch
Typisch (Helligkeit = 90, Kontrast = 50)
70W
Max. (Helligkeit = 100, Kontrast = 100)
≤100W
Energiesparen
≤0.5W
Off timer (Ausschalttimer)
0 bis 24 Stunden
Physische
Eigenschaften
Verbindertyp
HDMI\DP\Kopfhörerausgang
Signalkabeltyp
Trennbar
Abmessungen und Gewicht:
Höhe (mit Basis)
593,5mm
Breite
847mm
Tiefe
266,5mm
Gewicht (nur Monitor)
11,8 kg
Allgemeine Angaben
Page 40

40
Umgebungsbedi
ngungen
Temperatur
Betrieb
0°~ 40°
Lagerung
-25°~ 55°
Feuchtigkeit
Betrieb
10 – 85 %, (nicht kondensierend)
Lagerung
5 – 93%, (nicht kondensierend)
Höhe
Betrieb
0 – 5000 m
Lagerung
0 – 12192 m
Page 41

41
Voreingestellte Anzeigemodi
STANDARD
Auflösung
Horizontale Frequenz
(kHz)
Vertikale Frequenz (Hz)
VGA
640x480 60Hz
31.469
59.94
SVGA
800x600 60Hz
37.879
60.317
XGA
1024x768 60Hz
48.363
60.004
UHD
3440x1440 50Hz
73.681
49.99
UHD
3440x1440 60Hz
88.819
59.97
UHD
3440x1440 85Hz
127.361
84.96
UHD
3440x1440 100Hz
151
100
Pin-Nr.
Signalname
Pin-Nr.
Signalname
Pin-Nr.
Signalname
1.
TMDS-Daten 2+
9.
TMDS-Daten 0-
17.
DDC/CEC, Erde
2.
TMDS-Daten 2, Schild
10.
TMDS-Takt+
18.
+5 V Stromversorgung
3.
TMDS-Daten 2-
11.
TMDS-Takt, Schild
19.
Hot-Plugging-Erkennung
4.
TMDS-Daten 1+
12.
TMDS-Takt-
5.
TMDS-Daten 1, Schild
13.
CEC
6.
TMDS-Daten 1-
14.
Reserviert (nicht mit Gerät
verbunden)
7.
TMDS-Daten 0+
15.
SCL
8.
TMDS-Daten 0, Schild
16.
SDA
Pin-Nr.
Signalname
Pin-Nr.
Signalname
1
ML_Leitung 3 (n)
11
Masse
2
Masse
12
ML_Leitung 0 (p)
3
ML_Leitung 3 (p)
13
Konfig1
4
ML_Leitung 2 (n)
14
Konfig2
5
Masse
15
AUX_CH (p)
6
ML_Leitung 2 (p)
16
Masse
7
ML_Leitung 1 (n)
17
AUX_CH (n)
8
Masse
18
Hot-Plugging-Erkennung
9
ML_Leitung 1 (p)
19
Rück., DP_PWR
10
ML_Leitung 0 (n)
20
DP_PWR
20-poliges Farbdisplay-Signalkabel
Page 42

42
Plug-and-Play
Plug & Play/DDC2B-Funktion
Dieser Monitor ist entsprechend dem VESA DDC-Standard mit VESA DDC2B-Fähigkeiten ausgestattet. Sie
ermöglichen dem Monitor, das Host-System über seine Identität zu informieren; zudem kann er je nach
verwendetem DDC-Level zusätzliche Informationen über seine Anzeigefähigkeiten kommunizieren.
DDC2B ist ein bidirektionaler Datenkanal, der auf dem I2C-Protokoll basiert. Der Host kann EDID-Informationen
über den DDC2B-Kanal abfragen.
Page 43

43
Bestimmungen
FCC-Hinweis
Hinweise zu Funkstörungen – FCC-B: (bei FCC-zertifizierten Modellen)
HINWEIS: Dieses Gerät wurde getestet und als mit den Grenzwerten für Digitalgeräte der Klasse B gemäß Teil 15
der FCC-Regularien übereinstimmend befunden. Diese Grenzwerte wurden geschaffen, um angemessenen
Schutz gegen Störungen beim Betrieb in Wohngebieten zu gewährleisten. Dieses Gerät erzeugt, verwendet und
strahlt Hochfrequenzenergie ab und kann – falls nicht in Übereinstimmung mit den Bedienungsanweisungen
installiert und verwendet – Störungen der Funkkommunikation verursachen. Allerdings ist nicht gewährleistet, dass
es in bestimmten Installationen nicht zu Störungen kommt. Falls dieses Gerät Störungen des Radio- oder
Fernsehempfangs verursachen sollte, was leicht durch Aus- und Einschalten des Gerätes herausgefunden werden
kann, wird dem Anwender empfohlen, die Störung durch eine oder mehrere der folgenden Maßnahmen zu
beseitigen:
Neuausrichtung oder Neuplatzierung der Empfangsantenne(n).
Vergrößern des Abstands zwischen Gerät und Empfänger.
Anschluss des Gerätes an einen vom Stromkreis des Empfängers getrennten Stromkreis.
Hinzuziehen des Händlers oder eines erfahrenen Radio-/Fernsehtechnikers.
HINWEIS:
Jegliche Änderungen oder Modifikationen, die nicht ausdrücklich von der für die Übereinstimmung verantwortlichen
Stelle zugelassen sind, können die Berechtigung des Anwenders zum Betrieb des Gerätes erlöschen lassen.
Zur Einhaltung der Emissionsgrenzwerte müssen abgeschirmte Schnittstellenkabel und Netzkabel verwendet
werden, sofern vorhanden.
Der Hersteller haftet nicht für jegliche Radio- oder Fernsehstörungen, die durch nicht autorisierte Modifikation des
Gerätes verursacht werden. Das Abstellen solche Störungen obliegt dem Anwender. Das Abstellen solche
Störungen obliegt dem Anwender.
Page 44

44
WEEE-Deklaration
Entsorgung von Altgeräten aus Privathaushalten im Bereich der Europäischen Union.
Dieses Symbol am Produkt oder an seiner Verpackung zeigt an, dass dieses Produkt nicht mit dem regulären
Hausmüll entsorgt werden darf. Stattdessen muss es bei einer geeigneten Sammelstelle zum Recycling
elektrischer und elektronischer Altgeräte abgegeben werden. Die getrennte Sammlung und das Recycling von
Altgeräten tragen zur Bewahrung natürlicher Ressourcen bei und gewährleisten, dass Altgeräte ohne unnötige
gesundheitliche Beeinträchtigungen und Belastungen unserer Umwelt recycelt werden können. Weitere
Informationen zur richtigen Entsorgung und zum Recycling von Altgeräten erhalten Sie bei Ihrer Stadtverwaltung,
bei lokalen Entsorgungsstellen und beim Händler, bei dem Sie das Gerät erworben haben.
E-Waste-Erklärung für Indien
Dieses Symbol am Produkt oder an seiner Verpackung zeigt an, dass dieses Produkt nicht mit dem regulären
Hausmüll entsorgt werden darf. Stattdessen muss es bei einer geeigneten Sammelstelle zum Recycling
elektrischer und elektronischer Altgeräte abgegeben werden. Die getrennte Sammlung und das Recycling von
Altgeräten tragen zur Bewahrung natürlicher Ressourcen bei und gewährleisten, dass Altgeräte ohne unnötige
gesundheitliche Beeinträchtigungen und Belastungen unserer Umwelt recycelt werden können. Weitere
Informationen zu E-Waste finden Sie unter http://www.aocindia.com/ewaste.php; wenden Sie sich an die
nachstehenden Kontakte, wenn Sie erfahren möchten, wo Sie Ihre Altgeräte in Indien zum Recycling abgeben
können.
Hotline: 080-6788-6788 / 080-3323-1313 (Montag bis Samstag, 10:00 bis 18:00)
Zentralisiertes E-Waste-Sammelcenter
Adresse: TPV Technology India Private Limited,
59, Maheswari Nagar, 1st Main Road, Mahadevapura Post, Whitefield Road,
Bangalore, Karnataka, PIN: 560048, Tel.: 080-3023-1000
E-Mail: serviceindia@aoc.com
Dieses Produkt stimmt mit allen implementierten RoHS-Richtlinien weltweit überein, unter anderem einschließlich
derer in Europa, Korea, Japan, den Vereinigten Staaten (z. B. Kalifornien), der Ukraine, Serbien, der Türkei,
Vietnam und Indien.
Wir werden unsere Verfahrensweisen weiterhin überwachen, abändern und entwickeln, damit wir auch künftig
empfohlene RoHS-Richtlinien, bspw. in Brasilien, Argentinien und Kanada, einhalten.
Page 45

45
Beschränkung des Einsatzes gefährlicher Substanzen (Indien)
Dieses Produkt stimmt mit „E-Waste (Management) Rules, 2016“ KAPITEL V, Regel 16, Subregel (1) überein.
Demnach dürfen neue Elektro- und Elektronikgeräte und ihre Komponenten oder Verbrauchsmaterialien oder
Ersatzteile Blei, Quecksilber, Cadmium, sechswertigen Chrom, polybromierte Biphenyle und polybromierte
Diphenylether nicht in einer Konzentration von mehr als 0,1 % des Gewichts in homogenen Materialien bei Blei,
Quecksilber, sechswertigem Chrom, polybromierten Biphenylen und polypromierten Diphenylethern und 0,01 %
des Gewichts in homogenen Materialien bei Cadmium enthalten; ausgenommen sind die in Plan 2 der Regel
festgelegten Ausnahmen.
Service
Garantiebedingungen für Europa
Eingeschränkte dreijährige Garantie*
Bei innerhalb Europas verkauften AOC-LCD-Monitoren gewährlesitet AOC International (Europe) B.V. über einen
Zeitraum von drei (3) Jahren ab Erstkaufdatum, dass dieses Produkt frei von Material- und Herstellungsfehlern ist.
Innerhalb dieser Zeit führt AOC International (Europe) B.V. nach eigenem Ermessen kostenlose Reparaturen des
defekten Produktes unter Einsatz von neuen oder aufbereiteten Teilen oder einen Austausch des Produktes gegen
ein neues oder aufbereitetes Produkt durch. Ausnahmen* Siehe unten. Falls kein Kaufbeleg vorliegt, beginnt die
Garantie 3 Monate nach dem am Produkt angezeigten Herstellungsdatum.
Falls das Produkt kaputt zu sein scheint, erhalten Sie bei Ihrem örtlichen Händler oder in dem Service- und
Support-Bereich unter www.aoc-europe.com Anweisungen zur Inanspruchnahme der Garantie in Ihrem Land. Die
Versandkosten bei einem Garantiefall werden von AOC bei Ablieferung und Rückgabe im Voraus bezahlt. Bitte
achten Sie darauf, das Produkt anhand folgender Schritte gemeinsam mit einem mit Datum versehenen
Kaufnachweis an den zertifizierten oder autorisierten AOC-Kundendienst zu senden:
Stellen Sie sicher, dass der LCD-Monitor in einem geeigneten Karton verpackt ist (AOC bevorzugt zum
Schutz Ihres Monitors während des Transports den Originalkarton).
Vermerken Sie die RMA-Nummer auf dem Adressaufkleber
Vermerken Sie die RMA-Nummer auf dem Versandkarton
AOC International (Europe) B.V. übernimmt die Rücksendungskosten innerhalb eines der in dieser
Garantieerklärung erwähnten Länder. AOC International (Europe) B.V. haftet nicht für jegliche Kosten, die durch
den grenzübergreifenden Transport des Produktes entstehen. Dazu zählen auch internationale Grenzen innerhalb
der Europäischen Union. Falls der LCD-Monitor bei der Abholung durch einen Kurier nicht bereitsteht, tragen Sie
die Kosten.
* Diese eingeschränkte Garantie deckt keinerlei Verluste oder Schäden ab, die aus folgenden Gründen
auftreten:
Schäden während des Transports aufgrund unsachgemäßer Verpackung
Unsachgemäße Installation oder Wartung, die nicht den Anweisungen in der AOC-Bedienungsanleitung
entspricht
Page 46

46
Missbrauch
Fahrlässigkeit
Einsatz abseits regulärer privater, kommerzieller oder industrieller Anwendung
Justierung und durch nicht autorisierte Personen/Institutionen
Nicht durch den zertifizierten oder autorisierten AOC-Kundendienst durchgeführte Reparatur, Modifikation
oder Installation von Optionen oder Teilen
Ungeeignete Umgebungen, wie feuchte und staubige Orte; Wasserschäden
Schäden durch Gewalteinwirkung, Erdbeben und terroristische Angriffe
Übermäßige oder nicht angemessene Temperaturen (z. B. durch Heizung oder Klimaanlage),
Stromausfälle, Spannungsspitzen und sonstige Auffälligkeiten
Diese eingeschränkte Garantie deckt keinerlei Produkt-Firmware oder Hardware ab, die von Ihnen oder durch
jegliche Dritte modifiziert oder verändert wurde; Sie übernehmen die alleinige Verantwortlichkeit und Haftung für
jegliche solche Modifikationen oder Veränderungen.
Alle LCD-Monitore von AOC werden entsprechend den Standards der Pixelrichtlinie ISO 9241-307, Klasse 1
produziert.
Falls Ihre Garantie abgelaufen ist, können Sie nach wie vor auf alle verfügbaren Serviceoptionen zugreifen, tragen
jedoch die Servicekosten, einschließlich Kosten für Teile, Arbeit, Versand (sofern zutreffend) und anfallender
Steuern. AOC-zertifizierte oder -autorisierte Kundencenter machen Ihnen einen Kostenvoranschlag, bevor sie Ihre
Genehmigung zur Durchführung von Servicearbeiten erhalten.
SÄMTLICHE AUSDRÜCKLICHEN UND IMPLIZITEN GEWÄHRLEISTUNGEN HINSICHTLICH DIESES
PRODUKTES (EINSCHLIESSLICH GEWÄHRLEISTUNG VON MARKTTAUGLICHKEIT UND EIGNUNG FÜR
EINEN BESTIMMTEN ZWECK) SIND HINSICHTLICH KOMPONENTEN UND ARBEITSLOHN AUF EINE
ZEITSPANNE VON DREI (3) JAHREN AB ERSTKAUFDATUM BESCHRÄNKT. NACH ABLAUF DIESER
ZEITSPANNE WERDEN JEGLICHE GEWÄHRLEISTUNGEN (OB AUSDRÜCKLICH ODER IMPLIZIT)
ABGELEHNT. VERPFLICHTUNGEN DER AOC INTERNATIONAL (EUROPE) B.V. UND IHRE ANSPRÜCHE
WERDEN AUSSCHLIESSLICH DURCH DIESE VEREINBARUNG DEFINIERT. DIE GESAMTE HAFTUNG DER
AOC INTERNATIONAL (EUROPE) B.V. (OB VERTRAGLICH, ZIVILRECHTLICH, IM RAHMEN DER GARANTIE,
PER KAUSALHAFTUNG SOWIE AUF SONSTIGE WEISE) DARF DEN FÜR DAS EINZELNE GERÄT
BEZAHLTEN PREIS, DESSEN DEFEKT ODER BESCHÄDIGUNG DEM ANSPRUCH ZU GRUNDE LIEGT, NICHT
ÜBERSCHREITEN. IN KEINEM FALL HAFTET DIE AOC INTERNATIONAL (EUROPE) B.V. FÜR JEGLICHEN
ENTGANGENEN GEWINN, NUTZUNGSAUSFALL, AUSFALL VON EINRICHTUNGEN ODER AUSRÜSTUNG
SOWIE FÜR SÄMTLICHE INDIREKTEN, BEILÄUFIGEN ODER FOLGESCHÄDEN. IN MANCHEN STAATEN
ODER LÄNDERN SIND EINSCHRÄNKUNGEN ODER AUSSCHLÜSSE DER HAFTUNG BEI BEILÄUFIGEN
ODER FOLGESCHÄDEN NICHT ZULÄSSIG; DER VORSTEHENDE AUSSCHLUSS GILT DABEI EVENTUELL
NICHT ZWINGEND FÜR SIE. OBWOHL IHNEN DIESES EINGESCHRÄNKTE GARANTIE BESTIMMTE
GESETZLICHE RECHTE VERLEIHT, KÖNNEN IHNEN WEITERE RECHTE ZUSTEHEN, DIE JEDOCH VON
LAND ZU LAND UNTERSCHIEDLICH AUSFALLEN KÖNNEN. DIESE EINGESCHRÄNKTE GARANTIE GILT
AUSSCHLIESSLICH FÜR PRODUKTE, DIE IN MITGLIEDSTAATEN DER EUROPÄISCHEN UNION ERWORBEN
WURDEN.
Die Angaben in diesem Dokument können sich ohne Ankündigung ändern. Weitere Informationen finden Sie hier:
http://www.aoc-europe.com
Page 47

47
Garantieerklärung für den Mittleren Osten und Afrika
und
die Gemeinschaft Unabhä ngiger Staaten (GUS)
Eingeschränkte ein- bis dreijährige Garantie*
Bei im Mittleren Osten und Afrika sowie der Gemeinschaft Unabhängiger Staaten (GUS) verkauften
AOC-LCD-Monitoren garantiert AOC International (Europe) B.V., dass dieses Produkt für die Dauer von einem (1)
bis drei (3) Jahren – je nach Verkaufsland – ab Herstellungsdatum frei von Material- und Verarbeitsungsfehlern ist.
Innerhalb dieser Zeit bietet AOC International (Europe) B.V. einen Rückgabe- (Rückgabe an das Servicecenter)
Garantiesupport bei einem von AOC autorisierten Kundencenter oder Händler an und führt nach eigenem
Ermessen kostenlose Reparaturen des defekten Produktes unter Einsatz von neuen oder aufbereiteten Teilen oder
einen Austausch des Produktes gegen ein neues oder aufbereitetes Produkt durch. Ausnahmen* Siehe unten. Als
Standardrichtlinie wird die Garantiedauer ab dem über die Produkt-ID-Seriennummer identifizierten
Herstellungsdatum berechnet; die Gesamtgarantiedauer beträgt jedoch je nach Verkaufsland fünfzehn (15) Monate
bis neununddreißig (39) Monate ab Herstellungsdatum. Garantie wird in Ausnahmefällen, bei denen die
Garantiedauer laut Produkt-ID-Seriennummer abgelaufen ist, gewährt; bei diesen Ausnahmefällen sind
Originalrechnung/-kaufbeleg obligatorisch.
Falls das Produkt kaputt zu sein scheint, erhalten Sie bei Ihrem von AOC autorisierten Händler oder dem Serviceund Support-Bereich auf der AOC-Website Anweisungen zur Inanspruchnahme der Garantie in Ihrem Land.
Ägypten: http://aocmonitorap.com/egypt_eng
GUS-Zentralasien: http://aocmonitorap.com/ciscentral
Mittlerer Osten: http://aocmonitorap.com/middleeast
Südafrika: http://aocmonitorap.com/southafrica
Saudi-Arabien: http://aocmonitorap.com/saudiarabia
Bitte achten Sie darauf, das Produkt anhand folgender Schritte gemeinsam mit einem mit Datum versehenen
Kaufnachweis an den autorisierten AOC-Kundendienst oder -Händler zu senden:
Stellen Sie sicher, dass der LCD-Monitor in einem geeigneten Karton verpackt ist (AOC bevorzugt zum
Schutz Ihres Monitors während des Transports den Originalkarton).
Vermerken Sie die RMA-Nummer auf dem Adressaufkleber
Vermerken Sie die RMA-Nummer auf dem Versandkarton
* Diese eingeschränkte Garantie deckt keinerlei Verluste oder Schäden ab, die aus folgenden Gründen
auftreten:
Schäden während des Transports aufgrund unsachgemäßer Verpackung
Unsachgemäße Installation oder Wartung, die nicht den Anweisungen in der AOC-Bedienungsanleitung
entspricht
Missbrauch
Page 48

48
Fahrlässigkeit
Einsatz abseits regulärer privater, kommerzieller oder industrieller Anwendung
Justierung und durch nicht autorisierte Personen/Institutionen
Nicht durch den zertifizierten oder autorisierten AOC-Kundendienst durchgeführte Reparatur, Modifikation
oder Installation von Optionen oder Teilen
Ungeeignete Umgebungen, wie feuchte und staubige Orte; Wasserschäden
Schäden durch Gewalteinwirkung, Erdbeben und terroristische Angriffe
Übermäßige oder nicht angemessene Temperaturen (z. B. durch Heizung oder Klimaanlage),
Stromausfälle, Spannungsspitzen und sonstige Auffälligkeiten
Diese eingeschränkte Garantie deckt keinerlei Produkt-Firmware oder Hardware ab, die von Ihnen oder durch
jegliche Dritte modifiziert oder verändert wurde; Sie übernehmen die alleinige Verantwortlichkeit und Haftung für
jegliche solche Modifikationen oder Veränderungen.
Alle LCD-Monitore von AOC werden entsprechend den Standards der Pixelrichtlinie ISO 9241-307, Klasse 1
produziert.
Falls Ihre Garantie abgelaufen ist, können Sie nach wie vor auf alle verfügbaren Serviceoptionen zugreifen, tragen
jedoch die Servicekosten, einschließlich Kosten für Teile, Arbeit, Versand (sofern zutreffend) und anfallender
Steuern. AOC-zertifizierte oder -autorisierte Kundencenter bzw. Händler machen Ihnen einen Kostenvoranschlag,
bevor sie Ihre Genehmigung zur Durchführung von Servicearbeiten erhalten.
SÄMTLICHE AUSDRÜCKLICHEN UND IMPLIZITEN GEWÄHRLEISTUNGEN HINSICHTLICH DIESES
PRODUKTES (EINSCHLIESSLICH GEWÄHRLEISTUNG VON MARKTTAUGLICHKEIT UND EIGNUNG FÜR
EINEN BESTIMMTEN ZWECK) SIND HINSICHTLICH KOMPONENTEN UND ARBEITSLOHN AUF EINE
ZEITSPANNE VON EINEM (1) BIS DREI (3) JAHREN AB ERSTKAUFDATUM BESCHRÄNKT. NACH ABLAUF
DIESER ZEITSPANNE WERDEN JEGLICHE GEWÄHRLEISTUNGEN (OB AUSDRÜCKLICH ODER IMPLIZIT)
ABGELEHNT. VERPFLICHTUNGEN DER AOC INTERNATIONAL (EUROPE) B.V. UND IHRE ANSPRÜCHE
WERDEN AUSSCHLIESSLICH DURCH DIESE VEREINBARUNG DEFINIERT. DIE GESAMTE HAFTUNG DER
AOC INTERNATIONAL (EUROPE) B.V. (OB VERTRAGLICH, ZIVILRECHTLICH, IM RAHMEN DER GARANTIE,
PER KAUSALHAFTUNG SOWIE AUF SONSTIGE WEISE) DARF DEN FÜR DAS EINZELNE GERÄT
BEZAHLTEN PREIS, DESSEN DEFEKT ODER BESCHÄDIGUNG DEM ANSPRUCH ZU GRUNDE LIEGT, NICHT
ÜBERSCHREITEN. IN KEINEM FALL HAFTET DIE AOC INTERNATIONAL (EUROPE) B.V. FÜR JEGLICHEN
ENTGANGENEN GEWINN, NUTZUNGSAUSFALL, AUSFALL VON EINRICHTUNGEN ODER AUSRÜSTUNG
SOWIE FÜR SÄMTLICHE INDIREKTEN, BEILÄUFIGEN ODER FOLGESCHÄDEN. IN MANCHEN STAATEN
ODER LÄNDERN SIND EINSCHRÄNKUNGEN ODER AUSSCHLÜSSE DER HAFTUNG BEI BEILÄUFIGEN
ODER FOLGESCHÄDEN NICHT ZULÄSSIG; DER VORSTEHENDE AUSSCHLUSS GILT DABEI EVENTUELL
NICHT ZWINGEND FÜR SIE. OBWOHL IHNEN DIESES EINGESCHRÄNKTE GARANTIE BESTIMMTE
GESETZLICHE RECHTE VERLEIHT, KÖNNEN IHNEN WEITERE RECHTE ZUSTEHEN, DIE JEDOCH VON
LAND ZU LAND UNTERSCHIEDLICH AUSFALLEN KÖNNEN. DIESE EINGESCHRÄNKTE GARANTIE GILT
AUSSCHLIESSLICH FÜR PRODUKTE, DIE IN MITGLIEDSTAATEN DER EUROPÄISCHEN UNION ERWORBEN
WURDEN.
Die Angaben in diesem Dokument können sich ohne Ankündigung ändern. Weitere Informationen finden Sie hier:
http://www.aocmonitorap.com
Page 49

49
ISO 9241-307
Pixelfehler-Klasse
Fehlertyp 1
Heller Pixel
Fehlertyp 2
Schwarzer Pixel
Fehlertyp 3
Heller Subpixel
Fehlertyp 4
Schwarzer Subpixel
Klasse 1
1
1 2 1
0
+
+
+
1
3
5
AOC International (Europe) B.V.
Prins Bernhardplein 200 / 6th floor, Amsterdam, The Netherlands
Tel.: +31 (0)20 504 6962 • Fax: +31 (0)20 5046933
AOC-Pixelrichtlinie
ISO 9241-307 Klasse 1
25. Juli 2013
AOC strebt an, Produkte von höchster Güte bereitzustellen. Wir verwenden einige der branchenweit
fortschrittlichsten Herstellungsverfahren und praktizieren strengste Qualitätskontrollen. Dennoch sind Pixel- oder
Subpixelfehler bei TFT-Monitorbildschirmen in Flachbildschirmen manchmal unvermeidbar. Kein Herstellen kann
garantieren, dass alle Bildschirme frei von Pixelfehlern sind, doch AOC garantiert, dass jeder Monitor mit einem
inakzeptablen Anzahl Fehlern im Rahmen der Garantie repariert oder ersetzt wird. Diese Pixelrichtlinie erklärt die
verschiedenen Arten von Pixelfehlern und definiert akzeptable Fehlerstufen der einzelnen Typen. Zur Qualifikation
für eine Reparatur oder einen Austausch im Rahmen der Garantie muss die Anzahl Pixelfehler an einem
TFT-Monitorbildschirm diese akzeptablen Stufen überschreiten.
Pixel- und Subpixel-Definition
Ein Pixel oder Bildelement besteht aus drei Subpixeln in den Primärfarben Rot, Grün und Blau. Wenn alle Subpixel
eines Pixels leuchten erscheinen die drei farbigen Subpixel als einzelner weißer Pixel. Wenn alle dunkel sind,
erscheinen die drei farbigen Subpixel als einzelner schwarzer Pixel.
Arten von Pixelfehlern
Heller Punkt: Der Monitor zeigt ein dunkles Muster, Subpixel oder Pixel sind immer erleuchtet bzw. aktiv
Schwarzer Punkt: Der Monitor zeigt ein helles Muster, Subpixel oder Pixel sind immer dunkel bzw. inaktiv
AOC International (Europe) B.V.
Page 50

50
Garantiebedingungen für Nord- und Südamerika (ausgenommen Brasilien)
Garantiebedingungen
Für AOC-Farbmonitore
(einschließlich wie angegeben in Nordamerika vertriebenen Geräten)
Envision Peripherals, Inc. gewährleistet über einen Zeitraum von drei (3) Jahren ab Erstkaufdatum, dass dieses
Produkt frei von Material- und Herstellungsfehlern ist; in diesem Zeitraum werden Kosten für Komponenten und
Arbeitslohn übernommen. Bei Monitorröhren und LCD-Panels gilt eine Garantiezeit von einem (1) Jahr. Innerhalb
dieser Zeit führt Envision Peripherals, Inc. (kurz: EPI) nach eigenem Ermessen kostenlose Reparaturen des
defekten Produktes unter Einsatz von neuen oder aufbereiteten Teilen oder einen Austausch des Produktes gegen
ein neues oder aufbereitetes Produkt durch. Ausnahmen: Siehe unten. Ausgetauschte Komponenten und Produkte
gehen in das Eigentum von EPI über.
Wenn Sie in den USA Serviceleistungen im Rahmen dieser eingeschränkten Garantie wahrnehmen möchten,
lassen Sie sich von EPI Namen und Anschrift des autorisierten Kundendienstes in Ihrer Nähe mitteilen. Senden Sie
das Produkt gemeinsam mit einem mit Datum versehenen Kaufnachweis ausreichend frankiert an den
autorisierten EPI-Kundendienst. Sofern Sie das Produkt nicht persönlich abgeben können:
Verpacken Sie das Produkt in seiner Originalverpackung (oder gleichwertig)
Vermerken Sie die RMA-Nummer auf dem Adressaufkleber
Vermerken Sie die RMA-Nummer auf dem Versandkarton
Versichern Sie die Sendung (oder übernehmen Sie das Risiko für Verlust oder Transportschäden)
Frankieren Sie die Sendung ausreichend und vollständig
EPI haftet nicht für Transportschäden auf dem Hinweg, falls das Produkt nicht ordnungsgemäß verpackt wurde.
EPI übernimmt die Rücksendungskosten innerhalb eines der in dieser Garantieerklärung erwähnten Länder. EPI
haftet nicht für jegliche Kosten, die durch den grenzübergreifenden Transport des Produktes entstehen. Dazu
zählen auch die internationalen Grenzen der in dieser Garantieerklärung erwähnten Länder.
In den USA und Kanada wenden Sie sich an Ihren Händler oder an den EPI-Kundendienst; die RMA-Abteilung
erreichen Sie unter der kostenlosen Rufnummer (888) 662-9888. Sie können auch online eine RMA-Nummer
beantragen: www.aoc.com/na-warranty
* Diese eingeschränkte Garantie deckt keinerlei Verluste oder Schäden ab, die aus folgenden Gründen auftreten:
Versand, unsachgemäße Installation/Aufstellung oder Wartung
Missbrauch
Fahrlässigkeit
Einsatz abseits regulärer privater, kommerzieller oder industrieller Anwendung
Justierung und durch nicht autorisierte Personen/Institutionen
Nicht durch den autorisierten EPI-Kundendienst durchgeführte Reparatur, Modifikation oder Installation von
Optionen oder Teilen
Ungeeignete Einsatzumgebung
Übermäßige oder nicht angemessene Temperaturen (z. B. durch Heizung oder Klimaanlage), Stromausfälle,
Spannungsspitzen und sonstige Auffälligkeiten
DIESE EINGESCHRÄNKTE, DREIJÄHRIGE GARANTIE DECK KEINERLEI PRODUKT-FIRMWARE ODER
HARDWARE AB, DIE VON LHNEN ODER DURCH JEGLICHE DRITTE MODIFIZIERT ODER VERÄNDERT
WURDE, SIE ÜBERNEHMEN DIE ALLEINIGE VERANTWORTLICHKEIT UND HAFTUNG FÜR JEGLICHE
SOLCHE MODIFIKATIONEN ODER VERÄNDERUNGEN.
Page 51

51
SÄMTLICHE AUSDRÜCKLICHEN UND IMPLIZITEN GEWÄHRLEISTUNGEN HINSICHTLICH DIESES
PRODUKTES (EINSCHLIESSLICH GEWÄHRLEISTUNG VON MARKTTAUGLICHKEIT UND EIGNUNG FÜR
EINEN BESTIMMTEN ZWECK) SIND HINSICHTLICH KOMPONENTEN UND ARBEITSLOHN AUF EINE
ZEITSPANNE VON DREI (3) JAHREN, BEI MONITORRÖHREN UND LCD-PANELS AUF EINE ZEITSPANNE
VON EINEM (1) JAHR AB ERSTKAUFDATUM BESCHRÄNKT. NACH ABLAUF DIESER ZEITSPANNE WERDEN
JEGLICHE GEWÄHRLEISTUNGEN (OB AUSDRÜCKLICH ODER IMPLIZIT) ABGELEHNT. IN BESTIMMTEN
STAATEN DER USA SIND EINSCHRÄNKUNGEN DER GELTUNGSDAUER IMPLIZITER GEWÄHRLEISTUNGEN
NICHT ZULÄSSIG; DAHER KANN ES VORKOMMEN, DASS DIE OBIGEN EINSCHRÄNKUNGEN NICHT FÜR
SIE GELTEN.
VERPFLICHTUNGEN DER EPI UND IHRE ANSPRÜCHE WERDEN AUSSCHLIESSLICH DURCH DIESE
VEREINBARUNG DEFINIERT. DIE GESAMTE HAFTUNG DER EPI (OB VERTRAGLICH, ZIVILRECHTLICH, IM
RAHMEN DER GARANTIE, PER KAUSALHAFTUNG SOWIE AUF SONSTIGE WEISE) DARF DEN FÜR DAS
EINZELNE GERÄT GEZAHLTEN PREIS, DESSEN DEFEKT ODER BESCHÄDIGUNG DEM ANSPRUCH ZU
GRUNDE LIEGT, NICHT ÜBERSCHREITEN. IN KEINEM FALL HAFTET DIE EPI FÜR JEGLICHEN
ENTGANGENEN GEWINN, NUTZUNGSAUSFALL, AUSFALL VON EINRICHTUNGEN ODER AUSRÜSTUNG
SOWIE FÜR SÄMTLICHE INDIREKTEN, BEILÄUFIGEN ODER FOLGESCHÄDEN. IN BESTIMMTEN STAATEN
DER USA SIND AUSSCHLÜSSE ODER BESCHRÄNKUNGEN DER HAFTUNG BEI BEILÄUFIGEN ODER
FOLGESCHÄDEN NICHT ZULÄSSIG. DAHER IST ES MÖGLICH, DASS DIE OBIGEN EINSCHRÄNKUNGEN
NICHT FÜR SIE GELTEN. OBWOHL IHNEN DIESE EINGESCHRÄNKTE GARANTIE BESTIMMTE
GESETZLICHE RECHTE VERLEIHT, KÖNNEN IHNEN WEITERE RECHTE ZUSTEHEN, DIE JEDOCH VON
STAAT ZU STAAT UNTERSCHIEDLICH AUSFALLEN KÖNNEN.
In den USA gilt diese eingeschränkte Garantie ausschließlich für Produkte, die in Kontinental-USA, Alaska oder
Hawaii erworben wurden.
Außerhalb der USA gilt diese eingeschränkte Garantie ausschließlich für in Kanada erworbene Produkte.
Die Angaben in diesem Dokument können sich ohne Ankündigung ändern.
Weitere Informationen finden Sie hier:
USA: http://us.aoc.com/support/warranty
Argentinien: http://ar.aoc.com/support/warranty
Bolivien: http://bo.aoc.com/support/warranty
Chile: http://cl.aoc.com/support/warranty
Kolumbien: http://co.aoc.com/warranty
Costa Rica: http://cr.aoc.com/support/warranty
Dominikanische Republik: http://do.aoc.com/support/warranty
Ecuador: http://ec.aoc.com/support/warranty
El Salvador: http://sv.aoc.com/support/warranty
Guatemala: http://gt.aoc.com/support/warranty
Honduras: http://hn.aoc.com/support/warranty
Nicaragua: http://ni.aoc.com/support/warranty
Panama: http://pa.aoc.com/support/warranty
Paraguay: http://py.aoc.com/support/warranty
Peru: http://pe.aoc.com/support/warranty
Uruguay: http://pe.aoc.com/warranty
Venezuela: http://ve.aoc.com/support/warranty
Falls Ihr Land nicht erwähnt wurde: http://latin.aoc.com/warranty
Page 52

52
Garantie-
dauer
Abdeckung ohne
Kosten
Kosten für den
Kunden
Innerhalb der ersten drei Monate
ab Kaufdatum: Durch EASE
abgedeckt
- Neuer AOC-Monitor
- Kostenlose Abholung und
Rückversand via UPS
- Keine*
Zwischen 4 Monaten und 1 Jahr
- Teile & Arbeit komplett, inklusive
CRT-Röhre & LCD-Panel
- UPS-Rückversand an AOC
Zwischen 1 Jahr und 3 Jahre:
Durch standardmäßige
eingecshränkte Garantie abgedeckt
- Teile & Arbeit (außer CRT-Röhre &
LCD-Panel)
- UPS-Rückversand an AOC
EASE-Programm
Gilt nur für AOC-Monitore, die innerhalb der kontinentalen Vereinigten Staaten verkauft werden.
Alle AOC-Monitore fallen nun unter das EASE Program. Falls Ihr Monitor während der ersten drei
Monate kaputtgeht, stellt AOC innterhalb 72 Stunden nach Teilnahme an unserem Programm einen
Ersatzmonitor bereit. Falls sich Ihr Monitor für EASE Program qualifiziert, trägt AOC die
Frachtkosten in beide Richtungen.
Schritt 1: Rufen Sie unsere Technikabteilung unter 888.662.9888 an
Schritt 2: Füllen Sie die EASE-Registrierungsformulare aus und senden sie per eMail oder Fax
zurück.
Schritt 3: Wir stellen Ihnen bei Verifizierung eine Return Authorization Number aus.
Schritt 4: Ein Monitor wird vorab an Ihre Anschrift versendet.
Schritt 5: Wir beauftragen UPS, das defekte Gerät abzuholen.
Schritt 6: Bitte prüfen Sie anhand folgender Tabelle, ob Sie sich für EASE Program qualifizieren
können.
*AOC benötigt eine Kreditkartennummer, falls ein neuer AOC-Montior an Ihre Adresse gesendet werden soll, bevor das defekte Gerät beim
AOC-Kundendienst ankommt. Falls Sie keine Kreditkartennummer herausgeben möchten, versendet AOC den neuen Monitor erst, nachdem
das defekte Gerät beim AOC-Kundendienst angekommen ist.
www.aocmonitor.com
 Loading...
Loading...