Page 1

Руководство пользователя к
ЖК-монитору
AG352UCG Светодиодная подсветка
www.aoc.com
©2016 AOC. Все права защищены.
Page 2
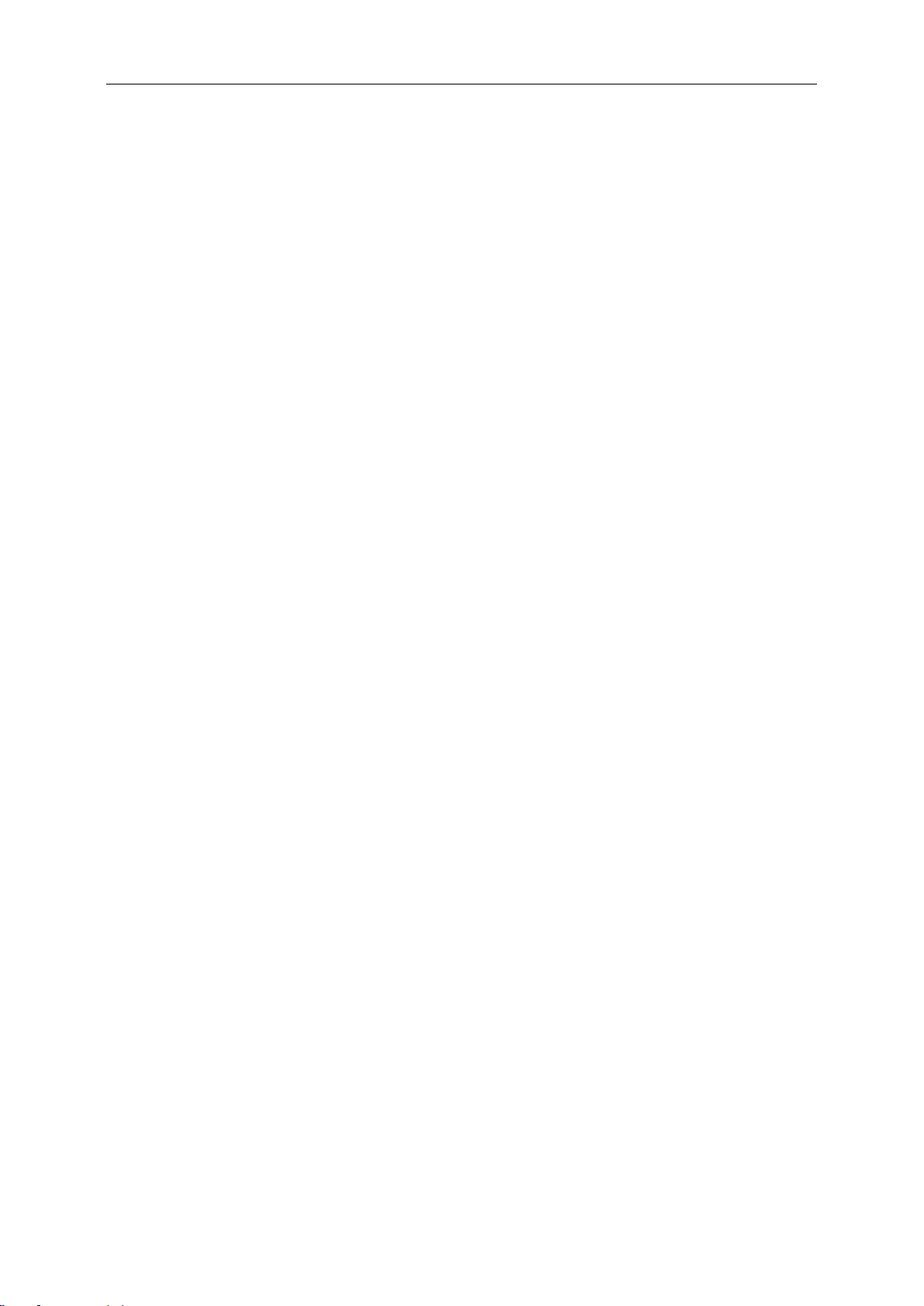
2
Безопасность ........................................................................................................................................................... 4
Национальные условные обозначения .......................................................................................................... 4
Электропитание ............................................................................................................................................... 5
Установка .......................................................................................................................................................... 6
Очистка ............................................................................................................................................................. 7
Прочее .............................................................................................................................................................. 8
Сборка...................................................................................................................................................................... 9
Комплект поставки ........................................................................................................................................... 9
Уcтанoвка пoдcтавки и ocнoвания ................................................................................................................ 10
Регулировка угла обзора ............................................................................................................................... 11
Подключение монитора ................................................................................................................................. 12
Требования к системе ............................................................................................................................. 13
Настройка .............................................................................................................................................................. 14
Установка оптимального разрешения .......................................................................................................... 14
Windows 10 .............................................................................................................................................. 14
Windows 8 ................................................................................................................................................ 16
Windows 7 ................................................................................................................................................ 18
Кнопки управления ......................................................................................................................................... 20
OSD Setting (Экранное меню) ....................................................................................................................... 21
Luminance (Яркость) ............................................................................................................................... 22
Color Setup (Настройка цветов) ............................................................................................................. 23
OSD Setup (Настройка экранного меню) ............................................................................................... 24
Extra (Дополнительно) ............................................................................................................................ 25
Индикаторы .................................................................................................................................................... 26
Программа-драйвер .............................................................................................................................................. 27
Драйвер монитора ......................................................................................................................................... 27
Windows 10 .............................................................................................................................................. 27
Windows 8 ................................................................................................................................................ 31
Windows 7 ................................................................................................................................................ 35
Screen+ ........................................................................................................................................................... 38
Поиск и устранение неисправностей ................................................................................................................... 39
Технические характеристики ................................................................................................................................ 40
Общие технические характеристики ............................................................................................................. 40
Предустановленные режимы дисплея ......................................................................................................... 42
Технология Plug and Play ................................................................................................ ............................... 44
Положения ................................ ................................................................ ................................ ............................. 45
Декларация Федеральной комиссии по средствам связи (FCC) ................................................................ 45
Дeклapaция o cooтвeтcтвии тpeбoвaниям Диpeктивы oб oтxoдax элeктpичecкoгo и элeктpoннoгo
oбopyдoвaния (WEEE) ................................................................................................................................... 46
Декларация o соответствии требованиям Директивы об отходах электрического и электронного
оборудования для Индии .............................................................................................................................. 46
Обслуживание ....................................................................................................................................................... 47
Гарантийные обязательства для Европы ..................................................................................................... 47
Гарантийные обязательства для Ближнего Востока и Африки (MEA) ....................................................... 49
Политика компании AOC в отношении пикселей ......................................................................................... 51
ISO 9241-307 КЛАСС 1................................................................................................................................... 51
Page 3
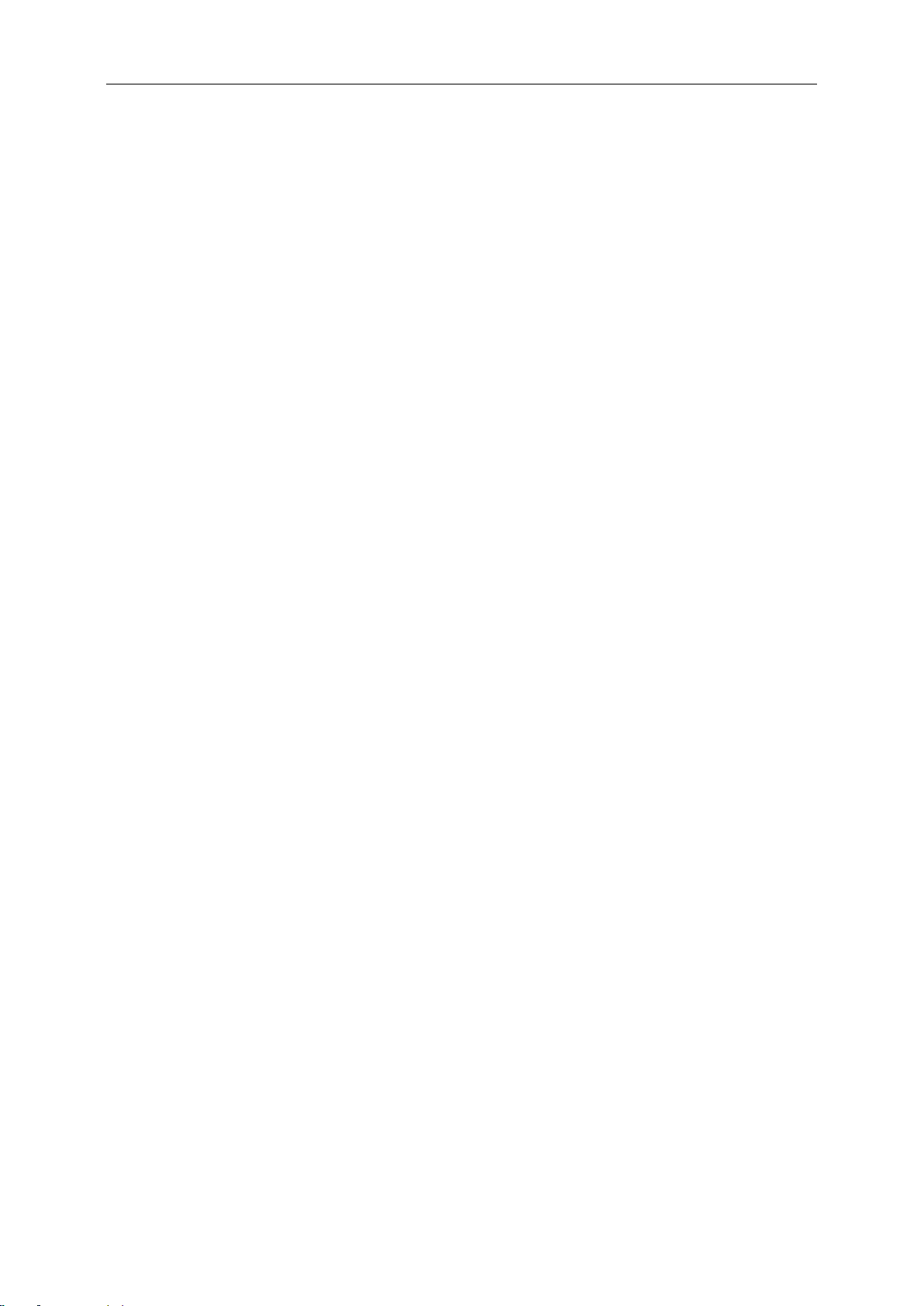
3
Гарантийные обязательства для Северной и Южной Америки (кроме Бразилии) .................................... 52
ПРОГРАММА EASE ........................................................................................................................................ 54
Page 4
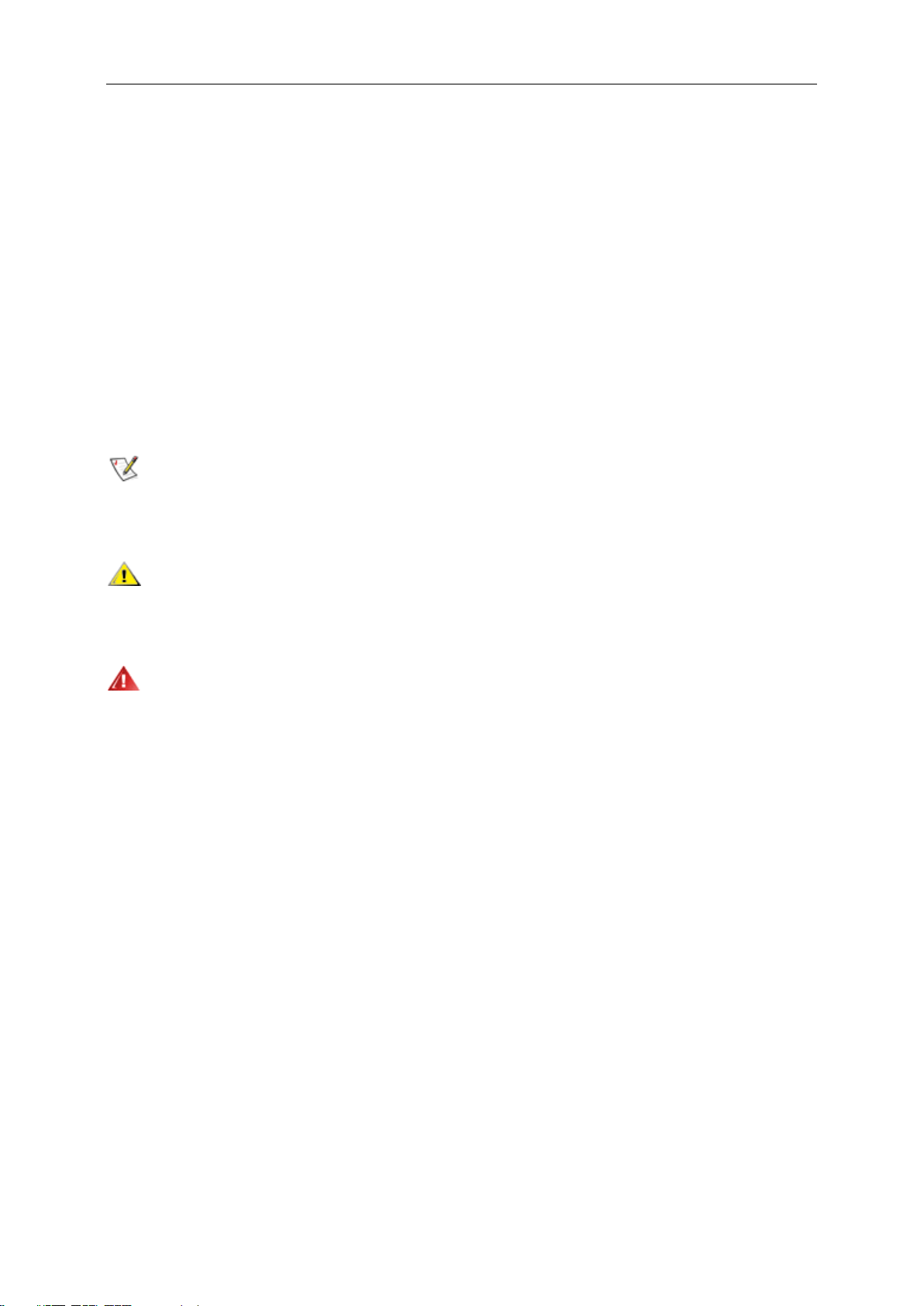
4
Безопасность
Национальные условные обозначения
В следующих подразделах описываются национальные условные обозначения, используемые в данном
документе.
Примечания, напоминания и предупреждения
В данном руководстве текстовые блоки могут быть выделены с помощью значка, а также жирного шрифта
или курсива. Такими блоками являются примечания, напоминания и предупреждения, используемые
следующим образом:
ПРИМЕЧАНИЕ. ПРИМЕЧАНИЕМ обозначается важная информация, которая поможет пользователю
использовать компьютерную систему наилучшим образом.
ВНИМАНИЕ. Напоминания, выделенные с помощью слова ВНИМАНИЕ, указывают на потенциальную
опасность повреждения оборудования или утери данных и сообщают о способе предотвращения проблемы.
ПРЕДУПРЕЖДЕНИЕ. ПРЕДУПРЕЖДЕНИЕ указывает на потенциальную угрозу травм и объясняет, как
этого избежать. Некоторые предупреждения оформлены иначе и не сопровождаются значками. В таких
случаях особый вид предупреждений определяется регулирующим органом.
Page 5
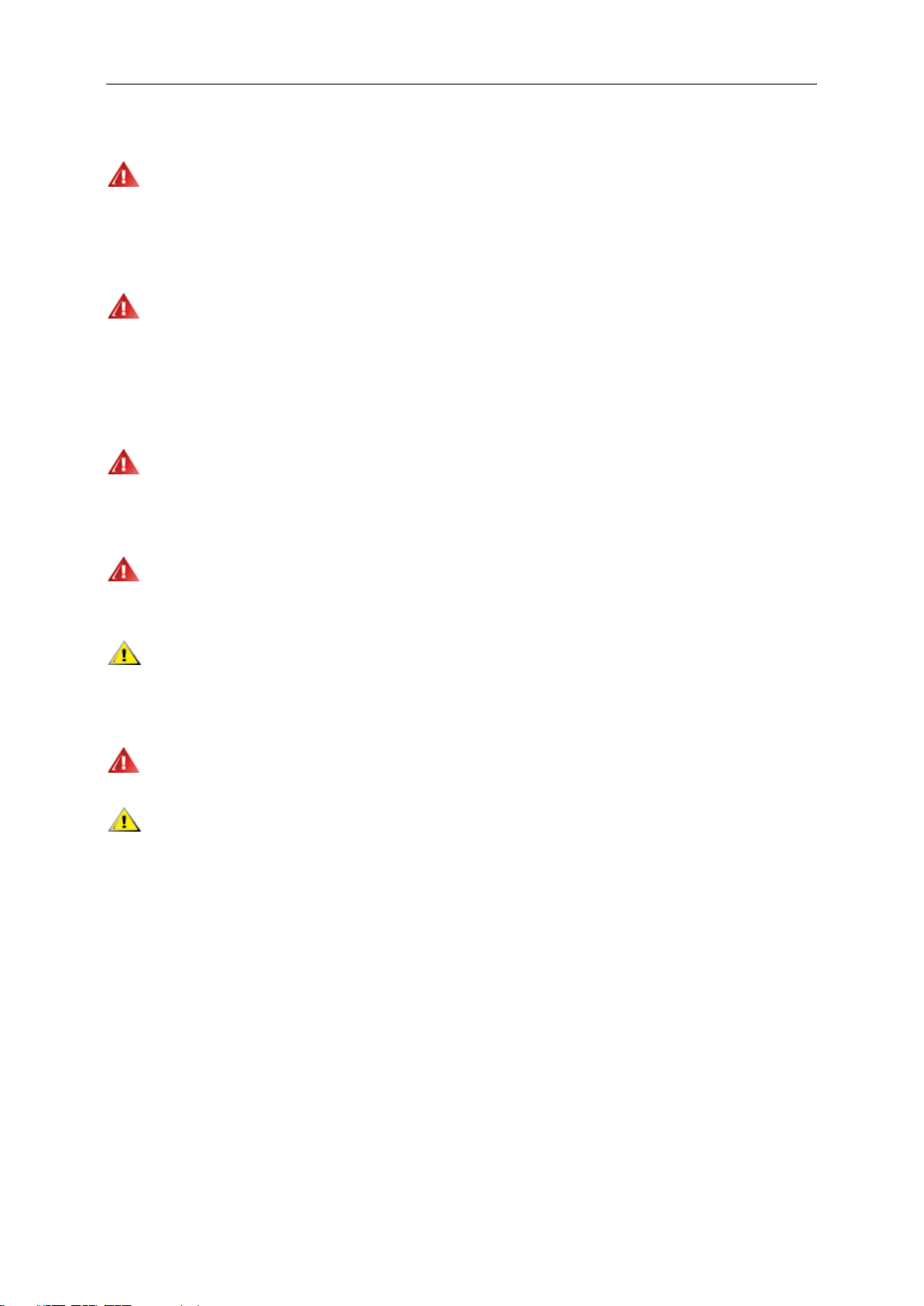
5
Электропитание
Монитор должен работать с источником питания, тип которого указан на этикетке. В случае отсутствия
информации о характеристиках сети электропитания, подаваемого в помещение, в котором будет
эксплуатироваться монитор, следует обратиться за консультацией в место продажи монитора или в
местную компанию, занимающуюся поставкой электроэнергии.
Монитор оснащен трехконтактной вилкой заземленного типа, т.е. вилкой с третьим (заземляющим)
контактом. Эта вилка подходит только к сетевой розетке с заземлением, что само по себе является одной из
мер защиты. Если розетка не подходит для трехконтактной вилки, необходимо обратиться к электрику для
установки нужной розетки или воспользоваться адаптером для надежного заземления устройства. Не
следует пренебрегать этой особенностью заземленной вилки, обеспечивающей безопасность.
Необходимо отсоединять прибор от электрической розетки во время грозы или в случае, если прибор
не будет использоваться в течение длительного времени. Эта мера обеспечит защиту монитора от
повреждений, вызванных перепадами напряжения в сети питания.
Запрещается превышать допустимую электрическую нагрузку на разветвители питания и на
удлинительные шнуры. Перегрузка может стать причиной возгорания или поражения электрическим током.
С целью обеспечения надежной эксплуатации используйте монитор только с компьютерами,
соответствующими спецификации UL, имеющими соответствующие гнезда с номинальным напряжением
питания 100–240 В переменного тока, минимум 5 А.
Розетка должна находиться рядом с оборудованием, к ней должен быть обеспечен свободный доступ.
Устройство должно использоваться только с адаптером питания (выходное 20 В постоянного тока,
6 А)
Предприятия-изготовители: TPV ELECTRONICS (FUJIAN) CO., LTD, модель: ADPC20120
Page 6
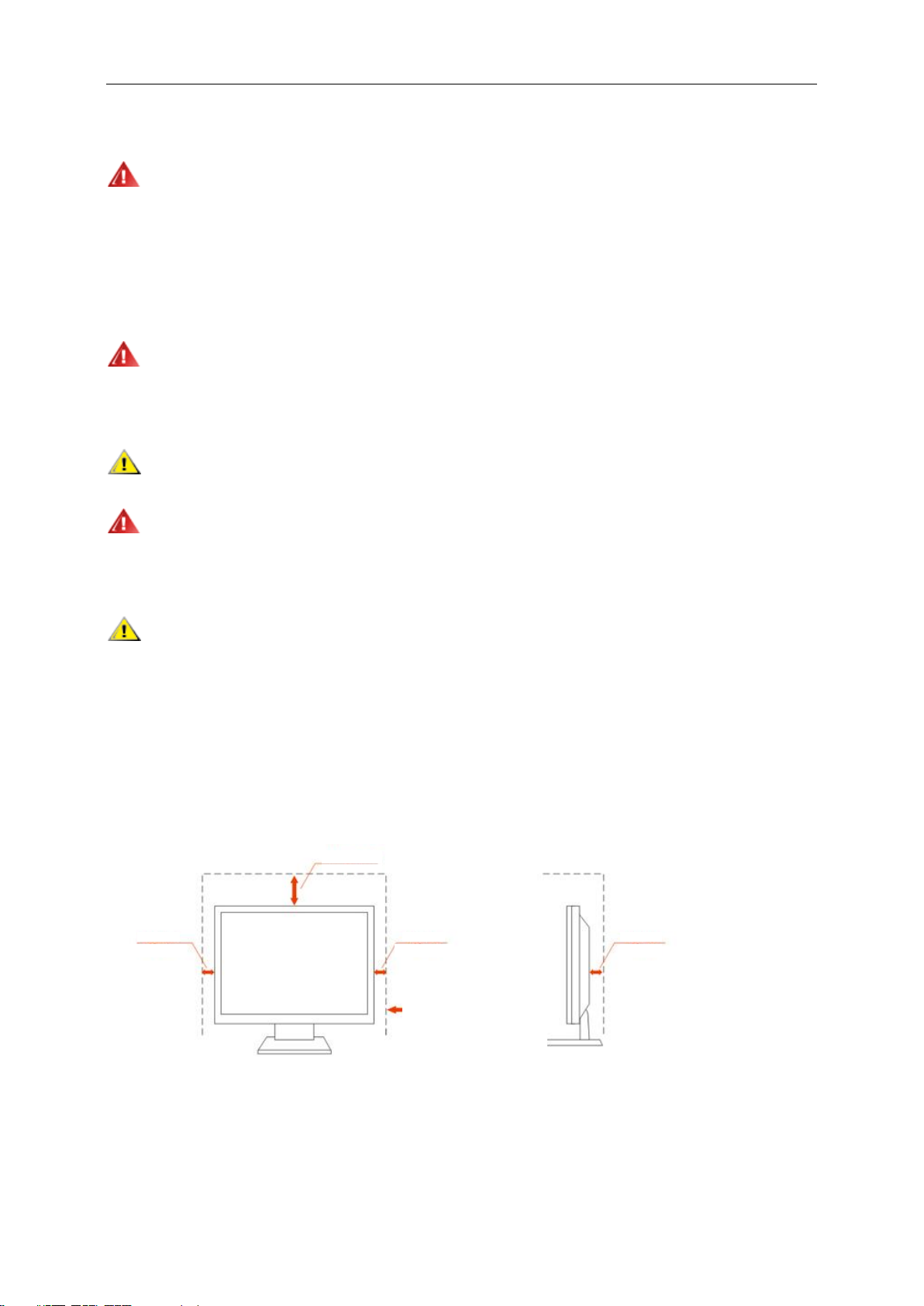
6
Оставьте вокруг
устройства по меньшей
мере указанное
расстояние.
10 см
4дюйма
10 см
4дюйма
11 7/8 дюйма
10 см
4дюйма
Установка
Не ставьте монитор на неустойчивую тележку, стойку, штатив, кронштейн или стол. В результате
падения монитора может произойти травмирование человека и серьезное повреждение самого устройства.
Используйте только тележку, стойку, штатив, кронштейн или стол, рекомендованные производителем или
проданные вместе с устройством. Во время установки устройства следуйте инструкциям производителя и
используйте монтажные принадлежности, рекомендованные им. Следует соблюдать осторожность при
перемещении тележки с установленным на ней устройством.
Никогда не вставляйте посторонние предметы в паз на корпусе монитора. Это может привести к
повреждению деталей схемы, а вследствие этого к возгоранию или поражению электрическим током.
Запрещается допускать попадание жидкости на монитор.
Запрещается класть монитор экраном на пол.
В случае монтажа монитора на стену или полку, следует использовать крепление, применение
которого одобрено производителем монитора, а также соблюдать инструкции, прилагаемые к комплекту
крепления.
Оставьте свободное пространство вокруг монитора, как показано на рисунке ниже. В противном случае
в результате недостаточной циркуляции воздуха может произойти перегрев монитора, а вследствие этого
его возгорание или повреждение.
При закреплении монитора на стене или установке на стойке учитывайте указанные ниже расстояния,
необходимые для обеспечения его надлежащей вентиляции:
Установка на стойке
Page 7
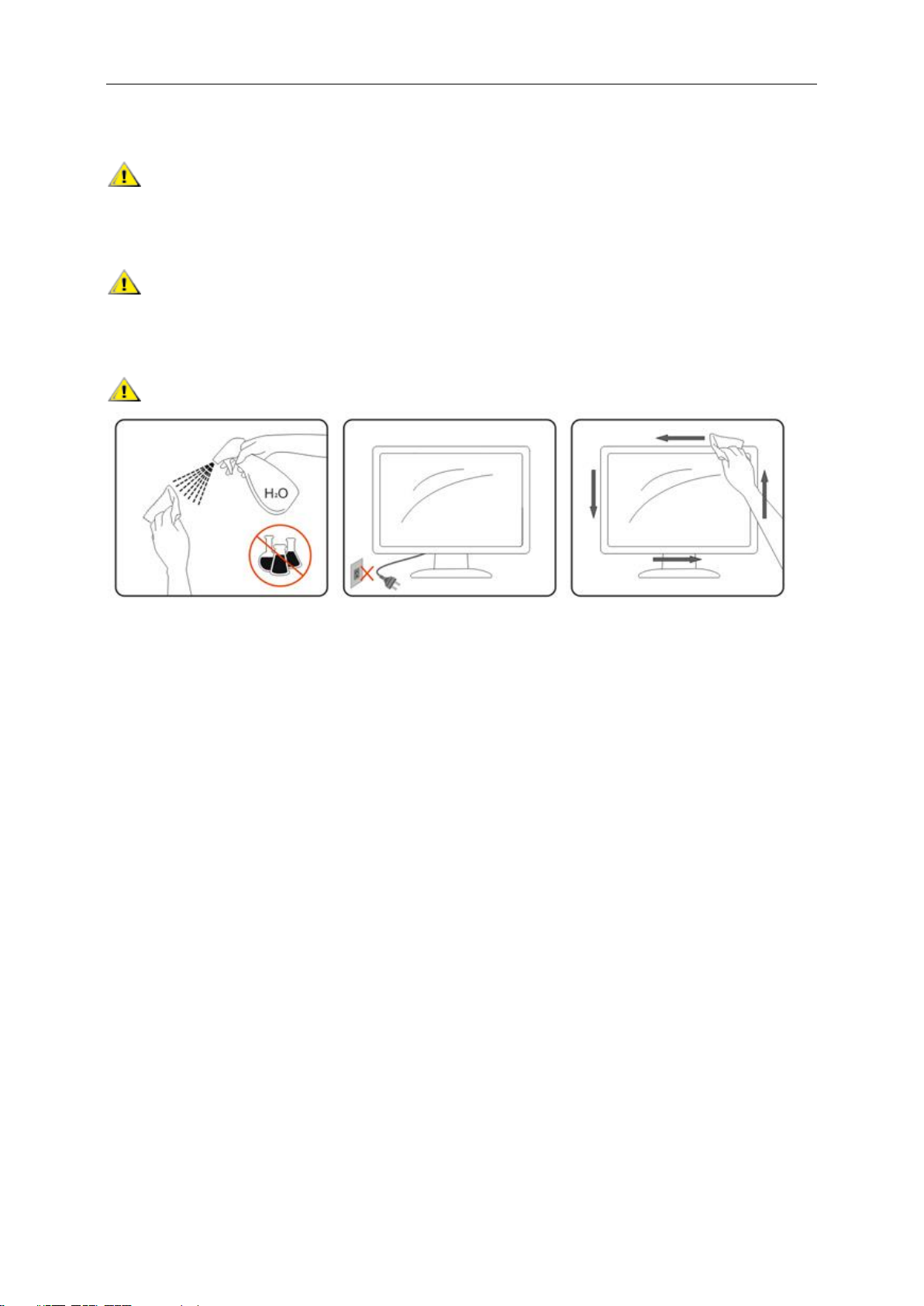
7
Очистка
Регулярно производите очистку корпуса устройства тканью. Для удаления пятен можно использовать
только мягкие моющие средства. Сильнодействующие моющие средства могут повредить поверхность
устройства.
Во время очистки следите, чтобы моющее средство не попало внутрь устройства. Используемая для
очистки ткань не должна быть слишком грубой, чтобы от нее на поверхности экрана не оставались
царапины.
Перед выполнением очистки прибора необходимо отсоединить шнур питания.
Page 8
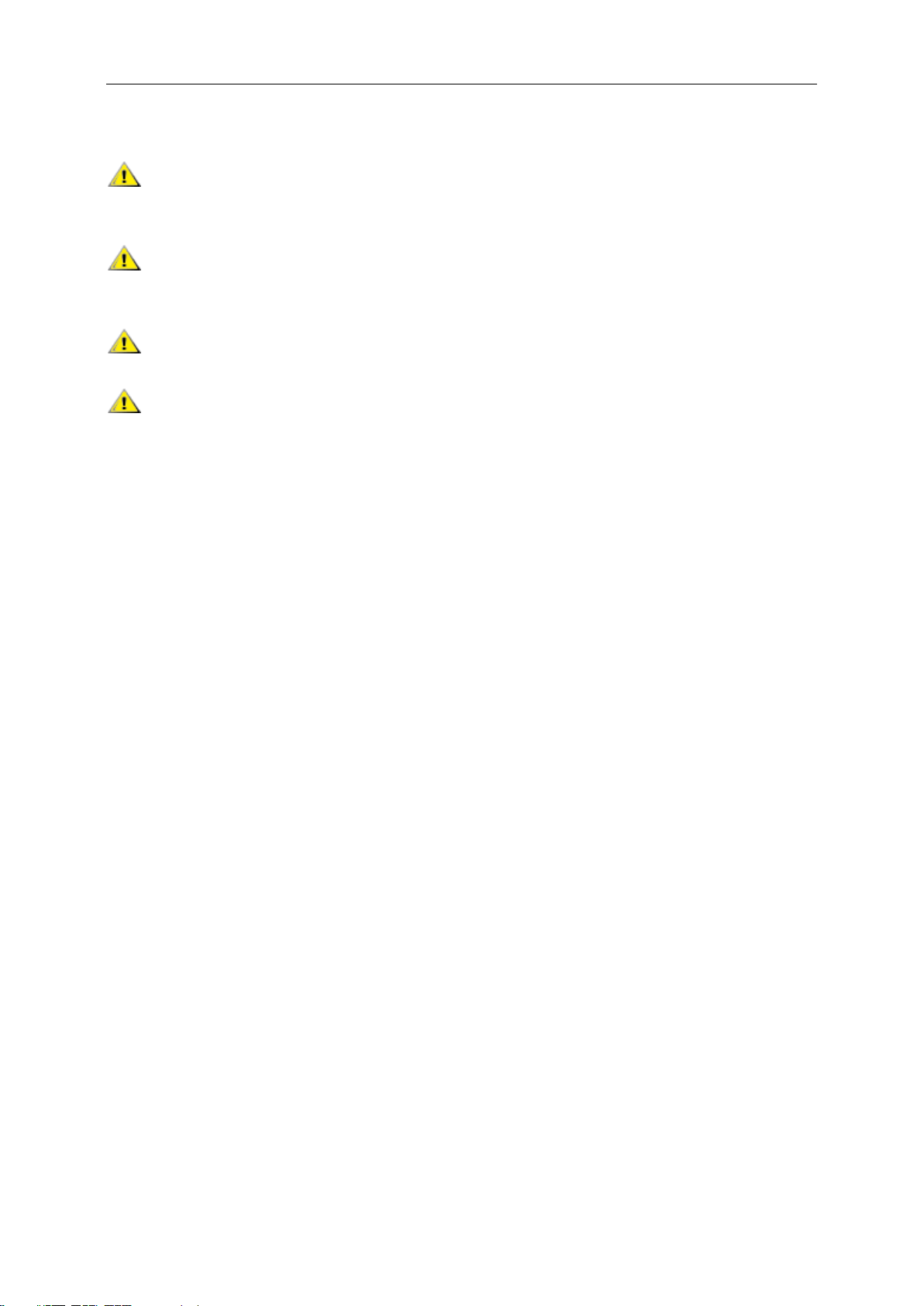
8
Прочее
Если от изделия начнет исходить странный запах, звук или из него пойдет дым, следует НЕМЕДЛЕННО
отсоединить штепсельную вилку кабеля питания и обратиться в сервисный центр.
Необходимо следите за тем, чтобы вентиляционные отверстия устройства не перекрывались столом
или шторой.
Во время работы не следует подвергать ЖК-монитор сильным вибрациям и ударным нагрузкам.
Запрещается допускать падение монитора и удары по нему во время транспортировки или
эксплуатации.
Page 9
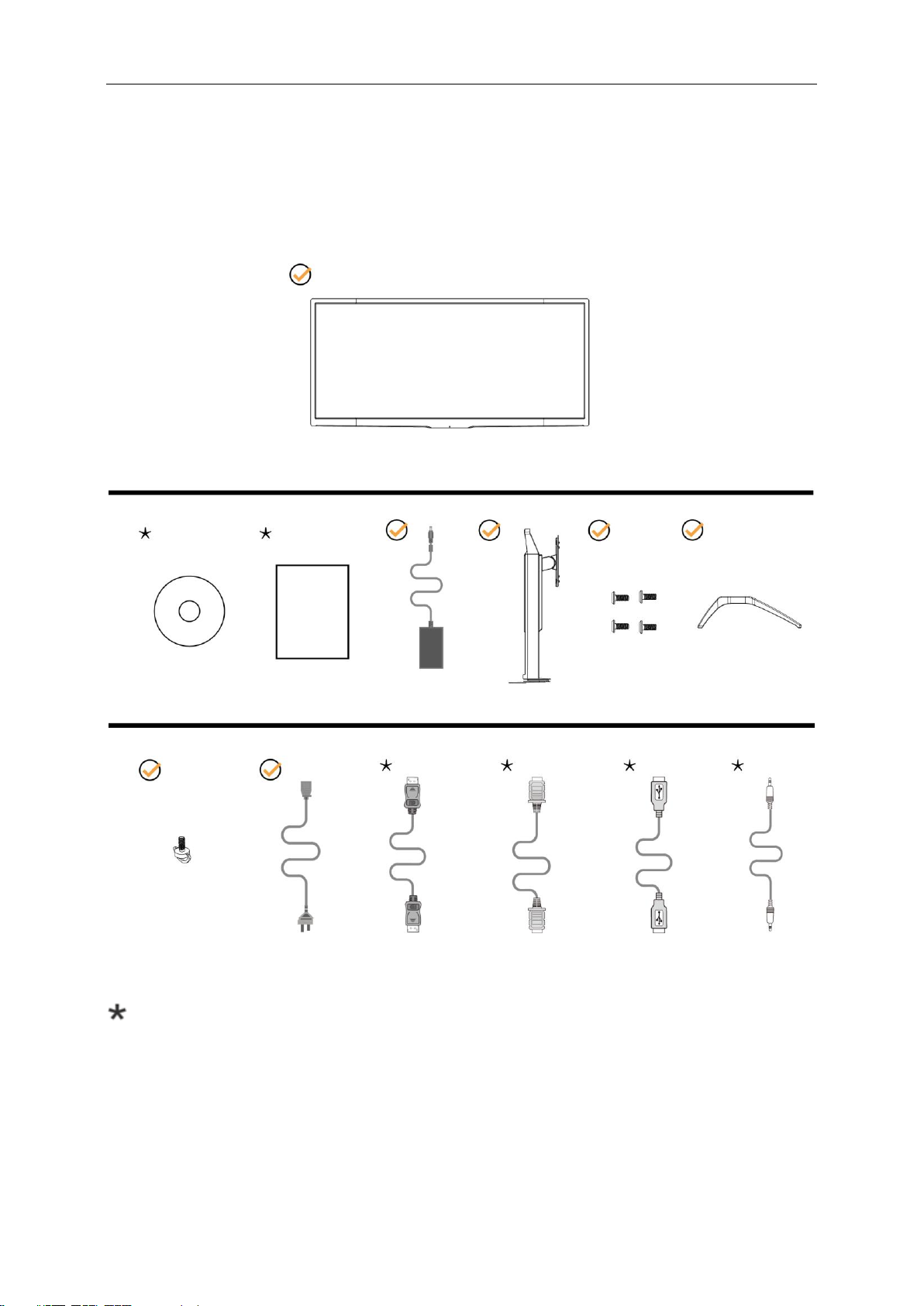
9
Сборка
Винт с
накатанной
головкой
Шнур питания
Кабель DP
Кабель HDMI
Кабель USB
Микрофонный
кабель
Монитор
Компакт-диск с
руководством
пользователя
Гарантийный
талон
Адаптер
Стойка
Винты
Подставка
Комплект поставки
В комплекты поставки для разных стран и регионов могут входить различные наборы сигнальных
кабелей кабель DP, кабель HDMI, кабель USB и микрофонный кабель). Для получения дополнительных
сведений следует обращаться к местному дилеру или в представительство компании AOC.
Page 10
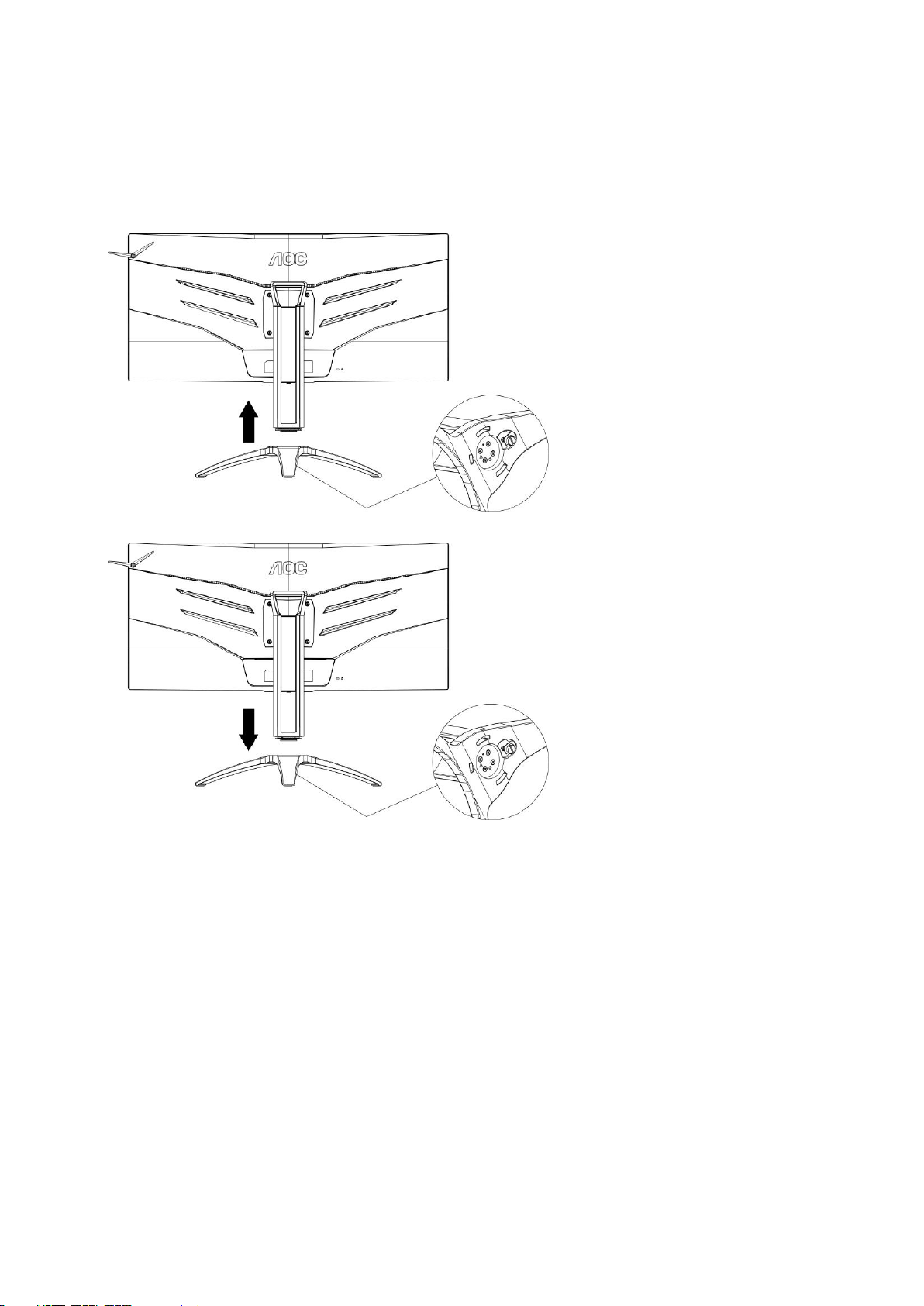
10
Уcтанoвка пoдcтавки и ocнoвания
Сборку подставки следует выполнять в указанной последовательности.
Сборка:
Удалите:
Page 11
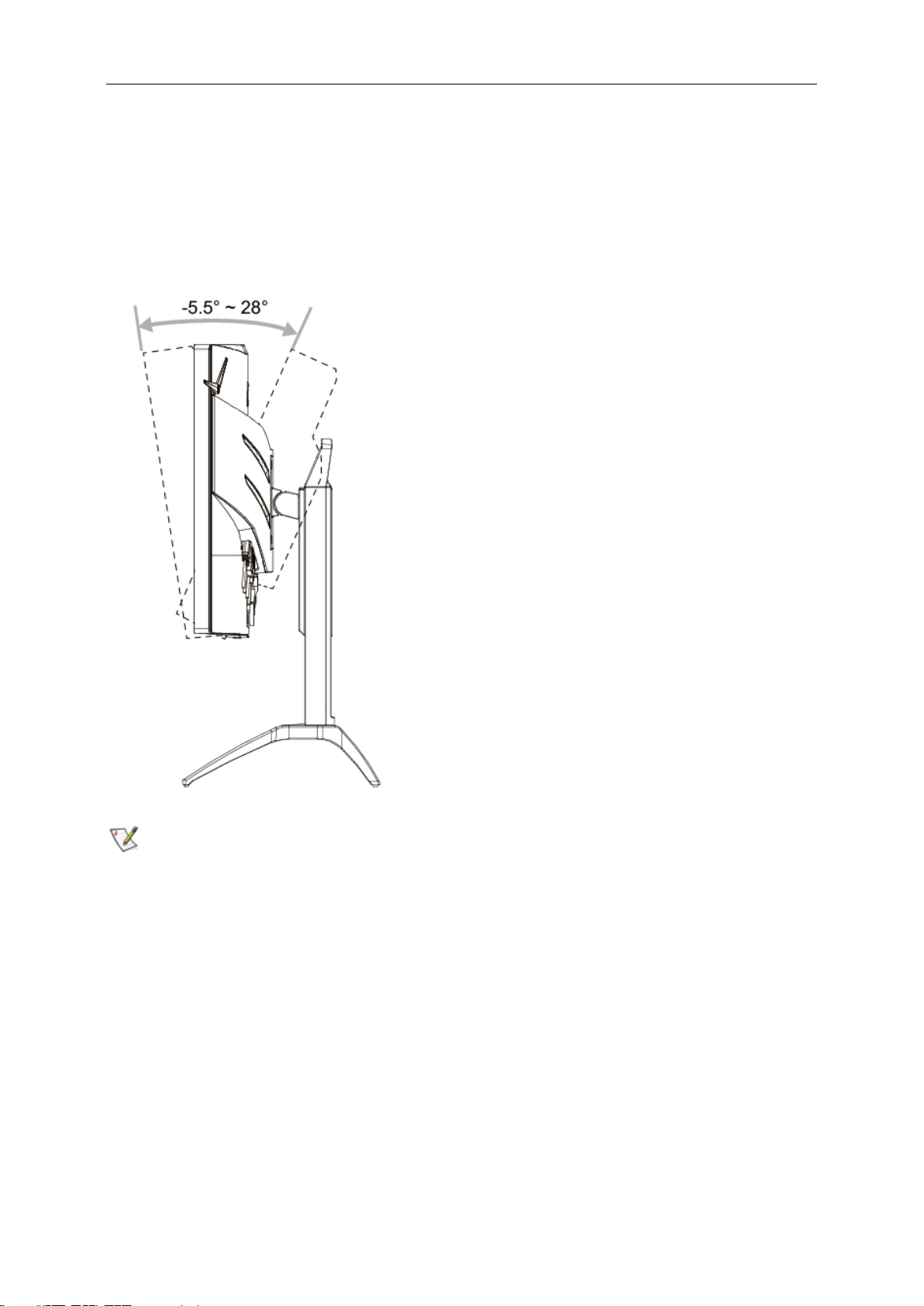
11
Регулировка угла обзора
Для оптимального просмотра рекомендуется прямо смотреть на экран монитора и отрегулировать угол
монитора в соответствии со своими предпочтениями.
Придерживайте стойку, чтобы при изменении угла обзора монитор не упал.
Угол наклона монитора регулируется в указанном ниже диапазоне.
Угол наклона: -5,5°…28°
ПРИМЕЧАНИЕ.
Во избежание повреждения не рекомендуется устанавливать угол просмотра более 28 градуса.
Page 12
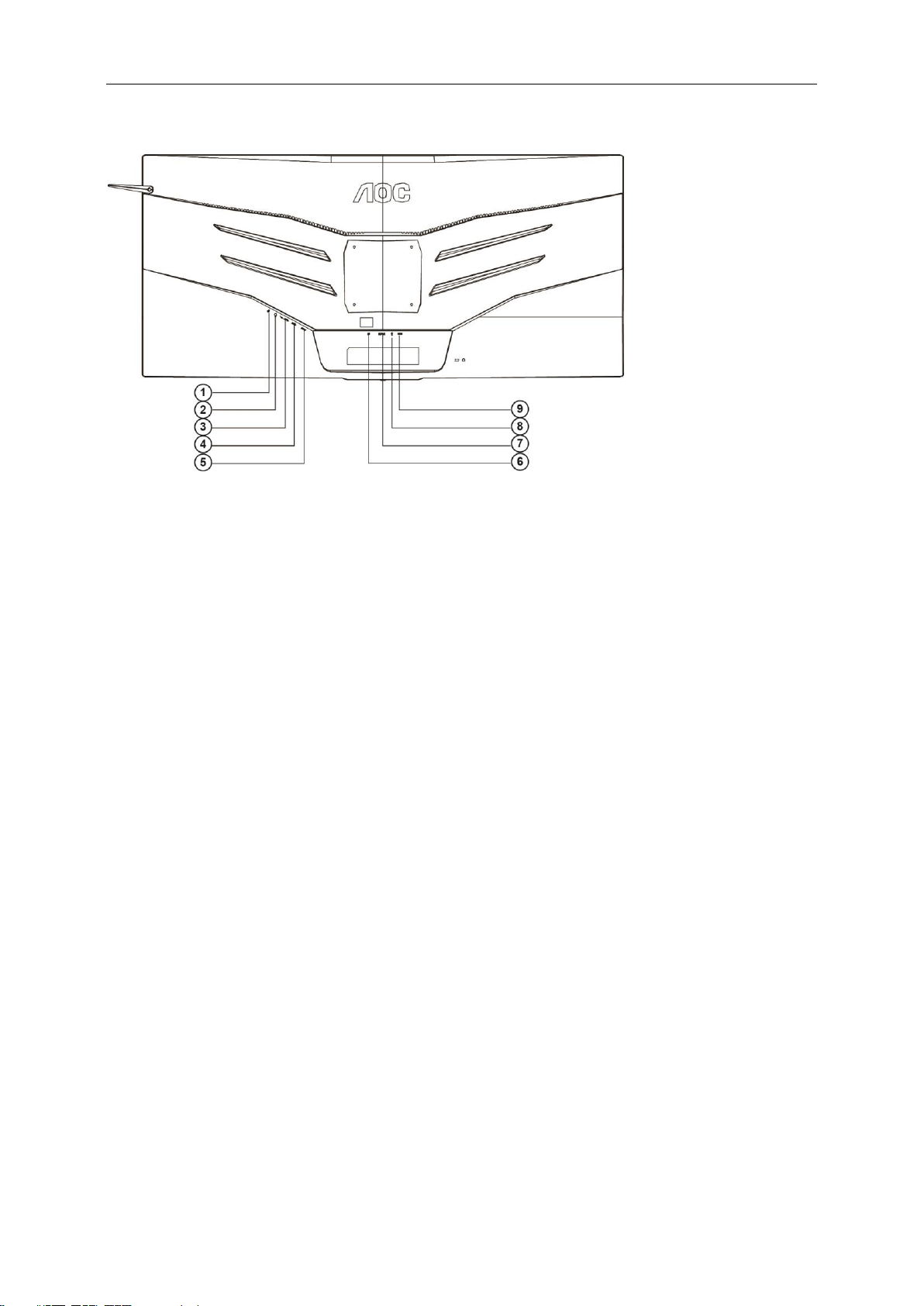
12
Подключение монитора
Кабельные разъемы на задней стенке монитора для подключения к компьютеру
1 Микрофонный вход
2 Наушники (вместе с микрофоном)
3 Нисходящий порт USB3.0 + быстрая зарядка
4 Нисходящий порт USB3.0
5 Восходящий порт USB3.0
6 DP
7 Порт HDMI
8 Микрофонный выход (подключается к компьютеру)
9 Разъем для подключения источника питания постоянного тока
Для защиты оборудования следует всегда отключать ПК и ЖК-монитор перед подключением кабелей.
1 Подключите шнур питания к разъему для подключения источника питания постоянного тока на задней
панели монитора.
2 (Другой вариант: требуется видеокарта с портом HDMI) — подключить один конец кабеля HDMI к задней
стенке монитора, а другой конец — к порту HDMI компьютера.
3 (Другой вариант: требуется видеокарта с портом DP) — подключить один конец кабеля DP к задней
стенке монитора, а другой конец — к порту DP компьютера.
4 Включить монитор и компьютер.
5 Поддерживаемые видеоразрешения
DP: 3440x1440@100Hz (максимальное)
HDMI: 3440x1440@50Hz (максимальное)
В случае, если на мониторе отображается изображение, процесс установки завершен. Если изображение
не отображается, см. раздел по поиску и устранению неисправностей.
Page 13
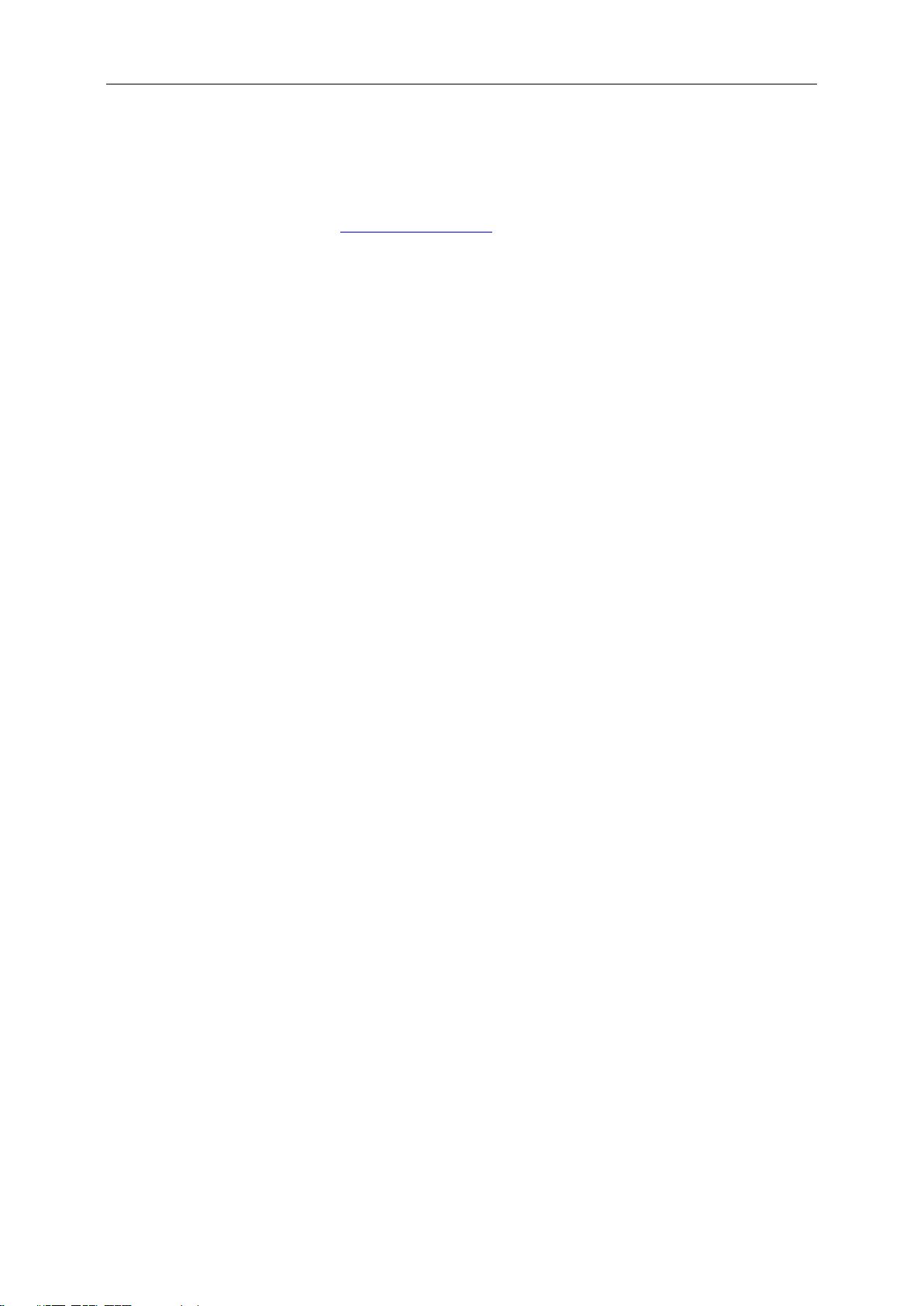
13
Требования к системе
1. Функция G-system:
Совместимая видеокарта: GeForece GTX 650 Ti Boost или более поздней версии (список
совместимых видеокарт см. на www.nividia.com/G-sync)
Программа-драйвер: GeForece 331,58 или
более поздней версии ОС: Windows 7/8/8.1
Page 14
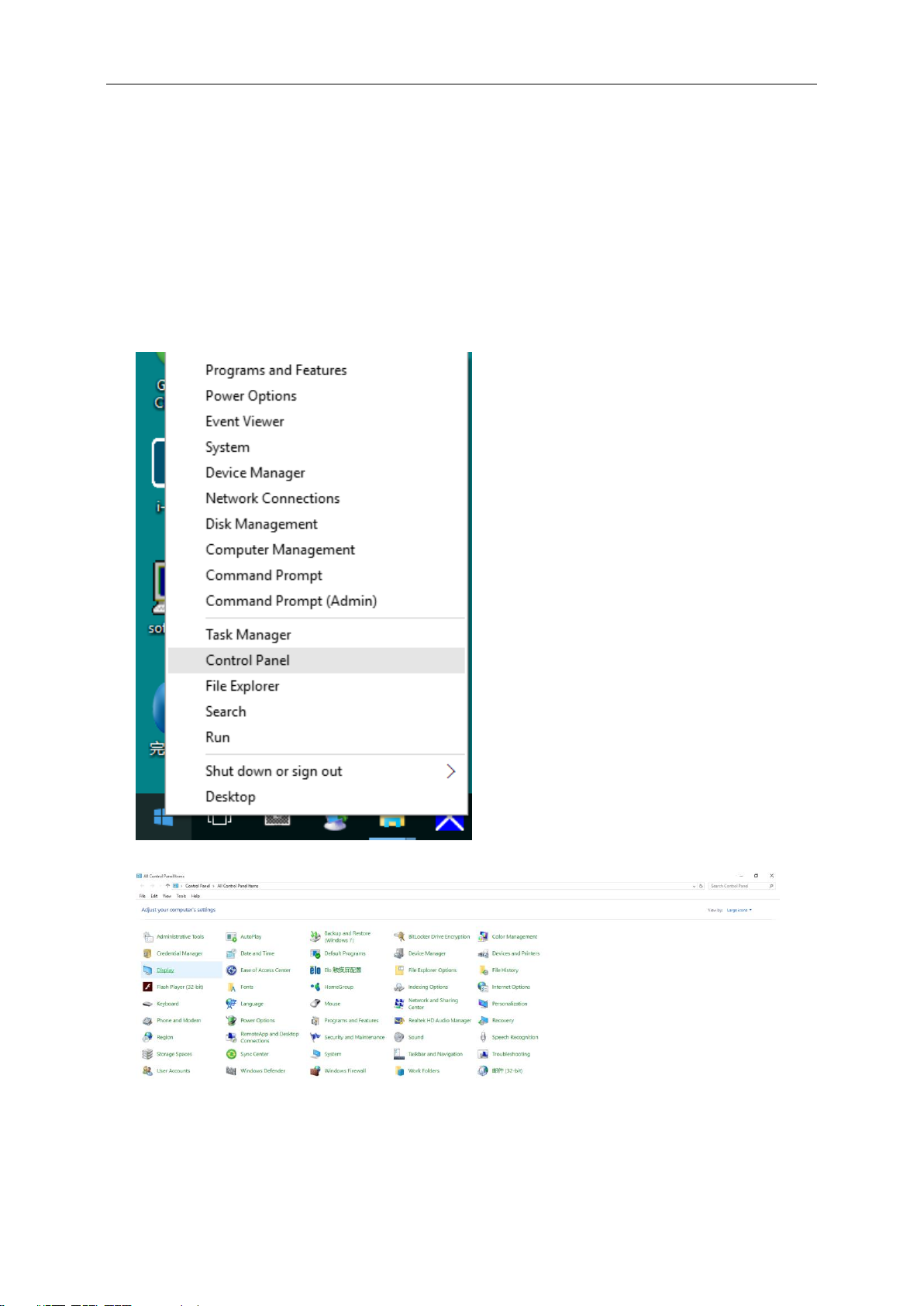
14
Настройка
Установка оптимального разрешения
Windows 10
Для ОС Windows 10:
• Щелкните правой кнопкой START (ПУСК.)
• Щелкните "CONTROL PANEL (ПАНЕЛЬ УПРАВЛЕНИЯ)".
• Нажмите на кнопку "DISPLAY (ЭКРАН)".
• Нажмите на кнопку Change display settings (Изменение параметров дисплея).
Page 15
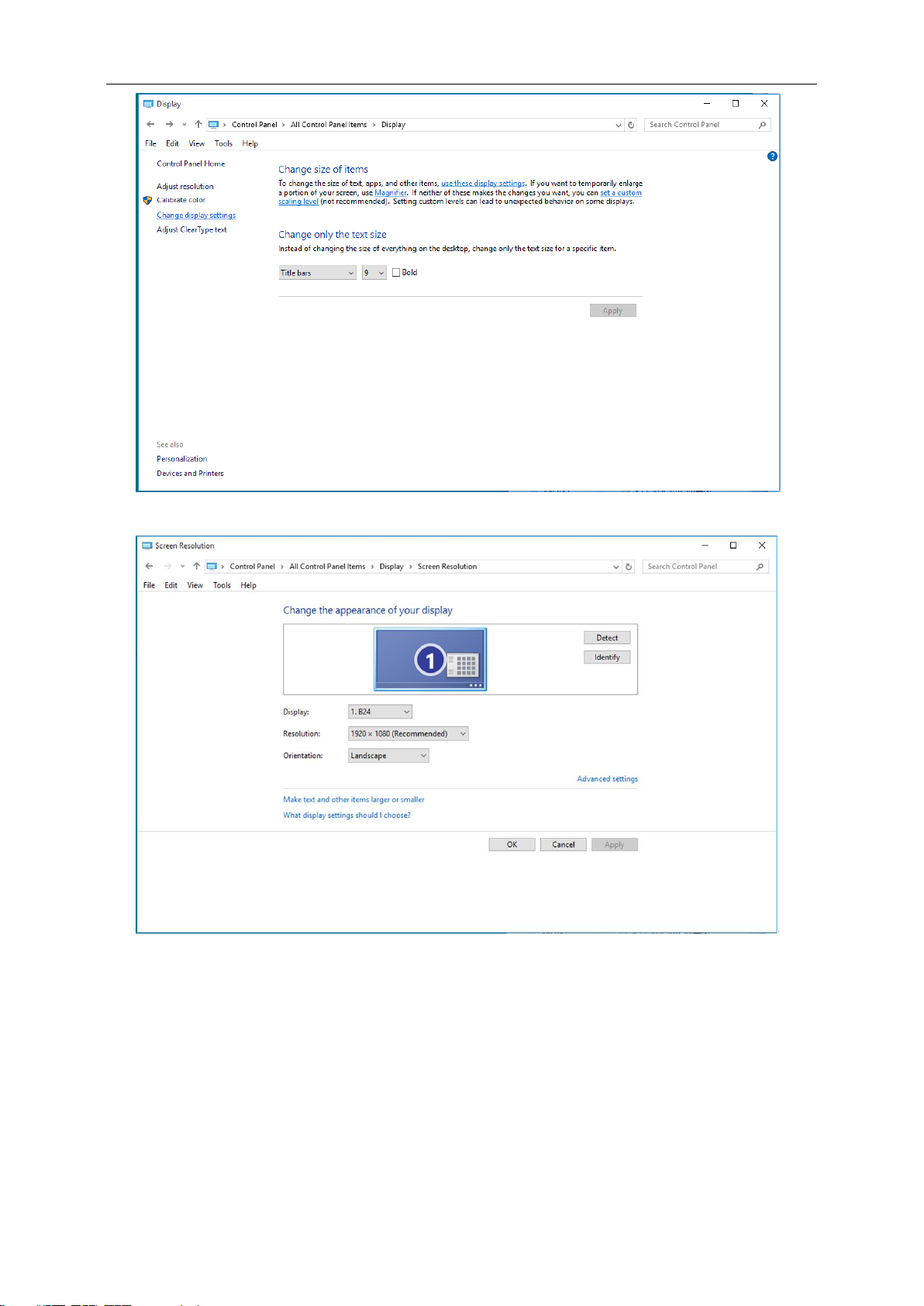
15
• Переместите SLIDE-BAR (БЕГУНОК) для установки оптимального разрешения.
Page 16
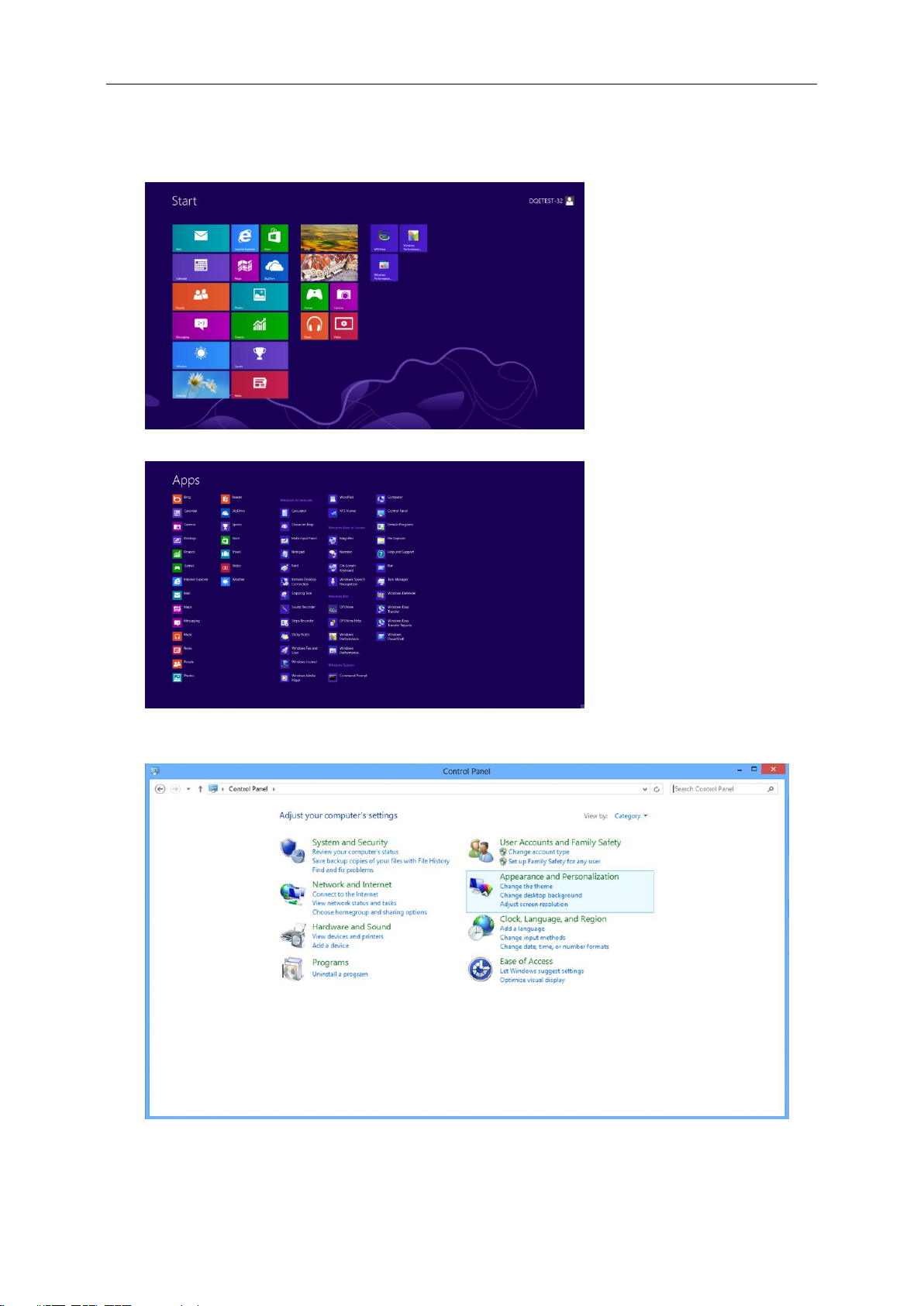
16
Windows 8
Для ОС Windows 8:
• Щелкните правой кнопкой и выберите All apps (Все приложения) в нижней правой части экрана.
• Для "View by (Вид)"выберите "Category (Категория)".
• Щелкните "Appearance and Personalization (Оформление и персонализация)".
• Щелкните "DISPLAY (ЭКРАН)".
Page 17
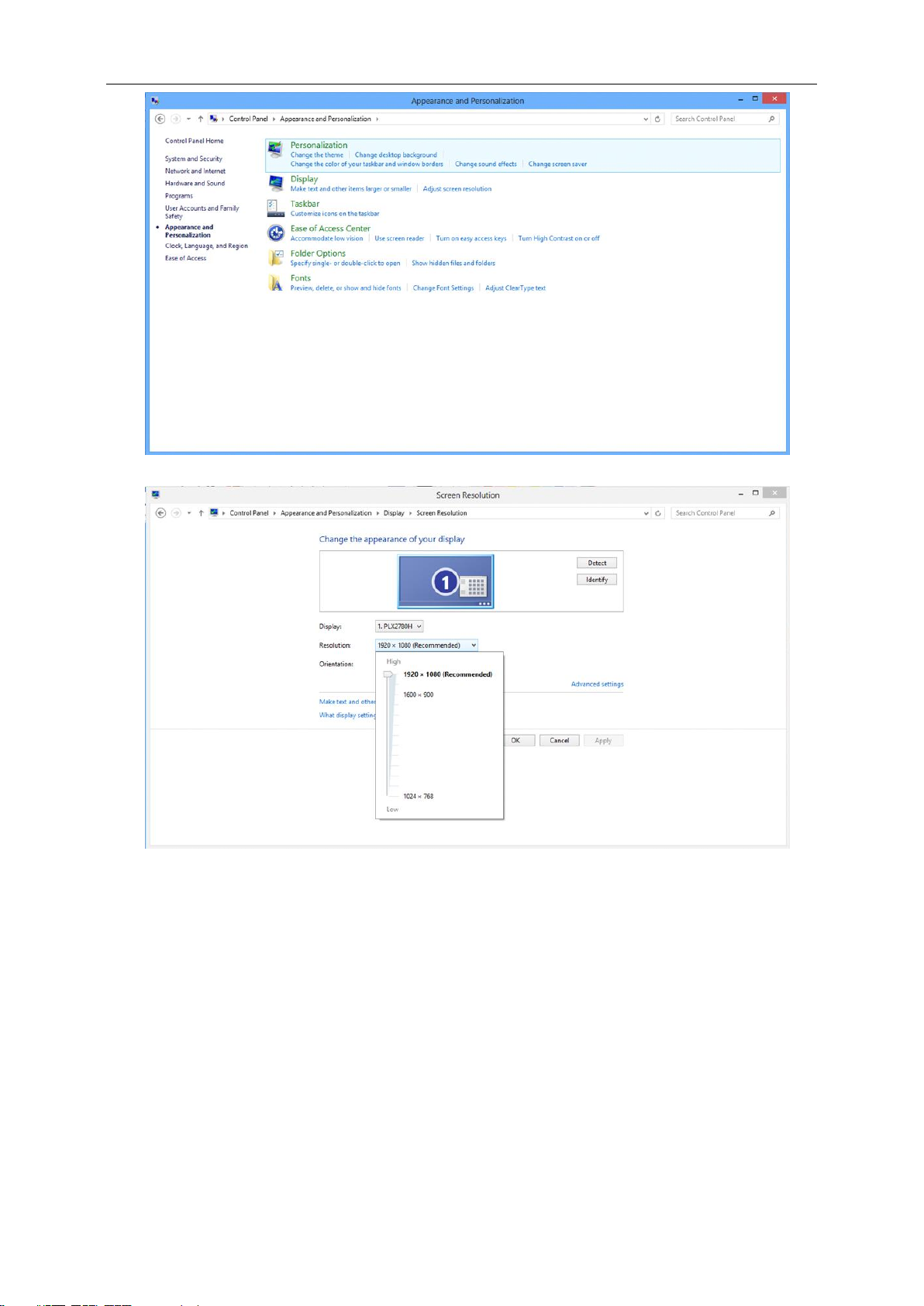
17
• Переместите SLIDE-BAR (БЕГУНОК) для установки оптимального разрешения.
Page 18

18
Windows 7
Для ОС Windows 7:
• Щелкните START (ПУСК).
• Щелкните "CONTROL PANEL (ПАНЕЛЬ УПРАВЛЕНИЯ)".
• Щелкните "Appearance (Оформление)".
• Нажмите на кнопку "DISPLAY (ЭКРАН)".
• Нажмите кнопку "Change display settings (Изменение параметров дисплея)".
Page 19

19
• Переместите SLIDE-BAR (БЕГУНОК) для установки оптимального разрешения.
Page 20

20
Кнопки управления
1
+
2
Volume /-
3
Source/Exit (Источник/Выход)
4
Меню / Ввод
5
Электропитание
Source/Exit (Источник/Выход)
Если экранное меню не закрыто, нажмите на кнопку Exit (Выход) для сохранения пользовательских данных.
Когда экранное меню закрыто, кнопка Source (Источник) будет функционировать как «горячая» клавиша
Source (Источник).
Volume /-
Если экранное меню закрыто, нажмите на кнопку Volume (Громкость), чтобы активировать шкалу
регулировки громкости. Отрегулируйте значение громкости кнопками -и + (Только для моделей с
динамиками).
Меню / Ввод
Нажмите для отображения экранного меню или подтверждения выбора.
Электропитание
Нажмите на кнопку Power (Питание) для перевода монитора в режим ожидания. Через 12 минут монитор
автоматически выключится.
Page 21

21
OSD Setting (Экранное меню)
Работа с экранным меню осуществляется непосредственно с помощью кнопок управления.
1. Нажмитекнопку MENU для вызова экранного меню.
2. Кнопки - и + используются для перехода между функциями. Выделите нужную функцию и нажмите на
кнопкуMENU для ее активации. Для перехода между функциями вложенных меню используются кнопки
- и +. Выделите нужную функцию и нажмите на кнопкуMENU для ее активации.
3. Нажмите - или +, чтобы изменить параметры выбранной функции. Нажмите кнопку Exit для выхода.
Чтобы отрегулировать параметры другой функции, повторите шаги 2–3.
Page 22

22
Luminance
(Яркость)
Contrast
(Контраст)
Контраст из
цифрового регистра. Каждый
шаг увеличивает/ уменьшает
значение на 1
0-100
Brightness
(Яркость)
Регулировка яркости
подсветки. Каждый шаг
увеличивает/ уменьшает
значение на 1
0-100
Game Color
(Цвет игры)
Настройка Game Color (Цвет
игры)
0-200
Shadow
Control
(Теневое
управление)
Настройка цифрового
изменения яркости
0-3
Gamma
(Гамма)
Настройка Gamma (Гамма)
Gamma 1 (2,2) (Гамма 1)
Gamma 2 (2,0) (Гамма 2)
Gamma 3 (2,4) (Гамма 3)
Overdrive
(Ускорение)
настройка времени реакции
Strong (Сильное)/ Medium
(Среднее)/ Weak
(Слабое)/ Light (Легкое)/
Off (Выкл.)
Game Mode
(Игровой
режим)
Выберите Game Mode
(игровой режим).
FPS
RTS
Racing (Гонки)
Gamer 1 (Игрок 1)
off (Выкл.)
Luminance (Яркость)
1. Нажмите кнопку(меню) для отображения экранного меню.
2. Нажмите - или + для выбора Luminance (Яркость) и нажмите на кнопку Menuдля входа в меню.
3. Нажмите на кнопку - или + для выбора вложенного меню и нажмитеMenuдля входа в меню..
4. Нажмите на кнопку - или + для настройки.
5. Нажмите на кнопку Exitдля выхода.
Page 23

23
Color Setup
(Настройка
цветов)
Low Blue Light
(Синий свет)
Настройка усиления и смещения синего
света
0-20
Color Temp.
(Цв. режим)
Warm
(Теплый)
Чтение параметров из ЭСППЗУ для
отображения теплых цветов.
нет
Normal
(Нормальный)
Чтение параметров из ЭСППЗУ для
отображения нормальных цветов.
нет
Cool
(Холодный)
Чтение параметров из ЭСППЗУ для
отображения холодных цветов.
нет
sRGB
Чтение параметров из ЭСППЗУ для
отображения sRGB-цветов.
нет
User
(Пользов.)
Чтение параметров из ЭСППЗУ для
отображения цветов пользователя.
нет
Red (Красный)
нет
Коэффициент усиления красного цвета
из цифрового регистра. Каждый шаг
увеличивает/ уменьшает значение на 1
0-100
Green
(Зеленый)
нет
Коэффициент усиления зеленого цвета
из цифрового регистра. Каждый шаг
увеличивает/ уменьшает значение на 1
0-100
Blue (Синий)
нет
Коэффициент усиления синего цвета из
цифрового регистра. Каждый шаг
увеличивает/ уменьшает значение на 1
0-100
Color Setup (Настройка цветов)
1. Нажмите кнопку(меню) для отображения экранного меню.
2. Нажмите - или + для выбора Color Setup (Настройка цветов) и нажмите на кнопкуMenuдля входа в меню.
3. Нажмите на кнопку - или + для выбора вложенного меню и нажмите Menuдля входа в меню.
4. Нажмите на кнопку - или + для настройки.
5. Нажмите на кнопку Exitдля выхода.
Примечание.
(1) В режиме отображения sRGB цветов настройка яркости и контрастности не выполняется.
(2) Цвет экранного меню изменяется в зависимости от изменения цвета изображения
Page 24

24
OSD Setup
(Настройка
экранного
меню)
Language (Язык)
Установите английский языком экранного
меню. (Английский язык установлен по
умолчанию)
English, Français, Español,
Português, Deutsch,
Italiano,Nederlands,
Svenska, Suomi ,Polski,
Čeština, Русский, 한국어,
繁体中文, 简体中文, 日本语
Timeout (Вр. отобр.
меню)
Регулировка времени отображения
экранного меню.
Каждый шаг увеличивает/ уменьшает
значение на 5
5-120
H. Position (Полож. по
гор.)
Регулировка положения экранного меню
по горизонтали. Каждый шаг увеличивает/
уменьшает значение на 25
0-100
V. Position (Полож. по
вер.)
Регулировка положения экранного меню
по вертикали. Каждый шаг увеличивает/
уменьшает значение на 5
0-100
Transparence (Прозр.)
Регулировка уровня прозрачности
экранного меню. Каждый шаг
увеличивает/ уменьшает значение на 25
0-100
Break Reminder
(Напоминание о
паузе)
Напоминание о необходимости сделать
перерыв, если продолжительность
непрерывной работы превышает 1 час.
ON (ВКЛ.)/OFF (ВЫКЛ.)
OSD Setup (Настройка экранного меню)
1. Нажмите кнопку(меню) для отображения экранного меню.
2. Нажмите на кнопку - или + для выбора OSD Setup (Настройка экранного меню) и нажмите на
кнопкуMenuдля входа в меню..
3. Нажмите на кнопку - или + для выбора вложенного меню и нажмитеMenuдля входа в меню.
4. Нажмите на кнопку - или + для настройки.
5. Нажмите на кнопку Exitдля выхода.
Примечание.
1) После включения каждый час на экран выводится напоминание о перерыве (1, 2, 3 ..... 24 часа, > 24 часов),
которое остается на экране в течение 10 секунд. Также сообщение исчезает после нажатия на любую
функциональную клавишу.
2) По умолчанию сообщение отображается по центру экрана, этот параметр не изменяется через экранное меню.
3) В случае включения/выключения питания, включения/выключения постоянного тока или перехода/выхода из
режима энергосбережения время работы обнуляется и пересчитывается.
4) В режиме отображения экранного меню могут сохраняться данные.
Page 25

25
Extra
(Дополните
льно)
Reset
(Сброс)
Удаление старого состояния
автонастройки и установка для
цветового режима значения Warm
(Теплый)
ДА
Сброс не выполняется, возврат в
главное меню.
НЕТ
Режим
глубого сна
При отсутствии сигнала в течение
15 минут монитор перейдет в
спящий режим
On (Вкл.)
При отсутствии сигнала монитор
не перейдет в спящий режим
Off (Выкл.)
Зарядка
через USB
При отсутствии сигнала зарядка
через USB не поддерживается
Off (Выкл.)
При отсутствии сигнала зарядка
через USB поддерживается
On (Вкл.)
Индикаторы
Настройте цвет светодиодной
подсветки.
Red (Красный)
Green (Зеленый)
яркость
Настройте яркость светодиодной
подсветки.
Weak (Слабое)
Medium (Среднее)
Strong (Сильное)
Off (Выкл.)
Extra (Дополнительно)
1. Нажмите кнопку(меню) для отображения экранного меню.
2. Нажмите на кнопку - или + для выбора Extra (Допол. настр.) и нажмитеMenuдля входа в меню.
3. Нажмите на кнопку - или + для выбора вложенного меню и нажмитеMenuдля входа в меню.
4. Нажмите на кнопку - или + для настройки.
5. Нажмите на кнопку Exitдля выхода.
Примечание. Язык экранного меню не переустановлен.
Page 26

26
Индикаторы
Состояние
Цвет индикатора
Режим полного
энергопотребления
Синий
Неактивный режим
Оранжевый
Page 27

27
Программа-драйвер
Драйвер монитора
Windows 10
• Запустите Windows® 10
• Щелкните правой кнопкой START (ПУСК.)
• Щелкните "CONTROL PANEL (ПАНЕЛЬ УПРАВЛЕНИЯ)".
• Щелкните значок "Display (Экран)".
Page 28

28
• Нажмите на кнопку "Change display settings (Изменение параметров дисплея)"
• Нажмите на кнопку "AdvancedSettings (Дополнительные параметры)".
Page 29

29
• Выберите вкладку "Monitor (Монитор)", а затем нажмите кнопку "Properties (Свойства)".
• Выберите вкладку "Driver (Драйвер)".
• Откройте окно "Update Driver Software-Generic PnP Monitor (Обновление драйверов-Универсальный
монитор PnP)", нажав на кнопку "Update Driver... ( Обновить...)", а затем нажмите на кнопку "Browse my
computer for driver software (Выполнить поиск драйверов на этом компьютере)".
• Выберите "Let me pick from a list of device drivers on my computer (Выбрать драйвер из списка уже
установленных драйверов)".
Page 30

30
• Нажмите кнопку "Have Disk (Диск)". Нажмите на кнопку "Browse (Обзор)" и перейдите в следующий каталог:
X:\Driver\module name (где «X» – буква диска, назначенная приводу компакт-дисков).
• Выберите файл "xxx.inf", а затем нажмите кнопку "Open (Открыть)". Нажмите кнопку "OK".
• Выберите модель своего монитора и нажмите кнопку "Next (Далее)". Файлы будут скопированы с
компакт-диска на жесткий диск компьютера.
• Закройте все окна и извлеките компакт-диск.
• Выполните перезапуск системы. Система автоматически выберет максимальную частоту обновления
экрана и соответствующий профиль согласования цветов.
Page 31
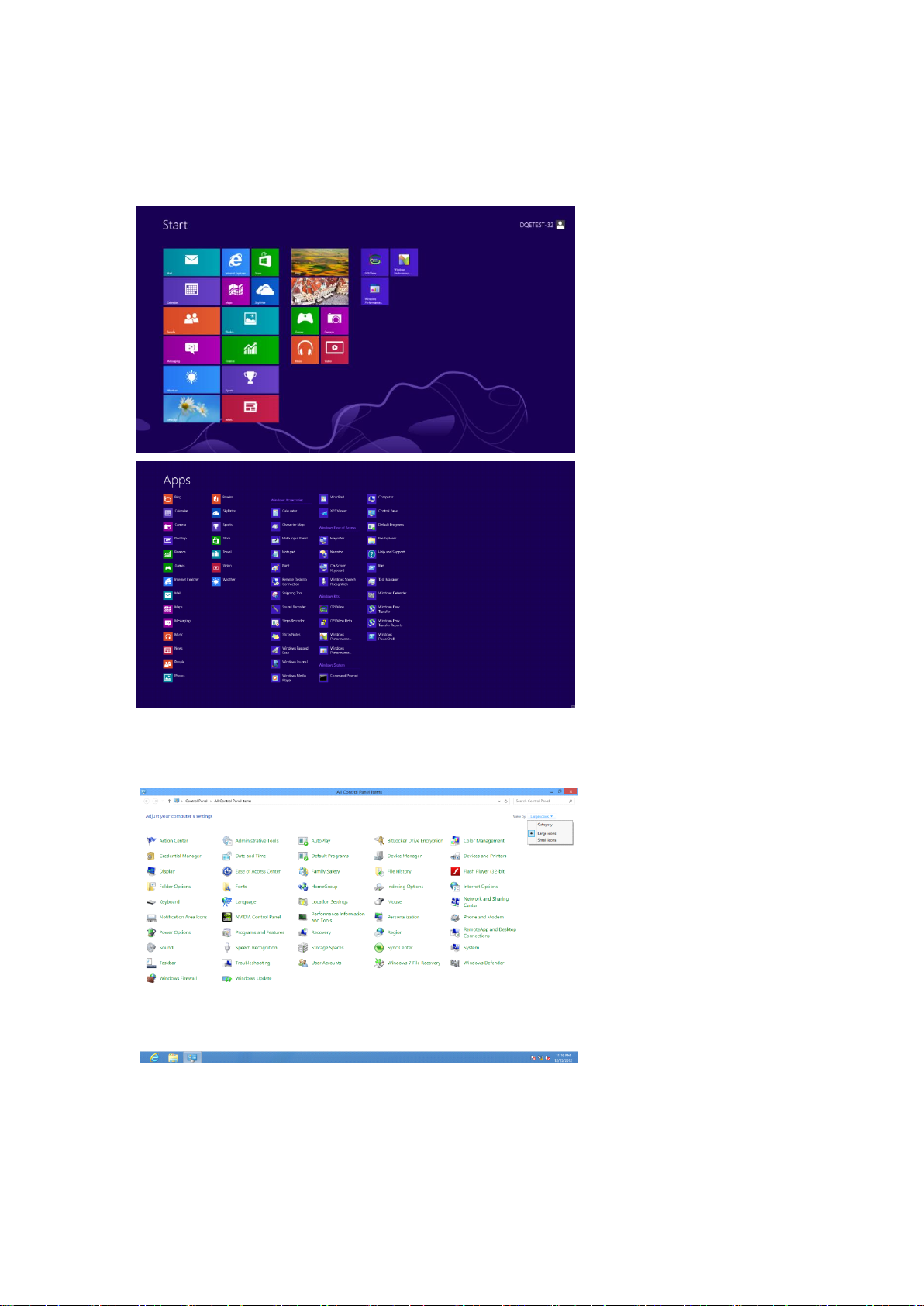
31
Windows 8
• Запустите Windows® 8
• Щелкните правой кнопкой и выберите All apps (Все приложения) в нижней правой части экрана.
• Щелкните значок "Control Panel (Панель управления)".
• Для "View by (Вид)" выберите "Large icons (Крупные значки)" или "Small icons (Мелкие значки)".
Page 32
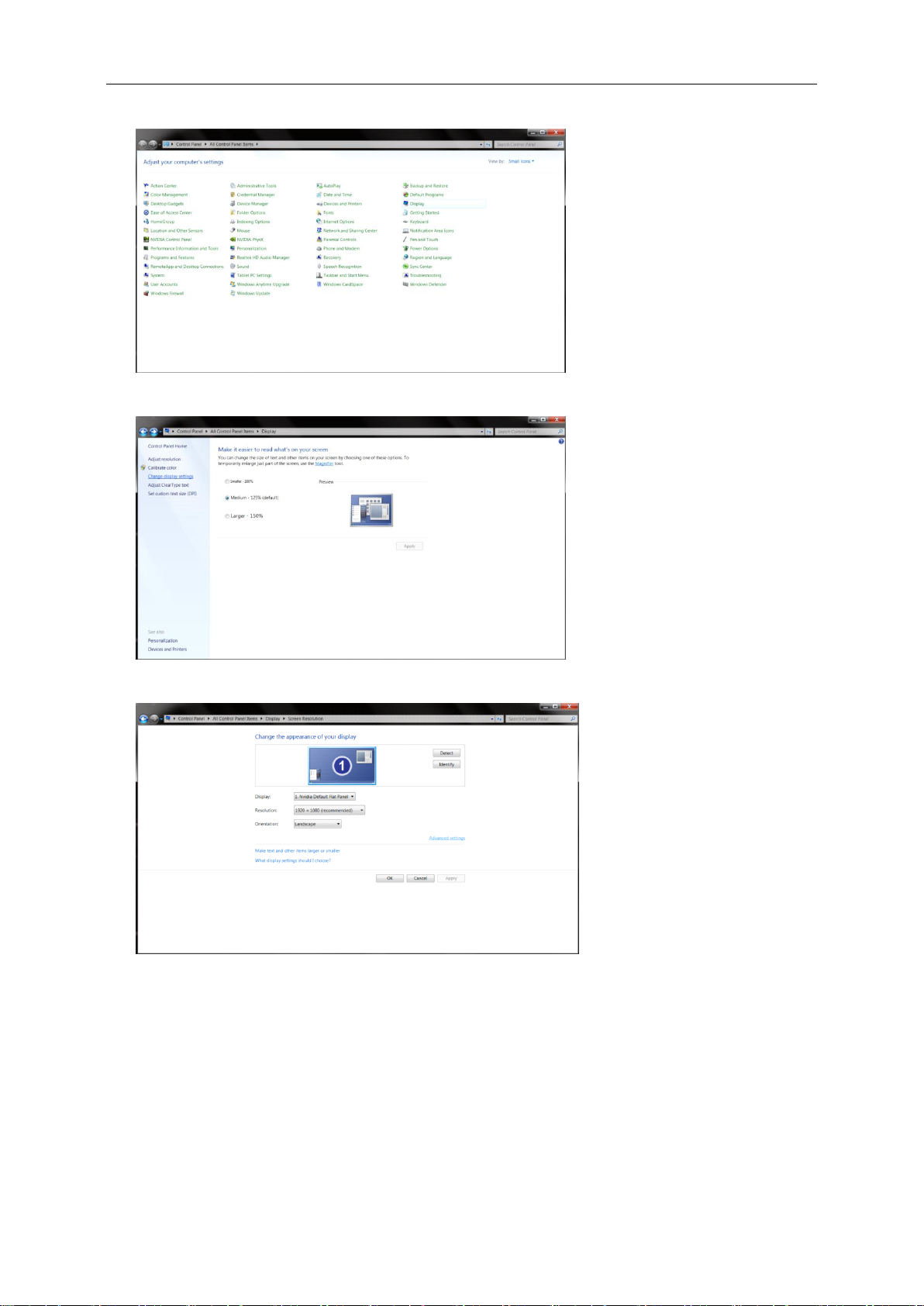
32
• Щелкните значок "Display (Экран)".
• Нажмите на кнопку "Change display settings (Изменение параметров дисплея)".
• Нажмите на кнопку "Advanced Settings (Дополнительные параметры)".
• Выберите вкладку «Monitor (Монитор)» , а затем нажмите на кнопку "Properties (Свойства)".
Page 33

33
• Выберите вкладку "Driver (Драйвер)".
• Откройте окно "Update Driver Software-Generic PnP Monitor (Обновление драйверов-Универсальный
монитор PnP)", нажав на кнопку "Update Driver... ( Обновить...)", а затем нажмите на кнопку "Browse my
computer for driver software (Выполнить поиск драйверов на этом компьютере)".
• Выберите "Let me pick from a list of device drivers on my computer (Выбрать драйвер из списка уже
установленных драйверов)".
Page 34

34
• Нажмите кнопку "Have Disk (Диск)". Нажмите на кнопку "Browse (Обзор)" и перейдите в следующий каталог:
X:\Driver\module name (где «X» – буква диска, назначенная приводу компакт-дисков).
• Выберите файл "xxx.inf", а затем нажмите кнопку "Open (Открыть)". Нажмите кнопку "OK".
• Выберите модель своего монитора и нажмите кнопку "Next (Далее)". Файлы будут скопированы с
компакт-диска на жесткий диск компьютера.
• Закройте все окна и извлеките компакт-диск.
• Выполните перезапуск системы. Система автоматически выберет максимальную частоту обновления
экрана и соответствующий профиль согласования цветов.
Page 35

35
Windows 7
• Запустите Windows® 7
• Нажмите кнопку "Start (Пуск)", затем выберите "Control Panel (Панель управления)".
• Щелкните значок "Display (Экран)".
• Нажмите кнопку "Change display settings (Изменение параметров дисплея)".
Page 36

36
• Нажмите кнопку "Advanced Settings (Дополнительные параметры)".
• Выберите вкладку "Monitor (Монитор)", а затем нажмите кнопку "Properties (Свойства)".
• Выберите вкладку "Driver (Драйвер)".
• Откройте окно "Update Driver Software-Generic PnP Monitor (Обновление драйверов-Универсальный
монитор PnP)", нажав на кнопку "Update Driver... ( Обновить...)", а затем нажмите на кнопку "Browse my
computer for driver software (Выполнить поиск драйверов на этом компьютере)".
Page 37

37
• Выберите "Let me pick from a list of device drivers on my computer (Выбрать драйвер из списка уже
установленных драйверов)".
• Нажмите кнопку "Have Disk (Диск)". Нажмите на кнопку "Browse (Обзор)" и перейдите в следующий каталог:
X:\Driver\module name (где «X» – буква диска, назначенная приводу компакт-дисков).
• Выберите файл "xxx.inf", а затем нажмите кнопку "Open (Открыть)". Нажмите кнопку "OK".
• Выберите модель своего монитора и нажмите кнопку "Next (Далее)". Файлы будут скопированы с
компакт-диска на жесткий диск компьютера.
• Закройте все окна и извлеките компакт-диск.
• Выполните перезапуск системы. Система автоматически выберет максимальную частоту обновления
экрана и соответствующий профиль согласования цветов.
Page 38

38
Screen+
ПО "Screen+" разработано компанией AOC. ПО Screen+ является средством разбиения рабочего стола
экрана. С его помощью можно разбить рабочий стол на различные панели, в каждой панели будет
отображаться свое окно. От пользователя потребуется только перетащить окно на соответствующую панель
в случае, когда к ней потребуется доступ. Имеется поддержка отображения на несколько мониторов, что
упрощает выполнение задач. Для установки выполняйте указания программы установки. Поддерживаемые
операционные системы: Windows 10, Windows 8, Windows 7.
Page 39

39
Проблема и вопрос
Возможное решение
Индикатор питания не горит
Убедитесь, что кнопка питания включена, а шнур питания подключен
надлежащим образом к сетевой розетке с заземлением и к монитору.
Нет изображения на экране
Шнур питания подсоединен правильно?
Проверьте соединение шнура питания и подачу электроэнергии.
Кабель подсоединен правильно?
(Подключен с помощью кабеля D-sub)
Проверьте подключение кабеля DB-15.
(Подключен с помощью кабеля DVI)
Проверьте подключение кабеля DVI.
* На некоторых моделях вход DVI отсутствует.
В случае если питание включено, перезагрузите компьютер, чтобы увидеть
начальный экран (экран входа в систему), который может быть виден.
При появлении начального экрана (экрана входа) запустите компьютер в
соответствующем режиме (безопасный режим для Windows ME/XP/2000) и
измените частоту обновления видеокарты.
(См. «Установка оптимального разрешения»)
Если начальный экран (экран входа) не появляется, обратитесь в сервисный
центр или к продавцу монитора.
На экране отображается сообщение «Input Not Supported» (Вход не
поддерживается)?
Данное сообщение отображается, когда сигнал с видеокарты превышает
максимальное разрешение, с которым может правильно работать монитор.
Настройте максимальное разрешение и частоту обновления, с которыми может
правильно работать монитор.
Убедитесь, что установлены драйверы мониторов AOC.
Изображение нечеткое,
имеется двоение и затенение
изображения
Отрегулируйте уровни контрастности и яркости.
Нажмите для автоматической настройки.
Убедитесь, что не используется удлинительный кабель или распределительная
коробка. Производитель рекомендует подключать монитор непосредственно к
выходному разъему видеоадаптера на задней стенке компьютера.
Изображение дергается,
мерцает или «идет волнами»
Уберите как можно дальше от монитора электрические устройства, которые
могут вызывать электромагнитные помехи.
Используйте максимальную частоту обновления монитора, которую он
поддерживает для используемого разрешения.
Монитор «зависает» в
неактивном режиме
Выключатель питания компьютера должен быть во включенном положении.
Плата видеоадаптера компьютера должна быть плотно установлена в своем
разъеме.
Убедитесь, что видео-кабель монитора надежно подключен к компьютеру.
Осмотрите видео-кабель монитора и убедитесь в целостности всех контактов.
Убедитесь, что компьютер работает — нажмите клавишу CAPS LOCK наблюдая
за состоянием индикатора CAPS LOCK. Индикатор должен либо загореться, либо
погаснуть после нажатия на клавишу CAPS LOCK.
Не отображается один из
основных цветов (КРАСНЫЙ,
ЗЕЛЕНЫЙ или СИНИЙ)
Осмотрите видео-кабель монитора и убедитесь в целостности всех контактов.
Убедитесь, что видео-кабель монитора надежно подключен к компьютеру.
Нарушена центровка или
размер изображения на
экране
Отрегулируйте положение изображения по горизонтали и по вертикали или
нажмите «горячую клавишу» (AUTO (АВТО)).
Изображение имеет цветовые
дефекты (белый не выглядит
белым)
Отрегулируйте цвета RGB или выберите желаемую цветовую температуру.
Горизонтальные или
вертикальные помехи на
экране
Используйте режим завершения работы Windows 95/98/2000/ME/XP для
регулировки СИНХРОНИЗАЦИИ и ФОКУСА.
Нажмите для автоматической настройки.
Поиск и устранение
неисправностей
Page 40

40
Панель
Наименование модели
AG352UCG
Система управления
Цветной ЖК-дисплей на тонкопленочных транзисторах
Фактический размер
изображения по диагонали
Диагональ 89,0 см
Шаг пикселя
0,2382 (Г) x 0,2402(В)
Видео
HDMI интерфейс, DP интерфейс
Раздельная синхронизация
Г/В TTL
Цвета экрана
16,7 млн. цветов
Другие
Частота горизонтальной
развертки
30k-140kHz (HDMI1.4b)
73kHz-151kHz (DP1.2)
Размер развертки по
горизонтали (макс.)
819,08mm
Частота вертикальной
развертки
24-60Hz (HDMI1.4b)
30-100Hz (DP1.2)
Размер развертки по вертикали
(макс.)
345,88mm
Оптимальное предварительно
установленное разрешение
3440x1440@60Hz (DP)
3440x1440@50Hz (HDMI)
Plug & Play
VESA DDC2B/CI
Входной разъем
HDMI/DP
Входной видеосигнал
TMDS
Выходной разъем
Выход на наушники
Источник питания
20 В постоянного тока, 6 А
Потребляемая мощность
Типовая (яркость = 90, контрастность = 50)
70 Вт
Макс. (яркость = 100, контрастность =100)
≤ 100Вт
Энергосбережение
≤ 0,5 Вт
Off timer (Таймер выключения)
0-24 ч.
Физические
характеристики
Тип разъема
HDMI / DP / Выход на наушники
Тип сигнального кабеля
Съемный
Размеры и вес:
Высота (с подставкой)
593,5 мм
Ширина
847 мм
Глубина
266,5 мм
Вес (только монитор)
11,8 кг
Технические характеристики
Общие технические характеристики
Page 41

41
Условия
эксплуатации
Температура
во время эксплуатации
0°~ 40°
в нерабочем режиме
-25°~ 55°
Влажность
во время эксплуатации
от 10% до 85% (без
образования конденсата)
в нерабочем режиме
от 5% до 93% (без
образования конденсата)
Высота над уровнем моря
во время эксплуатации
0~ 5000 м
в нерабочем режиме
0~12 192 м
Page 42

42
СТАНДАРТ
РАЗРЕШЕНИЕ
ЧАСТОТА СТРОК
(кГц)
ЧАСТОТА КАДРОВ (Гц)
VGA
640x480 60Hz
31.469
59.94
SVGA
800x600 60Hz
37.879
60.317
XGA
1024x768 60Hz
48.363
60.004
UHD
3440x1440 50Hz
73.681
49.99
UHD
3440x1440 60Hz
88.819
59.97
UHD
3440x1440 85Hz
127.361
84.96
UHD
3440x1440 100Hz
151
100
№
контакта
Наименование
сигнала
№
контакта
Наименование
сигнала
№
контакта
Наименование сигнала
1.
Данные TMDS 2+
9.
Данные TMDS 0-
17.
Земля DDC/CEC
2.
Данные TMDS 2
экранирование
10.
TMDS-синхронизация +
18.
Питание +5 В
3.
Данные TMDS 2-
11.
Экранирование
TMDS-синхронизации
19.
Определение «горячего»
подключения
4.
Данные TMDS 1+
12.
TMDS-синхронизация -
5.
Данные TMDS 1
экранирование
13.
CEC
6.
Данные TMDS 1-
14.
Зарезервировано (не
задействован на
устройстве)
7.
Данные TMDS 0+
15.
SCL
8.
Данные TMDS 0
экранирование
16.
SDA
Предустановленные режимы дисплея
Page 43

43
Номерконтакта
Наименование сигнала
Номерконтакта
Наименование сигнала
1
ML_Lane 3 (n)
11
GND
2
GND
12
ML_Lane 0 (p)
3
ML_Lane 3 (p)
13
CONFIG1
4
ML_Lane 2 (n)
14
CONFIG2
5
GND
15
AUX_CH(p)
6
ML_Lane 2 (p)
16
GND
7
ML_Lane 1 (n)
17
AUX_CH(n)
8
GND
18
Определение «горячего»
подключения
9
ML_Lane 1 (p)
19
Возврат DP_PWR
10
ML_Lane 0 (n)
20
DP_PWR
20-контактный кабель для передачи сигналов цветного изображения
Page 44

44
Технология Plug and Play
Функция Plug & Play DDC2B
Данный монитор поддерживает функции VESA DDC2B в соответствии со стандартом VESA DDC. Эти
функции позволяют компьютеру распознавать монитор и, в зависимости от используемой версии DDC,
получать от монитора дополнительную информацию о его возможностях.
DDC2B — это двунаправленный канал данных, основанный на протоколе I2C. Компьютер может запросить
информацию EDID по каналу DDC2B.
Page 45
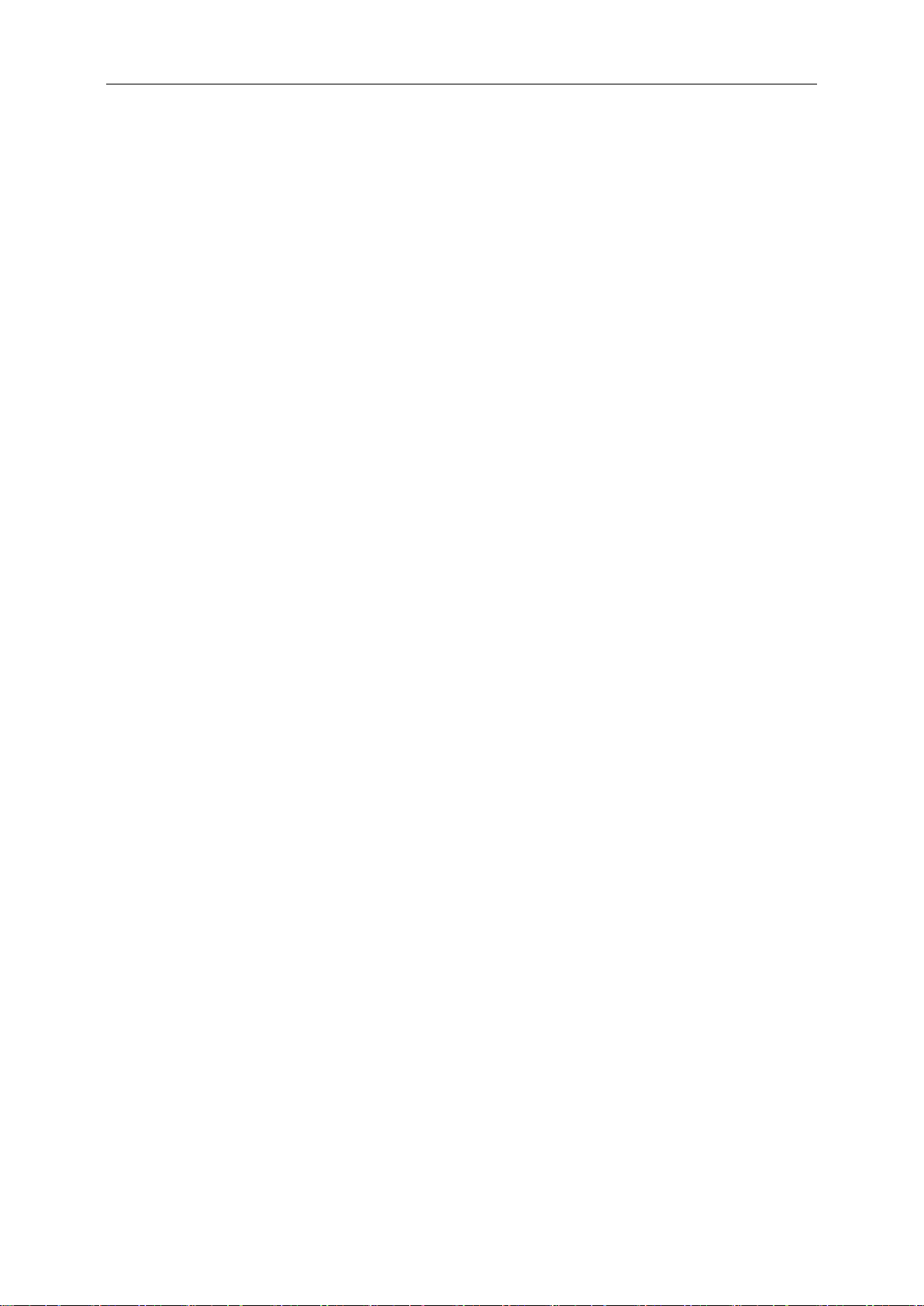
45
Положения
Декларация Федеральной комиссии по средствам связи
(FCC)
Заявление о соответствии требованиям FCC относительно радиочастотных помех для устройств
класса B. ПРЕДУПРЕЖДЕНИЕ: (ДЛЯ МОДЕЛЕЙ С СЕРТИФИКАТОМ FCC)
ПРИМЕЧАНИЕ. Настоящее оборудование прошло испытания, показавшие его соответствие ограничениям
для цифровых устройств класса B в соответствии с частью 15 Правил Федеральной комиссии по средствам
связи. Эти ограничения введены для того, чтобы обеспечить надлежащую защиту от вредных помех в
жилых помещениях. Данное оборудование генерирует, использует и может излучать радиочастотную
энергию, поэтому в случае его установки и эксплуатации с нарушением инструкций возможно появление
вредных помех для радиосвязи. Однако и в случае установки с соблюдением инструкций отсутствие помех в
каждом конкретном случае не гарантируется. Если данное оборудование действительно создает вредные
помехи для радио- и телевизионного приема, что можно определить путем выключения и включения
оборудования, пользователю предлагается устранить помехи одним из следующих способов:
Измените направление приемной антенны или переместите ее.
Увеличьте расстояние между оборудованием и приемником.
Подключите оборудование и приемник к сетевым розеткам, расположенным на разных линиях
электропитания.
Обратитесь за помощью к дилеру или опытному мастеру по ремонту и обслуживанию теле- и
радиооборудования.
ПРИМЕЧАНИЕ.
Внесение в устройство изменений или модификаций, не одобренных в явном виде стороной, ответственной
за соответствие требованиям, может повлечь за собой потерю пользователем права на эксплуатацию
данного оборудования.
Необходимо использовать экранированные интерфейсные кабели и кабели питания сети переменного тока
для обеспечения соответствия требованиям по предельно допустимым уровням излучения.
Изготовитель не несет ответственности за какие-либо радио- и телевизионные помехи, возникающие
вследствие несанкционированной модификации данного оборудования. Устранение таких помех
являетсяобязанностью пользователя. Устранение таких помех является обязанностью пользователя.
Page 46

46
Дeклapaция o cooтвeтcтвии тpeбoвaниям Диpeктивы oб
oтxoдax элeктpичecкoгo и элeктpoннoгo oбopyдoвaния
(WEEE)
Утилизация отходов оборудования пользователями в частных хозяйствах Европейского союза.
Данный символ на изделии или на его упаковке обозначает, что его нельзя утилизировать вместе с другими
бытовыми отходами. Вместо этого вы должны утилизировать отходы оборудования, передав их в указанный
пункт сбора для переработки отходов электрического и электронного оборудования. Раздельный сбор и
переработка отходов оборудования во время утилизации поможет сохранить природные ресурсы и
обеспечить переработку отходов методом, защищающим здоровье человека и окружающую среду. Более
подробную информацию о местах сдачи отходов оборудования для последующей переработки можно
получить в местном городском управлении, в службе по утилизации бытовых отходов или в магазине, в
котором вы приобрели изделие.
Декларация o соответствии требованиям Директивы об
отходах электрического и электронного оборудования
для Индии
Данный символ на изделии или на его упаковке обозначает, что его нельзя утилизировать вместе с другими
бытовыми отходами. Вместо этого пользователь должен утилизировать отходы оборудования, передав их в
указанный пункт сбора для переработки отходов электрического и электронного оборудования. Раздельный
сбор и переработка отходов оборудования во время утилизации поможет сохранить природные ресурсы и
обеспечить переработку отходов методом, защищающим здоровье человека и окружающую среду. Более
подробную информацию об отходах электронного оборудования см. на веб-сайте
http://www.aocindia.com/ewaste.php. Сведения о пунктах приема отработавшего оборудования для
переработки в Индии можно получить, обратившись по указанным ниже контактам.
Номер горячей линии: 080-6788-6788 / 080-3323-1313 (понедельник — суббота с 10:00 до 18:00.)
Центр централизованного сбора отходов электронного оборудования
Адрес: TPV Technology India Private Limited,
59, Maheswari Nagar, 1st Main Road, Mahadevapura Post, Whitefield Road,
Bangalore, Karnataka, PIN: 560048, тел.: 080-3023-1000
Адрес эл. почты: serviceindia@aoc.com
Данное устройство соответствует действующим нормативным актам RoHS различных стран мира, включая,
в том числе, ЕС, Корею, Японию, США (например, штат Калифорния), Украину, Сербию, Турцию, Вьетнам и
Индию.
Мы осуществляем постоянный мониторинг, контроль, разработку и внедрение процедур, соответствующих
будущим нормативным актам RoHS в различных странах, включая, в том числе, Бразилию, Аргентину и
Канаду.
Page 47

47
Пониженное использование опасных веществ (Индия)
Данный прибор соответствует Правилам обращения с отходами электронного оборудования (E-Waste
(Management) Rules) от 2016 г., глава V, раздел 16, параграф 1. Новое электрическое и электронное
оборудование, а также его компоненты, расходные материалы, детали и запасные части не содержат
свинец, ртуть, кадмий, шестивалентный хром, полиброминированные бифенилы и полибромистые
дифенилэфиры выше максимальной концентрации 0,1% по весу в однородных материалах (свинец, ртуть,
шестивалентный хром, полиброминированные бифенилы и полибромистые дифенилэфиры) и 0,01% по
весу в однородных материалах (кадмий) кроме исключений, указанных в списке 2 данного раздела.
Обслуживание
Гарантийные обязательства для Европы
ОГРАНИЧЕННАЯ ТРЕХЛЕТНЯЯ ГАРАНТИЯ*
Для ЖК мониторов AOC, проданных на территории Европы, AOC International (Europe) BV гарантирует
отсутствие в данном изделии дефектов материалов и изготовления в течение трех (3) лет с момента его
приобретения потребителем. В течение этого периода компания AOC International (Europe) B.V. по своему
усмотрению либо отремонтирует неисправное изделие с использованием новых или восстановленных
деталей, либо бесплатно заменит его новым или восстановленным изделием, за исключением
*перечисленных ниже случаев. При отсутствии документа, доказывающего факт приобретения, гарантия
начинает действовать по прошествии 3 месяцев с даты производства, указанной на продукте.
В случае обнаружения дефекта изделия обращайтесь к местному торговому представителю или в службу
поддержки на веб-сайтеwww.aoc-europe.com для получения информации о гарантийных обязательствах в
своей стране. Стоимость перевозки для доставки и возврата по гарантии предварительно оплачивается
компанией AOC. Предоставьте изделие с документом, подтверждающим факт покупки с указанием даты, в
сертифицированный или уполномоченный сервисный центр компании AOC при следующих условиях:
Упакуйте ЖК-монитор в заводскую картонную коробку (изделия AOC предпочтительно упаковывать
в исходную картонную коробку, чтобы должным образом защитить монитор во время
транспортировки);
Укажите номер RMA на этикетке с адресом
Укажите номер RMA на транспортировочной коробке
AOC International (Europe) B.V. оплатит расходы по обратной транспортировке в пределах одной из стран,
указанных в настоящих гарантийных обязательствах. AOC International (Europe) B.V. не несет
ответственности за расходы, связанные с перевозкой изделия через государственные границы. Это
относится и к государственным границам в рамках Европейского союза. Если ЖК-монитор будет недоступен
для сбора во время прибытия курьера, вы должны будете оплатить стоимость сбора.
* Настоящая ограниченная гарантия не распространяется на какие-либо потери и повреждения в результате
повреждения вследствие ненадлежащей упаковки;
неправильная установка или обслуживание, не соответствующее указаниям руководства
пользователя AOC;
Эксплуатации с нарушением правил
Небрежности
Каких-либо причин, выходящих за рамки обычного коммерческого и промышленного применения
Настройки неуполномоченными лицами
Page 48

48
Ремонта, модификации и установки дополнительных принадлежностей или деталей лицами, не
являющимися полномочными представителями сертифицированных или авторизованных
сервисных центров компании AOC
ненадлежащие условия окружающей среды, например повышенная влажность и запыленность;
намеренное повреждение, повреждение вследствие землетрясения и террористических атак.
Чрезмерного или недостаточного обогрева и вентиляции, а также отключения питания, скачков
напряжения и других отклонений от нормы
Данная ограниченная гарантия не распространяется на случаи модификации и изменения программных и
аппаратных средств изделия владельцем и сторонними лицами; владелец несет полную ответственность за
любые подобные модификации и изменения.
Все ЖК-мониторы AOC производятся в соответствии с политиками относительно поврежденных пикселей
стандарта ИСО 9241-307 для устройств класса 1.
По истечении гарантии пользователь имеет право получить все доступное обслуживание, но стоимость
обслуживания, включая детали, работу, доставку (при необходимости) и применимые налоги, должна
покрываться пользователем. Сертифицированный или официальный сервисный центр компании AOC
должен сообщать предварительную стоимость услуг до того, как пользователь согласится на их оказание.
ВСЕ ЯВНЫЕ И ПОДРАЗУМЕВАЕМЫЕ ГАРАНТИИ НА ДАННОЕ ИЗДЕЛИЕ (ВКЛЮЧАЯ ГАРАНТИИ
КОММЕРЧЕСКОЙ ПРИГОДНОСТИ И СООТВЕТСТВИЯ ОПРЕДЕЛЕННОМУ НАЗНАЧЕНИЮ) ОГРАНИЧЕНЫ
ВО ВРЕМЕНИ ПЕРИОДОМ В ТРИ (3) ГОДА НА ДЕТАЛИ И РАБОТЫ НАЧИНАЯ С МОМЕНТА
ПРИОБРЕТЕНИЯ ИЗДЕЛИЯ ПОТРЕБИТЕЛЕМ. ВСЕ ГАРАНТИИ (ЯВНЫЕ И ПОДРАЗУМЕВАЕМЫЕ) ТЕРЯЮТ
СВОЮ СИЛУ ПО ИСТЕЧЕНИИ ЭТОГО ПЕРИОДА. ОБЯЗАТЕЛЬСТВА КОМПАНИИ AOC INTERNATIONAL
(EUROPE) B.V. И ПРЕДУСМОТРЕННОЕ ВОЗМЕЩЕНИЕ УЩЕРБА ПОЛНОСТЬЮ И ВСЕЦЕЛО ИЗЛОЖЕНЫ
В НАСТОЯЩЕМ ДОКУМЕНТЕ. ОТВЕТСТВЕННОСТЬ КОМПАНИИ AOC INTERNATIONAL (EUROPE) B.V.,
БУДЬ ТО НА ОСНОВАНИИ КОНТРАКТА, ИСКА, ГАРАНТИЙНОГО ОБЯЗАТЕЛЬСТВА, СТРОГОЙ
ОТВЕТСТВЕННОСТИ ИЛИ ДРУГИХ ЮРИДИЧЕСКИХ ОСНОВАНИЙ, НЕ ПРЕВЫШАЕТ ЦЕНЫ ОТДЕЛЬНОГО
ИЗДЕЛИЯ, ДЕФЕКТ ИЛИ ПОВРЕЖДЕНИЕ КОТОРОГО ЯВЛЯЮТСЯ ОСНОВАНИЕМ ДЛЯ ПРЕТЕНЗИЙ. НИ
ПРИ КАКИХ ОБСТОЯТЕЛЬСТВАХ КОМПАНИЯ AOC INTERNATIONAL (EUROPE) B.V. НЕ НЕСЕТ
ОТВЕТСТВЕННОСТИ ЗА ПОТЕРИ ПРИБЫЛИ, УБЫТКИ, СВЯЗАННЫЕ С НЕВОЗМОЖНОСТЬЮ
ИСПОЛЬЗОВАНИЯ СРЕДСТВ ИЛИ ОБОРУДОВАНИЯ, И ПРОЧИЕ КОСВЕННЫЕ, СЛУЧАЙНЫЕ ИЛИ
ВОСПОСЛЕДОВАВШИЕ УБЫТКИ. В НЕКОТОРЫХ СТРАНАХ НЕ РАЗРЕШАЕТСЯ ИСКЛЮЧЕНИЕ ЛИБО
ОГРАНИЧЕНИЕ СЛУЧАЙНЫХ ИЛИ ВОСПОСЛЕДОВАВШИХ УБЫТКОВ, ТАКИМ ОБРАЗОМ,
ВЫШЕУКАЗАННЫЕ ОГРАНИЧЕНИЯ МОГУТ НЕ ИМЕТЬ СИЛЫ В ВАШЕМ СЛУЧАЕ. НЕСМОТРЯ НА ТО, ЧТО
НАСТОЯЩЕЕ ГАРАНТИЙНОЕ ОБЯЗАТЕЛЬСТВО ПРЕДОСТАВЛЯЕТ ВАМ ОПРЕДЕЛЕННЫЕ
ЮРИДИЧЕСКИЕ ПРАВА, ВОЗМОЖНО СУЩЕСТВОВАНИЕ ДРУГИХ ПРАВ, РАЗЛИЧНЫХ ДЛЯ КАЖДОЙ
КОНКРЕТНОЙ СТРАНЫ. НАСТОЯЩАЯ ОГРАНИЧЕННАЯ ГАРАНТИЯ ДЕЙСТВИТЕЛЬНА ТОЛЬКО В
ОТНОШЕНИИ ИЗДЕЛИЙ, ПРИОБРЕТЕННЫХ В СТРАНАХ, КОТОРЫЕ ЯВЛЯЮТСЯ ЧЛЕНАМИ
ЕВРОПЕЙСКОГО СОЮЗА.
Информация, содержащаяся в данном документе, может изменяться без предварительного уведомления.
Дополнительную информацию см. на веб-сайте: http://www.aoc-europe.com
Page 49

49
Гарантийные обязательства для Ближнего Востока и
Африки (MEA)
и
Содружества Независимых Государств (СНГ)
ОГРАНИЧЕННАЯ ГАРАНТИЯ ОТ ОДНОГО ДО ТРЕХ ЛЕТ*
Для ЖК-мониторов AOC, реализуемых на Ближнем Востоке и в Африке (MEA), а также на территории
Содружества Независимых Государств (СНГ), компания AOC International (Europe) B.V. гарантирует
отсутствие дефектов в материалах данного продукта и его сборке в период от одного (1) до трех лет (3) с
даты изготовления в зависимости от страны реализации. В течение этого периода компания AOC
International (Europe) B.V. предлагает гарантийное обслуживание по возврату в уполномоченном сервисном
центре или у дилера компании AOC (возврат в сервисный центр) и по своему усмотрению либо
отремонтирует неисправное изделие с использованием новых или восстановленных деталей, либо
бесплатно заменит его новым или восстановленным изделием, за исключением *перечисленных ниже
случаев. По стандартному договору страхования гарантийный срок будет считаться с даты изготовления
изделия, определяемой по идентификационному серийному номеру продукта, но общий срок гарантии
будет составлять от пятнадцати (15) до тридцати девяти (39) месяцев с даты изготовления (MFD) в
зависимости от страны реализации. Гарантия будет пересматриваться в исключительных случаях, которые
не предусмотрены гарантией в соответствии с идентификационным серийным номером; и в таких
исключительных случаях обязательно предъявлять оригинал счета или чек, подтверждающий покупку.
При обнаружении дефекта изделия обращайтесь к уполномоченному дилеру компании AOC или к разделу
обслуживания и поддержки на веб-сайте AOC для получения информации о гарантийных обязательствах в
своей стране.
Египет: http://aocmonitorap.com/egypt_eng
Страны СНГ Центральной Азии: http://aocmonitorap.com/ciscentral
Ближний Восток: http://aocmonitorap.com/middleeast
Южная Африка: http://aocmonitorap.com/southafrica
Саудовская Аравия: http://aocmonitorap.com/saudiarabia
Предоставьте изделие с документом, подтверждающим факт покупки с указанием даты, в
сертифицированный сервисный центр или дилеру компании AOC при следующих условиях:
Упакуйте ЖК-монитор в заводскую картонную коробку (изделия AOC предпочтительно упаковывать
в исходную картонную коробку, чтобы должным образом защитить монитор во время
транспортировки);
Укажите номер RMA на этикетке с адресом
Укажите номер RMA на транспортировочной коробке
* Настоящая ограниченная гарантия не распространяется на какие-либо потери и повреждения в результате
повреждения вследствие ненадлежащей упаковки;
неправильная установка или обслуживание, не соответствующее указаниям руководства
пользователя AOC;
Эксплуатации с нарушением правил
Небрежности
Каких-либо причин, выходящих за рамки обычного коммерческого и промышленного применения
Page 50

50
Настройки неуполномоченными лицами
Ремонта, модификации и установки дополнительных принадлежностей или деталей лицами, не
являющимися полномочными представителями сертифицированных или авторизованных
сервисных центров компании AOC
ненадлежащие условия окружающей среды, например повышенная влажность и запыленность;
намеренное повреждение, повреждение вследствие землетрясений и террористических атак.
Чрезмерного или недостаточного обогрева и вентиляции, а также отключения питания, скачков
напряжения и других отклонений от нормы
Данная ограниченная гарантия не распространяется на случаи модификации и изменения программных и
аппаратных средств изделия владельцем и сторонними лицами; владелец несет полную ответственность за
любые подобные модификации и изменения.
Все ЖК-мониторы AOC производятся в соответствии с политиками относительно поврежденных пикселей
стандарта ИСО 9241-307 для устройств класса 1.
По истечении гарантии пользователь имеет право получить все доступное обслуживание, но стоимость
обслуживания, включая детали, работу, доставку (при необходимости) и применимые налоги, должна
покрываться пользователем. Сертифицированный официальный сервисный центр или торговый
представитель компании AOC должен сообщить предварительную стоимость услуг до того, как
пользователь согласится на их оказание.
ВСЕ ЯВНЫЕ И ПОДРАЗУМЕВАЕМЫЕ ГАРАНТИИ НА ДАННОЕ ИЗДЕЛИЕ (ВКЛЮЧАЯ ГАРАНТИИ
КОММЕРЧЕСКОЙ ПРИГОДНОСТИ И СООТВЕТСТВИЯ ОПРЕДЕЛЕННОМУ НАЗНАЧЕНИЮ) ОГРАНИЧЕНЫ
ВО ВРЕМЕНИ ПЕРИОДОМ ОТ ОДНОГО (1) ДО ТРЕХ (3) ЛЕТ НА ДЕТАЛИ И РАБОТЫ, НАЧИНАЯ С
МОМЕНТА ПРИОБРЕТЕНИЯ ИЗДЕЛИЯ ПОТРЕБИТЕЛЕМ. ВСЕ ГАРАНТИИ (ЯВНЫЕ И
ПОДРАЗУМЕВАЕМЫЕ) ТЕРЯЮТ СВОЮ СИЛУ ПО ИСТЕЧЕНИИ ЭТОГО ПЕРИОДА. ОБЯЗАТЕЛЬСТВА
КОМПАНИИ AOC INTERNATIONAL (EUROPE) B.V. И ПРЕДУСМОТРЕННОЕ ВОЗМЕЩЕНИЕ УЩЕРБА
ПОЛНОСТЬЮ И ВСЕЦЕЛО ИЗЛОЖЕНЫ В НАСТОЯЩЕМ ДОКУМЕНТЕ. ОТВЕТСТВЕННОСТЬ КОМПАНИИ
AOC INTERNATIONAL (EUROPE) B.V., БУДЬ ТО НА ОСНОВАНИИ КОНТРАКТА, ИСКА, ГАРАНТИЙНОГО
ОБЯЗАТЕЛЬСТВА, СТРОГОЙ ОТВЕТСТВЕННОСТИ ИЛИ ДРУГИХ ЮРИДИЧЕСКИХ ОСНОВАНИЙ, НЕ
ПРЕВЫШАЕТ ЦЕНЫ ОТДЕЛЬНОГО ИЗДЕЛИЯ, ДЕФЕКТ ИЛИ ПОВРЕЖДЕНИЕ КОТОРОГО ЯВЛЯЮТСЯ
ОСНОВАНИЕМ ДЛЯ ПРЕТЕНЗИЙ. НИ ПРИ КАКИХ ОБСТОЯТЕЛЬСТВАХ КОМПАНИЯ AOC INTERNATIONAL
(EUROPE) B.V. НЕ НЕСЕТ ОТВЕТСТВЕННОСТИ ЗА ПОТЕРИ ПРИБЫЛИ, УБЫТКИ, СВЯЗАННЫЕ С
НЕВОЗМОЖНОСТЬЮ ИСПОЛЬЗОВАНИЯ СРЕДСТВ ИЛИ ОБОРУДОВАНИЯ, И ПРОЧИЕ КОСВЕННЫЕ,
СЛУЧАЙНЫЕ ИЛИ ВОСПОСЛЕДОВАВШИЕ УБЫТКИ. В НЕКОТОРЫХ СТРАНАХ НЕ РАЗРЕШАЕТСЯ
ИСКЛЮЧЕНИЕ ЛИБО ОГРАНИЧЕНИЕ СЛУЧАЙНЫХ ИЛИ ВОСПОСЛЕДОВАВШИХ УБЫТКОВ, ТАКИМ
ОБРАЗОМ, ВЫШЕУКАЗАННЫЕ ОГРАНИЧЕНИЯ МОГУТ НЕ ИМЕТЬ СИЛЫ В ВАШЕМ СЛУЧАЕ. НЕСМОТРЯ
НА ТО, ЧТО НАСТОЯЩЕЕ ГАРАНТИЙНОЕ ОБЯЗАТЕЛЬСТВО ПРЕДОСТАВЛЯЕТ ВАМ ОПРЕДЕЛЕННЫЕ
ЮРИДИЧЕСКИЕ ПРАВА, ВОЗМОЖНО СУЩЕСТВОВАНИЕ ДРУГИХ ПРАВ, РАЗЛИЧНЫХ ДЛЯ КАЖДОЙ
КОНКРЕТНОЙ СТРАНЫ. НАСТОЯЩАЯ ОГРАНИЧЕННАЯ ГАРАНТИЯ ДЕЙСТВИТЕЛЬНА ТОЛЬКО В
ОТНОШЕНИИ ИЗДЕЛИЙ, ПРИОБРЕТЕННЫХ В СТРАНАХ, КОТОРЫЕ ЯВЛЯЮТСЯ ЧЛЕНАМИ
ЕВРОПЕЙСКОГО СОЮЗА.
Информация, содержащаяся в данном документе, может изменяться без предварительного уведомления.
Дополнительную информацию см. на веб-сайте: http://www.aocmonitorap.com
Page 51

51
ISO 9241-307
Класс дефектов
пикселей
Тип дефекта 1
Яркий пиксель
Тип дефекта 2
Черный пиксель
Тип дефекта 3
Яркий
подпиксель
Тип дефекта 4
Черный
подпиксель
Класс 1
1
1 2 1
0
+
+
+
1
3
5
AOC International (Europe) B.V.
Prins Bernhardplein 200 / 6th floor, Amsterdam, Нидерланды
Тел.: +31 (0)20 504 6962 • Факс: +31 (0)20 5046933
Политика компании AOC в отношении пикселей
ISO 9241-307 КЛАСС 1
25 июля 2013 г.
AOC стремится предоставлять продукты высочайшего качества. Мы применяем самые современные в
данной отрасли производственные процессы и реализуем строгий контроль качества. Однако дефекты
пикселей и подпикселей на панелях плоских TFT-мониторов иногда неизбежны. Ни один производитель не
может гарантировать того, что все панели не будут иметь дефектов пикселей, но AOC гарантирует, что
любой монитор с недопустимым количеством дефектов будет отремонтирован или заменен по гарантии. В
данной Политике относительно поврежденных пикселей описываются различные типы дефектов пикселей и
определяются допустимые уровни дефектов для каждого типа. Чтобы устройство было классифицировано
как требующее ремонта или замены по гарантии, количество дефектов пикселей панели TFT-монитора
должно превышать данные допустимые пределы.
Определение пикселя и подпикселя
Пиксель или элемент изображения – это элемент, состоящий из трех подпикселей основных цветов:
красного, зеленого и синего. Когда все подпиксели пикселя светятся, три цветные подпикселя вместе
образуют один белый пиксель. Когда ни один подпиксель не светится, три цветные подпикселя вместе
образуют один черный пиксель.
Типы дефектов пикселей
Дефект яркой точки: монитор отображает темное изображение, подпиксели или пиксели всегда горят
или «on» (включены).
Дефект темной точки: монитор отображает светлое изображение, подпиксели или пиксели всегда
темные или «off» (выключены).
AOC International (Europe) B.V.
Page 52

52
Гарантийные обязательства для Северной и Южной
Америки (кроме Бразилии)
ГАРАНТИЙНЫЕ ОБЯЗАТЕЛЬСТВА
Для цветных мониторов AOC,
включая проданные в Северной Америке
Компания Envision Peripherals, Inc. гарантирует отсутствие в данном изделии дефектов материалов и
изготовления в течение трех (3) лет на детали и сборку и в течение одного (1) года на ЭЛТ или ЖК-панели с
момента его приобретения потребителем. В течение этого периода компания EPI (Envision Peripherals, Inc.)
по своему усмотрению либо отремонтирует неисправное изделие с использованием новых или
восстановленных деталей, либо бесплатно заменит его новым или восстановленным изделием, за
исключением *перечисленных ниже случаев. Замененные части или изделие становятся собственностью
компании EPI.
Для получения сервисного обслуживания в США в рамках данной ограниченной гарантии необходимо
обратиться в компанию EPI для выяснения названия и местоположения ближайшего уполномоченного
сервисного центра. Доставьте изделие с предоплатой перевозки и подтверждением покупки с указанием
даты в уполномоченный сервисный центр компании EPI. Если нет возможности доставить изделие лично:
Упакуйте изделие в оригинальную транспортную упаковку (или аналогичную ей)
Укажите номер RMA на этикетке с адресом
Укажите номер RMA на транспортировочной коробке
Оформите страхование груза (или возьмите на себя риски потери/повреждения при транспортировке)
Оплатите все транспортные расходы
Компания EPI не несет ответственности за повреждение полученного изделия, которое не было упаковано
надлежащим образом.
Компания EPI оплатит расходы по обратной транспортировке в пределах одной из стран, указанных в
настоящих гарантийных обязательствах. Компания EPI не несет ответственности за расходы, связанные с
перевозкой изделия через государственные границы. Это относится к государственным границам стран,
подпадающих под действие данных гарантийных обязательств.
При нахождении в США или Канаде следует обратиться к своему дилеру или в отдел RMA службы
поддержки клиентов компании EPI по телефонному номеру (888) 662-9888 с нетарифицируемым вызовом.
Или можно запросить номер RMA через Интернет на веб-сайте www.aoc.com/na-warranty.
* Настоящая ограниченная гарантия не распространяется на какие-либо потери и повреждения в результате
Транспортировки или неправильной установки и обслуживания
Эксплуатации с нарушением правил
Небрежности
Каких-либо причин, выходящих за рамки обычного коммерческого и промышленного применения
Настройки неуполномоченными лицами
Ремонта, модификации и установки дополнительных принадлежностей или деталей лицами, не
являющимися полномочными представителями сервисных центров компании EPI
Ненадлежащих условий эксплуатации
Чрезмерного или недостаточного обогрева и вентиляции, а также отключения питания, скачков
напряжения и других отклонений от нормы
Данная ограниченная трехлетняя гарантия не распространяется на случаи модификации и изменения
программных и аппаратных средств изделия владельцем и сторонними лицами; владелец несет полную
ответственность за любые подобные модификации и изменения.
Page 53
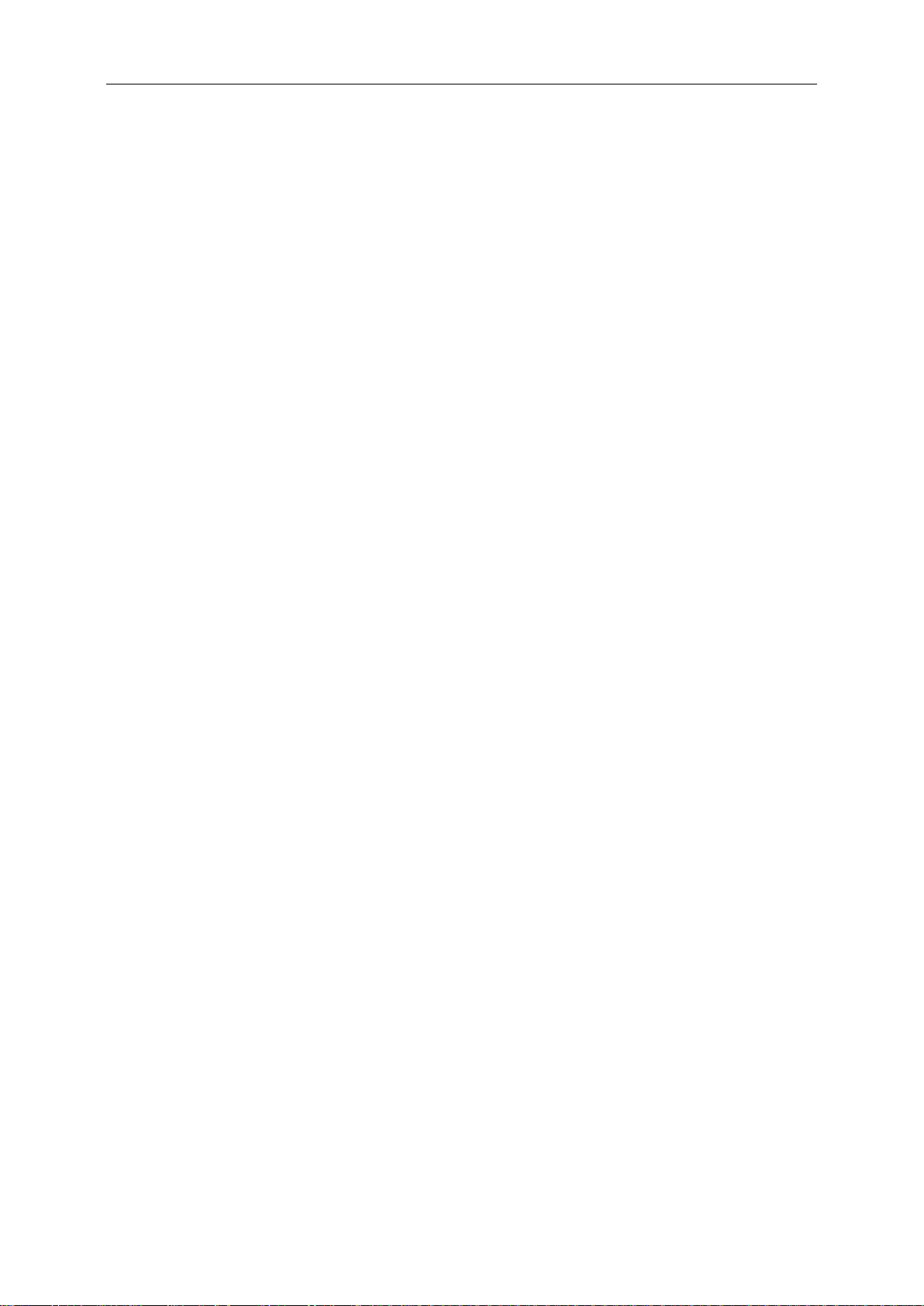
53
ВСЕ ЯВНЫЕ И ПОДРАЗУМЕВАЕМЫЕ ГАРАНТИИ НА ДАННОЕ ИЗДЕЛИЕ (ВКЛЮЧАЯ ГАРАНТИИ
КОММЕРЧЕСКОЙ ПРИГОДНОСТИ И СООТВЕТСТВИЯ ОПРЕДЕЛЕННОМУ НАЗНАЧЕНИЮ) ОГРАНИЧЕНЫ
ВО ВРЕМЕНИ ПЕРИОДОМ В ТРИ (3) ГОДА НА ДЕТАЛИ И РАБОТЫ И ОДНИМ (1) ГОДОМ НА ЭЛТ ИЛИ
ЖК-ПАНЕЛЬ НАЧИНАЯ С МОМЕНТА ПРИОБРЕТЕНИЯ ИЗДЕЛИЯ ПОТРЕБИТЕЛЕМ. ВСЕ ГАРАНТИИ
(ЯВНЫЕ И ПОДРАЗУМЕВАЕМЫЕ) ТЕРЯЮТ СВОЮ СИЛУ ПО ИСТЕЧЕНИИ ЭТОГО ПЕРИОДА. В США
ЗАКОНАМИ НЕКОТОРЫХ ШТАТОВ НЕ ДОПУСКАЮТСЯ ОГРАНИЧЕНИЯ НА ВРЕМЯ
ПРОДОЛЖИТЕЛЬНОСТИ ПОДРАЗУМЕВАЕМЫХ ГАРАНТИЙ, ПОЭТОМУ ЭТИ ОГРАНИЧЕНИЯ МОГУТ БЫТЬ
НЕ ПРИМЕНИМЫ К КОНКРЕТНОМУ СЛУЧАЮ.
ОБЯЗАТЕЛЬСТВА КОМПАНИИ EPI И ПРЕДУСМОТРЕННОЕ ВОЗМЕЩЕНИЕ УЩЕРБА ПОЛНОСТЬЮ И
ВСЕЦЕЛО ИЗЛОЖЕНЫ В НАСТОЯЩЕМ ДОКУМЕНТЕ. ОТВЕТСТВЕННОСТЬ КОМПАНИИ EPI, БУДЬ ТО НА
ОСНОВАНИИ КОНТРАКТА, ИСКА, ГАРАНТИЙНОГО ОБЯЗАТЕЛЬСТВА, СТРОГОЙ ОТВЕТСТВЕННОСТИ
ИЛИ ДРУГИХ ЮРИДИЧЕСКИХ ОСНОВАНИЙ, НЕ ПРЕВЫШАЕТ ЦЕНЫ ОТДЕЛЬНОГО ИЗДЕЛИЯ, ДЕФЕКТ
ИЛИ ПОВРЕЖДЕНИЕ КОТОРОГО ЯВЛЯЮТСЯ ОСНОВАНИЕМ ДЛЯ ПРЕТЕНЗИЙ. НИ ПРИ КАКИХ
ОБСТОЯТЕЛЬСТВАХ КОМПАНИЯ ENVISION PERIPHERALS, INC. НЕ НЕСЕТ ОТВЕТСТВЕННОСТИ ЗА
ПОТЕРИ ПРИБЫЛИ, УБЫТКИ, СВЯЗАННЫЕ С НЕВОЗМОЖНОСТЬЮ ИСПОЛЬЗОВАНИЯ СРЕДСТВ ИЛИ
ОБОРУДОВАНИЯ, И ПРОЧИЕ КОСВЕННЫЕ, СЛУЧАЙНЫЕ ИЛИ ВОСПОСЛЕДОВАВШИЕ УБЫТКИ. В США
ЗАКОНАМИ НЕКОТОРЫХ ШТАТОВ НЕ РАЗРЕШАЕТСЯ ИСКЛЮЧЕНИЕ ЛИБО ОГРАНИЧЕНИЕ СЛУЧАЙНЫХ
ИЛИ ВОСПОСЛЕДОВАВШИХ УБЫТКОВ. ТАКИМ ОБРАЗОМ, ВЫШЕУКАЗАННЫЕ ОГРАНИЧЕНИЯ МОГУТ
НЕ ИМЕТЬ СИЛЫ В КОНКРЕТНОМ СЛУЧАЕ. НЕСМОТРЯ НА ТО, ЧТО НАСТОЯЩЕЕ ГАРАНТИЙНОЕ
ОБЯЗАТЕЛЬСТВО ПРЕДОСТАВЛЯЕТ ПОЛЬЗОВАТЕЛЮ ОПРЕДЕЛЕННЫЕ ЮРИДИЧЕСКИЕ ПРАВА,
ВОЗМОЖНО СУЩЕСТВОВАНИЕ ДРУГИХ ПРАВ, РАЗЛИЧНЫХ ДЛЯ КАЖДОГО КОНКРЕТНОГО ШТАТА.
В США данная ограниченная гарантия действует только для изделий, приобретенных в континентальной
части США, на Аляске и на Гавайях.
Вне США эта ограниченная гарантия действует только для изделий, приобретенных в Канаде.
Информация, содержащаяся в данном документе, может изменяться без предварительного уведомления.
Подробную информацию см. на веб-сайте
США: http://us.aoc.com/support/warranty
АРГЕНТИНА: http://ar.aoc.com/support/warranty
БОЛИВИЯ: http://bo.aoc.com/support/warranty
ЧИЛИ: http://cl.aoc.com/support/warranty
КОЛУМБИЯ: http://co.aoc.com/warranty
КОСТА-РИКА: http://cr.aoc.com/support/warranty
ДОМИНИКАНСКАЯ РЕСПУБЛИКА: http://do.aoc.com/support/warranty
ЭКВАДОР: http://ec.aoc.com/support/warranty
САЛЬВАДОР: http://sv.aoc.com/support/warranty
ГВАТЕМАЛА: http://gt.aoc.com/support/warranty
ГОНДУРАС: http://hn.aoc.com/support/warranty
НИКАРАГУА: http://ni.aoc.com/support/warranty
ПАНАМА: http://pa.aoc.com/support/warranty
ПАРАГВАЙ: http://py.aoc.com/support/warranty
ПЕРУ: http://pe.aoc.com/support/warranty
УРУГВАЙ: http://pe.aoc.com/warranty
ВЕНЕСУЭЛА: http://ve.aoc.com/support/warranty
ДЛЯ ДРУГИХ СТРАН, НЕ ВНЕСЕННЫХ В СПИСОК: http://latin.aoc.com/warranty
Page 54

54
ГАРАНТИЙНЫЙ
СРОК
ПРЕДОСТАВЛЯЕТСЯ
БЕСПЛАТНО
ПОКУПАТЕЛЬ
ОБСЛУЖИВАНИЕ
В течение первых трех
месяцев с момента
приобретения: покрывается
программой EASE
- Новый монитор AOC
- Отправка Call tag и возврат
стоимости доставок
посредством UPS
- Никаких*
В период от 4 месяцев до 1
года
- Все детали и работы, включая
электронно-лучевую трубку и
ЖК-панель
- Обратная доставка UPS в
AOC
В период от 1 года до 3 лет
Покрывается стандартной
ограниченной гарантией
- Детали и работа (исключая
электронно-лучевую трубку и
ЖК-панель)
- Обратная доставка UPS в
AOC
ПРОГРАММА EASE
Только для мониторов марки AOC, проданных на континентальной части США.
Теперь все мониторы марки AOC подпадают под действие программы EASE. При
обнаружении любой неисправности монитора в любое время в течение первых трех
месяцев AOC заменит монитор в течение 72 часов после того, как покупатель стал
участником программы. Если монитор подпадает под программу EASE program, AOC
оплатит перевозку в обоих направлениях.
ШАГ 1. Позвоните в отдел ТЕХНИЧЕСКОЙ ПОДДЕРЖКИ по телефону 888.662.9888
ШАГ 2. Заполните и предоставьте форму регистрации в программе EASE по почте или с
помощью факса.
ШАГ 3. После проверки мы предоставим в программу номер разрешения на возврат.
ШАГ 4. Монитор будет заблаговременно доставлен по вашему адресу.
ШАГ 5. Мы предоставим UPS Call Tag для того, чтобы забрать бракованное изделие.
ШАГ 6. См. следующую таблицу, чтобы ознакомиться с особенностями программы
EASE.
*Компании AOC будет необходимо получить номер кредитной карты покупателя, если покупатель решит получить новый
монитор AOC, заранее доставленный по его адресу, до того, как бракованное изделие будет доставлено в сервисный
центр компании AOC. Если покупатель не захочет предоставить кредитную карту, AOC доставит ему новый монитор, как
только бракованное изделие будет доставлено в сервисный центр компании AOC.
www.aocmonitor.com
 Loading...
Loading...