Anuman JARDIN DECORATION 3D EXTERIEURE User Manual [fr]
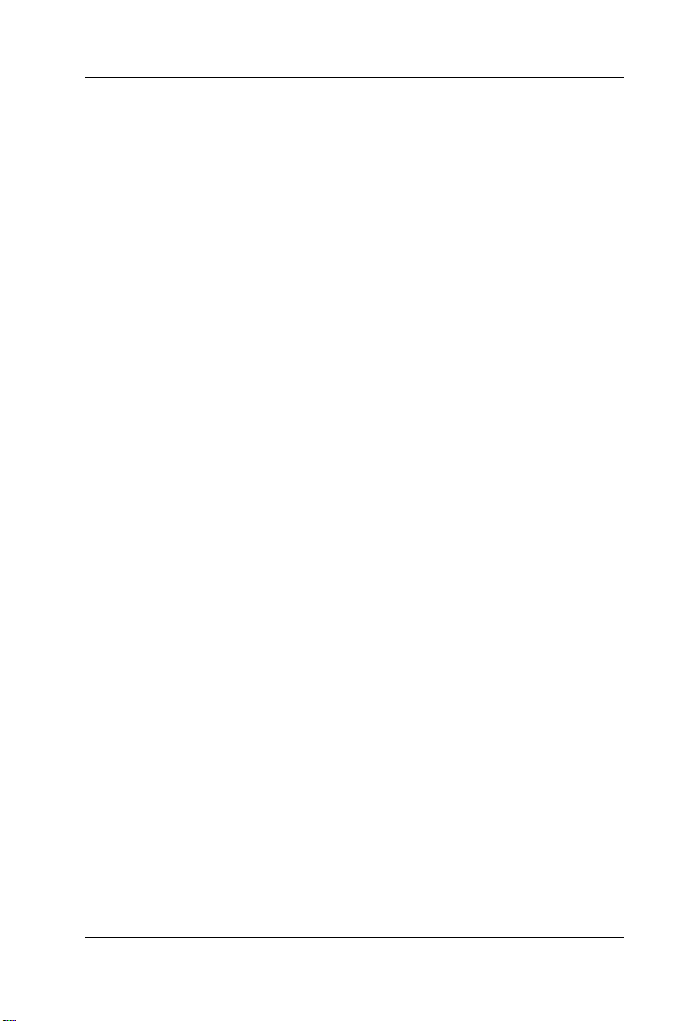
Manuel d'utilisation
1
JARDIN &
DECORATION 3D
EXTERIEURE
Jardin & décoration 3D extérieure
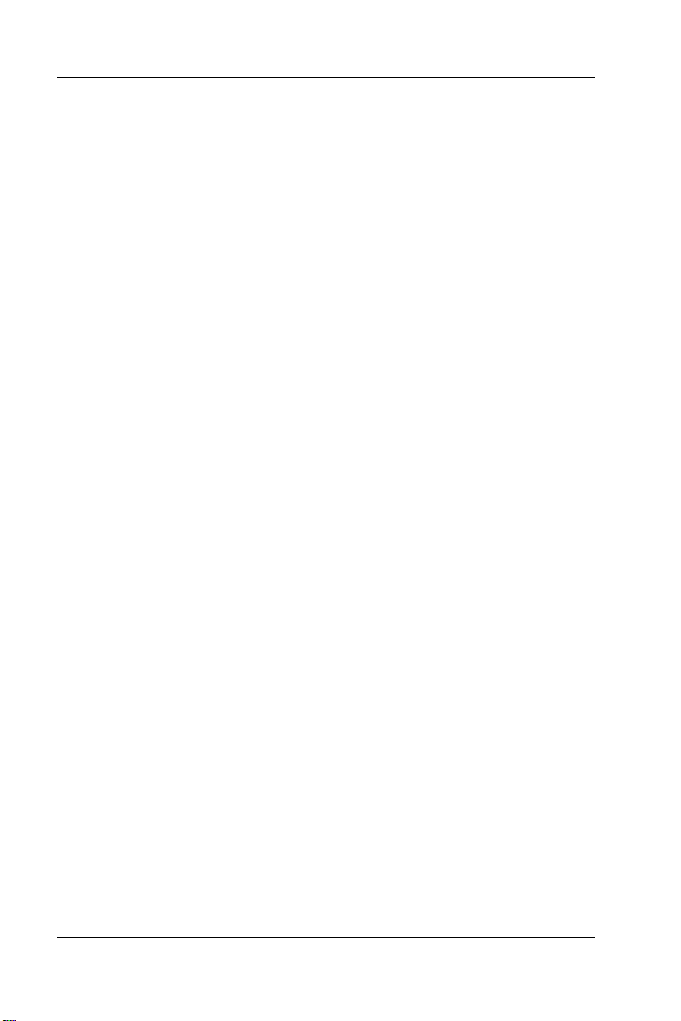
Manuel d'utilisation
2
Jardin & décoration 3D extérieure
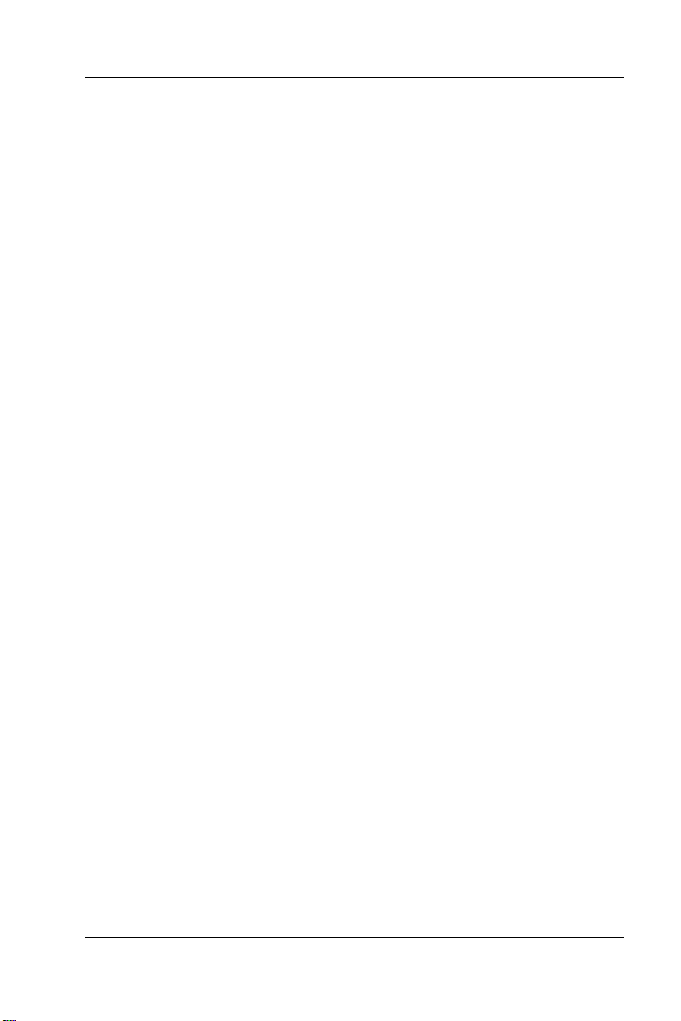
Manuel d'utilisation
3
INDEX:
CHAPITRE 1 : FENÊTRE DE PLAN...................................11
CHAPITRE 2 : FENÊTRE D’ENCYCLOPÉDIE..................22
CHAPITRE 3 : FENÊTRE DU PAYSAGE...........................28
CHAPITRE 4 : FENÊTRE DE VUE 3D...............................34
CHAPITRE 5 : DESIGNER DE PHOTOS...........................35
CHAPITRE 6 : IMPRESSION ET EXPORTATION.............41
CHAPITRE 8 : L’ENCYCLOPÉDIE DES PLANTES..........52
Jardin & décoration 3D extérieure
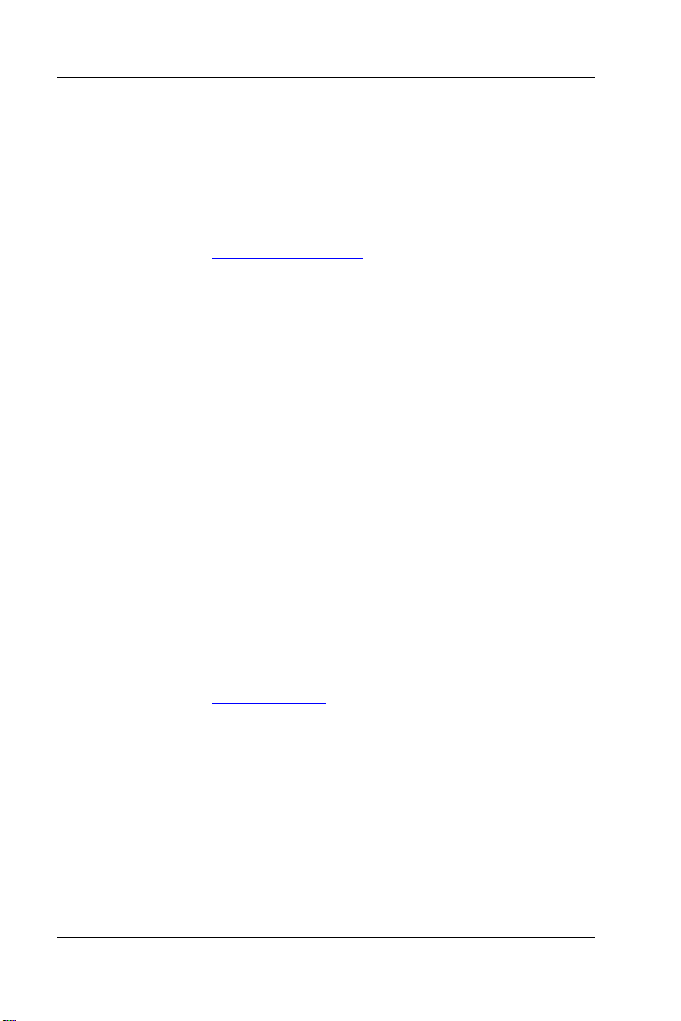
Manuel d'utilisation
4
Assistance technique
Si vous rencontrez des problèmes pour installer le logiciel, vous pouvez
contacter le service assistance technique par :
Courriel :
à l’adresse suivante : http://www.anuman.fr
puis téléchargez l’application AnumanLive
Téléphone :
Au 0825 15 00 30 (0,15 Euro TTC/minute à partir d’un poste fixe en France
métropolitaine uniquement)
Horaires d’ouverture : de 10 H 00 à 16 H 00 du lundi au vendredi
Courrier :
Anuman Interactive SA
Service consommateurs
66 rue Marceau
93100 MONTREUIL
Service consommateurs
Si vous avez besoin de renseignements sur nos produits ou notre société
ou bien si vous voulez nous transmettre vos opinions et remarques,
contactez-nous par :
Courriel :
à l’adresse suivante : info@anuman.fr
Courrier :
Anuman Interactive SA
Service consommateurs
66 rue Marceau
93100 MONTREUIL
Copyright © 2008 Anuman Interactive SA. Tous droits réservés.
Textes et illustrations non contractuels.
Jardin & décoration 3D extérieure
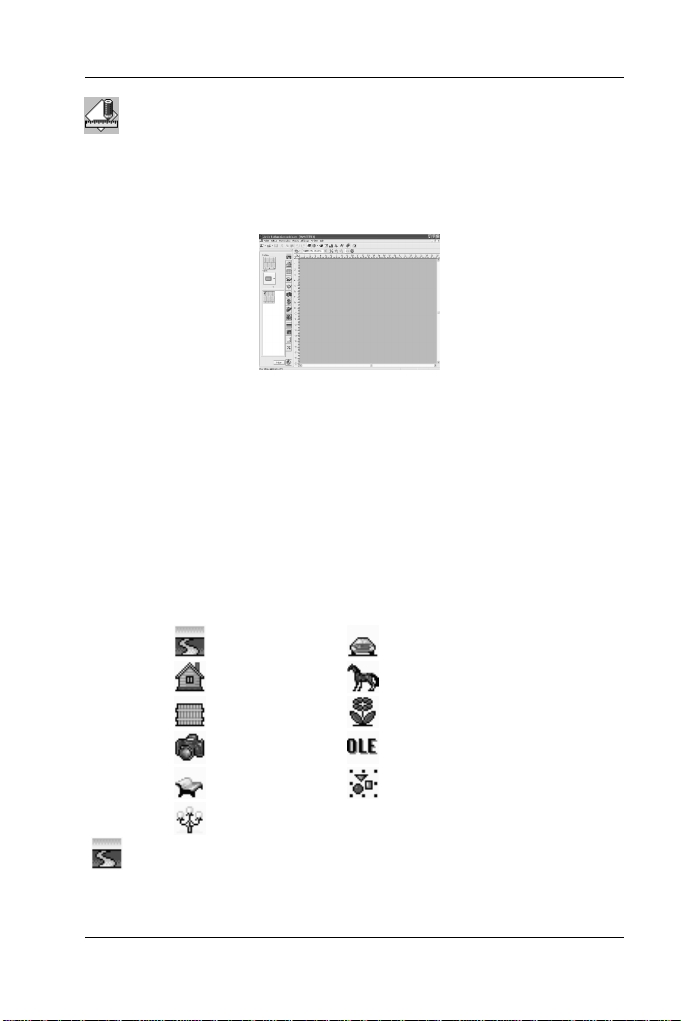
Manuel d'utilisation
5
CHAPITRE 1
CHAPITRE 1 : Fenêtre de Plan
CHAPITRE 1CHAPITRE 1
Il s’agit de la fenêtre principale d’affichage du document. Elle
contient un plan de votre jardin qui peut être révisé et visualisé en
mode jour ou nuit ou en fonction des différentes saisons de
l’année.
En haut de cette fenêtre, vous trouverez la Barre d’outils Plan qui
affiche votre dessin en taille réelle. Sous la Barre d’outils Plan et le
long du côté gauche de la fenêtre se trouvent les Règles.Utilisez
les touches du clavier ou la souris pour déplacer le curseur dans la
zone de la fenêtre. La forme du curseur change selon l’opération
en cours.
A)
Les différents types d'objet
Ci-dessous, vous trouverez une description des différents types
d’objet que vous pouvez placer dans votre plan de jardin :
: Fenêtre de Plan
: Fenêtre de Plan: Fenêtre de Plan
Surface Véhicule
Structure Animal
Clôture Plante
Caméra Objets OLE
Décor Groupe nommé
Éclairage
Surface
Cet objet représente une zone du plan de jardin en forme de
bande, d'ellipse ou de rectangle. Plusieurs types de surfaces sont
Jardin & décoration 3D extérieure
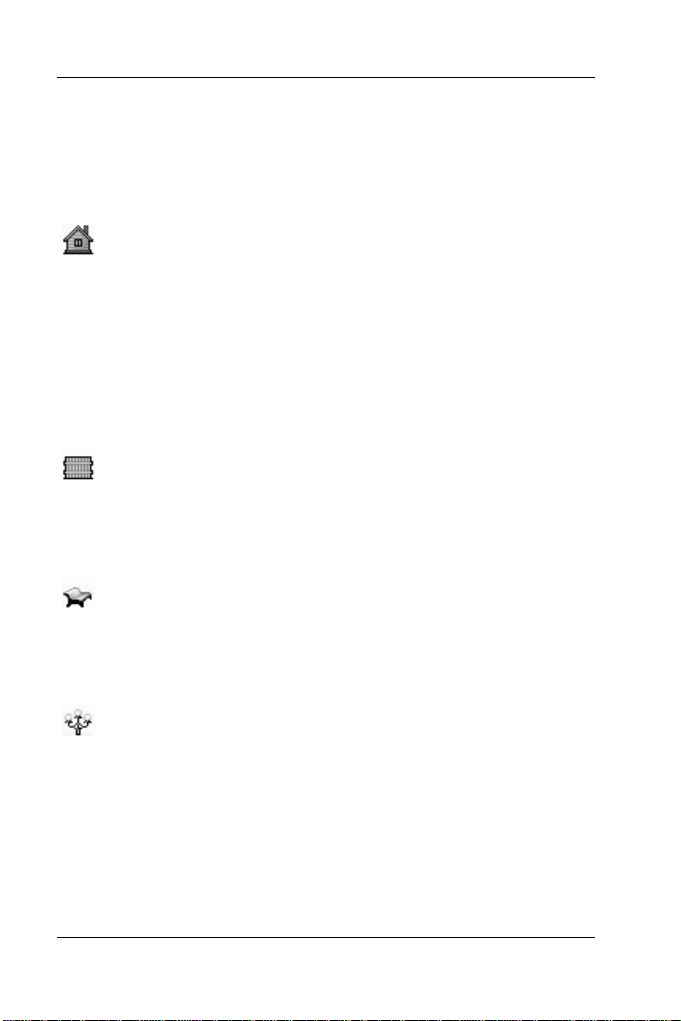
Manuel d'utilisation
6
disponibles (eau, gravier, pelouse, pierres, sable, etc.) avec
différentes bordures et motifs intérieurs.
Des surfaces qui se chevauchent avec une bordure et un motif
interne identiques fusionnent automatiquement. Cela permet de
générer des figures complexes à partir de figures simples.
Structure
Cet objet représente une construction industrielle ou privée
(immeuble, maison, garage, serre, cabane, etc.) ou une zone
sportive. Toutes les structures sont de forme rectangulaire, mais
peuvent être combinées avec des objets semblables pour
constituer des figures plus complexes. Les dimensions par défaut
des zones sportives correspondent aux normes communes, mais
vous pouvez toujours faire pivoter tout objet de structure et changer
sa longueur, sa largeur ou sa hauteur.
Clôture
Cet objet représente des clôtures de tout type (bois, béton, pierre,
etc.). Vous pouvez placer la clôture en ligne, en cercle ou en
rectangle et même ajuster la distance entre chaque élément.
Décor
Il s’agit d’un objet décoratif (table, chaises, barbecue, etc.) que
vous pouvez ajouter à votre plan de jardin. Vous pouvez même
changer la couleur de certains d'entre eux !
Éclairage
Vous pouvez ajouter un élément d’éclairage électrique pour
visualiser votre plan en mode nuit. Vous pouvez changer sa
puissance en Watts et sa hauteur pour modifier l'étendue de
lumière produite.
Jardin & décoration 3D extérieure
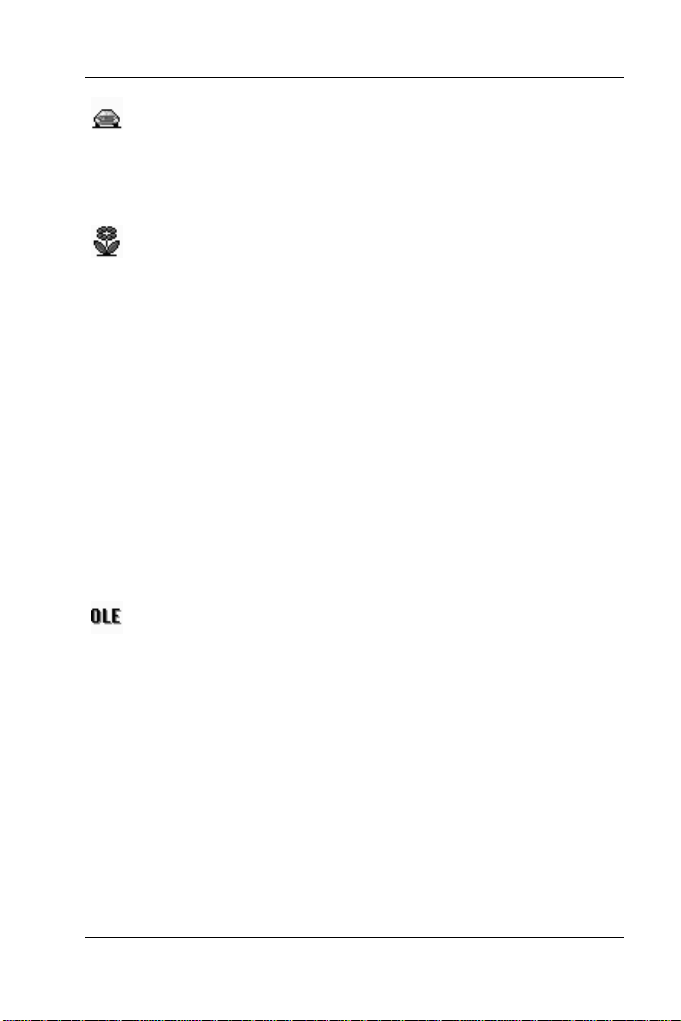
Manuel d'utilisation
7
Véhicule
Cet objet représente un type de véhicules (voiture, bicyclette,
yacht, etc.). Pour la plupart d'entre eux, vous pouvez même choisir
une couleur appropriée !
Plante
Il s’agit d’une plante sélectionnée dans la fenêtre d'Encyclopédie.
Vous pouvez voir son apparence en fonction des mois en
changeant le mois en cours dans le menu déroulant Mois affiché
dans la Barre d'outils Plan.
Avant de placer une plante, vous pouvez établir le type de
plantation (simple, contour ou zone) et choisir sa forme (ligne,
bande, ellipse ou rectangle, par exemple). La densité de plantation
peut également être ajustée. Vous pouvez voir le calendrier des
soins de chaque plante dans la boîte de dialogue Calendrier des
soins et consulter la liste de maladies de plantes possibles dans la
boîte de dialogue Maladies des plantes. Vous pouvez voir la liste
des types de plantes placés dans votre jardin (et un décompte
approximatif de leur nombre) dans la fenêtre Entretien général.
Vous pouvez également y vérifier quelles tâches sont requises
pour chaque plante durant l'année.
Objets OLE
Ce sont les objets incorporés qui sont importés à partir d'autres
applications (un tableur, par exemple). Vous pouvez placer et
dimensionner un objet OLE dans n'importe quelle partie de votre
plan de jardin. Cet objet peut s’afficher sous forme d’icône. Pour la
plupart des objets OLE (excepté les objets bitmap), vous pouvez
aussi choisir une fenêtre d'édition standard ou un arrière-plan
transparent. Un objet OLE est importé d’une application via le
Presse-papiers de Windows (procédant par Copier/Coller) ou d'un
fichier (par la commande Insérer nouvel objet).
Jardin & décoration 3D extérieure
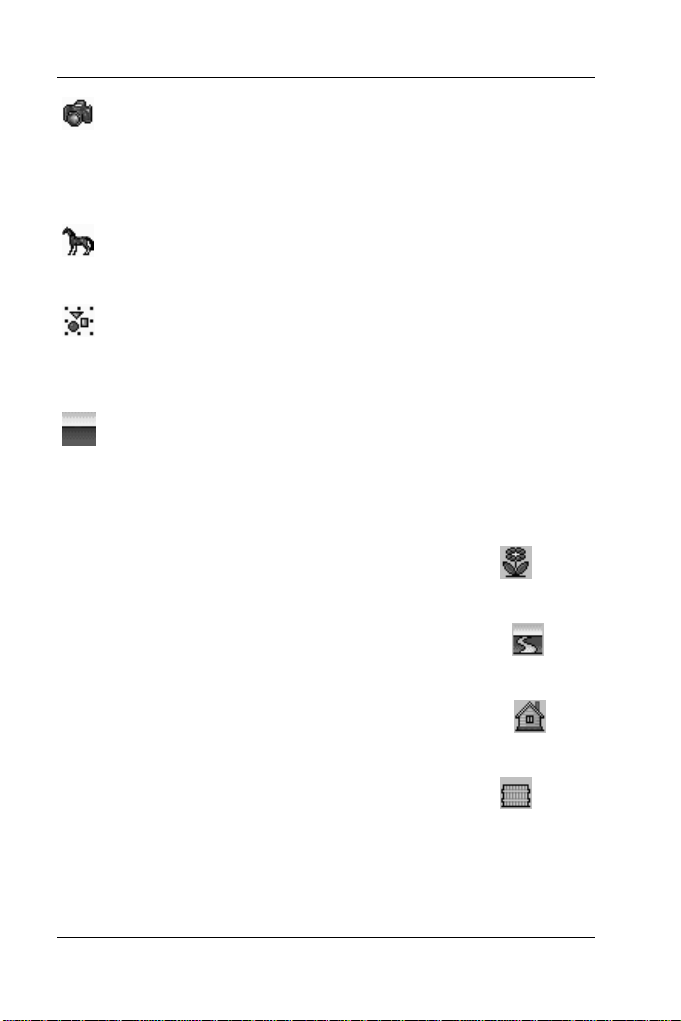
Manuel d'utilisation
8
Caméra
Il s’agit d’une caméra que vous intégrez à votre plan de jardin.
Vous pouvez la déplacer ou la faire pivoter. Tous les changements
s’affichent dans la fenêtre de vue 3D.
Animal
Cet objet représente un animal dans votre plan.
Groupe nommé
Cet objet vous permet de regrouper n’importe quels objets de votre
plan (surfaces, décors, etc.), en y associant un nom.
Arrière-plan
Il s’agit de l’arrière-plan de votre jardin. Vous pouvez en modifier la
couleur et le modèle.
B)
Placer un objet dans le plan de jardin
1. Pour placer une Plante, cliquez sur le bouton dans la
Barre d’outils Plan ou choisissez l’option Placer dans le
menu Plantes.
Pour placer une Surface, cliquez sur le bouton dans
la Barre d’outils Plan ou choisissez l’option Surface dans
le menu Placer.
Pour placer une Structure, cliquez sur le bouton dans
la Barre d’outils Plan ou choisissez l’option Structure dans
le menu Placer.
Pour placer une Clôture, cliquez sur le bouton dans la
Barre d’outils Plan ou choisissez l’option Clôture dans le
menu Placer.
Jardin & décoration 3D extérieure
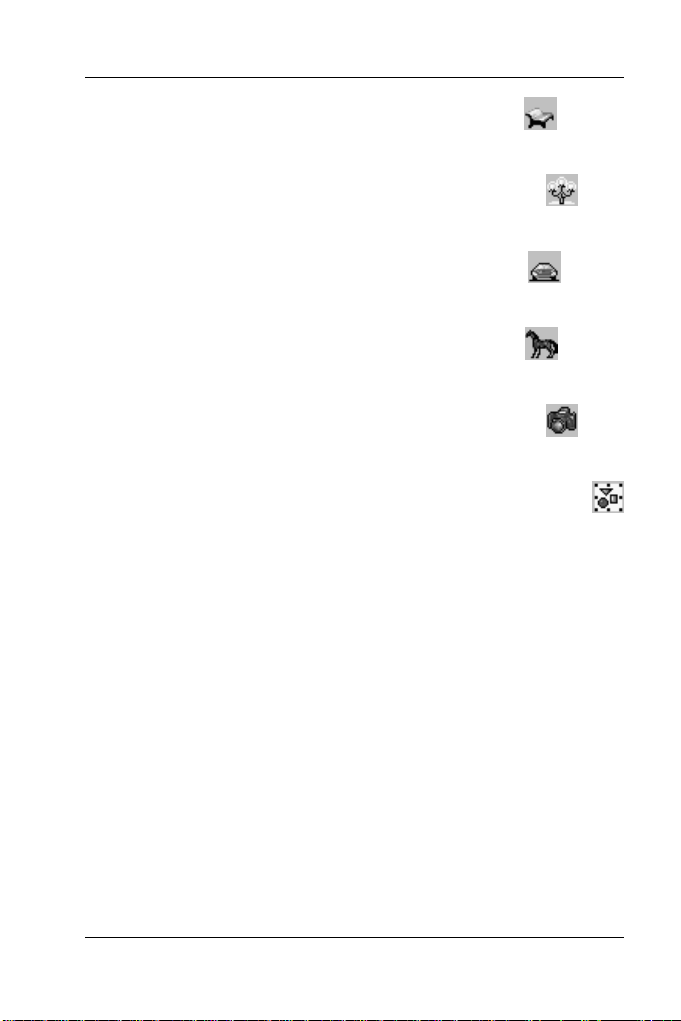
Manuel d'utilisation
9
Pour placer un Décor, cliquez sur le bouton dans la
Barre d’outils Plan ou choisissez l’option Décor dans le
menu Placer.
Pour placer un Éclairage, cliquez sur le bouton dans
la Barre d’outils Plan ou choisissez l’option Éclairage dans
le menu Placer.
Pour placer un Véhicule, cliquez sur le bouton dans la
Barre d’outils Plan ou choisissez l’option Véhicule dans le
menu Placer.
Pour placer un Animal, cliquez sur le bouton dans la
Barre d’outils Plan ou choisissez l’option Animal dans le
menu Placer.
Pour placer une Caméra, cliquez sur le bouton dans
la Barre d’outils Plan ou choisissez l’option Caméra dans
le menu Placer.
Pour placer un Groupe nommé, cliquez sur le bouton
dans la Barre d’outils Plan ou choisissez l’option Groupe
nommé dans le menu Placer.
2. Choisissez les propriétés de votre objet dans la boîte de
dialogue afférente.
3. Cliquez sur le bouton OK.
C)
Changer l’emplacement d’un objet ou d’un
groupe d’objets
Pour déplacer un objet
En maintenant le bouton gauche de la souris appuyé,
glissez un objet à l’endroit voulu.
Pour déplacer un groupe d’objets
1. Sélectionnez les objets que vous désirez déplacer.
Jardin & décoration 3D extérieure
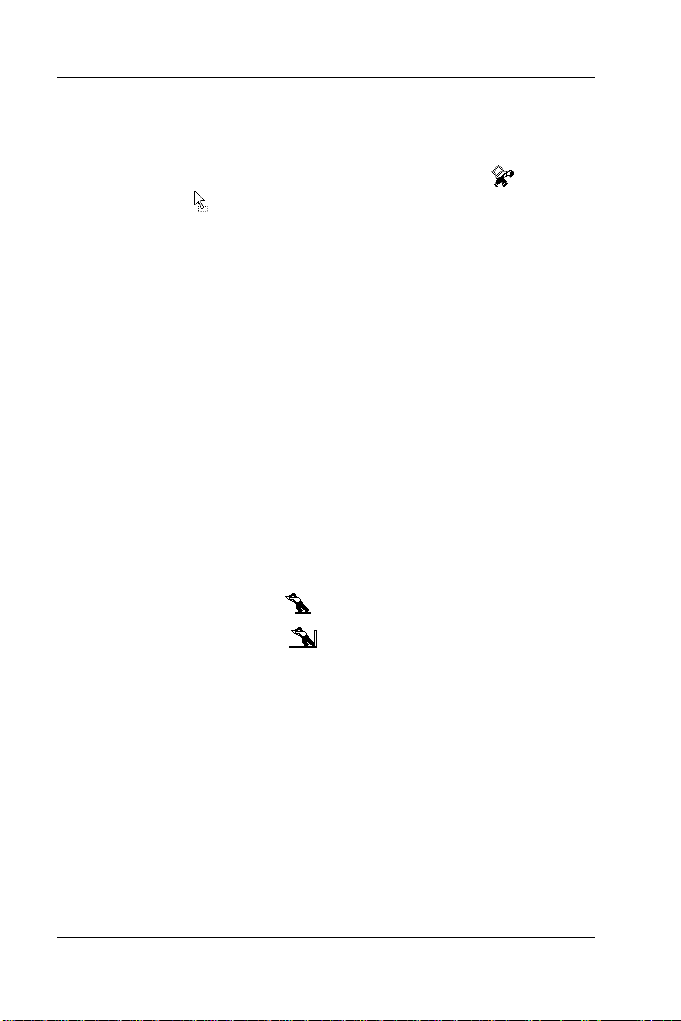
Manuel d'utilisation
10
2. En maintenant le bouton gauche de la souris appuyé,
glissez n’importe quel objet dans le groupe à la position
désirée.
3. Le curseur apparaîtra d’abord comme ceci avant de
devenir .
D)
Changer la taille d’un objet ou d’un groupe
d’objets
Pour changer la taille d’un objet ou d’un groupe
d’objets
1. Sélectionnez l’objet ou le groupe d’objets que vous voulez
modifier, puis choisissez le mode de changement de la
taille.
Remarque
Il est impossible de changer la taille de certains objets. Pour ces
objets, le mode de changement de la taille n’est pas disponible. En
revanche, vous pourrez utiliser le mode de rotation de l’objet.
2. Utilisez cette icône pour modifier la taille externe.
3. Utilisez cette icône pour modifier la taille interne d’un
objet ou d’un groupe d’objets.
Remarque
Il est impossible de changer la taille externe ou interne de certains
objets ou groupes d’objets. Les icônes pour changer la taille
externe et interne n’apparaissent pas sur ces objets ou groupes
d’objets.
Quand la taille du groupe change, tous les objets dont la taille n’est
pas modifiable changeront de position par rapport aux autres mais
conserveront les mêmes dimensions.
Jardin & décoration 3D extérieure
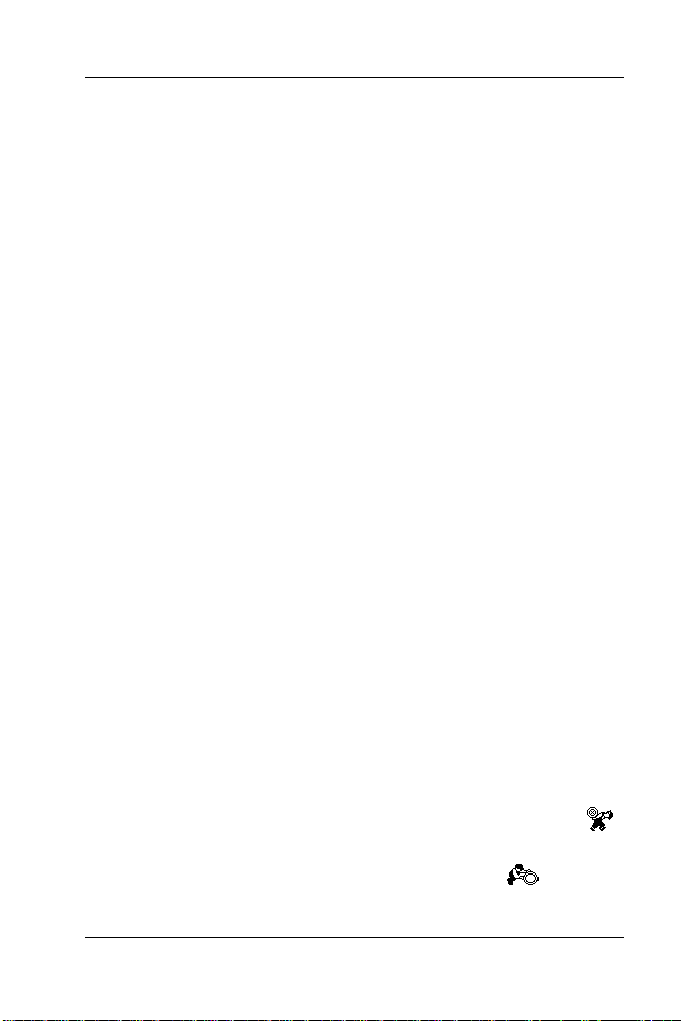
Manuel d'utilisation
11
Chaque objet possède une limite de taille. Une fois cette limite
atteinte, vous ne pouvez plus modifier la taille.
Quand vous réduisez la taille d’un groupe d’objets, il peut se
produire un renversement (retournement de l’image) des plus petits
objets lorsque l’icône de changement de taille utilisée jouxte les
plus petits objets. Pour empêcher cela, sélectionnez d’abord les
icônes proches des grands objets.
E)
Changer l’orientation d’un objet ou d’un groupe
d’objets
Pour changer l’orientation d’un objet ou d’un groupe
d’objets
1. Sélectionnez un objet ou un groupe d’objets et choisissez
le mode de changement de la taille.
Remarque
Il est impossible de changer la taille de certains objets. Pour ces
objets, le mode de changement de la taille n’est pas disponible. En
revanche, vous pourrez utiliser le mode de rotation de l’objet.
2. Choisissez le mode de rotation de l’objet en cliquant avec
le bouton gauche de la souris sur un objet (individuel ou
appartenant à un groupe).
Remarque
Il est impossible de faire pivoter certains objets. Pour ces objets, le
mode de rotation n’est pas disponible. Dans ce cas, après l’étape
2, sélectionnez le mode de changement de la taille.
3. Changez le centre de rotation d’un objet ou d’un groupe
d’objets en faisant glisser l’icône de changement du
centre de rotation. Le curseur apparaîtra comme ceci
4. Faites pivoter un objet en faisant glisser l’icône de
rotation. Le curseur apparaîtra comme ceci .
Jardin & décoration 3D extérieure
.
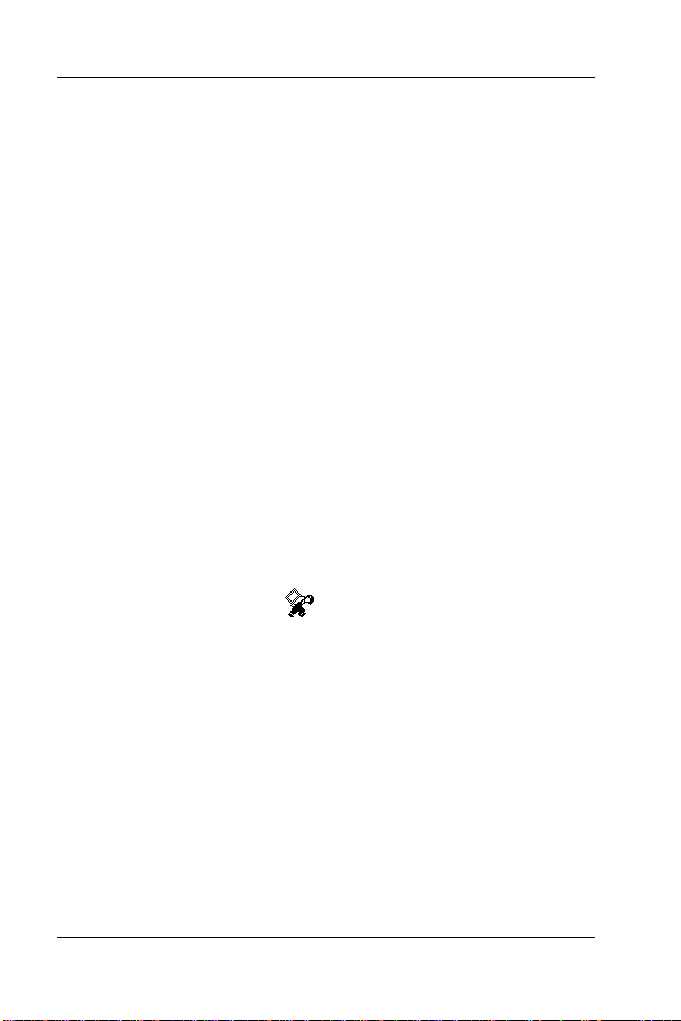
Manuel d'utilisation
12
Remarque
Lors de la rotation d’un groupe d’objet, tous les objets qui ne
peuvent pas tourner changeront de position par rapport aux autres,
mais conserveront leur orientation.
F)
Changer la courbure d’un objet
Pour changer la courbure d’un objet
1. Sélectionnez un objet et choisissez le mode de
changement de la courbure.
Remarque
Il est impossible de changer la courbure de certains objets. Pour
ces objets, le mode du changement de courbure n’est pas
disponible. Dans ce cas, après la sélection vous pouvez accéder
immédiatement au mode de changement d’un objet ou au mode de
rotation d’un objet.
Si un objet peut changer de taille et de courbure, le mode de
changement de courbure apparaît en même temps que le mode de
changement de taille.
2. Utilisez cette icône pour changer la courbure.
G)
Remplacer une plante
Pour remplacer une plante
Utilisez le bouton droit de la souris pour cliquer sur la plante.
Ensuite, cliquez sur Remplacer dans le menu contextuel.
H)
Sélection d’un objet ou d’un groupe d’objets
Pour sélectionner un objet isolé
Cliquez dessus avec le bouton gauche de la souris.
Jardin & décoration 3D extérieure
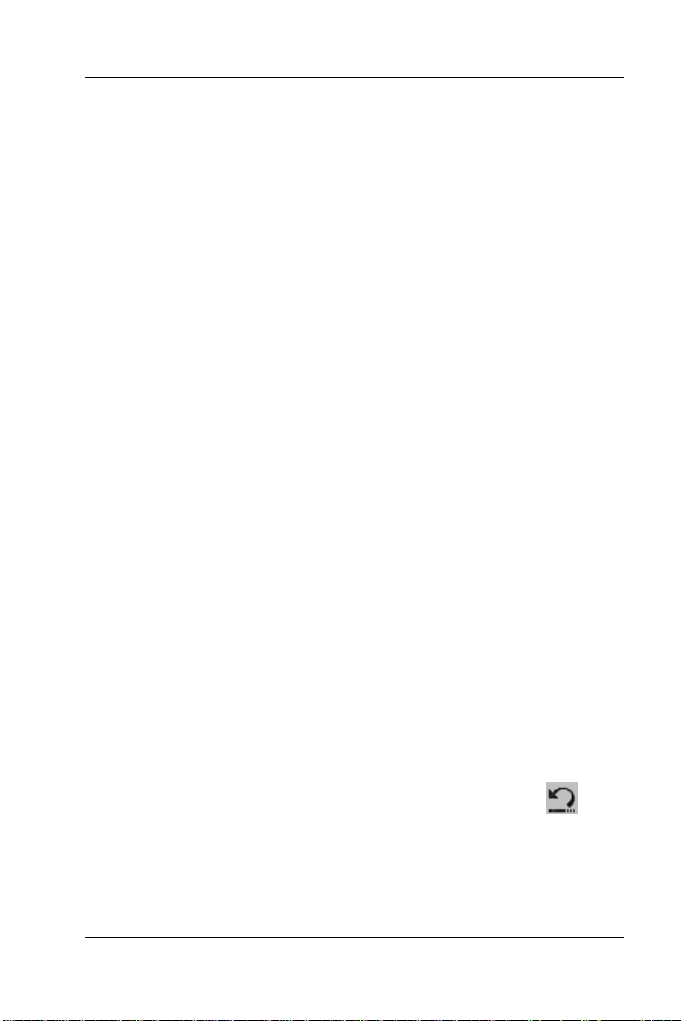
Manuel d'utilisation
13
Pour sélectionner un groupe d’objets
Maintenez la touche Maj. enfoncée en cliquant sur tous les
objets désirés.
Placez le curseur sur une partie vide du jardin et dessinez
une zone en maintenant le bouton gauche de la souris
enfoncé. Quand le bouton est relâché, tous les objets à
l’intérieur de la zone seront sélectionnés.
Les objets sélectionnés seront indiqués par un ombrage rouge.
Remarque
Toute sélection existante est annulée dès qu’une nouvelle sélection
est effectuée. Pour annuler une sélection, utilisez la commande de
Désélection.
I)
Copier un objet ou un groupe d’objets
Pour faire une copie d’un objet ou d’un groupe
d’objets
1. Sélectionnez un objet ou un groupe d’objets. Voir
Sélection d’un objet ou d’un groupe d’objets.
2. En maintenant la touche Ctrl enfoncée, cliquez et glissez
une copie de l’objet à l’écart.
3. Sélectionnez la commande Copier dans le menu Édition
pour copier les objets sélectionnés dans le Pressepapiers. Ensuite, choisissez la commande Coller pour
coller le contenu du Presse-papiers dans votre plan de
jardin. Les nouveaux objets seront collés au-dessus des
objets source et deviendront sélectionnés.
Remarque
Pour annuler l’opération de copie, cliquez sur le bouton dans
la Barre d’outils principale.
Jardin & décoration 3D extérieure
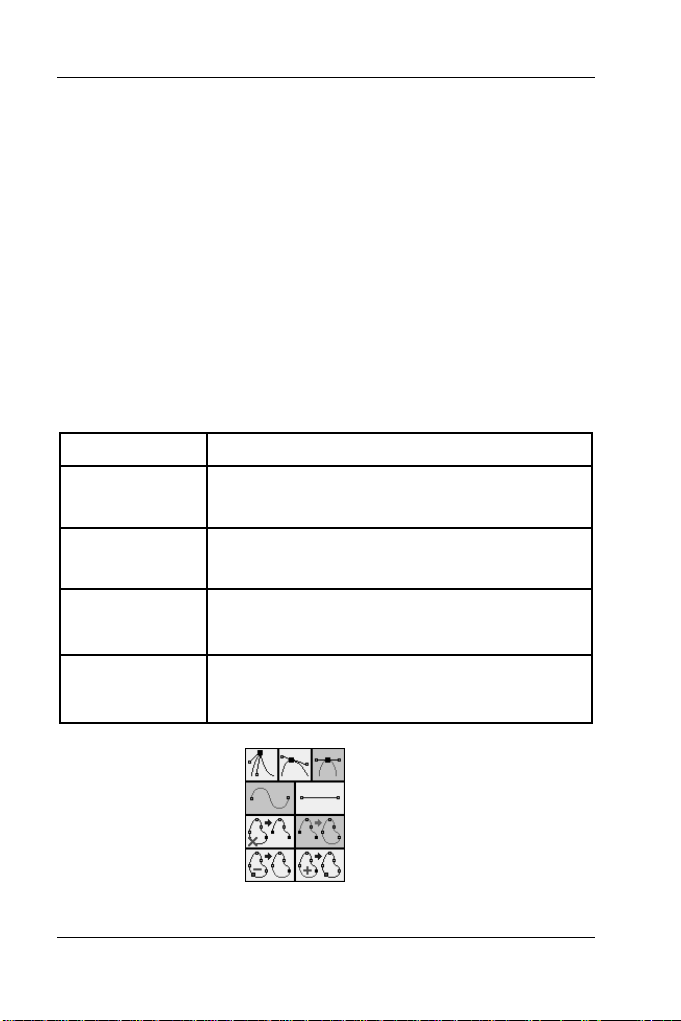
Manuel d'utilisation
14
J)
Visualiser et changer les propriétés d’un objet
Pour changer et visualiser les propriétés d’un objet
Cliquez sur un objet à l’aide du bouton droit de la souris,
puis choisissez Propriétés dans le menu d’objet ou doublecliquez sur un objet avec le bouton gauche de la souris.
K)
Menu contextuel de courbure
Vous pouvez courber un objet de surface commune. Cliquez sur
l'objet avec le bouton droit de la souris et sélectionnez l’option À
courber.En mode Courbure, vous avez accès aux commandes
supplémentaires du menu contextuel. Il suffit de cliquer sur la
courbure avec le bouton droit de la souris :
Commande Action
Courbe standard
Polygone
Courbure de ligne
Faire une zone
intérieure
Si vous avez une courbure de polygone, vous pouvez
la changer en courbe standard grâce à cette option.
Si vous avez une courbe standard, vous pouvez la
changer en polygone grâce à cette option.
Si vous avez une courbure avec une zone intérieure
remplie, vous pouvez la convertir en courbure de
ligne grâce à cette option.
Si la courbure fermée n'a pas de zone intérieure,
vous pouvez l'ajouter grâce à cette option.
Jardin & décoration 3D extérieure

Manuel d'utilisation
15
Commandes du menu contextuel de courbure
Ce menu apparaît quand vous placez le curseur sur le sommet de
la courbure. Les options contenues dans ce menu varient selon le
mode dans lequel vous travaillez. Les options choisies ou non
accessibles sont grisées.
Icône Commande Action
Vous permet de changer la courbure des deux
Saillie
Lissage
côtés du sommet indépendamment. Le lissage
de la courbure au point du sommet n'est pas
Vous permet de changer en partie la courbure
des deux côtés du sommet indépendamment en
préservant le lissage de la courbure au point du
Symétrique
Ligne
Ouvrir la
courbe
Fermer la
courbe
Effacer un
sommet
Insérer un
sommet
Vous permet de changer la courbure des deux
cotés du sommet de manière symétrique.
Rend polygonal le segment de courbure. Les
outils de courbure ne sont pas accessibles.
Intercepte la courbure en effaçant un segment
donné.
Devient accessible quand vous marquez une des
deux extrémités. Sélectionnez cet outil pour
Efface le sommet indiqué.
Insère un sommet supplémentaire au milieu du
segment de courbure indiqué.
Jardin & décoration 3D extérieure
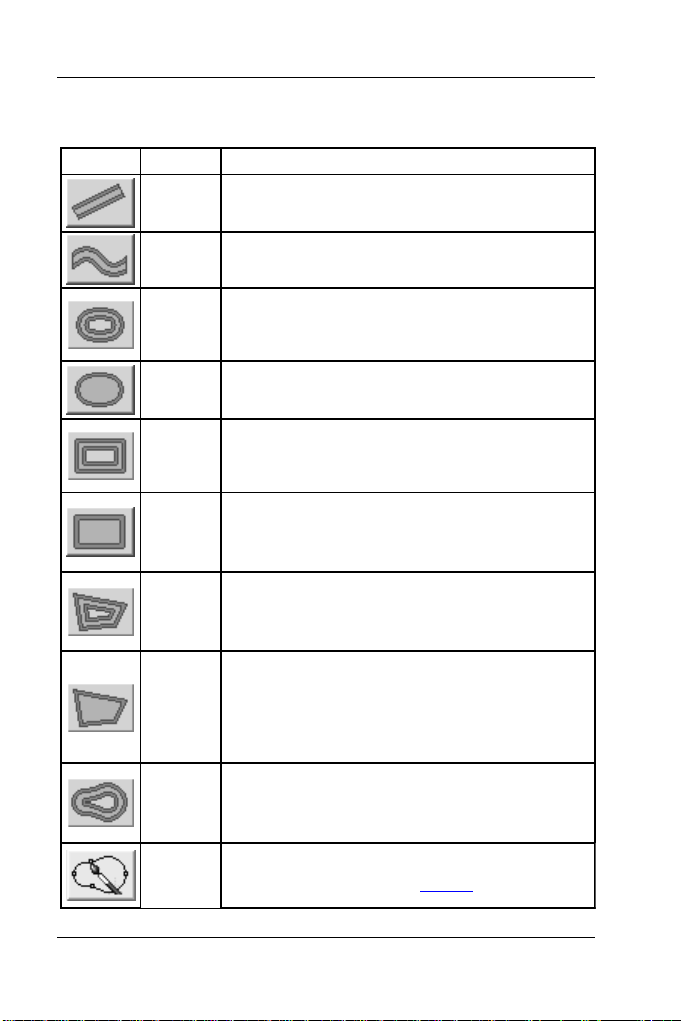
16
Formes de courbure
Icône Mode Action
Ce mode vous permet de placer une surface de ligne
Ligne
Bande
Ellipse
Ellipse
pleine
Rectangle
Rectangle
plein
Polygone
Polygone
plein
Courbure
lisse
sur le plan du jardin. Vous pouvez la déplacer, la faire
tourner, changer sa taille ou la courber.
Ce mode vous permet de placer une surface de bande
sur le plan du jardin. Vous pouvez la déplacer, la faire
tourner, changer sa taille ou la courber.
Ce mode vous permet de placer une surface de type
ellipse fermée sur le plan du jardin. Vous pouvez la
déplacer, la faire tourner, changer sa taille ou la
courber.
Ce mode vous permet de placer une surface d'ellipse
sur le plan du jardin. Vous pouvez la déplacer, la faire
tourner, changer sa taille ou la courber.
Ce mode vous permet de placer une surface de type
rectangle fer mé sur le plan du jardin. Vous pouvez la
déplacer, la faire tourner, changer sa taille ou la
courber.
Ce mode vous permet de placer une surface de
rectangle sur le plan du jardin. Vous pouvez la
déplacer, la faire tourner, changer sa taille ou la
courber.
Ce mode vous permet de placer une surface de
polygone sur le plan du jardin. Vous pouvez la
déplacer, la faire tourner, changer sa taille ou la
courber. Vous pouvez la fermer ou la garder ouverte.
Ce mode vous permet de dessiner une surface
polygonale sur le plan du jardin. Vous pouvez dessiner
les contours de l'objet. Il se remplira une fois fermé.
Autrement, vous aurez un objet de surface polygonal
ouvert. Vous pouvez le déplacer, le faire tourner,
changer sa taille ou le courber.
Ce mode vous permet de dessiner une surface fermée
lisse sur le plan du jardin. Vous pouvez la déplacer, la
faire tourner, changer sa taille ou la courber. Vous
pouvez la fermer ou la garder ouverte.
Manuel d'utilisation
Masque
Ce mode vous offre la possibilité de créer un objet
courbé reprenant la forme du
masque sélectionné.
Jardin & décoration 3D extérieure
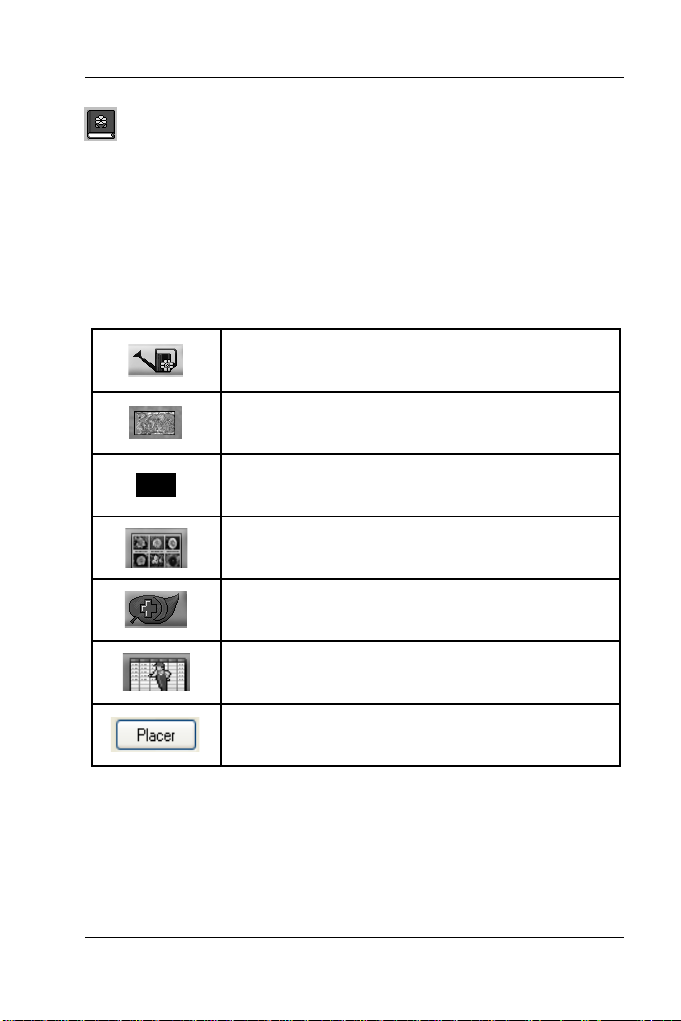
Manuel d'utilisation
plantes
.
17
CHAPITRE 2 : Fenêtre d’Encyclopédie
Cette fenêtre contient les informations relatives aux espèces de
plantes.
Vous pouvez y trouver des informations concernant chaque plante,
choisir des plantes selon certains critères, vérifier les maladies
susceptibles d’attaquer chaque plante et consulter le mode de soin
de chaque plante.
A) Pour la plante sélectionnée
Pour visualiser le calendrier des soins, utilisez
la commande Calendrier des soins.
Pour voir l’origine des plantes, utilisez la
commande Carte.
Pour ajouter ou modifier des notes sur cette
plante, utilisez la commande Notes.
Pour voir un collage des images de plantes,
utilisez la commande Collage d’images de
Pour voir la liste des maladies potentielles des
plantes, utilisez la commande Maladies.
Pour voir les champs personnalisés, utilisez la
commande Utilisateur.
Pour placer la plante sélectionnée dans votre
plan de jardin, utilisez le bouton Placer.
Vous pouvez imprimer une image de la fenêtre d’Encyclopédie en
utilisant la commande Imprimer.
Vous pouvez utiliser le filtre de plantes pour réduire la sélection
des plantes selon un critère donné.
Jardin & décoration 3D extérieure
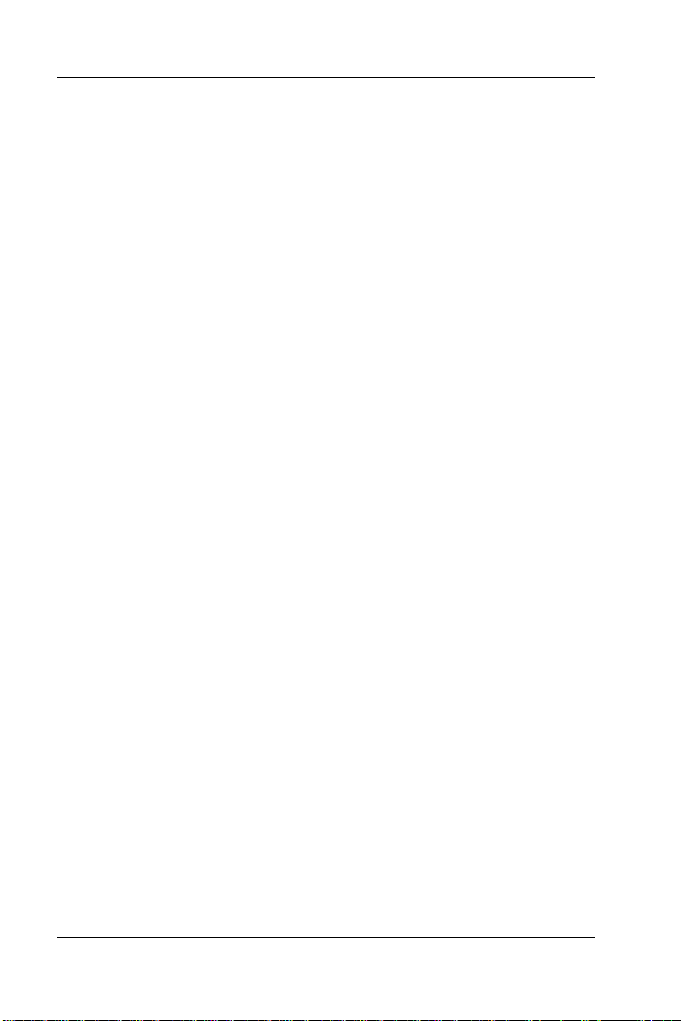
Manuel d'utilisation
18
B) Filtre de plantes
Cette fenêtre vous permet de filtrer les plantes en fonction de
certains critères pour réduire la liste de plantes de l'Encyclopédie.
Toutes les icônes et les échelles dans cette fenêtre représentent
des critères de sélection de plantes. Chaque groupe d'icônes et
chaque barre correspondent à un critère unique (arrosage de la
plante, durée de vie de la plante, etc.).
Cliquez sur une icône ou déplacez les curseurs des barres pour
commencer à filtrer. Si certaines icônes disparaissent, cela résulte
du fait qu'aucune plante ne peut être sélectionnée avec les critères
actuels, (ainsi, le fait de sélectionner l’arrosage minimal fera
disparaître le bouton des plantes grimpantes, car aucune plante
grimpante n’accepte l'arrosage minimal).
Si vous choisissez plus d'une icône dans un même groupe, alors
toutes les plantes satisfaisant ces critères seront sélectionnées.
Par exemple, si vous choisissez un éclairage moyen et maximal,
vous exclurez toutes les plantes qui fleurissent sous un éclairage
réduit (c'est-à-dire à l'ombre).
Autre exemple : si vous choisissez jaune et rouge dans la liste des
couleurs, alors toutes les plantes avec des fleurs jaunes ou rouges
seront choisies.
Si vous utilisez des icônes et des barres de défilement de groupes
différents, seules les plantes qui satisfont à tous les critères choisis
seront sélectionnées. Par exemple, si vous déplacez le curseur de
la barre de hauteur des plantes sur la position 1-3 m, que vous
cliquez sur AOÛT dans le diagramme des saisons, puis sur le
bouton de plante odoriférante, alors seules les plantes de 1 à
3 mètres de hauteur qui fleurissent en août et qui sont parfumées
seront choisies !
Pour changer les critères des barres de défilement, déplacez leur
curseur sur la position désirée. Pour changer les critères des
groupes de boutons, cliquez sur une icône ou appuyez sur la barre
d'espace lorsque l’encadré de mise au point l’entoure. Les icônes
choisies sont indiquées par une marque rouge ; les boutons choisis
apparaissent en position "appuyée". Pour supprimer la sélection
d'un bouton ou d'une icône, cliquez dessus à nouveau.
Jardin & décoration 3D extérieure
 Loading...
Loading...