Anthem Audio AVM 50 User Manual
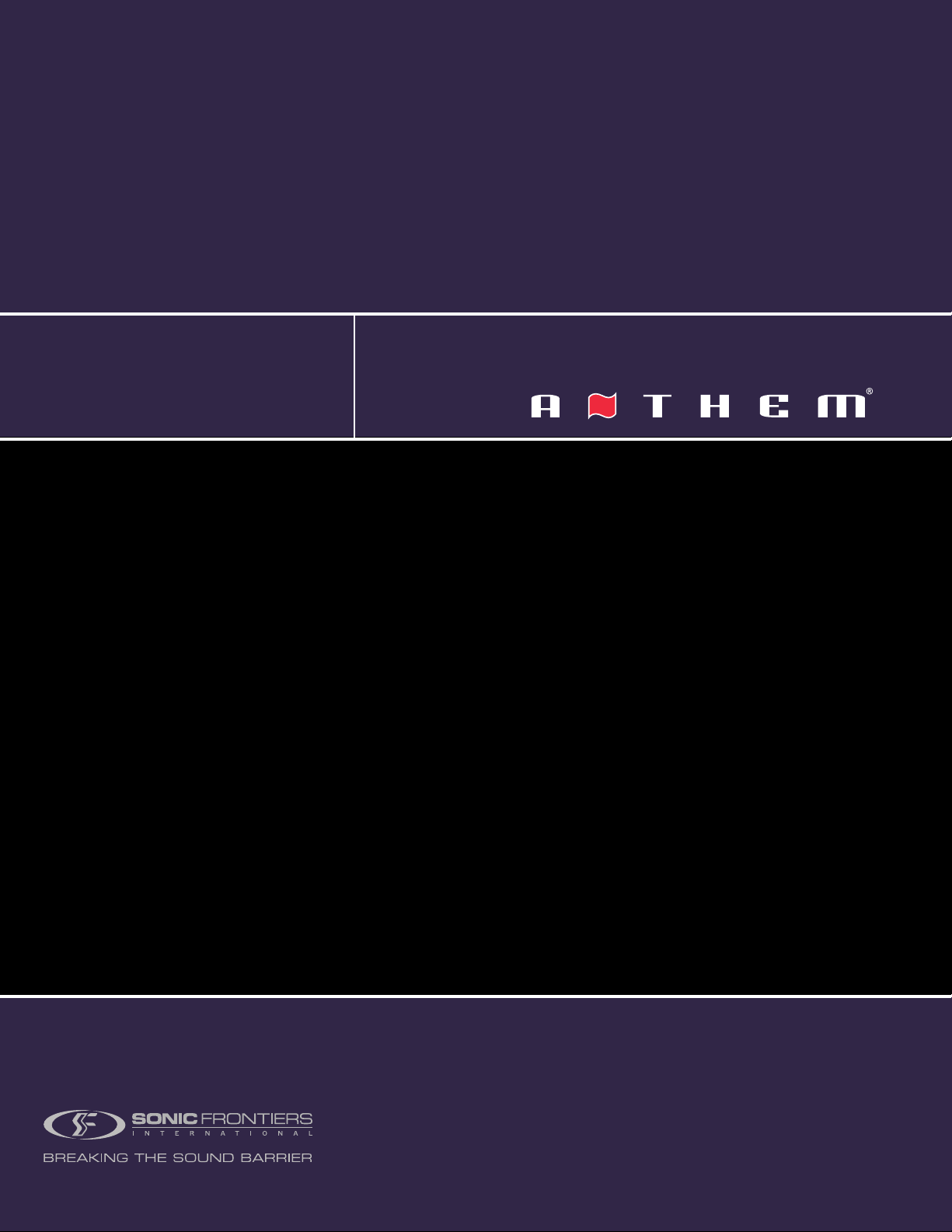
AVM 50
OPERATING MANUAL
UPDATES: www.anthemAV.com
S O F T W A R E V E R S I O N 1 . 3 x
™
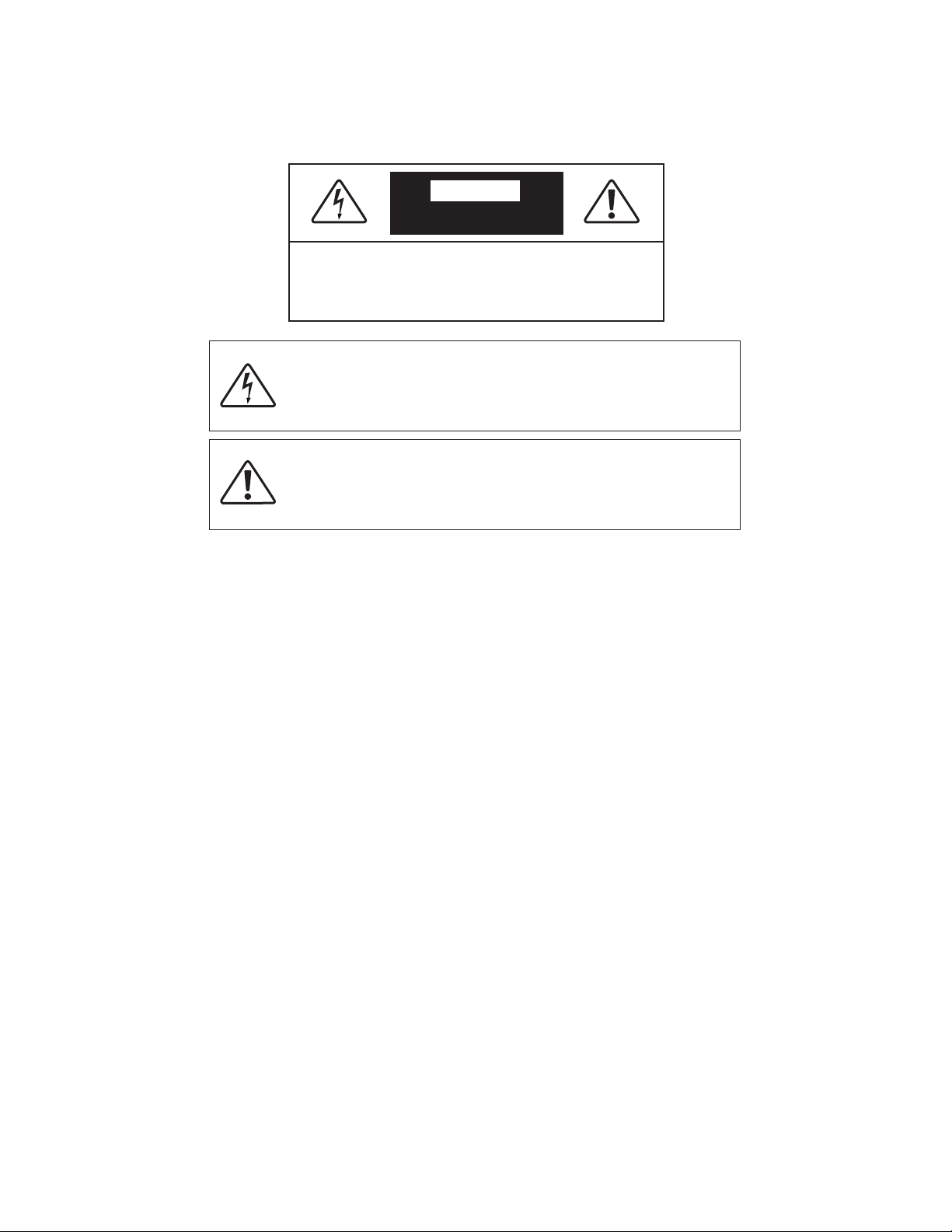
SAFETY PRECAUTIONS
READ THIS SECTION CAREFULLY BEFORE PROCEEDING!
WARNING
RISK OF ELECTRIC SHOCK
DO NOT OPEN
WARNING: TO REDUCE THE RISK OF ELECTRIC
SHOCK, DO NOT REMOVE COVER (OR BACK).
NO USER-SERVICEABLE PARTS INSIDE. REFER
SERVICING TO QUALIFIED SERVICE PERSONNEL.
The lightning flash with arrowpoint within an equilateral triangle
warns of the presence of uninsulated “dangerous voltage”
within the product’s enclosure that may be of sufficient
magnitude to constitute a risk of electric shock to persons.
The exclamation point within an equilateral triangle warns users
of the presence of important operating and maintenance
(servicing) instructions in the literature accompanying the appliance.
WARNING: TO REDUCE THE RISK OF FIRE OR ELECTRIC SHOCK, DO NOT EXPOSE THIS PRODUCT TO RAIN OR MOISTURE
AND OBJECTS FILLED WITH LIQUIDS, SUCH AS VASES, SHOULD NOT BE PLACED ON THIS PRODUCT.
CAUTION: TO PREVENT ELECTRIC SHOCK, MATCH WIDE BLADE OF PLUG TO WIDE SLOT, FULLY INSERT.
CAUTION: FOR CONTINUED PROTECTION AGAINST RISK OF FIRE, REPLACE THE FUSE ONLY WITH THE SAME AMPERAGE
AND VOLTAGE TYPE. REFER REPLACEMENT TO QUALIFIED SERVICE PERSONNEL.
WARNING: UNIT MAY BECOME HOT. ALWAYS PROVIDE ADEQUATE VENTILATION TO ALLOW FOR COOLING. DO NOT
PLACE NEAR A HEAT SOURCE, OR IN SPACES THAT CAN RESTRICT VENTILATION.
IMPORTANT SAFETY INSTRUCTIONS
1. Read Instructions – All the safety and operating instructions should be read before the product is operated.
2. Retain Instructions – The safety and operating instructions should be retained for future reference.
3. Heed Warnings – All warnings on the product and in the operating instructions should be adhered to.
4. Follow Instructions – All operating and use instructions should be followed.
5. Cleaning – Unplug this product from the wall outlet before cleaning. Do not use liquid cleaners or aerosol cleaners. Use
a damp, soft cloth for cleaning.
6. Water and Moisture – Do not use this product near water – for example, near a bath tub, wash bowl, kitchen sink, or
laundry tub; in a wet basement; or near a swimming pool; and the like.
7. Accessories – Do not place this product on an unstable cart, stand, tripod, bracket, or table. The product may fall,
causing serious injury to a child or adult, and serious damage to the product. Use only with a cart, stand, tripod, bracket,
or table recommended by the manufacturer, or sold with the product. Any mounting of the product should follow
manufacturer’s instructions, and should use a mounting accessory recommended by the manufacturer.
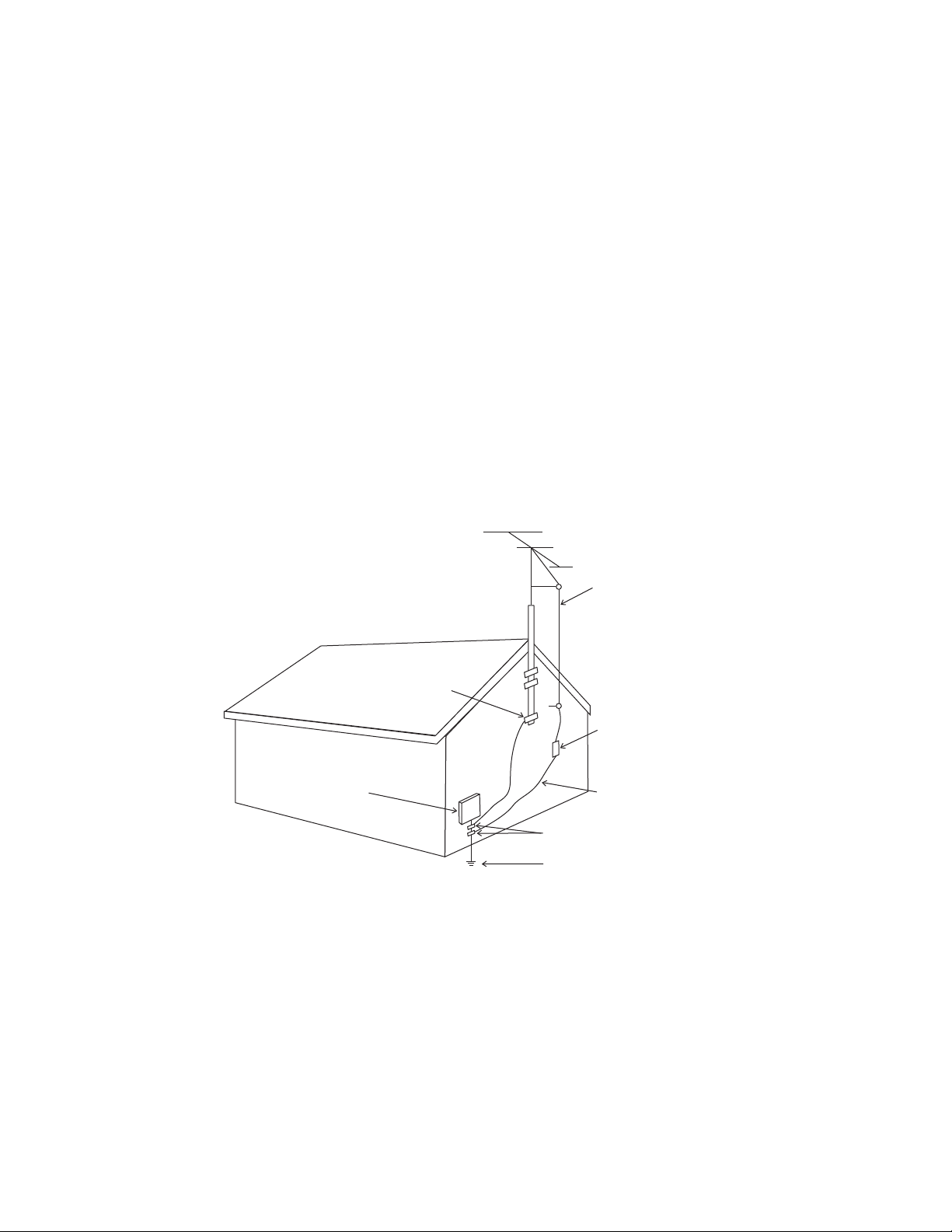
8. Ventilation – Slots and openings in the cabinet are provided for ventilation and to ensure reliable operation of the
Antenna Lead-In Wire
Antenna-Discharge Unit
(NEC Section 810-20)
Grounding Conductors
(NEC Section 810-21)
Power Service Grounding
Electronic System
(NEC ART 250. Part H)
NEC-National Electrical Code
Electrical Service
Equiptment
Ground Clamp
Ground Clamps
S2898A
product and to protect it from overheating, and these openings must not be blocked or covered. The openings should
never be blocked by placing the product on a bed, sofa, rug, or other similar surface. This product should not be placed
in a built-in installation such as a bookcase or rack unless proper ventilation is provided or the manufacturer’s
instructions have been adhered to.
9. Power Sources – This product should be operated only from the type of power source indicated on the marking label.
If you are not sure of the type of power supply to your home, consult your product dealer or local power company. For
products intended to operate from battery power, or other sources, refer to the operating instructions.
10. Grounding and Polarization – This product may be equipped with a polarized alternating-current line plug (a plug having
one blade wider than the other). This plug will fit into the power outlet only one way. This is a safety feature. If you are
unable to insert the plug fully into the outlet, try reversing the plug. If the plug should still fail to fit, contact your
electrician to replace your obsolete outlet. Do not defeat the safety purpose of the polarized plug.
11. Power-cord Protection – Power-supply cords should be routed so that they are not likely to be walked on or pinched
by items placed upon or against them, paying particular attention to cords at plugs, convenience receptacles, and the
point where they exit from the product.
12. Outdoor Antenna Grounding – If an outside antenna or cable system is connected to the product, be sure the antenna
or cable system is grounded so as to provide some protection against voltage surges and built-up static charges. Article
810 of the National Electrical Code, ANSI/NFPA 70, provides information with regard to the proper grounding of the mast
and supporting structure, grounding of the lead-in wire to an antenna-discharge unit, size of grounding conductors,
location of antenna-discharge unit, connection to grounding electrodes, and requirements for the grounding electrode.
13. Lightning – For added protection for this product during a lightning storm, or when it is left unattended and unused for
long periods of time, unplug it from the wall outlet and disconnect the antenna or cable systems. This will prevent
damage to the product due to lightning and power-line surges.
14. Power Lines – An outside antenna system should not be located in the vicinity of overhead power lines or other electric
light or power circuits, or where it can fall into such power lines or circuits. When installing an outside antenna system,
extreme care should be taken to keep from touching such power lines or circuits as contact with them might be fatal.
15. Overloading – Do not overload wall outlets, extension cords, or integral convenience receptacles as this can result in
a risk of fire or electric shock.
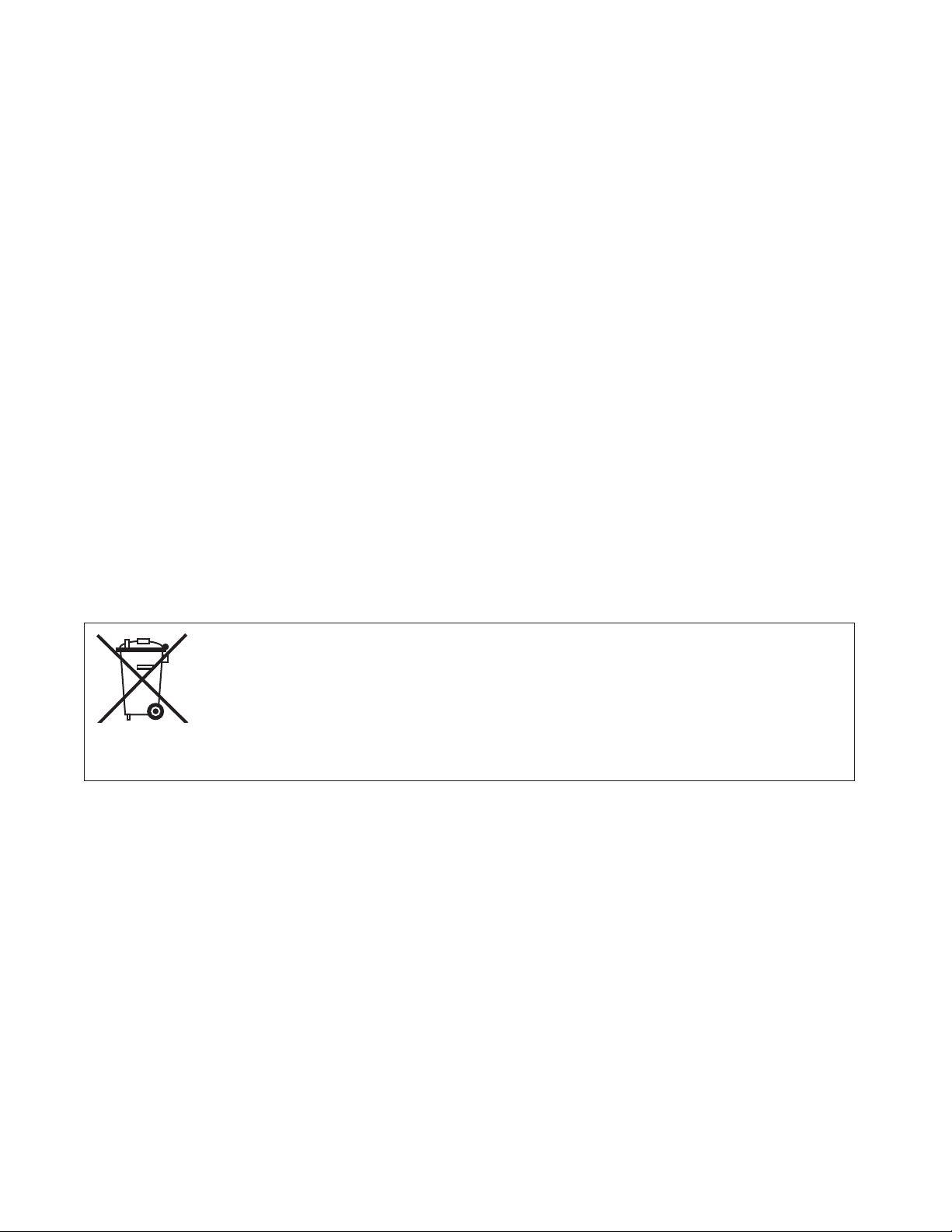
16. Object and Liquid Entry – Never push objects of any kind through openings as they may touch dangerous voltage points
or short-out parts that could result in a fire or electric shock. Do not expose this product to dripping or splashing and
ensure that no objects filled with liquids, such as vases, are placed on the product.
17. Servicing – Do not attempt to service this product yourself, as opening or removing covers may expose you to
dangerous voltage or other hazards. Refer all servicing to qualified service personnel.
18. Damage Requiring Service – Unplug this product from the wall outlet and refer servicing to qualified personnel under
the following conditions:
• When power-supply cord or plug is damaged.
• If liquid has been spilled, or objects have fallen into the product.
• If the product has been exposed to rain or water.
• If the product does not operate normally by following the operating instructions. Adjust only those controls that are
covered by the operating instructions as an improper adjustment of other controls may result in damage and will require
extensive work by a qualified technician to restore the product to its normal operation.
• If the product has been dropped or damaged in any way.
• If the product exhibits a distinct change in performance – this indicates a need for service.
19. Replacement Parts – When replacement parts are required, be sure the technician has used replacement parts
specified by the manufacturer or have the same characteristics as the original part. Unauthorized substitutions may
result in fire, electric shock, or other hazards.
20. Safety Check – Upon completion of any service or repairs to this product, ask the service technician to perform safety
checks to determine that the product is in proper operating condition.
21. Heat – The product should be situated away from heat sources such as radiators, heat registers, stoves, or other
products (including amplifiers) that produce heat.
RECYCLING AND REUSE GUIDELINES (Europe)
In accordance with the European Union WEEE (Waste Electrical and Electronic Equipment) directive effective
August 13, 2005, we would like to notify you that this product may contain regulated materials which, upon disposal,
require special reuse and recycling processing. For this reason Paradigm Electronics Inc. (the manufacturer of
Paradigm speakers and Anthem electronic products) has arranged with its distributors in European Union member
nations to collect and recycle this product at no cost to you. To find your local distributor please contact the dealer
from whom you purchased this product or go to our website at www.paradigm.com.
Please note that only the product falls under the WEEE directive. When disposing of packaging and other shipping
material we encourage you to recycle through the normal channels.
Anthem, Anthem Statement, AnthemLogic, Sonic Frontiers, and Paradigm are trademarks or registered trademarks of
Paradigm Electronics Inc. Copyright Paradigm Electronics Inc. All rights reserved. The information contained herein may not
be reproduced in whole or in part without our express written permission. We reserve the right to change specifications
Manufactured under license from Dolby Laboratories. “Dolby”, “Pro Logic”, “Surround EX” and the
“DTS”, “DTS-ES Extended Surround”, “DTS 96/24” and “Neo:6” are trademarks of Digital Theater Systems, Inc.
Manufactured under license from THX Ltd. U.S. patent numbers 5,043,970; 5,189,703; and/or 5,222,059. European patent
number 0323830. Other U.S. and foreign patents pending. Ultra2 and THX are trademarks or registered trademarks of THX
Ltd. Lucasfilm is a trademark of Lucasfilm Ltd. Surround EX is a trademark of Dolby Laboratories. Used under authorization.
HDMI, the HDMI logo and High-Definition Multimedia Interface are trademarks or registered trademarks of HDMI Licensing LLC.
and/or features without notice as design improvements are incorporated.
double-D symbol are trademarks of Dolby Laboratories.
VXP, Visual Excellence Processing and the VXP logo are trademarks or registered trademarks of Gennum Corporation.
All other trademarks are the property of their respective owners.
This product incorporates copyright protection technology that is protected by U.S. patents and other intellectual property
rights. Use of this copyright protection technology must be authorized by Macrovision, and is intended for home and other
limited viewing uses only unless otherwise authorized by Macrovision. Reverse engineering or disassembly is prohibited.
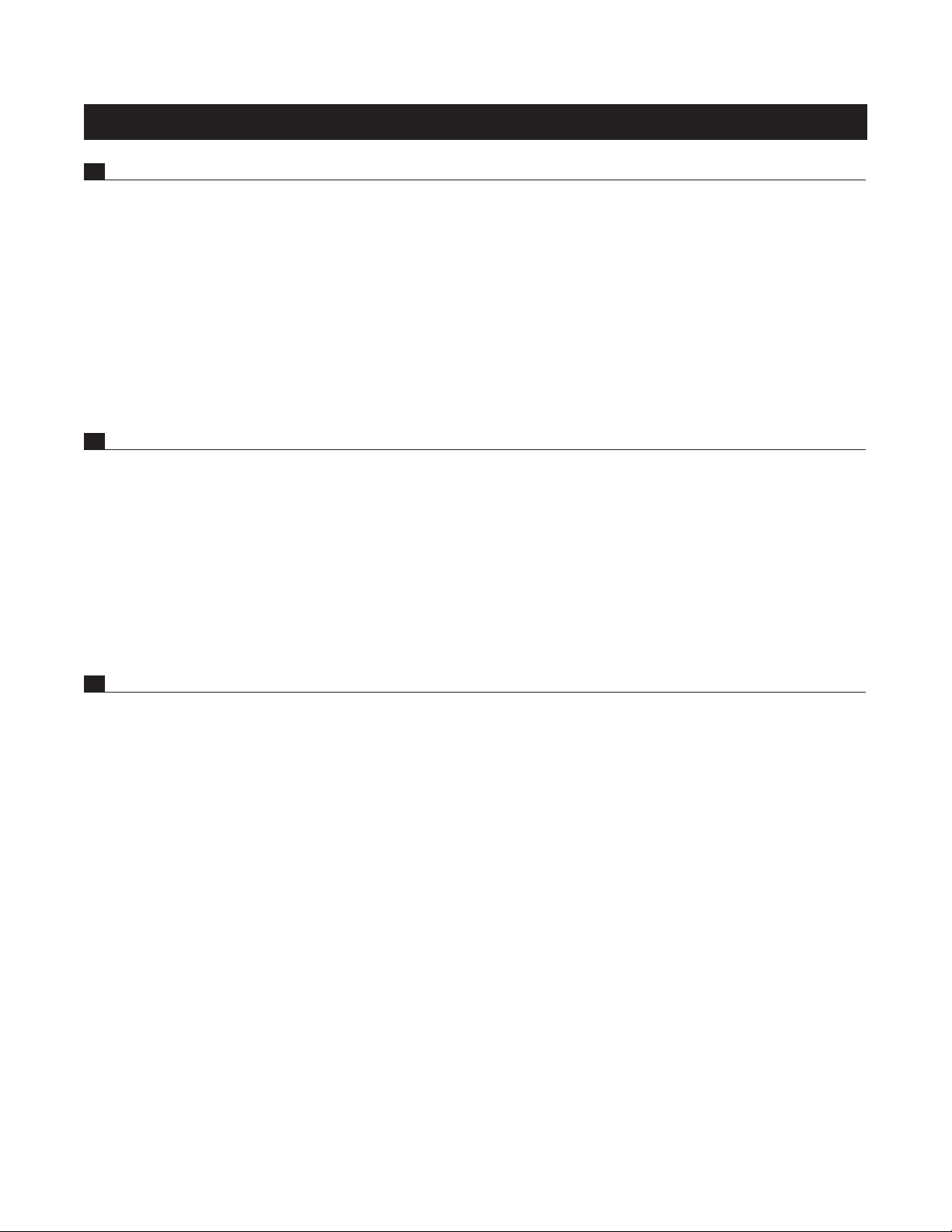
TABLE of CONTENTS
SECTION PAGE
1. INTRODUCTION
1.1 Before Making Connections. . . . . . . . . . . . . . . . . . . . . . . . . . . . . . . . . . . . . . . . . . . . . . . . . . . . . . . . . . . . . 1
1.2 In-Use Notices . . . . . . . . . . . . . . . . . . . . . . . . . . . . . . . . . . . . . . . . . . . . . . . . . . . . . . . . . . . . . . . . . . . . . . . . 1
1.3 Front Panel. . . . . . . . . . . . . . . . . . . . . . . . . . . . . . . . . . . . . . . . . . . . . . . . . . . . . . . . . . . . . . . . . . . . . . . . . . . . 2
1.4 Front Panel Display . . . . . . . . . . . . . . . . . . . . . . . . . . . . . . . . . . . . . . . . . . . . . . . . . . . . . . . . . . . . . . . . . . . . . 3
1.5 Rear Panel . . . . . . . . . . . . . . . . . . . . . . . . . . . . . . . . . . . . . . . . . . . . . . . . . . . . . . . . . . . . . . . . . . . . . . . . . . . . 4
1.6 Remote Control . . . . . . . . . . . . . . . . . . . . . . . . . . . . . . . . . . . . . . . . . . . . . . . . . . . . . . . . . . . . . . . . . . . . . . . . 5
1.7 Speaker Placement. . . . . . . . . . . . . . . . . . . . . . . . . . . . . . . . . . . . . . . . . . . . . . . . . . . . . . . . . . . . . . . . . . . . . 6
1.8 Interconnects . . . . . . . . . . . . . . . . . . . . . . . . . . . . . . . . . . . . . . . . . . . . . . . . . . . . . . . . . . . . . . . . . . . . . . . . . 7
2. CONNECTIONS
2.1 Video . . . . . . . . . . . . . . . . . . . . . . . . . . . . . . . . . . . . . . . . . . . . . . . . . . . . . . . . . . . . . . . . . . . . . . . . . . . . . . . . . 8
2.2 Audio . . . . . . . . . . . . . . . . . . . . . . . . . . . . . . . . . . . . . . . . . . . . . . . . . . . . . . . . . . . . . . . . . . . . . . . . . . . . . . . . . 9
2.3 FM•AM Antennas . . . . . . . . . . . . . . . . . . . . . . . . . . . . . . . . . . . . . . . . . . . . . . . . . . . . . . . . . . . . . . . . . . . . . 11
2.4 12 Volt Triggers . . . . . . . . . . . . . . . . . . . . . . . . . . . . . . . . . . . . . . . . . . . . . . . . . . . . . . . . . . . . . . . . . . . . . . . 11
2.5 Powered I.R. (Infra Red) Receivers. . . . . . . . . . . . . . . . . . . . . . . . . . . . . . . . . . . . . . . . . . . . . . . . . . . . . . 11
2.6 I.R. (Infra Red) Emitters . . . . . . . . . . . . . . . . . . . . . . . . . . . . . . . . . . . . . . . . . . . . . . . . . . . . . . . . . . . . . . . . . 11
2.7 Power. . . . . . . . . . . . . . . . . . . . . . . . . . . . . . . . . . . . . . . . . . . . . . . . . . . . . . . . . . . . . . . . . . . . . . . . . . . . . . . . 11
3. SETUP MENU
Entering / Navigating / Exiting . . . . . . . . . . . . . . . . . . . . . . . . . . . . . . . . . . . . . . . . . . . . . . . . . . . . . . . . . . . . . . 15
3.1 Video Output . . . . . . . . . . . . . . . . . . . . . . . . . . . . . . . . . . . . . . . . . . . . . . . . . . . . . . . . . . . . . . . . . . . . . . . . . 16
3.2 Set Time and Timers. . . . . . . . . . . . . . . . . . . . . . . . . . . . . . . . . . . . . . . . . . . . . . . . . . . . . . . . . . . . . . . . . . . 19
3.3 Speaker Configuration. . . . . . . . . . . . . . . . . . . . . . . . . . . . . . . . . . . . . . . . . . . . . . . . . . . . . . . . . . . . . . . . . 22
3.4 Listener Position . . . . . . . . . . . . . . . . . . . . . . . . . . . . . . . . . . . . . . . . . . . . . . . . . . . . . . . . . . . . . . . . . . . . . . 27
3.5 Level Calibration . . . . . . . . . . . . . . . . . . . . . . . . . . . . . . . . . . . . . . . . . . . . . . . . . . . . . . . . . . . . . . . . . . . . . 28
3.6 Source Setup. . . . . . . . . . . . . . . . . . . . . . . . . . . . . . . . . . . . . . . . . . . . . . . . . . . . . . . . . . . . . . . . . . . . . . . . . 30
3.7 Mode Presets. . . . . . . . . . . . . . . . . . . . . . . . . . . . . . . . . . . . . . . . . . . . . . . . . . . . . . . . . . . . . . . . . . . . . . . . . 34
3.8 Analog Input Levels. . . . . . . . . . . . . . . . . . . . . . . . . . . . . . . . . . . . . . . . . . . . . . . . . . . . . . . . . . . . . . . . . . . . 35
3.9 ADC and Audio Output . . . . . . . . . . . . . . . . . . . . . . . . . . . . . . . . . . . . . . . . . . . . . . . . . . . . . . . . . . . . . . . . 36
3.10 Volumes and Path Names . . . . . . . . . . . . . . . . . . . . . . . . . . . . . . . . . . . . . . . . . . . . . . . . . . . . . . . . . . . . . . 37
3.11 Triggers, IR, and RS-232 . . . . . . . . . . . . . . . . . . . . . . . . . . . . . . . . . . . . . . . . . . . . . . . . . . . . . . . . . . . . . . . 38
3.12 Displays and Timeout. . . . . . . . . . . . . . . . . . . . . . . . . . . . . . . . . . . . . . . . . . . . . . . . . . . . . . . . . . . . . . . . . . 40
3.13 Save and Load Settings . . . . . . . . . . . . . . . . . . . . . . . . . . . . . . . . . . . . . . . . . . . . . . . . . . . . . . . . . . . . . . . . 42
3.14 Lockout and Passwords . . . . . . . . . . . . . . . . . . . . . . . . . . . . . . . . . . . . . . . . . . . . . . . . . . . . . . . . . . . . . . . 43
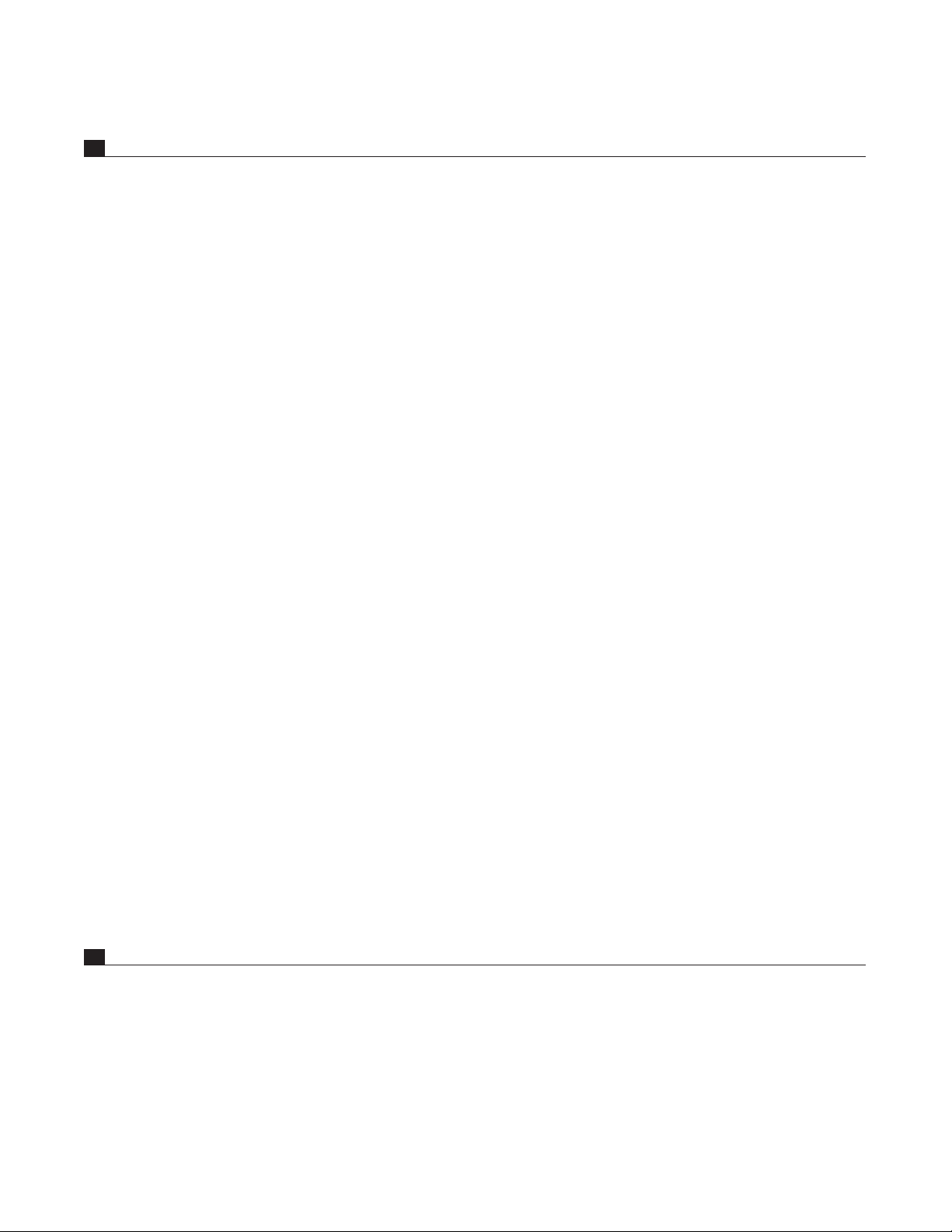
4. OPERATION
4.1 Power On and Off . . . . . . . . . . . . . . . . . . . . . . . . . . . . . . . . . . . . . . . . . . . . . . . . . . . . . . . . . . . . . . . . . . . . . 44
4.2 Path Selection. . . . . . . . . . . . . . . . . . . . . . . . . . . . . . . . . . . . . . . . . . . . . . . . . . . . . . . . . . . . . . . . . . . . . . . . 44
4.3 Manually Copying the Main Path to Zone2/3 and Record. . . . . . . . . . . . . . . . . . . . . . . . . . . . . . . . . . . 45
4.4 Source Selection . . . . . . . . . . . . . . . . . . . . . . . . . . . . . . . . . . . . . . . . . . . . . . . . . . . . . . . . . . . . . . . . . . . . . 45
4.4.1 FM• AM Tuner 46
4.4.2 Simulcast 46
4.5 Volume Control . . . . . . . . . . . . . . . . . . . . . . . . . . . . . . . . . . . . . . . . . . . . . . . . . . . . . . . . . . . . . . . . . . . . . . . 47
4.6 Surround Mode Levels . . . . . . . . . . . . . . . . . . . . . . . . . . . . . . . . . . . . . . . . . . . . . . . . . . . . . . . . . . . . . . . . . 47
4.7 Bass, Treble, and Balance . . . . . . . . . . . . . . . . . . . . . . . . . . . . . . . . . . . . . . . . . . . . . . . . . . . . . . . . . . . . . 48
4.8 Surround Modes . . . . . . . . . . . . . . . . . . . . . . . . . . . . . . . . . . . . . . . . . . . . . . . . . . . . . . . . . . . . . . . . . . . . . . 48
4.8.1 AnthemLogic 49
4.8.2 Dolby Digital 2.0 49
4.8.3 Surround Modes for 2.0-Channel Source Material 50
4.8.4 Dolby Digital EX and Pro Logic IIx for 5.1-Channel Source Material 51
4.8.5 DTS-ES 51
4.8.6 THX Ultra2 and THX Surround EX 51
4.8.7 Mode and THX Operation for 2.0-Channel Source Material 55
4.8.8 Mode and THX Operation for Dolby Digital 5.1 and 6-Ch S/E 56
4.8.9 Mode and THX Operation for DTS Source Material 57
4.8.10 Dynamics 58
4.9 Lip-Sync Delay . . . . . . . . . . . . . . . . . . . . . . . . . . . . . . . . . . . . . . . . . . . . . . . . . . . . . . . . . . . . . . . . . . . . . . . . 58
4.10 Display Brightness . . . . . . . . . . . . . . . . . . . . . . . . . . . . . . . . . . . . . . . . . . . . . . . . . . . . . . . . . . . . . . . . . . . 58
4.11 Video Source Adjustment . . . . . . . . . . . . . . . . . . . . . . . . . . . . . . . . . . . . . . . . . . . . . . . . . . . . . . . . . . . . . . 58
Picture 59
Crop Input 61
Scale Output 62
Aspect Ratio Control Examples 63
Output 65
Test Patterns 66
Info Panel 67
Shortcuts and emergency exits 67
4.12 Sleep Timer . . . . . . . . . . . . . . . . . . . . . . . . . . . . . . . . . . . . . . . . . . . . . . . . . . . . . . . . . . . . . . . . . . . . . . . . . . . 68
4.13 Enable and Disable Timers . . . . . . . . . . . . . . . . . . . . . . . . . . . . . . . . . . . . . . . . . . . . . . . . . . . . . . . . . . . . . 68
4.14 Status Display. . . . . . . . . . . . . . . . . . . . . . . . . . . . . . . . . . . . . . . . . . . . . . . . . . . . . . . . . . . . . . . . . . . . . . . . . 68
5. REMOTE CONTROL CUSTOMIZATION
5.1 Codes for Other Brands . . . . . . . . . . . . . . . . . . . . . . . . . . . . . . . . . . . . . . . . . . . . . . . . . . . . . . . . . . . . . . . . 69
5.2 Learning Commands. . . . . . . . . . . . . . . . . . . . . . . . . . . . . . . . . . . . . . . . . . . . . . . . . . . . . . . . . . . . . . . . . . . 69
5.3 Copying Commands. . . . . . . . . . . . . . . . . . . . . . . . . . . . . . . . . . . . . . . . . . . . . . . . . . . . . . . . . . . . . . . . . . . . 70
5.4 Volume Lock . . . . . . . . . . . . . . . . . . . . . . . . . . . . . . . . . . . . . . . . . . . . . . . . . . . . . . . . . . . . . . . . . . . . . . . . . 70
5.5 Programming Macros . . . . . . . . . . . . . . . . . . . . . . . . . . . . . . . . . . . . . . . . . . . . . . . . . . . . . . . . . . . . . . . . . . 71
5.6 Resetting the Remote Control . . . . . . . . . . . . . . . . . . . . . . . . . . . . . . . . . . . . . . . . . . . . . . . . . . . . . . . . . . 71
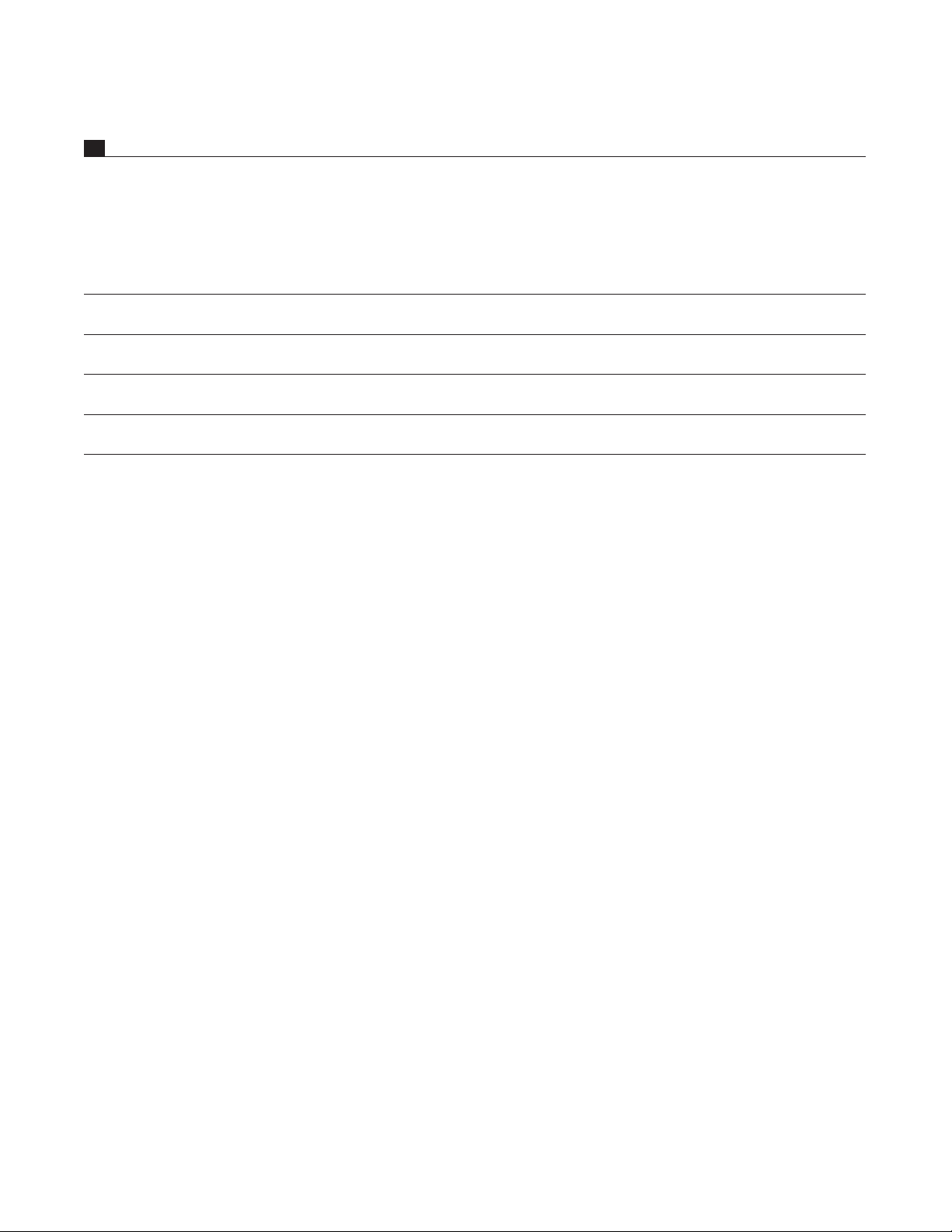
6. SOFTWARE UPDATING
6.1 Software Version Identification . . . . . . . . . . . . . . . . . . . . . . . . . . . . . . . . . . . . . . . . . . . . . . . . . . . . . . . . 72
6.2 Software Updating Via Your Dealer. . . . . . . . . . . . . . . . . . . . . . . . . . . . . . . . . . . . . . . . . . . . . . . . . . . . . . 72
6.3 Software Updating Via Your Computer and the Internet . . . . . . . . . . . . . . . . . . . . . . . . . . . . . . . . . . . . 72
Appendix A – IR Macros for Surround Modes and FM•AM Banks 74
Appendix B – Preset Memory Codes 75
Specifications 82
Warranty 85
Big Pictures of Front and Rear Panels Inside Back Cover
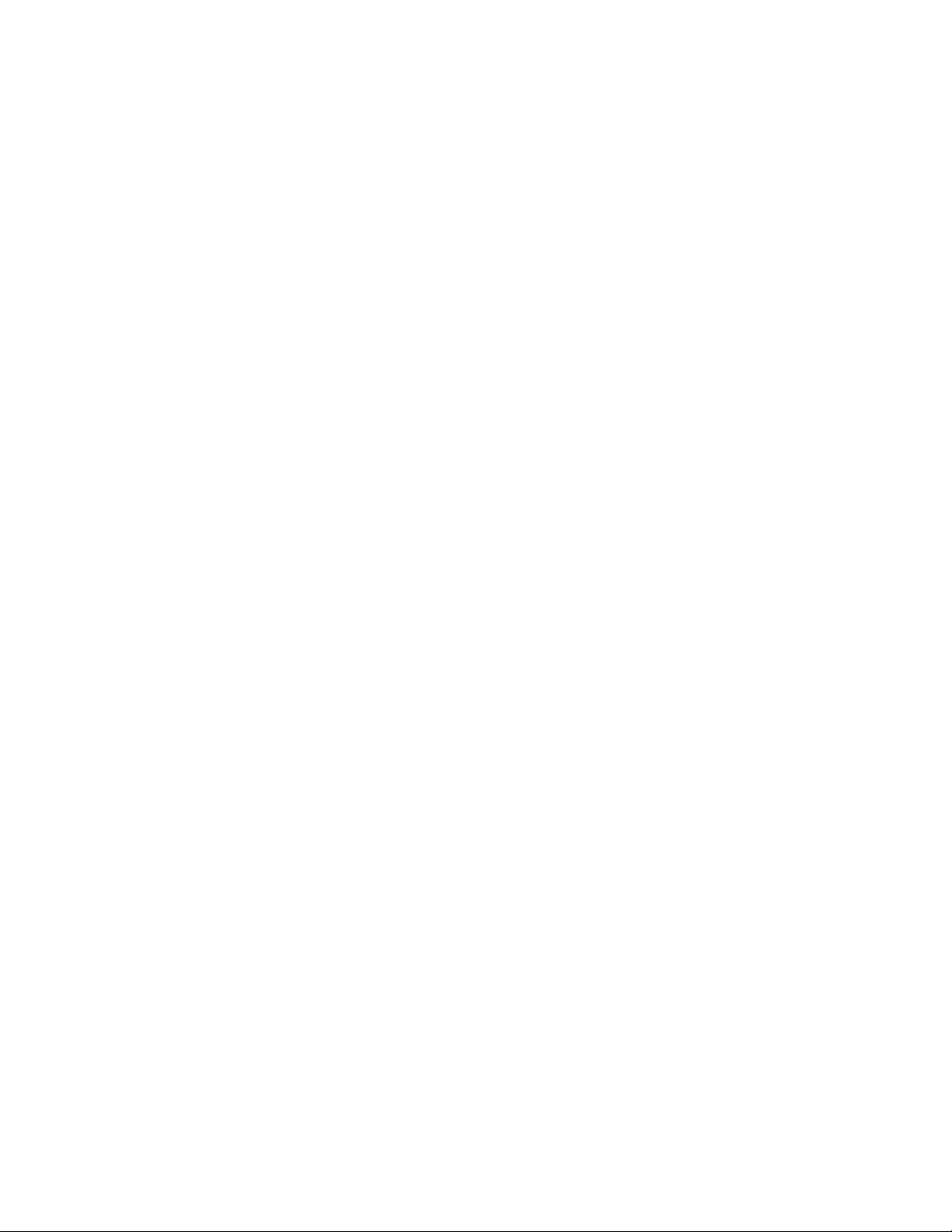
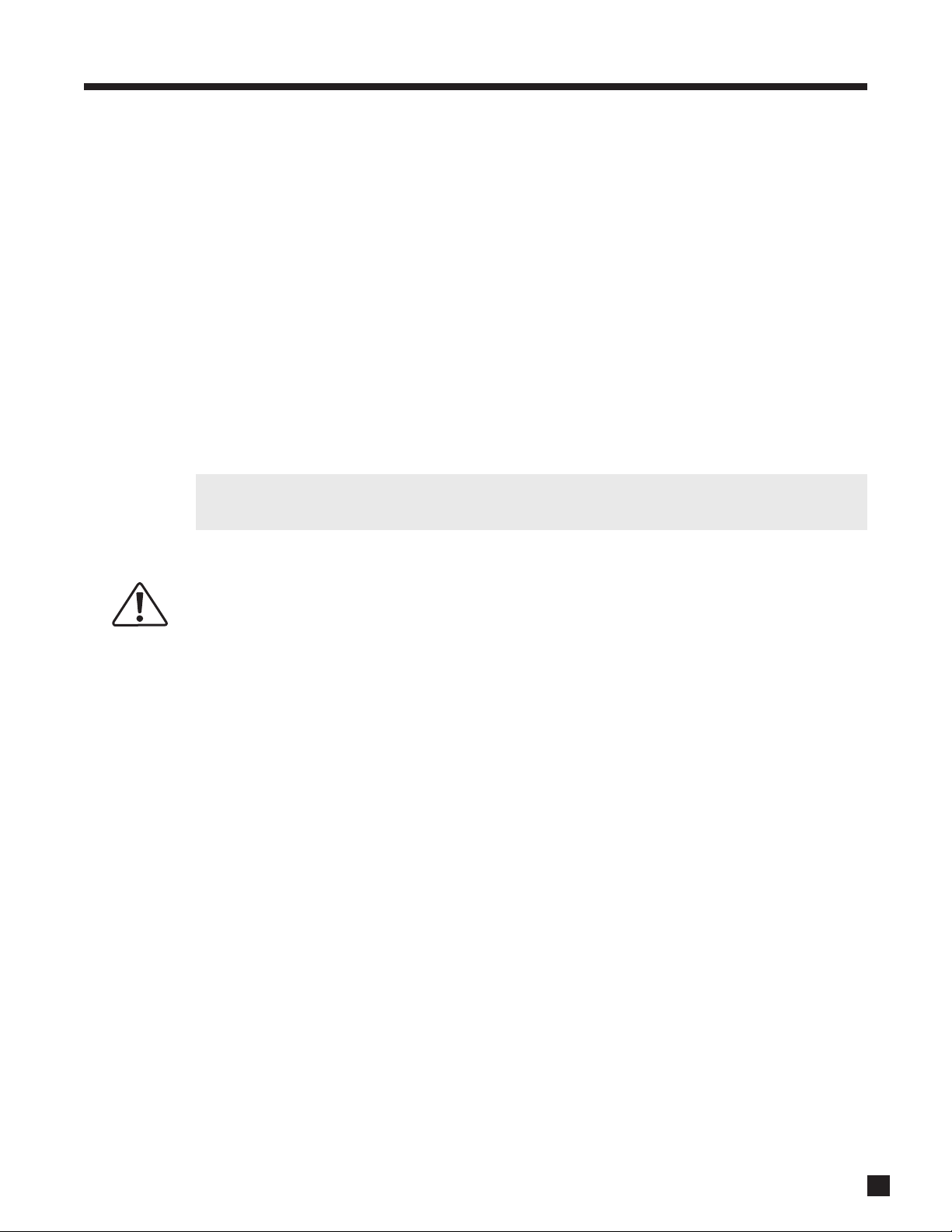
1. INTRODUCTION
Thank you for purchasing the Anthem AVM 50.
The AVM 50 is a cutting-edge home theater audio and video processor with independent multizone
capabilities and FM/AM tuner. Anthem products are engineered to recreate the passion of a live musical
performance and thrill of the best movie theaters by using the highest level of circuit design, proprietary
software, superior build quality, innovative features, and intuitive ergonomics with tremendous flexibility.
1.1 BEFORE MAKING CONNECTIONS
Check that you have received everything in the Packing List below and report any discrepancies to your
dealer as soon as possible. Retain all packing materials and use them for any future shipment.
Packing List:
• AVM 50 • FM Antenna • IR Terminal Block (on rear panel)
• Remote Control • FM Antenna Adapter • Power Cord (North America only)
• 2 ‘AA’ Batteries • AM Loop Antenna • Operating Manual
Keep the invoice that you received from your authorized Anthem dealer at time of purchase – without
it, service will not be provided under warranty.
Safety Instructions:
• Read all safety precautions and instructions at the beginning of this manual.
• Do not connect power if there are signs of damage to any part of the exterior.
• The Front Panel power buttons and the Rear Panel AC switch do not disconnect the product from
the AC line. Ensure that the power cord remains readily accessible at all times.
• To connect power, only use the supplied double-insulated power cord.
• Allow adequate ventilation to ensure reliable operation and to prevent overheating. The amount of
space required above the unit for radiation depends on ambient air temperature and circulation.
Installation inside an unventilated space such as a cabinet with a front that can be closed or a
closet is not recommended unless a fan is also installed to adequately provide air exchange.
• Failing to comply with any safety instruction, precaution, or warning in this Operating Manual is in
violation of the intended use of the product.
• Anthem and any related party assume no liability for the user’s failure to comply with requirements.
1.2 IN-USE NOTICES
• Disconnect the power cord before connecting or disconnecting any components.
• Do not remove the top cover.
• Do not modify the product.
1
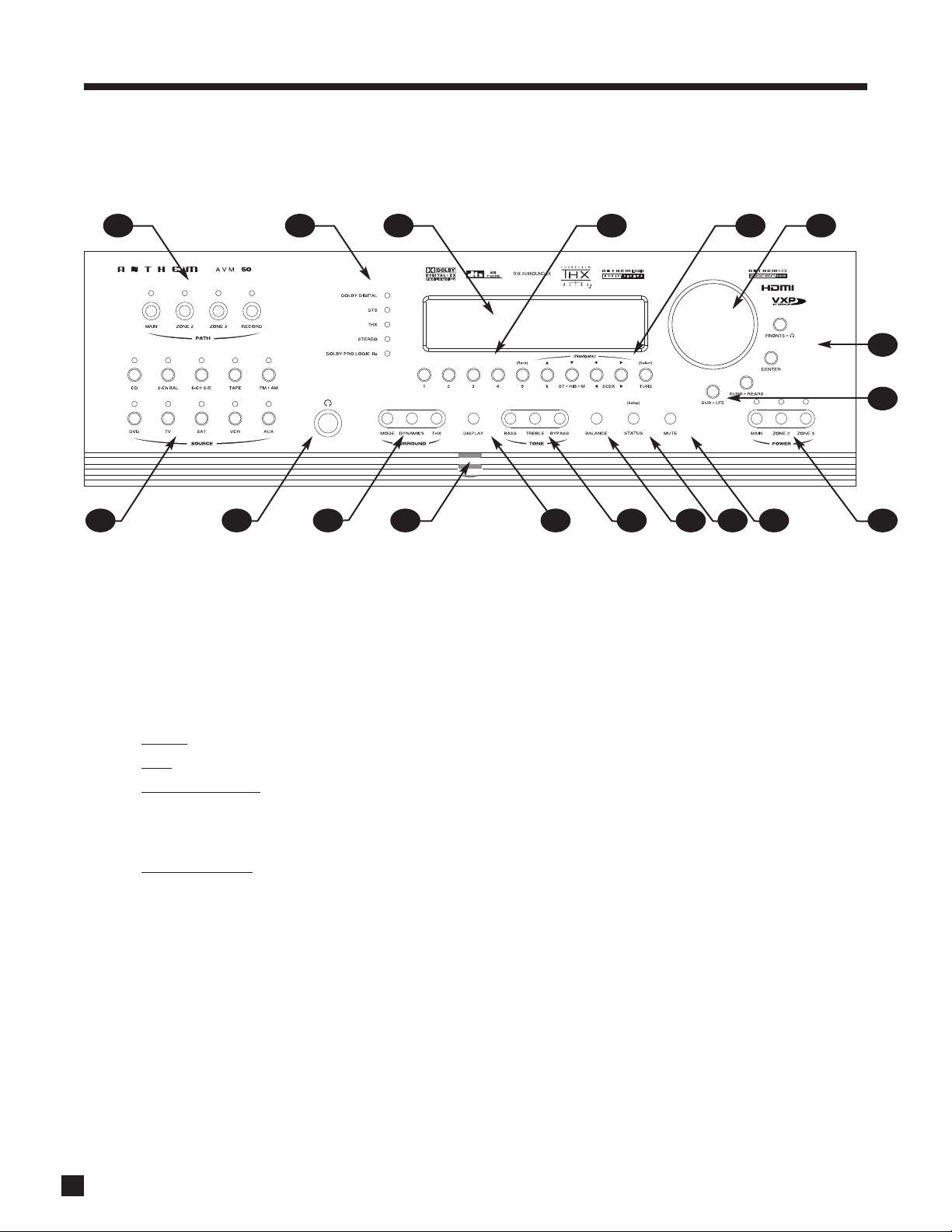
1. INTRODUCTION continued …
1.3 FRONT PANEL
1718 16 15 14 13 12 11 10 9
5 64321
7
8
1 – Path selection
2 – Mode / Surround Decoder indicators
3 – Display
4 –FM• AM Preset selection
5 –FM• AM Tuning / Setup navigation
6 – Master Control Knob
• Volume
• Tune for FM•AM
• Setting Adjustment for Mode, DD Dynamics, THX
Options, Surround Mode Level / Bass / Treble /
Balance, Path Bass / Treble / Balance, Display
Brightness
• Setup Adjustment
7 – Surround Mode / Headphone settings for Level /
Bass / Treble / Balance
For a larger diagram, see inside back cover.
for Letters, Numbers, and Times
8 – Subwoofer / LFE Level settings
9 – Power On / Stand-By (MAIN / ZONE2 / ZONE3)
10 – Mute
11 – Status review / Enter Setup Menu
12 – Balance setting
13 – Bass / Treble settings
14 – LED and Display Brightness setting (see section 3.12) /
Enter Video Adjustment Menu (see section 4.11)
15 – Front Panel Remote Control IR Sensor
16 – Surround Mode / Dynamics / THX Options / shortcuts
to most common video adjustments (see section 4.11)
17 – Headphone Jack
18 – Source selection
2
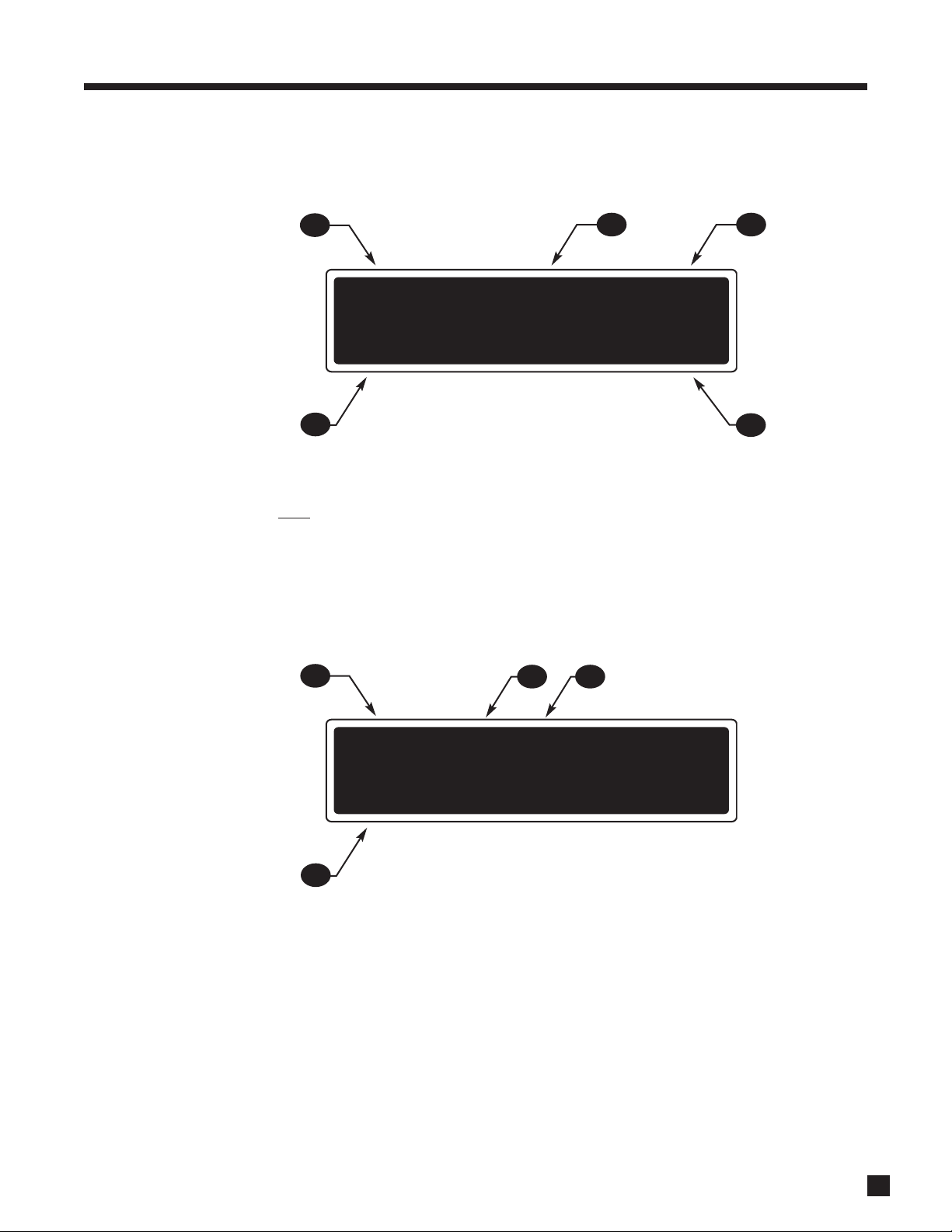
1. INTRODUCTION continued …
1.4 FRONT PANEL DISPLAY
MAIN Display Example:
1
DVD1 Dolby D 1080p
5. 1+PLIIx Movie -7.5
5
1 – Source selection.
2 – Audio Input Format or Sleep indication if engaged.
3 – Video input
4 – Volume.
5 – Number of input channels + Surround Mode.
FM• AM Display Example:
resolution.
32
4
1
32
FM2-5 St Sk > 480i
101. 3 MHz -18. 5 dB
4
1 – Band+Bank+Preset. The tuner has three FM banks (FM1, FM2, and FM3) and one AM bank.
2 – FM mode. Displays “St” when in stereo, “HB” when in Hi-Blend, or “Mn” when in mono.
3 – Seek and scan indications.
4 – Frequency. FM is tuned to the nearest 0.1 MHz. AM is tuned to nearest 10 kHz (120V model) or
9 kHz (230V model).
3
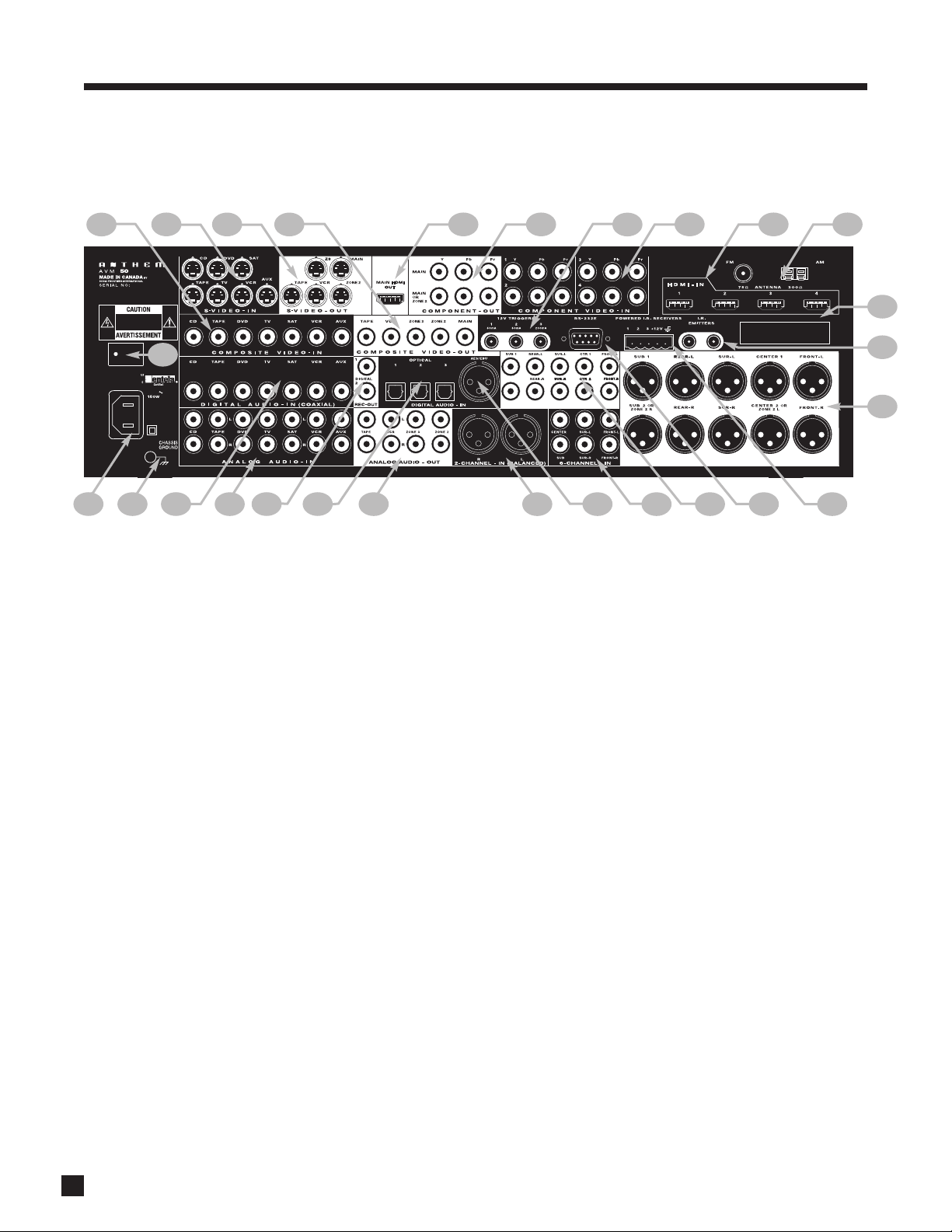
120V 60Hz
MAX
EXPANSION PORT
SHOCKHAZARD
DONOT OPEN.
RISQUEDE CHOC ÉLECTRIQUE
NEPAS OUVRIR
MAIN AUDIO-OUT (BALANCED)
SUB 2
MAIN AUDIO-OUT
1. INTRODUCTION continued …
1.5 REAR PANEL
1
2
3
4
27
26
24
25
22
23
21
20
1 – 7 composite video inputs
2 – 7 S-Video inputs
3 – 5 S-Video outputs
4 – 5 composite video outputs
5 – HDMI output
6 – 2 component video outputs (3 jacks/ea)
7 – 3 12 Volt trigger outputs
8 – 4 component video inputs (3 jacks/ea)
9 – 4 HDMI inputs
10 – FM and AM antenna connections
11 – Expansion port
12 – 2 I.R. emitters
13 – Main audio output (10 balanced jacks)
14 – 3 Infra Red (IR) extension inputs with 12V supply
7
19
8 95 6
151617 1418
15 – RS-232 interface (bidirectional)
16 – Main audio output (10 jacks)
17 – 6-channel analog audio input
18 – AES/EBU digital audio input
19 – Analog audio balanced L/R input
20 – ZONE2, ZONE3, and REC analog audio outputs
21 – 3 optical digital audio inputs
22 – 2 digital audio REC outputs
23 – 7 analog audio L/R inputs
24 – 7 digital audio coaxial inputs
25 – Ground terminal
26 – Power cord connection
27 – AC switch
10
11
12
13
For a larger diagram, see inside back cover.
4
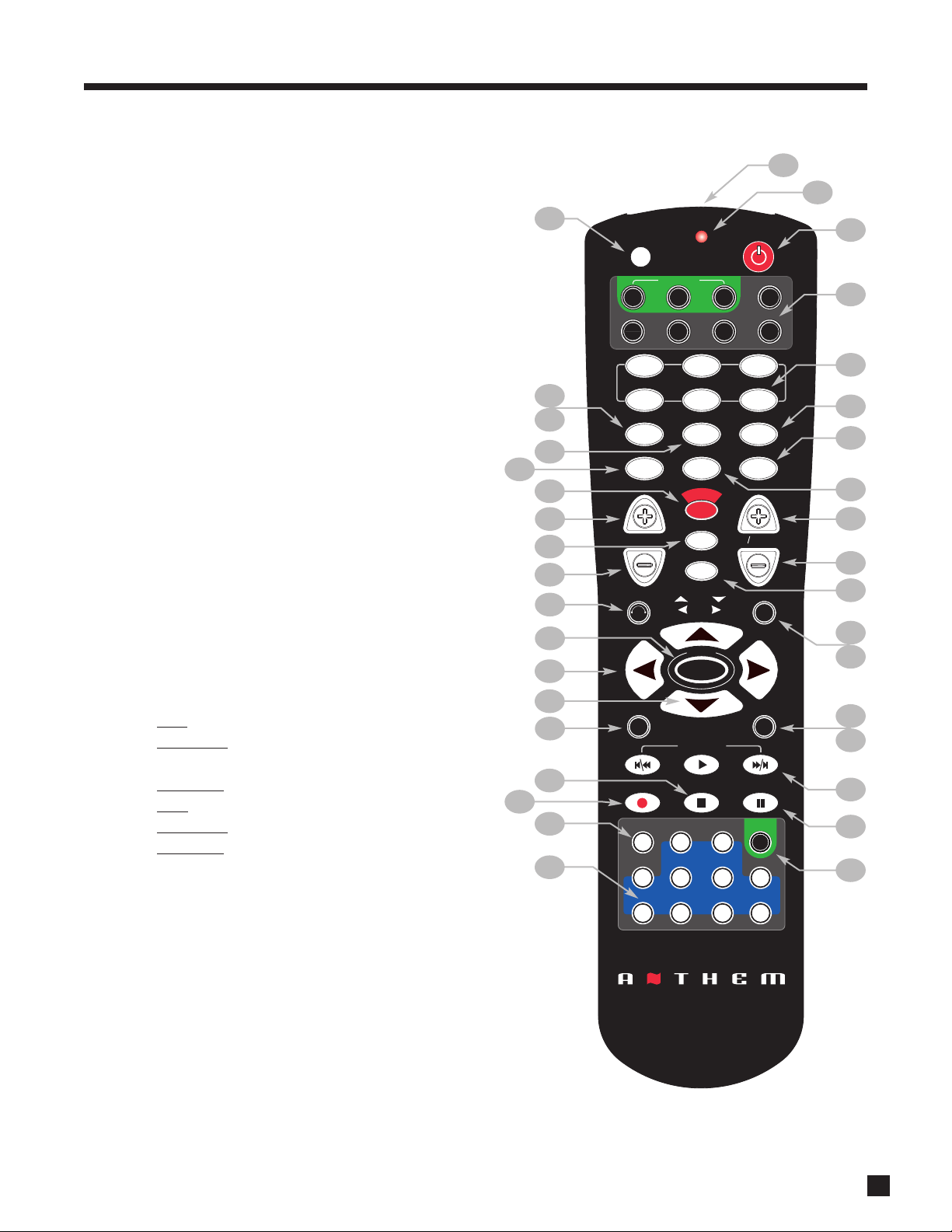
1. INTRODUCTION continued …
FRT CTR
INPUT
T
H
X
SLEEP
T
I
M
E
R
S
S
T
A
T
U
S
PIP SWAP MOVE
SSP SOURCE
COPY
AUX TAPE
DVD
TV
SAT
VCR
CD
DVD
TV
SAT VCR
B
A
S
S
T
R
E
B
L
E
B
A
L
A
N
C
E
2-Ch
CD
REC
MAIN
Z2
Z3
SSP PATH
D
Y
N
A
M
I
C
S
VOLUME CH PRE-SET
FM/AM PRE-SETS
BACK
INFO
GUIDE
TUNE
SEEK
SETUP
SOURCE SEEK
L
E
A
R
N
ENTERMUTE
78
0
9
SELECT
SUB
LFE
FM
AM
SUR
RR
S
S
P
O
F
F
D
I
S
P
L
A
Y
T
O
N
E
B
Y
P
A
S
S
M
O
D
E
O
N
S
C
R
E
E
N
I
N
F
O
G
U
I
D
E
B
A
C
K
S
E
T
U
P
1 2
3
4
5
6
P
O
W
E
R
6-Ch
S
S
P
P
A
T
H
S
S
P
O
F
F
LAST
1.6 REMOTE CONTROL
1 – IR Transmitter (front face)
2 – LED
3 – Power ON for MAIN, ZONE2, and ZONE3 control modes
Power ON/OFF for other control modes (see #4)
This key does not turn the AVM 50 off (see #31)
4 – Control mode (to control other components)
These are not the source selection keys (see #19)
5 –FM• AM Preset setting and selection
6 – Tone Bypass
7 – Surround Mode / Video adjustments (Press & Hold for 3 seconds)
8 – Dynamics setting
9 –FM• AM Preset Up
10 –FM• AM Preset Down
11 – Sleep Timer selection / Timers setting
12 – Center Channel selection for Level / Bass / Treble
13 – Back (for Setup)
14 – Subwoofer / LFE selection for Level
15 – Setup (Press & Hold for 3 seconds)
16 – Source Seek
17 – Balance
18 – RECORD Path selection (Must be in MAIN – see #4)
19 – Source selection
20 – Copy MAIN when ZONE2, ZONE3, or RECORD is selected
21 – Bass selection
22 – Treble selection
23 – Surrounds / Rears selection for Level / Bass / Treble / Balance
24 – • Tune
25 – • Seek
26 – Status / FM•AM Direct Entry / Setup selection
27 – Fronts / Headphones selection for Level / Bass / Treble / Balance
28 – Volume Down
29 – THX selection
30 – Volume Up
31 – Power OFF when in MAIN, ZONE2, or ZONE3 control mode
32 – Mute
33 – Front Panel LED / Display Brightness setting / Lip-Sync Delay
34 – On-Screen display of current front panel display
35 – Scaler menu (Press & Hold for 3 seconds)
36 – Learn (for customization of remote)
Rear: Battery cover (when batteries are running low and a key is
• Adjustment for Surround Mode, Dynamics, THX,
Levels, Bass / Treble, Timers, Display Brightness, Video
• Navigation for Setup
• Adjustment
• Navigation
pressed, the backlight stops working and the LED blinks twice)
for FM•AM
for FM•AM
for Balance
for Setup
1
2
36
3
4
5
35
6
34
7
33
32
31
30
8
9
29
28
10
11
27
26
12
13
25
24
14
23
22
21
20
19
15
16
17
18
5
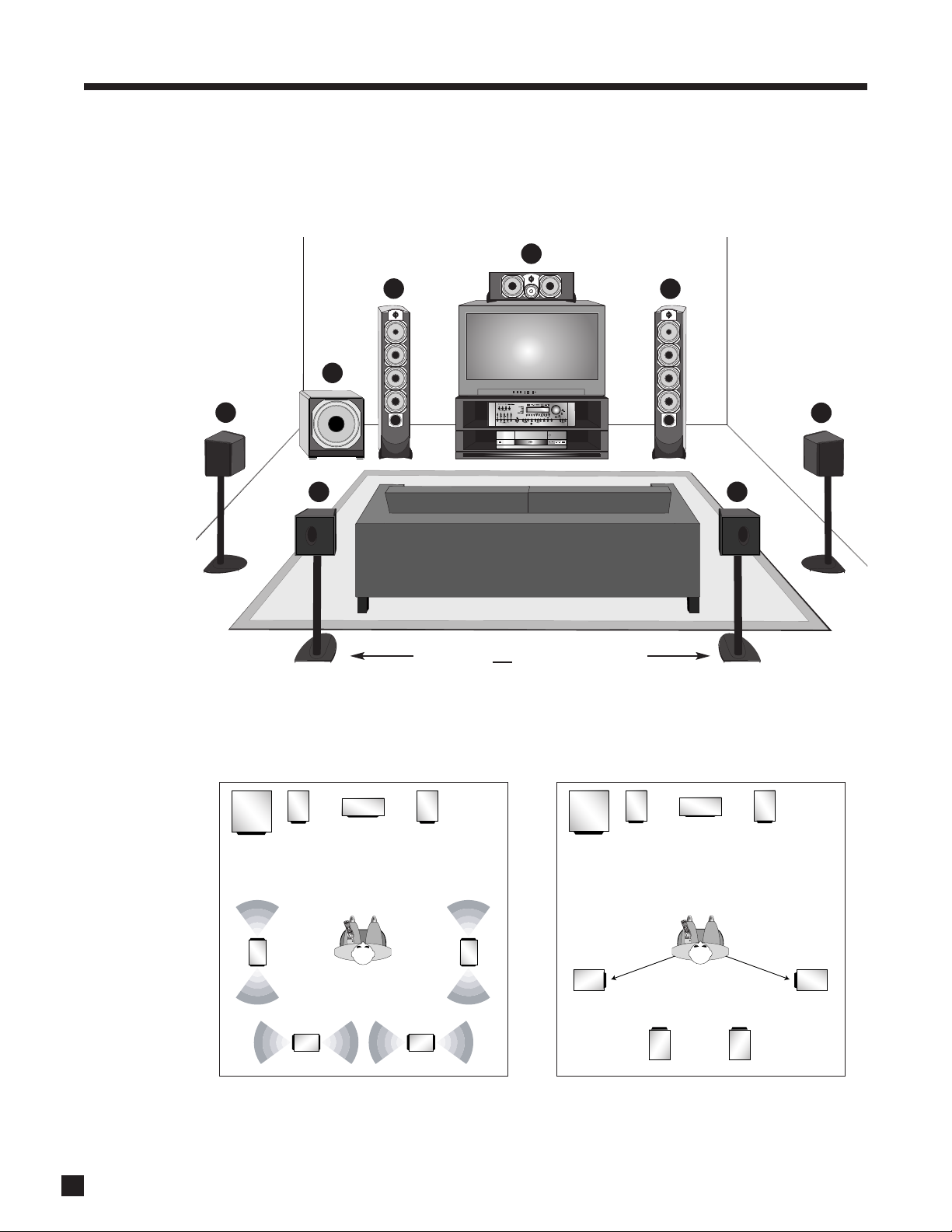
2
3
4
7
8
1
5
6
7
8
0
9
1
2
3
4
5
6
110˚ from center
7
8
0
9
1
2
3
4
5
6
1. INTRODUCTION continued …
1.7 SPEAKER PLACEMENT
These illustrations show typical speaker placement for a 7.1-channel surround system. The Surround and
Rear speakers are normally positioned 2-3 feet above ear level. The subwoofer can be placed in any location
where severe resonances are prevented – see section 3.3.
5 and 6 are not used in a 5.1 system
1. Front-Left
2. Center
3. Front-Right
4. Surround-Right*
5. Rear-Right*
6. Rear-Left*
7. Surround-Left*
8. Subwoofer (“.1”)
*Dipole speakers shown with ‘null’ facing listening area. Direct radiating speakers are shown below.
Placement with dipole surrounds
Placement with direct radiating surrounds
slightly behind listening position
6
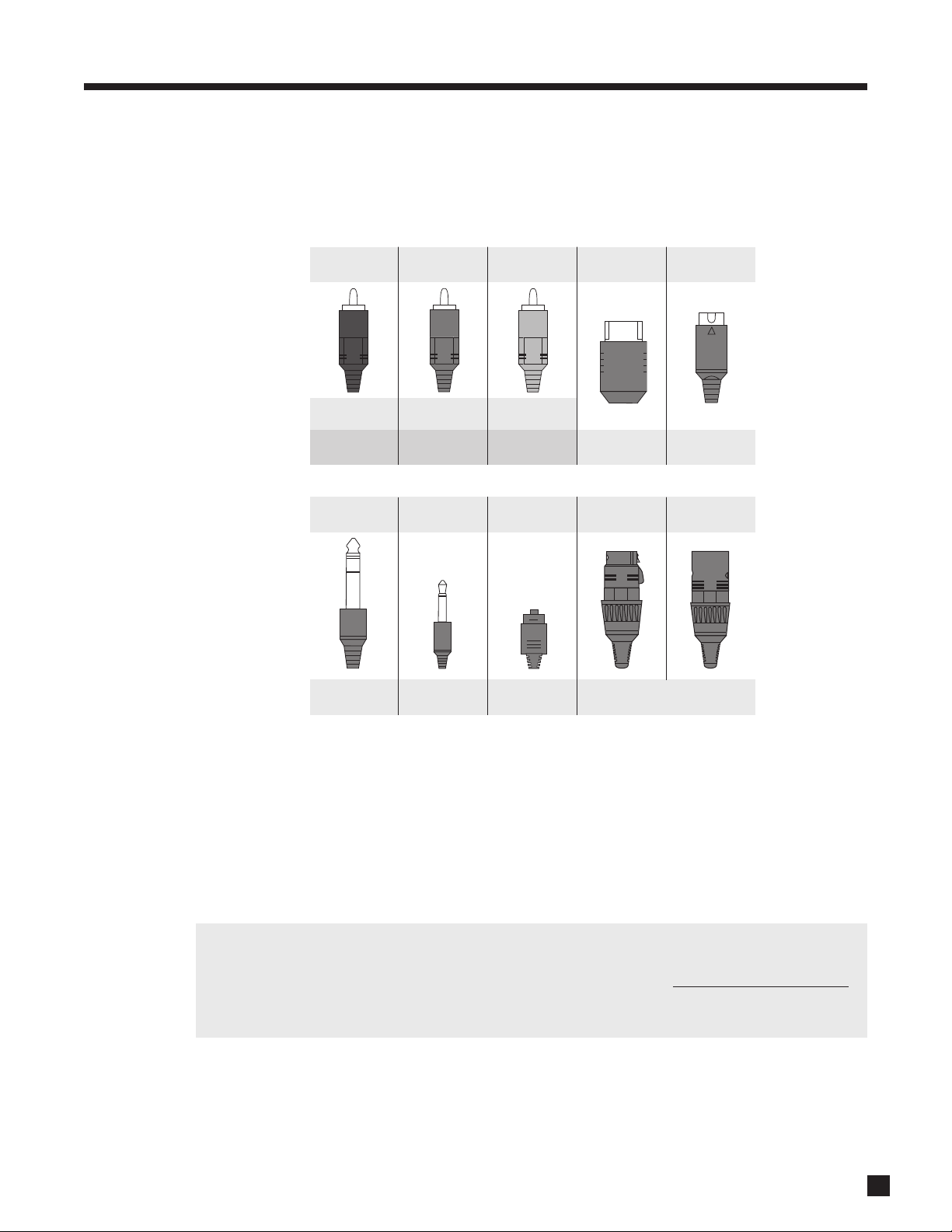
1. INTRODUCTION continued …
1.8 INTERCONNECTS
These illustrations show audio, video, IR, and trigger connectors used between source components, the
AVM 50, displays, and power amplifiers. Note that when RCA cables have coaxial construction and their
impedance is 75 ohms, they are equally suitable for analog video and digital audio.
RCA Black or
White
Analog Left
Channel
RCA Green:
Component Y
1/4” Stereo
Headphone
RCA Red
Analog Right
Channel
RCA Blue:
Component Pb
3.5mm
Mini (Mono)
12V Trigger
IR Emitter
RCA Yellow
Digital Audio or
Composite Video
RCA Red:
Component Pr
Optical
Digital Audio
HDMI
Digital Video
and Audio
XLR Female
(connects to output)
Analog Balanced or AES/EBU
(connects to input)
Mini DIN
S-Video
XLR Male
DVI connection:
Cables with DVI connection on one end and HDMI connection on the other are more reliable than DVI-HDMI
adapters. If you are having a connection problem and an adapter is in use, try eliminating the adapter.
Important notes regarding HDMI cables:
1080p uses twice the bandwidth that 720p and 1080i do – make sure that the cable is suitable for your
application, especially when using a long cable, otherwise the picture may contain pixel dropouts or not
play at all. For runs longer than approximately 20 feet, you may need a repeater or a special connection
system intended to take the place of long HDMI runs – contact your dealer.
BE CAREFUL WHEN INSERTING HDMI CABLES. The connector should slide into the jack easily – do not
insert it on an angle and do not force it in. Each connector contains 19 delicate pins, and cables with
damaged pins can damage the jack. Jacks damaged through misuse are not covered under warranty
.
If your HDMI cables have been connected so many times that they are about to wear out, we strongly
recommend that you replace them to prevent damage to any HDMI jacks in your system.
7
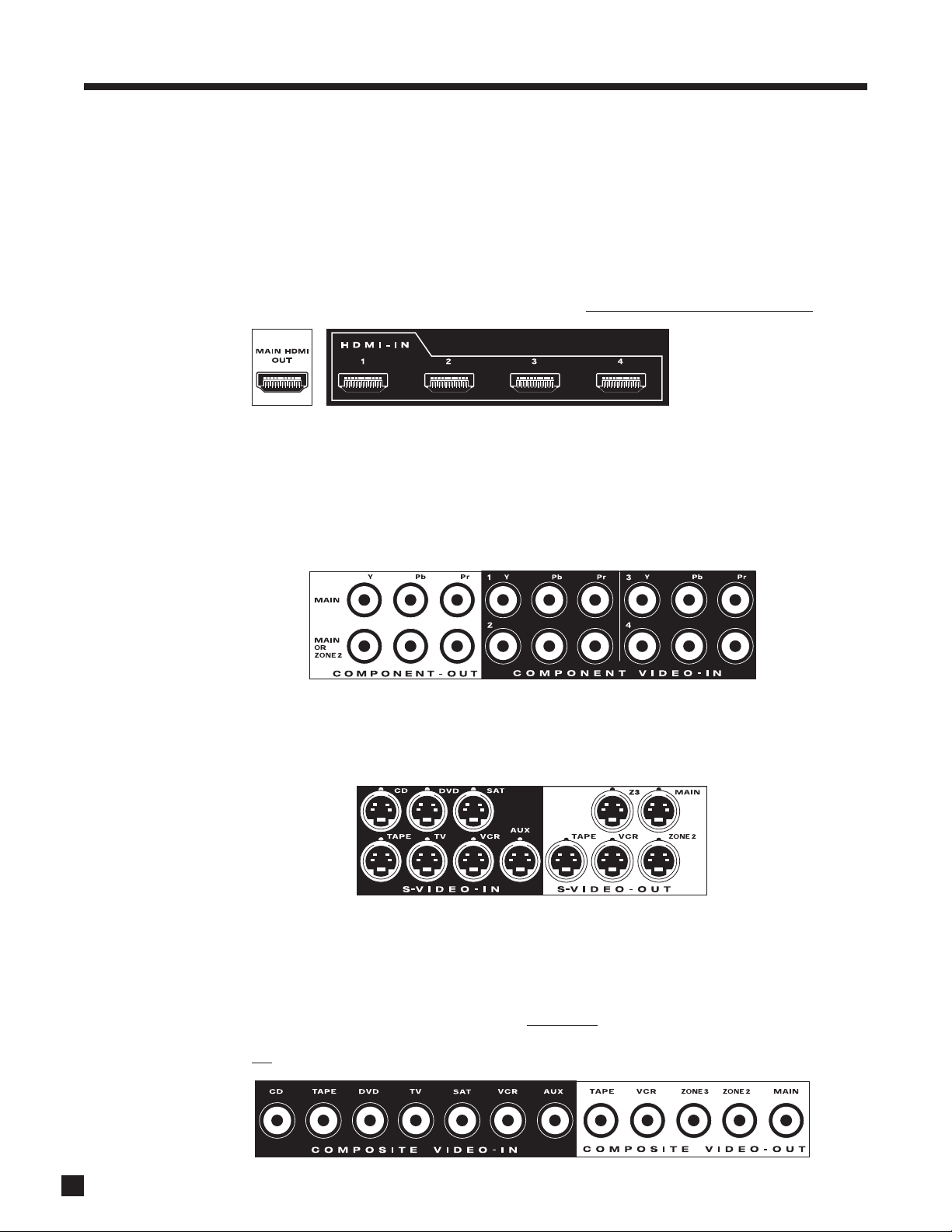
2. CONNECTIONS
2.1 VIDEO CONNECTIONS
To configure inputs, see section 3.6 and to configure video outputs see section 3.1.
HDMI (digital):
Audio and video are transmitted from source components to the AVM 50. Maximum video resolution is
1080p/60. Audio is transmitted as Dolby Digital, DTS, or up to six channels of PCM. Connect HDMI output to
a display with HDMI or DVI input – one with High-bandwidth Digital Content Protection (HDCP) is required to
display protected material. If the source material is copy-protected with HDCP, then only HDMI video output
is active (see section 4.14). DVD players usually enable HDCP even when the disc is a home movie
Component Video (analog):
Component video uses three coaxial cables and has a maximum resolution of 1080p/60 in bypass mode and
1080i/60 or 1080p/30 if processed. The second Component video output can be assigned in different ways –
as either processed or unprocessed MAIN output, or unprocessed ZONE2 output. Component video input
can be converted to HDMI output. If the source material is copy-protected with Macrovision, then
maximum resolution using Component video output is 480p (see section 4.14).
.
HDMI switching requires
at least two seconds per
stage, i.e. at least four
seconds from source to
processor to display.
S-Video (analog):
Maximum resolution is 480i (NTSC) / 576i (PAL). This connection keeps brightness and color separate for a
better picture than Composite. S-Video input can be converted to Component and HDMI output (MAIN only).
Composite Video (analog):
Maximum resolution is 480i (NTSC) / 576i (PAL). This traditional format combines the black/white and color
information for transmission on a single coaxial cable. To be displayed, the information has to be separated,
a process that degrades video quality.
pprroocceessssiinngg..
example
use a color source’s composite output through video processing, a composite to S-Video converter is
needed (not
If you use a VCR, one with S-Video output is recommended. If the source is black and white, for
a security camera, it can be plugged into a Component video’s Y input. If there is no choice but to
a S-Video to composite adapter turned backwards, which adds a lot of noise).
CCoommppoossiittee vviiddeeoo iinnppuuttss ccaann nnoott bbee ffeedd tthhrroouugghh tthhee AAVVMM 5500’’ss vviiddeeoo
8
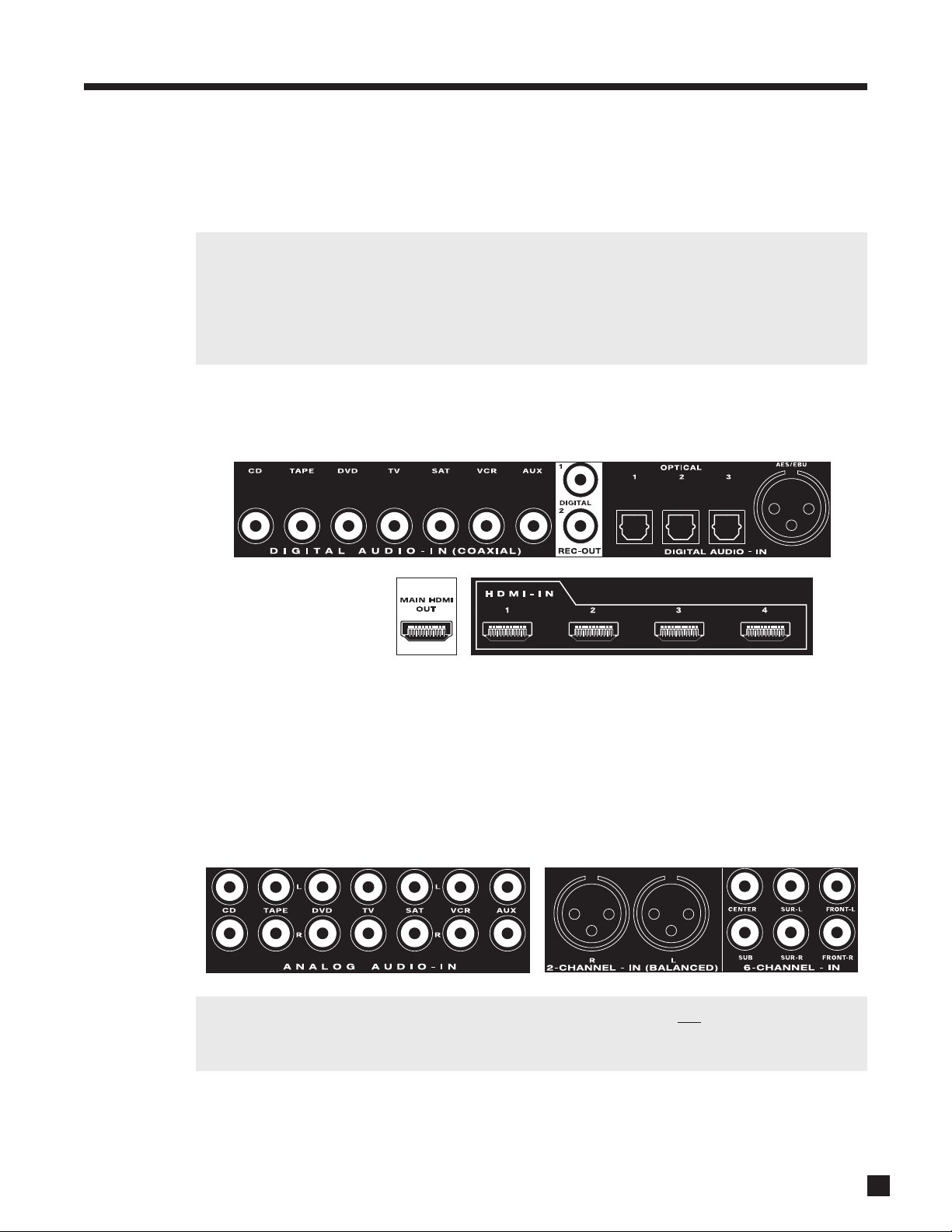
2. CONNECTIONS continued …
SUB 2
MAIN AUDIO-OUT
MAIN AUDIO-OUT (BALANCED)
SUB 2
MAIN AUDIO-OUT
EX P ANSION PORT
MAIN AUDIO-OUT (BALANCED)
SUB 2
MAIN AUDIO-OUT
2.2 AUDIO CONNECTIONS
There are two methods of transmitting audio signals: Analog and Digital. Analog is an electrical waveform
representation of sound and requires one cable for each channel. Digital represents sound using a sequence
of numbers and requires only one cable for all channels.
Any audio input can be changed from the factory setting to either Digital or Analog connection.
Furthermore, any one set to analog can be used with Digital Signal Processing for bass management,
bass/treble control, time alignment, surround modes, and THX post-processing, or be set to Direct and
bypass all digital stages. As well, Auto-Dig uses the digital connection when there’s a digital signal at
the input, and when there isn’t, it switches to analog connection with DSP. For more information see
sections 3.3, 3.4, 3.6, 4.7, and 4.8.
Digital Audio Inputs and Outputs:
Digital audio source components can be connected with a coaxial, optical, balanced, or HDMI cable. These
carry 2-channel PCM, Dolby Digital, and DTS. The HDMI inputs also accept up to six channels of PCM.
Should you need
audio from the HDMI
output to your display,
it’s 2-channel PCM.
Use the HDMI inputs if your display has HDCP-compliant HDMI or DVI input, otherwise use the coaxial or
optical inputs. The AVM 50 also provides one balanced AES/EBU connection, which is used on professional
equipment. Any digital input can be assigned to any number of Sources that are set to ‘Digital’. To change
digital audio connection from the factory default assignments, see section 3.6.
Digital Rec-Out can provide a signal to the digital audio input of a Mini Disc recorder, CD recorder, etc., from
any Source set to ‘Digital’ (except HDMI) or ‘Anlg-DSP’ – see sections 3.6 to 3.9.
Analog Audio Inputs:
Analog audio connections are made with RCA or XLR cables.
If you are going to use ZONE2, ZONE3, or RECORD, connect both the digital and
analog outputs from the
source components. ZONE2, ZONE3, and RECORD require analog connection unless they’re set to ‘copy’
MAIN (see sections 3.6 and 4.3).
The 6-Ch input is for connecting DVD-Audio and multichannel SACD players that do not have HDMI output.
When 6-Ch is selected, the video signal from DVD input is routed to the video outputs by factory default – to
change this, see section 3.6.
6-Ch Analog Input:
9
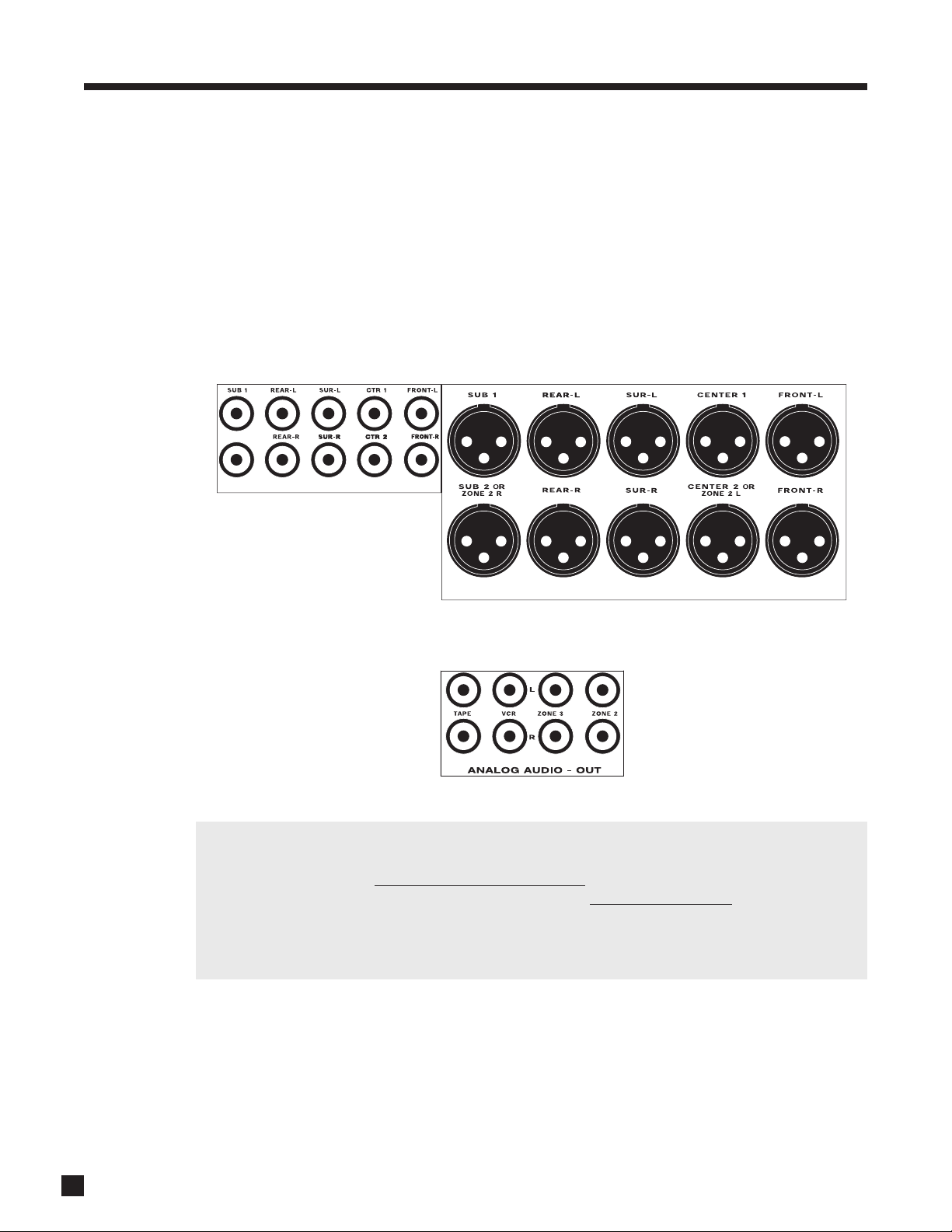
2. CONNECTIONS continued …
EX P ANSION PORT
MAIN AUDIO-OUT (BALANCED)
SUB 2
MAIN AUDIO-OUT
EX P ANSION PORT
MAIN AUDIO-OUT (BALANCED)
SUB 2
MAIN AUDIO-OUT
Analog Audio Outputs:
Balanced connection offers the highest transmission quality over long cable lengths, because it rejects
noise pickup. In the AVM 50, XLR output voltage is twice that of RCA (6 dB higher). The RCA outputs and the
XLR outputs are always active – both can be used at the same time if the system requires it.
Parallel outputs are provided for a second center channel speaker and/or subwoofer. If your screen is large,
you might want to use one center channel speaker above it and another one below it. One way to tame room
resonances is by using multiple subwoofers playing the same signal from different locations in the room.
If you are not using the second set of Balanced SUB2 and CENTER2 outputs, they can be reassigned as
ZONE2 L/R outputs to ensure noise rejection if the ZONE2 amplifier has balanced input and it’s far away from
the AVM 50 (see section 3.9).
If you’re using one Rear channel, use the Rear-L output to connect it (see section 3.3).
Shown below are the analog audio RECORD outputs which connect to the audio inputs of recording devices,
together with the outputs that connect to amplifiers for ZONE2 and ZONE3:
Why am I not getting sound in ZONE2, ZONE3, or RECORD?
For ZONE2, ZONE3, and RECORD to have any output, the source components being used there must be
connected to the AVM 50 with the same type of connection
. For example, if a source is connected via
HDMI, there won’t be any output in ZONE2 unless you make additional connections from the source to
the AVM 50 – analog L/R for audio, and Component, S-Video, or Composite video – whichever type the
display in ZONE2 uses.
The only exception is when using Copy mode for audio – see section 4.3.
10
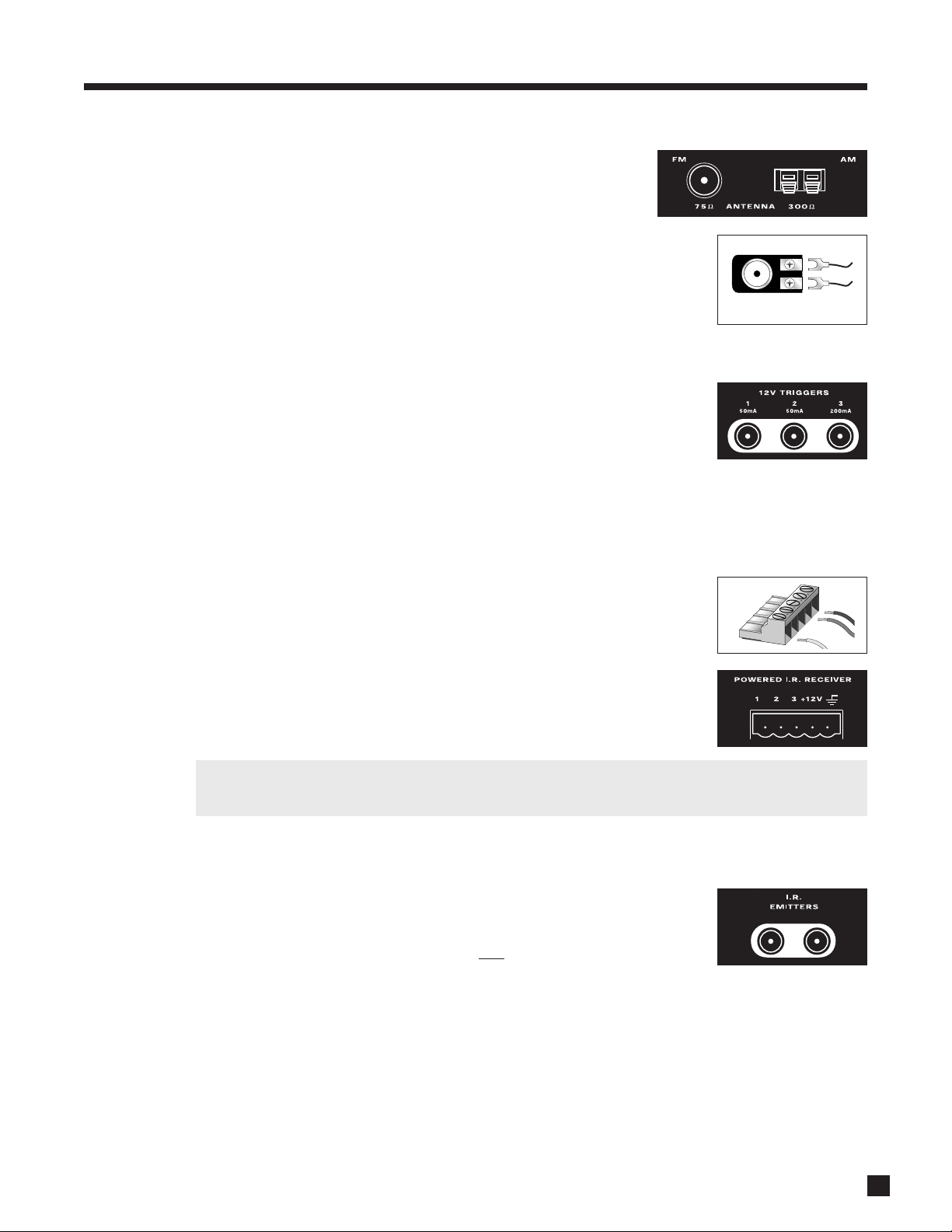
2. CONNECTIONS continued …
EX P ANSION PORT
EX P ANSION PORT
EX P ANSION PORT
2.3 FM • AM ANTENNAS
To connect the AM loop antenna, press the spring-loaded tabs of the
AM ANTENNA connector and insert the bare ends of the two wires.
Move the antenna until best reception is found.
To connect the FM antenna, connect the two wires to the screw terminals of the
75-ohm to 300-ohm adapter, then connect the adapter to the FM ANTENNA
connector. Move the antenna until best reception is found – this is usually a “T”
formation. If your cable company provides FM service, you can connect the cable
to the AVM 50.
2.4 12 VOLT TRIGGERS
If your other components have provisions for a trigger, you can have them turn on
and off together with the AVM 50, or when a specified Source is selected.
Connect a trigger output from the AVM 50 to the trigger input of your power
amplifier, display, etc., using a cable with 3.5mm mono mini plugs.
The AVM 50 provides flexible trigger options. From the factory, all the triggers are disabled. Through the
Setup Menu, you can specify the conditions for enabling triggers (see section 3.11).
75-ohm to 300-ohm adapter
2.5 POWERED I.R. (INFRA RED) RECEIVERS
External IR receivers allow the Remote Control to be used from other locations in
your home. Once an IR receiver is wired to another room, connect it to one of the
three I.R. RECEIVER inputs through the removable terminal block. To use the
terminal block, remove it from the AVM 50, loosen the proper screw, insert the
wire in the slot, tighten the screw onto the wire, and insert the terminal block into
the AVM 50. See section 3.11 for Setup information.
In addition, there is no need for an external 12V supply to power the receivers –
use the AVM 50’s built-in supply instead for up to three IR receivers, and connect
according to the IR receiver manufacturer’s instructions.
Custom Installers: The AVM 50’s IR inputs sense modulated 38 kHz carrier, not demodulated data. With
some control systems, an emitter face-to-face with an IR receiver may be needed.
2.6 I.R. (INFRA RED) EMITTERS
External IR emitters allow control of your source components from any location in
your home that has an IR receiver wired to the back of the AVM 50. After
positioning the IR emitter according to its instructions, connect it to I.R. EMITTER
output. Commands that come in through the rear
I.R. RECEIVER connections are
re-transmitted through the IR emitters.
2.7 POWER
To connect power, use the supplied double-insulated power cord and then turn on the Rear Panel AC switch.
11
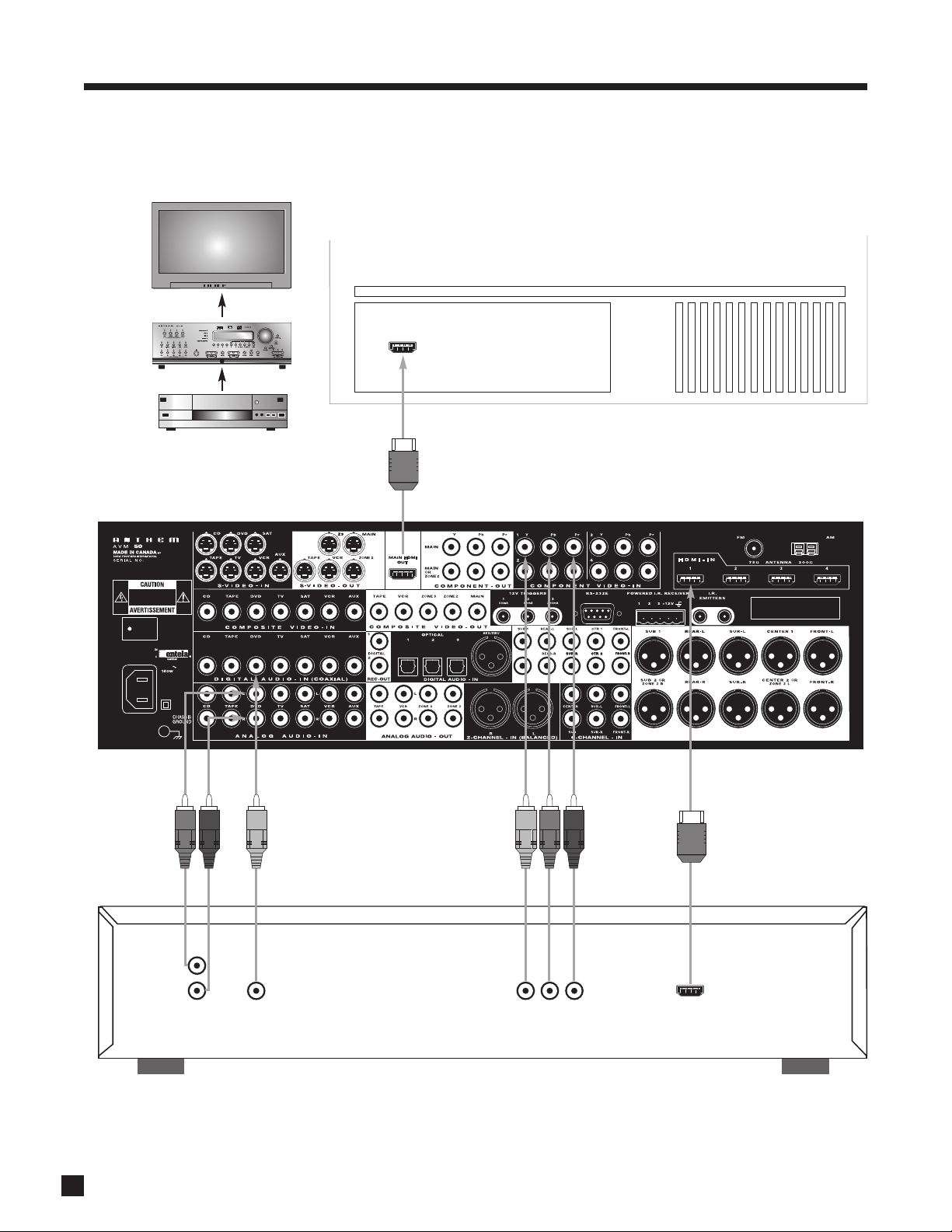
2. CONNECTIONS continued …
DVD
120V 60Hz
MAX
EXPANSION PORT
SHOCK HAZARD
DO NOT OPEN.
RISQUE DE CHOC ÉLECTRIQUE
NE PAS OUVRIR
MAIN AUDIO-OUT (BALANCED)
SUB 2
MAIN AUDIO-OUT
DVD
SATELLITE
VCR
EJECT
CD Player
EJECT
Track 1
P
O
W
E
R
Example 1: DVD Player to AVM 50 to Main Display
HDTV receivers are connected the same way as DVD players.
HDMI IN
12
Connect if
using
ZONE2/3 or
REC
AUDIO
OUT
Connect if using
digital REC-OUT or
if source’s video
Connect if
using ZONE2
Connect for
MAIN
output is DVI
L
R
COAX
OUT
YPbPr OUT
HDMI
OUT

2. CONNECTIONS continued …
DVD
VCR
EJECT
120V 60Hz
MAX
EXPANSION PORT
SHOCK HAZARD
DO NOT OPEN.
RISQUE DE CHOC ÉLECTRIQUE
NE PAS OUVRIR
MAIN AUDIO-OUT (BALANCED)
SUB 2
MAIN AUDIO-OUT
Example 2: Video Recorder to AVM 50
For ZONE2, ZONE3, and
REC, in most cases you
must use the same input
type as the output type.
If MAIN uses a different
input connection, all you
need to do is add these
connections for ZONE2,
ZONE3, and REC.
VIDEO
OUT
AUDIO
OUT
L
R
VIDEO
IN
L
R
AUDIO
IN
13
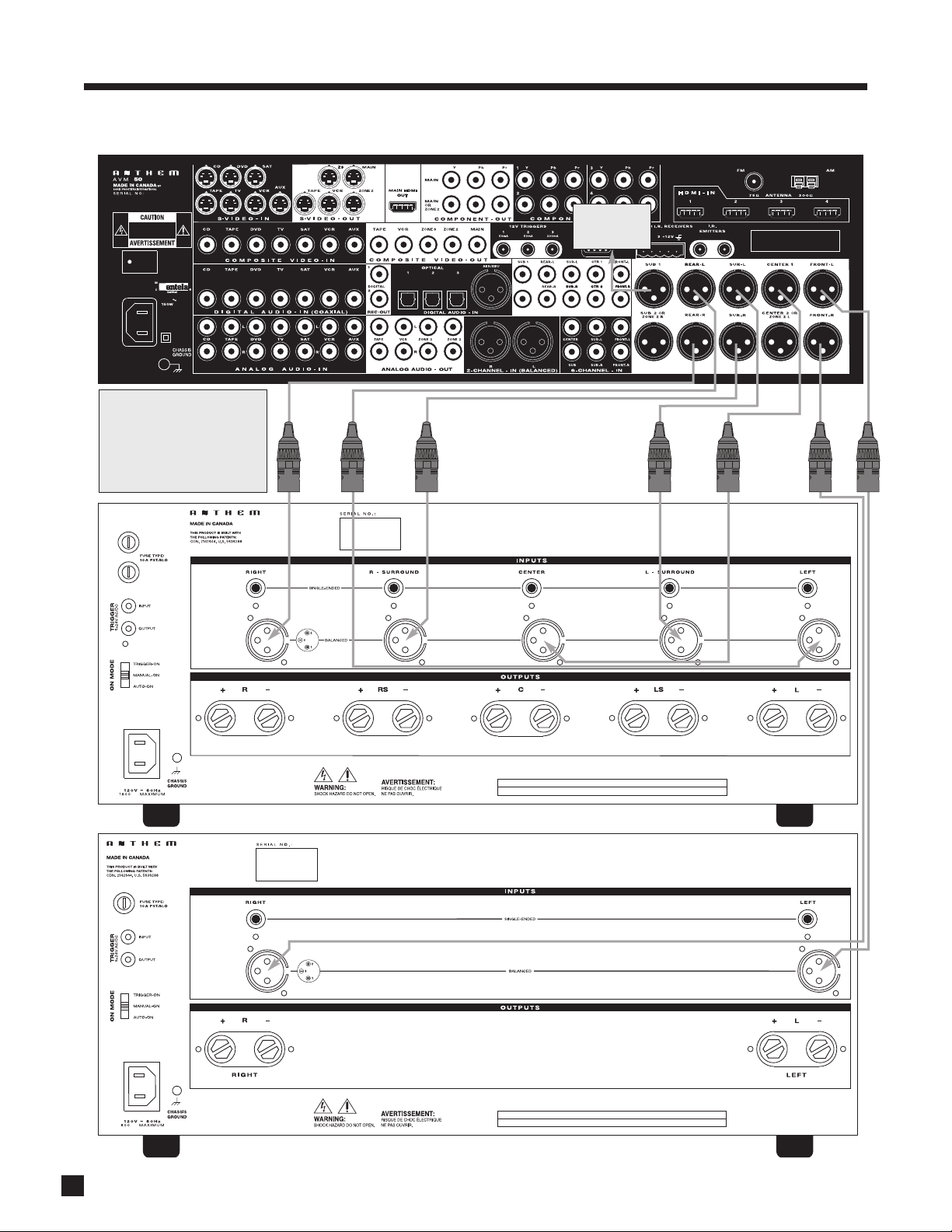
2. CONNECTIONS continued …
120V 60Hz
MAX
EXPANSION PORT
SHOCK HAZARD
DO NOT OPEN.
RISQUE DE CHOC ÉLECTRIQUE
NE PAS OUVRIR
MAIN AUDIO-OUT (BALANCED)
SUB 2
MAIN AUDIO-OUT
VA
MCA 50
WARNING
RISK OF HAZARDOUS ENERGY! MAKE PROPER SPEAKER CONNECTIONS. SEE OPERATING MANUAL BEFORE USING.
WARNING
RISK OF HAZARDOUS ENERGY! MAKE PROPER SPEAKER CONNECTIONS. SEE OPERATING MANUAL BEFORE USING.
VA
MCA 20
Example 3: AVM 50 to Amplifiers and Subwoofer (Balanced connection shown, single-ended is similar)
To powered
subwoofer
Trigger Setup Suggestion:
If it is not necessary to have both
amplifiers turned on when stereo
sources are playing, set triggers
to turn on only the 2-channel
amplifier when a stereo source is
selected (see section 3.9).
14
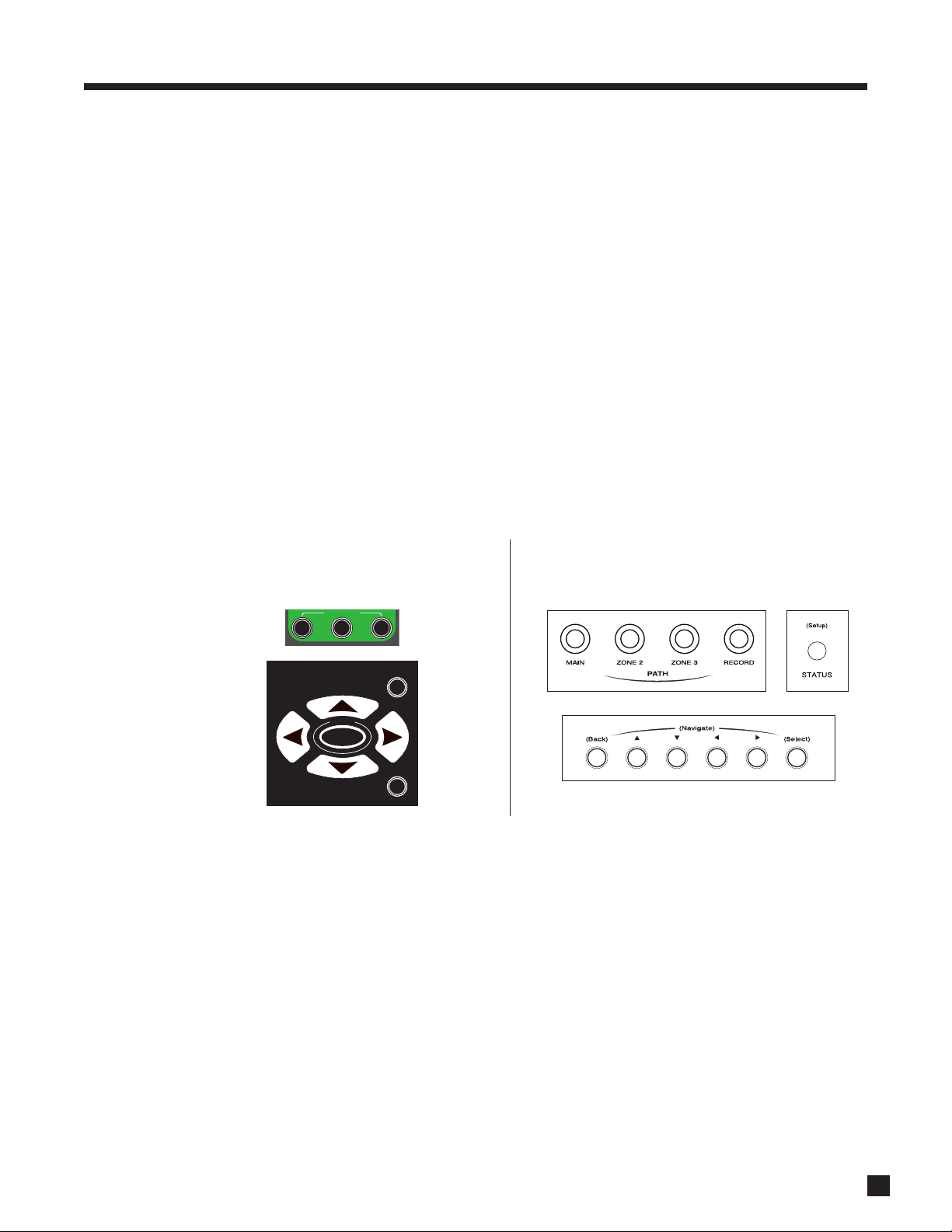
3. SETUP MENU
SLEEP
INPUT
FRT CTR
T
H
X
T
I
M
E
R
S
S
T
A
T
U
S
CD
DVD
TV
SAT VCR
MAIN
Z2
Z3
SSP PATH
D
Y
N
A
M
I
C
S
VOLUME CH PRE-SET
FM/AM PRE-SETS
TUNE
SEEK
L
E
A
R
N
ENTERMUTE
78
0
9
SELECT
SUB
LFE
SUR
RR
S
S
P
O
F
F
D
I
S
P
L
A
Y
T
O
N
E
B
Y
P
A
S
S
M
O
D
E
O
N
S
C
R
E
E
N
I
N
F
O
G
U
I
D
E
B
A
C
K
S
E
T
U
P
12
3
4
5
6
P
O
W
E
R
S
S
P
O
F
F
LAST
CD
MAIN
Z2
Z3
SSP PATH
L
E
A
R
N
P
O
W
E
R
For optimum performance and enjoyment, your AVM 50 should be properly set up. This may appear like a lot
of work, however, most settings do not need to be changed from the factory defaults.
The most important things are entering information about your display (menu 1) and speakers (menu 3) if the
defaults do not apply, the distance from each speaker to the listening area (menu 4), balancing output levels
to one another (menu 5), and input connections (menu 6). The rest is preference – the surround mode presets
in menu 7, for example, should be set up after you have played a variety of source material and have decided
which surround modes you like best.
For proper audio balance, menus that involve test signals must be set up in the order that they appear.
Illustrations throughout this section show the On-Screen display menus in that order. For ease of viewing,
use of the On-Screen display is recommended, although the Front Panel display shows similar information.
Alternatively, most of the setup can be done on your personal computer through RS-232 connection and a
program from our web site, called Setup Editor. This can also save your configuration as a backup file. Setup
Editor cannot play test signals – calibration still has to be done through the Setup Menu.
HOW TO ENTER THE SETUP MENU
The Setup Menu can be accessed from either MAIN or ZONE2. The On-Screen display shows only in that
Path (MAIN – any output except Composite, ZONE2 – S-Video only). Test signals only play from MAIN.
To enter the Setup Menu:
Remote Control Front Panel
Make sure the appropriate control mode is set, Make sure the appropriate Path is selected, then press
then press SUB/LFE (SETUP) for 3 seconds. and hold STATUS (Setup) for 3 seconds.
HOW TO NAVIGATE IN THE SETUP MENU
• Use the buttons to scroll through menus.
• Press SELECT to choose a menu item.
• Use the and buttons to change settings.
• Press BACK to return to previous item or menu.
HOW TO EXIT FROM THE SETUP MENU
Press BACK as many times as necessary. Each time BACK is pressed, the previous item or menu returns. The
Setup will exit by itself if not used for 5 minutes to prevent the potential of a burned-in On-Screen image.
15
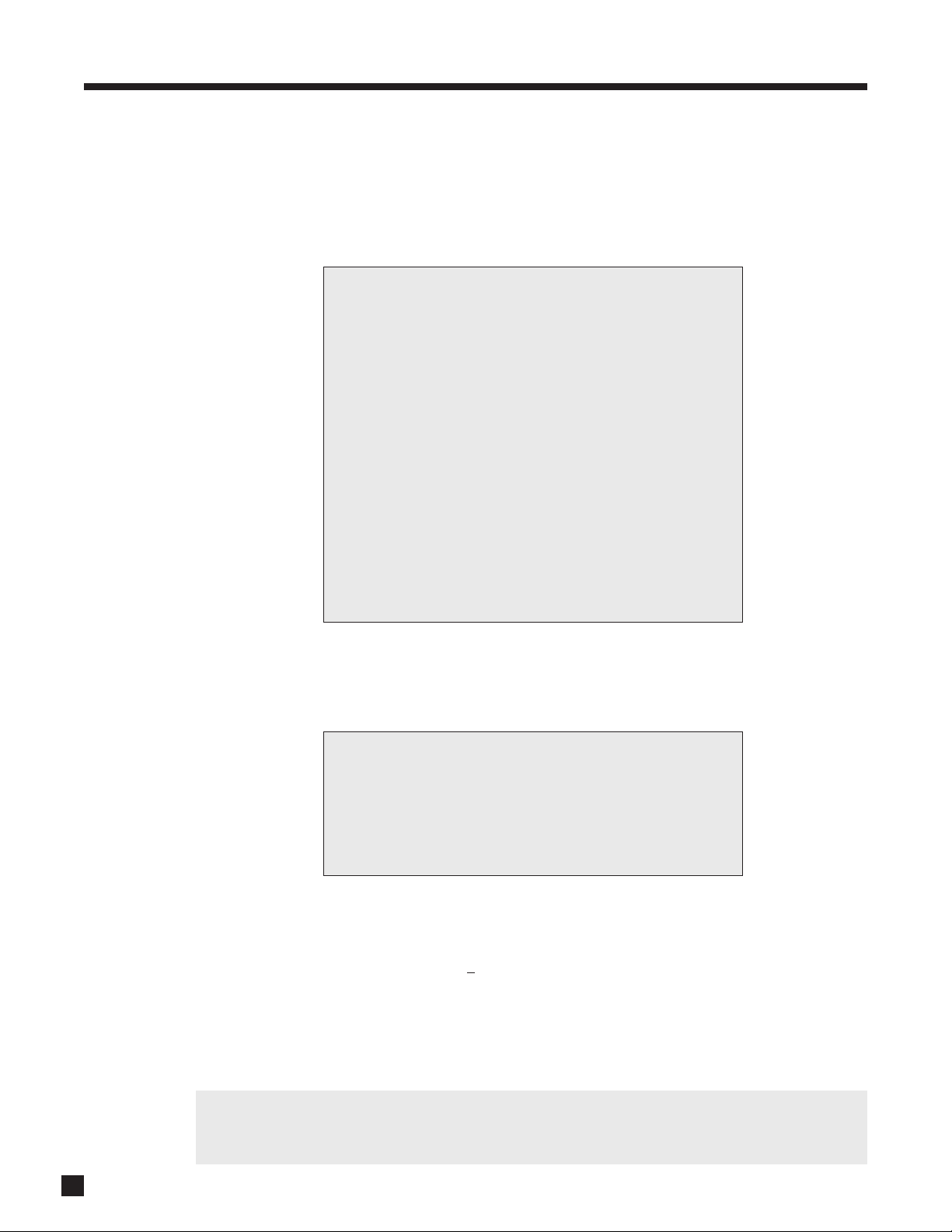
3. SETUP MENU continued …
SETTING UP THE AVM 50
When you enter the Setup Menu, your On-Screen display will show the menu below. Only 8 menu items can
be displayed at one time. To go to a submenu, highlight a menu item in red and then press SELECT.
If current settings do not work with your display, use the Front Panel display to view the Setup until making
the appropriate selections.
10. VOLUMES / PATH NAMES
11. TRIGGER / IR / RS232
12. DISPLAYS / TIMEOUT
13. SAVE / LOAD SETTINGS
14. LOCKOUT / PASSWORDS
SELECT Enters Submenu
ANTHEM AVM 50 SETUP
1. VIDEO OUTPUT
2. SET TIME / TIMERS
3. SPEAKER CONFIG
4. LISTENER POSITION
5. LEVEL CALIBRATION
6. SOURCE SETUP
7. SOURCE PRESETS
8. ANALOG INPUT LEVELS
9. ADC / AUDIO OUTPUT
3.1 VIDEO OUTPUT
Highlighting ‘1. VIDEO OUTPUT’ and then pressing SELECT displays this menu:
1. VIDEO OUTPUT
a. VIDEO OUT CONFIG 1
b. VIDEO OUT CONFIG 2
c. VIDEO OUT CONFIG 3
d. VIDEO OUT CONFIG 4
Video Output Configurations:
The AVM 50 allows you to set four video output configurations – Configuration 1 is the only one that needs
to be set in most cases. The rest can be used to match the output refresh rate to source material refresh
rates, i.e. 1080p/24, 1080p/50, and 1080p/60 if
that needs different settings – only one display can be used at a time in this case. Output assignment by
Source is explained in section 3.6, and on-the-fly selection is explained at the end of section 4.11.
Once entering Configurations 2 through 4, the menu asks whether or not you want to use the same settings
as Configuration 1 – the factory default is Yes. If different settings are used, the output changes according
to the line that’s highlighted in the VIDEO OUTPUT menu.
Calibration professionals: A program downloadable from our web site, Live Video Settings Editor, allows
control via computer and file creation for video processing as described in section 4.11, plus gamma
correction (single or separate RGB curves) and custom output resolution and timing.
your display accepts these rates, or with a secondary display
16
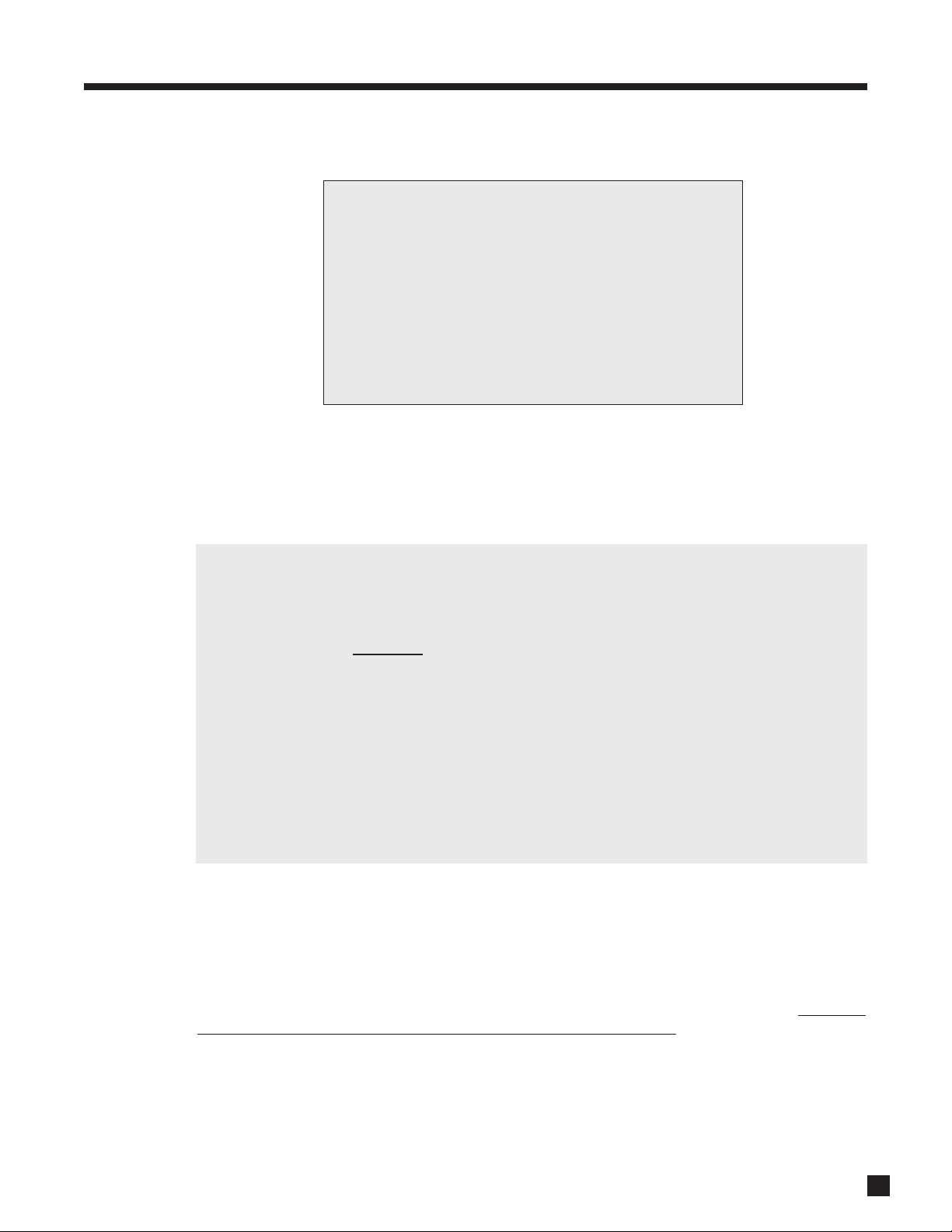
3. SETUP MENU continued …
Highlighting ‘a. VIDEO OUT CONFIG 1’ in menu 1 and then pressing SELECT displays this menu:
1a. VIDEO OUT CONFIG 1
a. S-VIDEO OSD: NTSC
b. PREFERRED: HDMI
c. RESL'N: 1280x720p/60
d. COLOR SPACE: Auto
e. DATA: Auto
f.LETTERBOX: Black
g. SYNC: Normal
h.COMPNT2 OUT: Passthru
Items a. through g. pertain to MAIN output. Using item h. you can also configure the second Component
video output for ZONE2 video switching.
Changes in this menu do not take place immediately to prevent loss of video output as you scroll through
settings. Once you leave this menu, it asks for confirmation – use the buttons to change to ‘Yes’, then
press SELECT. To put a change into effect immediately, press SELECT, then confirm.
Where possible, disable all video processing in your source components so that the AVM 50’s
advanced processing can be used to its potential.
For standard-def DVD, set the player’s output to 480i/576i, because if its output is progressive-scan, you
will be looking at the player’s deinterlacing, not the AVM 50’s. If the player does not allow 480i/576i HDMI
output, using 480i/576i component
(NTSC) and 576i (PAL) according to source material, you can use this setting since the AVM 50 accepts
both formats.
If your HD cable/satellite receiver has ‘native’ mode where output resolution follows each station’s
resolution, use it. If not, set the receiver’s output according to the HD channels that you watch most.
HD material on disc is natively 1080p/24 or 1080i/60 – if your player has a ‘source direct’ mode where
output resolution and refresh rate follow that of the source material, you can use it with Configuration 1
resolution set to, for example, 1920x1080p/60 and Configuration 2 set to 1920x1080p/24.
If your display allows, set it to ‘1:1 pixel’ or ‘dot-for-dot’ mode. The display’s stretch modes, including
edge cropping, should not be used if avoidable since they rescale the image unnecessarily.
S-Video On-Screen Display Format:
Use the buttons to select NTSC or PAL, whichever matches your display. If your display supports both
formats, try NTSC first.
Preferred Video Output:
Use the buttons to select Component or HDMI – the video will be optimized for that type. The other
output may or may not produce a usable picture – this depends on the remaining settings. HDMI-only
settings in the rest of this menu will not be shown if Component is selected. If your settings apply to both
HDMI and Component output, both will work simultaneously unless the source material’s copy protection
prevents this.
video output may be best. If the player can be set to put out both 480i
Output Resolution:
Input from S-Video, Component, and HDMI is scaled to this resolution for Component and HDMI output. If
interlaced to progressive scan conversion is in effect, it is uncompromisingly pixel-adaptive even with 1080i,
and the same robust film mode detection applies as with standard-definition interlaced input.
17
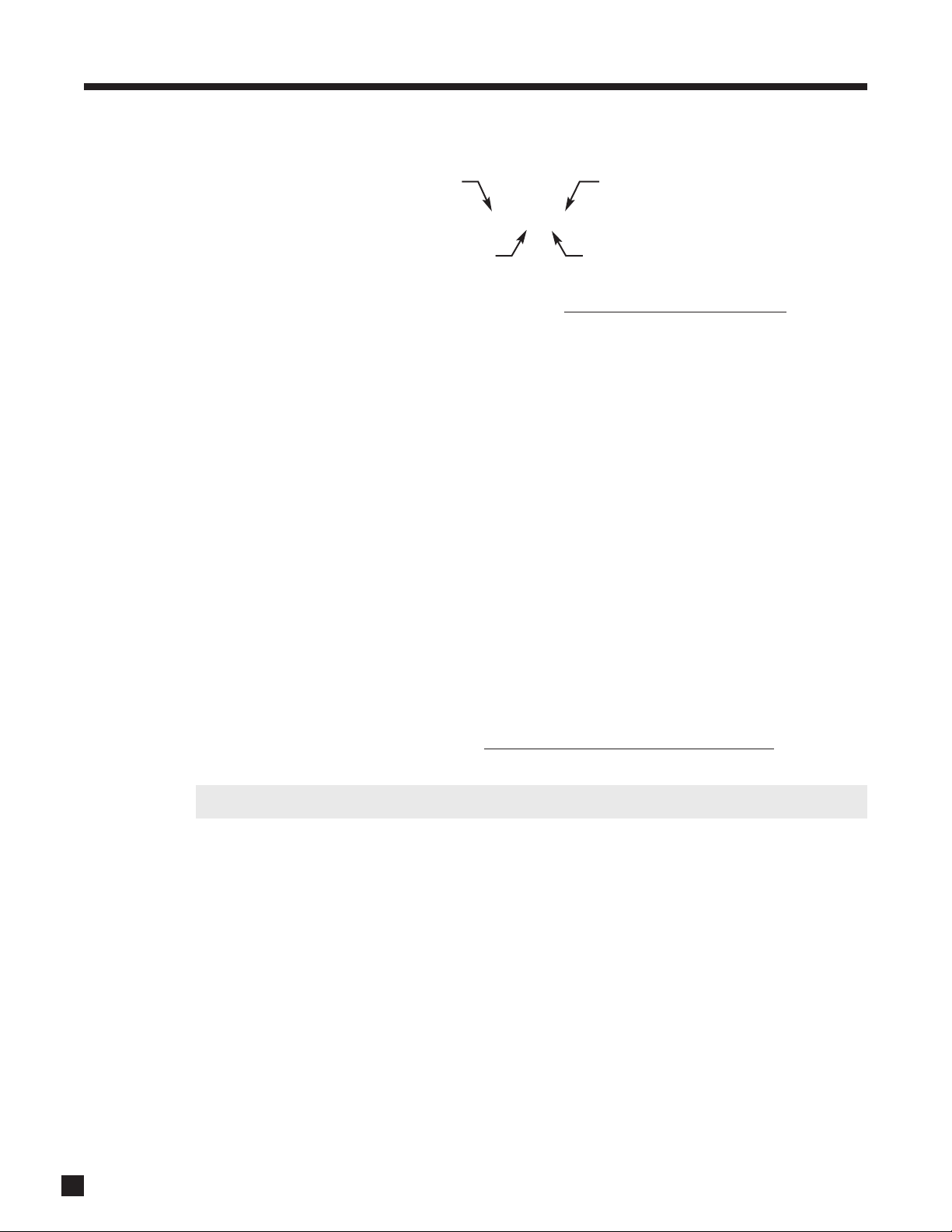
3. SETUP MENU continued …
Resolution is expressed as follows:
number of pixels across the screen
refresh rate in Hertz
1920x1080p/60
number of scan lines from top to bottom
scan type: p=progressive, i=interlaced
From the list below, use the output resolution that gives the best picture quality on your display. Note that HD
displays often require either 1280x720p or 1920x1080i input regardless of their native resolution
Standard- and Hi-Definition TV:
720x480i at 60 Hz
720x480p at 60 Hz
720x576i at 50 Hz
720x576p at 50 Hz
1280x720p at 50/60 Hz
1920x1080i at 50/60 Hz
1920x1080p at 24/25/30/50*/60* Hz
§
Auto
Computer Monitors:
VGA (640x480p) at 60/75/85 Hz
SVGA (800x600p) at 60/75/85 Hz
XGA (1024x768p) at 60/75/85 Hz
SXGA (1280x1024p) at 60/75/85* Hz
UXGA (1600x1200p) at 60* Hz
*high-bandwidth cable is required
Other:
640x350p at 85 Hz
640x400p at 85 Hz
1280x768p at 60 Hz
1360x768p at 60 Hz
1366x768p at 60 Hz
1152x864p at 75 Hz
1366x923p at 50 Hz
1280x960p at 60/85* Hz
Custom (loaded via PC)
Color Space:
Set this to match your display type: HDTV (high definition TV), SDTV (standard definition), or Auto
Data Format:
Select YCbCr 4:2:2, YCbCr 4:4:4, Studio RGB, Extended RGB, or Auto
§
– whichever looks best. When YCbCr is
.
§
.
selected, the HDMI output uses YCbCr format and Component output uses YPbPr.
To determine whether Studio vs Extended RGB is the correct setting, compare shadow detail in dark scenes,
or play the color bar test pattern in section 4.11 and look at the stripes in the lower right. If using YCbCr
output, compare detail around edges in colorful scenes to determine whether 4:2:2 vs 4:4:4 is best.
If colors look totally wrong with all sources, try all settings before contacting tech support
. If colors look
wrong only when certain sources are selected, see section 4.11.
§‘Auto’ setting: Works with most displays, but you may get a better result selecting the format manually.
Letterbox:
When the source material’s aspect ratio (the proportion of image width to height) does not match the
display’s aspect ratio, and you want to preserve the original image’s proportions, the unused areas of the
screen will be blank. You can select the shade of these areas from ten levels between light gray and black.
If you do not want letterbox (bars on top/bottom) or pillarbox (sidebars) on your screen, see section 4.11.
Synchronization:
Try ‘Inverted’ setting if the image via HDMI is either not centered on the screen or does not show at all.
Component 2 Out:
The second Component video output can be configured in one of the following three ways, or ‘Off’:
• MAIN output, processed (same signal as Component 1).
• MAIN output, passthrough – this bypasses the video processing. Can be used if two displays that
cannot accept the same format are being run at the same time. On-Screen display is not available.
18
• ZONE2 output, passthrough – also bypasses video processing, On-Screen display not available. Use
this setting to connect ZONE2 display via Component video.
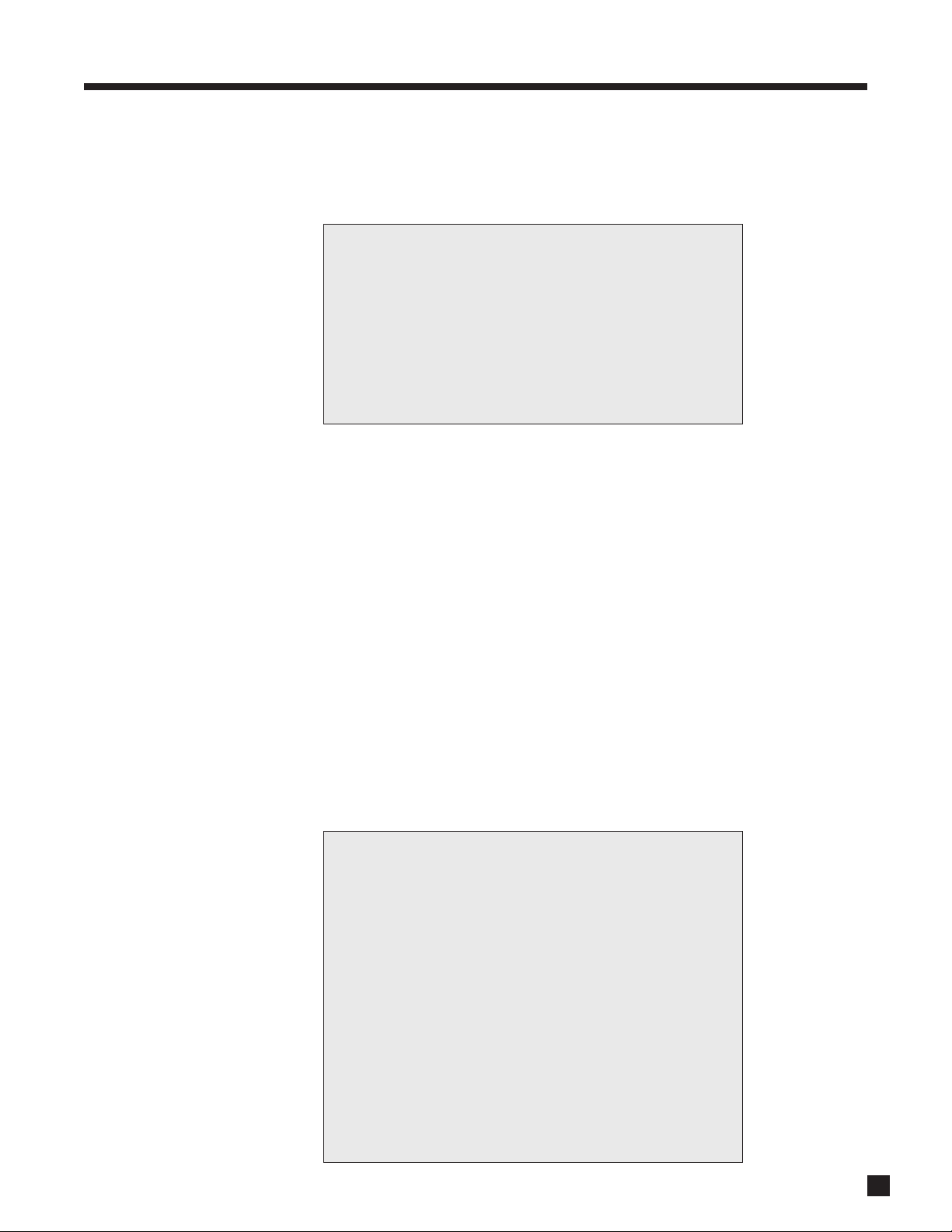
3. SETUP MENU continued …
3.2 SET TIME / TIMERS
The time and day, plus 6 different timers are set in this menu. The timers in the AVM 50 are like an alarm
clock, but allow two different timer settings for each of MAIN, ZONE2, and ZONE3.
2. SET TIME / TIMERS
a. FORMAT: 12 Hr
b. TIME: 12:00 AM
c. DAY: Sunday
d. ALL TIMERS: Disabled
e. SET MAIN TIMERS
f. SET ZONE2 TIMERS
g. SET ZONE3 TIMERS
To set Time and Day:
• Enter the Setup Menu. Go to ‘2. SET TIME / TIMERS’ and press SELECT.
• Press the button until you reach ‘a. FORMAT’.
• Use the buttons and choose ‘12 Hr’ or ‘24 Hr’.
• Press the button to go to ‘b. TIME’.
• Press SELECT. ‘12’ or the current hour will be highlighted in red.
• Use the Master Control Knob or the buttons to set the current hour.
• Press the button. ‘00’ or the current minutes will be highlighted.
• Use the Master Control Knob or the buttons to set current minutes.
• Press BACK to return to the menu line.
• Press the button to go to ‘c. DAY’ and then use the buttons to set the current day.
All Timers:
This allows you to simultaneously ‘Enable’ or ‘Disable’ all Timers for MAIN, ZONE2, and ZONE3.
Highlighting ‘e. SET MAIN TIMERS’ and then pressing SELECT displays the following menu – ZONE2 and
ZONE3 menus are similar:
2e. SET MAIN TIMERS
a. --- TIMER 1: Off --b. WEEKDAY ON: 8:00 AM
c. WEEKDAY OFF: 11:00 PM
d. WEEKEND ON: 10:00 AM
e. WEEKEND OFF: 11:00 PM
f. SOURCE: Last Stn
g. ON-VOLUME: -35.0 dB
h. --- TIMER 2: Off --i. WEEKDAY ON: 8:00 AM
j. WEEKDAY OFF: 11:00 PM
k. WEEKEND ON: 10:00 AM
l. WEEKEND OFF: 11:00 PM
m. SOURCE: Last Stn
n. ON-VOLUME: -35.0 dB
19
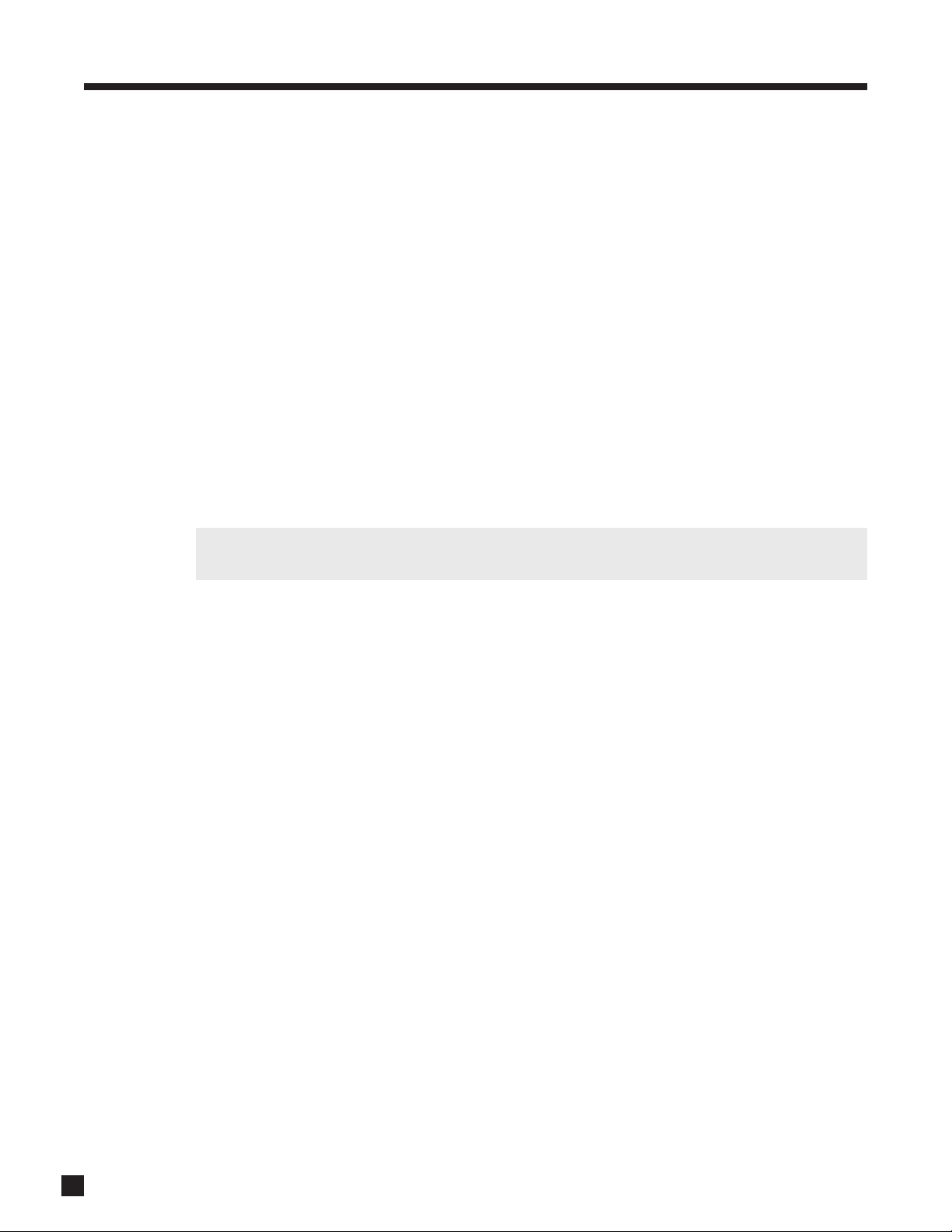
3. SETUP MENU continued …
Timer Options:
There are two Timers for Main and each Zone to allow greater flexibility. You can set week and weekend
on/off times twice – once for the morning and again for the evening, for example.
Using the buttons, TIMER 1 and TIMER 2 choices are:
• ‘Off’ – Timer is disabled and will not come on at any time or day.
• ‘Week’ – Timer will operate for Monday to Friday only.
• ‘Wkend’ – Timer will operate for Saturday and Sunday only.
• ‘Wk+Wkend’ – Timer will operate for every day of the week.
On and Off Times:
Auto-on/off times are entered for:
T1 or T2 WEEKDAY ON: Sets the Monday to Friday turn-on time.
T1 or T2 WEEKDAY OFF: Sets the Monday to Friday turn-off time.
T1 or T2 WEEKEND ON: Sets the Saturday and Sunday turn-on time.
T1 or T2 WEEKEND OFF: Sets the Saturday and Sunday turn-off time.
Timers may also be set to only turn on or only turn off (see Example 2) – this way, the AVM 50 can be set to
turn on automatically, and it won’t turn off until you turn it off manually.
If the AVM 50 is already on, ‘Timer On’ settings are ignored to ensure that Source and Volume are not
changed when you are already listening to a program.
Source:
Select what you want to be playing when a Timer turns the power on – any Source, any preset FM • AM
station, or Last Stn (the tuner setting when AVM 50 was turned off). Be sure that the source component and
the power amplifier are turned on or will be on at the Timer turn-on time. If your components have trigger
inputs, you can set a AVM 50 trigger to turn them on (see section 3.11).
On-Volume:
Sets the Volume that will play when a Timer turns the power on. The volume increases slowly until the setting
is reached.
20
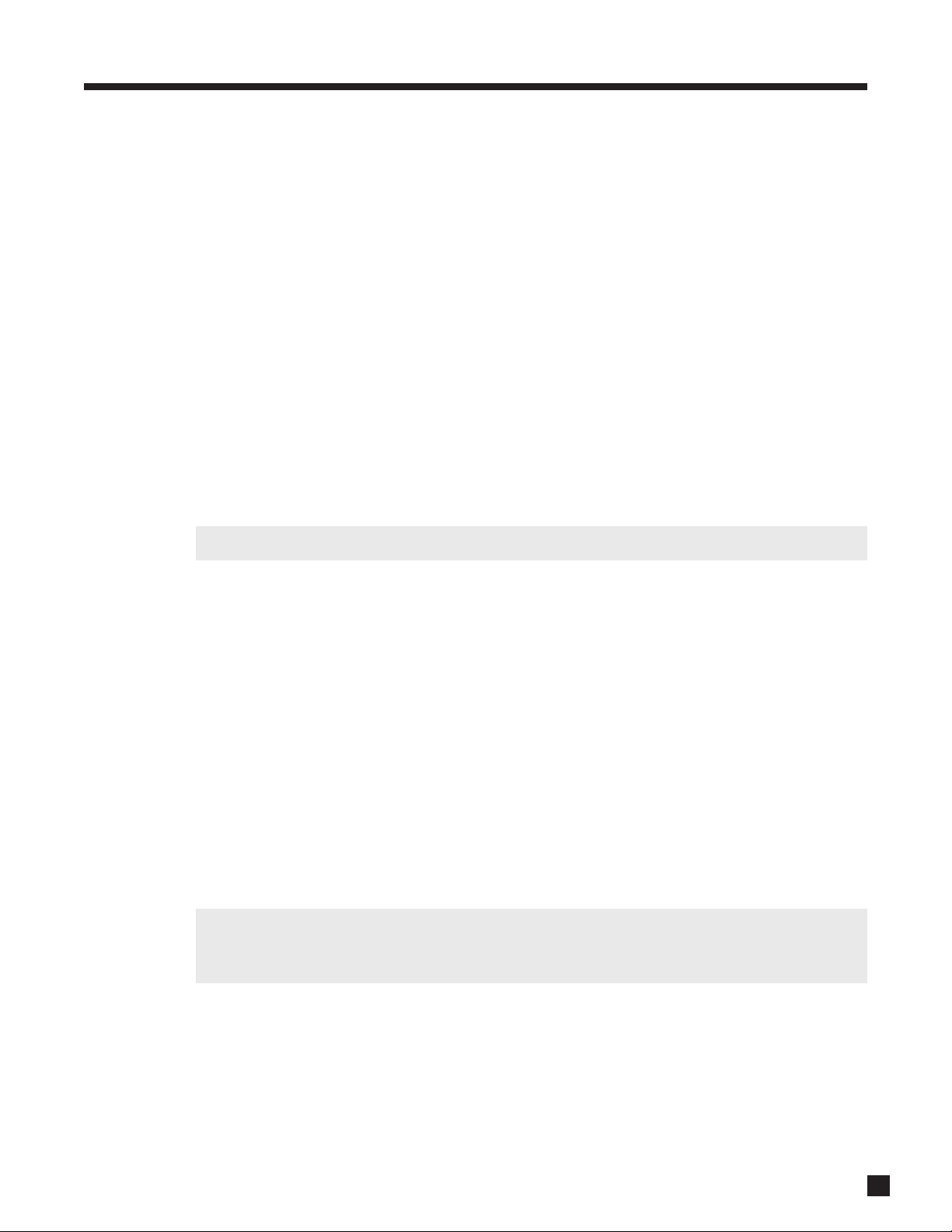
3. SETUP MENU continued …
Example 1: Select a Source for the ZONE2 Timer:
• Enter the Setup Menu. Go to ‘2. SET TIME / TIMERS’ and press SELECT.
• Press the button until you reach ‘f. SET ZONE2 TIMERS’.
• Press SELECT. The ‘2f. SET ZONE2 TIMERS’ submenu will appear.
• Press the button until you reach ‘e. SOURCE’.
• Use the buttons to change to desired Source.
• Press BACK to leave this submenu and return to the SET TIME/TIMERS menu.
To have the Timer turn on to a Preset Station, do the following from the ‘e. SOURCE’ menu line:
(setting Preset Stations is explained in section 4.4.1)
• Use the buttons to change to ‘Last Stn’.
• Press SELECT to highlight ‘Last Stn’.
• Use the buttons to change to the desired FM • AM Preset. These will scroll from ‘AM 1-1’ to
‘AM 1-6’ then from ‘FM1-1’ to ‘FM3-6’ and back to ‘Last Stn’.
• Press BACK once you have selected a preset.
The Timer submenu setup procedure is the same for MAIN, ZONE2, and ZONE3.
Example 2: Change ZONE2, TIMER2 to come on Weekdays at 7:30 AM.
• Enter the Setup Menu. Go to ‘2. SET TIME/TIMERS’ and press SELECT.
• Press the button until you reach ‘f. SET ZONE2 TIMERS’.
• Press SELECT. The ‘2f. SET ZONE2 TIMERS’ submenu will appear.
• Press the button to reach ‘h. TIMER 2’.
• Use the buttons to change to ‘Week’.
• Press the button until you reach ‘i. WEEKDAY ON’.
• Press SELECT. The hour is now in red, use the Master Control Knob or the buttons to set the
hour to ‘7’ AM. (Continuing through ‘12’ will advance the AM/PM settings.)
• Press the button. ‘00’ minutes will be highlighted.
• Use the Master Control Knob or the buttons to set the minutes to ‘30’.
• Press BACK to leave this submenu and return to SET TIME/TIMERS menu.
When scrolling between ‘11 PM’ and ‘12 AM’ settings, the display shows ‘--:--’. Timers set in the ‘--:--’
position will be skipped. Thus, to set the Timer to only turn on, set the Off time to ‘--:--’. To set the Timer
to only turn off, set the On time to ‘--:--’.
21
 Loading...
Loading...