Page 1
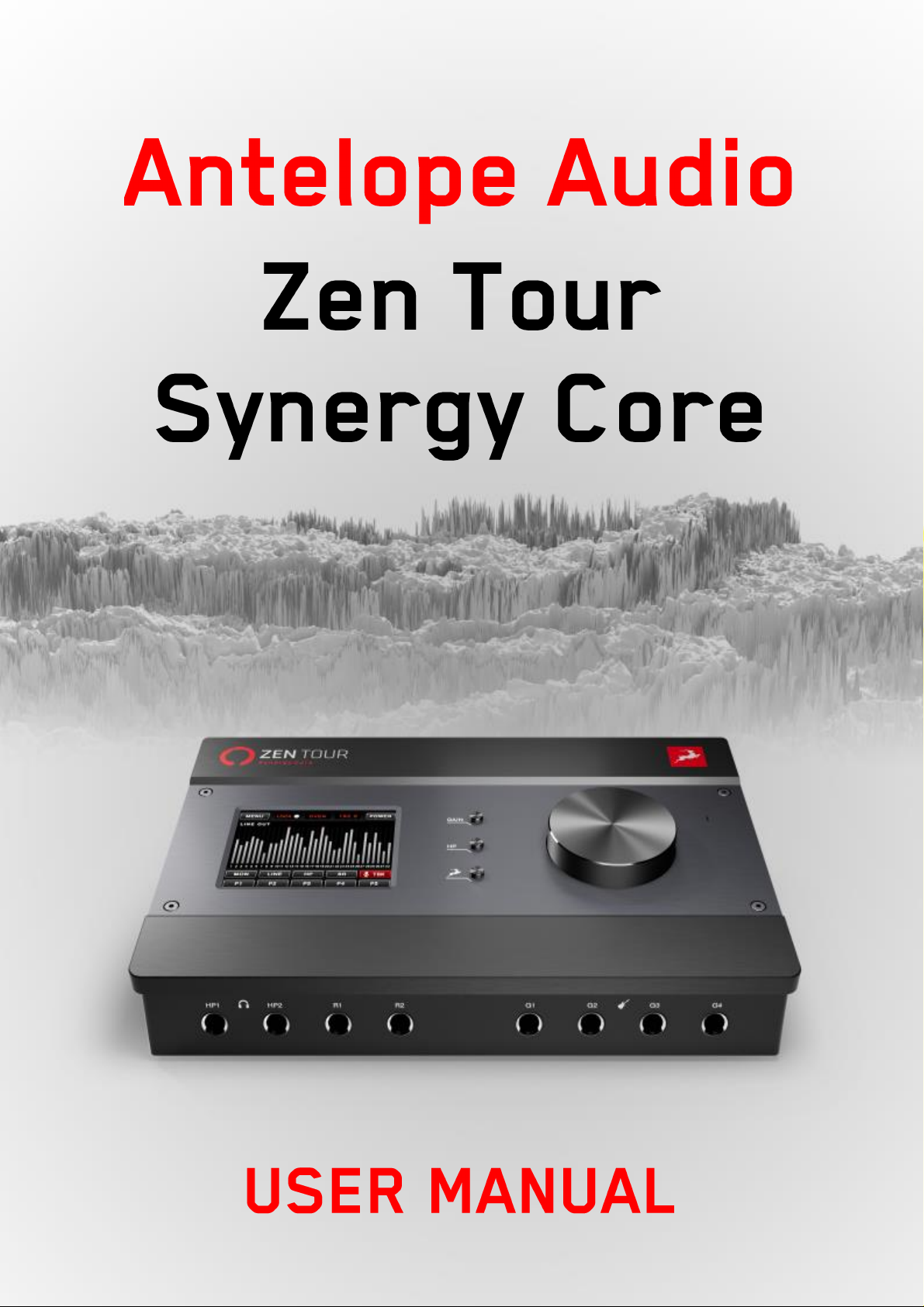
Page 2
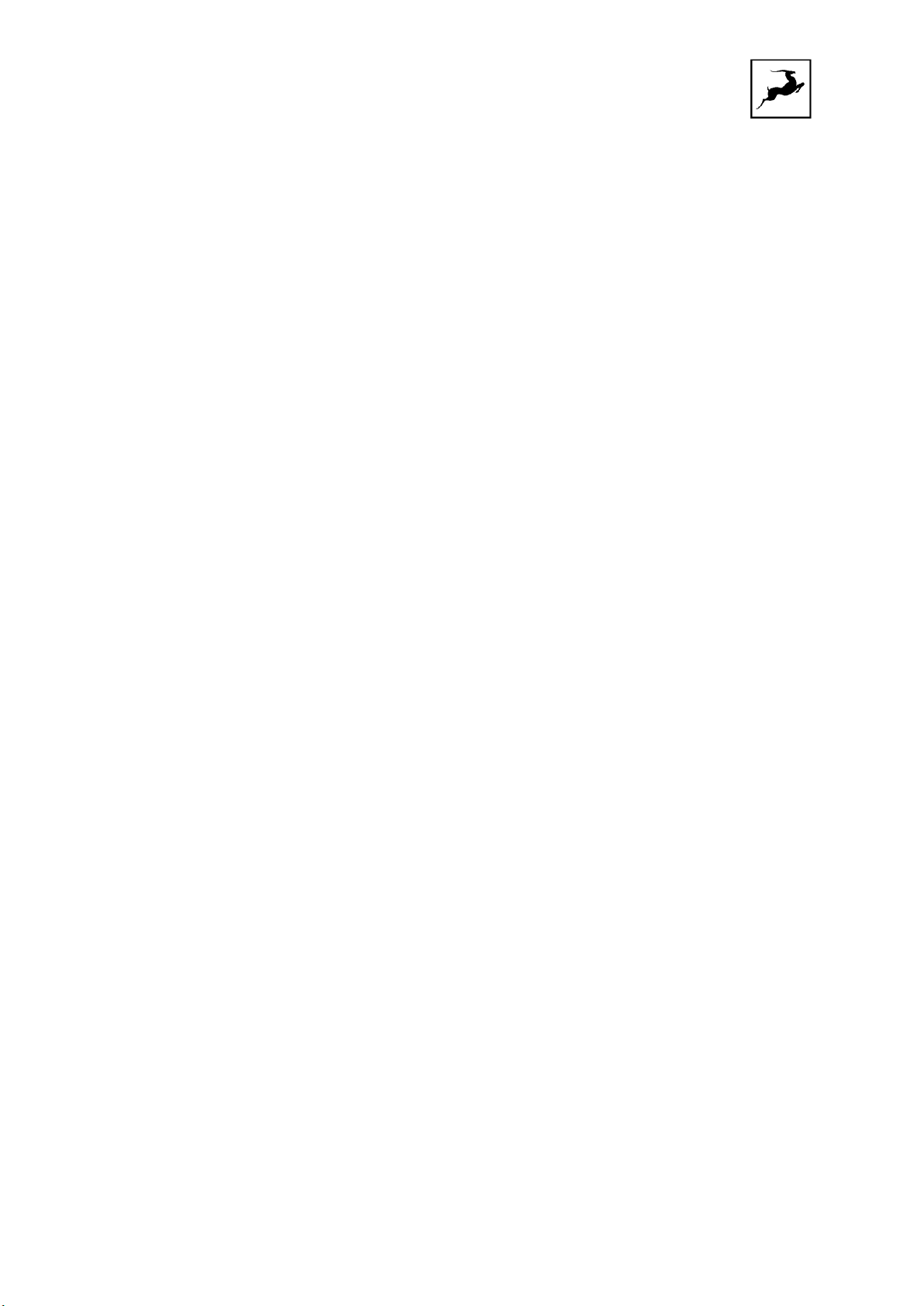
Zen Tour Synergy Core User Manual 2
CONTENTS
Before You Begin 4
Mandatory Online Activation 5
Setting Up 6
Configuring For Windows 10 7
Configuring For MacOS 10.14 Mojave (Or Later) 9
Thunderbolt™ 3 Functionality 11
Daisy Chaining 11
Device Charging 12
Backwards Compatibility 12
Antelope Launcher 12
‘Devices’ Tab 12
'Plug-Ins’ Tab 15
'System’ Tab 16
Panels Explained 19
Top Panel 19
Front Panel 21
Rear Panel 22
Touchscreen Functionality 24
Control Panel 28
Quick Start 29
Mouse & Keyboard Shortcuts 31
Main View 32
Settings Window 33
Preamp Tab 36
ADAT In Tab 37
S/PDIF In Tab 38
Page 3
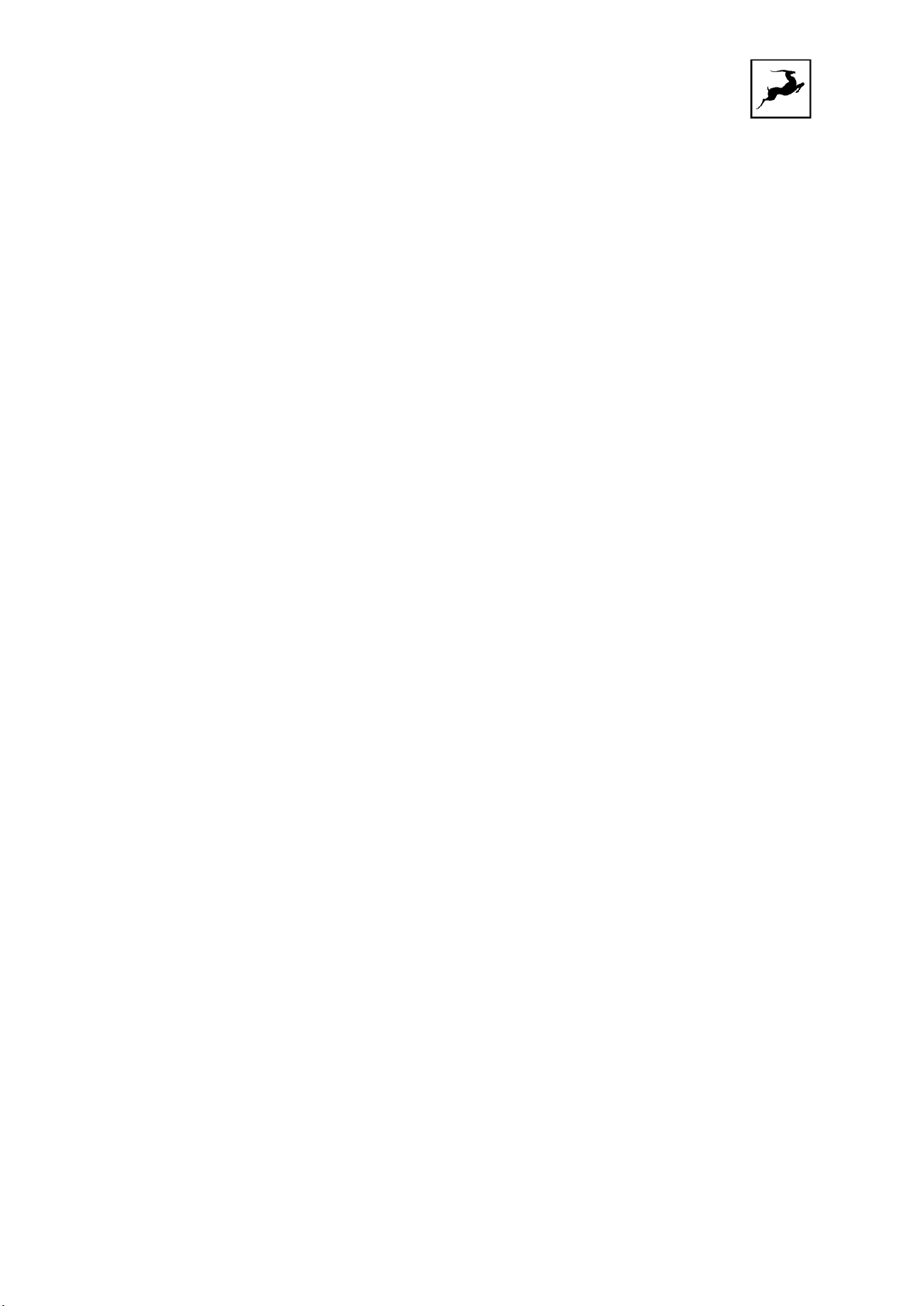
Zen Tour Synergy Core User Manual 3
'Routing' Tab 40
Routing Matrix - Terminology 41
'Mixer' Tab 43
Auraverb 43
'Effects' Tab 46
Guitar Amps & Cabs 47
Re-Amping 50
Software Re-Amping 51
Edge & Verge Mic Emulations 52
Edge Solo 54
Edge Duo 55
Edge Quadro 58
Verge 61
AFX2DAW 63
'Meters' Tab 66
Advanced User Tips 66
Send And Receive Cv (Control Voltage) Commands To Eurorack Modular Synths 66
Customer Support Information 68
My Antelope Audio Product Isn't Working. 69
Limited Warranty Policy 71
Safety Notes 76
Technical Specifications 78
Page 4

Zen Tour Synergy Core User Manual 4
BEFORE YOU BEGIN
Congratulations on your purchase! We would like to turn your attention to the following:
Zen Tour Synergy Core makes a new case for how much connectivity and computing power desktop
audio interfaces can wield. Think of it as a portable rival to a professional studio rackmount interface
in terms of everything, from its sound quality and FX processing capabilities down to its build and
materials.
With 4x DSP and 2x FPGA processors handling up to 256 FX instances, 8 analog inputs, 14 analog
outputs, S/PDIF and ADAT digital connections and stunning 130dB dynamic range AD/DA conversion,
the new Zen Tour sets new performance and audio quality standards in its category.
Despite the unit's extensive touchscreen functionality and convenient top panel controls, the
software Control Panel is the ultimate “mediator” between the Zen Tour Synergy Core and your
preferred DAW. To take complete advantage of the unit’s capabilities, you are meant to handle tasks
like gain adjustments, signal routing, effects processing, initial mixing and metering from its intuitive,
single-window environment. The resulting audio is routed into your DAW for recording in formats of
your choice, such as multi-track, stem, and two-channel stereo.
Page 5
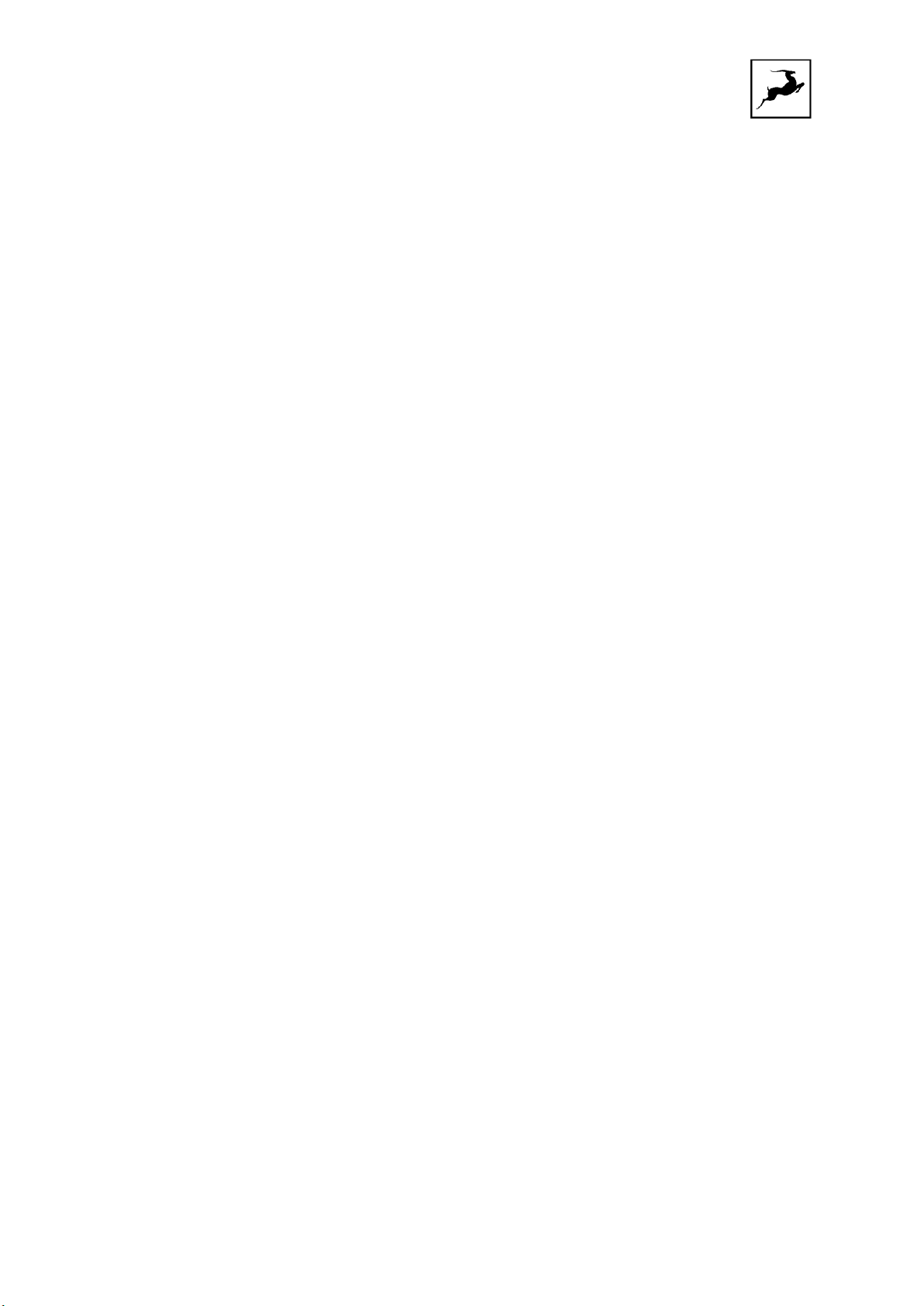
Zen Tour Synergy Core User Manual 5
Thus, we encourage you to familiarize yourself with the 'Control Panel' chapter - particularly the
‘Routing’ tab - before you begin working. Several 'Quick Start' examples are provided as well. This
way, you can overcome common stumbling blocks for users new to Antelope Audio products.
Should you ever find yourself struggling, do not hesitate to contact our Customer Support team over
phone, live chat and our ticket system. You can also visit Antelope Audio on YouTube and explore
our video tutorials or join the Antelope Audio Users Facebook group and ask for advice. The
Knowledge Base is also a valuable source of information.
We hope you enjoy working with the Zen Tour Synergy Core.
Best wishes,
Team Antelope
MANDATORY ONLINE ACTIVATION
Please note that the mandatory device activation procedure requires an active Internet connection
on your computer. Activating an Antelope device offline is not possible.
Page 6
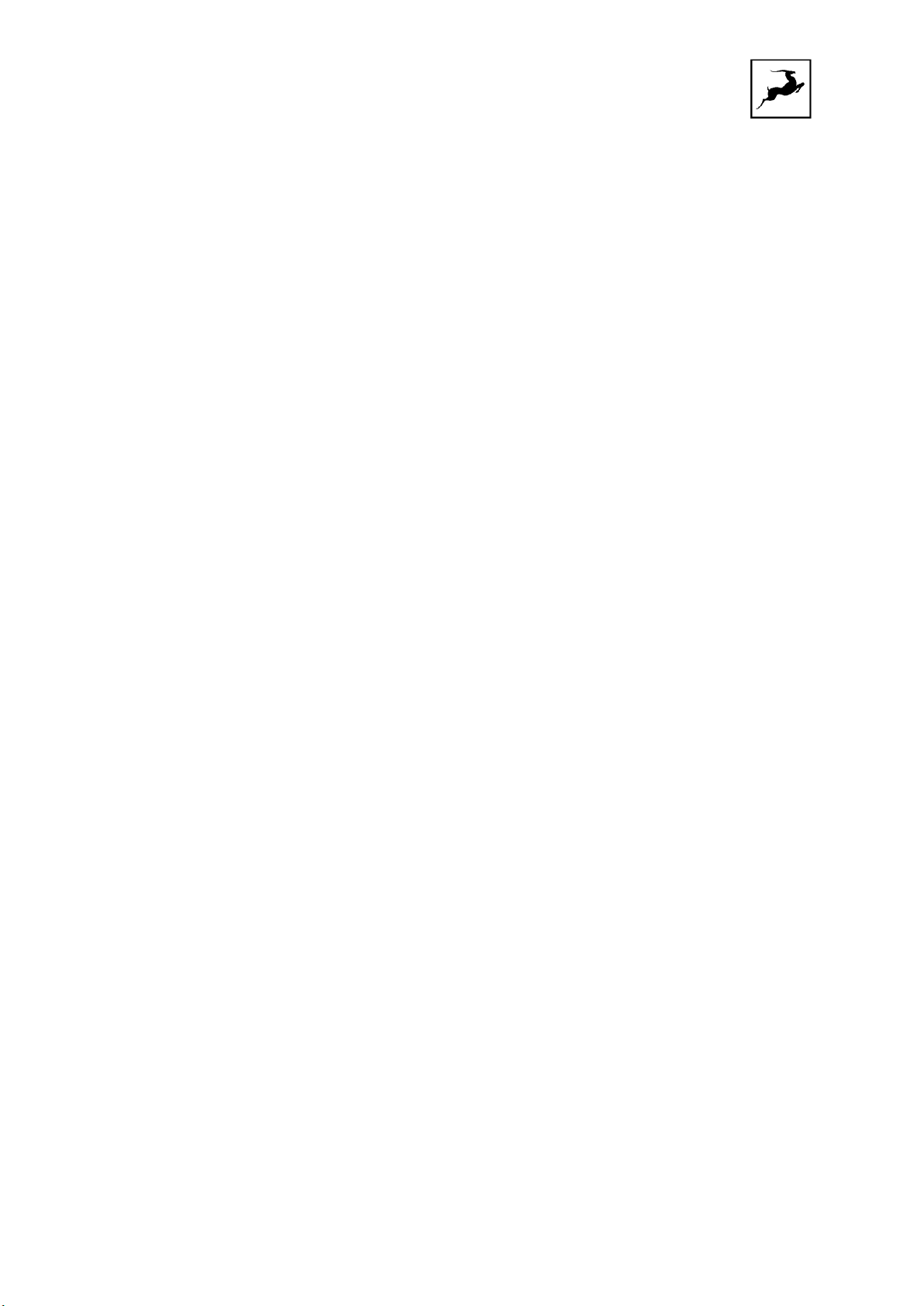
Zen Tour Synergy Core User Manual 6
SETTING UP
Once the unit has been connected to a power source:
1. Connect the Zen Tour Synergy Core to your Windows or Mac computer with an USB Type-B cable
or Thunderbolt™ 3 cable.
Notes:
● An USB Type-B cable is included. Thunderbolt™ 3 cables are sold separately.
● The unit will automatically detect the connection type upon the initial startup, but not on
subsequent starts. Manually set the connection type from ‘Comms. Interface’ in the
touchscreen 'MENU' every time you switch between Thunderbolt™ 3 and USB connections.
2. Visit www.antelopeaudio.com and log-in or create a customer account (if you don’t have one).
3. Head to the Zen Tour Synergy Core website and click 'Downloads' to get the latest Antelope
Launcher and Driver for your operating system (Windows 10 / macOS 10.11 or later). Install the
software by following the on-screen instructions.
Note: For Thunderbolt™ connection on Windows, download and install the latest Antelope Audio
Windows Thunderbolt™ driver.
4. Open Antelope Launcher and head to the 'Devices' tab. Make sure your Zen Tour Synergy Core is
updated with the latest firmware and Control Panel versions. Please read the 'Antelope Launcher'
chapter if you are not sure how to do this.
Note: If your device isn’t recognized by Antelope Launcher or the operating system, read this.
5. Launch the Zen Tour Synergy Core Control Panel from the Antelope Launcher. To do this, head to
the 'Devices' tab and click 'Start Control Panel' or the device's picture. For more information, head to
the chapter 'Antelope Launcher'.
Note: Bypass any security prompts from your operating system, e.g. Windows Defender Firewall
and macOS alerts.
Page 7
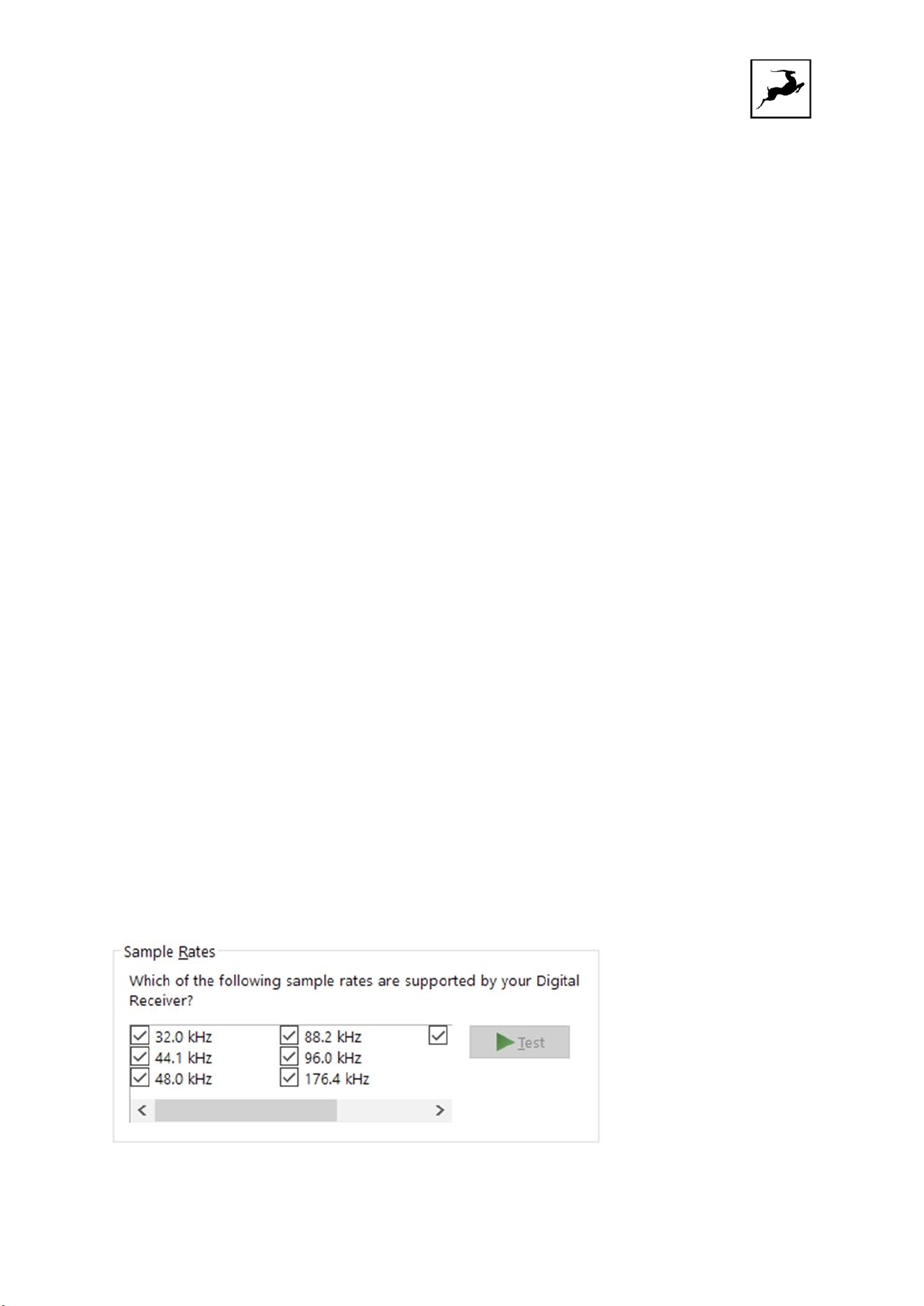
Zen Tour Synergy Core User Manual 7
6. Register your device with the 'Antelope Audio Registration Wizard' by following the on-screen
instructions.
7. Connect your analog and digital equipment of choice to the Zen Tour Synergy Core.
8. Launch your preferred DAW and:
● Choose the Zen Tour Synergy Core as your main input and output device.
● Make sure your DAW and operating system sample rates match the device sample rate.
Need any help?
Visit the Antelope Audio Customer Support page, choose your device and go from there.
Configuring for Windows 10
Windows 10 needs a few tweaks to get everything up and running:
1. Enter the ‘Sounds’ options window from the Control Panel or right-click the speaker icon in the
system tray and choose ‘Open Sound settings’.
2. Make sure the Zen Tour Synergy Core is chosen under 'Output' and 'Input'.
Next, click 'Device Properties' under 'Output'. Then, click 'Additional Device Properties'.
3. Enter the ‘Supported Formats’ tab and place checkmarks next to all the available sample rates.
Page 8
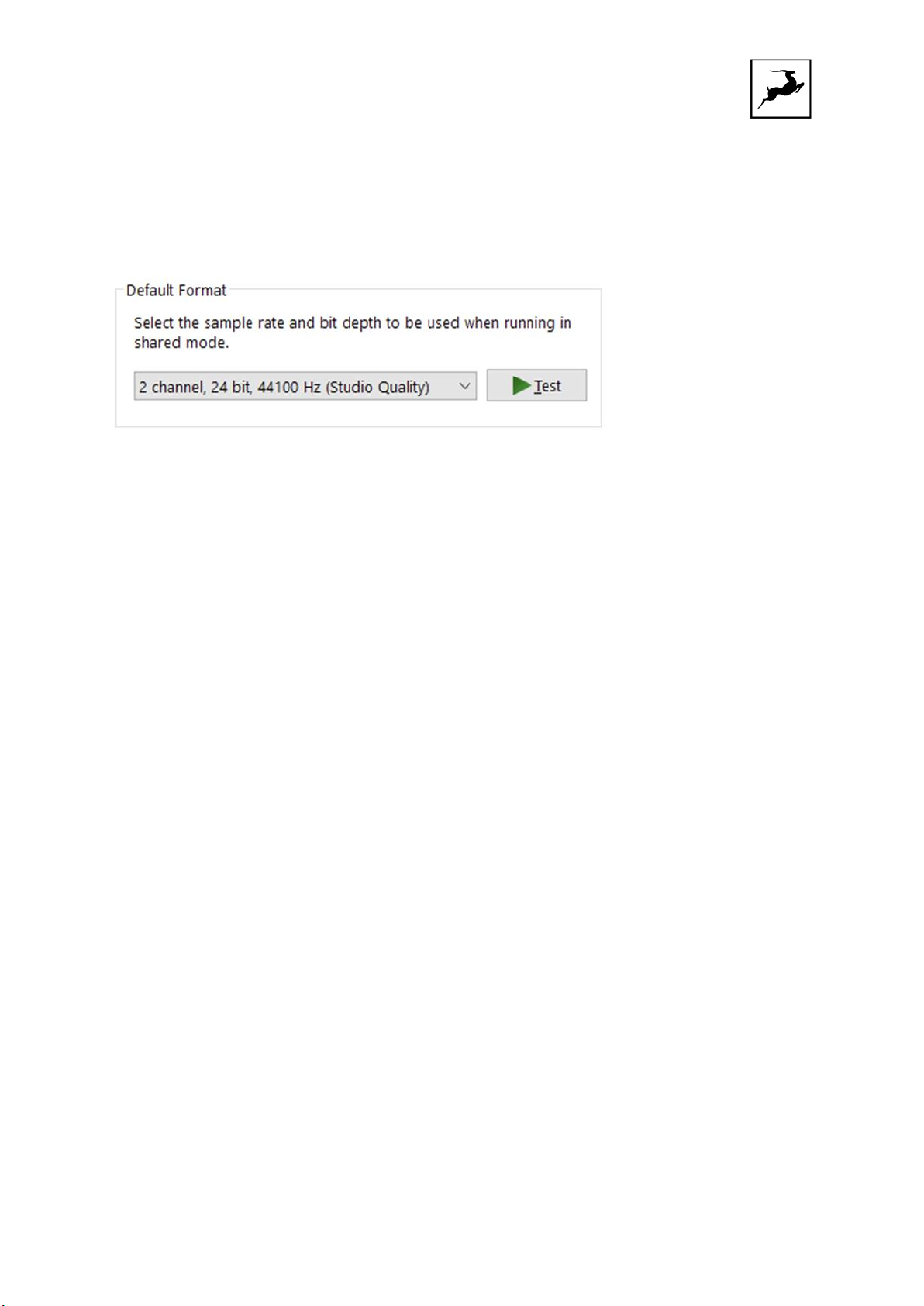
Zen Tour Synergy Core User Manual 8
4. Enter the ‘Enhancements’ tab and disable all enhancements.
5. Enter the ‘Advanced’ tab and choose any of the available “2 channel, 24-bit” modes from the
drop-down menu. Click ‘OK’ to close the window.
6. Back in Sound settings, click 'Device Properties' under 'Input'. Then, click 'Additional Device
Properties'. Enter the 'Enhancements' tab and disable all enhancements. Click 'OK' to close the
window.
Tips
● If you are experiencing interruptions or failure when using your DAW and trying to playback
audio from your OS at the same time, make sure that the device sample rate matches the
one of your DAW session.
● In some cases, disabling the ‘Exclusive mode’ functionality from the ‘Advanced’ tabs might
help when running multiple playback applications at the same time.
● Disabling the 32kHz sample rate isn’t mandatory, but it might help in general.
Further Reading
● Antelope Audio Knowledge Base - Windows 10 Optimization
Configuring for macOS 10.14 Mojave (or later)
The new security settings introduced in macOS 10.14 Mojave and later releases may result in no
input signal reaching your DAW, despite having everything set up correctly.
Page 9
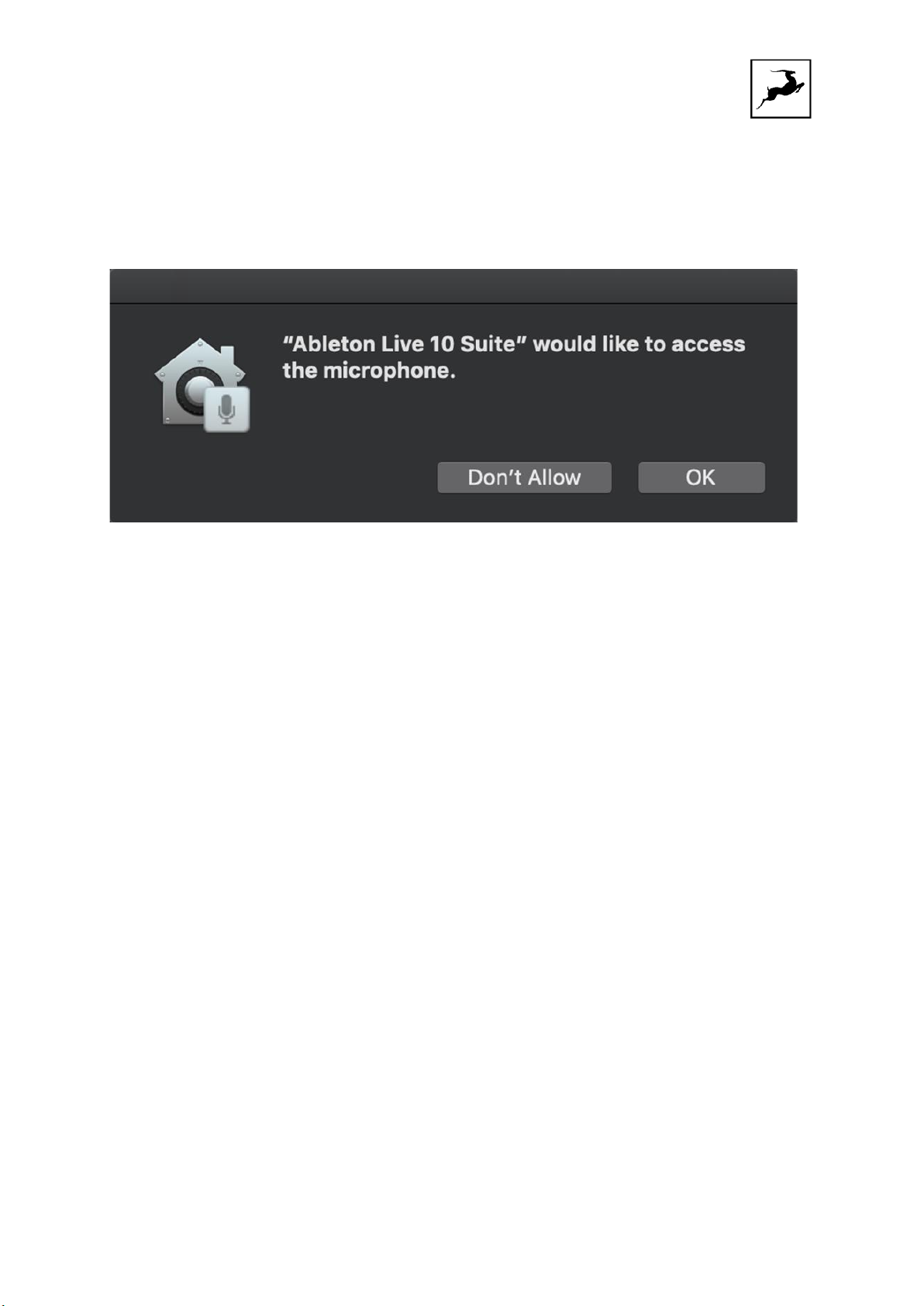
Zen Tour Synergy Core User Manual 9
These steps apply when you are using the Zen Tour Synergy Core in a DAW for the first time:
1. Launch your DAW and choose Zen Tour Synergy Core as the input device. The following dialog box
will appear (if using Ableton Live 10 Suite, for example):
2. Click 'OK' and your DAW should function normally.
However, if the events above did not occur for some reason, or you are using multiple DAWs, you
must do a manual tweak for each in 'Security & Privacy' settings:
1. Click the 'Apple' symbol and choose 'System Preferences'. Head to the 'Security & Privacy'
settings menu.
2. Click the 'Privacy' tab. In the column on the left, choose ‘Microphone’. Make sure there's a
checkmark next to any DAW you want to use.
Page 10
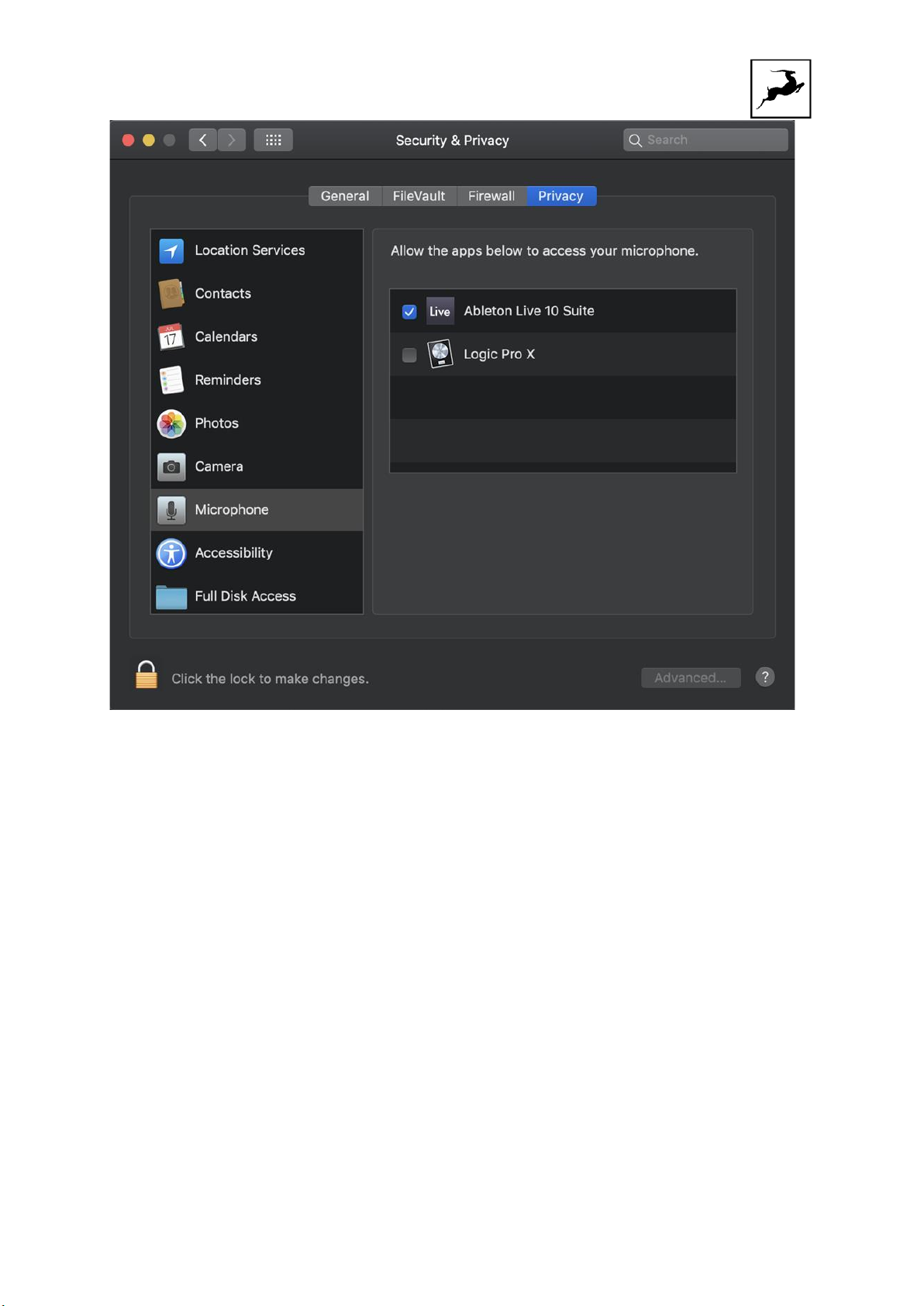
Zen Tour Synergy Core User Manual 10
Note: You may have to click the padlock symbol in the bottom left corner and enter your password
to make changes.
Page 11
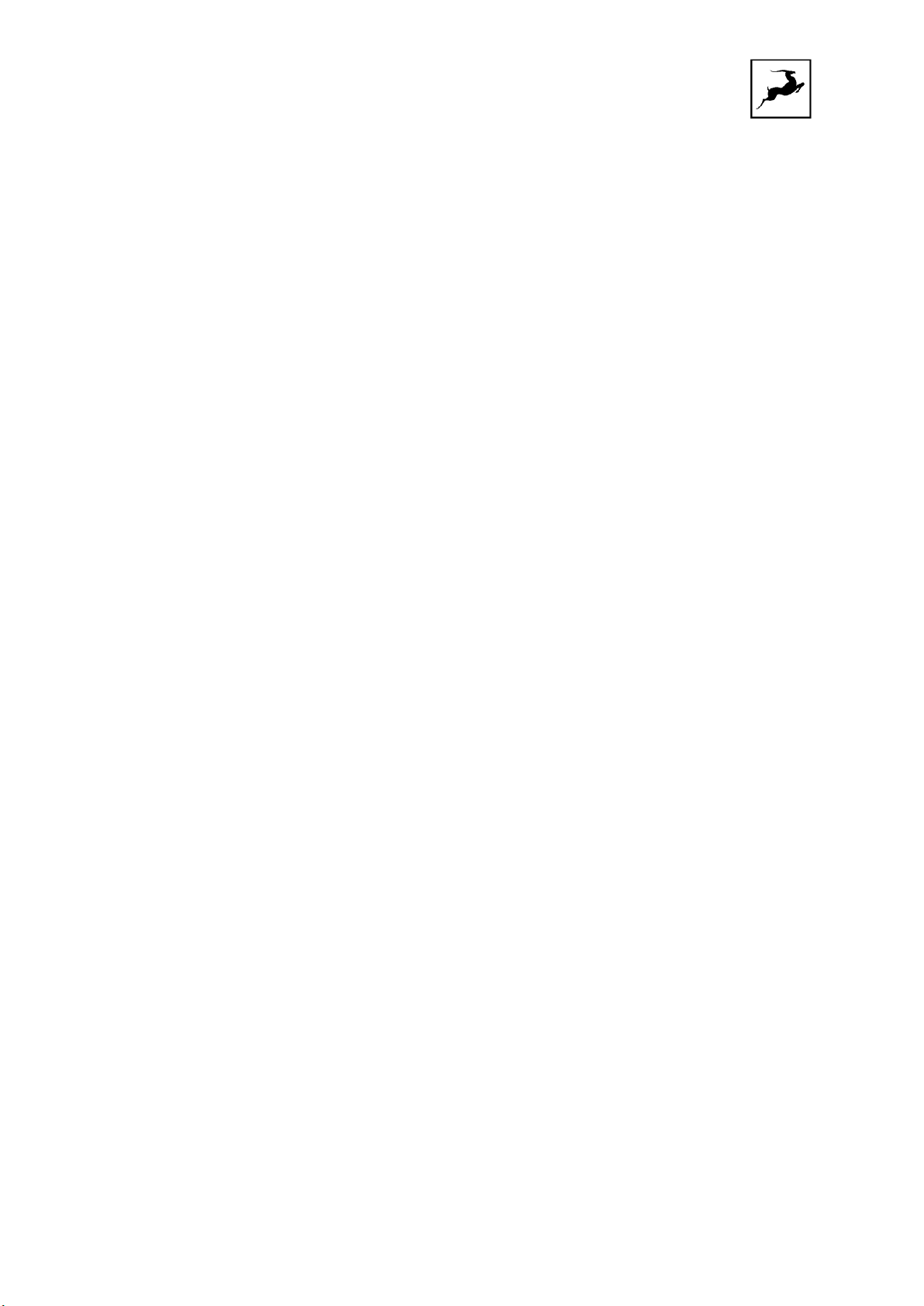
Zen Tour Synergy Core User Manual 11
THUNDERBOLT™ 3 FUNCTIONALITY
The Zen Tour Synergy Core’s Thunderbolt™ 3 connection enables the following functionality:
Daisy Chaining
Thunderbolt™ 3 can “daisy chain” devices. Daisy chaining means that one device can plug into the
end of a chain of devices, one after the other. A basic example would be connecting the Zen Tour
Synergy Core to an external hard drive with two Thunderbolt™ 3 ports. One port is occupied by the
Zen Tour while the other connects to a computer or another Thunderbolt™ 3 device in the chain.
The following rules are in place:
1. The Thunderbolt™ 3 specification places a limit of up to 6 devices per chain. However, the 6-device
limit does not apply to the following Apple computers:
● 2018 MacBook Pro or later
● 2018 Mac mini
● 2017 iMac Pro
These machines have dual Thunderbolt™ 3 busses and support up to 12 devices per chain.
2. Each device must be powered on for subsequent devices to operate.
3. If a USB or DisplayPort device is plugged directly into the USB-C connector downstream from any
device, the Thunderbolt™ daisy chain is terminated at that point.
4. As Thunderbolt™ bandwidth is shared between daisy chained devices, the available bandwidth for
each device inevitably decreases. Therefore, Antelope Audio cannot guarantee optimal performance
in each and every daisy chain configuration possible.
Device Charging
Page 12
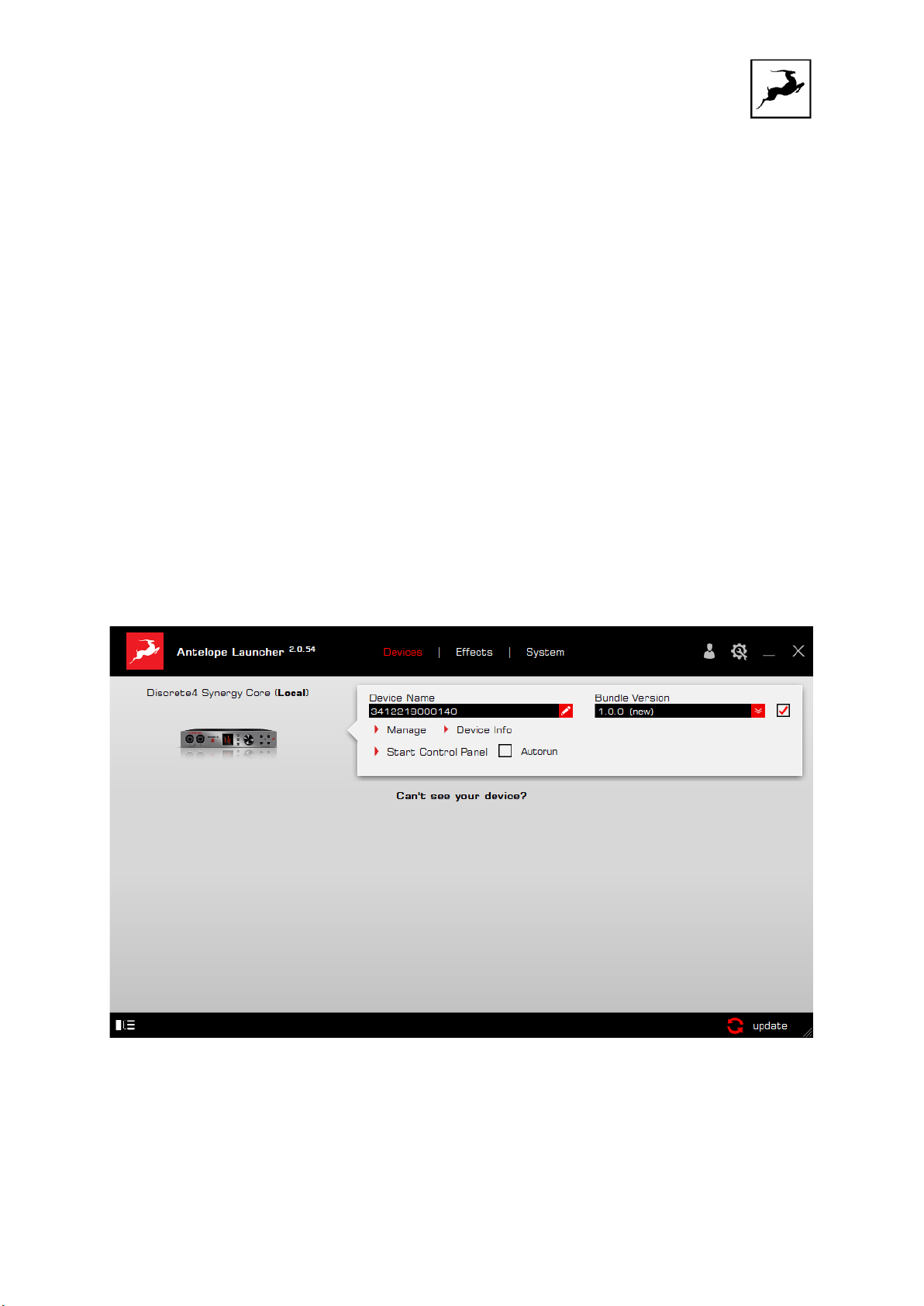
Zen Tour Synergy Core User Manual 12
While the Zen Tour Synergy Core cannot be bus-powered, it is able to power any Type-C device from
the Thunderbolt™ 3 port. For example, you can power a laptop (e.g. 2016 MacBook Pro or later).
Backwards Compatibility
Thunderbolt™ 3 is backwards-compatible with legacy Thunderbolt™ 2 and Thunderbolt™ 1
connections through the use of a third-party TB 3 to Legacy TB adapter and corresponding cables.
Given all the technical variables involved, we cannot provide singular instructions for legacy
compatibility in this manual. Please get in touch with Customer Support if you need help setting up.
ANTELOPE LAUNCHER
The Antelope Launcher is a streamlined hub for managing and troubleshooting your Antelope Audio
products. The application is organized into the following tabs:
‘Devices’ tab
All Antelope Audio devices currently connected to your computer are listed in this section. In this
example, we have connected the Discrete 4 Synergy Core. However, the application functionality is
identical for each Antelope device.
The following functionality is available in the 'Devices' tab:
Page 13
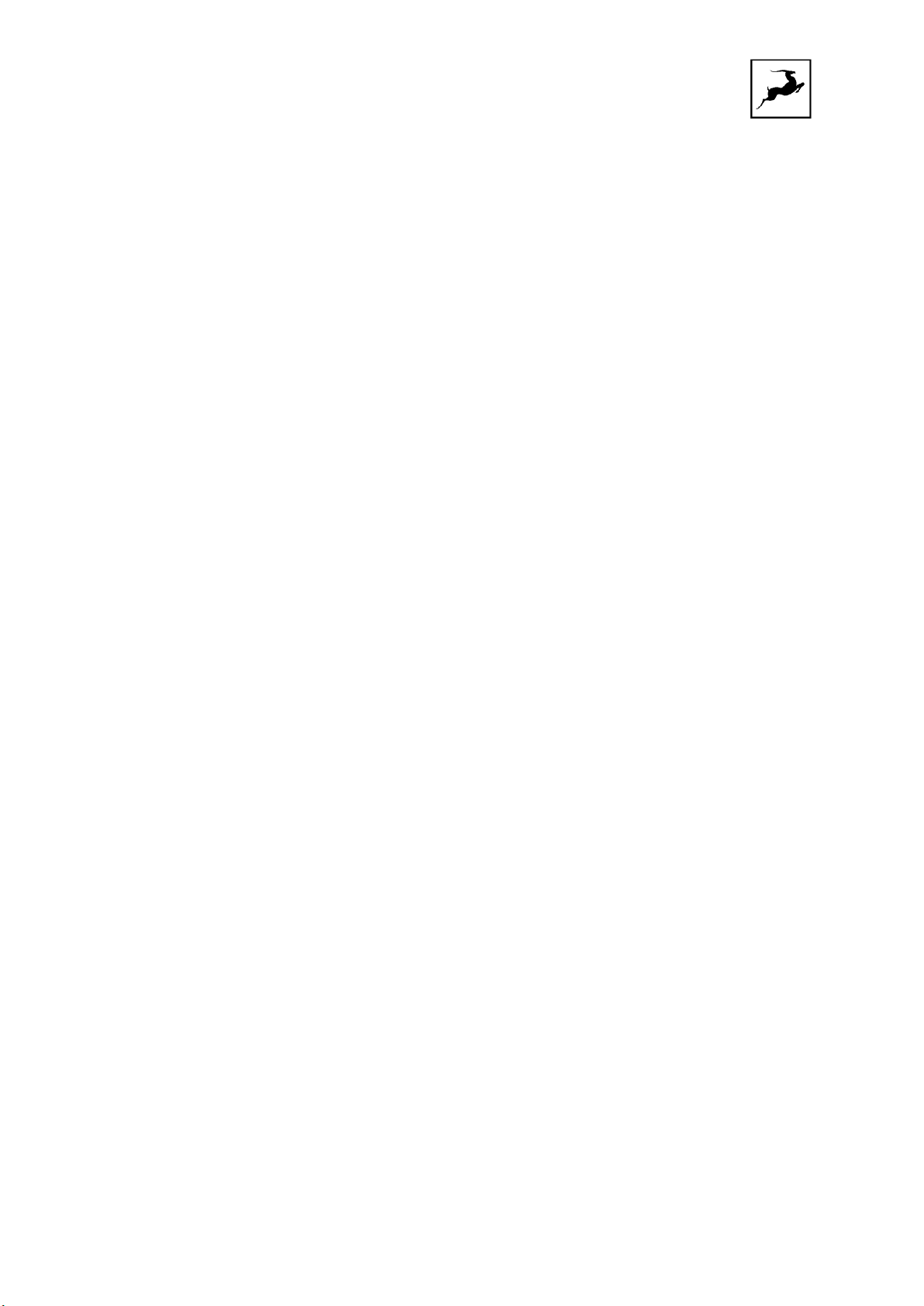
Zen Tour Synergy Core User Manual 13
Device Name
Click the black box to enter a name for your device. The device serial number is used by default.
Erasing the name and clicking outside the box reverts to the serial number.
Bundle Version
By default, this drop-down menu shows the most recent software bundle available for your device.
Clicking it shows the currently installed software bundle version and lets you roll-back to an older
build.
To update or change the installed software version, choose your desired Bundle Version, click the
check mark next to the drop-down menu, and click the ‘Update’ button.
Manage
Click to launch the Antelope Registration Wizard. Use it to register or de-register devices and
features (such as AFX2DAW, Synergy Core FX, HDX Activation and so on).
Device Info
Click to display the following information (useful for troubleshooting):
● Serial number
● Hardware version
● Firmware version
● Control Panel version
● USB/Thunderbolt ™ driver version
● Software Bundle version
Click the information window to close it.
Start Control Panel
Click to start the device’s Control Panel application. You can also click the device’s picture. Place a
check mark next to ‘Autorun’ to have the Control Panel for a specific device launch automatically
when you start Antelope Launcher.
Can't see your device?
If a device is missing from the list, the most common reason is driver conflict. The Antelope Launcher
makes it easy to re-install drivers and troubleshoot. Click "Can't see your device?" to launch the 'Add
Drivers' wizard.
Page 14
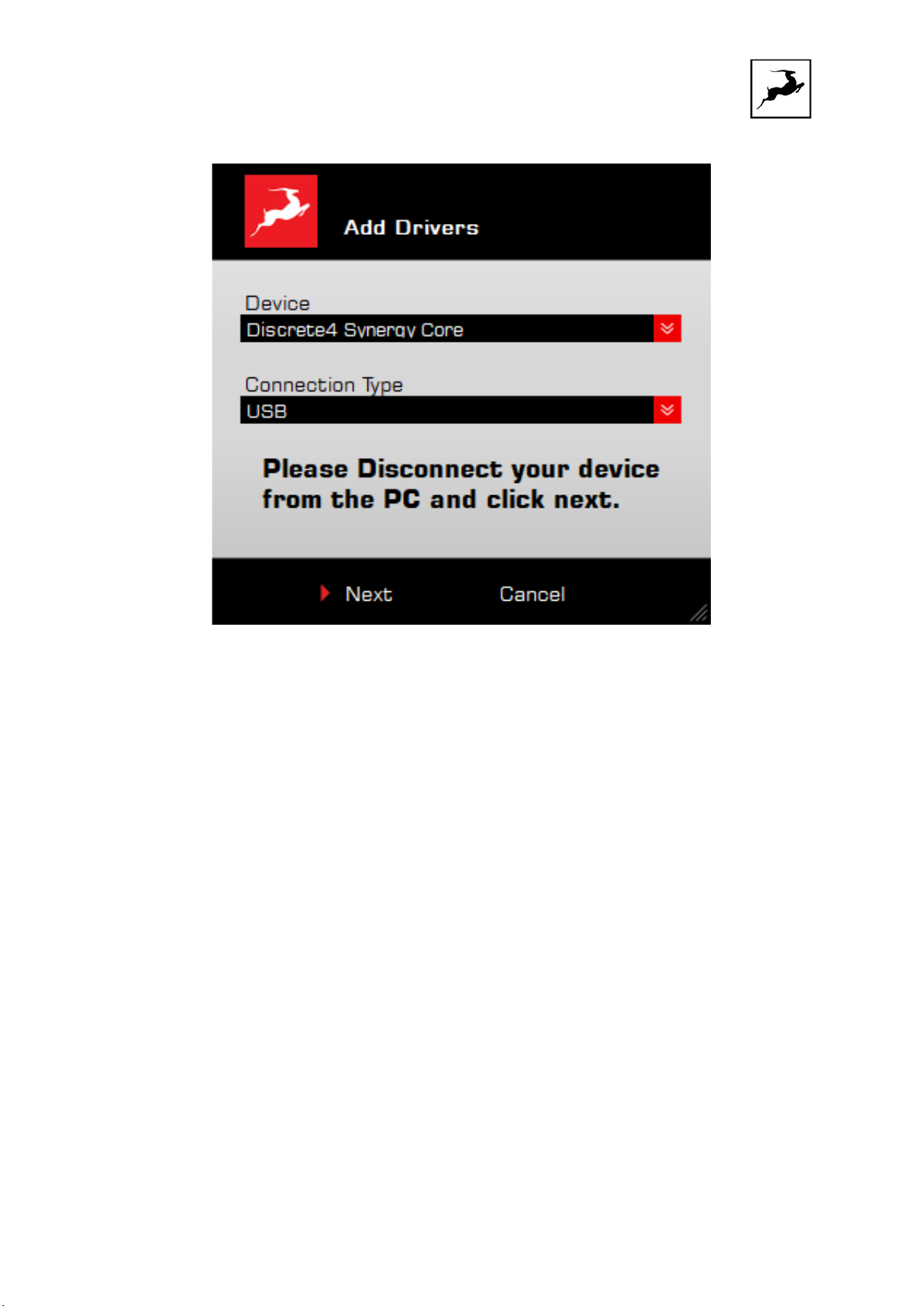
Zen Tour Synergy Core User Manual 14
Choose your device and connection type from the drop-down menus, disconnect the device from
your computer, and click ‘Next’ to perform a driver re-install.
Note: If the issue persists, please contact Antelope Audio Customer Support.
Page 15
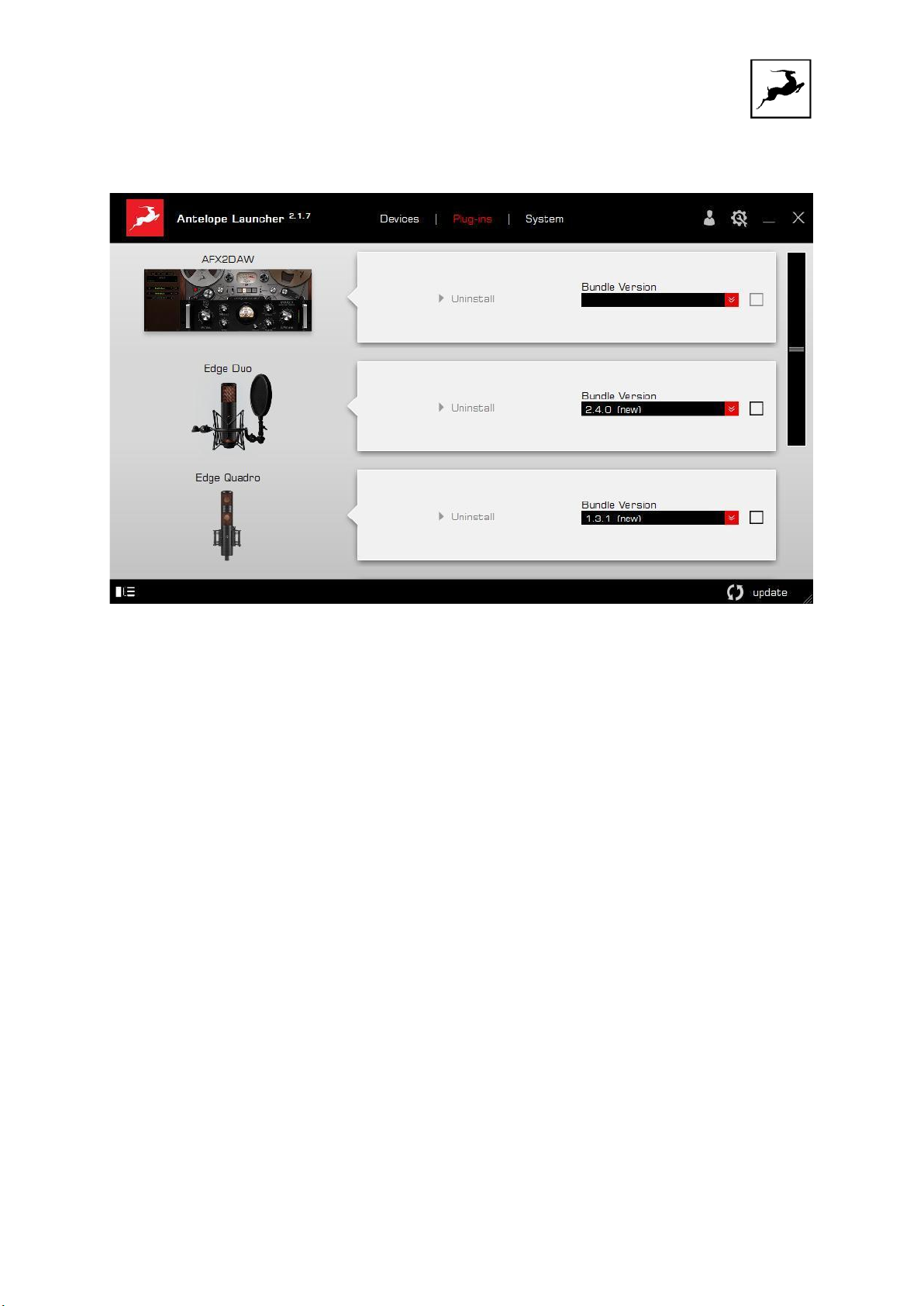
Zen Tour Synergy Core User Manual 15
'Plug-ins’ tab
This section lets you install, update, and uninstall Antelope Audio software such as native mic
emulations and AFX2DAW.
By default, the Bundle Version drop-down menus show the most recent software bundle available
for each product. Clicking the menu shows the currently installed software bundle version and lets
you roll-back to an older build.
To update or change the installed software version, choose your desired Bundle Version, click the
check mark next to the drop-down menu, then click the ‘Update’ button.
Page 16
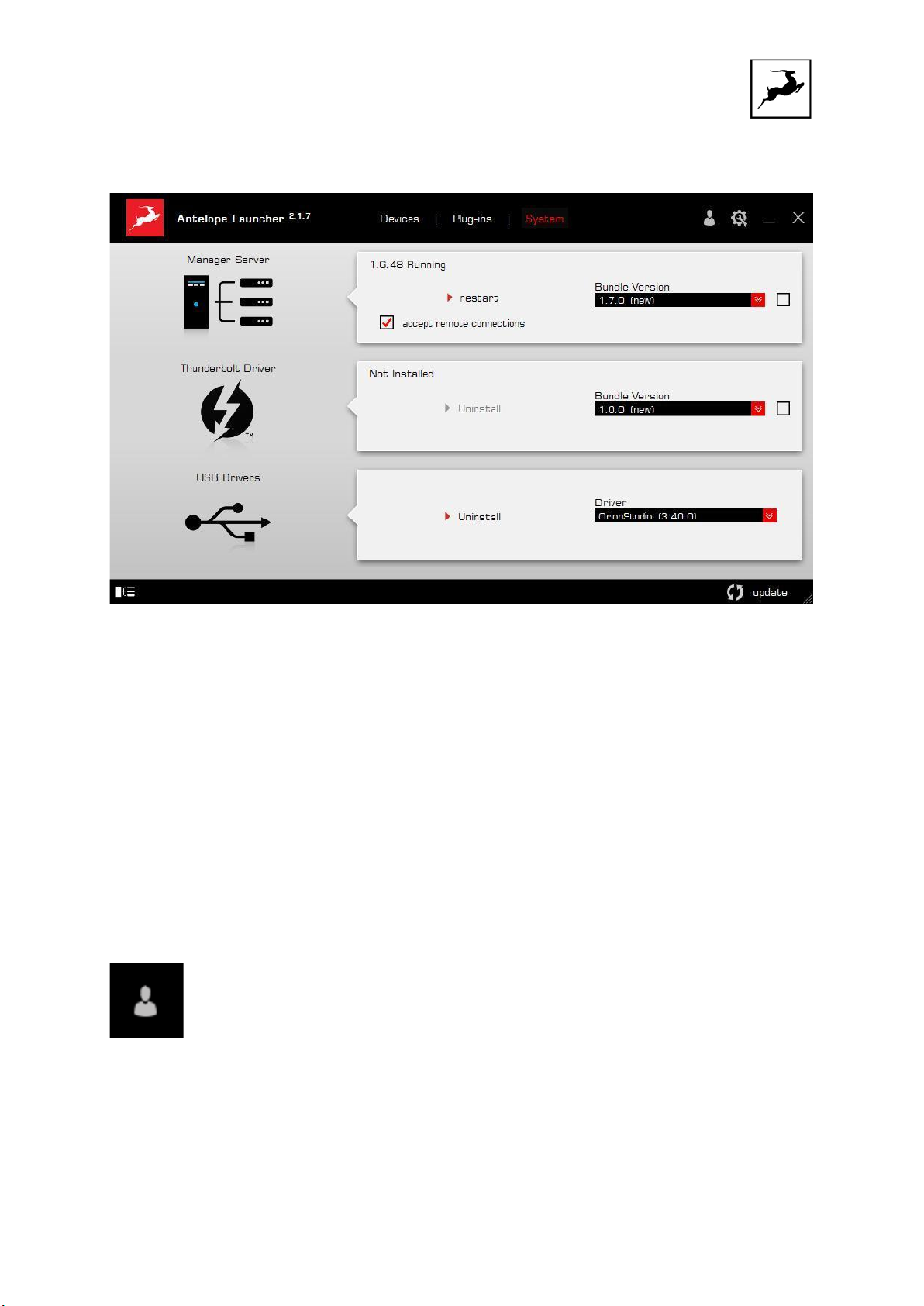
Zen Tour Synergy Core User Manual 16
'System’ tab
Here, you can do the following:
● Update or roll-back the Manager Server, USB and Thunderbolt™ Driver versions. Choose your
desired Bundle Version from the drop-down menu, click the check mark, then click the
‘Update’ button.
● Restart the Manager Server and enable/disable remote connections from other computers
on your network.
● Install the Antelope Audio Thunderbolt™ driver. Choose a Bundle Version from the drop-
down menu, click the check mark, then click the ‘Update’ button.
● Uninstall the Antelope Audio Thunderbolt™ and/or USB driver(s) present on your system.
Login button
Click and enter your Antelope Audio username and password, then click ‘Login’. If you don't have an
Antelope Audio account, click ‘Register’ and follow the on-screen instructions.
Settings button
Page 17
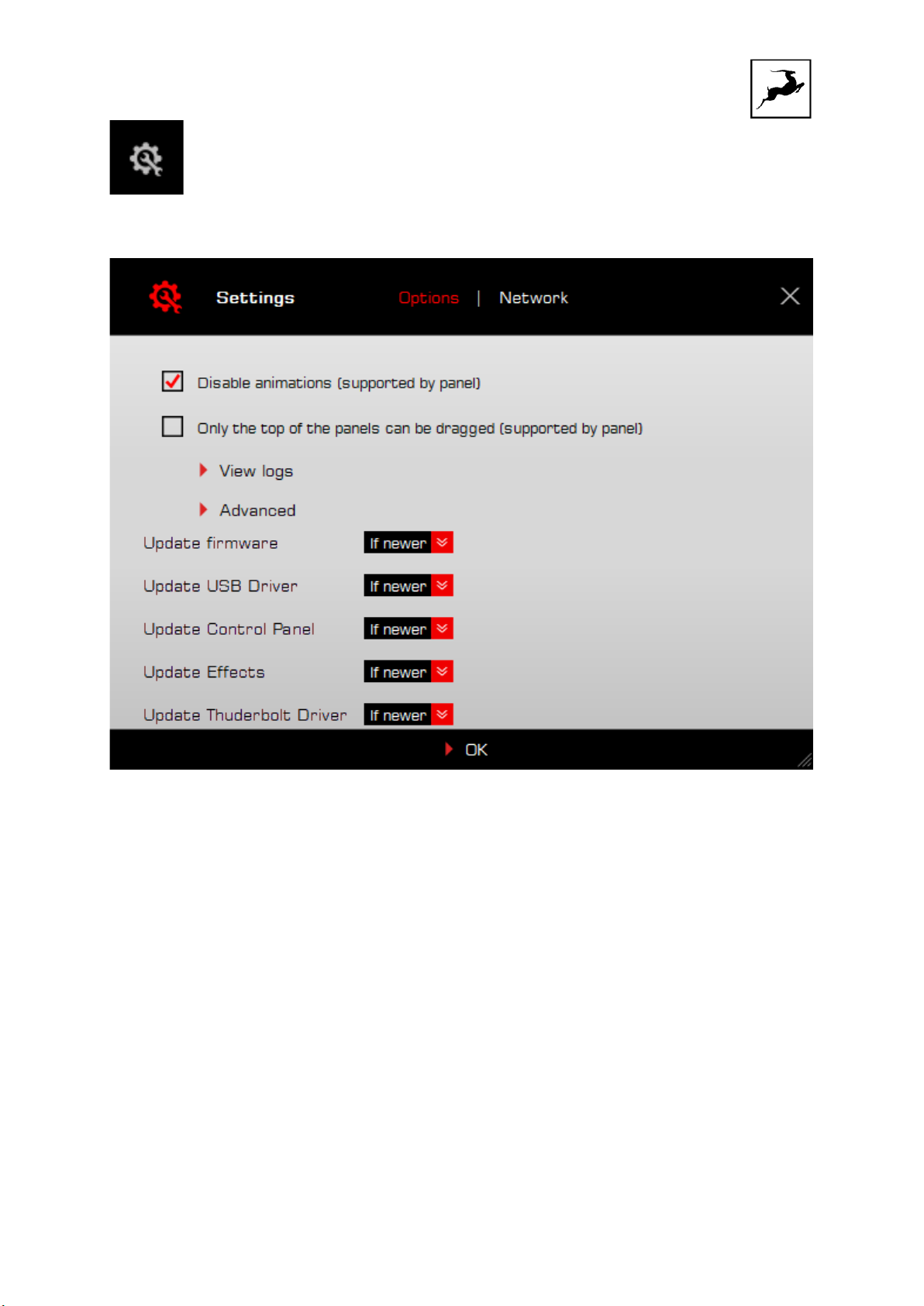
Zen Tour Synergy Core User Manual 17
Click to open the Settings window.
Here, you can do the following:
● Click ‘View Logs’ to view, save, and send activity logs to Antelope Audio Customer Support.
● Click 'Advanced' to enable or disable automatic updates for each of the following:
- Device firmware
- USB Driver
- Control Panel
- Effects
- Thunderbolt™ driver
Make your selection(s) in the drop-down menu(s) and click 'OK'.
● Click ‘Network’ to view network status and logs.
Page 18
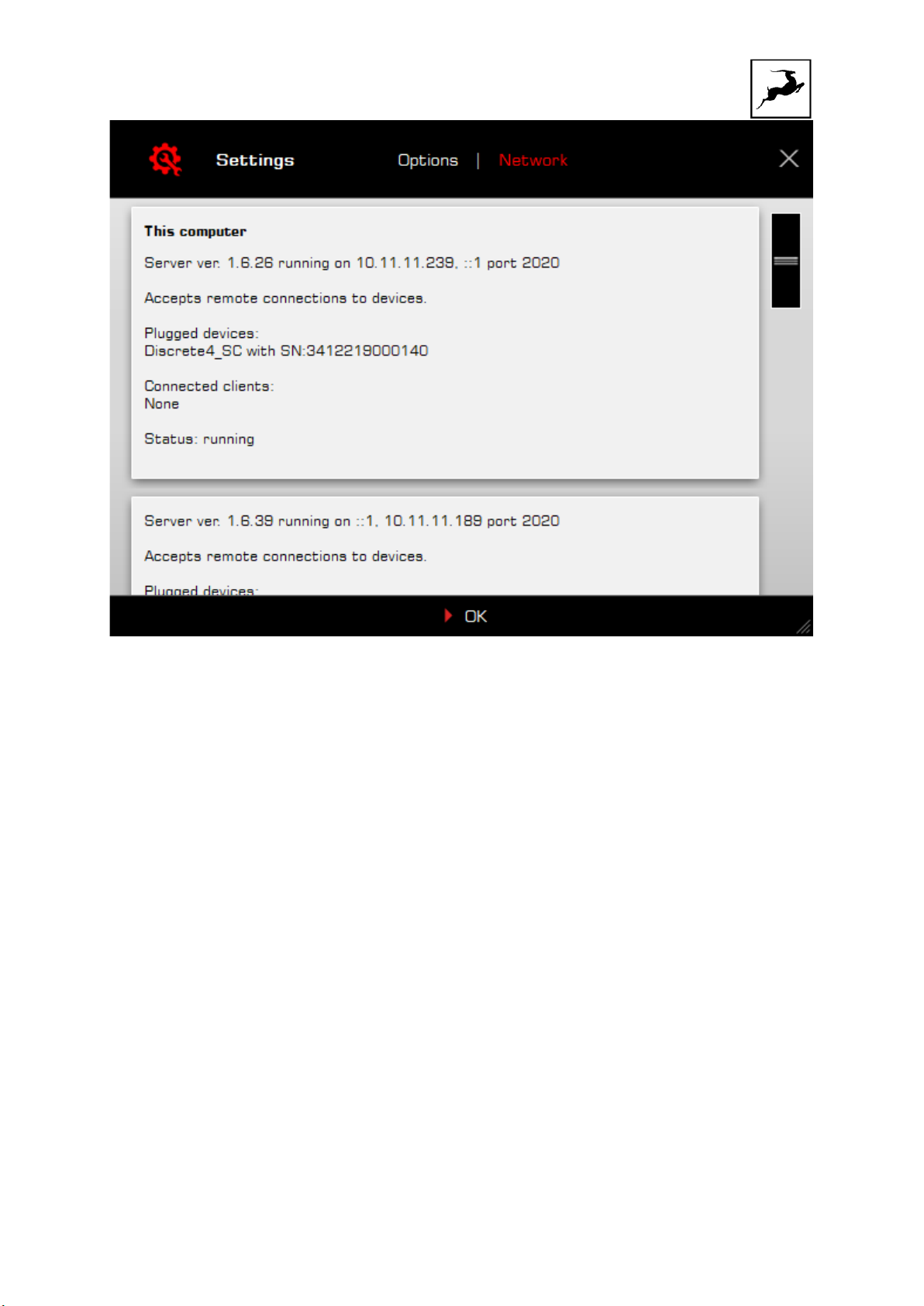
Zen Tour Synergy Core User Manual 18
Page 19

Zen Tour Synergy Core User Manual 19
PANELS EXPLAINED
Top Panel
1. Touchscreen
● Visualizes volume metering and allows quick access to System Menu, Power On/Off, Gain
controls and Presets P1 - P5.
● The touchscreen functionality is covered in-depth in the chapter 'Touchscreen Functionality'.
2. Function Keys: 'Gain', 'HP', 'Antelope Button'.
● Press (and keep pressing) 'Gain' to cycle through gain adjustments for the interface's inputs
and outputs. Turn the rotary control to adjust gain. Tap anywhere on the touchscreen to exit.
● Press (and keep pressing) 'HP' to cycle through gain adjustments for headphone outputs 1
and 2. Turn the rotary control to adjust gain. Tap anywhere on the touchscreen to exit.
● The Antelope Button is a user-customizable shortcut. Its functionality can be chosen from
'Antelope Button' entry in 'MENU'.
Page 20
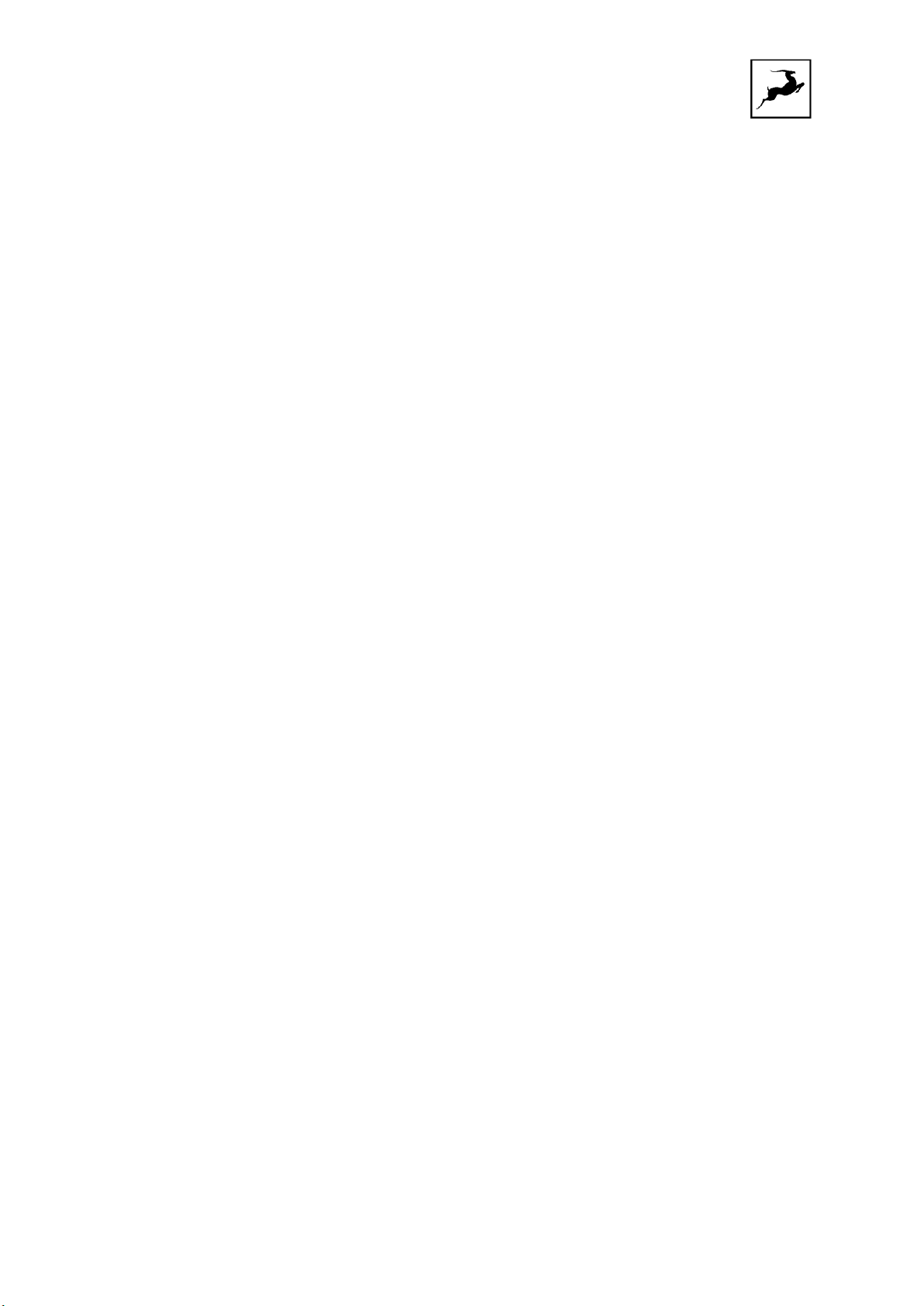
Zen Tour Synergy Core User Manual 20
3. Rotary Control
Large stepped encoder for precise adjustment of gain and other values.
● Turn the encoder clockwise or counter-clockwise to adjust gain.
● Press (push down) the encoder to mute and un-mute the currently chosen output.
Page 21

Zen Tour Synergy Core User Manual 21
Front Panel
Left to right:
Headphone outputs 1 and 2
2 stereo headphone outputs on 1/4-inch TRS jacks.
Re-amp outputs 1 and 2
Transformer-based outputs for sending direct signals to guitar amplifiers and other equipment
suitable for re-amping 'dry' tracks.
Note: Technically, you can use the REAMP outputs as Sends for external equipment, though this is
‘off label’ and results may vary. Audio is output at instrument-level, which is significantly quieter than
line-level and typically requires a preamp for amplification.
Hi-Z inputs G1 - G4
4 Hi-Z inputs on 1/4-inch TS jacks. For recording electric guitars and other instruments with high
output impedance. Use TS instrument cables.
Page 22

Zen Tour Synergy Core User Manual 22
Rear Panel
Left to right, top to bottom:
Mic/Line inputs A4 - A1
4 Mic/Line inputs on combo-XLR connectors. For connecting microphones or line-level equipment.
Important! Use TS/TRS audio cables to connect line-level sources. Use XLR cables to connect
microphones.
Connecting XLR cables engages the microphone preamps, which amplify line-level signals and cause
audio degradation. This cannot be overridden by choosing 'Line' from the 'PREAMPS' tab in the
Control Panel.
USB Port
USB 2.0 Type-B port for computer connection. Supports 24 I/O audio channels at sample rates up to
24-bit/192kHz.
Page 23
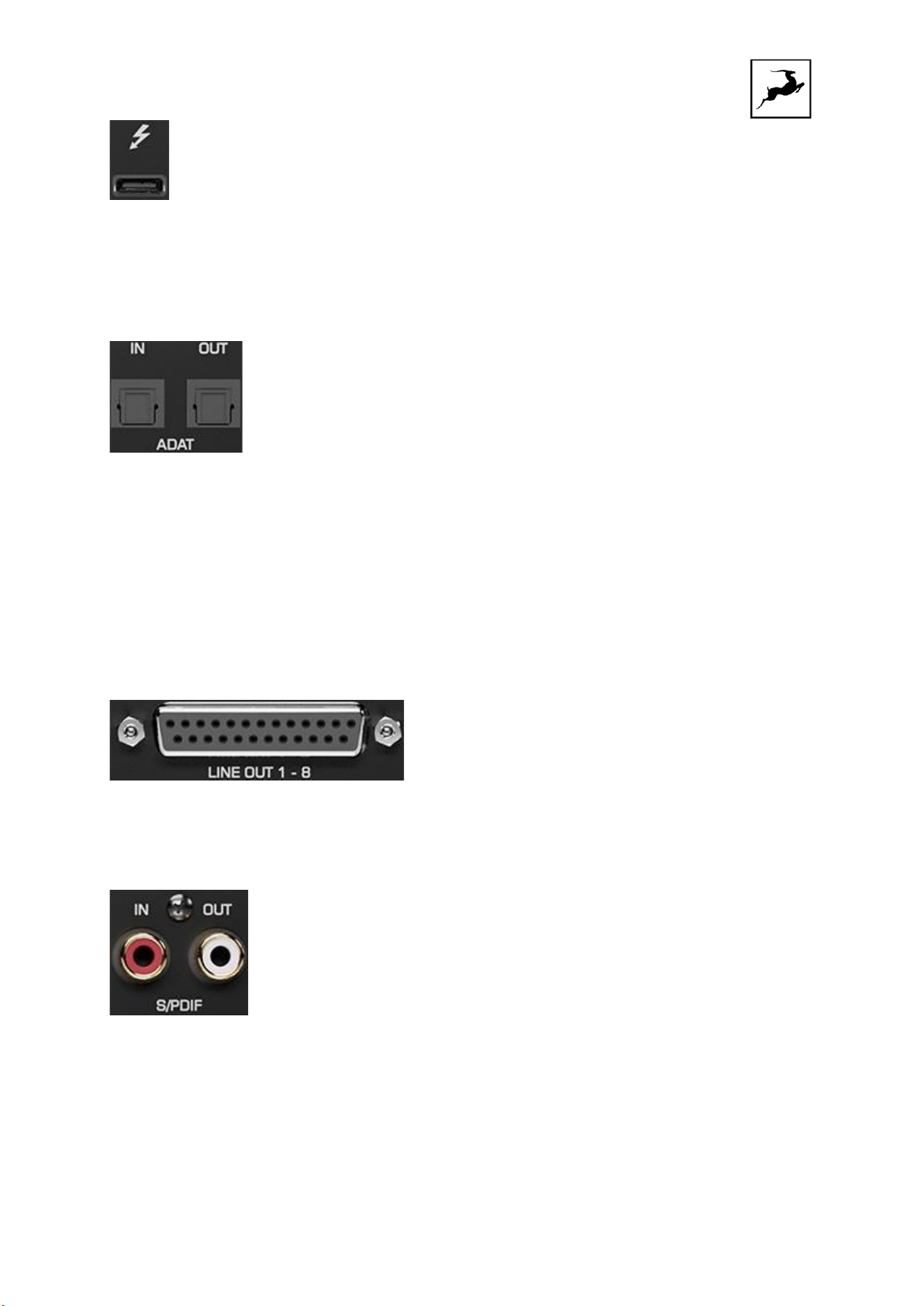
Zen Tour Synergy Core User Manual 23
Thunderbolt™ 3 Port
Thunderbolt™ 3 Type-C port for computer connection. Supports 32 I/O audio channels at sample
rates up to 24-bit/192kHz.
ADAT I/O
8 digital audio inputs and 8 digital audio outputs on TOSLINK connectors. Standard ADAT audio limits
apply:
● 44.1/48 kHz – 8 inputs / 8 outputs
● 88.2/96 kHz – 4 inputs / 4 outputs
● 176.4/192 kHz – 2 inputs / 2 outputs
Line outputs
8 analog line outputs on DB-25 connector (TASCAM Standard Pin Layout). DC-Coupled.
S/PDIF I/O
2 channels of incoming and outgoing S/PDIF digital audio over coaxial cable.
Page 24
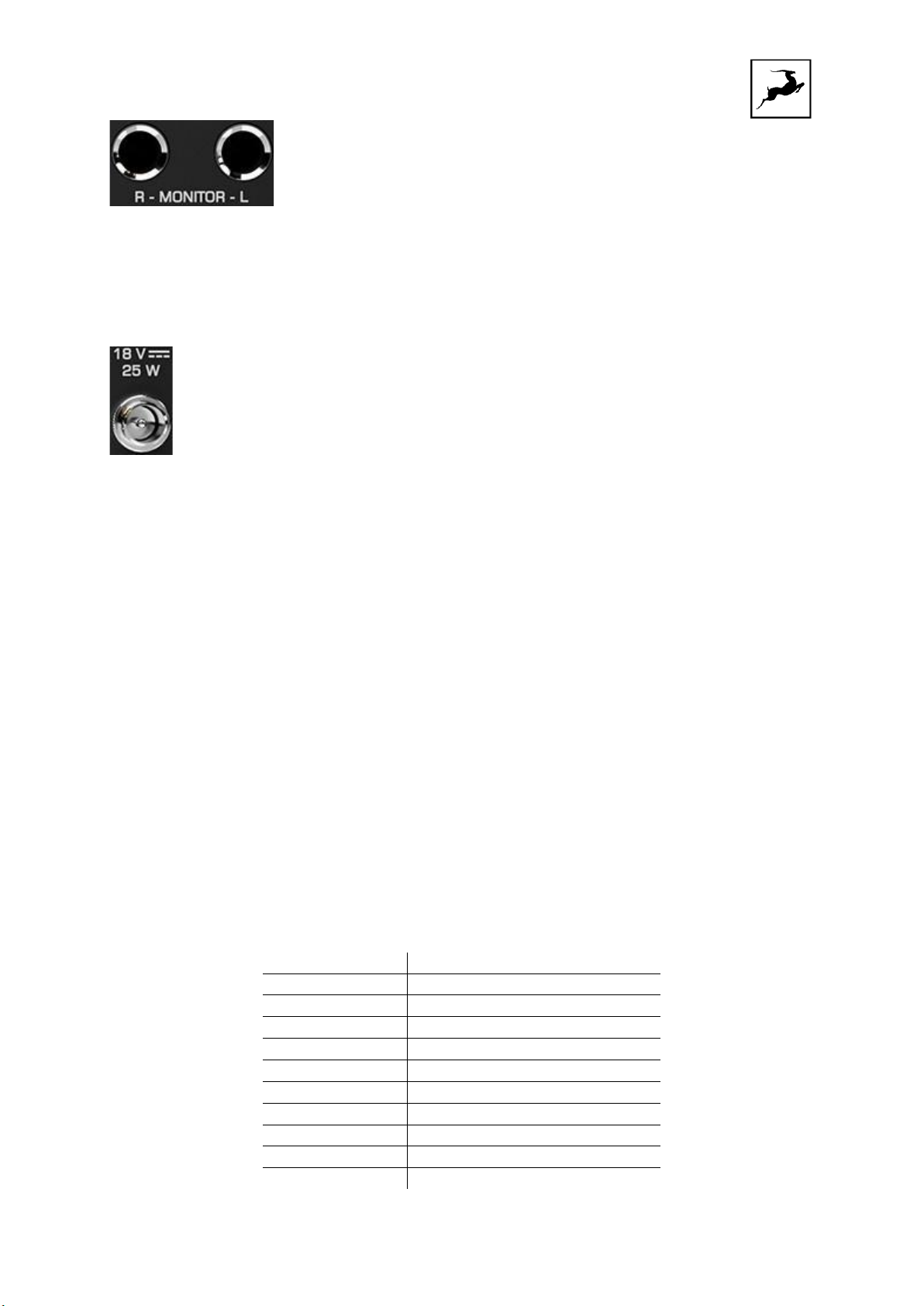
Zen Tour Synergy Core User Manual 24
Monitor outputs
Main monitor outputs R - L on 1/4-inch jacks. Note that these mastering-grade outputs boast the
highest dynamic range in the system.
DC-IN
For use with the provided Antelope Audio power supply only! Can accommodate both 110V at 60Hz
and 220V at 50Hz.
TOUCHSCREEN FUNCTIONALITY
The touchscreen visualizes volume metering and allows instant access to System Menu, Power
On/Off, Gain controls and Presets P1 - P5.
The touchscreen works with single finger taps. Other traditional gestures, such as pinch-to-zoom,
multi-touch and so on are not used.
By default, the screen shows up to 32 peak meters for each channel from the chosen audio source.
Tap anywhere to change the audio source for the peak meters. It can be any of the following:
'Analog In'
Instrument/mic/line inputs
'Emulated Mic'
Mic emulation outputs
'ADAT In'
ADAT inputs
'S/PDIF In'
S/PDIF input
'AFX Out'
Synergy Core FX outputs
'MIX 1 – 4 L/R'
Software mixer stereo outputs
'LINE Out'
Line outputs
'HP 1 – 2'
Headphone outputs
'MONITOR'
Monitor outputs
'REAMP'
Re-amp outputs
'Computer Rec.'
DAW inputs
Page 25

Zen Tour Synergy Core User Manual 25
'ADAT Out'
ADAT outputs
'S/PDIF Out'
S/PDIF outputs
'AFX In'
Synergy Core FX inputs
'MIX CH 1 – 4'
Software mixer outputs
The following functionality is also available:
'MENU' Button
Tap 'MENU' to access the System Menu with the following options:
Brightness
Adjust the screen's brightness by dragging the slider up and down.
Comm. Interface
Tap to choose between Thunderbolt™ and USB connectivity. Make sure your choice matches your
computer connection.
Scr Save Time
Tap to choose how long it takes for the screensaver to appear.
Scr Save Style
Tap to choose the screensaver style. Press any button or tap the screen to exit the screensaver.
Note: We recommend setting up ‘Scr Save Time’ to the shortest time period you are comfortable
with, and ‘Scr Save Style’ to ‘Black Scr.’ This effectively makes the display turn itself off after a short
period of inactivity, which helps prevent burn-in.
SR Conversion
Page 26

Zen Tour Synergy Core User Manual 26
Tap to enable/disable S/PDIF sample rate conversion. For example, if your S/PDIF source is
outputting 44.1kHz audio and the interface is set to 96kHz, the S/PDIF audio will be sample rateconverted to 96kHz.
Presets Saving
Tap to save the current device and session settings into one of the 5 available preset slots. Tap 'P1' 'P5' (bottom row) to recall presets 1 - 5.
Antelope Button
Lets you assign the Antelope Button on the interface's top panel to one of the following:
● Monitor Mono - sum monitor outputs to mono.
● Mon Dim (latch) – press the button to 'dim' the monitor outputs. Press again to undo.
● Mon Dim (hold) – press-and-hold the button to 'dim' the monitor outputs. Release to undo.
Clock Source
Tap 'INT' (the third button from left to right, top-most section) to choose the clock source. The
following choices are available:
● 'Internal' - Internal Clock
● ‘S/PDIF’ input (external)
● ADAT (2x, 4x) input (external)
● 'USB' - In ‘USB’ mode the unit still uses its internal clock.
Additional Functionality
● Tap 'POWER' to power off the interface. Tap again to confirm.
● The 'LOCK' indicator indicates when the interface is locked to an external device or DAW.
● Tap the Sample Rate indicator (immediately after 'Clock Source') to change the device
sample rate. Please make sure your choice matches the DAW and operating system sample
rates.
Page 27

Zen Tour Synergy Core User Manual 27
'MON' Button
Tap 'MON' to enter Monitor Volume. The following functionality is available:
● Tap the left and right arrows to 'cycle' the analog outputs.
● Tap '24 dBu' to adjust signal trim in preset dBu values.
● Tap, hold and drag the circle to adjust volume in dB. You can also do this from the main
rotary control knob.
● Tap the 'Speaker' symbol to mute or un-mute the outputs.
● Tapping 'LINE' or 'HP' takes you to the 'Line Out Volume' and 'HP1/HP2 Volume' pages,
respectively. The functionality is identical.
'AMP' Button
Tap 'AMP' to enter gain adjustments for the Hi-Z/mic preamp/line inputs. The following functionality
is available:
● Tap the left and right arrows to cycle the inputs.
● Tap 'Mic' to choose the input signal type:
- Mic (microphone input)
- Line (line-level input)
● Tap, hold and drag the circle to adjust volume in dB. You can also do this from the main
rotary control knob.
● Tap the 'Speaker' symbol to mute or un-mute the input.
'TBK' Button
Tap 'TBK' to enter Talk Back. The following functionality is available:
● Tap, hold and drag the circle to adjust volume in dB. You can also do this from the main
rotary control knob.
● Tap 'HP1' to route Talkback input to Headphone output 1 (HP1). Tap again to undo.
● Tap 'HP2' to route Talkback input to Headphone output 2 (HP2). Tap again to undo.
● Tap 'MON' to route Talkback input to the main monitor outputs. Tap again to undo.
Page 28

Zen Tour Synergy Core User Manual 28
'P1' - 'P5' Buttons
Tap any of these buttons to recall presets P1 - P5.
CONTROL PANEL
Welcome to the Zen Tour Synergy Core Control Panel application! Upgraded with a new stylish
design, the Control Panel is more than just an alternative to the front panel controls. It provides
intuitive and comprehensive access to each aspect of the interface's functionality. This includes
settings, inputs, signal routing, audio mixing, effects stacking, monitoring, metering, and presets.
Quick Start
Let’s begin with some quick examples of essential tasks being accomplished in the Control Panel.
Page 29

Zen Tour Synergy Core User Manual 29
Note: These examples do not convey the "correct" or "only" way of accomplishing the following
tasks. They merely present some fundamental logic and offer solutions to the initial stumbling blocks
most often encountered by new users.
Monitor incoming audio via headphones
Say you want to monitor incoming audio from preamp/combo input A4 via headphones hooked to
HP Output 1. Open the Control Panel and enter the ‘Routing tab’. Drag the colored number block
labeled ‘PREAMP’ 8 onto blocks '1' and '2' from the row labeled ‘HP1’.
Adjust preamp and headphone gain from the Control Panel or the interface's top panel controls.
Apply Synergy Core FX to incoming audio
Say you want to run audio from preamp/combo input A4 through a custom FX chain while
monitoring the result through your studio monitors.
Open the Control Panel and enter the ‘Routing’ tab. Drag the colored block numbered 8 from the row
labeled ‘PREAMP’ onto the colored block numbered 1 in the row labeled ‘AFX IN’.
Next, drag the colored block numbered 1 from the row labeled ‘AFX OUT’ onto the pair of blocks
labeled 'MONITOR'.
Now, click the ‘Effects’ tab. Add your choice FX by clicking the ‘ADD NEW EFFECT’ drop-down menu.
Listen to your FX-processed audio and play around with the FX parameters.
Play guitar through the virtual amps and cabinets, listening from studio monitors
Connect your studio monitors to the Monitor outputs on the interface’s back panel. Next, connect
your instrument to input 'G1' on the front panel. Adjust input gain from the 'Channel 1' controls
while playing guitar.
Page 30

Zen Tour Synergy Core User Manual 30
Note: Be careful not to run the input into the red with too much gain. Ideally, your strongest picking
or strumming should cause the meter to run into the yellow.
Now that we’ve gone through gain calibration, let’s sort out signal routing. Enter the ‘Routing’ tab.
Drag the colored block numbered 1 from the row labeled ‘PREAMP’ onto the colored block
numbered 1 in the row labeled ‘AFX IN’.
Next, drag the colored block numbered 1 from the row labeled ‘AFX OUT’ onto the pair of blocks
labeled 'MONITOR'.
Finally, head to have the ‘Effects’ tab. Click the ‘ADD NEW EFFECT’ drop-down menu and come up
with some amp and cabinet combinations. Adjust the FX parameters, listen to the different amp and
cabinet models, and have fun!
Sing with microphone emulations and monitor live with headphones
Connect your headphones to HP1 on the front panel. Connect your Antelope Audio Edge or Verge
modeling microphone to any of the preamp/combo inputs labeled A1 – A4 on the rear panel. Note
that the Edge Solo and Verge each occupy a single input, whereas the Edge Duo takes two and the
Edge Quadro takes four.
Open the Control Panel and enter the ‘Routing’ tab. Drag the colored blocks labeled ‘EMU MIC’, with
the numbers corresponding to the input(s) that your mic is connected to, onto the colored number
blocks labeled ‘HP1’.
Use the Control Panel software or top panel controls to adjust microphone preamp gain and
headphone output volume. Then, enter the ‘PREAMPS’ tab again and click the ‘Mic’ symbol(s) on the
first (or only) input occupied by your microphone. It looks like this:
This opens the ‘Mic Emulations’ window. Click and turn the dial to select the emulations available for
your microphone. Note that choosing Edge Duo or Edge Quadro will automatically ‘link’ the inputs
occupied by these microphones. You should be hearing your voice in your headphones in real-time,
with mic emulations applied.
Page 31

Zen Tour Synergy Core User Manual 31
Route audio to your DAW for recording
Any audio source can reach your DAW by dragging its colored number block(s) onto any of the 32 (on
Thunderbolt™ connection) or (on USB connection) 24 blocks labeled ‘COMP REC’. The ‘COMP REC’
blocks appear in your DAW as 'Inputs 1 – 32' (Thunderbolt™) or 'Inputs 1 – 24' (USB).
This way, you can record ‘dry’ and FX-processed audio on different tracks simultaneously, output up
to four separate mixes in multi-track or 2-channel stereo formats, and monitor everything from the
Control Panel application.
Mouse & Keyboard Shortcuts
The following features are accessible via mouse & keyboard shortcuts in the Control Panel:
● Return to default value (all knobs and faders):
Double-click the knob or fader
● Change text labels and manually enter gain values:
double-click the text label / gain value.
● Adjust parameter values in smaller increments (all knobs and faders):
Hold Ctrl (Windows) / Command (macOS) and drag.
● Detach, move and resize Control Panel tabs:
Right-click (Windows) / Command-click (macOS) to detach tab. Drag with your mouse to
move it.
● Click any peak meter to clear it.
● Click and drag the corners of the Control Panel application window to freely resize the
interface. Note that black bands will be automatically added to the window to preserve the
screen ratio. This is by design and it's not a bug.
Page 32

Zen Tour Synergy Core User Manual 32
Page 33

Zen Tour Synergy Core User Manual 33
Main View
The Main View is always visible in the Control Panel's top section. It's organized as follows:
Function Strip
The Function Strip contains the following items (from left to right):
Power Button
Click to switch the Zen Tour Synergy Core between On/Standby
mode
Clock Source
Drop-down menu with the following options:
● ‘Internal’ - Oven-controlled crystal oscillator (internal)
● ADAT (2x, 4x) - ADAT input(s) (external)
● S/PDIF - S/PDIF digital audio input (external)
● ‘USB’. In ‘USB’ mode the unit still uses its internal clock.
External Sync Indicator
Lights up when the interface is locked to an external clock
source.
Sample Rate
Drop-down menu for choosing a device sample rate between
32.0kHz – 192kHz. Please make sure the device sample rate
matches the sample rate in your DAW and operating system
settings.
Settings Button
.Click 'Settings' to open the Settings Window
Minimize/Expand/Full Screen
Buttons
Click to minimize, expand or enter full screen mode for your
Control Panel application.
Close Button
Click to close the Control Panel application.
Page 34

Zen Tour Synergy Core User Manual 34
Settings Window
Settings
Click 'Settings' to open the Settings Window with the following options:
MONITOR OUT TRIM
Drop-down menu to adjust monitor output signal
trim in dBu.
LINE OUT TRIM
Choose the signal trim amount (in dBu) for all line
outputs from the drop-down menu.
TB LATENCY MODE
Choose the Thunderbolt Latency mode from the
drop-down menu. Experiment with the different
modes if you experience audio glitches, CPU
overload, etc.
LINE OUT VOLUME
Adjust line outputs volume (in dB).
REAMP VOLUME
Adjust REAMP outputs 1 & 2 volume (in dB).
OSCILLATOR 1
Choose a frequency for the Oscillator 1 test signal
from the drop-down menu.
Page 35

Zen Tour Synergy Core User Manual 35
LEVEL
Choose the output level (in dBFS) for the oscillator
1 & 2 test signals.
OSCILLATOR 2
Choose a frequency for the Oscillator 2 test signal
from the drop-down menu.
MUTE
Mute Oscillator 1/2 output.
BUFFER SIZE (SAMPLES)
Choose the ASIO buffer size from the drop-down
menu.
USB STREAMING MODE
Choose the USB streaming mode from the dropdown menu. Experiment with the different modes
if you experience audio glitches, CPU overload, etc.
BRIGHTNESS
Adjust the front panel display brightness with the
fader.
ANIMATIONS
Click to enable or disable Control Panel animations.
Main View Tabs
Choose between PREAMP, ADAT IN, and S/PDIF IN input controls; Monitors & Headphones output
controls; Session saving tab; Admin window . Explanations below:
PREAMP Tab
This tab contains controls for the preamp/combo inputs (pictured above).
Input type
Drop-down menu to choose the type of incoming
input:
Page 36

Zen Tour Synergy Core User Manual 36
● Mic (microphone)
● Line (line level sources)
● Hi-Z (high-impedance musical instruments)
Link button
Links adjacent channels in pairs. Any change made to
one channel applies the same exact change to its
adjacent channel.
Gain Knob
Click and drag the knob or double-click its text label
(inner center) to adjust input gain. The available gain
ranges are as follows:
● Mic: 0dB – 75dB
● Line: -6dB – 20dB
● Hi-Z: 0dB – 40dB
Input Signal Meter
Visualizes the input signal strength. Running into the
red ‘clips’ the input because of excess input gain.
Reduce gain and try again.
Note: Some recordists enjoy the sound of overdriven
mic preamps and mixer inputs for vocal and
instrument recording. It’s safe to give it a try, but don’t
push too hard.
Mic Emulations
Click the mic symbol to open the ‘Mic Emulations’
window. It’s available on inputs 5 – 8 in ‘Mic’ mode.
48V button
Enable/disable 48V phantom power for condenser
microphones by pressing Ctrl + Left Click
Phase button
Flips signal polarity.
Text Label
Below the gain knob. Click to change the channel name.
Page 37

Zen Tour Synergy Core User Manual 37
The 48v phantom power button is protected with a tooltip. Press Ctrl + Left Click to enable phantom
power on the selected mic preamp.
Notes:
● The Hi-Z option is available only on Channels 1 – 4 representing the four front panel
preamp/combo inputs labeled A1 – A4.
ADAT IN Tab
This tab contains controls for 8 ADAT digital audio inputs with editable text labels, gain adjustment
knobs, Link buttons and signal strength meters. The available input gain range for all channels is -6dB
– 12dB. Note that ADAT runs on S/MUX.
S/PDIF IN Tab
This tab contains controls for 2 S/PDIF digital audio inputs with editable text labels, gain adjustment
knobs, Link buttons and signal meters. The available input gain range for all channels is -6dB – 12dB.
Page 38

Zen Tour Synergy Core User Manual 38
Monitors/Headphones Tab
This tab has a dedicated monitoring control section for the monitor outputs, and controls for the
headphone outputs, and the integrated Talkback microphone.
Monitor Section
● Click the Dim, Mute, and Mono buttons to downmix, mute, or dim the monitor output.
● Click and drag the gain knobs to adjust output gain for the monitor output
Talkback Section
● Click the 'Input' drop-down menu to change Talkback input from the internal
microphone to an external microphone connected to Preamp 1 - 8.
● Click and drag the gain knob to adjust Talkback volume.
● Click the 'On' button to activate or deactivate Talkback.
● Click the 'MON’, 'HP1', 'HP2' buttons to route Talkback signal to any of these outputs.
Headphone Section
Click the Dim, Mute, Mono and buttons to downmix, mute, or dim headphone outputs 1 and 2.
Click and drag the gain knobs to adjust output gain for headphone outputs 1 and 2.
Session Tab
Project session
The Project Session lets you save and load projects. Click the drop-down menu to choose a project.
Click the ‘Save’ button to save a project. Click the ‘Load’ button to load a project.
Project sessions are complete "snapshots" of entire Control Panel configurations. When Saving a
session, you can choose the exact components you want stored and export Session files for storage
and sharing from the Save As button. When loading a session, you can browse your computer for
session files and choose which components to load.
Hardware presets
Use the Save and Load buttons to save or load a preset into the chosen slot.
Page 39

Zen Tour Synergy Core User Manual 39
Info Tab
This tab contains helpful links and information useful when troubleshooting. Contact Tech Support,
read the online manual or get access to Antelope Audio’s contacts. It also lets you launch the
Antelope Registration Wizard to register/unregister Antelope Audio devices from your account and
assign/unassign purchased effects and functionality between them. The Control Panel, Routing and
FX buttons will take you to a webpage, explaining more about each feature.
Control Tabs
Access the Routing, Mixer, AFX, and Metering control tabs with the control tab:
Page 40

Zen Tour Synergy Core User Manual 40
'Routing' tab
This tab contains the Routing Matrix (pictured above) for analog and digital audio routing. The
Routing Matrix is row-based. Each row has its own unique color and represents a specific audio in or
out with its maximum number of channels.
The Routing Matrix is split in two main sections: Input (Source) and Output (Destination). Route
audio between them by dragging and dropping the colored number blocks. The following
functionalities are also available:
● Click on a number block to highlight the destinations it’s currently routed to.
● Double-click a number block to change its text label.
● Click the colored names of rows (which appear in the horizontal Input and Output bars) to
show and hide any inputs and outputs of your choice.
● Create custom-defined color patterns by double clicking the name of the row that you will be
using, and the Select Color window will open.
Page 41

Zen Tour Synergy Core User Manual 41
● Show/hide channels from the input & output sections by pressing the small arrow pointing
right -
● Use Ctrl/Command + Click and Shift + Click operating system shortcuts to select multiple
blocks.
● An alternative grid-based view is available (‘MATRIX’). Please read the guide.
● Undo/Redo buttons are available.
● Save/Load buttons let you save and load routing setups (as opposed to entire Sessions).
● Right-click (Windows) or Command + Click (Mac) on the 'Routing' tab button and drag to
have the Routing Matrix in a separate window.
Routing Matrix - Terminology
INPUT Section:
PREAMP
This row represents each of the 4 mic/line inputs.
EMU MIC
This row represents mic preamp inputs 5 - 8 with mic emulations applied to
incoming microphone audio.
COMP
PLAY
COMP PLAY is where you receive audio from your DAW to route into the effects
processing or other destinations.
Page 42

Zen Tour Synergy Core User Manual 42
When your interface is connected over Thunderbolt™, the ‘COMP PLAY’ row
represents DAW 'Outputs 1 – 32'. When your interface is connected over USB, the
‘COMP PLAY’ row represents DAW 'Outputs 1 – 24'.
Basic workflow: Create a new track in your DAW and assign the output with
matching number - e.g. DAW 'Output 1' = 'COMP PLAY' 1.
Note: These rows also represent all computer audio, such as media playback,
YouTube, etc.
ADAT IN
This row represents up to 8 ADAT optical audio inputs. Note that ADAT runs on
S/MUX.
SPDIF IN
This row represents 2 channels of incoming stereo S/PDIF audio over coaxial RCA
cable.
AFX OUT
The AFX OUT row (‘AFX’ short for ‘Antelope FX’) represents up to 32 mono audio
channels with Synergy Core FX applied.
MIX 1 - 4
L/R
The MIX 1 L/R to MIX 4 L/R rows represent the 2-channel stereo outputs from the
four software mixers in the ‘Mixer’ tab.
OUTPUT SECTION:
LINE OUT
This row represents the 8 line outputs found on the DB25 connector at the rear
panel. Note that these outputs are DC-Coupled and suitable for Control Voltage
applications like controlling modular synths.
HP1
This row represents Headphone output 1 as two mono (L/R) channels.
HP2
This row represents Headphone output 2 as two mono (L/R) channels.
MONITOR
This row represents Monitor outputs L/R, found on 1/4-inch jacks on the rear
panel. These mastering-grade outputs boast the highest dynamic range in the
system.
REAMP
This row represents the two mono REAMP outputs, used for sending DI audio
tracks for re-amping through guitar amplifiers and other suitable equipment. Read '
Re-amping' if you want to learn more about re-amping.
COMP REC
COMP REC is where you send audio to your DAW for recording.
When your interface is connected over Thunderbolt™, the ‘COMP REC’ row
represents DAW 'Inputs 1 – 32'. When your interface is connected over USB, the
‘COMP REC’ row represents DAW 'Inputs 1 – 24'.
Basic workflow: Create a new track in your DAW and assign the input with
matching number - e.g. DAW 'Input 1' = 'COMP REC' 1.
ADAT OUT
This row lets you route up to 8 mono audio channels to the ADAT output.
SPDIF OUT
This row lets you send 2 audio channels to S/PDIF-compliant equipment over
coaxial RCA cable.
AFX IN
The AFX IN row ('AFX' short for ‘Antelope FX’) lets you route up to 32 mono audio
channels into the Synergy Core FX. Note: You must route at least one signal here
before any FX are being applied.
MIX CH1 -
CH4
The ‘Mixer’ tab is home to four low-latency mixers with 32 inputs each. This row
lets you route audio to their inputs.
Page 43

Zen Tour Synergy Core User Manual 43
If you ever find yourself struggling with the Routing Matrix for some reason, do not hesitate to
contact our Customer Support team over phone, live chat and our ticket system. You can also
visit Antelope Audio on YouTube and explore our video tutorials, or join the Antelope Audio
Users Facebook group and ask for advice.
'Mixer' tab
The Mixer tab is home to four 32-channel software mixers. Each channel is equipped with Pan,
Volume, Solo, and Link controls (on odd-numbered channels), as well as metering. The Master
channel has Volume and Mute controls.
Note the colored sliders below the Master fader. Drag it left and right to scroll horizontally between
mixer channels 1 - 32.
Page 44

Zen Tour Synergy Core User Manual 44
Limitations
● There is no grouping/bus/sub-mixing functionality, but the four full-fledged mixers give
plenty of space to set up sub-mixes (e.g. drum bus, artist headphones) alongside your main
mix.
● Due to technical reasons, we cannot offer volume automation inside the mixers at this time.
Synergy Core FX automation is possible in your DAW with AFX2DAW.
● MIDI control is not supported.
Mixer 1 has AuraVerb available as a Send effect for monitoring purposes. Turn the Send knob on an
audio channel to hear the reverb. The mixers are otherwise identical.
AuraVerb
AuraVerb provides richness and color using a special new approach and an unique algorithm. The
reverb features eight different controls, including a ‘Color’ parameter to create everything between
darkened textures to bright, sizzling presence. In addition, there are 24 presets done by awardwinning audio engineer & producer Brian Vibberts.
The following parameters are available in AuraVerb:
Color
The Color control lets you adjust the overall tone of the reverb. On “0” the space created is darker,
like a lushly carpeted area. At “100” the reverb is at its brightest, which can add some ‘sizzle’ to a
lead vocal, for example.
PreDelay
Common for most reverbs, the predelay allows you to create a bit of space between the source and
the onset of reverb. This happens by controlling the amount of delay time that precedes the initial
sound from the reverb. This parameter is used to place the reverberated signal later in time with
respect to the unprocessed signal.
Page 45

Zen Tour Synergy Core User Manual 45
Natural settings for this are based on the size of the environment and range from 0 to 32
milliseconds. Fine adjustment of this parameter with respect to the tempo of the song or dramatic
timing of the piece can help set the feel of the reverb within the mix.
Early Reflection Gain
This is the linear gain value for all early reflections. These reflections are perceptually grouped with
the direct sound when set at lower levels, and can nicely thicken a track when increased.
Late Reflection Delay
Among other things, AuraVerb calculates reflected energy from the side walls and ceiling of the
virtual space. Late Reflection Delay controls the delay of these bursts of reflections, either creating
echoes or supporting the spatial impression of the simulated acoustic space.
Richness
Richness controls the complexity of the reverb envelopment and dampening nuances. At “0” there is
less dampening and a brighter decay. This sound is light or airy, but by increasing the Richness, you
can add a sense of spaciousness to the sound and smoothly increase reverb time for lower
frequencies.
Reverb Time & Room Size
Reverb Time controls the length of decay, while Room Size increases the virtual space dimensions.
The perceived decay time will also be affected by Richness and Color on sources with a lot of high
frequency content.
Generally, as the size of the space increases, the Reverb Time will also increase.
Setting Reverb Time to 50% gives a natural sounding tail for all room sizes. Interesting big spaces or
subtle ambience reverbs can be created by setting Reverb Time unusually high or low with respect to
the Room Size parameter.
Output Level
This is the output level control of the reverb. Since inputs for AuraVerb are assigned to Send knobs
on Mixer 1’s channels, we recommend balancing the channel volume
Page 46

Zen Tour Synergy Core User Manual 46
levels from the Send controls and using Output Level to adjust the amount of reverb in the Master
bus.
REVERB FX ON/OFF Switch
Use it to enable and disable AuraVerb.
Preset Manager
The Preset Manager lets you save and load presets. Use
the drop-down menu to choose a preset. Use the ‘S’
button to save a preset. Use the ‘L’ button to load a
preset.
'Effects' tab
The Effects tab lets you apply up to 8 Synergy Core effects per mono audio channel for a total of 32
channel strips and up to 256 FX instances, independent of sample rate.
Note: AuraVerb is only available as a Send effect in Mixer 1.
Page 47

Zen Tour Synergy Core User Manual 47
FX Basics
● Route audio to the ‘AFX IN’ row inputs in the ‘Routing’ tab.
● Click the audio input (or linked pair) you want to work on:
● ‘Link’ buttons are available for each pair of inputs. Linking two inputs means the exact same
FX processing is applied to both. Names of inputs and linked inputs are shown immediately
above the Presets drop-down menu on the left.
● The ‘DEL ALL’ button clears all FX racks for all audio channels.
● Click the ‘ADD NEW EFFECT’ drop-down menu to choose and add effects. Their instances will
appear in the FX Rack to the right. The list on the left lets you drag to re-order.
● Use the ‘SAVE’ and ‘LOAD’ buttons to store FX chains.
● Use the ‘BP ALL’ and ‘DEL ALL’ buttons to bypass or delete all FX on the current channel.
● Individual ‘BP’ (bypass) buttons are available next to each effect on the left side.
● Hold Ctrl (Windows) or Command (Mac) and drag to adjust FX parameters in smaller
increments.
Notes:
● Manuals for the equalizers and compressors are available here.
● The Antelope Audio AFX2DAW plug-in makes it possible to use Synergy Core FX inside
your DAW. Please visit the AFX2DAW product page for more information.
Guitar Amps & Cabs
Page 48

Zen Tour Synergy Core User Manual 48
Among everything else it does, the Zen Tour Synergy Core rocks! A suite of 11 guitar amps and
matching cabinets lets you monitor and record the roar of your electric guitar in real-time. There’s a
bass rig in there too, so plug-in and get slappin’! If you don’t play guitar, but like the sound of
cooked-up tubes and speaker cabinets pushing air, route any audio into these bad boys and check
what happens!
Getting Started
Guitar amps and cabs are used like almost any other Synergy Core effect. Here are the basics:
1. Connect your electric guitar or bass to one of the four instrument/line inputs on the device’s front
panel using a standard 1/4-inch TS instrument cable.
2. Open the Control Panel application and head to the ‘PREAMPS’ tab. Adjust input gain as you play
the instrument, careful not to run the meter into the red.
3. Enter the ‘Routing’ tab and drag the colored number block corresponding to your ‘PREAMP’ input
onto a block from the row labeled ‘AFX IN’.
4. Drag the ‘AFX OUT’ block that corresponds to your ‘AFX IN’ block (same number) onto the
output(s) you want to monitor and record from.
5. Enter the ‘Effects’ tab. Click the input which corresponds to the ‘AFX IN’ block. Click the ‘ADD NEW
EFFECT’ button to choose an amp first, then click again and choose a cabinet. Here’s a textbook
California-style heavy metal rig, for example:
Page 49

Zen Tour Synergy Core User Manual 49
While the guitar amps don’t really need an explanation, the cabinet module is worth examining:
● Change the cabinet model anytime from the ‘Cabinet’ drop-down menu.
● Change your cabinet’s mics from the ‘Mic A’ and ‘Mic B’ drop-down menus. Click the
adjacent ‘Phase’ button if your choice of microphones results in phasing issues.
● Click and drag the virtual microphones to adjust their vertical and horizontal positioning.
● Click and turn the ‘Mic A’ and ‘Mic B’ knobs to dial-in the amount of signal you want from
each microphone.
● Click and turn the ‘Rear Mic’ knob to mix-in signal from an additional mic behind the cabinet.
● Click and turn the ‘45-degree Mic’ knob to mix-in signal from an additional mic positioned at
a 45-degree angle from a speaker cone.
● Click the ‘ReSPiRe’ button to hear some cab sim mojo courtesy of our friends from Overloud.
In their own words, the ReSPiRe technology lets you switch between the ‘real’ response of
the cabinet and a processed version optimized to fit into a mix and avoid frequency overlap
with the other instruments.
● Click the ‘HPF’ button to engage a preset high-pass filter (tames excessive low end).
● Click the ‘LPF’ button to engage a preset low-pass filter (tames harsh or shrill-sounding
highs).
● Click the ‘BP’ button to bypass the cab sim.
6. If you want to take the guitar sound into your DAW for recording and additional processing, enter
the 'Routing' tab and drag the corresponding ‘AFX OUT’ block onto a block labeled ‘COMP REC’.
Setup the rest of your routing so you are recording from the ‘COMP REC’ output (e.g. 'COMP REC' 1 =
DAW 'Input 1') and monitoring from the DAW instead of the Control Panel to prevent ‘duplex’
monitoring.
Note: You can disable the Synergy Core cab sim and use custom guitar cabinet IRs in your DAW with
your preferred IR Loader.
Page 50

Zen Tour Synergy Core User Manual 50
Re-amping
Re-amping is the practice of running entire guitar performances, recorded in the form of completely
‘uncolored’ signal from the instrument’s pickups, through all kinds of guitar amplification and
recording equipment. This way, guitar performances can be tightly edited prior to amplifying, and
professionally recorded in conditions that are impractical or out of the player’s reach.
Prior to pro audio manufacturers turning their attention onto the phenomenon, re-amping was
usually accomplished using standard line outputs with Direct Injection (DI) boxes attenuating the
signal from line-level to instrument-level accepted by guitar amplifiers. However, not all DI boxes are
built equal, and subpar design would inevitably result in unflattering coloration and signal
degradation. And then there were the adventurers who ran their line outs straight into the amplifier,
attenuating the signal from the DAW’s volume faders hoping no one gets hurt...
Luckily, we live in a more civilized age. A typical workflow for re-amping with the Zen Tour Synergy
Core would be:
1. Connect the REAMP outputs to your guitar equipment’s inputs using standard 1/4-inch instrument
cables.
2. Place your guitar DIs onto tracks in your DAW and assign them to Outputs 1 – 32 (Thunderbolt™)
or Outputs 1 – 24 (USB). These outputs send audio to the 'COMP PLAY' channels in the Control
Panel’s Routing Matrix.
3. Head to the ‘Routing’ tab and route up to two ‘COMP PLAY’ channels into the ‘REAMP’ outputs.
4. Next, route the inputs you will be recording from into the ‘COMP REC’ channels. Set up DAW tracks
to record audio from them - e.g. 'COMP REC' 1 = DAW 'Input 1'.
5. Hit ‘Play’ and you should be hearing your performance through your guitar rig. Shape your tone
and start recording when you are ready.
Page 51

Zen Tour Synergy Core User Manual 51
Notes:
● Level faders for the REAMP outputs are available in the Control Panel application’s ‘Settings
Window’ (the ‘Gear’ symbol). Attenuate the signal if you are overdriving the amplifier’s front
end.
● It's possible to use the REAMP outputs as Sends for external equipment, but we cannot
recommend this unless said equipment has preamps to amplify the very quiet instrument-
level signal. You are better off using the insert patch points on the Zen Tour Synergy Core’s
rear panel for Send/Return configurations.
Software re-amping
You can re-amp DI guitar tracks through the Synergy Core amps & cabs as well:
1. Open your DAW. Place your DI on a track and assign it to one of Outputs 1 – 32 (Thunderbolt™) or
Outputs 1 – 24 (USB). Remember: DAW Outputs = 'COMP PLAY' inputs.
2. Open the Control Panel. Enter the ‘Routing’ tab and drag the ‘COMP PLAY’ block onto an ‘AFX IN’
block.
3. Enter the 'Effects' tab and click the channel you want to work on.
4. Stack your amps, cabs and FX by clicking the 'ADD NEW EFFECT' button.
5. Hit ‘Play’ in your DAW’s transport controls to hear the sound as you shape your tone.
6. If you want to record the result, route the corresponding ‘AFX OUT’ block onto an available ‘COMP
REC’ output and record from it in your DAW.
Page 52

Zen Tour Synergy Core User Manual 52
Edge & Verge mic emulations
Edge & Verge mic emulations are available on preamp/combo inputs 5 – 8. They are intended for use
with the Antelope Audio Edge & Verge modeling microphones only. We cannot guarantee optimal
(or even usable) results with other microphones.
Before attempting to use mic emulations, make sure of the following:
1. The mic emulations for your modeling microphone are installed from the ‘Software’ tab in the
Antelope Launcher. Install them if they are not.
2. The installed mic emulation bundles are assigned to your Zen Tour Synergy Core.
Getting Started
Mic emulations are accessed by clicking the tiny ‘Mic’ symbol, seen on Channels 5 – 8 in the
‘PREAMPS’ tab.
Gain Calibration
It’s a good idea to connect your mic(s) now and calibrate preamp gain before you proceed. Click and
turn the Gain knobs or double-click the text fields and enter values from the keyboard.
Gain adjustment for the Edge Solo and Verge is straightforward, but the Edge Duo and Edge Quadro
are multi-membrane microphones. There may be differences in the input signal strength from each
membrane, which may have to be compensated for with individual gain adjustments.
Note that engaging mic emulations for Edge Duo and Edge Quadro automatically ‘links’ their input
channels, thus individual gain adjustments per input are not possible while using their mic
emulations.
Using Mic Emulations
In the ‘Mic Emulations’ window, click and rotate the dial to access the emulations available for your
modeling microphone:
Page 53

Zen Tour Synergy Core User Manual 53
Following is a guide to using the mic emulations for each Antelope Audio modeling microphone.
Edge Solo
Page 54

Zen Tour Synergy Core User Manual 54
Edge Solo Mic Emulations Window
The following functionality is available:
● Choose mic emulations from the drop-down menu on the right.
● Click and turn the ‘Phase Invert’ dial to flip the microphone’s polarity.
● Click and drag the ‘48’V switch to activate or turn off phantom power.
Recording and Monitoring Edge Solo
Edge Solo is a single-membrane condenser microphone. This means the microphone will occupy one
physical mic preamp input, one block in the Routing Matrix ‘PREAMP’ row, and one block in the ‘MIC
EMU’ row.
Edge Solo mic emulations work on a single input audio channel. Recording and monitoring both ‘dry’
and ‘mic emulation’ audio means dealing with two mono tracks.
● Route the ‘PREAMP’ input for Edge Solo to your desired outputs to monitor ‘dry’ audio.
Route to a ‘COMP REC’ block to record from the corresponding input in your DAW.
● Route the ‘EMU MIC’ output for Edge Solo (same number as the ‘PREAMP’ input) to your
desired outputs to monitor ‘mic emulation’ audio. Route to a ‘COMP REC’ block to record
from the corresponding input in your DAW.
● Route ‘PREAMP’ and ‘EMU MIC’ blocks to your desired outputs and ‘COMP REC’ channels to
monitor and record both ‘dry’ and ‘mic emulation’ audio.
For more information about Edge Solo, visit its product page.
Edge Duo
Note to owners of the legacy ‘Edge’ modeling microphone: 'Edge' and 'Edge Duo' have nearly
identical hardware, so feel free to use the ‘Edge Duo’ emulations with your legacy ‘Edge’ mic.
Page 55

Zen Tour Synergy Core User Manual 55
Edge Duo Mic Emulations Window
The following functionality is available:
● Choose mic emulations from the drop-down menu in the middle.
● Click and turn the ‘Phase Invert’ dial to flip the microphone’s polarity.
● Click and drag the ‘48V' switch to activate or turn off phantom power.
● Click and turn the ‘Channel Swap’ dial to swap the Edge Duo inputs.
● Click and turn the ‘Pattern’ knob to adjust the polar pattern. Note that some mic models
have fixed or limited polar pattern adjustment.
Recording and Monitoring Edge Duo
Edge Duo is a dual-membrane condenser microphone – it has one capsule with dual membranes and
connects with a Y-XLR cable (included), one XLR connector for each membrane. The Left (white)
connector is the front membrane, the Right (red) is for the rear membrane.
The microphone occupies two physical mic preamp inputs, two blocks in the Routing Matrix
‘PREAMP’ row, and two blocks in the ‘EMU MIC’ row.
Note: You can use Edge Duo as a single-membrane condenser mic by disconnecting one of the XLR
connectors. In this case, the mic emulations will be visible, but they won’t function correctly, you
cannot swap inputs and you cannot adjust polar pattern.
Page 56

Zen Tour Synergy Core User Manual 56
Recording and monitoring Edge Duo as a single-membrane condenser mic
Route the ‘PREAMP’ input for Edge Duo to your desired outputs to monitor ‘dry’ audio. Route to a
‘COMP REC’ block to record from the corresponding input in your DAW.
Recording and monitoring Edge Duo as a dual-membrane condenser mic
In this case, you will record and monitor two concurrent mono inputs, one coming from each
membrane. They will sound slightly different in tone and volume, due to the physical distance
between the membranes and the performer. You may have to compensate with individual gain
adjustments for each membrane.
Route the ‘PREAMP’ inputs occupied by Edge Duo to your desired outputs to monitor ‘dry’ audio.
Route them to ‘COMP REC’ blocks to record from the corresponding inputs in your DAW.
Recording and monitoring Edge Duo as a modeling microphone
Make sure that ‘Edge Duo’ mic emulations are enabled. Route the ‘MIC EMU’ inputs corresponding
to the ‘PREAMP’ inputs occupied by Edge Duo to your desired outputs for monitoring and the ‘COMP
REC’ blocks for DAW recording.
Recording and monitoring ‘dry’ and ‘mic emulation’ audio simultaneously
With the Edge Duo, monitoring and recording ‘dry’ and ‘mic emulation’ audio simultaneously means
handling four concurrent mono signals – two ‘dry’ tracks and two ‘mic emulation’ tracks. ‘Dry’ audio
comes from the ‘PREAMP’ inputs, and ‘Mic Emulation’ audio comes from the ‘MIC EMU’ outputs.
Route them anywhere you want in the Routing Matrix.
For more information about Edge Duo, visit its product page.
Page 57

Zen Tour Synergy Core User Manual 57
Edge Quadro
Connecting Edge Quadro
Edge Quadro is a quad-membrane condenser microphone – it has two heads, each with dual
membranes. The Top head rotates 360-degrees, enabling stereo recording techniques such as M/S,
X/Y, Blumlein, and even 3D sound. Therefore, the microphone is bundled with a pair of Y-XLR cables.
Their Left (White) connectors are for the front membranes, and their Right (red) connectors are for
the rear membranes.
However, each cable is designated for either the Top or Bottom head and labeled accordingly – T
(Top) or B (Bottom). The inputs on the microphone are labeled too, letting you know where each
cable needs to be connected.
There’s a bevy of options for connecting Edge Quadro to your Zen Tour Synergy Core:
As a single-membrane (rotatable) condenser mic. Connect just one XLR from the Top (rotatable) or
Bottom head using the corresponding cable. The possible configurations are:
1. Top Head – Front Membrane.
2. Top Head – Rear Membrane.
3. Bottom Head – Front Membrane.
4. Bottom Head – Rear Membrane.
As a dual-membrane (rotatable) condenser mic. Connect two XLRs from either (or both) the Top and
Bottom heads with the corresponding cables. The possible configurations are:
1. Top Head – Front and Rear Membranes.
2. Bottom Head – Front and Rear Membranes.
3. Top Head – Front Membrane. Bottom Head – Front Membrane.
Page 58

Zen Tour Synergy Core User Manual 58
4. Top Head – Front Membrane. Bottom Head – Rear Membrane.
5. Top Head – Rear Membrane. Bottom Head – Front Membrane.
6. Top Head – Rear Membrane. Bottom Head – Rear Membrane.
As a quad-membrane rotatable condenser microphone. Connect all XLRs from both heads with the
corresponding cables. This is the only option for using the Edge Quadro mic emulations.
Edge Quadro Mic Emulations Window
Edge Quadro and Edge Duo mic emulations are identical, except for the ability to apply two different
mic emulations in unison - one for each head – complete with two different polar patterns that are
also swappable. All in all, the functionality is the same, but with two mic emulation selectors and two
polar pattern changers.
Monitoring and recording Edge Quadro
Taking full advantage of the Edge Quadro’s 360-degree recording and dual-emulation capabilities
means the microphone will occupy four physical mic preamp inputs, four blocks in the Routing Matrix
‘PREAMP’ row, and four blocks in the ‘MIC EMU’ row.
Monitoring and recording ‘dry’ and ‘mic emulation’ audio simultaneously with the Edge Quadro
means handling eight concurrent mono tracks – two ‘dry’ tracks from its Top head, two ‘dry’ tracks
from its Bottom head, two ‘mic emulation 1’ tracks and two ‘mic emulation 2’ tracks.
Page 59

Zen Tour Synergy Core User Manual 59
With so many signals available, the routing and processing possibilities are extensive. Put the manual
down and explore your skills and creativity.
For more information about Edge Quadro, visit its product page.
Page 60

Zen Tour Synergy Core User Manual 60
Verge
Verge is a small-diaphragm condenser microphone that’s as simple to use as the Edge Solo. Its
dimensions and ability to handle high sound pressure levels make it a better fit for positioning in
tight spaces and recording very loud sources, such as drum kits.
Verge Mic Emulations Window
The following functionality is available:
● Choose mic emulations from the drop-down menu on the right.
● Click and turn the ‘Phase Invert’ dial to flip the microphone’s polarity.
● Click and drag the ‘48’V switch to activate or turn off phantom power.
Recording and Monitoring Verge
Verge is a single-membrane, small-diaphragm condenser microphone. This means the microphone
will occupy one physical mic preamp input, one block in the Routing Matrix ‘PREAMP’ row and one
block in the ‘MIC EMU’ row.
Page 61

Zen Tour Synergy Core User Manual 61
Verge mic emulations work on a single input audio channel. Recording and monitoring both ‘dry’ and
‘mic emulation’ audio means dealing with two mono tracks simultaneously.
● Route the ‘PREAMP’ input for Verge to your desired outputs to monitor ‘dry’ audio. Route to
a ‘COMP REC’ block to record from the corresponding input in your DAW.
● Route the ‘EMU MIC’ output for Verge (same number as the ‘PREAMP’ input) to your desired
outputs to monitor ‘mic emulation’ audio. Route to a ‘COMP REC’ row to record from the
corresponding input in your DAW.
● Route ‘PREAMP’ and ‘EMU MIC’ blocks to your desired outputs and ‘COMP REC’ inputs to
monitor and record both ‘dry’ and ‘mic emulation’ audio.
For more information about Verge, visit its product page.
Page 62

Zen Tour Synergy Core User Manual 62
AFX2DAW
Available as a separate purchase, AFX2DAW is a bridge plug-in for using Synergy Core FX as inserts in
your DAW. All Synergy Core FX processing and I/O audio streaming activity is handled by the DSP and
FPGA processors in your interface. AFX2DAW provides a more immediate workflow with the added
bonus of Synergy Core FX automation in your DAW, which isn’t available otherwise.
At the time of writing, AFX2DAW is supported only on Mac computers via Thunderbolt™. A Windows
version is under development.
Click here to learn more and purchase AFX2DAW.
Setting up AFX2DAW
After purchasing AFX2DAW, you will receive a Claim Code at the e-mail address you used to register
your Antelope Audio user account.
Note: If the e-mail doesn't seem to arrive in your inbox, please check your 'Spam' and 'Junk' folders.
1. Log-in to antelopeaudio.com and head to the 'Claim Features' page to enter your Claim Code.
2. Open Antelope Launcher and click the 'Plug-ins' button. Download and install the latest version of
'AFX2DAW'.
3. Click the 'Devices' button and start the Zen Tour Synergy Core Control Panel.
Page 63

Zen Tour Synergy Core User Manual 63
4. Click the '?' button, then click 'ADMINISTRATION'. Log-in with your Antelope Audio account
information and click 'Continue'.
5. Choose 'Register device or assign features' and follow the on-screen instructions to assign
AFX2DAW to your Zen Tour Synergy Core.
6. Launch your DAW and load an instance of AFX2DAW on a mono or stereo track. The plug-in
behaves almost exactly like the Control Panel ‘Effects’ tab. However, you no longer have to choose
the channel you are working on as AFX2DAW binds to the track it’s loaded on.
The following functionality is available:
● Click the ‘ADD NEW EFFECT’ drop-down menu to choose and add effects. Their instances will
appear in the FX Rack to the right. The list on the left lets you click and drag to re-order.
● Use the ‘SAVE’ and ‘LOAD’ buttons to store FX chains.
● Use the ‘BP ALL’ and ‘DEL ALL’ buttons to bypass or clear all FX currently in the rack.
● Use the drop-down menu below these buttons to load presets.
● Individual ‘BP’ (bypass) buttons are available next to each effect on the left side.
● Command-click and drag on an FX parameter to adjust it in smaller increments.
7. You will notice that a new instance of the Zen Tour Synergy Core Control Panel has been loaded in
the background. The ‘Routing’ tab now features an ‘AFX2DAW’ button immediately above the
‘MATRIX’ button.
Click this button and the following window will appear:
Click and drag the FPS refresh rate knob to set the frame rate for the peak meter animations of FX
loaded in AFX2DAW. Increasing the frame rate results in smoother animation but comes at the cost
of CPU power. Click ‘Apply’ to store the setting or ‘Cancel’ to go back.
Note: Closing all open AFX2DAW windows in your DAW session eliminates the use of CPU power to
animate peak meter movement, as such is no longer being rendered on or off-screen.
Page 64

Zen Tour Synergy Core User Manual 64
'Meters' tab
The Meters tab provides up to 32 individual volume meters for each row from the ‘Routing’ tab,
selectable from the drop-down menu.
ADVANCED USER TIPS
Send and receive CV (Control Voltage) commands to Eurorack modular synths
Zen Tour Synergy Core features DC-coupled line outputs. This makes it capable of sending CV
(Control Voltage) commands to analog synthesizers.
CV is especially prominent inside the realm of ‘modular’ synths, more specifically those comprised of
modules made in the exceedingly popular Eurorack format. The individual modules (e.g. VCO, VCA,
VCF, LFO, ADSR) within such a system communicate primarily through Direct Current (DC) patch
points as opposed to Alternating Current (AC), with control voltage carried over patch cables. That’s
because AC-coupling filters out ultra-low frequencies, including the types of sustained voltage used
in modular synthesis.
Page 65

Zen Tour Synergy Core User Manual 65
Eurorack owners are fond of integrating their modular systems with Ableton Live. The free CV Tools
extension makes it possible to send and receive CV commands as if they were regular audio streams
inside the DAW, which is a particularly straightforward workflow.
How to get started
1. Bring the audio output from your Eurorack modular down to line-level using a dedicated output
module.
2. Connect your modules to the Zen Tour Synergy Core.
3. Enter the Control Panel ‘Routing’ tab. Route the I/O channels you occupied into the COMP REC
row.
4. Launch Ableton Live and set up your project accordingly.
Safety precautions
1. Make sure to prevent excessive output volume.
2. Never send CV to your speakers.
3. Bring any Trigger and Gate modules’ output down to line-level (about 1v max) before connecting
them to Zen Tour Synergy Core.
For help with setting up Ableton Live, visit the Ableton Knowledge Base.
Page 66

Zen Tour Synergy Core User Manual 66
CUSTOMER SUPPORT INFORMATION
Antelope Audio Customer Support can be reached by the following means:
Online
Visit support.antelopeaudio.com
Phone
US time: 12AM (midnight) – 8PM (CST), Monday – Friday
US Phone Number: (916) 238-1643
European time: 6AM – 2AM (GMT), Monday – Friday.
UK Phone Number: +44 1925933423
Live Chat
US time: 12AM (midnight) – 2PM (CST), Monday – Friday
European time: 6AM – 8PM (GMT), Monday – Friday.
Note: If you’re trying to reach us outside working hours, we advise you to file a ticket in our customer
support system or leave a voice message.
Additional Resources
• The Antelope Audio YouTube channel is home to various tutorial videos and endorser
content which you may find helpful and inspiring.
• The Antelope Audio Users Facebook group lets you interact with fellow users and some of
our employees. Note, however, that it is not meant to be a support group. Please contact our
customer support team for such inquiries.
Page 67

Zen Tour Synergy Core User Manual 67
• The Knowledge Base in our Customer Support section is an often-overlooked source of
troubleshooting information, answers to commonly asked questions and Antelope knowhow.
MY ANTELOPE AUDIO PRODUCT ISN’T WORKING.
WHAT SHOULD I DO?
If you can't find a solution on your own, please get in touch with us so we check if you are having a
hardware-related issue. If this is the case, we'll guide you through the repair process. If the product
should be returned, a RMA number will be issued so we can begin the procedure.
What's an RMA number?
Issuing a RMA (Return Merchandise Authorization) number is required for any factory service or
repair procedure. Please, don't attempt to send us your device without receiving a RMA number first,
as the device will be returned and not serviced.
How do I get an RMA number?
The Antelope Audio Customer Support team is in charge of issuing RMA numbers. Visit
support.antelopeaudio.com and get in touch.
After your RMA has been issued, you will receive an email with instructions on how to proceed.
Page 68

Zen Tour Synergy Core User Manual 68
RMA shipping information
Alongside the product you are returning please, include a letter containing your full name, shipping
address, RMA number issued by our technical support team and a note with a short information
about the technical issue.
Please use the original box if possible, because a worn out one will surely not protect your product
sufficiently on its way to the Antelope Audio HQ. Additional cushioning materials in multiple layers
between the unit and the box walls to prevent from shock, vibration and various tears and scratches.
Please remove any labels or old shipment markings it may have and ensure you add your shipping
address inside the box in case the original shipment label becomes illegible during transportation.
The shipping costs are covered by the owner of the product. Antelope Audio will not cover any local
customs charges.
We recommend using a courier service of your choice (e.g. DHL, UPS, FedEx). The package should be
insured for its real value, marked as fragile and a tracking number should be provided. We do not
recommend using standard mail delivery services.
Please, don't forget to add the RMA number, issued by the Antelope Audio technical support, on all
shipping paperwork.
Antelope Audio cannot be held responsible for undelivered packages – lost or damaged on the way
to the Antelope Audio HQ. For damage claims, please contact your shipping service provider of
choice.
Antelope Audio cannot cover any repair costs for product damages due to poor packaging.
Page 69

Zen Tour Synergy Core User Manual 69
LIMITED WARRANTY POLICY
This is a non-transferable voluntary Limited Product Warranty provided to end-customers who have
purchased Antelope Audio-branded hardware product (hereinafter referred to as “Product”) from an
authorized Antelope Audio re-seller.
For customers covered by consumer protection laws or regulations in their country of purchase or, if
different, their country of residence, the benefits conferred by Antelope Audio's Limited Warranty
are in addition to, and not instead of, rights and remedies convened by such consumer protection
laws and regulations and it does not exclude, limit or suspend buyer’s rights arising from consumer
law. Consumers have
the right to choose whether to claim service under the Antelope Audio Limited Warranty or under
their consumer law rights.
All claims made under the Antelope Audio Limited Warranty will be governed by the terms set out in
this warranty document.
Warranty Coverage
Antelope Audio warrants that the Product will be free from defects in material and workmanship for
the period of 1 (one) year commencing on the date of purchase of Product by end-customer from
authorized Antelope Audio’s re-seller.
Except where explicitly prohibited by applicable local law, this warranty is limited to the original
purchaser and is non-transferable. This warranty provides you with specific legal rights, and you may
have additional rights that vary under local laws.
In general, this warranty means your Antelope Audio hardware product will operate in accordance
with published technical specifications, as specified by its data-sheet, and in the operating
environment for which it was intended for the length of the warranty period.
This version of the warranty applies to products purchased on or after January1,2018. For prior
versions of the Antelope Audio limited warranty, please contact customer service.
Page 70

Zen Tour Synergy Core User Manual 70
Limited Factory Refurbished (B-stock) Warranty
Antelope Audio warrants products sold as “B-stock, Factory Refurbished or Open Box” to be free
from defects in materials (unless otherwise stated in product description) and workmanship. Only
products purchased from an authorized dealer or directly from Antelope Audio are covered by this
Warranty.
The Limited Factory Refurbished (B-stock) Warranty is valid for the period of 6 (six) months,
commencing on the date of purchase of Product, if local regulations do not require otherwise.
All warranty terms contained hereunder apply also to the B-stock Warranty, unless otherwise
specified.
Remedies
Antelope Audio’s entire liability and your exclusive remedy for any Antelope Audio Product that is
not operating in accordance with its published technical specifications is at Antelope Audio’s
discretion:
1) to repair the Product at Antelope Audio’s expense using new or equivalent-to new refurbished
parts in good working condition; or
2) to replace the Product at Antelope Audio’s expense with a product with equivalent functionality
formed from new and/or equivalent-to new refurbished parts in good working condition, or
3) to refund the price paid. Should Antelope Audio decide to refund the price paid, it may deduct
from the paid Product’s price any damages caused to the Product; where, within fourteen (14) days
of the expiration of the warranty period,(i) Antelope Audio has received written notice of any
nonconformity;(ii) after Antelope Audio’s written authorization, customer has returned the
nonconforming product to the designated place; and (iii)Antelope Audio has determined that the
Product is nonconforming and that such non conformity is not the result of any of the exclusions
designated below.
Page 71

Zen Tour Synergy Core User Manual 71
These warranty obligations are conditioned upon the hardware being returned to the original place
of purchase, or another place as directed by Antelope Audio, with the original sales receipt attached.
You will be required to pay shipping and handling charges for returning the product. You may be
required to pay any other applicable tariffs, duties, taxes, or other fees with regard to returning the
products.
Any repaired or replacement Product will be warranted for the remainder of the original warranty
period.
Obsolete or Discontinued Products
An obsolete or discontinued product will be repaired or replaced with the same product if available.
If Antelope Audio is unable to replace your obsolete or discontinued product with the same product,
Antelope Audio will replace the obsolete or discontinued product, in its sole discretion, with a
product having similar function and capacity.
Exclusions
This warranty does not cover problems or damage resulting from, but not limited to, any of the
following: (i)Wear and tear associated with normal use; (ii)Any modification,
abuse, accident, disassembly, misapplication, misuse, negligence, acts of God, accident;
(iii)Unauthorized repair or attempted repair by anyone other than Antelope Audio or someone
authorized by Antelope Audio to do warranty work; any unauthorized repairs will void this
warranty(iv)Any improper operation, maintenance or installation, including any use not in
accordance with any supplied product instructions; (v)Connection to any improper voltage supply;
(vi)Use of consumables or spare parts not supplied by Antelope Audio, except where such restriction
is prohibited by applicable local law; (vii)Any other cause which does not relate to a Product defect in
materials or workmanship.
The warranty does not apply to any Products which have been subject to misuse, neglect, accident or
modification or which have been soldered or altered such that they are not capable of being tested
under normal test conditions.
Page 72

Zen Tour Synergy Core User Manual 72
This warranty does not cover (i) any counterfeit products, i.e. Products that Antelope Audio, at its
sole discretion, determines were not manufactured by Antelope Audio or any of its authorized
manufacturing partners; (ii) Products purchased from a person or entity which is not an authorized
dealer or re-seller of Antelope Audio; (iii)Product sold “as is” or “with all faults”, to the extend
permitted by local law.
This warranty is not valid in case any manufacturer label(s), serial numbers, date stamp(s) or
warranty sticker(s) has been altered or removed from the Product.
Limitation of Liability
ANTELOPE AUDIO SHALL NOT BE LIABLE FOR ANY SPECIAL, INCIDENTAL, INDIRECT, OR
CONSEQUENTIAL DAMAGES WHATSOEVER, INCLUDING BUT NOT LIMITED TO LOSS OF PROFITS,
REVENUE, OR DATA (WHETHER DIRECT OR INDIRECT) OR COMMERCIAL LOSS FOR BREACH OF ANY
EXPRESS OR IMPLIED WARRANTY ON YOUR PRODUCT EVEN IF Antelope Audio HAS BEEN ADVISED
PREVIOUSLY OF THE POSSIBILITY OF SUCH DAMAGES. Some local laws do not allow the exclusion or
limitation of special, indirect, incidental or consequential damages, so this limitation or exclusion
may not apply in your jurisdiction.
ANTELOPE AUDIO WILL NOT ASSUME OR AUTHORIZE ANY OTHER PERSON TO ASSUME FOR IT ANY
OTHER LIABILITY IN CONNECTION WITH ITS PRODUCTS.
Data Recovery
In the event of data loss using Antelope Audio storage devices, Antelope Audio is not responsible for
backing up or recovering any data that you may have lost.
No Other Warranties
No Antelope Audio employee, dealer, re-seller, or other agent is authorized to make any
modification, extension, or addition to this warranty.
How to Make a Warranty Claim
Valid warranty claims should be processed through your point of purchase. Please also verify the
return policy directly with the retailer where you purchased your product. Any warranty claims that
cannot reprocessed through your original point of purchase should be addressed directly to Antelope
Page 73

Zen Tour Synergy Core User Manual 73
Audio. Our customer service contact information can be found on the web or in the documentation
included with your Product.
Returning Your Product
In the event that you need to return your Antelope Audio products for repair or replacement,
Antelope Audio will provide you with a Return Merchandise Authorization Number (RMA#) as well as
return instructions. Do not return your product without prior approval from Antelope Audio. Any
product returned without a valid unique RMA# will be refused and returned to the sender at the
sender’s expense. To avoid problems at the time of receipt, clearly write your RMA# on the outside
of the package and include a copy of your RMA confirmation-mail within the package.
In certain situations, for in-warranty units, we may (entirely at our opinion) offer you a temporary
replacement unit, provided that we have such on stock in your state. To request a temporary
replacement unit, a valid credit card must be provided to secure the new replacement unit for
shipping prior to Antelope Audio receiving the defective one.
Request a Return Material Authorization Number (RMA#)
Please follow these steps to obtain an RMA number:
(I) For end user customers, submit a claim online at: support.antelopeaudio.com. For business to
business (B2B) / Direct customers of Antelope Audio please email us at
techsupport@antelopeaudio.com
(ii) A valid proof of purchase is required for RMA processing (i.e. receipt, invoice, etc). Antelope
Audio will provide you with the RMA number within 2 working days as of the claim submission date.
RMA Return Addresses
We have multiple RMA receiving locations worldwide. Your RMA confirmation will specify the
specific return address you must use when sending your RMA package. Any packages received at an
unauthorized location may be refused and returned to the sender at the sender’s expense.
Page 74

Zen Tour Synergy Core User Manual 74
Products Lost or Damaged During Transit
The original packaging material should be used to pack the product for return; if the original
packaging is not available, you should use such materials that provide the same or greater protection
to the product. All packages that arrive with any external damage or appear inadequately packed will
be refused and returned to the sender at the sender’s expense. We are not responsible for damage
incurred during shipping to our RMA receiving locations or for lost or stolen products.
Company information
Antelope Audio is the trade name, under which the company Elektrosfera ltd., registered under the
legislation of the Republic of Bulgaria with UIN: 131052590, is doing business and is worldwide
known. Elsewhere in this document where the trade name Antelope Audio is used shall refer to
Elektrosfera ltd., with address of management: Tsarigradsko Shose Blvd., 7th km, Building of BIC
IZOT, floor 6, Mladost region, Sofia, Bulgaria.
If any term hereunder is held to be illegal or unenforceable, it shall be severed from this warranty
and the legality or enforce ability of the remaining terms shall not be affected.
SAFETY NOTES
To reduce the risk of electrical shocks, fire, and related hazards:
● Do not remove screws, cover, or cabinet. There are no user serviceable parts inside.
Refer servicing to qualified service personnel.
● Do not expose this device to rain, moisture or spillover of liquid of any kind.
● Should any form of liquid or a foreign object enter the device, do not use it. Switch off the
device and then unplug it from the power source. Do not operate the device again until the
foreign object is removed, or the liquid has completely dried and its residues fully cleaned
up. If in doubt, please consult the manufacturer.
● Do not handle the power cables with wet hands!
Page 75

Zen Tour Synergy Core User Manual 75
● Make sure the device is switched off when plugging/unplugging it to/from the power source.
● Avoid placing things on the cabinet or using the device in a narrow and poorly ventilated
place which could affect its operation or the operation of other closely located components.
● If anything goes wrong, turn off the device first and then unplug the power. Do not attempt
to repair the device yourself. Consult authorized service personnel or your dealer instead.
● Do not install near any heat sources such as radiators, stoves, or other apparatus (including
amplifiers) that produce heat.
● Do not use harsh chemicals to clean your unit. Clean only with specialized cleaners for
electronics equipment.
● Connect all your devices before powering your unit.
● This unit is connected via its power cord to the mains safety earth.
● Never operate the unit without this earth connection.
● DC power supply cable should be routed so that it is not likely to be walked on or squeezed
by items placed upon or against it.
● To completely turn off the device, unplug the power cable first from the outlet and then
from the rear panel of the unit.
● Both occasional and continued exposure to high sound pressure levels can cause permanent
ear damage via headphones and monitors.
● Your unit should always be un-racked when traveling or in a flight case.
The device is designed to operate in a temperate environment, with a correct Operating
Temperature of 0-50° C, 32-122° F.
Page 76

Zen Tour Synergy Core User Manual 76
TECHNICAL SPECIFICATIONS
FX PROCESSING
4x DSP + 2x FPGA Synergy Core Architecture
36 FX included, expansions available online
ANALOG I/O
4x Instrument/Line inputs on TRS Jacks
4x Mic/Line inputs on TRS/XLR Combo Jacks
8x Line Outputs * on DB25 (TASCAM Standard 25-pin Layout)
2x Monitor Outputs on TRS Jacks
2x Headphone Outputs on TRS Jacks
2x Transformer-based Reamp Outputs on TRS Jacks
* All line outputs are DC-Coupled and support CV applications such as controlling modular
synthesizers.
DIGITAL I/O
ADAT:
44.1/48 kHz – 8 inputs / 8 outputs
88.2/96 kHz – 4 inputs / 4 outputs
176.4/192 kHz – 2 inputs / 2 outputs
SPDIF:
44.1 to 192 kHz – 2 inputs / 2 outputs
Page 77

Zen Tour Synergy Core User Manual 77
USB:
USB 2.0 - Type B Connector
(Up to 24 audio channels)
THUNDERBOLT™:
Thunderbolt™ 3 - Type C Connector
(Up to 32 audio channels)
MIC PREAMPS
EIN: -128 dBu
Dynamic Range: 121 dB
THD: -106 dB
Max input: +20 dBu
Max Gain: 65 dB
CONVERSION
A/D Converter:
124dB DNR
-110 THD+N
D/A Converter:
127dB DNR
-106 THD+N
D/A Monitor Converter:
Page 78

Zen Tour Synergy Core User Manual 78
130dB DNR
-115 THD+N
Sample Rates (kHz):
44.1, 48, 88.2, 96, 176.4, 192
CLOCKING SYSTEM
4th Generation Acoustically Focused Clocking & Jitter Management
64-bit DDS
OTHER
Operating Temperature
0-50°C, 32-122°F
Weight (Approx.)
1.6 kg/ 3.5 lbs
Dimensions (Approx.)
Width: 255 mm / 10.0”
Height: 62 mm / 2.4”
Depth: 168 mm /6.6”
Power Consumption
25 Watts
 Loading...
Loading...