Page 1

P180/P180B/P182/P182SE
User’s Manual
Manuel de l’utilisateur
Anwenderhandbuch
Manuale per l’operatore
Manual del usuario
পᡅ䂀ᯢ
Page 2
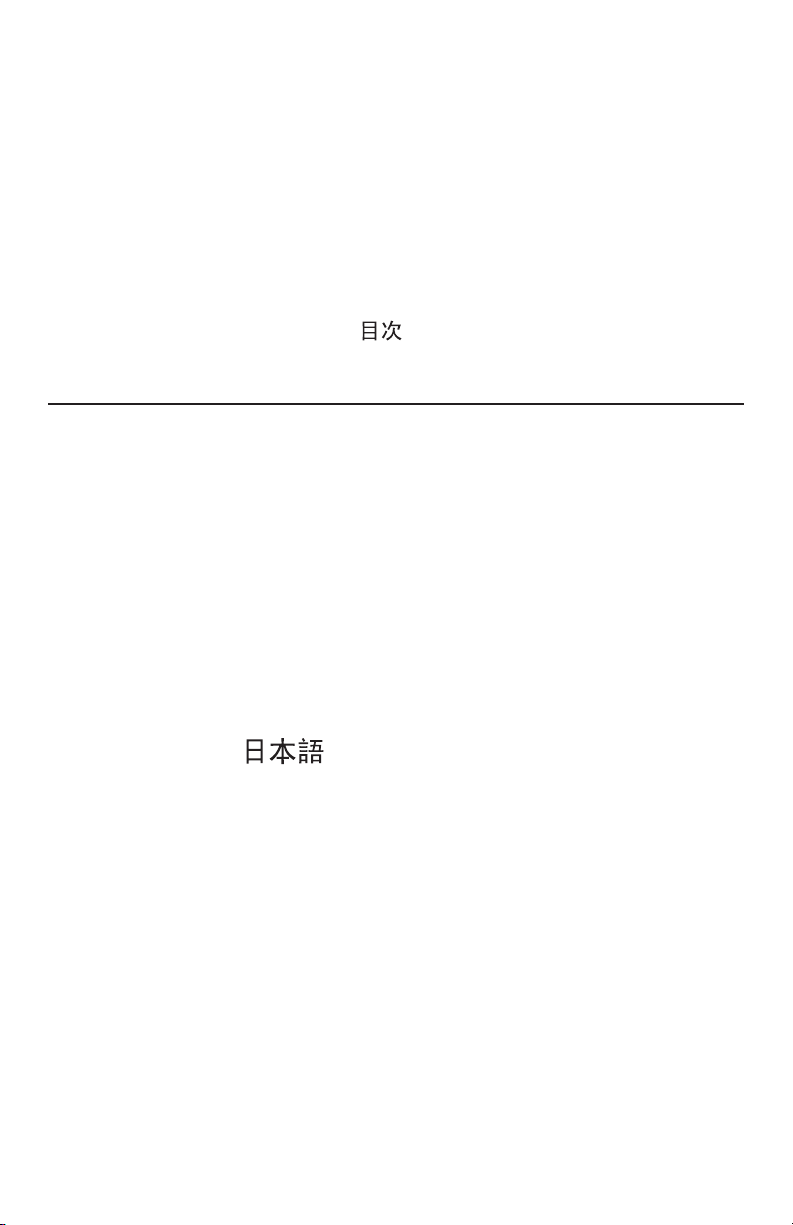
Table of Contents
Table des matières / Inhaltsverzeichnis
Indice / Índice /
• English --------------------------- 1
• Français ------------------------- 8
• Deutsch ----------------------- 16
• Italiano ------------------------- 24
• Español ----------------------- 32
• ------------------------- 40
• Illustration -------------------- 47
Page 3
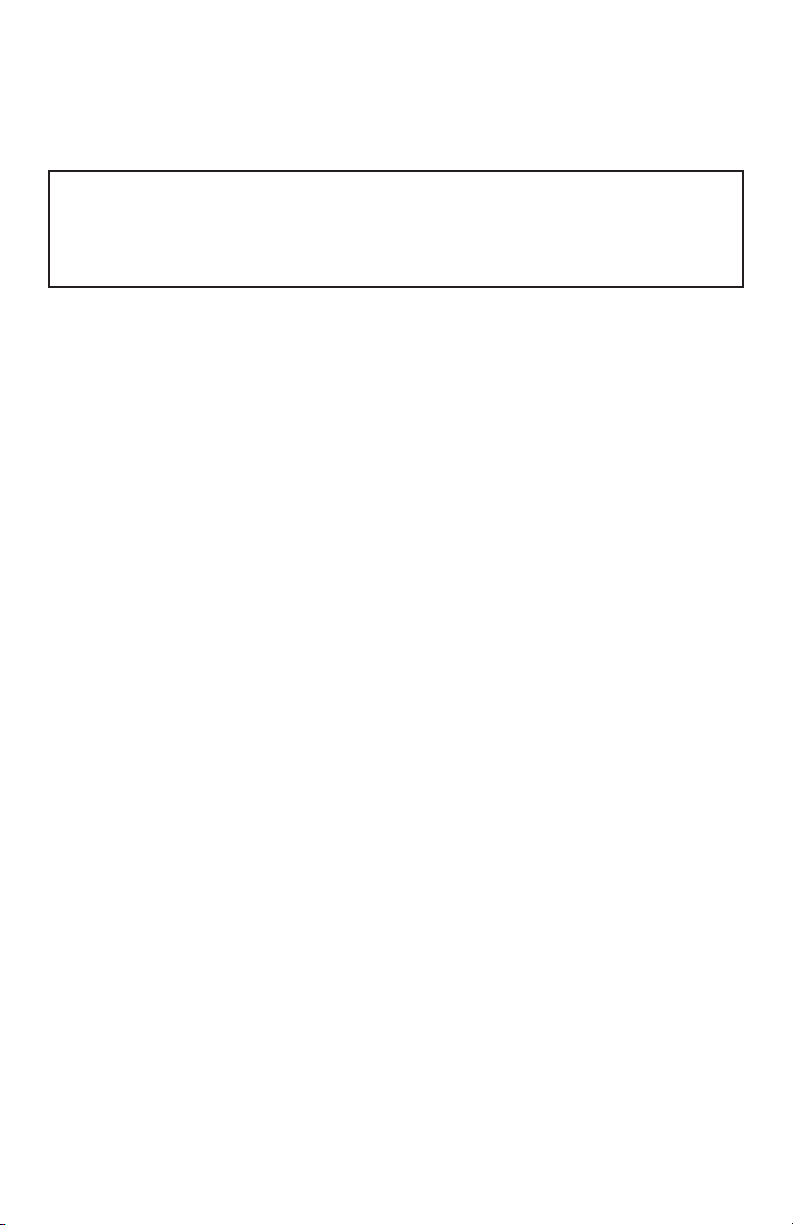
At Antec, we continually refine and improve our products to ensure the highest
quality. So it’s possible that your new case may differ slightly from the descriptions in this manual. This isn’t a problem; it’s simply an improvement. As of the
date of publication, all features, descriptions, and illustrations in this manual are
correct.
Disclaimer
This manual is intended only as a guide for Antec’s Computer Enclosures.
For more comprehensive instructions on installing the motherboard and peripherals,
please refer to the user’s manuals that come with the components and drives.
P180/P180B/P182/P182SE User’s Manual
This case comes without a power supply. Make sure you choose a power supply
that conforms to the newest ATX standard and is compatible with your motherboard. Most ATX power supplies come with an on/off switch. Make sure you turn
the switch to the ON (I) position before you boot up your computer for the first
time. Normally, you won’t need to switch to the OFF (O) position, since the power
supply includes a soft on/off feature. This lets you turn your computer on and off
by using the soft switch on your computer case. If your computer crashes and you
can’t shut it down using the soft switch, you can switch the main power to the
OFF (O) position to clear the fault, then reboot.
Setting Up
1. Place the case upright on a flat, stable surface with the rear of the case
facing you.
2. Remove the thumbscrews from the right side panel. Grip the panel at the top
and bottom and slide it towards you to open the case.
3. Remove the screws from the left side panel. Grip the panel at the top and
bottom and slide it towards you to remove the left side panel. Note: Do not
use your fingernails to pry or lift the panels.
Inside the case you should see two separate chambers - the upper chamber for
motherboard, external drives and hard drives; and the lower chamber for power
supply and hard drives. You will also find some wiring with marked connectors
(USB, PWR etc.), installed I/O panel, a box containing the top fan spoiler, drive
rails for 5.25” drives and floppy disk drive, hardware screws, spare silicone
grommets, middle fan brackets and standoffs.
Installing the power supply
1. With the case upright, remove the power supply-retaining cage by removing
the screws fastening the cage at both sides.
2. With the power supply inside the cage, slide the cage with power supply into
the case. Note: Do not fasten the power supply/cage to the case at this
time.
3. Between the two chambers there is a plastic structure that lets you run the
cables to the upper and lower chambers. It is a two-piece structure – one
large and one small. Both pieces can slide back and forth to adjust the
openings.
1
Page 4
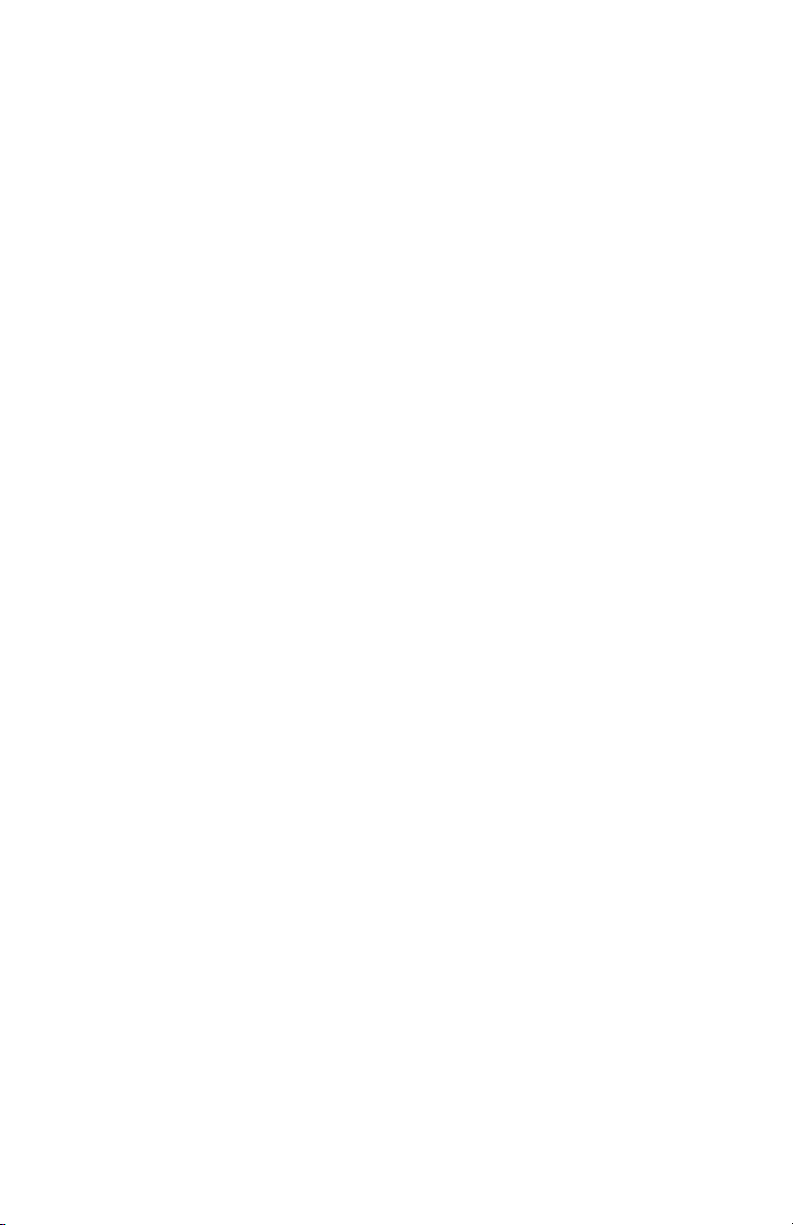
4. Loosen the two thumbscrews holding the plastic structure. Slide the large
piece all the way to the rear of the case to fully extend the opening and
carefully guide all the power cables through the openings to the upper
chamber. Note: You may want to pull the power cable of the 120mm fan
from inside the lower chamber to the upper chamber for easy cable
management.
5. Secure the power supply by fastening the retaining cage to the case with
screws. In addition to the retaining cage, fasten the power supply to the back
of the case with the screws provided. Note: You can mount the power supply
either side up. Install, but don’t tighten, all screws. Tighten the screws on
the back of the power supply, followed by the screws for the power supply
retaining cage.
6. Slide the small plastic piece to the rear of the case to fully extend the other
opening.
7. Carefully run the power cables to the lower chamber for the hard drives you
are planning to install there.
8. Slide both the large and small plastic pieces all the way to the front of the
case to close the openings when finished with the hard drive installation.
9. Tighten the two thumbscrews on the plastic structure.
Cable Organizer
You can route data and power supply cables through the holes behind the
motherboard tray.
1. Remove both side panels.
2. Pass the cables through the holes behind the motherboard tray and use the
cable ties to hold them in place.
Installing the Motherboard
This manual does not cover CPU, RAM, or expansion card installation.
Please consult your motherboard manual for specific mounting instructions and
troubleshooting.
1. Lay the case down, with the open side facing up. The drive cages and power
supply should be visible.
2. Make sure you have the correct I/O panel for your motherboard. If the panel
provided with the case isn’t suitable, please contact your motherboard
manufacturer for the correct I/O panel.
3. Line up your motherboard with the standoff holes and remember which holes
are lined up. Not all motherboards will match with all the provided holes; this
is normal and won’t affect its functionality.
4. Remove your motherboard by lifting it up.
5. Install standoffs as needed and put the motherboard back in.
6. Screw in your motherboard to the standoffs with the provided Philips-head
screws. Your motherboard is now installed.
Connecting the Power and LED
1. Connect the power supply Main Power Connector and the 4-pin +12V
connector to your motherboard as needed.
2. Connect the Reset switch (labeled RESET SW) to your motherboard at the
RST connector.
2
Page 5
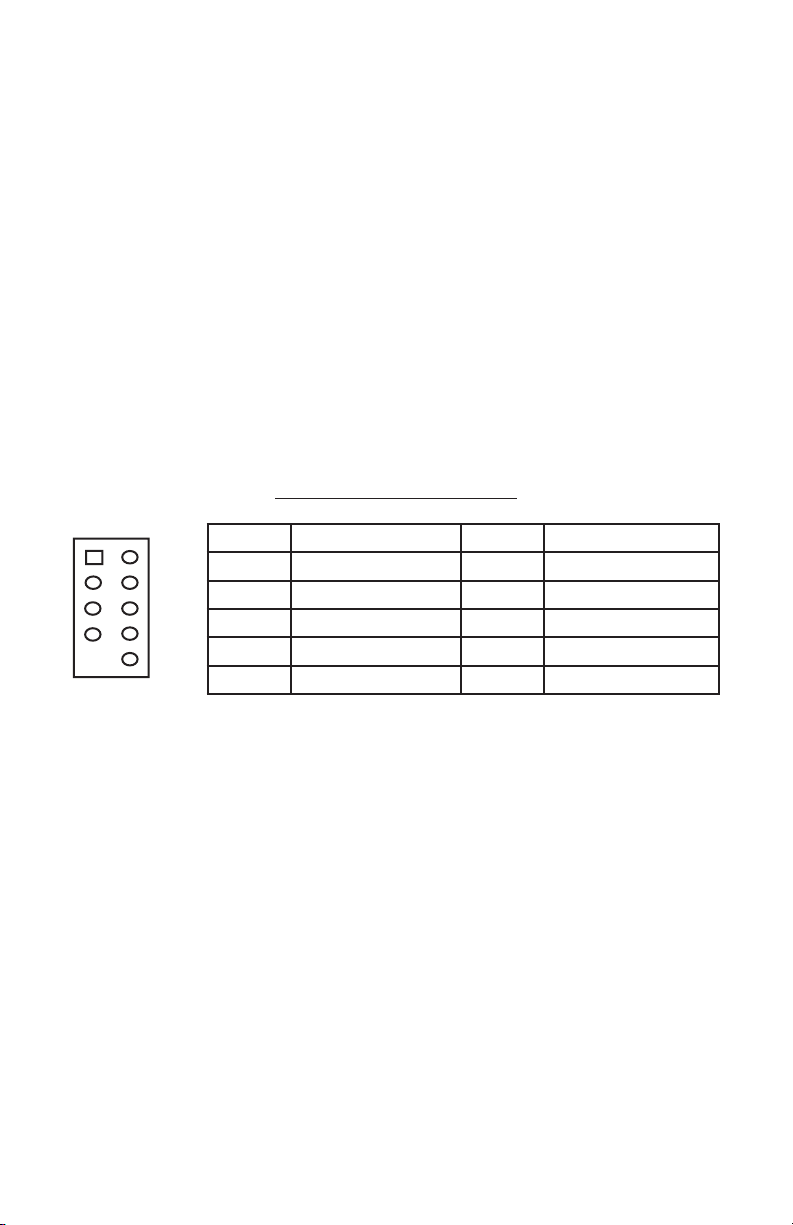
3. Power Switch (labeled POWER SW) connects to the PWR connector on the
motherboard.
4. Power LED (labeled POWER LED) connector is located behind the Reset
connector on all LED’s, the colored wire is positive (+).
5. Hard Drive LED I, LED II (labeled HDD I, HDD II) connectors: This case comes
with two HDD LEDs. You may use these LEDs for two hard drives.
Connecting the USB Ports
You will find a single 10-pin connector on a cable attached to the front USB ports.
This is an Intel standard connector that is keyed so that it can’t be accidentally
reversed when connected to a proper Intel® standard motherboard header. Connect
the 10-pin connector to your motherboard headers so that the blocked pin fits over
the missing header pin.
Note: Please check your motherboard manual for your USB header pin layout and
make sure it matches the table below. If it does not match this Intel® standard,
please visit Antec store at http://www.antec.com/StoreFront.bok and search for
part number 30095 to buy a USB internal adapter cable. This adapter will allow
you to connect the front USB to your motherboard on a pin-by-pin basis.
Motherboard USB Pin Layout
12
109
Pin Signal Names Pin Signal Names
USB Power 1
1
Negative Signal 1
3
Positive Signal 1
5
Ground 1
7
Key (No Connection)
9
10
USB Power 2
2
Negative Signal 2
4
Positive Signal 2
6
Ground 2
8
Empty Pin
Connecting the IEEE 1394 (FireWire®, i.Link®) Port
You will find a single 10-pin connector on a cable attached to the front IEEE 1394
connection. This is an Intel standard connector that is keyed so that it can’t be
accidentally reversed when connected to a proper Intel® standard motherboard
header. Connect the 10-pin connector to your motherboard header so that the
blocked pin fits over the missing header pin.
Note: Please check your motherboard manual for your IEEE 1394 header pin
layout and make sure it matches the table below. If you intend to connect the
front FireWire port to an IEEE 1394 add-on card that comes with an external-type
IEEE1394 connector, please visit Antec store at http://www.antec.com/StoreFront.bok and search for part number 30031 to buy FireWire® internal adapter.
This adapter will allow you to connect the front IEEE 1394 port to the externaltype connector.
3
Page 6
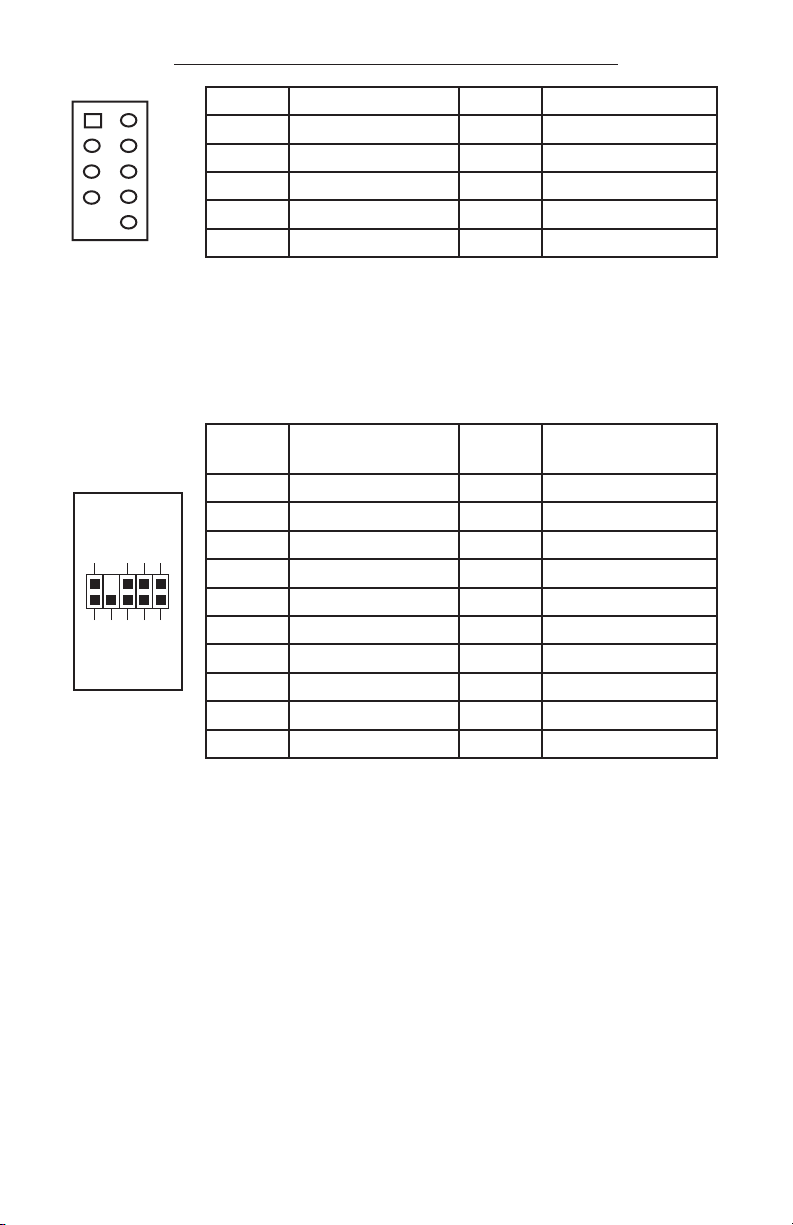
Pin Assignment for Front Panel IEEE 1394 Connector
12
9
10
Pin Signal Names Pin Signal Names
1 TPA+ 2 TPA–
3 Ground 4 Ground
5 TPB+ 6 TPB–
7 +12V (Fused) 8 +12V (Fused)
9 Key (No Pin) 10 Ground
Connecting the Audio Ports (AC’ 97 and HDA)
There is an Intel standard 10-pin AC’ 97 connector and an Intel 10-pin HDA (High
Definition Audio) connector, you can connect either of them to your motherboard
depending on the specification of the motherboard. See instruction below:
10
Pin Pin Assignment
(HD AUDIO)
1 MIC2 L 1 MIC In
2 AGND 2 GND
46
123579
3 MIC2 R 3 MIC Power
4 AVCC 4 NC
5 FRO-R 5 Line Out (R)
6 MIC2_JD 6 Line Out (R)
7 F_IO_SEN 7 NC
8 Key (no pin) 8 Key (no pin)
9 FRO-L 9 Line Out (L)
10 LINE2_JD 10 Line Out (L)
Pin Pin Assignment
(AC’97 AUDIO)
Locate the internal audio connectors from your motherboard or sound card.
Consult your motherboard or sound card manual for the pin-out positions.
3.5” Device Installation
With the front bezel facing you, swing the front door out. It can swing 270º so
the door will parallel with the side of the case. You can see there are four 5.25”
and one 3.5” external drive bays. Inside the case there are two 3.5” drive cages,
which can house up to six hard drives. Note: We recommend using the lower HDD
cage to get the maximum possible cooling and quiet computing.
The Upper HDD Installation
1. Remove the thumbscrew holding the upper HDD cage.
2. Pull the HDD cage from its position by pulling the ring towards you.
3. There are two HDD trays inside the cage. Squeeze the metal clips on each
side of the tray and slide the tray out.
4. Mount your hard drive into the drive tray with the special screws provided.
Don’t over-tighten the screws as this will reduce the vibration and noise
4
Page 7
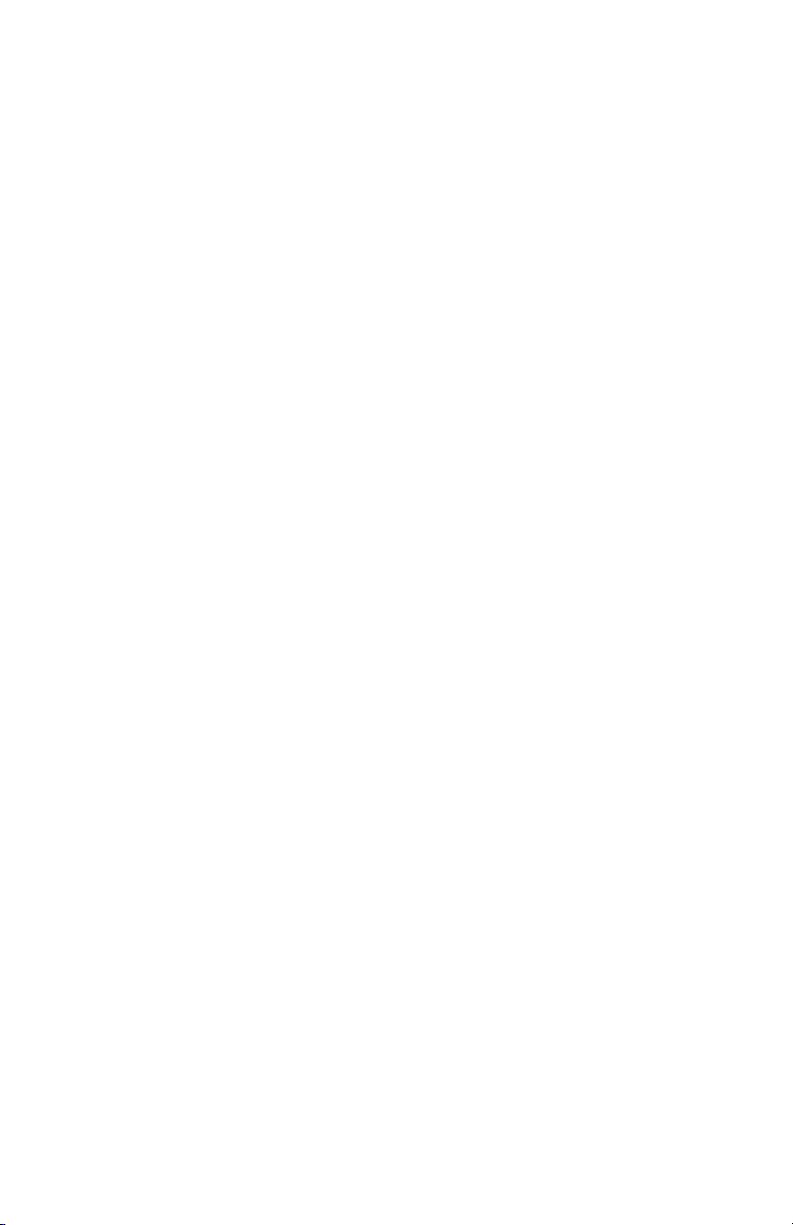
dampening ability of the silicone grommets. Note: Always mount the HDD
with the thicker side of the silicone grommets facing up.
5. Slide and lock the tray back into the cage.
6. Slide the cage back to the case and fasten the thumbscrew.
7. Find the right Molex or SATA connector on the power supply and connect it
to the hard drive.
8. Repeat the same procedure for the other drives.
The Lower HDD Installation
1. Remove the thumbscrew holding the lower HDD cage.
2. Pull the HDD cage from its position by pulling the ring towards you.
3. You can mount four hard drives inside the cage. They are mounted vertically
with the silicone grommets sitting at both sides.
4. Mount your hard drive into the drive cage with the special screws provided.
Don’t over-tighten the screws as this will reduce the vibration and noise
dampening ability of the silicone grommets. Note: Always mount the HDD
with the thicker side of the silicone grommets facing up.
5. Slide the cage back into the case and fasten the thumbscrew.
6. Find a Molex or SATA connector on the power supply and connect it to the
hard drive.
7. Repeat the same procedure for the other drives.
External 3.5” Drive Installation
There is one external 3.5” drive bay.
1. Carefully remove the plastic drive bay cover and metal plate covering the
drive bay.
2. Find a pair of 3.5”drive rails in the box containing the top fan spoiler.
3. Mount the drive rails onto the sides of the 3.5” device. Make sure the metal
portion is angled on the outside and facing forward.
4. Slide the device into the drive bay until it clicks into place.
5. Connect a small 4-pin connector from the power supply to the 4-pin
connector on the floppy drive.
5.25” Device Installation
There are four 5.25” drive bays that need a total of 8 drive rails.
1. Carefully remove the plastic drive bay cover and the metal plate covering the
drive bay.
2. Mount the drive rails onto the sides of the 5.25” device. Make sure the metal
portion is angled on the outside towards the outside of the case.
3. Slide the device into the drive bay until it clicks into place.
4. Mount the other devices accordingly.
5. Connect a 4-pin Molex connector from the power supply to the 4-pin
connector on each of the devices.
Cooling System
The TriCool™ fan:
The case includes three installed 120mm TriCool™ fans. The three-speed fans let
you choose between quiet performance or maximum cooling (see specifications
below). Note: The minimum voltage to start the fan is 5V. We recommend our
users to set the fan speed to High if you choose to connect the fan to a fan
control device or to the Fan-Only connector found on some Antec power supplies.
5
Page 8
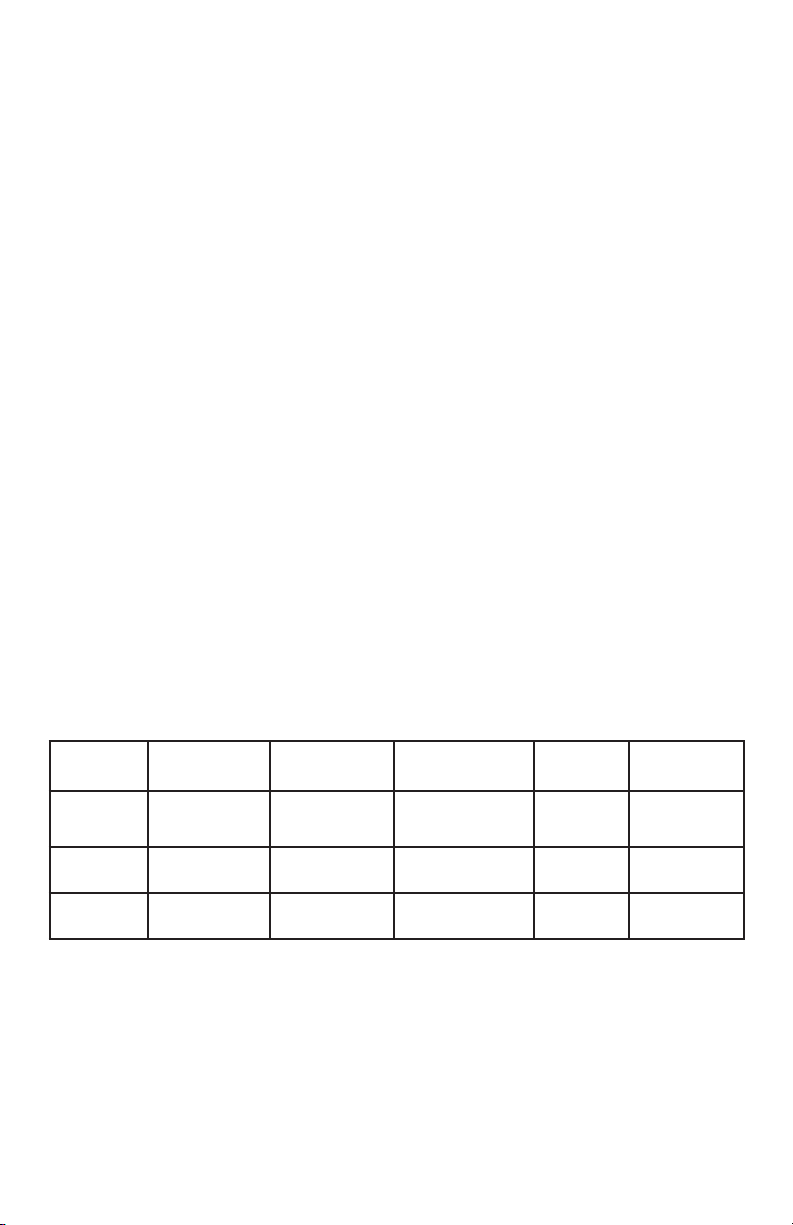
A fan-controller regulates the fan speed by varying the voltage to it. The voltage
may start as low as 4.5V to 5V. Connecting a TriCool™ set on Medium or Low to a
fan-control device may result in the fan not being able to start. The already
lowered voltage from the fan controller will be further reduced by the TriCool™
circuitry below 5V.
The Top and Rear Exhaust TriCool™ Fans
External fan switches allow adjusting the speed of these two fans without having
to open the case.
Note: We recommend that our users set these two fans to Low in order to cool
the CPU more effectively.
The two fans are mounted so that the air is blowing out of the case. The top fan
comes with a spoiler to mount on the top of the case.
To install the spoiler:
1. With the higher end of the spoiler facing the rear of the case, carefully align
the tabs of the spoiler with the notches on the case.
2. Insert the tabs to the notches and slide the spoiler towards the front of the
case until it clicks into position.
The Lower Chamber TriCool™ Fan
This is a standard 120mm fan. This fan is placed in the middle of the lower
chamber which acts like a wind tunnel when side panels are closed, which
guarantees the air will move from the front to the rear when the fan turns.
Note: We recommend setting the speed to Medium or Low.
Specifications:
Size: 120 x 120 x 25.4mm TriCool™ Fan
Rated Voltage: DC 12V
Operating Voltage: 10.2V ~ 13.8V
O
2
Acoustical
Noise
30 dBA 2.9 W
28 dBA 2.4 W
25 dBA 1.6 W
Input
Power
Speed Input
Current
High
2000 RPM
Medium
1600 RPM
Low
1200 RPM
Air Flow Static
0.24A
(Max.)
0.2A 1.59 m³ / min
0.13A 1.1 m³ / min
2.24 m³ / min
(79 CFM)
(56 CFM)
(39 CFM)
Pressure
2.54 mm-H2O
(0.10 inch-H2O)
1.53 mm-H
(0.06 inch-H2O)
0.92 mm-H2O
(0.04 inch-H2O)
The Optional Fans
There are two optional 120mm fan mounts – a front fan (in front of the upper
HDD cage) and a middle fan (at the rear end of the upper HDD cage). These two
fans should be installed so that the air is blowing into the case from the front.
The Front Fan – The front fan is designed to enhance the HDD cooling. If you
decide to mount any HDD into the upper cage, you will not be able to use the
middle fan.
6
Page 9
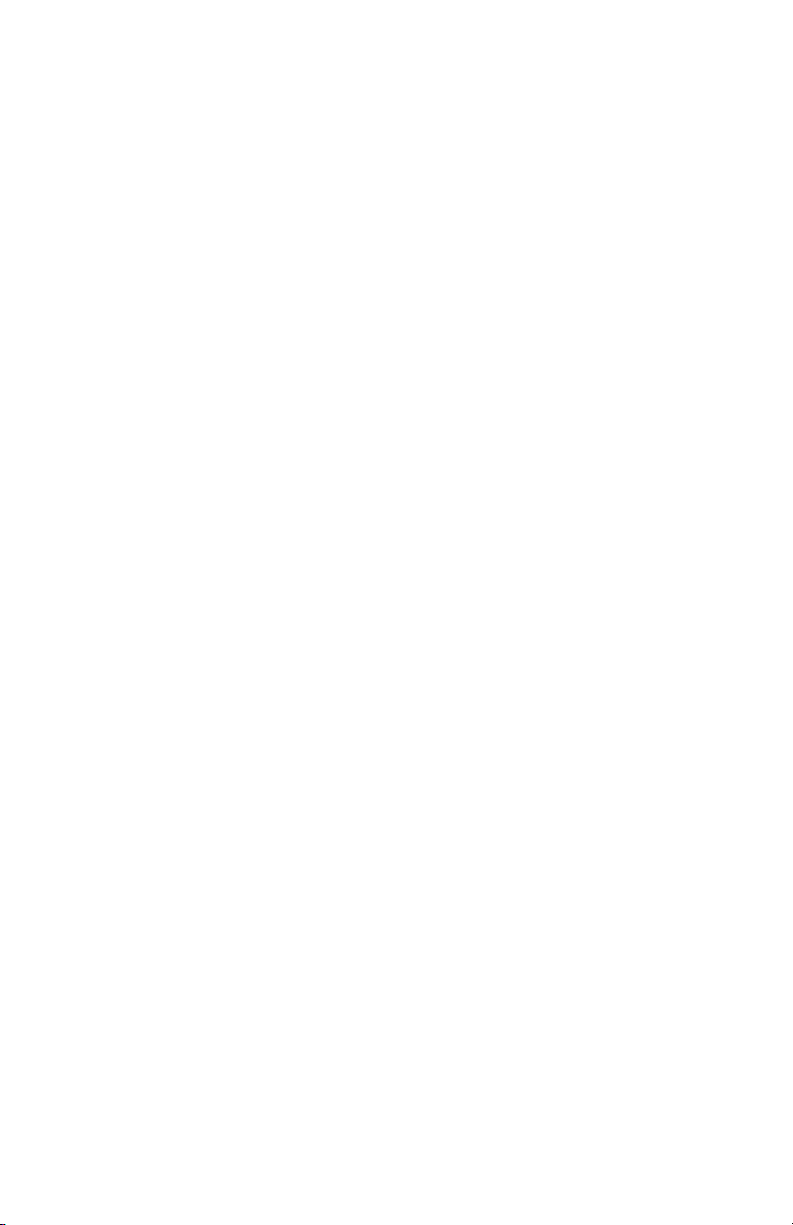
The Middle Fan – The middle fan is especially designed to cool the VGA card and
even a dual VGA card configuration. In this case the HDD cage becomes a duct
drawing fresh cool air from the front of the case. You can choose to mount only
the middle fan or you can mount both the front and the middle fans to enhance
the cooling as two fans will serve a push and pull action bringing the air more efficiently.
1. Find the two fan wire brackets from the tool bag.
2. Install the wire brackets into the HDD cage.
3. Clip the fan into position.
In order to build a quieter system we recommend NOT installing the optional fans
if not necessary for the cooling of your components. If you choose to install them
we recommend using Antec 120mm TriCool™ fans and setting the speed to Low.
Optional rubber grommeted ports
There are two rubber grommeted ports in the rear panel. You can use them to
route tubing for external liquid cooling devices.
The Washable Air Filters
There are two filters located behind the front grilles. From time to time it will be
necessary to wash the installed air filters. Not washing the air filters will result
in higher system temperatures and possible stability problems. We recommend
checking the air filter at least once a month initially. The frequency will change
depending on environmental conditions and system usage, as users whose
systems run 24/7 will likely have to check/wash more often than those who don’t
use their systems every day.
To remove the filters:
1. Push one of the fan grilles at the right middle edge to open the grille.
2. There are two tabs on the filter. To remove the filter, use both hands to
gently push the tabs downward. Slightly angle the top of the filter towards
you before lifting it up and out.
For more useful suggestions and advice on building this case please visit Antec’s
FAQ’s on www.antec.com.
7
Page 10
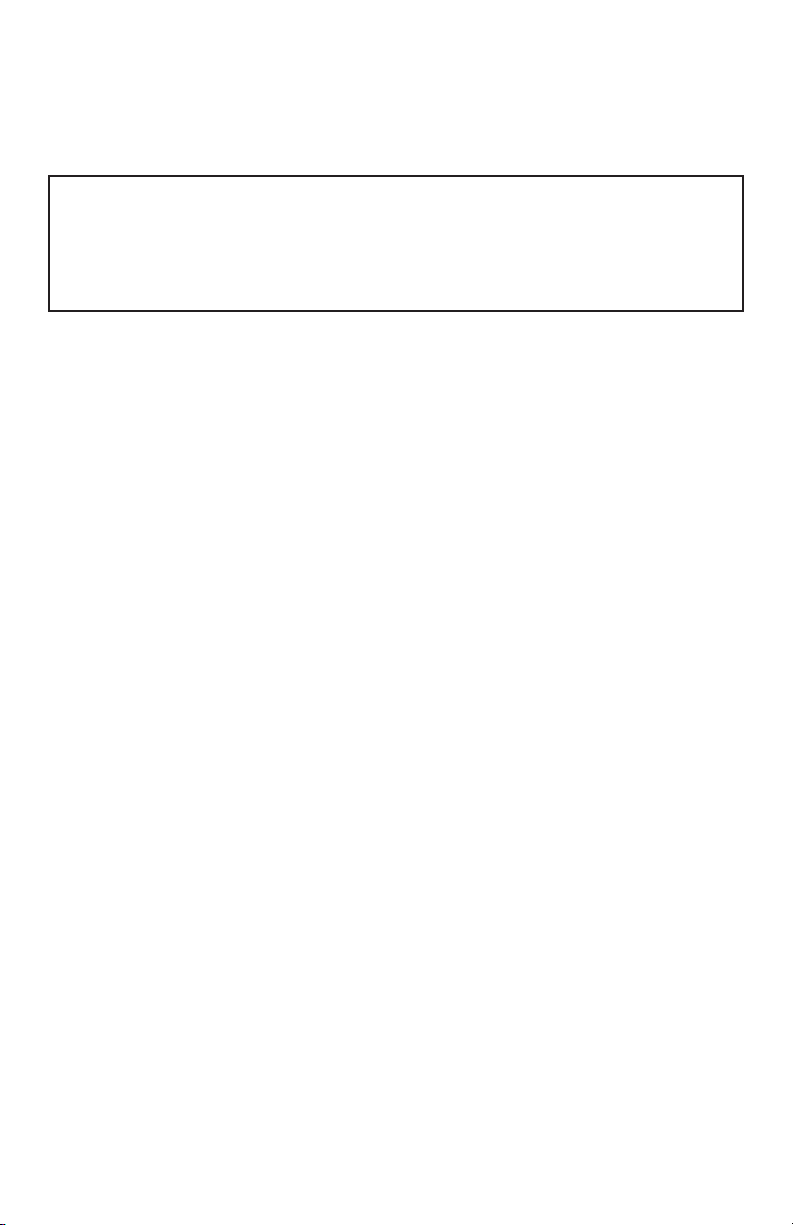
Chez Antec, nous perfectionnons et améliorons continuellement nos produits pour
garantir la plus haute qualité. Par conséquent, il est possible que votre nouveau
boîtier puisse légèrement différer des descriptions fournies dans ce manuel. Ceci
n’est pas un problème, seulement une amélioration. A la mise sous presse, toutes
les caractéristiques, descriptions et illustrations de ce manuel sont correctes.
Avis de non-responsabilité
Ce manuel sert uniquement de guide à l’utilisation des boîtiers d’ordinateur
Antec. Pour des instructions détaillées sur l’installation de la carte mère et des
périphériques,consultez les guides d’utilisateur accompagnant ces composants
et lecteurs.
P180/P180B/P182/P182SE - Manuel de l’utilisateur
Ce boîtier est livré sans bloc d’alimentation. Veillez à choisir un bloc d’alimentation
qui soit conforme au tout dernier standard ATX et compatible avec votre carte
mère. La plupart des blocs d’alimentation ATX sont livrés avec un interrupteur de
marche/arrêt. Assurez-vous de mettre l’interrupteur en position ON (I) avant de
démarrer votre ordinateur pour la première fois. En règle générale, il n’est pas
nécessaire de mettre l’interrupteur en position OFF (O), car le bloc d’alimentation
est muni d’une fonction logicielle de marche/arrêt qui allume et éteint votre
ordinateur au moyen d’un interrupteur situé sur le boîtier de l’ordinateur. Si votre
ordinateur plante et que vous ne pouvez pas l’arrêter via l’interrupteur logiciel,
vous pouvez mettre l’interrupteur d’alimentation en position OFF (O) pour éliminer
l’erreur, puis réinitialiser.
Installation
1. Placez le boîtier à la verticale sur une surface plane et stable avec l’arrière du
boîtier en face de vous.
2. Retirez les vis à oreilles du panneau latéral droit. Saisissez le panneau en haut
et en bas et glissez-le vers l’arrière pour ouvrir le boîtier.
3. Retirez les vis du panneau latéral gauche. Saisissez le panneau en haut et en
bas et glissez-le vers vous pour le retirer. Remarque : N’utilisez pas l’ongle
pour soulever les panneaux.
A l’intérieur du boîtier, vous devriez voir deux compartiments séparés - le compartiment supérieur pour la carte mère, les lecteurs externes et les unités de disque
dur ; et le compartiment inférieur pour le bloc d’alimentation et les unités de disque
dur. Vous trouverez également des fils à connecteur libellé (USB, PWR, etc.), un
panneau E/S installé, une boîtie contenant le déflecteur de ventilateur supérieur,
des rails pour lecteurs de 5,25 pouces et lecteur de disquette, des vis de matériel,
des œillets en silicone de rechange, etc.
Installation du bloc d’alimentation
1. Avec le boîtier à la verticale, retirez les vis de part et d’autre du panier de
fixation du bloc d’alimentation et sortez le panier.
2. Glissez le bloc d’alimentation dans le panier, puis rentrez le panier chargé
dans le boîtier. Remarque : Ne fixez pas tout de suite l’ensemble bloc
d’alimentation/panier. Une structure en plastique entre les deux
8
Page 11
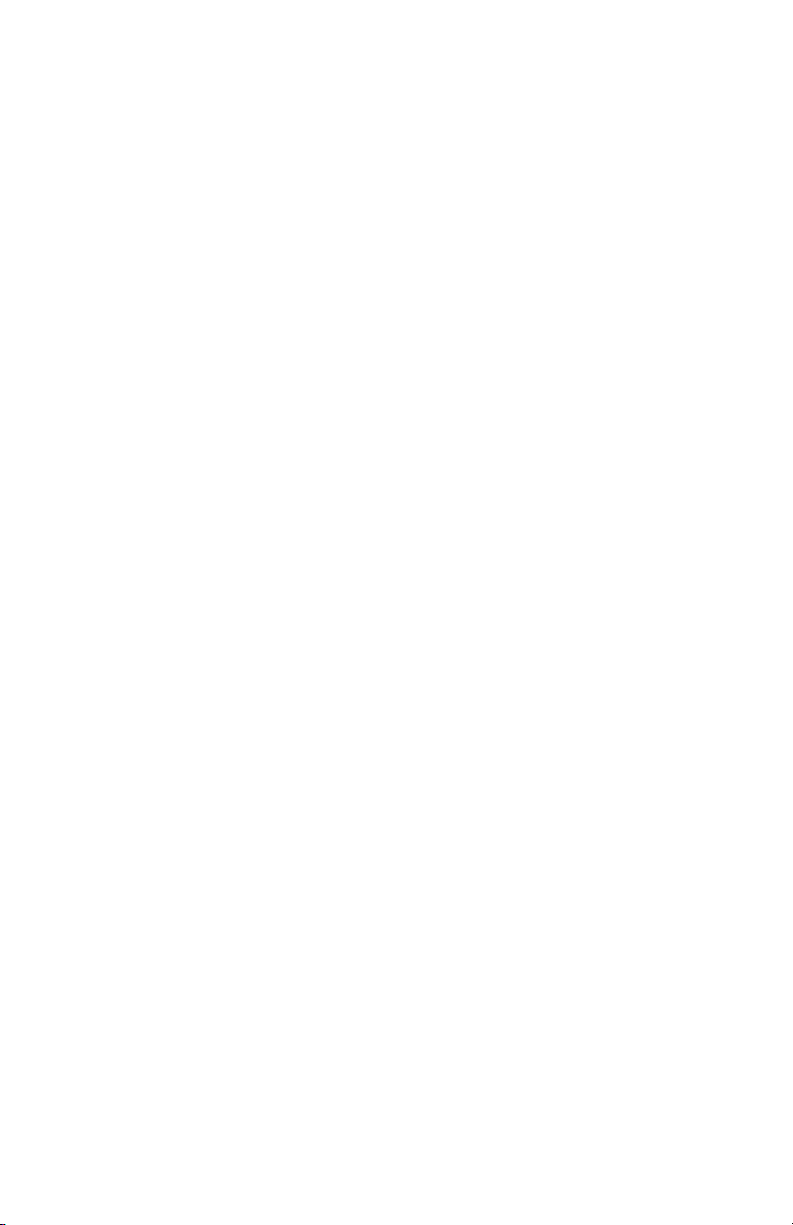
compartiments permet l’acheminement des câbles jusqu’aux compartiments
supérieur et inférieur. Il s’agit d’une structure à deux pièces – une grande et
une petite. Toutes deux peuvent être glissées vers l’arrière et vers l’avant
pour permettre l’ajustement des ouvertures.
3. Desserrez les deux vis à oreilles qui fixent la structure en plastique.
4. Glissez la grande pièce à fond vers l’arrière du boîtier pour une ouverture
maximale. C’est par là que sont acheminés les câbles d’alimentation jusqu’au
compartiment supérieur.
5. Guidez avec précaution tous les câbles d’alimentation à travers l’ouverture
menant au compartiment supérieur. Remarque : Pensez à tirer le câble
d’alimentation du ventilateur de 120mm à l’intérieur du compartiment inférieur jusqu’au compartiment supérieur pour faciliter la gestion des câbles.
6. Fixez le bloc d’alimentation en vissant le panier sur le boîtier. En plus du
panier, fixez le bloc d’alimentation par l’arrière du boîtier à l’aide des vis
fournies. Remarque : Vous pouvez monter le bloc d’alimentation en mettant
l’un ou l’autre côté vers le haut. Installez toutes les vis mais ne les serrez pas.
Serrez les vis au dos du bloc d’alimentation, puis celles du panier.
7. Glissez la petite pièce en plastique jusqu’à l’arrière du boîtier pour une
extension maximale de l’autre ouverture.
8. Acheminez avec précaution les câbles d’alimentation jusqu’au compartiment
inférieur où vous allez installer vos unités de disque dur.
9. Acheminez avec précaution le câble de données de la carte mère jusqu’au
compartiment inférieur des disques durs.
10. Glissez les deux pièces en plastique (petite et grande) à fond jusqu’à l’avant
du boîtier pour fermer les ouvertures une fois l’installation des disques durs
terminée.
11. Serrez les deux vis à oreilles.
Gestion des câbles
Vous pouvez acheminer les câbles d’alimentation et de données en les enfilant
dans les trous situés à l’arrière du plateau de la carte mère.
1. Retirez les deux panneaux latéraux.
2. Vous pouvez voir les trous derrière le plateau de la carte mère.
3. Choisissez les câbles que vous voulez enfiler dans ces trous et utilisez les
attaches de câble pour les maintenir en position.
Installation de la carte mère
Ce guide n’aborde pas l’installation de l’UC, de la mémoire vive ni de la carte
d’extension. Pour des instructions de montage et de dépannage détaillées,
consultez le manuel accompagnant la carte mère.
1. Couchez le boîtier de manière que le côté ouvert soit orienté vers le haut.
Les paniers de lecteur et le bloc d’alimentation doivent être visibles.
2. Assurez-vous que le panneau E/S est adapté à la carte mère. Si le panneau
fourni avec le boîtier n’est pas approprié, contactez le fabricant de la carte
mère pour obtenir le panneau E/S correct.
3. Alignez la carte mère sur les trous des espaceurs et mémorisez les trous
alignés. Les cartes mères ne correspondent pas toutes à tous les trous fournis
; ceci est normal et n’affecte en rien le niveau de performance du boîtier.
(En d’autres termes, il est possible qu’il reste des trous superflus.)
4. Retirez la carte mère en la soulevant.
9
Page 12
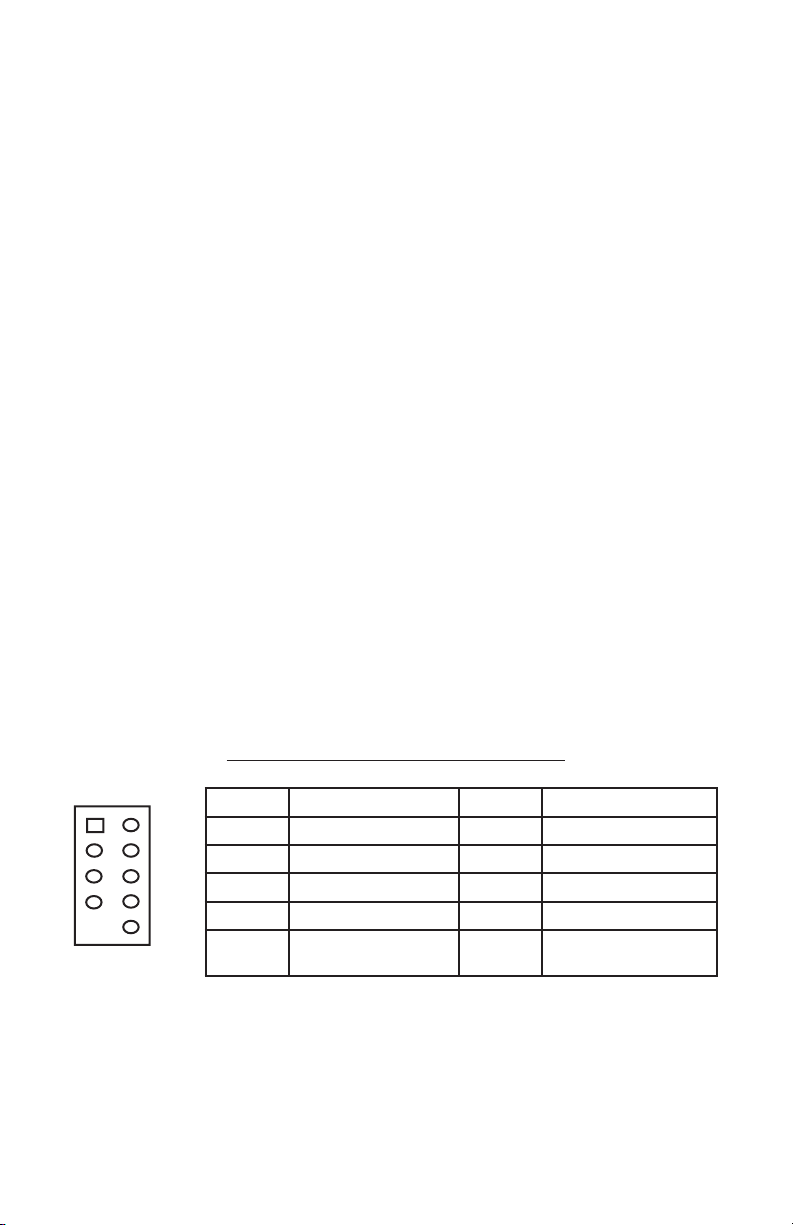
5. Installez les espaceurs, puis replacez la carte mère dans le panier.
6. Vissez la carte mère aux espaceurs avec les vis cruciformes fournies. La carte
mère est à présent installée.
Raccordement des prises d’alimentation/voyants DEL
1. Branchez le connecteur d’alimentation secteur du bloc d’alimentation et le
connecteur +12 V à 4 broches, au besoin, sur votre carte mère.
2. Branchez l’interrupteur de réinitialisation (libellé RESET SW) sur la carte mère
au niveau du connecteur RST.
3. L’interrupteur de tension (libellé POWER SW) se branche sur le connecteur
PWR de la carte mère. Sur toutes les DEL, le fil coloré est positif (+).
4. Le connecteur du voyant d’alimentation (libellé POWER LED) se situe derrière
le connecteur de réinitialisation.
5. Connecteurs des voyants I et II des disques durs (libellés HDD I, HDD II) :
Ce boîtier est muni de deux voyants de disque dur. Vous pouvez utiliser ces
voyants pour deux disques durs.
Branchement des ports USB
Vous trouverez un connecteur simple à 10 broches sur un câble fixé aux ports
USB avant. Il s’agit d’un connecteur Intel standard, possédant un détrompeur pour
empêcher son inversion accidentelle, à condition qu’il soit raccordé à une barrette
de contact de carte mère Intel standard. Branchez le connecteur à 10 broches
sur les barrettes de contact de la carte mère afin que la broche avec détrompeur
s’ajuste correctement à la broche de barrette de contact manquante.
Remarque : Consultez le guide de la carte mère pour connaître la disposition des
broches de barrette de contact USB et assurez-vous qu’elle correspond au tableau
ci-joint. Si elle ne satisfait pas à cette norme Intel rendez-vous sur
http://www.antec.com/StoreFront.bok et saisissez le numéro de référence 30095
pour acheter un adaptateur USB. Cet adaptateur vous permettra de brancher,
broche par broche, le port avant USB à la carte mère.
Disposition des broches de la carte mère
12
109
Broche Nom du signal Broche Nom du signal
Alimentation USB 1
1
Signal négatif 1
3
Signal positif 1
5
Masse 1
7
Détrompeur (aucun
9
contact)
10
Alimentation USB 2
2
Signal négatif 2
4
Signal positif 2
6
Masse 2
8
Broche vide
Branchement du port IEEE 1394 (FireWire®, i.Link®)
Vous trouverez un connecteur simple à 10 broches sur un câble fixé au raccord
avant IEEE 1394. Il s’agit d’un connecteur Intel standard, possédant un
détrompeur pour empêcher son inversion accidentelle, à condition qu’il soit raccordé
à une barrette de contact de carte mère Intel standard. Branchez le connecteur
à 10 broches sur la barrette de contact de la carte mère afin que la broche avec
détrompeur s’ajuste correctement à la broche de barrette de contact manquante.
10
Page 13
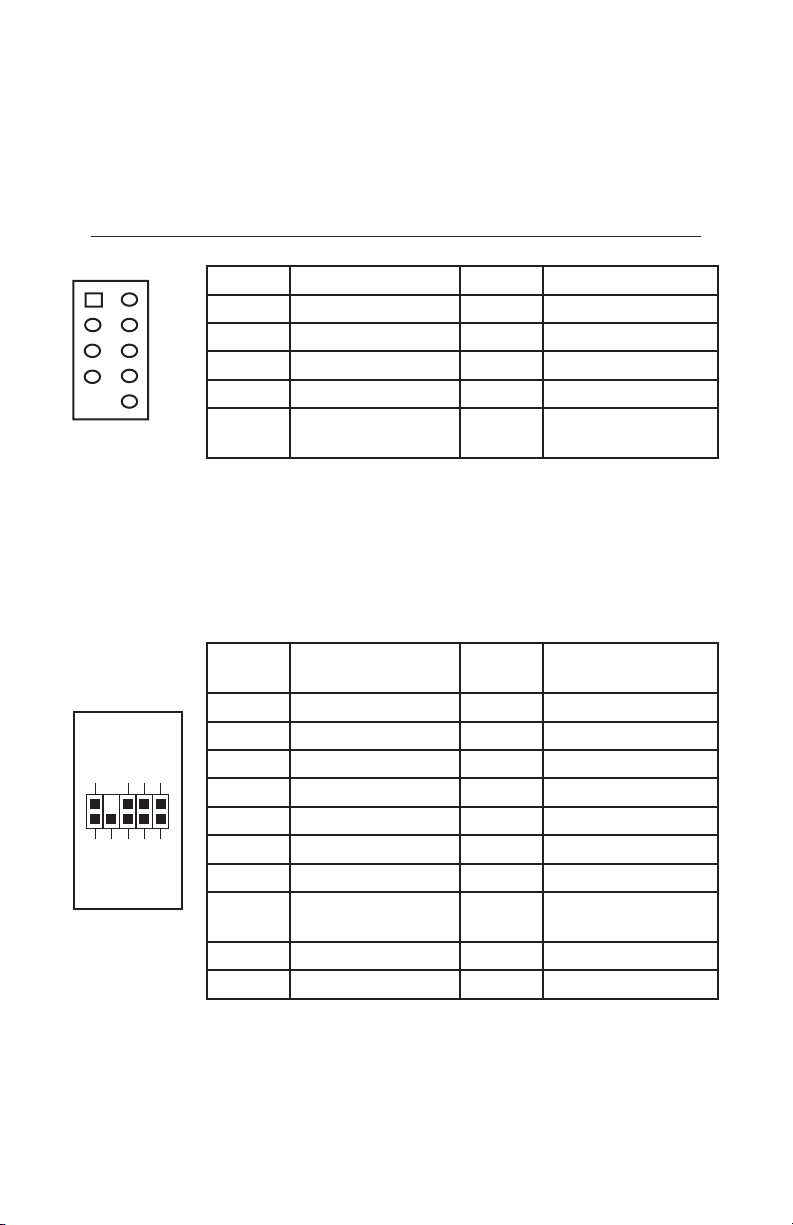
Remarque : Consultez le guide de la carte mère pour connaître la disposition des
broches de barrette de contact IEEE 1394 et assurez-vous qu’elle correspond au
tableau ci-joint. Si vous envisagez de brancher le port avant FireWire sur une carte
externe IEEE 1394 munie d’un connecteur IEEE 1394 de type externe, rendez-vous
sur http://www.antec.com/StoreFront.bok et saisissez le numéro de référence
30031 pour acheter un adaptateur. Cet adaptateur vous permettra de brancher le
port avant IEEE 1394 au connecteur de type externe.
Affectation des broches pour le connecteur IEEE 1394 du panneau avant
12
10
9
Broche Nom du signal Broche Nom du signal
1 TPA+ 2 TPA–
3 Masse 4 Masse
5 TPB+ 6 TPB–
7 +12V (à fusibles) 8 +12 V (à fusibles)
9 Verrou (aucune
broche)
10 Masse
Branchement des ports audio (AC’ 97 et HDA)
Vous trouverez un connecteur AC’ 97 à 10 broches standard Intel et un
connecteur HDA (High Definition Audio) à 10 broches Intel ; vous pouvez brancher
l’un ou l’autre sur votre carte mère, selon sa spécification. Voir les instructions
ci-dessous :
10
Broche Brochage
(HD AUDIO)
1 MIC2 G 1 Entrée MIC
2 AGND 2 GND
46
123579
3 MIC2 D 3 Alimentation MIC
4 AVCC 4 NC
5 FRO-D 5 Sortie (D)
6 MIC2_JD 6 Sortie (D)
7 F_IO_SEN 7 NC
8 Verrou
(aucune broche)
9 FRO-G 9 Sortie (G)
10 LIGNE2_JD 10 Sortie (G)
Broche Brochage
(AC’97 AUDIO)
8 Verrou
(aucune broche)
Localisez les connecteurs audio internes de votre carte mère ou carte son.
Consultez les positions des broches dans le manuel de votre carte mère ou de
votre carte son.
11
Page 14
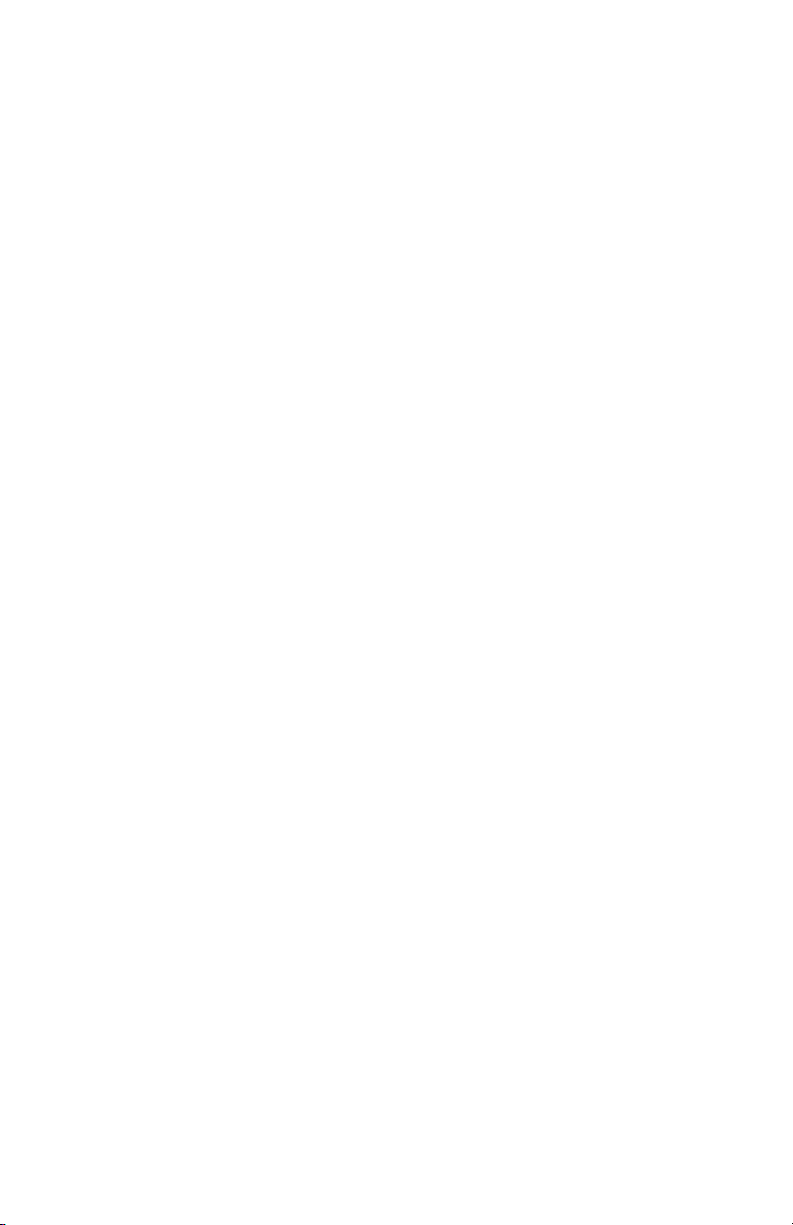
Installation d’un périphérique de 3,5 pouces
En tournant la collerette d’encastrement vers vous, basculez la porte avant vers
l’extérieur. Elle peut basculer de 270 degrés de manière à être parallèle au côté
du boîtier. Vous voyez alors cinq baies de lecteur externe (quatre de 5,25 pouces
et une de 3,5 pouces). A l’intérieur du boîtier se trouvent deux paniers de lecteur
de 3,5 pouces, qui peuvent contenir jusqu’à six unités de disque dur. Remarque :
Nous vous recommandons d’utiliser le panier de disques durs inférieur pour maximiser le refroidissement et le « capital silence » du boîtier.
Installation des unités de disque dur supérieures
1. Retirez la vis à oreilles qui fixe le panier de disques durs supérieur.
2. Tirez le panier vers vous en le saisissant par l’anneau.
3. Deux plateaux à disques durs se trouvent à l’intérieur du panier. Pincez les
clips métalliques de part et d’autre du plateau et sortez-le en le glissant.
4. Installez votre disque dur dans le plateau au moyen des vis spéciales fournies.
Ne serrez pas trop les vis sous peine d’endommager les œillets en silicone.
Remarque : Installez toujours l’unité de disque dur en tournant côté épais des
œillets en silicone vers le haut.
5. Glissez à nouveau le plateau dans le panier et bloquez-le en position.
6. Rétractez le panier dans le boîtier et serrez la vis à oreilles.
7. Trouvez le connecteur Molex ou SATA sur le bloc d’alimentation et branchezle sur le disque dur.
8. Répétez la procédure pour les autres disques durs.
Installation des disques durs inférieurs
1. Retirez la vis à oreille qui fixe le panier HDD inférieur.
2. Tirez vers vous le panier de disques durs en le saisissant par l’anneau.
3. Vous pouvez installer quatre unités de disque dur dans le panier. Ils
s’installent verticalement avec les œillets en silicone de part et d’autre.
4. Installez votre disque dur dans le panier au moyen des vis spéciales fournies.
Ne serrez pas trop les vis sous peine d’endommager les œillets en silicone.
Remarque : Installez toujours l’unité de disque dur en tournant côté épais des
œillets en silicone vers le haut.
5. Rétractez le panier dans le boîtier et serrez la vis à oreilles.
6. Trouvez le connecteur Molex ou SATA sur le bloc d’alimentation et
branchez-le sur le disque dur.
7. Répétez l’opération pour les autres disques durs.
Installation du lecteur externe de 3,5 pouces
Le boîtier comporte une baie de lecteur externe de 3,5 pouces.
1. Retirez avec précaution le couvercle de la baie en plastique et la plaque
métallique qui recouvre la baie.
2. Localisez la paire de rails de lecteur de 3,5 pouces dans la boîte qui contient
le déflecteur du ventilateur supérieur.
3. Installez les rails sur les côtés du lecteur de 3,5 pouces. Veillez à tourner la
partie métallique vers l’extérieur et vers l’avant.
4. Glissez le périphérique dans la baie du lecteur jusqu’à ce que vous entendiez
un déclic.
5. Branchez un petit connecteur à 4 broches du bloc d’alimentation sur le
connecteur mâle à 4 broches du lecteur de disquette.
12
Page 15

Installation de périphériques de 5,25 pouces
Vous trouverez quatre baies de lecteur de 5,25 pouces exigeant au total 8 rails de
lecteur.
1. Retirez avec précaution le couvercle de la baie en plastique et la plaque
métallique qui recouvre la baie.
2. Installez les rails sur les côtés du lecteur de 5,25 pouces. Veillez à ce que la
partie métallique soit tournée vers l’extérieur et vers l’avant du boîtier.
3. Glissez le périphérique dans la baie de lecteur jusqu’à ce que vous entendiez
un déclic.
4. Montez les autres périphériques en suivant la même procédure.
5. Branchez le connecteur Molex ou SATA du bloc d’alimentation sur le
connecteur de chaque périphérique.
Système de refroidissement
Ventilateur TriCool™ :
Le boîtier est muni de trois ventilateurs TriCool™ de 120 mm préinstallés. Ces
ventilateurs ont un sélecteur de vitesse qui vous permet de choisir entre un refroidissement silencieux, performant ou maximal. (Voir Caractéristiques techniques
ci-dessous.) Remarque : La tension minimale pour démarrer le ventilateur est de
5V. Nous recommandons aux utilisateurs de définir la vitesse du ventilateur sur
Elevée s’ils envisagent de brancher le ventilateur à un dispositif de commande
par ventilateur ou au connecteur « Fan-Only », rencontré sur certains blocs
d’alimentation Antec. Un dispositif commandé par ventilateur régule la vitesse du
ventilateur en variant sa tension. La tension peut démarrer à un niveau aussi faible
que 4,5-5V. Le branchement d’un ventilateur TriCool™ réglé sur vitesse moyenne
ou basse sur un dispositif de commande par ventilateur peut empêcher le ventilateur de démarrer. La tension déjà diminuée du dispositif de commande par ventilateur sera davantage réduite par le circuit du TriCool™ en dessous de 5V.
Ventilateurs d’évacuation TriCool™ supérieur et arrière avec contrôle externe
Remarque : Nous vous recommandons de régler ces deux ventilateurs sur basse
vitesse afin de permettre le refroidissement plus efficace de l’UC.
Ces deux ventilateurs sont installés de manière à évacuer l’air du boîtier. Le ventilateur supérieur est fourni avec un déflecteur à installer sur le dessus du boîtier.
Pour installer le déflecteur :
1. Après avoir pris soin de tourner l’extrémité ouverte du déflecteur vers l’arrière
du boîtier, alignez avec précaution les pattes du déflecteur sur les rainures du
boîtier.
2. Insérez les pattes dans les rainures et glissez le déflecteur vers l’avant du
boîtier jusqu’à ce qu’un déclic indique qu’il est en position.
Ventilateur TriCool du compartiment inférieur
Il s’agit d’un ventilateur standard de 120mm. Ce ventilateur est placé au centre du
compartiment inférieur, qui fait office de tunnel aérodynamique lorsque les
panneaux latéraux sont fermés. Ainsi la circulation d’air de l’avant à l’arrière est-il
assuré lorsque le ventilateur tourne. Remarque : Nous recommandons la sélection
de la vitesse moyenne (Medium) ou basse (Low).
13
Page 16
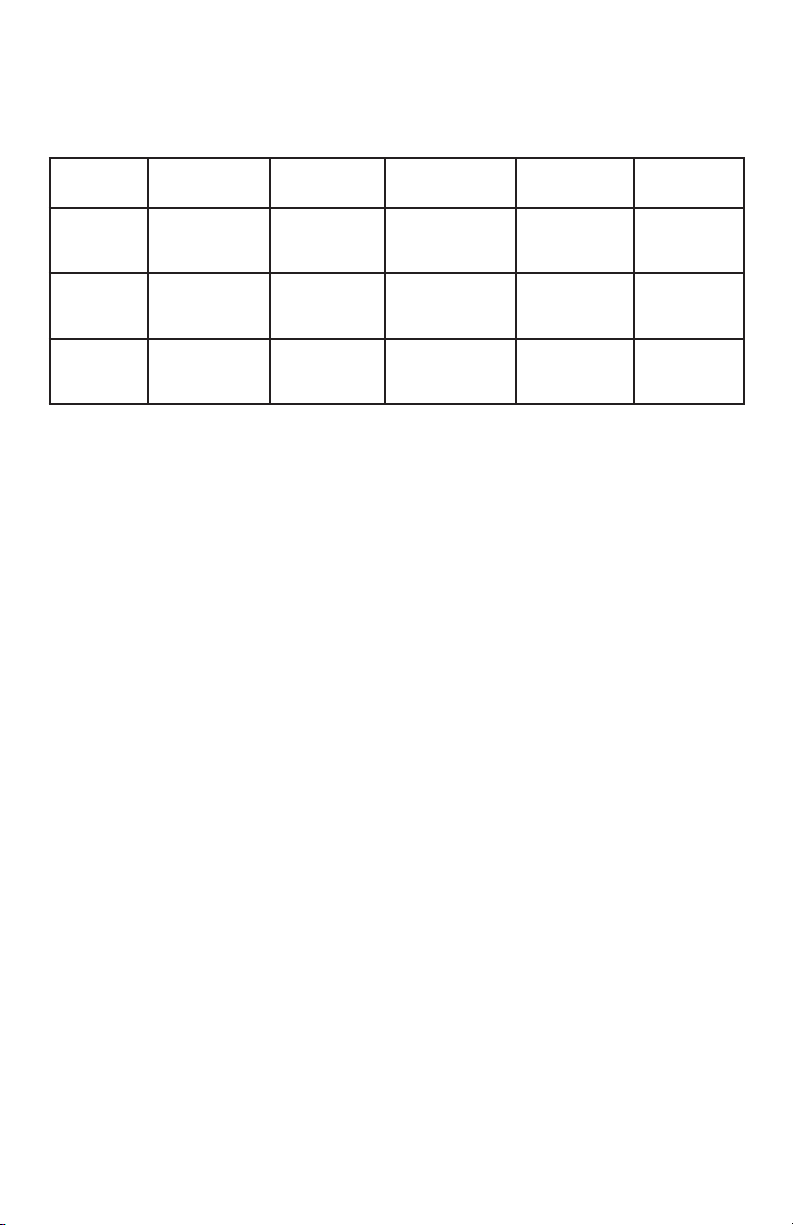
Caractéristiques techniques :
Dimensions : Ventilateur TriCool™ 120 x 120 x 25,4mm
Tension nominale : Courant continu 12V
Tension d’exploitation : 10,2V ~ 13,8V
Vitesse Courant
d’entrée
Elevée
2000
tr/min.
Moyenne
1600
tr/min.
Basse
1200
tr/min.
0,24A
(Max.)
0,2A 1,59 m³
0,13A 1,1 m³ / min
Circulation
d’air
2,24 m³
/ min (79
CFM)
/ min (56
CFM)
(39 CFM)
Pression
statique
2,54 mm de
H2O(0,10
pouce de H2O)
1,53 mm de
H2O(0,06
pouce de H2O)
0,92 mm de
H2O(0,04
pouce de H2O)
Niveau
acoustique
30 dBA 2,9 W
28 dBA 2,4 W
25 dBA 1,6 W
Puissance
d’entrée
Ventilateurs en option
Deux ventilateurs de 120mm sont proposés en option — le ventilateur avant (juste
devant le panier de disques durs supérieur) et le ventilateur central (à l’arrière du
panier de disques durs supérieur). Ces deux ventilateurs doivent être installés de
sorte à ce que l’air soit expulsé par l’avant.
Ventilateur avant — Le ventilateur avant permet d’améliorer le refroidissement des
disques durs. Si vous décidez d’installer un disque dur dans le panier supérieur,
vous ne pourrez pas utiliser le ventilateur central.
Ventilateur central — Le ventilateur central a été conçu pour refroidir la carte VGA,
surtout les cartes VGA doubles. Dans ce cas, le panier de disques durs devient une
conduite qui aspire de l’air frais à partir de l’avant du boîtier. Vous pouvez choisir
de monter uniquement le ventilateur central ou les ventilateurs avant et central
pour améliorer le refroidissement, dans la mesure où deux ventilateurs créeront
une action de poussée/traction pour mieux faire circuler l’air.
1. Situez les deux supports métalliques de ventilateur dans le sac à outils.
2. Installez les supports métalliques dans le panier des disques durs.
3. Fixez le ventilateur en le pinçant en position.
Nous vous recommandons de NE PAS installer les ventilateurs en option, dans la
mesure où ils feront du bruit supplémentaire. Toutefois, si vous y tenez, nous vous
recommandons d’utiliser un ventilateur Antec TriCool™ de 120mm et de le régler à
basse vitesse.
Refroidissement à l’eau en option
Vous verrez deux œillets en caoutchouc dans le panneau arrière. Vous pouvez les
utiliser pour insérer les conduites externes du dispositif de refroidissement à l’eau.
Filtres à air lavables
Deux filtres se trouvent derrière les grilles avant. Régulièrement, vous devrez laver
le filtre à air installé. Un filtre à air sale engendrera la hausse de température du
système et, éventuellement, des problèmes de stabilité. Nous vous recommandons
14
Page 17
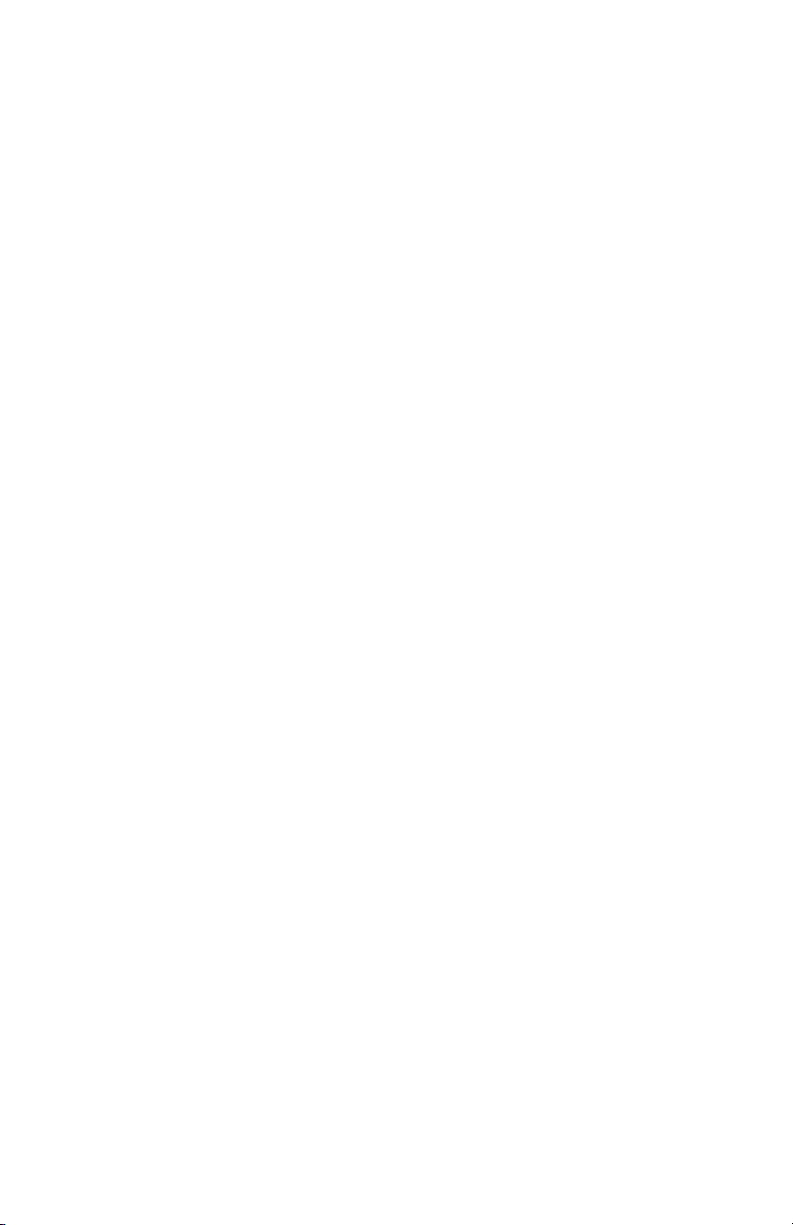
de vérifier le filtre à air au moins une fois par mois au départ. La fréquence de
nettoyage varie en fonction de l’utilisation du système (les utilisateurs dont les
systèmes fonctionnent 24/7 nécessiteront probablement un contrôle/lavage plus
fréquent que ceux qui n’utilisent pas leurs systèmes tous les jours) et des
conditions ambiantes.
Pour retirer les filtres :
1. Poussez sur l’une des grilles au centre du bord droit pour ouvrir la grille.
2. Chaque filtre a deux pattes. Saisissez les pattes des deux mains et glissez le
filtre vers le centre, inclinez-le vers l’extérieur, puis sortez-le.
Pour toute suggestion et conseil sur le montage de votre panier, rendez-vous sur
le site Web d’Antec et consultez la section des questions fréquemment posées :
www.antec.com
15
Page 18

Die hohe Qualität der Produkte von Antec wird durch ständige Optimierung und
Weiterentwicklung sichergestellt. Daher ist es möglich, dass Ihr neues Gehäuse in
einigen Details nicht genau mit den Beschreibungen in diesem Benutzerhandbuch
übereinstimmt. Dabei handelt es sich nicht um ein Problem, sondern vielmehr um
eine Verbesserung. Alle in dieser Bedienungsanleitung genannten technischen
Leistungsmerkmale, Beschreibungen und Abbildungen sind zum Zeitpunkt der
Veröffentlichung korrekt.
Haftungsausschluss
Dieses Handbuch dient ausschließlich als Anleitung für PC-Gehäuse von Antec.
Genauere Anleitungen zur Installation des Motherboards und anderer Geräte
finden Sie in den Benutzerhandbüchern dieser Komponenten und Laufwerke.
P180/P180B/P182/P182SE Benutzerhandbuch
Dieses Gehäuse wird ohne Netzteil geliefert. Wählen Sie in jedem Fall ein Produkt,
das mit Ihrem Motherboard und der aktuellen ATX-Norm kompatibel ist. Die
meisten ATX-Netzteile verfügen über einen Netzschalter. Stellen Sie diesen Schalter
vor dem erstmaligen Booten des PCs auf ON (I). In der Regel müssen Sie ihn nicht
in die Stellung OFF (O) bringen, da das Netzteil über eine Ein/Aus-Softfunktion
verfügt. Dies bedeutet, dass Sie Ihren PC über die Softtaste des PC-Gehäuses
ein- und ausschalten können. Wenn der PC abstürzt und Sie ihn nicht über die
Softtaste ausschalten können, bringen Sie den Netzschalter in die Stellung OFF (0)
und führen Sie einen Neustart durch.
Vorbereitung & Aufstellung
1. Stellen Sie das Gehäuse aufrecht auf eine ebene, stabile Oberfläche.
Sie stehen hinten dem Gehäuse.
2. Entfernen Sie die Rändelschrauben der rechten Seitenabdeckung. Um die
Abdeckung zu entfernen, fassen Sie sie oben und unten an und schieben/
ziehen Sie sie nach hinten heraus.
3. Entfernen Sie die Rändelschrauben der linken Seitenabdeckung. Um die
Abdeckung zu entfernen, fassen Sie sie oben und unten an und schieben/
ziehen Sie sie nach hinten heraus. Hinweis: Verwenden Sie zum Öffnen oder
Anheben der Abdeckung nicht Ihre Fingernägel.
Das Gehäuse verfügt über zwei Kammern, eine obere Kammer für Motherboard,
externe Laufwerke und Festplatten sowie eine untere Kammer für das Netzteil und
zusätzliche Festplatten. Im Inneren des Gehäuses sollten sich verschiedene Kabel
mit markierten Steckern (USB, PWR etc.), eine installierte E/A-Platine, eine Box mit
dem Spoiler für den oberen Lüfter sowie Laufwerkschienen für 5,25” Laufwerke
und das Floppy-Laufwerk, Schrauben und Ersatz-Silikonunterlagen befinden.
Installation des Netzteils
1. Stellen Sie das Gehäuse aufrecht hin und entfernen Sie den Netzteilkäfig,
indem Sie die Schrauben zu beiden Seiten lösen.
2. Schieben Sie das Netzteil in den Käfig und diesen wieder ins Gehäuse.
Hinweis: Verschrauben Sie Netzteil und Käfig zu diesem Zeitpunkt noch nicht
mit dem Gehäuse. Zwischen den beiden Kammern befindet sich eine Plastikschiene, durch die sie alle Kabel führen können. Die Schiene besteht aus
16
Page 19

einem kleineren und einem größeren Teil. Sie können beide nach hinten/vorne
bewegt werden, wodurch sich die entstehende Öffnung vergrößert bzw.
verkleinert.
3. Lösen Sie die beiden Rändelschrauben der Plastikschiene.
4. Schieben Sie die große Blende ganz nach hinten ins Gehäuse, um die Öffnung
maximal zu erweitern. Dort werden die Netzkabel zur oberen Kammer geführt.
5. Führen Sie nun sorgfältig alle Stromkabel durch die Öffnung in die obere
Kammer. Hinweis: Sie sollten das Stromkabel für den 120mm Lüfter in der
unteren Kammer in die obere Kammer ziehen, um eine einfachere Kabelführung zu ermöglichen.
6. Verschrauben Sie jetzt den Netzteilkäfig mit dem Gehäuse. Befestigen Sie
das Netzteil zusätzlich mit den beiliegenden Schrauben hinten am Gehäuse.
Hinweis: Welcher Seite des Netzteils oben liegt, ist völlig unerheblich. Setzen
Sie das Netzteil ein, aber ziehen Sie die Schrauben noch nicht fest. Ziehen Sie
erst die Schrauben an der Rückseite des Netzteils und dann die Schrauben für
den Netzteilkäfig fest
7. Schieben Sie die kleine Plastikblende ganz nach hinten ins Gehäuses, um die
andere Öffnung maximal zu erweitern.
8. Führen Sie jetzt vorsichtig die Netzkabel für die zusätzlichen Festplatten in die
untere Kammer.
9. Wiederholen Sie den Vorgang für die Datenkabel zwischen dem Motherboard
und diesen Festplatten.
10. Schieben Sie nach Abschluss der Installation die große und die kleine Blende
ganz nach vorne ins Gehäuse, um die Öffnungen zu schließen.
11. Ziehen Sie die beiden Rändelschrauben fest.
Kabelverwaltung
Sie können die Daten- und Netzkabel durch die Öffnungen hinter dem
Motherboard-Schlitten führen.
1. Entfernen Sie dazu zunächst beide Seitenabdeckungen.
2. Dadurch werden die Öffnungen hinter dem Motherboard-Schlitten fei gelegt.
3. Führen Sie die gewünschten Kabel durch die Öffnungen und befestigen Sie sie
mit Kabelbindern.
Installation des Motherboards
Die Installation von CPU, RAM oder Erweiterungskarten wird in diesem Handbuch
nicht beschrieben. Anweisungen zum Einbau und zur Fehlersuche finden Sie im
Handbuch Ihres Motherboards.
1. Legen Sie das Gehäuse so, dass die offene Seite nach oben weist.
Laufwerkkäfige und Netzteil müssen zu sehen sein.
2. Vergewissern Sie sich, dass Sie die richtige E/A-Platine für Ihr Motherboard
haben. Ist das mit dem Gehäuse gelieferte Produkt nicht geeignet, fragen Sie
bitte beim Hersteller Ihres Motherboards nach der richtigen E/A-Platine.
3. Richten Sie Ihr Motherboard mit den Abstandslöchern aus und merken Sie
sich die Anordnung. Nicht alle Motherboards weisen Öffnungen für alle
Abstandshalter auf; dies ist kein Problem und hat keine Auswirkungen auf die
Funktionstüchtigkeit. (Das heißt, dass wahrscheinlich einige Öffnungen leer
bleiben.)
4. Nehmen Sie das Motherboard nach oben heraus.
17
Page 20

5. Installieren Sie bei Bedarf Abstandshalter und setzen Sie das Motherboard
dann wieder in das Gehäuse ein.
6. Befestigen Sie es mit den mitgelieferten Kreuzschlitzschrauben an den
Abstandshaltern. Damit ist Ihr Motherboard installiert.
Anschluss von Stromversorgung und LED
1. Verbinden Sie den Hauptstromanschluss und den 4-poligen +12V Anschluss
mit Ihrem Motherboard.
2. Schließen Sie den Reset-Schalter (mit RESET SW gekennzeichnet) an den
RST-Stecker Ihres Motherboards an.
3. Der Netzschalter (mit POWER SW gekennzeichnet) wird an den PWRAnschluss des Motherboards angeschlossen.
4. Der Stecker für die Strom-LED (mit POWER LED gekennzeichnet) befindet sich
hinter dem Reset-Stecker. Bei allen LEDs ist die positive Leitung (+) farbig.
5. Anschlüsse für Festplatten-LED I & II (Beschriftet mit HDD I, HDD II): Dieses
Gehäuse ist mit zwei HDD LEDs ausgestattet. Sie können diese LEDs als
Statusanzeige für Ihre Festplatten verwenden.
Anschluss der USB-Ports
An einem der Kabel der vorderen USB-Ports befindet sich ein einzelner 10-poliger
Stecker. Es handelt sich dabei um einen Intel-Standardstecker, der getastet ist,
damit er nicht versehentlich umgeschaltet werden kann, solange er an einen
standardmäßigen Intel Motherboard-Header angeschlossen ist. Verbinden Sie den
10-poligen Stecker mit den Motherboard-Headern, so dass der blockierte Pin über
den fehlenden Header-Pin passt.
Hinweis: Bitte überprüfen Sie die USB-Header-Pinbelegung im Handbuch Ihres
Motherboards und vergewissern Sie sich, dass sie mit der Tabelle unten übereinstimmt. Wenn diese nicht dem Intel-Standard entspricht und Sie einen USBAdapter erwerben möchten, besuchen Sie bitte http://www.antec.com/StoreFront.
bok und geben Sie als Artikelnummer 30095 ein. Mit diesem Adapter können Sie
den vorderen USB-Anschluss Pin für Pin mit Ihrem Motherboard verbinden.
Pinbelegung des Motherboards
12
109
Pin Signalbezeichnungen Pin Signalbezeichnungen
USB Strom 1
1
Negatives Signal 1
3
Positives Signal 1
5
Masse 1
7
Fest (Kein Pin)
9
10
USB Strom 2
2
Negatives Signal 2
4
Positives Signal 2
6
Masse 2
8
Unbelegter Pin
Anschluss des IEEE 1394 (FireWire®, i.Link®) Ports
An einem Kabel des vorderen IEEE 1394-Anschlusses befindet sich ein einzelner
10-poliger Stecker. Es handelt sich dabei um einen Intel-Standardstecker, der
getastet ist, damit er nicht versehentlich umgeschaltet werden kann, solange er an
einen standardgemäßen Intel Motherboard-Header angeschlossen ist. Verbinden
Sie den 10-poligen Stecker mit dem Motherboard-Header, so dass der blockierte
Pin über den fehlenden Header-Pin passt.
18
Page 21

Hinweis: Bitte überprüfen Sie die IEEE 1394-Header-Pinbelegung im Handbuch
Ihres Motherboards und vergewissern Sie sich, dass sie mit der Tabelle unten
übereinstimmt. Wenn Sie beabsichtigen, den vorderen FireWire-Port an eine mit
einem externen IEE 1394-Stecker ausgestattete IEEE 1394-Zusatzkarte anzuschließen. Wenn Sie einen Adapter erwerben möchten, besuchen Sie bitte
http://www.antec.com/StoreFront.bok und geben Sie als Artikelnummer 30031 ein.
Pinbelegung für vorderen IEEE 1394-Stecker
12
10
9
Pin Signalbezeichnungen Pin Signalbezeichnungen
1 TPA+ 2 TPA–
3 Masse 4 Masse
5 TPB+ 6 TPB–
7 +12V
(Mit Sicherung)
9 Fest (Kein Pin) 10 Masse
8 +12V
(Mit Sicherung)
Anschluss der Audio-Ports (AC’ 97 und HDA)
Im Lieferumfang befinden sich ein standardmäßiger 10-poliger AC’ 97 Anschluss
und ein 10-poliger Intel HDA (High Definition Audio) Anschluss, die Sie je nach
Motherboard-Spezifikation verwenden sollten. Siehe dazu folgende Anleitung:
10
Stift Stiftbelegung
(HD AUDIO)
1 MIK2 (L) 1 MIK-Eingang
2 Analog-Masse 2 Masse
46
123579
3 MIK2 (R) 3 MIK-Strom
4 AVCC 4 Nicht belegt
5 Vorn rechts 5 Line Out (R)
6 MIC2_JD 6 Line Out (R)
7 F_IO_SEN 7 Nicht belegt
8 Fest
(kein Stift)
9 Vorn links 9 Line Out (L)
10 LINE2_JD 10 Line Out (L)
Stift Stiftbelegung
(AC’97 AUDIO)
8 Fest
(kein Stift)
Suchen Sie nach den internen Audioanschlüssen von Motherboard und Soundkarte.
Sehen Sie die Pinbelegung im Handbuch Ihres Motherboards oder Ihrer Soundkarte
nach.
Installation von 3,5“ Geräten
Klappen Sie die vordere Tür am Frontrahmen aus. Sie können die Tür bis zu 270
Grad ausschwingen, so dass sie parallel mit der Seitenabdeckung des Gehäuses
ist. Hinter der Tür finden Sie fünf externe Laufwerkeinschübe, 4x 5,25” und
19
Page 22

1x3,5. Im Innern des Gehäuses befinden sich zwei 3,5” Laufwerkkäfige, die Platz
für bis zu sechs Festplatten bieten. Hinweis: Wir empfehlen, den unteren
Festplattenkäfig zu benutzen, da Sie damit maximale Kühlung und höchste
Laufruhe erzielen.
Installation von Festplatten im oberen Käfig
1. Entfernen Sie die Rändelschrauben, mit denen der obere HDD-Käfig befestigt ist.
2. Lösen Sie den Käfig aus seiner Position, indem Sie den Ring zu sich ziehen.
3. Im Käfig befinden sich zwei Festplatteneinschübe. Drücken Sie die beiden
Metallclips zu beiden Seiten des Einschubs und ziehen Sie ihn aus dem Käfig.
4. Installieren Sie Ihre Festplatte mit den mitgelieferten Spezialschrauben im
Einschub. Ziehen Sie die Schrauben nicht zu fest an, da die Festplatten
mithilfe von Silikonunterlagen am Käfig befestigt werden. Hinweis: Montieren
Sie Festplatten stets so, dass sie auf den dickeren Seiten der Unterlagen
aufliegen.
5. Schieben Sie den Einschub wieder im Käfig und lassen Sie ihn einrasten.
6. Schieben Sie den Käfig zurück ins Gehäuse und ziehen Sie die Rändelschrauben fest.
7. Suchen Sie den Molex oder den SATA-stecker am Netzteil und verbinden Sie
ihn mit der Festplatte.
8. Wiederholen Sie diesen Vorgang ggf. für weitere Laufwerke.
Installation von Festplatten im unteren Käfig
1. Entfernen Sie die Rändelschrauben, mit denen der untere HDD-Käfig befestigt
ist.
2. Lösen Sie den Käfig aus seiner Position, indem Sie den Ring zu sich ziehen.
3. Der Käfig bietet Platz für bis zu vier Festplatten. Diese werden vertikal mit
Silikonunterlagen auf beiden Seiten montiert.
4. Installieren Sie Ihre Festplatte mit den mitgelieferten Spezialschrauben im
Käfig. Ziehen Sie die Schrauben nicht zu fest an, da die Festplatten mithilfe
von Silikonunterlagen am Käfig befestigt werden. Hinweis: Montieren Sie
Festplatten stets so, dass sie auf den dickeren Seiten der Unterlagen
aufliegen.
5. Schieben Sie den Käfig zurück ins Gehäuse und ziehen Sie die Rändelschrauben fest.
6. Suchen Sie den Molex oder SATAstecker am Netzteil und verbinden Sie ihn
mit der Festplatte.
7. Wiederholen Sie diesen Vorgang gg. für weitere Laufwerke.
Installation von externen 3,5” Laufwerken
Das Gehäuse verfügt über einen externen 3,5” Laufwerkeinschub.
1. Entfernen Sie vorsichtig Plastikabdeckung und Metallblech vom Laufwerkeinschub.
2. Die Box mit dem oberen Lüfterspoiler enthält zwei 3,5” Laufwerkschienen.
3. Montieren Sie die Schienen auf beiden Seiten des 3,5” Geräts. Achten Sie
dabei darauf, dass der metallene Teil außen abgewinkelt ist und zur Vorderseite des Geräts weist.
4. Schieben Sie das Gerät in den Laufwerkschacht, bis es hörbar einrastet.
5. Verbinden Sie einen kleinen 4-poligen Stecker des Netzteils mit dem 4-poligen
Stecker des Floppy-Laufwerks.
20
Page 23

Installation von 5,25“ Geräten
Für die vorhandenen vier 5,25” Laufwerkeinschübe benötigen Sie insgesamt 8
Laufwerksschienen.
1. Entfernen Sie vorsichtig Plastikabdeckung und Metallblech vom Laufwerkeinschub.
2. Montieren Sie die Schienen auf beiden Seiten des 5,25” Geräts. Achten Sie
dabei darauf, dass der metallene Teil außen abgewinkelt ist und zur Vorderseite des Geräts weist.
4. Schieben Sie das Gerät in den Laufwerkschacht, bis es hörbar einrastet.
5. Wiederholen Sie diesen Vorgang ggf. für weitere Geräte.
6. Verbinden Sie je einen großen 4-poligen Molexstecker des Netzteils mit den
4-poligen Steckern der installierten Geräte.
Kühlsystem
Der TriCool™-Lüfter:
Das Gehäuse ist hinten mit drei 120mm Tricool™-Lüftern ausgestattet. Diese
verfügen über einen Auswahlschalter, mit dem Sie zwischen leisem Betrieb, Leistungsbetrieb und maximalem Kühlbetrieb wählen können. (Technische Angaben
siehe unten). Hinweis: Die Mindestspannung zum Starten des Lüfters beträgt 5V.
Wir empfehlen Ihnen, die Lüfterdrehzahl auf „High“ zu stellen, wenn Sie den Lüfter
an eine Lüfterregelvorrichtung oder an den an manchen Antec-Netzteilen vorhandenen, ausschließlich für den Lüfter vorgesehenen Stecker anschließen (Fan-only).
Eine Lüfterregelvorrichtung reguliert die Drehzahl des Lüfters durch Variieren der
zugeführten Spannung. Die Spannung kann sehr niedrig sein (4,5-5V). Wird ein auf
„Medium“ oder „Low“ (Mittel oder Niedrig) eingestellter TriCool™-Lüfter an eine
Lüfterregelvorrichtung angeschlossen, kann es sein, dass der Lüfter nicht gestartet
werden kann. Die bereits niedrigere Spannung der Lüfterregelvorrichtung wird
durch die TriCool™-Schaltung weiter bis unter 5V herabgesetzt.
Die oberen und hinteren TriCool™-Abluftlüfter
Externe Lüftersteuerung auf der Rückseite für eine Steuerung der TriCool™ Lüfter
ohne das Gehäuse öffnen zu müssen.
Hinweis: Um eine möglichst effektive Kühlung zu gewährleisten, empfehlen wir,
diese beiden Lüfter auf „Low“ (Niedrig) einzustellen.
Sie sind so installiert, dass die Luft aus dem Gehäuse herausgeblasen wird.
Der obere Lüfter wird mit einem Spoiler geliefert, der oben auf dem Gehäuse
angebracht wird.
So installieren Sie den Spoiler:
1. Halten Sie den Spoiler so, dass das offene Ende zur Rückseite des Gehäuses
zeigt und richten Sie die Nasen am Spoiler vorsichtig mit den Aussparungen
am Gehäuse aus.
2. Fügen Sie die Nasen in die Aussparungen ein und schieben Sie den Spoiler in
Richtung der Vorderseite des Gehäuses, bis er hörbar einrastet.
Der TriCool™-Lüfter der unteren Kammer
Es handelt sich hier um einen 120mm Lüfter. Dieser wird mittig in der unteren
Kammer platziert, die bei geschlossenen Seitenabdeckungen als Windkanal fungiert.
So wird sichergestellt, dass die Luft bei aktiviertem Lüfter von vorne nach hinten
21
Page 24

geführt wird. Hinweis: Wir empfehlen als Einstellung „Medium“ (Mittel) oder „Low“
(Niedrig).
Technische Daten:
Abmessungen: 120 x 120 x 25,4mm TriCool™-Lüfter
Nennspannung: DC 12V
Betriebsspannung: 10,2V ~ 13,8V
Drehzahl Eingangss-
pannung
High
2000
U/MIN
Medium
1600
U/MIN
Low
1200
U/MIN
0,24 A
(Max.)
0,2A 1,59 m³
0,13A 1,1 m³ / min
Luftfluss Statischer
Druck
2,24 m³
/ min (79
CFM)
/ min (56
CFM)
(39 CFM)
2,54 mm-H2O
(0, 10 Zoll
H2O)
1,53 mm-H2O
(0, 06 Zoll
H2O)
0,92 mm-H2O
(0, 04 Zoll
H2O)
Geräusch-
Eingangs-
pegel
30 dBA 2,9 W
28 dBA 2,4 W
25 dBA 1,6 W
leistung
Die optionalen Lüfter
Das Gehäuse verfügt über zwei optionale 120mm Lüfterhalterungen, eine vorne
(vor dem oberen HDD-Käfig) und eine in der Mitte (ganz hinten im oberen HDDKäfig). Die beiden dazugehörigen Lüfter sollten so installiert werden, dass die Luft
von vorne ins Gehäuse gesaugt wird.
Der vordere Lüfter – soll die Festplattenkühlung verbessern. Wenn Sie Festplatten
im oberen Käfig installieren, werden Sie keinen mittleren Lüfter verwenden können.
Der mittlere Lüfter – übernimmt die Kühlung der VGA-Karten, die nicht selten in
doppelter Ausführung vorhanden sind. Bei dieser Konfiguration wird der HDD-Käfig
zum Windkanal, der Frischluft von der Gehäusevorderseite ansaugt. Sie können
entweder nur den mittleren oder für eine verbesserte Kühlung auch den mittleren
und vorderen Lüfter installieren. In der letzteren, etwas effizienteren Konfiguration
wird die Luft sowohl ins Gehäuse geblasen als auch angesaugt.
1. Suchen Sie die beiden Lüfterhalteklammern im Werkzeugbeutel.
2. Installieren Sie sie im HDD-Käfig.
3. Lassen Sie den Lüfter einrasten.
Wir raten DRINGENDST von der Installation der optionalen Lüfter ab, da sie für
unnötige Laufgeräusche sorgen. Sollten Sie sich trotzdem dafür entscheiden,
empfehlen wir 120mm TriCool™-Lüfter von Antec mit der Einstellung „Low“.
Optionale Wasserkühlung
An der Gehäuserückseite befinden sich 2 Öffnungen mit Gummiunterlagen.
Hier können Sie die Wasserleitungen für eine externe Wasserkühlung anschließen.
Der abwaschbare Luftfilter
Hinter den Frontgittern befinden sich zwei Luftfilter, die von Zeit zu Zeit gereinigt
werden müssen. Wenn Sie das nicht tun, kann es zu einer Überhitzung und
Instabilität des Systems kommen. Wir empfehlen, den Filter zu Anfang mindestens
22
Page 25

einmal im Monat zu überprüfen. Die Häufigkeit der Überprüfung hängt von der
Systemnutzung (Bei Systemen, die rund um die Uhr laufen, muss die Prüfung/
Pflege öfter durchgeführt werden als bei weniger häufig genutzten Rechnern) und
den Umgebungsbedingungen ab.
So entfernen Sie die Filter:
1. Drücken Sie eines der Lüftergitter mittig am rechten Rand, um es zu öffnen.
2. Der Filter verfügt über zwei Nasen. Greifen Sie die Nasen mit beiden Händen.
Schieben Sie die Filter in die Mitte, kippen Sie sie nach außen und heben Sie
die Filter dann nach oben heraus.
Weitere nützliche Tipps und Hinweise für den Zusammenbau eines eigenen
Gehäuses finden Sie auf der Website von Antec im Abschnitt mit den häufig
gestellten Fragen (FAQs): www.antec.com.
23
Page 26

Antec è costantemente impegnata nel perfezionamento e miglioramento dei propri
prodotti, al fine di garantire la massima qualità. Per questa ragione, è possibile che
il nuovo telaio differisca leggermente dalle descrizioni contenute in questo manuale. Questo non deve essere dunque considerato un problema, ma al contrario
un segno di miglioramento. Tutte le caratteristiche, le descrizioni e le illustrazioni
contenute nel presente manuale sono valide alla data della pubblicazione.
Limitazione di responsabilità
Questo manuale fornisce soltanto informazioni indicative sui telai per computer
di Antec. Per istruzioni più complete sull’installazione della scheda madre e
delle periferiche si suggerisce di consultare i manuali d'uso forniti con i componenti e le unità a disco.
Manuale d’uso P180/P180B/P182/P182SE
Il presente telaio non è dotato di alimentatore. Accertarsi di scegliere un alimentatore che sia conforme ai più recenti standard ATX e compatibile con la scheda
madre. La maggior parte degli alimentatori ATX dispone di un interruttore di
accensione/spegnimento (ON/OFF). Assicurarsi di posizionare l’interruttore su
ON ( I ) prima di avviare il computer per la prima volta. Normalmente non occorre
impostarlo sulla posizione OFF (O) perché l’alimentatore dispone di una funzione
programmabile di accensione/spegnimento. Questa funzione consente di accendere e spegnere il computer utilizzando l’interruttore programmabile presente nel
telaio del computer. Se il computer si blocca e non è possibile spegnerlo utilizzando
l’interruttore programmabile, impostare l’interruttore principale su OFF (O) per
eliminare l’errore e quindi riavviare il computer.
Installazione
1. Collocare il telaio in posizione verticale su una superficie piana e stabile, la
parte posteriore del telaio di fronte a voi.
2. Rimuovere le viti ad alette dal pannello laterale destro. Afferrare il pannello
nella parte superiore ed inferiore e farlo scorrere verso di sé per rimuoverlo.
3. Rimuovere le viti ad alette dal pannello laterale sinistro. Afferrare il pannello
nella parte superiore ed inferiore e farlo scorrere verso di sé per rimuoverlo.
Nota: non tentare di staccare o sollevare i pannelli con le unghie. All’interno
del telaio dovrebbero essere visibili due vani separati: lo scomparto
superiore per la scheda madre, le unità a disco esterne e le unità a disco
rigido; lo scomparto inferiore per l’alimentatore e le unità a disco rigido.
Sono inoltre presenti alcuni fili con i connettori contrassegnati (USB, PWR,
ecc.), un pannello I/O installato, una confezione contenente un diruttore per la
ventola superiore e una serie di accessori (binari per unità a disco da 5,25” e
per unità a disco floppy, viti, gommine in silicone di ricambio).
Installazione dell’alimentatore
1. Con il telaio in posizione verticale rimuovere la gabbia di fissaggio
dell’alimentatore togliendo le viti che fissano la gabbia ai due lati.
2. Una volta inserito l’alimentatore nella gabbia, reinstallare la gabbia con
l’alimentatore nel telaio facendoli scorrere. Nota: non fissare l’alimentatore / la
gabbia al telaio in quel momento. Tra i due scomparti è prevista una struttura
plastica che consente di passare i cavi allo scomparto superiore ed inferiore.
24
Page 27

Si tratta di una struttura in due pezzi, uno grande ed uno piccolo. È possibile
farli scorrere entrambi avanti e indietro per regolare le aperture.
3. Allentare le due viti ad alette che fissano la struttura plastica.
4. Fare scorrere il pannello grande fino in fondo alla parte posteriore del telaio
per allargare completamente l’apertura, dove passano i cavi di alimentazione
per raggiungere lo scomparto superiore.
5. Fare passare con cautela tutti i cavi di alimentazione attraverso l’apertura fino
allo scomparto superiore. Nota: può essere opportuno tirare il cavo di alimentazione della ventola da 120mm all’interno dello scomparto inferiore fino allo
scomparto superiore per una migliore gestione dei cavi.
6. Fissare l’alimentatore avvitando la gabbia di fissaggio al telaio con le viti.
Oltre alla gabbia di fissaggio, fissare l’alimentatore al retro del telaio con le
viti in dotazione. Nota: è possibile montare l’alimentatore con ogni lato rivolto
verso l’alto.Si raccomanda di installare, ma non stringere eccessivamente le
viti. Serrare le viti sul retro dell’alimentatore, quindi quelle della gabbia di
fissaggio dell’alimentatore.
7. Fare scorrere il piccolo pannello in plastica fino al retro del telaio per aprire
completamente l’altra apertura.
8. Passare con cautela i cavi di alimentazione verso lo scomparto inferiore per le
unità a disco rigido che si intende istallare.
9. Passare con cautela i cavi dei dati dalla scheda madre verso lo scomparto
inferiore per le unità a disco rigido.
10. Fare scorrere sia il pannello grande, sia quello piccolo in plastica fino alla parte
anteriore del telaio per chiudere le aperture una volta conclusa l’installazione
delle unità a disco rigido.
11. Stringere le due viti ad alette.
Gestione dei cavi
È possibile passare i cavi dei dati e i cavi di alimentazione attraverso i fori dietro il
vassoio per la scheda madre.
1. Rimuovere i due pannelli laterali.
2. Sono visibili i fori dietro il vassoio della scheda madre.
3. Scegliere i cavi che si desidera passare attraverso tali fori dietro il vassoio
della scheda madre e utilizzare le fascette fermacavi per tenerli in sede.
Installazione della scheda madre
Questo manuale non descrive l’installazione di CPU, RAM o schede di espansione.
Per istruzioni specifiche di montaggio e risoluzione dei problemi, consultare il
manuale della scheda madre.
1. Appoggiare il telaio con il lato aperto rivolto verso l’alto. Dovrebbero essere
visibili le gabbie delle unità a disco e l’alimentatore.
2. Accertarsi di disporre del pannello I/O adatto alla scheda madre. Se il pannello
fornito insieme al telaio non è adatto, richiedere il pannello I/O appropriato al
produttore della scheda madre.
3. Allineare la scheda madre ai fori dei distanziatori e ricordare quali fori sono
allineati. Non tutte le schede madre corrispondono esattamente ai fori
predisposti; ciò è normale e non compromette la funzionalità. (In altre parole,
è possibile che vi siano fori supplementari).
4. Rimuovere la scheda madre sollevandola.
25
Page 28

5. Installare i distanziatori secondo la necessità e rimontare la scheda madre nel
telaio.
6. Fissare la scheda madre ai distanziatori utilizzando le viti con testa a croce in
dotazione. La scheda madre è ora installata.
Collegamento dell’alimentatore e dei LED
1. Collegare il connettore di alimentazione principale e il connettore da +12V a
4 pin dell’alimentatore alla scheda madre come richiesto.
2. Il LED del connettore di alimentazione (contrassegnato da POWER LED) è
situato dietro il connettore RST. Su tutti i LED il filo colorato è positivo (+).
3. Collegare il pulsante di reset (contrassegnato da RESET SW) alla scheda
madre attraverso il connettore RST.
4. L’interruttore di alimentazione (contrassegnato da POWER SW) è collegato al
connettore PWR sulla scheda madre.
5. Connettori LED I e II per dischi rigidi (contrassegnati da HDD I, HDD II):
questo telaio presenta due LED HDD. Si possono utilizzare questi LED per
indicare l’attività dei due diversi dischi rigidi.
Collegamento delle porte USB
È disponibile un singolo connettore a 10 pin su un cavo fissato alle porte USB
anteriori. Si tratta di un connettore Intel standard bloccato con chiave in modo da
evitare un’inversione accidentale per tutto il tempo in cui è collegato al relativo
collegamento interno conforme allo standard Intel sulla scheda madre. Collegare il
connettore a 10 pin ai relativi collegamenti interni della scheda madre in modo che
il pin bloccato si inserisca nel pin del collegamento interno mancante.
Nota: verificare la piedinatura USB nel manuale d’uso della scheda madre ed
accertarsi che corrisponda a quella del prospetto allegato. Se la piedinatura non
corrisponde allo standard Intel, vi invitiamo a visitare http://www.antec.com/
StoreFront.bok e digitare il numero del componente 30095 per acquistare un
adattatore USB. Tale adattatore consente di collegare la porta anteriore USB alla
scheda madre in base alla piedinatura.
12
109
Piedinatura della scheda madre
Pin Nomi dei segnali Pin Nomi dei segnali
Alimentazione USB 1
1
Segnale negativo 1
3
Segnale positivo 1
5
Messa a terra 1
7
Chiave (nessun
9
collegamento)
10
Alimentazione USB 2
2
Segnale negativo 2
4
Segnale positivo 2
6
Messa a terra 2
8
Pin vuoto
26
Page 29

Collegamento della porta IEEE 1394 (FireWire®, i.Link®)
È disponibile un singolo connettore a 10 pin su un cavo fissato al collegamento
anteriore IEEE 1394. Si tratta di un connettore Intel standard bloccato con chiave
in modo da evitare un’inversione accidentale per tutto il tempo in cui è collegato al
relativo collegamento interno conforme allo standard Intel sulla scheda madre.
Collegare il connettore a 10 pin al collegamento interno della scheda madre in
modo che il pin bloccato si inserisca nel pin del collegamento interno mancante.
Nota: verificare la piedinatura del collegamento interno IEEE 1394 nel manuale
d’uso della scheda madre ed accertarsi che corrisponda a quella del prospetto
allegato. Se s’intende collegare la porta anteriore FireWire ad una scheda aggiuntiva
IEEE 1394, dotata di un connettore esterno del tipo IEEE 1394, vi invitiamo a
visitare http://www.antec.com/StoreFront.bok e digitare il numero del
componente 30031 per acquistare un adattatore. Tale adattatore consente di
collegare la porta anteriore IEEE 1394 al connettore esterno.
Piedinatura del connettore IEEE 1394 del pannello anteriore
12
10
9
Pin Nomi dei segnali Pin Nomi dei segnali
1 TPA+ 2 TPA–
3 Massa a terra 4 Messa a terra
5 TPB+ 6 TPB–
7 +12V (con fusibile) 8 +12V (con fusibile)
9 Chiave (nessun pin) 10 Messa a terra
Collegamento delle porte audio (AC’ 97 e HDA)
Sono previsti un connettore AC’ 97 a 10 pin conforme allo standard Intel e un connettore HDA (High Definition Audio, audio ad alta definizione) Intel a 10 pin, inoltre
si possono collegare sia il connettore AC’ 97, sia il connettore HDA alla scheda
madre in base alle specifiche della scheda madre.Vedere le istruzioni seguenti:
10
Pin Piedinatura
(audio HD)
1 MIC2 SN 1 Ingresso MIC
2 Messa a terra
46
123579
3 MIC2 DS 3 Alimentazione MIC
4 AVCC 4 NC
5 Anteriore DS 5 Uscita linea (DS)
6 MIC2_JD 6 Uscita linea (DS)
7 F_IO_SEN 7 NC
8 Chiave
9 Anteriore SN 9 Uscita linea (SN)
10 LINE2_JD 10 Uscita linea (SN)
analogica
(nessun pin)
Pin Piedinatura
(audio AC’97)
2 Messa a terra
8 Chiave
(nessun pin)
27
Page 30

Individuare i connettori audio interni sulla scheda madre o sulla scheda audio. Fare
riferimento al manuale della scheda madre o della scheda audio per rilevare le posizioni dei pin di uscita.
Installazione di dispositivi da 3,5”
Con il pannello anteriore rivolto verso l’utente, inclinare verso l’esterno lo sportello
anteriore. Lo sportello può aprirsi a 270 gradi, in modo da posizionarsi parallelamente al pannello laterale del telaio. Sono visibili quattro guide di fissaggio per
unità esterne da 5,25” e una guida di fissaggio esterna da 3,5”. All’interno del
telaio sono presenti due gabbie per unità a disco da 3,5”, le quali possono alloggiare
fino a sei dischi rigidi. Nota: raccomandiamo di utilizzare la gabbia per unità a disco
rigido (HDD) inferiore per ottenere il raffreddamento e il potenziale di silenziosità di
funzionamento massimi possibili.
Installazione dell’unità a disco rigido superiore
1. Rimuovere le viti ad alette che tengono ferma la gabbia superiore per unità a
disco rigido (HDD).
2. Estrarre la gabbia HDD dalla propria sede tirando l’anello verso di sé.
3. All’interno della gabbia sono presenti due vassoi HDD. Stringere le clip metalliche su ciascun lato del vassoio ed estrarre il vassoio facendolo scorrere.
4. Installare l’unità a disco rigido nel vassoio per unità a disco con le apposite viti
in dotazione. Non serrare eccessivamente le viti, in quanto i dischi rigidi sono
montati nel vassoio per mezzo di viti attraverso le gommine in silicone. Nota:
installare sempre l’unità a disco rigido con il lato più spesso delle gommine in
silicone rivolto verso l’alto.
5. Reinstallare il vassoio facendolo scorrere nella gabbia e fissarlo.
6. Reinstallare la gabbia facendola scorrere nel telaio e serrare le viti ad alette.
7. Individuare il connettore Molex o SATA sull’alimentatore e collegarlo al disco
rigido.
8. Ripetere la stessa procedura per le altre unità a disco.
Installazione dell’unità a disco rigido inferiore.
1. Rimuovere le viti ad alette che tengono ferma la gabbia inferiore per unità a
disco rigido (HDD).
2. Estrarre la gabbia HDD dalla propria sede tirando l’anello verso di sé.
3. All’interno della gabbia è possibile installare quattro unità a disco rigido.
Queste possono essere installate verticalmente con le gommine in silicone che
poggiano su entrambi i lati.
4. Installare l’unità a disco rigido nella gabbia per unità a disco con le apposite
viti in dotazione. Non serrare eccessivamente le viti, in quanto i dischi rigidi
sono montati nella gabbia per mezzo di viti attraverso le gommine in silicone e
se ne perderebbe l’effetto di asssorbimento del rumore. Nota: installare
sempre l’unità a disco rigido con il lato più spesso delle gommine in silicone
rivolto verso l’alto.
5. Reinstallare la gabbia facendola scorrere nel telaio e serrare le viti ad alette.
6. Individuare il connettore Molex o SATA e collegarlo al disco rigido.
7. Ripetere la stessa procedura per le altre unità a disco.
Installazione di un’unità a disco esterna da 3,5”
È disponibile una guida di fissaggio per unità a disco esterna da 3,5”.
1. Rimuovere delicatamente la copertura in plastica della guida di fissaggio e la
piastra metallica che copre la guida di fissaggio.
28
Page 31

2. Prendere la coppia di binari per unità a disco da 3,5” dalla confezione
contenente il diruttore per la ventola superiore.
3. Montare i binari per unità a disco sui lati del dispositivo da 3,5”. Verificare
che la parte metallica sia inclinata verso l’esterno e rivolta verso la parte
anteriore.
4. Fare scorrere il dispositivo nella guida di fissaggio posizionandolo in sede con
uno scatto.
5. Collegare un connettore a 4 pin piccolo dall’alimentatore al connettore
maschio a 4 pin sull’unità a disco floppy.
Installazione di dispositivi da 5,25”
Sono disponibili quattro guide di fissaggio per unità da 5,25” che complessivamente richiedono 8 binari per unità a disco.
1. Rimuovere delicatamente la copertura in plastica della guida di fissaggio e la
piastra metallica che copre la guida di fissaggio.
2. Montare i binari per unità a disco sui lati del dispositivo da 5,25”. Verificare
che la parte metallica sia inclinata verso l’esterno e rivolta verso la parte
anteriore.
3. Fare scorrere il dispositivo nella guida di fissaggio posizionandolo in sede con
uno scatto.
4. Installare gli altri dispositivi in modo analogo.
5. Collegare un connettore grande a 4 pin dall’alimentatore al connettore maschio a 4 pin su ciascun dispositivo.
Sistema di raffreddamento
Ventola TriCool™:
Il telaio comprende tre ventole TriCool™ da 120mm installate. Queste ventole possiedono un selettore a tre velocità che consente di scegliere tra un raffreddamento
moderato, standard o massimo. (Vedere le specifiche seguenti). Nota: la tensione
minima per avviare la ventola è di 5V. Raccomandiamo ai nostri utenti di impostare
la velocità della ventola su “Alta”, se si sceglie di collegare la ventola ad un
dispositivo di comando ventola oppure al connettore Fan-Only disponibile su alcuni
alimentatori Antec. Il dispositivo di comando ventola regola la velocità della ventola
variandone la tensione. La tensione può attuare l’avviamento da un minimo di 4,5
- 5V. Il collegamento di una ventola TriCool™, impostata sulla posizione “Media”
o “Bassa”, ad un dispositivo di comando ventola potrebbe impedire l’avvio della
ventola. La tensione, già abbassata dal dispositivo di comando ventola, sarebbe
ulteriormente ridotta dalla circuitazione di TriCool al di sotto di 5V.
Ventole di scarico superiore e posteriore TriCool™
Le 2 ventole situate nello scompartimento superiore del telaio sono dotate di
selettore esterno per cui non è necessario aprire il telaio per cambiare la velocità.
Nota: si raccomanda agli utenti di impostare la velocità delle due ventole sulla
posizione “Bassa” per assicurare un raffreddamento più efficace della CPU.
Queste due ventole sono installate in modo che l’aria venga soffiata fuori dal
telaio. La ventola superiore è dotata di diruttore da applicare alla parte superiore
del telaio.
29
Page 32

Per installare il diruttore:
1. Con l’estremità aperta del diruttore rivolta verso il retro del telaio, allineare
delicatamente le linguette del diruttore alle tacche presenti nel telaio.
2. Inserire le linguette nelle tacche e fare scorrere il diruttore verso la parte
anteriore del telaio fino a posizionarlo in sede con uno scatto.
Ventola TriCool™ dello scomparto inferiore
Si tratta di una ventola standard da 120mm. È collocata nella parte centrale dello
scomparto inferiore, il quale funge da galleria del vento quando i pannelli laterali
sono chiusi. Ciò garantisce che l’aria fluisca dalla parte anteriore a quella posteriore
quando la ventola è in funzione. Nota: raccomandiamo di impostare la velocità
sulla posizione “Media” o “Bassa”.
Specifiche:
Dimensioni: 120 x 120 x 25,4mm Ventola TriCool™
Tensione nominale: CC 12V
Tensione operativa: 10,2V ~ 13,8V
Velocità Corrente in
ingresso
Alta 2000
giri/min
Media
1600
giri/min
Bassa
1200
giri/min
0,24 A
(Máx.)
0,2A 1,59 m³
0,13A 1,1 m³ / min
Flusso
d’aria
2,24 m³
/ min (79
CFM)
/ min (56
CFM)
(39 CFM)
Pressione
statica
2,54 mm-H2O
(0,10 pollici
- H2O)
1,53 mm-H2O
(0,06 pollici
- H2O)
0,92 mm-H2O
(0,04 pollici
- H2O)
Emissioni
acustiche
30 dBA 2,9 W
28 dBA 2,4 W
25 dBA 1,6 W
Alimentazio-
nein ingresso
Ventole opzionali
Sono disponibili due ventole opzionali da 120mm: la ventola anteriore (situata
proprio davanti alla gabbia HDD superiore) e la ventola centrale (quella situata nella
parte posteriore della gabbia HDD superiore). Queste due ventole devono essere
installate in modo da consentire l’aspirazione dell’aria nel telaio dal lato anteriore.
Ventola anteriore: la ventola anteriore consente di potenziare il raffreddamento
delle unità a disco rigido. Se si decide di installare un eventuale disco rigido nella
gabbia superiore, non sarà possibile utilizzare la ventola centrale.
Ventola centrale: la ventola centrale consente di raffreddare le schede VGA,
soprattutto le doppie schede VGA. In questo caso la gabbia HDD diventa un
condotto che aspira l’aria fredda dal lato anteriore del telaio. È possibile scegliere
di installare soltanto la ventola centrale oppure entrambe le ventole anteriore e
centrale per potenziare le prestazioni di raffreddamento, in quanto le due ventole
creano un’azione a mantice in grado di convogliare l’aria fredda con maggiore
efficacia.
1. Individuare le due staffe cablate per le ventole contenute nel sacchetto degli
attrezzi.
2. Installare le staffe cablate nella gabbia HDD.
3. Fissare in posizione la ventola con le clip metalliche.
30
Page 33

Raccomandiamo fermamente di NON installare le ventole opzionali se non veramente necessarie poiché la loro installazione aumenta la rumorosità. Se tuttavia
è necessario installarle, si raccomanda di utilizzare ventole TriCool™ da 120mm di
Antec e di impostare la velocità sulla posizione “Bassa”.
Raffreddamento ad acqua opzionale
Sono disponibili due fori gommati per le tubazioni ad acqua opzionali nel pannello
posteriore. Si possono utilizzare questi fori per i dispositivi esterni di raffreddamento ad acqua.
Filtri dell’aria lavabile
Dietro le griglie anteriori sono presenti due filtri. Si raccomanda di lavare di tanto in
tanto i filtri dell’aria installati. Il mancato lavaggio dei filtri dell’aria causa temperature elevate nel sistema e possibili anomalie nella stabilità operativa. Si raccomanda
di controllare il filtro dell’aria inizialmente almeno una volta al mese. La frequenza
può variare in base all’uso del sistema (i sistemi in funzione per ventiquattro ore
al giorno per sette giorni dovranno essere controllati/lavati molto più spesso dei
sistemi che non vengono utilizzati quotidianamente) e alle condizioni ambientali.
Per rimuovere i filtri:
1. Spingere una delle griglie delle ventole verso il bordo centrale destro per
aprirla.
2. Il filtro presenta due linguette. Afferrare le linguette con entrambe le mani
facendole scorrere verso la parte centrale, quindi sollevarle verso l’esterno per
rimuovere i filtri.
Per suggerimenti e consigli utili per il montaggio del telaio vi invitiamo a visitare il
sito web Antec per consultare la sezione dedicata alle FAQ: www.antec.com.
31
Page 34

En Antec trabajamos continuamente para mejorar y perfeccionar nuestros productos y garantizar la mayor calidad posible. Por tanto, es posible que su nueva caja
presente leves diferencias respecto a las descripciones contenidas en este manual.
No se trata de un problema, sólo es una mejora. Todas las características, descripciones e ilustraciones de este manual son correctas en la fecha de su publicación.
Aviso
Este manual sólo es una guía para las cajas de ordenador Antec. Encontrará
instrucciones más detalladas para instalar la placa madre y los periféricos en los
manuales de usuario correspondientes a los distintos componentes y unidades.
Manual del usuario de P180/P180B/P182/P182SE
La caja se entrega sin una fuente de alimentación Asegúrese de elegir una fuente
de alimentación según la última norma ATX y compatible con la placa base.
La mayoría de las fuentes de alimentación ATX disponen de un interruptor de
encendido/apagado. Asegúrese de ponerlo en la posición de encendido ( I ) antes
de arrancar el ordenador por primera vez. Normalmente, no será necesario
cambiarlo a la posición de apagado (O), ya que la fuente de alimentación incluye
una función de encendido/apagado. Dicha función permite encender y apagar el
ordenador mediante el interruptor de la caja. Si el ordenador se bloquea y no es
posible apagarlo mediante el interruptor de la caja, puede cambiar el interruptor
principal a la posición de apagado (O) para solucionar el fallo y reiniciar el sistema.
Montaje
1. Coloque la caja en posición vertical sobre una superficie plana y estable con la
parte anterior de la caja en frente de usted.
2. Quite los tornillos de mariposa del panel lateral derecho. Para abrir la caja,
sujete el panel por la parte superior e inferior y deslícelo hacia usted.
3. Quite los tornillos de mariposa del panel lateral izquierdo. Para abrir la caja,
sujete el panel izquierdo por la parte superior e inferior y deslícelo hacia usted.
Nota: No utilice las uñas para hacer fuerza en los paneles ni para retirarlos.
En el interior de la caja verá que hay dos compartimientos independientes—el
superior para la placa base, unidades externas y discos duros; y el inferior
para la fuente de alimentación y discos duros. También verá que hay algunos
cables con conectores marcados (USB, PWR, etc.), un panel de E/S instalado,
una caja con el deflector del ventilador superior, guías de unidades de 5,25” y
unidades de disquetes, con tornillos y arandelas de silicona extra.
Instalación de la fuente de alimentación
1. Con la caja en posición vertical, quite los tornillos de ambos lados del
armazón de sujeción de la fuente de alimentación y extraiga el armazón.
2. Con la fuente de alimentación dentro del armazón, deslice el armazón con la
fuente de alimentación dentro de la caja. Nota: no atornille en este momento
la fuente de alimentación y el armazón a la caja. Existe una estructura de
plástico entre los dos compartimientos que permite tender los cables entre
ellos. Se trata de una estructura de dos piezas, una grande y otra pequeña.
Ambas se deslizan hacia delante y atrás para ajustar las aberturas.
3. Afloje los dos tornillos de apriete manual que sostienen la estructura de
plástico.
32
Page 35

4. Deslice el panel grande totalmente hacia la parte posterior de la caja para
ampliar totalmente la abertura. Por ahí pasan los cables hacia el compartimiento superior.
5. Lleve con cuidado todos los cables de alimentación a través de la abertura
hasta el compartimiento superior. Nota: puede llevar el cable de alimentación
del ventilador de 120mm del compartimiento inferior hasta el superior para
facilitar la gestión de los cables.
6. Fije la fuente de alimentación atornillando el armazón de sujeción a la caja.
Además del armazón de sujeción, atornille la fuente de alimentación a la parte
posterior de la caja con los tornillos suministrados. Nota: Puede montar la
fuente de alimentación con cualquiera de los lados hacia arriba. Instale todos
los tornillos sin apretarlos. Apriete los tornillos de la parte posterior de la
fuente de alimentación y después los del armazón de la fuente de
alimentación.
7. Deslice la pieza de plástico pequeña hacia la parte trasera de la caja para abrir
por completo la otra abertura.
8. Pase cuidadosamente los cables de alimentación hacia el compartimiento
inferior para las unidades de disco duro que va a instalar.
9. Tienda cuidadosamente el cable de datos desde la placa base al compartimiento inferior para las unidades de disco duro.
10. Deslice las dos piezas de plástico hasta la parte delantera de la caja para
cerrar las aberturas cuando termine de instalar las unidades de disco duro.
11. Apriete los dos tornillos de apriete manual.
Gestión de cables
Puede encaminar los cables de datos y de alimentación por los orificios que hay
tras la bandeja de la placa base.
1. Quite ambos paneles laterales.
2. Puede ver los orificios que hay tras la bandeja de la placa base.
3. Elija los cables que desea pasar por esos orificios tras la bandeja de la placa
base y utilice las medidas de cable para sujetarlos.
Instalación de la placa base
Este manual no contiene instrucciones sobre la instalación de la CPU, módulos de
memoria RAM ni tarjetas de ampliación. Consulte el manual de la placa base para
ver instrucciones específicas de montaje y solución de problemas.
1. Coloque la caja tumbada, con el lado abierto hacia arriba. Deben quedar a la
vista los receptáculos de unidades y la fuente de alimentación.
2. Compruebe que cuenta con el panel de E/S correcto para la placa base. Si el
panel incluido con la caja no es adecuado, póngase en contacto con el
fabricante de la placa base para obtenerlo.
3. Alinee la placa base con los orificios de los separadores y recuerde cuáles
son. No todas las placas base coinciden con todos los agujeros existentes;
esto es normal y no afecta al funcionamiento. (En otras palabras, es probable
que sobren agujeros.)
4. Extraiga la placa base levantándola.
5. Instale los separadores necesarios y vuelva a colocar la placa base en la caja.
6. Atornille la placa base a los separadores con los tornillos de estrella suministrados. La placa base ha quedado instalada.
33
Page 36

Conexión de la alimentación y los LED
1. Enchufe el conector principal de la fuente de alimentación y el conector de
+12V y 4 clavijas a la placa base según sea necesario.
2. Enchufe el interruptor de reinicio (etiquetado como RESET SW) en el conector
RST de la placa base.
3. El interruptor de alimentación (etiquetado como POWER SW) se enchufa al
conector PWR de la placa base. En todos los LED, el cable de color es
positivo (+).
4. El conector del LED de alimentación (etiquetado como POWER LED) se halla
detrás del conector de reinicio.
5. Conectores LED I y II de disco duro (etiquetados HDD I y HDD II): Esta caja
lleva dos LED de HDD. Puede utilizar estos LED para indicar actividad en dos
discos duros.
Conexión de los puertos USB
Encontrará un solo conector de 10 clavijas en un cable enchufado a los puertos
USB frontales. Se trata de un conector estándar de Intel, cuya forma impide que se
pueda conectar accidentalmente al revés en una toma apropiada de una placa base
estándar de Intel. Enchufe el conector de 10 clavijas en una toma de la placa base
de manera que el orificio tapado corresponda con la clavija que falta en la toma.
Nota: Compruebe en el manual de la placa base la disposición de las clavijas de la
toma USB y asegúrese de que corresponde con la tabla suministrada. Si no
corresponde con esta norma de Intel, visite http://www.antec.com/StoreFront.bok
y escriba el número de pieza 30095 para adquirir un adaptador USB. Con este
adaptador podrá enchufar el puerto USB frontal a la placa base clavija por clavija.
Disposición de las clavijas en la placa base
12
109
Clv Nombre de señal Clv Nombre de señal
Corriente USB 1
1
Señal negativa 1
3
Señal positiva 1
5
Masa 1
7
Clave (sin clavija)
9
10
2
4
6
8
Corriente USB 2
Señal negativa 2
Señal positiva 2
Masa 2
Clavija vacía
Conexión del puerto IEEE 1394 (FireWire®, i.Link®)
Encontrará un solo conector de 10 clavijas en un cable enchufado a la conexión
IEEE 1394 frontal. Se trata de un conector estándar de Intel, cuya forma impide
que se pueda conectar accidentalmente al revés en una toma apropiada de una
placa base estándar de Intel. Enchufe el conector de 10 clavijas en una toma de la
placa base de manera que el orificio tapado corresponda con la clavija que falta en
la toma.
Nota: Compruebe en el manual de la placa base la disposición de las clavijas de la
toma IEEE 1394 y asegúrese de que corresponde con la tabla suministrada.
Si pretende conectar el puerto FireWire frontal a una tarjeta IEEE 1394 suplementaria que incluya un conector IEEE 1394 de tipo externo, visite http://www.antec.
com/StoreFront.bok y escriba el número de pieza 30031 para adquirir un
34
Page 37

adaptador. Con este adaptador podrá enchufar el puerto IEEE 1394 frontal al
conector externo.
Correspondencia de clavijas del conector IEEE 1394 del panel frontal
12
9
10
Clv Nombre de señal Clv Nombre de señal
1 TPA+ 2 TPA–
3 Ground (masa) 4 Ground (masa)
5 TPB+ 6 TPB–
7 +12V (con fusible) 8 +12V (con fusible)
9 Clave (sin clavija) 10 Ground (masa)
Conexión de los puertos de audio (AC’ 97 y HDA)
Hay un conector Intel AC’97 de 10 clavijas estándar y un conector Intel HDA (High
Definition Audio) de 10 clavijas, puede enchufar cualquiera de ellos a la placa base
según la especificación de ésta. Consulte las instrucciones siguientes:
10
Clavija Asignación de
clavijas
(HD AUDIO)
1 MIC2 Izda. 1 Entrada MIC
46
123579
2 AGND 2 GND
3 MIC2 Dcha. 3 Alimentación de
4 AVCC 4 NC
5 FRO-Dcha. 5 Salida de línea
6 MIC2_JD 6 Salida de línea
7 F_IO_SEN 7 NC
8 Clave
(sin clavija)
9 FRO-Izda. 9 Salida de línea
10 LINE2_JD 10 Salida de línea
Clavija Asignación de
clavijas
(AC’97 AUDIO)
MIC
(Dcha.)
(Dcha.)
8 Clave
(sin clavija)
(Izda.)
(Izda.)
Localice los conectores de audio internos de la placa base o la tarjeta de sonido.
Consulte en el manual de la placa base o la tarjeta de sonido el diagrama de las
clavijas y terminales.
35
Page 38

Instalación de un dispositivo de 3,5
Teniendo delante el marco frontal, abra la puerta delantera. Es posible abrir la
puerta 270 grados de modo que quede paralela con el lateral de la caja. Existen cuatro alojamientos para unidades externas de 5,25” y uno para unidades de 3,5. En
el interior de la caja hay dos armazones para unidades de 3,5” que pueden alojar
hasta seis unidades de disco duro. Nota: recomendamos utilizar el armazón inferior
para unidades de disco duro y así maximizar la refrigeración y reducir el ruido de la
caja.
Instalación de unidades de disco duro en el espacio superior
1. Extraiga el tornillo de apriete manual que sujeta el armazón superior de
unidades de disco duro.
2. Tire hacia usted del armazón para discos duros tirando de la anilla.
3. Existen dos alojamientos para disco duro en el interior del armazón. Presione
los clips metálicos de ambos lados de la bandeja y deslícela hacia fuera.
4. Monte el disco duro en el alojamiento con los tornillos especiales suministrados.
No apriete demasiado los tornillos porque las unidades de disco duro se
montan en la bandeja con los tornillos que pasan por las arandelas de silicona.
Nota: Monte siempre el disco duro con la parte gruesa de las arandelas de
silicona en contacto con el disco duro.
5. Deslice y bloquee la bandeja otra vez en el armazón.
6. Deslice el armazón de nuevo en la caja y apriete el tornillo de apriete manual.
7. Localice el conector Molex o SATA en la fuente de alimentación y enchúfelo a
la unidad de disco duro.
8. Repita el mismo procedimiento con otras unidades de disco duro.
Instalación de unidades de disco duro en el espacio inferior
1. Extraiga el tornillo de apriete manual que sujeta el armazón inferior de
unidades de disco duro.
2. Tire hacia usted del armazón para discos duros tirando de la anilla.
3. Es posible montar cuatro unidades de disco duro en el interior del armazón.
Se montan verticalmente con arandelas de silicona en ambos lados.
4. Monte el disco duro en el armazón de unidades con los tornillos especiales
suministrados. No apriete demasiado los tornillos porque las unidades de disco
duro se montan en la bandeja con los tornillos que pasan por las arandelas de
silicona y las dañaria. Nota: Monte siempre el disco duro con la parte gruesa
de las arandelas de silicona en contacto con el disco duro.
5. Deslice el armazón de nuevo en la caja y apriete el tornillo de apriete manual.
6. Localice el conector Molex o SATA en la fuente de alimentación y enchúfelo a
la unidad de disco duro.
7. Repita el mismo procedimiento con otras unidades de disco duro.
Instalación de unidades externas de 3,5
Existe un alojamiento para una unidad externa de 3,5.
1. Retire la tapa de plástico del alojamiento y la placa metálica que cubre la el
alojamiento.
2. Localice un par de guías de unidad de 3,5” en la caja que también contiene el
deflector del ventilador superior.
3. Monte las guías de unidad en los laterales del dispositivo de 3,5. Asegúrese
de que la porción metálica queda por fuera en ángulo y orientada hacia la
parte frontal del dispositivo.
36
Page 39

4. Deslice el dispositivo hacia el interior del alojamiento de unidades hasta que
oiga un chasquido.
5. Enchufe un conector pequeño de 4 clavijas desde la fuente de alimentación al
conector macho de 4 clavijas de la unidad de disquetes.
Instalación de un dispositivo de 5,25
Hay cuatro alojamientos de unidades de 5,25” que precisan un total de 8 guías.
1. Retire la tapa de plástico del alojamiento y la placa metálica que cubre la el
alojamiento.
2. Monte las guías de unidad en los laterales del dispositivo de 5,25. Asegúrese
de que la porción metálica queda por fuera en ángulo y orientada hacia la
parte frontal de la caja.
4. Deslice el dispositivo hacia el interior del alojamiento de unidades hasta que
oiga un chasquido.
5. Monte los otros dispositivos como corresponda.
6. Enchufe un conector Molex grande de 4 clavijas desde la fuente de alimentación al conector macho de 4 clavijas del ventilador.
Sistema de refrigeración
Ventilador TriCool™:
La caja incluye un ventilador TriCool™ de 120mm instalado. Estos ventiladores
cuentan con un interruptor de tres velocidades que permite elegir entre refrigeración silenciosa, intermedia o máxima. (Vea las especificaciones más adelante.)
Nota: La tensión mínima necesaria para poner en marcha el ventilador es de 5V.
Recomendamos a nuestros usuarios que establezcan la velocidad alta en el ventilador
si deciden conectarlo a un dispositivo de control de ventiladores o al conector
Fan-Only (sólo ventilador) existente en algunas de las fuentes de alimentación de
Antec. Los dispositivos de control regulan la velocidad de los ventiladores
variando la tensión que les suministran. La tensión puede comenzar con valores
tan bajos como 4,5V o 5V. La conexión de un TriCool™ con velocidad media o
baja a un dispositivo de control de ventiladores puede impedir que el ventilador se
ponga en marcha. La tensión ya disminuida por el dispositivo de control será
reducida aún más por los circuitos de TriCool a valores inferiores a 5V.
Los ventiladores TriCool™ de salida superior y trasero
Control externo del ventilador del panel posterior permite ajustar los ventiladores
TriCool™ sin abrir la caja.
Nota: Recomendamos a los usuarios ajustar estos dos ventiladores en baja
velocidad para refrigerar la CPU más eficazmente.
Estos dos ventiladores están instalados de manera que el aire se expulse fuera de
la caja. El ventilador superior incluye un deflector que se monta en la parte superior
de la caja.
Para instalar el deflector:
1. Con el extremo abierto del deflector hacia la parte trasera de la caja, alinee
con cuidado las pestañas del deflector con las ranuras de la caja.
2. Inserte las pestañas en las ranuras y deslice el deflector hacia la parte delantera de la caja hasta que encaje en su sitio
37
Page 40

Ventilador TriCool™ del compartimiento inferior
Se trata de un ventilador estándar de 120mm. Este ventilador se coloca en
medio del compartimiento inferior, que actúa como un túnel de viento al cerrar los
paneles laterales. De este modo se garantiza el movimiento del aire de adelante a
atrás al girar el ventilador. Nota: se recomienda establecer la velocidad en Media o
Baja.
Especificaciones:
Tamaño: 120 x 120 x 25,4mm TriCool™ Fan
Tensión nominal: 12V CC
Tensión de funcionamiento: 10,2V ~ 13,8V
Velocidad Corriente de
entrada
Alta
2000 RPM
Media
1600 RPM
Baja
1200 RPM
0,24 A
(Máx.)
0,2A 1,59 m³
0,13A 1,1 m³ / min
Flujo de
aire
2,24 m³
/ min (79
CFM)
/ min (56
CFM)
(39 CFM)
Presión
estática
2,54 mm de
agua (0,1
pulgadas de
agua)
1,53 mm de
agua (0,06
pulgadas de
agua)
0,92 mm de
agua (0,04” de
agua)
Ruido
acústico
30 dBA 2,9 W
28 dBA 2,4 W
25 dBA 1,6 W
Potencia
de entrada
Los ventiladores opcionales
Existen dos puntos de montaje para ventiladores opcionales de 120mm — el
ventilador frontal (ubicado frente al armazón superior de discos duros) y el
ventilador intermedio (ubicado en el extremo posterior del armazón de discos duros
superior). Estos dos ventiladores deben instalarse de modo que el aire penetre en
el interior desde el frente de la caja.
Ventilador frontal — este ventilador se incluye para mejorar la refrigeración de los
discos duros. Si decide montar alguna unidad de disco duro en el armazón superior
no podrá usar el ventilador intermedio.
Ventilador intermedio — Este ventilador está diseñado para refrigerar tarjetas VGA,
especialmente las tarjetas VGA duales. En este caso, el armazón superior de discos
duros se convierte en un conducto que extrae aire fresco de la parte frontal de la
caja Es posible montar sólo el ventilador intermedio o montar los ventiladores
frontal e intermedio para mejorar la refrigeración ya que los dos ventiladores
crearán una acción de aspiración-expulsión que mueve el aire de forma eficaz.
1. Localice los dos soportes de cable de ventilador en la bolsa de herramientas.
2. Instale los soportes en el armazón para discos duros del modo indicado.
3. Inserte el ventilador en su sitio.
Recomendamos NO instalar los ventiladores opcionales si no son verdaderamente
necesarios, ya que producirán más ruido en el sistema. Sin embargo, si debe
hacerlo recomendamos utilizar ventiladores TriCool™ de 120mm de Antec
ajustados en la velocidad baja.
38
Page 41

Refrigeración por agua opcional
Hay puertos con arandelas de goma para unidades de refrigeración líquida externas.
Filtros de aire lavable
Existen dos filtros ubicados detrás de las rejillas delanteras. De vez en cuando será
necesario lavar el filtro de aire instalado. En caso de no lavar el filtro, la temperatura del sistema aumentará y aparecerán problemas de estabilidad. Inicialmente se
recomienda comprobar el filtro de aire al menos una vez al mes. Esta frecuencia
será diferente en función de las condiciones ambientales y del uso del sistema (los
usuarios cuyos sistemas funcionan de forma ininterrumpida deberán comprobar
y lavar más a menudo los filtros que los usuarios que no utilicen sus sistemas a
diario).
Para quitar los filtros:
1. Empuje una de las rejillas del ventilador en el centro del borde derecho para
abrirla.
2. El filtro tiene dos pestañas. Sujete las pestañas con ambas manos y deslice
hacia el centro, tire hacia fuera y levante para extraer los filtros.
Para sugerencias y consejos sobre la compra de cajas, visite el sitio web de Antec
y busque la sección de preguntas y respuestas: www.antec.com.
39
Page 42

Antecでは常に高品質を保つために商品の改良を行っております。そのためお客様のケ
免責条項
ースがマニュアルに示される詳細と若干異なるこがとありますが、ご使用上の問題は
ございません。こちらのマニュアルの出版時点では、記載されている詳細、説明は正
確な内容になっております。
免責条項
こちらは A n t e c コンピュー ター ケ ース 専 用 の マニュアルになって おりま す。マザーボード、周
辺機器などの取り付けに関する詳しい情報は、お手持ちの製品に同梱されいるマニュアル
をご 参 照ください 。
P180/P180B/P182/P182SE ユーザーマニュアル
こちらのケースは、電源が搭載されておりません。お手持ちのマザーボード、周辺機
器に対応した最新の標準ATX電源をお選びください。ほとんどのATX電源には
on/offスイッチが搭載されております。初めにコンピューターを起動させる前に電源
のスイッチがON ( I )の位置になっていることを確認してください。通常は、コンピ
ュータケースのソフトスイッチを通じてコンピュータのオンとオフを切り替えるソフ
トオン/オフ機能が電源に備わっているため、スイッチをオフ(O)の位置に切り替え
る必要はありません。コンピュータがクラッシュした場合やソフトスイッチを使って
シャットダウンできない場合は、メインパワーをオフ(O)位置に切り替えて、問題を解
決し、再起動することができます。
セットアップ
1. 平らで安定した場所にケースを置いてください。(後部が手前になります。)
2. 右側のサイドパネルから手回しネジを取り外してください。サイドパネルの上部
と下部を支えながら、手前にスライドさせ、サイドパネルを外してください。
3. 左側のフロントパネルからネジを外してください。サイドパネルの上部と下部を
支えながら、手前にスライドさせ、サイドパネルを外してください。 備考:危険
ですので爪を使って、サイドパネルを取り外さないでください。
ケース内が上部と下部に分かれていることを確認してください。 上部はマザーボー
ド、拡張ドライブ、HDD用、また、下部は電源とHDD用になります。その他、印がある
コネクター(USB, PWR等)、取り付け済みのI/Oパネル、箱入りのトップファンスポイラ
ー、5.25”ドライブレール、フロッピーディスクドライブレール、HDDケージに取り付
けられたツールボックス、その他部品(ネジ、スペーサー、シリコングロメット等が
HDDケージ内にあります。)があることを確認してください。
電源の取り付け
1. ケースを真っ直ぐに立て、電源取り付けケージの両脇のネジを取り外して、ケー
ジを取り外してください。
2. 電源をケージの中に入れ、ケースに戻してください。注意: この時点では、ケー
ジをネジで固定しないでください。ケース内を上下に仕切るプラスティック板に
は、穴がありケーブル等を上下に通すことができます。こちらのプラスティック
板は大小2枚のプラスティックで構成されており、2つの穴の開閉をプラスティ
ック板をスライドさせることにより調整できます。
3. プラスティック板を固定している2つの手回しネジを緩めてください。
4. 大きいプラスティック板を後ろにスライドさせ、穴を全開にしてください。電源
からのケーブルは、こちらを通り、ケースの上部に配線します。
5. 電源からのケーブルをしっかりとこちらの穴から上部に通します。 備考:この際
40
Page 43

にケース下部にある120mmファンの電源ケーブルを上部に通しておくことで、ケ
ーブルの管理が容易になります。
6. 電源取り付けケージのネジを締め、電源を固定してください。更に、電源をケー
スの後部パネル側から同梱されているネジを使用し固定してください。備考:電
源はどちらの面が上であっても問題はありませんが、全てのネジを同時に締めな
いでください。電源後部のねじから締め始め、それから電源ケージのネジを締め
てください。
7. 次に小さいプラスティック板を後ろにスライドさせ、穴を全開にしてください。
8. しっかりとHDD等の電源ケーブルをケース上部からこちらの穴を通して、ケース
下部に配線してください。
9. 上部のマザーボードからHDD用のデータ-ケーブルをこちらの穴を通して、下部
のHDDに配線してください。
10. 次にHDDの取り付けが終わり次第、大小両方のプラスティック板を前部にスライ
ドさせ、穴を閉じてください。
11. 2つの手回しネジを締めてください。
ケーブルマネジメント
マザーボードトレイ上の穴を通して、データケーブルと電源からのケーブルをマザー
ボードトレイ裏面に収納することができます。
1. 両面のサイドパネルを外してください。
2. マザーボードトレイ上に穴があるのを確認してください。
3. マザーボードトレイ裏面に収納したいケーブルを選択し、トレイ上の穴からケー
ブルを通し裏面に配線してください。また、ケーブルを結束するために裏面に取
り付け済みの結束バンドをご利用ください。
マザーボードの取り付け
このマニュアルには、CPU、メモリ、その他拡張カードの取り付け方法は含まれており
ません。特定のパーツの取り付け方法やトラブルシューティングに関しては、お持ち
のマザーボードのマニュアルをご参照ください。
1. サイドパネルを取り外した側を上にして、ケースを置いて下さい。ドライブケー
ジと電源が見えることを確認してください。
2. I/Oパネルがお持ちのマザーボードに合っていることを確認してください。予め
取り付けられているI/Oパネルがお持ちのマザーボードに合わない場合は、マザ
ーボードメーカーにお問い合わせください。
3. マザーボードをスペーサー用の穴にあわせて置いて下さい。どの穴と一致してい
るかを覚えておいてください。全てのマザーボードがこれらの穴に一致するとは
限りません。スペーサー用の穴は、一般的な配置になっていますので、機能面で
は影響がありません。
4. マザーボードを持ち上げ、ケースから出してください。
5. 必要に応じてスペーサーを追加し、マザーボードをケースに戻してください。
6. 同梱されている十字のねじでマザーボードをスペーサーに固定してください。こ
れでマザーボードの取り付けが完了します。
電源とLEDの接続
1. 電源からメインパワーコネクター及び必要に応じて4ピンの+12Vコネクターをマ
ザーボードに接続してください。
2. (RESET SWとラベル付けされている)リセットスイッチを、マザーボードのRSTコ
ネクタに接続します。
3. (POWER SWとラベル付けされている)電源スイッチを、マザーボード上のPWRコネ
クタに接続します。
41
Page 44

4. (POWER LEDとラベル付けされている)電源LEDコネクターは、リセットコネクタの
ピンピン信号名
ピンピン信号名
ピンピン信号名
ピンピン信号名
後ろに配置されています。こちらのコネクターもマザーボードに接続します。す
べてのLEDコネクターのプラス(+)側の線には色が付けてあります。
5. (H.D.D. LED I、LED IIとラベル付けされている)ハードドライブLEDコネクター
をマザーボードに接続します。このケースには2つのHDD LEDが付属していま
す。これらは、2つのHDDのアクセス表示に使用できます。
USBポートの接続
フロントUSBポートに取り付けられているケーブル上にシングル10ピンコネクタがあ
ります。これはIntel標準規格コネクタで、Intel準拠マザーボードに接続する場合、
誤って逆になることがないようにパターンがつけられています。ブロックされたピン
が、欠けているヘッダーピンの上にくるように、10ピンコネクタをマザーボードヘッ
ダに接続します。
備考:USBヘッダーピンのレイアウトについてはマザーボードのマニュアルを確認し、
添付されている表に一致することを確認してください。このIntel規格に一致しない場
合は、販売店にご相談ください。別途、USBアダプターが必要な際には
http://www.antec.com/StoreFront.bok にて部品番号30095のUSBアダプターをご購入
ください。(北米のみ)
マザーボードピンレイアウト
12
9
10
信号名
1 USB電源1 2 USB電源2
3 負の信号1 4 負の信号2
5 正の信号1 6 正の信号2
7 接地1 8 接地2
9 キー(接続なし) 10 空のピン
信号名
IEEE 1394 (FireWire®、i.Link®) ポートの接続
フロントIEEE 1394接続に取り付けられているケーブル上にシングル10ピンコネクタが
あります。これはIntel標準コネクタで、正規のIntel標準マザーボードヘッダーに接
続されている場合、誤って逆になることがないようにパターンがつけられています。
ブロックされたピンが、欠けているヘッダーピンの上にくるように、10ピンコネクタ
をマザーボードヘッダに接続します。
備考:IEEE 1394ヘッダーピンのレイアウトについてはマザーボードのマニュアルを確
認し、添付されている表に一致することを確認してください。別途、FireWireアダ
プターが必要な際にはhttp://www.antec.com/StoreFront.bok にて部品番号30031の
FireWireアダプターをご購入ください。(北米のみ)
フロントパネルIEEE1394コネクタ用ピン割り当て
12
109
信号名
1 TPA+ 2 TPA3接地 4接地
5 TPB+ 6 TPB7 +12V (ヒューズ付き) 8 +12V(ヒューズ付き)
9 キー(ピンなし) 10 接地
42
信号名
Page 45

オーディオポートの接続(AC’97及びHDA)
こちらのケースはに、10ピンのAC’ 97オーディオのフロントパネルコネクター及び
10ピンのハイディフィニションオーディオ(HDA)が塔載されております。こちらのオー
ディオ規格は同時使用が不可能ですので、マザーボードの指定するいずれかのオーデ
ィオ規格を選択し、接続することで、オーディオジャックがお手持ちのシステムと正
しく動作いたします。お手持ちのマザーボードがインテル標準のオンボードAC’ 97に
対応している場合は、AC’ 97コネクターをマザーボードに接続してください。お手持
ちのマザーボードがインテル標準のハイディフィニションオーディオに対応している
場合は、HDAコネクターをマザーボードに接続してください。以下の記述をご参照
ください。
ピン ピン配置
(HD AUDIO)
1 MIC2 L 1 MIC In
2 AGND 2 GND
10
46
123579
マザーボード及びサウンドカードの内部オーディオコネクターの位置を確認してくだ
さい。ピン配置については、マザーボード、ビデオカードのマニュアルをご参照くだ
さい。
3 MIC2 R 3 MIC Power
4 AVCC 4 NC
5 FRO-R 5 Line Out (R)
6 MIC2_JD 6 Line Out (R)
7 F_IO_SEN 7 NC
8 Key (no pin) 8 Key (no pin)
9 FRO-L 9 Line Out (L)
10 LINE2_JD 10 Line Out (L)
ピン ピン配置
(AC’97 AUDIO)
3.5”デバイスの取り付け
フロントパネルを正面にして、フロントドアを開きます。こちらは270度まで開
き、サイドパネルと平行になります。4つの5.25”と1つの3.5”外付けドライブベイ
があることを確認してください。また、ケース内には2つの3.5”ドライブケージがあ
り、最大で6台までのHDDの取り付けが可能です。備考:最大の冷却と静音性を確保す
るためには、下部のHDDケージをご使用することをお勧めします。
上部HDDの取り付け
1. 上部HDDケージを支えながら、取り付けられている手回しネジを取り外してくだ
さい。
2. リング(金属製の輪)を手前に引きながら、ケージを取り外してください。
3. ケージ内には2つのHDDトレイがあります。両脇にある金属製のクリップをつま
み、トレイを引き出してください。
4. 同梱されているネジを使用して、HDDをトレイに取り付けてください。シリコン
グロメットを通して、HDDを固定していますので、ネジの締めすぎに注意してく
ださい。 備考:シリコングロメットは、厚くなっている側が上になるようにし、
HDDを取り付けてください。
5. トレイをHDDケージにロックがかかるまで押し入れてください。
6. ケージをケースに戻し、手回しネジで取り付けてください。
43
Page 46

7. 電源から出ている4ピンのパワーコネクターをHDD(4ピンメスコネクター)に接
続してください。
8. HDDの数に応じて、この作業を繰り返してください。
下部HDDの取り付け
1. 下部HDDケージを支えながら、取り付けられている手回しネジを取り外してくだ
さい。
2. リング(金属製の輪)を手前に引きながら、ケージを取り外してください。
3. ケージ内には、最大で4台のHDDの取り付けが可能です。両脇にあるシリコング
ロメットの上に垂直にHDDを置いてください。
4. 同梱されているネジを使用して、HDDをトレイに取り付けてください。シリコン
グロメットを通して、HDDを固定していますので、ネジの締めすぎに注意してく
ださい。備考:シリコングロメットは、厚くなっている側が上になるようにし、
HDDを取り付けてください。
5. トレイをHDDケージにロックがかかるまで押し入れてください。
6. 電源から出ている4ピンのパワーコネクターをHDD(4ピンメスコネクター)に接
続してください。
7. HDDの数に応じて、この作業を繰り返してください。
外付け3.5”ドライブの取り付け
このケースには1つの3.5”ドライブベイが搭載されています。
1. プラスティックのドライブベイカバーを注意して取り外し、ベイを塞いでいる金
属製の板を取り外してください。
2. トップファンスポイラ-が入っている箱から1組の3.5”ドライブレールを取り
出してください。
3. ドライブレールを3.5”デバイスの両脇に取り付けてください。レールの金属の
部分が外側に開いていることを確認してください。
4. 「カチッ」と音がするまで、デバイスをドライブベイに押し込んでください。
5. 電源からの4ピンパワーコネクター(小)をデバイス側のオス4ピンコネクターに
接続してください。
5.25”デバイスの取り付け
このケースには、4つの5.25”ドライブベイが搭載されています。取り付けの際には、
合計で8つのドライブレールが必要になります。うち2つのレールが部品の入ってい
る箱に同梱されています。
1. プラスティックのドライブベイカバーを注意して取り外し、ベイを塞いでいる金
属製の板を取り外してください。
2. ドライブレールを5.25”デバイスの両脇に取り付けてください。
3. レールの金属の部分が外側に開いていることを確認してください。
4. 「カチッ」と音がするまで、デバイスをドライブベイに押し込んでください。
5. デバイスの台数に応じ、この作業を繰り返してください。
6. それぞれのデバイスに電源から出ている4ピンコネクタ(大)を取り付けてくだ
さい。
クーリングシステム
TriCool™ファン:
このケースには、3つの120mm TriCool™ファンが取り付けられています。このファンに
は、ファンの回転速度を3段階で選択することができるスイッチが付属しています。静
音、パフォーマンス、最大冷却の3段階の選択が可能です。(以下の詳細をご参照くだ
さい。) 備考: 通常、ファンが動作する最低電圧は5Vです。Antec電源等にあるファン
44
Page 47

コントロールやFan-Onlyコネクターを利用する際は、ファン速度を最大冷却のHighに
速度
入力電流
空気の流れ
音響ノ
イズ
入力電力
設定することをお勧めします。ファンコントロールデバイスは、ファンの速度を電圧
を変化させることで制御を行います。最小で4.5Vから5Vの間で電圧がかかるため、
TriCoolをMedium(パフォーマンス)あるいはLow(静音)に設定し、ファンコントロー
ルデバイスに接続するとファンが始動しないことがあります。ファンコントローラー
ですでに減圧された電圧が更にTriCool™の回路にて5V以下になることがあります。
上部、後部排気用TriCool™ファン
Note:これらのファンの速度は、CPUの熱気を効率よく排出するために Lowに設定する
ことをお勧めします。
これらのファンは、ケース内の空気を排気するように取り付けられています。尚、上
部ファンはケース上部にスポイラ-が取り付けられるようになっています。
スポイラ-の取り付け:
1. スポイラーの開いている面がケースの後部に向きます。ケース上のノッチと
スポイラ-の爪をしっかりと合わせます。
2. スポイラ-の爪をノッチにはめ込み、しっかりと固定できるまで前方へスラ
イドさせます。
ケース下部TriCoolファン
このTriCoolファンは、標準の120mmファンです。ケース下部の中央に取り付けられて
おり、サイドパネルが閉じられた際に、エアートンネルの役割を果たし、回転時には
空気を前部から後部へ送ります。備考:ファンの速度はMediumかLowに設定することを
お勧めします。
詳細:
サイズ: 120 x 120 x 25.4mm
定格電圧: DC 12V
動作電圧: 10.2V ~ 13.8V
速度
高
2000RPM
中
1600RPM
低
1200RPM
入力電流
0.24A (最大) 2.24 m³ /
0.2A 1.59 m³ /
0.13A 1.1 m³ /
空気の流れ静圧静圧
min (79
CFM)
min (56
CFM)
min (39
CFM)
2.54 mm-H2O
(0.10インチH2O)
1.53 mm-H2O
(0.06インチH2O)
0.92 mm-H2O
(0.04インチH2O)
45
音響ノ
イズ
30 dBA 2.9 W
28 dBA 2.4 W
25 dBA 1.6 W
入力電力
Page 48

オプションファンマウント
このケースには、オプションとして2つの120mmファンマウントが搭載されています。
上部HDDケージの後ろのフロントファンマウントと上部HDDケージ後部端のミドルファ
ンマウントがあります。これらのファンマウントにファンを取り付けることにより、
空気が前部から流れ込みます。
オプションフロントファンマウント
こちらは上部HDDケージ内のデバイスを冷却するために使用できます。上部HDDケージ
にHDDを取り付けられる際には、ミドルファンはご利用いただけません。
オプションミドルファンマウント
こちらはVGAカード、主にデュアルVGAカードを冷却するために使用できます。これに
より上部HDDケージがケース前面から新しい空気を取り込むダクトの役割を果たしま
す。冷却性能を向上させるためには、ミドルファンのみを取り付けても、また、フロ
ントファン、ミドルファン両方を取り付けても効果があります。両方のファンをつけ
ることにより、更に効果的な空気の出し入れが可能になります。
1. 部品の入った袋から、2つのファンワイヤーブラケットを取り出してください。
2. 写真のようにファンワイヤーブラケットを上部HDDケージに取り付けてくださ
い。
3. 写真のようにファンをブラケットに取り付けてください。
弊社では、ファンノイズの増大を防ぐため、必要以上のファンを取り付けないことを
お勧めします。また、ファンを追加する際はAntec 120mm TriCool™ファンをLowのスピ
ードに設定して、ご使用されることをお勧めします。
オプションウォータークーリングホール
このケースには、2つの水冷用ホースのゴムグロメットポートが後面パネルに搭載さ
れています。これらは外付け水冷デバイス用にご利用いただけます。
洗浄可能なエアフィルター
フロントグリルの裏側には、2つのエアフィルターが搭載されています。定期的にフ
ィルターの洗浄が必要です。フィルターの洗浄を行わないと、ケース内の温度が上昇
し、システムの安定性に影響があることがあります。御使用当初は、月に一回フィル
ターを確認されることをお勧めします。洗浄の頻度は、システムの利用頻度及び利用
環境により異なります。(常時システムが稼動している場合は、さらに頻繁にフィルタ
ーの確認及び洗浄が必要になります。)
フィルターの取り外し:
1. フロントドアを開き、ファングリルの右端中央を押します。これによりファング
リルが開きます。
2. フィルターには2つの爪があります。両手を使い、この爪を掴みながら下にスラ
イドさせ、フィルターを取り外します。
組み立て時のポイントやアドバイスは、Antecウェブサイト「よくある質問」をご参照
ください。www.antec.com。
46
Page 49

1
2
3
4
5
31
30
33
29
32
28
26
6
12
13
14
15
7
8
9
10
11
27
24
25
17
18
19
21
22
23
16
20
9
47
Page 50

# Description # Description
1 Left Side Panel 18 Lower Air Filter Door
2 Removable Upper Fan
Spoiler
3 Upper 120mm Fan
Mount
4 Chassis 21 Upper Internal 3.5” Drive Cage
5 Right Side Panel 22 Rubber Silicon Grommet
6 Front Bezel 23 Lower Internal 3.5” Drive Cage
7 5.25” Drive Bay Cover 24 Lower Chamber 120mm Fan
8 5.25” Drive Rail 25 Front Double Hinge Door
19 Internal 3.5” Drive Tray
20 Tool Box
Bracket
9 Removable Washable
Air Filter
10 3.5” Drive Bay Cover 27 Power Supply Holder
11 3.5” Drive Rail 28 Plastic Sliding Panel Assembly
12 Reset Button 29 Expansion Slot Cover
13 Power Button 30 Universal I/O Panel
14 Front Port Assembly 31 Rear 120mm Fan Mount
15 Key Lock 32 Upper Chamber 120mm Fan
16 Rubber Silicon Feet 33 Rubber grommeted ports for
17 Upper Air Filter Door
26 Front 120mm Fan Mount
Bracket
liquid-cooling
48
Page 51

# Description # Description
1 Panneau gauche 18 Porte de filtre à air inférieure
2 Déflecteur de ventilateur
supérieur amovible
3 Montant de ventilateur
de 120 mm supérieur
4 Châssis 21 Panier de lecteurs de 3,5 po
5 Panneau droit 22 Œillet en silicone
6 Collerette
d’encastrement avant
7 Cache de baie de lecteur
de 5,25 po
8 Rail de lecteur de 5,25
po
9 Filtre à air lavable
amovible
10 Cache de baie de lecteur
de 3,5 po
11 Rail de lecteur de 3,5 po 28 Panneau coulissant en plastique
12 Bouton de réinitialisation 29 Cache des logements d’extension
13 Bouton d’alimentation 30 Panneau E/S universel
14 Ensemble des ports
avant
15 Verrou à clé 32 Support métallique du ventila-
16 Pieds en silicone 33 Œillets en caoutchouc pour
17 Porte de filtre à air
supérieure
19 Plateau de lecteurs de 3,5 po
internes
20 Boîte à outils
supérieur
23 Panier de lecteurs de 3,5 po
inférieur
24 Support de ventilateur de 120 mm
du compartiment inférieur
25 Porte avant à double charnière
26 Montant de ventilateur de
120 mm avant
27 Support de bloc d’alimentation
31 Montant de ventilateur de
120 mm arrière
teur 120mm du compartiment
supérieur
conduites externes de refroidissement à l’eau
49
Page 52

# Description # Description
1 Linke Seitenabdeckung 18 Klappe unterer Luftfilter
2 Abnehmbarer
Spoiler - oberer Lüfter
3 120 mm Lüfterhalterung
oben
4 Chassis 21 Interner 3,5” Laufwerkkäfig oben
5 Rechte Seitenabdeckung 22 Gummiunterlage
6 Frontblende 23 Interner 3,5” Laufwerkkäfig unten
7 5,25”
Laufwerkabdeckung
8 5,25” Laufwerkschiene 25 Fronttür mit Doppelscharnier
9 Abwaschbarer Luftfilter 26 120 mm Lüfterhalterung vorne
10 3,5”
Laufwerkabdeckung
11 3,5” Laufwerkschiene 28 Bewegliche Plastikblende
12 Reset-Taste 29 Abdeckung
13 Netztaste 30 Universelle E/A-Platine
14 Frontanschlüsse 31 120 mm Lüfterhalterung hinten
15 Schloss 32 120 mm Lüfterhalteklammern
16 Gummifüße 33 Öffnungen mit Gummiunterlagen
17 Klappe oberer Luftfilter
19 Interner 3,5” Laufwerkeinschub
20 Werkzeugbox
24 120 mm Lüfterhalterung untere
Kammer
27 Netzteilaufhängung
Erweiterungssteckplatz
obere Kammer
für Wasserkühlung
50
Page 53

# Description # Description
1 Pannello sinistro 18 Sportello del filtro dell’aria
inferiore
2 Diruttore della ventola
superiore estraibile
3 Attacco per ventola
superiore da 120 mm
4 Telaio 21 Gabbia dell’unità a disco da 3,5”
5 Pannello destro 22 Gommina in silicone
6 Pannello anteriore 23 Gabbia dell’unità a disco da 3,5”
7 Coperchio della guida di
fissaggio da 5,25”
8 Binario per unità a disco
da 5,25”
9 Filtro dell’aria lavabile
estraibile
10 Coperchio della guida di
fissaggio da 3,5”
11 Binario per unità a disco
da 3,5”
12 Pulsante di reset 29 Copertura per slot di espansione
13 Interruttore generale 30 Pannello I/O universale
14 Gruppo porta anteriore 31 Attacco per ventola posteriore da
15 Blocco tasti 32 Staffa cablata per la ventola
16 Piedini in silicone 33 Fori gommati per le tubazioni ad
17 Sportello del filtro
dell’aria superiore
19 Vassoio per unità a disco da 3,5”
interna
20 Articoli di scorta
interna superiore
interna inferiore
24 Staffa per ventola da 120mm
nello scomparto inferiore
25 Sportello anteriore a doppia
cerniera
26 Attacco per ventola anteriore da
120 mm
27 Supporto dell’alimentatore
28 Gruppo pannello scorrevole in
plastica
120 mm
di 120 mm del compartimento
superiore
acqua opzionali
51
Page 54

# Description # Description
1 Panel izquierdo 18 Puerta de filtro de aire inferior
2 Deflector del ventilador
extraíble
3 Punto de montaje
superior de ventilador
de 120 mm
4 Chasis 21 Armazón superior de unidades
5 Panel derecho 22 Arandela de silicona
6 Marco frontal 23 Armazón inferior de unidades
7 Cubierta de alojamientos
de unidades de 5,25”
8 Guías de unidades de
5,25”
9 Filtro de aire extraíble y
lavable
10 Cubierta de alojamientos
de unidades de 3,5”
11 Guías de unidades de
3,5”
12 Botón de reinicio 29 Tapa de ranura de expansión
13 Botón de alimentación 30 Panel de E/S universal
14 Conjunto de puertos
delanteros
15 Cerradura con llave 32 Soportes del ventilador de 120 mm
16 Pies de silicona 33 Puertos con arandelas de goma
17 Puerta de filtro de aire
superior
19 Bandeja de unidades internas de
3,5”
20 Bolsa de herramientas
internas de 3,5”
internas de 3,5”
24 Soporte de ventilador de 120 mm
en cámara inferior
25 Puerta de bisagras dobles
26 Punto de montaje frontal para
ventilador de 120 mm
27 Soporte de fuente de alimentación
28 Conjunto de panel de plástico
deslizante
31 Punto de montaje trasero para
ventilador de 120 mm
en cámara superior
para refrigeración líquida
52
Page 55

# Description # Description
1
2
3
4
5
6
7
8
9
10
11
12
13
14
15
16
17
左サイドパネル
リムーバブル上部ファン
スポイラ
上部120mmファンマウ
ント
シャーシ
右サイドパネル
フロントべゼル
5.25インチドライブベイ
カバー
5.25インチドライブレ
ール
着脱・水洗い可能エアフ
ィルタ
3.5インチドライブベイ
カバー
3.5インチドライブレ
ール
リセットボタン
電源ボタン
フロントポートアセン
ブリ
キーロック
ゴムシリコン足
上部エアフィルタドア
18
19
20
21
22
23
24
25
26
27
28
29
30
31
32
33
下部エアフィルタドア
3.5インチ内蔵ドライブトレイ
ツールボックス
上側3.5インチ内蔵ドライブケージ
ゴムシリコングロメット
下側3.5インチ内蔵ドライブケージ
下部チャンバ120mmファンブラケ
ット
ダブルヒンジ式フロントドア
フロント120mmファンマウント
電源ホルダー
プラスチック製スライディングパ
ネルアセンブリ
拡張スロットカバー
ユニバーサルI/Oパネル
リア120mmファンマウント
上部チャンバー120mmファンブラケ
ット
水冷ホースアウトレット
53
Page 56

Antec, Inc.
47900 Fremont Blvd.
Fremont, CA 94538
USA
tel: 510-770-1200
fax: 510-770-1288
Antec Europe B.V.
Sydneystraat 33
3047 BP Rotterdam
The Netherlands
tel: +31 (0) 10 462-2060
fax: +31 (0) 10 437-1752
Customer Support:
US & Canada
1-800-22ANTEC
customersupport@antec.com
Europe
+31 (0) 10 462-2060
europe.techsupport@antec.com
www.antec.com
© Copyright 2007 Antec, Inc. All rights reserved.
All trademarks are the property of their respective owners.
Reproduction in whole or in part without written permission is prohibited.
Printed in China.
 Loading...
Loading...