Antec NSK6500 User Manual

New Solution Series
NSK6500
User’s Manual
Manuel de l’utilisateur
Anwenderhandbuch
Manuale per l’operatore
Manual del usuario
পᡅ䂀ᯢ
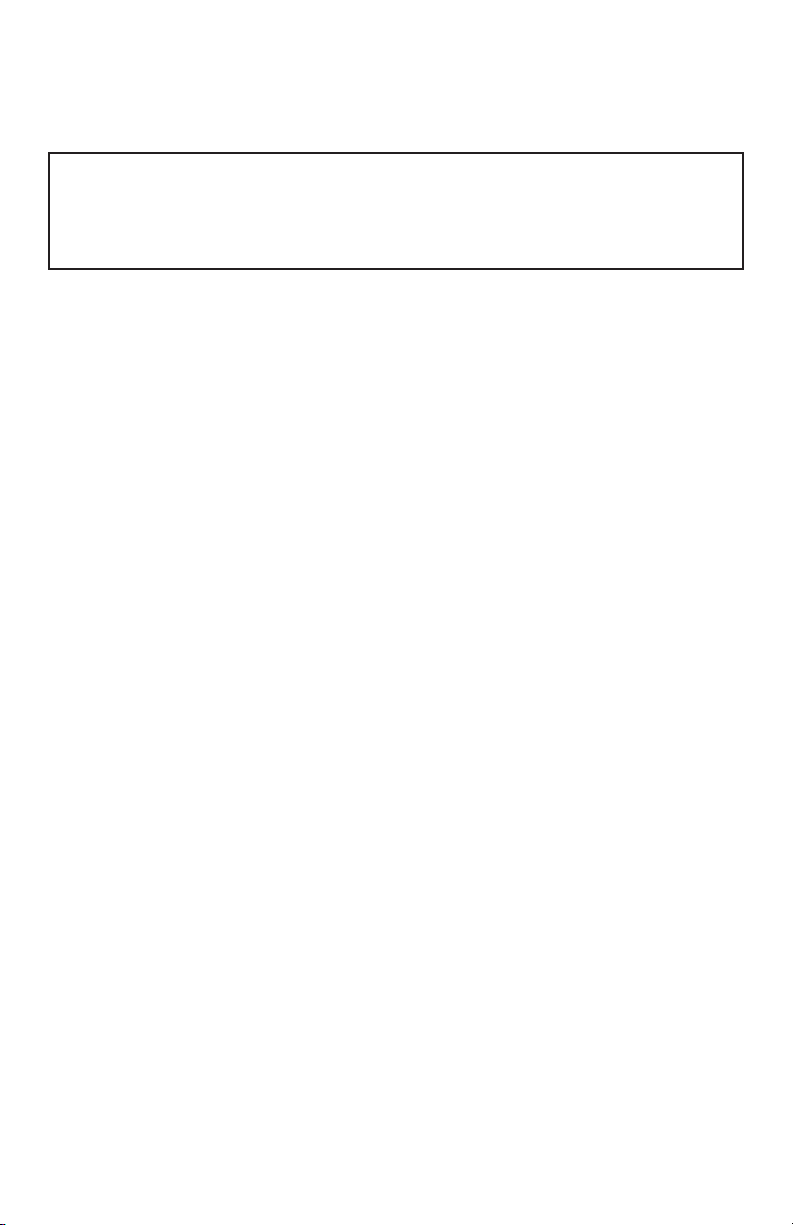
At Antec, we continually refine and improve our products to ensure the highest
quality. So it’s possible that the new case may differ slightly from the descriptions
in this manual. This isn’t a problem; it’s simply an improvement. As of the date of
publication, all features, descriptions, and illustrations in this manual are correct.
Disclaimer
This manual is intended only as a guide for Antec’s Computer Enclosures.
For more comprehensive instructions on installing the motherboard and peripherals,
please refer to the user’s manuals which come with the components and drives.
New Solution Series User’s Manual
NSK 6500 - Quiet Super Mid Tower Case
This case is designed to meet Intel’s Thermally Advantaged Chassis (TAC) design
guide requirements.
The Power Supply
NSK 6500 comes with a 430Watt universal input, active PFC, single 80mm fan
cooled power supply compatible with the ATX12V version 2.01 specification and
above. This includes dual 12V output rails that delivers safer and more reliable
output to the system’s components, as well as higher energy efficiency, which
reduces power consumption by up to 25% saving you money on your electricity
bill. In addition we’ve included a variety of industrial-grade protective circuitry:
OPP (over power protection), OVP (over voltage protection), UVP (under voltage
protection), and SCP (short circuit protection).
The power supply comes with a main power switch. Make sure you turn the
switch to the ON ( I ) position before you boot up the computer for the first time.
Normally, you won’t need to switch to the OFF (O) position, since the
power supply includes a soft on/off feature. This lets you turn the computer on
and off by using the soft switch on the computer case. If the computer crashes
and you can’t shut it down using the soft switch, you can switch the main power
to the OFF (O) position, to clear the fault, then reboot.
This power supply model features Power Factor Correction (PFC) circuitry in
accordance with European standard regulation code EN61000-3-2. By altering the
input current wave shape, PFC improves the power factor of the power
supply. This results in increased energy efficiency, reduced heat loss, prolonged
life for power distribution and consumption equipment, and improved output
voltage stability. Together with the high efficiency design and the quiet 80mm fan,
the power supply delivers not only a cleaner but also a quieter operating environment.
Setting Up
1. Place the case upright on a flat, stable surface. The power supply fan should
be at the back, facing you.
2. Remove the screws from the right side panel.
3. There are two latches on the side panel. Slide the latches towards the front of
the case and swing open the panel.
1
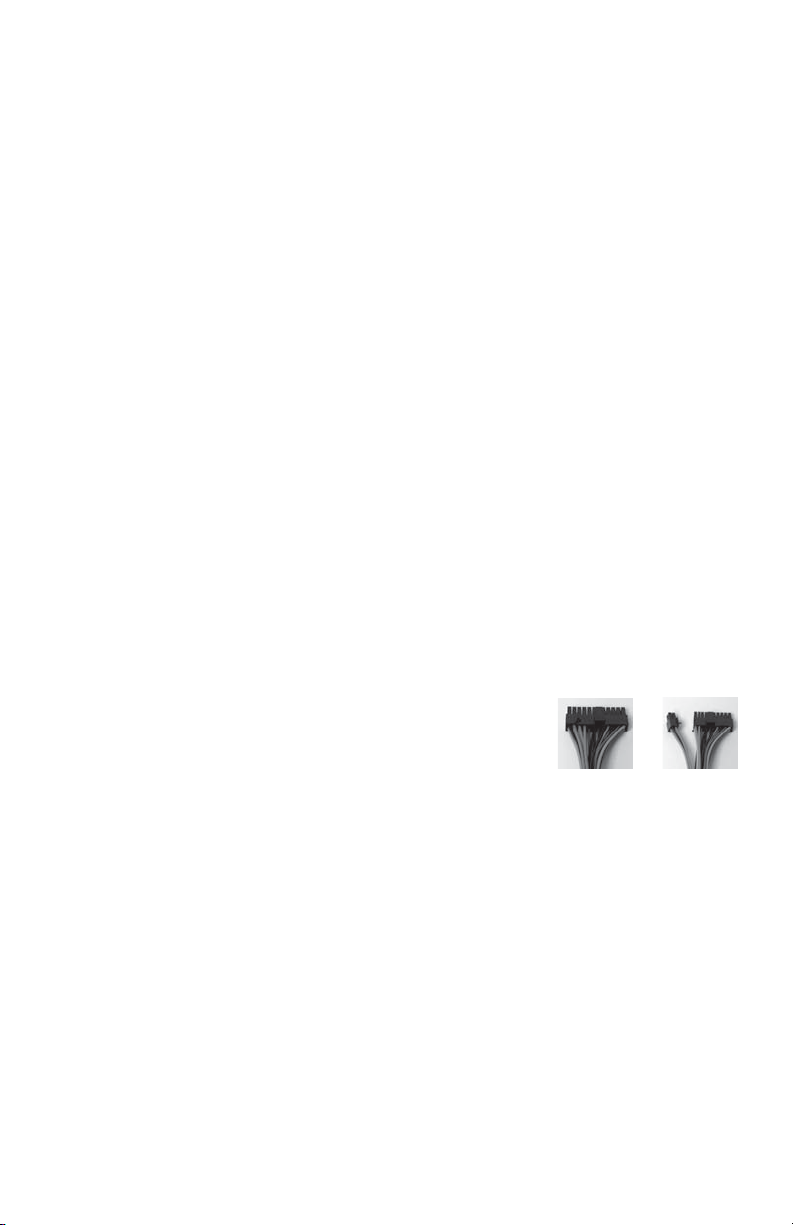
4. Inside the case you should see the power supply, some wiring with marked
connectors (USB, PWR etc.), and installed I/O panel and a power cord.
Installing the Motherboard
This manual does not cover CPU, RAM, or expansion card installation.
Please consult the motherboard manual for specific mounting instructions and
troubleshooting.
1. Lay the case down, with the open side facing up. The drive cages and power
supply should be visible.
2. Make sure you have the correct I/O panel for the motherboard. If the panel
provided with the case isn’t suitable, please contact the motherboard
manufacturer for the correct I/O panel.
3. Line up the motherboard with the standoff holes, and remember which holes
are lined up. Not all motherboards will match with all the provided holes; this is
normal, and won’t affect functionally. Remove the motherboard by lifting it up.
4. Screw the brass standoffs into the threaded holes that line up with the
motherboard. Do not overtighten the standoffs. Some standoffs may be
pre-installed for your convenience.
5. Place the motherboard on the brass standoffs.
6. Screw in the motherboard to the standoffs with the provided Philips-head
screws. The motherboard is now installed.
Connecting the Power and LED
The power supply conforms to the ATX12V Version 2.01 standard.
If the motherboard has a 20-pin power receptacle, detach the 4-pin attachment on
the 24-pin power connector (see pictures 1 and 2). Before you connect the power
supply to any of the devices, please consult the appropriate user manuals for the
motherboard and other peripherals.
1. Connect the 24-pin Main Power Connector and the
4-pin connector to the motherboard as needed. If the
motherboard uses a 20-pin connector, detach the
4-pin attachment on the 24-pin power
connector (see pictures 1 and 2).
2. Connect the Reset switch (labeled RESET SW) to the
motherboard at the RST connector. Make sure the
label always faces the front of the case.
3. Power LED (labeled POWER LED) connector is located behind the Reset
connector.
4. Power Switch (labeled POWER SW) connects to the PWR connector on the
motherboard.
5. Hard Drive LED (labeled H.D.D. LED) connects to the IDE connector.
Picture 1 Picture 2
For 24-pin
motherboards
For 20-pin
motherboards
Connecting the USB Ports
You will find a single 10-pin connector on a cable attached to the front USB ports.
This is an Intel standard connector, which is keyed so that it can’t be accidentally
reversed as long as it is connected to a proper Intel standard motherboard header.
Connect the 10-pin connector to the motherboard headers so that the blocked pin
fits over the missing header pin.
2
 Loading...
Loading...