Anoto Korea LP2PRO User Manual
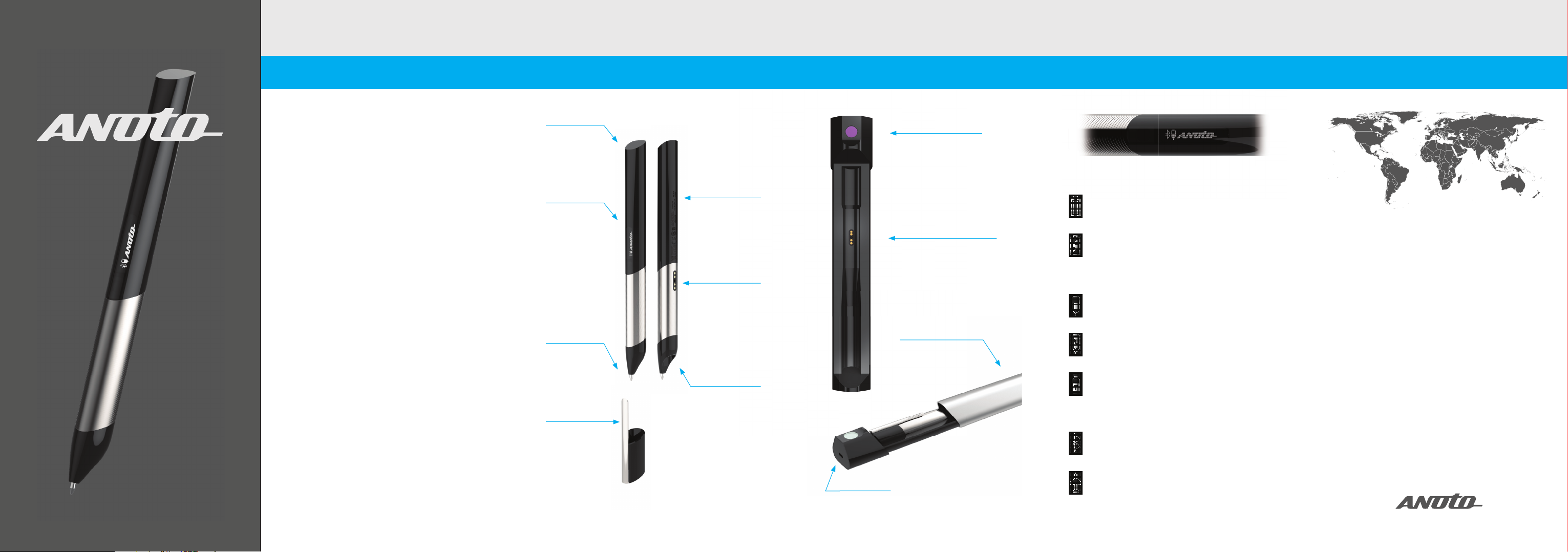
Welcome Live Pen™ 2 Pro
Cradle
Display Support
Live Pen™ 2
Professional
Digital writing at your fi ngertips Get to know your new Live Pen
Congratulations on your purchase of a Live Pen™ 2 Professional.
You are now just a few steps away from digital writing and
being able to write live.
All you need to get started is the digital pen, cradle and a
suitable internet connected computer capable of running
either penDirector from Anoto, or appropriate software from
your service provider.
To download penDirector, please visit the Anoto support center
at http://support.anoto.com and search for ‘penDirector’.
IMPORTANT: Depending on how long the pen has been
stored, the battery level may be low when you receive it.
To avoid any problems, please charge your pen as soon as
possible.
Follow these instructions to get started
The pen is shipped in a low-power hibernation state and will
not function until an initial charge is delivered.
1. Install your Anoto supported software on your
computer.
2. Insert the supplied USB cable into the USB cradle
socket and the other end into a computer or charging
unit.
3. Dock the pen with the cradle to charge it.
You are now ready to start writing live with your Live Pen™
together with your computer or mobile device.
Want to know more about Anoto?
You can fi nd more information about Live Pen™ and the Anoto
solutions on www.anoto.com.
Bluetooth®
Supports Bluetooth
4 connectivity for
data transfer to a
compatible device.
Display
Shows the status
of the battery,
memory and
Bluetooth®
connection, as well
as any customised
name given to the
device.
Legal
All the device
regulatory
information is located
on the underside of
the pen.
Power/Data
For charging or
transfering data
when docked in
the supplied cradle
cradle.
Ink
Standard Anoto
ball-point black
0.8mm ink refi ll
(also available in
blue).
Front cap
Always re-attach the
front cap after use
to protect the ink
cartridge tip and
camera lens.
Do you want to learn more about the Anoto technology?
Visit our homepage at www.anoto.com
Camera
The pen uses an
infrared camera to
record its position
on the paper. Do not
block the lens while
writing.
Take extra care of
this part of the pen.
™
Get to know your new Live Pen
™
Get to know your new Live Pen
™
For more information or help
Camera
When connected to USB,
a built-in camera module
allows supported software
to take pictures using
the cradle as a hand-held
camera.
Power/Data
When docked, the pen
connects to these pins to allow
for charging and transfer of
data. Always ensure they are
not obstructed otherwise the
pen won’t operate as intended.
Protective Case
The pen is protected by a
solid aluminium case which
slides open to allow easy
access for docking and
removal.
Battery
The battery icon shows the remaining power in white. If
the remaining power is less than 5%, the icon will start
to blink.
While the pen is charging, the battery icon will display a
lightning-bolt to indicate it’s receiving power.
Memory
The pen memory icon displays how much memory is
being used (indicated in white) and how much space
is left.
If the pen experiences a problem in recording your
handwriting, it will vibrate in your hand and display a
blinking pen icon with a diagonal line through it.
A padlock icon is displayed if your pen is confi gured to
encrypt your handwriting as you write1.
Support requests
Get support from Anoto or one of our Anoto certifi ed
partners. Go online to www.anoto.com to fi nd your nearest
support contact.
More information
Find additional information about Anoto products and
services online at www.anoto.com.
Bluetooth®
When connected via Bluetooth®, the Bluetooth® icon will
be displayed. During pairing and connecting, the icon
will blink.
USB Port
Micro USB port for attaching to
an external device for charging
and data transfer.
If the pen is put into fl ight-mode, an airplane icon will
be shown instead of the Bluetooth® icon. Flight-mode is
enabled through host software.
1
Requires support from your chosen software vendor.
LP2-02** - A00258 A
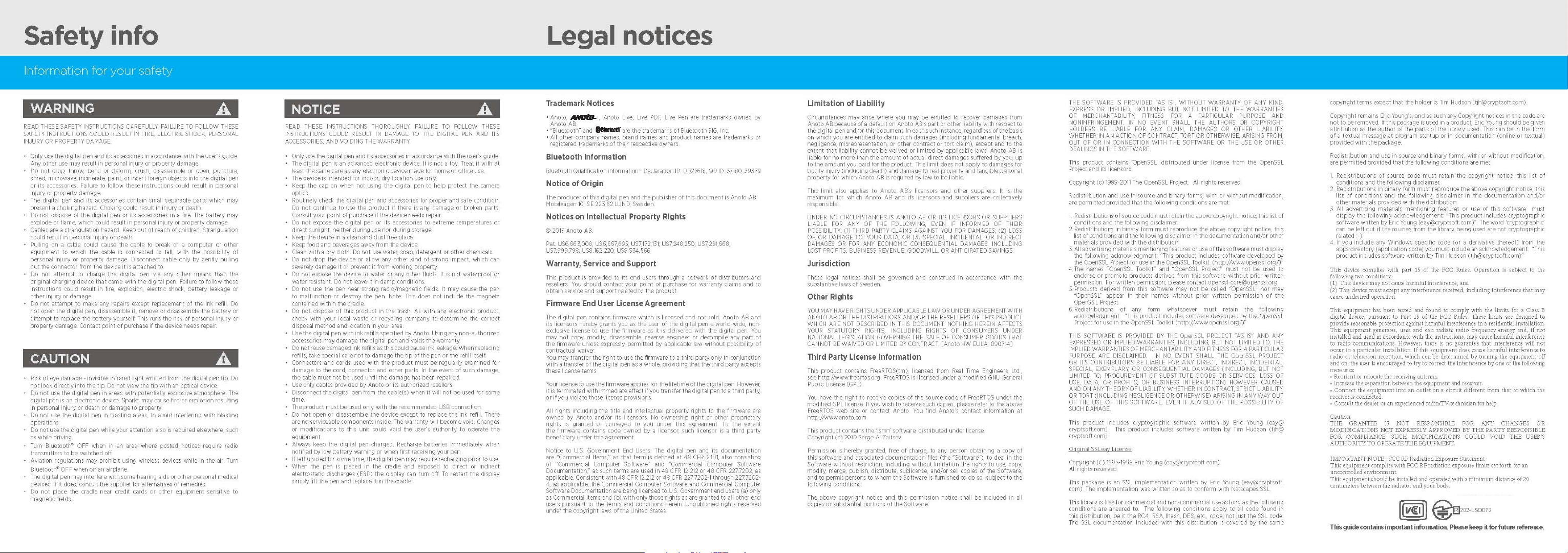
 Loading...
Loading...