Angelbird 2GO256SK, 2GO128RK, 2GO512RK, 2GO256RK, 2GO512SK User manual
...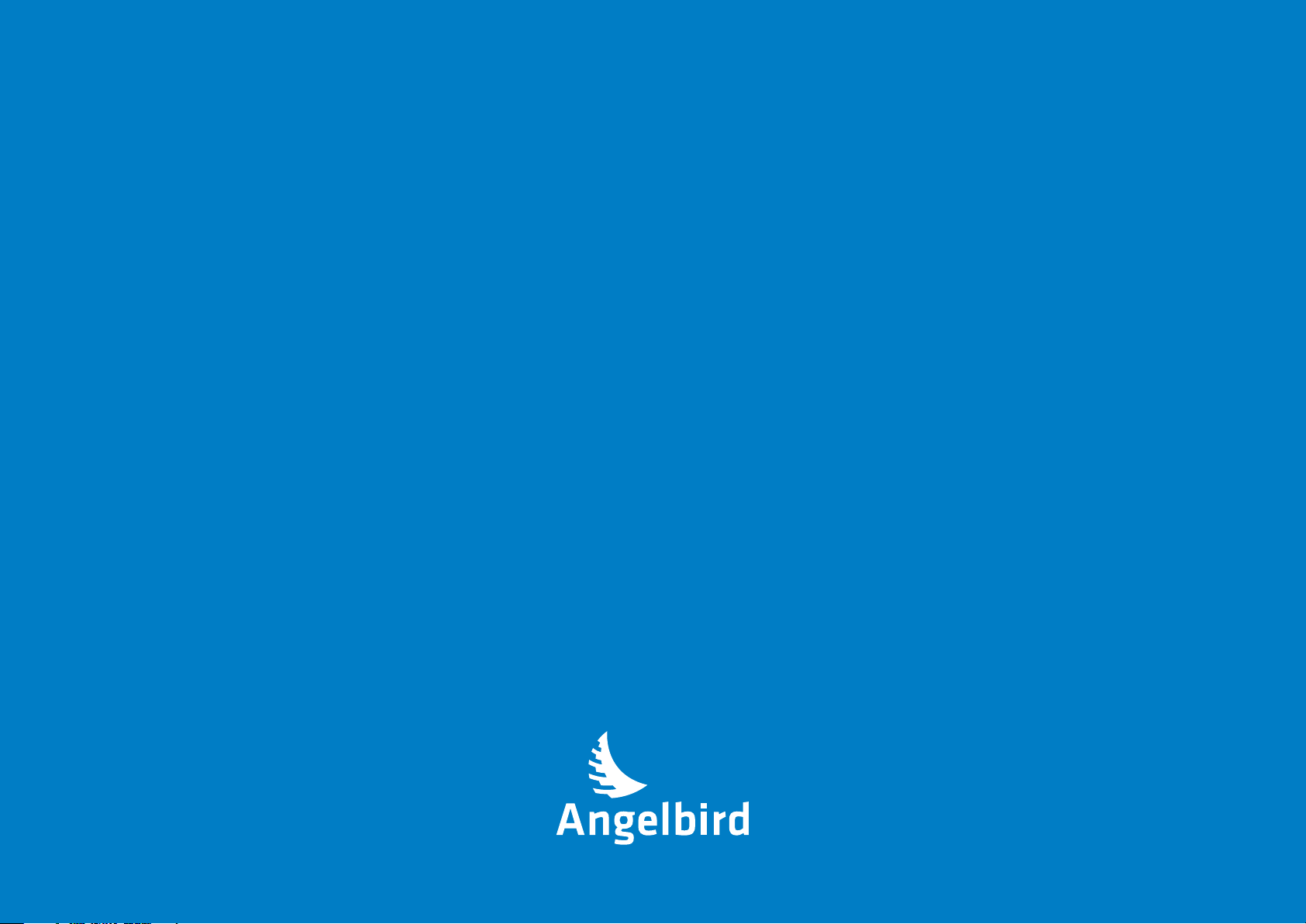
SSD2go
User Manual
1
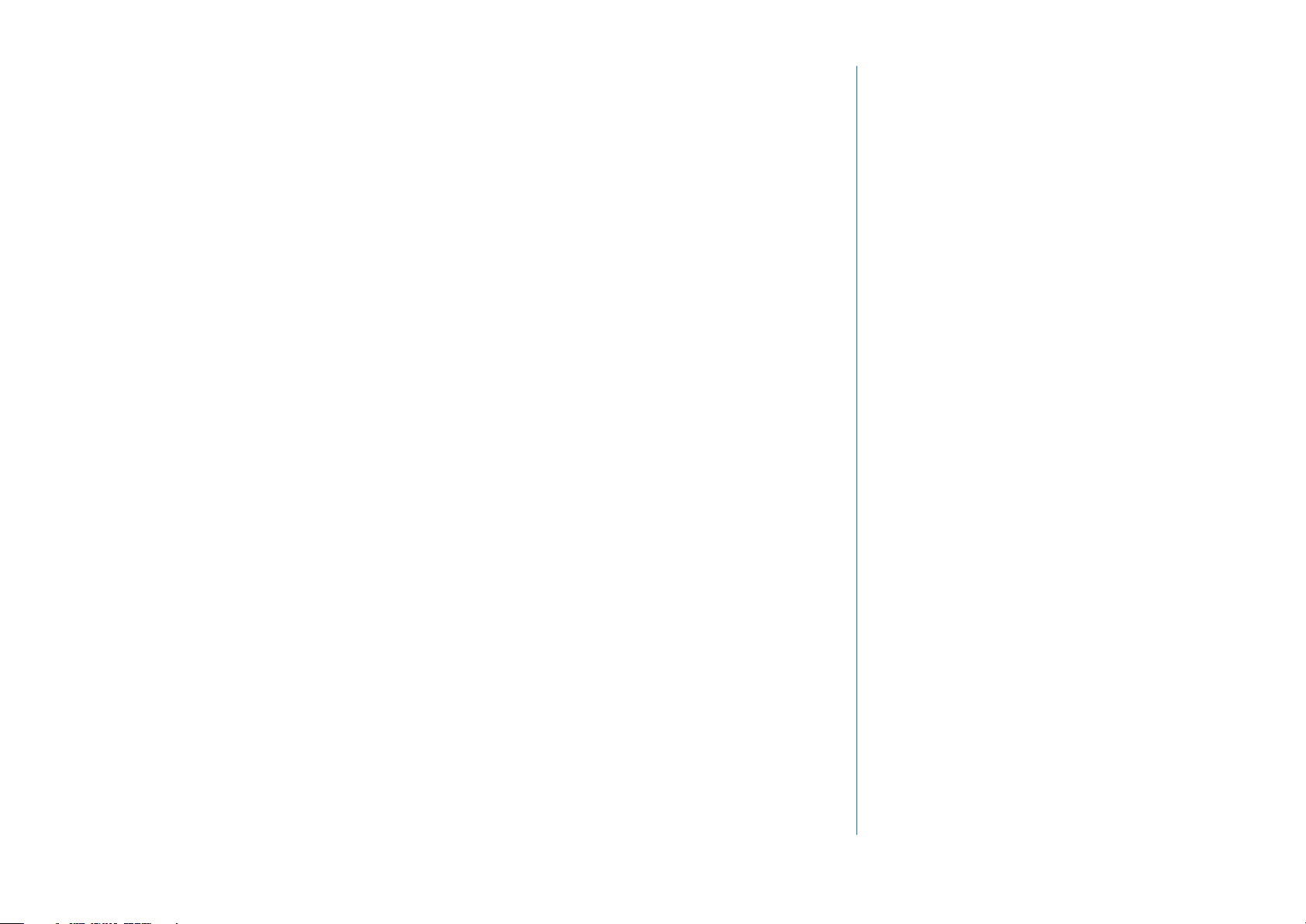
TABLE OF CONTENTS
2
Introduction 3
Package contents 3
System requirements 4
Support 4
Quickstart 5
Safely removing the SSD2go 6
Safely removing in Windows 6
Safely removing in Mac OS X 7
Installation 8
Windows XP and Windows Server 2003 8
Linux 8
Configuring the SSD2go 9
Configuring on Windows 10
Configuring on Mac OS X 13
Technical Specifications 14
SSD2go 14
SSD2go Twin 15
SSD2go Pro 16
Getting help 16
Troubleshooting 17
The SSD2go does not mount 17
Choosing a file system 17
Opening Disk Management 18
Legal Information 18
Copyright 18
Acknowledgments 18
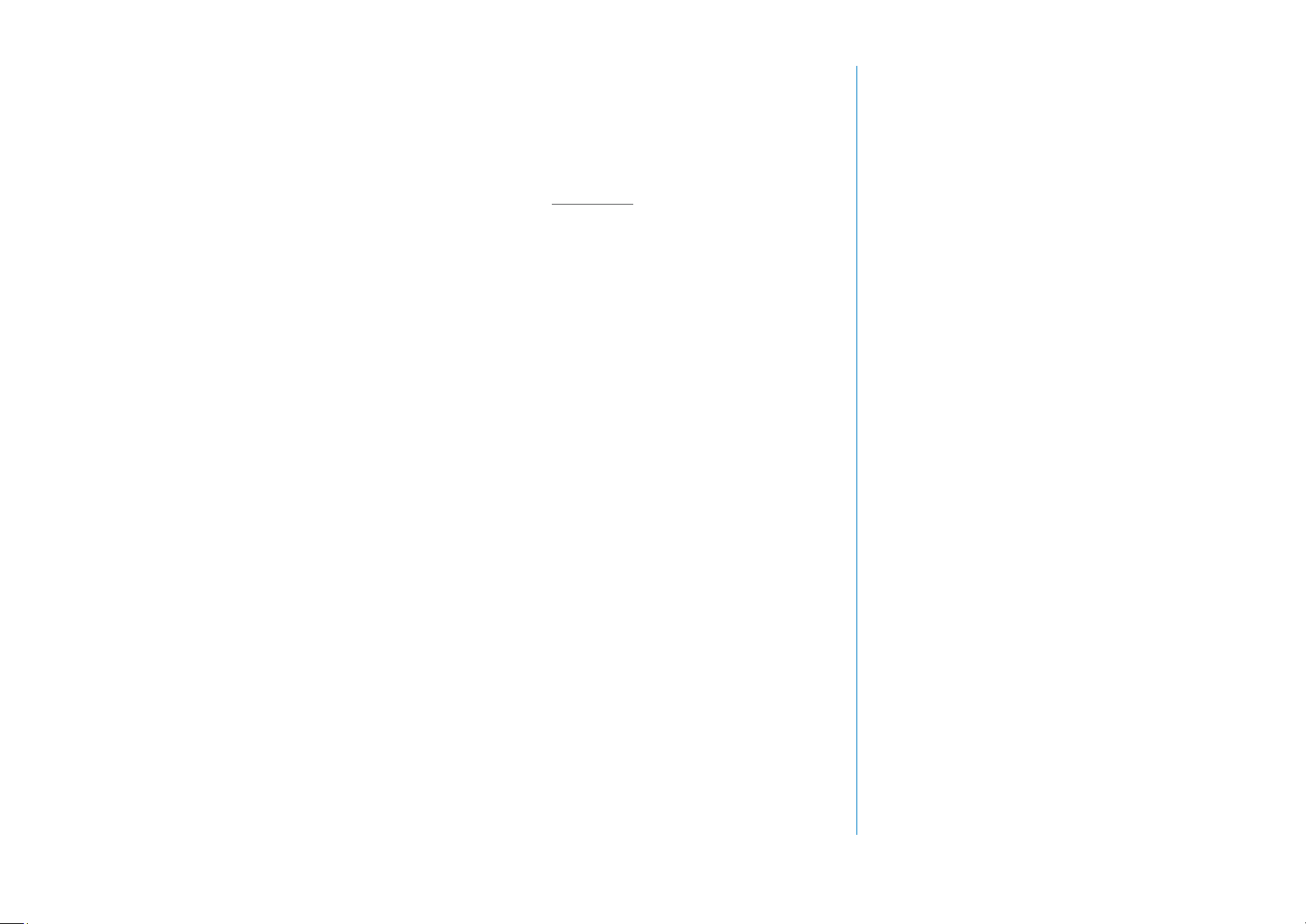
INTRODUCTION PACKAGE CONTENTS
3
Welcome to the User Manual for your SSD2go.
With stunning real word transfer speeds of up
to 460MB/s and 85000 IOPS it will change your
mobile workflow.
The SSD2go is fully compliant with USB 3.0 and
backwards compatible up to USB 1.1, making
sure you can use it anywhere.
The SSD2go Twin features two SSD drives in
one compact package.
Furthermore, The SSD2go Pro is additionally eSATA compatible, giving you full SATA3
6Gbit/s performance.
This manual will guide you through configuring
and starting to use the SSD2go.
Your SSD2go comes out of the box ready to use.
Follow the Quickstart instructions and you are
ready to go.
Note:
You can get the up-to-date version of this
manual at: www.angelbird.com/downloads
SSD2go
1 × USB 3.0 cable
SSD2go Twin
2 × USB 3.0 cable
SSD2go Pro
1 × USB 3.0 cable
1 × eSATAp cable
Note:
Please keep the packaging. In the unlikely event
that you have to return the product for servicing or repair it must be returned in the original
packaging.
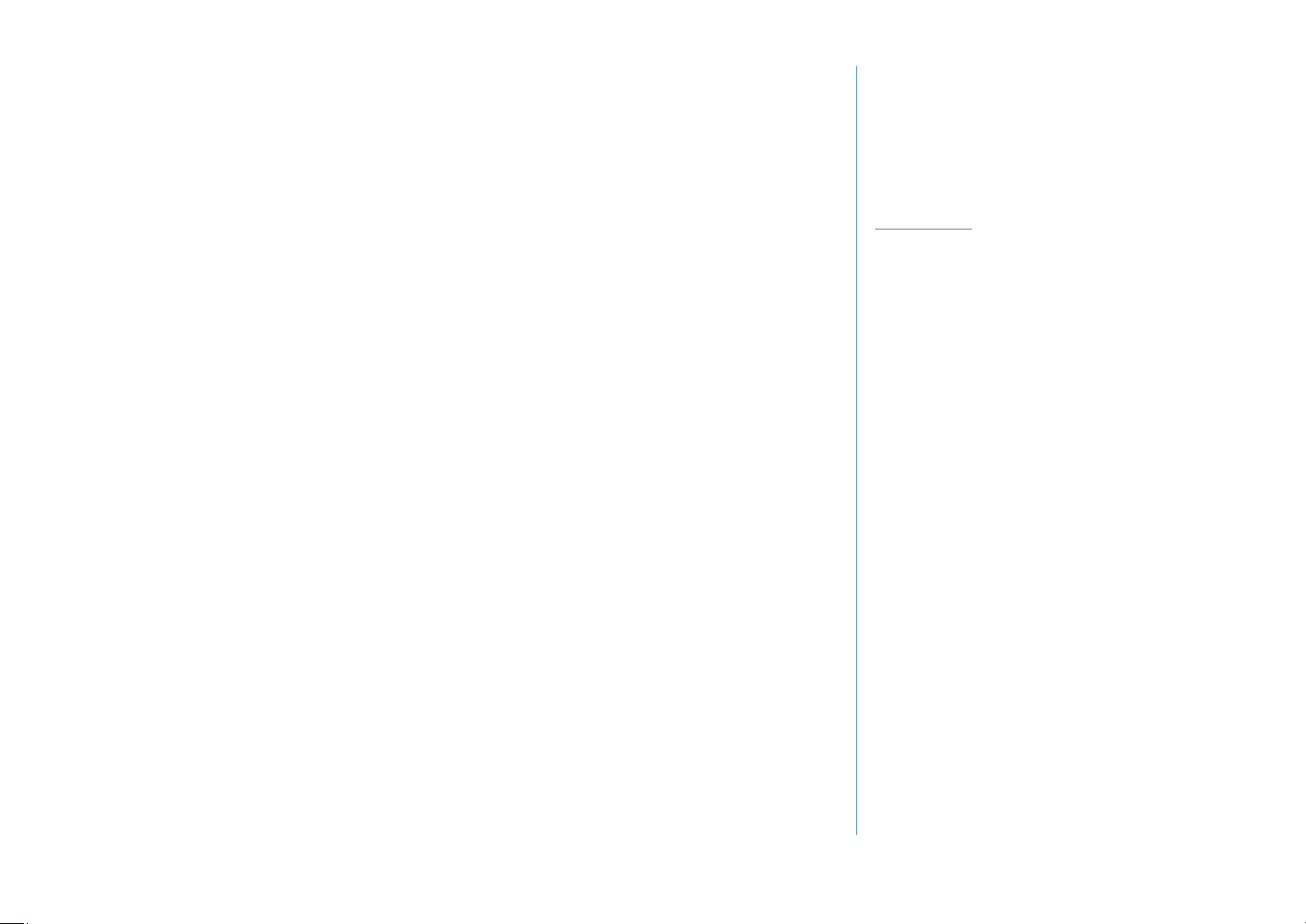
SYSTEM REQUIREMENTS SUPPORT
4
Your computer must meet certain requirements
in order to have your SSD2go function correctly.
Minimum requirements
You need one free USB port.
To be able to use both drives of the SSD2go
Twin, you need two USB ports.
To make use of the eSATA functionality of the
SSD2go Pro, you need one free eSATA (for data
transfer) and a USB port (for power).
Optimal performance
For optimal performance your computer must
be equipped with USB 3.0 ports which support
UASP. Consult your computer manual to see if
your USB 3.0 ports support UASP.
For UASP you need at least Window 8,
Windows 7 (with UASP drivers), Mac OS X 10.8
or later, or any recent Linux distribution to have
the best performance.
For optimal performance with the SSD2go Pro
you need an eSATA 6Gb/s port. Consult your
computer manual to see if your eSATA ports
support SATA 6Gb/s.
For support visit the Angelbird Support website
at www.angelbird.com/support, or check the
Getting help section.
You can download an up-to-date version of this
manual at www.angelbird.com/downloads.
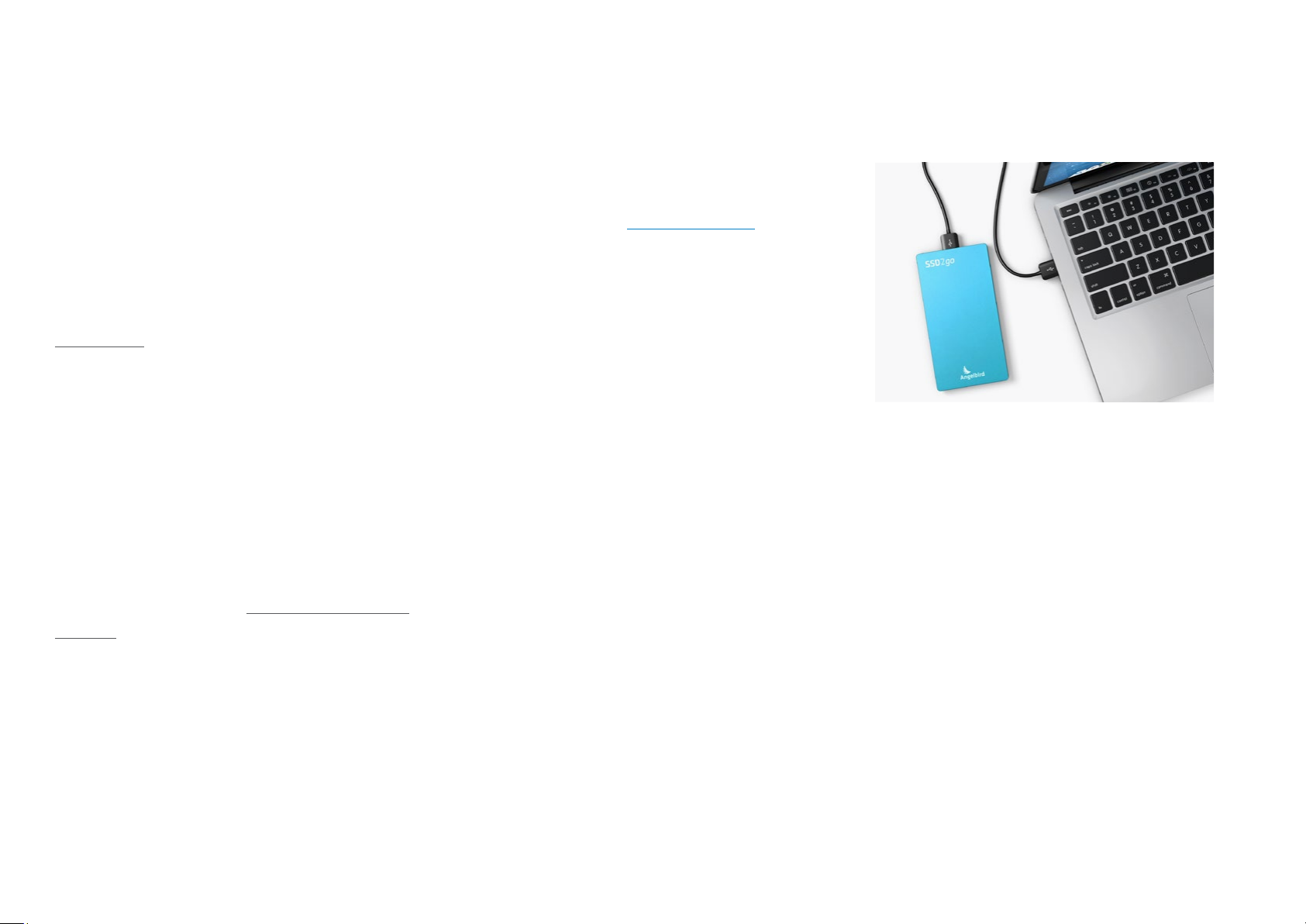
QUICKSTART
5
Your SSD2go comes ready to use for Windows
Vista, Windows 7, Windows 8, Windows Server
2008 and Mac OS X 10.6.5 and later.
If you are using Windows XP, Windows Server
2003 or Linux, you need to install the exFAT
driver first. Follow the instructions in the
Installation section. Once the driver is installed,
follow the steps below.
1. Connect the SSD2go with the USB cable
to your computer like in fig. 1.
2. The drive will mount and show up in your File
Manager.
3. Before you unplug the SSD2go, you must
first safely remove it from your operating
system. See the section Safely removing the
SSD2go for more information.
Note:
If the SSD2go does not mount on your
computer, check the Troubleshooting section
for help.
Warning!
Failure to safely remove the SSD2go properly
could result in data loss.
fig. 1
Failure to safely remove your SSD2go may
result in data loss.
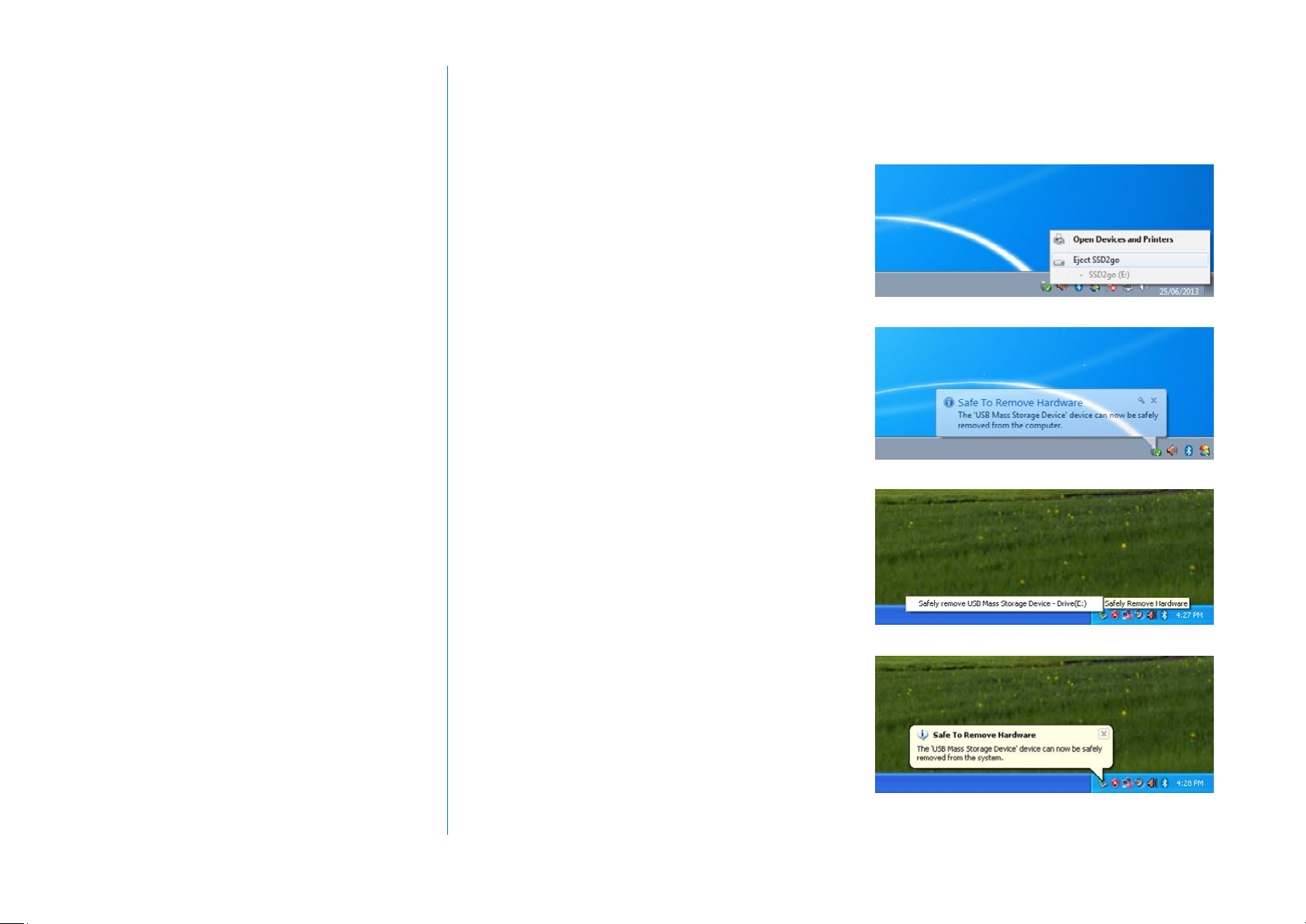
SAFELY REMOVING THE SSD2go SAFELY REMOVING IN WINDOWS
6
Before you unplug the SSD2go you must first
safely remove it, which means instructing your
computer to finish and stop writing to the
drive. If you do not do this, you could lose data.
In the case of the SSD2go Twin, you need to
safely remove both drives.
Windows 8, Windows 7 and Windows Vista
To unmount the SSD2go, single-click the eject
button in the system tray.
As shown in fig. 2 a list of devices which can be
unmounted will appear. Click “Eject SSD2go”.
You can safely unplug when the message from
fig. 3 appears.
Windows XP
To unmount the SSD2go, single-click the eject
button in the system tray.
As shown in fig. 4 a list of devices which can be
unmounted will appear. Click “Safely remove
USB Mass Storage Device”.
fig. 2
fig. 3
You can safely unplug when the message from
fig. 5 appears.
fig. 4
fig. 5
 Loading...
Loading...