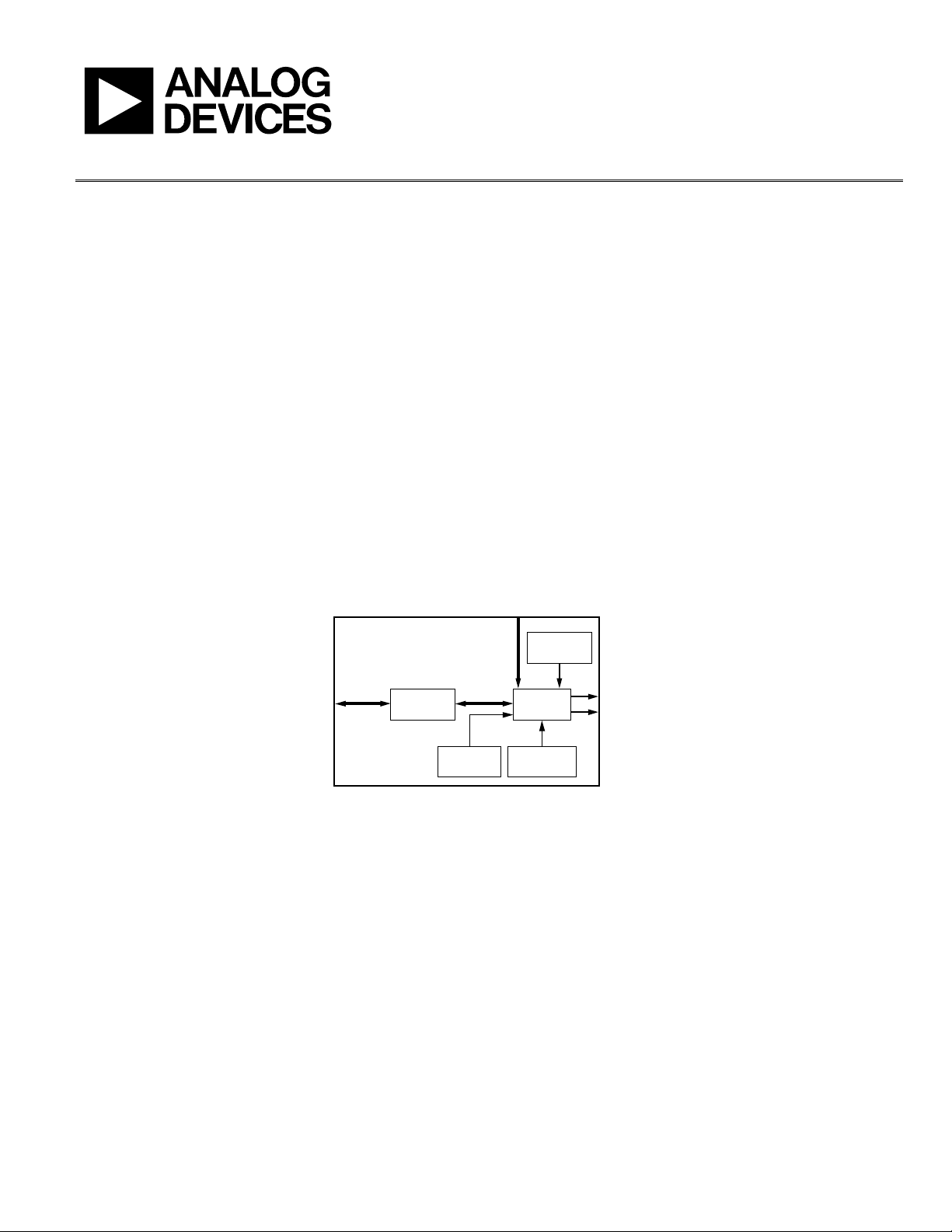
Evaluation Board User Guide
UG-207
One Technology Way • P. O . Box 9106 • Norwood, MA 02062-9106, U.S.A. • Tel : 781.329.4700 • Fax : 781.461.3113 • www.analog.com
Evaluation Board for 1 GSPS DDS with 14-Bit DAC
FEATURES
Full-featured evaluation board for the AD9910
PC evaluation software for control and measurement of the
AD9910
USB interface
Graphic user interface (GUI) software with frequency sweep
capability for board control and data analysis
Factory tested and ready to use
PACKAGE CONTENTS
AD9910 evaluation board
AD9910/PCBZ installation software CD
USB cable
EVALUATION BOARD BLOCK DIAGRAM
PARALLEL
DATA
PORT
GENERAL DESCRIPTION
This user guide describes how to set up and use the AD9910
evaluation board. The AD9910 is a 1 GSPS DDS with a
14-bit DAC.
The evaluation board software provides a graphical user interface
(GUI) for easy communication with the device along with many
user-friendly features such as the mouse-over effect.
This user guide is intended for use in conjunction with the
AD9910 data sheet, which is available from Analog Devices,
Inc., at www.analog.com.
MULTICHIP
SYNC
PLEASE SEE THE LAST PAGE FOR AN IMPORTANT
WARNING AND LEGAL TERMS AND CONDITIONS.
TO PC
Rev. A | Page 1 of 16
USB
INTERFACE
SPI
DC POWER
HEADER
Figure 1.
AD9910
REFERENCE
CLOCK
DAC OUT
07481-001
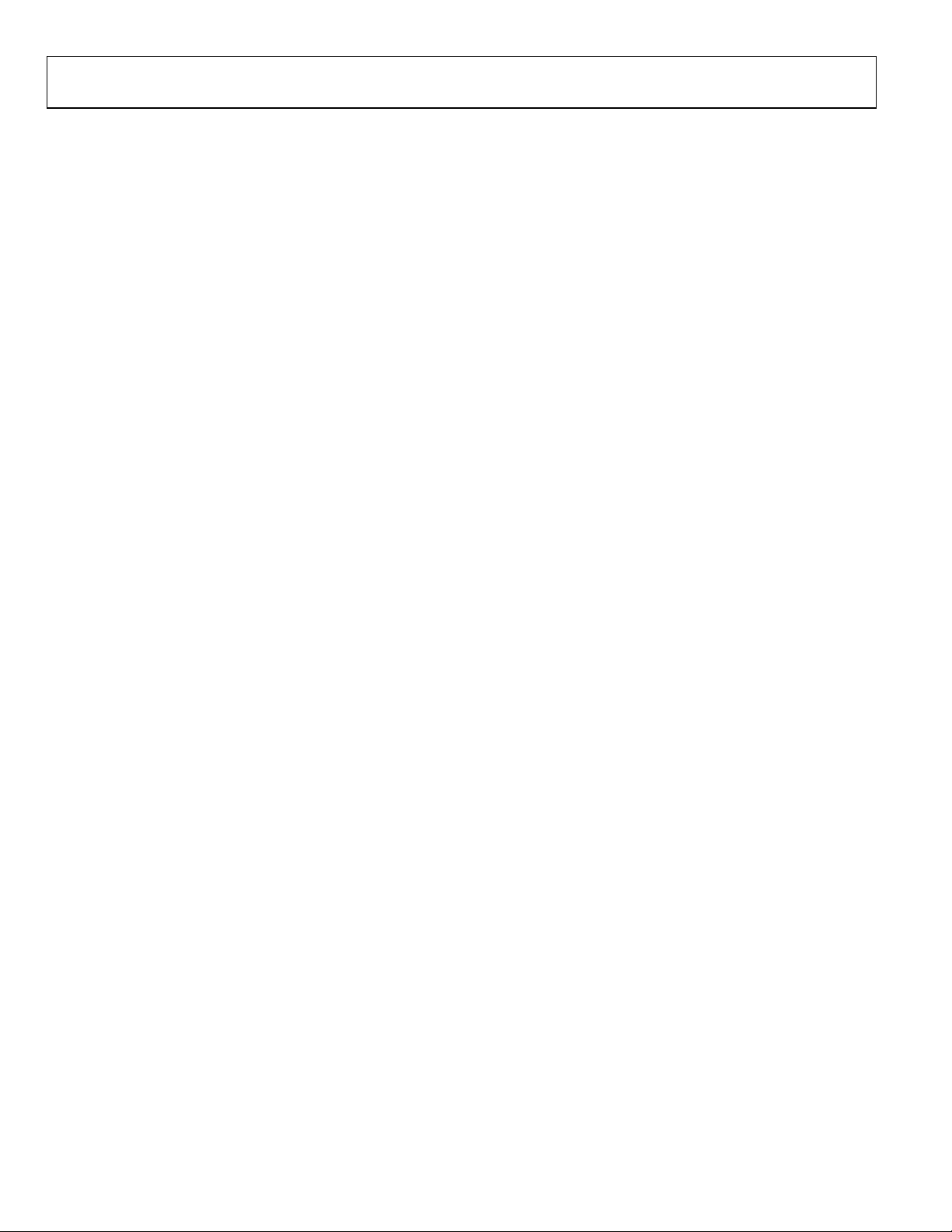
UG-207 Evaluation Board User Guide
TABLE OF CONTENTS
Features.............................................................................................. 1
Package Contents.............................................................................. 1
General Description ......................................................................... 1
Evaluation Board Block Diagram................................................... 1
Revision History ............................................................................... 2
Evaluation Board Hardware............................................................ 3
Requirements ................................................................................ 3
Setting Up the Evaluation Board ................................................ 3
Connectors .................................................................................... 3
Jumpers.......................................................................................... 3
Evaluation Board Layout ............................................................. 4
Evaluation Board Software.............................................................. 5
REVISION HISTORY
10/10—Rev. 0 to Rev. A
Document Title Changed from AD9910/PCBZ to
UG-207.................................................................................Universal
Updated Format..................................................................Universal
Changes to Device Clock Oscillator Options Section ................. 3
Changes to Power Down Digital, DAC, Clock Input, and Aux
DAC Section...................................................................................... 8
Change to DUT I/O Section ......................................................... 16
Deleted Ordering Information Section ....................................... 17
4/08—Revision 0: Initial Version
Installing the Software..................................................................5
Installing the Driver......................................................................5
Launching the Program................................................................5
Control Window............................................................................7
Profiles Window............................................................................9
Single-Tone Mode .........................................................................9
View Windows............................................................................ 11
OSK and Digital Ramp Control ............................................... 12
Multichip Sync Control ............................................................. 13
RAM Operation.......................................................................... 14
Debug........................................................................................... 15
Register Map (Software Buffer) Values ................................... 15
Rev. A | Page 2 of 16
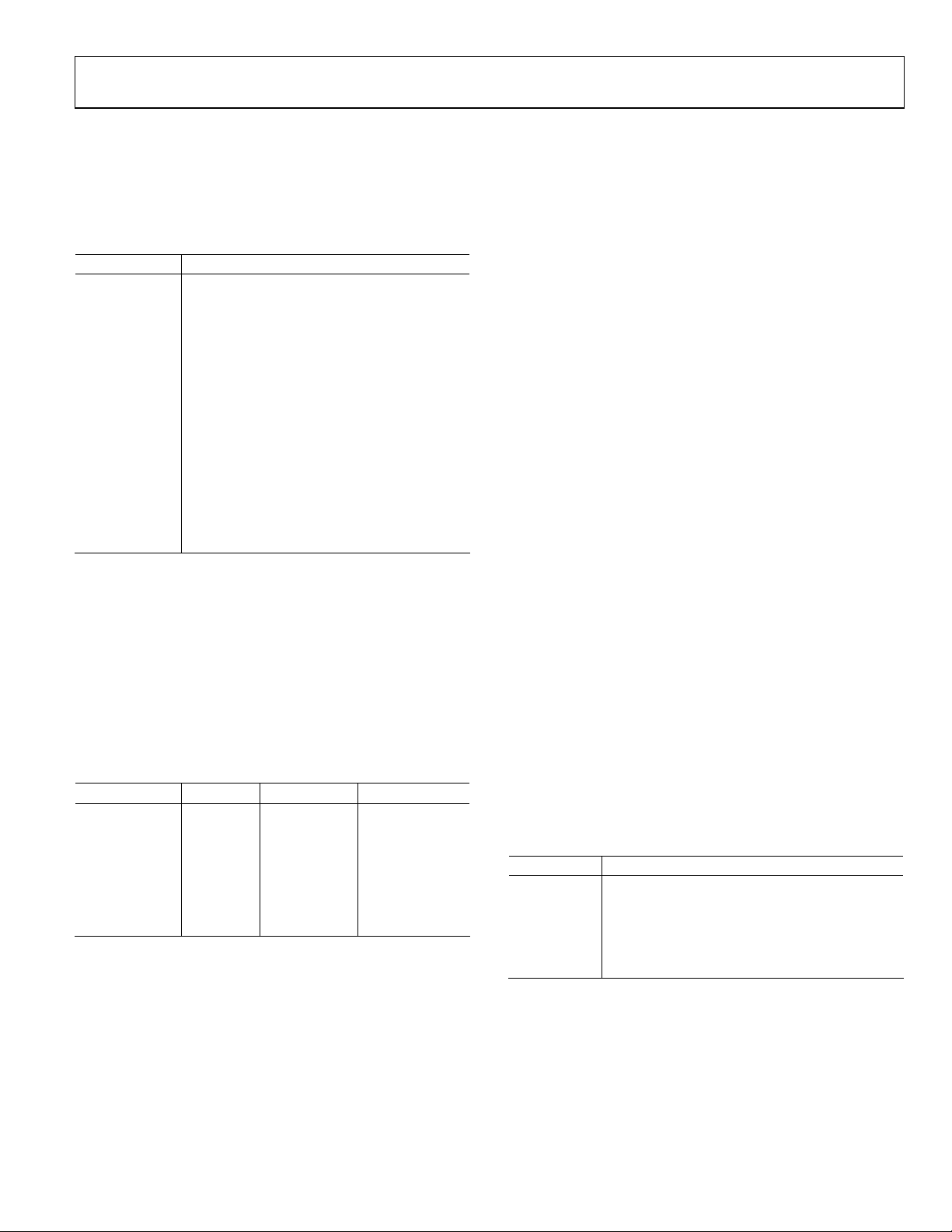
Evaluation Board User Guide UG-207
EVALUATION BOARD HARDWARE
REQUIREMENTS
To successfully use the evaluation board and run the software,
the requirements listed in Table 1 must be met.
Table 1. AD9910/PCBZ Requirements
Item Requirement
Operating
System
Processor Pentium® I or later
Memory 128 MB minimum
Ports One USB port
Clocking
Power Supplies
Measurement
Cables
Windows® 98/ME/2000/XP
Signal generator capable of generating
sinusoidal waves of at least 0 dBm, up to at
least 10 MHz
Capability to generate at least two
independent dc voltages (1.8 V/3.3 V)
Appropriate measurement device, such as a
spectrum analyzer or a high bandwidth
oscilloscope
USB 1.1/2.0 cable, and SMA-to-X cables (X =
SMA or BNC, depending on the connector of
the device interfacing with the board)
SETTING UP THE EVALUATION BOARD
DC Power Supply
The AD9910 evaluation board has two power supply connectors
(four pins each): TB1 and TB2. TB1 powers the USB interface
circuitry, the digital I/O interface, and the digital core. TB2
powers the DAC and the clock input circuitry.
CONNECTORS
Tabl e 2 shows the necessary connections and the appropriate
biasing voltage.
Device Clock Oscillator Options
The AD9910 architecture provides the user with three options
when providing an input signal to the part. The first option allows
the user to provide a high frequency input signal, connected to J1.
The second option allows the user to connect using a lower input
reference frequency, enabling the clock multiplier, and connects
through J1. The third option allows the user to connect a crystal
resonator on the backside of the board.
Note that the AD9910 evaluation board does not populate the
PLL loop filter components. Therefore, to use the internal PLL of
the AD9910, the user must solder down these components, or
else the PLL is not stable. The AD9910 data sheet has helpful
formulas to calculate the appropriate values. In addition, an Excel
file to help choose the loop filter component values is available at
www.analog.com. Go to the AD9910 product page and click on
the Evaluation Boards and Development Kits tab.
To enable the crystal mode, switch the jumper, W7, to the XTAL
mode. Remove C51 and 52. Place 0 (zero) resistors at R4 and
R11 on the backside of the board. The crystal oscillates at 25 MHz.
Refer to the AD9910 data sheet for details on the maximum input
speeds and input sensitivities of these two inputs.
Device Communication Requirements
Two interface options are available on the evaluation board.
• USB 1.1/2.0
• Header row (U5 and U9), which places the part under the
control of an external controller (such as a microprocessor,
FPGA, or DSP)
Analog Devices provides a GUI for the PC; it does not provide
control software for external controllers.
Table 2. Connections and Biasing Voltage
Connector Pin No. Label Voltage (V)
TB1 1 VCC_USB 3.3
TB1 2 GND 0
TB1 3 DVDD_IO 3.3
TB1 4 DVDD 1.8
TB2 1, 3 GND 0
TB2 2 DAC_VDD 3.3
TB2 4 CLK_VDD 1.8
Rev. A | Page 3 of 16
JUMPERS
Use the jumper settings listed in Table 3 to enable different
modes of communication.
Table 3. Jumper Settings for Communication Modes
Mode Settings
PC Control,
USB Port
External
Control
Jumper W1, Jumper W2, and Jumper W4 enable the USB
circuitry to control the AD9910. Jumper W3 controls the
EEPROM, used in starting up the USB circuitry. Jumper W5
and Jumper W6 control Signal SDO and Signal SDIO to and
from the AD9910.
Set Jumper W1 and Jumper W2 to enable. Set
Jumper W4 to enable. Place a jumper on W5, W6,
and W3.
Set Jumper W1and Jumper W2 to disable. Set
Jumper W4 to disable. Remove the jumper on
W5, W6, and W3.

UG-207 Evaluation Board User Guide
EVALUATION BOARD LAYOUT
STATUS PINS
MANUAL I/O
CONTROL HEADERS
MULTIDEVICE
SYCNHRONOUS CONT ROL
CLOCK MODE
SELECT
REF CLOCK INPUT
DAC OUTPUT
USB PORT
Figure 2. AD9910 PCB Evaluation Board
Manual I/O Control Headers
These pins provide the communication interface for the
AD9910 when the part is under the command of an external
controller (see Table 3 for correct jumper settings).
Multidevice Synchronous Control
These connections set up the AD9910 for multidevice
synchronous operation.
DAC Output
These connections represent the filtered or unfiltered (default)
output of the DAC.
Clock Mode Select
This connection controls whether the reference clock source is a
20 MHz to 30 MHz crystal, or is from an external signal generator.
POWER SUPPLY
CONNECTIONS
A 25 MHz crystal is provided on the underside of the AD9910
evaluation board.
Ref Clock Input
This is the input for the external reference clock signal.
Power Supply Connections
These two connectors, TB1 and TB2, provide all necessary
supply voltages needed by the AD9910 and the evaluation board
(see Tabl e 2).
USB Port
When the part is under PC control (default mode), the evaluation
board communicates with the AD9910 via this port.
07481-002
Rev. A | Page 4 of 16
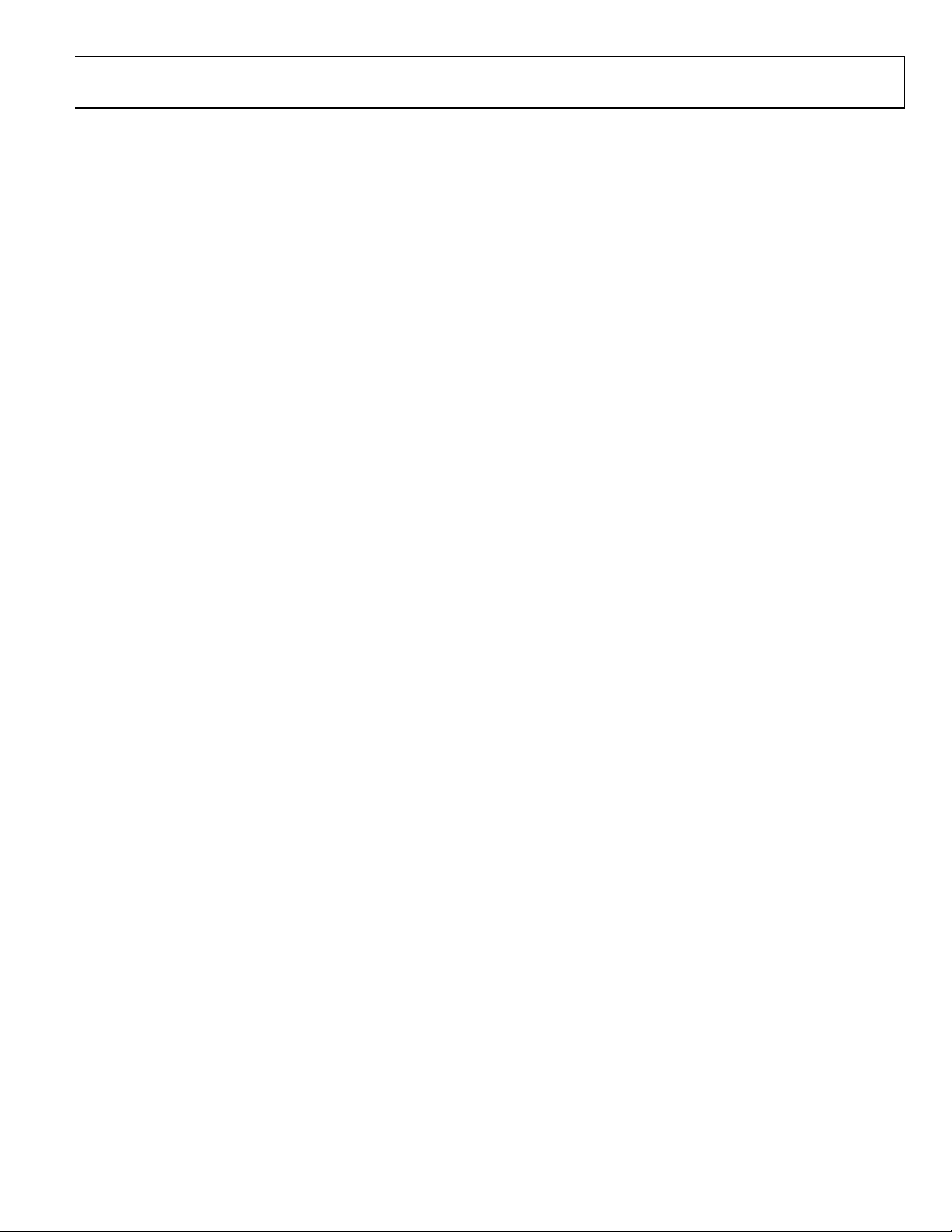
Evaluation Board User Guide UG-207
EVALUATION BOARD SOFTWARE
INSTALLING THE SOFTWARE
Follow these steps to install the AD9910 evaluation software:
1. Log into your PC system with administrative privileges.
2. Uninstall any previous versions of the AD9910 evaluation
software from your PC system.
3. Insert the AD9910 evaluation software CD into your
CD-ROM drive. Do not connect the AD9910 evaluation
board to the computer until the AD9910 evaluation
software has been successfully installed. Refer to the
Readme.txt file located in the Software folder before
proceeding with the installation of the AD9910 evaluation
software.
4. Run the setup.exe file located in the Software folder and
follow the AD9910 evaluation software onscreen
installation instructions.
INSTALLING THE DRIVER
Once the software is successfully installed onto your PC, the
next step is to interface the AD9910 evaluation software to the
AD9910 evaluation board via the USB Port (see Figure 2).
In order for the evaluation board and software to communicate
properly, drivers must be loaded onto your PC system. The
following instructions explain how to install these drivers on
your PC system.
Windows 98/ME/2000 Users
1. Power up the AD9910 evaluation board (see Tabl e 2).
2. Connect the evaluation board to the computer using a USB
cable via the USB port. Then, the VBUS LED (CR1 on the
AD9910 evaluation board) illuminates. When the USB
cable is connected, the Found New Hardware Wizard
window appears.
3. If you are using Windows 2000, click Finish in the Found
New Hardware Wizard.
Windows XP Users
1. Power up the AD9910 evaluation board (see Tabl e 2).
2. Connect the evaluation board to the computer via the USB
port using a USB cable. Then, the VBUS LED (CR1 on the
AD9910 evaluation board) illuminates.
3. When the USB cable is connected, the Found New
Hardware Wizard appears. Click Next to continue to the
AD9910 Firmware Loader.
4. Click Continue Anyway when the Hardware Installation
Wa rn i n g window appears.
5. Click Finish in the Found New Hardware Wizard when
installation is complete.
6. Click Next when the next Found New Hardware Wizard
appears. This is for the EZSSP device.
7. Click Continue Anyway when the Hardware Installation
Wa r ni n g window appears.
8. Click Finish in the Found New Hardware Wizard when
installation is complete.
Once the Found New Hardware Wizard window disappears,
the USB status LED (CR2 on the AD9910 evaluation board)
flashes, which indicates that the evaluation board is connected
properly. If the LED does not flash, verify that all power and USB
connections are properly connected.
LAUNCHING THE PROGRAM
Follow these three steps to load the AD9910 evaluation
software:
1. Before starting the software, make sure that the AD9910
evaluation board is powered up, connected to the computer,
and that the USB status LED is flashing.
2. Click the Start button, located at the bottom left-hand
corner of your screen.
3. Select Programs, then the AD9910 Eval Software folder,
and then AD9910 Eval Software to load the software.
After the window has disappeared, the USB Status LED (CR2
on the AD9910 evaluation board) flashes, which indicates that
the evaluation board is connected properly.
One of several status messages appears. These messages are
discussed in further detail in the next section, Status Messages
Upon Loading Software.
Rev. A | Page 5 of 16

UG-207 Evaluation Board User Guide
Status Messages Upon Loading Software
Once the AD9910 evaluation software is loaded, a green splash
window appears. The status box within the splash window displays
the status of the AD9910 evaluation software. Green writing in
the status box indicates that the software has successfully loaded.
A successful load is followed by the status box disappearing.
A splash window with red writing in the status box indicates that
an error occurred. You can move the pointer over the red
writing, which allows you to scroll up and view the details and
possible cause of the error (see Figure 3).
Most status message errors can be resolved by checking jumper
settings, making sure that the evaluation board is powered up
correctly, and inspecting the USB port and cable connections.
When all power, USB port/cable connections, and jumper
settings are correct, an error may still appear if the clock input
is not properly configured. If any modifications to the board
were made, check the changes against the provided evaluation
board schematics for the AD9910. Check to make sure that the
clock input source is connected and properly configured.
Figure 3. Splash Window Error Status Box
07481-016
7481-003
Figure 4. Example of Window with the Evaluation Software Successfully Loaded
Rev. A | Page 6 of 16

Evaluation Board User Guide UG-207
CONTROL WINDOW
Figure 5. Control Window
The Control window provides control of the clock input, clock
multiplier, DAC gain settings, internal I/O update, and powerdown functions of the AD9910 (see Figure 5).
Configuring the Reference Clock Path
The Clock section allows you to configure the reference clock
path in the AD9910.
External Clock inputs the operating frequency of the external
reference clock or crystal. The maximum reference clock frequency
of the AD9910 is 1 GHz. The default setting is 100 MHz. A red
outline indicates that the value entered is out of range.
Enable Multiplier selects the PLL multiplication factor (12× to
127×) by which to scale the input frequency. The default setting
of this box is disabled (check box cleared), indicating that the
reference clock multiplier circuitry is bypassed and the reference
clock/crystal (REFCLK) input is piped directly to the DDS core.
CP Current selects the charge pump current output of the PLL
in the reference clock multiplier circuitry. Selecting a higher
current output results in the loop locking faster, but there is a
07481-004
trade-off. Increasing this current output also increases phase
noise. The default setting of this drop-down box is 387 A.
VCO Range allows you to select the range of operation for the
VCO on the AD9910. The AD9910 evaluation software automatically determines which range the AD9910 should operate in.
However, if you prefer to run a given frequency in a band other
than the one selected by the software, a warning box prompts
you to confirm this. Note that using a VCO frequency outside
of its specified range may result in undesired operation, including
nonfunctionality. See the AD9910 data sheet for more information regarding the different VCO bands.
XTAL Out selects the output drive strength of the XTAL reference
output. There are three drive strengths and a disable mode.
PLL Lock indicates when the PLL is in a valid lock state. If the
PLL falls out of lock, the indicator light display illuminates. The
Refresh button allows you to poll the AD9910 to refresh the PLL
Lock flag.
Rev. A | Page 7 of 16

UG-207 Evaluation Board User Guide
System Clock displays the operating frequency the DDS core
(system). The value shown is derived from the values entered in
the External Clock text box and the Multiplier spin box.
Refer to the AD9910 data sheet for more information regarding
clock modes and operation.
Setting the I/O Update Options
Use Internal IO Update sets the I/O update pin to an output.
This output generates an active high pulse when the internal
I/O update occurs. The rate of the internal I/O update can be
programmed through the serial port. Refer to the AD9910 data
sheet for more information.
Power Down Digital, DAC, Clock Input, and Aux DAC
These power-down controls allows you to power down each of
the specific circuit blocks individually.
External PD Mode allows you to control which power-down
mode is used in conjunction with the External Power Down
Pin button. The Fast Recovery mode sets the AD9910 into a
power-down state that keeps clocks running and bias circuits
active, but does not allow the part to output data. This mode
uses significantly more power than the Full Power Down
mode. The Full Power Down mode stops clocks and powers
down bias circuits. This mode takes significantly longer to
power back up from a power-down state.
The External Power Down Pin button allows you to control the
EXT_PWR_DWN (external power-down) pin without having
to alter the evaluation board. See the AD9910 data sheet for
more information about power down conditions.
AUX DAC Control
DAC Gain Ctrl controls the auxiliary DAC setting to select the
full-scale output current of the DAC. See the AD9910 data sheet
for more information about DAC gain setting.
DAC Iout displays the full-scale output current of the DAC.
This number is based on a DAC_RSET resistor value of 10 kΩ.
Setting Other Control Window Options
Enable I/O Sync Clock Output Pin allows you to enable or
disable the output driver for the I/O sync clock output.
Enable Matched Latency allows you to align the application of
the frequency tuning word, the phase offset word, and the
amplitude scale factor at the same time. If this bit is cleared,
then those words are not applied simultaneously.
Auto Clear Phase Accumulator sets the DDS phase accumulator
to a reset state when the I/O update pin is set high or when a
profile changes.
Clear Phase Accumulator holds the DDS phase accumulator in
a reset state as long as this bit (Bit 11) is set.
The Show Warnings check box can be cleared to have the
AD9910 evaluation board software suppress any warnings
about the operation of the AD9910. For example, a warning
appears if you try to program the VCO or PLL to a state that is
not recommended in the AD9910 data sheet.
Loading Data
The LOAD button is used to send data to the AD9910. All
LOAD buttons found in the evaluation software have the same
functionality.
When new data is detected, LOAD flashes orange, indicating
that you need to click LOAD to send the updates to the serial
I/O buffer where they are stored until an I/O update is issued.
The I/O update sends the contents of the serial I/O buffer to
active registers.
I/O updates can be sent manually or automatically. By default,
the AD9910 evaluation software is set to auto-I/O update, so
that when LOAD is clicked, an I/O update signal is automati-
cally sent to the device. If synchronization across channels is
desired, clear the Auto check box on the toolbar and click the
I/O Update button (see Figure 4) when you wish to send an
I/O update.
The Show Warnings check box, located above LOAD, can be
selected to display warnings when you have entered data that
exceeds the specifications of the AD9910.
Rev. A | Page 8 of 16

Evaluation Board User Guide UG-207
PROFILES WINDOW
Figure 6. Profile Control Window
The Profiles window allows you to change the different profile
settings easily. Figure 6 shows the Profiles window for using the
single-tone mode.
SINGLE-TONE MODE
Output Freq is used to set the frequency generated by the
DDS. The AD9910 generates a sine/cosine wave at this output
frequency.
Phase Offset controls the phase of the DDS output. This can be
changed from 0° to 360° with 16-bit resolution. The spin boxes
for phase offset are set to 1 bit by default. The phase offset degree
and number of bits can be changed to your preference by typing
in the text box and spin box, respectively
Amplitude SF digitally controls the amplitude of the carrier
from the DDS. This scalar has 14 bits of resolution. Note that
this can be used in conjunction with DAC Gain Ctr l in the
AUX DAC C ontrol section (see Figure 5) to increase the
flexibility of the output amplitude. The spin boxes for amplitude
SF are set to 1 bit by default. The number of bits can be changed
to your preference by typing in the spin box.
07481-005
Data Entry Windows
The Edit output frequency dialog box (see Figure 7) appears by
double-clicking the Output Freq text box in the Profiles window.
The Edit output frequency window allows you to set individual
bits in the frequency tuning word register. These bits can be typed
in decimal, hexadecimal, or binary format in the Tu ni ng Wor d
Va l ue s area. This window also allows you to enter in a tuning
word and see the correct decimal, hexadecimal, or binary
representation for this word. The Frequency spin box allows
you to scroll through the different tuning words one bit at a
time using the up and down arrows.
Figure 7. Edit Output Frequency Pop-Up Dialog Box
07481-006
Rev. A | Page 9 of 16

UG-207 Evaluation Board User Guide
The Edit Phase Offset dialog box (see Figure 8) appears by
double-clicking the Phase Offset text box in the Profiles window.
The Edit Phase Offset window allows you to set individual bits
in the phase offset word register. These bits can be typed in
decimal, hexadecimal, or binary format in the Register Values
area. This window also allows you to type in a tuning word and
see the correct decimal, hexadecimal, or binary representations
for this word. The Phase Offset spin box allows you to scroll
through the different tuning words one bit at a time using the
up and down arrows.
07481-007
Figure 8. Edit Phase Offset Pop-Up Dialog Box
The Edit Output Scale Factor dialog box (see Figure 9) appears
by double-clicking the Amplifier SF text box in the Profiles
window. The Edit Output Scale Factor window allows you to
set individual bits in the ASF scale factor register. These can be
typed in decimal, hexadecimal, or binary format. This window
also allows you to type in a tuning word and see the correct
decimal, hexadecimal, or binary representation for this word.
The Output Scale Factor spin box allows you to scroll through
the different tuning words one bit at a time using the up and
down arrows.
Figure 9. Edit Output Scale Factor Pop-Up Dialog Box
Activate
In the Activate area of the Profiles window, you can select
which profile register to activate. The active profile register is
the one that supplies the frequency tuning and phase offset
words, along with the amplitude control and the DDS core. This
window controls three external pins, which can also be driven
by an external source.
Other Controls
Enable Profile ASF allows you to set the amplitude scale factor
in the Profile window. This allows the device to ramp to a value
less than full scale.
Enable Sine Out activates the sine output of the DDS; otherwise,
the cosine output is active.
Enable RAM allows you to enable the RAM playback from this
window. (See the RAM Operation section for more information
on using the RAM.)
The RS OVR message box alerts you when a RAM sweep is
complete.
07481-008
Rev. A | Page 10 of 16

Evaluation Board User Guide UG-207
VIEW WINDOWS
To access additional windows, select Vie w from the AD9910 Evaluation Software drop-down menu bar.
Figure 10. Windows Accessed from View Menu
Rev. A | Page 11 of 16
7481-017

UG-207 Evaluation Board User Guide
OSK AND DIGITAL RAMP CONTROL
Figure 11. OSK and Digital Ramp Control Window
To access the OSK & Digital Ramp Control window, select OSK
Digital Ramp Control Window from the Vie w drop-down menu.
Digital Ramp Generator
To use the digital ramp generator (DRG) function of the AD9910,
select the Enable Digital Ramp Generator check box. Under
Mode, select the frequency, phase, or amplitude to be generated. The Auto Clear Digital Ramp Accum. check box allows
you to set the clear digital ramp accumulator bit when the I/O
update signal is applied or when there is a profile change. The
clear bit is then released.
The Clear Digital Ramp Accumulator check box allows you to
set and keep the digital ramp accumulator cleared until that bit
is cleared. The Load DRR @I/O Update box allows you to
reload the digital ramp rate when an I/O update is issued or
when there is a profile change.
07481-009
Sweep Frequency 0 and Sweep Frequency 1 are the starting
and stopping frequencies of the ramp. Note that this is frequency,
phase, or amplitude depending on which ramp generator is
selected. It is important that the value in the Sweep 0 register
is always less than the value in the Sweep 1 register.
Use the Rising Step Size and Falling Step Size boxes to set the
step size of the rising or falling ramp. The unit for these changes
depending on what type of ramp is being generated. The Rising
Step Interval and Falling Step Interval are used to set the time
between each rising or falling step on the ramp. This is in units
of microseconds.
The No Dwell High and No Dwell Low boxes set the corresponding bit functions in the register map. Use the Up, Down, and
Pause buttons at the bottom of the window to control the
direction or to pause the ramp. The Ramp Finished message
box lights up when the ramp is complete.
Rev. A | Page 12 of 16

Evaluation Board User Guide UG-207
OSK
To use the OSK function of the AD9910, select the Enable
Output Shift Keying check box. Set the Amplitude Scale
Factor to control the final amplitude of the signal. Select the
Use External OSK Pin box for manual control of the OSK.
Use the OSK Pin button to turn the OSK on/off manually. The
OSK Pin button controls a pin that can be driven externally.
Select the Enable Auto OSK to use the automatic OSK func-
tion. Set the Amplitude Ramp Rate and the Amplitude Step
Adjust using the text box and drop-down box provided. The
Load ARR @I/O Update box allows you to reload the ramp
rate timer when an I/O update is issued or when there is a
profile change.
Auxiliary Sources
The Auxiliar y Sources area allows you to set the Output
Frequency and Phase Offset when using the internal RAM.
Refer to the RAM Operation section and the AD9910 data sheet
for more detailed information.
MULTICHIP SYNC CONTROL
The Multi-Chip Sync window allows you to set up the sync
function. This allows you to sync multiple chips to one master
AD9910. Refer to the AD9910 data sheet for a full description
on multichip sync functions. The Input Sync Pulse Delay dropdown box sets the input delay of the synchronization receiver in
150 ps steps. The Output Sync Pulse Delay sets the output
delay of the synchronization generator in 150 ps steps. The Sync
Window Delay sets the state that the internal clock generator
assumes when it receives a sync pulse. The Sync Enable check
box allows you to set the synchronization clock receiver to
active. The Sync Driver Enable check box sets the synchronization clock generator to active. The Generate Sync Pulse area
allows you to select the sync pulse generation corresponding to
the rising or falling SYSCLK edge. The Sync Sample Error area
notifies you when there is a sync sample error. The No Error
message box changes to Error and blinks when an error occurs.
Using the Clear Error button, you can clear a sample error.
Refer to the AD9910 data sheet for details on synchronizing
multiple parts.
Figure 12. Multi-Chip Sync Window
07481-010
Rev. A | Page 13 of 16

UG-207 Evaluation Board User Guide
RAM OPERATION
Figure 13. Profiles Window When Using the RAM
Use of RAM on the AD9910 should not be attempted without
using the AD9910 data sheet as a reference. The AD9910 data
sheet contains detailed information on RAM operation. To use
the RAM on the AD9910, select the Enable RAM check box
on the Profiles window. This changes the appearance of the
window from single-tone mode to RAM control mode.
Each RAM Segment section corresponds to a different profile.
RAM Segment 0 corresponds to Profile 0. Use the Beginning
Address and Final Address text boxes to set the beginning and
ending addresses for the RAM sweep. The Address Step Rate
sets the 16-bit address step rate value. The Mode Control dropdown box sets the 3-bit RAM control word mode. See the
AD9910 data sheet for a complete description of the RAM
operating modes. The Zero Crossing check box sets the zero-
crossing bit. This bit is effective only in RAM mode using direct
switch. The No Dwell check box sets the no-dwell high bit. This
bit is only effective when the RAM mode is in ramp-up.
Use the Activate area to switch between profiles. Use the
Internal Profile Control drop-down box to select the internal
profile control configurations. Refer to the AD9910 data sheet
for detailed information on the RAM internal profile control
modes. Use the RAM Data Type drop-down box to select the
07481-011
RAM playback destination. Refer to the AD9910 data sheet for
further details on the RAM playback destination bits.
Use the LOAD button to display the RAM I/O window.
RAM I/O
Figure 14. RAM I/O Window
07481-012
Rev. A | Page 14 of 16

Evaluation Board User Guide UG-207
The RAM I/O Window allows you to easily interface RAM data
into the AD9910. Use the RAM Data File box to locate the
RAM file on the PC. Use the Data Format drop-down box to
select the file format. The options are: RAW Binary, RAW Hex,
and RAW Decimal. Use the Load File button to transfer the
data to the AD9910. The Read RAM to File button allows you
to read the data from the RAM to a file in the same folder as the
evaluation board software. The Output Data Format allows
you to select the format of the output file. The options are:
RAW Binary, RAW Hex, and RAW Decimal. Use the Open
File in Notepad check box to view the file immediately.
DEBUG
To access the Debug window, select Debug Window from the
View drop-down menu (see Figure 10).
and P1 control the profile register pins. See the AD9910 data
sheet for the logic to control the profiles via the external pins.
DUT Signals (CTL)
The SCLK (serial clock pin) check box is used to synchronize
data to and from the AD9910, and to run the internal state
machines. This window allows you to toggle the external pin.
DUT Flags (PD)
The PLL Lock, Sync Sample Error, RAM Sweep Over, and
Digital Ramp Over alerts indicate an active state on each of
those external pins. See the AD9910 data sheet for descriptions
of the active state of each pin.
Serial I/O
The Serial I/O area allows direct access to the register map. The
Reg Addr drop-down box allows you to select the register of
interest. The bit numbers are shown above each byte in the register.
The maximum size of any given register is eight bytes. For registers
that are smaller, the unavailable bytes are grayed out. You can
type the register values in either binary or hexadecimal format.
The Serial Port Status area displays alerts for the serial
operating mode of the AD9910, LSB First or 3-Wire Mode.
Auto Apply
Note that when the Auto Apply check boxes in the DUT
Signals (PA), DUT Signals (PE), and DUT Signals (CTL) areas
are selected, the action is automatically taken without the need
to click the Apply button.
Figure 15. Debug Window
The Debug window gives you complete direct access to the
register map as well as control of many external pins. The Debug
window is intended for debugging issues with the AD9910. It
can be used for all programming, but is not user-friendly; this
may result in improper programming of reserved bits.
DUT Signals (PA)
The ISFC, ExtPwrDwn, Reset DUT, I/O Reset, and CSB check
boxes control the pins to which they correspond. All of these
functions are available elsewhere in the software. A check in the
box means that the pin is in its active state. Note that this does
not mean that the pin is logic high or low. This is determined by
the active state on that pin. See the AD9910 data sheet for
information about external pins. The Flash and USB_Status
check boxes are used to control the two LEDs on the AD9910
evaluation board.
DUT Signals (PE)
The REGUD_EN, DRCTL, DRHOLD, REGUD, OSK, P3, P2,
and P1 check boxes control their selected pins. REGUD issues an
I/O update to the device under test (DUT), whereas REGUD_EN
allows the software to control the I/O_UPDATE pin. P3, P2,
REGISTER MAP (SOFTWARE BUFFER) VALUES
07481-013
To access the Register Map (Software Buffer) Values window,
select Register Map Values from the View drop-down menu (see
Figure 10).
Figure 16. Register Map (Software Buffer) Values Window
The Register Map (Software Buffer) Values window allows
you to switch between the current values and the values that are
loaded in the software buffer. This window does not allow
07481-014
Rev. A | Page 15 of 16

UG-207 Evaluation Board User Guide
changes to the register map. Instead, this window can be used in
conjunction with any other control window to observe register
changes that are written from the software buffer.
The drop-down menu labeled Choose REGMAP Buff allows
you to switch between Current Values and New Values. Under
Format, you can chose to view the registers in binary or
hexadecimal format by selecting the applicable option. Note
that when the Auto Refresh check box is selected, the action is
automatically taken without the need to click the Refresh button.
DUT I/O
To access the DUT I/O window, select DUT I/O from the I/O
drop-down menu (see Figure 10).
The DUT I/O window allows you to select the serial I/O port
configuration. Under I/O Port Config, you can select either
2-Wire or 3-Wire mode. Under Data Format, you can select
MSB First or LSB First. See the AD9910 data sheet for more
information on these serial port modes. The Reset I/O Port
effectively resets the I/O port to fix communication errors. This
feature should be used if the part stops responding due to errors
in the data sent to the part. Resetting the part completely has
the same effect, but simply resetting the I/O port is a more
desirable solution.
07481-015
Figure 17. DUT I/O Window
ESD Caution
ESD (electrostatic discharge) sensitive device. Charged devices and circuit boards can discharge without detection. Although this product features patented or proprietary protection
circuitry, damage may occur on devices subjected to high energy ESD. Therefore, proper ESD precautions should be taken to avoid performance degradation or loss of functionality.
Legal Terms and Conditions
By using the evaluation board discussed herein (together with any tools, components documentation or support materials, the “Evaluation Board”), you are agreeing to be bound by the terms and conditions
set forth below (“Agreement”) unless you have purchased the Evaluation Board, in which case the Analog Devices Standard Terms and Conditions of Sale shall govern. Do not use the Evaluation Board until you
have read and agreed to the Agreement. Your use of the Evaluation Board shall signify your acceptance of the Agreement. This Agreement is made by and between you (“Customer”) and Analog Devices, Inc.
(“ADI”), with its principal place of business at One Technology Way, Norwood, MA 02062, USA. Subject to the terms and conditions of the Agreement, ADI hereby grants to Customer a free, limited, personal,
temporary, non-exclusive, non-sublicensable, non-transferable license to use the Evaluation Board FOR EVALUATION PURPOSES ONLY. Customer understands and agrees that the Evaluation Board is provided
for the sole and exclusive purpose referenced above, and agrees not to use the Evaluation Board for any other purpose. Furthermore, the license granted is expressly made subject to the following additional
limitations: Customer shall not (i) rent, lease, display, sell, transfer, assign, sublicense, or distribute the Evaluation Board; and (ii) permit any Third Party to access the Evaluation Board. As used herein, the term
“Third Party” includes any entity other than ADI, Customer, their employees, affiliates and in-house consultants. The Evaluation Board is NOT sold to Customer; all rights not expressly granted herein, including
ownership of the Evaluation Board, are reserved by ADI. CONFIDENTIALITY. This Agreement and the Evaluation Board shall all be considered the confidential and proprietary information of ADI. Customer may
not disclose or transfer any portion of the Evaluation Board to any other party for any reason. Upon discontinuation of use of the Evaluation Board or termination of this Agreement, Customer agrees to
promptly return the Evaluation Board to ADI. ADDITIONAL RESTRICTIONS. Customer may not disassemble, decompile or reverse engineer chips on the Evaluation Board. Customer shall inform ADI of any
occurred damages or any modifications or alterations it makes to the Evaluation Board, including but not limited to soldering or any other activity that affects the material content of the Evaluation Board.
Modifications to the Evaluation Board must comply with applicable law, including but not limited to the RoHS Directive. TERMINATION. ADI may terminate this Agreement at any time upon giving written notice
to Customer. Customer agrees to return to ADI the Evaluation Board at that time. LIMITATION OF LIABILITY. THE EVALUATION BOARD PROVIDED HEREUNDER IS PROVIDED “AS IS” AND ADI MAKES NO
WARRANTIES OR REPRESENTATIONS OF ANY KIND WITH RESPECT TO IT. ADI SPECIFICALLY DISCLAIMS ANY REPRESENTATIONS, ENDORSEMENTS, GUARANTEES, OR WARRANTIES, EXPRESS OR IMPLIED, RELATED
TO THE EVALUATION BOARD INCLUDING, BUT NOT LIMITED TO, THE IMPLIED WARRANTY OF MERCHANTABILITY, TITLE, FITNESS FOR A PARTICULAR PURPOSE OR NONINFRINGEMENT OF INTELLECTUAL
PROPERTY RIGHTS. IN NO EVENT WILL ADI AND ITS LICENSORS BE LIABLE FOR ANY INCIDENTAL, SPECIAL, INDIRECT, OR CONSEQUENTIAL DAMAGES RESULTING FROM CUSTOMER’S POSSESSION OR USE OF
THE EVALUATION BOARD, INCLUDING BUT NOT LIMITED TO LOST PROFITS, DELAY COSTS, LABOR COSTS OR LOSS OF GOODWILL. ADI’S TOTAL LIABILITY FROM ANY AND ALL CAUSES SHALL BE LIMITED TO THE
AMOUNT OF ONE HUNDRED US DOLLARS ($100.00). EXPORT. Customer agrees that it will not directly or indirectly export the Evaluation Board to another country, and that it will comply with all applicable
United States federal laws and regulations relating to exports. GOVERNING LAW. This Agreement shall be governed by and construed in accordance with the substantive laws of the Commonwealth of
Massachusetts (excluding conflict of law rules). Any legal action regarding this Agreement will be heard in the state or federal courts having jurisdiction in Suffolk County, Massachusetts, and Customer hereby
submits to the pers onal jurisdiction and venu e of such courts. The United Nations Conventi on on Contracts for the Internation al Sale of Goods shall not apply to this Agreement and is expressly disclaimed.
©2008–2010 Analog Devices, Inc. All rights reserved. Trademarks and
registered trademarks are the property of their respective owners.
UG07481-0-10/10(A)
Rev. A | Page 16 of 16
 Loading...
Loading...