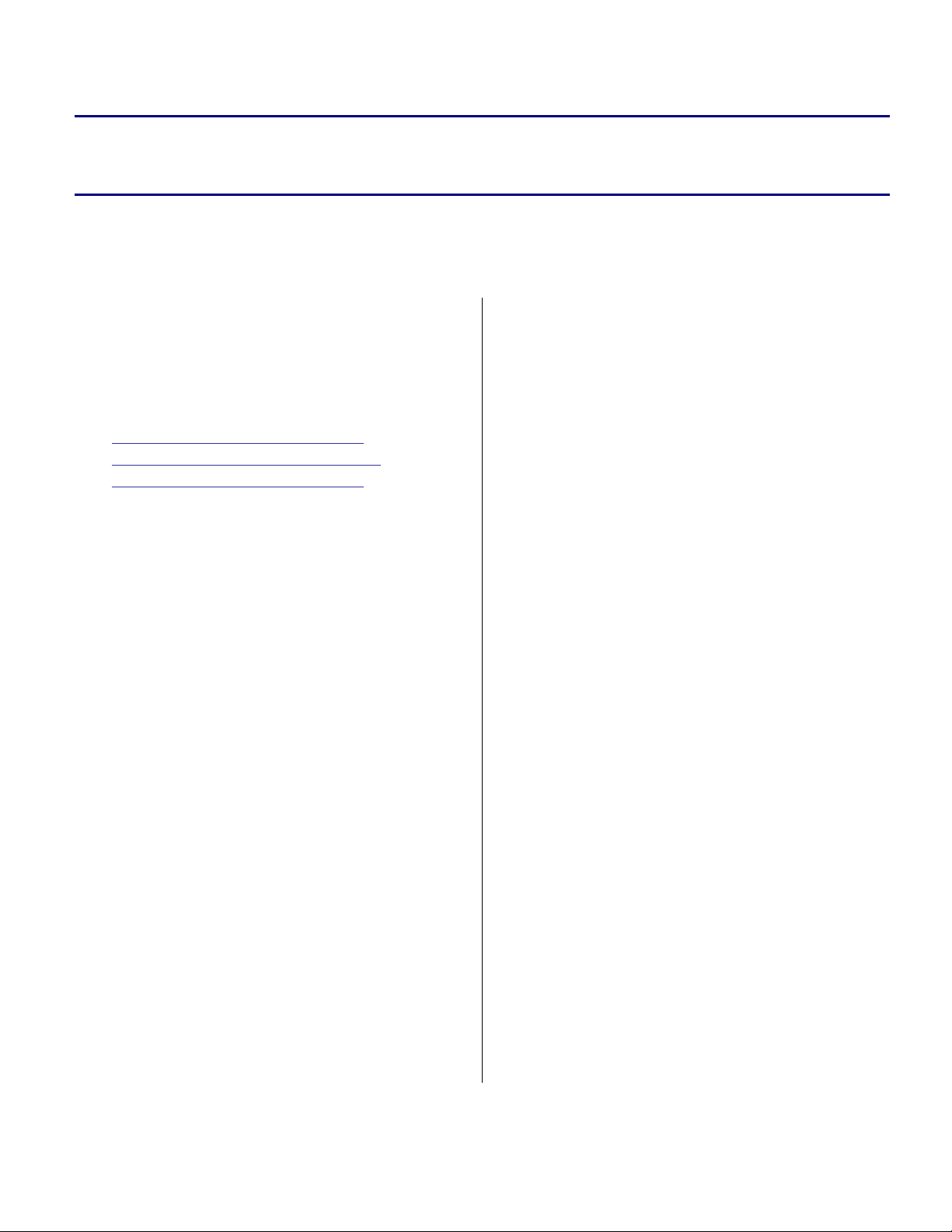
Engineer-to-Engineer Note EE-330
r
a
Technical notes on using Analog Devices DSPs, processors and development tools
Visit our Web resources http://www.analog.com/ee-notes and http://www.analog.com/processors o
e-mail processor.support@analog.com or processor.tools.support@analog.com for technical s upport.
Windows Vista® Compatibility in VisualDSP++® 5.0 Development Tools
Contributed by Glen Anderson Rev 1 – August 16, 2007
Introduction
The VisualDSP++® 5.0 development tools
release has been tested against, and is supported
under, the following 32-bit versions of the
Microsoft® Windows Vista® operating system:
Windows Vista Business Edition
Windows Vista Enterprise Edition
Windows Vista Ultimate Edition
While every effort has been made to maintain a
consistent user experience under all supported
Microsoft Windows versions, certain changes to
the security model in Windows Vista operating
system may impact select operations in the
VisualDSP++ tools. This EE-Note describes
these changes and suggests workarounds where
applicable.
Building and running example programs
Installing a license
Logging text from the Output window to a
file
Modifying processor .XML files for use with
custom hardware
When logged into an account that has UAC
enabled, all files written to the
Program Files
directory will be automatically redirected by the
operating system to a special VirtualStore
directory specific to that user. By default, this
directory can be found at:
C:\Users\<user_name>\AppData\Local\Virt
ualStore\Program Files
where <user_name> is the user name of the
currently logged in user.
Although file virtualization is transparent to the
File Virtualization and User Account Control
With the release of the Windows Vista operating
system, Microsoft introduced a new security
VisualDSP++ application itself, you will need to
browse to this virtual store directory to access the
files directly through Windows Explorer or a
command prompt window.
feature known as User Account Control (UAC).
When enabled, UAC provides a more secure
operating environment for the user by prohibiting
the modification of critical system directories
and files. One of these directories is the
directory into which the VisualDSP++
Files
Program
tools are installed when using the default setup
options.
In the normal course of use of the VisualDSP++
tools, there are a few cases in which files may be
created or modified in the installation directory:
Copyright 2007, Analog Devices, Inc. All rights reserved. Analog Devices assumes no responsibility for customer product design or the use or application of
customers’ products or for any infringements of patents or rights of others which may result from Analog Devices assistance. All trademarks and logos are property of
their respective holders. Information furnished by Analog Devices applications and development tools engineers is believed to be accurate and reliable, however no
responsibility is assumed by Analog Devices regarding technical accuracy and topicality of the content provided in Analog Devices Engineer-to-Engineer Notes.
Building and Running Example Programs with UAC Enabled
VisualDSP++ code examples are located in one
of the following subdirectories:
21k\Examples
211xx\Examples
212xx\Examples
213xx\Examples
Blackfin\Examples
TS\Examples
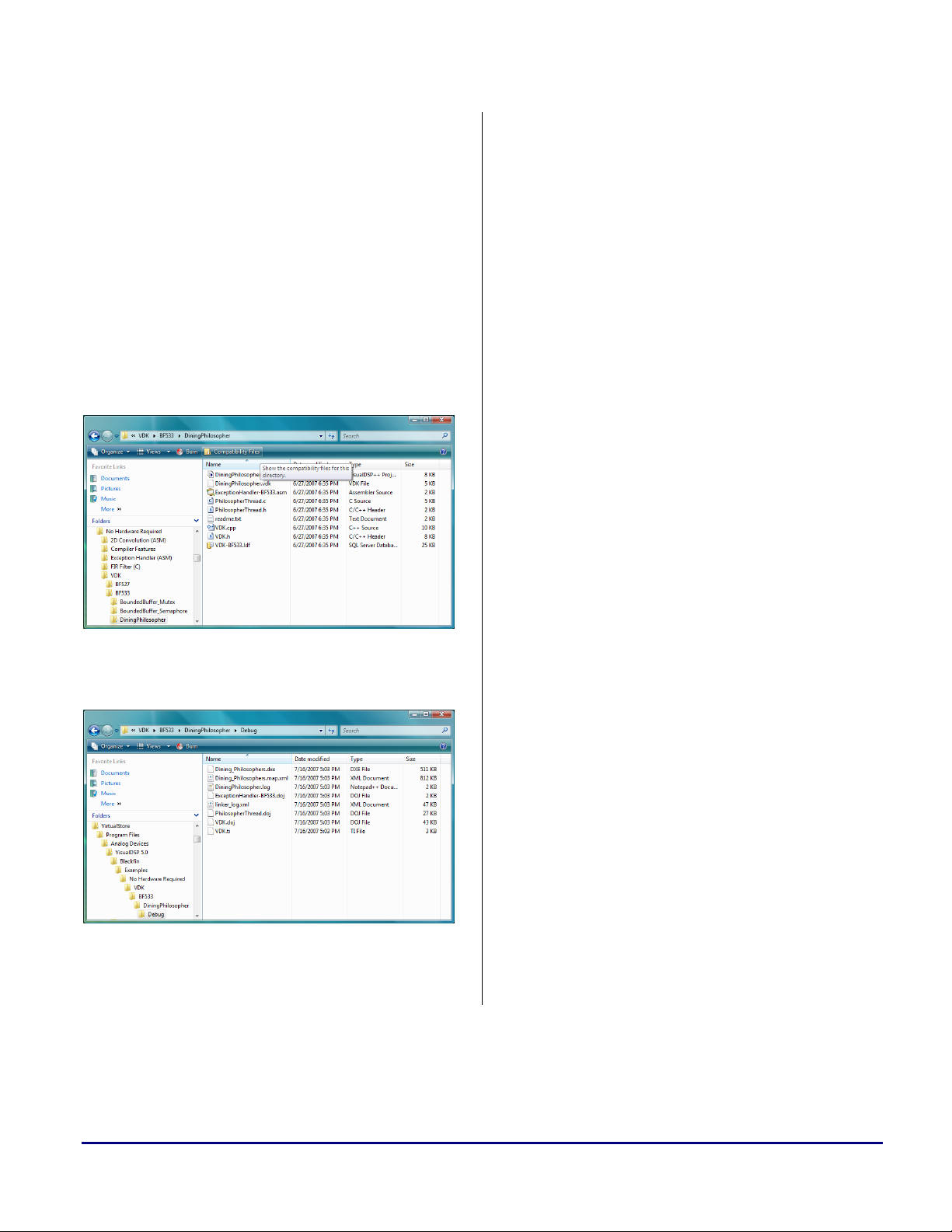
a
When UAC is enabled, any files created as a
result of building one of these examples will be
transparently redirected to your VirtualStore
directory. To access these files, do one of two
things:
Manually browse to the appropriate
Examples folder under your VirtualStore
directory, as listed above.
Browse to the ‘real’ directory under
C:\Program Files and click on the toolbar
link titled Compatibility Files to go
directly to the corresponding VirtualStore
directory.
Figure 1. Compatibility Files link in toolbar while
viewing the directory in which the application files
would normally have been created
Installing a License with UAC Enabled
Licenses in the VisualDSP++ tools are stored in
a file called
System directory of your VisualDSP++
installation folder. When installing a new license
with UAC enabled, changes to this file will be
redirected to your
Because VirtualStore directories are specific
to each user, this has the added side effect in that
other users on the machine will not have access
to these licenses when using the VisualDSP++
tools.
If you would like to install licenses such that they
can be used by all users of the computer, you will
need to install them using account credentials
that have administrator rights on that machine.
This can be accomplished as follows:
1. Click on the Windows Start menu and
browse to the Manage Licenses icon for the
VisualDSP++ installation for which you wish
to manage the license.
2. Right-click on this icon and select Run as
administrator
3. When prompted, enter the user name and
password for an account that has
administrator rights on the machine.
license.dat, located within the
VirtualStore directory.
from the context menu.
Follow the normal steps for installing or
validating a new license, as described in the
VisualDSP++ documentation. The
file will be created in the Program Files
directory, which can then be accessed by all
users of the computer.
Figure 2. Clicking the Compatibility Files link opens
the corresponding folder in your VirtualStore where
the example results can be found
Windows Vista® Compatibility in VisualDSP++® 5.0 Development Tools (EE-330) Page 2 of 4
L
If you will be the only user of
VisualDSP++ tools on this particular
computer, no further action is required.
license.dat

Figure 3. Installing a license that can be used by all
machine users
Viewing the Console Window Log File with UAC Enabled
By default, the VisualDSP++ IDDE logs all text
written to the Output window to the following
file:
C:\Program Files\Analog Devices\VisualD
SP++ 5.0\Data\VisualDSP_Log.txt
When UAC is enabled, this file can be found in
the user’s VirtualStore directory:
C:\Users\<user_name>\AppData\Local\Virt
ualStore Program Files\Analog Devices\V
isualDSP++ 5.0\Data\VisualDSP_Log.txt
processor .XML files, located in the following
directory:
C:\Program Files\Analog Devices\VisualD
SP++ 5.0\System\ArchDef
With UAC enabled, changes to these files will be
disallowed, given that they are stored in the
protected
With the VisualDSP++ 5.0 release, a new feature
known as ‘custom board support’ allows you to
override these values in a separate .XML file
stored in the directory of your choosing.
L
More information on creating custom board
support files can be found in VisualDSP++ Help,
which is installed with the VisualDSP++ 5.0
tools. In Help, look under the heading:
Graphical Environment -> Custom Board
Support
Program Files directory.
It is no longer necessary, nor
recommended, that you modify the
.XML files installed with VisualDSP++
tools.
a
For More Information
Modifying Processor .XML Files for Use with Custom Hardware
In versions of the VisualDSP++ tools prior to
5.0, it was sometimes necessary to modify the
register definitions and reset values found in the
Windows Vista® Compatibility in VisualDSP++® 5.0 Development Tools (EE-330) Page 3 of 4
More information on UAC and file virtualization
can be found in the Knowledge Base
Microsoft’s Web site at:
http://support.microsoft.com/
[4]
on

a
References
[1] Windows Vista Business
(http://www.microsoft.com/windows/products/windowsvista/editions/business
June 2007. Microsoft Corporation.
[2] Windows Vista Enterprise
(http://www.microsoft.com/windows/products/windowsvista/editions/enterprise
June 2007. Microsoft Corporation.
[3] Windows Vista Ultimate
(http://www.microsoft.com/windows/products/windowsvista/editions/ultimate
June 2007. Microsoft Corporation.
[4] Common file and registry virtualization issues in Windows Vista
(http://support.microsoft.com/kb/927387
[5] VisualDSP++ 5.0 Licensing Guide. Rev 1. 0 , Au gust 2 0 07. Analog Devices, Inc.
). Rev 2.5, March 15, 2007. Microsoft Corporation.
).
).
Readings
[6] The Windows Vista and Windows "Longhorn" Server Developer Story: Windows Vista Application Development
Requirements for User Account Control (UAC)
(http://msdn2.microsoft.com/en-us/library/aa905330.aspx
). April 2007. Microsoft Corporation.
).
Document History
Revision Description
Rev 1 – August 16, 2007
by Glen Anderson
Initial Release
Windows Vista® Compatibility in VisualDSP++® 5.0 Development Tools (EE-330) Page 4 of 4
 Loading...
Loading...