Page 1

Operation/Reference Guide
VisualArchitect
v1.1
System Design Software
Document ID: 033-004-2972
Last Revised: 8/30/2006
CONFIDENTIAL AND PROPRIETARY. COPYRIGHT, AMX LLC, 2006
Page 2
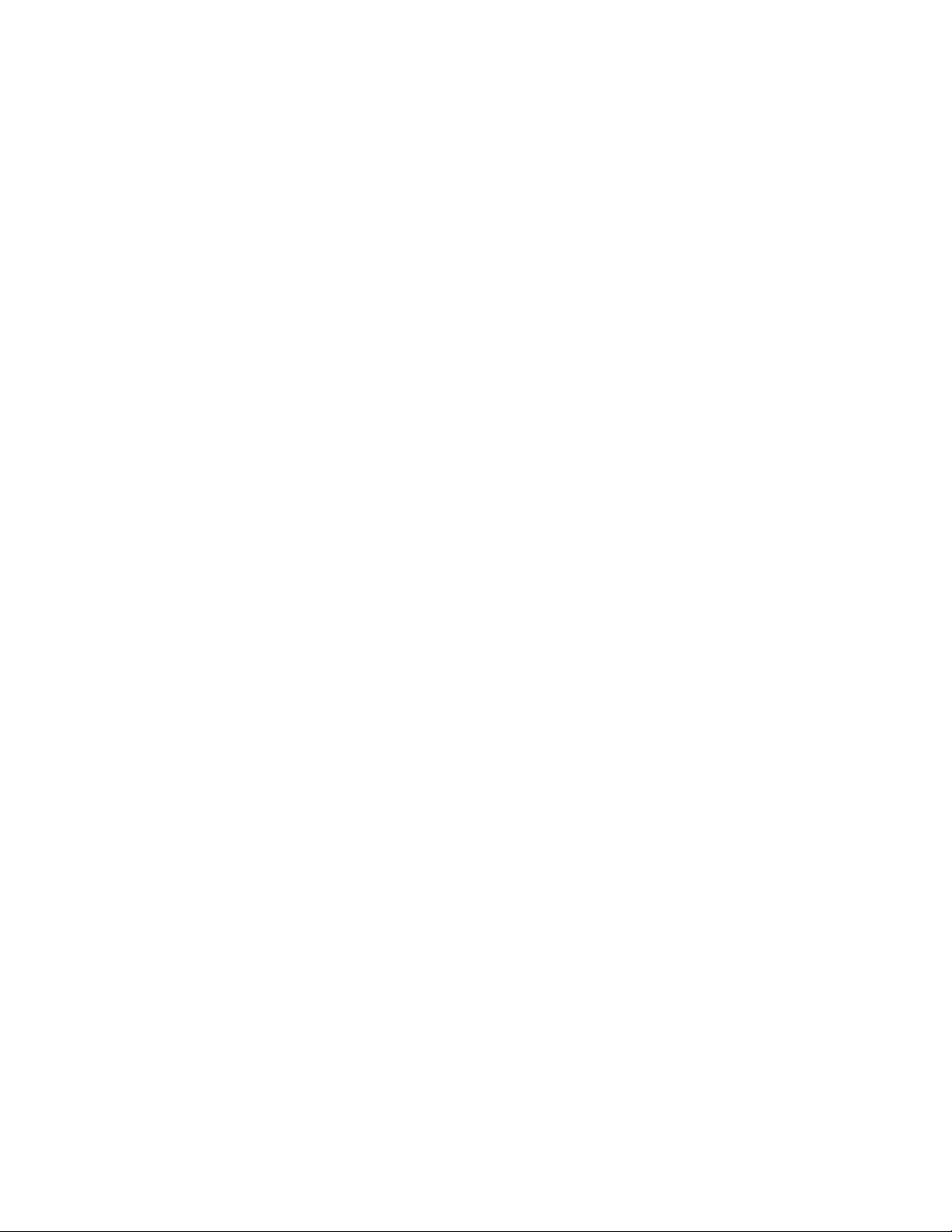
Software License and Warranty Agreement
LICENSE GRANT.
AMX grants to Licensee the non-exclusive right to use the AMX Software in the manner described in this License. The AMX Software is
licensed, not sold. This license does not grant Licensee the right to create derivative works of the AMX Software. The AMX Software consists
of generally available programming and development software, product documentation, sample applications, tools and utilities, and
miscellaneous technical information. Please refer to the README.TXT file on the compact disc or download for further information regarding
the components of the AMX Software. The AMX Software is subject to restrictions on distribution described in this License Agreement.
LICENSEE MAY NOT SUBLICENSE, RENT, OR LEASE THE AMX SOFTWARE. Licensee may not reverse engineer, decompile, or
disassemble the AMX Software.
INTELLECTUAL PROPERTY.
The AMX Software is owned by AMX and is protected by United States copyright laws, patent laws, international treaty provisions, and/or state
of Texas trade secret laws. Licensee may make copies of the AMX Software solely for backup or archival purposes. Licensee may not copy
the written materials accompanying the AMX Software.
TERMINATION.
AMX RESERVES THE RIGHT, IN ITS SOLE DISCRETION, TO TERMINATE THIS LICENSE FOR ANY REASON AND UPON WRITTEN
NOTICE TO LICENSEE. In the event that AMX terminates this License, the Licensee shall return or destroy all originals and copies of the
AMX Software to AMX and certify in writing that all originals and copies have been returned or destroyed.
PRE-RELEASE CODE.
Portions of the AMX Software may, from time to time, as identified in the AMX Software, include PRE-RELEASE CODE and such
code may not be at the level of performance, compatibility and functionality of the final code. The PRE-RELEASE CODE may not
operate correctly and may be substantially modified prior to final release or certain features may not be generally released. AMX is
not obligated to make or support any PRE-RELEASE CODE. ALL PRE-RELEASE CODE IS PROVIDED "AS IS" WITH NO
WARRANTIES.
LIMITED WARRANTY.
AMX warrants that the AMX Software will perform substantially in accordance with the accompanying written materials for a period of ninety
(90) days from the date of receipt. AMX DISCLAIMS ALL OTHER WARRANTIES, EITHER EXPRESS OR IMPLIED, INCLUDING, BUT NOT
LIMITED TO IMPLIED WARRANTIES OF MERCHANTABILITY AND FITNESS FOR A PARTICULAR PURPOSE, WITH REGARD TO THE
AMX SOFTWARE. THIS LIMITED WARRANTY GIVES LICENSEE SPECIFIC LEGAL RIGHTS. Any supplements or updates to the AMX
SOFTWARE, including without limitation, any (if any) service packs or hot fixes provided to Licensee after the expiration of the ninety (90) day
Limited Warranty period are not covered by any warranty or condition, express, implied or statutory.
LICENSEE REMEDIES.
AMX's entire liability and Licensee's exclusive remedy shall be repair or replacement of the AMX Software that does not meet AMX's Limited
Warranty and which is returned to AMX. This Limited Warranty is void if failure of the AMX Software has resulted from accident, abuse, or
misapplication. Any replacement AMX Software will be warranted for the remainder of the original warranty period or thirty (30) days,
whichever is longer. Outside the United States, these remedies may not available.
NO LIABILITY FOR CONSEQUENTIAL DAMAGES. IN NO EVENT SHALL AMX BE LIABLE FOR ANY DAMAGES WHATSOEVER
(INCLUDING, WITHOUT LIMITATION, DAMAGES FOR LOSS OF BUSINESS PROFITS, BUSINESS INTERRUPTION, LOSS OF BUSINESS
INFORMATION, OR ANY OTHER PECUNIARY LOSS) ARISING OUT OF THE USE OF OR INABILITY TO USE THIS AMX SOFTWARE,
EVEN IF AMX HAS BEEN ADVISED OF THE POSSIBILITY OF SUCH DAMAGES. BECAUSE SOME STATES/COUNTRIES DO NOT
ALLOW THE EXCLUSION OR LIMITATION OF LIABILITY FOR CONSEQUENTIAL OR INCIDENTAL DAMAGES, THE ABOVE LIMITATION
MAY NOT APPLY TO LICENSEE.
U.S. GOVERNMENT RESTRICTED RIGHTS.
The AMX Software is provided with RESTRICTED RIGHTS. Use, duplication, or disclosure by the Government is subject to
restrictions as set forth in subparagraph ©(1)(ii) of The Rights in Technical Data and Computer Software clause at DFARS 252.2277013 or subparagraphs ©(1) and (2) of the Commercial Computer Software Restricted Rights at 48 CFR 52.227-19, as applicable.
SOFTWARE AND OTHER MATERIALS FROM AMX.COM MAY BE SUBJECT TO EXPORT CONTROL.
The United States Export Control laws prohibit the export of certain technical data and software to certain territories. No software from this Site
may be downloaded or exported (i) into (or to a national or resident of) Cuba, Iraq, Libya, North Korea, Iran, Syria, or any other country to
which the United States has embargoed goods; or (ii) anyone on the United States Treasury Department's list of Specially Designated Nationals or the U.S. Commerce Department's Table of Deny Orders. AMX does not authorize the downloading or exporting of any software or technical data from this site to any jurisdiction prohibited by the United States Export Laws.
This Agreement replaces and supersedes all previous AMX Software License Agreements and is governed by the laws of the State of Texas,
and all disputes will be resolved in the courts in Collin County, Texas, USA. For any questions concerning this Agreement, or to contact AMX
for any reason, please write: AMX, 3000 Research Drive, Richardson, TX 75082.
Page 3
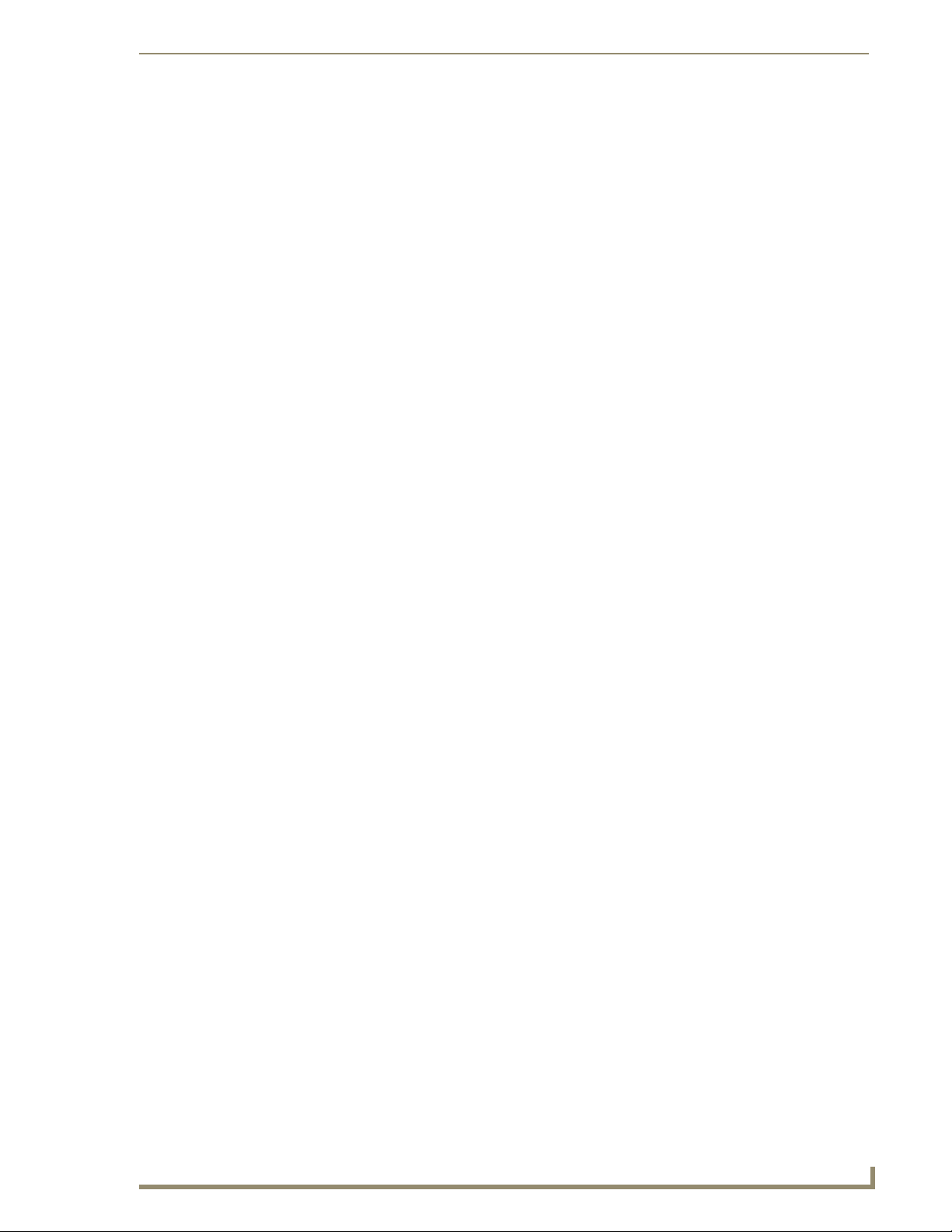
Table of Contents
V
Table of Contents
VisualArchitect v1.1 Overview ............................................................................1
Supported Windows Platforms and PC Requirements.............................................. 1
The VisualArchitect Workspace................................................................................. 2
Welcome Screen ....................................................................................................... 2
Start a New Project ......................................................................................................... 2
Open a Recent Project .................................................................................................... 3
Managers ........................................................................................................................ 3
System Tree .............................................................................................................. 3
Device List....................................................................................................................... 4
System Tree context menu.............................................................................................. 4
Properties Window ......................................................................................................... 5
Diagram Area............................................................................................................ 5
System Tab (System Diagram) .................................................................................. 6
Devices............................................................................................................................ 6
Device Connections......................................................................................................... 7
UI Tabs...................................................................................................................... 7
Touch Panel UI Diagram .................................................................................................. 7
Keypad UI Diagram ......................................................................................................... 8
Remote UI Diagram......................................................................................................... 8
Toolbox..................................................................................................................... 9
Toolbox - System Devices ............................................................................................... 9
Toolbox - Touch Panel Navigation ................................................................................ 10
Toolbox - Devices tab ................................................................................................... 11
Status Bar ............................................................................................................... 11
Related Software Applications................................................................................ 12
CAFE DUET ................................................................................................................... 12
ContentDatabaseEditor ................................................................................................ 12
KeypadBuilder............................................................................................................... 12
FileTransfer 2 ................................................................................................................ 12
G4 PanelPreview ........................................................................................................... 12
IREdit ............................................................................................................................ 13
NetLinx Studio .............................................................................................................. 13
TPDesign4 ..................................................................................................................... 13
Getting Started ................................................................................................15
Overview ................................................................................................................ 15
The VA Device Database............................................................................................... 15
Touch Panel Templates ................................................................................................. 15
isualArchitect v1.1
CONFIDENTIAL AND PROPRIETARY. COPYRIGHT, AMX LLC, 2006
i
Page 4
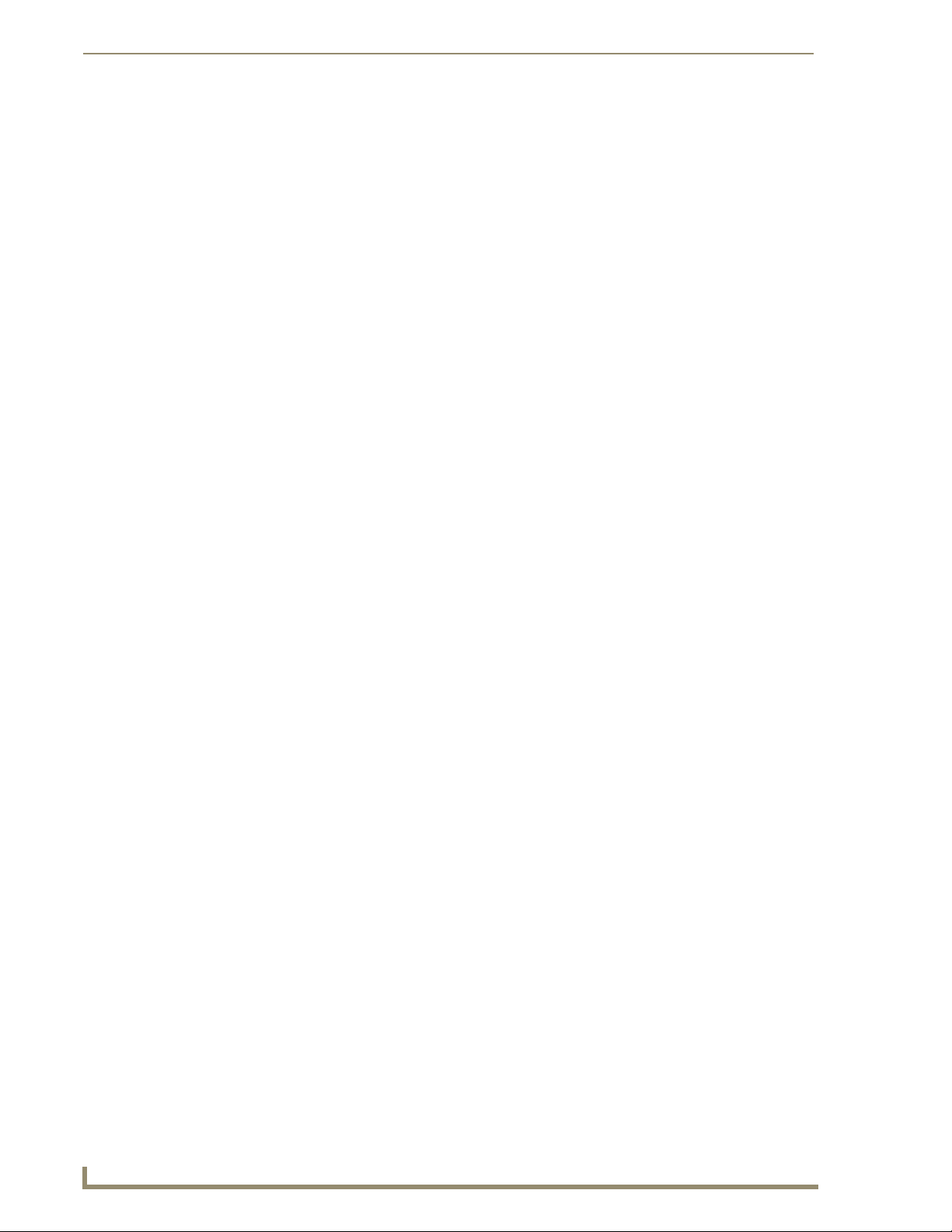
Table of Contents
Using The Basic System Assistant Option ............................................................... 16
Using System Design Library Files .......................................................................... 17
Using the New Empty System Option .................................................................... 17
Opening VA Project Files........................................................................................ 18
Creating a New VA Project ...............................................................................19
Overview ................................................................................................................ 19
Adding Devices To The System............................................................................... 20
Devices/Modules With Multiple Connection Types: ...................................................... 21
User Interface Devices ............................................................................................ 21
Setting Device Properties ....................................................................................... 22
Custom.AXI............................................................................................................. 22
Saving The Project .................................................................................................. 23
Working With the Device Database ..................................................................25
Device Database - Overview................................................................................... 25
Adding Devices To The Device Database ............................................................... 25
For IR-Controlled Devices.............................................................................................. 25
For Non-IR Controlled (Ethernet, Modem, Serial and TCP/IP) Devices.......................... 26
Adding IR Devices To The Device Database ........................................................... 26
Manually Adding IR Devices To The Device Database................................................... 27
Adding IRN Files To The Database ................................................................................ 28
Creating the IR Metadata (*.XMD) File:......................................................................... 28
Capturing IR Codes................................................................................................. 29
IR Capture And Management Dialog............................................................................. 29
Setting Up an IRIS IR Capture Unit ................................................................................ 31
IR Capture - Entering Device Information...................................................................... 32
IR Capture - Selecting Functions To Capture................................................................. 32
IR Capture - Setting IR Properties ................................................................................. 33
IR Capture - Capturing IR Codes From The Hand Controller ......................................... 35
Troubleshooting - IR Capture ....................................................................................... 37
Adding InConcert IR Devices To The Device Database ................................................. 37
Adding Non-IR Controlled Devices To the Device Database .................................. 38
Manually Adding Non-IR Controlled Devices To The Device Database ......................... 38
Opening Existing Control Strings Definition (*.CSD) Files............................................. 41
Adding Module-Supported Devices To The Device Database ................................ 42
Searching For Duet Module (*.JAR) Files ...................................................................... 42
Downloading Duet Module (*.JAR) Files ....................................................................... 43
Module ZIP Files............................................................................................................ 43
Searching For IR Library (*.IRL) Files .............................................................................. 44
Downloading IR Library (*.IRL) Files .............................................................................. 44
ii
CONFIDENTIAL AND PROPRIETARY. COPYRIGHT, AMX LLC, 2006
VisualArchitect v1.1
Page 5
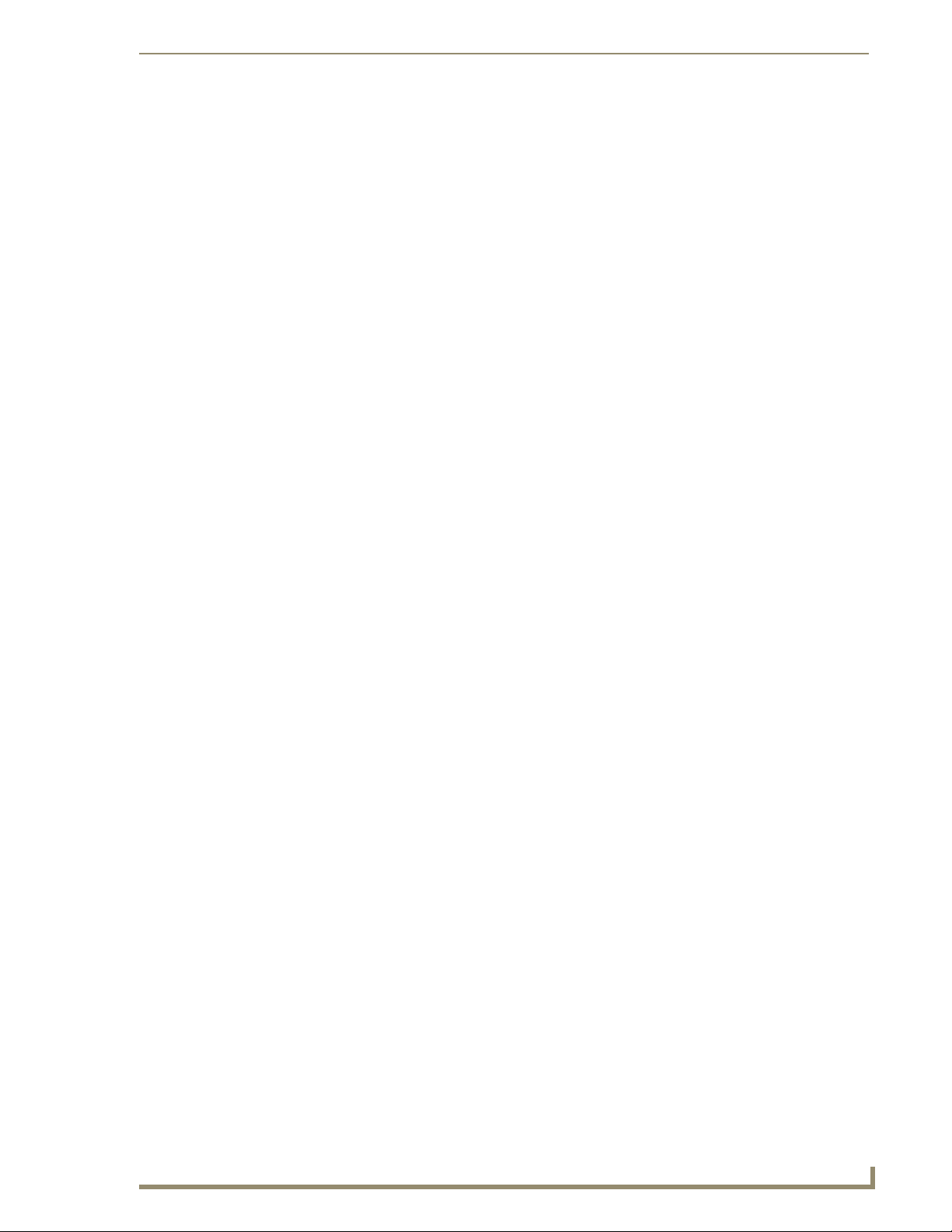
Table of Contents
V
Device Database - Default Search Paths ................................................................. 45
Refreshing The Device Database ............................................................................ 45
Rebuilding The Device Database ............................................................................ 45
Updating the Device Database ............................................................................... 46
Device Database Search Paths Manager Dialog ..................................................... 46
To Add a New Search Path ........................................................................................... 46
To Remove a Search Path.............................................................................................. 46
To re-order the Search Paths ........................................................................................ 47
Adding MSRP Values For Third-party Devices ........................................................ 47
Adding Devices to the System .........................................................................49
Overview ................................................................................................................ 49
Devices/Modules With Multiple Connection Types: ...................................................... 50
Working In The System Tab .................................................................................... 50
Selecting a Netlinx Central Controller .................................................................... 51
Setting The Card Frame Number .................................................................................. 51
Selecting AMX User-Interface Devices.................................................................... 52
Removing Devices................................................................................................... 52
Replacing The Central Controller............................................................................ 53
Replacing System Devices ...................................................................................... 54
Replacing Controlled Devices ................................................................................. 55
Dynamic Device Discovery Protocol (DDDP)........................................................... 56
Dynamic Device Discovery Concepts ........................................................................... 56
Working With DDDP Devices ........................................................................................ 57
To Enable Internet Access On The Master .................................................................... 57
Enable Auto Bind .......................................................................................................... 58
Enable Module Search on Internet ................................................................................ 58
Troubleshooting - DDDP Devices .................................................................................. 58
Working With Accessories ...................................................................................... 59
Accessories Dialog ........................................................................................................ 60
Connecting Devices ..........................................................................................61
Connecting Devices In The System Diagram........................................................... 61
Connection Lines - System Diagram .............................................................................. 62
Using The Connect Feature ........................................................................................... 62
Using Auto-Connect ...................................................................................................... 63
Removing Device Connections ...................................................................................... 63
Connecting Devices by Device Type ....................................................................... 63
Connecting Devices - Central Controllers...................................................................... 63
Connecting Devices - Expansion Devices ...................................................................... 64
Connecting Devices - Networking Devices.................................................................... 64
isualArchitect v1.1
CONFIDENTIAL AND PROPRIETARY. COPYRIGHT, AMX LLC, 2006
iii
Page 6
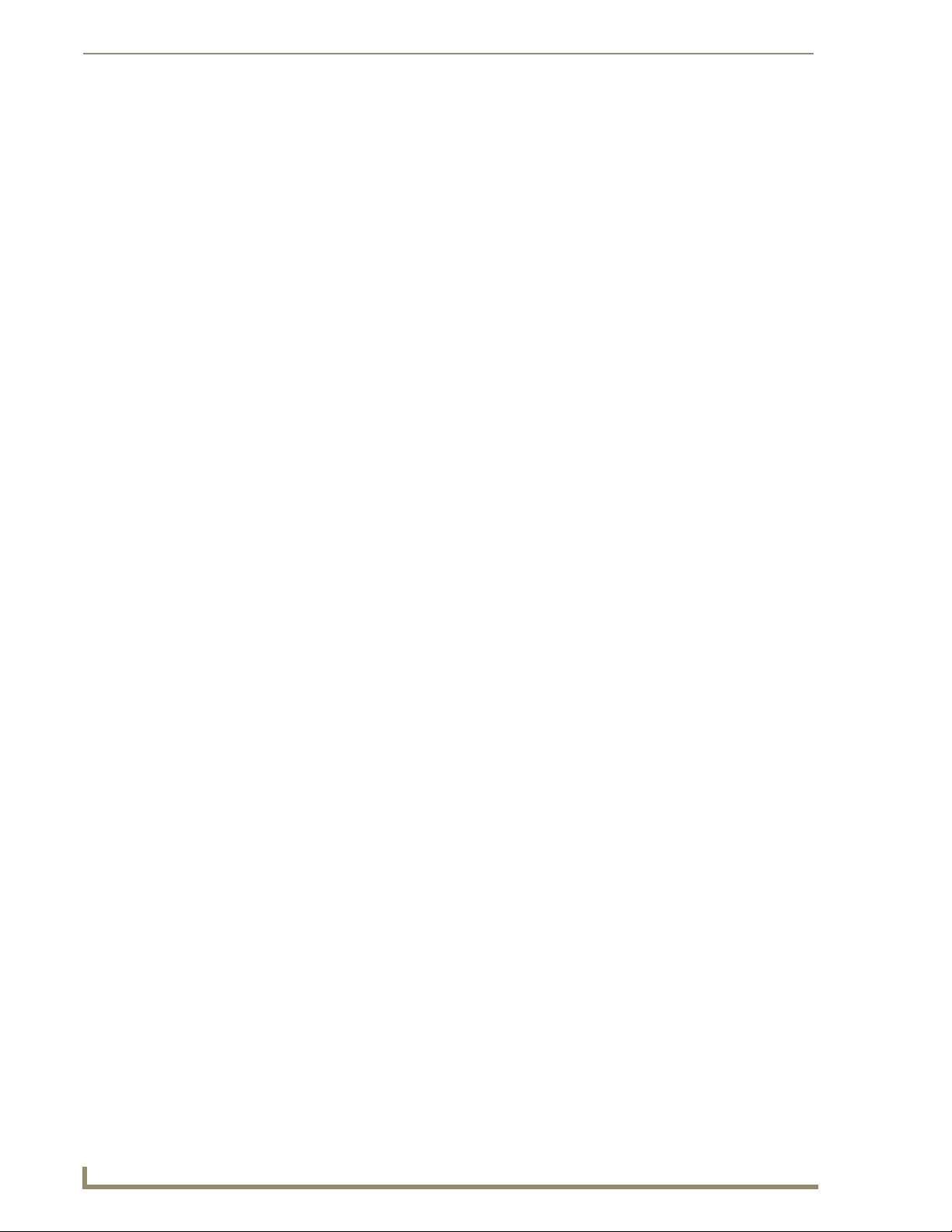
Table of Contents
Connecting Devices - Touch Panels ............................................................................... 65
Connecting Devices - Keypads ...................................................................................... 65
Connecting Devices - Remotes ...................................................................................... 65
Connecting Devices - Third-Party Devices ..................................................................... 66
Connecting Devices - Media (MAX) Devices.................................................................. 67
MAX Servers ................................................................................................................. 67
MAX Modules (AOM and AVM)..................................................................................... 68
MAX-AVP Audio-Video Player ....................................................................................... 69
Working With The Connection Manager................................................................. 69
Defining Physical Connectors For System Devices ........................................................ 71
Setting Device Properties .................................................................................73
Overview ................................................................................................................ 73
Using Quick Input ................................................................................................... 73
Device Properties by Device Type .......................................................................... 74
DEVICE PROPERTIES - CENTRAL CONTROLLERS ......................................................... 74
Device Properties - Expansion Devices.......................................................................... 75
Device Properties - Networking Devices....................................................................... 76
Device Properties - Touch Panels .................................................................................. 76
Device Properties - Keypads ......................................................................................... 77
Device Properties - Remotes ......................................................................................... 77
Device Properties - Third-party Devices ........................................................................ 78
Device Properties - Media ............................................................................................. 79
Device Number Ranges - By Device Type ............................................................... 80
Communication Parameters .................................................................................... 80
Communication Parameters - Ethernet Connections ..................................................... 81
Communication Parameters - IR Connections................................................................ 81
Communication Parameters - Modem Connections....................................................... 81
Communication Parameters - Serial (RS-232/422/485) Connections ............................. 82
Communication Parameters - TCP/IP Connections ........................................................ 83
Ethernet Connection Types ........................................................................................... 83
Device:Port:System (D:P:S) ..................................................................................... 84
Device Addressing .................................................................................................. 85
Master Addressing Via Terminal-Telnet .................................................................. 85
Establishing a Terminal Connection............................................................................... 85
Getting and Setting the IP Address .............................................................................. 85
To Assign a DHCP Address ........................................................................................... 86
To Assign a Static IP Address ........................................................................................ 86
NetLinx Device Addressing Via The Master's UI ..................................................... 87
Step 1: Accessing the Master's UI and configuring the NetLinx Device ........................ 87
Step 2: Configure the Network Settings via the Device Menu ...................................... 87
iv
CONFIDENTIAL AND PROPRIETARY. COPYRIGHT, AMX LLC, 2006
VisualArchitect v1.1
Page 7
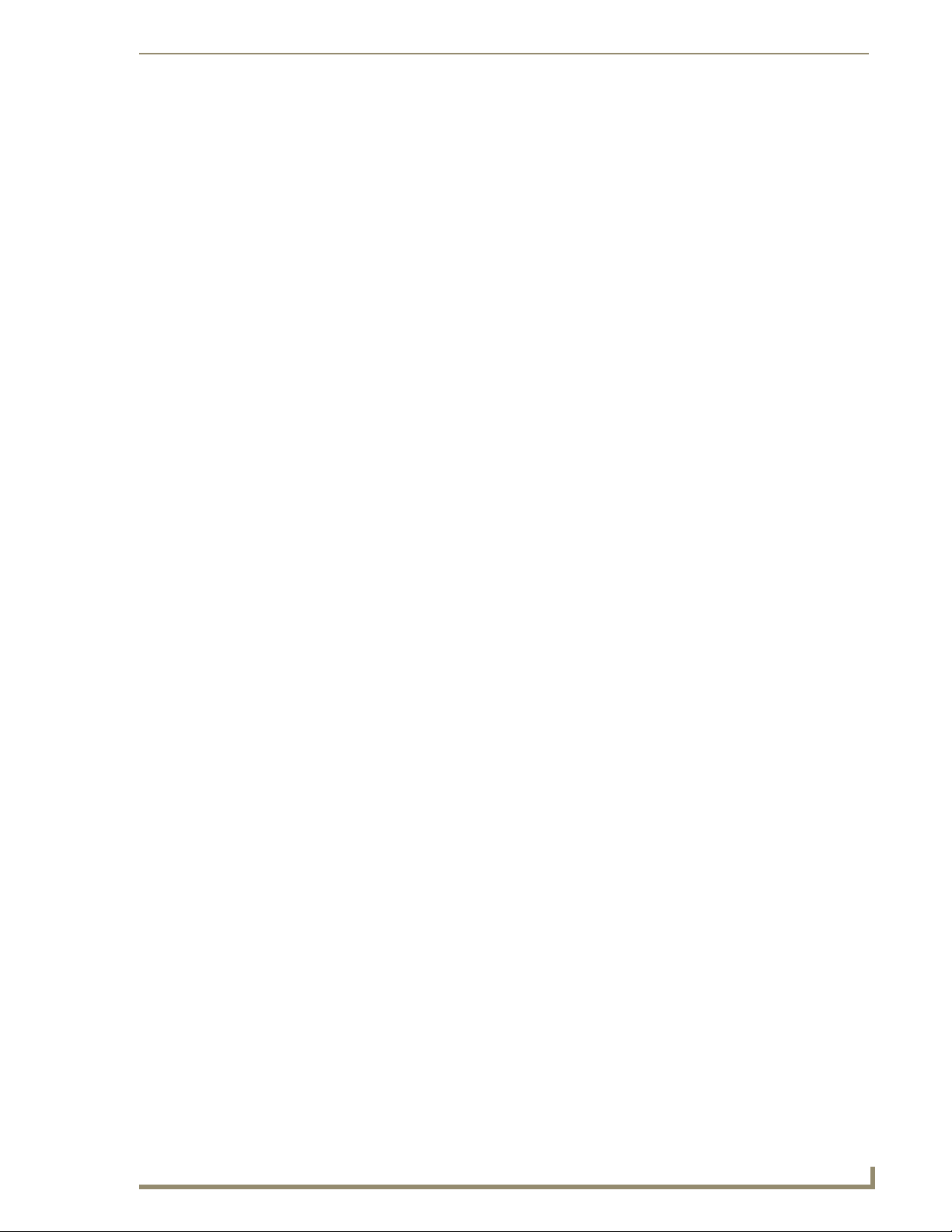
Table of Contents
V
Step 3: Change the System Number via the System Menu ........................................... 88
Step 4: Reboot the Master via the System Menu.......................................................... 88
Modero Touchpanels Device Addressing................................................................ 88
Mio Modero Keypad Device Addressing ................................................................ 89
Defining Control Strings ................................................................................... 91
Control Strings - Syntax Rules................................................................................. 91
To Define Custom Control Strings For A (Non IR-controlled) Device ............................ 91
Defining Device Macros ....................................................................................95
Overview ................................................................................................................ 95
Button Event Handlers .................................................................................................. 95
Codebuilder Dialog................................................................................................. 95
User Interface Buttons Window .................................................................................... 95
Event Window ............................................................................................................... 96
General/Functions/Status Window ................................................................................ 96
Codebuilder Toolbar .................................................................................................... 97
Codebuilder Dialog - Code Menu ................................................................................. 97
Codebuilder Dialog - View Menu .................................................................................. 98
Defining Device Macros (Via Codebuilder) ............................................................. 98
Defining the Navigation for UI Devices .......................................................... 101
Overview .............................................................................................................. 101
Defining Touch Panel Navigation.......................................................................... 101
Touch Panel UI Diagram........................................................................................ 102
Adding UI Elements To The UI Diagram ...................................................................... 102
Removing UI Elements ................................................................................................ 103
Replacing UI Elements................................................................................................. 103
Touch Panel Templates ......................................................................................... 104
Installing Touch Panel Templates ................................................................................ 105
Selecting A Touch Panel Template - Via The Basic System Assistant Dialog ............... 105
Selecting A Touch Panel Template - Via Device Properties......................................... 106
Uninstalling Touch Panel Templates ............................................................................ 106
Color Schemes ...................................................................................................... 107
Previewing Color Schemes .......................................................................................... 107
Changing The Color Scheme On A Touch Panel Template .......................................... 108
Previewing Touch Panel UI Elements .......................................................................... 108
Connecting Elements In The UI Diagram .............................................................. 109
Connection Nodes - Touch Panel UI Diagram.............................................................. 109
Connecting UI Elements - Start Device ....................................................................... 110
Connecting UI Elements - Mode Selection .................................................................. 111
Connecting UI Elements - Navigation.......................................................................... 112
isualArchitect v1.1
CONFIDENTIAL AND PROPRIETARY. COPYRIGHT, AMX LLC, 2006
v
Page 8
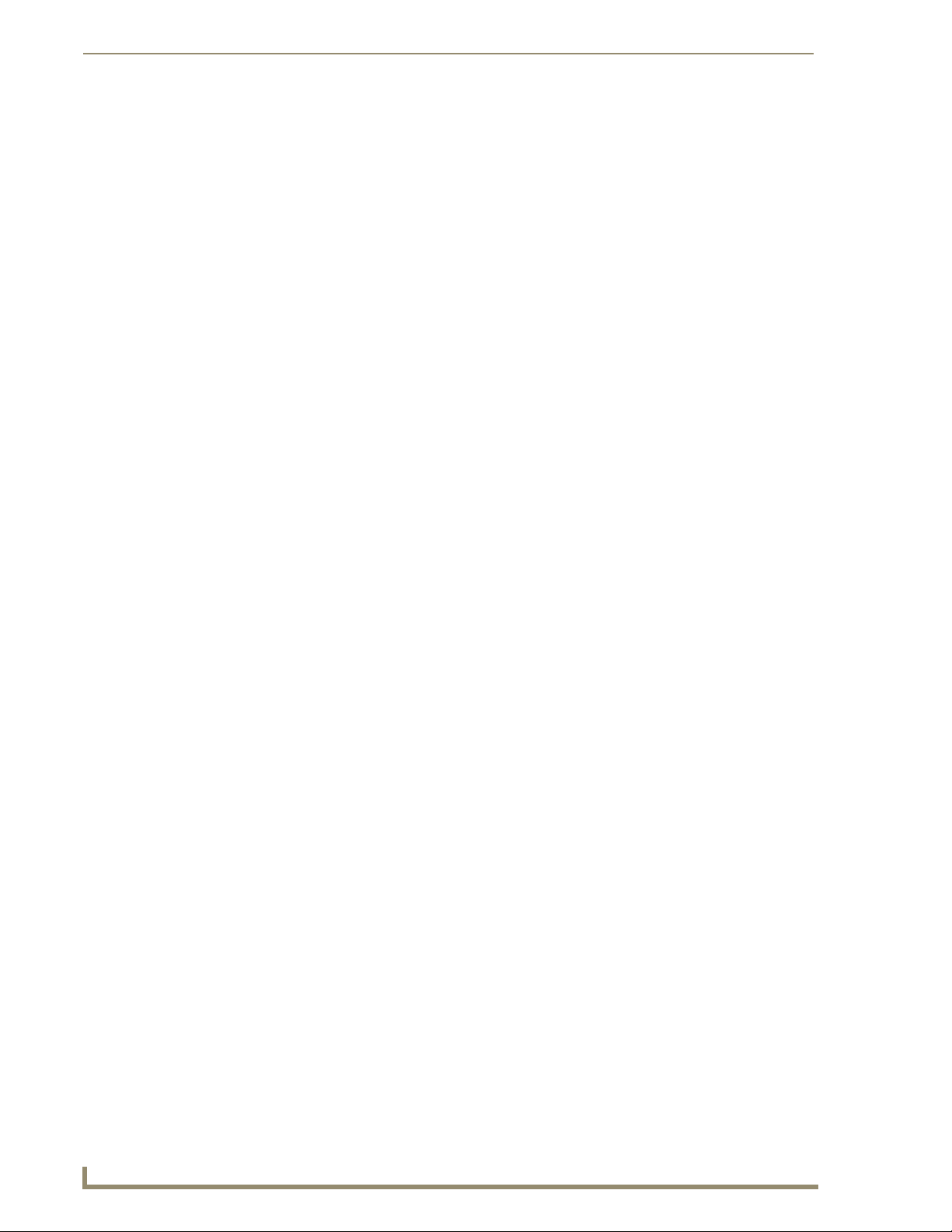
Table of Contents
Connecting UI Elements - Features ............................................................................. 113
Connecting UI Elements - Placeholders ....................................................................... 113
Connecting UI Elements - Device Elements................................................................. 114
Removing UI Element Connections ............................................................................. 114
Setting UI Element Properties .............................................................................. 114
Using Quick Input........................................................................................................ 114
UI Element Properties - Start Device Element............................................................. 115
UI Element Properties - Mode Selection ..................................................................... 115
UI Element Properties - Navigation ............................................................................. 116
UI Element Properties - Features ................................................................................ 116
UI Element Properties - Sub-Features ......................................................................... 117
UI Element Properties - Placeholder............................................................................ 117
UI Element Properties - Device Elements .................................................................... 118
Customizing Touch Panel UI Pages ....................................................................... 119
Adding User-Interface Elements To The Touch Panel Page......................................... 119
Deleting User-Interface Elements From The Touch Panel Page................................... 120
Editing Button Text ..................................................................................................... 120
Customize UI Pages Dialog ......................................................................................... 121
Generating The TPDesign4 Project (*.TP4) File..................................................... 122
Defining Keypad UI Navigation ............................................................................ 122
Keypad UI Tabs ........................................................................................................... 124
Keypad UI Diagram ..................................................................................................... 124
Keypad Buttons .................................................................................................... 125
Keypad Button Properties........................................................................................... 125
Combining And Uncombining Buttons ........................................................................ 126
Uncombining Buttons .................................................................................................. 127
Exporting The Keypad Button Engraving Template As A DXF File ............................. 127
Working With Keypad LCD Display Menus ........................................................... 127
Adding Devices To The Main Menu............................................................................. 128
Adding Events To A Device Sub Menu ........................................................................ 128
Generating The KeypadBuilder Project (*.KPB) File For Keypads ............................... 129
Defining Remote Control Button Properties......................................................... 129
Remote UI Tabs ........................................................................................................... 130
Remote UI Diagram ..................................................................................................... 130
Remote Buttons........................................................................................................... 130
Remote Button Properties........................................................................................... 131
Exporting The Remote Button Engraving Template As A DXF File............................. 132
Generating The KeypadBuilder Project (*.KPB) File For Remotes ............................... 132
Finishing the Project .......................................................................................133
Overview .............................................................................................................. 133
vi
CONFIDENTIAL AND PROPRIETARY. COPYRIGHT, AMX LLC, 2006
VisualArchitect v1.1
Page 9
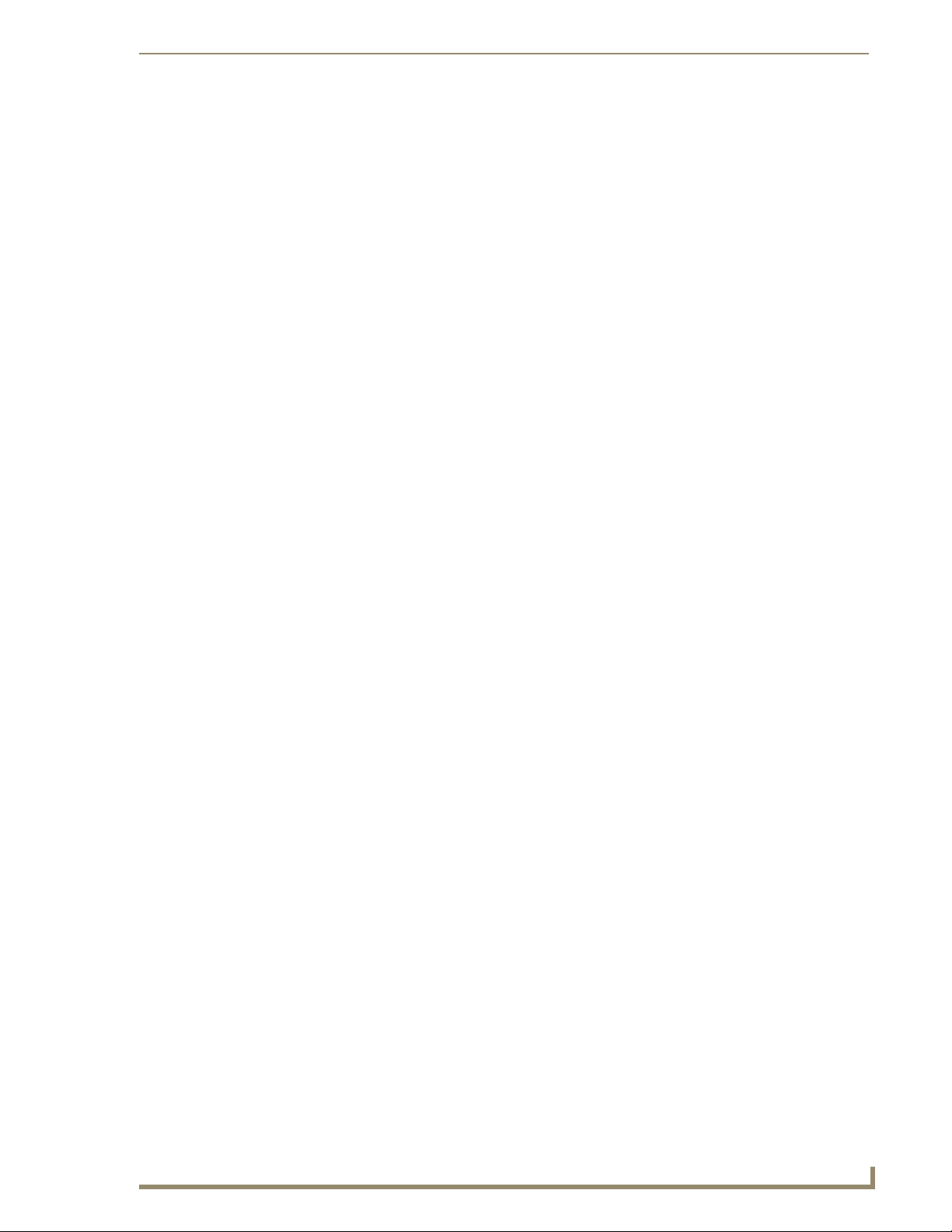
Table of Contents
V
Viewing And Editing Project Properties ............................................................... 133
Saving The Project ................................................................................................ 134
Exporting Diagram Images ................................................................................... 134
Printing The Diagrams .......................................................................................... 134
Generating And Transferring System Files ........................................................... 135
Preset and Media Content Database Files............................................................ 136
Transfer Previously Generated System Files ............................................................... 136
VA Generated System Files .................................................................................. 137
Folders ........................................................................................................................ 137
Files............................................................................................................................. 137
Making Your Project Portable............................................................................... 138
Generating the System Report (HTML) File .......................................................... 140
Working With the System Report ......................................................................... 140
System Diagram .......................................................................................................... 141
Equipment List ............................................................................................................ 141
Installation Checklist ................................................................................................... 141
Wiring Connections ..................................................................................................... 142
Installation Instructions ............................................................................................... 142
Troubleshooting and Support ..................................................................................... 143
Contact Information .................................................................................................... 143
Using AMX Power Calculator................................................................................ 144
Appendix A: Troubleshooting and Support ....................................................147
Overview .............................................................................................................. 147
Troubleshooting - DDDP Devices ......................................................................... 147
Ethernet Cable Troubleshooting Tips ................................................................... 148
If VA Freezes During File Transfers....................................................................... 148
Troubleshooting - IR Capture................................................................................ 149
RS-232 Control Troubleshooting Tips ................................................................... 149
Cabling........................................................................................................................ 150
Settings ....................................................................................................................... 150
The Controlled Device................................................................................................. 151
Technique.................................................................................................................... 151
Terminal PASS Mode................................................................................................... 151
NetLinx Diagnostics Control Device / Emulate Device................................................ 151
Manage System - Diagnostics ..................................................................................... 153
Setting up and removing a Diagnostic Filter............................................................... 153
Flow Control ............................................................................................................... 155
If VA Won't Compile Your Project ........................................................................ 156
Appendix B: VA IR Templates - Channel Layouts ...........................................157
isualArchitect v1.1
CONFIDENTIAL AND PROPRIETARY. COPYRIGHT, AMX LLC, 2006
vii
Page 10
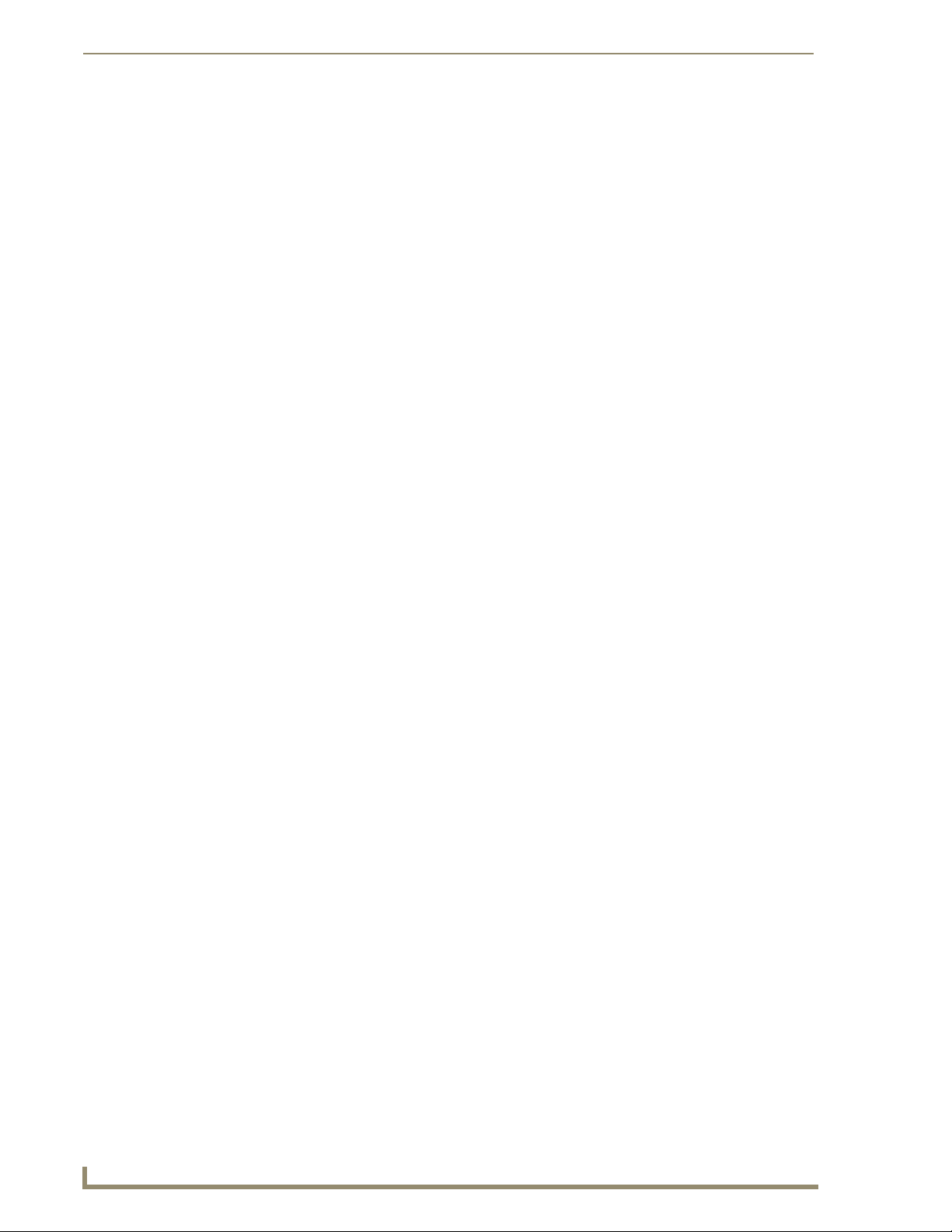
Table of Contents
Overview .............................................................................................................. 157
Custom Codes....................................................................................................... 157
IR Template Channel Layout: Amplifier ................................................................ 157
IR Template Channel Layout: Camera .................................................................. 157
IR Template Channel Layout: CD Changer/Player ................................................ 158
IR Template Channel Layout: Digital Satellite System (DSS) ................................ 161
IR Template Channel Layout: Digital Video Recorder (DVR) ................................ 163
IR Template Channel Layout: Document Camera ................................................. 165
IR Template Channel Layout: DVD Changer/Player ............................................. 166
IR Template Channel Layout: Lighting ................................................................. 168
IR Template Channel Layout: Monitor ................................................................ 169
IR Template Channel Layout: Motor .................................................................... 172
IR Template Channel Layout: Pre Amp/Surround Processor ................................ 172
IR Template Channel Layout: Radio ..................................................................... 175
IR Template Channel Layout: Receiver ................................................................. 177
IR Template Channel Layout: Set Top Box ........................................................... 181
IR Template Channel Layout: Slide Projector ....................................................... 183
IR Template Channel Layout: TV .......................................................................... 187
IR Template Channel Layout: VCR ........................................................................ 190
IR Template Channel Layout: Video Projector ..................................................... 192
Appendix C: Using an IRIS IR Capture Unit .....................................................195
Overview .............................................................................................................. 195
IRIS - Product Specifications ........................................................................................ 195
IRIS - Capturing RC Functions ............................................................................... 196
Capturing RC Functions In Default Mode .................................................................... 196
IRIS - Capturing RC Functions In SP (Special Function) Mode...................................... 197
IRIS - Capturing Difficult RC Functions Using P3-p8 Modes ........................................ 197
IRIS - Default Mode Settings ....................................................................................... 197
IRIS - Display Characters and P Mode Settings............................................................ 198
IRIS - Baud Rate Settings ............................................................................................. 198
IRIS - Baud Rate And Display Digits............................................................................. 199
IRIS - Cables And Adapters ......................................................................................... 199
IRIS - Remote Control IR Functions.............................................................................. 200
IRIS - ER or E1 Messages ............................................................................................. 200
Appendix D: AMX Icon 2 Character Map .......................................................201
Overview .............................................................................................................. 201
Appendix E: Supported Devices/Accessories by Type ...................................203
Supported Devices by Type.................................................................................. 203
viii
CONFIDENTIAL AND PROPRIETARY. COPYRIGHT, AMX LLC, 2006
VisualArchitect v1.1
Page 11
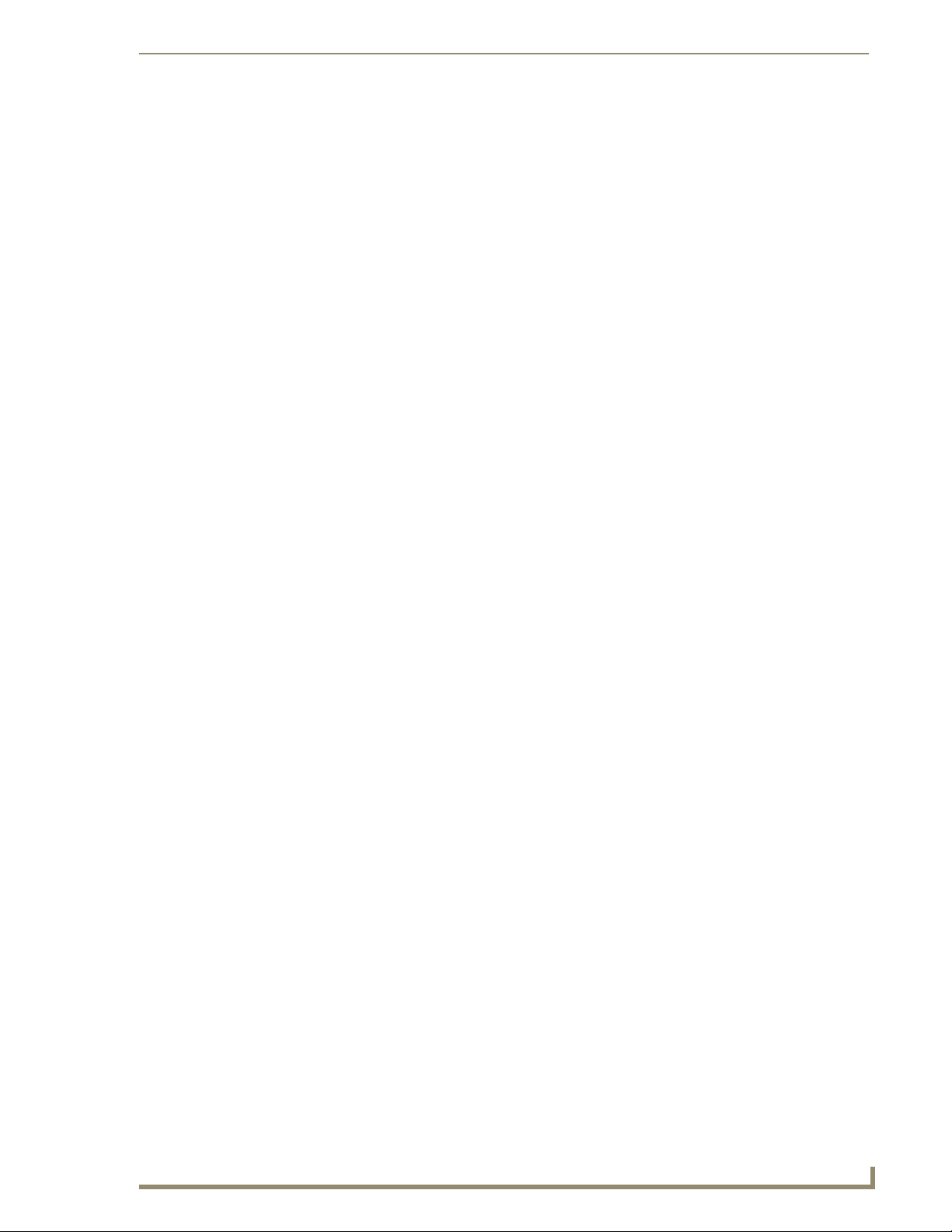
Table of Contents
V
Supported NetLinx Central Controllers....................................................................... 203
Supported AMX Keypads............................................................................................ 203
Supported AMX Touch Panels .................................................................................... 203
Supported Expansion Devices..................................................................................... 203
Supported AMX Remote Controllers .......................................................................... 204
Supported AMX Media Devices .................................................................................. 204
Supported Networking Devices .................................................................................. 204
Supported Third-Party Device Classes ........................................................................ 204
Supported AMX Accessories by Device Type ....................................................... 205
Supported AMX Accessories - Netlinx Controllers...................................................... 205
Supported AMX Accessories - Expansion Devices ...................................................... 209
Supported AMX Accessories - Remote Controllers..................................................... 210
Supported AMX Accessories - Keypads ...................................................................... 210
Supported AMX Accessories - MVP Wireless Touch Panels ....................................... 213
Supported AMX Accessories - Modero Touch Panels ................................................. 214
Appendix F: The InConcert Resource Center .................................................225
InConcert Resource Center - Partner List.............................................................. 225
InConcert Resource Center - Search Devices ........................................................ 225
InConcert Resource Center - Search Remote Controls.......................................... 226
InConcert Resource Center - Search New Releases .............................................. 226
InConcert Resource Center - Voting / Request ..................................................... 227
isualArchitect v1.1
CONFIDENTIAL AND PROPRIETARY. COPYRIGHT, AMX LLC, 2006
ix
Page 12
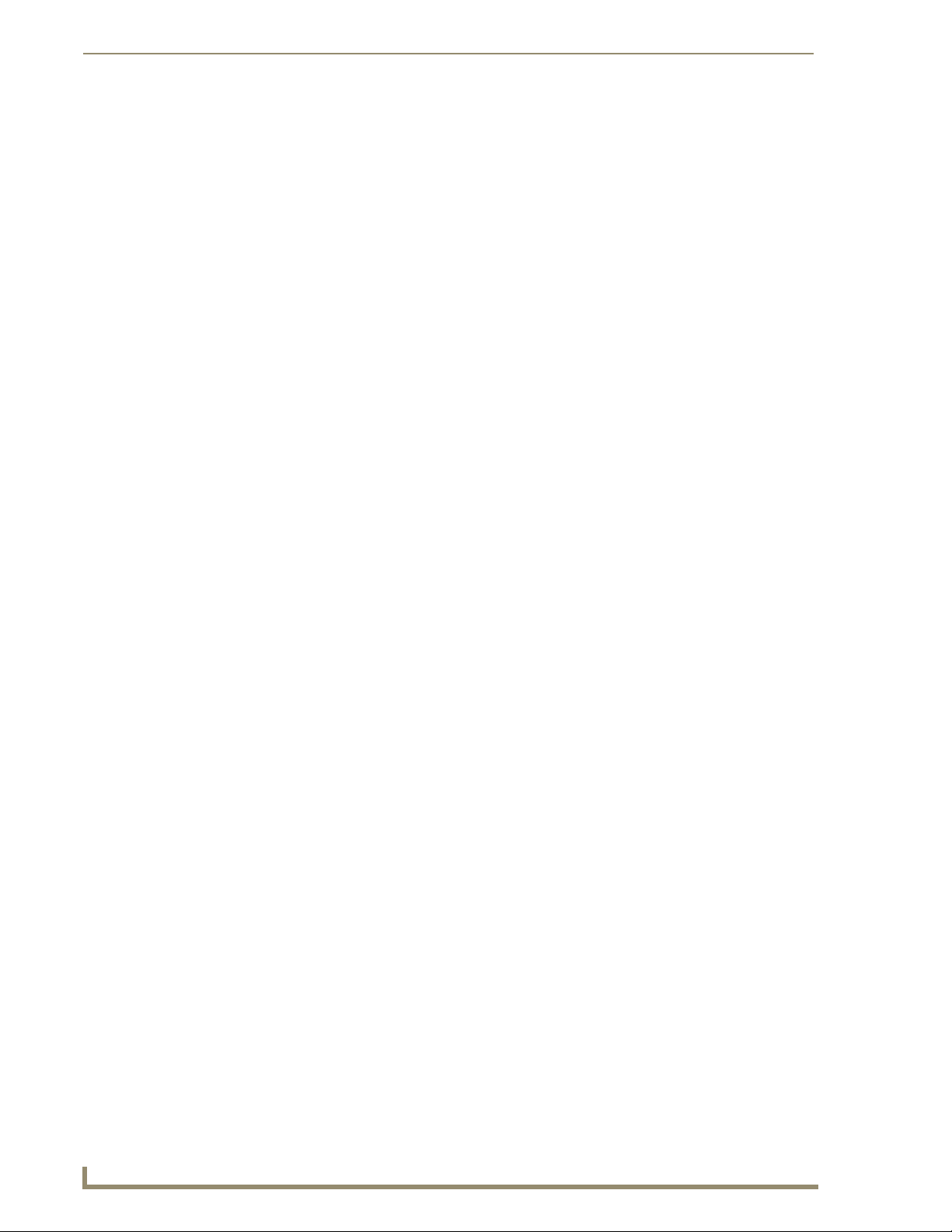
Table of Contents
x
CONFIDENTIAL AND PROPRIETARY. COPYRIGHT, AMX LLC, 2006
VisualArchitect v1.1
Page 13
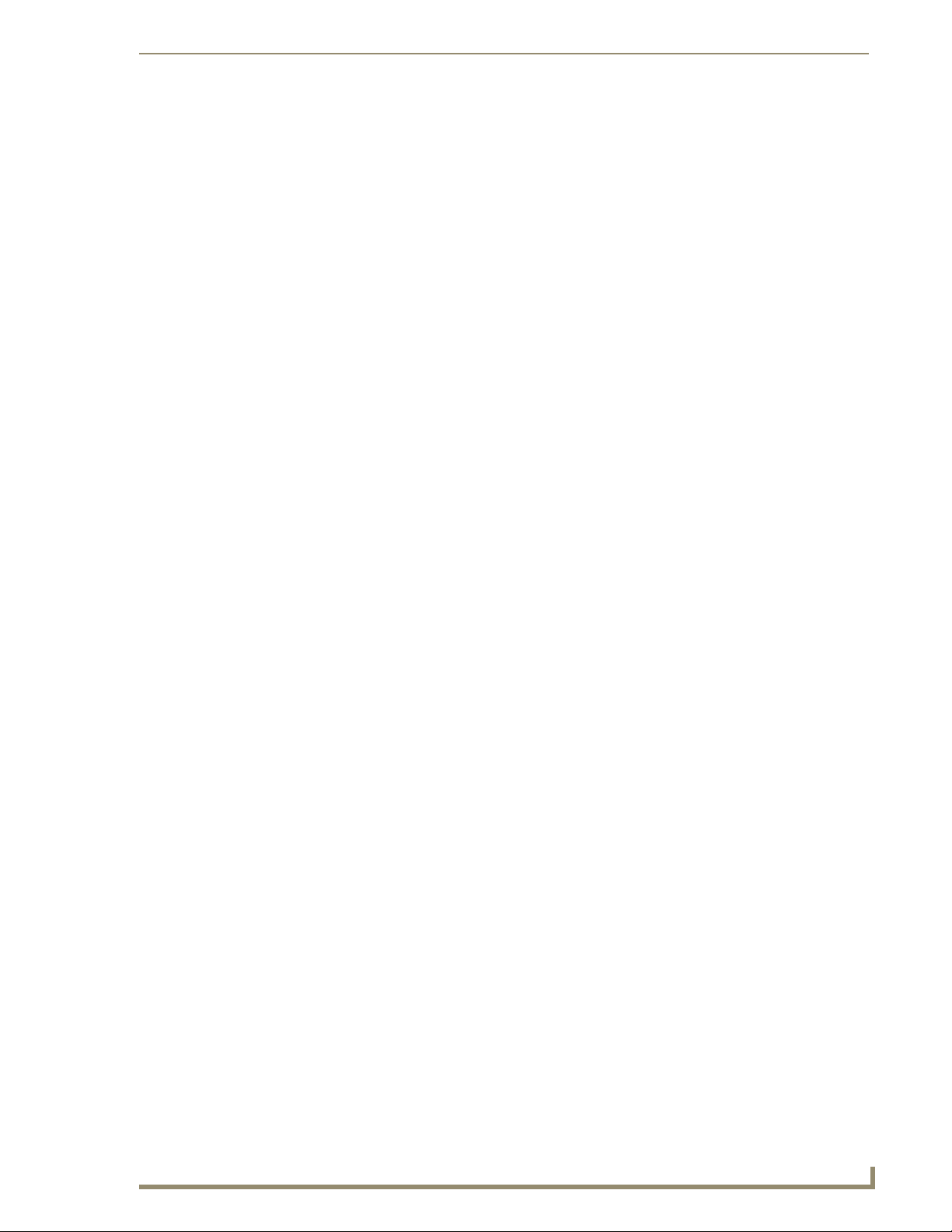
V
VisualArchitect v1.1 Overview
Visual Architect (VA) by AMX is the first product of its kind that allows you to design a fully functional
single-master NetLinx control system, complete with customizable touch panel graphics and macro
support, without having to write even a single line of code.
For experienced NetLinx programmers and system designers, VA can serve as a powerful tool, greatly
reducing the amount of time required to design and complete single-master NetLinx systems. The Touch
Panel Template support in VA makes it easy to create attractive touch panel page designs, and the
CodeBuilder feature helps to define macros with ease and speed.
Go to www.amx.com/va to view and download the latest VA-specific marketing, training and technical
material. Also, take a few moments to familiarize yourself with the elements of the VA Workspace, and
the elements of the help file. When you're ready to begin, select an option under Start a New Project, on
the Welcome To Visual Architect window:
Basic System Assistant
System Design Library
New Empty System
Refer to the Getting Started topic for details.
VisualArchitect v1.1 Overview
Supported Windows Platforms and PC Requirements
Supported Operating Systems:
Windows XP® Professional (service pack 2 or greater)
Windows 2000® (service pack 3 or greater)
You must have Power User (or Administrator) rights to install and run all required
System files.
Supported System Languages:
English (US)
French
Spanish
German
Russian
PC Requirements/Recommendations:
Pentium 750MHZ processor (minimum requirement); 1.5Gh or faster recommended.
150 MB of free disk space (minimum requirement); 300 MB or more recommended.
256 MB of installed memory (RAM), 512MB or more recommended.
Minimum (VGA) screen resolution of 800x600.
Windows-compatible mouse (or other pointing device).
If the mouse wheel on your Microsoft® IntelliMouse® doesn't work with VA, try
downloading the latest IntelliMouse drivers from Microsoft.
isualArchitect v1.1
CONFIDENTIAL AND PROPRIETARY. COPYRIGHT, AMX LLC, 2006
1
Page 14
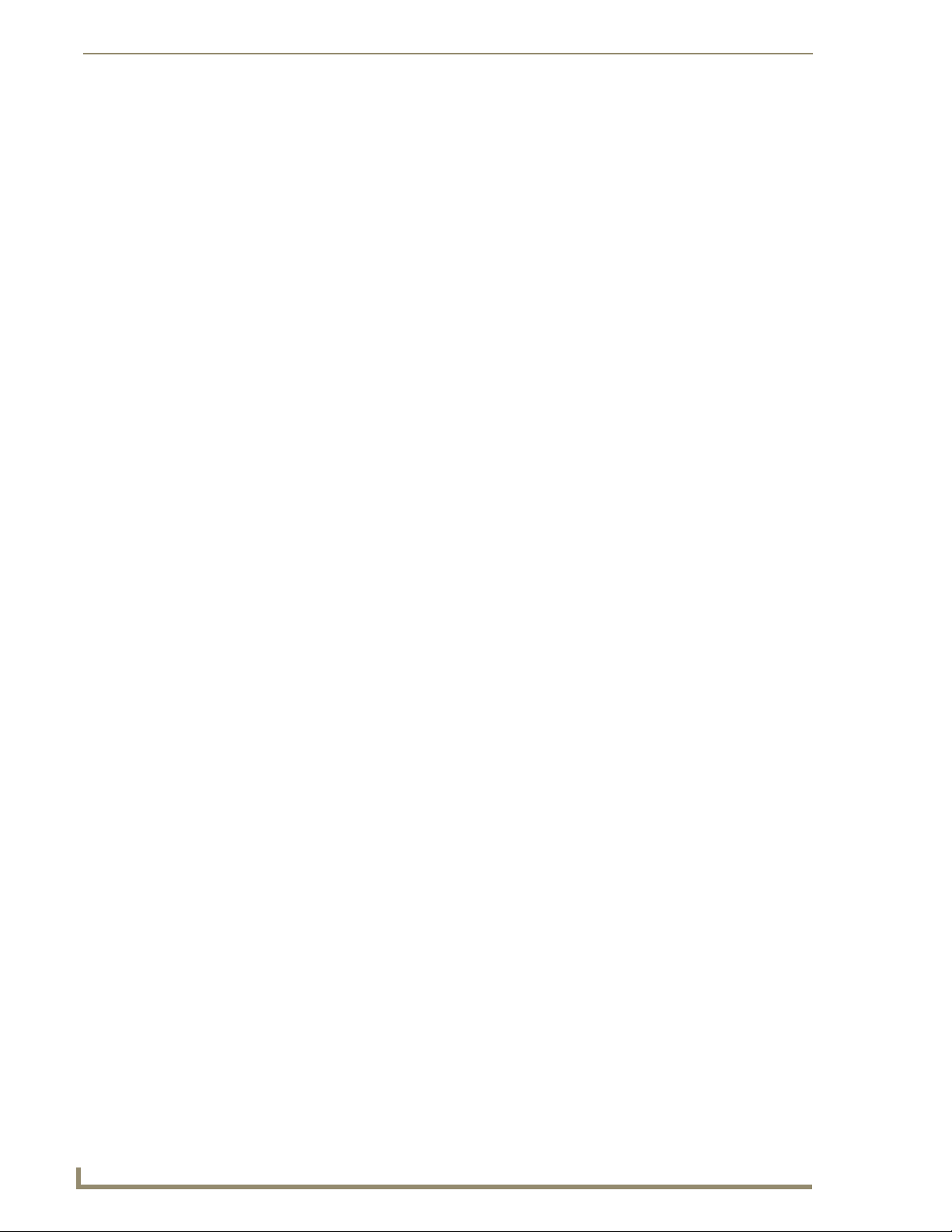
VisualArchitect v1.1 Overview
The VisualArchitect Workspace
Take a few moments to familiarize yourself with the elements of the VA Workspace (FIG. 1), and the
elements of the VA online help file.
FIG. 1 The VisualArchitect Workspace
Welcome Screen
When you launch VisualArchitect, the Welcome Screen is displayed. The Welcome Screen is divided
into three main sections, each containing a set of shortcuts:
The Welcome screen is also displayed any time there is not a Project open.
Start a New Project
This section contains two shortcuts relating to creating a new VA project:
Basic System Assistant: Click to access the Basic System Assistant dialog. Use the Basic
System Assistant to quickly specify a Central Controller, Touch Panel and up to two Keypads.
This option is the same as selecting File > New > Basic System Assistant.
System Design Library: System Design Library files (SDLs) represent pre-configured VA
Project/Systems designed to accommodate various installation types. SDLs are available for
Dealers to download from www.amx.com (in the Markets section).Select a SDL that most
closely meets the needs of your customer, keeping in mind that you will have the ability to
customize the solution later by adding different devices and options.
New Empty System: Click to open a new System tab, with a NI-3000 Central Controller. This
is the default Central Controller for new VA projects, and it can be switched to a different
2
CONFIDENTIAL AND PROPRIETARY. COPYRIGHT, AMX LLC, 2006
VisualArchitect v1.1
Page 15
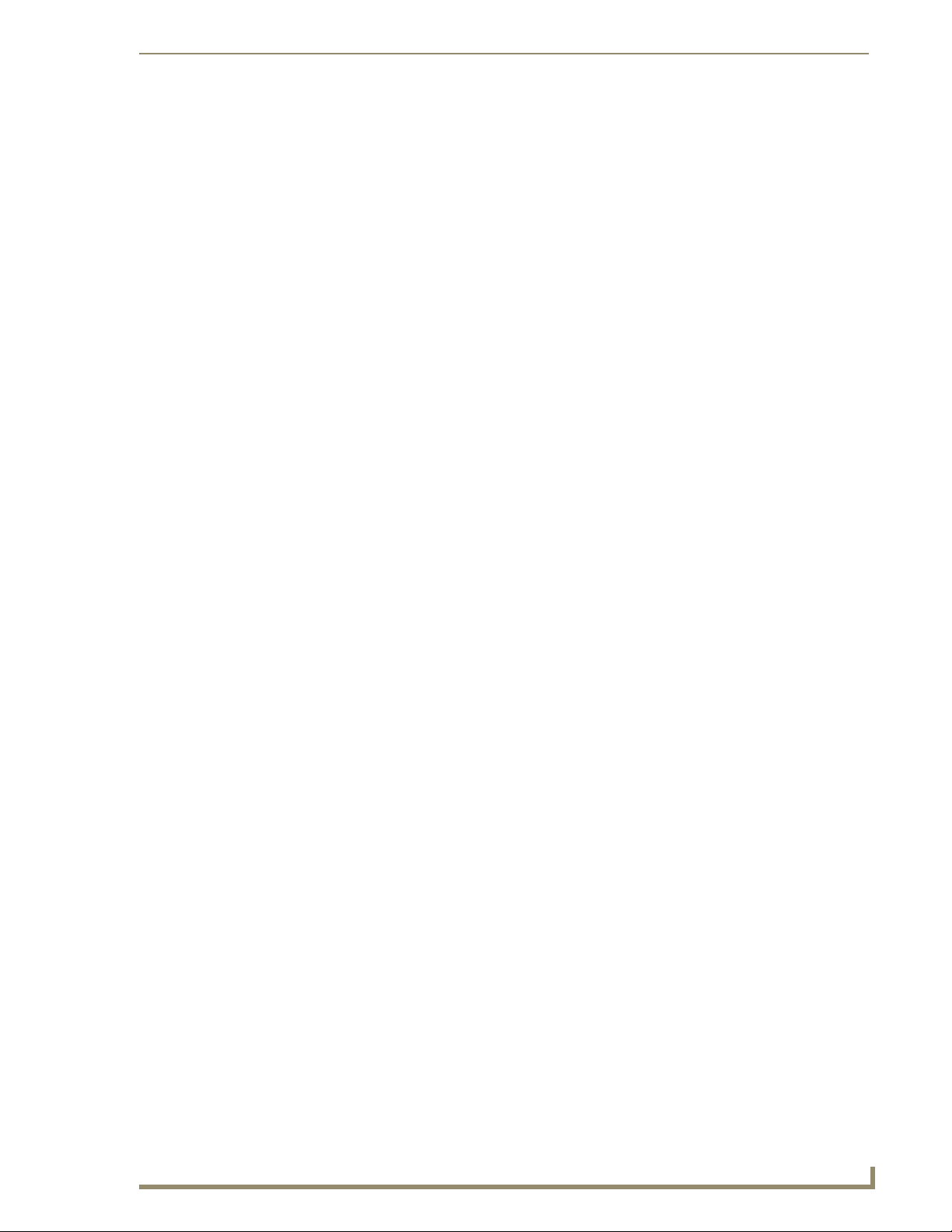
VisualArchitect v1.1 Overview
V
Central Controller at any time. This option is the same as selecting File > New > New Empty
System (or the New Empty System button on the Standard Toolbar).
Open a Recent Project
This section contains a list of recently opened VA Projects, for quick access. Click on any project in the
list to open it.
Browse for a project: Click to open the Open VisualArchitect Project dialog, where you can
locate and select projects that are not listed in the recent projects list.
Managers
This sections contains shortcuts to the two managers used by VA:
Device Database Manager: Click to access the Device Database Manager dialog, where you
can specify the location of the device database that you want to use for your VA project(s).
The Device Database is essentially a collection of Cafe Duet module files (*.JAR). Each JAR
file represents a controlled device that can be added to the project as a third-party device, via
the Devices tab of the Toolbox.
By default, the Device Database is installed to the same directory as VA, but you may
need to change the location if you create your own device database(s).
If you add new JAR files to the Device Database, you'll have to update the database via
the Update button in the Device Database Manager.
Touch Panel Template Manager: Click to access the Touch Panel Template Manager dialog,
where you can preview, load and install ready-made templates that can be applied to the
Touch Panels in your project.
System Tree
There are two main elements of the System Tree window (FIG. 2):
FIG. 2 System Tree window
isualArchitect v1.1
CONFIDENTIAL AND PROPRIETARY. COPYRIGHT, AMX LLC, 2006
3
Page 16
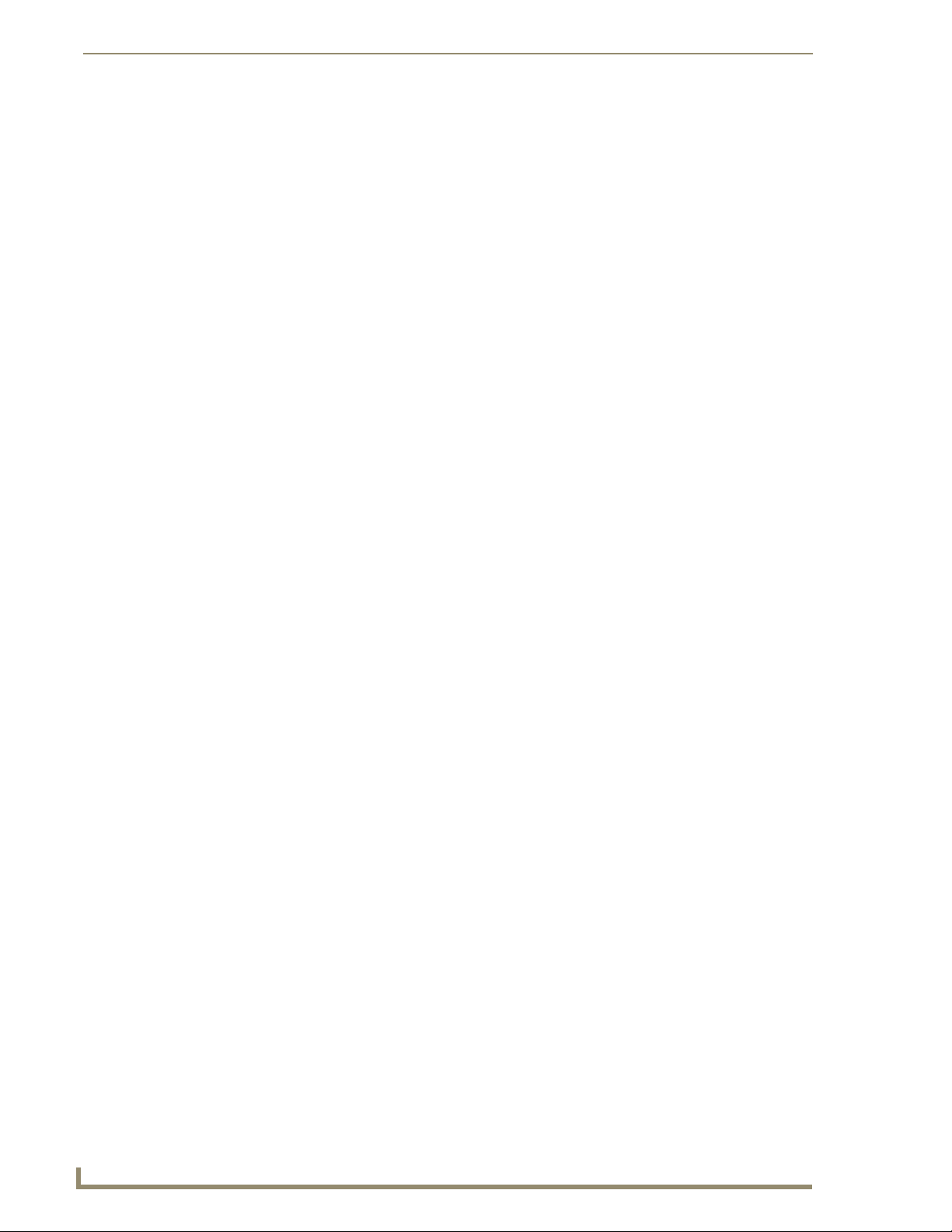
VisualArchitect v1.1 Overview
Device List
The upper portion of the window is the Device List, indicating the devices that are currently in your
system, separated into two categories:
Control Equipment - This represents AMX equipment, including Central Controllers,
Devices - This represents third-party (non-AMX, controlled) equipment.
FIG. 3 Un-check the checkbox next to any device to remove its element from the Touch Panel UI diagram
Expansion, Networking, Touch Panels and Keypad devices).
Beyond providing a visual summary of the devices in your system, the System Tree also
provides shortcuts to many device-oriented functions of VA, via the System Tree context
menu. Right-click on any device in the Device Tree to access this menu.
If you are in a Navigation diagram (Touch Panel UI tabs), the Controlled third-party
device list has an additional feature: Un-check the checkbox next to any device in the list
to remove its element from the Touch Panel UI diagram (FIG. 3). This does not remove
the device from the system, just temporarily removes it from the diagram.
System Tree context menu
The System Tree context menu provides shortcuts to many device-oriented functions of VA.
Right-click on any device in the Device Tree to access this menu:
• Connection Manager Opens the Connection Manager dialog, where you can view/edit
• CodeBuilder Opens the Code Builder dialog, where you can add scheduled
• Delete Removes the selected device from the system.
• IR Capture Opens the Capture IR Codes dialog, where you can assign IR codes
• Control String Definition Opens the Control Strings Definition dialog, where you can assign
• Sort Alphabetically Sorts the devices in the Device Tree alphabetically. This is the
• Sort by Category Click to sort the devices in the Device Tree by category.
connection settings for the selected device.
events and other custom programming to your system (all without
writing any actual NetLinx code).
to IR-controlled system devices.
control strings to Serial-controlled system devices.
default setting.
AMX Device categories include:
Central Controllers
Expansion devices
Networking devices
Touch Panels
Keypads
The Devices category represents third-party (non-AMX) controlled
devices in the system.
4
CONFIDENTIAL AND PROPRIETARY. COPYRIGHT, AMX LLC, 2006
VisualArchitect v1.1
Page 17
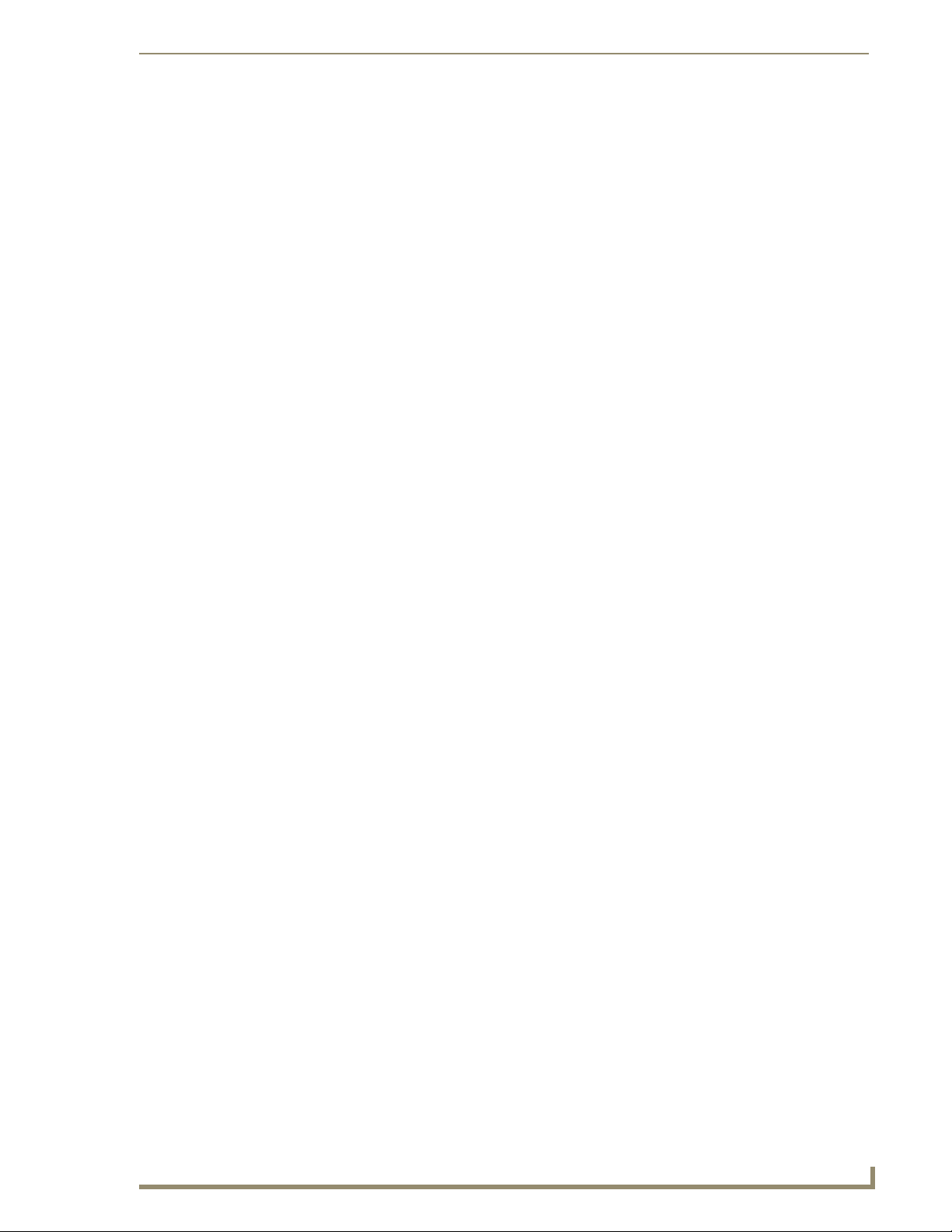
VisualArchitect v1.1 Overview
V
Properties Window
The lower portion of the System Tree is the Properties Window (FIG. 4). The Properties Window
provides detailed information for any device or navigation element selected in the Diagram Area.
FIG. 4 Properties Window
The Properties Window is context sensitive:
When a Device Element is selected in the System diagram, it provides detailed information
for that device.
When a Template Element is selected in a Navigation diagram, it provides information
relative to the selected element.
When a Keypad button is selected in a Keypad diagram, it provides information relative to
the selected button.
If a Keypad is selected in the System Diagram, the Properties window represents the
device-level properties for that keypad only, but if the Keypad's UI tab is opened, the
Properties window indicates button-level properties (in addition to device-level
properties).
The rows displayed this table will vary depending on the nature of the selected device or element.
Diagram Area
The Diagram Area is the large area in the middle of the application window, where you will view
representations of every device in your system, as well as all device connections and Navigation layouts
for User-Interface (UI) devices.
Note that the example above indicates several tabs across the top of the Diagram Area window:
System Tab - The System tab displays the System Diagram which gives a visual
representation of the devices in the system and their connections to each other and to the
Central Controller. When you start a new system, the program automatically adds a NI-3000
NetLinx Central Controller. At this point, only the System tab is represented. Since every
system must have a single NetLinx Central Controller, there will always be a single System
tab. Use the System tab to add and remove devices from the system, and establish connections
between the devices.
UI Tab(s) - A separate UI tab is added for each User-Interface device added to the system.
Use these tabs to design the navigation layout for each of the UI devices.
For each Touch Panel in the system, there is a Touch Panel UI tab, which displays
the Touch Panel UI Diagram for each panel.
isualArchitect v1.1
CONFIDENTIAL AND PROPRIETARY. COPYRIGHT, AMX LLC, 2006
5
Page 18
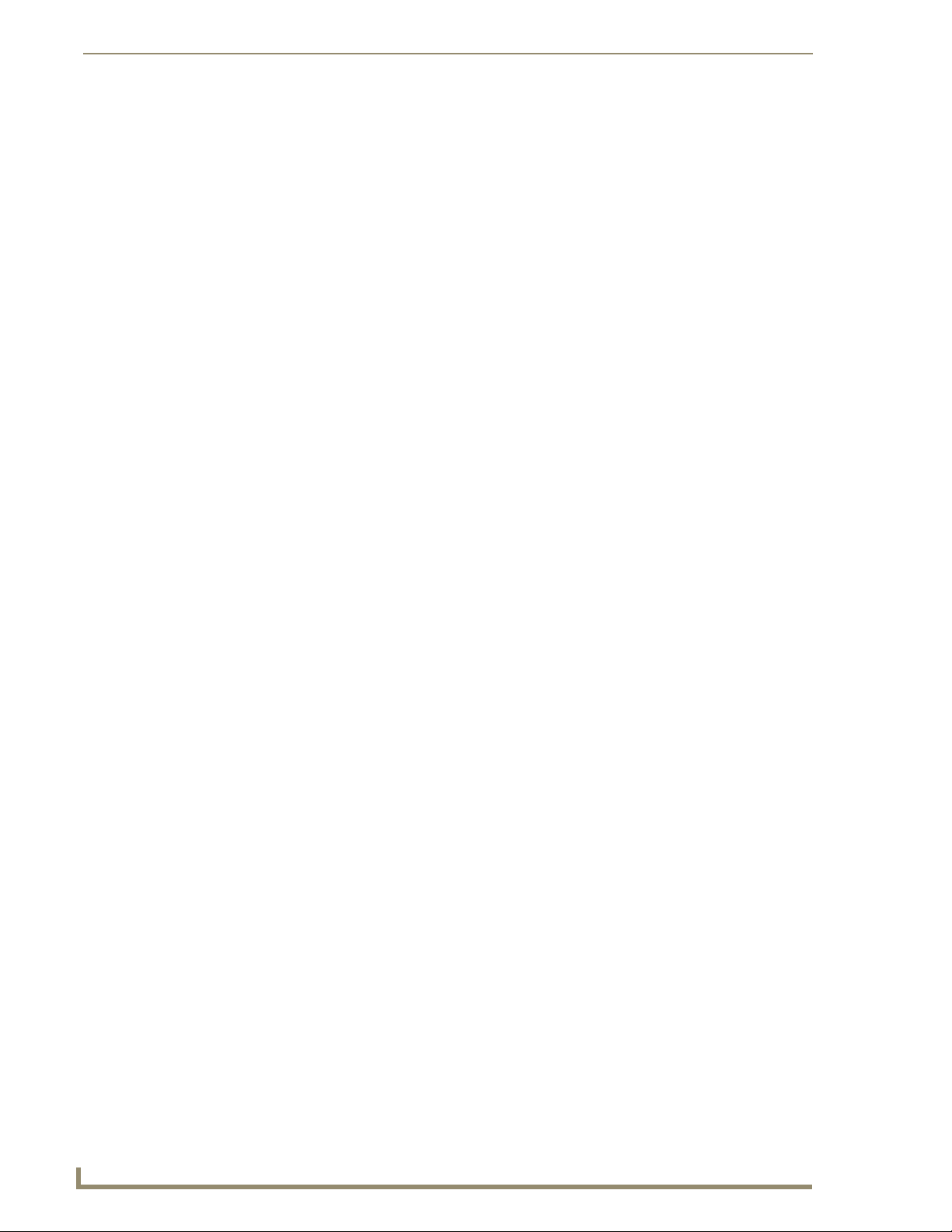
VisualArchitect v1.1 Overview
FIG. 5 Diagram Area
For each Keypad in the system, there is a Keypad UI tab, which displays the
Keypad Diagram for each keypad.
The navigation that is established here will be reflected in the resulting Touch Panel and Keypad
templates generated by VA.
System Tab (System Diagram)
The System diagram is the graphic representation of the various devices in the control system, and their
connection to the NetLinx Central Controller. The System diagram is displayed in the System tab
(FIG. 6).
FIG. 6 System Tab (With Example System Diagram)
Devices
Each device is represented in the System diagram by a Device Element. To add devices to the system,
simply select each device in the Toolbox, and drag-and-drop into the System diagram.
Refer to the Adding Devices to the System section on page 49 for details.
6
CONFIDENTIAL AND PROPRIETARY. COPYRIGHT, AMX LLC, 2006
VisualArchitect v1.1
Page 19
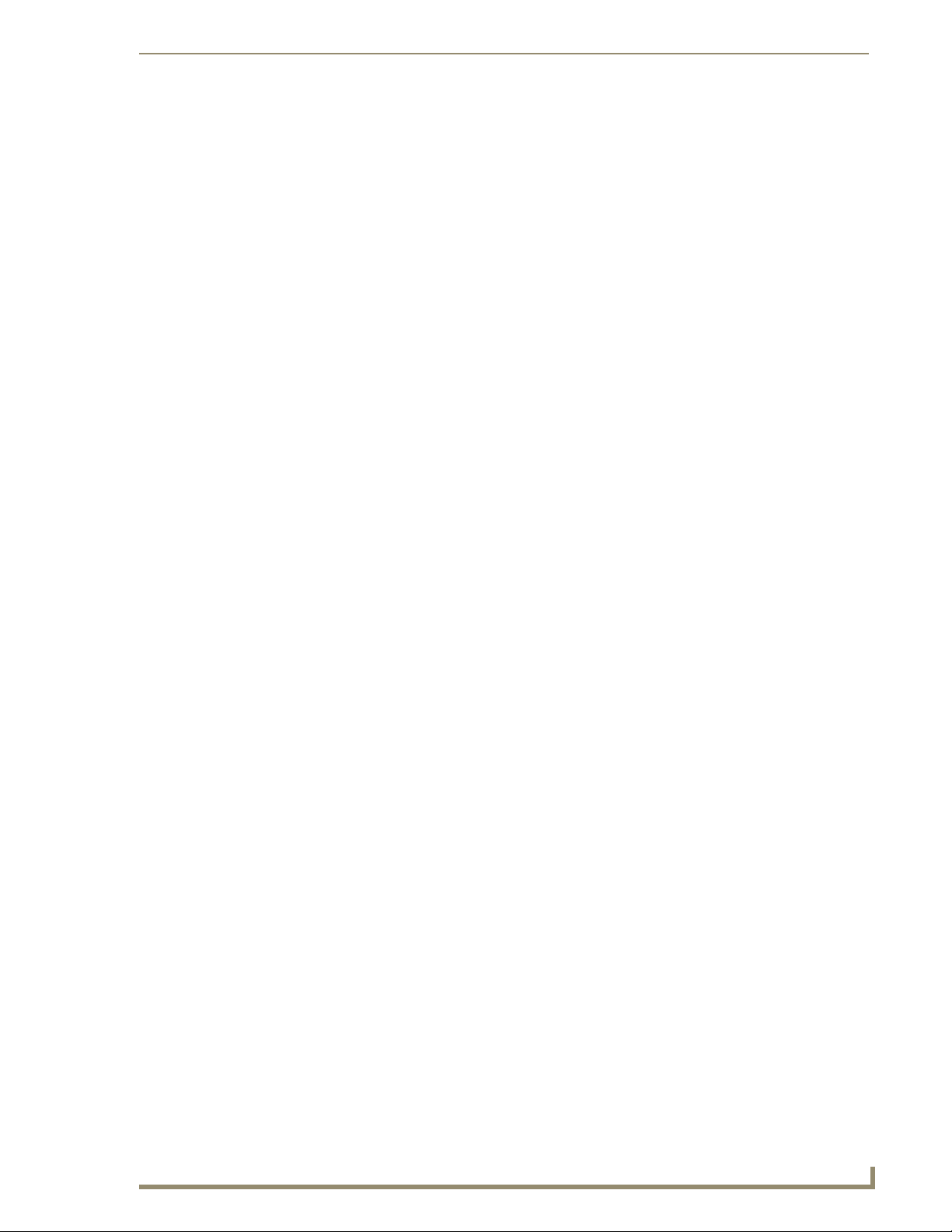
VisualArchitect v1.1 Overview
V
Device Connections
Each device must be connected to the NetLinx Central Controller, either directly or via an intermediate
Networking or Expansion device, as indicated by the connection lines.
Refer to the Connecting Devices section on page 61 for details.
Right-click anywhere within the System diagram to access the System Diagram
context menu.
UI Tabs
There are two types of User-Interface (UI) tabs displayed in the Diagram Area, depending on the type of
UI devices present in the System diagram:
Touch Panel UI tabs - For every Touch Panel in the System diagram, there is a separate
Touch Panel UI tab with a Touch Panel UI diagram for that panel.
Keypad UI tabs - For every Keypad in the System diagram, there is a separate Keypad UI tab
with a Keypad diagram for that keypad.
The UI tabs provide a graphical representation of how the user will navigate the UI to access devices in
the system.
Touch Panel UI Diagram
For every Touch Panel added to the system, a separate Touch Panel UI tab is added to the Diagram Area.
Each Touch Panel UI tab consists of a Touch Panel UI Diagram - the graphic representation of the
elements in the touch panel GUI, and their navigation layout (FIG. 7).
FIG. 7 Touch Panel UI diagram
This is where you can add and connect UI Elements to establish a flow from one area of the UI
to another.
The selected element’s properties are displayed in the Properties window.
Refer to the Defining Touch Panel Navigation section on page 101 for details.
isualArchitect v1.1
CONFIDENTIAL AND PROPRIETARY. COPYRIGHT, AMX LLC, 2006
7
Page 20
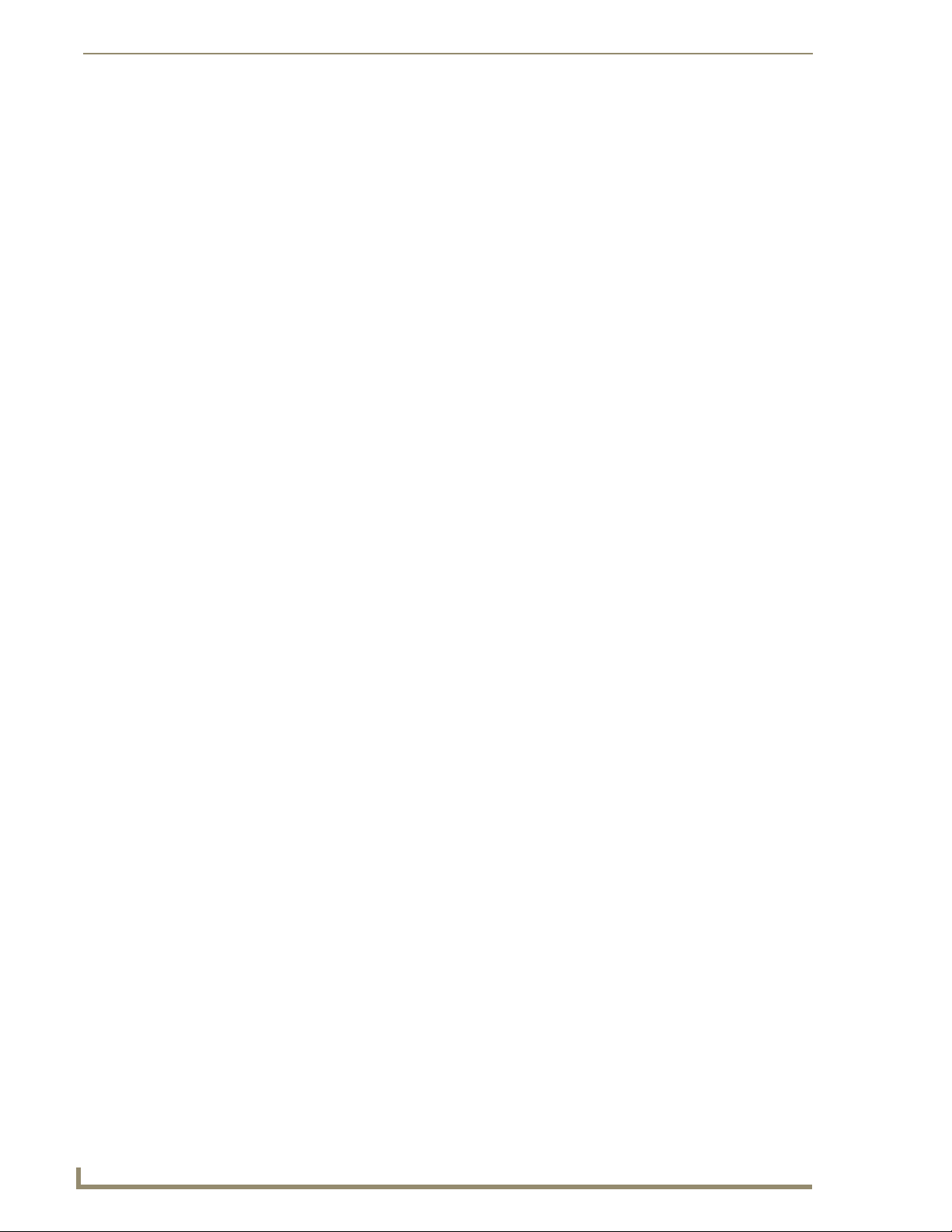
VisualArchitect v1.1 Overview
Keypad UI Diagram
For every Keypad added to the system, a separate Keypad UI tab is added to the Diagram Area. Each
Keypad UI tab consists of a Keypad UI Diagram - the graphic representation of the button layout on the
selected keypad (FIG. 8).
FIG. 8 Keypad diagram
The button layout for each keypad is based on the type of keypad selected:
For Keypads that do not feature an LCD display, the UI consists channel codes assigned to each button
on the keypad that allow the end-user to select devices to control, and trigger various control functions
on each device.
For Keypads that do feature an LCD display, the UI also includes items displayed on the LCD display.
These include the Mio Modero Elite SL, Elite DL and Attache.
Click on any button on the Keypad diagram to select it for editing. You can add, edit and view
The selected button's properties are displayed in the Properties window
Refer to the Defining Keypad UI Navigation section on page 122 for details.
button layout, menu actions, button label text and assign channel codes on each button.
Remote UI Diagram
For every Remote added to the system, a separate Remote UI tab is added to the Diagram Area. Each
Remote UI tab consists of a Remote UI Diagram - the graphic representation of the button layout on the
selected remote. An example Remote UI diagram is shown below (FIG. 9).
Click on any button on the Remote UI diagram to select it for editing. The selected button's properties
are displayed in the Properties window.
FIG. 9 Remote UI diagram
Refer to the Defining Remote Control Button Properties section on page 129 for details.
8
CONFIDENTIAL AND PROPRIETARY. COPYRIGHT, AMX LLC, 2006
VisualArchitect v1.1
Page 21
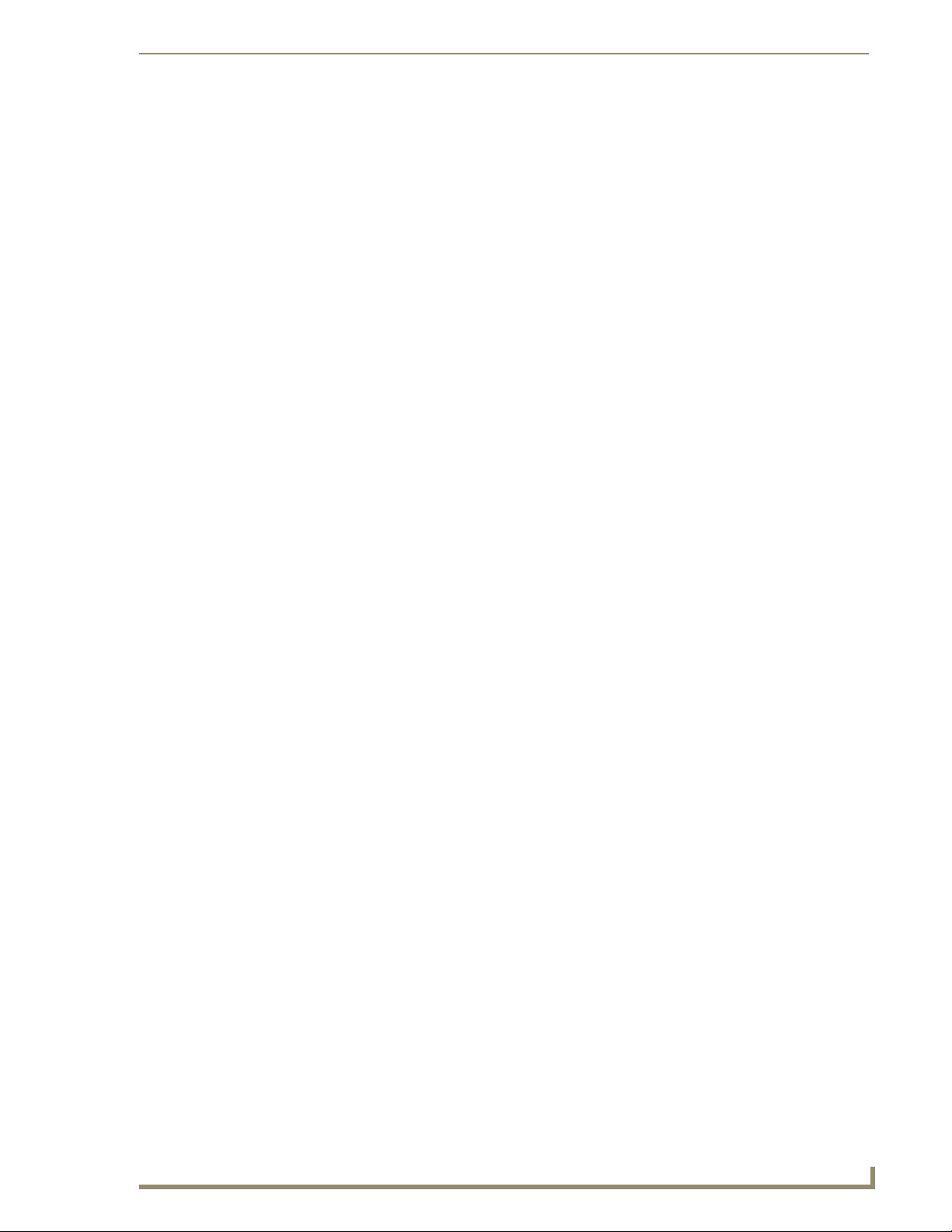
VisualArchitect v1.1 Overview
V
Toolbox
The Toolbox in VA is dual-purpose:
If you are in the System tab of the Diagram Area, the Toolbox provides thumbnail images of
the devices that you can add to your system. In this scenario, use the Toolbox to select AMX
hardware and third-party devices to add to the system.
Refer to the Adding Devices to the System section on page 49 for details.
If you are in a UI tab of the Diagram Area, the toolbox provides access to all elements
available within the template selected for this touch panel. In this scenario, use the Toolbox to
select template elements to incorporate in your panel navigation layout.
Refer to the Defining Touch Panel Navigation section on page 101 for details.
Toolbox - System Devices
If you are in the System tab of the Diagram Area, the Toolbox provides thumbnail images of the devices
that you can add to your system (FIG. 10). In this scenario, use the Toolbox to select AMX hardware and
third-party devices to add to the system. The Toolbox provides thumbnail images of the devices that you
can add to your system for easy identification.
FIG. 10 Toolbox - System Devices
Click on the tabs to view the different categories of devices.
AMX Device categories include: Central Controllers, Expansion devices, Networking devices, Touch
Panels, Keypads. The Devices category represents third-party (non-AMX) controlled devices in the
system.
To view details on any AMX device, simply mouse-over the thumbnail.
To view a listing of third-party devices that can be added to the system, click on the Devices
tab.
Right-click on any device thumbnail to access the Toolbox System Devices context menu.
To add a device to the system, simply click and drag it into the System tab of the Diagram
Area.
isualArchitect v1.1
CONFIDENTIAL AND PROPRIETARY. COPYRIGHT, AMX LLC, 2006
9
Page 22
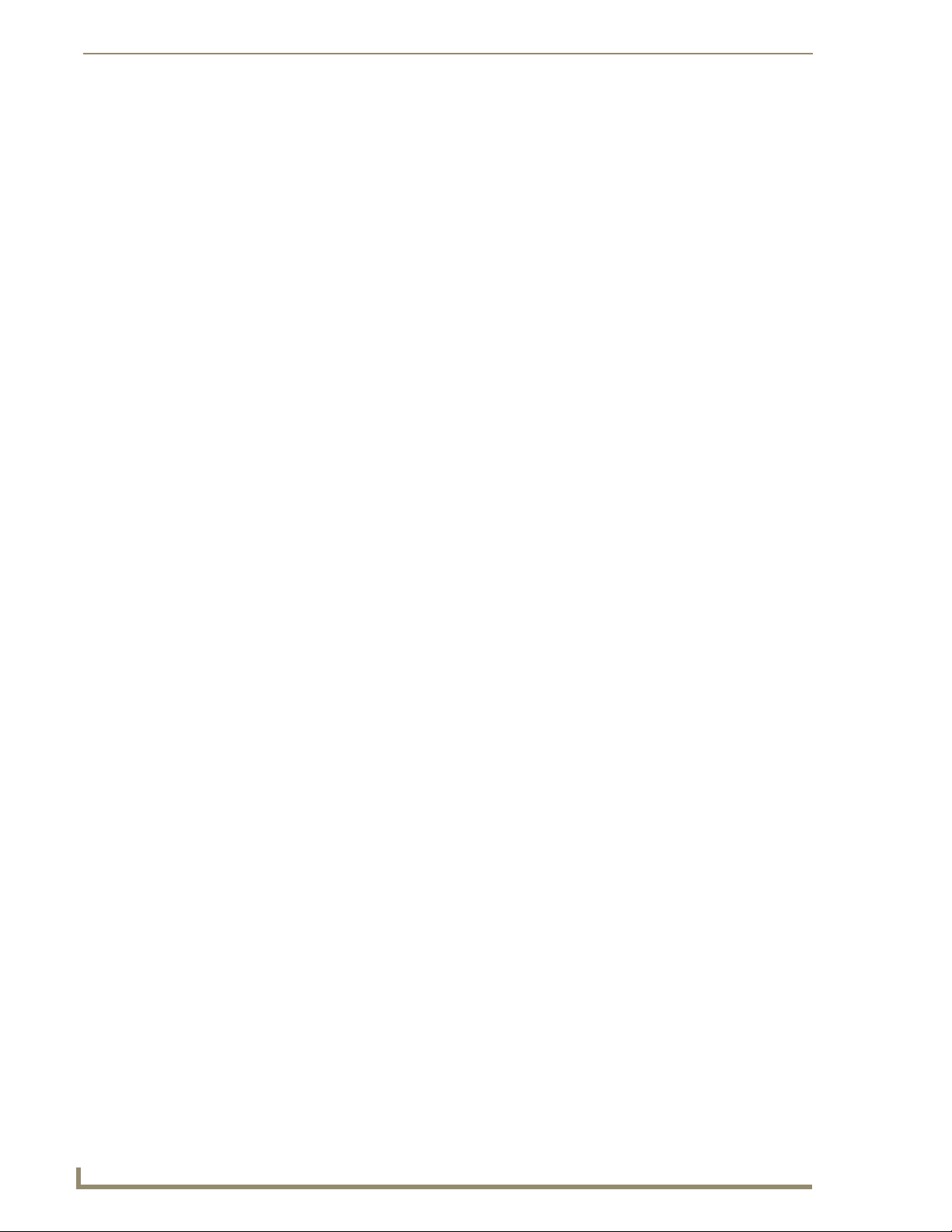
VisualArchitect v1.1 Overview
Select View > Toolbox to access the Toolbox sub-menu, where you can select to hide and
Right-click on any device thumbnail to access the Toolbox System Devices context menu.
By default, all available device types are shown. De-select any item in the Toolbox sub-menu to prevent
that device type from being displayed in the Toolbox.
VA uses a device database to populate the list of module-supported devices
(displayed in the Devices tab of the Toolbox). The device database is installed as part
of the VA installation routine. However, the device database can be updated via
options in the Device Database Manager dialog. In order for a device to be available
for inclusion in your projects, it must be represented in the device database.
There are several devices indicated in the database when VA is installed, and there are many more that
can be downloaded from the InConcert Resource Center (on www.amx.com) and added to the database.
Toolbox - Touch Panel Navigation
If you are in a Touch Panel UI tab of the Diagram Area, the toolbox provides access to all elements
available within the Template selected for this touch panel. In this scenario, use the Toolbox to select
template elements to incorporate in your panel navigation layout (FIG. 11).
show the AMX hardware and third-party device types that can be added to the system.
10
FIG. 11 Toolbox - Touch Panel Navigation
You must select a template for the panel (via the Template option in the Device Properties
window) to populate the tabs in the Toolbox with template elements.
You must install at least one template (via the Touch Panel Template Manager dialog) to have
a template available to apply to your panel(s).
To add a template element from the Toolbox to a Navigation diagram, simply click and drag it
into a Touch Panel UI tab of the Diagram Area.
CONFIDENTIAL AND PROPRIETARY. COPYRIGHT, AMX LLC, 2006
VisualArchitect v1.1
Page 23
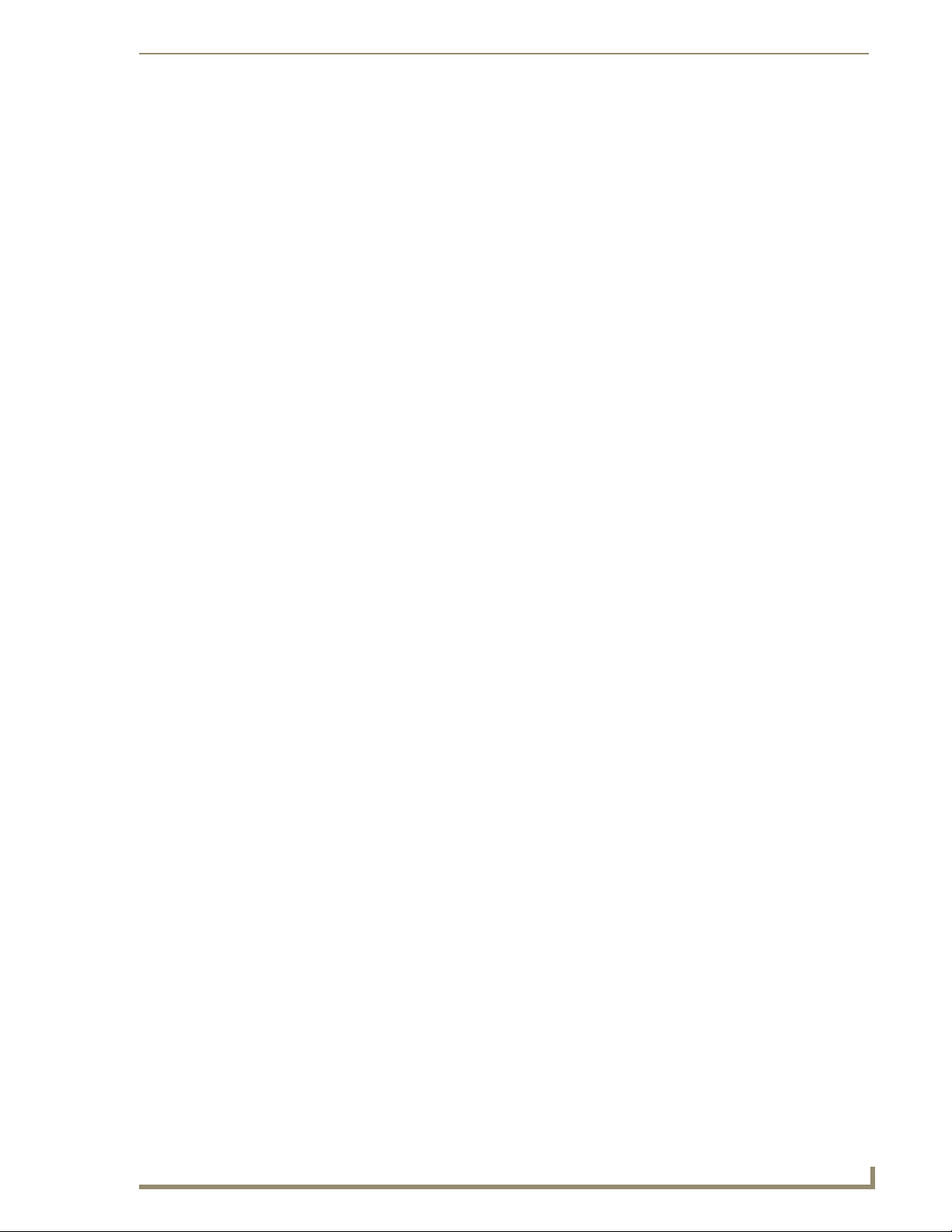
VisualArchitect v1.1 Overview
V
Select View > Toolbox to access the Toolbox sub-menu, where you can select to hide and
show the various types of template elements that can be used in the panel Touch Panel UI
diagram.
Right-click on any template element to access the Toolbox User Interface context menu.
By default, all available elements are shown. De-select any item in the Toolbox sub-menu to prevent that
element type from being displayed in the Toolbox.
Toolbox - Devices tab
The Devices tab of the Toolbox displays a listing of all device types supported by VisualArchitect
(FIG. 12).
FIG. 12 Toolbox - Devices tab
Each device type is represented with a separate folder.
Click the plus sign next to any Device Type folder to display a listing of supported
Manufacturers for that device type.
Click the plus sign next to any Manufacturer folder to further expand the view to show the
supported Devices for the selected Manufacturer and device type.
Once you have located the desired device, you can click and drag it onto the System tab of the Diagram
Area.
If the device you want to add is not included in the Devices tab, you can use the
DDDP Device and/or the User-Defined Device options to add it to your system.
Refer to the Adding Devices To The Device Database section on page 25 for details.
Status Bar
The Status Bar displays application status and tooltips when the mouse moves over toolbar buttons.
The icons on the right side indicate standard keyboard settings: Caps Lock (CAP), Num Lock
(NUM) and Scroll Lock (SCRL).
The Status Bar display can be toggled via the Status Bar option in the View menu.
isualArchitect v1.1
CONFIDENTIAL AND PROPRIETARY. COPYRIGHT, AMX LLC, 2006
11
Page 24
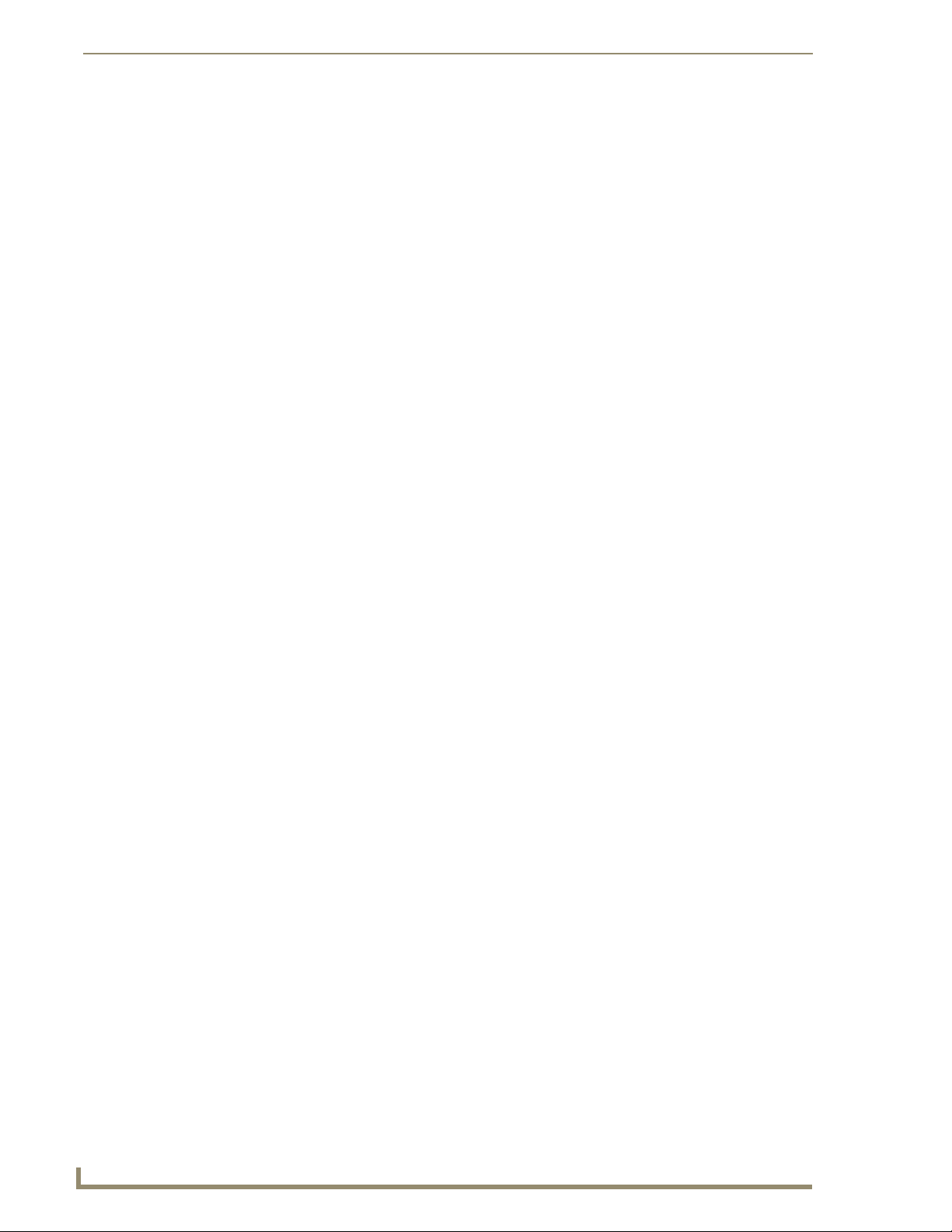
VisualArchitect v1.1 Overview
Related Software Applications
CAFE DUET
Cafe Duet™ is an extension of the powerful NetLinx language for programming AMX Control Systems.
Duet expands the capabilities of existing NetLinx systems using the Java programming language.
Cafe Duet version 1.8 or higher is required to create or edit Duet modules for use with
Cafe Duet (FG3002-20) is available for purchase from www.amx.com.
ContentDatabaseEditor
VisualArchitect provides access to a separate AMX software program called ContentDatabaseEditor
(CDE), that allows you to create and manage Media and Presets databases for use in your VA (and nonVA) projects. Since CDE is also available as a stand-alone application, it has its own help file. Select File
> ContentDatabaseEditor to launch the program, and select Help > Content Database Editor Help
(within CDE) to launch its help file.
CDE is packaged as a integrated utility with VisualArchitect.
To launch CDE from VisualArchitect, select File > Content Database Editor.
Refer to the CDE online help file and Instruction Manual for instructions on creating and
VisualArchitect.
managing Database Files and the Media Library.
KeypadBuilder
KeypadBuilder version 2.1 or higher is required to edit keypad projects generated by VisualArchitect.
Using KeypadBuilder you can:
Assign button arrangements - bridge buttons and assign blanks.
Define button functionality - assign button descriptions and channel codes.
Design button engraving - assign text or icons to the buttons.
Program the Fixed Menu System - created menus for navigation on LCD equipped units.
Define LCD characteristics - assign display options for LCD equipped units.
Conduct file Transfers - deliver KeypadBuilder files to devices and NetLinx masters.
KeypadBuilder is available for free download from www.amx.com.
Refer to the KeypadBuilder online help and Instruction Manual for instructions.
FileTransfer 2
FileTransfer 2, version 1.2 build 60 or higher is required for system file transfer support in
VisualArchitect (automatically installed with VA).
The FileTransfer 2 application is available for free download from www.amx.com).
Refer to the FileTransfer 2 online help file and Instruction Manual for instructions on
transferring system files.
G4 PanelPreview
12
G4 PanelPreview is a separate application that allows you to preview fully functional G4 panel files on
your PC, without the need for an actual touch panel. G4 PanelPreview allows you to:
Open any version TPDesign4 panel file.
Simulate push and release of buttons, including multi-state and bar graph buttons via the
mouse and keyboard on your PC.
Simulate the actions of external panel buttons.
CONFIDENTIAL AND PROPRIETARY. COPYRIGHT, AMX LLC, 2006
VisualArchitect v1.1
Page 25
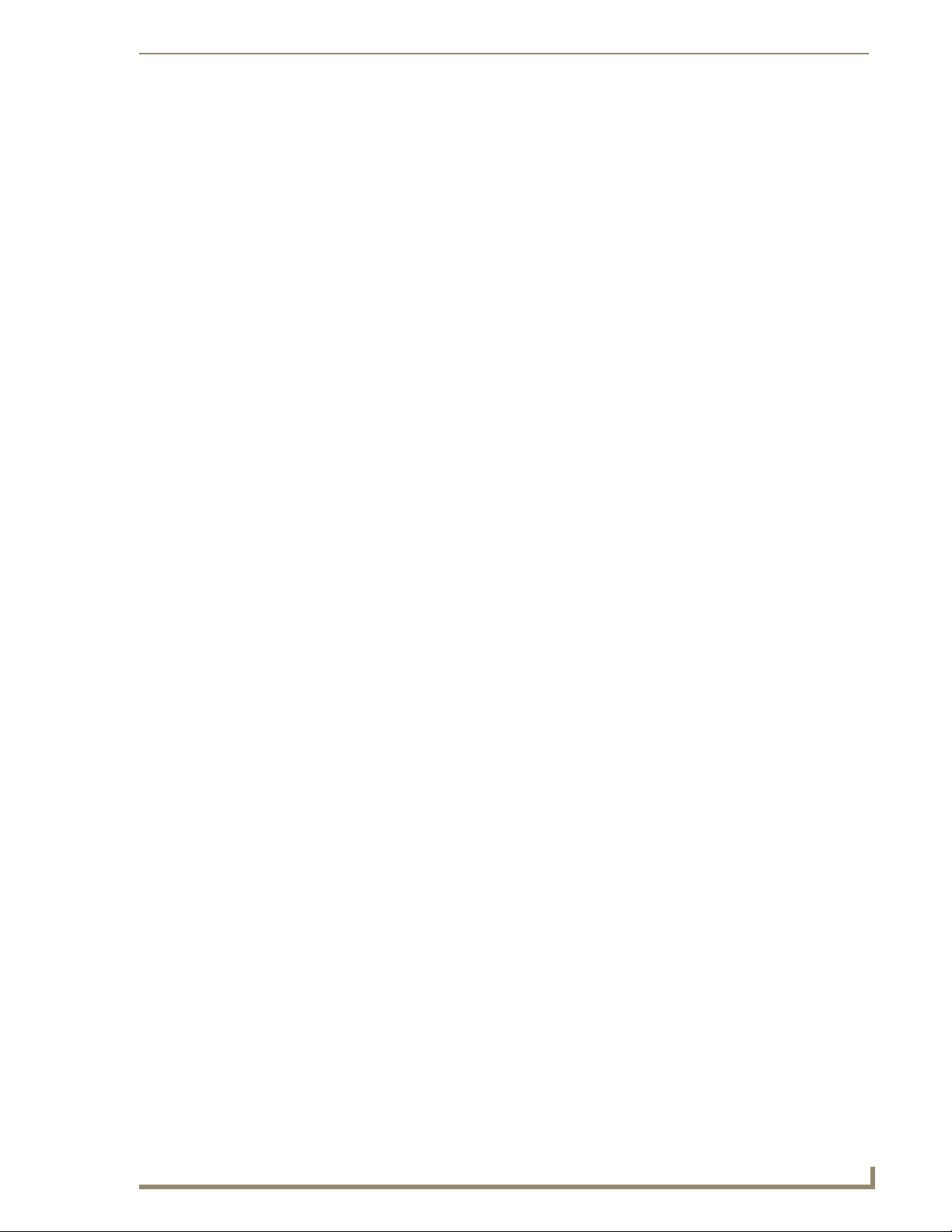
VisualArchitect v1.1 Overview
V
Simulate computer control and view dynamic images on computers equipped with Ethernet
connectivity.
To launch G4 PanelPreview from VisualArchitect, select the Open project in G4 Panel
Preview option in the Generate TPDesign4 Project dialog.
Refer to the G4 PanelPreview online help file and Instruction Manual for instructions.
IREdit
IREdit version 1.3 or higher is required to receive AMX IR Database updates containing IR control
metadata.
The IREdit application provides the ability to edit IR hand control files (.IRL, .IRV, or IR information
contained within a .IRN database file) for use on Axcess and NetLinx platforms.
You may rename and/or rearrange functions within a hand control, or combine functions from
various hand control files into a single file.
An *.IRN database file is created when you create a new user database within IREdit.
IRN files must be exported from IREdit as IR Library (*.IRL) files in order to be used
by VA.
IREdit is available for free download from www.amx.com.
Refer to the IREdit online help and Instruction Manual for instructions.
NetLinx Studio
NetLinx Studio version 2.4, build 129 or higher, is required to open APW (NetLinx Studio workspace)
files generated by VisualArchitect.
NetLinx Studio is a full featured Integrated Development Environment (IDE) for NetLinx and Axcess
Control Systems.
NetLinx Studio is available for free download from www.amx.com.
Refer to the NetLinx Studio online help and Instruction Manual for instructions.
TPDesign4
TPDesign4 version 2.6 or higher is required to create or edit VisualArchitect touch panel templates, or to
edit touch panel projects generated by VisualArchitect.
TPDesign4 is a touch panel design program designed to assist you in creating a state-of-the-art touch
panel interface for AMX's G4 Level touch panels (including the Modero line and the NXP-TPI/4 Touch
Panel Interface). Use TPDesign4 to create Project Files (*.TP4) containing all of the information
required to define a user-interface to be utilized on a G4 touch panel. This includes Pages, Popup Pages
and associated navigation/page-flip information, as well as buttons (including function code
information), and all image and sound-related files that are used in the design (including dynamic images
and video feeds).
TPDesign4 is available for free download from www.amx.com.
Refer to the TPDesign4 online help and Instruction Manual for instructions.
isualArchitect v1.1
CONFIDENTIAL AND PROPRIETARY. COPYRIGHT, AMX LLC, 2006
13
Page 26
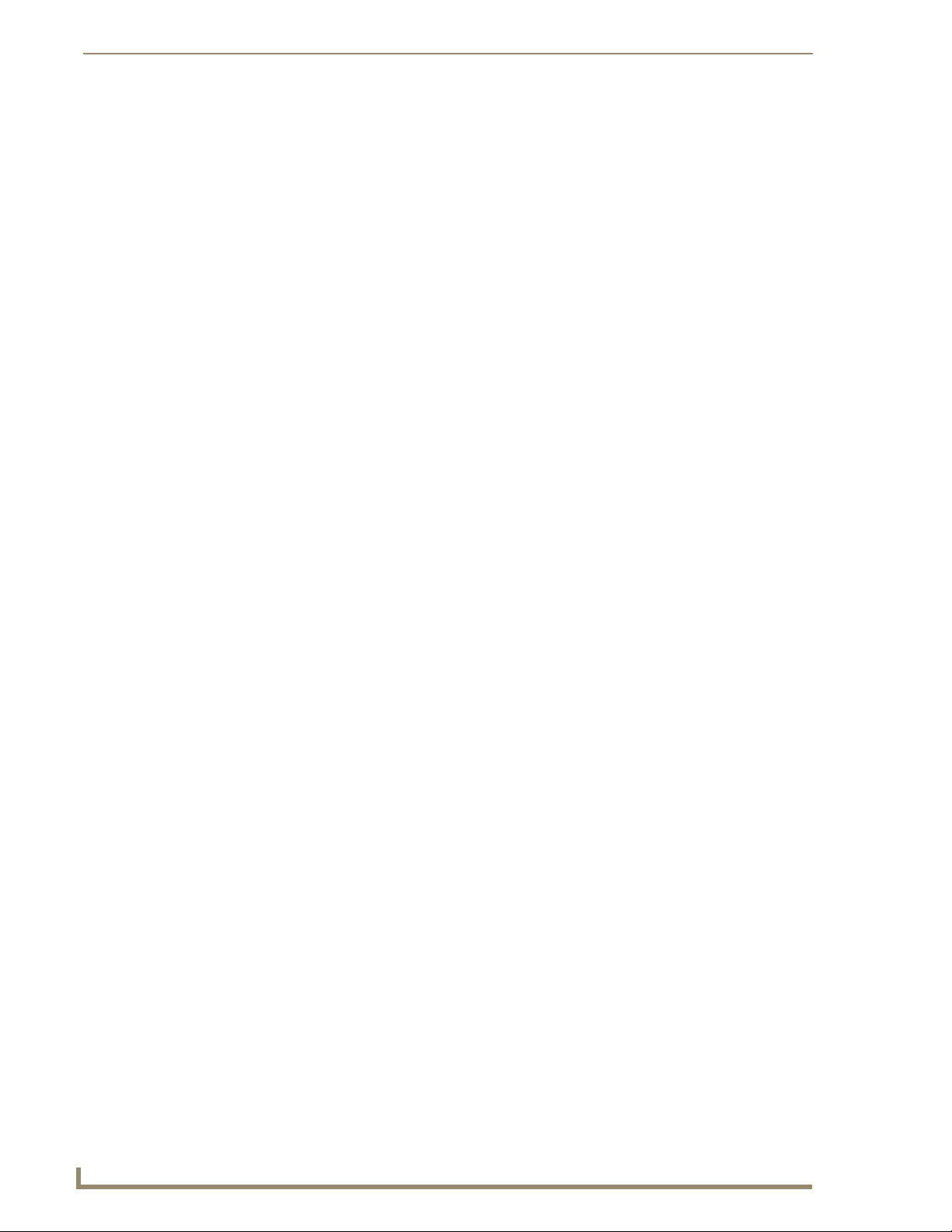
VisualArchitect v1.1 Overview
14
CONFIDENTIAL AND PROPRIETARY. COPYRIGHT, AMX LLC, 2006
VisualArchitect v1.1
Page 27
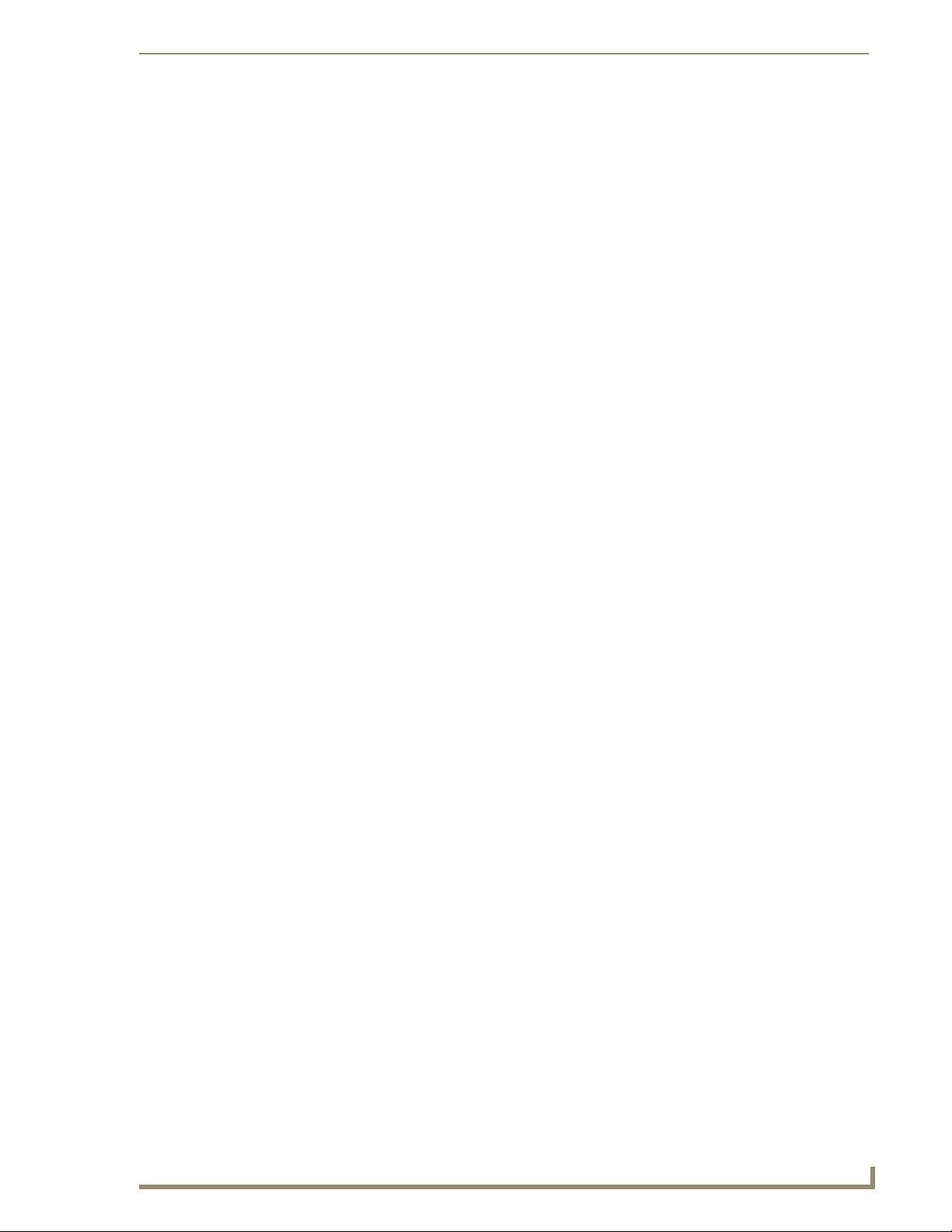
V
Getting Started
Overview
There are several possible approaches to starting a new VA project:
Use the Basic System Assistant option to specify the NetLinx Central Controller (if different
than the default NI-3000), one Touch Panel (including a Touch Panel Template, Color Scheme
and Font choice), up to two Keypads, and a Remote Controller.
The System Design Library option allows you to select a System Design Library (SDL) file to
open and edit.
System Design Library (*.VAP) files provide several templates for pre-configured
systems of various types (e.g. Auditoriums, Conference Rooms, Boardrooms etc.), to
use as is or as a short-cut to designing several common types of control systems.
The New Empty System option creates a system with no devices other than a NI-3000 Central
Controller.
Start with the Central Controller selection - right click on any Central Controller in the
Toolbox, and select New System Using: from the context menu.
The basic steps involved in creating a system in VA are:
1. Creating a New VA Project/System
2. Adding Devices to the System
3. Setting Device Properties
4. Defining Device Macros (via CodeBuilder)
5. Connecting Devices in the System Diagram
6. Defining the Navigation for UI Devices
7. Saving the Project
8. Generating and Transferring System Files
Getting Started
The VA Device Database
VA uses a Device Database to populate the list of supported third-party devices (displayed in the Devices
tab of the Toolbox). The Device Database is installed as part of the VA installation. This provides
support for several popular devices. However, at some point you will probably want to update the Device
Database to include the particular devices that you want to work with. The Device Database can be
updated via options in the Device Database Manager dialog.
Touch Panel Templates
VA utilizes Touch Panel Templates to greatly simplify the process of designing user-interfaces for the
touch panel(s) in your system. While VA comes with at least one template installed and ready for
selection, additional templates can be installed via options in the Touch Panel Template Manager dialog.
Once installed, templates are available to be applied to touch panels in any VA project.
isualArchitect v1.1
CONFIDENTIAL AND PROPRIETARY. COPYRIGHT, AMX LLC, 2006
15
Page 28
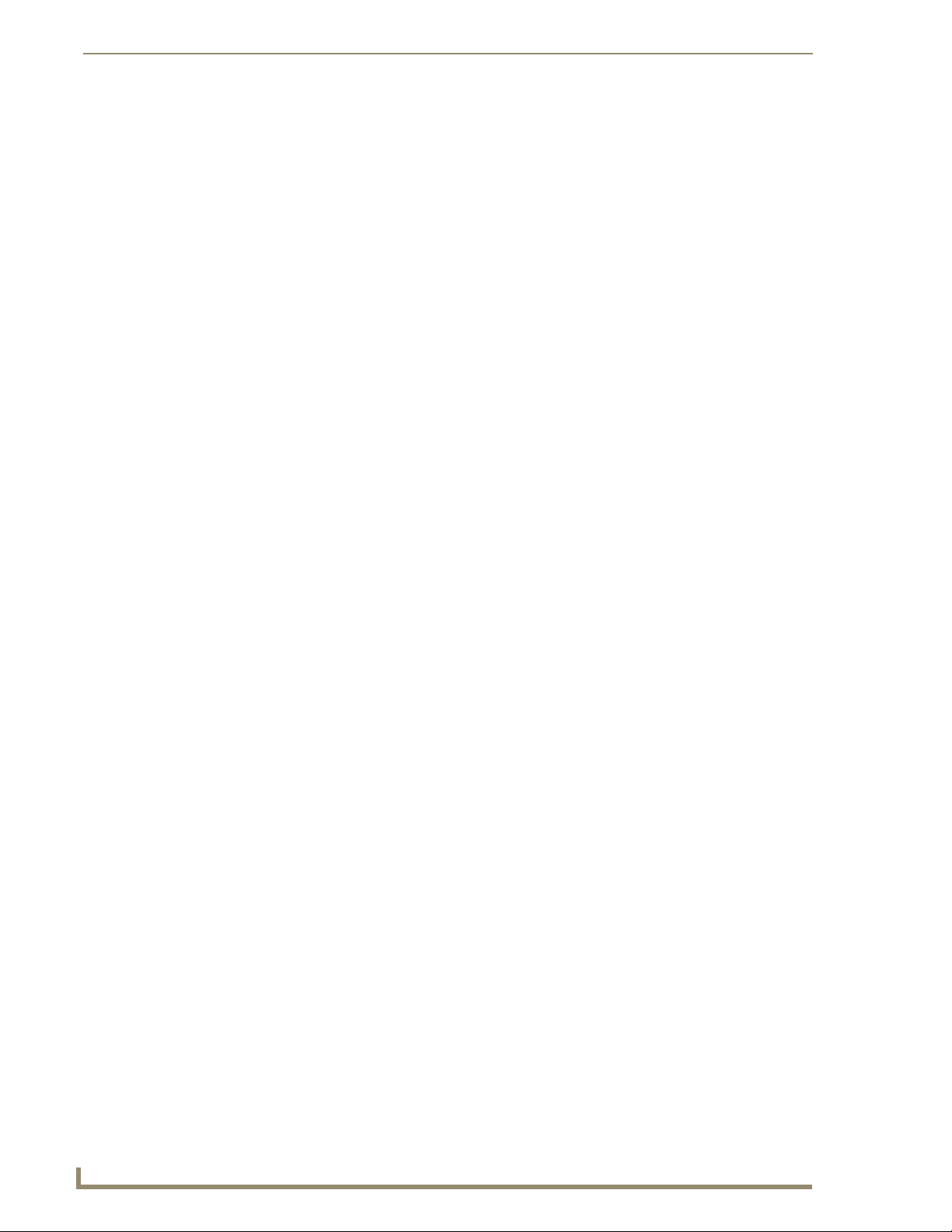
Getting Started
Using The Basic System Assistant Option
One of the main options presented on the Welcome Screen for starting a new project is the Basic System
Assistant option.
The Basic System Assistant helps you get started designing a new system by allowing you to define
several key pieces of equipment as a first step. You can always add, remove or replace devices later, but
the Basic System Assistant can help you get started.
1. Select File > New > Basic System Assistant (or select Basic System Assistant in the Welcome
Screen) to access the Basic System Assistant dialog. Use the options in this dialog to enter general
project information and specify a NetLinx Central Controller and User-Interface devices.
2. Fill in the Project Information (System name, Dealer, Designer and Comments). The only required
input here is the System name.
3. Use the fields in the lower half of the dialog to select the following system devices:
Every system must have a Central Controller and at least one User-Interface device
(Touch Panel, Keypad or Remote).
NetLinx Controller - Every system must have one (and only one) NetLinx Central Controller.
By default, the NI-3000 is selected. Click on the down-arrow to select from a drop-down list
of all supported NetLinx Central Controllers. Alternatively, click on the Browse button to
open the Select Control Device dialog, where you can browse and select from product photos
of the Controllers.
Touch Panel - Click on the down-arrow to select from a drop-down list of all supported Touch
Panels. Alternatively, click on the Browse button to open the Select Control Device dialog,
where you can browse and select from product photos of the Touch Panels. When you select a
Touch Panel, the Resolution and Template fields are enabled.
Resolution - This option is only enabled if a Touch Panel has been selected, and the
Resolution choices available depend on the type of Touch Panel picked. Most panels only
support one resolution setting, which is automatically set when the Touch Panel is
selected. Click the down arrow to select a resolution setting from the drop-down menu.
Template - This option is only enabled if a Touch Panel has been selected, and if there is
at least one template installed that matches that panel's Resolution setting. Click the
down arrow to select a Touch Panel Template from the drop-down menu. Click the
Browse button (...) to the right of the drop-down menu to browse thumbnails of
compatible templates in the Select Touch Panel Template dialog.
Keypad A, B - Click on the down-arrow to select from a drop-down list of all supported
Keypads. Alternatively, click on the Browse button to open the Select Control Device dialog,
where you can browse and select from product photos of the Keypads. The Basic System
Assistant dialog allows you to select up to two Keypads for inclusion in your system.
Remote - Click on the down-arrow to select from a drop-down list of all supported Remotes.
Alternatively, click on the Browse button to open the Select Control Device dialog, where you
can browse and select from product photos of the Remotes.
4. Click OK to close the Basic System Assistant dialog.
5. If VA detects that there are any support devices required for the devices selected so far (like a WAP
or Ethernet Switch for example), you will be prompted to pick a device from that device category.
Select a device from each Device Selection dialog that is presented, and click OK to proceed.
16
CONFIDENTIAL AND PROPRIETARY. COPYRIGHT, AMX LLC, 2006
VisualArchitect v1.1
Page 29
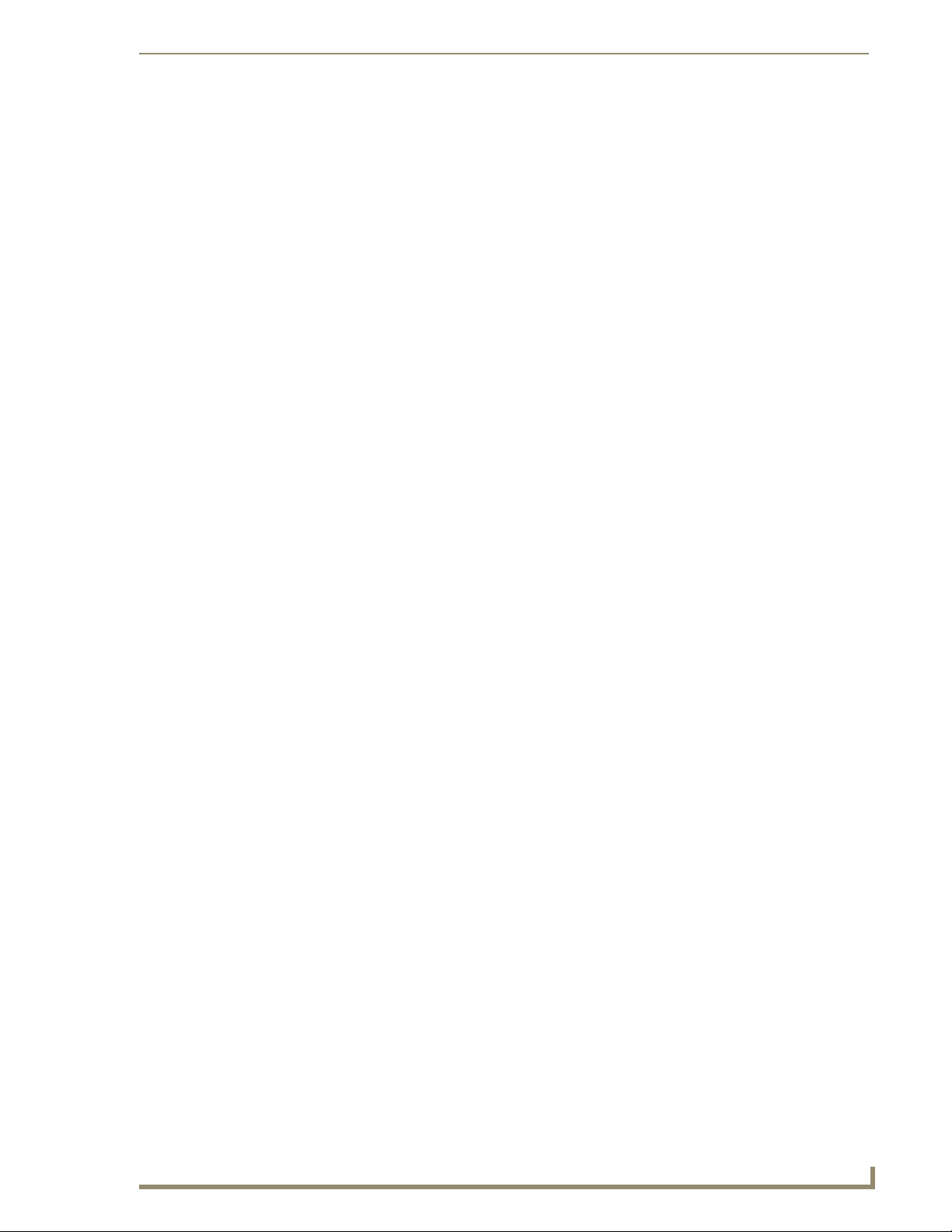
Getting Started
V
6. Once all required support devices have been selected, the System Diagram is displayed, indicating
all of the devices you selected.
7. Right-click on each device (except the Central Controller) and select Connect from the context
menu to establish connections between all devices.
At this point, you can add more devices and accessories, set device properties, define macros and UIs to
complete the project.
Using System Design Library Files
System Design Library files (SDLs) represent pre-configured VA Project/Systems designed to
accommodate various installation types.
SDLs are available for Dealers to download from www.amx.com (in the Markets section).
Select a SDL that most closely meets the needs of your customer, keeping in mind that you will have the
ability to customize the solution later by adding different devices and options.
When you download System Design Library (*.VAP) files, they must be placed in the following
directory to be utilized by VA:
C:\Program Files\AMX Control Disc\System Design Library (If you don't already have this directory,
you'll need to create it).
Once you have loaded at least one SDL in the System Design Library directory, you can select it via the
System Design Library dialog:
1. Select System Design Library from the File > New sub-menu, or on the Welcome Screen to open
the dialog.
2. Fill in the Project Information (System name, Dealer, Designer and Comments). The only required
input here is the System name.
3. Click on the down-arrow to select from a drop-down list of all SDLs currently loaded in the System
Design Library directory.
4. Click OK to close the System Design Library dialog.
At this point, you can add more devices and accessories, set device properties, define macros and UIs to
complete the project.
isualArchitect v1.1
Refer to the SYSTEM DESIGN LIBRARY Dealer Manual for Presentation Facilities
(see "AMX System Design Library Dealer Manual" in the help TOC) for detailed
instructions on using System Design Library resources to plan, design, generate and
install a VA system. The SYSTEM DESIGN LIBRARY Dealer Manual uses
"Presentation Facilities" as the example system type.
Using the New Empty System Option
Select New Empty System on the Welcome Screen to start a new system, with no devices other than the
(default) NI-3000 NetLinx Central Controller.
Alternatively, you can select Empty System from the File Menu, or click the toolbar button.
If you start with the New Empty System option, you should visit the Project Properties
dialog to enter basic project information for this system.
CONFIDENTIAL AND PROPRIETARY. COPYRIGHT, AMX LLC, 2006
17
Page 30
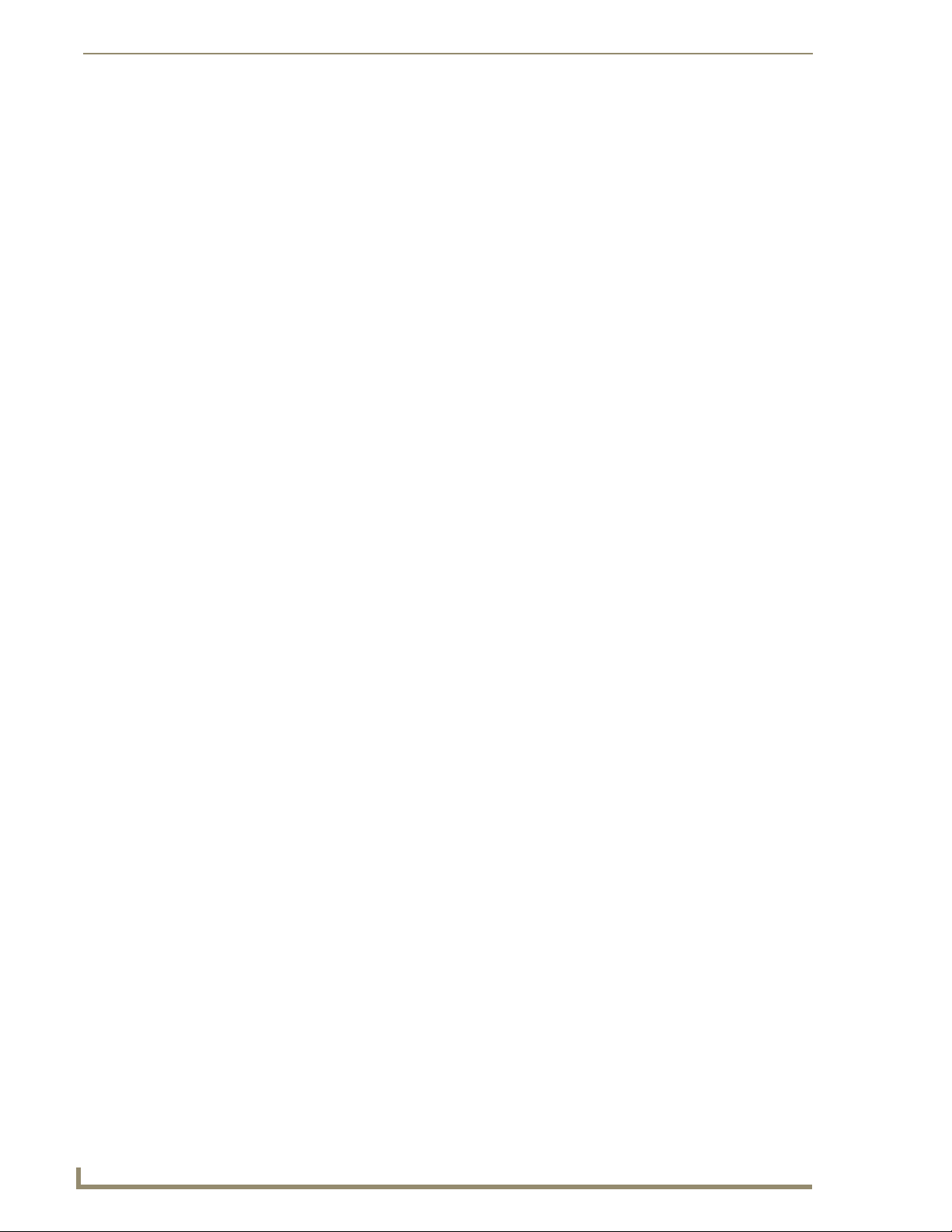
Getting Started
Opening VA Project Files
Select File > Open (or click the toolbar button) to open an existing VA Project file (*.VAP), via the Open
VisualArchitect Project dialog.
18
CONFIDENTIAL AND PROPRIETARY. COPYRIGHT, AMX LLC, 2006
VisualArchitect v1.1
Page 31

V
Creating a New VA Project
Overview
The first time you launch VA, you are presented with the Welcome Screen. At the top of the Welcome
Screen are options for creating a new NetLinx control system:
1. Click Basic System Assistant (FIG. 13). Use the Basic System Assistant to specify a NetLinx
Central Controller (if different than the default NI-3000), one Touch Panel (including a Touch Panel
Template, Color Scheme and Font choice), and up to two Keypads.
FIG. 13 Welcome Screen - New Project Options
There are other options for creating a new system on the Welcome Screen:
The System Design Library option allows you to select from a library of pre-configured
systems.
The New Empty System option creates a new system with no devices other than the
default NI-3000 Central Controller.
Start with the Central Controller selection - right click on any Central Controller in the
Toolbox, and select New System Using: from the context menu.
2. In the System Name field, type the name that you want to assign to this system.
3. Enter text for the Dealer ID, Designer ID in their respective text boxes. These fields are optional.
4. Enter any notes regarding this system or job in the Comments text field.
5. Specify the AMX Equipment that will be included in this system. Use the options in the AMX
Equipment section of this dialog to select a NetLinx Master, one AMX Touch Panel and up to two
AMX Mio Modero Keypads:
a. By default, the NetLinx Controller selection is set to NI-3000. To select a different master
controller, click on the down-arrow and select from the list of supported NetLinx Central
Controllers.
b. By default, the Touch Panel selection is set to [None]. To add a touch panel to the system, click
on the down-arrow and select from the list of supported AMX Touch Panels. When you select a
touch panel, two additional fields are displayed beneath the Touch Panel field:
The Resolution field displays the default screen resolution for the selected touch panel.
You can specify a different screen resolution by picking one from the drop-down menu.
The Resolution drop-down menu only displays resolutions supported by the selected
panel type.
The Template field displays the default touch panel template assignment for the selected
touch panel/resolution setting. You can specify a different template by picking on from
the drop-down menu. The Template drop-down menu only displays templates that
supported the selected screen resolution setting. If the Template field is disabled (with the
message [No Compatible Templates] displayed in the text box), then there are no
templates installed on your PC that match that resolution. In this case, you can download
Creating a New VA Project
isualArchitect v1.1
CONFIDENTIAL AND PROPRIETARY. COPYRIGHT, AMX LLC, 2006
19
Page 32

Creating a New VA Project
6. Click OK to close this dialog.
At this point, the new system (one NetLinx Central Controller, one touch panel - if one was selected, and
up to two keypads - if they were selected) is represented in the System Diagram. Use the System
Diagram to establish connections between devices in the System.
Adding Devices To The System
The first step in developing a new VA project is to define the devices in the system. This includes
selecting the devices that you want in the system and adding them to the System diagram, establishing
device connections, and configuring device properties.
1. In the Toolbox, click on a device tab to display the supported devices of that type available to
2. Select the desired device and drag-and-drop it into the System diagram. Each device in the System
3. Connect the Device Elements to the NetLinx Central Controller. Different device types have
The numbers following some port type descriptions (for example "ICSNet [0/2]") indicate the number of
ports, and number of those ports already used. Click the plus sign to expand the port view so that you can
manage the ports individually (FIG. 14). In most cases, you don't need to view every port, since VA will
automatically connect devices to the next available port of the appropriate type.
and install additional VA template (*.VAT) files from amx.com, via option in the Touch
Panel Template Manager dialog.
By default, the Keypad A and Keypad B are both set to [None]. To add up to two Mio Modero
c.
keypads to the system, click on the down-arrow and select from the list of supported AMX
Keypads.
Note that there is a separate UI tab for each touch panel currently in the system. Use these tabs
to define Touch Panel UI Navigation.
Also note that there is a separate UI tab for each keypad currently in the system. Use these tabs
to define Keypad UI Navigation.
choose from.
diagram is represented by a Device Element.
different connection requirements:
Central Controllers
Expansion Devices
Networking Devices
Touch Panels
Keypads
Remotes
Media
Third-Party Devices
20
CONFIDENTIAL AND PROPRIETARY. COPYRIGHT, AMX LLC, 2006
VisualArchitect v1.1
Page 33

Creating a New VA Project
V
FIG. 14 Expanding The Port View
Use the Auto-Connect feature to let VA make the system connections for you as the
devices are dropped into the System diagram.
When adding video touch panels (including any of the wired Modero panels), VA
(v1.1 or higher) automatically adds the appropriate NXA-AVB Breakout box to the
System diagram at the time that the panel is added. Also, note that included
accessories cannot be removed from the system.
4. Review the device properties (including communication settings) for this device, edit if necessary.
Right-click on any device in the System Diagram to access the System Diagram context menu.
Devices/Modules With Multiple Connection Types:
Devices that support more than one connection type are listed up to three times in the device tree - there
is a separate listing for each connection type supported by that device. For example, if a device in the
database has a module that supports IP, Serial and IR connectivity, then that device will be listed three
times in the device tree. Each connection type is indicated by a different icon.
When a device of a particular connection type is added to the System Diagram, you can change the
device properties and communication parameters for the selected connection type only. You cannot
change the connection type. To change connection types, you can remove the device/connection type and
drag a different connection type for that device into the System.
User Interface Devices
There are three types of User-Interface (UI) devices supported by Visual Architect (v1.1):
Touch Panels
Keypads
Remotes
isualArchitect v1.1
CONFIDENTIAL AND PROPRIETARY. COPYRIGHT, AMX LLC, 2006
21
Page 34

Creating a New VA Project
Setting Device Properties
When a device is selected in the System diagram, detailed information for that device is displayed in the
Properties window (FIG. 15). Many of these properties are editable, and some require input.
FIG. 15
Device Properties window
The Properties Window is context sensitive: the rows displayed this table will vary depending on the
nature of the selected device.
Also note that if a Keypad is selected in the System Diagram, the Properties window represents the
device-level properties for that keypad only, but if the Keypad's UI tab is opened, the Properties window
indicates button-level properties (in addition to device-level properties).
Custom.AXI
The Custom.AXI include file is used for making any custom coding changes for the system. It resides in
the Project's Include sub-folder.
If a Custom.AXI file is not already present in the Include folder, VA creates a blank Custom.AXI.
However, if there is a Custom.AXI file present in the Include folder, it will used in the Project, and will
not be overwritten.
PROGRAM_NAME='Custom'
(*********************************************************************)
(* *)
(* CUSTOM CODE-BLOCK: *)
(* *)
(* Any custom coding changes for the system should be made to *)
(* this Custom.axi file. If you wish to override any AMX *)
(* default definitions, please modify CustomDefs.axi, not this *)
(* file. *)
(* *)
(*********************************************************************)
(***********************************************************)
(* CONSTANT DEFINITIONS GO BELOW *)
(***********************************************************)
DEFINE_CONSTANT
22
CONFIDENTIAL AND PROPRIETARY. COPYRIGHT, AMX LLC, 2006
VisualArchitect v1.1
Page 35

V
(***********************************************************)
(* DATA TYPE DEFINITIONS GO BELOW *)
(***********************************************************)
DEFINE_TYPE
(***********************************************************)
(* VARIABLE DEFINITIONS GO BELOW *)
(***********************************************************)
DEFINE_VARIABLE
(***********************************************************)
(* FUNCTION DEFINITIONS GO BELOW *)
(***********************************************************)
(***********************************************************)
(* STARTUP CODE GOES BELOW *)
(***********************************************************)
DEFINE_START
(***********************************************************)
(* THE EVENTS GO BELOW *)
(***********************************************************)
DEFINE_EVENT
(***********************************************************)
(* PROGRAM MAINLINE *)
(***********************************************************)
DEFINE_PROGRAM
(***********************************************************)
(* END OF PROGRAM *)
(* DO NOT PUT ANY CODE BELOW THIS COMMENT *)
(***********************************************************)
Creating a New VA Project
isualArchitect v1.1
Saving The Project
Select File > Save (or click the toolbar button to save the project under its current name. The first time
you save the project, the Save VisualArchitect Project dialog prompts you to define a File Name and
specify a target directory for the Project (*.VAP) file.
Select File > Save As to save the Project under a different name.
CONFIDENTIAL AND PROPRIETARY. COPYRIGHT, AMX LLC, 2006
23
Page 36

Creating a New VA Project
24
CONFIDENTIAL AND PROPRIETARY. COPYRIGHT, AMX LLC, 2006
VisualArchitect v1.1
Page 37

Working With the Device Database
V
Working With the Device Database
Device Database - Overview
VA uses a device database to populate the list of module-supported devices (displayed in the Devices tab
of the Toolbox). The device database is installed as part of the VA installation. This provides support for
several popular devices. However, at some point you will probably want to update the Device Database
to include the particular devices that you want to work with. The device database can be updated via
options in the Device Database Manager dialog.
There are several ways to approach adding devices to the VA Device Database:
You can manually add IR-controlled devices via the IR Capture and Management dialog.
You can manually add non-IR controlled (devices via the Control Strings Definition dialog.
You can download VA-compatible device modules from the InConcert Resource Center (at
www.amx.com).
Notes:
The device database cannot be modified while a Project is open.
Because of the large amount of data contained in the device database, Refresh, Rebuild and
Update operations typically take several minutes to complete. On slower machines, these
operations could take 20-30 minutes or more to complete.
Once the Refresh, Rebuild or Update operation has been started, it cannot be cancelled. Do not
exit forcibly exit the program while a device database operation is in progress.
Modules and IRLs/IRN files stored on media such as CDs cannot be added to the device
database.
Adding Devices To The Device Database
VA uses a Device Database to populate the list of supported devices (displayed in the Devices tab of the
Toolbox).
In order for an IR-controlled device to be available for inclusion in your projects, it must be
represented in the device database with an IR Library (*.IRL) and an IR Metadata (*.XMD)
file. Both files must be present in the Device Database in order for the device to be listed in
the Devices tab of the Toolbox.
In order for a non-IR (Ethernet, Modem, Serial or TCP/IP) -controlled device to be available
for inclusion in your projects, it must be represented in the device database with a Control
Strings Definition (*.CSD) file. This file must be present in the Device Database in order for
the device to be listed in the Devices tab of the Toolbox.
There are several ways to approach adding new devices to the database:
For IR-Controlled Devices
Use the IR Capture and Management dialog to capture IR functions from a device's remote
controller (using an AMX IRIS IR Capture Unit), and save the resulting IR Library (*.IRL)
and metadata (*.XMD) files to a directory included in the Search Paths for the Device
Database.
See Manually Adding IR Devices to the Device Database for details.
isualArchitect v1.1
CONFIDENTIAL AND PROPRIETARY. COPYRIGHT, AMX LLC, 2006
25
Page 38

Working With the Device Database
Download a VA-compatible IRL file for the device from the InConcert Resource Center on
www.amx.com, and save the IRL file to a directory included in the Search Paths for the
Device Database.
See Adding InConcert IR Devices to the Device Database for details.
You can also add IRN files that were captured previously using the IREdit application. See
Adding IRN Files to the Database for details.
For Non-IR Controlled (Ethernet, Modem, Serial and TCP/IP) Devices
Use the Control Strings Definition dialog to define control strings to control non-IR controlled devices,
and save the resulting Control Strings Definition (*.CSD) file to a directory included in the Search Paths
for the Device Database.
See Manually Adding Non-IR Controlled Devices to the Device Database for details.
Download a VA-compatible module file for the device from the InConcert Resource Center on
www.amx.com, and unzip the system files to a directory included in the Search Paths for the
Device Database.
See Adding Module-Supported Devices to the Device Database for details.
If you use module-supported devices, the control information is already captured in
the Duet module associated with each device. For module-supported devices, you
only need to define macros to apply to the functions supported by each device/
module. VA requires Duet Module v1.7 or higher module files to support third-party
(controlled) devices.
A macro is a series of commands and procedures that are carried out in response to
a single button event. Macros are typically used in control systems to allow the enduser to trigger several events from a single touch panel button. For example, a macro
could trigger a lighting scene, cause a projection screen to be lowered, power up a
DVD changer and other associated A/V equipment and set a particular volume level,
all from a single button event.
See Defining Device Macros (via CodeBuilder) for details.
Adding IR Devices To The Device Database
VA uses a Device Database to populate the list of supported devices (displayed in the Devices tab of the
Toolbox).
In order for a device to be available for inclusion in your projects, it must be represented in the device
database with an IR Library (*.IRL) and an IR Metadata (*.XMD) file. Both files must be present in the
Device Database in order for the device to be listed in the Devices tab of the Toolbox.
There are two ways to approach adding an IR-controlled device to the Device Database:
Manually adding the device by capturing the IR Functions from device's remote controller,
using an AMX IRIS IR Capture Unit.
Downloading the device's IRL file from the InConcert Resource Center.
Either way, in order for any new devices to be represented in the Devices tab of the Toolbox (so that they
can be added to your System), the Device Database must be updated to include the new file(s), via the
Device Database Manager dialog.
26
Modules and IRLs/IRN files stored on media such as CDs cannot be added to the
device database.
CONFIDENTIAL AND PROPRIETARY. COPYRIGHT, AMX LLC, 2006
VisualArchitect v1.1
Page 39

Working With the Device Database
V
Manually Adding IR Devices To The Device Database
To manually add an IR-controlled device to the Device Database, so that it appears in the Device tab of
the Toolbox:
1. Select File > IR Capture and Management to open the IR Capture and Management dialog.
2. Enter the Device Information for the Device that you are adding.
3. Select the IR Functions that you want to capture.
4. Review and edit the IR properties as required for this device.
5. Use the AMX IRIS IR Capture Unit to capture the selected IR Functions for the IR remote
controller.
6. Select File > Save (or click the toolbar button) to save the new IR Capture (*.IRL) file to a local
directory.
7. Click OK to close the IR Code Capture and Management dialog.
When VA generates the IRL file, it also creates an *.XMD file to handle metadata for
this device. The XMD file is copied to the same location as the IRL file, and both files
must be present in the Device Database in order for this device to be represented in
the Devices tab of the Toolbox.
8. Update the Device Database to include the new IRL and XMD files:
The Device Database cannot be changed while a VA Project is open. Save and close
your project before proceeding.
a. Select Managers > Device Database Manager to open the Device Database Manager dialog.
b. In the Search Paths area, click the Add Search Path (Insert) button. This adds a new (empty)
search path to the device database.
c. Click the Browse (...) button next to the new search path to open the Browse For Folder dialog.
Select the directory that the new IRL file was saved to, and click OK.
d. Click Update to update the Device Database to include the new file (as well as any other device
files saved in the same directory).
e. Once the database update is complete, click the Close button to exit the Device Database
Manager dialog.
Once the Refresh, Rebuild or Update operation has been started, it cannot be
cancelled. Do not exit forcibly exit the program while a device database operation is
in progress.
At this point, the device associated with the new IRL file should be represented in the Devices tab of the
Toolbox, in the appropriate device type folder:
The new IRL file is added to the Device Type folder that matches the Device Type selection
made in the IR Capture and Management dialog.
Within the appropriate Device Type folder, the new file is added to a folder matching the
Manufacturer name entered in the IR Capture and Management dialog.
isualArchitect v1.1
CONFIDENTIAL AND PROPRIETARY. COPYRIGHT, AMX LLC, 2006
27
Page 40

Working With the Device Database
Adding IRN Files To The Database
IR Database (*.IRN) files are created in the IREdit software application. They must first be exported
from IREdit as *IRL (IR Library) files in order to be used by VA.
Modules and IRLs/IRN files stored on media such as CDs cannot be added to the
Device Database.
Exporting IRN Files from IREdit as IRL Files:
1. In IREdit, select the user-defined database to be exported from the Navigator window.
2. Select File Menu> Export IR File(s)... This will launch the Export dialog.
3. You can select exporting by either:
the default method of Generated Filename.
(Manufacturer,Device,HandcontrolModel,Category,version.irl)
use the DOS filename (only available when exporting from the AMX database)
or naming the file yourself.
4. In the Directory to export to window, designate a target directory for the exported .IRL file. You can
browse to a new directory by selecting the Browse (...) button.
5. After you have decided the method and directory for export, select OK.
Creating the IR Metadata (*.XMD) File:
In order for an IR-Controlled device to be listed in the Devices tab of the Toolbox (to be available for
inclusion in your projects), it must be represented in the Device Database with both an IR Library
(*.IRL) and an IR Metadata (*.XMD) file.
Both files must be present in the Device Database in order for the device to be listed in the Devices tab of
the Toolbox.
If you captured your own IR functions via the IR Capture and Management dialog, VA
automatically generates the associated XMD file.
If you are adding an existing IR device, you must first open and save the IRL file (in the IR
Capture and Management dialog) to generate the required XMD file.
Many InConcert IR Devices may not have an XMD file associated with the IRL. In these cases, you will
need to generate an XMD file by opening the IRL file in the IR Capture and Management dialog and resaving the file:
1. Select File > IR Capture and Management to open the IR Capture and Management dialog.
2. Select File > Open to locate and select the IRL file that you want to generate an XMD file for.
3. Review the Device information and edit if necessary. This is the information that is represented in
the XMD metadata file.
4. Select File > Save to save the file. This action generates the required XMD file.
5. Click Close to close the dialog.
6. Make sure that the XMD file resides in the same directory as the IRL file for this device, and that
the directory that contains both files is represented in the Search Paths for the Device Database.
7. Update the Device Database to include the IRL and XMD files.
28
CONFIDENTIAL AND PROPRIETARY. COPYRIGHT, AMX LLC, 2006
VisualArchitect v1.1
Page 41

Working With the Device Database
V
Capturing IR Codes
VA helps you to capture IR codes for any devices that you want to include in your system that are not
already module-supported. All devices listed by name in the Devices tab of the Toolbox are modulesupported. Module-supported devices have their basic IR codes captured within the module, so there is
no need to capture their IR codes.
Once you have captured a device's IR codes, they are added to the VA database as
an IR Capture (*.IRL) file, which will be available for other future projects.
To capture IR Codes, you'll need:
The hand control (remote controller) that is associated with the device.
An AMX IRIS IR Capture Unit, connected to your PC.
Use the options in the IR Code Capture and Management dialog to capture IR codes.
The basic steps in capturing IR Code include:
1. Enter device information and select an IR template that matches the device type
2. Select the IR functions you wish to capture, from a listing of all function supported by the device
3. Set IR properties for this device
4. Capture the IR codes from the device's hand controller
5. Save the IRL file (File > Save) to a local directory.
When VA generates the IRL file, it also creates an *.XMD file to handle metadata for
this device. The XMD file is copied to the same location as the IRL file, and both files
must be present in the Device Database in order for this device to be represented in
the Devices tab of the Toolbox.
6. Update the Device Database to include the new IRL and XMD files.
IR Capture And Management Dialog
Select IR Capture and Management from either the File Menu, or the System Tree context menu to
access the IR Capture and Management dialog, where you can capture IR control codes from IRcontrolled devices (that do not already exist in the VA device database).
This dialog contains its own Menu Bar and Toolbar.
This dialog is divided in to three main sections (left-to-right):
Device Information window: The Device Information window contains a set of text fields that allow
you enter information for the device that you are capturing IR codes for (FIG. 16):
isualArchitect v1.1
CONFIDENTIAL AND PROPRIETARY. COPYRIGHT, AMX LLC, 2006
29
Page 42

Working With the Device Database
FIG. 16 IR Capture And Management Dialog - Device Information window
Manufacturer - Enter the device manufacturer's name.
Model - Enter the device's model name and/or number.
Hand Control Model - Enter the model name and/or number of the remote controller
associated with this device.
Device Type - Select the Device Type that best describes this device from the drop-down
menu.
IR Template - In many cases, the IR Template selection is made automatically, based on the
Device Type selection. In other cases, there are multiple template options to choose from for a
given Device Type. For example, if you select CD Player/Changer as the Device Type, the IR
Template options include CD Changer, CD Recorder and Disc Player. Choose the IR
Template that best fits the device you are working with.
IR Capture window: The IR Capture window guides you through the process of capturing IR Codes,
using an AMX IRIS IR Capture Unit (FIG. 17).
30
FIG. 17 IR Capture And Management Dialog - IR Capture window
CONFIDENTIAL AND PROPRIETARY. COPYRIGHT, AMX LLC, 2006
VisualArchitect v1.1
Page 43

Working With the Device Database
V
Functions/Properties window:
Click the Function tab to view the functions defined in the selected IR Template and select
which ones to include in the capture operation (FIG. 18).
FIG. 18 IR Capture And Management Dialog - Function tab
Click the Properties tab to view and edit device-level IR Properties for the selected device
type. The IR properties listed here will vary depending on the device type selection, and
represent the default settings for that device type (FIG. 19).
isualArchitect v1.1
FIG. 19 IR Capture And Management Dialog - Properties tab
Setting Up an IRIS IR Capture Unit
VA uses the AMX IRIS IR-Capture Unit to capture IR codes from the hand controllers associated with
the IR-controlled devices in your system.
1. Connect the RS-232 port on the rear panel of the IRIS to a COM (DB-9) port on the PC that is
running VA. By default, VA looks for the IRIS on COM1.
2. Plug in the included power supply to a 12V wall outlet, and apply power to the IRIS by plugging the
two-pin power connector into the power connector on the rear panel of the IRIS.
3. Select File > IR Capture to open the IR Code Capture and Management dialog, then select IR >
Options to access the IR Capture Options dialog. Verify that the Communications Port setting
matches the port that the IRIS is connected to.
By default, the IRIS uses the following COM Port settings:
Bits Per Second = 9600
Data Bits = 8
Parity = None
CONFIDENTIAL AND PROPRIETARY. COPYRIGHT, AMX LLC, 2006
31
Page 44

Working With the Device Database
These are the same as the default settings on most PCs for COM ports. If you know that either the
IRIS or the COM port that you are using has been configured to use different settings, they must be
set to match each other in order for the IRIS to communicate properly with the PC.
4. The "READY" and "VERIFY" LEDs on the front panel of the IRIS should illuminate and the
display should indicate "01", indicating that it is ready for use.
IR Capture - Entering Device Information
The first step in capturing IR codes for an IR-controlled device is to enter the device information, and
select an IR template to use, via the Device window of the IR Code Capture and Management dialog:
1. In the Device window, enter the Manufacturer, Model and Hand Control Model fields manually.
2. Select the Device Type that best describes the device that you want to control from the drop-down
menu of supported device types.
3. The IR Template field is automatically populated with the Device Type selected. In the event that
more than one IR Template exists for the selected Device Type, you can select the appropriate
template from this drop-down menu.
When an IR Template is selected, the Function tab is populated with the functions supported by the
selected IR Template.
The next step is to select the functions that you want to capture, from the list of all supported function for
this template type (in the Functions window).
Stop Bits = 1
Flow Control = None
IR Capture - Selecting Functions To Capture
Once you have entered the device information for the device/hand controller that you want to capture,
you can select the specific functions to capture (from the full set of functions included in the selected IR
Template) in the Functions window of the IR Code Capture and Management dialog.
1. Look at the remote controller that you will capture the IR codes from, and note the functions that are
indicated on the remote, based on the buttons and labels that you see. In most cases, you will want to
capture all of the functions that are represented on the hand controller.
While many hand controllers support most or all of the functions listed in the Main Functions
directory in the Functions tab, many hand controllers do not support the full set of Main Functions.
Keep in mind that the Main Functions listed represent those included in the selected IR Template,
and are intended to account for the Main Functions on a majority of hand controllers, but are not
expected to apply fully to all hand controllers. In most cases, you will select some but not all
functions in the template.
Click the checkboxes to select the functions that you want to capture (FIG. 20).
32
CONFIDENTIAL AND PROPRIETARY. COPYRIGHT, AMX LLC, 2006
VisualArchitect v1.1
Page 45

V
FIG. 20 Select The IR Functions That You Want To Capture
Working With the Device Database
Use the Select All Functions, Clear Function Selection and Invert Function Selection
options to streamline the process.
Check the Advanced Functions directory for hand controller functions that are represented
on the controller, but not included in the Main Functions directory.
2. Click the Commit button to save your changes.
The next step is to specify IR Properties for this device.
IR Capture - Setting IR Properties
Once you have selected a Device Type, you should review the IR Properties for this device type. IR
Properties are viewed and edited in the Properties tab of the Properties window (in the IR Code Capture
and Management dialog).
isualArchitect v1.1
CONFIDENTIAL AND PROPRIETARY. COPYRIGHT, AMX LLC, 2006
33
Page 46

Working With the Device Database
FIG. 21 R Code Capture and Management dialog - Properties tab of the Properties window
The IR properties listed here will vary depending on the device type selection, and represent the default
settings for that device type. In most cases, these default settings should suffice, but in some cases you
may need to edit some IR properties. You should consult the hand controller's documentation for device
specifications that may indicate changing some of the default IR properties.
Although the IR properties vary for each device type, there are some that are common to all devices:
Select any IR property to display a description of that property in the text field at the
bottom of the Properties window.
Module - The Device Class is a read-only field that indicates the Duet SDK class that this
device type implements.
IR Settings - These basic IR properties are common to all IR devices:
IR Mode: Click the drop-down menu to select either SET MODE IR (the default setting) or
SET MODE SERIAL.
34
CONFIDENTIAL AND PROPRIETARY. COPYRIGHT, AMX LLC, 2006
VisualArchitect v1.1
Page 47

Working With the Device Database
V
IR Carrier String: This option indicates whether or not to use IR Carrier signals. The default
setting is False (do not use IR Carriers).
Carrier signals are sometimes used in IR-transmissions to bookend signals, to add
accuracy.
Pulse Interval: This option defines the length of time between IR signals, measured in .10-
second increments.
Pulse Time: This option defines the length of time that the IR signal is emitted, also measured
in .10-second increments.
IR Capture - Capturing IR Codes From The Hand Controller
Once you have entered the device information for the device/hand controller, selected the functions that
you want to capture, and entered IR properties for this device, you are ready to start capturing the
selected functions, using an AMX IRIS IR Capture Unit:
Before you begin, make sure that the IRIS is connected to the PC running VA and
powered up.
1. Select IR > Capture Selected from the menu bar (or click the toolbar button). The dialog steps you
through the process:
The dialog displays the first function that will be captured, and indicates how many functions
remain after the current one.
Locate the button on the remote control that matches the indicated function.
2. Press the button on the remote control corresponding to the function indicated in the IR Code
Capture and Management dialog (FIG. 22):
FIG. 22 Capturing IR Codes From The Hand Controller
Before you begin, verify that the IRIS is ready to use (the READY (green) LED on the
IRIS is illuminated and the numeric LED indicates "01").
a. Point the emitter on the remote directly at the IR window on the IRIS (between the SIGNAL and
READY LEDs on the front panel).
isualArchitect v1.1
CONFIDENTIAL AND PROPRIETARY. COPYRIGHT, AMX LLC, 2006
35
Page 48

Working With the Device Database
For best results, place the remote control's IR emitter as close as possible to the IR
window on the IRIS.
a. Press and hold the button on the remote - the SIGNAL (red) LED on the IRIS should flicker to
indicate that is receiving a signal.
b. Don't release the button on the remote until the READY (green) turns off (approximately 3
seconds). When the READY LED turns off, the IRIS is ready to verify the signal (by repeating
the button press).
c. When the VERIFY (red) and READY (green) LEDs are lit, press and hold the button again.
Again, hold the button until the READY LED turns off.
d. Once the function has been captured and verified by the IRIS, the LED on the SEND button
(also on the front panel of the IRIS) illuminates to indicate that the captured function is ready to
send (to the PC).
e. Press the SEND button to send the captured function to the PC (so it can be added to the IRL file
for this device). The display on the IRIS reads "So", indicating that the function is being sent to
the PC.
The IR Code Capture and Management dialog should now indicate that it is waiting for you to
capture the next selected function (and that one less function remains to be captured).
Repeat steps a-f for the remaining functions, until all of the selected functions have been
captured.
A green check icon in the Functions list indicates which functions have been captured
successfully.
You can cancel the capture process at any time by clicking on the Cancel Capture
button.
3. Once you have captured all of the selected functions, save your work: In the IR Code Capture and
Management dialog, select File > Save. This creates an IR Capture File (*.IRL) in the specified
directory.
36
CONFIDENTIAL AND PROPRIETARY. COPYRIGHT, AMX LLC, 2006
VisualArchitect v1.1
Page 49

V
Troubleshooting - IR Capture
Problem: Possible Solutions:
The ER/E1 message appears in
the LED display on the IRIS, and
it doesn't seem to capture codes.
Working With the Device Database
• Verify that the IRIS is connected to the COM port
selected in the IR Capture Options dialog (default =
COM1).
• Verify that the COM port settings on your PC (for the
relevant COM port) match those on the IRIS. By
default, the IRIS uses the following COM Port settings:
Bits Per Second = 9600
Data Bits = 8
Parity = None
Stop Bits = 1
Flow Control = None
• Verify that the batteries in the remote control are fresh.
If the remote has inadequate power, it may appear to
capture some functions, but could result in various
anomalies or the inability to capture some functions.
• Try to minimize direct exposure of the IR window to
strong light sources (especially fluorescent).
• Minimize or eliminate other sources of IR emission in
the area that could cause interference.
Adding InConcert IR Devices To The Device Database
IRL files for many popular devices are available for download on the InConcert Resource Center (at
www.amx.com):
1. Go the InConcert Resource Center on www.amx.com to search and download IRL files.
Many of the devices represented in the InConcert Resource Center provide a ZIP file
for download that contains all of the system files required to control that device,
including IRL and XMD files.
XMD Files provide metadata for captured IR-functions. XMD files are designed to provide device
information for the designer, and are not required to control IR devices.
2. Save the downloaded IRL file(s) to a local directory.
In order for a device to be available for inclusion in your projects, it must be
represented in the device database with an IR Library (*.IRL) and an IR Metadata
(*.XMD) file. Both files must be present in the Device Database in order for the device
to be listed in the Devices tab of the Toolbox. Many InConcert IR Devices may not
have an XMD file associated with the IRL. In these cases, you will need to generate
an XMD file by opening the IRL file in the IR Capture and Management dialog and resaving the file. See Creating XMD Files for details.
3. Update the Device Database to include the new IRL and XMD files:
The Device Database cannot be changed while a VA Project is open. Save and close
your project before proceeding.
a. Select Managers > Device Database Manager to open the Device Database Manager dialog.
b. In the Search Paths area, click the Add Search Path (Insert) button. This adds a new (empty)
search path to the device database.
isualArchitect v1.1
CONFIDENTIAL AND PROPRIETARY. COPYRIGHT, AMX LLC, 2006
37
Page 50

Working With the Device Database
c. Click the Browse (...) button next to the new search path to open the Browse For Folder dialog.
Select the directory that the new IRL file was saved to, and click OK.
d. Click Update to update the Device Database to include the new files (as well as any other
device files saved in the same directory).
e. Once the database update is complete, click the Close button to exit the Device Database
Manager dialog.
Once the Refresh, Rebuild or Update operation has been started, it cannot be
cancelled. Do not exit forcibly exit the program while a device database operation is
in progress.
At this point, the file should be represented in the Devices tab of the Toolbox, in the appropriate device
type folder.
Modules and IRLs/IRN files stored on media such as CDs cannot be added to the
device database.
Adding Non-IR Controlled Devices To the Device Database
VA uses a Device Database to populate the list of supported devices (displayed in the Devices tab of the
Toolbox).
In order for a non-IR (controlled device to be available for inclusion in your projects, it must be
represented in the device database with a Control Strings Definition (*.CSD) file.
IR-controlled devices rely on IRL and XMD files for support in VA. See Adding IR
Devices to the Device Database for details.
There are two ways to approach adding a non-IR controlled device to the Device Database:
Manually adding the device by defining custom control strings in the Control Strings
Definition dialog.
Downloading the device's VA-compatible module file from the InConcert Resource Center.
Either way, in order for any new devices to be represented in the Devices tab of the Toolbox (so that they
can be added to your System), the Device Database must be updated to include the new file(s), via the
Device Database Manager dialog.
Manually Adding Non-IR Controlled Devices To The Device Database
To manually add a Serial-controlled device to the Device Database, so that it appears in the Device tab of
the Toolbox, you will define custom control strings for the device in the Control Strings Definition
dialog:
1. Select File > Control Strings Definition > New Definition to open the New Control Strings
Definition dialog. Use this dialog to define a new control string for one or more a specific functions,
for a selected device type. The drop-down menu in this dialog allows you to select the device type
that you want to define a new control string for.
2. Select a device type and click OK to proceed to the Control Strings Definition dialog.
3. In the Properties window (FIG. 23):
a. Enter the name of the device's Manufacturer (in the Manufacturer field).
b. Enter the model name/number of the device (in the Model field).
38
CONFIDENTIAL AND PROPRIETARY. COPYRIGHT, AMX LLC, 2006
VisualArchitect v1.1
Page 51

Working With the Device Database
V
FIG. 23 New Control Strings Definition dialog - Properties window
c. Review the Pac k e t Fo r m a t and Connection properties, and edit as required: To change any of
these properties to a setting other than the default, click inside the Val ue column for any item to
select from a drop-down menu of values supported for each property (FIG. 24).
FIG. 24 Click Inside The Value Column To Open The Drop-down Menu
4. The Functions window (FIG. 25) is pre-populated with list of functions supported for the selected
device type.
FIG. 25 Functions window
Double-click on any function in this list to add it to the Control String Assignments window
(FIG. 26).
isualArchitect v1.1
CONFIDENTIAL AND PROPRIETARY. COPYRIGHT, AMX LLC, 2006
39
Page 52

Working With the Device Database
FIG. 26 Control String Assignments window
Alternatively, you can select a function and click the Add Function button to add it to the Control
String Assignments window.
The Control String Assignments window displays the Custom Control Definitions that have been
created for this CSD file in a two-column table:
The Function column indicates the name of each Function. Some Functions support variable
parameters, as indicated by a editable field within the Function column. In some cases this
field accepts an integer (type directly into the text field - FIG. 27),
FIG. 27 Function column (type directly into the text field)
In other cases the field provides a drop-down menu of supported parameters to choose
from (FIG. 28).
FIG. 28 Function column (select from a drop-down menu of supported parameters)
The Va lu e column contains text fields that allow you to enter the control string definition for
each Function.
If a function has been duplicated in the Control String Assignments window, it is
flagged with a red (!) icon. Each function should only appear in the string assignment
list once.
5. Type the custom control string that you want to assign to each function in the Control Strings
Assignments window, in the Value fields.
6. Click OK to save your changes. The program will alert you if there is any required information
missing. In order to save a CSD file, the following information must be defined:
Every Control String Assignment must have a Control String defined (in the Value column of
the Control String Assignments window).
Every CSD file must have a manufacturer defined (in the Manufacturer field of the Properties
window).
Every CSD file must have a device model defined (in the Model field of the Properties
window).
40
CONFIDENTIAL AND PROPRIETARY. COPYRIGHT, AMX LLC, 2006
VisualArchitect v1.1
Page 53

Working With the Device Database
V
7. Assuming all required information is present, the Save As dialog prompts you to specify a filename
for this CSD file, and a target directory. Click Save to save the file, and close the Save As and
Control Strings Definition dialogs.
8. Update the Device Database to include the new CSD file:
The Device Database cannot be changed while a VA Project is open. Save and close
your project before proceeding.
a. Select Managers > Device Database Manager to open the Device Database Manager dialog.
b. In the Search Paths area, click the Add Search Path (Insert) button. This adds a new (empty)
search path to the device database.
c. Click the Browse (...) button next to the new search path to open the Browse For Folder dialog.
Select the directory that the new CSD file was saved to, and click OK.
d. Click Update to update the Device Database to include the new file (as well as any other device
files saved in the same directory).
e. Once the database update is complete, click the Close button to exit the Device Database
Manager dialog.
Once the Refresh, Rebuild or Update operation has been started, it cannot be
cancelled. Do not exit forcibly exit the program while a device database operation is
in progress.
At this point, the device associated with the new CSD should be represented in the Devices tab of the
Toolbox, in the appropriate device type folder:
The new CSD file is added to the Device Type folder that matches the Device Type selection
made in the New Control Strings Definition dialog.
Within the appropriate Device Type folder, the new file is added to a folder matching the
Manufacturer name entered in the Control Strings Definition dialog.
Opening Existing Control Strings Definition (*.CSD) Files
To open existing Control Strings Definition (*.CSD) files for viewing/editing in the Control Strings
Definition dialog:
1. Select File > Control String Definition > Open Definition to invoke the Open dialog.
2. Locate and select a *CSD file and click Open.
3. The selected CSD file is opened in the Control Strings Definition dialog.
isualArchitect v1.1
CONFIDENTIAL AND PROPRIETARY. COPYRIGHT, AMX LLC, 2006
41
Page 54

Working With the Device Database
Adding Module-Supported Devices To The Device Database
In order for a device to be available for inclusion in your projects, it must be represented in the Device
Database. There are several devices indicated in the database when VA is installed, and there are many
more that can be downloaded from the InConcert Resource Center (on www.amx.com) and added to the
database.
Searching For Duet Module (*.JAR) Files
Duet Module (*JAR) files for many popular devices are available for download from the InConcert
Resource Center at www.amx.com:
VA requires Duet Module v1.7 or higher module files to support third-party
(controlled) devices.
1. Go to www.amx.com, and log in as a Dealer (click Dealers in the toolbar).
2. Click on the InConcert toolbar button.
3. Click I Accept to accept the AMX Software License and Warranty Agreement and proceed to the
InConcert Resource Center home page
(FIG. 29).
FIG. 29 InConcert Resource Center home page
There are several search options available:
Partner List - Click to display a list of manufacturers that participate in the InConcert
program.
Search Devices - Click to display the Search Devices options. This is the default view for the
InConcert Resource Center.
Search Remote Controls - Click to show the Search Remote Controls options.
Search New Releases - Click to access the Search New Releases page, where you can view
listings of new and updated module file, separated by file type.
Voting/Request - Click to display the NetLinx Module Voting options, where you can vote for
device modules that you would like to see developed and released by AMX, or request that a
specific device module be developed.
4. The results of any search operation are displayed on the selected Search page. Click on the link for
the desired device to open the Device Model Details dialog. Use this dialog to view device
specifications and download associated files, including the Duet Module (*JAR) file.
42
CONFIDENTIAL AND PROPRIETARY. COPYRIGHT, AMX LLC, 2006
VisualArchitect v1.1
Page 55

Working With the Device Database
V
Downloading Duet Module (*.JAR) Files
Non-IR controlled (Ethernet, Modem, Serial and TCP/IP) devices can use Duet Module (*.JAR) files for
support in VA.
VA requires Duet Module v1.7 or higher module (*JAR) files to support third-party
(controlled) devices.
Duet module files for many popular devices are available for download (as ZIP files) from the InConcert
Resource Center at www.amx.com:
1. Search for the device that you want to include in your VA projects.
2. Click on the "D" icon to access the Device Model Details dialog for the selected Device/AMX
System type.
3. In the Device Model Details dialog, select Download (under Model Information on the left side of
the dialog).
4. Click on the file icon next to file name to save the ZIP file to your hard drive. The system will
prompt you to specify a target directory for the file.
5. Click Save to save the selected (ZIP) file.
6. Once you have saved one or more modules to your local drive, unzip the files to access the set of
device files that it contains. Typically the ZIP includes several files (click here for details).
7. Finally, update the device database to include the new entries.
Module ZIP Files
*.JAR file - This is the "Module" file required by VA to support this device. In order for
devices to be represented in the Devices tab of the Toolbox (for inclusion in your VA
projects), the Module (*.JAR) file associated with the device must be present in the Device
Database.
VA requires Duet Module v1.7 or higher module files to support third-party
(controlled) devices.
*.AXI file - " Include" files can be loaded and edited in NetLinx Studio like normal AXS
program files. Like AXS program files, the name of the include file is stored on the first line
of the file as a PROGRAM_NAME declaration. To include a file in a program, use the
keyword INCLUDE, followed by the filename in single quotes. When the compiler reaches
the INCLUDE statement, it jumps into the specified file and continues compiling. When it has
reached the end of that file, it comes back to the line following the INCLUDE statement and
continues compiling.
DEFINE_PROGRAM
(* Program statements can go here *)
INCLUDE 'TEST.AXI'
(* More program statements can go here *)
This file must be transferred to the Central Controller.
*.APW file - NetLinx Studio "Workspace" files contain of the files required for a control
system (including Source Code (AXS) Files, Include (AXI) files, Module (AXS/TKO) Files,
User Interface (TPD, TP4 or KPD) Files, IR Library (IRL) files, IR Database (IRN) files, and
Other (TXT, DOC, BMP etc.).
isualArchitect v1.1
CONFIDENTIAL AND PROPRIETARY. COPYRIGHT, AMX LLC, 2006
43
Page 56

Working With the Device Database
This file allows you to open and edit the system files in NetLinx Studio, and is not
transferred to any system devices.
*.AXS file - This is the Master Source Code File (and possibly other source code files
associated with the System).
This file must be transferred to the Central Controller.
*.TP4 file - The TPDesign4 project file defines the Touch Panel UI (panel pages, buttons and
navigation).
This file must be transferred to the Touch Panel.
*.DOC file - This document file provides details about this module and describes its
implementation. This file is for information purposes only.
Searching For IR Library (*.IRL) Files
IR library (*.IRL) files for many popular remote controls are available for download from the InConcert
Resource Center at www.amx.com:
1. Go to www.amx.com, and log in as a Dealer (click Dealers in the toolbar).
2. Click on the InConcert toolbar button.
3. Click I Accept to accept the AMX Software License and Warranty Agreement and proceed to the
InConcert Resource Center home page.
4. Click on Search Remote Controls to perform a search for a specific remote control, using at least
one of the fields (R.C. Manufacturer, Device Model, Remote Control # and Device Type).
You can use any combination of these search fields to search the InConcert database.
Since VA only supports Duet modules, look for the devices that are tagged as Duet Module
devices (with a "D" icon).
5. Use the For drop-down menu to search for either Remote Controls (default setting) or IR Files.
6. Click Search to perform a search for all remote controls that meet the search criteria. The results of
the search are listed on this page, sorted alphabetically by Remote Control #.
7. Scroll through the list of remote controls to find one that you want to include in your VA projects.
8. Once you find the remote that you're looking for, click on the Remote Control # link to open the
Hand Control/IR Information dialog for that remote. Use this dialog to view specifications and
download associated IR files.
44
Downloading IR Library (*.IRL) Files
IR library (*.IRL) files for many popular remote controls are available for download from the InConcert
Resource Center at www.amx.com:
1. Search for the remote control that you want to include in your VA projects.
2. Once you find the remote that you're looking for, click on the Remote Control # link to open the
Hand Control/IR Information dialog for that remote.
3. In the Hand Control/IR Information dialog, click on the Assoc. IR Files link.
4. Click on the file icon in the Download column to save the file to a local directory. The system will
prompt you to specify a target directory for the saved file.
5. Click Save to save the selected module file.
6. Finally, update the device database to include the new entries:
a. Select Managers > Device Database Manager.
CONFIDENTIAL AND PROPRIETARY. COPYRIGHT, AMX LLC, 2006
VisualArchitect v1.1
Page 57

Working With the Device Database
V
b. In the Search Paths window, verify that the folder(s) that you unzipped the new files to are
represented in the list. If the new files are in a folder that is not listed, press the Add Search
Path button, to add a new entry to the list, then click the Browse button (...) to select the folder
that the files are in (in the Browse For folder dialog).
c. Click OK to close the Browse For Folder dialog.
d. Click Update in the Device Database Manager dialog.
Device Database - Default Search Paths
The default Search Paths (defined in the Device Database Manager dialog) are as follows:
For Module (*.JAR) Files:
C:\Program Files\Common Files\AMX Share\Duet\Module
For IR Library (*.IRL) and IR Metadata (*.XMD) Files:
C:\Program Files\Common Files\AMX Share\IR Files
Refreshing The Device Database
When you "Refresh" the device database, VA re-scans the current search paths (indicated in the Search
Paths window in the Device Database dialog) looking for changes in the files, including added (new)
files, removed files and changed files. To refresh the device database:
1. Select Managers > Device Database Manager to access the Device Database Manager dialog.
2. Click on the Refresh button.
3. The progress bar indicates the status of the refresh operation. When the operation is complete, the
status bar closes.
Rebuilding The Device Database
When you "Rebuild" the device database, VA clears the current device database, and re-populates from
the search paths indicated in the Search Paths window.
A database rebuild is required when VA is installed, to specify the directory or directories to search for
module files. Beyond this initial build, you should only have to use the Rebuild option if you are
experiencing problems with devices in VA.
To rebuild the device database:
1. Select Managers > Device Database Manager to access the Device Database Manager dialog.
2. In the Search Paths field, click the New (Insert) button. This adds a new, empty search path.
a. Click the browse (...) button to open the Browse For Folder dialog.
b. Select a directory to search for module (*.JAR) files and click OK to return to the Device
Database Manager dialog.
c. The new directory now appears in the Search Paths list.
3. Click on the Rebuild button.
4. The progress bar indicates the status of the rebuild operation. When the operation is complete, the
status bar closes.
isualArchitect v1.1
CONFIDENTIAL AND PROPRIETARY. COPYRIGHT, AMX LLC, 2006
45
Page 58

Working With the Device Database
Updating the Device Database
When you "Update" the device database, VA updates the search paths indicated in the Search Paths
window of the Device Database Manager dialog and refreshes the device database.
The Device Database must be updated any time that new devices and/or Search Paths have been added.
To update the device database:
1. Select Managers > Device Database Manager to access the Device Database Manager dialog.
2. In the Search Paths area, click the Add Search Path (Insert) button. This adds a new (empty)
search path to the device database.
3. Click the Browse (...) button next to the new search path to open the Browse For Folder dialog.
Select the directory that contains the device files that you want to add to the database, and click OK.
4. Click Update to update the Device Database to include any device files saved in the same directory.
The progress bar indicates the status of the update operation. When the operation is complete, the
status bar closes.
5. Once the database update is complete, click the Close button to exit the Device Database Manager
dialog.
Notes:
The device database cannot be modified while a Project is open.
Because of the large amount of data contained in the device database, Refresh, Rebuild and
Update operations typically take several minutes to complete. On slower machines, these
operations could take 20-30 minutes or more to complete.
Once the Refresh, Rebuild or Update operation has been started, it cannot be cancelled. Do
not exit forcibly exit the program while a device database operation is in progress.
Modules and IRLs/IRN files stored on media such as CDs cannot be added to the device
database.
Device Database Search Paths Manager Dialog
Use this dialog to add, remove and re-order the search paths that VA will use to build your device
database.
There are several ways to open this dialog:
Select Device Database Search Paths Manager from the Managers menu.
Select Device Database Search Paths Manager in the Welcome Screen.
Click the Toolbar button (in the Standard toolbar).
To Add a New Search Path
1.
Click the Add Search button. This adds a new (empty) line to the bottom of the Search Paths list.
2. Click the Browse button next to this line to open the Browse For Folder dialog.
3. Locate and select the directory that you want to include as a search path for the device database.
4. Click OK to close the Browse For Folder dialog and add the selected directory to the Search Paths
list.
To Remove a Search Path
Select the search path that you want to remove in the Search Paths list.
1.
2. Click the Remove Search Path button.
46
CONFIDENTIAL AND PROPRIETARY. COPYRIGHT, AMX LLC, 2006
VisualArchitect v1.1
Page 59

Working With the Device Database
V
To re-order the Search Paths
Select an item in the Search Paths list, and use the up/down arrow buttons to move it up and down in the
list.
Adding MSRP Values For Third-party Devices
VA allows you to add MSRP values for third-party devices, by manually editing the "MSRP.CSV" file
that VA uses to provide MSRP values for AMX equipment.
To add MSRP values for third-party devices:
1. Open the "MSRP.csv" file. This file resides in:
C:\Program Files\Common Files\AMXShare\VASupportFiles\MSRP
Note that there are two CSV files in this directory: One named "MSRP.csv", and a second one
named "AMX MSRP.CSV":
"MSRP.csv" is the file used by VA. This is the file that you should edit.
"AMX MSRP.csv" is a backup file. Do not edit this file - it is intended for use in the case that
the MSRP.csv file is lost or corrupted in some way.
There are two ways to edit this file: via Microsoft Excel (or a similar spreadsheet editing program),
or via Notepad (or a similar text editor).
MSRP.csv is simply a comma-delimited text file; follow the formatting that is apparent in the file
when adding new devices/MSRP values.
2. Scroll down to the last entry and press Enter to add a carriage return. You can start adding new
devices to the bottom of the list (after all of the AMX devices).
3. Enter the new devices one at a time, following the required formatting (if you open the file in Excel,
the comma delimiters are represented as three columns (A, B and C):
FIG. 30 MSRP.CSV
FG Number,Dealer Part Number,MSRP
Be sure to type the device name exactly as it appears in the Properties window.
AMX devices use the first field for FG Numbers which may not apply to third-party devices.
When adding third-party devices, use this field for the "Model Number" of the device.
The Dealer Part Number is optional. AMX Devices do not include a Dealer Part Number.
Therefore, all AMX devices are represented in the MSRP.csv file with an empty middle field
(for example: "FG012-03, ,$100"). However, you can use this field to add a custom part
number to third-party devices.
Example: Toshiba 42H82,10-123,$1500
4. When you're done editing the file, be sure to save it to the same name, file extension and location.
isualArchitect v1.1
CONFIDENTIAL AND PROPRIETARY. COPYRIGHT, AMX LLC, 2006
47
Page 60

Working With the Device Database
5. Restart VA to see the MSRP (and Dealer Part Number, if one was included) in the Properties
window for that device. Note that you must select the device in the System Diagram in order to view
its properties (FIG. 31).
FIG. 31 Properties window
48
CONFIDENTIAL AND PROPRIETARY. COPYRIGHT, AMX LLC, 2006
VisualArchitect v1.1
Page 61

V
Adding Devices to the System
Overview
The first step in developing a new VA project is to define the devices in the system. This includes
selecting the devices that you want in the system and adding them to the System diagram, establishing
device connections, and configuring device properties.
1. In the Toolbox, click on a device tab to display the supported devices of that type available to
choose from.
2. Select the desired device and drag-and-drop it into the System diagram. Each device in the System
diagram is represented by a Device Element.
3. Connect the Device Elements to the NetLinx Central Controller. Different device types have
different connection requirements.
The numbers following some port type descriptions (for example "ICSNet [0/2]") indicate the number of
ports, and number of those ports already used. Click the plus sign to expand the port view so that you can
manage the ports individually. In most cases, you don't need to view every port, since VA will
automatically connect devices to the next available port of the appropriate type (FIG. 32).
Adding Devices to the System
FIG. 32 Expanding the port view
Use the Auto-Connect feature to let VA make the system connections for you as the
devices are dropped into the System diagram.
When adding video touch panels (including any of the wired Modero panels), VA
(v1.1 or higher) automatically adds the appropriate NXA-AVB Breakout box to the
System diagram at the time that the panel is added. Also, note that included
accessories cannot be removed from the system.
4. Review the device properties (including communication settings) for this device, edit if necessary.
Right-click on any device in the System Diagram to access the System Diagram context menu.
isualArchitect v1.1
CONFIDENTIAL AND PROPRIETARY. COPYRIGHT, AMX LLC, 2006
49
Page 62

Adding Devices to the System
Devices/Modules With Multiple Connection Types:
Devices that support more than one connection type are listed up to three times in the device tree - there
is a separate listing for each connection type supported by that device. For example, if a device in the
database has a module that supports IP, Serial and IR connectivity, then that device will be listed three
times in the device tree. Each connection type is indicated by a different icon.
When a device of a particular connection type is added to the System Diagram, you can change the
device properties and communication parameters for the selected connection type only. You cannot
change the connection type. To change connection types, you can remove the device/connection type and
drag a different connection type for that device into the System.
Working In The System Tab
Click on the System tab, in the Diagram Area, to design and view the System diagram - a layout of the
entire system, including the NetLinx Central Controller, AMX devices and third-party (controlled)
devices, as well as all device connections.
Each device in the system (including the Central Controller) is represented by a Device
Drag-and-drop devices from the Toolbox into the System diagram to add them to the system.
Each device must be connected to the Central Controller, either directly or via an intermediate
Use the Connect feature to let VA establish device connections automatically, based on the
Use the Auto-Connect feature to have VA automatically draw a connection between a new
Right-click anywhere inside the System diagram to access the System diagram context menu.
An example System diagram with a few Device Elements is shown in FIG. 33:
Element.
Networking or Expansion device, as indicated by the connection lines.
device's control type.
device and the Central Controller (or intermediate device required for the device to connect to
the Controller), when a new device is dropped into the System Diagram.
50
FIG. 33 Example System Diagram
CONFIDENTIAL AND PROPRIETARY. COPYRIGHT, AMX LLC, 2006
VisualArchitect v1.1
Page 63

Adding Devices to the System
V
If you start a new system via the File > New > Empty System option, the program
automatically adds a NI-3000 NetLinx Central Controller. All other devices are added to the
system simply by dragging them from the Toolbox into the Diagram Area. You can change the
Central Controller type later via the Edit > Replace option.
If you start a new system via the File > New > Basic System Assistant option, the program
allows you to select a NetLinx Central Controller (default = NI-3000), an AMX Touch Panel,
and up to two AMX Keypads (via the Basic System Assistant dialog). All other devices are
added to the system by dragging them from the Toolbox into the Diagram Area.
Selecting a Netlinx Central Controller
Every VA project/system requires a single NetLinx Central Controller.
When you start a new project (either via the Basic System Assistant or the Empty System option), VA
automatically selects the NI-3000 as the Central Controller. In most cases, the NI-3000 is a good
selection, since it is capable of handling most system designs that come from VA. However, VA also
provides the flexibility to change this selection if necessary:
If you started your project with the Basic System Assistant, you can select a different NetLinx
Controller in the Basic System Assistant dialog.
If you started your project with the New Empty System option, the NI-3000 is automatically
added to the system when it is initially created. You can change the Central Controller type
later via the Edit > Replace option.
Select File > New > New Empty System to create a new system, without any devices except the
(default) NI-3000 NetLinx Central Controller. At this point you can define the rest of the system as
desired.
You can also start a new system design with a Central Controller selection. With no project open, rightclick on the Central Controller that you want to use in the Central Controllers tab of the Toolbox, and
select New System Using: from the context menu. This action starts a new empty system, with the
selected Controller in place.
Setting The Card Frame Number
Use the Card Frame Number dialog to specify a Card Frame Number for NetLinx Card Frames
(including NI-4000 and NI-4100 Central Controllers, and NXF Card Frames). The Card Frame Number
determines the device numbers for the for the Control Cards installed in the Card Frame.
By default, VA assigns the Card Frame Number as 25.
The formula for assigning device numbers to the Controls Cards is:
(Card Frame Number x 12) + Card slot Number (1-12) = Card address
Therefore, if you use the default Card Frame Number setting of 25:
Card slots 1-12 in an NXF Card Frame are assigned slot numbers 301-312.
Card slots 1-4 in NI-4000/4100 Central Controllers are assigned slot numbers 301-304.
To change the Card Frame Number assignment, type the Card Frame Number in the Number field, and
take note of the DIP Switch settings indicated in the dialog.
The DIP Switch on the Card Frame (rear panel) will have to be set to match the settings shown
here.
Any time you change the DIP Switch settings on the Card Frame, cycle power for
approximately 5 seconds to allow the system to read the new device number settings.
isualArchitect v1.1
CONFIDENTIAL AND PROPRIETARY. COPYRIGHT, AMX LLC, 2006
51
Page 64

Adding Devices to the System
Selecting AMX User-Interface Devices
Once you have selected a NetLinx Central Controller, it is a good time to specify one or more AMX
User-Interface devices.
User-Interface Devices include AMX Touch Panels and AMX Keypads.
Every VA project/system requires at least one AMX User-Interface device.
If you started your project with the Basic System Assistant, you can select one Touch Panel
If you started your project with the New Empty System option, you will select and add User-
1.
To add a Touch Panel, open the Touch Panels tab of the Toolbox, and drag-and-drop the desired
touch panel onto the System diagram.
and up to two Keypads in the Basic System Assistant dialog. The Basic System Assistant
dialog also provides the opportunity to select a Template to apply to the Touch Panel.
Select File > New > Basic System Assistant to launch the Basic System Assistant
dialog, which helps to streamline the initial setup of the control system, based on Project
information and AMX Equipment (NetLinx Central Controller and Touch Panel/Keypad)
selections.
Interface device(s) from the Toolbox:
Select File > New > New Empty System to create a new system, without any devices
except the (default) NI-3000 NetLinx Central Controller. At this point you can define the
rest of the system as desired.
When adding video touch panels (including any of the wired Modero panels), VA
(v1.1 or higher) automatically adds the appropriate NXA-AVB Breakout box to the
System diagram at the time that the panel is added. Also, note that included
accessories cannot be removed from the system.
2. To add a Keypad, open the Keypads tab of the Toolbox, and click and drag-and-drop the desired
keypad onto the System diagram.
3. To add a Remote, open the Remotes tab of the Toolbox, and click and drag-and-drop the desired
remote controller onto the System diagram.
Removing Devices
There are several ways to remove devices via the System diagram:
Right-click on device in the System diagram and select Delete from the System Diagram
context menu.
Select a device in the System diagram and select Delete from the Edit menu.
Select a device in the System diagram and click the Delete toolbar button.
Select a device in the System diagram and press the Delete key.
Alternatively, you can use the Device list in the System Tree to select and delete devices from the
System:
Right-click on device in the System Tree and select Delete from the System Tree context
menu.
Select a device in the System Tree and select Delete from the Edit menu.
Select a device in the System Tree and click the Delete toolbar button.
Select a device in the System Tree and press the Delete key.
The program will prompt you to verify this action before the device is removed from the system. Click
the Don't Show Again option in the Remove Element dialog to avoid being prompted again.
52
CONFIDENTIAL AND PROPRIETARY. COPYRIGHT, AMX LLC, 2006
VisualArchitect v1.1
Page 65

Adding Devices to the System
V
You can reactivate this prompt at any time via the Help > Reset Message Boxes option.
You are not allowed to delete the Central Controller. You can change the Central
Controller's type via the Replace option.
Replacing The Central Controller
VA requires that there is always one NetLinx Central Controller in each system.
Since you are not allowed to delete the Central Controller, you must use Replace to use a different type:
1. Select the device in the system diagram that you want to replace.
2. Select the device that you want to replace it with, in the Toolbox.
3. Select Edit > Replace (or select Replace Device from the Toolbox System Devices context menu).
Alternatively, you can drag-and-drop a replacement Central Controller from the Toolbox into the System
Diagram:
1. Position the replacement Central Controller directly on top of the existing one to replace it.
2. When the replacement Controller is positioned correctly to replace the existing one, the Replace
icon is displayed on the cursor. When the Replace Icon appears, release the Controller that you are
dragging, and it will replace the existing Central Controller (FIG. 34).
isualArchitect v1.1
FIG. 34 Replacing The Central Controller
It is important to note that depending on the differences between the original Central Controller and
the one that is selected to replace it, some device connections may be lost.
For example, if you replace a NI-4000 - which features eight IR/Serial ports, with a NI-700 - which
has one IR/Serial Port, you will lose IR/Serial Ports 2-8.
If you have devices connected to any ports on the original Controller that do not exist on the
replacement Controller, the device connections will be lost for the missing ports, but the
devices will remain in the System (FIG. 35).
However, if the replacement Controller has the same number of port types as the original, no
device connections will be lost.
CONFIDENTIAL AND PROPRIETARY. COPYRIGHT, AMX LLC, 2006
53
Page 66

Adding Devices to the System
FIG. 35 Device Connections Will Be Lost For Missing Ports
Also note that when you replace the Central Controller, device properties relative to connection type
may be lost.
All Central Controllers are added to the system with the same default Connection Settings:
Connection Type = TCP/IP
IP Address/Host Name = (none)
IP Port Number = 1319
Ping For Availability = true
Requires Authentication = false
If any of the settings were changed before the Central Controller was replaced, they will have to be reentered (since the replacement Controller will apply the default settings).
This also holds true for the System Number assignment, which will return to the default
Note that any Comments entered will carry over after replacing the Controller.
setting of 1.
Replacing System Devices
VA supports replacing a device in the System Diagram with another device of the same type.
To replace a device with another similar device from the Toolbox (Devices tab):
1. Click and drag a device from the Devices tab of the Toolbox into the System Diagram.
2. Position the selected device directly on top of the device that you want to replace.
3. Assuming the devices are of the same device type, when the replacement device is positioned
correctly to replace the existing one, the Replace icon is displayed on the cursor. When the Replace
Icon appears, release the device that you are dragging, and it will replace the existing one (FIG. 36).
FIG. 36 Replace Icon
If the devices are not compatible for replacement, the cursor icon indicates that replacement is not
allowed (FIG. 37).
FIG. 37 Replacement Is Not Allowed
54
CONFIDENTIAL AND PROPRIETARY. COPYRIGHT, AMX LLC, 2006
VisualArchitect v1.1
Page 67

Adding Devices to the System
V
Alternatively, you can use the Replace Device option in the Toolbox System Devices context menu:
1. Select the device in the System Diagram that you want to replace.
2. Select the device that you want to replace it with, in the Toolbox.
3. Select Edit > Replace (or select Replace Device from the Toolbox System Devices context menu).
This option is only enabled if the devices are of the same device type and compatible for
replacement.
It is important to note that device properties relative to connection types may be lost:
All devices are added to the System with the default connection settings for that device's
connection type. For example, by default all RS-232/422/485 devices are added with RS-232
set as the Connection Type. So, if any of the default settings were changed before the device is
replaced, the properties for the replacement device will need to be re-entered.
Note that any Comments entered will carry over after replacing the device.
Replacing Controlled Devices
VA supports replacing a controlled (third-party) device in the System Diagram with another device of the
same type.
To replace a controlled device with another similar device from the Toolbox (Devices tab):
1. Click and drag a device from the Devices tab of the Toolbox into the System Diagram.
2. Position the selected device directly on top of the device that you want to replace.
3. Assuming the devices are of the same device type, when the replacement device is positioned
correctly to replace the existing one, the Replace icon is displayed on the cursor. When the Replace
Icon appears, release the device that you are dragging, and it will replace the existing one.
If the devices are not compatible for replacement, the cursor icon indicates that
replacement is not allowed.
Alternatively, you can use the Replace Device option in the Toolbox System Devices context menu:
1. Select the device in the System Diagram that you want to replace.
2. Select the device that you want to replace it with, in the Toolbox.
3. Select Edit > Replace (or select Replace Device from the Toolbox System Devices context menu).
This option is only enabled if the devices are of the same device type and compatible for
replacement.
It is important to note that input mapping information will be lost when a controlled device is replaced,
since each device is likely to have different I/O options:
Once you have replaced the device in the System Diagram, use CodeBuilder to map the inputs
for that device.
Note that any Comments entered will carry over after replacing the device.
isualArchitect v1.1
CONFIDENTIAL AND PROPRIETARY. COPYRIGHT, AMX LLC, 2006
55
Page 68

Adding Devices to the System
Dynamic Device Discovery Protocol (DDDP)
NetLinx Masters equipped with firmware build 320 or higher support Dynamic Device Discovery, via
the Dynamic Device Detector (DDD).
The Dynamic Device Detector (DDD) monitors the system for newly connected devices. New devices
can be detected via either an external discovery protocol manager, Multicast reception of a Dynamic
Device Beacon, or via the receipt of a beacon response on an application specified list of serial devices.
This DDD process begins by detecting new devices within a NetLinx/Duet system, binding those devices
to application instances, and then starting a Duet module to control those new devices.
Dynamic Device Discovery was created to take advantage of Java's Dynamic Class Loading and the
Duet Standard NetLinx API (SNAPI). Java loads classes as they are needed. Therefore it is feasible to
load a Duet control/protocol module on the fly as each new device is discovered. SNAPI provides a fixed
interface for communicating with a certain type of device. The "glue code" refers to the developer
defined NetLinx program that runs on a Master and controls a system.
Take for example a VCR. The majority of control features are common to all VCRs (play, stop, pause,
etc.). SNAPI provides the "glue code" developer the ability to write common code that will control any
type of VCR having an associated Duet module. The underlying Duet module could be swapped in and
out based on the actual physical device with no changes needed to the higher level "glue code".
Dynamic Device Discovery Concepts
Feature Description
• Application Device: A Duet Device (41000-42000) that is used as a control interface to a
• Binding: In concrete programming, the application device is forever associated
• Device Discovery: In DDD, physical devices are detected in the system at run-time. There
• SDK Class: Each application device in the DDD world is associated with a particu-
• Polling: Dynamic physical devices can be detected by DDDP through both
physical device. This is also referred to as the Duet virtual device. All
control requests are made to the application device rather than to the
physical device.
with the NetLinx physical device. In DDD, this association is dynamic.
The act of associating an application device with a physical device is
called "binding".
are two different methods of detection: via Dynamic Device Discovery
Protocol (DDDP) or via user definition within the Master's Web interface.
lar device type as defined by SNAPI. When using a VCR or a Receiver
as an example, each of these device types would correspond with a
Java Interface within the Duet Device Software Development Kit
(SDK). When writing programs for DDD, the developer specifies the
device type of a particular application device by using one of these
SDK Class names.
Serial and IP interfaces. But whereas IP connections are then able to
utilize the network's higher layers of multicast to broadcast their existence, Serial devices speak a fixed protocol that is incompatible with
DDDP. Serial devices are passive and will only broadcast their existence if polled to do so. The program developer must specify which
NetLinx interfaces/ports (i.e. serial ports) should be polled for devices.
56
CONFIDENTIAL AND PROPRIETARY. COPYRIGHT, AMX LLC, 2006
VisualArchitect v1.1
Page 69

Adding Devices to the System
V
Working With DDDP Devices
Every device category in the Devices tab of the Toolbox contains a listing for "DDDP Device".
DDDP stands for Dynamic Device Discovery Protocol. DDDP devices are automatically detected by the
NetLinx Master when they are connected and powered-up.
By default, DDDP Devices always connect to the NetLinx Master via Ethernet 10/100T connection, as
indicated in the Connection Type field of the Device Properties window. You can select another Ethernet
connection type, or RS-232 as the Connection Type for DDDP devices.
If you select an Ethernet connection (as the Connection Type field in the Device Properties
window), there are two Ethernet communication parameters required.
If you select RS-232 as the Connection Type, there are several Serial communications
parameters required.
In order to use DDDP devices in your system, your NetLinx Master must have
Internet access enabled.
To Enable Internet Access On The Master
1.
In your web browser (i.e.: Internet Explorer or compatible), enter the following URL:
http://masters-ip/ (example: http://123.45.6.78/) to access the Master's built-in web interface:
2. To open t h e Manage Other Devices page, click on the Manage Other Devices link (from within the
System Settings section of the Navigation frame). This page (build 323 or higher) is used as the
entry point for the management of all 3rd party DDDP Devices (FIG. 38).
FIG. 38 Manage Other Devices page
isualArchitect v1.1
CONFIDENTIAL AND PROPRIETARY. COPYRIGHT, AMX LLC, 2006
57
Page 70

Adding Devices to the System
3. In the Configure Binding Options section of this page, click in the checkboxes to enable the
following options (FIG. 39):
FIG. 39 Configure Binding Options
Enable Auto Bind
This selection allows an end-user to toggle the state of the automatic binding for DDDP devices
(On/Off).
When auto-binding is enabled, the Master automatically attempts to connect any newly discovered
device with an associated application device (defined in the running NetLinx application).
Auto-binding can only be accomplished if the Master's firmware determines a one-to-one
correlation between the newly discovered device and a single entry within the list of defined
application devices (accessed by pressing the Manage Device Bindings button at the top of the
page).
For example, if the application only has one VCR defined and a VCR is detected in the system,
auto-binding can then be accomplished. If there were two VCRs defined within the application,
auto-binding could not be completed due to the lack of a clearly defined one-to-one correspondence.
When the Enable Auto Bind option is not selected, no auto-binding activity takes place and all
binding of the newly discovered devices must be accomplished manually via the Web control
interface Manage Other Devices.
Enable Module Search on Internet
Clicking this button toggles the capability of searching the Internet (either AMX's site or a device
specified site) for a device's compatible Duet modules. This capability is automatically disabled if
the Master does not have Internet connectivity.
Upon enabling Internet connectivity, the AMX License Agreement is displayed for acceptance. The
AMX License Agreement must be accepted (by pressing the Accept button on the upper-right of the
page) for the Internet Module search to be enabled.
When the Internet search for modules feature is enabled (the button then reads Disable Module
Search via Internet), the Master queries either AMX's Online database of device Modules and/or
pulls Modules from a separate site specified by the manufacturer's device.
You can later disable this feature by toggling this button's state.
4. Click Save Settings.
Troubleshooting - DDDP Devices
There are two error messages that might be received from the NetLinx Master under the following
project conditions:
The Project loaded on the Master uses only DDDP devices (that is, there are zero non-DDDP
devices in the project).
The Master has not been loaded with code files that refer to non-DDDP devices.
In this situation the following errors are visible, if you have connected to the Master via telnet, and have
messaging turned on (MSG ON):
58
CONFIDENTIAL AND PROPRIETARY. COPYRIGHT, AMX LLC, 2006
VisualArchitect v1.1
Page 71

Adding Devices to the System
V
Error Message:
DynamicDeviceDetector.retrieveUrlJar: missing filename in URL response
DynamicDeviceDetector.retrieveDriverDependencies: failed to retrieve dependencydevicesdkrt.jar
This message indicates that the following requires system file is missing from the Master:
"devicesdkrt.jar"
Error Message:
DynamicDeviceDetector.retrieveUrlJar: missing filename in URL response
DynamicDeviceDetector.retrieveDriverDependencies: failed to retrieve dependencysnapirouter.jar
This message indicates that the following requires system file is missing from the Master:
"snapirouter.jar"
Solution:
Copy the missing files to the Master, via the Master's built-in web UI:
1. In your web browser (i.e.: Internet Explorer or compatible), enter the following URL:
http://masters-ip/ (example: http://123.45.6.78/) to access the Master's built-in web interface.
2. Open the Manage Other Devices page: click on the Manage Other Devices link (from within the
System Settings section of the Navigation frame).
3. In the Manage Device Modules section of this page, select the Browse button (next to Select File
To Upload). See FIG. 38.
4. Locate and select the file: devicesdkrt.jar.
By default, VA copies these files to the following directory:
Program Files\Common Files\AMXShare\Duet\Bundle
5. Select Upload File.
6. Select the Browse button (next to Select File To Upload).
7. Locate and select the file: snapirouter.jar.
8. Select Upload File.
Working With Accessories
Many AMX devices support various optional accessories, such as power supplies, cables, rack-mount
kits, etc.
VA (v1.1) allows you to include accessories in your project by associating the accessories you want with
a particular system device, via the Accessories dialog.
Note that unlike system devices, accessories are not visually represented in the System Diagram, but
they are included in the System Report (in the Accessory List section).
To add accessories to an AMX device in the System Diagram:
1. Right-click on any AMX device in the System Diagram, and select Accessories from the context
menu.
Alternatively, you can select an AMX device in the System Diagram and select Accessories from
the Device Menu. This opens the Accessories dialog. The Accessories dialog lists all accessories
associated with the selected device.
If the selected device does not support any accessories, the Accessories option is
disabled.
2. To add an accessory to this device, double-click on any accessory in the list to open the Quantity
dialog.
isualArchitect v1.1
CONFIDENTIAL AND PROPRIETARY. COPYRIGHT, AMX LLC, 2006
59
Page 72

Adding Devices to the System
Alternatively, click the Change Quantity button to access the Quantity dialog.
3. Type the number of the selected accessory to include with the selected parent device in the Enter
Quantity field and click OK.
4. The number you entered is indicated in the Additional column for that accessory.
The Included column indicates wether this accessory is included with the selected device. If it
The Additional column indicates wether this accessory is required for the selected parent
Accessories Dialog
The Accessories dialog lists all accessories associated with the device selected in the System Diagram.
The table in this dialog indicates the following information for accessory in the list:
Model - This is the model number of the accessory (e.g. "PSN2.8").
Description - This is a brief description of the accessory (e.g. " 2.8 amp Power Supply w/
FG Number - This is the Finished Goods number for this accessory (e.g. "FG423-17"). The
MSRP - This is the retail price for this accessory (e.g. "$120")
Included - This column indicates wether this accessory is included with the selected device. If
Additional - This column indicates wether this accessory is required for the selected parent
Double-click on any accessory listed in this dialog to open the Quantity dialog, where you can specify
the number of the selected accessory to include with the selected parent device.
The Accessories indicated in this dialog will be reflected in the System Report (in the Accessory List
section).
is included, the number in this column indicates how many accessories of this type are
included with the device, a dash ("-") indicates that this accessory is not included.
device, but not included with the parent device. If it is required, the number in this column
indicates how many accessories of this type are required for the device, a dash ("-") indicates
that this accessory is not required.
Phoenix connector").
"Finished Goods" (FG) number is used to identify the device for ordering purposes.
it is included, the number in this column indicates how many accessories of this type are
included with the device, a dash ("-") indicates that this accessory is not included.
device, but not included with the parent device. If it is required, the number in this column
indicates how many accessories of this type are required for the device, a dash ("-") indicates
that this accessory is not required.
60
CONFIDENTIAL AND PROPRIETARY. COPYRIGHT, AMX LLC, 2006
VisualArchitect v1.1
Page 73

V
Connecting Devices
Connecting Devices In The System Diagram
Each Device Element in the System diagram has at least one Connection Node. Connection nodes
represent ports on the actual device, and are used to establish connections between devices and other
system devices as well as the NetLinx Central Controller.
Device connections are established by creating lines from one element's Output connection
node to another element's Input connection node. Specifically, this typically means connecting
an output node (port) on a controlled device to a matching input node (port) on the NetLinx
Central Controller.
Some devices do not connect directly to the Central Controller. For example, wireless MVP
touch panels require a (WAP) Wireless Access Point between the panel and the Central
Controller. Similarly, Ethernet 10/100T panels require a Network Switch between the panel
and the Controller.
When adding video touch panels (including any of the wired Modero panels), VA (v1.1 or
higher) automatically adds the appropriate NXA-AVB Breakout box to the System diagram at
the time that the panel is added. Also note that included accessories cannot be removed from
the system.
Many connection nodes have a plus sign icon to indicate that there are multiple ports of that
connection type available on this device. Click the plus sign to expand the port view
(FIG. 40).
Connecting Devices
FIG. 40 Expand The Port View
Use the Connection Manager to define more detailed connection information, including
individual connectors (such as audio/video inputs and outputs) on each device.
Use the Connect feature to let VA establish device connections automatically when
they are added to the System diagram, based on the device's control type.
1. In the System diagram, left-click and hold on the output node of a desired device element.
2. Drag your mouse over a valid input connection node on the Central Controller, or the required
intermediate device (such as an Expansion or Networking device) that allows the device to connect
to the Central Controller:
isualArchitect v1.1
CONFIDENTIAL AND PROPRIETARY. COPYRIGHT, AMX LLC, 2006
61
Page 74

Connecting Devices
Connect the input node on each device to an output of the same type on the other device. For
example, if you add a RS-232 device, you will connect that device's input node to a RS-232
output node on the NetLinx Controller.
As you drag the cursor, a line indicates the connection.
The cursor will change to indicate which nodes are not permitted for the type of
connection you are attempting.
3. Release the mouse button to complete the connection. Assuming the nodes make a valid connection,
VA draws a connecting line between the devices (FIG. 41).
FIG. 41 Drawing a Connecting Line Between Devices
Connection Lines - System Diagram
Connection lines represent connections between Device Elements in the System diagram (System tab).
Connection lines are colorized to represent the different connection types:
Control: green
Power: red
Audio: white
Video: blue
Audio/Video: cyan
Using The Connect Feature
Use the Connect feature to establish a connection between a device in the System Diagram and an
available port on the Central Controller (or intermediate device required for the device to connect to the
Controller, such as a Networking or Expansion device).
1. Select any device in the system diagram other than the NetLinx Central Controller.
2. Right-click and select Connect from the System Diagram context menu.
Alternatively, you can select Connect from the Device menu.
62
3. VA automatically connects the device to an available matching port on the Central Controller.
CONFIDENTIAL AND PROPRIETARY. COPYRIGHT, AMX LLC, 2006
VisualArchitect v1.1
Page 75

Connecting Devices
V
Using Auto-Connect
Select Edit > Auto-Connect (or click the toolbar button) to enable the Auto-Connect feature.
When Auto-Connect is enabled, any time you drag-and-drop a device onto the system diagram, VA
automatically draws a connection between the device and an available port on the Central Controller (or
intermediate device required for the device to connect to the Controller, such as a Networking or
Expansion device).
By default, this option is enabled.
Removing Device Connections
To remove a device connection:
1. Select a device in the system diagram and right-click to open the System Diagram context menu.
2. Select Remove Device Connections.
Alternatively, you can select Remove Connections from the Device menu. You can
also select a connection line and press Delete.
Connecting Devices by Device Type
Connecting Devices - Central Controllers
NetLinx Central Controllers have a single Output connection node, plus one Input connection node for
each of the port types on the device (FIG. 42).
FIG. 42 Connecting Devices - Central Controllers
isualArchitect v1.1
CONFIDENTIAL AND PROPRIETARY. COPYRIGHT, AMX LLC, 2006
63
Page 76

Connecting Devices
Connecting Devices - Expansion Devices
Expansion devices provide additional ports to NetLinx Central Controllers. Expansion devices include
ICSNet and ICSHub servers/cards, NetLinx Cardframes and Control Cards, IR sensors and Power
Controllers (FIG. 43).
FIG. 43 Connecting Devices - Expansion Devices
Connecting Devices - Networking Devices
If your system includes touch panels and/or networked control equipment, you will need to include one
more Networking device to your system. Networking devices include Ethernet switches and Wireless
Access points (FIG. 44).
FIG. 44 Connecting Devices - Networking Devices
MVP (wireless) panels require a Wireless Access Point between the panel and the Controller.
Ethernet 10/100T panels require a Network Switch between the panel and the Controller.
64
CONFIDENTIAL AND PROPRIETARY. COPYRIGHT, AMX LLC, 2006
VisualArchitect v1.1
Page 77

Connecting Devices
V
Connecting Devices - Touch Panels
Every system must have at least one AMX User-Interface device: Touch Panel, Keypad or Remote
(FIG. 45).
FIG. 45 Connecting Devices - Touch Panels
Some Touch Panels do not connect directly to the NetLinx Controller:
MVP (wireless) panels require a Wireless Access Point (e.g. NXA-WAP200G) between the
panel and the Controller.
Ethernet 10/100T panels require a Network Switch between the panel and the Controller.
When adding video touch panels (including any of the wired Modero panels), VA (v1.1 or
higher) automatically adds the appropriate NXA-AVB Breakout box to the System diagram at
the time that the panel is added. Note that included accessories cannot be removed from the
system.
Remotes connect to the Central Controller in one of two ways:
MIO-R1 remotes are IR-only, and connect to the Controller via an IR Receiver (e.g. AXD-
IR+, AXR-IRSM+, MIO-IRRX, AXD-IR+, AXD-IRSM+)
MIO-R2 remotes support IR and RF (418/433 MHz). These remotes can connect to the
Controller either via an IR Receiver, an RF Receiver (e.g. AXR-RF), or both.
Connecting Devices - Keypads
Mio Modero Keypads are Axcess devices (except for the Attache), so they don't require a Network
Switch. Mio Modero Attache Keypads are IR devices, and connect to the Central Controller via an IR
sensor. IR sensors (including the AXD-IR+, AXR-IRSM+, IRX-DM+ and IRX-SM+) are listed in the
Expansion tab of the Toolbox (FIG. 46).
FIG. 46 Connecting Devices - Keypads
Connecting Devices - Remotes
Remotes connect to the Central Controller in one of two ways:
MIO-R1 remotes are IR-only, and connect to the Controller via an IR Receiver (e.g. AXD-
IR+, AXR-IRSM+, MIO-IRRX, AXD-IR+, AXD-IRSM+)
MIO-R2 remotes support IR and RF (418/433 MHz). These remotes can connect to the
Controller either via an IR Receiver, an RF Receiver (e.g. AXR-RF), or both (FIG. 47).
Use the Sub-Model field in the Properties window to specify the RF frequency for MIO-R2 remotes.
isualArchitect v1.1
CONFIDENTIAL AND PROPRIETARY. COPYRIGHT, AMX LLC, 2006
65
Page 78

Connecting Devices
FIG. 47 Connecting Devices - Remotes
VA requires that each remote has it's own receiver.
Connecting Devices - Third-Party Devices
There are two possible approaches to adding third-party (controlled) devices to the system:
Adding Module-Supported Devices: These devices are supported by Duet Modules that are
packaged with VA that provide device and control information. These can connect to t6he
Central Controller either directly or through an appropriate expansion device.
Adding DDDP devices: These devices use Dynamic Device Discovery Protocol (DDDP) to
connect and communicate with the Central Controller via Ethernet, via a Network Switch
(FIG. 48).
66
FIG. 48 Connecting Devices - Third-Party Devices
Note that there is an entry for "DDDP Device" under each of the device categories in the Devices tab of
the Toolbox (in addition to the specific manufacturers and models represented for each device type). To
hide all "DDDP Device" listings, de-select the Show DDDP Devices option in the Devices tab (FIG. 49).
CONFIDENTIAL AND PROPRIETARY. COPYRIGHT, AMX LLC, 2006
VisualArchitect v1.1
Page 79

V
FIG. 49 Show DDDP Devices
VisualArchitect does not provide support for login information on IP devices that
require a login. If you have an IP device that requires a login, the device must be
added to the Custom .AXI file after system file generation, but prior to file transfer.
This is a process that requires NetLinx programming experience and is not
recommended for the novice VA user.
Connecting Devices
Use the Connection Manager to define the physical connections on controlled third-party devices.
Connecting Devices - Media (MAX) Devices
In VA, "Media" devices represent the MAX product line, including MAX-MMS Multimedia Servers,
MAX-HT Home Theater Servers, MAX modules and all other MAX devices.
There are important differences between the different types of MAX devices and how they connect to the
System:
MAX Servers
There are two types of MAX Servers: MMS (Multimedia) and HT (Home Theater), and within each of
these types is an assortment of storage capacities and functionality.
Every MAX Server utilizes two separate Ethernet (10/100T) connections, indicated in their Device
Elements as "Control" and "VLAN".
The "Control" Ethernet port is used to connect the MAX Server to the Internet.
The "VLAN" port is used to distribute digital A/V content. Note that the "VLAN" port is
labelled "A/V OUT" on the servers (and in all MAX product documentation).
isualArchitect v1.1
CONFIDENTIAL AND PROPRIETARY. COPYRIGHT, AMX LLC, 2006
67
Page 80

Connecting Devices
In terms of connections, there are two basic variations for MAX servers:
Those that have audio outputs (L/R analog stereo and Digital) - including the MMS-01S, -02S
and -02SB (FIG. 50).
FIG. 50 Connecting Devices - MAX MMS-01S, -02S and -02SB
Those that do not - including the MMS-04S, -12S, -900, and HT-04 and HT-12 (FIG. 51).
FIG. 51 Connecting Devices - MAX MMS-04S, -12S, -900, and HT-04 and HT-12
However, all MAX Servers feature 2 Ethernet ports and at least 1 USB connection. Note that several
MAX Servers feature 2 USB ports.
MAX Servers use the USB port(s) to distribute audio to an MAX-AOM (Audio-Only) USB
Module.
MAX Servers that also feature audio outputs can distribute audio via USB to a single MAX-
AOM, as well as via the L/R analog stereo and Digital audio outputs.
MAX Modules (AOM and AVM)
There are two types of MAX Modules: the MAX-AOM (Audio-Only) USB Module, and the MAXAVM (Audio/Video) Module.
The MAX-AOM connects to the MAX Server via USB. Each MAX-AOM module is capable
of distributing audio to four zones. Do not use a USB hub with MAX Servers or AOM
modules (FIG. 52).
68
FIG. 52 Connecting Devices - MAX-AOM
CONFIDENTIAL AND PROPRIETARY. COPYRIGHT, AMX LLC, 2006
VisualArchitect v1.1
Page 81

Connecting Devices
V
The MAX-AVM connects to the MAX Server via the A/V OUT Ethernet port (named
"VLAN" in the MAX Server device elements). Each MAX Server supports up to 25 AVM
modules. It is required that a GB Ethernet Switch is used between the MAX Server and the
AVMs (FIG. 53).
FIG. 53 Connecting Devices - MAX-AVM
MAX-AVP Audio-Video Player
Like the MAX-AVM modules, MAX-AVP's connect to the MAX Server via the A/V OUT Ethernet port
(named "VLAN" in the MAX Server device elements). Each MAX Server supports up to 25 AVP
players. It is required that a GB Ethernet Switch is used between the MAX Server and the AVPs
(FIG. 54).
FIG. 54 Connecting Devices - MAX-AVP
Note that some connection nodes have a plus sign icon to indicate that there are multiple ports of that
connection type available on this device. Click the plus sign to expand the port view (FIG. 55).
FIG. 55 Expand The Port View
Working With The Connection Manager
In addition to establishing the connection between the NetLinx Central Controller and each device in the
System Diagram, VA allows you to specify how to connect each individual physical connector on a
controlled device via the Connection Manager dialog.
The detailed connection information that you can define with the Connection Manager is included in the
System Report, and is intended to assist in the installation process. However, this information is optional
and does not affect the control aspect of the devices in any way. While it recommended that you take
advantage of this feature of VA, it is possible to skip this process and just connect the equipment without
any documentation.
For example, while you can draw a connection line from a IR-controlled DVD player to an IR port on the
NetLinx Central Controller in the System diagram, there is no way to indicate how to connect the DVD
player's audio and video outputs (or any other connectors that exist on the player) to other devices in the
system, until you establish each of these physical connectors via the Connection Manager dialog.
isualArchitect v1.1
CONFIDENTIAL AND PROPRIETARY. COPYRIGHT, AMX LLC, 2006
69
Page 82

Connecting Devices
You will need to consult the manufacturer's documentation (or the device itself) to know exactly what
connectors exist on each device.
Sticking with the DVD Player example, let's assume that you have added a DVD Player with the
following physical connectors (FIG. 56):
FIG. 56 DVD Player - physical connectors
Use the Connection Manager dialog to define each of these connectors in the Connection Manager
dialog (FIG. 57):
FIG. 57 Connection Manager dialog
Once each connector has been added in the Connection Manager dialog, the DVD Player's Device
Element in the System diagram will indicate these connectors, as shown below (FIG. 58):
FIG. 58 DVD Player's Device Element in the System diagram
Once these connections are available in the Device Element, they can be connected to other devices in
the diagram just like any other (drag-and-drop to draw a connection line between each input/output node
to a compatible node on the Central Controller or another device in the system).
70
CONFIDENTIAL AND PROPRIETARY. COPYRIGHT, AMX LLC, 2006
VisualArchitect v1.1
Page 83

Connecting Devices
V
Defining Physical Connectors For System Devices
Consult the device manufacturer's documentation (or the device itself) for device specifications and
details on connections.
Use the Connection Manager dialog to define the physical connectors that exist on system devices:
1. Select a device in the System diagram that you want to define the connectors for.
2. Right-click to access the System Diagram context menu, and select Connection Manager
(alternatively, select Device > Connection Manager) to access the Connection Manager dialog
(initially empty - FIG. 59).
FIG. 59 Connection Manager dialog
3. Click the Add Connection toolbar button (FIG. 60) to add a new connection type for this device.
When a new connection is added, by default the type is A/C Power (as indicated in the Properties
table).
FIG. 60 Add Connection Toolbar Button
4. Click on the Type row in the Properties table select a different connector type from the drop-down
menu of connectors supported by this device (FIG. 61).
FIG. 61 Type Row In The Properties Table Select A Different Connector Type
5. Type a name for this connector (as you want it to appear in the System diagram and resulting
System Report) in the Name row, if desired. By default, the Name matches the Type.
6. Select a direction for this connector (input, output or input/output) in the Direction row of the
Properties table.
7. Specify the number of connectors of this type that are on the device in the Count row of the
Properties table. Use the up/down arrows to adjust the count. Default = 1.
8. Click OK to save your changes and close the Connection Manager dialog.
isualArchitect v1.1
CONFIDENTIAL AND PROPRIETARY. COPYRIGHT, AMX LLC, 2006
71
Page 84

Connecting Devices
Once each connector has been added in the Connection Manager dialog, the Device Element in the
System diagram will specifically indicate these connectors, as shown in the DVD Player example below
(FIG. 62):
FIG. 62 DVD Player (Example)
Once these connections are available in the Device Element, they can be connected to other devices in
the diagram just like any other (drag-and-drop to draw a connection line between each input/output node
to a compatible node on the Central Controller or another device in the system).
72
CONFIDENTIAL AND PROPRIETARY. COPYRIGHT, AMX LLC, 2006
VisualArchitect v1.1
Page 85

V
Setting Device Properties
Overview
When a device is selected in the System diagram, detailed information for that device is displayed in the
Properties window (FIG. 63). Many of these properties are editable, and some require input.
FIG. 63 Properties window
Setting Device Properties
The Properties Window is context sensitive: the rows displayed this table will vary depending on the
nature of the selected device.
Also note that if a Keypad is selected in the System Diagram, the Properties window represents the
device-level properties for that keypad only, but if the Keypad's UI tab is opened, the Properties window
indicates button-level properties (in addition to device-level properties).
Using Quick Input
Select Quick Input from the Edit menu (or the System Diagram context menu or Touch Panel UI
Diagram context menu) to access the Quick Input sub-menu.
The Quick Input setting allows you to enter a particular device or touch panel template element property,
without having to select the property in the Properties Window.
Use the Edit > Quick Input submenu to specify which device property to assign Quick Input to. The
options are:
Name (default setting): With this option selected, you can select a device and type to change
that device's name.
Current Property: Highlight any device property (in the Properties window) and select
Current Property to assign the selected property to Quick Input.
For example, select the Device Number property (in the Properties window), and select
Current Property from the Quick Input sub-menu, then any time you select a device in the
System Diagram, you can just type and press the Enter key to enter a device number for the
selected device. Note that VA will prompt you if the value entered is outside of the allowed
range for the selected property.
Disabled: This option disables the Quick Input feature.
isualArchitect v1.1
CONFIDENTIAL AND PROPRIETARY. COPYRIGHT, AMX LLC, 2006
73
Page 86

Setting Device Properties
Device Properties by Device Type
DEVICE PROPERTIES - CENTRAL CONTROLLERS
The following parameters are required for NetLinx Central Controllers, and are set via fields in the
Device Properties window.
These fields are displayed if a Central Controller is selected in the System diagram.
Name - This is the (default) system name for the selected device. Click inside this row to edit
the element name; note that the device Name cannot contain any Unicode characters.
Comments - Click inside this row to add any developer's comments regarding this device.
Category - This is the category of devices that the selected device belongs to (read-only).
Model Number - This is the product model number associated with this device (read-only).
FG Number - This the AMX "Finished Goods" number associated with this device (read-
only). This field is only displayed for AMX devices.
MSRP - This is the MSRP (manufacturer's suggested retail price) for this device (read-only).
This field is only displayed for AMX devices.
System Number - This the current System Number setting for the Central Controller (default
= 1).
Device Number - This the current Device Number setting for the Central Controller (default
for Central Controllers = 1).
Integrated Device Number - This the current Integrated Device Number setting for the
Central Controller (read-only).
Card Frame Number - This is the device number of the Card Frame (default = 25). This
property is only displayed for NXF Card Frames (which have 12 Control Card Slots), and NI4000/4100 Controllers (which feature 4 Control Card slots). Click the browse button to open
the Card Frame Number dialog, to change this assignment. See Setting the Card Frame
Number for details.
Connection Type - Click inside this row to enable the Connection Type sub-menu, where you
can select any of the connection types supported by this device. For NetLinx Central
Controllers, this should always be set to TCP/IP. This selection enables the following
communication parameters:
IP Address/Host Name - Enter a Host Name for this Central Controller in this field (example
= " NetLinx NI-3000").
IP Port Number - By default, the Port Number is 1319. In most situations, the Port Number
should not be changed.
Ping For Availability - Click inside this field to access the drop-down menu and specify
whether to ping the Controller before attempting a TCP/IP connection (select True or False).
By default, this option is enabled (True).
Pinging a device is relatively fast and will determine if the device is off-line, or if the
TCP/IP address that was entered was incorrect.
If you decide NOT to ping for availability and the controller is off-line, or you have an
incorrect TCP/IP address, the program will try for 30-45 seconds to establish a
connection.
74
CONFIDENTIAL AND PROPRIETARY. COPYRIGHT, AMX LLC, 2006
VisualArchitect v1.1
Page 87

Setting Device Properties
V
If you are trying to connect to a master controller that is behind a firewall, you may have
to disable this option (set to False). Most firewalls will not allow ping requests to pass
through for security reasons.
Requires Authentication - Click inside this field to access the drop-down menu and specify
whether this Central Controller has been configured to require authentication (select True or
False). By default, this field is set to False (no authentication required). Refer to the Central
Controller's documentation for details on securing NetLinx Central Controllers.
If this option is enabled (True), the User Name and Password fields are enabled. The correct
User Name/Password combination is required to establish a connection to the Controller.
The User Name and Password are case-sensitive.
Device Properties - Expansion Devices
The following parameters are required for Expansion devices, and are set via fields in the Device
Properties window.
These fields are displayed if an Expansion device is selected in the System diagram.
Name - This is the (default) system name for the selected device. Click inside this row to edit
the element name; note that the device Name cannot contain any Unicode characters.
Comments - Click inside this row to add any developer's comments regarding this device.
Category - This is the category of devices that the selected device belongs to (read-only).
Model Number - This is the manufacturer's model name/number for the device (read-only).
Device Number - This is the current Device Number setting for the device (click to edit -
NXS-NMS, AXR-RF, AXD-IR/SM+ only).
Sub-Model - This field indicates which of several possible models of this device is in the
system. This field is only included for devices that support multiple options within it's Model
Number. Click inside this field to access a drop-down menu indicating the possible choices for
this device. For example, this option allows you to select between the available frequencies for
devices that support more than one (such as the AXR-RF RF receiver), or to select a color (as
in the case of the AXR-IR+ IR receiver).
Card Frame Number - The current Card Frame Number setting (NXF and NXF-MINI
cardframes only).
FG Number - This is the AMX "Finished Goods" number associated with this device (read-
only). This field is only displayed for AMX devices.
MSRP - This is the MSRP (manufacturer's suggested retail price) for this device (read-only).
This field is only displayed for AMX devices.
isualArchitect v1.1
CONFIDENTIAL AND PROPRIETARY. COPYRIGHT, AMX LLC, 2006
75
Page 88

Setting Device Properties
Device Properties - Networking Devices
The following parameters are required for Networking Devices, and are set via fields in the Device
Properties window.
These fields are displayed if a Networking device is selected in the System diagram.
Device Properties - Touch Panels
Name - This is the (default) system name for the selected device. Click inside this row to edit
the element name; note that the device Name cannot contain any Unicode characters.
Comments - Click inside this row to add any developer's comments regarding this device.
Category - This is the category of devices that the selected device belongs to (read-only).
Model Number - This is the manufacturer's model name/number for the device (read-only).
FG Number - This the AMX "Finished Goods" number associated with this device (read-
only). This field is only displayed for AMX devices.
MSRP - This is the MSRP (manufacturer's suggested retail price) for this device (read-only).
This field is only displayed for AMX devices.
The following parameters are required for AMX Touch Panels, and are set via fields in the Device
Properties window.
These fields are only displayed if a Touch Panel is selected in the System diagram.
Name - This is the (default) system name for the selected device. Click inside this row to edit
the element name; note that the device Name cannot contain any Unicode characters.
Comments - Click inside this row to add any developer's comments regarding this device.
Category - This is the category of devices that the selected device belongs to (read-only).
Model Number - This is the manufacturer's model name/number for the device (read-only).
FG Number - This the AMX "Finished Goods" number associated with this device (read-
only). This field is only displayed for AMX devices.
MSRP - This is the MSRP (manufacturer's suggested retail price) for this device (read-only).
This field is only displayed for AMX devices.
Device Number - This the current Device Number setting for the device (click to edit).
Template - Click inside this field to access the drop-down menu and select a template to apply
to this panel.
The program only presents templates that include a resolution supported by the selected
panel.
Click Browse to access the Select Touch Panel Template dialog.
Color Scheme - Once a Template has been selected, this field is enabled. Click to access the
drop-down menu and select a color theme to apply to the selected template.
Unicode Font - This field is also enabled only after a Template has been selected. Click to
access the drop-down menu and select a font to use with the selected template. Note that you
can scroll through the font list by double-clicking in the text field.
76
CONFIDENTIAL AND PROPRIETARY. COPYRIGHT, AMX LLC, 2006
VisualArchitect v1.1
Page 89

Setting Device Properties
V
Device Properties - Keypads
The following parameters are required for AMX Keypads, and are set via fields in the Device Properties
window.
These fields are only displayed if a Keypad is selected in the System diagram.
Name - This is the (default) system name for the selected device. Click inside this row to edit
the element name; note that the device Name cannot contain any Unicode characters.
Comments - Click inside this row to add any developer's comments regarding this device.
Category - This is the category of devices that the selected device belongs to (read-only).
Model Number - This is the manufacturer's model name/number for the device (read-only).
Device Number - This the current Device Number setting for the device (click to edit).
Color- Click inside this field to access the drop-down menu and select a bezel color for this
keypad. Note that since the Mio Modero Attache does not use a bezel, this option is not
displayed for that keypad.
FG Number - This the AMX "Finished Goods" number associated with this device (read-
only). This field is only displayed for AMX devices.
MSRP - This is the MSRP (manufacturer's suggested retail price) for this device (read-only).
This field is only displayed for AMX devices.
If you select a Keypad button in the Keypad UI diagram, additional Keypad Button
Properties become available in the Properties window. See Keypad Button Properties
for details.
Device Properties - Remotes
The following parameters are required for AMX Remotes, and are set via fields in the Device Properties
window.
These fields are only displayed if a Remote is selected in the System diagram.
Name - This is the (default) system name for the selected device. Click inside this row to edit
the element name; note that the device Name cannot contain any Unicode characters.
Comments - Click inside this row to add any developer's comments regarding this device.
Category - This is the category of devices that the selected device belongs to (read-only).
Model Number - This is the manufacturer's model name/number for the device (read-only).
FG Number - This the AMX "Finished Goods" number associated with this device (read-
only). This field is only displayed for AMX devices.
MSRP - This is the MSRP (manufacturer's suggested retail price) for this device (read-only).
This field is only displayed for AMX devices.
Button Properties (only displayed if a button is selected in a Remote UI tab):
isualArchitect v1.1
CONFIDENTIAL AND PROPRIETARY. COPYRIGHT, AMX LLC, 2006
77
Page 90

Setting Device Properties
There is a maximum of 10 characters per button.
Button Name - The button name is for use within VA only, and is intended to assist in
developing unique descriptive names. This is not the text that will be engraved on the button
(see Engraving - Text below).
Engraving Text - Enter the text that you want to have engraved on the selected button in this
text field. To enter text, click inside the text field and type directly into the field. Alternatively,
click on the browse button (...) to access the Enter Text dialog - enter the button text and click
OK to save.
Engraving Font - Select AMX Icon 2 (for symbols), or Arial, Arial Narrow or Arial Unicode
MS for text from the drop down menu.
AMX Icons2 provides various control-oriented icons that can be engraved on the buttons.
Click here for a character map for AMX Icon 2.
The VA Engraving module supports the fonts included in the supported OS (System)
languages. You must have the language loaded on you OS and then use Arial Unicode MS to
render the text on the button.
Supported System Languages:
English (US)
French
Spanish
German
Russian
Engraving Scale - Click inside the text field to enable Up and Down arrows to allow scaling
the selected button text up or down, in .10% increments (default = 1.0, or 100%).
Device Properties - Third-party Devices
Third-party devices are (non-AMX) controlled devices, selected via the Devices tab of the Toolbox.
There are two types of Third-Party devices:
Module-Supported Devices - Devices that are listed by name in the Devices tab are module-
supported. These devices are supported by Duet Modules that are packaged with VA that
provide device and control information.
DDDP Devices - Every device category in the Devices tab of the Toolbox contains a listing for
"DDDP Device".
DDDP stands for Dynamic Device Discovery Protocol. DDDP devices are automatically
detected by the NetLinx Master when they are connected and powered-up. The following
properties are displayed for DDDP devices.
By default, DDDP Devices always connect to the NetLinx Master via Ethernet 10/
100T connection, as indicated in the Connection Type field of the Device Properties
window. You can select another Ethernet connection type, or RS-232 as the
Connection Type for DDDP devices.
The following display-only properties are available for third-party devices:
Name - This is the (default) system name for the selected device. Click inside this row to edit
the element name; note that the device Name cannot contain any Unicode characters.
Comments - Click inside this row to add any developer's comments regarding this device.
78
CONFIDENTIAL AND PROPRIETARY. COPYRIGHT, AMX LLC, 2006
VisualArchitect v1.1
Page 91

Setting Device Properties
V
Category - This is the category of devices that the selected device belongs to (read-only).
Manufacturer - This field indicates the name of this device's manufacturer (read-only).
Model Number - This is the manufacturer's model name/number for the device (read-only).
Connection Type - Click inside this row to enable the Connection Type sub-menu, where you
can select any of the connection types supported by this device. The Connection Type
selection determines which rows are displayed immediately beneath this one (based on that
type's required parameters).
By default, Serial devices are always added to the system with RS-232 set as the
Connection Type. Change the Connection Type to match the device's requirements
via the Connection Type field in the Device Properties window.
Duet Module - This field indicates the full path and filename of the duet Module (*.JAR) file
associated with this device (Module-Supported Devices only).
IP Address/Host Name - Enter an IP Address (or host name if applicable) for this device.
This field is only displayed for Ethernet devices.
Media Library File Path - Click inside this row to enable the Browse button (...). Click this
button to specify a file path for the Media Library (*.MXD) file. The Media Library represents
a listing of all media (including CDs and DVDs) identified in the ContentDatabaseEditor
program - accessible via the File menu. This field is only displayed for devices that can
playback audio/video media.
Device Properties - Media
The following parameters are required for MAX by AMX devices, and are set via fields in the Device
Properties window.
These fields are only displayed if a (MAX) Media device is selected in the System
diagram.
Name - This is the (default) system name for the selected device. Click inside this row to edit
the element name; note that the device Name cannot contain any Unicode characters.
Comments - Click inside this row to add any developer's comments regarding this device.
Category - This is the category of devices that the selected device belongs to (read-only).
Model Number - This is the manufacturer's model name/number for the device (read-only).
FG Number - This the AMX "Finished Goods" number associated with this device (read-
only).
MSRP - This is the MSRP (manufacturer's suggested retail price) for this device (read-only).
isualArchitect v1.1
CONFIDENTIAL AND PROPRIETARY. COPYRIGHT, AMX LLC, 2006
79
Page 92

Setting Device Properties
Device Number Ranges - By Device Type
VA strictly enforces the following device number ranges (entered in the Device Number field in the
Device Properties window):
Device Number Ranges - By Device Type
• Device Type Allowed Device Number Range
• AXLink General 1-255
• AXLink UI 128-255
• NetLinx Card Frames 301-3060 - start at frame number 25.
• ICSNet NetLinx devices (NXI, NXM-COM2, NXM-IRS4, etc.) 5001-5999
• ICSNet Landmark devices (PLH-VS8, PLH-AS16, PLB-AS16) 6001-6999
• P3 Devices 7001-7999
• PCLink Devices 8001-8999
• ICSNet Panels DMS, IMS, future panels 10001-31999
• Dynamic devices (NetLinx Devices with no device number assigned) 32001-32385
• Virtual devices. 32768-36863 - start at 33001
• Dynamic Virtual Devices (used by some older AMX-written modules) 36865-37863
• Module Virtual devices (non-echoing devices) 37865-40999
• Duet Virtual Devices 41000-42000
First Slot = (frame # * 12) + 1
Communication Parameters
Every time you add a device of any kind to the System diagram, you should at least review the Device
Properties for the device, including the Communication Parameters. The communication parameters
indicated for each device depend on the Connection Type specified for the selected device. The
connection types supported by VA are:
Ethernet Connections
IR Connections
Modem Connections
Serial (RS-232) Connections
TCP/IP Connections
There are several Ethernet connection types supported by VA (selectable only if
Ethernet is selected as the Connection Type).
By default, Serial devices are always added to the system with RS-232 set as the
Connection Type. Change the Connection Type to match the device's requirements
via the Connection Type field in the Device Properties window.
When you select a Device Element in the System diagram (FIG. 64), the device properties for the
selected device are displayed in the Device Properties window.
80
FIG. 64 Device Element in the System diagram
CONFIDENTIAL AND PROPRIETARY. COPYRIGHT, AMX LLC, 2006
VisualArchitect v1.1
Page 93

Setting Device Properties
V
These device properties include communication parameters, and the communication parameters
displayed depend on the selected device's control type.
Each device's control type is also indicated in the Device Element (in the System diagram).
Communication Parameters - Ethernet Connections
The following parameters are required for Ethernet connections, and are set via fields in the Device
Properties window.
These fields are only displayed if an Ethernet connection type is selected for the
device.
Host Name - Enter a Host Name for this Central Controller in this field (example = "
NetLinx").
IP Port Number - By default, the Port Number is 1. In most situations, the Port Number
should not be changed.
In most applications, the default communications settings should suffice and should
only be changed by advanced users.
VisualArchitect does not provide support for login information on IP devices that
require a login. If you have an IP device that requires a login, the device must be
added to the Custom.AXI file after system file generation, but prior to file transfer.
This is a process that requires NetLinx programming experience and is not
recommended for the novice VA user.
Communication Parameters - IR Connections
The following parameters are required for IR-controlled devices, and are set via fields in the Device
Properties window.
These fields are only displayed if IR is selected as the Connection Type for the
device.
Remote Control Model - This field displays the model number of the IR hand controller
associated with this device. If this device supports more than one remote control, you can
select from the drop-down menu of supported models.
IR File - This field displays the name of the IR File associated with the selected remote
control.
Communication Parameters - Modem Connections
The following parameters are required for Modem connections, and are set via fields in the Device
Properties window (click inside any of these fields to access a drop-down menu of supported options):
These fields are only displayed if Modem is selected as the Connection Type for the
device.
isualArchitect v1.1
CONFIDENTIAL AND PROPRIETARY. COPYRIGHT, AMX LLC, 2006
81
Page 94

Setting Device Properties
In most applications, the default communications settings should suffice and should
only be changed by advanced users.
COM Port - Select an available COM (communications) port to use for communication with
this device. The COM ports available to choose from will depend on the number of COM
ports present on the selected device (default = COM1).
Baud Rate -Select a baud rate for communications with this device. For most devices the
choices range from 75 to 128,000 Bps (default = 38400).
Data Bits - Select the number of data bits used for encoding characters. For most devices, the
options are 5, 6, 7 or 8 (default = 8).
Parity - Select a method of parity checking. For most devices, the options are Odd, Even,
Space or Mark (default = None).
Stop Bits -Select 1 or 2 (default = 1).
Flow Control - Select a method of flow control. For most devices, the options are Xon/Xoff,
RTS/CTS, DTR/DSR (default = None).
Phone Number - Enter the phone number of the modem connected to the target NetLinx
Central Controller.
Communication Parameters - Serial (RS-232/422/485) Connections
The following parameters are required for Serial (RS-232/422/485) connections, and are set via fields in
the Device Properties window (click inside any of these fields to access a drop-down menu of supported
options):
These fields are only displayed if Serial (RS-232, RS-422 or RS-485) is selected as
the Connection Type for the device.
COM Port - Select an available COM (communications) port to use for communication with
this device. The COM ports available to choose from will depend on the number of COM
ports present on the selected device (default = COM1).
Baud Rate -Select a baud rate for communications with this device. For most devices the
choices range from 75 to 128,000 Bps (default = 38400).
Data Bits - Select the number of data bits used for encoding characters. For most devices, the
options are 5, 6, 7 or 8 (default = 8).
Parity - Select a method of parity checking. For most devices, the options are Odd, Even,
Space or Mark (default = None).
Stop Bits -Select 1 or 2 (default = 1).
Flow Control - Select a method of flow control. For most devices, the options are Xon/Xoff,
RTS/CTS, DTR/DSR (default = None).
82
By default, Serial devices are always added to the system with RS-232 set as the
Connection Type. Change the Connection Type to match the device's requirements
via the Connection Type field in the Device Properties window.
CONFIDENTIAL AND PROPRIETARY. COPYRIGHT, AMX LLC, 2006
VisualArchitect v1.1
Page 95

Setting Device Properties
V
Communication Parameters - TCP/IP Connections
The following parameters are required for TCP/IP connections, and are set via fields in the Device
Properties window:
These fields are only displayed if TCP/IP is selected as the Connection Type for the
device.
Host Name - Enter a Host Name for this Central Controller in this field (example = "
NetLinx").
Port Number - By default, the Port Number is 1319. In most situations, the Port Number
should not be changed.
Ping For Availability - Click inside this field to access the drop-down menu and specify
whether to ping the Controller before attempting a TCP/IP connection (select True or False).
By default, this option is enabled (Tru e).
Pinging a device is relatively fast and will determine if the device is off-line, or if the IP
address that was entered was incorrect.
If you decide NOT to ping for availability and the controller is off-line, or you have an
incorrect IP address, the program will try for 30-45 seconds to establish a connection.
If you are trying to connect to a Master that is behind a firewall, you may have to disable
this option (set to False). Most firewalls will not allow ping requests to pass through for
security reasons.
In most applications, the default communications settings should suffice and should
only be changed by advanced users.
VisualArchitect does not provide support for login information on IP devices that
require a login. If you have an IP device that requires a login, the device must be
added to the Custom.AXI file after system file generation, but prior to file transfer.
This is a process that requires NetLinx programming experience and is not
recommended for the novice VA user.
Ethernet Connection Types
When you add a DDDP device to the System diagram, the Connection Type is always set to Ethernet 10/
100T. There are several types of Ethernet 10/100T connections supported by VA, as indicated in the
drop-down menu that is accessible by clicking on the Connection Type (Ethernet 10/100T) field in the
Device Properties:
DDDP devices can also support Serial (RS-232/422/485) connections, as indicated in
the drop-down menu.
Ethernet 10/100T - This is the default Ethernet connection type used by DDDP devices. This
connection type supports both "Standard" Ethernet" and "Fast" Ethernet.
Uses a bus or star topology and supports data transfer rates of 100 Mbps.
Uses a bus or star topology and supports data transfer rates of 10 Mbps.
Ethernet 1000T - This represents a "Gigabit" Ethernet connection, which supports data rates
of 1 gigabit (1,000 megabits) per second.
isualArchitect v1.1
CONFIDENTIAL AND PROPRIETARY. COPYRIGHT, AMX LLC, 2006
83
Page 96

Setting Device Properties
DSSS = Direct Sequence Spread Spectrum. DSSS is used in wireless local-area
network transmissions where a data signal at the sending station is combined with a
higher data rate bit sequence, or chipping code, that divides the user data according
to a spreading ratio. The chipping code is a redundant bit pattern for each bit that is
transmitted, which increases the signal's resistance to interference. If one or more
bits in the pattern are damaged during transmission, the original data can be
recovered due to the redundancy of the transmission.
802.11 refers to a family of specifications developed by the IEEE for wireless LAN technology.
Ethernet 802.11b - (also referred to as "802.11 High Rate" or "Wi-Fi") -- an extension to
802.11 that applies to wireless LANs and provides 11 Mbps transmission (with a fallback to
5.5, 2 and 1 Mbps) in the 2.4 GHz band. 802.11b uses only DSSS, and allows wireless
functionality comparable to Ethernet.
Ethernet 802.11g - Also applies to wireless LANs, and provides 20+ Mbps in the 2.4 GHz
band.
RS-232/422/485 - Standard Serial (RS-232, RS-422 or RS-485) connection. Serial
connections have their own communication parameters, unrelated to Ethernet communication
parameters.
All four Ethernet connection types share the same communication parameters.
Device:Port:System (D:P:S)
A device is any hardware component that can be connected to the NetLinx bus. Each device must be
assigned a unique number to locate that device on the bus. The NetLinx programming language allows
numbers in the range 0-32,767. Device 0 refers to the local Master; numbers greater than 32,767 are
reserved.
NetLinx requires a Device:Port:System (D:P:S) specification. This D:P:S triplet can be expressed as a
series of constants, variables separated by colons, or a DEV structure. For example:
STRUCTURE DEV
{
INTEGER Number // Device number
INTEGER Port // Port on device
INTEGER System // System the device belongs to
}
The D:P:S notation is used to explicitly represent a device number, port and system. For example,
128:1:0 represents the first port on device 128 on this system. If the system and Port specifications are
omitted, (e.g. 128), system 0 (indicating this system) and port 1 (the first port) is assumed. Here's the
syntax:
NUMBER:PORT:SYSTEM
84
where:
NUMBER: 16-bit integer represents the device number
PORT: 16-bit integer represents the port number (in the range 1 through the number of ports
on the Controller or device)
SYSTEM: 16-bit integer represents the system number (0 = this system)
CONFIDENTIAL AND PROPRIETARY. COPYRIGHT, AMX LLC, 2006
VisualArchitect v1.1
Page 97

Setting Device Properties
V
Device Addressing
Master Addressing Via Terminal-Telnet
To configure NetLinx Master's network address, using telnet or terminal:
Although these procedures are written for a Terminal connection, a user can also
connect to a Master via a Telnet connection. Do this by going to Start > Run, enter
CMD within the Run dialog's Open field and click OK.
Then from within the CMD command prompt use the IP Address info to type > telnet
XXX.XXX.XXX.XXX <ENTER>.
Establishing a Terminal Connection
Launch the HyperTerminal application from its' default location (Start > Programs > Accessories >
1.
Communications).
2. Apply power to the NetLinx Master and allow it to boot up.
3. Connect the PC COM (RS232) port from your computer to the RS232 Program port on the NetLinx
Master. Note the baud rate settings for the Master.
4. Enter any text into the Name field of the HyperTerminal Connection Description dialog window and
click OK when done.
5. From the Connect Using field, click the down-arrow and select the PC COM port being used for
communication by the target Master and click OK when done.
6. From the Bits per second field, click the down-arrow and select the baud rate being used by the
target Master.
Configure the remaining communication parameters as follows: Data Bits: 8, Parity: None,
Stop bits: 1, and Flow control: None (default is Hardware).
Click OK to complete the communication parameters and open a new Terminal window.
Type echo on to view the characters while entering commands. If that does not work, press
<ENTER> key on your keyboard.
isualArchitect v1.1
Getting and Setting the IP Address
Within the Terminal session, type get ip and press <ENTER> to view the current IP communication
parameters. Here is a listing of some sample information pulled from the Master:
>get ip
IP Settings for 0:1:1
HostName NetLinx
Type DHCP
IP Address 192.192.199.99
Subnet Mask 255.255.255.0
Gateway IP 192.192.199.2
MAC Address 00:61:9h:91:aa:6e
1. Type set ip and press <ENTER> to either retain a DHCP Address or assign a pre-reserved IP
Address.
Throughout the following setting options you can enter new values or press <ENTER> to keep
current settings enabled.
2. When prompted to enter a Host Name you can either press <ENTER> to accept the current name
(NetLinx) or enter a new name and press <ENTER>.
CONFIDENTIAL AND PROPRIETARY. COPYRIGHT, AMX LLC, 2006
85
Page 98

Setting Device Properties
Enter Host Name: NetLinx
3. When prompted to enter an IP Type, the entry defaults to DHCP but you can assign either a DHCP
To Assign a DHCP Address
1.
2. Enter IP type. Type D for DHCP or S for Static IP and then Enter: DHCP
3. When prompted to enter a Gateway IP, press <ENTER> to accept the default setting and display the
Enter Gateway IP: 192.168.5.2
You have entered: Host Name NetLinx
Type DHCP
Gateway IP 192.168.99.3
4. When prompted to confirm that the previous information was correctly entered, you can either
Is this correct? Type Y or N and Enter -> y
Settings written. Device must be rebooted to enable new settings.
or Static IP Address to the target Master.
Enter IP type. Type D for DHCP or S for Static IP and then Enter: DHCP
If you press <ENTER> the setting remains defaulted to pull a DHCP Address from the DHCP
Server.
entered information:
accept the default y (yes) and press <ENTER> or change the entry to n (no) to repeat the process:
5. Incorporate the new settings by cycling power to the unit.
To Assign a Static IP Address
1.
Enter IP type. Type D for DHCP or S for Static IP and then Enter: Static
If you type in S or Static and press <ENTER>, you are then prompted to enter the pre-reserved IP
Address, Gateway, and Subnet Mask information. This information can be obtained from your
System Administrator.
Enter IP Address: 192.199.99.2
Enter Subnet Mask: 255.255.255.0
Enter Gateway IP: 192.199.99.3
2. After you have completed entering the Gateway IP Address, the previously entered information is
then displayed.
You have entered: Host Name NetLinx
Type Static IP
IP Address 192.199.99.2
Subnet Mask 255.255.255.0
Gateway IP 192.199.99.3
3. When prompted to confirm that the previous information was correctly entered, you can either
accept the default y (yes) and press <ENTER> or change the entry to n (no) to repeat the process:
Is this correct? Type Y or N and Enter -> y
Settings written. Device must be rebooted to enable new settings.
86
CONFIDENTIAL AND PROPRIETARY. COPYRIGHT, AMX LLC, 2006
VisualArchitect v1.1
Page 99

Setting Device Properties
V
NetLinx Device Addressing Via The Master's UI
Step 1: Accessing the Master's UI and configuring the NetLinx Device
Once the Master's IP Address has been set through either a Terminal or Telnet session:
1. Launch your web browser.
2. Enter the IP Address of the target Master (ex: http://198.198.99.99) into the web browser's Address
field.
3. Press the Enter key on your keyboard to begin the communication process between the target
Master and your computer.
Initially, the Master Security option is disabled (from within the System Security page) and no
username and password is required for access or configuration.
Both HTTP and HTTPS Ports are enabled by default (via the Manage System > Server page).
The first active page displayed within your open browser page is Manage WebControl
Connections.
To access this page click on the Manage System link (from within the System Settings section of the
Navigation frame).
Step 2: Configure the Network Settings via the Device Menu
1.
Click the System Settings > Manage System link from within the System Settings section of the
Navigation frame.
2. Click on a violet Device icon from within the Online Tree to open the Device menu buttons within
the right frame.
3. Click the Network Settings button to open the Network Settings dialog. This dialog allows a user to
setup the network settings for the specified device. The fields are populated with the current settings
(when initially loaded).
Feature Description
IP Address: • Host Name Use this field to view/edit the target Master's
current Host Name.
• DHCP/Specify IP Address Use these radio buttons to specify an address
for the target Master:DHCP - obtained from a
DHCP Server. Specify an IP Address - typically
obtained from a System Administrator.
• IP Address Use this field to view/edit the target Master's
current IP Address.
• Subnet Mask Use this field to view/edit the target Master's
current Subnet Mask assignment.
• Gateway Use this field to view/edit the target Master's
current Gateway assignment.
DNS Address:·• Domain Suffix Use this field to view/edit the target Master's
current Domain Suffix.
• DNS IP #1, #2, #3 Use these fields to view/edit the target Master's
current DNS IP addresses.
4. Enter a new or updated name within the Host Name field. This entry can be 1 - 50 alphanumeric
characters in length.
5. Select either the DHCP or Specify an IP Address checkbox to chose the source of the IP Address
information being used within the remaining fields.
6. Enter or change any IP Address or DNS Address information within the remaining fields.
isualArchitect v1.1
CONFIDENTIAL AND PROPRIETARY. COPYRIGHT, AMX LLC, 2006
87
Page 100

Setting Device Properties
7. Click Update to save any changes. If your changes are successfully updated to the Master, the
8. Return to the System menu by clicking on the purple System icon (within the Online Tree), click the
9. Click on the Refresh macro from the browser's menu bar. If no security is currently enabled on the
Step 3: Change the System Number via the System Menu
1.
2. Click on the purple System icon from within the Online Tree to open the System menu buttons
3. Click the System Number button to open the Change System Number dialog. This dialog shows
4. Enter a new numeric value into the New Device Number field.
5. Click the Update button to save this new value to the device. The following message; "Device
following message appears. "Network Settings updated. Device must be rebooted for the setting to
take effect".
Reboot button, and then allow the Master a short time to reboot itself.
target Master, you are directed back to the Manage WebControl Connections page. If security is
enabled, you are directed to the initial Username/Password page to enter your access information.
Click the Manage System link (from within the System Settings section of the Navigation frame).
within the right frame.
the current system number (read-only) on the target Master.
number changed to XXX. Device must be rebooted for the change to take effect.", reminds the user
that the Master must first be rebooted before the new settings take effect.
Step 4: Reboot the Master via the System Menu
Click the Manage System link (from within the System Settings section of the Navigation frame).
1.
2. Click on the purple System icon (within the Online Tree) to open the System menu buttons within
the right frame.
3. Click the Reboot button to remotely reboot the target Master. No dialog appears while using this
button. The Online Tree then reads "Rebooting...". After a few seconds, the Online Tree refreshes
with the current system information (showing the newly updated system number).
If the Online Tree contents do not refresh within a few minutes, press the browser's Refresh button
and reconnect to the Master.
Modero Touchpanels Device Addressing
1. Press the grey Front Setup Access button for 3 seconds to open the Setup page
2. Press the Protected Setup button (located on the lower-left of the panel page) to open the Protected
Setup page and display an on-screen keypad.
3. Enter 1988 into the Keypad's password field and press Done when finished.
4. Press the red Device Number field to open the Device Number keypad.
5. Enter the Device Number value for the panel into the Device Number Keypad.
6. Press Done to close the keypad, assign the number, and return to the Protected Setup page.
7. Press the on-screen Reboot button to restart the panel and incorporate any changes.
88
CONFIDENTIAL AND PROPRIETARY. COPYRIGHT, AMX LLC, 2006
VisualArchitect v1.1
 Loading...
Loading...