Page 1
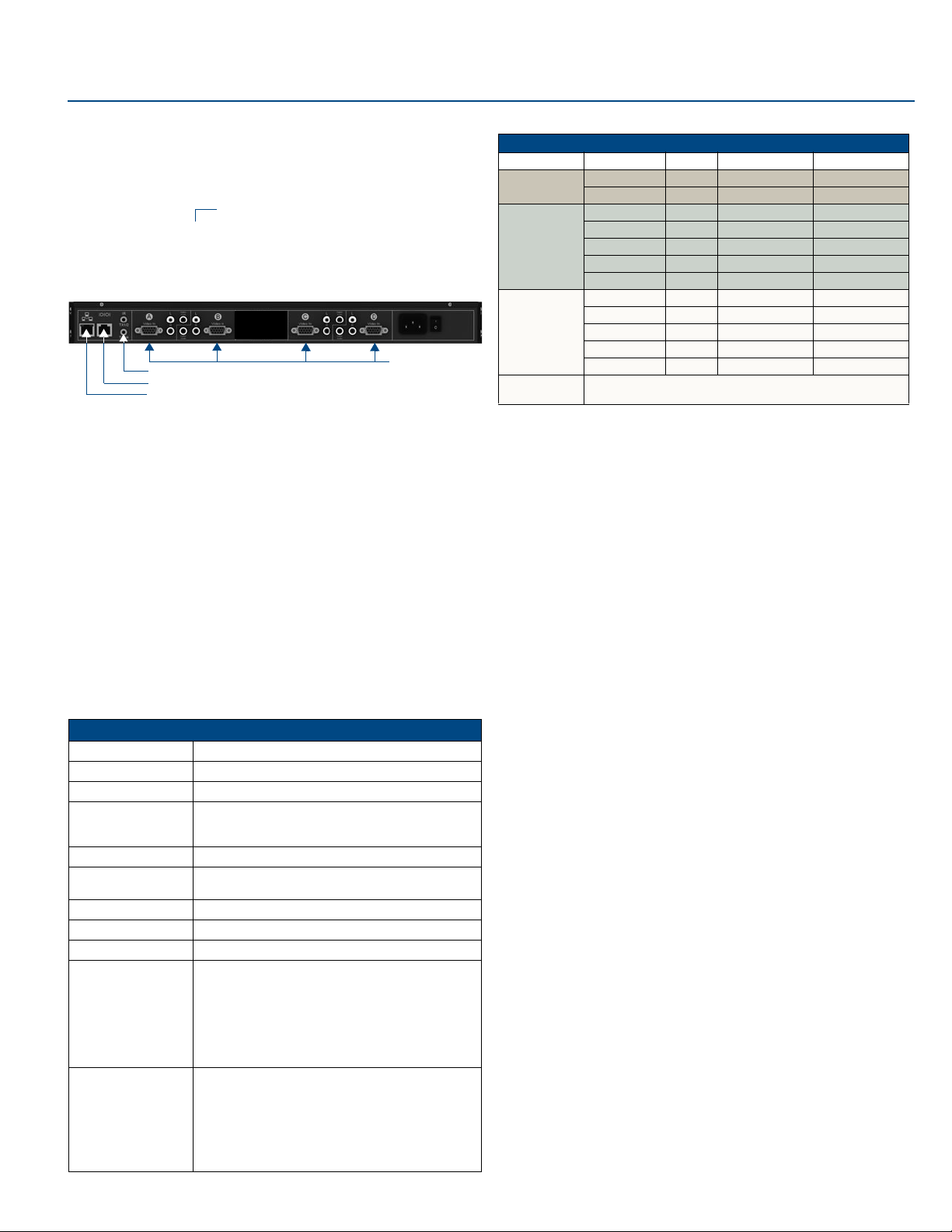
Quick Start Guide
UDM-0404
Overview
The UDM-0404 Endeleo Multi-format Distribution Hub (FG-UDM-0404) delivers any
video source, including Component, RGB, VGA and S-Video to a virtually unlimited
number of display devices. The UDM-0404 (FIG. 1) supports 4 high-resolution input
ports and 4 UDM output ports, and supports multiple methods of delivering sync
information between the UDM hub and the display device, including common mode.
UDM OUTPUT Ports (RJ-45)
IR TX connections for locally connected devices
Serial port (RJ-12)
ETHERNET port (RJ-45)
UDM-0404
FIG. 1
In total, the UDM-0404 system can distribute any combination of the following: 4
RGBHV sources, 4 Component video sources, 4 S-Video sources or 12 Composite
video sources. Source inputs to the UDM are industry standard VGA, Composite,
Component or S-Video feed, and output is presented as an RJ45 port for connection
to Cat5, 5e or 6 twisted-pair Ethernet cable.
Video inputs are connected via the HD15 Input connector on the rear of the UDM.
Adapters are used to bring the different types of video source into the UDM.
Each UDM has an Ethernet network port to provide connectivity to a central
management system, or can be controlled by the onboard configuration pages. A
Serial connection is also provided for CLI administration and diagnostic purposes.
Features
• 4 multi-format inputs x 4 outputs
• Supports multiple methods of delivering sync, including Common Mode Sync
• Digital audio support
• Central device control
• 1U rack-mounting
Compatibility
The UDM-0404 is compatible for use with UDM-RX01 (FG-UDM-RX01) and
UDM-RX02 (FG-UDM-RX02) Receivers.
Note: Common Mode Sync delivery is supported only on the UDM-RX02.
Product Specifications
UDM-0404 Specifications
Power Requirements: 3 PIN IEC, 90-264v AC140 W
Network Interface: 10baseT
Serial Interface: 9600, 8, N, 1
Max Video Input: • 4 x RGBHV (or)
Electrical: RJ-45 indicating power to receiver and link status.
Operating Environment: • 35°F - 95°F (5°C - 35°C)
Dimensions (HWD):
Weight:
Certifications: • CE/UL/FCC part 15 Class A
Included Accessories: • IEC power cord
Other AMX Equipment: • HD15 to S-Video Cable (FG-UDM-SVID01)
• 4 x S-Video (or)
• 12 x CVBS
• Max. relative humidity - 85% (non-condensing)
1 3/4" x 19" x 12 1/2" (45 mm x 440 mm x 320 mm)
8.8 lb. (4 Kg)
• 6' Ethernet Crossover Cable
• 19" mounting brackets
• RS232 DB9/RJ12 Connection Cable (FG-RS01)
• IR03 External Infrared Receiver Module (FG-IR03)
• UDM-RC10 IR Engineering Remote Control
(FG-UDM-RC10)
Note: No A/V interface cables supplied.
• HD15 to 3x RCA Breakout Cable (FG-HD15RCA3)
• RS232 DB9/RJ12 Connection Cable (FG-RS01)
• UDM-RX01 Multi-Format Receiver (FG-UDM-RX01)
• UDM-RX02 Multi-Format Receiver (FG-UDM-RX02)
• IR01 IR Emitter Module (FG-IR01)
• IR02 IR Splitter Cable (FG-IR02)
• IR03 External IR Receiver Module (FG-IR03)
Input connections
Endeleo Multi-Format Distribution Hub
Audio & Video Formats/Resolutions/Distance
Audio & Video Formats/Resolutions/Distance
Class Format Name UDM-RX01 UDM-RX02
Composite 720x480 NTSC 300 m / 1000’ 300 m / 1000’
720x756 PAL 300 m / 1000’ 300 m / 1000’
Component 720x480 480p 300 m / 1000’ 300 m / 1000’
720x756 576p 300 m / 1000’ 300 m / 1000’
1280x720 720p 200 m / 650’ 300 m / 1000’
1920x1080 1080i 150 m / 500’ 300 m / 1000’
1920x1080 1080p 120 m / 400’ 300 m / 1000’
VGA 640x480 VGA 200 m / 650’ 300 m / 1000’ *
800x600 SVGA 200 m / 650’ 300 m / 1000’ *
1024x768 XGA 200 m / 650’ 300 m / 1000’ *
1280x1024 SXGA 150 m / 500’ 300 m / 1000’ *
1600x1200 UXGA 120 m / 400’ 300 m / 1000’ *
* When using VGA modes with audio enabled, the maximum
cable distance is approximately 200 m / 650’ (UDM-RX02).
Note: The maximum distances indicated above are not absolute, but are
recommended distances that have been tested to deliver video at the specified
resolutions, without significant signal degradation. In particular, lower resolutions
(640 x 480, 720 x 480 and 800 x 600) can often be delivered significantly further than
what is indicated in the table. Refer to the UDM-0404 Endeleo Multi-format Distribution
Hub Operation/Reference Guide for additional details on maximum cable distances.
A/V Source Input Connectors
There are 4 sets of input connectors to the rear panel of the UDM-0404, labelled A-D
(see FIG. 1) that allow the UDM-0404 to connect to A/V source devices.
Connecting a VGA Video Input
1. Connect one end of a VGA cable to the source device’s VGA output port.
2. Attach the other end of the cable to the appropriate VIDEO IN connection on the
UDM. For example, connect to the Video In connection on Input A of the Hub.
3. Connect any audio to the analog (RCA) audio connectors or digital (SPDIF)
connector.
Note: Ensure Input A is configured as a “VGA Input” and named appropriately within
the “Inputs” section of the Configuration software. Also ensure the correct Audio Type
(Analog L/R or S/PDIF) is selected for the relevant input.
Connecting a Composite Video Input
1. Connect the UDM-HD15RCA3 Breakout Cable (FG-HD15RCA3, not included) to
the source device’s Composite output ports:
•A1 = red RCA
•A2 = green RCA
•A3 = blue RCA
2. Attach the other end of the cable to the appropriate VIDEO IN connection on the
UDM.
3. Connect any audio to the analog (RCA) audio connectors or digital (SPDIF)
connector.
Connecting a Component Video Input
1. Connect the UDM-HD15RCA3 Breakout Cable (FG-HD15RCA3, not included) to
the video source device’s Component video output connectors (Red, Green and
Blue).
2. Attach the other end of the cable to the appropriate VIDEO IN connection on the
UDM.
3. Connect any audio to the analog (RCA) audio connectors or digital (SPDIF)
connector.
Connecting an S-Video Input
1. Connect the UDM-SVID01 HD-15 to SVideo cable (FG-UDM-SVID01, not
included) to the video source’s S-Video connection.
2. Attach the other end of the cable to the appropriate VIDEO IN connection on the
UDM.
3. Connect any audio to the analog (RCA) audio connectors or digital (SPDIF)
connector.
Device Connectivity (IR TX1/2 and TX3/4 Ports)
A maximum of 4 Devices such as DVD players or VCRs can be connected to the UDM
Hub and controlled through the Browser software or via a remote control. An (optional)
IR02 IR splitter cable (FG-IR02) may be required.
1. Connect an Endeleo IR Emitter Module (FG-IR01) to the relevant IRTX port at
the rear of the Hub.
2. Run the other end of the IR Emitter to the device’s IR sensor and attach the bud
to the device’s sensor by removing the cover of the reverse side of the bud.
IR commands for each device on the system have to be learned by the Hub in order to
function properly. Refer to the Protocols and IR section of the UDM-0404 Operation/
Reference Guide on how to learn a device’s IR commands.
Page 2
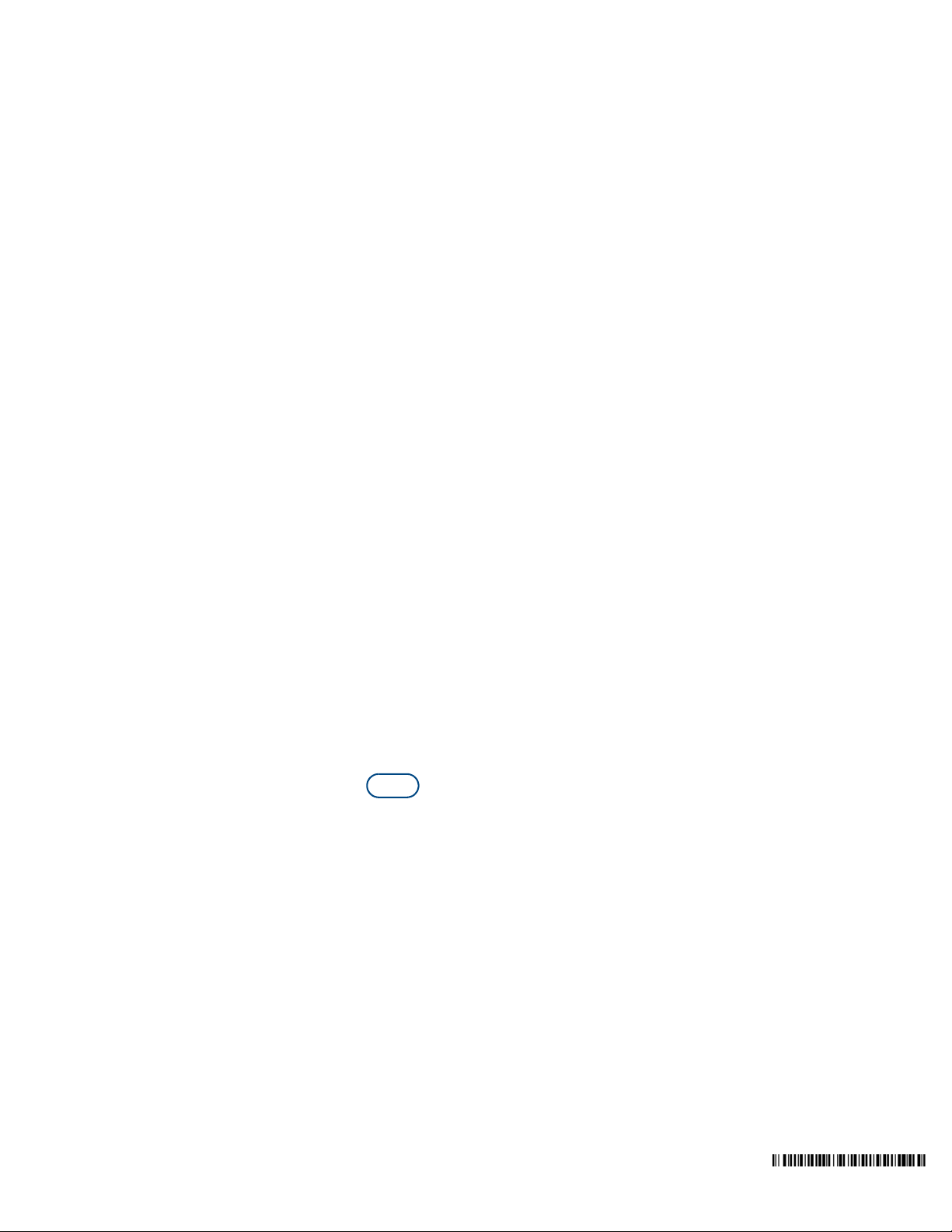
Connecting UDM RX01/RX02 Receivers to the UDM-0404
1. Connect a standard Cat5/6 cable to the port marked UDM on the UDM Hub.
2. Connect the other end of the Cat5/6 cable to the “UDM Hub” port on the
UDM-RX01 or RX02 Receiver.
3. When the power is switched on 2 LEDs will be visible at the Hub port – Amber
(phantom power enabled) and Green (UDM receiver connected to Hub port).
Configuration Overview
Each UDM Hub can be configured for the correct network environment. It is also
possible to configure each Hub for the correct date and time. Configuration options
are available via the UDM Hub’s built-in Browser Interface.
Refer to the UDM-0404 Endeleo Multi-Format Distribution Hub Operation/Reference
Guide for information on input configuration, user control, passthrough mode, video
compensation, date/time configuration, creating scheduled events and scheduled
presets.
Connecting to the UDM-0404
1. With the TCP/IP address configured, connect the UDM-0404 to your network
equipment (switch, hub, or serial port) - or if required use an Ethernet Crossover cable to connect your PC directly.
2. Enter the IP address into the address field within a browser window.
The default IP address of the UDM-0404 is 192.168.0.96.
3. To connect to the UDM-0404, a password is required (FIG. 2).
Endeleo Login screen
FIG. 2
•The username should be left blank.
•The password is admin.
•The password is case sensitive.
4. On initial connection, the Status page is displayed.
Network Configuration
Hubs can be configured for the network environment using the Setup page.
Note: The UDM-0404 does not support DHCP. Always configure a static IP Address.
1. Specify the following network options for the Hub:
a. Hub IP Address, Subnet Mask and Default Gateway;
b. UDP Port (default = 2008)
c. Hub name (maximum of 30 characters).
2. Click on Update to save the new settings to the Hub (FIG. 3).
FIG. 3 Network Settings
Note: All changes are immediate - once the IP address of the hub has been changed
redirect the web browser to the changed address.
Restoring Hub Configuration and Connections on Power Up
To ensure the configuration settings for the Hub are retained each time the hub
boots, ensure the Restore configuration on power up and Restore connections on
power up options (at the bottom of the Setup page) have been enabled (FIG. 4).
Input Configuration
The options on the Inputs page allow you to specify the video types and audio
sources being presented to each input port and where appropriate renaming these.
1. Select the Inputs link at the top of the Status page to invoke the Input Configu-
ration page (FIG. 5).
FIG. 5 Input Configuration page
2. Use the Typ e drop-down menus to select the appropriate Input Type for each
input).
•For VGA, Component, S-Video, and Composite inputs, only one connection is
possible per input port.
•If the Input Type is Composite, then the screen will refresh and enable the
administrator to name each of the 3 available composite sources separately.
3. Name the input Type( s) appropriately.
Configuring Audio Types For Inputs
Audio types (Analog L/R or S/PDIF) can be configured for each Input. To configure
audio for individual Inputs;
1. Select the Inputs option from the available options at the top of the Status
page.
2. Select the appropriate Audio type Analog L/R or S/PDIF.
•If “Composite” is selected as the Input type, only one audio source will be
available.
•Ensure audio has been connected from the Input to the rear of the hub.
Ensure the connections are sound and fixed correctly.
Naming Ports
The Status option displays the currently connected sources (what source each
display is showing). Click the Status option. For each of the 16 ports, click the Port
Name hyperlink and define the port name. e.g. Reception, Lobby, etc.
Calibrating and Compensating Receive Units
Each Receive unit must be compensated for distance (Brightness, Sharpness) and
skew (R, G, B) depending on the length and type of UTP cable (Cat5, Cat5e, Cat6)
being used.
1. Connect a known good source (input) to all ports. Click the Include All link on
the Status page - this will highlight all 4 port lines in blue.
2. On the top dark grey "Included" bar select a source to connect to by selecting a
Source Name from the drop down list. If you have a VGA source select this
source.
3. Click the Execute link and all displays will now display the selected source.
4. Depending on the calibration of the Receive Module, the image may appear
dim/bright, sharp/fuzzy or possibly not at all.
5. From the Status page click the Port Name hyperlink, and then click the
Advanced checkbox. Brightness, Sharpness and R, G and B skew delays can
be adjusted manually.
6. In this screen Sync handling capabilities can also be adjusted. By default,
Common Mode Sync delivery is the default. Define as Auto if you don't know
but if no image appears you may need to select Sync on Green.
7. Adjust Brightness until you can see a bright image and Sharpness to focus the
image correctly. Values can be changed by either using the Up and Down buttons, or by typing the value (0-255) in the editable text box.
8. Then adjust Red, Green and Blue Skew settings (click Red link and the Blue
setting will appear, click Blue and the Green setting will appear and click
Green and the Red setting will reappear). Each radio button corresponds to a
4ns (nano-second) delay.
9. Repeat this display setup for each active screen connected to the UDM.
FIG. 4 Restoring configuration on power up
Note: Failure to select the Restore Configuration and Connection options will mean
the Hub configuration and connections will need to be re-configured if the Hub is
reset.
Hub Reset
To reset the Hub, Click the Reset Hub button (FIG. 4).
Note: A power down of the Hub is required to complete the reset procedure.
For full warranty information, refer to the AMX Instruction Manual(s) associated with your Product(s).
©2008 AMX. All rights reserved. AMX and the AMX logo are registered trademarks of AMX.
3000 RESEARCH DRIVE, RICHARDSON, TX 75082 • 800.222.0193 • fax 469.624.7153 • technical support 800.932.6993 • www.amx.com
AMX reserves the right to alter specifications without notice at any time.
2/08
FIG. 6 Calibrating and Compensating Receive Units
93-UDM-0404 REV: B
 Loading...
Loading...