Page 1
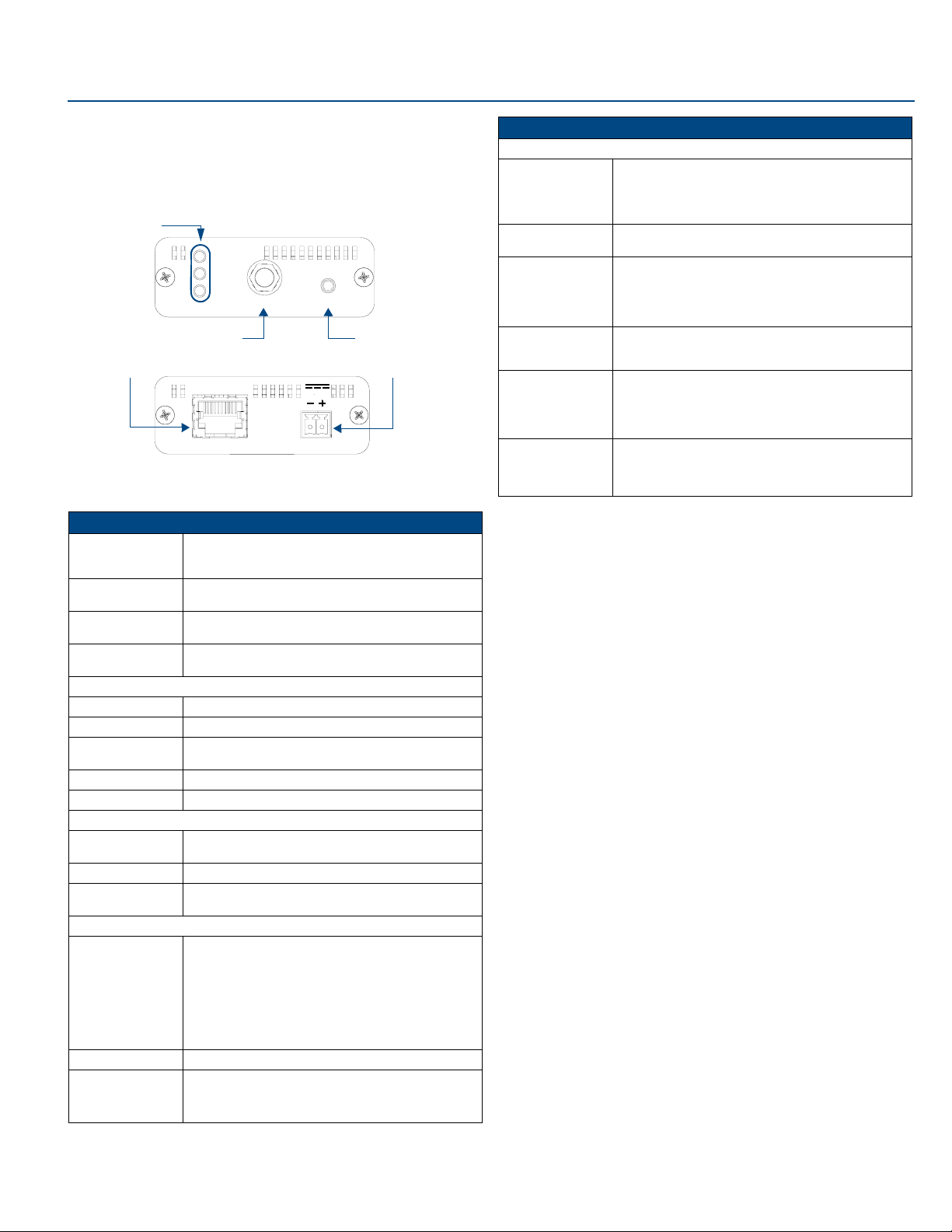
Installation Guide
NXR-ZGW-PRO NetLinx ZigBee Pro Gateway
Overview
The NXR-ZGW-PRO (FG5791-11) is an Ethernet to ZigBee wireless gateway,
designed as the center of a ZigBee Pro network. The NXR-ZGW-PRO features a
10/100BaseT, auto-negotiating Ethernet port capable of Power over Ethernet
(PoE), 16 Mbytes of Flash, 16 Mbytes of SDRAM, and a ZigBee Pro transceiver,
and is controlled via a web server interface.
Connection LEDs
PWR/STATUS
LAN
RF
(Front)
Antenna Mount ID Button
10/100BaseT Modular
(RJ-45) connector
ETHERNET
(Rear)
FIG. 1 NXR-ZGW-PRO (front and rear)
ANT ID
2-pin 3.5mm captive
wire power connector
12VDC
PoE PWR
Specifications
NXR-ZGW-PRO (FG5791-11) Specifications
Dimensions (HWD): 4.50" x 2.50" x 0.94"
Weight: • Without Antenna: 0.35 lbs (158.75g)
Power: • 10.5 - 18 VDC; (13.5 VDC nominal operation voltage)
Memory: • 16 Mbytes of Flash
Radio Specifications:
Frequency
Operating channels
Modulation
technique
Output power
Coverage area 165 feet (50.2m)
Firmware/Software Specifications:
Management Built-in browser-based management with User Name/
IP configuration Static IP or DHCP client (default is DHCP/Zeroconf)
Communications • ZigBee
Front Components:
LEDs • PWR/STATUS - Blinking green LED: the device is installed
Antenna Mount A reverse SMA connection that supports a 2.4GHz antenna.
ID Button • When used in conjunction with NetLinx Studio, sets the
(114.30 mm x 63.50 mm x 23.81 mm)
Note: length does not include antenna
• With Antenna: 0.40 lbs (181.44g)
• Power over Ethernet (PoE) Class 2
• 16 Mbytes of SDRAM
2.4GHz
11 - 2 6
DSS
Region/country specific
Password authentication
• TCP/IP
and communicating properly. Power ON, but no master
connection, is indicated with a solid light, Power OFF is
indicated with no light.
• LAN - Green LED: Ethernet connection is established.
Blinking: indicates both sending and receiving information
via Ethernet.
• RF - Solid LED: end devices are connected; no LED: end
devices not connected; LED blinks to indicate activity.
device and system numbers for the NXR-ZGW-PRO.
Press and hold for approximately 30 seconds to return the
NXR-ZGW-PRO to factory default settings.
NXR-ZGW-PRO Specifications (Cont.)
Rear Components:
Power connector • 2-pin 3.5mm captive-wire connector
Ethernet port 10/100BaseT Modular (RJ-45) connector - connects the
Certifications: • FCC ID: CWU-NXRZGWPRO
Operating/Storage
Environments:
Included
Accessories:
Other AMX Products: • Mio Modero R-3 Remote (FG148-03)
• Power Over Ethernet (PoE) - powers the device through
the CAT5 cable. Both Power and Data can be transmitted
simultaneous through the CAT5 cable when using the
appropriate equipment.
NXR-ZGW-PRO to your LAN.
• IC ID: 5078B-ZGWPRO
•CE
• IEC-60950
• ZigBee Certified
• Operating Temperature: -30°C (-22°F) to 70°C (158°F)
• Relative Humidity: 5% to 85% non-condensing; intended
for indoor use only
• Rubber feet
• Velcro mounting strip
• 2.4GHZ, MONO, RSMA, 3.5IN, 2.0DBI Antenna
(70-0012-SA)
• Power Supply (24-5791-SA)
• Mio Modero R-4 Remote (FG148-04)
• NXR-ZRP-PRO ZigBee Pro Repeater (FG5791-03)
• AC-DIN-ZIGBEE DIN Rail Mounting Bracket (FG532-06)
Things To Consider Before Starting
Several factors will help decide the best place to install NXR-ZGW-PRO gateway
devices. Before installing, consider the following:
Location and Antenna Direction
The best location for NXR-ZGW-PRO devices are usually in the center of your
wireless network, with line of sight to all of your mobile devices. Try to place the
antenna in a position that can best cover your wireless network. Normally, the
higher you place the antenna, the better performance you receive.
Note: For minimal interference, try to keep any installed NXR-ZGW-PRO at least
10’ (3.048m) from any WiFi access points.
NOTE (Mio R-3 or R-4 Users): Due to the wireless nature of the ZigBee
network, temporary interference (such as leaving a room or large objects
passing between the controller and its gateway device) may prevent a command
from reaching the NetLinx master. If this happens while increasing volume,
the master may receive the command to increase the volume but not the
command to stop increasing it. Therefore, programmers should consider
setting safeguards for volume control, either established volume limits or
timeouts with the NetLinx master or more interactive adjustment from the remote
(i.e., direct volume control), to prevent issues with lost commands.
For more information on installing a ZigBee network, please refer to the ZigBee
Installation Guide, available at www.amx.com.
Connecting Power to the NXR-ZGW-PRO
The NXR-ZGW-PRO receives power via either PoE or 2-pin 3.5 mm mini-captive
wire connection, the NXR-ZRP only utilizes the 2-pin 3.5 mm mini-captive wire
connection. If PoE is selected, the NXR-ZGW-PRO will draw power through the
CAT5 Ethernet cable at approximately 60mA at 48V. If the 2-pin 3.5 mm minicaptive wire connector is selected, as in cases where the available power
through the Ethernet cable is insufficient for operation, the following steps are
necessary:
Preparing captive wires for the 2-pin 3.5 mm mini-captive wire connector
You will need a wire stripper and flat-blade screwdriver to prepare and connect
the captive wires.
1. Strip 0.25 inch (6.35 mm) of wire insulation off all wires.
2. The PWR and GND cable from the 12 VDC power supply must be
connected to the corresponding location on the 2-pin 3.5 mm
mini-captive wire connector (FIG. 2).
3. Tighten the clamp to secure the two wires. Do not over-torque the screws.
Page 2
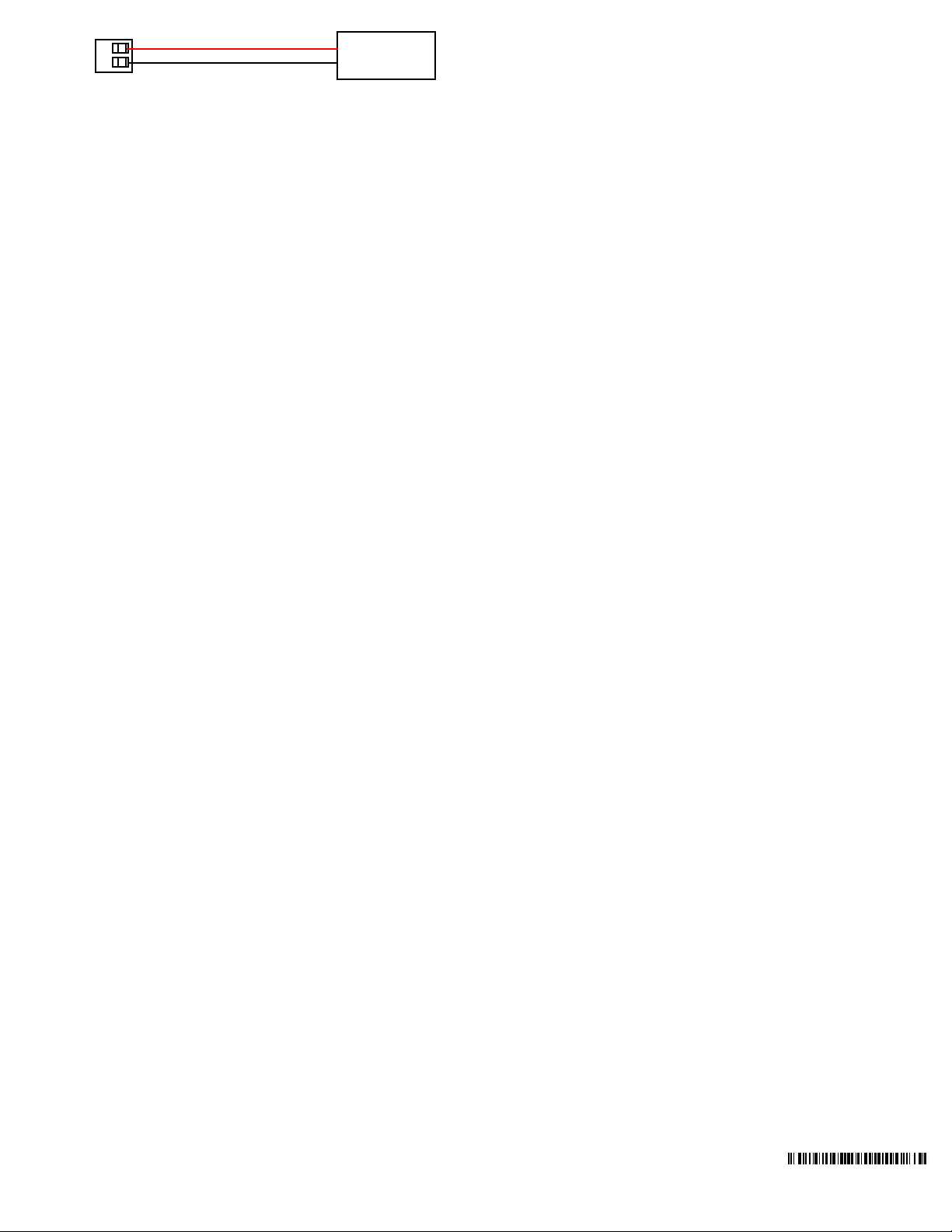
PWR +
GND -
12 VDC
Power Supply
To the Device
FIG. 2 12 VDC Power Connector Wiring Diagram
4. Verify the connection of the 2-pin 3.5mm mini-captive wire to the power
supply.
Connecting the NXR-ZGW-PRO to a LAN
Insert one end of the CAT5 Ethernet cable into the rear RJ-45 jack. Connect
the other end of the same cable to a master, or to a switch connected to a
master.
Setting Up A Network
After you have established the location of the gateway, connected it, provided
power, and placed the device in either a rack or wall installation, you can then
begin configuring the NXR-ZGW-PRO and adding an NXR-ZRP-PRO and
other ZigBee-compatible devices to the network.
1. Confirm that the NXR-ZGW-PRO is receiving power by checking the
PWR LED (shown in FIG. 1).
2. Using a PC connected to your NetLinx system, open a web browser
equipped with Zeroconf or NetLinx Studio 3. The NXR-ZGW-PRO will
show up in the Zeroconf list as AMX NXR-ZGW-PRO SN# XXXX (“XXXX”
being the 16-digit serial number of the NXR-ZGW-PRO). Double click on
the device and the NXR-ZGW Browser-based Configuration Manager will
be brought up. If Zeroconf is not available, open a telnet session with the
master and use the command "show system" to obtain the IP address of
the NXR-ZGW-PRO. If more than one master is on the subnet, the NXRZGW-PRO will connect to the first one it senses, so having only one master is highly recommended.
3. Go to the NetLinx setup page and configure the NXR-ZGW-PRO to
communicate with the master.
4. Go to the PAN/Network tab and enable the wireless network.
5. Turn on ZigBee-compatible devices one at a time, e.g., Mio R-3, Mio R-4
or NXR-ZRP-PRO. This ensures that they are fully booted up before
attempting to join the network.
6. Go to the Pan/Commissioning tab and allow joining. This enables joining
for one minute and may need to be repeated periodically.
7. Start a network survey and select the appropriate extended PAN ID.
8. For devices that do not have displays, such as the NXR-ZRP-PRO, or
ones that have an insufficient display to allow selection of the PAN ID to
join a network, place each device one at a time near the gateway, turn on
one of the devices, and configure it using the gateway web pages before
turning on the next one. Once configured, use the PAN pages to change
the devices over to a new PAN ID. NOTE: If a repeater has been
previously configured to a PAN, it must be reset to factory defaults before
it can join a different PAN.
This method may also be used if you do not want to go to each ZigBee
compatible device to set the PAN ID. However, once each device is set,
the change must be made to the gateway itself. It may be necessary to
cycle power on each device for them to come online.
9. Due to the wireless nature of the ZigBee network, temporary interference
(such as leaving a room or large objects passing between a remote and
its gateway device) may prevent a command from reaching the NetLinx
master. If this happens while increasing volume, the master may receive
the command to increase the volume but not the command to stop
increasing it. For more information, please refer to the ZigBee Tips
Installation Guide, available at www.amx.com.
NXR-ZGW Configuration Manager Pages
To access the NXR-ZGW Browser-based Configuration Manager pages, enter
the IP address of the NXR-ZGW-PRO into your web browser.
NOTE: The default IP configuration for the NXR-ZGW-PRO is DHCP/Zeroconf.
A random link-local address is selected automatically if DHCP fails. Zeroconf
will advertise this and allow connection.
Setting the IP Address
1. Upon accessing the NXR-ZGW Browser-based Configuration Manager,
the user must enter a username and password. The default username
and password entries are “Admin” and “1988”; changing the password as
soon as possible is highly recommended.
2. In the menu at the top of the Configuration Manager, select IP Settings
under the section Configuration.
3. Click the radio button for either Dynamic or Static. If your network has a
DHCP server, you may select 'Dynamic', and the gateway will request IP
information from the server. If configured for “Static,” type the IP address
in the field provided.
4. If necessary, type the subnet mask and gateway in the fields provided.
5. Click Accept.
Setting the ICSP connection to the Netlinx master
1. In the menu at the top of the NXR-ZGW Browser-based Configuration
Manager, select NetLinx Settings under the section Configuration.
2. Select the connection mode: TCP Auto, TCP URL, TCP Listen, or UDP
URL.
3. Enter the device number to be assigned to the NXR-ZGW-PRO in the
Device Number field.
4. If using TCP URL or UDP URL, enter the IP address of the master that
the NXR-ZGW-PRO is to connect with in the Master IP/URL field. If using
TCP Auto mode, enter the system number of the master that NXR-ZGWPRO is to connect with in the System Number field.
5. If the connecting master has ICSP Security enabled, enter the Username
and Password in the appropriate fields.
6. Click Accept.
Setting a new username and password
1. Select User Settings under the section Configuration.
2. In the text field next to New Username, type the new name.
3. In the text field next to New Password, type the new password.
4. Confirm the password in the field Re-type Password.
5. Click Accept.
Personal Area Network
Enabling and disabling the wireless network
1. In the menu on the top of the NXR-ZGW Browser-based Configuration
Manager, select Pan/Network.
2. Click the Enabled radio button in the Network section to enable the
wireless network or select Disabled to disable the network.
3. Select a channel, or leave set to Any and the device will automatically
select the best channel.
4. Click Accept.
Connecting devices to a PAN
1. In the menu on the top of the NXR-ZGW Browser-based Configuration
Manager, select Pan/Commissioning
2. If the device is not on the network and is set to factory defaults, make
sure the device is powered and click the Allow Joining button.
3. Wait for the device to show up in the Commissioning tab.
4. Click on the EUI-64 link to open the Device Details page.
5. In the Extended PAN ID field, enter the desired Extended PAN ID for the
repeater within the network. This field will default to the current network.
6. Click Update Settings.
7. Repeat steps 1-6 for each repeater to be added to the network.
Utilities
Allowing firmware updates to devices
1. In the menu on the top of the NXR-ZGW Browser-based Configuration
Manager, select Utilities/Device Firmware.
2. Choose the device to be updated by its EUI-64 number.
3. To allow updates to individual devices, click the button next to the
device’s EUI-64 number in the Allow Updates column. The page will
automatically refresh, displaying the device’s new status.
4. To update all of the devices on a network, click All On or All Off in the
Allow Updates column to allow or block upgrades to all devices on the
network. The page will automatically refresh, displaying the new status of
all network devices.
5. The NXR-ZGW-PRO may not update all devices at once to limit network
traffic. Devices that operate on battery power will need to be placed in a
charger before the update can take place.
For full warranty information, refer to the AMX Instruction Manual(s) associated with your Product(s).
©2009 AMX. All rights reserved. AMX and the AMX logo are registered trademarks of AMX.
3000 RESEARCH DRIVE, RICHARDSON, TX 75082 • 800.222.0193 • fax 469.624.7153 • technical support 800.932.6993 • www.amx.com
AMX reserves the right to alter specifications without notice at any time.
6/09
93-5791-11 REV: A
Page 3

COMPLIANCES
Federal Communication Commission Interference Statement
This equipment has been tested and found to comply with the limits for a Class B
digital device, pursuant to Part 15.105 FCC Rules. These limits are designed to
provide reasonable protection against harmful interference in a residential
installation. This equipment generates, uses and can radiate radio frequency
energy and, if not installed and used in accordance with the instructions, may
cause harmful interference to radio communications. However, there is no
guarantee that interference will not occur in a particular installation. If this
equipment does cause harmful interference to radio or television reception,
which can be determined by turning the equipment off and on, the user is
encourage to try to correct the interference by one of the following measures:
• Reorient or relocate the receiving antenna
• Increase the separation between the equipment and receiver
• Connect the equipment into an outlet on circuit different from that to which
the receiver is connected
• Consult the dealer or an experienced radio/TV technician for help
This equipment complies to CFW47, Part 15 Subpart C of the FCC rules. Any
changes or modifications not expressly approved by the manufacturer could void
the user's authority to operate the equipment.
This device complies with Part 15 of the FCC rules subject to the following two
conditions:
1. This device may not cause harmful interference
2. This device must accept all interference received, including interference
that may cause undesired operation.
Installation Guide
NXR-ZGW-PRO NetLinx ZigBee Pro Gateway
IMPORTANT NOTE:
FCC Radiation Exposure Statement
This equipment complies with FCC radiation exposure limits set forth for an
uncontrolled environment. This equipment should be installed and operated with
a minimum distance of 20 centimeters (8 inches) between the radiator and your
body. This transmitter must not be co-located or operating in conjunction with
any other antenna or transmitter.
The antenna(s) used for this transmitter must not be co-located or operating in
conjunction with any other antenna or transmitter.
RSS Warning Statement
This device has been designed to operate with the antennas listed below, and
having a maximum gain of 2.0 dB. Antennas not included in this list or having a
gain greater than 2.0 dB are strictly prohibited for use with this device. The
required antenna impedance is 50 ohms.
Acceptable antenna for use with the transmitter is Pulse W1030.
To reduce potential radio interference to other users, the antenna type and its
gain should be chosen that the equivalent isotropically radiated power (e.i.r.p.) is
not more than that permitted for successful communication.
 Loading...
Loading...