Page 1
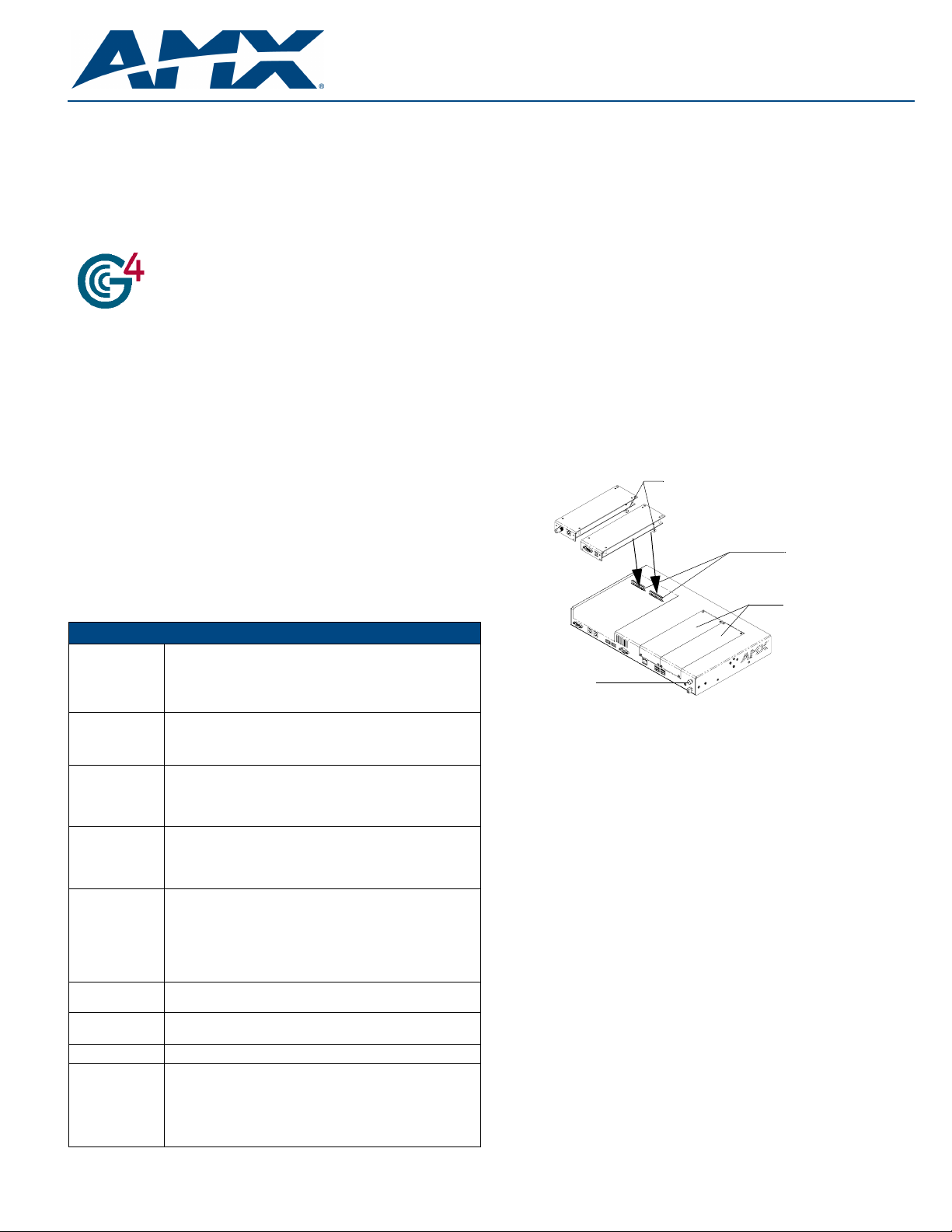
Quick Start Guide
NXP-TPI/4 NetLinx Touch Panel Interface 4
For more detailed installation, configuration, programming, and operating
instructions, refer to the NXP-TPI/4 Touch Panel Interface Instruction Manual
available on-line at www.amx.com.
Main unit
TP4 cards
FIG. 1 NXP-TPI/4 NetLinx Touch Panel Interface 4 (showing main unit and TP4 cards)
ATTENTION!
Verify you are using the latest NetLinx Master and NXP-TPI4 firmware
(available from www.amx.com). Verify the TPDesign4 program being used is
Version 2.6 or higher.
Overview
The NXP-TPI/4 (FIG. 1) is a touch panel interface that supports AMX’s 4th
generation graphics (G4) consisting of both rich colors and support for
high-contrast images. This G4 interface device is capable of mixing
Video/RGB inputs and then combining those inputs with graphics, which can
then be displayed on a variety of monitors.
Specifications
NXP-TPI/4 Specifications
Dimensions:
NXP-TPI/4
(FG2275-01)
TP4-RBG/VID
(FG2275-20/10)
Power:
NXP-TPI/4
Input Cards
Memory: • 64 MB SDRAM (upgradable to 256 MB)
Front
Components:
Rear
Connectors:
Slots: • 4 available input card slots.
Output
Resolution:
Input Resolution: • 640x 480 @60 Hz to 1600 x 1200 @ 60 Hz
Included
Accessories:
• 2.12" x 16.95" x 10.24" (5.38 cm x 43.05 cm x 26.01 cm)
• 1.05" x 2.80" x 8.60" (VID with connector - 9.34")
(2.67 cm x 7.11 cm x 21.84 cm (VID with connector - 23.72 cm))
• 750 mA @ 12 VDC (using a 2-pin PSN power supply)
• ~ 400 mA @ 12 VDC power consumption (per card)
(configuration dependant)
• 64 MB Compact Flash (upgradable to 1 GB) - factory
programmed
• Refer to the NXP-TPI/4 Instruction Manual for upgrade
information.
• SERIAL programming port
• LED Indicators - PWR, ICSP (ICSNet communication), and 4
yellow LEDs (for each input card)
• Pushbuttons - RESOLUTION, TOUCH, CALIBRATE, and
SETUP
• Touch Input connector communicates with the touch panel
• 2 PS/2 ports and 2 USB ports (both for keyboard and mouse
control)
• VGA Output connector sends out a max. resolution of 1280 x
1024
• 1 RJ-45 Ethernet port and 2 RJ-45 ICSNet ports for network
control
• Audio connector for use with a 3.5 mm mini-jack
• Use any combination of TP4-RGB and TP4-VID input cards
• 640x 480 @60 Hz to 1280 x 1024 @ 60 Hz
• 2-pin PWR connector (41-5025)
• Assembly Kit (Four-#10-32 screws and Four-#10 washers)
(KA0001)
• NXP-TPI/4 Faceplate (MA2001-11)
• NXP-TPI/4 Quick Start Guide (93-2275)
• Rack Ear brackets (Left/Right) for shelf, wall, and under-table
mounting (62-2275-07)
Removing the Input Card Covers
1. Discharge the static electricity from your body by touching a grounded
metal object and disconnect all connectors from the NXP-TPI/4.
2. Carefully unscrew (counter-clockwise) the two flat phillips-head (top of
each cover) and round Phillips-head screws (rear of each cover) to remove
each card.
3. Remove the screws from the input cards and repeat this removal process
for each card.
4. Once the screws are removed, pull the cards upwards and away from the
main TPI/4 unit.
Installing Input Cards
1. Follow the instructions above for the process used in removing the input
card covers.
2. Carefully remove the input cards from their static-free bag and note the
location of the accompanying four Phillips-head screws (used in securing
the card to the housing).
3. Carefully align the male (on the card) and female (on the TPI/4 circuit
board) connectors.
4. Carefully connect the input card by inserting the male card connectors
vertically down onto the female input connectors on the motherboard, as
shown in FIG. 2.
Input card
connectors (male)
TP4-VID
Grounding Bolt
FIG. 2 Installing Input Cards
5. Gently push down on the input card (on the location above the pins) until it
is securely connected to the motherboard and fits into a card location.
6. Once secure, align the input card into the provided "slot" and verify that the
pre-drilled TPD4 card holes (2 on top and 2 at the rear) align with those
located on the rear of the TPI/4.
7. Repeat steps 1 through 4 to insert other input cards, if necessary.
8. Screw-in (clockwise) the four screws (per card) to the top and rear of the
unit (along the ends of the inserted input card) to secure each card firmly to
the TPI/4. The flat Phillips-head screws must be used on top and the
rounded Phillips-head screws must be used on the rear of the unit. All
screws must be flush against housing.
Setting up the TPI/4 for Communication
Step 1: Wiring the NXP-TPI/4
1. Discharge any acquired static electricity by touching a grounded metal
object or by touching the rear grounded bolt.
2. Attach an earth-ground wire (typically from the equipment rack) to the
grounding bolt, located above the PWR connector on the rear of the TPI/4.
3. Disconnect any incoming power connector from the rear of the TPI/4.
- A PSN supplies power to the TPI/4 through a 3.5 mm mini 2-pin Phoenix
connector. The incoming PWR and GND cable from a PSN power
supply must be connected to the corresponding location on the rear TPI/4
mini 2-pin PWR connector.
4. Connect a DB9 touch input cable from the touch panel to the DB9 TOUCH
INPUT connector on the rear of the TPI/4 unit.
5. Connect the touch panels’ HD-15 monitor video cable to the 15-pin VGA
OUTPUT port on the rear of the TPI/4. When using a CRT monitor, use
the NullTouch driver.
TP4-RGB
Motherboard
card connectors
(female)
Input card covers
Page 2
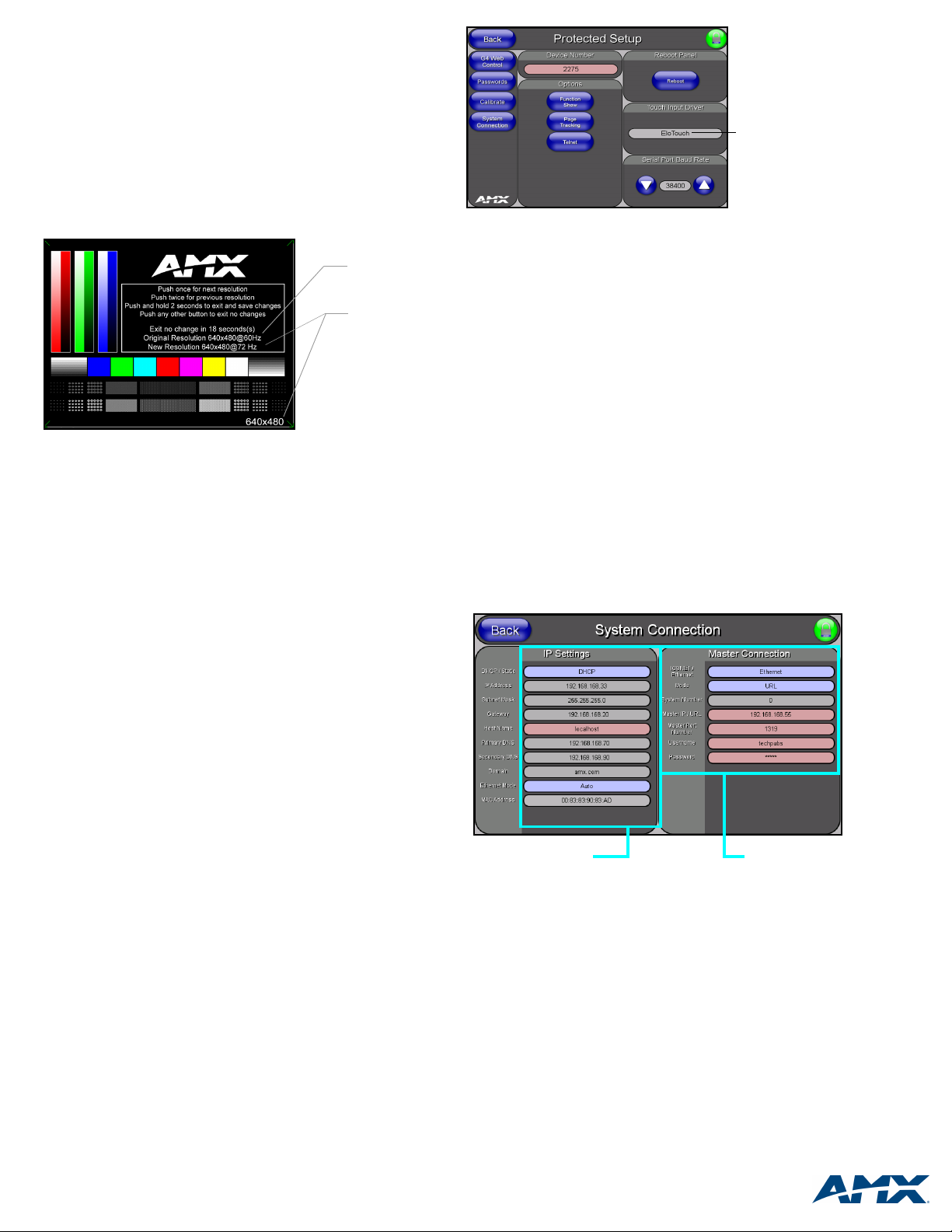
6. Connect an Ethernet cable to the rear of the TPI/4. This cable provides
10/100 network connectivity between the unit and the NetLinx Master.
7. Cycle power to the unit. This cycling allows the unit to detect the new
configuration.
Note: Verify that all rear connectors are connected prior to the unit being
installed onto a surface or within an equipment rack. Once the TPI/4 has been
configured, connected, and installed properly; you can then provide power.
Note: The factory-shipped default resolution of the TPI/4 is 640x480@60Hz.
If your panel doesn’t match the initial TPI/4 output resolution, the following
procedures must be done to manually "sync-up" both device settings.
Step 2: Setting the Output Resolution on the TPI/4
1. Firmly press and hold the front TPI/4 RESOLUTION button. This
single press opens the Resolution Setup page (FIG. 3) on the panel.
Previously saved
output resolution
Currently selected
output resolution
FIG. 3 Resolution Setup page (showing the comparative resolutions)
Selections originate at a 640x480@60Hz display option and with every
consecutive single push of the RESOLUTION button, the TPI/4 resolution
increases to a maximum output of 1280x1024@60Hz.
2. Firmly press the RESOLUTION button again to cycle through the
available resolution settings.
• Every consecutive button push cycles the output resolution to the next
highest available setting.
• A double-push of the RESOLUTION button adjusts the resolution to
previous setting. The following list describes the available pixel display
and refresh rates.
• 640 x 480 @60Hz
(initial default)
• 640 x 480 @72Hz • 800 x 600 @75Hz • 1280 x 1024 @60Hz
• 640 x 480 @75Hz • 1024 x 768 @60Hz
• 800 x 600 @60Hz • 1024 x 768 @70Hz
• 800 x 600 @72Hz • 1024 x 768 @75Hz
(highest setting)
3. Press and hold-down firmly the RESOLUTION button to save the
resolution setting.
4. A message stating: "Please wait, loading new resolution..." appears to
indicate the new resolution is being saved. The Resolution Setup page
then displays and exits the resolution setup process.
• If using a CRT monitor, use the monitor’s video controls to stretch and
move the incoming video so that the borders of the desired resolution
pattern follow the edges of the screen without
disappearing.
• Continue with the following step to set the Touch Drivers.
Step 3: Setting the Touch Drivers
After matching the resolution between the TPI/4 and the touch panel, the next
step is to select the appropriate touch driver.
1. Press the TOUCH button on the front of the TPI/4 to open the on-screen
Protected Setup page (FIG. 4). The Touch Input Driver is defaulted to
EloTouch.
2. Press the TOUCH button again to cycle through the available touch input
drivers until the correct driver appears within the on-screen Touch Input
Driver field. Choose NullTouch when using a CRT monitor.
3. Press the on-screen Reboot button to save your changes and reboot the
connected TPI/4.
Note: Verify the selected touch drivers match the connected touch panel.
Select NullTouch when
using the CRT monitor
- default is EloTouch
FIG. 4 Sample Protected Setup page
Step 4: Calibrating the TPI/4
1. Firmly press the front CALIBRATE button on the TPI/4. This process
opens a calibration page that uses a series of cross-hairs coordinates to
calibrate the touch panel for use with the TPI/4.
2. Press the two on-screen cross-hairs to set the calibration points on the
touch panel.
3. If the calibration fails, repeat the above steps to select another driver and
recalibrate. NO calibration is necessary with a CRT monitor.
4. After the "Calibration Successful." message appears, press anywhere to
return to the Setup page.
5. Press the on-screen Reboot button (from the Protected Setup page) to
save any changes and reboot the connected TPI/4.
Step 5: TPI/4 Setup and System Connection
1. Press the TOUCH button on the front of the TPI/4 to open the on-screen
Protected Setup page (FIG. 4).
2. Press the Device Number field to open the on-screen Device Number
keypad and enter a value for the panel (default is 2275).
3. Press Done when finished and press the on-screen Reboot button to
cycle power to the panel.
4. Press the front panel TOUCH button to return to the Protected Setup
page.
5. Press the System Connection button to open the System Connection
page (FIG. 5).
Panel’s connection
information
FIG. 5 Sample System Connection page
6. Toggle the DHCP Static field to DHCP.
7. Toggle the ICSNET/Ethernet field to Ethernet.
8. Toggle the Mode field to URL.
9. Enter both the System Number and IP Address of the target Master.
10. Enter a valid username and/or password if the target Master is secured.
11. Press the Back button and then press the on-screen Reboot button to
save any changes and cycle power.
NetLinx Master’s
connection information
For full warranty information, refer to the AMX Instruction Manual(s) associated with your Product(s).
©2006 AMX. All rights reserved. AMX and the AMX logo are registered trademarks of AMX.
3000 RESEARCH DRIVE, RICHARDSON, TX 75082 • 800.222.0193 • fax 469.624.7153 • technical support 800.932.6993 • www.amx.com
AMX reserves the right to alter specifications without notice at any time.
060-004-2647 6/06
93-2275 REV: G
 Loading...
Loading...