Page 1

QUICK START GUIDE
HDMI out to monitor
Cat5 cable from PoE injector to provide power
Connect peripheral devices
NMX-MM-1000 Enzo™ Meeting Presentation System
Overview
The NMX-MM-1000 Enzo Meeting Presentation System (FG3211-01) enables easy
access to content and documents stored on USB, on the web, or in the cloud. The Enzo
Media Presentation System is a power-efficient device with no moving parts that is
powered using Power over Ethernet (PoE).
To install the NMX-MM-1000, the following items are needed:
• 1 HDMI cable (Type A female)
• 1 PoE injector or PoE-capable Ethernet switch (802.3af compliant)
•2 Cat5 cables
•1 HDMI monitor
•USB keyboard and/or mouse
FIG. 1 NMX-MM-1000 (FRONT PANEL)
What’s in the Box?
The Enzo Meeting Presentation System ships with the following items:
• 1 Enzo Meeting Presentation System
• 1 V-Style Single Module Surface Mount Kit
• Rubber feet
Specif ications
The following table lists the specifications for the NMX-MM-1000:
NMX-MM-1000 SPECIFICATIONS
Power: • Power over Ethernet (PoE), 802.3af
Environmental: • Operating Temperature: 32° to 104° F (0° to 40° C)
Dimensions: 1 3/8” (3.48cm) x 5 3/16” (14.73cm) x 3 5/16” (8.34cm) HWD
Weight: 1.1 l bs. (0.49kg)
Certifications: • RoHS
Included
Accessories:
Optional
Accessories:
• Maximum Power Consumption: 13W
• Storage Temperature: –4º to 158ºF (–20º to 70ºC)
• Operating Humidity: 5% to 85%, non-condensing
•FCC
•IC
•CE
• AVB-VSTYLE-SURFACE-MNT V-Style Single Module Surface
Mount Kit (FG1010-722)
• Rubber feet
• PS-POE-AF-TC, PoE Injector, 802.3af Compliant (FG423-83)
•IEC 60950-1
•cULus 60950-1
• VCCI
• C-Tick
Mounting on a Surface
Note: The #8 x 1/2 inch tapping pan head screws provided for mounting to a flat surfa ce
are designed for wood. If the module needs to be mounted on a different type of surface,
use the appropriate type of fastener, e.g., dry wall anchors (not provided).
1. Place the NMX-MM-1000 in the desired final position on the mounting surface
and mark the screw position as indicated in FIG. 3.
FIG. 3 MARK SCREW POSITIONS
Important: The mark for the screw’s position in each of the mounting holes needs to be
made in the end of the slots (all marks to either the top of the slots or all marks to the
bottom).
2. Set the device aside. If using the wood screws provided, drill pilot holes (drill size
29; hole diameter 0.136 in.) for the screws 1/2 inch (1.27 cm) deep. Insert the
screws in the holes, but do not tighten them completely.
FIG. 4 DRILL PILOT HOLES AND INSERT SCREWS, DO NOT TIGHTEN
3. Align the module with the center of the double key-hole slots over the screws and
slide into place as indicated in FIG. 4.
4. Tighten the screws.
Installation
Installing the NMX-MM-1000 is a quick and simple process. Before connecting the
NMX-MM-1000 to its peripheral devices and powering the device, be sure to mount the
devi ce usi ng the desired met ho d.
FIG. displays the connections for the NMX-MM-1000.
Mounting the NMX-MM-1000
The NMX-MM-1000 can be mounted using an AVB-VSTYLE-SURFACE-MNT V-Style
Single Module Surface Mount Kit (FG1010-722). The NMX-MM-1000 also has rubber
feet which can be applied to the bottom of the unit for table-top mounting.
Attaching Brackets
The Surface Mount Kit is designed for mounting a s ing le mo dule (to a wall, on o r un der
a desk, etc.) The kit contains brackets and screws. The brackets may be attached to
mount the top or the bottom flush with the mounting surface.
Insert the #4-40 3/16 inch pan head screws (provided) as shown in FIG. 2 and tighten.
Brackets can either align flush with the top or with the bottom.
FIG. 2 INSERT SCREWS AND TIGHTEN
FIG. 5 NMX-MM-1000 (REAR PANEL)
Step 1: Connecting the NMX-MM-1000 to a Video Output
The NMX-MM-1000 uses standard HDMI cabling to connect to a video output. Connect
the HDMI OUT port on Enzo (FIG. 6) to a display monitor.
FIG. 6
VIDEO OUTPUT CONNECTION
Note: AMX recommends using ONLY 720p or 1080p displays to connect to Enzo.
Page 2
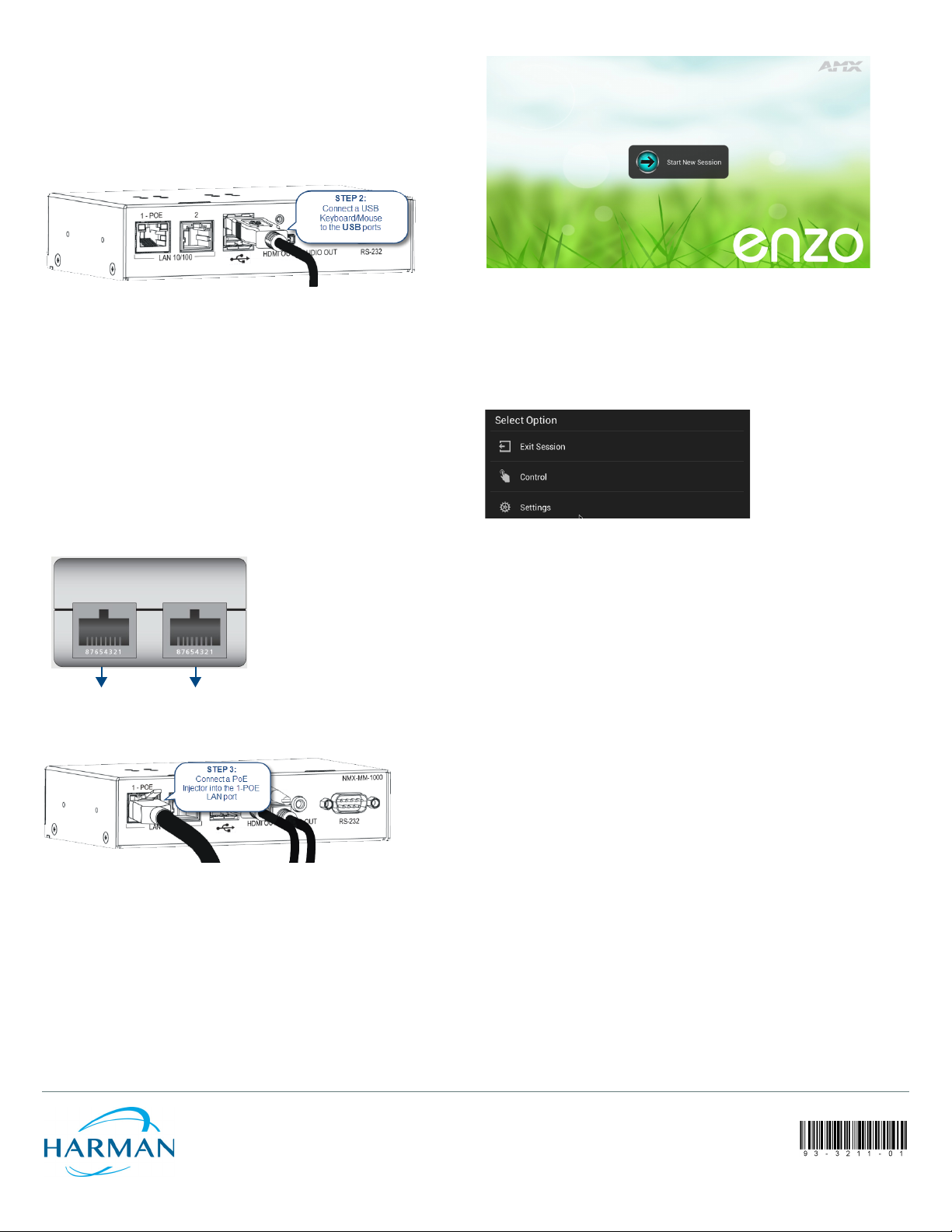
93-3211-01 REV: E
Step 2: Connecting a Keyboard and Mouse
Data In
Data & Power
Out
Cat5 Cable from the Network
Cat5 Cable to Enzo
The front and rear panels of the NMX-MM-1000 each feature two Type-A USB ports for
mouse and keyboard functionality (FIG. 7).
Note: In addition to a directly connected USB keyboard and mouse, the NMX-MM-1000
also supports using a 2.4 GHz RF wireless keyboard and mouse using a wireless dongle.
Bluetooth devices are NOT supported.
The ports can be used for reading from a mass storage device such as a USB hard drive
or flash drive. (USB external hard drives may require their own power sources. The
maximum current allowed across all USB ports is 4W.).
FIG. 7
MOUSE AND KEYBOARD USB CONNECTION
Note: The USB ports support USB mass storage devices using a FAT format. USB mass
storage devices using an NTFS format may not work on these ports.
Note: Only one USB mass storage device can be connected to Enzo at a time. Once
connected and Enzo mounts the drive, the files on it can be accessed. If a message is not
received stating the USB drive is mounted, Enzo did not recognize the drive. A storage
device’s contents are not accessible if the device is connected while another storage
device occupies a USB port. If a f irst USB drive is connected, mounted, and unmounted, a
second USB drive will still not be recognized unless the first USB drive is removed from
Enzo.
Step 3: Applying Power
Applying power to the NMX-MM-1000 requires Cat5 cable and a PoE injector, such as
the PS-POE-AF-TC available from AMX, or a PoE-capable Ethernet switch. The network
must be connected through the PoE injector to receive power to Enzo.
Note: ITE is to be connected only to PoE networks without routing to the outside plant.
1. Connect the PoE injector to an AC outlet (100-240VAC) using a standard power
cord.
2. Connect the switch Cat5 cable to the Data In port on the PoE injector (FIG. 8).
FIG. 8 POE INJECTOR CONNECTION
3. Using a separate Cat5 cable, connect the Data & Power Out port on the PoE
injector to LAN Port 1 on the NMX-MM-1000 (FIG. 9).
FIG. 9
POWER OVER ETHERNET CONNECTIO N
When power is applied, the POWER LED on the front panel appears red then blinks green
while the device is booting. When the device is finished booting and the device is ready
for use, the LED remains solid green. The device usually takes 20-30 seconds to boot.
When booting is complete, the NMX-MM-1000 opens to the Enzo desktop (FIG. 10).
FIG. 10 ENZO DESKTOP
Locating the IP Address of the NMX-MM-1000
Once connected, a diagnostics screen can be accessed to view the IP address, Ethernet
switch status, etc. on the connected video output.
1. When the NMX-MM-1000 completes the boot process and the Enzo desktop
appears, select Sta rt Ne w S ession.
2. Press F12 on the keyboard to open the Settings window.
Note: If the keyboard is not equipped with an F12 key, press the Home + Left Arrow key
followed by the F1 key to access the Select Options menu
ALTERNATE MENU ACC ESS - SETT INGS
FIG. 11
3. When the list of settings appears, select System Settings.
4. The Device Info option is selected by default and displays the unit IP address.
and select Settings.
Setting the Display Resolution
The display resolution on the NMX-MM-1000 is set to Auto by default. A definite
resolution of 1080p or 720p can be set if needed by performing these steps:
1. Press F12 on the keyboard to open the Settings window.
Note: If the keyboard is not equipped with an F12 key, press the Home + Left Arrow
key followed by the F1 key to access the Select Options menu
2. From the Select Option menu, select Settings.
3. When the list of options appears, select System Settings.
4. In the Info section, select Display.
5. Enter the security password in the text box that appears, and select OK. The
default password is 1988.
6. Select Resolution, and select the resolution desired from the list that appears.
When a selection is made, it immediately takes effect.
and select Settings.
Setting the Date and Time
By default, the NMX-MM-1000 uses the network-provided date and time. Verify that the
date and time are correct while setting up the device. Perform these steps to set the
date and time on the NMX-MM-1000:
1. Press F12 on the keyboard to open the Settings window.
Note: If the keyboard is not equipped with an F12 key, press the Home + Left Arrow
key followed by the F1 key to access the Select Options menu and select Settings.
2. From the Select Option menu, select Settings.
3. When the list of options appears, select System Settings.
4. In the System section, select Date & Time.
5. Enter the security password in the text box that appears, and select OK. The
default password is 1988.
6. Check that the current date and time is correct on the device.
7. Select “Select time zone” and select the local time zone from the provided list.
Additional Documentation
For more information about this device, consult the product page at www.amx.com for
data sheets and the NMX-MM-1000 User Manual, Administrators Guide and
Programming Guide.
Last Revised: 12/04/2015
© 2015 Harman. All rights reserved. ENZO, NetLinx, AMX, AV FOR AN IT WORLD, HARMAN, and their respective logos are registered trademarks of
HARMAN. Oracle, Java and any othe r company or brand name referenced may be trademarks/registered trademarks of their respective companies.
AMX does not assume responsibility for errors or omissions. AMX also reserves the right to alter specifications without prior no tice at any time.
The AMX Warranty and Return Policy and related documents can be viewed/downloaded at www.amx.com.
3000 RESEARCH DRIVE, RICHARDSON, TX 75082 AMX.com | 800.222.0193 | 469.624.8000 | +1.469.624.7400 | fax 469.624.7153
AMX (UK) LTD, AMX by HARMAN - Unit C, Auster Road, Clifton Moor, York, YO30 4GD United Kingdom • +44 1904-343-100 • www.amx.com /eu/
 Loading...
Loading...