Page 1
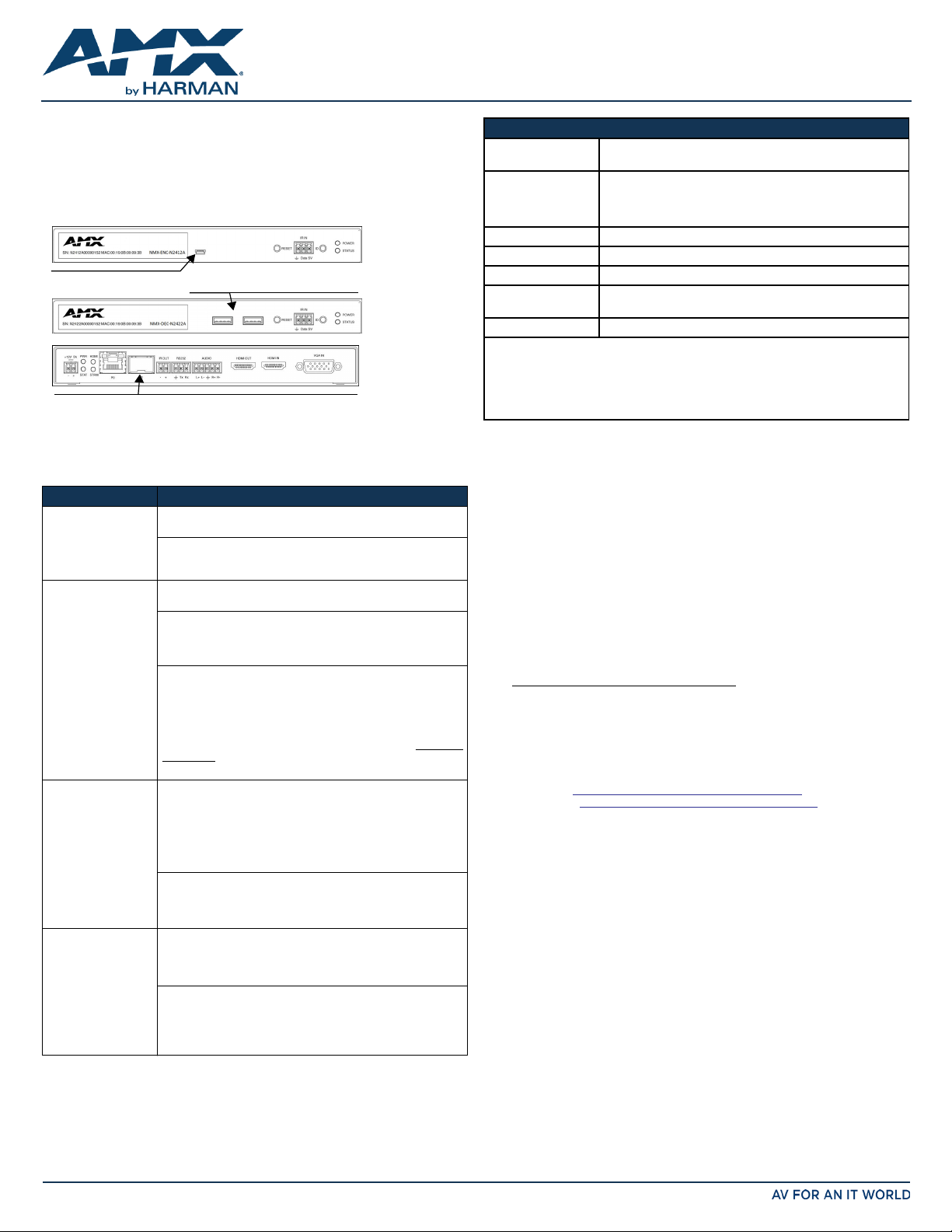
QUICK START GUIDE
N2412A/N2422A 4K Keyboard and Mouse Series
Overview
The NMX-ENC-N2412A Encoder and NMX-DEC-N2422A Decoder feature keyboard and
mouse extension over IP, output scaling, serial, balanced audio, HDMI video connection,
Power-over-Ethernet (PoE+), and 1G SFP support for compressed networked AV video.
The N2412A Encoder converts video, audio, and control to IP packets for switching and
distribution over standard networks. The N2422A Decoder accepts the HD over IP
streams and converts them back to synchronized audio and video to allow any video
source to any display.
USB Mini-B Port on Encoder
1G SFP port on both Encoders and Decoders (Encoder shown above)
accepts compatible fiber transceivers or direct attach cables
N24X2 USB AND SFP PORTS
FIG. 1
Two USB Standard-A Ports on Decoder
(fiber or copper cabling)
Basic Installation Guidelines
Connections Options
Power: PoE: Connect the unit’s P0 port to an active, PoE+ enabled
Network: PoE units: If using PoE+ to power the unit, you should already
Video: N2412A Encoders
Audio: N2412A Encoders
network switch.
External power supply: If not using PoE+ for power, connect a
12V regulated power supply (part number FGN9313) to the unit’s
two-pin terminal block plug connector labeled +12V 3A.
have a network connection.
Externally powered units: If not using PoE+, connect the P0 port
to the network using an Ethernet cable, or connect the P1 port to
the network with the appropriate cable (fiber transceiver or directattach cable is required).
Daisy-chain configuration: Once network connection is
established to one unit, you can daisy chain additional units by
connecting Ethernet cables between devices using their P0 and/or
P1 ports. Keep in mind that the number of units supported in this
configuration is limited by bandwidth (total aggregate streams
must be less than 1 Gb/s).
NOTE: PoE+ power is only supplied to the unit connected
the network. All other units in the daisy-chain must have an
external power supply.
• For video encoding of a digital source, connect the source to the
Encoder’s HDMI IN port using a video cable with an HDMI
connector (or adapter).
• For video encoding of an analog source, connect the source to
the Encoder’s VGA IN port using a video cable with a VGA
connector (or component adapter).
N2422A Decoders
• For video decoding, connect a digital display to the Decoder’s
HDMI OUT port using a video cable with an HDMI connector (or
adapter).
• For audio encoding, connect a line level analog audio source to
the Audio input terminal block plug connector, or
• Use the embedded audio from the video source.
N2422A Decoders
• For analog audio decoding, connect a line level analog audio
device to the Audio output terminal block plug connector, or
• Send embedded digital audio (embedded in the HDMI
connection) to a monitor’s speakers.
directly to
Product Specifications
Models Available: NMX-ENC-N2412A Encoders
Power Requirements: PoE: Can be powered via a PoE+ switch or other equipment with a
Dimensions (HWD): 1.05” x 7.888” x 5.5” (2.67cm x 20.04cm x 14cm)
Weight: 1.55 lbs (0.7kg)
Certifications: FCC, CE, and UL
Environmental: Temperature: 32° to 104°F (0° to 40°C)
Mounting Options: Stand alone, surface mount, wall mount, or rack mount.*
NMX-DEC-N2422A Decoders
PoE+ source. Conforms to IEEE 802.3at Class 4 (802.3at Type 2).
External power supply: 3.0 Amp @ 12 Volts DC; 100-240 Volts AC
power supply; Part number FGN9313 (sold separately).
Humidity: 10% to 90% RH (non-condensing)
NOTE: *Mounting wings (part number N9101) required for surface and wall mounting.
Rack shelf (part number N9102) or card cage (part number N9206) required for rack
mounting. Shelf accommodates two side-by-side N-Series Encoders and Decoders.
Card cage accommodates up to six N-Series Encoder and Decoder cards (mix and
match any series). Mounting accessories sold separately and are compatible with most
N-Series devices.
Establishing Connection
N24X2 devices are shipped with DHCP as their default IP mode. The IP address is
assigned automatically based on the network DHCP server. If no DHCP server is found,
the unit will use Auto IP mode instead (with a default IP address of 169.254.xxx.xxx).
Before using your N24X2 unit, it must be configured using the free N-Able device
management software. However, you will not be able to configure units until they are in
the same subnet as the host computer. The sample steps below show how the required
changes (to the host computer’s IP settings) are made in a Windows environment.
Steps for IP address configuration (for Windows 8):
1. From the Control Panel > Network and Internet dialog box, select Network and
Sharing Center.
2. Select Change adapter settings.
3. Select the wired interface connected to your AV network.
4. Click the Properties button.
5. Scroll down in the list to the Internet Protocol Version 4 (TCP/IPv4) option.
Highlight it and click the Properties button.
6. Enable the Use the following IP address option, and enter the static IP address
provided to you by your network administrator.
NOTE: If the computer does not need Internet access, you can simply enter a unique
169.254.xxx.xxx IP address with a 255.255.0.0 Subnet mask. Please contact your
network administrator if you are unsure of how to configure the existing interface. If the
computer has a statically-assigned IP address, click on the Advanced button. Then click
Add to enter a unique 169.254.xxx.xxx address with a subnet of 255.255.0.0.
Steps for auto discovering devices on the network:
1. Use the host computer to download and install the latest version of N-Able:
PC version Mac version -
2. Attach your N24X2 unit(s) to the layer-3 network switch.
3. Disable the wireless adapter on your computer (it must be hard-wired to the
switch).
4. Connect the host computer to the layer-3 network switch.
5. Open the N-Able application.
If all devices do not appear automatically, click the Auto Discover button on the
Unit Management tab. This issues a broadcast command that will discover all units
even if they are not in the same IP subnet.
Logging in Using N-Able Software
Once the host IP address is configured properly, you can view all discovered units using
the N-Able software. Access the N24X2 units from the following tabs:
• Unit Management tab - N2400 Encoder/Decoder is listed in the Type field.
• Video Matrix tab - N24X2 units are found on the N2400 sub-tab of this screen.
Double-click the unit’s name (in one of the lists mentioned above) to view its control
page. If prompted, enter admin and password for the default username and password.
Once logged in, you can change the username and password (using the options on the
unit’s Settings page).
NOTE: If you would like for N-Able to support auto-login to your units, make sure N-Able’s
Device Auto-login settings match the unit’s username and password (by selecting N-Able
> Settings from the N-Able tool bar).
NOTE: N24X2 units force HTTPS connections, so your web browser may give you a
security warning. N-Able on Windows will ask you to download OpenSSL for Windows to
connect HTTPS.
http://www.amx.com/products/N-ABLE-PC.asp
http://www.amx.com/products/N-ABLE-MAC.asp
Page 2
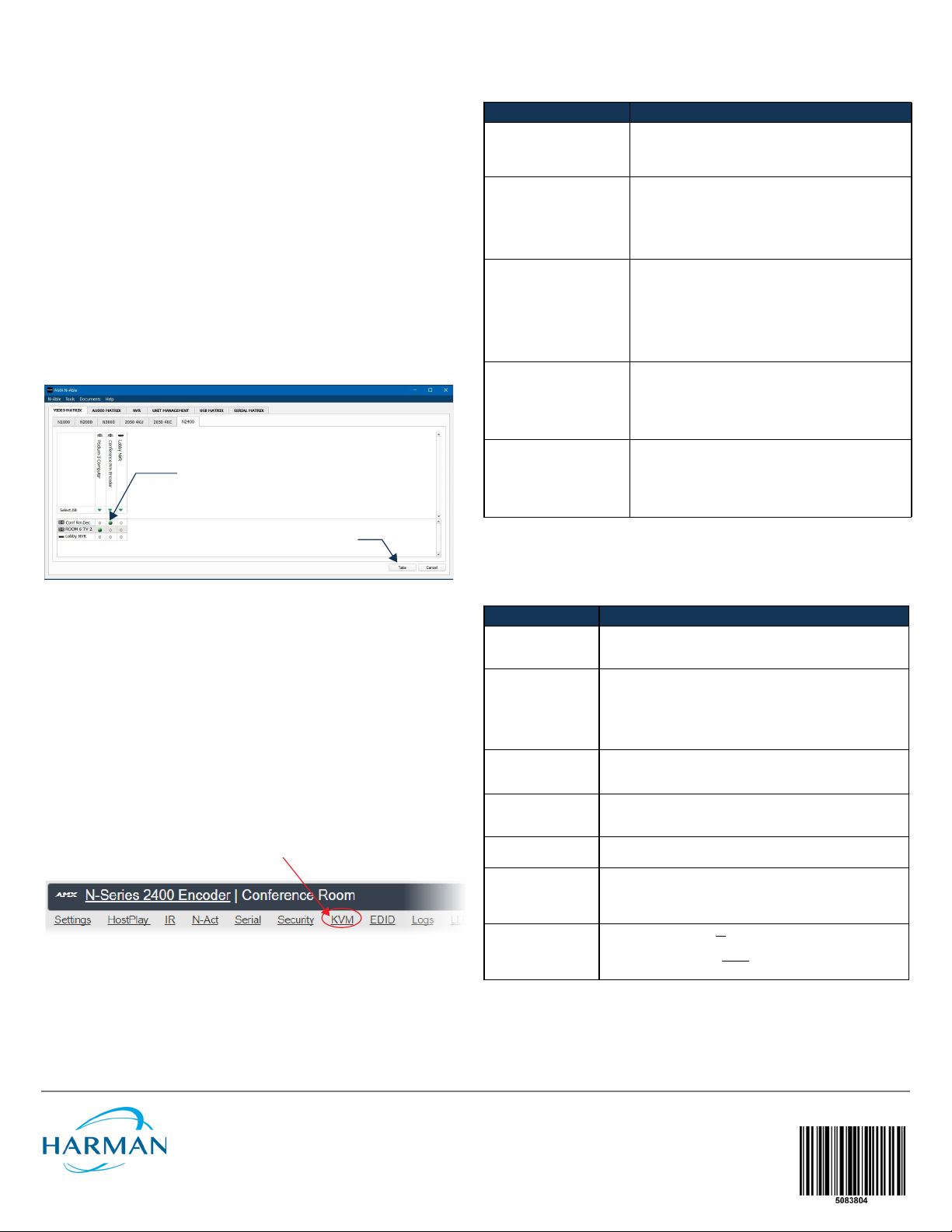
Basic KVM Setup
The N2412A Encoders and N2422A Decoders are KVM-capable. By default, USB
connections are enabled and configured to follow video switching. Follow these steps
for basic KVM setup. To learn about some of the more advanced KVM capabilities, see
the section Advanced KVM Setup (with added security features).
1. On the N2412A Encoder, connect the USB Mini-B port (designated by a laptop
icon) to the computer to be controlled.
2. Connect the computer’s video output to the Encoder’s HDMI IN port.
3. On the N2422A Decoder, connect the HDMI OUT to the display.
4. Connect a USB keyboard and mouse to the Decoder’s USB Standard-A ports (they
can be plugged into either port).
NOTE: For wireless devices, simply plug the wireless signal receivers into these
ports. For keyboard and mouse combos (with a single connection) use the
keyboard port.
5. Using N-Able, click the Unit Management tab.
6. Click the Auto Discover button to discover your new devices (if you have not
already done so).
7. Once discovery is complete (and you see the new units listed in N-Able), click the
Video Matrix tab.
8. On the matrix, click the common cell for the desired Encoder/Decoder streaming
combination. See the screen shot below for an example.
9. Click the Ta ke button to make the change to your matrix. The radio button turns
green to indicate the connection was successful.
Enabling this cell causes
Conf Rm Dec to listen
to Conference Rm Encoder.
Click Take to apply changes.
The following table describes some of the more advanced functionality. It is important
to note that many of these options only appear on the KVM page when USB is enabled
as well as KVM Advanced Settings.
Options Descriptions
Permission Levels Determines which Decoders can communicate with which
KVM Encoders table Use the KVM Encoders table (on the Decoder’s KVM page)
Passwords By default, KVM streams are encrypted with a common
Hotkeys To use hotkeys for easy switching, enable KVM Directory
Import and export KVM CSV
files
Encoders. A Decoder must have a permission level that is
equal to or greater than the Encoder in order for
communication to be successful.
to:
• Let the Decoder know the Encoder passwords it needs to
establish communication.
• Assign Encoder hotkeys.
• Add/remove Encoders from the Decoder’s list.
password. You can change the password on the Settings
page of the Encoder. If you change Encoder passwords, you
will need to supply the new information to the Decoders to
allow communication to continue.
A Decoder only receives password information for the
Encoders on the network that have been associated with
that Decoder as mentioned previously.
Screen Enable on the Decoder’s KVM page. You can now
access the KVM Directory Screen at any time by pressing the
<Scr Lk> button twice on the keyboard connected to the
Decoder. This screen displays all Encoders associated with
that Decoder (and their corresponding hotkey).
Multiple Encoders and Decoders can be configured from a
single CSV file (which is generated using the KVM Wizard in
N-Able). Once all changes are made, upload the file to each
unit using its KVM page.Click the Choose File button,
browse to the CSV file you exported from the wizard, and
click the Upload button.
Warning! You must assign KVM passwords to your Encoders and Decoders (as well as
change the default login password from admin/password) in order for your system to
be secure.
FIG. 2 CREATING STREAMING COMBINATIONS
Video/USB Switching Options
USB Follows Video: By default, units can be switched using N-Able without modifying
the configuration. When you switch video streams (using the matrix as shown above)
the USB functionality will follow the video.
Independent USB Switching: Use N-Able’s USB Matrix tab to switch USB control
(without affecting video).
Independent Video Switching: To switch video streams without affecting USB control,
first select N-Able > Settings from N-Able’s main menu. When the N-Able Settings
dialog box is displayed, disable the USB follows Video switching for KVM units. Now you
can use the Video Matrix to switch video streams only.
Advanced KVM Functionality: To have the ability to use KVM hotkeys for switching, KVM
Advanced Settings must be enabled on the individual unit (select KVM from the top of
the unit’s web interface). The next section discusses these settings in more detail.
Advanced KVM Setup (with added security features)
You can configure devices for more advanced KVM operation on the Encoder and
Decoder KVM pages. To access these pages, double-click the unit’s name in the matrix
and click KVM at the top of the unit’s configuration page (see below).
SELECTING THE KVM PAGE
FIG. 3
NOTE: Many of these options are easier to manage in N-Able’s KVM Wizard (especially in
large configurations). Select Tools > KVM Wizard from the N-Able main menu to access
the wizard.
Troubleshooting Guidelines
Problem Possible Solution
Video is not
transmitting.
Local Play graphic is
displayed.
Host Play graphic is
displayed.
Unsupported
Resolution graphic is
displayed.
Copy Protected Content
screen is displayed.
Black screen/no
graphic is displayed.
No audio is detected. • If there is no audio on
Please contact technical support at svsisupport@harman.com or 256.461.7143
(x9900) for assistance with any installation issues.
• Verify that the Encoder TX Enable setting is turned on.
(Encoders ship from the factory with their video output turned
off by default.)
• Verify Decoder is assigned to view a valid stream in the N-Able
matrix.
• Verify Decoder is currently in live play mode (black text on matrix
view).
• Verify network is properly configured and set up. If needed,
connect Encoder directly to Decoder to verify network issues.
• Verify Encoder is in live play mode (black text in matrix).
• Verify source is attached and is outputting a valid signal (HDMI
LED on Encoder is on).
• Change source resolution to a valid resolution (try 720p60).
• Verify cabling is correct.
• Contact technical support.
• Set Decoder to local play. If the local play graphic does not
appear, check the display input settings and cabling.
• If local play appears, set Decoder to live play and verify network
is configured properly.
correct on Encoder.
• If there is no audio on a
correct on Decoder.
all Decoders, verify audio settings are
single Decoder, verify audio settings are
Last Revised: 2/2017
© 2017 Harman. All rights reserved. Modero, AMX, AV FOR AN IT WORLD, HARMAN, and their respective logos are registered trademarks of
HARMAN. Oracle, Java and any other company or brand name referenced may be trademarks/registered trademarks of their respective companies.
AMX does not assume responsibility for errors or omissions. AMX also reserves the right to alter specifications without prior notice at any time.
The AMX Warranty and Return Policy and related documents can be viewed/downloaded at www.amx.com.
3000 RESEARCH DRIVE, RICHARDSON, TX 75082 AMX.com | 800.222.0193 | 469.624.8000 | +1.469.624.7400 | fax 469.624.7153
AMX (UK) LTD, AMX by HARMAN - Unit C, Auster Road, Clifton Moor, York, YO30 4GD United Kingdom • +44 1904-343-100 • www.amx.com/eu/
REV: A5083804
 Loading...
Loading...