Page 1
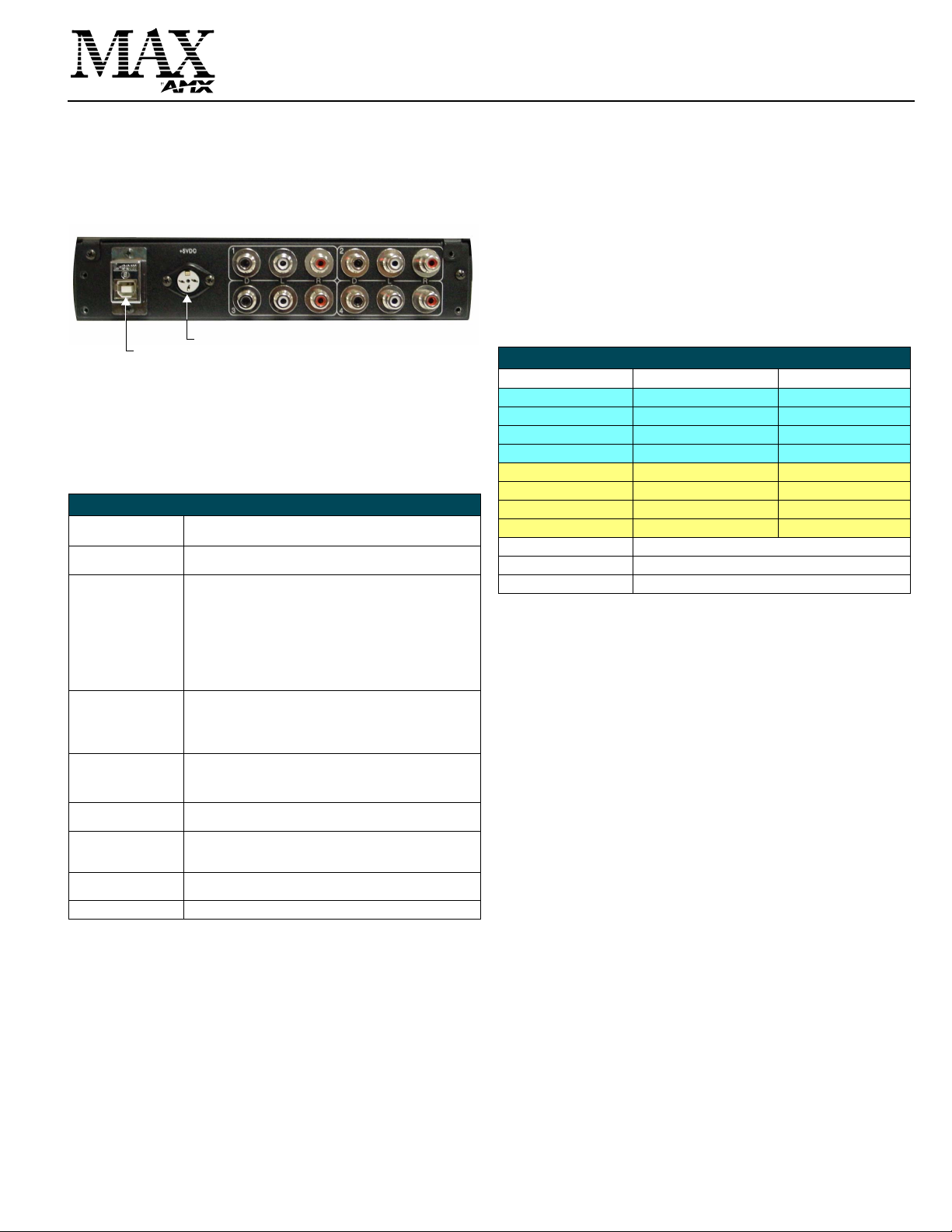
Installation Guide
MAX-AOM Audio-Only Module
MAX-AOM Audio-Only Module
The MAX-AOM Audio-Only Module (FIG. 1) is a streaming audio playback USB
module that distributes up to four stereo outputs (both digital and analog).
The AOM is available either as a single unit (FG 2178-55), or as two units using the
optional AOM-EX Expansion Kit (FG 2178-56) that mount side-by-side within a single
rack unit. The AOM-EX adds another four audio outputs, to allow up to eight audio-only
outputs. Note that the AOM-EX does not include a faceplate.
OUTPUT 1
USB connector (to MMS server)
Power Connector
OUTPUT 3 OUTPUT 4
FIG. 1 MAX-AOM Audio-Only Module - rear panel connectors
• The MMS-01S, MMS-02S and MMS-02SB servers feature two built-in audio output channels, and support one MAX-AOM (for a maximum total of six audio output channels).
• The MMS-04S, MMS-12S and MMS-900 servers support two MAX-AOMs (for a
maximum total of eight audio output channels).
Note: Do not use a USB hub with MMS servers or AOM modules.
Product Specifications
MAX-AOM (FG 2178-55) Specifications
Power: • 5VDC 0.9A external power supply
AC Current Draw (AMP): • .09A - Bootup/Power Cycle Peak
Audio Output: • 4 audio output channels, each with RCA SPDIF digital, analog
Rear Panel Connectors: • USB Connector: USB connector (Type B)
Dimensions (HWD) • MAX-AOM (only): 1.75” x 8.48” x 10.47”
Weight: • MAX-AOM: 10.00 lbs (4.53 kg)
Included Accessories: • 5VDC 2.4A external power supply
Optional Accessories • AOM-EX Expansion Kit (FG 2178-56): includes a second MAX-
Certification: FCC, CE
• 110-240 VAC 50/60 Hz
• .09A - Normal Usage Peak
stereo
• Digital audio output: 6-channel Dolby Digital and DTS
• Analog audio output: stereo
• 24-bit D/A conversion, 128X over sampling
• 48kHz sampling rate
• Output level -10dBV nominal
• Signal to Noise Ratio 110db A-weighted
• Frequency Response: 20Hz to 20kHz
• Dynamic Range: 110dB
• Power Cable connector: DC 3-pin DIN.
• Audio Outputs: Four sets of three connectors (see FIG. 1):
- (D): One RCA S/PDIF (coax) connector for digital output.
- (L, R): Two RCA connectors for stereo analog output.
(4.44cm x 21.53cm x 26.59cm)
• Two MAX-AOM(s) with AOM-EX Rack Mount Kit:
1.75” x 19.1” x 12.02” (4.44cm x 48.51cm x 30.53cm)
• MAX-AOM-EX: 8.45 lbs (3.83 kg)
• 6’ (1.83m) USB (A to B) cable
• Removable Faceplate
AOM unit with mounting brackets and hardware.
Adding the MAX-AOM to the MMS Server
In order for AOM(s) to be recognized by the MMS server, they must each be added to
the system, via the Add Output Module options in the MAX Admin Menu.
Add the AOM(s) to the server (as described below) before physically connecting the
module(s).
Since AOMs provide up to four audio outputs per USB port on the MMS server, each
of the AOM audio outputs must be associated with a specific output/zone on the MMS
server:
Note: The MMS-01S, -02S and 02SB servers feature two built-in audio outputs, which
occupy the first two outputs on (internal) USB 1 port for those servers. Refer to the
MMS-01S, -02S and -02SB Installation Guides for details on configuring the audio
outputs for external AOMs.
1. Open the System Information tab in WinMAX, and click on the Server
Configuration button to access the MAX Admin menu.
2. Go to Output Module Setup > Add Output Module > AOM to access the Enter
Output Number dialog.
OUTPUT 2
(rear)
3. Enter an available server output/zone number (between 1 - 33). This is the
Output Number that will appear in the WinMAX software.
Note: The server will not allow you to assign an audio output to an output/zone
that is already in use. To determine which server outputs are already being used,
select View from the Output Module Setup menu.
• If other output modules (AOM or AVM) have already been added to the server,
then assign the AOM to the next available output. For example, if you had
already added 10 output modules to the server, then this AOM should be
assigned to output 11.
• Note that AOMs use up to 4 outputs on the MMS server, while AVMs use only
one.
• If you are adding only one AOM module to the server, then you’ll specify up to
four server output/zones (one for each of the four possible audio outputs on the
AOM). If you are adding two AOMs (MMS-04S, -12S and -900 servers only),
you’ll specify up to eight outputs (four per AOM), as indicated in the following
table.
MMS Output Zones, USB Port and AOM Audio Outputs
MMS Output/Zone (1-33) USB port connection (1-2) AOM Audio output (1-4)
1 AOM 1 (on USB 1) AOM 1 - Audio Output 1
2 AOM 1 (on USB 1) AOM 1 - Audio Output 2
3 AOM 1 (on USB 1) AOM 1 - Audio Output 3
4 AOM 1 (on USB 1) AOM 1 - Audio Output 4
5 AOM 2 (on USB 2) AOM 2 - Audio Output 1
6 AOM 2 (on USB 2) AOM 2 - Audio Output 2
7 AOM 2 (on USB 2) AOM 2 - Audio Output 3
8 AOM 2 (on USB 2) AOM 2 - Audio Output 4
9AVM 1
10 AVM 2
11...(to 33) AVM 3...
4. In the Enter USB port number field, enter the number of the USB port on the
MMS server that this AOM will be connected to (range = 1 - 2). If you are using a
MMS-01S, -02S or -02SB server, this number should always be set to 1 (since
these servers have only one USB port). Click OK to proceed.
5. In the Enter AOM output number field, specify which of the four available audio
outputs on the AOM you are adding (range = 1 - 4) to the MMS server output
number specified in step 1.
6. The system will notify you that the module has been added to the system. Click
OK to return to the Output Module Setup menu.
Once the module has been added, select View from the Output Module Setup menu.
The module you just added should appear in the list of Installed Output Modules. AOM
modules are listed by MMS output /zone number assignment, USB port number and
AOM output number.
• Select View from the Admin menu to view a list of all output modules (AOMs and
AVMs) already in the system.
• Select Remove to remove an existing output module from the system.
Connecting to MMS Servers
Once the AOM has been added to the server, you can connect it to the MMS server
and audio system(s):
1. Connect the AOM(s) to an audio system (amplifier, switcher, etc.) using one of
two options:
a) Use stereo RCA cables for analog audio output.
b) Use a coaxial cable for digital audio output.
2. Connect the included power supply to the rear panel power connector on the
AOM to apply power to the module.
3. Use the supplied 6’ USB cable to connect a USB port on the rear panel of the
MMS server to the USB port on the rear panel of the MAX-AOM module.
Additional Information on USB Ports 1 and 2 (on the MMS-04S, MMS-12S and MMS-900 Servers)
If you are using both USB connectors on the MMS server, be sure to note which audio
zones are associated with the AOM connected to each USB port:
• The USB 1 port is for audio outputs 1 through 4.
• The USB 2 port is for audio outputs 5 through 8.
In this scenario, if the AOM connected to USB port 1 on the server (providing AOM
outputs 1-4) is unplugged or experiences any other failure, then USB port 2 takes over
and behaves like port 1.
Page 2
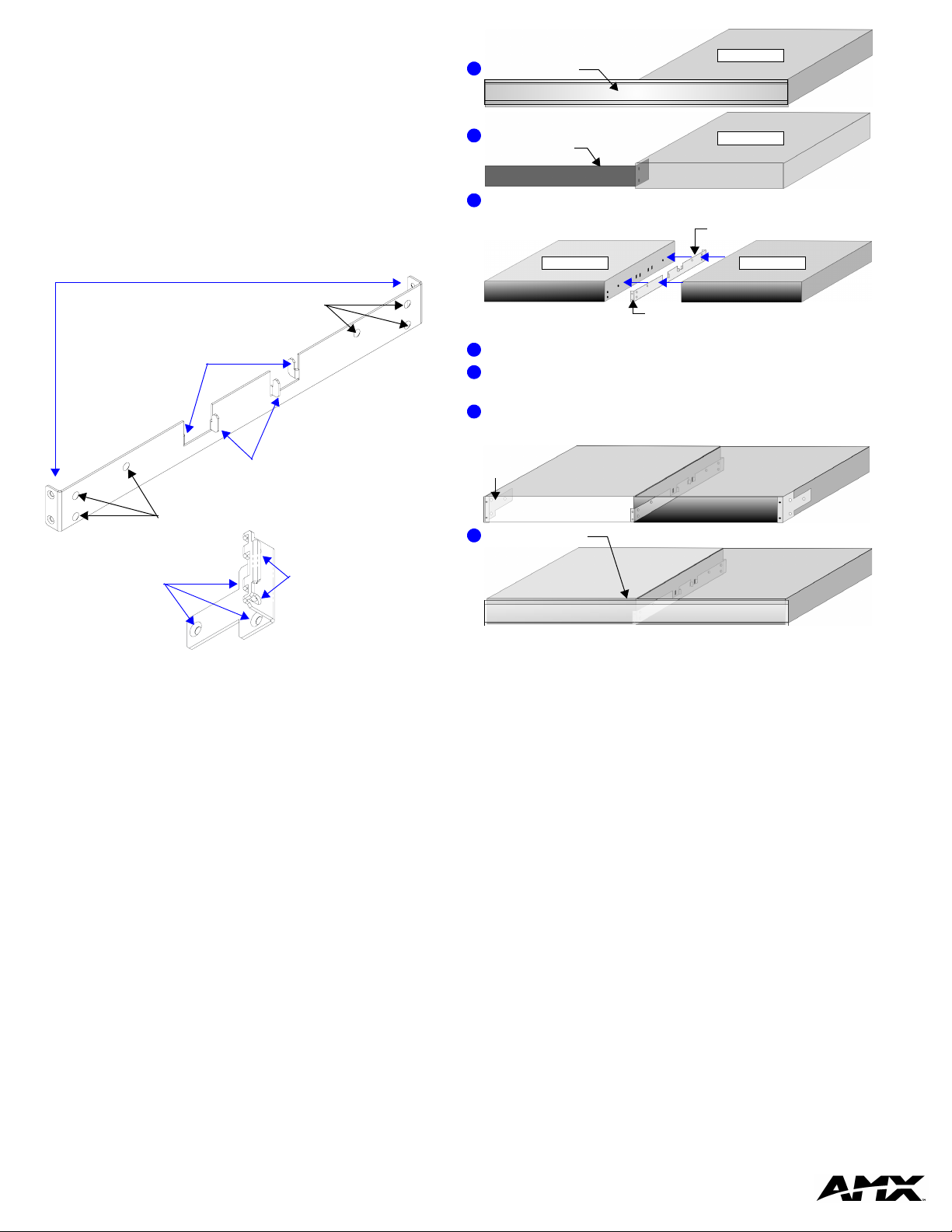
As a result, the AOM connected to USB port 2 will switch from providing audio
output/zones 5-8 to providing audio output/zones 1-4, the next time the server is
rebooted.
Mounting the MAX-AOM
Note: Static electricity can damage electronic circuitry. Before mounting the AOM(s),
discharge any accumulated static electricity from your body and screwdriver by
touching a grounded metal object.
The MAX-AOM includes hardware for mounting the unit in a standard 19” equipment
rack. A single AOM takes up one-half of the width of a single rack unit, so you can
mount two AOMs side by side in a single RU by using the (optional) AOM-EX
Expansion Kit (FG 2178-56). Refer to the next page for details.
Using the AOM-EX Expansion Kit
The optional AOM-EX Expansion Kit (FG 2178-56) includes a MAX-AOM, a Side
Mounting Bracket, Short Rack-Mounting Bracket, and mounting hardware (FIG. 2).
Use the Expansion Kit to mount a second AOM next to the first one, in a single rack
space.
Two screws secure the bracket to front and back of AOM #2
Use screws to secure the Side Mounting Bracket to AOM #1
Tabs fit into slots on the
side panel of the AOM #2
Side Mounting Bracket
Tabs fit into slots on the
side panel of AOM #1
Remove the Faceplate
1
Remove and discard the long
2
rack-mount bracket.
Position the SIde Mounting Bracket to AOM #1, using the tabs to ensure
3
proper positioning, Use six of the supplied screws to secure the
Side Mounting Bracket to AOM #1.
AOM #2 AOM #1
(front) (front)
These mounting surfaces (on front and rear of
the bracket) secure the AOM #1/bracket
assembly to AOM #2
4
Use the tabs on the Side Mounting Bracket to position and connect the AOMs
Secure the AOM #1/side bracket assembly to AOM #2 using the supplied screws.
5
Two screws in the front and two in the back secure the Side Mounting Bracket to the
AOM #2 enclosure.
Use three screws to attach the Short Rack-Mount Bracket to the front left side of
6
AOM #2, then secure the short bracket/AOM #2 assembly to the equipment rack with
two screws (on the front of the bracket).
Short
Rack-Mount
Bracket
AOM #1
(front)
AOM #1
(front)
Side Mounting Bracket
Use screws to secure the Side Mounting Bracket to AOM #1
Three screws secure the
Short Rack-Mount Bracket
to the side of AOM #2
Short Rack-Mount Bracket
Two screws secure the Short RackMount Bracket to the
equipment rack
FIG. 2 MAX-AOM-EX brackets
The Side Mounting Bracket uses a set of six screws to connect to bracket to the side
panel of AOM #1. The bracket features tabs to ensure proper positioning and
alignment of the two AOMs, and four screws (two on the front and two on the rear) to
secure the AOM #1/side bracket assembly to AOM #2.
The Short Rack-Mounting Bracket uses three screws to attach to the AOM #2
enclosure, and two screws to secure the left side of the MAX-AOM-EX assembly to
the equipment rack.
FIG. 3 describes using the MAX-AOM-EX kit:
(front) (front)
7
Replace the Faceplate
FIG. 3 Using the optional MAX-AOM-EX Expansion Kit to mount two AOMs in a
single rack space.
Notice: MAX Products are not designed or intended to, and may not be used to,
violate anyone’s copyright or other intellectual property rights. Each user of the MAX
Products may only use the Products in connection with materials legally owned or
licensed by such user and only to the extent such ownership or license rights permit
such use.
AMX Corporation reserves the right to alter specifications without notice at any time.
For full warranty information, refer to the AMX Instruction Manual(s) associated with your Product(s).
3000 RESEARCH DRIVE, RICHARDSON, TX 75082 • 800.222.0193 • fax 469.624.7153 • technical support 800.932.6993 • www.amx.com
AMX Corporation. All rights reserved. The AMX logo is a trademark of AMX Corporation.
065-004-2806 1/05 ©2005
93-2178-55
REV: B
 Loading...
Loading...