Page 1
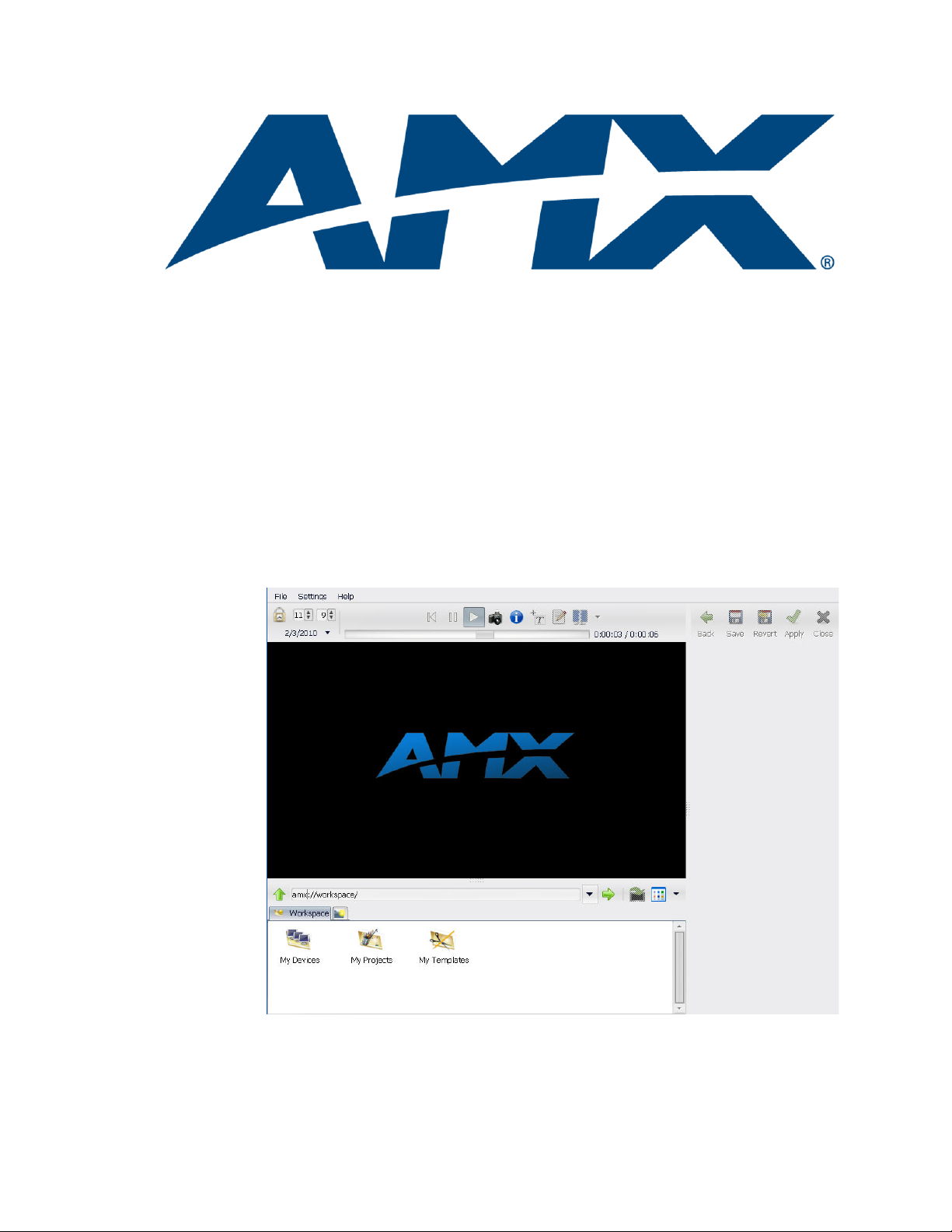
Programming Guide
Inspired Signage
XPress
IS-SPX-1000/1300
Inspired Signage
Last Revised: 11/20/2013
Page 2
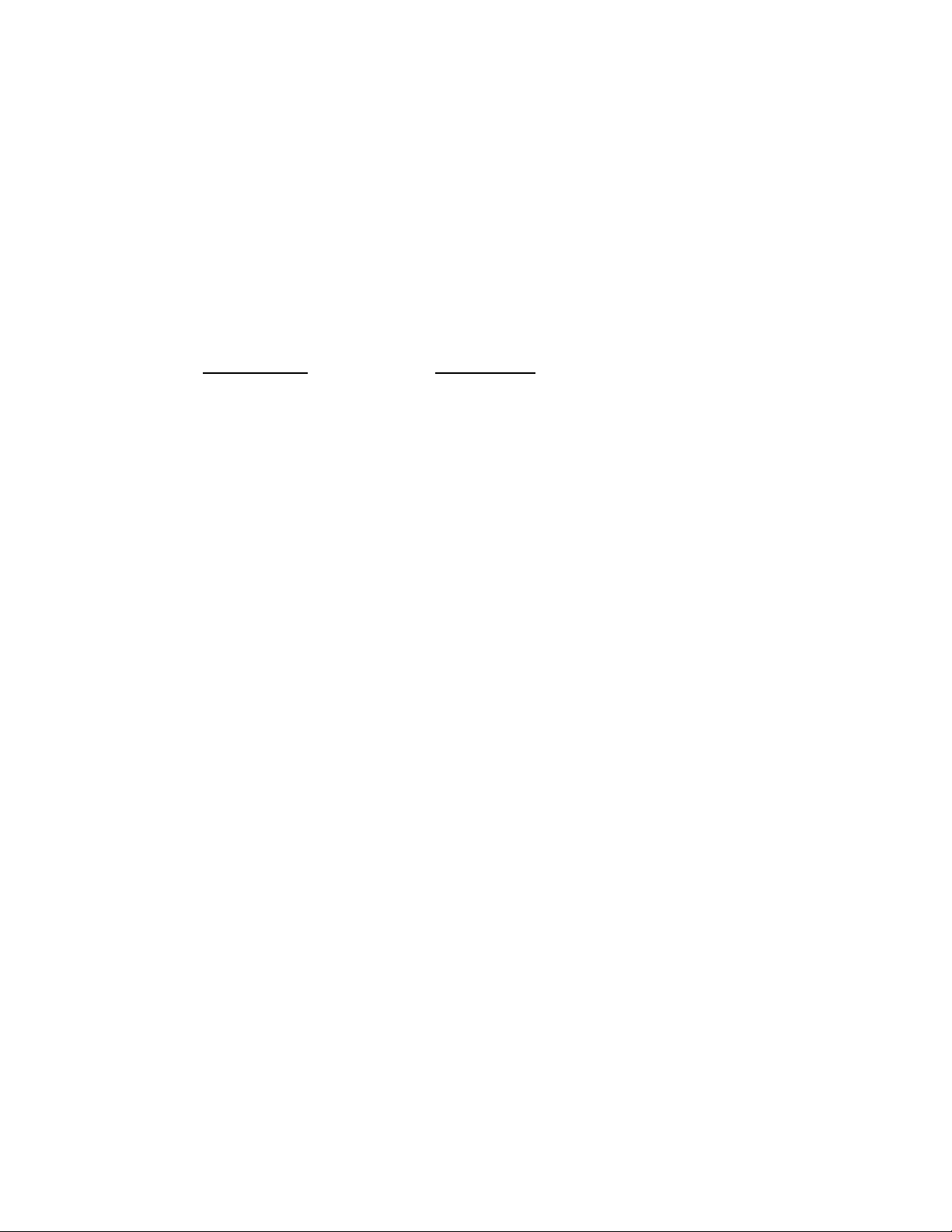
AMX DOMESTIC CHANNEL PARTNER and END CUSTOMER LIMITED
WARRANTY, DISCLAIMER AND LICENSE
(Excerpt from CHANNEL PARTNER TERMS AND CONDITIONS Versions 11.17.201 1 with updates for previous version
8.25.2010 [sections 6.1 (a), (b) and (f)])
Definitions
“End Customer” means an authorized end customer with direct in warranty privileges from AMX. Within this limited warranty,
disclaimer and license document, “End Customer” shall have the same meaning as “Channel Partner” with the noted exceptions
of Sections 6.5 through 6.9 whi c h are not applicable or available to End Customer’s directly from AMX. Offerings described in
Sections 6.5 through 6.9 are available to End Customer only through their selected authorized AMX Channel Partner.
6. LIMITED WARRANTY; RETURN, REPAIR AND REPLACEMENT
6.1 AMX warrants the Products to be free of material defects in materials and workmanship under normal use for three (3)
years from the Shipping Date (or such other period as may be specified below), subject to the following limitations and
exceptions (“Limited Warranty”). For any Product, “Warranty Period” means the period during which the Limited Warranty
is in effect, as set forth herein.
(a) LCD and LED panels are warranted for three (3) years from the Shipping Date, except for the display and touch
overlay components, which are warranted for a period of one (1) year from the Shipping Date.
(b) Disk drive mechanisms, pan/tilt heads and external power supplies are warranted for a period of one (1) year from the
Shipping Date.
(c) AMX lighting Products are warranted to switch on and off any load that is properly connected to our lighting Products,
as long as the AMX lighting Products are under warranty. AMX also warrants the control of dimmable loads that are
properly connected to our lighting Products. The dimming performance or quality thereof is not warranted, due to the
random combinations of dimmers, lamps and ballasts or transformers.
(d) AMX software and firmware included in the Products is warranted for a period of ninety (90) days from the Shipping
Date.
(e) Batteries and incandescent lamps are not covered under the Limited Warranty.
(f) The Warranty Period for AMX AutoPatch EPICA, Enova DGX, Modula, Modula Series 4, Modula Cat Pro Series and
8Y-3000 Product models will continue for the original installation until five (5) years after the issuance of a PDN with
respect to termination of the applicable Product model. However, if the Product is moved from its original installation
to a different installation, the Warranty Period will automatically become three (3) years from the Shipping Date and, if
more than three (3) years have elapsed since the Shipping Date, the Warranty Period will automatically expire.
DLI-6293353v1
Note: Refer to www.amx.com to view/download the latest complete AMX Warranty and Return Policies.
Page 3
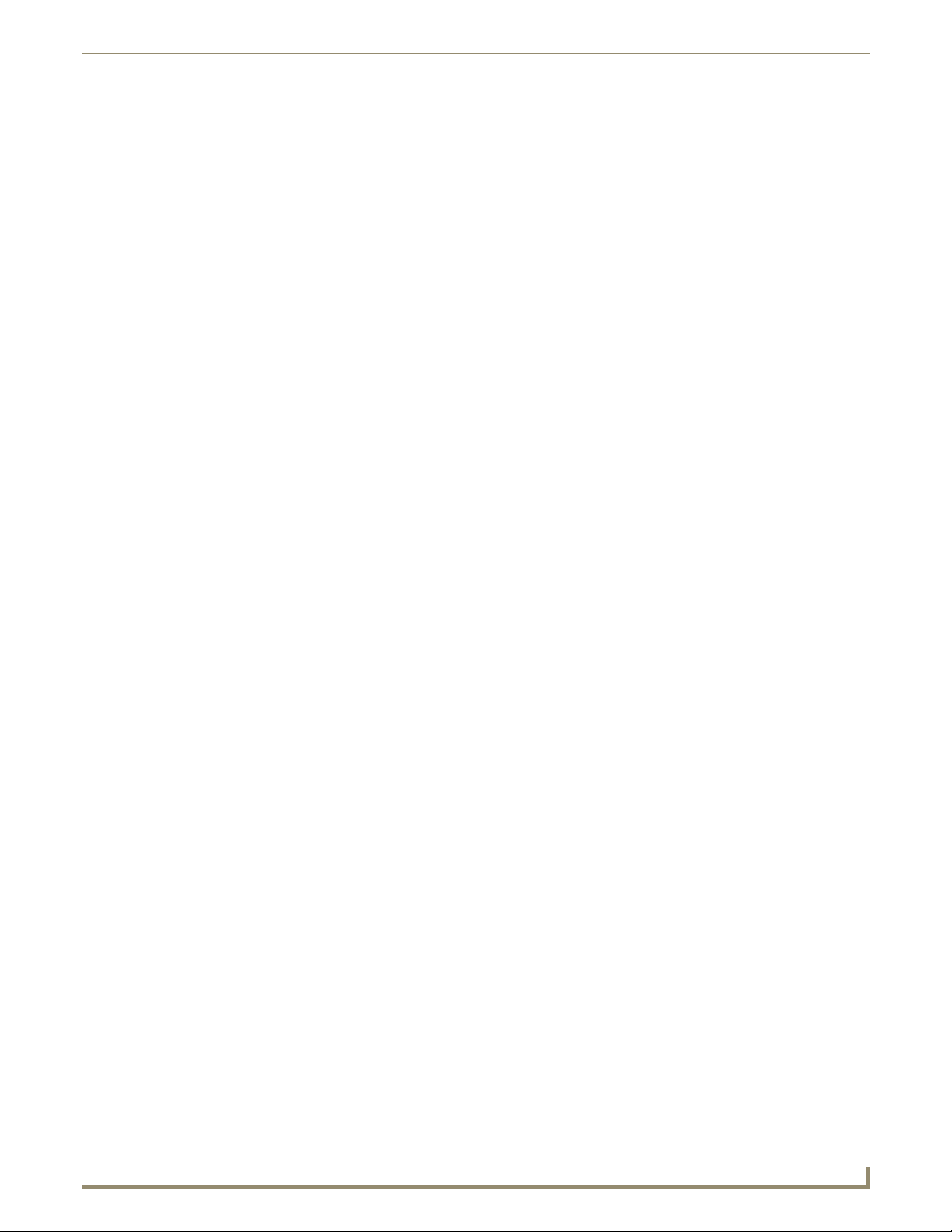
Table of Contents
i
Inspired XPress - Programming Guide
Table of Contents
Inspired Signage XPress Programming ...............................................................1
Introduction .............................................................................................................. 1
What Can You Do With XPress? ...................................................................................... 1
When to use XPress Authoring Features? ....................................................................... 1
Installation ................................................................................................................ 1
Installing Inspired Signage XPress for the First Time ...................................................... 1
Minimum Recommended PC Requirements .................................................................... 2
Installation Location ........................................................................................................ 3
XPress Removal ............................................................................................................... 3
Inspired Signage XPress UI ....................................................................................... 3
Learning XPress Authoring Features ............................................................................... 4
XPress Projects ......................................................................................................... 4
Creating a New Project ................................................................................................... 5
Browsing Panel ......................................................................................................... 6
Importing Multi-Media Files...................................................................................... 7
Importing Images ............................................................................................................ 7
Importing Video .............................................................................................................. 7
Importing PowerPoint Presentations............................................................................... 8
Importing Flash (SWF) Files ............................................................................................. 8
Creating and Editing SVG Files................................................................................. 8
Editing an Existing SVG Document ................................................................................. 9
Edit a Media Property ................................................................................................... 10
Interactive Editing .................................................................................................. 11
Interactively Editing SVG Files ...................................................................................... 11
Editing Media Elements Layout .............................................................................. 12
Editing Media Links ................................................................................................ 13
Editing Text ............................................................................................................ 13
Multi-Layered SVG Templates................................................................................. 14
Composing a Scene ....................................................................................................... 14
Customizing a Multi-Layer SVG Document.................................................................... 14
Example: Editing ........................................................................................................... 15
Playlist Template ........................................................................................................... 15
Composing a playlist SVG document ........................................................................................ 16
How to Customize a Playlist SVG Document................................................................. 16
Special News Templates ......................................................................................... 18
Composing a Live News Document ............................................................................... 18
Customizing a News SVG Document ............................................................................. 19
news.svg........................................................................................................................ 19
Page 4
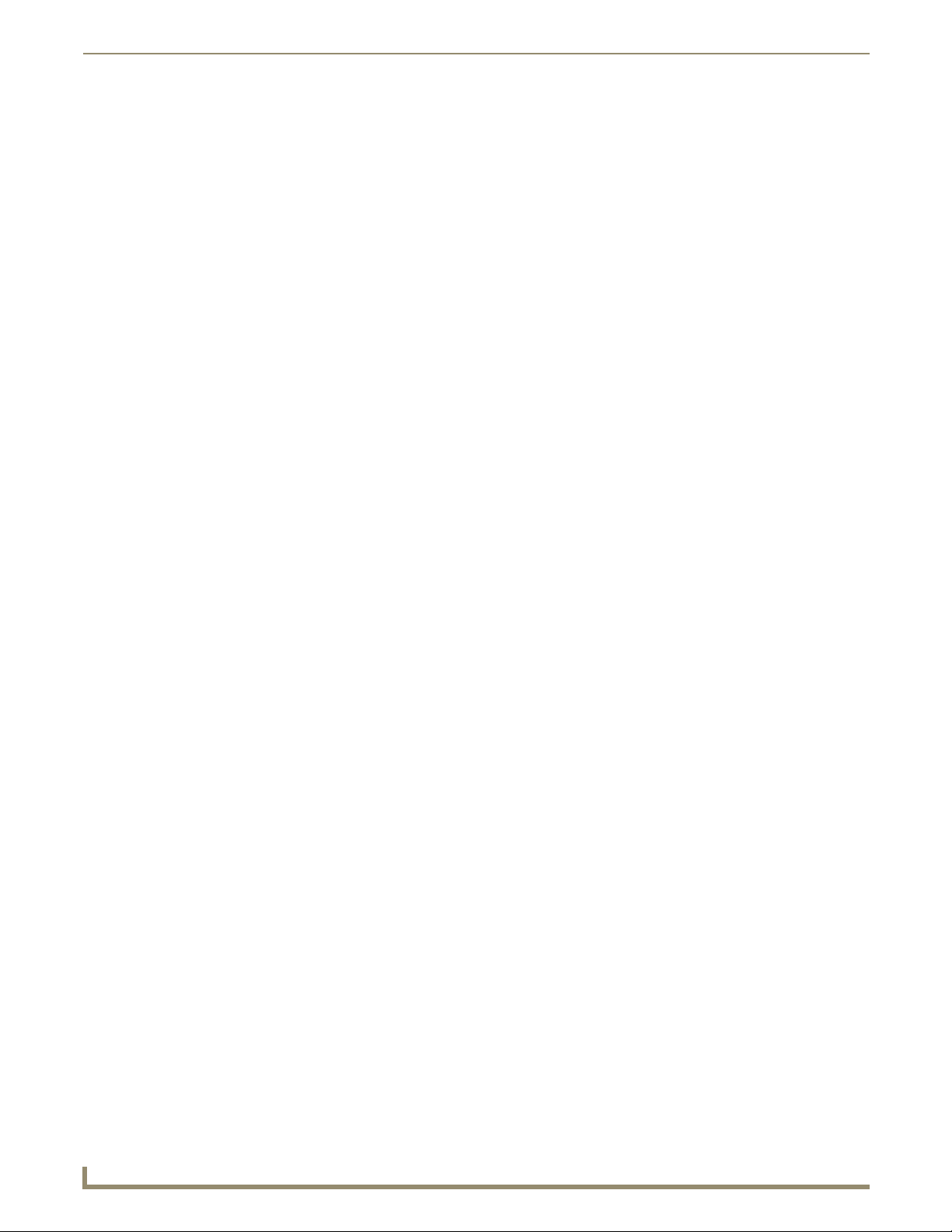
ii
Inspired XPress - Programming Guide
Table of Contents
news_ticker.svg ............................................................................................................. 19
news_crawler.svg .......................................................................................................... 19
Using Format Helpers ............................................................................................. 20
bouncing_text.svg ......................................................................................................... 20
fit_text.svg .................................................................................................................... 20
date_time.svg................................................................................................................ 20
switch.svg...................................................................................................................... 20
Scalable Content and Aspect Ratio of Your Display................................................ 21
Multimedia Effects.................................................................................................. 23
Adding Effects............................................................................................................... 23
Configuring Effects........................................................................................................ 23
Previewing .............................................................................................................. 24
Preview XPress Content ................................................................................................ 24
Publishing ............................................................................................................... 25
Using Quick Publish....................................................................................................... 25
Monitoring .............................................................................................................. 26
Manually Add Devices to XPress ................................................................................... 26
Check the Status of the Devices .................................................................................... 27
Open a Device............................................................................................................... 27
Scheduling .............................................................................................................. 27
Scheduling the Content Displayed by an IS-SPX Player ................................................ 27
Create a New Schedule ................................................................................................. 28
Open a Schedule ........................................................................................................... 28
Add Events To a Schedule............................................................................................. 29
Modify the Scheduling Properties of an Event .............................................................. 30
Define Default Events and Recurrences .................................................................. 30
Define a Default Animation ........................................................................................... 30
Define Recurring Events ................................................................................................ 31
Preview Scheduled Content .......................................................................................... 32
Data Polling Rates................................................................................................... 32
Remote Control ................................................................................................33
Overview ................................................................................................................ 33
Remote Control of Content .................................................................................... 33
When To Use Remote Control ....................................................................................... 33
How To Use Remote Control......................................................................................... 33
Triggering a Content Switch Over IP............................................................................. 35
Example: Testing ........................................................................................................... 36
Switching Content With the Serial Port ......................................................................... 37
Switching Content With a USB HID Device ................................................................... 37
Switching Content From Another Device ...................................................................... 38
Page 5
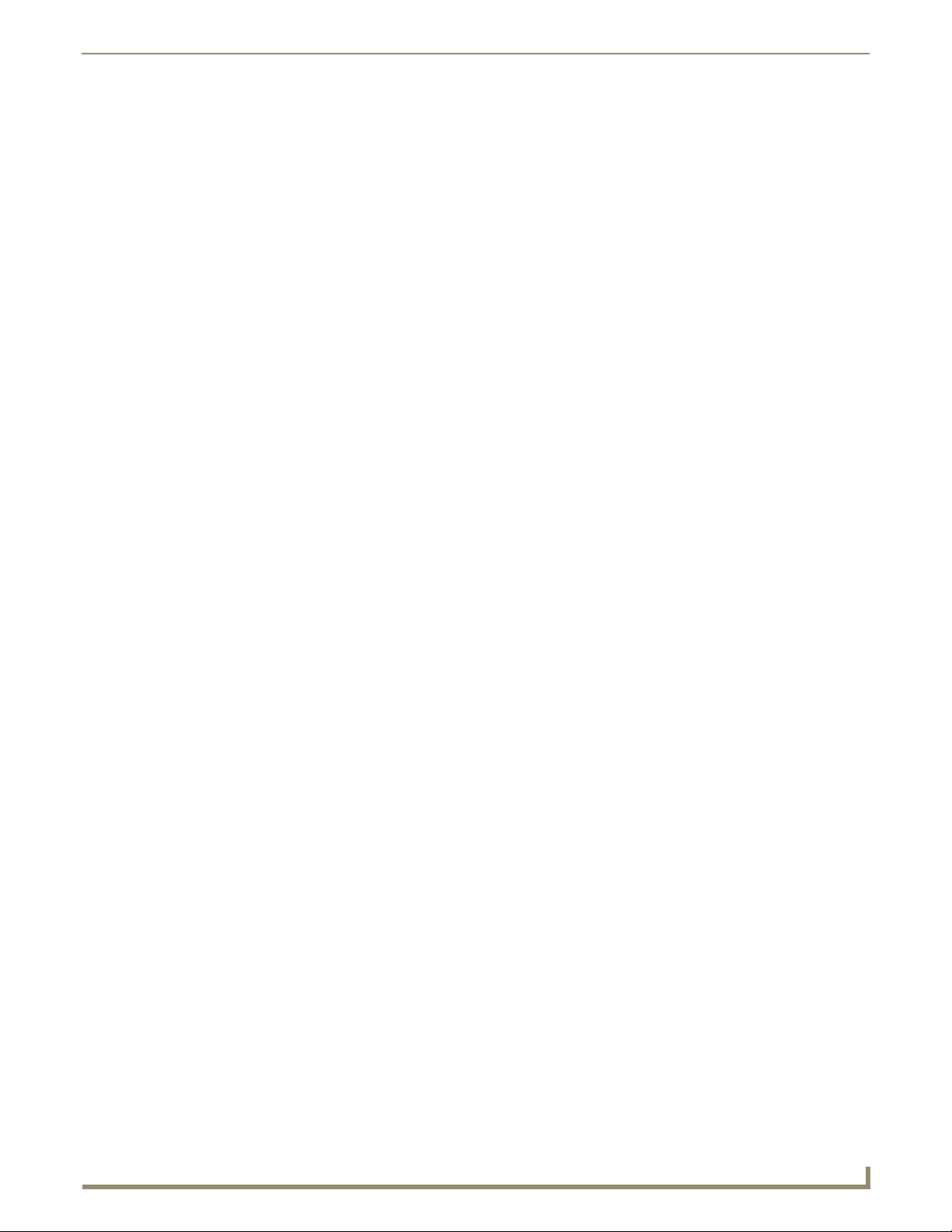
Table of Contents
iii
Inspired XPress - Programming Guide
Remote Control of Playback ................................................................................... 39
When To Use Remote Control of Playback .................................................................... 39
How To Use Remote Control of Playback...................................................................... 39
Interactive Pause/Resume Over TCP ............................................................................. 40
Interactive Pause/Resume Using HTTP GET .................................................................. 40
GET Embedded In an HTML Page ................................................................................. 41
Interactive Pause/Resume From a Device...................................................................... 41
Timed pause/seek/resume............................................................................................. 41
Getting Feedback On the Playback Progress ................................................................ 42
Knowing the Current Position With Extra Accuracy ...................................................... 42
Remote Triggers ..................................................................................................... 43
Triggering a Text or Image Overlay .............................................................................. 43
Triggering an Alternative Content ................................................................................ 43
Triggering of SVG Animations....................................................................................... 44
Synchronized Content ......................................................................................45
Overview ................................................................................................................ 45
Application Examples ............................................................................................. 45
Multiscreen Displays ............................................................................................... 45
Designing Basic Projects for Multiscreen Layouts................................................... 45
Creating a Configurable Multiscreen Project .......................................................... 46
Creating a Multiscreen Project from Templates ............................................................ 48
Editing Multiscreen Content ................................................................................... 50
Configuring XPress and the IS-SPX Player .............................................................. 51
Create a Virtual Device.................................................................................................. 51
Configure the Multiscreen ID ........................................................................................ 51
Publish Your Project To Your Device ............................................................................. 52
Synchronization....................................................................................................... 52
Synchronizing Devices ................................................................................................... 52
Configure NTP Through the HTTP Interface.................................................................. 53
Advanced Configuration ......................................................................................... 54
Using an IS-SPX Player as an NTP Server ...................................................................... 54
Configuration ................................................................................................................ 54
Configuration of the IS-SPX Players Acting As Slaves ............................................................... 54
Configuration of the IS-SPX Player Acting as Master ................................................................ 55
Master/Server Architecture Examples ........................................................................... 55
Syntax for Multiscreen Synchronized Content ........................................................ 56
Canvas and Viewbox Concepts ..................................................................................... 56
Multiscreen Elements .................................................................................................... 56
Synchronization Elements ....................................................................................... 56
The iCalendar (.ics) File.................................................................................................. 56
The spx:begin Element.................................................................................................. 57
Page 6
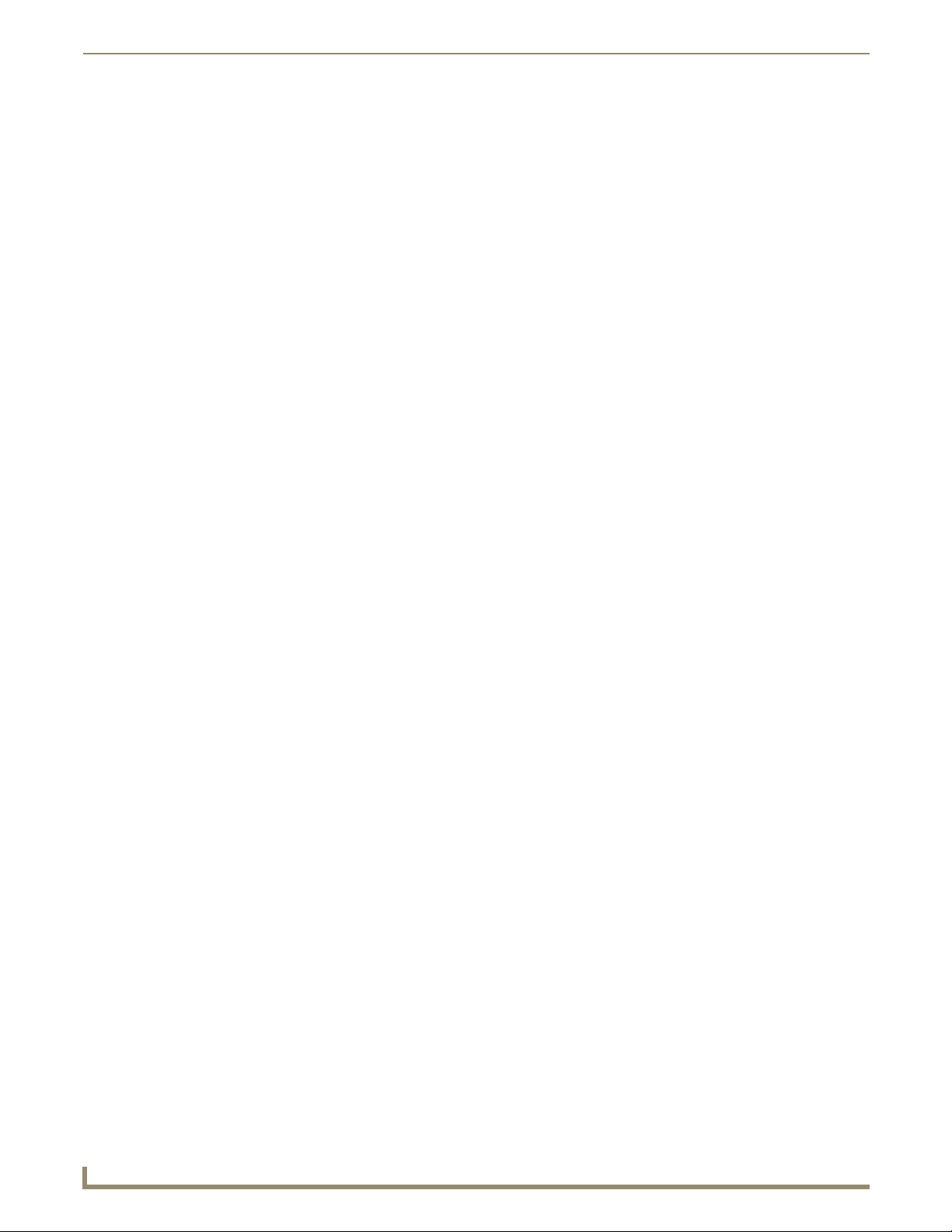
iv
Inspired XPress - Programming Guide
Table of Contents
Additional Syntax for Multiscreen Content ................................................................... 57
Extension of the SVG <switch> Element....................................................................... 57
Extension of JavaScript ................................................................................................. 58
Example: Screen Layout With Six Screens ..................................................................... 58
Example: Screen Layout With an Empty Border Between the Screens ......................... 58
Example: Screen Layout With “Spread Displays” .......................................................... 59
Example: <switch> SVG Element .................................................................................. 59
Example: JavaScript ...................................................................................................... 60
Troubleshooting...................................................................................................... 60
NTP Synchronization ..................................................................................................... 60
Project Creation ............................................................................................................ 60
Internal Clock Calibration .............................................................................................. 60
Interactivity .......................................................................................................63
Overview ................................................................................................................ 63
Creating Interactive Content .................................................................................. 63
Interactivity Template Files..................................................................................... 63
Creating a Touch Screen Menu ............................................................................... 64
Creating Buttons ........................................................................................................... 64
Controlling Media ................................................................................................... 65
Testing the Project.................................................................................................. 66
Creating a Keyboard Menu..................................................................................... 67
Creating the Menu ........................................................................................................ 67
Configuring the menu ................................................................................................... 68
Controlling the Menu .................................................................................................... 70
Keystrokes..................................................................................................................... 71
Controlling Media ......................................................................................................... 72
Testing the Project ........................................................................................................ 73
Suggestions for Further Projects ................................................................................... 73
Playback Projects .................................................................................................... 73
Playback Template ........................................................................................................ 74
Controlling the Media ................................................................................................... 75
Playback Position .......................................................................................................... 75
Example: Media player.................................................................................................. 75
IS-SPX Player Configuration.................................................................................... 78
Calibration For Touch Screens ................................................................................ 79
Calibration of a Touchscreen Through the IS-SPX Player .............................................. 79
Manual Calibration Procedure ....................................................................................... 80
Troubleshooting ............................................................................................................ 80
Page 7
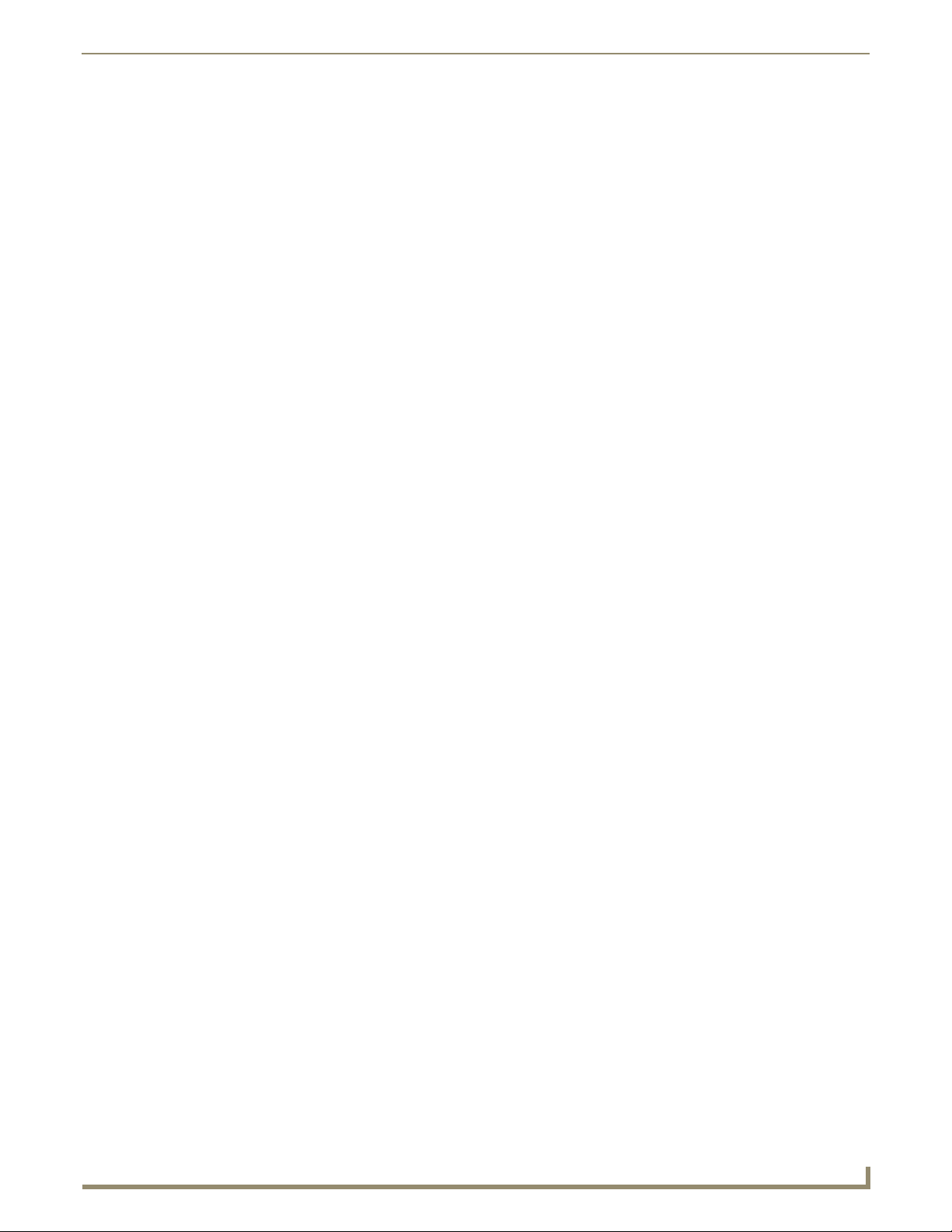
Table of Contents
v
Inspired XPress - Programming Guide
Serial Protocol File Editor .................................................................................81
Overview ................................................................................................................ 81
Adding a List Variable............................................................................................. 81
Adding a Range Variable ........................................................................................ 82
Exporting the Finished File ..................................................................................... 83
Shared Variables ...............................................................................................85
Overview ................................................................................................................ 85
Concepts Behind Shared Variables ......................................................................... 85
Javascript API ......................................................................................................... 85
Interface ........................................................................................................................ 85
Sample Code .......................................................................................................... 86
Setting the Variable ...................................................................................................... 86
Reading the Variable ..................................................................................................... 86
Network API ........................................................................................................... 86
Framing ......................................................................................................................... 86
List of Commands.......................................................................................................... 87
UPDATE ................................................................................................................................. 87
EVENT.................................................................................................................................... 87
SUBSCRIBE............................................................................................................................. 87
UNSUBSCRIBE........................................................................................................................ 87
Enabling the Network API ............................................................................................. 88
API Emulation................................................................................................................ 89
Appendix ..........................................................................................................91
Serial Control .......................................................................................................... 91
Serial Control From Within an Existing Inspired Signage Project .................................. 91
Gathering Display Serial Protocol Commands ............................................................... 91
Creating a Serial Protocol File .................................................................................................. 92
Creating the Power variable: .................................................................................................... 92
Uploading the Serial Protocol File................................................................................. 96
Creating New Templates............................................................................................... 97
Creating and updating a new calendar file.................................................................... 98
Serial Control From NetLinx ........................................................................................ 100
Adding Additional Templates to Inspired Signage XPress.................................... 100
Commonly Used Terms ......................................................................................... 101
FSM ............................................................................................................................. 101
SVG ............................................................................................................................. 101
URI............................................................................................................................... 101
Page 8
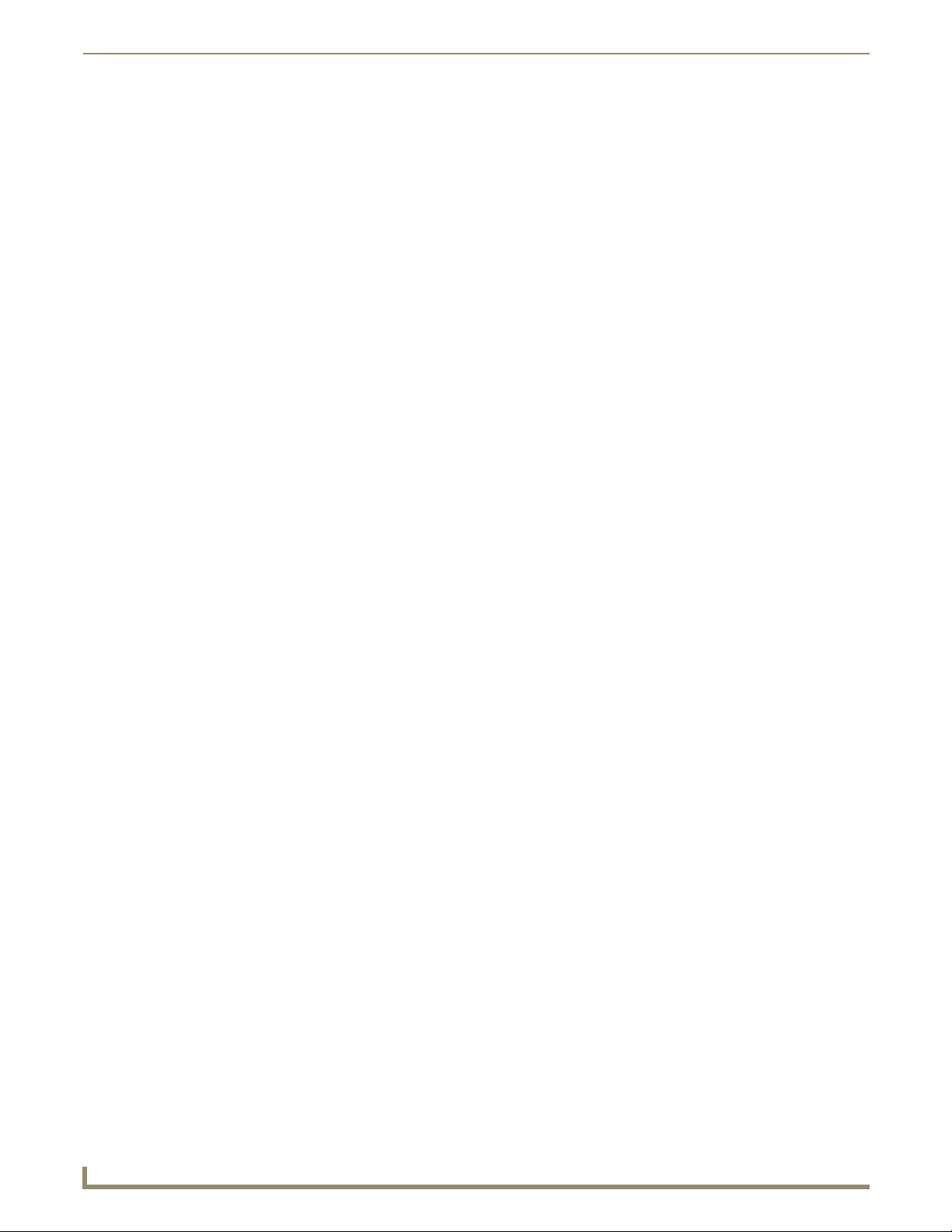
vi
Inspired XPress - Programming Guide
Table of Contents
Page 9
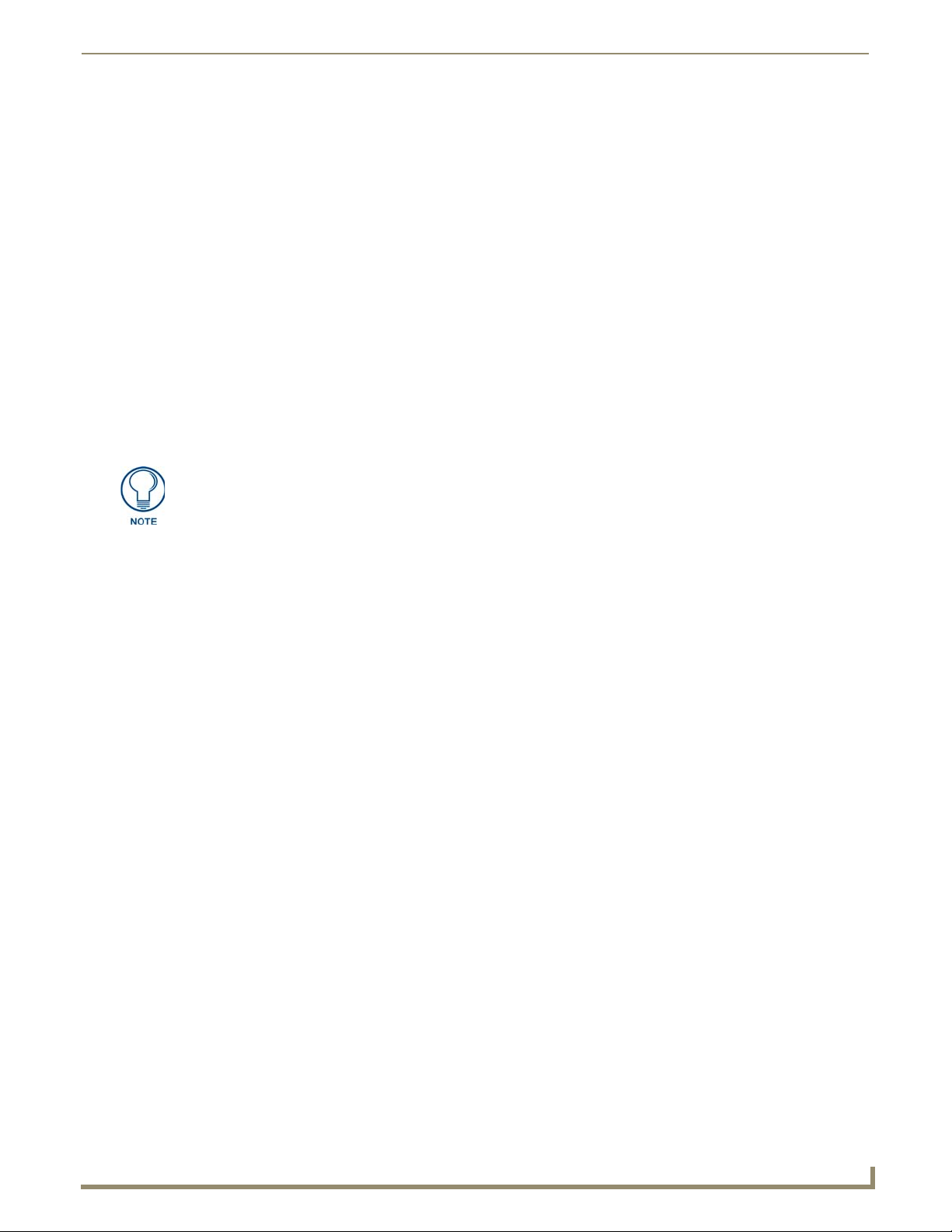
Inspired Signage XPress Programming
1
Inspired XPress - Programming Guide
Inspired Signage XPress Programming
Introduction
The Inspired Signage XPress media content developer (referred to hereafter as “XPress”) allows users of the
IS-SPX-1000 and IS-SPX-1300 IS-SPX Players to manage media elements in a digital signage application. Its purpose is
to combine and customize media elements created in different applications in order to build digital signage content of
professional quality.
What Can You Do With XPress?
Combine an image background with text, videos, animations, and graphics.
Interactively customize imported media elements, such as controlling positions in the scene, font properties,
color, opacity and transparency.
Interactively add and edit text with sophisticated layout.
Change the relative order of each media element in the scene to create depth effects.
Apply animation effects on most media appearance properties.
Create ordered playlists of media elements of different nature.
Due to the size of the internal storage space in the IS-SPX Player, the IS-SPX Player
cannot display files larger than 2 gigabytes in size if these are loaded into the
device’s memory. However, larger files and projects may be displayed if these are
stored in an attached USB storage device, such as a portable hard drive or USB
thumb drive.
When to use XPress Authoring Features?
You are managing the digital signage of a restaurant. You already have the pictures of your special menus,
your logo and a few advertising video clips. XPress lets you import and position all of these media on the
same slide. You can then type your menu list, customizing fonts and colors. In a few clicks, you have created
or updated your menu of the day.
You are managing the digital signage of a pharmacy. You already have the pictures of your products and the
corresponding advertising clips. XPress lets you import and position these media on the same slide. It lets you
also create a playlist of all the products you want to highlight.
You are managing the digital signage of a hotel resort. You already have advertising videos and images of
your establishment and your services. You have created power point presentations welcoming special guests
or presenting the upcoming events organized in your resort, and you have high quality images of the major
city spots. XPress lets you import all of these individual media and order them into a single playlist. It is very
easy to further reinforce your graphical identity by adding your logo, your slogan, a background, or a
graphical layout on each slide of the playlist. In a few clicks and without special graphics skills, you can
author your personalized and updated content and you can schedule its distribution on the right display and at
the right time.
You are a graphical professional, and you are using a particular software solution to author new media files.
These can be exported as images, videos, vector graphics content, or animations. You will be able to import
them later in XPress, combine them with additional elements and customize the final canvas for a specific
application.
Installation
Installing Inspired Signage XPress for the First Time
The 30-day trial of Inspired Signage XPress is available from www.amx.com. A license for the full version of either
XPress Standard or XPress Pro may be purchased from AMX at any time before or after the expiration of the trial
version.
XPress Standard allows control of up to 10 IS-SPX Players at one time.
XPress Pro is intended to allow control of up to 100 IS-SPX Players at one time.
If you need control of more than 100 IS-SPX Players at one time, please contact AMX for more information.
Page 10
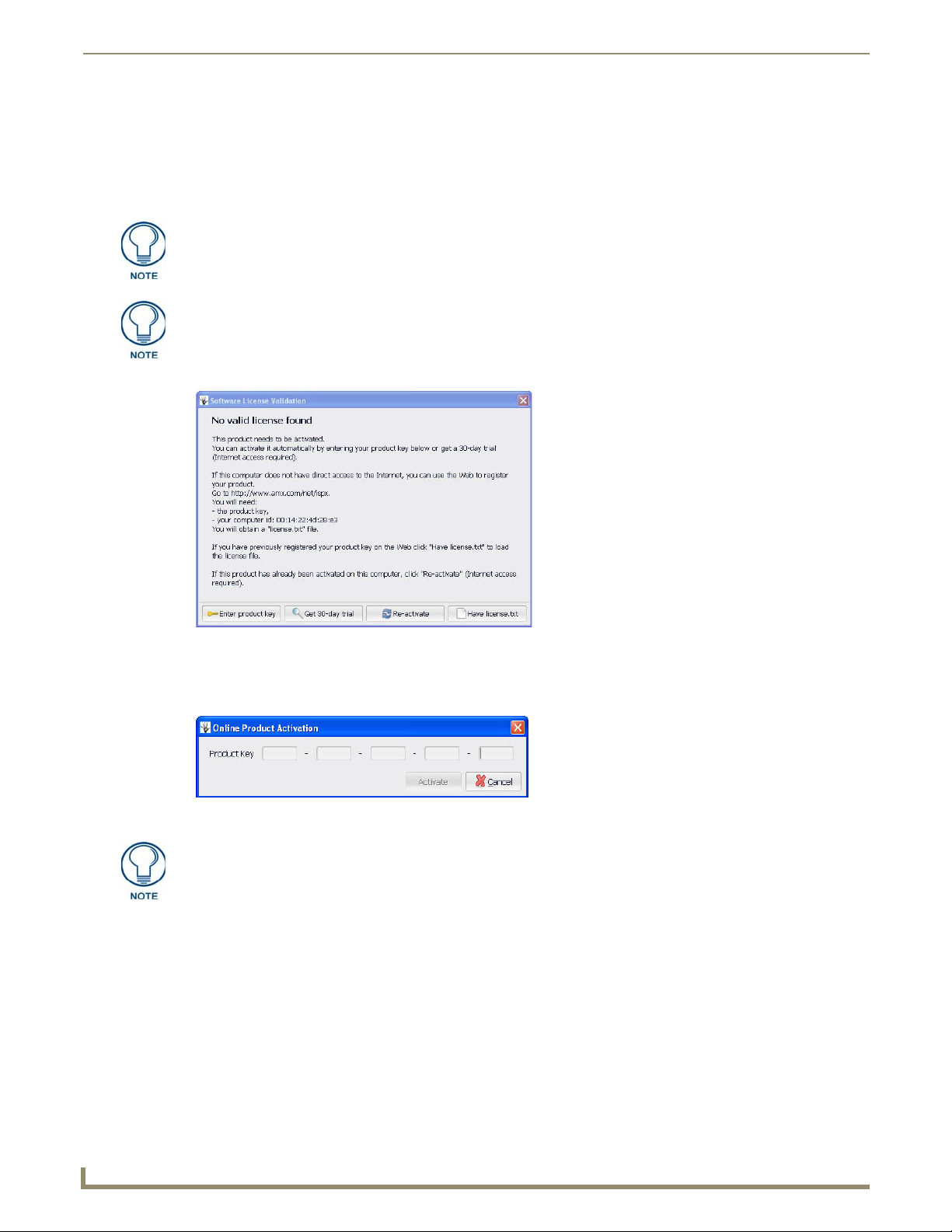
Inspired Signage XPress Programming
2
Inspired XPress - Programming Guide
Minimum Recommended PC Requirements
IS-XPress will operate on Windows XP, Vista and Windows 7 (both 32-bit and 64-bit) PCs that support of DirectX 9.0c
and SSE2 instructions. For best performance, AMX recommends a minimum of a Pentium D processor with separate
graphics card. IS-XPress may operate on older PC platforms, but less responsively. Also, please note that other software
applications can also degrade the responsiveness of IS-XPress.
Due to potential issues with license validation, Inspired Signage XPress should not
be installed on a virtual machine.
Both the Standard and the Pro Licenses only apply to one computer installation of the
software at a time. If the software is installed on a second computer, a new license
must be purchased for that computer.
After installing the software, open XPress. This opens the Software License Validation window (FIG. 1).
FIG. 1 Software License Validation window
A purchase of either an XPress Standard or a Pro license comes with the product activation key. Click the Enter Product
Key button to open the Online Product Activation window (FIG. 2). In the provided fields, enter the key to complete the
activation.
FIG. 2 Online Product Activation window
XPress must be restarted to complete the activation.
If you choose not to purchase a license at this time, click the Get 30-Day trial button, and restart the
application.
If you have installed a previous version of XPress with a product activation key, click the Re-activate button
to use the previously used key to activate this version. If the correct key is entered, the application will note
that the re-activation was successful.
Page 11
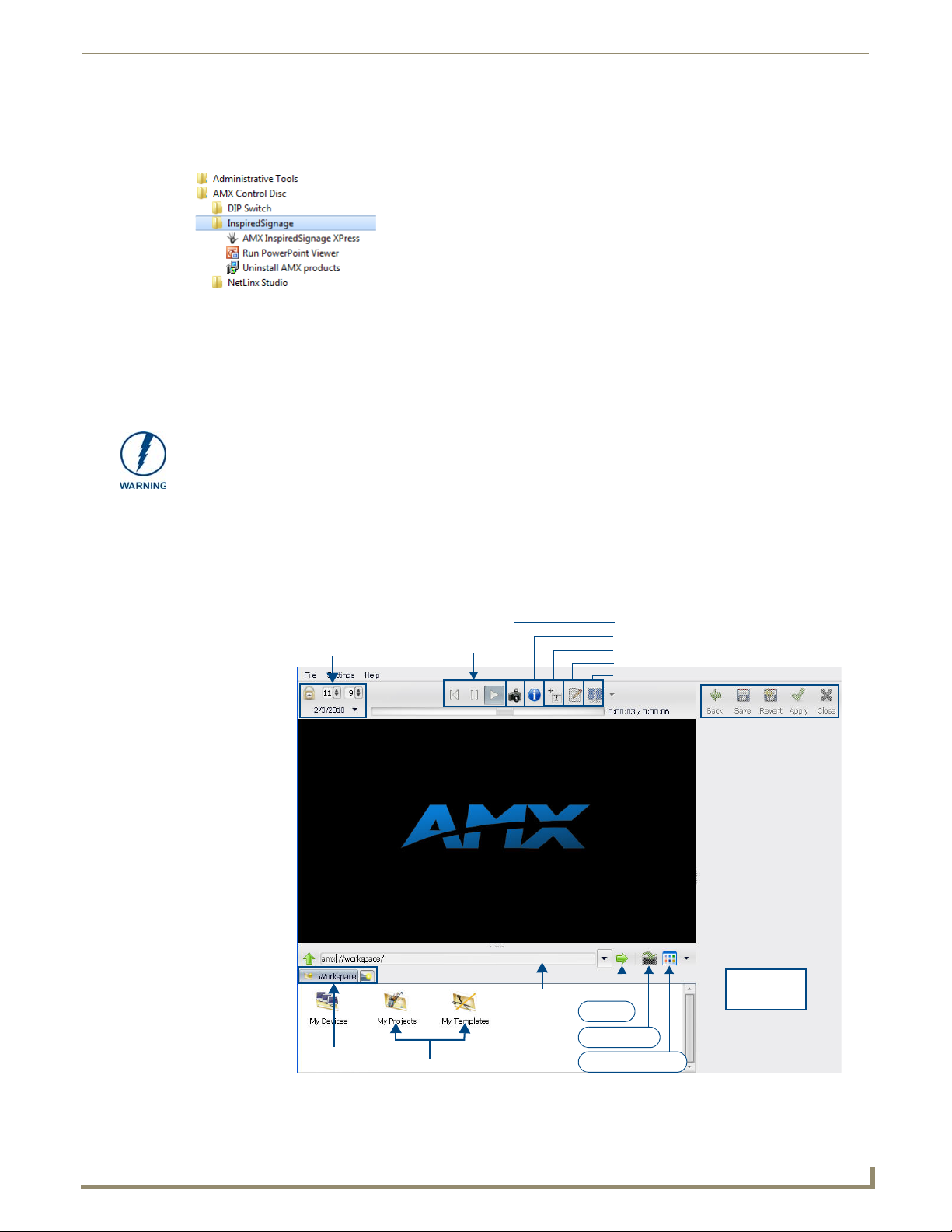
Inspired Signage XPress Programming
3
Inspired XPress - Programming Guide
Time Settings
Workspace tabs
Workspace area
Workspace folders
Animation controls
Capture snapshot button
Enable interactive mode
New text layer
Multiscreen layout
Switch edit mode on/off
Edit Mode tools
Workspace scrollbar
Refresh
Quick Publish
Switch View Mode
Edit Mode
Workspace
Installation Location
When installed, XPress is accessible from the Windows Start menu in the Programs/AMX Control Disc directory, and
this directory will be created if it does not already exist. Open the Inspired Signage directory (FIG. 3) to run XPress.
FIG. 3 AMX Control Disk directory with XPress
XPress Removal
If XPress needs to be removed from a computer for any reason, it must be removed via the Uninstall AMX products
utility. In particular, any upgrade to a new version of XPress requires that the previous version be uninstalled. In the
Programs/AMX Control Disc/Inspired Signage directory (FIG. 3), select Uninstall AMX products to remove the
application from the computer.
If you intend to update to the latest version (v2.2.6) of XPress, you need to upgrade
all IS-SPX Players in your network simultaneously with firmware v2.2.6. Content
created with XPress 2.2.6 may not be compatible with previous firmware versions. If
you upgrade devices containing an already existing installation, AMX recommends
testing your content first on a updated test device.
Inspired Signage XPress UI
The Inspired Signage XPress main interface (FIG. 4) presents a default animation of the AMX logo and the files
available in the Workspace area. The controls include time controls, test animation controls, and options to save and
revert changes.
FIG. 4 XPress - Main interface
Page 12
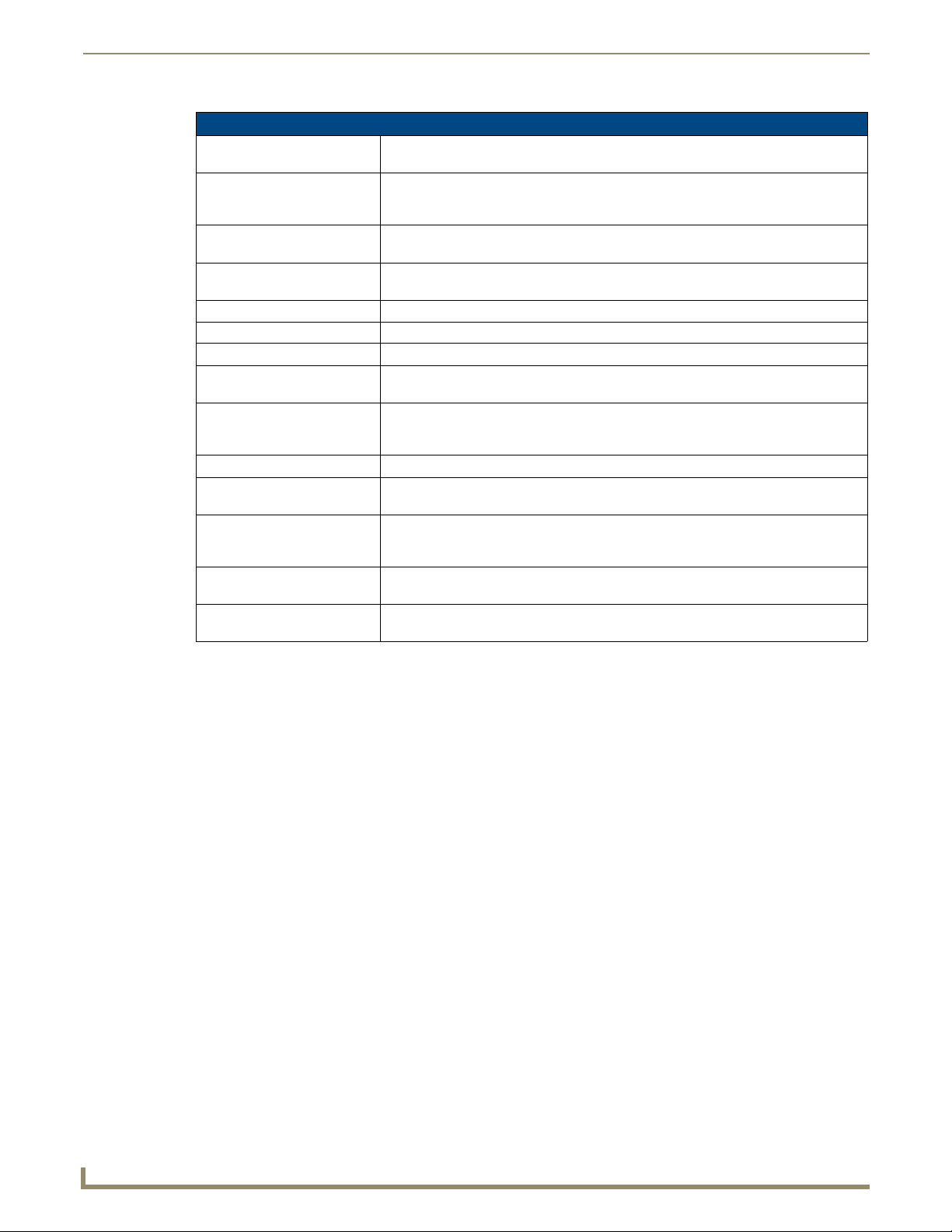
Inspired Signage XPress Programming
4
Inspired XPress - Programming Guide
XPress Main Interface
Time Settings: The Time Settings controls set the date and time at which a project will run. Click the
Animation Controls: The Animation Controls determine the direction in which an animation test will run.
Capture Snapshot button: Click the Capture Snapshot button to save an image of the currently displayed
Enable Interactive Mode button: Turns the Interactive Mode on the main viewing pane on and off. This allows you to test
New Text Layer button: Adds a new text layer on the currently viewed project.
Switch Edit Mode icon: Turns the Edit Mode on the main viewing pane on and off.
Multiscreen Layout button: Displays multiple panes for projects that utilize layout displayed on multiple screens.
Edit Mode Tools buttons: These buttons (Back, Save, Revert, Apply, and Close) are only functional when the
Workspace Scrollbar: The Workspace Scrollbar displays the currently running project. Click the arrow to the
Refresh button: This button refreshes all of the current content in the chosen project tab.
Quick Publish button: This button allows the currently selected project to be published directly to a selected
Switch View Mode icon: The dropdown menu to the right of the icon allows the content in the currently selected
Workspace Tabs: These tabs display the projects or other content already open. To open a new project,
Workspace Area: This is the main area used to display content within a project or Template. Drag and
Lock icon to lock the time to the internal clock in the IS-SPX Player.
Click the Play button to run a project and the Pause button to stop it: the Restart button
will return the project to its beginning in either Play or Pause mode.
animation.
any interactive content on which you may be working.
main viewing pane features an item being displayed in Edit Mode.
left of the scrollbar to return to the previously opened project and click the arrow to the
right of the scrollbar to show the last opened projects.
IS-SPX Player.
project to be displayed as icons (Icons) or with details on the file content such as size,
type, and date last modified displayed (Details).
click the folder icon to the right of the last open project.
drop icons or details from the Workspace area onto the main viewing pane.
Learning XPress Authoring Features
The first step towards using XPress authoring features is to understand the concept of an XPress project. Read the section
devoted to this subject in the XPress Projects on page 4.
On these projects, you may experiment the main authoring functionalities such as:
Operations on files and collections
Creating new documents
Editing a document
Editing a multi-layer document
Editing a playlist
Managing the aspect ratio
XPress Projects
A Project is any collection of author and preview content intended to be published later on IS-SPX Players. A project is
a special folder that contains a master file (index.svg) and all the media elements (e.g. video clips, images, texts,
animations, scripts, etc.) that are composed together to create the XPress presentation. Note that not all media elements
need to be copied inside a project, and IS-SPX Player can be instructed to access remote locations and retrieve content on
the fly by using PHP scripts. This structure is very similar to a web page with an index.html file and all the media
elements that will appear when the user browses the web site.
By default, XPress regroups all the projects under My Projects, a folder automatically created on your hard drive while
installing XPress under \\My Documents\AMX\Xpress\My Projects\. The folder My Projects appears in the browsing
area when you select the default Workspace view.
When you open the My Projects folder (FIG. 5), you can access a number of actions by right-clicking the browsing area.
In particular you can:
Create new projects.
Create new collections of projects so as to organize your projects in functional groups.
Page 13
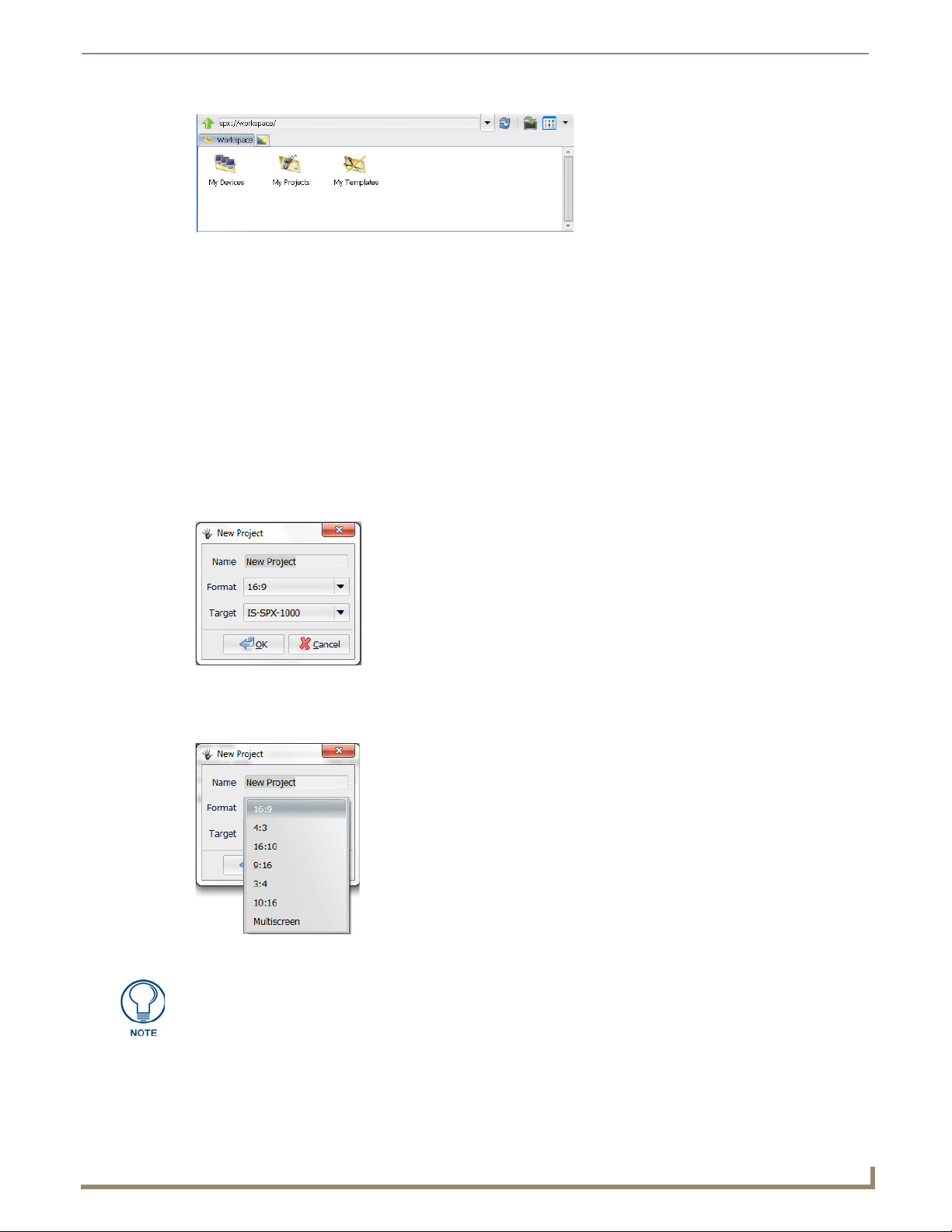
Inspired Signage XPress Programming
5
Inspired XPress - Programming Guide
FIG. 5 My Projects folder
The notion of a project as introduced by XPress has several advantages. In particular:
The user can create projects offline, preview them and keep modifying them without affecting the actual
presentations displayed by an IS-SPX Player. When the project is finalized, it is easy to publish it on the
target device.
The user can apply conventional backup systems on the My Projects folder to reduce the risk of losing data.
A single project can be published on a single player or multiple players, which reduces the effort required to
manage the same content on different displays.
When the network connection between the PC and the IS-SPX Players is slow or temporarily unavailable,
XPress offers an offline solution to edit the project content.
You can open multiple views and navigate inside each of them: each view will be displayed as a different tab.
Creating a New Project
To create a new project:
1. Right-click in the Workspace under the My Projects tab. This opens the New Project window (FIG. 6).
FIG. 6 New Project dialog - Name
2. Choose a name for the project and enter it in the Name field.
3. Enter a particular format from the Format dropdown menu (FIG. 7).
FIG. 7 New Project dialog - Format
The Multiscreen format uses the configurable.svg file from the Multiscreen template
folder. For more information on multiscreen formats, please refer to the Synchronized
Content section on page 45.
4. Select either IS-SPX-1000 (default) or IS-SPX-1300 as the target device for the project, from the Target dropdown
menu. This selection ensures that created or imported content for this project is within specification for the selected
Player (FIG. 8):
Page 14
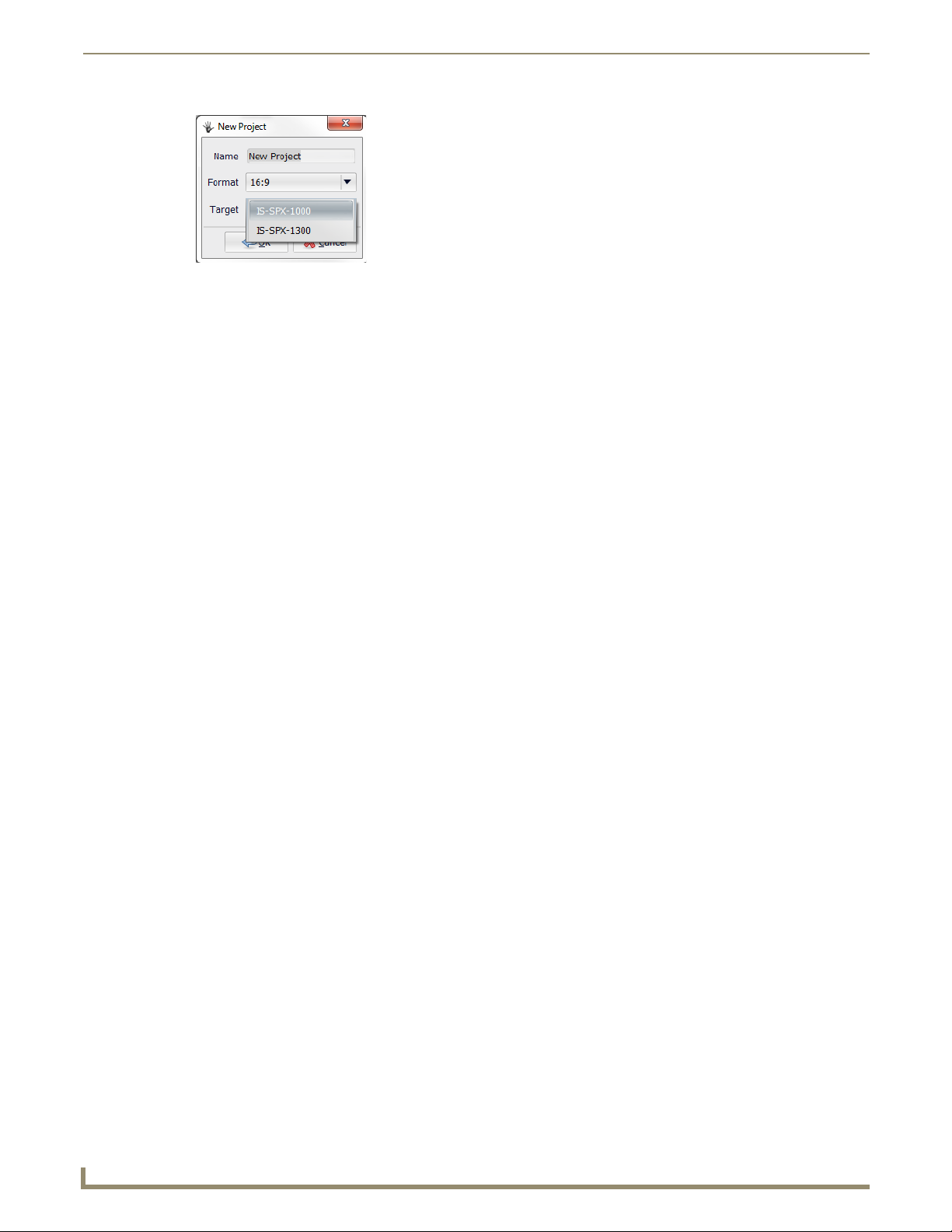
Inspired Signage XPress Programming
6
Inspired XPress - Programming Guide
FIG. 8 New Project dialog - Target
5. Click OK to create the new project folder.
Browsing Panel
The browsing panel provides a few basic file operations through a pop-up menu that appears when right-clicking your
mouse. The available operations change depending upon the area clicked:
If you right-click directly in the browsing panel of a specific view (make sure that no file or folder is currently selected),
the following functions appear whose actions apply directly to the specific view currently opened:
• New SVG file: Create a new SVG multilayer file. Select the aspect ratio of the new document from 16:9, 4:3,
• New Playlist: Create a new Playlist file.
• New Schedule: Create a new scheduling file (with extension .ics).
• New Collection: Create a new folder.
• Upload...: Upload a document from your hard drive. Alternatively, files may be uploaded by dragging-
16:10, 9:16, 3:4, or 10:16.
and-dropping it from a Windows Explorer window.
If you right-click a specific file (or you right-click the browsing panel while a file has been selected), the following
functions appear whose actions apply directly to the selected file:
• Open: Opens the file in the preview panel.
• Delete: Deletes the file without confirmation (short cut: shift+delete)
• Rename: Renames the file.
• Update metadata: Updates the icon of the file according to its content.
• View source: View source code if allowed on the specific file. If not this will be disabled
• New SVG: Create a New SVG file
• New Playlist: Create New Playlist
• New Schedule: Create new Schedule
• Upload: Upload a file to the project.
• Cut / Copy / Paste
• Up: Up a folder level
• Refresh: Refresh the current view.
If you right-click a Collection (Collections are equivalent to Folders in Microsoft Windows and can be used to arrange
your media in a hierarchical manner) in addition to the above functions, you can access the Set type menu. This menu
allows you to specify what type of collection you want (FIG. 9).
Page 15
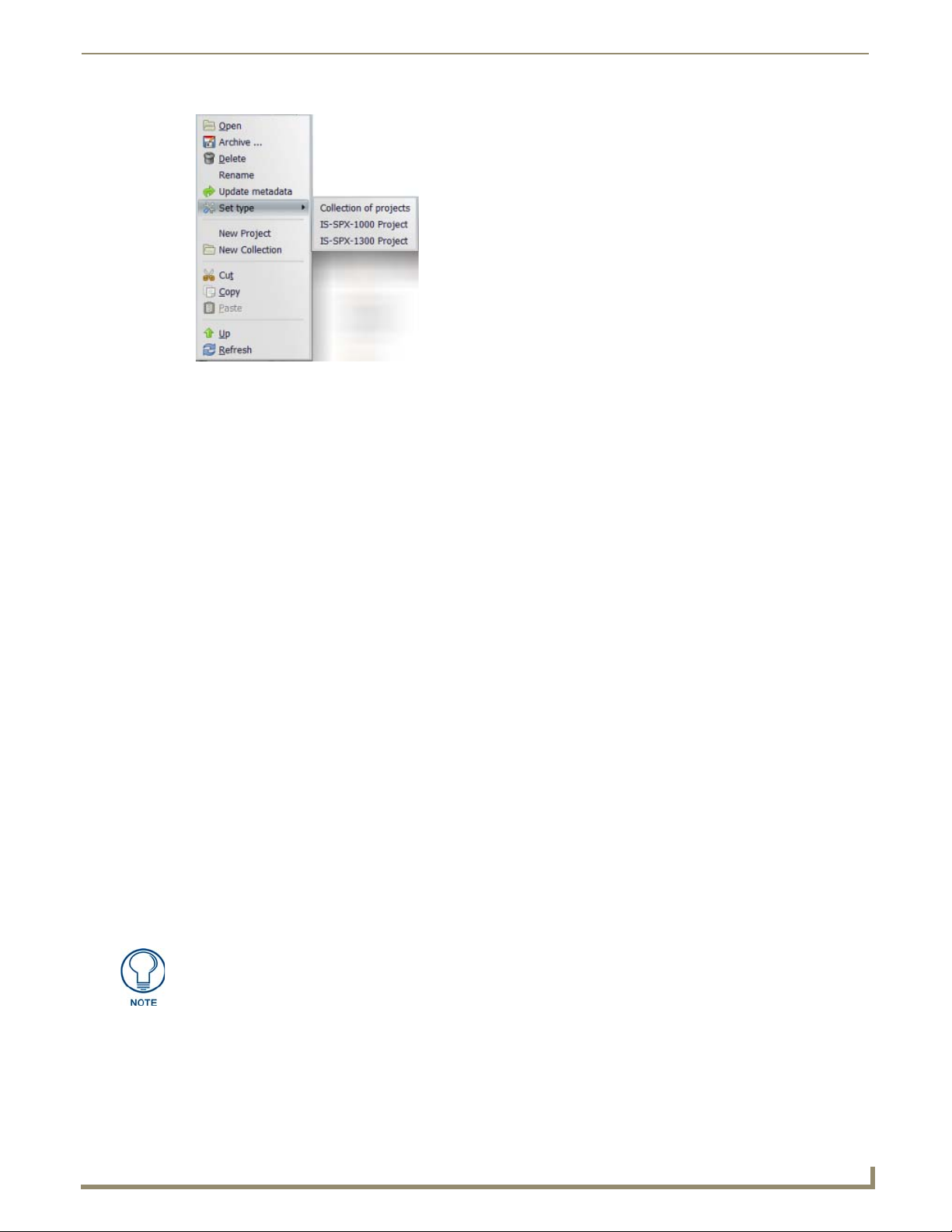
Inspired Signage XPress Programming
7
Inspired XPress - Programming Guide
FIG. 9 Set Type menu
Changing the type of a Collection modifies the behavior of XPress when opening the Collection.
The browsing panel allows the user to copy files and folders with intuitive drag and drop operations. For example
copying a file from its position to a new destination can be done as follows:
1. Open a browsing view where your original file is located. To locate the original file, you can navigate the directory
path from an existing view or directly type the URL in the address area of the browsing panel.
2. Open a new browsing view where your copy destination is located.
3. Drag and drop the file from the original position to the new view. Pressing shift during the copy will move the
element instead of copying it.
The same mechanism applies for collections and groups of files and collections.
Importing Multi-Media Files
XPress lets the user import many types of media files into an XPress project (or other folders) from a standard Microsoft
Windows Explorer window. The operation is as simple as a drag-and-drop from the Explorer window to the target
XPress browsing area. You can also use the special upload... command, accessible by right-clicking the browsing area of
XPress.
The advantage of importing media using the above procedures is that XPress can modify or transform the media
automatically so as to guarantee its content will be easily displayed easily displayed within the boundaries of the
IS-SPX-1000 or IS-SPX-1300 Player. Whenever possible, use the above procedures when building your XPress project.
Importing Images
Importing images into XPress will ensure that they can be properly displayed by the IS-SPX Player.
Images too large will be resized.
Images in formats not supported by the IS-SPX Player (such as .bmp) will automatically be converted to PNG
images. If an image called example.bmp is uploaded, it will be renamed to example.bmp.png.
Importing Video
Video can be imported into XPress. During the import process, XPress will check that the imported video can be played
by the IS-SPX-1000 or IS-SPX-1300 Player. Otherwise, XPress will not import the video, and a message will be
displayed to inform the user. In this case, check that the CODEC used to encode your video are supported by the IS-SPX
Player, and that the video resolution is within the IS-SPX Player specification.
Please see the IS-SPX-1000 & IS-SPX-1300 Operation Reference Guide for
information on encoding videos.
Once the video has been imported, you can preview it directly using XPress, by double-clicking on the video. By default,
the preview of the video corresponds to the first frame of the imported video. You can change the preview of the video in
the browsing area by using the Capture Snapshot button (see FIG. 4 on page 3).
Page 16
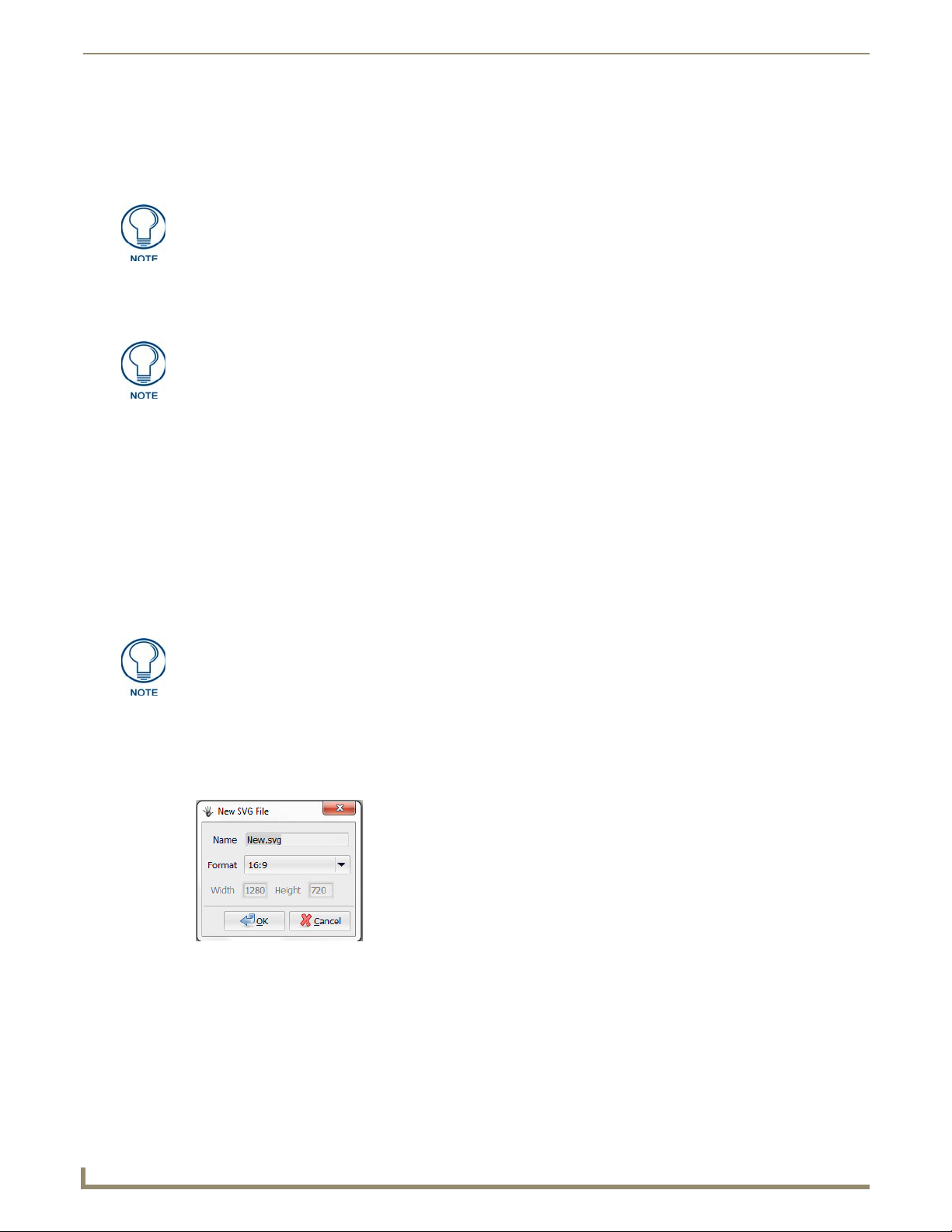
Inspired Signage XPress Programming
8
Inspired XPress - Programming Guide
Importing PowerPoint Presentations
While the IS-SPX Player doesn't support direct display of PowerPoint presentations (PPT). it does provide import
functionality for a PPT, so that when a PPT is imported into an XPress project, it is immediately converted to video
(without audio).
Microsoft Office 2010 is not used by the import mechanism. If you have pre-installed
Microsoft Office 2010 then you must manually install PowerPoint viewer 2007.
When a PPT file is imported to XPress, the conversion status is displayed in an new dialog. Depending on your
presentation, this conversion can take up to the duration of the presentation. At the end of the conversion the resulting
video will contain all PPT slides with all animations.
PPT files are converted using a ppt2svg.exe program.This conversion removes the
audio.
For the conversion to work properly, the PPT file should contain automatic timings to control slide transitions.
The speed and the quality of the importing process can be modified using the Settings menu. The import quality lets you
choose between the following:
720p: HD-ready quality at 15 fps. Use this settings when converting a presentation with small amount of
animations.
High: SD resolution at 30 fps. This mode provides improved quality for small size text. If your presentation
includes fonts smaller than 24 pt and many animations, it is recommended to use the high quality mode.
Fastest: SD resolution (480p at 30fps for either MPEG-2 or MPEG-4)
Importing Flash (SWF) Files
The IS-SPX Player doesn't support the direct display of flash files (SWF). it does provides import functionality for SWF
files. When an SWF is imported into an XPress project, it is directly converted to video.
You need to have the Flash 9 or 10 ActiveX control installed on your PC for this
conversion to work. If this is not the case, please install it from Adobe’s web site.
Creating and Editing SVG Files
The simplest way to create an SVG document is to right-click the browsing panel and select the action New SVG file with
the desired aspect ratio. XPress creates a new SVG multilayer document new.svg in the current browsing view with the
selected aspect ratio (FIG. 10).
FIG. 10 Creating a new SVG file
Having installed XPress, you can also benefit from a set of pre-defined SVG documents called templates. You can find
these templates under the collection My Templates in the default Workspace view. Provided templates include:
Multilayer templates with different aspect ratios
Text templates
Playlists templates
Animated Clocks (analog and digital) templates
Templates for displaying RSS data from a web site
Page 17
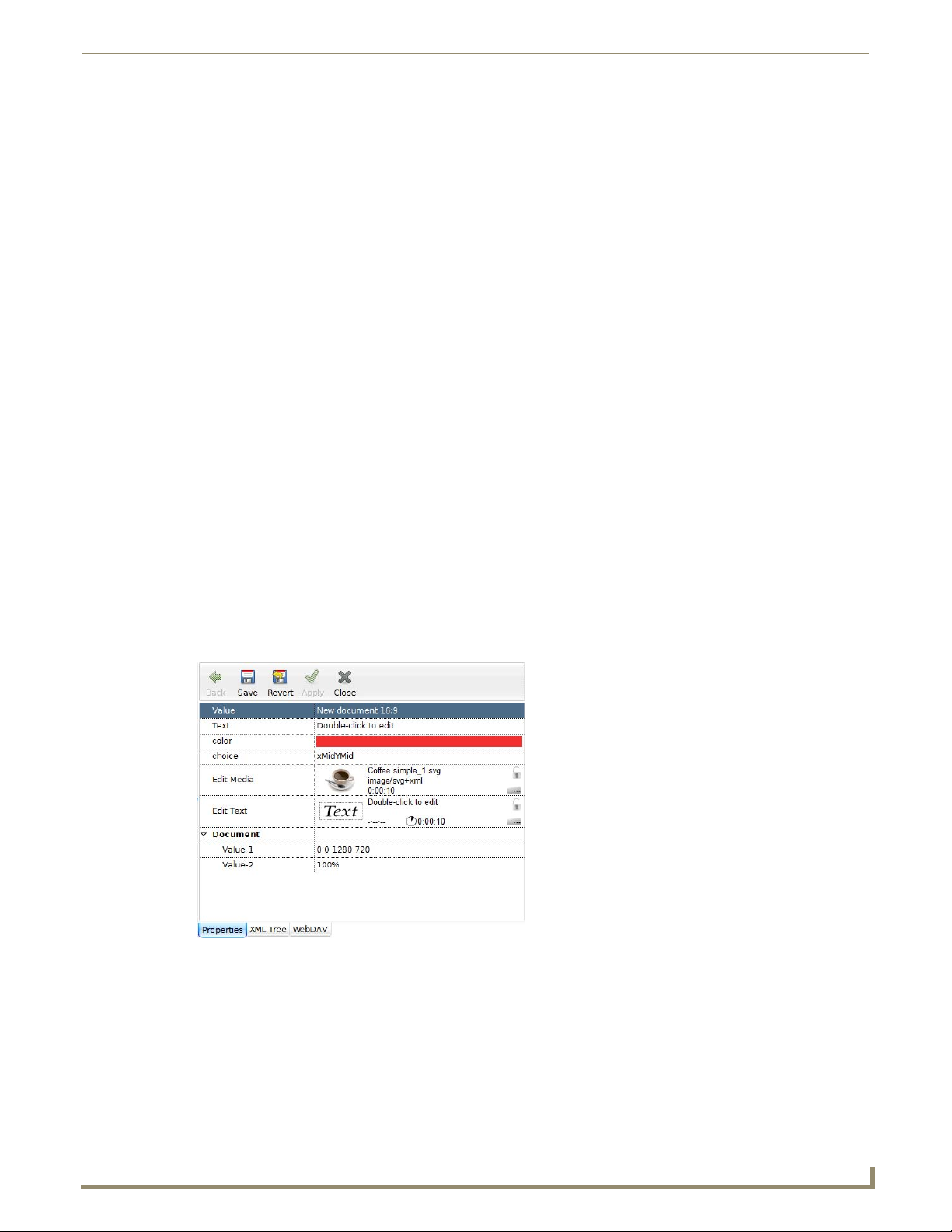
Inspired Signage XPress Programming
9
Inspired XPress - Programming Guide
Other templates will be provided in future releases of XPress. For more information, please refer to the Adding
Additional Templates to Inspired Signage XPress on page 100.
To create a new SVG document based on one of these templates, simply copy (or drag and drop) the one you have
selected from the My Templates collection to your target project.
Editing an Existing SVG Document
The first step required to edit an SVG document is to open it: either right-click the document and select Open, or simply
double-click the file.
If possible, XPress will start previewing the content of the document in the Preview panel, and the Editing panel will
change according to the content of the document you have open. In fact, XPress can recognize specific tags and activate
appropriate editing interfaces to help the user customize the document without any knowledge of SVG syntax.
If the document you have opened was not designed to activate special editing interfaces, then the editing panel
will show only the XML Tree and WebDAV tabs. You can still edit the document content using the XML Tree
tab interface, but you need to have an understanding of XML structure and SVG syntax.
If the document you have opened was designed to activate special editing interfaces then an additional
Properties tab will appear. This tab gives access to a number of parameters that can be customized directly
from the Properties tab. Changing these parameters will directly modify the XML Tree structure of the
document, but you do not need to know SVG syntax to do it.
Each template document can expose one or multiple parameters. Parameters can be of the following types:
Value: The user can type some values to modify the layout of the document. Generally those are durations,
sizes or number of items to display.
Text: Modify some text shown on the screen. The user can also select the fonts and size of the text.
Color: Choose the color of an element, like the background for instance.
Choice: Choose between a set of values for the property.
Edit Media: Select a media. The media can be modified by dragging any media from the browsing panel.
Additionally, properties such as duration, number of repetitions of the media, and URL can be edited by
pressing the “...” button at the bottom right of the property.
Edit Text: Edit a text box. Additionally the user can add a background or a border.
Groups: Any of the above properties can be grouped. Groups might be opened or closed by default. Pressing
on the arrow, will close or open the group depending on its current state.
FIG. 11 Template Document Parameters
Page 18
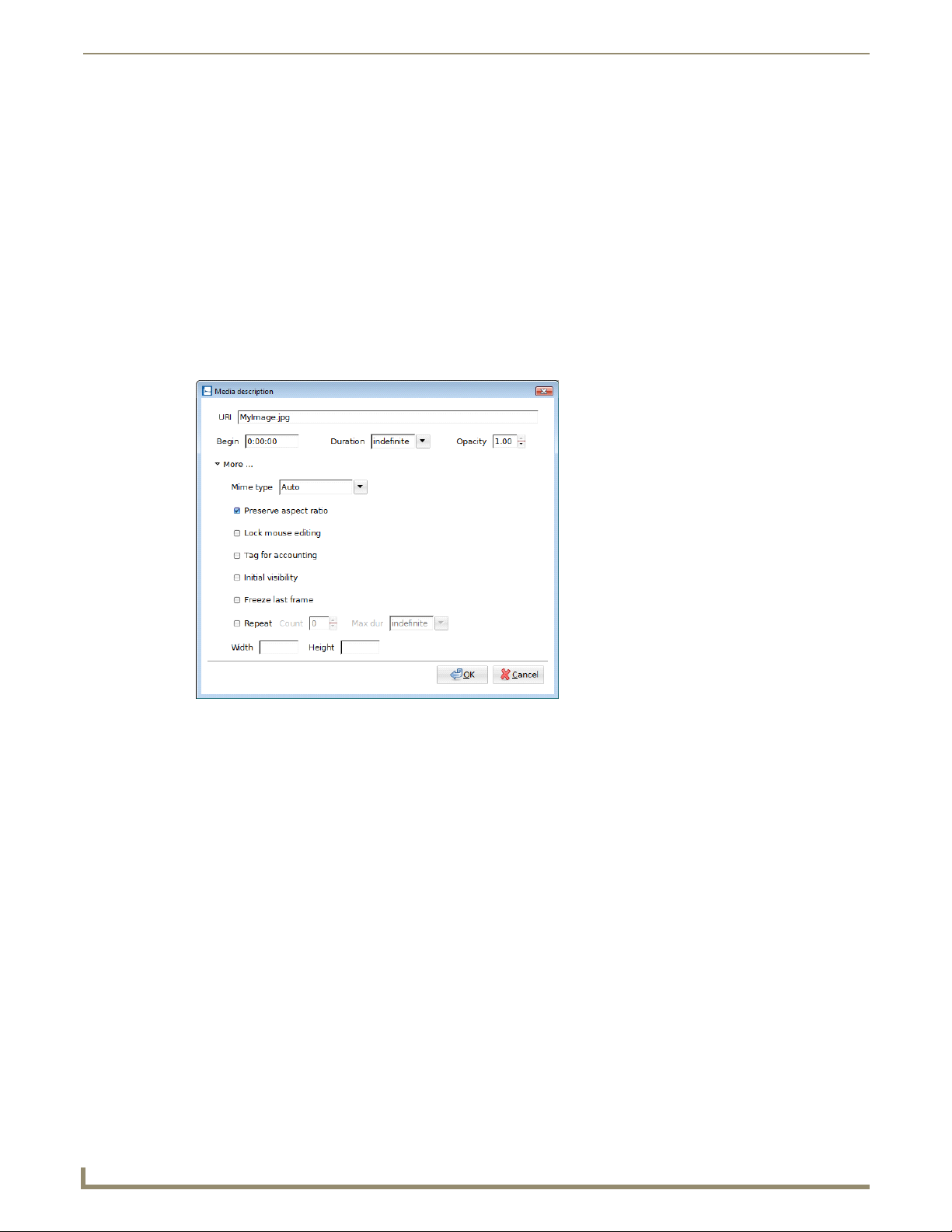
Inspired Signage XPress Programming
10
Inspired XPress - Programming Guide
Edit a Media Property
The Media property allows you to control the display properties of the media linked to the current document. This
property is used by many templates, i.e. multi-layers and playlists. The media property shows the following information
to the user:
The media URL. (e.g. video.avi or the absolute URL) If the media is located in the same project as the
document, the URL is relative.
The media type. (e.g. image/spectral) Indicate the type of media as detected by XPress.
The total playing time of the media. A looping symbol is added to the bottom right of the column if the media
loops at least once.
The starting time. A timer clock with the delay value is displayed if the media starting time is different than
zero.
A star. This indicates that multimedia effects are applied to this media.
The properties of the media can be edited using the “...” at the bottom right of the media property. This will open the
media description dialog (FIG. 12).
FIG. 12 Media Description window
The media description dialog lets you change:
• URI: The URL of the media. You can type a relative URL (for addressing those media inside your project) or
• Begin: The begin time of the media relative to the beginning (the opening) of the document. By default all
• Duration: The duration of the media. You can choose either to enter an absolute duration (enter a time in the
• Opacity: The opacity of the media. A value equal to 1, means that the media is opaque. A value equal to 0,
an absolute URL for those media located in remote servers. (For more information on the difference
between a URI and a URL, please refer to Commonly Used Terms on page 101.)
media begin as soon as the master document is opened.
following form hours:minutes:seconds) or to select Media to force the player to use the duration of
the media itself, or to select indefinite to force the media to play for an indefinite period of time. If
XPress is able to compute the duration of the media, it will pre-set the absolute duration.
Note: If you specify an indefinite duration for your media, it will NOT repeat. If you want your media to
repeat forever, you should check Repeat with a Count of 0 and an indefinite maximum duration. If both
a Count and a Max duration are specified, the media will repeat until the minimum of the two is
reached.
means that the media is completely transparent.
Page 19
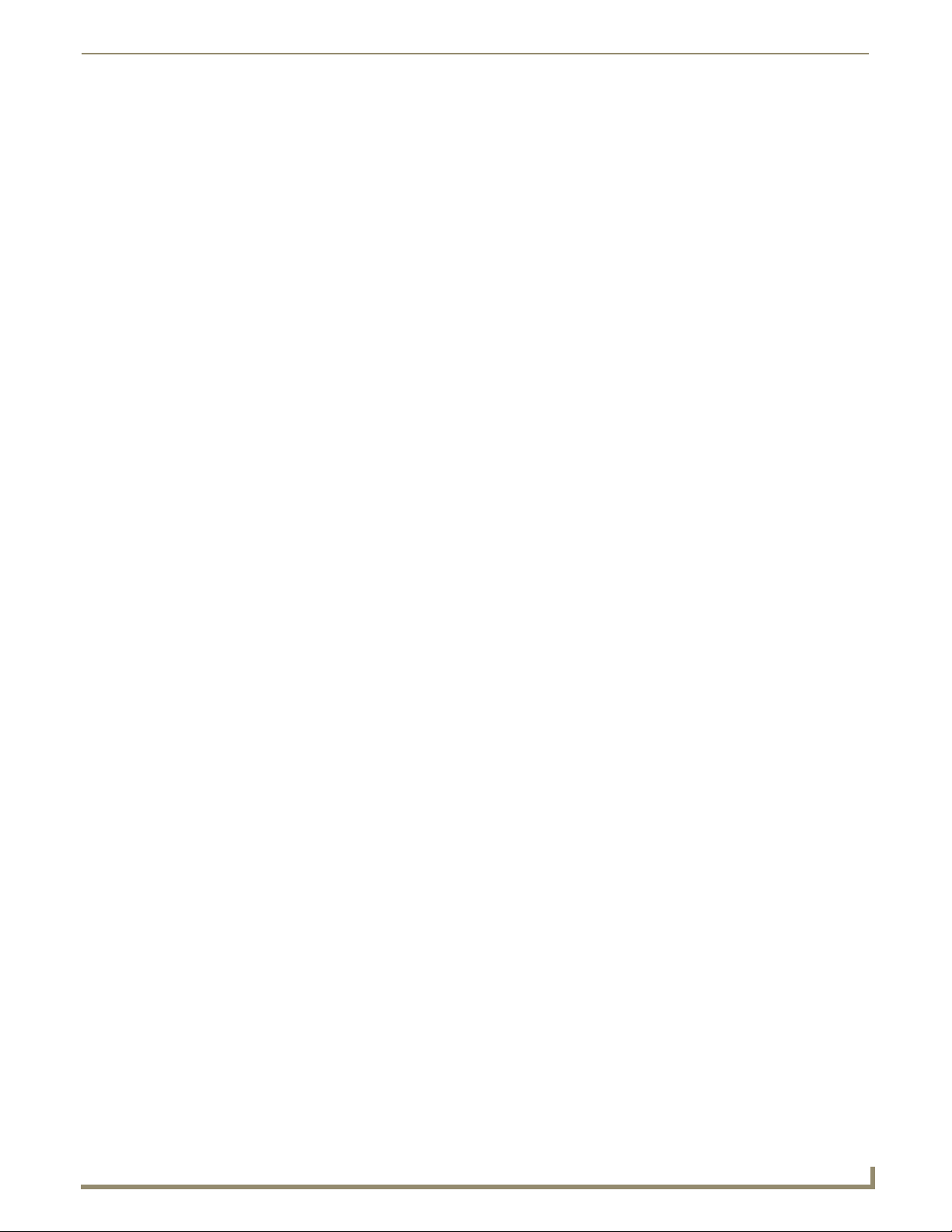
Inspired Signage XPress Programming
11
Inspired XPress - Programming Guide
By default the following parameters are not shown. To make them visible, expand the More... item.
• Lock mouse editing: When selected the interactive editing for this media is disabled.
• Mime type: The media type. This should be detected correctly by XPress and should not need to be
modified.
• Preserve aspect ratio
check box:
• Tag for accounting: When checked, the opening and closing time of this media will be logged in the
• Initial visibility: When checked, the media will be visible (but not animated) before the beginning of the
• Freeze last frame: When checked, the media will be visible (but frozen) after the end of the animation.
• Repeat: If you want your media to be displayed more than once, select this check box. You can
• Width and Height: Lets you control the size of the media.
Controls if the aspect ratio of the media should be preserved when included into the
master document.
accounting log files.
animation.
then specify:
Count: The number of time the media should be repeated or
Max dur: The duration of the repetition in seconds.
Interactive Editing
The preview panel has two main functionalities:
Preview IS-SPX content and multi media content. The preview panel emulates in software the display
capabilities of the IS-SPX Player. Moreover it offers the user the possibility to interactively pause and seek
the content using the timeline at the top of the preview panel itself.
Interactively edit XPress conten t. XPress content is described with the SVG language (see W3C
specification). SVG language follows the XML document structure and thus can be easily edited by hand or
with other software applications. To simplify the editing task: XPress offers an intuitive graphical user
interface directly through the Preview panel. The user can interact with media elements in the scene by
changing their style properties, positions, sizes, rotations, etc... and XPress automatically changes the
corresponding SVG document to reflect the changes. This is done in real time, while the XPress content is
previewed resulting in an intuitive and powerful SVG editing console.
Interactively Editing SVG Files
Some SVG files have editable properties. This is the case with all the templates (found under My Templates), and new
documents created by XPress.
Having editable properties means that the SVG document can be interactively customized using XPress. When opened
with XPress, these special SVG files will instruct the GUI to open a property Tab in the editing panel. The property tab
includes all the fields that have been defined as interactively editable by the author of the SVG document. These fields
may be text, media elements or parameters.
Page 20
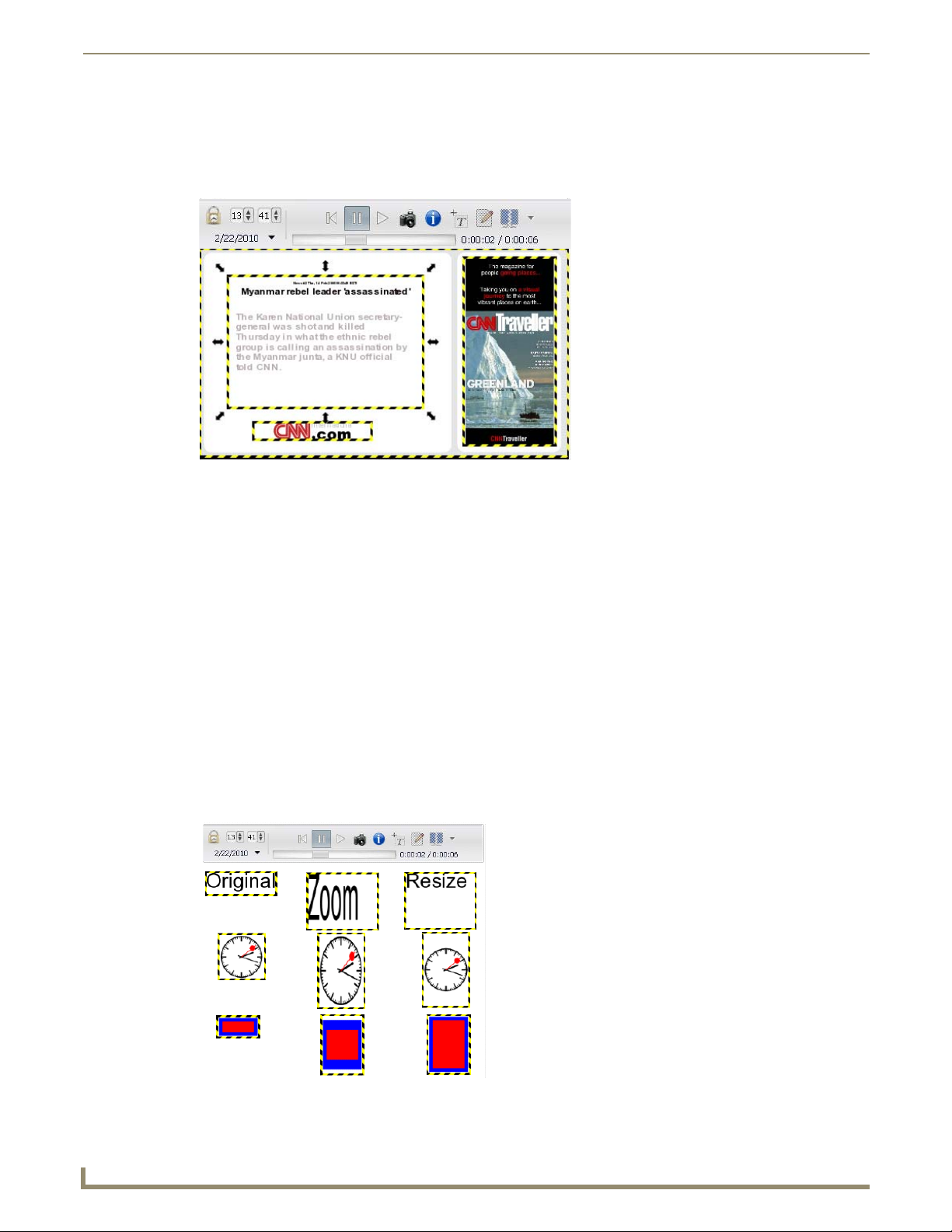
Inspired Signage XPress Programming
12
Inspired XPress - Programming Guide
Editing Media Elements Layout
Media elements can be declared as transformable in SVG templates. If a media is transformable, then its layout can be
edited directly in the preview area. Such elements appear in the preview panel highlighted by a black and yellow border.
Simply move your mouse cursor on a media element to check if it can be transformed.
FIG. 13 Demonstration of Media Elements
When you select a media element by clicking it, four arrows appear on the corners of the selected media. You may now
do the following interactive operations on this media directly with your mouse:
Move: Click on the element to move it using the mouse.
Zoom: Click on one of the arrows to modify the dimension of the element using the mouse.
Resize: Click on one of the arrows and press CTRL to change the size of the element.
Rotate: Click once on the element, the arrows will be modified. Click on the arrow on the corner to rotate the
element
Skew: Click once on the element, the arrows will be modified. Click on the top, or side arrows to skew the
element
The difference between the zoom and the resize action depends on the elements.
Text area: Zoom will change the size of the text. Resize will modify the text area, thus enabling to write more
text.
Media (image, video, animation): Zoom will change the size of the media. Resize will change the size of the
media area, thus the aspect ratio of the media will not be modified.
Rectangles: Zoom will change the size of rectangle including the border. Resize will change the size of the
rectangle, but not the border.
The image below shows an example of the effect of the Zoom and Resize operation on the different elements.
FIG. 14 Effects of Zoom and Resize on Media Elements
Page 21
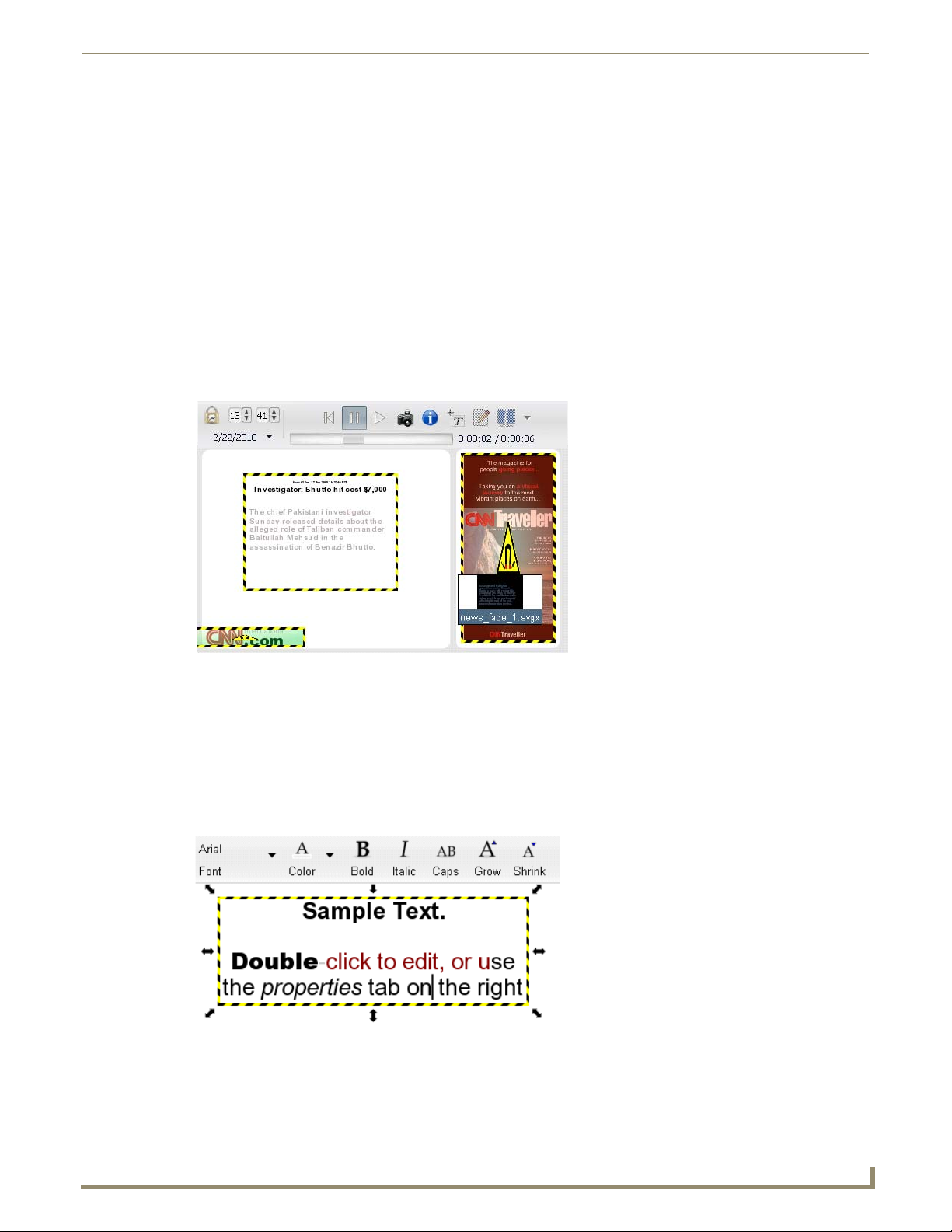
Inspired Signage XPress Programming
13
Inspired XPress - Programming Guide
The right-click on an element opens a popup menu with the following shortcuts:
Full Screen: Zooms the element so that it occupies the entire document.
Rotate Right: Rotates the element by 90 degree clockwise.
Rotate Left: Rotates the element by 90 degree counter-clockwise.
Flip Vertical: Flips the element upside-down.
Flip Horizontal: Flips the element left-right.
Reset Transform: Removes all zoom, rotation and skew on the element.
The other options are related to multilayer documents and are described in more detail in the Multi-Layered SVG
Templates on page 14 and the Multimedia Effects on page 23.
Editing Media Links
Media links can be declared as editable in SVG templates. When a media from the browsing panel is dragged to the
preview panel, editable media link are highlighted in green and a magnet icon is shown on top of the media. When the
media is moved on top of an editable link, the highlight is changed to red, and the magnet logo is modified. Dropping a
file from the browsing area of such an element will modify the content currently displayed by the player (FIG. 15).
FIG. 15 Editing Media links
On some documents, such as the multilayer template, dropping a file, with the CTRL key pressed, will not replace the
media. This will instead create a new media in the current documents. This action is symbolized by a plus on the mouse
cursor.
Editing Text
Text might also be declared as editable. In this case, it is possible to edit its content directly by double clicking its
element in the preview panel: a cursor will appear. The menu on the top of the preview panel will let you modify the font
style, color and size (FIG. 16).
FIG. 16 Editing Text Elements
Page 22
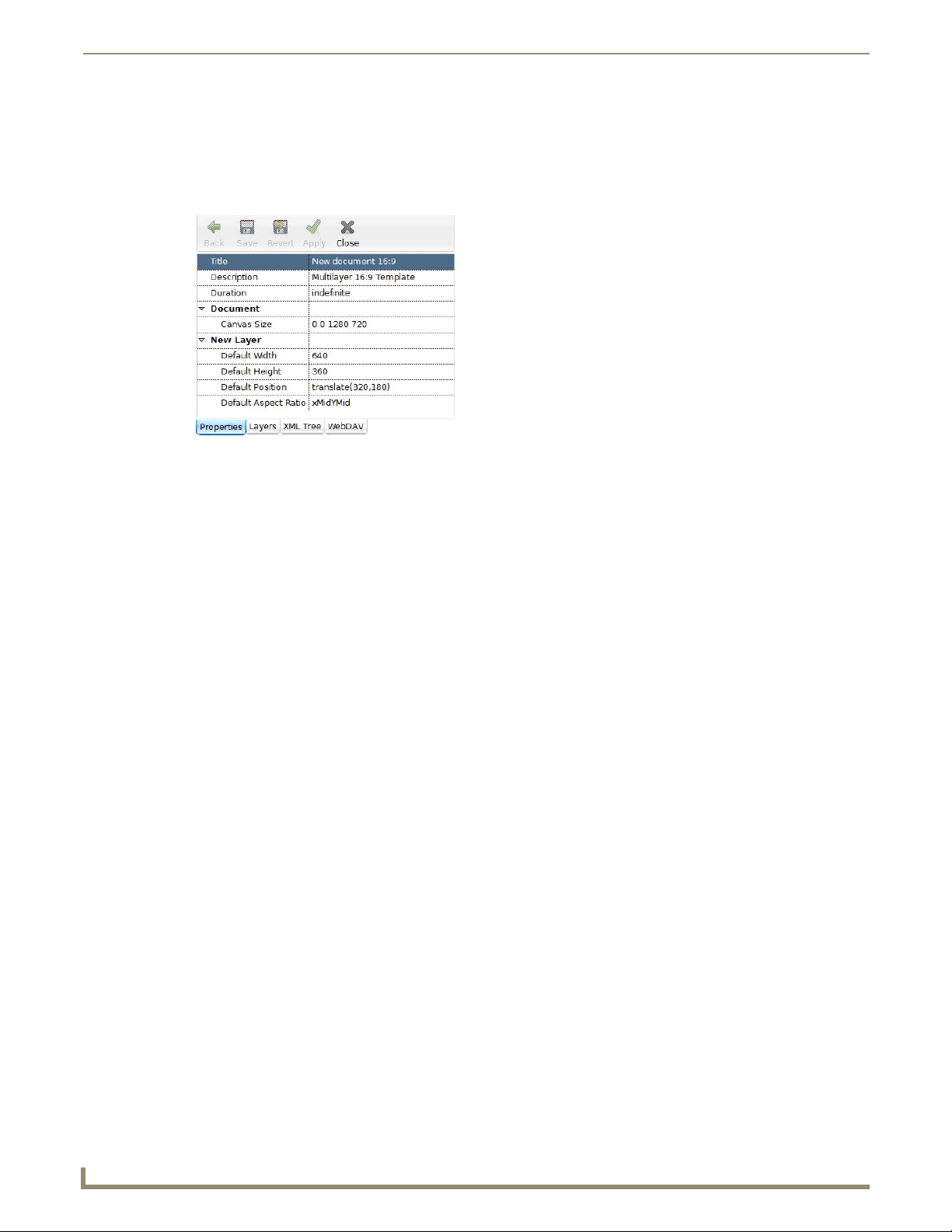
Inspired Signage XPress Programming
14
Inspired XPress - Programming Guide
Multi-Layered SVG Templates
By default, each time you create a new SVG document by right-clicking the browsing panel, selecting New SVG, and
choosing your aspect ratio, XPress creates a new file based on the multi-layer SVG template. The Multi-layer SVG
template simplifies the task of composing a scene using XPress. With this template, you can interactively add, position,
scale, skew and rotate several media elements such as video clips, images, texts and animations on the same scene.
FIG. 17 Modifying the Document Parameters
Composing a Scene
1.
Right-click in the main viewing pane and select New SVG to create a new_[AR].svg file. You can rename it if you
wish. Double-click on the file to open it with XPress.
2. Add new media, or text to your scene, using one of the following options:
Drag and drop the media into the Layers tab of the Editing panel
Drag and drop the media into the Preview panel. If the cursor doesn't show the + sign, press the CTRL key
while dropping the media.
Press the icon on top of the Preview panel to create a new text layer.
3. Modify the media:
Modify the depth position moving the media up or down in the list of media appearing in the Layers tab (Use
keyboard shortcuts: Crtl-up/Ctrl-down).
Use the Preview panel to interactively position, scale, skew and rotate the new media (for more information,
please refer to the Interactive Editing on page 11.)
Add entry and exit effects to your media.
4. Save your document.
Customizing a Multi-Layer SVG Document
For each new multi-layer SVG document, you can configure the following properties:
Title: an informative title for the document
Description: an informative description of the document
Duration: the duration of the document. If set to indefinite the document will not loop. If set to media, the
duration of the document will be computed automatically and the document will loop at the end of the
playing time. It is also possible to set an explicit duration to a given number of seconds.
Document: group for the document properties.
Canvas Size: the size of the document in the following syntax:
origin x, origin y, width, height.
The ratio between the width (3rd number) and the height (4th number) determines the aspect ratio of the
document.
The first 2 numbers describe the origin of the document and should be left at 0.
New Layer: group for the default properties of all new layers
Default Width: the width of a new layer. By default, the new layer occupies the whole document and thus
this has the same width of the Canvas.
Default Height: the height of a new layer. By default, the new layer occupies the whole document and thus
this has the same height of the Canvas.
Page 23
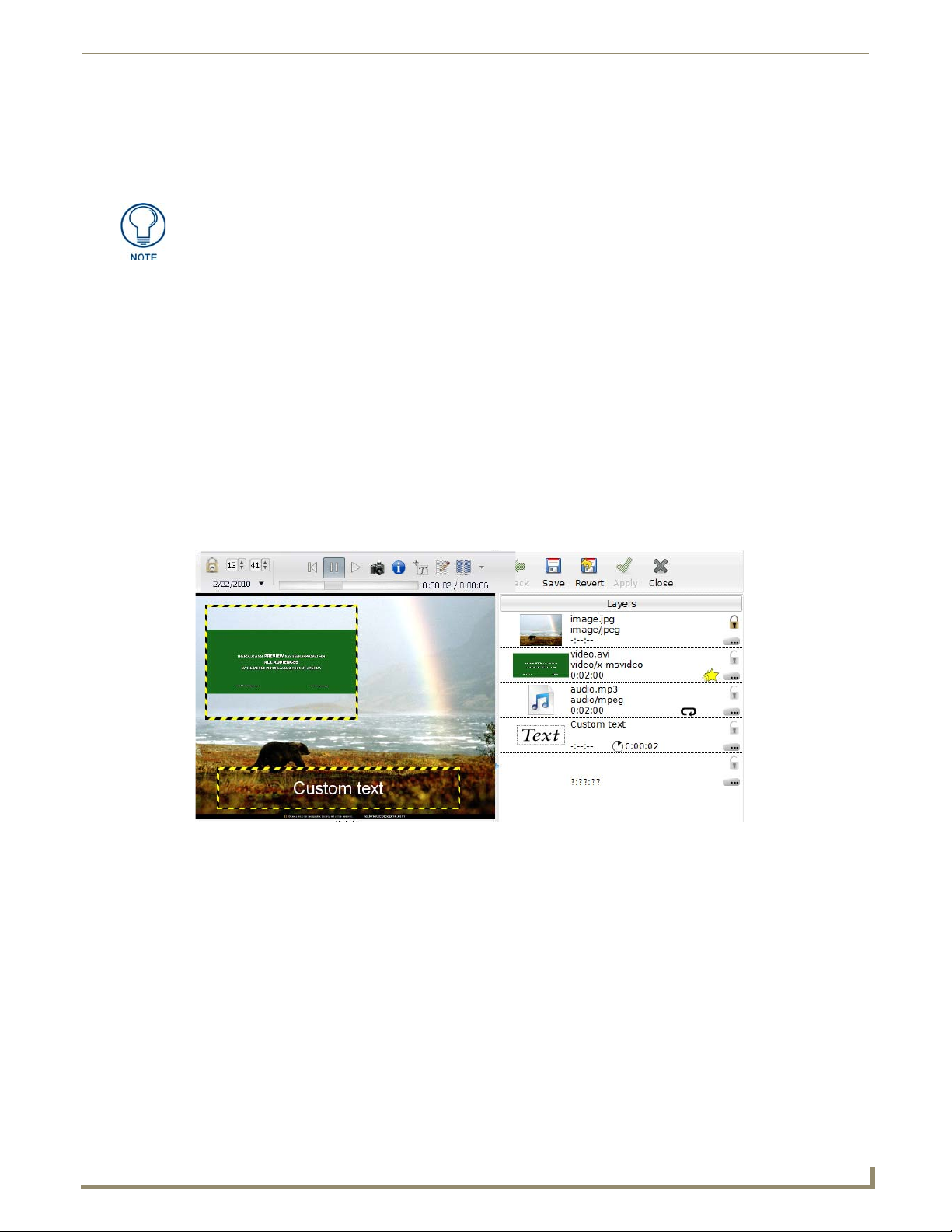
Inspired Signage XPress Programming
15
Inspired XPress - Programming Guide
Default Position: position of the top-left corner of the new layer. By default the new layer is located at the
top-left of the screen (0,0).
Default Aspect Ratio: you can choose if you want a new layer to keep its aspect ratio (xMidYMid) or to be
scaled (none) when inserted into the document.
You can change the above parameters at any time. In particular if you want to add
new media to your document with different sizes and default positions, you can
modify the document parameters accordingly for each new media that you add.
In addition to the Properties tab, the multi-layer document activates a Layers tab in the editing panel.
The Layers tab allows you to add or remove layers of media into your document. The following operations are possible:
Add a new media layer by dragging-and-dropping any media to the Layers tab of the Editing panel. The new
media will be linked automatically to your document.
Add a new text layer using the icon in the Preview panel, or using the pop-up menu.
Delete an existing layer (using the pop-up menu or the delete key)
Change the order of the layer by using keyboard shortcuts (Ctrl+up/Ctrl+down), or by manually dragging
and dropping the list).
Position, scale, skew and rotate the new media by interacting with it in the Preview panel.
Each layer position and size can be edited on the Preview panel as described in the Interactive Editing on page 11.
Multimedia effects can be added to any media as described in the Multimedia Effects on page 23.
Example: Editing
A typical document will be composed of a background image (the first layer), and a combination of media to create the
complete scene.
FIG. 18 Layers in a sample document
For instance the following example is composed of 4 layers:
Playlist Template
The user can create a scene using the multi-layer SVG document. To compose an entire presentation, it is necessary to
display one scene after another, possibly over several scenes, using a playlist. The simplest way to create a new playlist is
by right-clicking the browsing panel and selecting New Playlist.
The playlist template allows you to create a temporal sequence of media files: videos, images, texts, multi-layer
documents, etc. Each media will be played one after the other in the order determined by the user.
A background image.
A video on the left.
Some text on the bottom.
Background music. (This layer is not visible, as it contains only audio).
Page 24
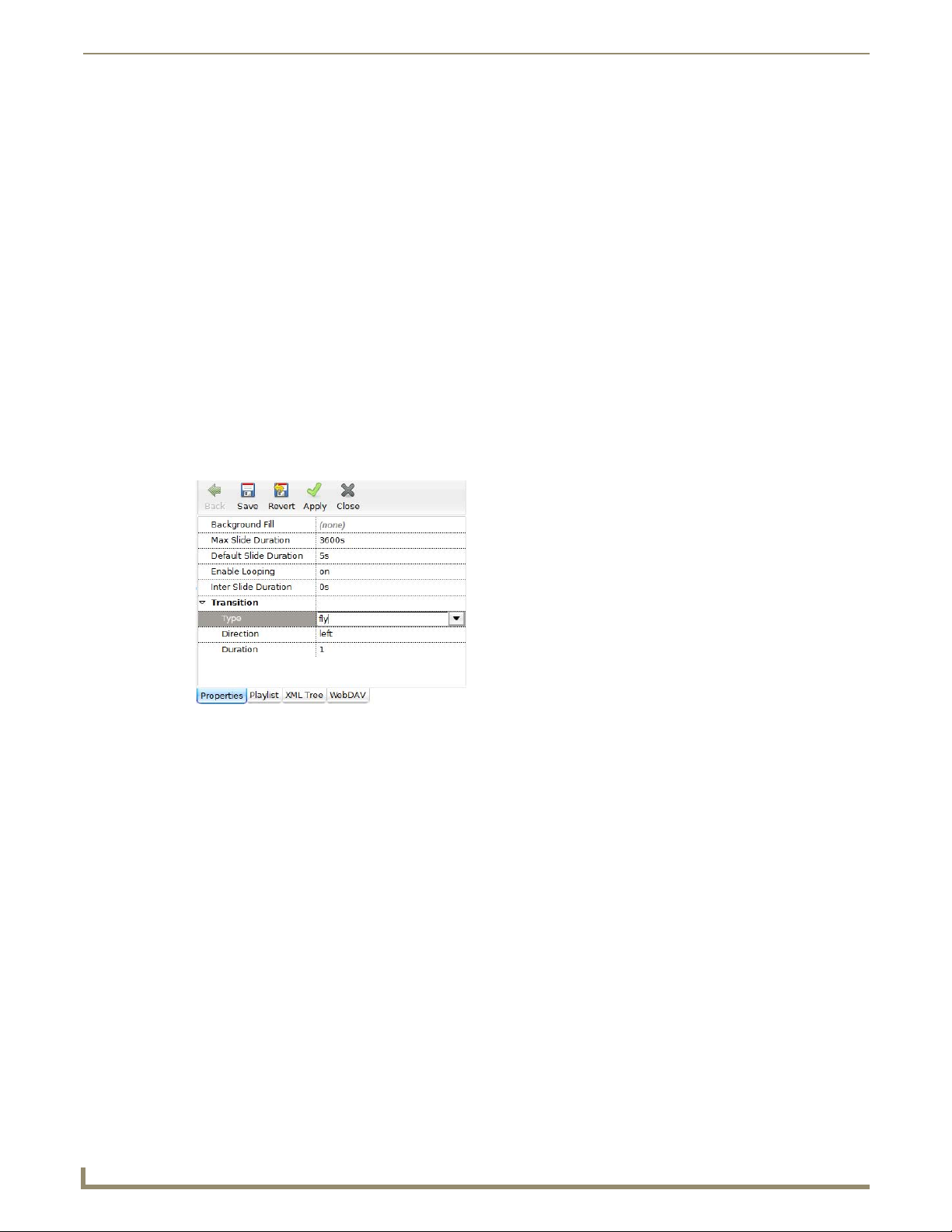
Inspired Signage XPress Programming
16
Inspired XPress - Programming Guide
Composing a playlist SVG document
1. Right-click in the browsing area and select New Playlist to create a new_playlist.svg file. You can rename it
whatever you wish.
2. Open the newly created SVG file. In addition to the XML Tree and WebDAV tabs, the editing panel will open the
Properties and the Playlist tabs.
3. In the Properties tab, you can customize some of settings of the playlist, such as the maximum slide duration, the
document size, and the transition between slides.
4. In the Playlist tab, you see the default elements of the playlist. These elements contain some instructions on how to
use the SVG document with XPress that you can directly read in the Preview panel.
5. To compose your playlist, simply drag and drop single files or groups of files (any media file: video, images, SVG,
etc.) from the browsing area into the Playlist tab. The files will be listed in the Playlist tab.
6. Customize your playlist by changing the order of the files in the Playlist tab and by changing the duration of
individual media using the “...” icon. Apply your changes to preview them in the Preview area.
7. Save the final playlist.
How to Customize a Playlist SVG Document
The playlists created using the New Playlist menu (or using the My Templates/new_playlist.svg file) allow the user to
select a set of predefined transitions between the slides. This playlist template instructs XPress to expose the following
parameters in the Properties tab (FIG. 19):
FIG. 19 Properties Tab
• Background
Fill:
• Max Slide
Duration:
• Default Slide
Duration:
• Enable Looping: Specifies whether the playlist should loop or not when reaching the last media file from the list.
• Inter Slide
Duration:
• Default
Transition:
• Type: Type of transition between the slides. The following transitions can be selected:
• Direction: For the fly and wipe transition, select the direction of the effect.
• Duration: The duration of the transition effect.
Specifies the color of the background. Can be set to 'none' to indicate a transparent
background.
Specifies the maximum duration of one slide (media). If a media is longer than this duration, it
will be truncated. This option is very useful for playlist of images, as images have no duration.
Specifies the default duration of one slide (media) if the media doesn't have a duration (like
images).
Specifies the interval between the display of two media files. If set to a value different than zero,
the background will be shown during this amount of time at the end of every media.
Groups the transition settings of the playlist
• none: No transition between each media. This is equivalent to a scene cut.
• fade: The new slide fades in while the old slide fades out.
• fly: The new slide flies in, while the old slide flies out, according to the direction set by the
user.
• wipe: The new slide is wiped on top of the old slide, according to the direction set by the
user.
• random: Select a different random transition for each slide.
Page 25
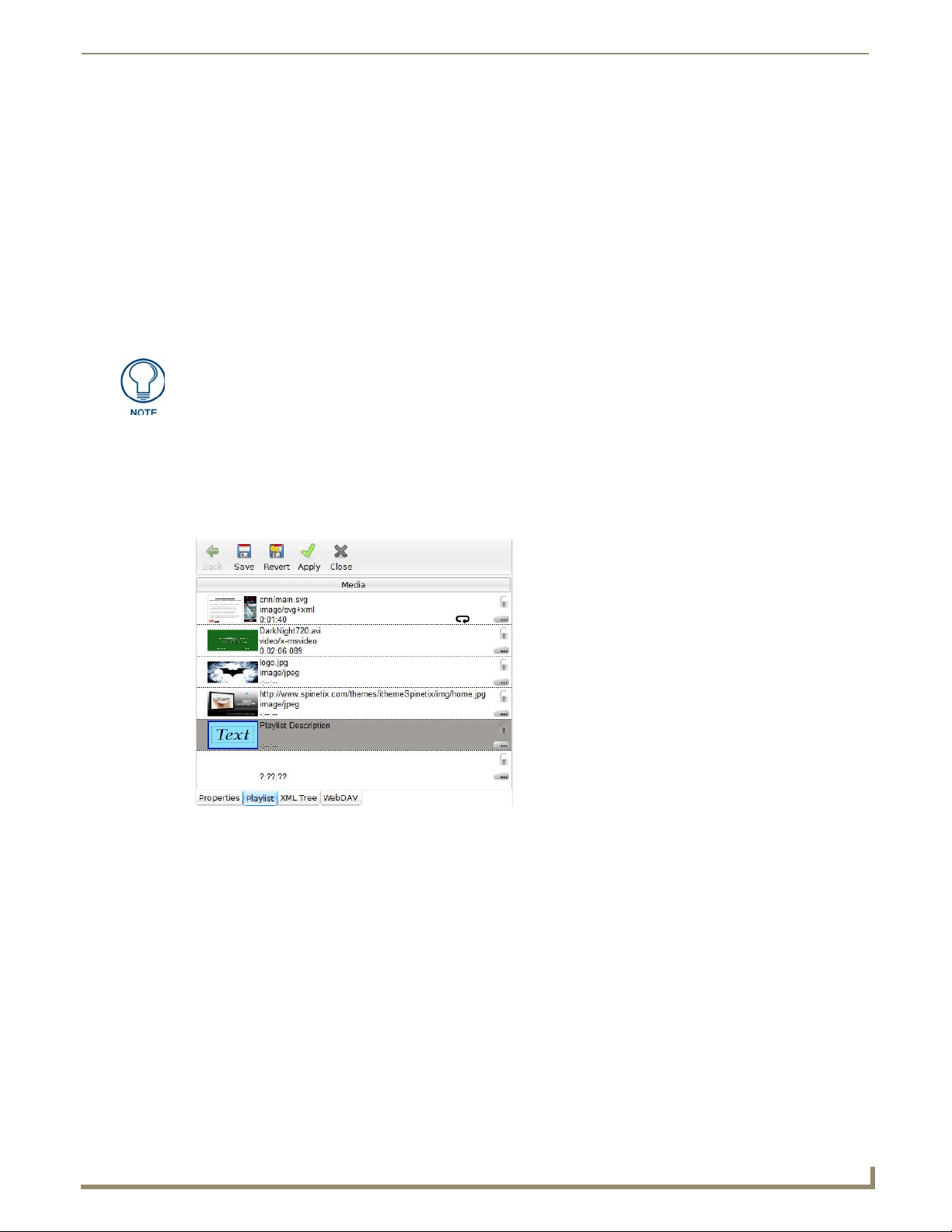
Inspired Signage XPress Programming
17
Inspired XPress - Programming Guide
In addition to the Properties tab, playlist SVG documents instruct XPress to open a Playlist tab in the editing panel. This
tab lets you compose the playlist and the order in which media elements will be played.
The following interactions are possible from the Playlist tab:
Add a new media. You may use different ways to add a new media:
Drag-and-drop any media to the Playlist tab of editing panel. If the new media is dropped on top of an
existing media, it will replace it. Otherwise it will be inserted where it was dropped.
Click on the “...” at the bottom right of the table. This will open the Media dialog, and allows you to type the
URL of your media. This is useful if you want to add media from remote sites.
Use the pop-up menu and choose Insert. This will insert an empty media at the selected position. The empty
media can then be edited using the “...” at the bottom right of the line.
Delete an existing media. Use the pop-up menu or the Delete key.
Change the order of the media. Using the pop-up menu, or using the ctrl+up/down keys.
It is not only possible to create a playlist of media files, but also a playlist of text boxes
if needed. Media and text boxes can also be used in the same playlist.
It is possible to control the duration of each media and the number of times it will be repeated (if needed). The Playlist
tables shows for each media:
The media URL.
The media type.
The total playing time of the media. A looping symbol is added to the bottom right of the column if the media
will loop at least once (FIG. 20).
FIG. 20 Playlist Tab
Page 26
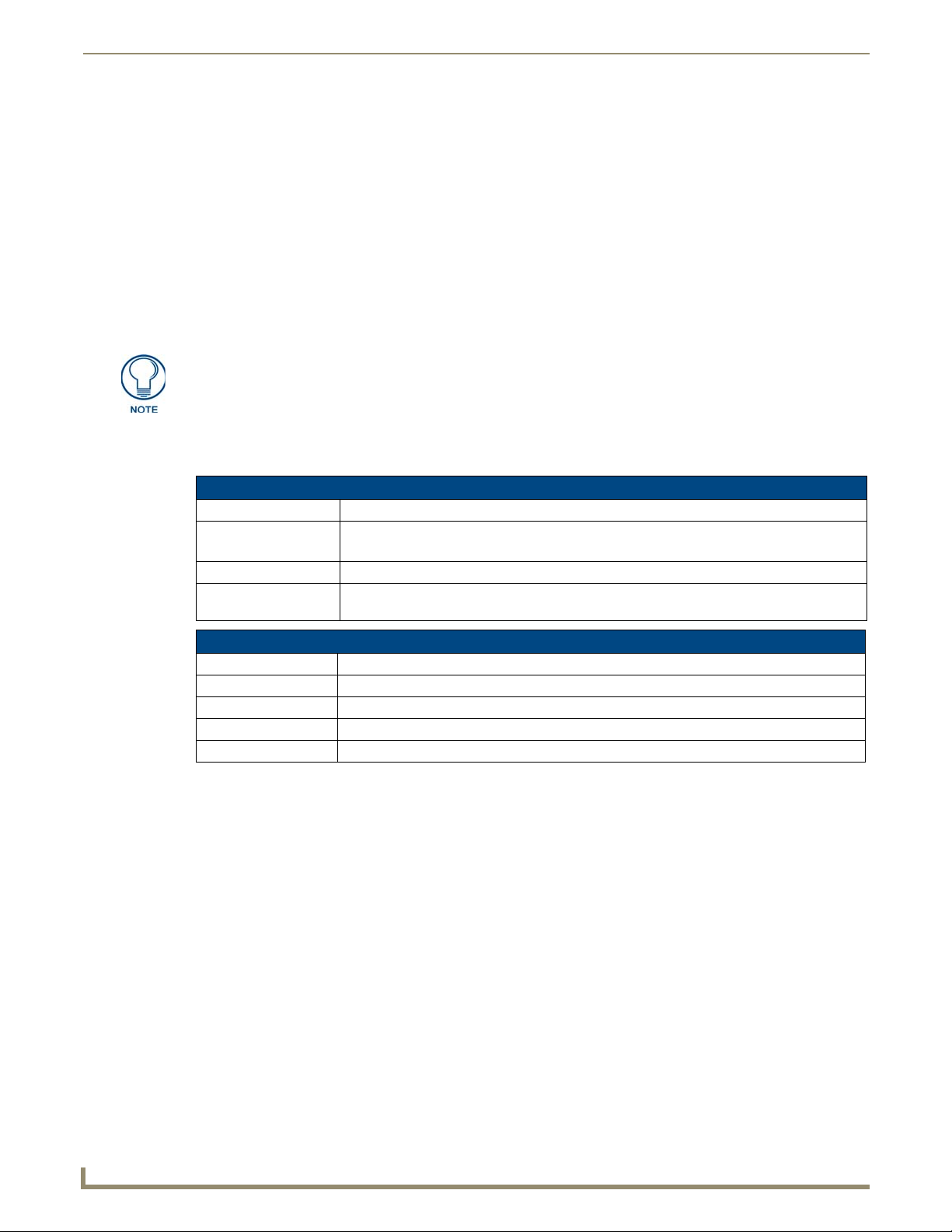
Inspired Signage XPress Programming
18
Inspired XPress - Programming Guide
Special News Templates
To simplify the creation of dynamic content, XPress is provided with a set of active templates that can be customized by
the user and that perform specific actions. The active templates use JavaScript for dynamic creation of SVG documents
with specific graphical layouts and up-to-date content.
In this section, we discuss a number of active templates we have developed to retrieve RSS content. We call these
templates news templates.
RSS is a family of Web feed formats used to publish frequently updated content such as blog entries, news headlines, and
podcasts. RSS documents are XML documents with specific structures and tags which can be retrieved from the Internet
or other network locations.
The news templates instruct the IS-SPX Player to extract from remote RSS files the “content” and apply a customizable
graphical layout which may include the text positions in the scene, the font properties, the background image and the
animation of each element of the scene.
The same template can also use XML, Text, CSV or iCalendar files as data source.
A few examples of templates are suggested that display the text on the screen according to predefined graphical layouts.
All the templates can be found under the My Templates/ folder after XPress installation. The templates are split into two
categories: The Layout Templates and the Format Helpers.
Layout Templates
Template Name Description
news.svg Display news from RSS, XML, Text, CSV or iCalendar in a formatted manner.
news_ticker.svg Display news text in a scrolling banner (left/right or top/bottom).
news_crawler.svg Display formatted news using scrolling (left/right or top/bottom). Can be used to display logo/
Supports single or multiple items per page.
media in a ticker or multi-line tickers.
Format Helpers
Helper Name Description
bouncing_text.svg Text too large to be displayed will 'bounce' left to right or top to bottom
fit_text.svg Text size will adapt to the area available.
date_time.svg Display a date/time in a formatted manner.
switch.svg Display different media depending on the item content.
Composing a Live News Document
To compose a live news document:
1. Copy the news template SVG file from My Templates/News into your project.
2. Open a new exploring tab of your current project in the browsing panel.
3. Open an additional exploring tab located in My Templates/News.
4. Drag and drop the template file you have chosen from the news tab into your current project tab.
5. Open the newly created SVG file. Select your news source using the RSS Feed Source entry. Type the URL of the
RSS news to use an external news feed.
6. Customize the display of your news source:
Press the Edit button.
Move or resize the text/media box in the preview panel as desired.
Edit the text box content. The [SPX][title] and [SPX][description] will be replaced by the content of the RSS
news.
Add news text or media boxes using the Layer tab.
Page 27
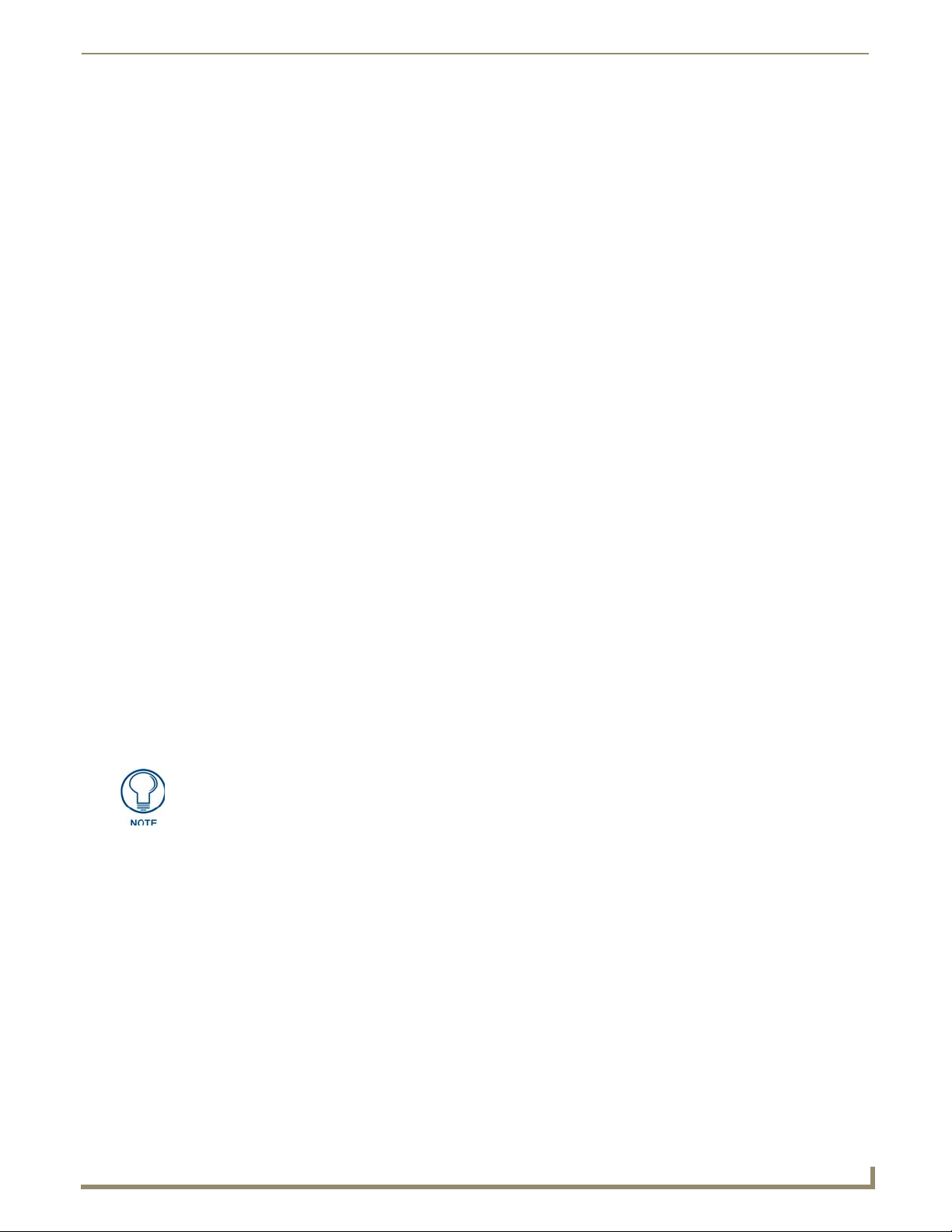
Inspired Signage XPress Programming
19
Inspired XPress - Programming Guide
7. Customize the settings of your news source using the Properties tab. The Feed Type lets you select the type of your
input data. The Feed Update Policy lets you control when the feeds should be updated. Additional settings can be
found depending on the templates.
8. Save the final document.
Customizing a News SVG Document
All the templates SVG files provided in My Templates/News let you customize their layout using a different set of
parameters:
news.svg
This template should be used when you want to display one or more news feeds on a single page. Each new feeds is
shown one after the other, like a slide show. The following features can be configured:
Supports entry and exit effects to add movement to the displayed news feed.
Supports one or multiple news items per page.
You can control:
Item Duration: The duration of each pages.
Document: The size of the document.
Multiple Items Per Page: The number of items per page and the location of each new item. You can also add
an offset between the display of the news feeds on the same page.
news_ticker.svg
This template should be used when you want to display a scrolling text coming from an external source. The size of the
scrolling text will automatically adapt to the size of the document. The following features can be configured:
Layout: Layout of the text. Use [SPX][title] and [SPX][description] to display respectively the title and the
description.
Direction: Support horizontal and vertical scrolling.
Crawling speed: Crawling speed expressed as a percentage of the height of the characters.
Spacing: Spacing between two news items.
Background: Background color and opacity.
Advanced: Number of lines of text shown simultaneously (in case of vertical scrolling).
Baseline: Vertical position of the characters. Increase this value if no characters are shown.
news_crawler.svg
This template should be used when you want to display scrolling text and a logo, or when you want to have more control
over the layout of the displayed news. This template combines the features of the news.svg and the news_ticker.svg
templates.
Effects cannot be used in this template.
Page 28
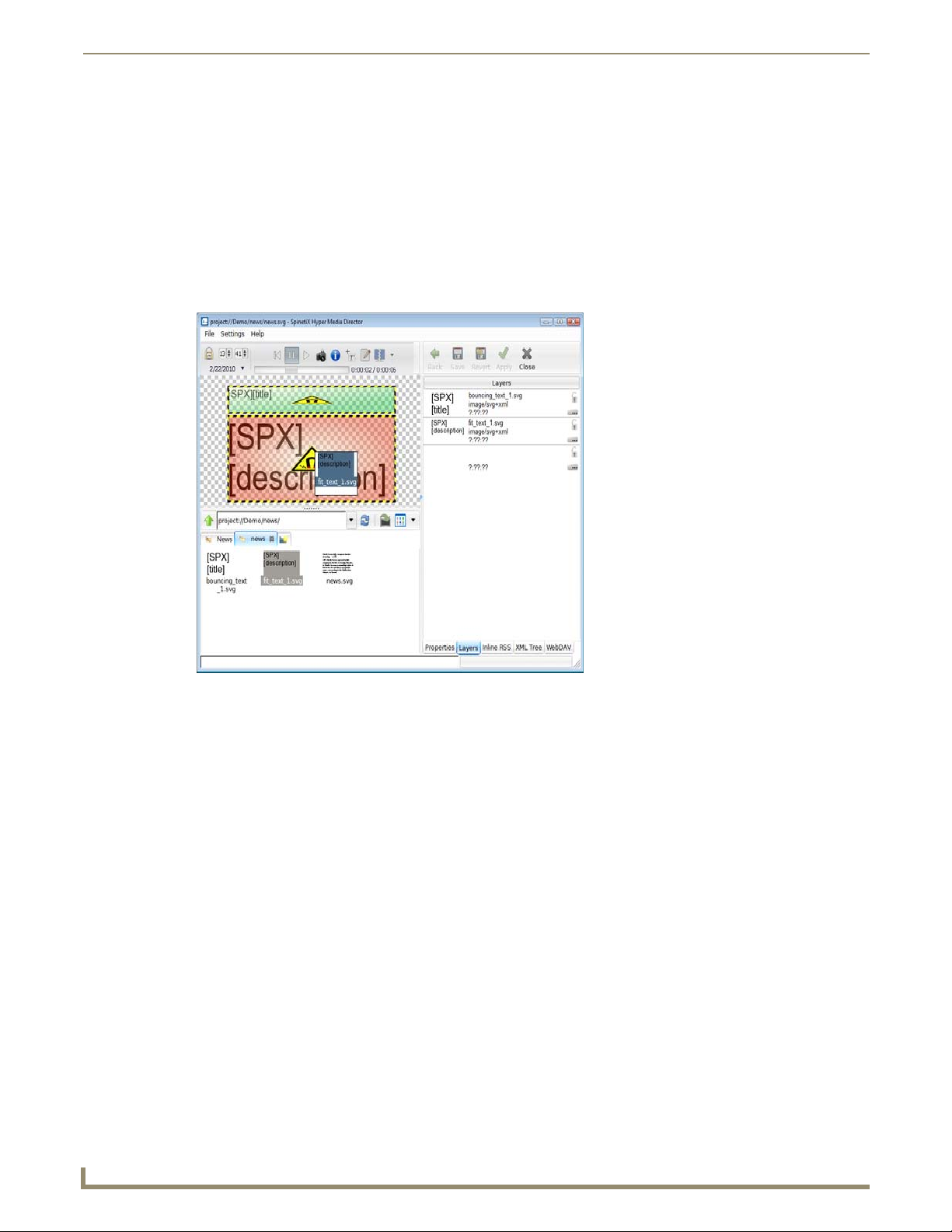
Inspired Signage XPress Programming
20
Inspired XPress - Programming Guide
Using Format Helpers
The Format Helpers are a set of files which can be added as a multimedia layer in the news.svg and news_crawler.svg
file to simplify the construction of the layout.
To use the bouncing text or the fit text helper:
1. Drag and drop it on your document like any multimedia file.
2. Open it
3. Change the Text to [SPX][title] or [SPX][description] to display respectively the title or the description of your
news.
4. Press Apply or Save to see the result.
FIG. 21 Adding a Format Helper
bouncing_text.svg
If the text is too large to be displayed in the text box area, then the text will bounce from left to right (or top to bottom,
depending on the configuration). When using top to bottom bouncing, you can configure the number of displayed lines.
fit_text.svg
The text size will be automatically adapted to the text box area, ensuring that all the text is always displayed.
date_time.svg
This helper can be used to display any date or time in a formatted manner. You can configure the 'source' for the date
using the Date source entry (pubDate for the publication date of the RSS news for instance). The helper uses the PHP
syntax for controlling the date format. You can also use any language for printing the date by filling up the entry under
the Names group. By default, English, French, Spanish, Italian and German examples are provided in the template.
switch.svg
This helper lets you configure different media to be displayed depending on the value of a news item. This can be used to
display an up/down arrow for stock quotes for instance.
Page 29
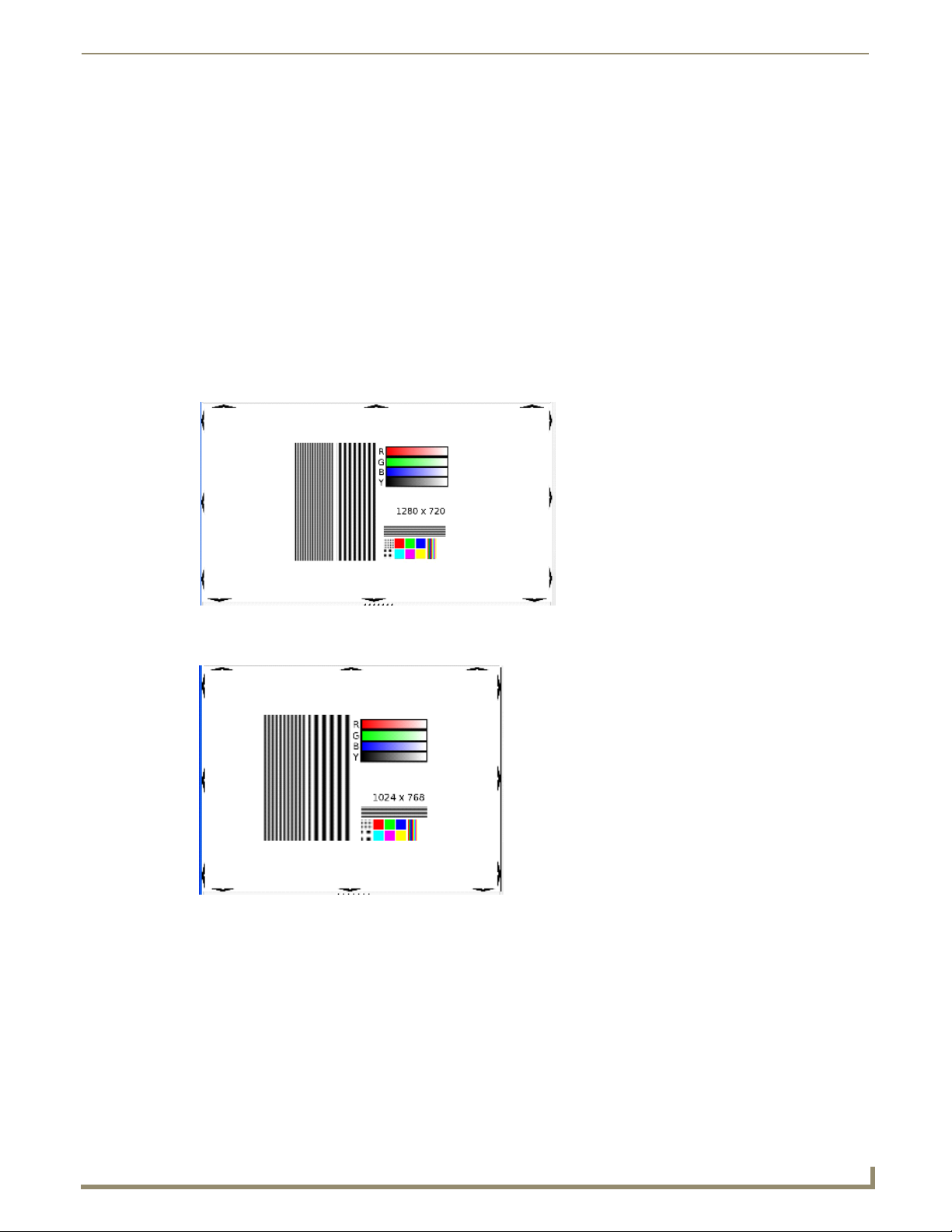
Inspired Signage XPress Programming
21
Inspired XPress - Programming Guide
Scalable Content and Aspect Ratio of Your Display
The IS-SPX Player natively supports the SVG graphic language. This language is scalable: that means that the graphics
are rendered on the fly according to the resolution supported by the display. This guarantees a perfect rendering for texts
and graphics, regardless of the resolution of the display. (Note that the scalable property does not apply on images or
video content encoded with other formats and included in a SVG document.)
When authoring scalable content, the user should pay attention to the aspect ratio (the ratio between the horizontal and
vertical size) of the display. To avoid aspect ratio distortions or black borders, the user should author the content with the
same aspect ratio as the target display.
Digital displays may offer different aspect ratios: the most common are 4:3 and 16:9. The first are those typically seen in
computer monitors: the ratio between the width and height is in 4:3 proportions. The second is common in recent TV sets
where the horizontal size is almost the double of the vertical one (landscape).
To simplify the authoring with the right aspect ratio, XPress comes with two sets of templates: one created for 4:3 aspect
ratios and one for 16:9. We have also created intermediate aspect ratios such as 16:10 which are less common. When
possible choose the aspect ratio corresponding to your displays.
Example of 16:9 content:
FIG. 22 Example of 16:9 content
Example of 4:3 content:
FIG. 23 Example of 4:3 content
Page 30
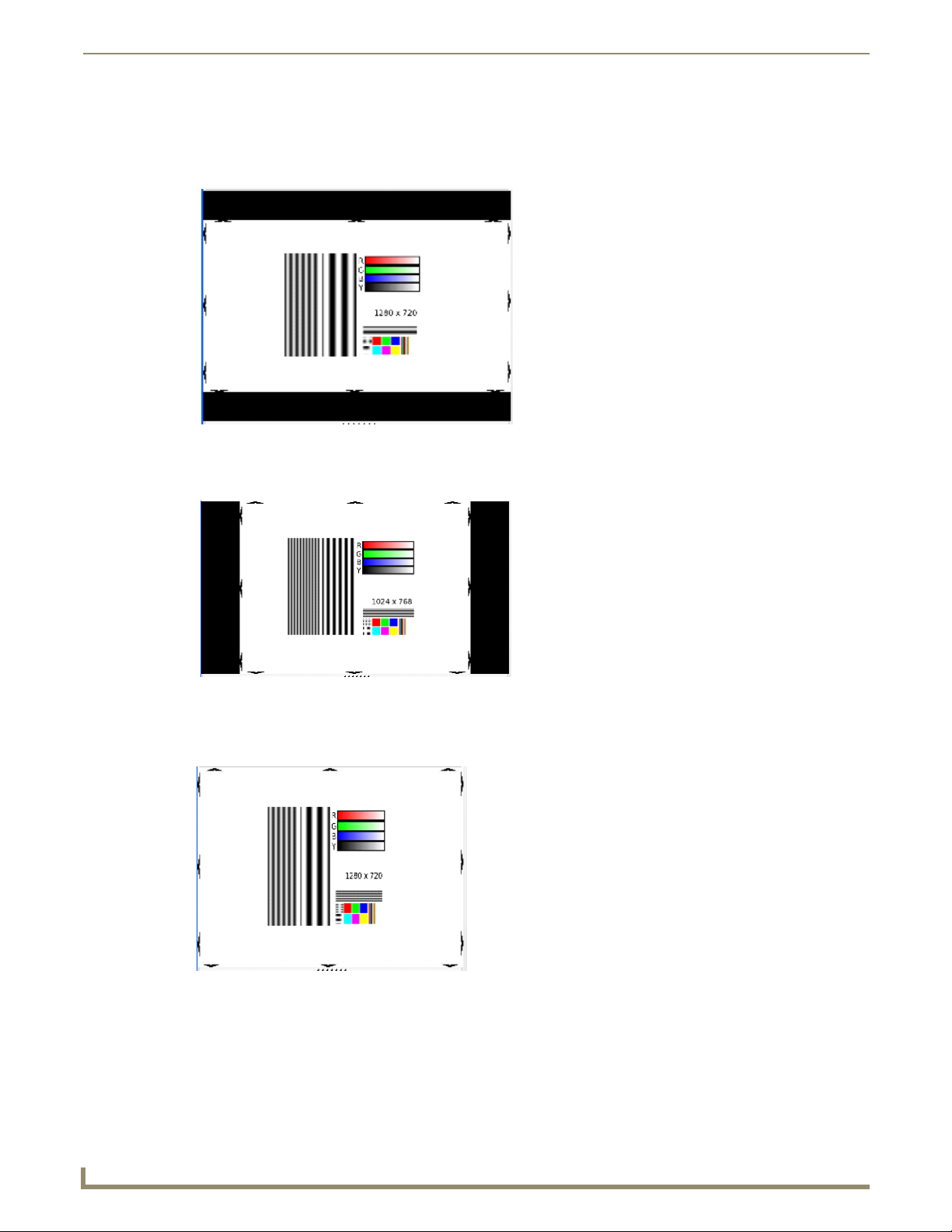
Inspired Signage XPress Programming
22
Inspired XPress - Programming Guide
It may happen that the same content will be displayed on monitors with different aspect ratios. In this case the following
will happen:
If you use 16:9 templates, the content will be displayed using black borders on the top and bottom when
shown on a 4:3 screen.
FIG. 24 16:9 templates as shows on a 4:3 screen
If you use 4:3 templates, the content will be displayed using black borders on the left and right when shown
on a 16:9 screen.
FIG. 25 4:3 templates as shown on a 16:9 screen
If you use “fit” templates, the content will be scaled to fit the whole screen, regardless of its aspect ratio. This
will introduce distortions that may be noticed according to the nature of the content.
Example of content with a real aspect ratio of 16:9 when fitted to a 4:3 display:
FIG. 26 Real Aspect 16:9 content fitted to a 4:3 display
Example of content with a real aspect ratio of 4:3 when fitted to a 16:9 display
Page 31

Inspired Signage XPress Programming
23
Inspired XPress - Programming Guide
FIG. 27 Real Aspect 4:3 content fitted to a 4:3 display
Note that in XPress, you may change the aspect ratio of the preview panel by sliding its horizontal and vertical
dimensions. When previewing SVG content, XPress will do exactly as the IS-SPX Player will do on real displays with
the same aspect ratios.
Multimedia Effects
Adding Effects
The XPress software installation comes with a number of default media transition effects files. These may be found in
the Effects folder under My Templates. These effects files can be applied to media elements such as images, video or
animations. Effects will animate how the media will appear in the scene (entry effects) and eventually how it will
disappear (exit effects). XPress offers an intuitive user interface to apply effects to media elements:
Open a document that contains a media element such as an image. The preview panel will display the entire
scene.
Drag and drop one of the effects files directly into the preview panel on the media element you want to
animate.
In the case of overlap in the media you want to animate, leading to difficulty in dragging-and-dropping media onto the
Preview pane, then drop the effect file directly on the media property in the Editing panel.
Once an effect has been added to a media, it can be configured using the Media Editing dialog. The editing panel shows
a star icon next to the “…” of the media property to indicate that effects have been added to the media.
To remove the effect, use the popup menu on the media element, and select Remove Effect ….
Two kinds of effects are available:
Entry effects: these effects are triggered by the beginning of the multimedia file. These are also know as
input or entry effects.
Exit effects: these effects are triggered by the end of the multimedia file. These are also know as output or
exit effects.
These transition effects are based on SVG syntax and may be customized. This makes it easy to design a new set of
effects using the SVG animation syntax.
Configuring Effects
Once effects have been added to a media file, the Media Description dialog will appear (FIG. 28).
FIG. 28 Media Description dialog
Page 32

Inspired Signage XPress Programming
24
Inspired XPress - Programming Guide
The Effect list allows you to remove or to customize effects. It is possible to modify the following parameters:
Trigger: Select if the effect starts at the beginning or at the end of the media file. This parameter is
automatically set by XPress when dropping an effect file unto a media element.
Offset: The offset between the beginning/end of the media and the beginning of the effect. For exit effects,
the offset is generally equal to the negative value of the effect duration, so that the effect finishes with the
media.
Dur: The duration of the effect. This parameter let the user control the speed of the effect.
Color: Some effects have a configurable color, which can be controlled using this parameter.
Selecting an effect and pressing the trashcan icon will remove the effect.
Previewing
From the My Projects folder, you can access all the projects that are currently defined. To explore and preview a specific
XPress project, simply double click its icon. This will open a new view in the browsing area of XPress. The name of the
view is the name of the project.
You can preview the selected XPress project directly with XPress by opening the index.svg file. The content will start
playing in the Preview area of XPress. You can pause the presentation at any time and interactively navigate with a time
ladder.
In addition to the index.svg file, other folders may be found that contain media content, scripts, etc... The index file is
used to concatenate all these media elements and to schedule when they will be played. You can also individually open
the other media elements. The preview and editing panel will change according to the document you have opened.
In this example, the project Demo720p has been opened in the browsing panel and XPress has created a new view tab:
Demo720p (FIG. 29).
FIG. 29 Demo720p Folder
Preview XPress Content
The XPress content previewed in XPress will look exactly the same as it will be played on the IS-SPX Player. You can
use the preview feature of XPress to check the look of your project before it is played on the device.
There is however one difference between images previewed through XPress and those previewed through the IS-SPX
Player. Backgrounds that are transparent will be represented by a checkerboard on XPress (FIG. 30), whereas they will
be displayed as black on the IS-SPX Player (FIG. 31).
FIG. 30 Transparent background as shown in XPress
Page 33
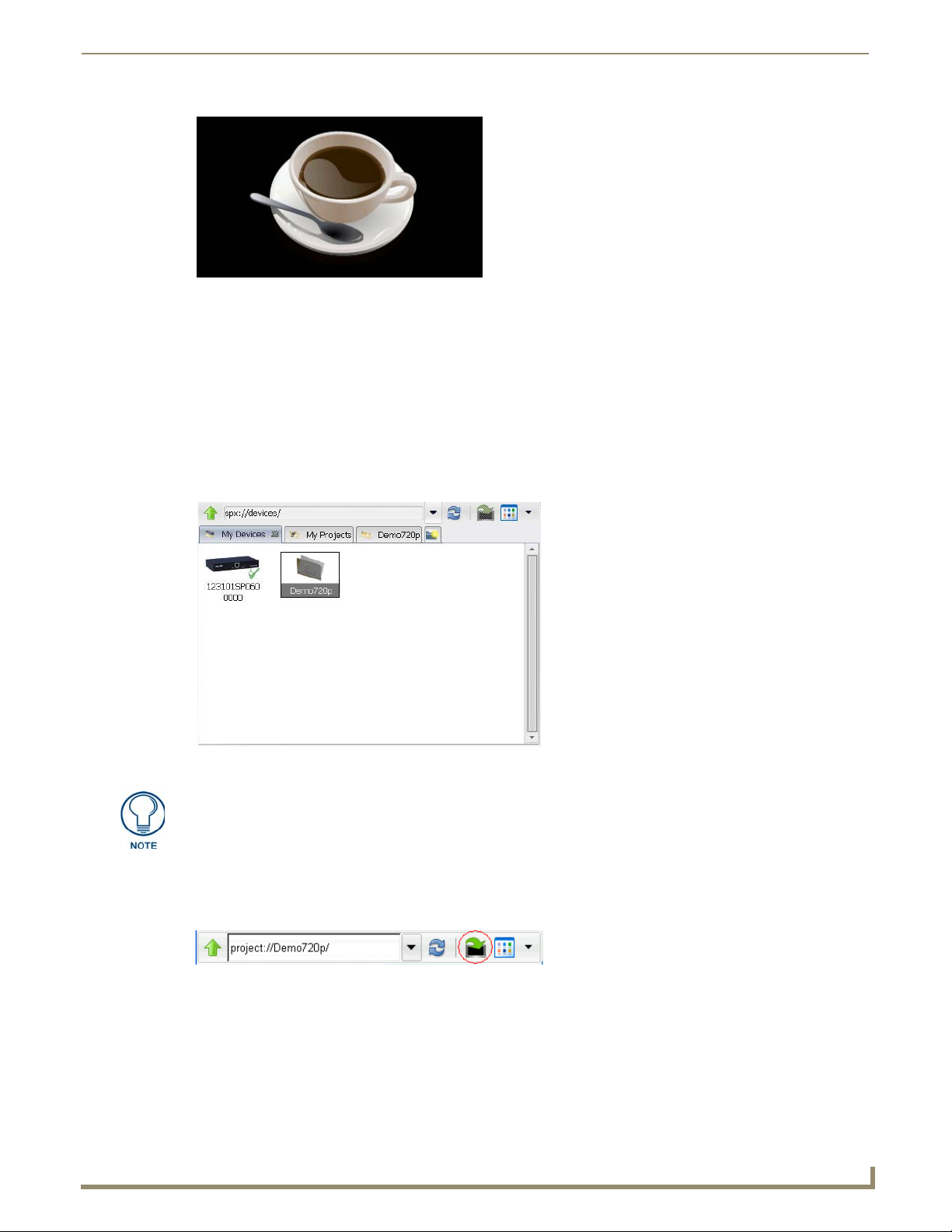
Inspired Signage XPress Programming
25
Inspired XPress - Programming Guide
FIG. 31 Transparent background as shown on the IS-SPX Player
Publishing
To publish a project manually to a device, do the following:
1. Open My Devices in a first tab. Identify the IS-SPX Player on which you want to publish. For more information,
please refer to the Monitoring on page 26.
2. Open My Projects in a second tab.
3. Drag and drop the project you want to copy to the device you want to update.
The above procedure will copy the entire project into the targeted IS-SPX Player. All the modified files will be updated
with the new version, all the new files will be added, and all the files already on the IS-SPX Player but no longer in the
project will be deleted.
FIG. 32 Copying the project into the IS-SPX Player
The publishing might take some time, depending on the size of your project and the
speed of the network. Once the project has been published, do not unplug the device
without a proper shutdown, or part of the content might not be properly saved on the
IS-SPX Player. For safe shutdown of the device, use the http configuration interface.
Using Quick Publish
Once a project has been published manually to the device, it can be published again using the Quick Publish button. The
Quick Publish button is located on the address bar (FIG. 33) and is activated whenever a project is open.
FIG. 33 The Quick Publish button on the address bar
To use Quick Publish:
1. Open your project.
2. Press the Quick Publish button.
3. All modifications done on your project will be copied onto the IS-SPX Player.
Page 34

Inspired Signage XPress Programming
26
Inspired XPress - Programming Guide
Monitoring
XPress keeps a list of the devices available in the network using the My Devices folder in the workspace view.
The My Device view allows you to:
Monitor the devices connected to your network.
Automatically scan devices connected to your network.
Provide details on the status of each device.
Open a device to browse its content.
Manually add a device for monitoring.
It is possible to arrange your devices into folders (collections) in order to group devices according to your criteria. It is
also possible to rename devices to identify them in a more human readable manner. By default, XPress used the serial
number as the name of all devices.
FIG. 34 My Devices tab
Manually Add Devices to XPress
To manually add a device to the My Devices tab, do the following:
1. Open the My Devices tab.
2. Right click on the Workspace panel and select New Device...
FIG. 35 New Device dialog
3. The New Device dialog (FIG. 35) appears and asks you to enter a number of details concerning the new device you
wish to add:
Serial Number: If you do not have the serial number of the player you want to add, you can enter here another
name here. However, the player you add will not be automatically recognized by the Discover devices command as
being already defined. You may have two device icons pointing to the same player.
IP address: Enter the IP address (or the host name) of the device you want to add. This information is necessary to
add the device.
Type: The Type of the device. Currently, only IS-SPX Players are supported by XPress.
Page 35

Inspired Signage XPress Programming
27
Inspired XPress - Programming Guide
Security: You can also directly add user names and passwords for protected devices. If you do not enter a password
in this dialog, XPress will ask you to authenticate yourself when trying to publish content to a protected device.
4. The new device is added to the current folder.
5. Once added, you may change the name of the new device from the browsing panel at any time.
Check the Status of the Devices
XPress checks the status of the devices available in My Devices each time the refresh button is pressed. If the content
server is reachable, it displays a green check on top of the device icon. If the content server cannot be reached, a red cross
is displayed instead.
FIG. 36 Device availability
This check mechanism does not inform you on the status of the player. It only states whether or not the player can be
reached. To get more feedback about an IS-SPX Player, you should use the IS-SPX Player Web-Based Configuration
Page navigation bar section in the IS-SPX-1000 & IS-SPX-1300 Operation Reference Guide, available at
www.amx.com.
Right-click on an IS-SPX Player and select the Manage... command from the pop-up menu. This will directly open your
preferred web browser on the HTTP server of the selected device.
For the proper management of the status of multiple devices, a SNMP client should be used. The IS-SPX Player is given
a product OID of 1.3.6.1.4.1.8942.1.1
Open a Device
To view the content server of a device (access to all the files and folders that have been published on the device), doubleclick on a device. This will open the content server in the browsing panel and the property page of the device in the
editing panel.
The property view shows you information about your device. Do not modify this information, as this might prevent
XPress from communicating properly with the device.
By pressing on the Preview icon (the camera) it is possible to get a snapshot of what is currently being displayed by the
device. The preview is automatically updated every 30 seconds.
You can use the content server to upload content to the device. You can also directly edit the content on the device using
XPress. However, it is recommended to use projects to edit the content and then upload the project to the device.
Scheduling
XPress offers an intuitive interface that allows the user to associate to any type of XPress content a schedule in the
iCalendar format. Using this feature, the user can plan in advance when the content shall be displayed on a specific ISSPX Player.
The scheduling interface implemented by XPress is very similar to the one implemented by electronic agendas such as
that in Microsoft Outlook: each event you add on the agenda (like when you add a meeting in your Outlook) is associated
to a starting date/time and a duration (or an end date/time). In addition, it is possible to associate to an event recurring
rules so as to schedule a media to be displayed twice per week on Monday and Friday between 9:00AM and 10:00AM.
Once the planning of the day, week, month or year is finalized, XPress exports the results into a standard iCalendar file.
This schedule file has the extension .ics and can be used as any other media to compose your content. The flexibility
obtained with such an approach allows the user to schedule full screen content, but also specific elements in the scene
(such as different backgrounds, logos, source of information, etc.)
Scheduling the Content Displayed by an IS-SPX Player
When you have created or imported a XPress project (for more information, please refer to the XPress Projects on
page 4) you have a master file index.svg in your project. The following steps explain how you can define when the
project will be displayed once you have published it to a specific IS-SPX Player.
1. Create a new schedule document in your project. Simply right-click the browsing area in your project and select
New Schedule from the pop-up menu. A new.ics file will be created in your project.
2. Open the new.ics file. XPress will display a calendar view in the Editing panel, where you can select the current
day, week, or month.
Page 36

Inspired Signage XPress Programming
28
Inspired XPress - Programming Guide
3. Drag and drop from the browsing panel of your XPress project any individual media you want to schedule into the
calendar view in the Editing panel. Define the start duration of each media and its recurrence pattern, if desired.
4. Repeat the previous step for each media you want to schedule and save your changes.
5. Open the index.svg file of your XPress project. Drag and drop the new.ics file as a new layer into your index.svg
file.
6. Save your changes.
The file index.svg may already contain layers. You may decide to remove the existing layers and leave a single one
associated to the new.ics. In this case when you publish your project to a IS-SPX Player, the content will be played
according to your schedule. You may also decide to combine your schedule with a background image, which would be
an additional layer in your index.svg. This choice would guarantee that at least the background image will be displayed
for those time periods when you have not planned any content. Multiple layers may also be combined with multiple
schedules.
Create a New Schedule
To create a new schedule in XPress:
1. Open the project where the schedule needs to be added.
2. Use the right-click pop-up menu to create a New Schedule (FIG. 37).
3. A new file new.ics will be created. This is the scheduler.
4. Rename the scheduler to an appropriate name for your project.
The scheduler can be dropped into a multilayer document or a playlist as any other media.
FIG. 37 Schedule menu
Open a Schedule
Double-click the schedule document (*.ics) to open the Calendar view in the Editing panel.
The Calendar view uses the local time settings of your PC.
The Calendar view is organized into 4 zones (FIG. 36). Each zone has been highlighted with a different color.
Management options: Allow you to change the time frame that will be shown in the Editing zone. You can
choose between day, week, month and year, or create a new empty event.
Calendar: Allows you to select which day will be visible in the Editing zone.
Event Options: This allows you to control the start and duration of an event and eventually its recurrence.
Editing zone: This allows you to view and edit the events in your schedule. Different time scales can be
selected from the Management zone. Use the day and week scales to change positions and the durations of
the events. Use the month and year view to have an overview of your schedule.
Page 37

Inspired Signage XPress Programming
29
Inspired XPress - Programming Guide
Management Options
Calendar
Event Options
Editing Zone
FIG. 38 Calendar view
Add Events To a Schedule
To add an event to a schedule:
1. Open your schedule
2. Select the day or week view from the Management zone.
3. Drag and drop the media you want to schedule into the editing zone of your calendar.
4. A new event will be added where the media was dropped.
5. You can change the start and the duration of the event by enlarging the event and moving its position in the
calendar:
Clicking on the event allows you to move it.
Clicking on the top or bottom of your event allows you to change its duration.
6. The Event zone lets you fine-tune the recurrence properties of your event if needed.
Any type of media (animation, video, or image) may be used in a calendar.
If you select multiple files in the browsing panel, then all the files will be added one after the other in the
calendar according to their default duration (FIG. 39).
Page 38

Inspired Signage XPress Programming
30
Inspired XPress - Programming Guide
FIG. 39 Adding an event to the schedule
Modify the Scheduling Properties of an Event
You can edit the properties of an event using the Event zone (FIG. 40).
FIG. 40 Scheduling properties of an event
The following properties can be edited:
• URL of the event: Link to the scheduled media. This is automatically modified when you drop any media on
the event.
• Summary: Title for this event. By default, it is the same as the filename of the media, but it can be
modified to any suitable name.
• From, To: The start and end date of the event. This can be used to fine-tune the duration of the
event.
• Priority: In case two events occur at the same time, only the event with the higher priority will be
displayed.
• Repeat and Pattern: Allows you to specify repeating patterns for your media.
• Time zone: Allows you to choose the time zone for your event.
• Category: Used for improving the visual interface and choosing colors for the different events. This
has no impact on the displayed content.
Define Default Events and Recurrences
Define a Default Animation
The scheduler allows you to specify a default animation to be displayed when no events have been scheduled to a given
date/hour. If no events have been specified, the scheduler tries to open the SVG file calendar_default.svg. If the file is
available, then it will be displayed.
To create and manage calendar_default.svg:
1. Create a new document using the right-click pop-up menu on the preview panel.
2. Rename it to “calendar_default.svg”.
3. Open it.
4. Drag and drop you default media (video, animation or image) into the preview panel.
Page 39

Inspired Signage XPress Programming
31
Inspired XPress - Programming Guide
Define Recurring Events
Events can be scheduled as a single-time event or as a series of repeating events. By default, all new events are singletime events. To transform an event into a repeating event, you need to check the Repeat check box in the Event zone. By
default, the event will repeat every day indefinitely.
Depending on the version of XPress, it might be necessary to click the Pattern button
and then the OK button to confirm this repetition.
To change the rule for a repeating event, press the Pattern button, which opens the recurrence rule dialog (FIG. 41). This
dialog allows you to create fairly complicated recurrence rules.
FIG. 41 Edit recurrence rule
Creating a basic recurrence (such as every day, every 2 hours or every week) is fairly straightforward. For instance:
For an event repeating every day, select “Pattern repeat every 1 Day”. You have the option of selecting a
number of repetitions or the date of the last repetition.
For an event repeating every 2 hours, select “Pattern repeat every 2 Hour”.
For an event repeating every Monday, select “Pattern repeat every 1 Week”. Make sure your initial event was
occurring on a Monday.
For an event repeating the first day of every month, select “Pattern repeat every 1 Month”. Make sure your
initial event was occurring the first day of the current month.
For more complex rules, you need to use the second part of the dialog. For instance:
For an event repeating every week day, select “Pattern repeat every 1 Week”, and check “Weekday is”. Then
check all the days from Monday to Friday.
For an event repeating at 10h and 15h every day, select “Pattern repeat every 1 Day”, and select “Hour is
10,15”.
Page 40

Inspired Signage XPress Programming
32
Inspired XPress - Programming Guide
Preview Scheduled Content
XPress allows the user to preview scheduled content at a specific date or time. This is useful to validate in advance what
will be displayed in the future.
To preview scheduled content at a specific date or time, use the control on the top of the preview panel (FIG. 42).
FIG. 42 Preview scheduled content
It is possible to change the time and the date being displayed in XPress using either the clock or the calendar control.
When the date is modified, the locked-clock icon is highlighted, indicating that the document currently shown
in the preview area is not using the local time.
If you open another document, XPress will open it as if the local date and time is the one you have set. Click
the locked-time icon to change the time back to the real local hour.
Data Polling Rates
When configuring a signage project that polls external server feeds, being aware of sample rates is extremely important.
Content providers can and will throttle, temporarily block, or even permanently block client requests if their servers are
flooded with requests. This is extremely easy to do with a large-scale project. For example, one player requesting an
update on a stock source every ten seconds is probably safe. However, since most servers don't update their data that
often, best practice is to send as few requests as necessary to satisfy client needs. A good starting point would be twenty
or thirty minutes between updates.
One request every ten seconds may not create a red flag for the provider if the requests come from one player, but
consider the project increasing in scale to one hundred players, all running the same project. This now leads to one
hundred players all requesting an update every ten seconds. Even if these were evenly dispersed, this still leads to ten to
one hundred players per second requesting an update. This is likely to be viewed by the content provider or local IT staff
as a denial of service attack and they would be justified to take protective action if satisfying IS-SPX Player requests is
putting undue strain on their resources. As an alternative, consider increasing the interval between update requests, or
introduce an aggregate server on your own network to serve up the data retrieved from the original provider. The
aggregate would be one request every ten seconds to the original content provider and it would handle the subsequent
requests from your own network. RSS feed sources will often include a max-age set in the XML to advise how often the
content cache should request an update from the server.
It should also be noted that if an aggregation server is employed, it is the user's responsibility to ensure that such an
aggregation of that data matches the style and format of any given data request precisely.
Page 41

33
Inspired XPress - Programming Guide
Remote Control
Overview
The IS-SPX Player has powerful remote control capabilities. You can use the serial port or the IP connection to control
the content source, control the playback of animations, video, or audio, and display messages or contextual animations
on an external event.
Three main methods can be used to control the IS-SPX Player:
Network control. This may be done from a PC, a URL to the this player or from another IS-SPX Player.
The serial port of the IS-SPX Player. A dedicated protocol file must be written to translate RS232
commands to a series of actions to be performed by the IS-SPX Player.
The USB port of the IS-SPX Player. Human Interface Devices (HID), such as a keyboard and mouse, can be
used to control the IS-SPX Player.
Remotely controlling the IS-SPX Player lets you change the content displayed on the screen or pause a video based on
the user input.
This guide covers the multiple aspects of remotely controlling the IS-SPX Player, using the templates that come with the
installer and those available at www.amx.com. We'll also see how to write your own JavaScript code for more advanced
uses.
All examples follow the same structure:
For IP control, the commands will be sent over TCP with the telnet utility from the command line or from
sample client-side scripts in HTML pages.
The serial port examples assume a simple protocol where each command is a single character, so it can be
exercised easily by connecting a PC to the serial port and sending the right keys.
Remote Control
Remote Control of Content
The simplest solution to write content that can be switched remotely is to use the menu_media.svg template in the
Interactivity folder in the My Templates Workspace pane. The menu_media.svg file lets you control which media is
currently being displayed, depending on the value of a shared variable. (For more information on shared variables, refer
to Shared Variables on page 85.) This same template, used together with the menu_buttons.svg, can be used to create
menus on the IS-SPX Player.
When To Use Remote Control
The menu_media.svg template offers a menu blueprint that can:
Replace the current content temporarily for a predetermined time on an external event.
Replace the current content indefinitely on an external event.
Replace only part of the content temporarily or indefinitely, using the menu media as one of the layers in a
multilayer document.
Replace the content on external events, with the insertion of a short transition sequence dependent on the
trigger event.
How To Use Remote Control
The first step is to define a table of all the possible media contents and associate a page ID to each one of them (FIG. 43).
Page 42

Remote Control
34
Inspired XPress - Programming Guide
FIG. 43 Page ID table
Next, associate the menu document with a variable name. This configuration is done in the Properties section of the
XML Tree tab of the template (FIG. 44).
FIG. 44 Properties section of the XML Tree tab
Whenever the content of this variable is changed by a network or serial port command, the menu will switch to display
the media with a matching ID. By default, the first content of the list is displayed.
Using the Properties tab, you can select the default transition when switching content. You can also select the duration of
the transition, and the duration of the pause between two items, if needed. (For more information, please refer to the How
to Customize a Playlist SVG Document on page 16.)
To decide whether to play the new content indefinitely or only for a predetermined time, you can adjust the media
duration using the media property dialog. If the media has a finite duration, it will switch to another of the media files if
you have entered a media ID in the next page column. This lets you trigger a small playlist if needed (FIG. 45). If you
leave the next page field blank, the action taken depends on the Next page by default option. You can chose to switch
back to the first page (the default), to go to the next page or to play the same content again.
Page 43

Remote Control
35
Inspired XPress - Programming Guide
FIG. 45
Playlist
Finally, some values have predefined functions. By default, these are:
NEXT: move to the next page
PREVIOUS: move to the previous page
PAUSE: pause playing interactively
PLAY: resume playing after a pause
You can change the names for those special values in the Interactive Controls property group in the Properties tab
(FIG. 46).
FIG. 46 Interactive Controls property group
Triggering a Content Switch Over IP
Modifying the media is done using shared variables. For more information on shared variables, please refer to Shared
Variables on page 85.
To change the current media id over IP, you have to send a string like the one below to TCP port 1234 on the IS-SPX
Player. The network API must be enabled on the Network Settings page for the IS-SPX Player to accept the connection.
The port number can be changed on this page as well. (For more information, please refer to Enabling the Network API
on page 88.)
UPDATE "menu" "P1"\r\n
Page 44

Remote Control
36
Inspired XPress - Programming Guide
If you do not have an IS-SPX Player at hand, you can still test the remote control protocol with content running in the
XPress application on your PC. For this, check the Enable Network API box in the Settings menu (FIG. 47).
FIG. 47 Settings menu - Enable Network API
When enabling the network API via XPress, the TCP port number is also 1234.
This assumes that the control variable is the default name (“menu”) and you want to switch the content to one with the
ID equal to “P1”. \r\n means you send the characters with ASCII code 13 (CR) and 10 (LF) to terminate the command.
This can be tested with the telnet utility, which sends this sequence when you press Enter.
The network API also supports setting shared variables via an HTTP GET request. This method does not allow persistent
connections, but it is easier to access from a client scripting language supporting the XMLHttpRequest API, such as
JavaScript in web browsers.
To generate a command equivalent to the one above, enter the following URL in a web browser:
http://[is-spx-1000_address]:[port]/update?menu=P1
Example: Testing
To test, publish the menu_media.svg template file to an IS-SPX Player without modifying it. If you have not already
done so, enable the network API on the device.
For more information on enabling the network API, please refer to the IS-SPX-1000 &
IS-SPX-1300 Operation Reference Guide, available at www.amx.com.
While on the configuration home page (status), note the IP address. Assuming the IP address of the IS-SPX Player is
192.168.1.10, type in: “telnet 192.168.1.10 1234" on the PC, then the switch command, then Ctrl+] and “quit” to
terminate the connection. This should look like this:
telnet 192.168.1.10 1234
Trying 192.168.1.10...
Connected to spx-1000-001d500000fa.amx.local (192.168.1.10).
Escape character is '^]'.
UPDATE "menu" "P1"
^]
telnet> quit
Connection closed.
As soon as you hit enter after the update command, the display should switch for 5 seconds, then revert to the default
page.
To test the HTTP GET method with the previous example, enter the following URL in a web browser:
http://192.168.1.10:1234/update?menu=P1
The GET method can also be embedded in an HTML page. The example below will let you switch the document each
time you click on the button.
Page 45

Remote Control
37
Inspired XPress - Programming Guide
<html>
<script>
function set( name, value ) {
var request=new XMLHttpRequest();
request.open("GET", "http://192.168.1.10:1234/update?"+
encodeURIComponent(name)+"="+encodeURIComponent(value));
request.send();
}
</script>
<body>
<form>
<button onclick="set('menu','P1')">Click</button>
</form>
</body>
</html>
Switching Content With the Serial Port
To change the current media via the serial port, you need to do the following:
Create a protocol file (.fsm format) describing the actions to be performed depending on the input on the serial
port.
Upload the protocol file to the IS-SPX Player using the Serial Port page of the HTTP configuration interface.
Enable the protocol file by selecting it in the protocols drop box.
The protocol file should trigger an <update> action on the variable when matching the input on the serial port.
For instance, the sample below will trigger an update of the menu variable when an '1' or a '2' is received on the serial
port.
<?xml version="1.0" encoding="utf-8"?>
<protocol target='monitor' startup='start'>
<state xml:id='start'>
<onInput match="1" >
<update name='menu' value='L1' />
</onInput>
<onInput match="2" >
<update name='menu' value='L2' />
</onInput>
</state>
</protocol>
Switching Content With a USB HID Device
You can change the current media with a USB keyboard, or any USB device of the HID class that emulates one,
including IR remote controls. The keystroke.svg template lets you associate keystrokes with a request to update the value
of the shared variable that controls the current media.
You should have only one keystroke.svg template in each project, preferably as the background layer of the top index.svg.
If you have multiple layers which accept keyboard events, you have to make sure the correct one gets the focus. This
template has no displayable content and is fully transparent.
Specify the mapping from key to value in the Key Identifiers tab in the keystroke.svg file (FIG. 48). Key identifiers may
be augmented with “modifiers”, so as to match on the key stroke only if some other control key is down at the same time.
The valid modifiers are Ctrl, Alt, Shift, AltGr. and Meta. For instance, to match a stroke on “A” while the holding the
Control key down, the key identifier is “Ctrl+A”.
Page 46

Remote Control
38
Inspired XPress - Programming Guide
FIG. 48 Key Identifiers tab
In the example (FIG. 49), a mapping is made for the key codes sent by common USB remote controls used for
PowerPoint presentations, while Ctrl+A trigger the alternate content of the sample.
FIG. 49 Key code example
Switching Content From Another Device
It is possible to change a variable remotely from another device simply by creating a shared variable object with the
name of the control variable suffixed by the @ sign and the hostname or IP address of the target device, and if not using
the default port, followed by a colon and the port number. For instance for the control variable “menu” on the device
“target”, the variable name is “menu@target”.
To generate this command you can use the menu_buttons.svg template located in the Interactivity folder. (For more
information on the Interactivity folder, please refer to Interactivity Template Files on page 63.). This template let you
configure 'buttons' and associate each button with a given action. This template can be used to control local or remote
shared variables depending on the presence of the @ sign in the variable name.
The example below shows the configuration of the file to control the value of the variable 'menu' located on the remote
192.168.1.10 host (FIG. 50).
Page 47

Remote Control
39
Inspired XPress - Programming Guide
FIG. 50 Controlling the value of the variable
It is also possible to use JavaScript directly to control the value of the shared variables. The sample code below assumes
that we want to control the content on 192.168.1.10 by clicking on a rectangle.
<?xml version="1.0" encoding="UTF-8"?>
<svg xmlns="http://www.w3.org/2000/svg" xmlns:ev="http://www.w3.org/2001/
xml-events" viewBox="0 0 1280 720" viewport-fill="white">
<rect x="540" y="260" width="200" height="200" fill="blue">
<handler ev:event="click">
<![CDATA[
var v=createSharedVariable( "menu@192.168.1.10" );
v.set( "P1" );
]]>
</handler>
</rect></svg>
Remote Control of Playback
The playback.svg template in the Interactivity template folder acts as a transparent container for a single media file and
lets you control its playback. Using this template, you can pause and restart any type of document including animations,
playlists and videos.
When To Use Remote Control of Playback
You can use it to control the main document or for individual media files. It supports the following operations:
Pausing and resuming playback.
Changing the current time position.
Synchronized control of the same media on multiple screens.
Control from multiple clients over the network and/or serial port.
How To Use Remote Control of Playback
The control is based on a shared variable, the default name of which is “playback”. In its basic usage, it takes two values:
“PLAY” or “PAUSE”.
For playback control on multiple screens or better resilience, an optional timestamp can follow the PLAY or PAUSE
string (FIG. 51). It is defined as the time position in seconds where playback should pause or resume. This extra
parameter enables unambiguous control over the timeline.
If the variable is stored in a central server, this lets you control the playing (or pause) time, even if the target device was
off or has restarted in between two commands. It also enables frame accurate synchronization of playback on multiple
targets, as well as control over the current time position.
Page 48

Remote Control
40
Inspired XPress - Programming Guide
FIG. 51
Playback control properties
The timestamp can also be specified as a relative percentage of the total duration of the media if followed by a percent
sign. For instance, to jump to the middle of the media, the value is: PLAY 50%.
Interactive Pause/Resume Over TCP
To test the remote control, create a project based on the playback.svg template and drop a video media inside, setting it to
repeat indefinitely.
To pause the media, send the following command over TCP:
UPDATE "playback" "PAUSE"
To resume play back, send the following command:
UPDATE "playback" "PLAY"
Playback will pause, respectively resume, at the time the command is sent. Because of latency, the media may appear to
step back in time a fraction of seconds when pausing. This can be avoided entirely by specifying a timestamp in the
future for the variable update.
Interactive Pause/Resume Using HTTP GET
You can control the published project directly from a browser using the HTTP GET interface. The following example
assumes that the device is using the 192.168.1.10 IP address and the default port (1234) for the network port.
To interactively pause the media, type the following command in your browser:
http://192.168.1.10:1234/update?playback=PAUSE
To resume playback, send the following command:
http://192.168.1.10:1234/update?playback=PLAY
Page 49

Remote Control
41
Inspired XPress - Programming Guide
GET Embedded In an HTML Page
The playback GET method can also be embedded in an HTML page. The example below will let you play and pause the
media from a remote web page.
You will need to make sure that the web page is stored on a 'trusted' web site.
Otherwise, the security settings of many Web browsers might prevent you from using
the XML HttpRequest().
<html>
<script>
function set( name, value ) {
var request=new XMLHttpRequest();
request.open("GET", "http://192.168.1.10:1234/update?"+
encodeURIComponent(name)+"="+encodeURIComponent(value));
request.send();
}
</script>
<body>
<form>
<button onclick="set('playback','PLAY')">Play</button>
<button onclick="set('playback','PAUSE')">Pause</button>
</form>
</body>
</html>
Interactive Pause/Resume From a Device
Alternatively, you can control the playback of your document using the template menu_buttons.svg. The document can
be used both on the player of the media file or on remote devices.
To use th e menu_buttons.svg file to control the playback, you need to configure the name of the shared variable to
'playback' or 'playback@hostname' (FIG. 52). You then need to configure the action related to the button to trigger the
PLAY and PAUSE commands.
FIG. 52 Configuring the shared variable name
Timed pause/seek/resume
To change the time position of the media, you can change the playback variable at any time and set it to “PLAY” with a
time position. For instance, to seek at 6.5 seconds from the start of the media, send the following command:
UPDATE "playback" "PLAY 6.5"
To pause playback at a precise position, say at 7 seconds, you would send the following command:
UPDATE "playback" "PAUSE 7"
This is equivalent to a seek to position plus pause operation.
If you wish to resume playback, just send a PLAY command with the same position as the last PAUSE.
It is also possible to use a relative position depending on the content duration to control the pause and play time. In this
case, the position should be specified in percentages. For instance, to start play at 10% from the start of the media, send
the following command:
UPDATE "playback" "PLAY 10%"
Page 50

Remote Control
42
Inspired XPress - Programming Guide
Getting Feedback On the Playback Progress
It is possible to activate optional reports that will be sent periodically via shared variables. To do so, open the Optional
reports property group and set the Send updates property to “on” (FIG. 53).
FIG. 53 Optional Reports properties
You can control the periodicity of the updates as well as the name of the variables that receive them. Feedback is sent by
default via the following shared variables:
playbackProgress: Relative progress as a percentage of the media duration
playbackTimePosition: Absolute time position
playbackMediaDuration: Reports the duration of the media
For more information on how to access the content of these variable over the network, refer to Shared Variables on
page 85.
If the controlled media is set to loop, the progress percentage resets to zero when the
media loops, while the absolute time position does not.
Knowing the Current Position With Extra Accuracy
The IS-SPX Player is precisely synchronized. This feature is used to generate multiscreen content, as it lets you easily
infer the time position of the controlled media. The time position is known with better than one-frame precision based on
the difference between the time you send the PLAY command and the current time.
Make sure that all IS-SPX Players in a network are configured with an NTP time
server so they synchronize with UTC.
In order to use the play/pause command with time position, you need to infer the current position as well as when to send
the pause command. You can simply copy it from the current value of the playback variable when sending a play
command to resume playback.
Page 51

Remote Control
43
Inspired XPress - Programming Guide
Remote Triggers
Remote triggers let you display some text, video or animation on the IS-SPX Player controlled from a remote server. For
instance printing a message on all the IS-SPX Player of a building or a “GOAL!” message on the screen of the stadium.
The same procedure can be used to control which image of video to display from a remote server. There are a choice of
techniques to remotely trigger the display of a message, in the form of text, animation, image or video.
Triggering a Text or Image Overlay
The best way to trigger the temporary display of a text or image overlay is to use the news.svg template in the News
directory. In order to configure the new template for this use, follow the steps below:
1. Select a name of a shared variable which you'll use to set the text message.
2. Enter this name in the RSS Feed Source property. Append @localhost to the variable name so it is recognized as a
variable.
3. Select TXT for the Feed Type property.
4. Set how long you want the message to display in the Item Duration property.
5. Set the Looping property to off.
6. Switch to edit mode and draw a single text area with [SPX][title] as the content at the location where you want the
message to appear.
7. Drop a suitable transition, such as a fade-in on the text area (optional).
8. Insert the template as a new layer in the main document.
The template will remain transparent until you set some text for the chosen variable. Whenever you update the content of
this variable, your message will show for the configured duration.
You can follow the same method to display an image, video or animation instead of text. If the image is known in
advance you can ignore the content of the variable, just using it as a trigger. To trigger a fixed video or image based on a
trigger:
1. Use the news template together with a shared variable as in the previous example.
2. Switch to the edit mode and create your layout using your videos or images. Note that as you are not interested in
the content of the shared variable, you don't need to use [SPX][title] tag in your document. If you plan to play a
video, make sure that the duration of the slide is longer than the duration of the video.
3. The videos or images will be displayed for the duration of the slide each time the trigger is received.
Alternatively, you can use the content of the variable as a filename or URL for the image:
1. Use the news template together with a shared variable as for the previous example.
2. Go to the Layers tab and insert a new media.
3. Open the Media Properties dialog (press the [...]).
4. In the URI property, type [SPX][title]. This means that the content of the shared variable will be used as the address
of the file to be opened.
5. Using any of the network API methods, you can change the shared variable to the address of the file you want to
display. You can use a relative path or a complete URL.
The new_ticker.svg template may be used alternatively if you want the message to scroll through the screen when
triggered.
Note that the method presented here can also be applied to permanent content, such as a score overlay on sports content
by giving a large enough duration for the slide. Effects can be used in this case to render the transition visible, or
removed to make a silent change.
Triggering an Alternative Content
It is possible to temporarily replace the current content by an alternative one based on the user input. The input might be
based on a local (serial port or USB) or remote trigger.
To create such content, start with the procedure found in the Remote Control of Content on page 33. In most cases, set
the normal content as the default media (the first one on the list). Each additional ID will be associated to each one of the
alternative contents with their duration.
To trigger the display of an alternative content, set the control variable (default name is “menu”) to the corresponding ID.
Once the media has been played, the content will revert to the normal media, which will play again from the beginning.
Page 52

Remote Control
44
Inspired XPress - Programming Guide
It might be desirable for the main media not to start over each time it is reopened. In this case, two scenarios are possible:
The main media resume its playback, as if paused during the alternative content.
The main media continue playing, as if playing in the background during the alternative content.
The first scenario can be controlled using the Resume where left parameters of the menu_media.svg template. Settings
this parameter to 'on' will prevent the main media from restarting each time it is opened. For the second scenario, the
main media must be placed in a schedule file. It is also possible to use the spx:begin attribute on the <svg> element of
the main media.
Triggering of SVG Animations
For more advanced effects, you can design your custom SVG document to include animations that will be triggered
remotely over the network. To do this, you design the animations as if triggered by time, but use indefinite as the begin
attribute.
In a <script> element you can then instantiate a shared variable for remote control and install an update listener on the
variable. From this callback, you can use the beginElement() or beginElementAt() methods of the
smil::ElementTimeControl interface to trigger the animation.
In the sample document below, a rectangle is set to move through the screen from left to right when the “kick” variable is
set to “go”.
<?xml version="1.0" encoding="UTF-8"?>
<svg xmlns="http://www.w3.org/2000/svg" viewBox="0 0 1280 720"
dur="indefinite" viewport-fill="white">
<script><![CDATA[
var anim=document.getElementById( "anim" );
var v=createSharedVariable( "kick" );
v.addUpdateListener( function () { anim.beginElement(); } );
]]></script>
<rect x="0" y="260" width="200" height="200" fill="blue">
<animateTransform xml:id="anim" attributeName="transform"
begin="indefinite" type="translate" to="1080,0" dur="3s" fill="freeze"/>
</rect>
</svg>
You can also use the content of the shared variable to modify the document on the fly. In the example below, a rectangle
will flash for once second each time the variable is updated and its color is set to the content of the variable.
<?xml version="1.0" encoding="UTF-8"?>
<svg xmlns="http://www.w3.org/2000/svg" viewBox="0 0 1280 720"
dur="indefinite" viewport-fill="white">
<script><![CDATA[
var anim=document.getElementById( "anim" );
var rect=document.getElementById( "rect" );
var v=createSharedVariable( "kick" );
v.addUpdateListener( function ( sv ) {
rect.setAttribute( "fill", sv.value );
anim.beginElement();
} );
]]></script>
<rect xml:id="rect" display="none" x="540" y="260" width="200"
height="200" fill="blue">
<animate xml:id="anim" attributeName="display" begin="indefinite"
to="inherit" dur="1s"/>
</rect>
</svg>
Page 53

45
Inspired XPress - Programming Guide
Synchronized Content
Overview
A video wall is a set of screens accurately placed to create a single display. Screens may be one next to the other to
compose a larger regular area, or they may have irregular positions to create a non-conventional pattern. In all of these
cases, a perfect synchronization of the content displayed is required to provide a sense of uniformity, no matter how the
screens are placed. The IS-SPX Player lets you control accurately when each item is displayed, enabling a very flexible
solution for managing any type of video wall applications
Application Examples
In public transportation, multiple displays are deployed along escalators. The content on the displays follows
the user moving from one display to the next. This special effect increases the impact of the message to the
user.
In retails shops, hotels and bars, multiple displays are deployed in the same hall to create an ambiance or a
“leitmotif”: animations can be created to move from one display to the next one creating global effects.
Two or three small size display can be grouped together to create a larger size display with higher impact to
the audience.
Multiscreen Displays
IS-SPX Player’s clocks are precisely time synchronized, letting the user control exactly when an item should be
displayed. This feature can be used to schedule content to be displayed at a certain time of the day, or to synchronize the
display of two or more IS-SPX Players. This enables the usage of the IS-SPX Player in multiscreen displays.
XPress offers an intuitive way of managing multiscreen projects, through the definition of a multiscreen project and the
possibility to create virtual devices for the publication process. In this case the same project will be used on all the
devices composing the multiscreen display, but each individual IS-SPX Player will display only one part of the project.
This lets the user manage multiscreen displays in the same way as single-screen displays.
To display content on multiple screens using XPress, you need to perform the following operations:
Create a project based on the multiscreen option. The multiscreen template is available from www.amx.com,
and must be added to the My Templates tab under XPress.
Create a virtual device to be able to publish your project on all the IS-SPX Players composing your
multiscreen display.
Configure each IS-SPX Player so that it knows its position in the multiscreen layout. It might also be
necessary to configure the synchronization server for all of the devices.
Ensure each device has it's multiscreen Id setup within the web.config pages.
Publish your project on the virtual device.
Synchronized Content
Before proceeding, you will have to download and install the Multiscreen template
folder to your computer if you have not already done so. For more information on
installing the folder, please refer to Adding Additional Templates to Inspired Signage
XPress on page 100.
Designing Basic Projects for Multiscreen Layouts
To create a basic multiscreen layout, with configurable screens, you will need to:
Create the basic Multiscreen Project.
Edit the index properties of your project to reflect your screen setup.
Start working on your project.
Page 54

Synchronized Content
46
Inspired XPress - Programming Guide
Creating a Configurable Multiscreen Project
1. Open My Projects Tab in the Workspace area (FIG. 54):
FIG. 54 New Project menu
2. Right click in the workspace area, selecting New Project from the popup menu.
3. A New Project options box appears, input <name of project>.
a. Select the drop down option for Format selecting type <Multiscreen>
b. Finally select the relevant Target type from the drop down option for the SPX product (FIG. 55):
FIG. 55 New Project Options
Compatibility of projects created for IS-SPX-1000 can be used on both target
devices; however, projects created for IS-SPX-1300 will only work on this target
device type, and have no backward compatibility.
4. Click OK, to create a basic Multiscreen Project, which will appear as named in the My Projects folder (FIG. 56):
FIG. 56 Project Folder Created
5. The Basic Multiscreen Project has now been created (FIG.56), double clicking on the new project, this will open the
configurable multiscreen template, showing the index.svg file in the Workspace area, double click the index.svg
file and a preview of the 2x2 standard multiscreen and its Properties appear within the XPress interface in the Edit
Area on the right (FIG. 57):
Page 55

Synchronized Content
47
Inspired XPress - Programming Guide
FIG. 57 Configurable Multiscreen project with Color selection options
6. Changing the information in the Fields by double clicking each input area.
<Title - enter text>
<Description - enter text>
<Duration - indefinite or media>
<Background Color - pick from the Color Selection Tool>
7. Changing the Parameters for the New Layer information has the same input process, with the exception of Screen
aspect ratio, which is a drop down menu offering the different screen ratios (FIG. 58):
FIG. 58 Multiscreen Properties
Defaults Settings:
Screen aspect ratio - 16:9, other options - 16:10, 4:3, 9:16, 10:16, 3:4
Screen diagonal - 40" - reflects the dimensions of the physical screens being used
Vertical frame border - 20mm - defines the frame bezel on the physical screen
Horizontal frame border - 20mm - defines the frame bezel on the physical screen
Page 56

Synchronized Content
48
Inspired XPress - Programming Guide
At this point the basics of the multiscreen project have been set, and the design of content can now be added to this
configurable template, by using the previously describe techniques in this guide.
All content must obey the limitations of a single IS-SPX Player. For instance, the
maximum resolution for a displayed video is SD. If you want to display video with
higher resolution, the video must be cut into 4 or more segments of smaller sizes.
When mixing IS-SPX-1000 and IS-SPX-1300 Players, the displayed content must
adhere to the maximum boundaries of the IS-SPX-1000. Due to different device
performance, it is recommended to use the same product range in order to keep
content synchronized across multiple screens.
Creating a Multiscreen Project from Templates
The second method for working with multiscreen content is to create your XPress project and change the index.svg to
one of the templates which have been downloaded from the AMX website previously.
This is done using the following steps:
1. Creating a Multiscreen for a template project will follow the same steps 1-5 from the Creating a Configurable
2. At step 5, delete the 'index.svg' in the new multiscreen project created.
3. Open a new tab in the Workspace Area and move to the My Templates folder in the work area, and open the
Note that you can use a negative value for the frame border for overlapping projected screens.
These 3 settings are where the user needs to customize for their individual setup, and some trial and error is
required to get the look and feel correct.
Array Columns - 2 - refers to the number of screens the project has across
Array rows - 2 - refers to the number of screens the project has down
Multiscreen Project section on page 46.
Multiscreen Folder (FIG. 59):
FIG. 59 Finding the multiscreen templates
4. Multiscreen templates are now visible in the Workspace Area, pick the template that the project requires, drag the
template from the Multiscreen folder, hover over the project tab, which will open the new project with the blank
Workspace, and drop the template into the Workspace (FIG. 60):
Page 57

Synchronized Content
49
Inspired XPress - Programming Guide
FIG. 60 Drag and drop multiscreen template to project
5. Right clicking on the new template file screen_16x9_2x2.svg, offers a menu to rename the file to index.svg which is
required for the project to function correctly (FIG. 61):
FIG. 61 Multiscreen template renaming
6. The new multiscreen project can now be Saved and Edited.
Page 58

Synchronized Content
50
Inspired XPress - Programming Guide
Editing Multiscreen Content
Once the index file has been created, you can start working on your project in the same way as for a single display
project, by using the techniques describe in previous sections.
For instance, you can:
You can choose to see a global view of your project (Document) or a single screen portion at any time by clicking the
Multiscreen layout view button (FIG. 62):
Add a background covering all the displayed content.
Add playlist over the complete displayed area.
Add a video covering one or multiple screen.
FIG. 62 Multiscreen layout drop down options
Page 59

Synchronized Content
51
Inspired XPress - Programming Guide
Configuring XPress and the IS-SPX Player
Before you can publish your project, you need to configure your IS-SPX Player to be ready to receive a multiscreen
project. Two operations are needed: The creation of a virtual device in XPress and the configuration of the multiscreen
ID of each IS-SPX Player.
Create a Virtual Device
It is possible to create group of devices under the My Devices folder. A project can be published to a single device or to
groups of devices. This mechanism will be used to create a virtual device for multiscreen projects.
To create a virtual device:
1. Go to My Devices in the Workspace pane.
2. Create a new collection, and give it a unique name, such as “Video Wall 9screen" (FIG. 63):
FIG. 63 Creating a New Collection of Devices
3. Find the devices to which you want to publish your project, and move them into the newly created folder. This can
be achieved by drag and drop, or copy and paste (FIG. 64):
FIG. 64 Devices moved into a collection
Configure the Multiscreen ID
To configure the IS-SPX Player multiscreen ID, you need to open the HTTP configuration server of each IS-SPX Player.
You can use the Manage... menu entry to configure each device:
1. Open the "Video Wall IS-SPX Players" folder You will need to identify each device and assign its position in the
layout.
2. Right-click on the first device and choose Manage.... The Browser-Based Configuration Pages will open.
3. Open the Network Settings configuration page: The Network Settings configuration page for the IS-SPX-1300 is
shown in FIG. 65 (the options on this page are the same for IS-SPX-1000 Players):
Page 60

Synchronized Content
52
Inspired XPress - Programming Guide
FIG. 65 IS-SPX-1300 Network Settings page - Advanced tab
4. Look for the Multiscreen ID under the Identification title. This needs to be changed to reflect the “Multiscreen
Layout” screen names. e.g. screen-1-1. screen-1-2, screen-2-1, etc., depending upon screen position. For instance,
inn a 2x2 multiscreen layout, the upper right is screen-1-2 and lower left is screen-2-1.
All entries in the Multiscreen ID fields are case-sensitive.
5. This operation need to be performed for each IS-SPX Player.
6. Once all the Multiscreen IDs have been configured, you are now ready to publish your project.
Publish Your Project To Your Device
To publish your multiscreen project to your group of devices, drag and drop your project folder on top of the folder icon.
Each device will be automatically updated and will display the assigned area of the video wall. Once the first project has
been published, you can use the Quick publish button for multiscreen projects, so that changes can synchronized
immediately to all players (FIG. 66).
FIG. 66 Quick publishing a Multiscreen project
Synchronization
In order to be able to display content on multiple displays, the clocks of the IS-SPX Player must be synchronized. The
synchronization is done using the Network Time Protocol (NTP).
Synchronizing Devices
The NTP protocol uses one or more NTP servers to be able to control the precision of the internal clock. Using the NTP
protocol it is possible to reach a precision as good as 1 millisecond. This is more than sufficient to synchronize a video
on multiple screens.
Page 61

Synchronized Content
53
Inspired XPress - Programming Guide
The IS-SPX Player comes pre-configured with some public NTP servers, which are fine to regulate local date and time,
but with the following limitations:
Time precision around 200 milliseconds.
The firewall needs to let NTP traffic through (UDP port 123).
Synchronized content playback across several screens requires higher precision and reliability.
When using the IS-SPX Player in a multiscreen display scenario, the time precision between the IS-SPX Player must be
increased. Increasing the time precision may be done with one of these four options:
Configure a local or ISP provided NTP server
Use a third party hardware plug & play server
Use a software based NTP server on a PC
Use one IS-SPX Player as NTP server for the other IS-SPX Player.
Configure NTP Through the HTTP Interface
Open your IS-SPX Player’s Browser-Based Configuration Pages and choose the Date/Time tab on the left, and clicking
on the Ti me Sour ces tab. The Data/Time configuration page for the IS-SPX-1300 is shown in FIG. 67 (the options on this
page are the same for IS-SPX-1000 Players):
FIG. 67 Administration - Date/Time page
Once you are on the Date/Time configuration page, do the following:
1. Make sure the NTP Server button is selected.
2. Insert the address of your NTP server(s). Leave the Monitor only options unchecked. This option is needed only for
3. Leave the “Pause device and startup” to “0 s”. If your IS-SPX Player is using a local NTP server, you can increase
4. Click on Apply to enable the new configuration
After you have configured all your devices with your local NTP server(s), they are ready to play synchronized content.
advanced configurations.
this value to ensure that your device will boot after your server, in case of power loss or other circumstances.
Page 62

Synchronized Content
54
Inspired XPress - Programming Guide
Advanced Configuration
Using an IS-SPX Player as an NTP Server
Under certain circumstances, you may want to use an IS-SPX Player as a time server for the other devices in a network:
In all of these scenarios, you will have two types of devices: a master and one or more slaves. One IS-SPX Player will
play the role of NTP server (master), and the others will connect to it for getting the correct time (slaves).
Before adopting this solution, please note that this is less reliable than the standard one; in particular it's important to
know that the clock of the IS-SPX Players will drift apart from UTC time.
Configuration
Each device is ready to work as a NTP server, but a few parameters must be set to assure a smooth overall operation, thus
execute the following procedure:
1. Designate one and only one device player as the master. It should have a static IP address. The clock should be
2. All of the other IS-SPX Players are slaves. They should also have static IP addresses, but this is not strictly required.
Configuration of the IS-SPX Players Acting As Slaves
1. Identify the “slave” IS-SPX Player and open its Browser-Based Configuration Pages.
2. In the Date/Time page, choose NTP Server and enter the IP address or URL of the “master” IS-SPX Player in the
You don't have a local NTP server and want to use public servers. In this case, one IS-SPX Player will
synchronize to the public servers and the other players will be synchronized to this device. This will provide
better accuracy between all the devices.
The IS-SPX Player does not have access to the network. In this case, one of the devices is used as master
whereas the others use its time as a reference. This will not prevent your installation from time drifting, but
will ensure that all the devices are synchronized.
You have two players that need to be synchronized. In this case, the two devices can be connected by a cross-
over cable and one IS-SPX Player configured to be the time reference for the other.
properly calibrated before use. (For calibration information, please refer to the Troubleshooting on page 60.)
first textbox (Server 1) (FIG. 68).
FIG. 68 NTP Server listing
3. Select 90 s in the menu list corresponding to the option Pause device at startup to wait for NTP servers by.
4. Click the Apply button.
5. Repeat this procedure for all your slave devices, but not the “master” (FIG. 69).
Page 63

Synchronized Content
55
Inspired XPress - Programming Guide
FIG. 69 NTP server configuration for slave devices
Configuration of the IS-SPX Player Acting as Master
Identify the “master” IS-SPX Player that will serve as the NTP server, and configure it as follows through the BrowserBased Configuration Pages:
1. In the Date/Time page, choose NTP Server and write the IP address of as many slave IS-SPX Players with static IP
addresses as possible in the server textboxes (Server 1, Server 2, etc.) (FIG. 68).
2. Check the corresponding box(es) in the right column, under the title “Monitor only”. The check box must be
checked: if it is not, you will create a reference loop, and your system will not work correctly.
3. Select “0 s” in the menu list corresponding to the option Pause device at startup to wait for NTP servers by.
4. Click the Apply button.
With such a configuration, you will be able to switch on all your IS-SPX Players at the same time and have them
automatically synchronized between themselves.
Master/Server Architecture Examples
As the number of IS-SPX Players in your network grows up, several master/slave configurations become possible
(FIG. 70). The red arrows indicate the server address(es) entered in the master IS-SPX Player configuration (Monitor
only). The black arrows refer to the values entered for the slave IS-SPX Player(s).
FIG. 70 NTP server/master architecture
Multiple levels of NTP hierarchies are strongly discouraged. For large installations, it
is more appropriate to invest in a NTP server.
Page 64

Synchronized Content
56
Inspired XPress - Programming Guide
Syntax for Multiscreen Synchronized Content
The following XML code must be implemented into the index.svg file to create a multiscreen document.
Canvas and Viewbox Concepts
A canvas is the complete area physically described by the SVG index file. It may have any size, but it generally
corresponds to the rectangle formed by your video wall and it is usually larger than the size of one of your screens.
A viewbox is a subsection of the canvas, normally associated to a single screen. A viewbox can be placed anywhere
inside the canvas area.
Example: in a 2x2 video wall, composed of 4 screens, the canvas will be 4 times larger than each of the 4 viewboxes
associated to the 4 displays.
Multiscreen Elements
The following elements provide information regarding the canvas size and the viewboxes size and position:
Value definitions:
<svg
xmlns="http://www.w3.org/2000/svg"
xmlns:spx="http://www.spinetix.com/namespace/1.0/spx"
width="100%" height="100%"
viewBox="xc yc wc hc" >
<spx:multiScreen>
<spx:screen viewBox="x y w h" xml:id="screenID"/>
</spx:multiScreen>
[...]
</svg>
viewBox="xc yc wc hc" is the space position and full size of the canvas, in pixels, where:
xc is the x-axis coordinate of the top-left point of the canvas,
yc is the y-axis coordinate of the top-left point of the canvas,
wc is the total width of the canvas,
hc is the total height of the canvas.
<spx:multiScreen> </spx:multiScreen> is the element enabling the multiscreen functionality.
spx:screen viewBox="x y w h" xml:id="screenID"/ is the element representing each of the players that
compose the complete canvas. It’s attributes are:
x is the x-axis coordinate of the top-left point of this screen,
y is the y-axis coordinate of the top-left point of this screen,
w is the width of this screen,
h is the height of this screen,
screenID is the screen identification name of your choice.
Synchronization Elements
Two possible techniques are available to ensure a correct synchronization between content on different screens. These
include the use of a schedule file, or the usage of an in-line beginning time of a document. The predefined multiscreen
templates use the inline begin time strategy. This means that synchronization will be automatic when those templates are
used.
The iCalendar (.ics) File
The first option for synchronizing content displayed on multiple screens is using an iCalendar file to contain the
multiscreen file. The structure of your project should be as follows:
Create an index.svg with your multiscreen setup. The file should contain the <spx:multiScreen> instructions.
Create a iCalendar schedule file.
Add the content designed for multiscreen use into your schedule.
This configuration let you use multiple schedules together with multiscreen content. You can use your custom SVG file
or one of the multiscreen templates as your index file.
Page 65

Synchronized Content
57
Inspired XPress - Programming Guide
If you want to use your multiscreen in a setup combining synchronized and unsynchronized content, the following
alternative approach is also possible:
Create an index.svg file using the aspect ratio of a single screen.
Create a iCalendar schedule.
Create multiscreen files with the <spx:multiScreen> instructions and add them to the calendar.
Create single screen content and add them to the calendar. Note that you can use different calendars
depending on the IS-SPX Player (using the switch of JavaScript, for instance). In this latter case, the content
to be synchronized between multiple screens must start and end at the same time in the different calendars.
The spx:begin Element
Instead of using a complete calendar file just for the synchronization of the multiple screens, it is possible to use an inline reduced schedule inside the index file. The schedule is described using a proprietary tag in the svg element:
spx:begin. The spx:begin describes the starting point of the document. Using this attribute has the same effect as putting
the document in a schedule file starting at the same time as the one described by the attribute.
The spx:begin element can be used as follows:
<svg
xmlns="http://www.w3.org/2000/svg"
xmlns:spx="http://www.spinetix.com/namespace/1.0/spx"
height="100%" width="100%"
spx:begin="Thhmmss"
viewBox="xc yc wc hc" >
[...]
</svg>
Value definitions:
spx:begin="Thhmmss" is the presentation beginning time, where:
T is a fixed flag,
hh is the hour of the day,
mm are the minutes,
ss are the seconds.
This feature is used by all the predefined multiscreen templates.
Additional Syntax for Multiscreen Content
The following two methods are also available to build multiscreen contents:
Extension of the SVG <switch> element
JavaScript MULTI_SCREEN_ID variable
Extension of the SVG <switch> Element
The SVG <switch> element allows you to conditionally display SVG elements. This is a standard SVG element
described in the SVG specification. For the handing of multiscreen content, a proprietary condition has been added. This
lets you visualize a specific content based on the screenID of the player running the project. The <g> content is shown
only if spx:multiScreenId is equal to “screenID”. Multiple <g> contents, for different “screenID” values can be listed
into the same <switch> element.
<switch>
<g spx:multiScreenId="screenID">
</g>
<switch>
Value definitions:
spx:multiScreenId="screenID" is the variable tested by the switch, it contains the ID of the current screen.
screenID is the value associated with each of the screens where the content will be displayed (e.g. “left”,
“right”, “top”, “bottom”, etc).
Page 66
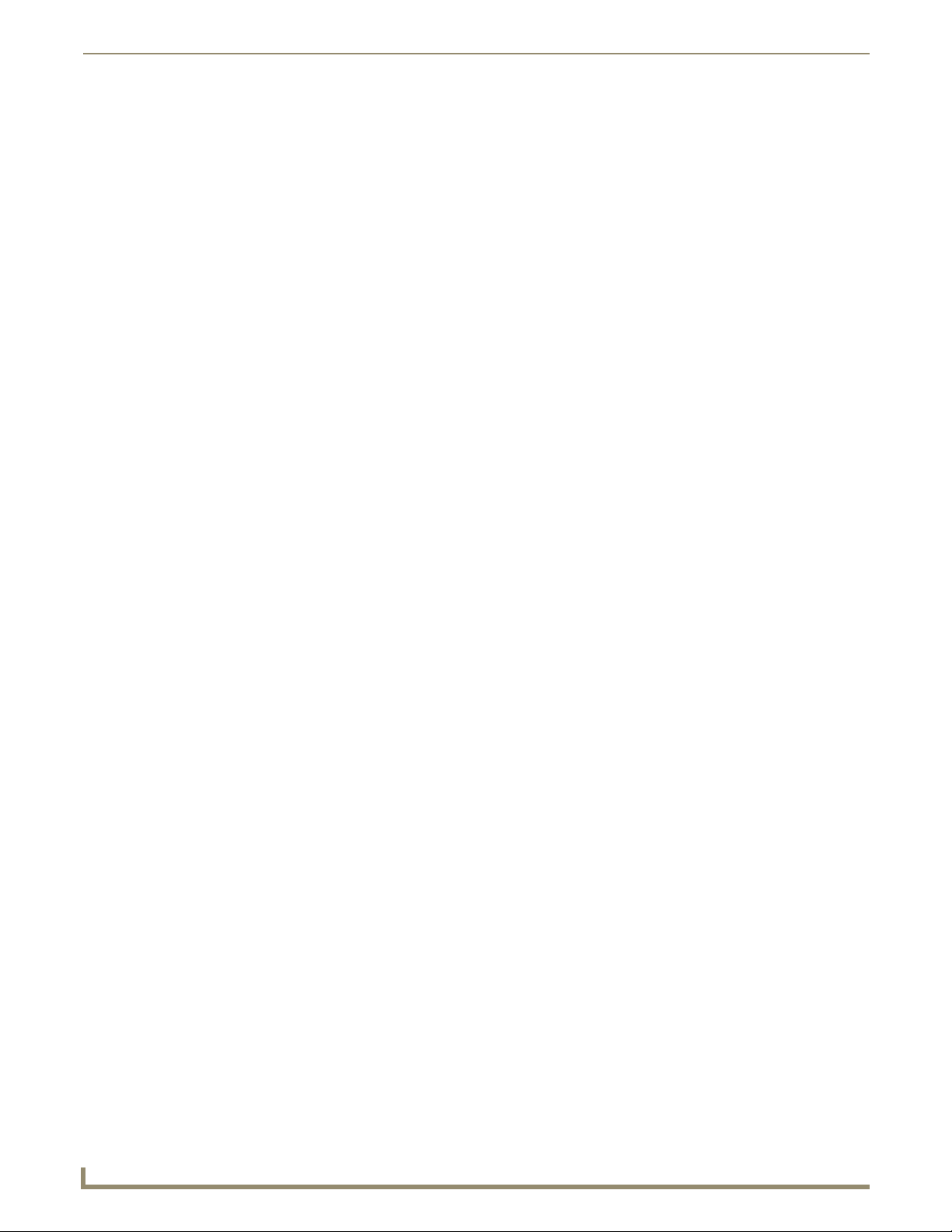
Synchronized Content
58
Inspired XPress - Programming Guide
Extension of JavaScript
When using JavaScript in an SVG file, the variable MULTI_SCREEN_ID is always defined. It allows you to visualize a
specific content based on the screenID of the player running the project.
Value definitions:
Example: Screen Layout With Six Screens
The following example creates a 2-columns, 3-rows grid with 6 16:9 screens set horizontally
Example: Screen Layout With an Empty Border Between the Screens
To obtain a better total effect, you should take into account the space that may remain unusable between the displays, due
to the screen frames. In this example, we consider a thickness of 80 pixels for the screen frames. To create the final
layout, you must sum the internal borders thickness to the viewbox parameters, both in the (x,y) position and in the
(w)idth, (h)eight sizes.
The following example creates the same grid as the previous one, but empty internal borders are also calculated:
MULTI_SCREEN_ID="screenID" is the variable tested by the if statement, it contains the ID of the current
screen.
screenID is the value associated to each of the screens where the content will be displayed (e.g. “left”,
“right”, “top”, “bottom”, etc).
<svg xmlns="http://www.w3.org/2000/svg"
xmlns:xlink="http://www.w3.org/1999/xlink"
xmlns:spx="http://www.amx.com/namespace/1.0/spx"
height="100%" width="100%"
spx:begin="T000000" viewBox="0 0 2560 2160" >
<spx:multiScreen>
<spx:screen viewBox="0 0 1280 720" xml:id="TopLeft"/>
<spx:screen viewBox="1280 0 1280 720" xml:id="TopRight"/>
<spx:screen viewBox="0 720 1280 720" xml:id="MidLeft"/>
<spx:screen viewBox="1280 720 1280 720" xml:id="MidRight"/>
<spx:screen viewBox="0 1440 1280 720" xml:id="BotLeft"/>
<spx:screen viewBox="1280 1440 1280 720" xml:id="BotRight"/>
</spx:multiScreen>
<svg xmlns="http://www.w3.org/2000/svg"
xmlns:xlink="http://www.w3.org/1999/xlink"
xmlns:spx="http://www.amx.com/namespace/1.0/spx"
height="100%" width="100%"
spx:begin="T000000" viewBox="0 0 2640 2320" >
<spx:multiScreen>
<spx:screen viewBox="0 0 1280 720" xml:id="TopLeft"/>
<spx:screen viewBox="1360 0 1280 720" xml:id="TopRight"/>
<spx:screen viewBox="0 800 1280 720" xml:id="MidLeft"/>
<spx:screen viewBox="1360 800 1280 720" xml:id="MidRight"/>
<spx:screen viewBox="0 1600 1280 720" xml:id="BotLeft"/>
<spx:screen viewBox="1360 1600 1280 720" xml:id="BotRight"/>
</spx:multiScreen>
Page 67

Synchronized Content
59
Inspired XPress - Programming Guide
Example: Screen Layout With “Spread Displays”
A completely free pattern may be adopted for your screens: empty spaces between them are possible and custom
positions can be assigned. Screen contents can also overlap, increasing the sense of continuity between displays. In this
example, we consider a wide area with some screens only covering a partial area of the whole space and with an
overlapping corner.
<svg xmlns="http://www.w3.org/2000/svg"
xmlns:spx="http://www.amx.com/namespace/1.0/spx"
xmlns:xlink="http://www.w3.org/1999/xlink"
height="100%" width="100%"
spx:begin="T000000" viewBox="0 0 4260 1920" >
<spx:multiScreen>
<spx:screen viewBox="50 50 1280 720" xml:id="TopLeft"/>
<spx:screen viewBox="1706 240 1280 720" xml:id="TopRight"/>
<spx:screen viewBox="852 1150 1280 720" xml:id="BotLeft"/>
<spx:screen viewBox="2800 800 1280 720" xml:id="BotRight"/>
</spx:multiScreen>
Example: <switch> SVG Element
The following example shows the use of the standard SVG <switch> element to display different contents on a screen
based on its screenID (e.g. “left, “right”, “top”, “bottom,” etc.).
<spx:multiScreen>
<spx:screen viewBox="0 0 1280 720" xml:id="left"/>
<spx:screen viewBox="0 0 1280 720" xml:id="right"/>
</spx:multiScreen>
<g display-align="center" font-family="Arial" font-size="100"
text-align="center" transform="translate(320,180)">
<switch>
<g spx:multiScreenId="left">
<textArea fill="#fed600" height="360" width="640" >I'm left screen!
</textArea>
</g>
<g spx:multiScreenId="right">
<textArea fill="#00d6fe" height="360" width="640" >I'm right screen!
</textArea>
</g>
<g>
<textArea fill="#d600fe" height="360" width="640" >No screen defined
</textArea>
</g>
</switch>
</g>
Page 68

Synchronized Content
60
Inspired XPress - Programming Guide
Example: JavaScript
The following example shows the usage of the JavaScript MULTI_SCREEN_ID variable to control the text content of a
textArea item.
Troubleshooting
Synchronized content over multiple screen needs a correct configuration of the IS-SPX Player and a well-designed
project to work as expected. In the event that the project is not displaying as desired, the following is a list of parameters
to check before contacting AMX Technical Support.
NTP Synchronization
The content are not synchronized, i.e. one or more screens play their part of media earlier or later than the other displays.
Please check the following:
In case your NTP server can't be reached (“Status” column remains always “Initializing”), it may be behind a firewall or
just wrongly configured. Check the NTP server configuration with your system administrator. For further details on the
NTP protocol, please refer to http://www.ntp.org.
If you used the master/slave configuration, be careful to correctly implement the architectures covered in the Using an
IS-SPX Player as an NTP Server on page 54. Double check your master ("Monitor only" selected) and slave
configurations ("Monitor only" NOT selected).
Project Creation
Verify that your index.svg file contains the spx:begin attribute, or that your project uses a schedule file (.ics), as
explained in the Syntax for Multiscreen Synchronized Content on page 56. A good test to verify if your content uses a
begin attribute or a calendar is to open the index.svg file in XPress. If your project starts from the beginning, then no
schedule is present.
If opening the project multiple times always shows the same starting point, then no schedule is present and the playback
will not be synchronized.
Internal Clock Calibration
The local clock on the device is not calibrated when shipped from the factory. NTP behaves differently when the local
clock has not yet been calibrated, and it will not synchronize as expected. Figure 20 below shows the configuration
window before calibration is completed.
<spx:multiScreen>
<spx:screen viewBox="0 0 1280 720" xml:id="left"/>
<spx:screen viewBox="0 0 1280 720" xml:id="right"/>
</spx:multiScreen>
<script>
<![CDATA[
if (MULTI_SCREEN_ID == "left")
document.getElementById("textId").textContent="I'm left!";
else if (MULTI_SCREEN_ID == "right")
document.getElementById("textId").textContent="I'm right!";
else
document.getElementById("textId").textContent="No screen defined!";
]]>
</script>
<g>
<text x="50" y="50" xml:id="textID">_Text_will_be_here_</text>
</g>
Make sure that NTP is enabled through the Browser-Based Configuration Pages, and that you have chosen
one or more NTP servers:
It should be on your local network in order to be able to achieve the few milliseconds of precision required.
Public NTP servers are usually too “far” to provide such a precision. Please refer to the Synchronization on
page 52 for details on inserting NTP server addresses.
Verify your IS-SPX Players NTP statistics:
Values in the column “Time offset” should be as close to 0 as possible.
Make sure that at least one NTP server is always reachable (at least one column “Reach” should be equal to
100%).
Page 69

Synchronized Content
61
Inspired XPress - Programming Guide
Calibration consists in finding the offset in frequency between the internal clock and a NTP reference and is necessary
for normal operation of NTP.
The calibration process is started automatically and will take approximately 60 minutes when at least one NTP server
(other than loopback) is available. Once the calibration data is saved, it is reused when the device is rebooted or powered
off.
To calibrate the clock of an IS-SPX Player:
1. Start the player.
2. In your Web browser, open the player’s Browser-Based Configuration Pages.
3. Look at the NTP statistics section of the Date/Time page. If the end of the NTP statistics section states that the clock
is calibrated, no more operations are required. If the clock is not calibrated, continue this procedure.
4. Check that at least one NTP server other than loopback is reachable and selected as peer.
5. Allow for some time in order for reachable servers to become peers.
6. If no NTP servers are reachable, check that the NTP servers are correct and that the network configuration is
working. If not, modify the settings and restart the procedure.
7. Once a peer other than loopback is selected, leave the device running for at least 70 minutes without rebooting.
8. After 70 minutes, the local clock should be calibrated. Reboot the device from the Browser-Based Configuration
Pages. Do NOT unplug the device before rebooting.
Page 70

Synchronized Content
62
Inspired XPress - Programming Guide
Page 71

63
Inspired XPress - Programming Guide
Interactivity
Overview
In addition to static control of displays through an IS-SPX Player, Inspired Signage XPress allows interactivity between
the device and an end user. With the use of AMX touch screens and other touch-enabled displays, you can create
interactive banners, menus, and other presentations that encourage user involvement.
Creating Interactive Content
Creating interactive content through XPress, such as creating a menu or controlling displayed media, uses a combination
of JavaScript programming and the use of templates designed for this purpose. These templates are available at
www.amx.com. Creating interactive content for the IS-SPX Player requires configuring the device to allow enabling
events and configuration of touch screens.
Before proceeding, you will have to download and install the Interactivity template
folder to your computer if you have not already done so. For more information on
installing the folder, please refer to Adding Additional Templates to Inspired Signage
XPress on page 100.
Interactivity Template Files
Open the Interactivity folder in the My Templates tab of the Workspace pane to view the individual files. These files
include:
keyboard.svg - This file presents a configurable touchscreen keyboard.
keystroke.svg - This file controls the reactions between the keys in a keyboard and the display.
menu_buttons.svg - This file allows a response when a button on a touch screen is pressed.
menu_media.svg - This file allows control of the presented media in a menu listing.
menu_select.svg - This file allows selection between the different entries in a menu.
playback.svg - This file allows control of variables to control pauses and playbacks.
queuing.svg - This file allows control of a controllable counter, such as a "Now Serving" sign.
slider.svg - This file allows control of video files and animations through a draggable slider bar.
The properties of each file may be displayed by clicking on the file and viewing the options in the Edit Mode Workspace.
The tabs at the bottom of the Workspace display information on each of the components of the particular file (FIG. 71).
Interactivity
FIG. 71 Edit Mode Workspace
Page 72

Interactivity
64
Inspired XPress - Programming Guide
The names of the files in the Interactivity folder may be changed and the file will still
function normally in XPress. However, make sure either to use intuitive names for
each file, or document the name changes and keep the information in a safe place. If
the names of SVG files are changed, it can be difficult to ascertain their function later.
Creating a Touch Screen Menu
Now, let’s begin with creating a basic touch screen menu. The menu will not have too many features: upon pushing a
button on the touch screen, the final project will start the display of media. That media can be an item on part of the
screen, a video on the full screen, or another menu. You will create the buttons using the menu_buttons.svg file, select the
media using menu_media.svg, and test the result in XPress, using the Interactivity mode.
Creating Buttons
To start, create a new folder in the My Projects tab, called Touch Screen. The only file in this folder will be index.svg.
1. Double-click on index.svg to open it in the Workspace.
2. Click Save, and choose a location for the files to reside.
3. Open the Interactivity folder in My Templates and drag the file menu_buttons.svg onto the Workspace. A button will
appear in the Workspace, and a menu_buttons.svg entry appears in the Buttons tab of the Edit Mode Workspace
(FIG. 72).
FIG. 72 Buttons appearing in Workspace
4. Buttons can be made from images, text, SVG files, or even videos. From the folder in My Templates, open the
Cliparts folder and then the Arrows folder. Drag and drop the E Red.svg file over the button in your project
(FIG. 73).
FIG. 73 Arrow on button
Page 73

Interactivity
65
Inspired XPress - Programming Guide
5. Click on the menu_button.svg file and add an action ID to the button (FIG. 74). The default in this case is P1, but
the Action ID may be any name, so long as it is unique to this project. In this case, enter One.
FIG. 74 Adding an Action ID
6. Save your changes.
Controlling Media
Now that the basic media files have been added, we need to add a way to control them. To start, from the Interactivity
folder, drag and drop the menu_media.svg file into your project.
1. For this project, open the Cliparts folder in the My Templates tab of the Workspace, and select E Green.svg.
2. Add your media files to the project. Again, these can be image, video or SVG files. The first media file is the default
one, and once it has been played, the document returns to the default file. In this case, drag and drop the E
Green.svg file from the Arrows folder to your project (FIG. 75).
FIG. 75 Arrow on menu_media file
3. Click on the menu_media.svg file and then click on the Playlist tab. Click on the Page Id pane to enter a Page ID for
the E Green.svg file (FIG. 76). As with the Action ID put in previously, enter One. (Note that the Page ID must
precisely match the Action ID with which it is associated.)
FIG. 76 Page ID
4. Click on the Save button to save your changes.
Page 74

Interactivity
66
Inspired XPress - Programming Guide
Enable Interactive Mode button
Testing the Project
Now, enable the Interactivity Mode in XPress. This is done by clicking the Enable Intera ctive Mode button in the
Animation Controls navigation bar (FIG. 77).
FIG. 77 Animation Controls navigation bar
By enabling Interactive Mode, you cannot edit anything within the project until you leave it. At this point, mouse and
keyboard actions are sent to the project. Click the button again to enable editing (FIG. 78).
FIG. 78 Editing enabled
To test the content of your project:
1. Enter Interactive Mode.
2. Click on the button in the project.
3. In the Properties tab, set the Instant Messaging Variable to the previously configured Action ID (FIG. 79).
FIG. 79 Instant Messaging Variable
4. The media file with the corresponding Action ID is now enabled. In Interactive Mode, clicking on the small button
should change the color of the larger arrow.
Page 75

Interactivity
67
Inspired XPress - Programming Guide
Creating a Keyboard Menu
Keyboard menus offer an additional level of interactivity, as these allow particular keys on a keyboard or remote control
to select a particular menu entry. As with other menus, selecting a menu entry triggers a media file. Creating a keyboard
menu is a four-step process that requires:
Creating the menu, using the menu_select.svg template file.
Mapping keystrokes to menu actions, using the keystroke.svg file.
Selecting the media, using menu_select.svg again.
Testing the results in XPress, using the Interactivity Mode.
Creating the Menu
To create the menu:
1. Create a new project in the My Projects tab. For this exercise, name the new project "Keyboard Menu".
2. From the Interactivity folder in the My Templates tab, drag the menu_select.svg file into your project (FIG. 80). The
document size will adapt to the area.
FIG. 80 Keyboard Menu - menu_select.svg
3. Double-click the menu_select.svg file to open it (FIG. 81).
FIG. 81 Details of menu_select.svg
4. The file is now ready to add menu items to the project. These may be images, text, SVG files, or even videos. For
this exercise, go to the My Templates tab in the Workspace, open Cliparts, open Arrows, and add three different
arrows to the file (FIG. 82).
FIG. 82 Adding arrows to menu_select.svg
5. In the Edit Mode Workspace, click the Menu tab. Note that along with the Action ID field, each button now has
fields for Left, Right, Up, and Down (FIG. 83).
Page 76

Interactivity
68
Inspired XPress - Programming Guide
FIG. 83 Button Action IDs
6. Add an Action ID to each button. This may be any letter or number combination, but should be unique to the button.
7. Configure the display order. By default, the next and previous actions are defined, but the actions for Left, Right,
Up, and Down may be configured at this time as well.
Configuring the menu
Now is the time to configure the menu for specific effects. To do so:
1. Select the menu_select.svg file.
2. In the Edit Mode Workspace, click the Properties tab (FIG. 84).
FIG. 84 Properties tab
3. Click the arrows next to each of the main categories to expand them (FIG. 85).
Page 77

Interactivity
69
Inspired XPress - Programming Guide
RGB values
Hexadecimal value
Eyedropper tool
FIG. 85 Properties tab - expanded
In this instance, let’s consider changing the features of the menu itself. Each button in the menu is currently surrounded
with a black border and a clear background, which doesn’t stand out in front of the black main background. Under the
Properties tab:
1. Under Highlight, double-click the field next to Color to open the Color Selection pane (FIG. 86).
FIG. 86 Color selection pane
2. Pick a pleasing but contrasting color. This may be done by clicking on the color wheel, or using the Eyedropper tool
to select a comparable color from another element in the project. If you know the exact color you want, you can
enter the RGB values in the Red, Green, and Blue fields, or enter the hexadecimal value in the Color name field. For
this project, enter #00BC00 into the Color Name field and click OK (FIG. 87).
Page 78

Interactivity
70
Inspired XPress - Programming Guide
FIG. 87 Color Selection - green
The selected color is also the color used in the E Green.svg arrow button. This can
be selected by using the Eyedropper tool to touch the button and add its color to the
Color Selection wheel.
3. Also under Highlight, note the Opacity and Width fields. The Opacity field controls the opacity of the border
compared to its background: a higher number means a more opaque border. The W idth field controls the total width
of the border: the higher the number, the wider the border around the button. In this example, leave the Opacity
alone, but lower the Width to 2.
4. Next, under Move, note the Horizontal offset, Vertical offset, and Zoom factor fields. These can control the
displacement of the buttons by one pixel when clicked. In this example, the currently selected Zoom factor will
expand the button by one pixel along its entire range.
5. When finished, click the Save button at the top of the Edit Mode Workspace to save your changes.
Controlling the Menu
Controlling the menu requires the use of shared variables. These shared variables may be used to exchange information
between SVG files, and may also be used to exchange information through an entire network.
For more information on shared variables, please refer to Shared Variables on
page 85.
For this exercise, three variables are used for menu control:
Menu selected: This variable affects the file changed when an item is selected.
Menu activated: This variable affects the file changed when an item is activated.
Change menu: This variable controls the state of the menu.
These variables may be found in the Edit Mode Workspace, under Instant Messaging Variable (FIG. 88).
Page 79

Interactivity
71
Inspired XPress - Programming Guide
FIG. 88 Instant Messaging Variable
Next, open the Interactive controls section (FIG. 89). This section contains three additional variables: Next Item,
Previous Item, and Activate Item.
FIG. 89 Interactive controls
These three controls may be used to control displayed media files in the menu. In place of NEXT, PREV, and
ACTIVATE, enter the Action IDs of the files to be controlled.
Keystrokes
By default, menus are controlled by a shared variable. In order to control a menu through a keyboard, you need to be able
to map a key to a particular action. For instance, mapping the arrow keys on a keyboard might allow users to move
through entries on a menu, or particular menu shortcuts might be mapped to a specific character key.
To map keys to an action:
1. From the Interactivity folder of the My Templates tab, drag the file keystroke.svg into the Keyboard Menu project
Workspace.
2. Open the index.svg file and click the Layers tab in the Edit Mode Workspace if it is not already selected.
3. Drag and drop the keystroke.svg file into the Layers tab (FIG. 90).
Page 80

Interactivity
72
Inspired XPress - Programming Guide
FIG. 90 Layers tab - keystroke.svg
4. Click on the keystroke.svg layer to open it and click on the Key Identifiers tab (FIG. 91).
FIG. 91 Key Identifiers tab
5. In the Key Identifiers tab, you will notice that only one variable name is listed, but multiple key identifiers and
values. Each key needs to have a value assigned to it. Variable names, key identifiers, and values may be changed by
double-clicking on the entry and adding the new value in the field.
6. To add a new row for variables, key identifiers, or values, right-click on any cell and select Insert. The new row may
be dragged to a new location, or may be moved by right-clicking on it and selecting Move Up or Move Down.
More than one variable may be added to the Key Identifiers tab. Add each new
variable below the previous one by inserting new rows.
Controlling Media
Now that the keystrokes are mapped, the next step is to connect them to actual functions. To do so:
1. From the Interactivity folder in the My Templates tab, drag and drop the menu_media.svg file into the Keyboard
Menu project.
2. Add your media files to the project, as layers in the index.svg file. These may be images, video files, or SVG files.
The first one added is the default media file: once another media file has finished playing, the project returns to the
default.
3. Double-click the menu_media.svg file, and enter the Page IDs for each file (FIG. 92). These are either the Action
IDs from individual files, or the menu shared variable mapped previously.
FIG. 92 Adding Page IDs
Page 81

Interactivity
73
Inspired XPress - Programming Guide
Interactivity Mode button
4. When finished, press the Save button at the top of the Edit Mode workspace to save your changes.
Testing the Project
Now is time to test the project and make sure that the menu works correctly. To start:
1. In the Animation Controls toolbar (FIG. 93), press the Interactivity Mode button.
FIG. 93 Animation Controls toolbar
When Interactivity Mode is enabled, editing your project is no longer possible. If you
need to make corrections to your project, press the Interactivity Mode button again to
allow editing.
2. In Interactivity Mode, mouse and keyboard events are now sent to the project. Test your content using the keyboard:
Attempt a keystroke from a previously mapped key and observe the result.
In Edit Mode, change the Action ID of the keystroke to a variable change, such as NEXT.
In Edit Mode, set the selected item menu variable (menu) to the configured Page ID.
If the event is received, the media file with the corresponding Action ID is enabled and shown.
Suggestions for Further Projects
Besides the keyboard, XPress projects may be controlled via other inputs. For instance, a project on an IS-
SPX Player may be controlled directly with keystrokes through its USB port, or by using the network API
(for more information, refer to Enabling the Network API on page 88).
Besides standard button effects, other button effects may be utilized with the help of keystroke mapping. For
instance, you could use a keyboard to change a particular displayed text using the news templates, or to play
and pause a video file.
Network configuration options also offer other possibilities, For instance, a project could be constructed with
a displayed menu running on one IS-SPX Player and video or other media files running on another. Using the
ability to network players (for more information, refer to Synchronization on page 52), it is also be possible
to control the output of more than one IS-SPX Player via one menu.
Playback Projects
In some circumstances, you may want to use XPress to create media player-like applications. This may include the
ability to run introductory videos in an exposition display, or running a video file to augment a particular operation on a
keyboard menu. Creating a playback project involves three major steps:
Controlling the play/pause mode of a media file, using the playback.svg file.
Controlling menu buttons (play, stop, pause, etc.), using the menu_button.svg file.
Showing and controlling the progress of the media file, using the slider.svg file.
In this example, the object is to create a basic media player that runs one media file. This file will be controlled with five
individual controls:
Play - The media file runs from its beginning to its end.
Pause - The media file stops at the selected point, restarting at that point when play resumes.
Stop - The media file returns to its beginning when restarted.
Back - The media file automatically returns to its beginning.
Slider - The media file may be run forward or in reverse, depending upon where in its scale the slider cursor
is located.
Page 82

Interactivity
74
Inspired XPress - Programming Guide
Playback Template
The playback.svg file has several functions, including allowing you to play and pause a media file and getting
information about the file’s running time. To investigate its features:
1. In the My Projects tab in the Workspace, right-click anywhere in the Workspace and select New Project (FIG. 94).
FIG. 94 New Project
2. Enter Playback into the Name field and click OK.
3. Double-click the index.svg file to open it, and click the Layers tab in the Edit Mode Workspace if it is not already
open.
4. From the Interactivity folder in the My Templates tab of the Workspace, drag and drop the playback.svg file into the
Layers tab on the index.svg file (FIG. 95).
FIG. 95 Playback.svg
5. Double-click on the playback.svg file to open it (FIG. 96).
FIG. 96 Playback.svg - Edit Mode Workspace
6. Click on the Optional Reports arrow in the Edit Mode Workspace to open it (FIG. 97).
Page 83

Interactivity
75
Inspired XPress - Programming Guide
FIG. 97 Optional Reports section
7. The commands supported by the playback.svg file are:
PLAY [time]
PAUSE [time]
TOGGLE [time] (this command allows you to switch between PLAY and PAUSE)
The [time] variable is optional, but allows you to set either a relative time (in percentages) or an absolute (in
minutes and seconds) to each command.
8. Click on the Send Updates field under Optional reports and select On from the dropdown menu. The updates must
be enabled for proper function of the playback.svg file.
Controlling the Media
The PLAY and PAUSE modes can be controlled with several options:
Using the menu_button.svg file.
Using keystrokes through the keystroke.svg file.
Using the network API, via a shared variable modified through the network.
Playback Position
The actual playback position may be controlled using the slider.svg file. When added to a project, the slider can show the
progress of a media file, and it can also control the position in time in that media file by moving it back and forth. The
slider.svg file may also be used on text boxes (for particularly long text boxes) and for various custom media.
Example: Media player
For this exercise, you will gather together four different elements:
Playback control with a media file.
A menu for the control buttons.
A slider to show the media file progress.
Keystroke mapping for keyboard shortcuts.
To begin:
1. In the Playback project, double-click on the playback.svg file to open it (FIG. 98).
Page 84

Interactivity
76
Inspired XPress - Programming Guide
FIG. 98 Playback.svg details
2. Drag and drop a media file into the Workspace. Click the Save button at the top of the Ed it Mode Workspace to
save your changes.
3. Double-click the index.svg file to open it.
4. Add a background to the project from the selection in the My Templates tab and expand it across the Workspace
(FIG. 99).
FIG. 99 Added background
5. Add the slider.svg file to the project and place it near the bottom of the Workspace (FIG. 100).
Page 85

Interactivity
77
Inspired XPress - Programming Guide
Interactivity Mode button
FIG. 100 Slider.svg placement
6. Double-click the slider.svg file and view its properties (FIG. 101). Make any changes you wish to the color or the
text and click the Save button to save your changes.
FIG. 101 Slider.svg properties
7. Add menu buttons (as in the Creating Buttons on page 64), configure the settings on the menu with the
8. When you are finished, test the project by clicking the Interactivity Mode button (FIG. 102) and checking the
FIG. 102 Interactivity Mode button
playback.svg file (as in the Controlling Media on page 72), and set keyboard shortcuts (as in the Keystrokes on
page 71).
results.
Page 86

Interactivity
78
Inspired XPress - Programming Guide
IS-SPX Player Configuration
In order to run interactive projects, the IS-SPX Player must be configured to run them. This requires access to the
player’s Browser-Based Configuration Pages.
For more information on the Browser-Based Configuration Pages, please refer to the
IS-SPX-1000 & IS-SPX-1300 Operation Reference Guide, available at
www.amx.com.
To start, events must be enabled on the IS-SPX Player. To do this:
1. From the Browser-Based Configuration Pages, select Display Settings.
2. In the Display Settings page, select the Interactivity tab (FIG. 103).
FIG. 103 Interactivity Settings
3. If the Enable events checkbox is not selected, select it now.
4. Select your Maximum rendering latency setting. This ranges from 250 milliseconds to 1500 milliseconds.
When using audio, use at least a latency of 250 milliseconds. 500 milliseconds is recommended.
5. If you wish to lower your latency levels upon reception of interactivity events, click the Reduce latency to 60ms
when events are received checkbox. When using audio in a project, do NOT click this checkbox.
6. If you wish to calibrate the touchscreen at this time, please refer to the Calibra tion For Touch Screens on page 79.
7. Next, select Administration > Network Settings in the Browser-Based Configuration Pages.
8. Click on the Advanced tab (FIG. 104).
Page 87

Interactivity
79
Inspired XPress - Programming Guide
FIG. 104 Advanced tab
9. By default, the Network API port is disabled on the IS-SPX Player. Click the Enable API server checkbox and then
click Apply.
10. The IS-SPX Player is now configured to accept and process interactive projects.
Calibration For Touch Screens
From time to time, the touch screen associated with an IS-SPX Player may need calibration to assure proper function.
This may be done both through the player, or through the particular touch screen.
Calibration of a Touchscreen Through the IS-SPX Player
Calibration of a connected touchscreen may be done directly from the IS-SPX Player. To start calibration:
1. In the IS-SPX Player’s Browser-Based Configuration Pages, select Administration > Display Settings.
2. In the Display Settings page, select the Interactivity tab (FIG. 105).
FIG. 105 Interactivity tab
Page 88

Interactivity
80
Inspired XPress - Programming Guide
3. Press the Start calibration procedur e button and follow the calibration procedure on the connected touchscreen. If
you need to stop the calibration procedure at any time, press the Stop calibration procedure button (FIG. 106).
FIG. 106 Touchscreen Calibration in process
Manual Calibration Procedure
For manual calibration of a touchscreen:
1. Press on the screen to start.
2. Click on the crosshairs as they are presented.
3. Click on the screen to apply the configuration.
4. Once finished with calibration, the normal display will start again.
Troubleshooting
When calibrating a touchscreen through the IS-SPX Player:
The user interface must NOT be password protected.
Input events must be enabled.
Page 89

81
Inspired XPress - Programming Guide
Serial Protocol File Editor
Overview
The AMX Serial Protocol Editor allows users to create and edit serial protocol files that are compatible with the Inspired
Signage XPress range of players. These files facilitate the usage of human-readable commands to be translated into
RS232 commands which are then sent to attached devices. The AMX Serial Protocol Editor is available for use at
www.amx.com.
For more information on creating and editing serial protocol files, such as gathering
display serial protocol commands and examples of hex string input, refer to Serial
Control on page 91.
Before you can start creating the RS232 commands, you must first enter some basic information which will be used later
on. These include:
Manufacturer - The manufacturer of the device intended to use the protocol file.
Model - The model of the device.
Target - the type of device (monitor, GPS, NetLinx, etc.).
You cannot proceed without completing these fields (FIG. 107).
Serial Protocol File Editor
FIG. 107 Serial Protocol File Editor
Two types of variables are supported in this release of the Serial Protocol File Editor: List variables and Range variables.
List variables are variables that can have several states, where each state has its own command associated with it.
Examples of List variables include power, mute and input source. The power and mute variables can have a state of either
on or off, while input source can have states like HGMI, VGA and D-VIDEO. Volume, which has a range of 0 to 100,
would be a Range variable. Both types of variables are created by clicking the Add Variable button.
Adding a List Variable
Clicking Add Variable will display the New Variable pane (FIG. 108). Within this pane, enter a Variable Name, then
select List. To proceed, click Next.
FIG. 108 New variable pane
Page 90

Serial Protocol File Editor
82
Inspired XPress - Programming Guide
Shared variables take the format amx:control:[TARGET]:[VARIABLE]. The
combination of Target and Variable is used when creating the shared variable to
create the human readable format of the commands. For example, a Target of
“monitor” and a variable named “power” would create a shared variable named
“amx:control:monitor:power” that you can then use to control the attached device.
In the Edit Variable page (FIG. 109), enter a Command Name, select whether the command is going to be entered as
Text or Hex, and enter the appropriate command text.
FIG. 109 Edit Variable Page - List variable
You will notice that below the Command fields are 3 rows of buttons. These buttons allow you to enter special characters
in both Text and Hex modes. You will notice that depending on the mode, the values associated with each button press is
specially encoded. This is to avoid security issues associated with non-standard HTML characters. These specially
encoded characters will be decoded correctly when the FSM file is generated.
When finished, click Save Command if you would like to add more commands to this list, or Finish if you are done
with the list and want to move on to the next variable, or you wish to export the completed FSM file.
Adding a Range Variable
As with adding a List variable, clicking Add Variable will display the New Variable pane. Within this pane, you must
enter a Variable Name, then select Range. Selecting Range causes the From and To fields to appear (FIG. 110), where
you can enter the lower and upper limit of this variable. Clicking Next will again take you to the Edit Variable page.
FIG. 110 Range Variable pane
Page 91

Serial Protocol File Editor
83
Inspired XPress - Programming Guide
When using the Edit V ariable page for a Range variable, the Command Name field is no longer available. This is because
for this type of variable, the emphasis is on the contents in the Command Text field. As with a List variable, select to
enter the command itself, using either Text or Hex.
FIG. 111 Edit Variable page - Range variable
Due to the special nature of Range variables, and to avoid creating huge lists of constants, users can have the value being
passed into this variable directly inserted into the Command Text at runtime. This is done by specifying the #value# tag
within the Command Text field. For instance, the LG command kf 00 #value#$OD;$0A; shows that the value 0 to 100
would be placed inside this command text when the command is executed. Also, the value button automatically inserts
the #value# tag at the current cursor location when clicked.
Exporting the Finished File
When you have completed your variable lists, make sure to click Save Command with the last variable, and then click
Finish to save your list. This both shows the variable list and enables the ability to export the list as a file usable by the
IS-SPX Player (FIG. 112).
FIG. 112 Variable List with Export link
To save the file as an FSM file, click Export XPr ess File and select Save File. From here, the file may be uploaded to an
IS-SPX Player or transferred to another tool for further editing.
Page 92

Serial Protocol File Editor
84
Inspired XPress - Programming Guide
Page 93

85
Inspired XPress - Programming Guide
Shared Variables
Overview
The IS-SPX Player introduces a new mechanism called “shared variables”. This mechanism is based on a client/server
model whereby a server maintains a collection of variables. The value of the variables may be updated at any time. When
needed, one or more clients connect to the server to get the current value of the variables. The client can further elect to
receive real-time notification when the value of those variables is updated.
The client and the server might be located on the same physical host. In this case, the shared variables are used to share
information within documents. For instance, this can be used to generate interactive menus. The server might be a
remote PC or another IS-SPX Player. In this case the shared variables can be used to trigger many types of events on the
IS-SPX Player, such as changing the content displayed by the player, displaying a message on the screen, or the real time
update of news feeds.
Concepts Behind Shared Variables
The operation of notifying the server of the list of variables for which notification is desired is called a “subscription”.
Clients may subscribe and un-subscribe to variables at any time. When a client first subscribes to a variable and this
variable already has a value, it will immediately receive a notification with the current value. Subsequently, the client
will receive notifications each time the value has been updated, regardless of whether the value is actually different from
what it was before.
The update notification always carries an absolute UTC timestamp that may be used to synchronize the action of
multiple clients on a variable update. This publish and subscribe mechanism resembles the “messaging” feature of
enterprise application frameworks with the exception that due to the real-time orientation only the most up to date value
of a variable is distributed, so some notifications may be dropped if a newer update is available.
It is possible to subscribe to input events (mouse clicks or keyboard inputs) from an IS-SPX Player. In this case, all
events received by the server will be passed to the client. For instance, it is possible using a keyboard plugged into an ISSPX Player to control not only the attached player but also other players connected through the network. The special
subscription variable “%EVENTS%” will cause event notifications to be sent instead of updates.
Shared Variables
Javascript API
Shared variables are meant to be used with the JavaScript and NetLinx programming languages.
Interface
interface SharedVariable {
readonly attribute DOMString name;
readonly attribute DOMString value;
readonly attribute float lastUpdateTime; // milliseconds since Jan
1st 1970 UTC
void set( DOMString newValue );
void addUpdateListener( UpdateListener listener );
void removeUpdateListener( UpdateListener listener );
};
void UpdateListener( SharedVariable var );
interface SVGGLobal {
SharedVariable createSharedVariable( DOMString name );
};
The main API is the global createSharedVariable function, which is used both to create a local variable and to connect to
a remote one.
A local variable will be stored in a non-persistent manner on the IS-SPX Player. This means that a reboot of the IS-SPX
Player will reset all shared variables to empty values. Local variables can be accessed from remote clients only when the
network API of the player is enabled.
To connect to a remote variable, the name parameter must contain the variable name followed by '@' and the hostname of
the variable server. Optionally, a TCP port should be added if the port number on the server is different from the port
number on the local host, e.g: text@remotehost:4567.
Page 94

Shared Variables
86
Inspired XPress - Programming Guide
The function createSharedVariable returns a SharedVariable object that should be used to install “listeners”. Those are
callbacks that will be called whenever the variable value changes.
The callback is passed a reference to the variable object and can query the value property. It is also possible to poll on the
lastUpdateTime property (initially 0) to detect when the value has been updated. The set method is used to update the
value of a variable. It will trigger any callback installed on the same variable object or on other variable objects created
with the same name, including remote objects if networking is enabled.
Sample Code
Setting the Variable
On the player that controls the variable
var v=createSharedVariable( 'XY' );
v.set( 'new value' );
Reading the Variable
When the same player sets and read the variable:
function onUpdate( x ) {
// Do something based on x.value
}
var v=createSharedVariable( 'XY' );
v.addUpdateListener( onUpdate );
When a player sets the variable and another player reads its content:
function onUpdate( x ) {
// Do something based on x.value
}
var v=createSharedVariable( 'XY@controller' );
v.addUpdateListener( onUpdate );
Network API
Framing
The network protocol for the distribution of notifications is based on a stream of variable length commands sent over a
TCP socket. Individual commands are separated by the \r\n (0x0D 0x0A) two-byte sequence. This sequence should not
happen inside the command. When string parameters are used, they are put between double quotes. Special characters
should be escaped, in a manner similar to C-string constants, with a backslash sequence. The following characters must
be escaped:
newline (0x0A) with \n
carriage return (0x0D) with \r
double quote (0x22) with \"
null byte (0x00) with \0
backslash itself with \\
Alternatively, the network API also supports setting shared variables via an HTTP GET request. This method does not
allow persistent connections, but it is easier to access from a client scripting language supporting the XMLHttpRequest
API, like JavaScript in web browsers.
Whenever a GET request is issued, the connection by the server is closed immediately after the response has been sent.
The HTTP GET interface supports only the 'UPDATE' and 'EVENT' commands.
Page 95

87
Inspired XPress - Programming Guide
List of Commands
Network API Commands
UPDATE Syntax:
UPDATE [timestamp] “name” “value”\r\n
Used to send or receive updates. The timestamp is the number of microseconds since Jan 1st 1970
UTC. The timestamp may be omitted, in which case the server will use the time the command is
received as the timestamp. It is only possible to send an 'UPDATE' command to an IS-SPX Player if
the network API is enabled. Note that no response is sent back by the server. Please note that the
protocol is case sensitive, so the word UPDATE must be in capital letters.
Example:
GET / UPDATE?name1=value1&name2=value2... HTTP/1.0\r\n
\r\n
Used to send an update for one or more shared variables. The URL is also case sensitive, but the
update must be lower case in this instance. It is not possible to specify a timestamp with this interface.
Instead of opening a TCP socket and managing the low level protocol, you can get a web browser to
send the request by entering the address below:
http://[server]:[port]/update?name1=value1&name2=value2...
EVENT Syntax:
EVENT [timestamp] “name” “value”\r\n
Used to send or receive UI events. The timestamp is optional. The name must be one of the UI trigger
names:
•“keydown”, “keyup”: the value is an SVG key identifier, e.g. “Enter”, a character, e.g. “A” or an
hexadecimal unicode character, e.g. “U+0041”; it may be prefixed by one or more of the following
modifiers: “Ctrl+”, “Shift+”, “Alt+”, “Meta+”, “AltGr+”, e.g. “Shift+A”.
•“textInput”: the value is the text string input by the user, utf-8 encoded.
•“mousedown”, “mouseup”, “mousemove” or “mousewheel”: the value is a comma-separated list
of the following argument: “x”, “y”, “button” and “delta” as applicable, e.g. for a mousedown on the
left button at coordinates 45,20, the value string is “x=45,y=20,button=0”
•“focusin” and “focusout”: the value must be empty.
It is only possible to send an 'EVENT' command to an IS-SPX Player if the network API is enabled.
Example:
GET / event?name1=value1&name2=value2... HTTP/1.0\r\n
\r\n
Used to send one or more events.
Instead of opening a TCP socket and managing the low level protocol, you can get a web browser to
send the request by entering the address below:
http://[server]:[port]/event?event_name1=value1&event_name2=value2...
SUBSCRIBE Syntax:
SUBSCRIBE “name”\r\n
Subscribe to a variable on this server (the @ sign and hostname must be removed). The subscriber
will be notified each time the variable is modified. If the client subscribes to a variable, it will received
an 'UPDATE' command each time the variable is modified. If the client subscribe to the special variable
“%EVENTS%”, it will receive an 'EVENT' command each time an event is generated on the server, i.e.
each time a keyboard or a mouse input is received on the server. It is only possible to send an
'SUBSCRIBE' command to an IS-SPX Player if the network API is enabled.
UNSUBSCRIBE Syntax:
UNSUBSCRIBE “name”\r\n
Unsubscribe to a variable.
Shared Variables
Page 96

Shared Variables
88
Inspired XPress - Programming Guide
Click the box and
then click “Apply”
Sample Code
Updating a variable
using PHP
Sending an event
using PHP
Updating a variable
using telnet
Updating a variable
using HTTP
function send_update( $host, $port, $name, $value ) {
$s=fsockopen( $host, $port );
fwrite( $s, “UPDATE \”$name\" \"$value\"\r\n" );
fclose( $s );
}
Note: this simplified example does not handle the escaping of control characters.
Sending a keydown event for the key 'V' with control modifier pressed.
function send_copy_key( $host, $port ) {
$s=fsockopen( $host, $port );
fwrite( $s, “EVENT \”keydown\” \”Ctrl+V\”\r\n” );
fclose( $s );
}
telnet 192.168.1.10 1234
Trying 192.168.1.10...
Connected to 192.168.1.10
Escape character is '^]'.
UPDATE “menu” “P1”
^]
telnet> quit
Connection closed.
http://192.168.1.10:1234/update?menu=P1
Enabling the Network API
The network API must be enabled on the IS-SPX Player before it can be utilized. This setting is controlled from the ISSPX Player Browser-Based Configuration Pages (FIG. 113):
FIG. 113 Enabling the Network API
For more information on the Browser-Based Configuration Pages, please refer to the
IS-SPX-1000 & IS-SPX-1300 Operation Reference Guide, available at
www.amx.com.
Page 97

Shared Variables
89
Inspired XPress - Programming Guide
API Emulation
XPress may emulate the IS-SPX Player network API on the API port 1234. By default, the API is turned off. The
network API is enabled via Settings / Enable network API (FIG. 114).
FIG. 114 Enabling the Network API on the Settings menu
Once the network API has been enabled, it is possible for remote IS-SPX Players to listen to shared variables and mouse/
keyboard events generated by XPress.
Restarting XPress will reset all the shared variables.
Page 98

Shared Variables
90
Inspired XPress - Programming Guide
Page 99

91
Inspired XPress - Programming Guide
Appendix
Serial Control
This section will assist with showing you how to update both the IS-SPX Player and an existing Inspired Signage XPress
project to include serial control through the XPress project.
Serial Control From Within an Existing Inspired Signage Project
For this project, you will create an example of serial control through an existing XPress project. In this case, control is
through the XPress project and not via NetLinx through the IS-SPX Player. This includes creation of the protocol file
and using an LG TV to implement. The intent is to control:
Gathering Display Serial Protocol Commands
First, find the appropriate monitor’s or display’s serial protocol commands. These will be stored within an IS-SPX Player
protocol file using the Serial Protocol File Editor tool (FIG. 115). This tool is available at www.amx.com
Appendix
Power off at a given time (#1)
Power on at a given time (#2)
FIG. 115 Serial Protocol File Editor
For instance, the Serial Protocol commands below are for an LG TV, model 32LE5300.
Serial Protocol Commands: Text
Power On: ka 00 01[cr]
Power Off: ka 00 00[cr]
Volume (0-100): kf 00 #value#[cr]
Screen Mute On: kd 00 01[cr]
Screen Mute Off: d 00 00[cr]
Volume Mute On: ke 00 00[cr]
Volume Mute Off: ke 00 01[cr]
Input Select AV1: xb 00 20[cr]
Input Select Component: xb 00 40[cr]
Input Select RCB-PC: xb 00 60[cr]
Input Select HMDI1: xb 00 90[cr]
Input Select HMDI2: xb 00 91[cr]
Input Select HMDI3: xb 00 92[cr]
Input Select HMDI4: xb 00 93[cr]
While creating a variable list through the Serial Protocol File Editor, do NOT leave the
page for any reason until you save your information. If you do so, all previously
entered information will be lost.
Page 100

Appendix
92
Inspired XPress - Programming Guide
Serial Protocol Commands: Hex
Power On: 6b61203030203031[cr]
Power Off: 6b61203030203030[cr]
Volume (0-100): 6b6620303020#value#[cr]
Screen Mute On: 6b64203030203031[cr]
Screen Mute Off: 6b64203030203030[cr]
Volume Mute On: 6b65203030203030[cr]
Volume Mute Off: 6b65203030203031[cr]
Input Select AV1: 7862203030203230[cr]
Input Select Component: 7862203030203430[cr]
Input Select RCB-PC: 7862203030203630[cr]
Input Select HMDI1: 7862203030203930[cr]
Input Select HMDI2: 7862203030203931[cr]
Input Select HMDI3: 7862203030203932[cr]
Input Select HMDI4: 7862203030203933[cr]
Creating a Serial Protocol File
Next, create a IS-SPX Player protocol file using the AMX Serial Protocol File Editor Web-based tool. Prior to creating
the serial commands, three pieces of data are required:
The monitor or screen’s Manufacturer
The monitor or screen’s Model
The Target for the IS-SPX Player’s output
The Manufacturer and Model information is used in creating the individual file name. Target becomes a parameter used
when creating serial command Scalable Vector Graphics (SVGs). In this case:
Set Manufacturer to LG.
Set Model to 32LE5300.
Set Target to monitor.
Below are the command descriptions followed by an ASCII representation and a hex representation. Either one will
work when creating the protocol file. Setting the commands that will be used by the IS-SPX Player is all that is required.
Creating the Power variable:
1. After entering the Manufacturer, Model, and Target information, select Add Variable to open the New Variable
panel (FIG. 116).
FIG. 116
New Variable panel
2. In the Variable Name field, enter the variable’s name. In this case, enter “power”.
3. From the Type radio buttons:, select List and then press the Next button.
 Loading...
Loading...