Page 1
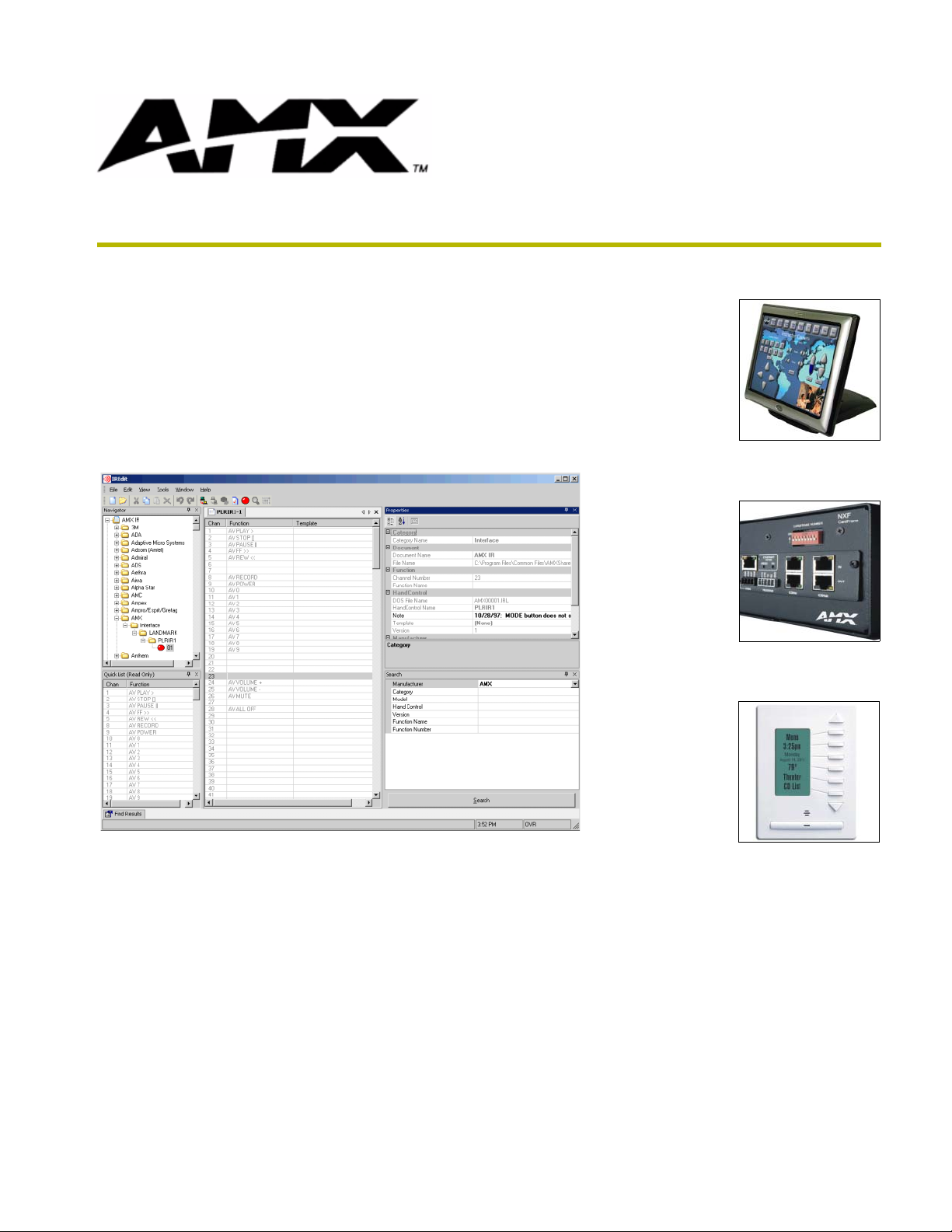
IREdit v1.2
instruction manual
Software
Page 2

Software License and Warranty Agreement
LICENSE GRANT.
AMX grants to Licensee the non-exclusive right to use the AMX Software in the manner described in this License. The AMX Software
is licensed, not sold. The AMX Software consists of generally available programming and development software, product documentation, sample applications, tools and utilities, and miscellaneous technical information. Please refer to the README.TXT file on the
compact disc or download for further information regarding the
components of the AMX Software. The AMX Software is subject to restrictions on distribution described in this License Agreement.
YOU MAY NOT LICENSE, RENT, OR LEASE THE AMX SOFTWARE. You may not reverse engineer, decompile, or disassemble the
AMX Software.
INTELLECTUAL PROPERTY.
The AMX Software is owned by AMX and is protected by United States copyright laws, patent laws, international treaty provisions,
and/or state of Texas trade secret laws. Licensee may make copies of the AMX Software solely for backup or archival purposes. Licensee may not copy the written materials accompanying the AMX Software.
TERMINATION. AMX RESERVES THE RIGHT, IN ITS SOLE DISCRETION, TO TERMINATE THIS LICENSE FOR
ANY REASON AND UPON WRITTEN NOTICE TO LICENSEE.
In the event that AMX terminates this License, then Licensee shall return all copies of the AMX Software to AMX and certify in writing
that all copies have been destroyed.
PRE-RELEASE CODE.
Portions of the AMX Software may, from time to time, as identified in the AMX Software, include PRE-RELEASE CODE and such
code may not be at the level of performance, compatibility and functionality of the final code. The PRE-RELEASE CODE may not
operate correctly and may be substantially modified prior to final release or certain features may not be generally released. AMX is
not obligated to make or support any PRE-RELEASE CODE. ALL PRE-RELEASE CODE IS PROVIDED "AS IS" WITH NO WARRANTIES.
LIMITED WARRANTY.
AMX warrants that the AMX Software will perform substantially in accordance with the accompanying written materials for a period of
ninety (90) days from the date of receipt. AMX DISCLAIMS ALL OTHER WARRANTIES, EITHER EXPRESS OR IMPLIED, INCLUDING, BUT NOT LIMITED TO IMPLIED WARRANTIES OF MERCHANTABILITY AND FITNESS FOR A PARTICULAR PURPOSE,
WITH REGARD TO THE AMX SOFTWARE. THIS LIMITED WARRANTY GIVES YOU SPECIFIC LEGAL RIGHTS. Any supplements
or updates to the AMX SOFTWARE, including without limitation, any (if any) service packs or hot fixes provided to you after the expiration of the ninety (90) day Limited Warranty period are not covered by any warranty or condition, express, implied or statutory.
LICENSEE REMEDIES.
AMX's entire liability and your exclusive remedy shall be repair or replacement of the AMX Software that does not meet AMX's Limited Warranty and which is returned to AMX. This Limited Warranty is void if failure of the AMX Software has resulted from accident,
abuse, or misapplication. Any replacement AMX Software will be warranted for the remainder of the original warranty period or thirty
(30) days, whichever is longer. Outside the United States, these remedies may not available.
NO LIABILITY FOR CONSEQUENTIAL DAMAGES. IN NO EVENT SHALL AMX BE LIABLE FOR ANY DAMAGES WHATSOEVER
(INCLUDING, WITHOUT LIMITATION, DAMAGES FOR LOSS OF BUSINESS PROFITS, BUSINESS INTERRUPTION, LOSS OF
BUSINESS INFORMATION, OR ANY OTHER PECUNIARY LOSS) ARISING OUT OF THE USE OF OR INABILITY TO USE THIS
AMX SOFTWARE, EVEN IF AMX HAS BEEN ADVISED OF THE POSSIBILITY OF SUCH DAMAGES. BECAUSE SOME STATES/
COUNTRIES DO NOT ALLOW THE EXCLUSION OR LIMITATION OF LIABILITY FOR CONSEQUENTIAL OR INCIDENTAL DAMAGES, THE ABOVE LIMITATION MAY NOT APPLY TO YOU.
U.S. GOVERNMENT RESTRICTED RIGHTS. The AMX Software is provided with RESTRICTED RIGHTS. Use, duplication, or disclosure by the Government is subject to restrictions as set forth in subparagraph (c)(1)(ii) of The Rights in Technical Data and Computer Software clause at DFARS 252.227-7013 or subparagraphs (c)(1) and (2) of the Commercial Computer Software Restricted
Rights at 48 CFR 52.227-19, as applicable.
This Agreement replaces and supercedes all previous AMX Software License Agreements and is governed by the laws
of the State of Texas, and all disputes will be resolved in the courts in Collin County, Texas, USA. Should you have any
questions concerning this Agreement, or if you desire to contact AMX for any reason, please write: AMX Corporation,
3000 Research Drive, Richardson, TX 75082.
Page 3
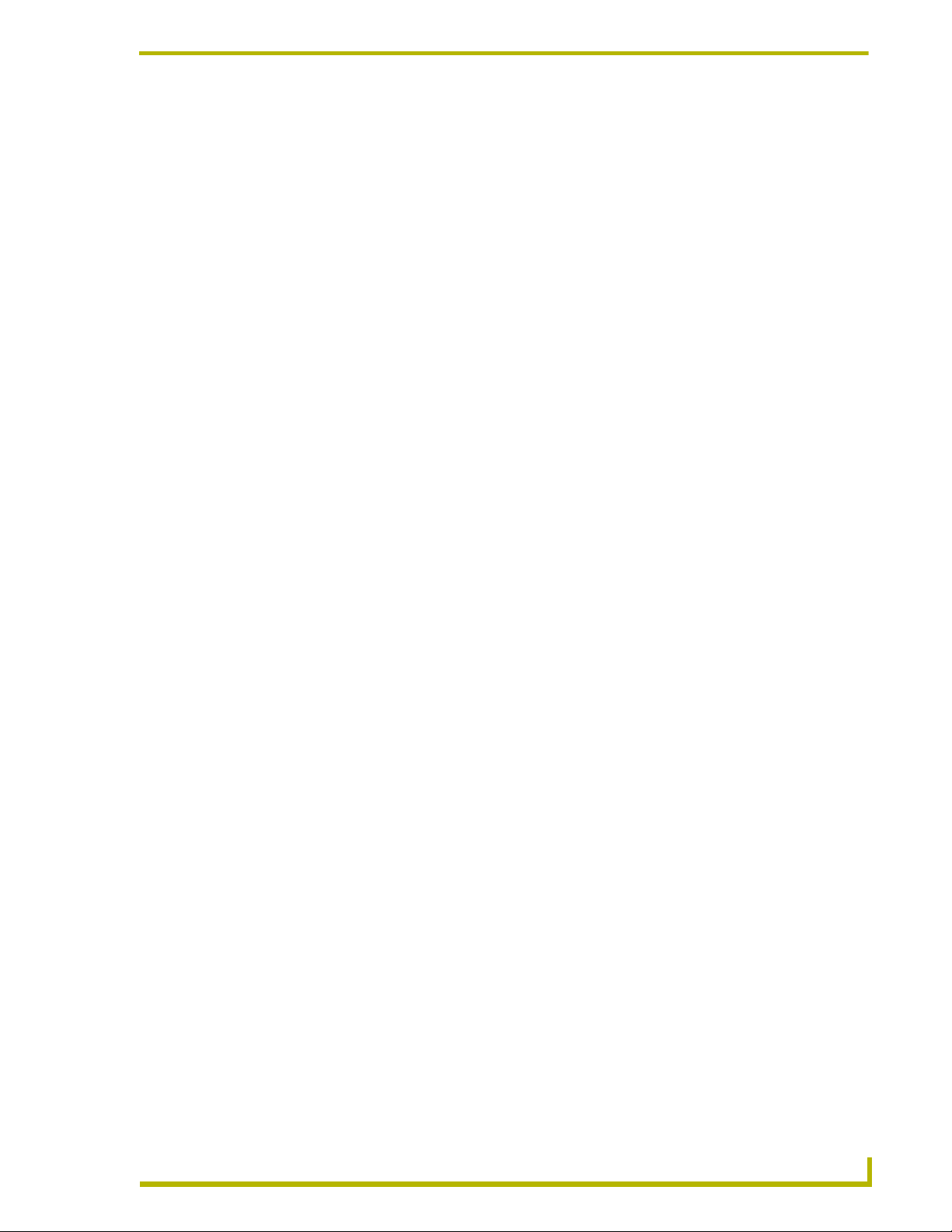
Table of Contents
Table of Contents
IREdit Program Overview ........................................................................................1
Supported Platforms.......................................................................................................... 1
The IREdit Work Area ....................................................................................................... 2
Menus................................................................................................................................ 3
File Menu ................................................................................................................................. 3
Edit Menu ................................................................................................................................. 4
View Menu ............................................................................................................................... 5
Tools Menu .............................................................................................................................. 6
Window Menu .......................................................................................................................... 6
Help Menu................................................................................................................................ 7
Standard Toolbar............................................................................................................... 8
IREdit Windows ................................................................................................................. 8
Working With Dockable Windows ............................................................................................ 8
IR Document Window .............................................................................................................. 9
Properties Window ................................................................................................................... 9
Navigator Window .................................................................................................................. 10
Search Window ...................................................................................................................... 11
Search Results Window ......................................................................................................... 11
Quick List Window.................................................................................................................. 12
Basic Operations ....................................................................................................13
Navigating using the Windows dialog.............................................................................. 13
Creating A New IR Database .......................................................................................... 13
Creating A New Hand Control File .................................................................................. 14
Using the New Hand Control Wizard............................................................................... 14
Advanced Wizard Dialog ................................................................................................. 15
Identify Dialog.................................................................................................................. 16
Using Identify Function........................................................................................................... 17
Searching for IR Hand Control Files................................................................................ 17
Using Identify Function.................................................................................................... 18
Cut, Copy And Paste Databases..................................................................................... 18
Paste Special .................................................................................................................. 19
Viewing An IR Waveform ................................................................................................ 19
Printing Files.................................................................................................................... 20
Editing IR Files ................................................................................................................ 20
Editing IR Properties .............................................................................................................. 20
Enabling Master Security Settings .................................................................................. 20
REdit
i
Page 4
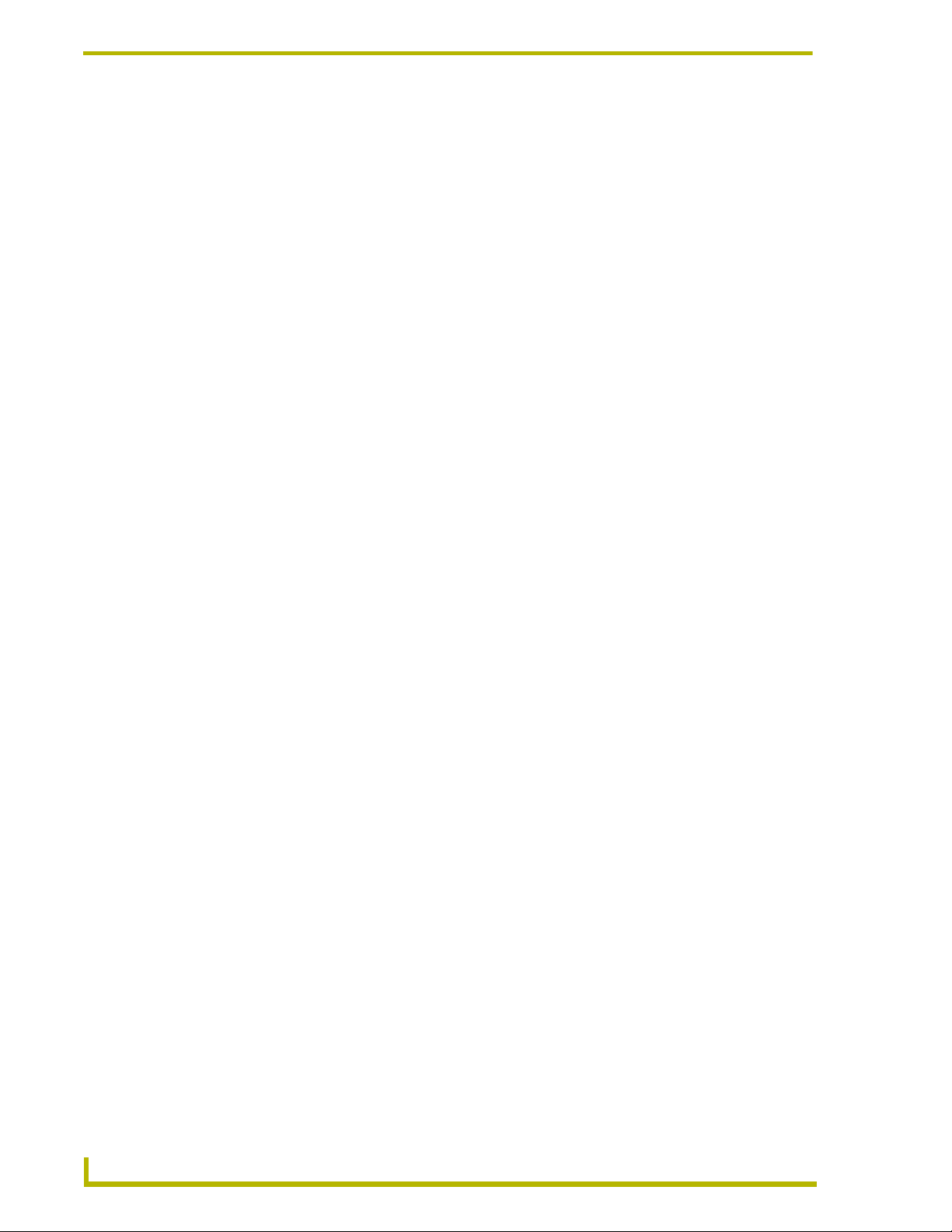
Table of Contents
Category Manager Dialog ............................................................................................... 21
Deleting A Category Via Category Manager .......................................................................... 22
Adding An IR Property ........................................................................................................... 22
Deleting An IR Property ......................................................................................................... 23
Sending An IR File .......................................................................................................... 23
Configuring Device Connection Communications Settings.................................................... 24
Device:Port:System (D:P:S)................................................................................................... 25
Transport Connection Option Settings ................................................................................... 26
Get Available Memory............................................................................................................ 27
Verifying ................................................................................................................................. 28
Virtual NetLinx Master Transfers..................................................................................... 28
Configuring the Touch Panel for Virtual NetLinx Master Transfers ........................................ 28
Configuring IREdit for Virtual NetLinx Master Transfers ........................................................ 29
Powering Up and Connecting the Panel ................................................................................ 29
Transferring Files Using a Virtual NetLinx Master Connection .............................................. 29
Capturing An IR File........................................................................................................ 30
IRIS Infrared/Serial Data Capture Unit ................................................................................... 30
Capture Communication Settings .......................................................................................... 30
Discrete IR Hex Codes.................................................................................................... 31
Discrete IR Hex Code Wizard Dialog ..................................................................................... 31
Importing Discrete IR Hex Codes........................................................................................... 31
Receiving An IR File........................................................................................................ 33
Importing IR Files ............................................................................................................ 34
Exporting IR Files............................................................................................................ 34
Actuate IR Dialog ............................................................................................................ 35
Actuating An IR Function ....................................................................................................... 35
Restore Default Window Settings ................................................................................... 36
IR Update Wizard Dialog................................................................................................. 36
AMX IR Database Update...................................................................................................... 37
Web Update .................................................................................................................... 37
Advanced Operations ............................................................................................ 39
Templates ....................................................................................................................... 39
Custom Toolbars And Commands.................................................................................. 39
Customizing The Toolbars ..................................................................................................... 39
Creating A New Custom Toolbar ........................................................................................... 39
Modifying Properties for Existing Toolbar Buttons ................................................................. 40
Assigning Shortcuts to Commands ........................................................................................ 41
Setting Preferences......................................................................................................... 41
Undo/Redo Support ............................................................................................................... 41
ii
IREdit
Page 5
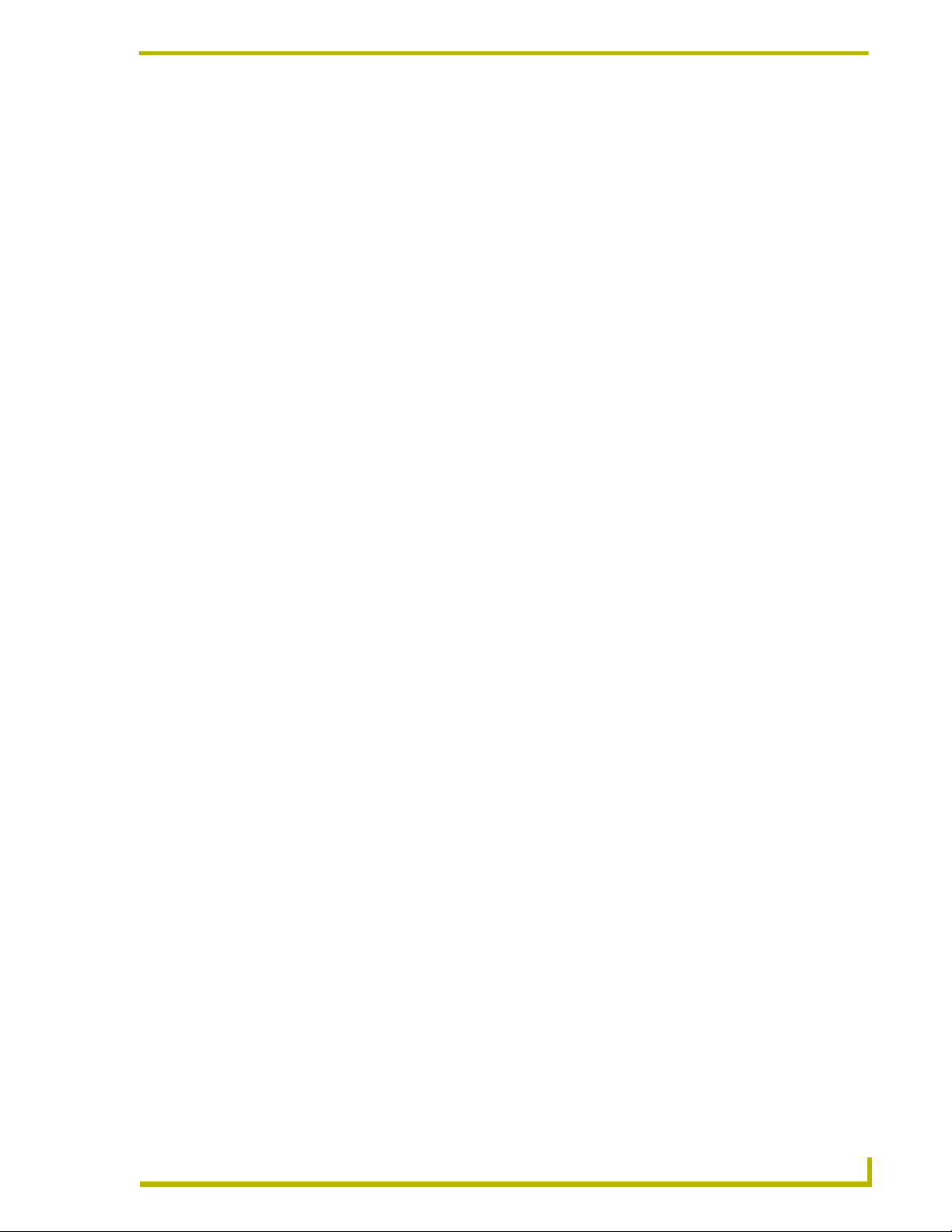
Table of Contents
Preserving Spaces for Copied Functions............................................................................... 42
Save Window Settings ........................................................................................................... 42
Enabling Restore Workspace on Startup ............................................................................... 42
Auto Template Capture .......................................................................................................... 42
Skip Finish Page .................................................................................................................... 42
Setting Program Preferences ................................................................................43
Customizing The Toolbars .............................................................................................. 43
Toolbars Tab .......................................................................................................................... 43
Commands Tab...................................................................................................................... 44
Options Tab............................................................................................................................ 45
Customize Keyboard Dialog............................................................................................ 46
REdit
iii
Page 6
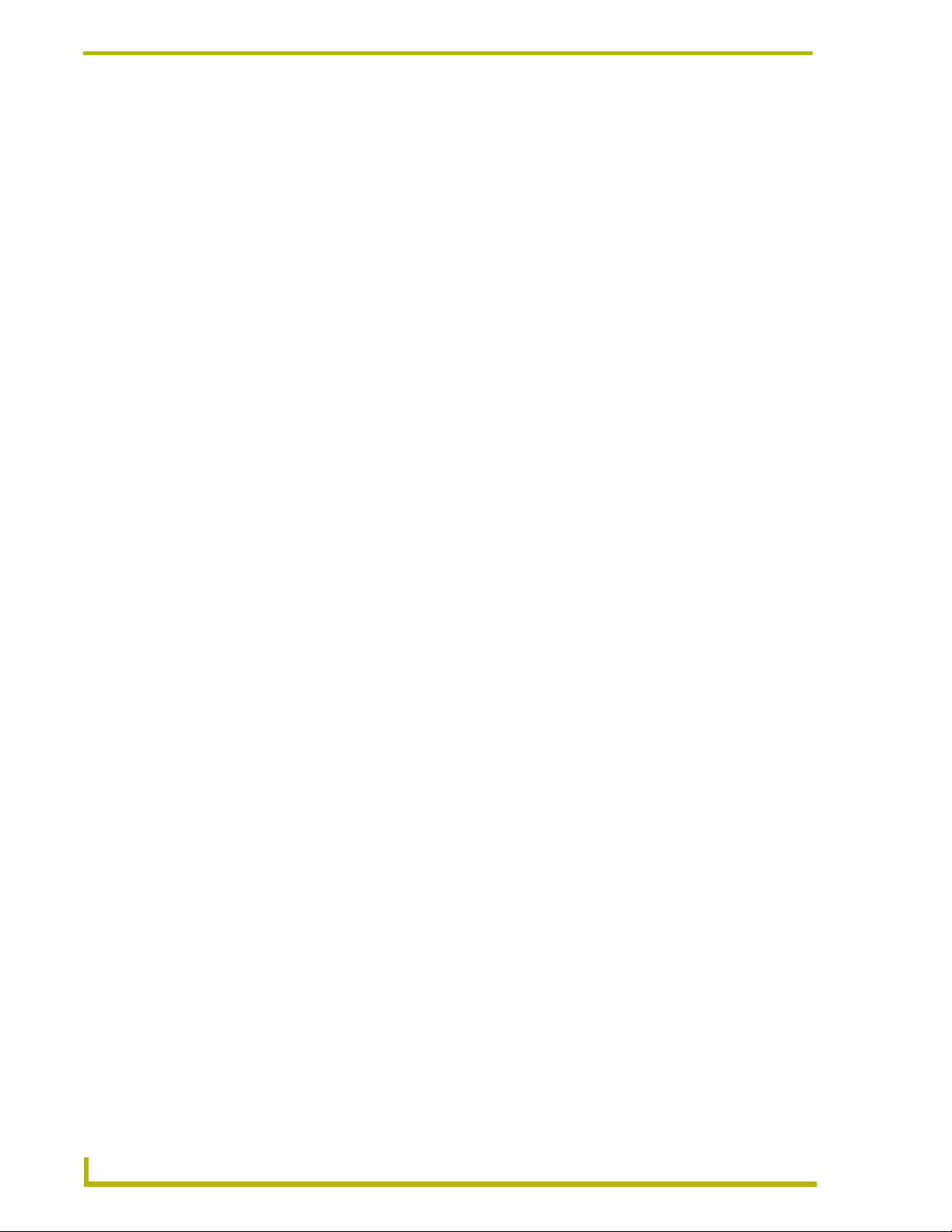
Table of Contents
iv
IREdit
Page 7
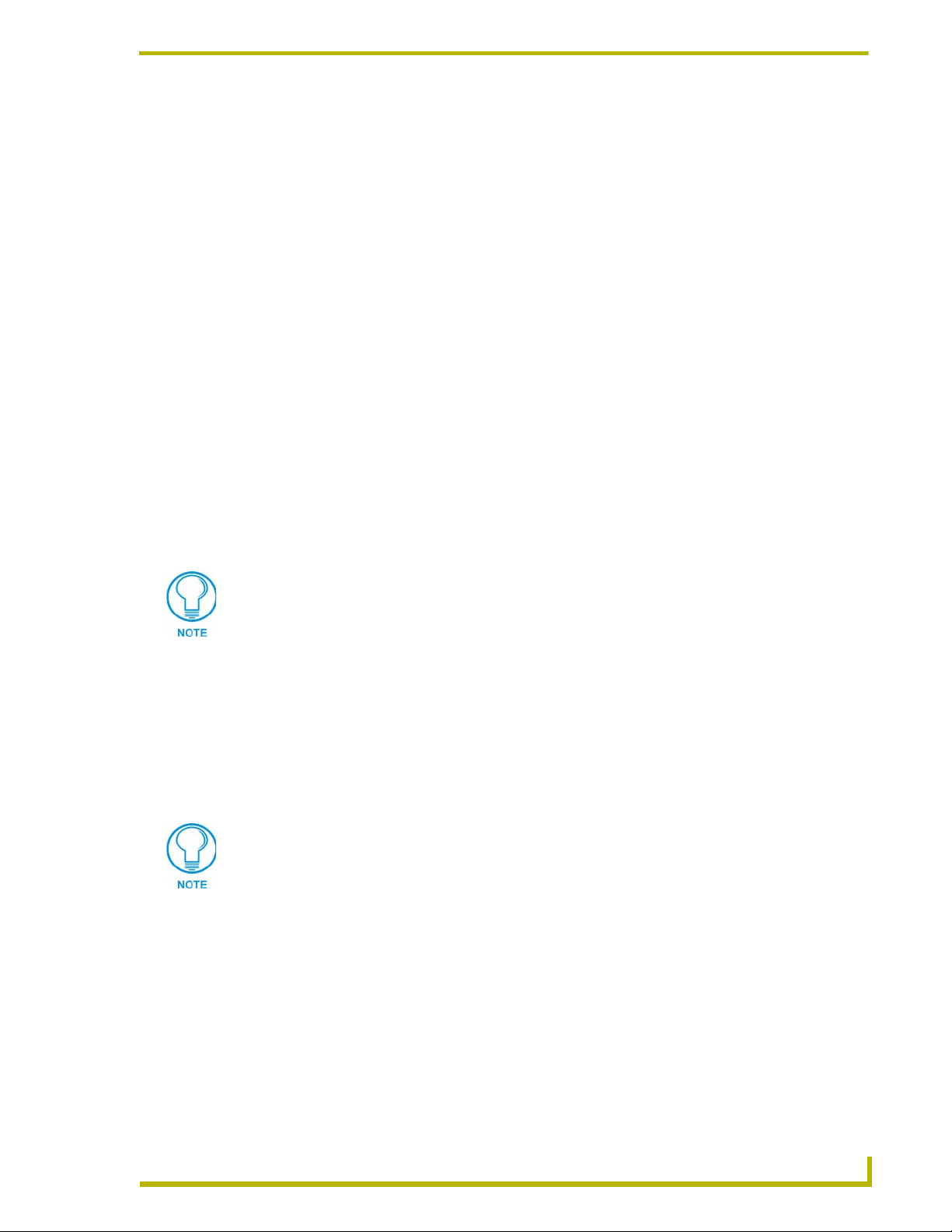
IREdit Program Overview
The IREdit application provides the ability to edit IR hand control files (.IRL, .IRV, or IR
information contained within a .IRN database file) for use on Axcess and NetLinx platforms.
You may rename and/or rearrange functions within a hand control, or combine functions from
various hand control files into a single file.
IREdit implements a new database file type, .IRN, that can also be used in NetLinx Studio. An
.IRN database file is created when you create a new user database within IREdit. IREdit also
provides the (read-only) AMX database containing IR files for many popular devices.
Supported Platforms
IREdit operates on:
Windows XP® Professional (service pack 1 or greater, running on a Pentium 233 MHZ
processor (minimum requirement); 300 MHZ or faster recommended, at least 96 MB of
installed memory).
Windows XP® Home (service pack 1 or greater, running on a Pentium 233 MHZ
processor (minimum requirement); 300 MHZ or faster recommended, at least 96 MB of
installed memory).
Once the .NET framework has been installed, you may follow the steps below to
change your OS settings so that no login is required when the machine is booted up.
1. While logged on with an account that has administrator rights, click Start | Run
and type "CONTROL USERPASSWORDS2"
2. Once the dialog comes up, remove the check next to "Users must enter a
username and password" and click Apply.
IREdit Program Overview
Windows 2000® (service pack 3 or greater) Professional (running on a Pentium 233
MHZ processor (minimum requirement); 300 MHZ or faster recommended, with at least
96 MB of installed memory).
Windows NT 4.0® Workstation (service pack 6A or greater, with at least 64 MB of
installed memory).
If you are installing NetLinx Studio on a Windows NT or Window 2000 machine, you
must have Administrator rights to install and run all required System files.
Windows 98® SE (with at least 48 MB of installed memory).
Other PC requirements:
Windows-compatible CD-ROM drive.
Windows-compatible mouse (or other pointing device).
At least 250 MB of free disk space.
REdit
1
Page 8
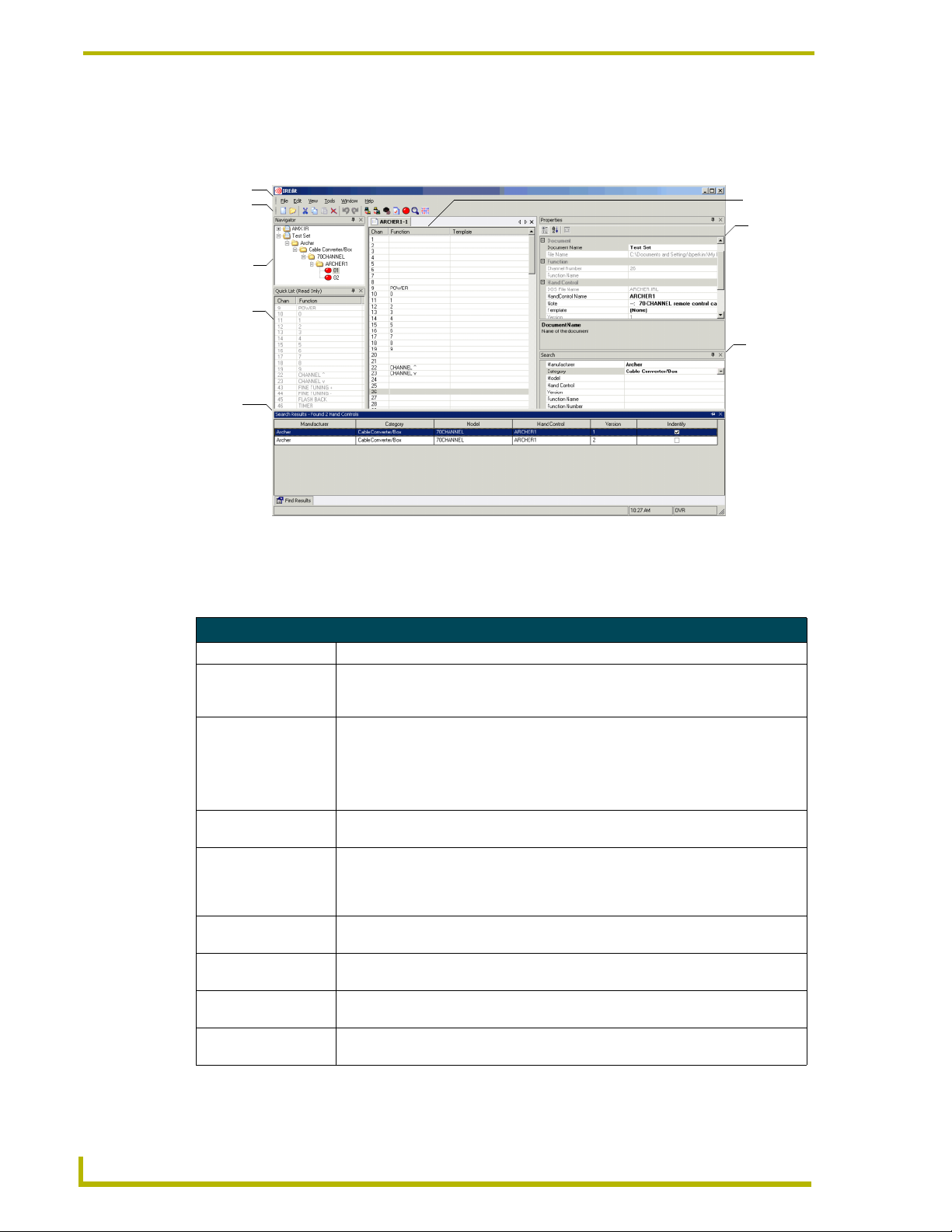
IREdit Program Overview
The IREdit Work Area
The IREdit work area (FIG. 1) comprises several main components:
Menu Bar
To o l B a r
Navigator
Window
Quick List
Window
Search
Results
Window
IR Document
Window
Properties
Window
Search
Window
FIG. 1 IREdit Work Area
The IREdit work area consists of individual windows which are able to be docked, moved and
resized as desired. Below are the common windows found during a session.
IREdit Work Area Components
Item Description
IR Document Window This is the main window for editing IR codes. The IR Document Window contains a
table indicating up to 255 IR channels and their corresponding function names.
There is one IR document window per IR hand control record.
Navigator Window This window allows navigation through the list of IR hand controls contained within
the open database. The navigator window is set up as a tree with the IR hand controls being the leaf nodes.
• User codes are contained under a user designated and named node.
• You can have up to 50 user databases open at one time.
Quick List Window The Quick List Window displays the available functions for the currently selected IR
navigator node. Only slots containing data are displayed. This list is read only.
Properties Window The Properties Window gives access to all the header information for a given IR
record. Use this window to edit all the attributes that pertain to the overall record
including hand control name, device and notes. The Notes field is edited via a popup
dialog containing an edit box for typing.
Search Window This feature allows you to search a database by Manufacturer, Category, Model,
Hand Control, Version, Function Name, or Function Number for a specific IR file.
Search Results
Window
Menu Bar Click on any of the main menu items to open the associated drop-down menu. The
Tool Bar Click any of the icons for a shortcut to commonly used functions. See the Standard
Displays the results of the last search operation.
menu bar consists of File, Edit, View, Tools, Window and Help.
Toolbar section on page 8 for details.
2
IREdit
Page 9
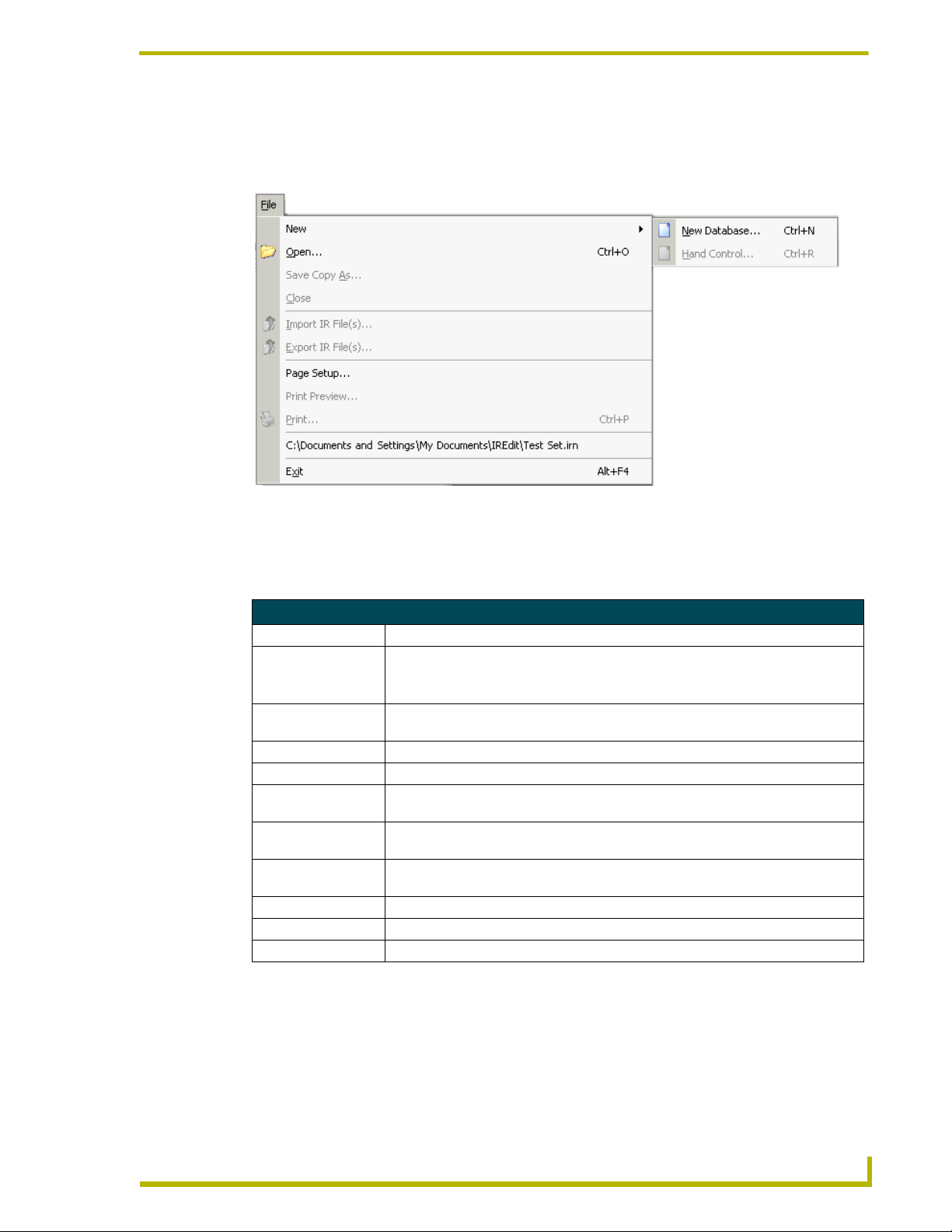
Menus
File Menu
FIG. 2 File Menu
IREdit Program Overview
The File menu contains options relating to file management and printing. The options in this menu
include:
File Menu
New Provides the option of creating a New Database or new Hand Control.
Open Initiates the Open dialog, where you can locate and open the desired database (.IRN)
Note: You can initiate an IREdit session by simply double-clicking on an .IRN, .IRV or
.IRL in Explorer.
Save Copy As Saves a copy of the currently selected database as a new .IRN file, under a user
specified name and in a user specified location.
Close Closes user created databases.
Import IR File(s) Adds any preexisting .IRL or .IRVs to your created database.
Export IR File(s) Initiates the Export dialog, which allows a user to export hand control records as .IRL
Page Setup Opens the Page Setup dialog, which allows for changes to details associated with
Print Preview This option displays a preview of the file in a separate window, as it will appear when
Print Use the Print dialog to set preferences for your printer.
Most recently used list A listing of (up to five) most recently opened .IRN, .IRL and .IRV files.
Exit Exits the IREdit application.
files, to a user specified location on disk.
printing.
printed.
REdit
3
Page 10
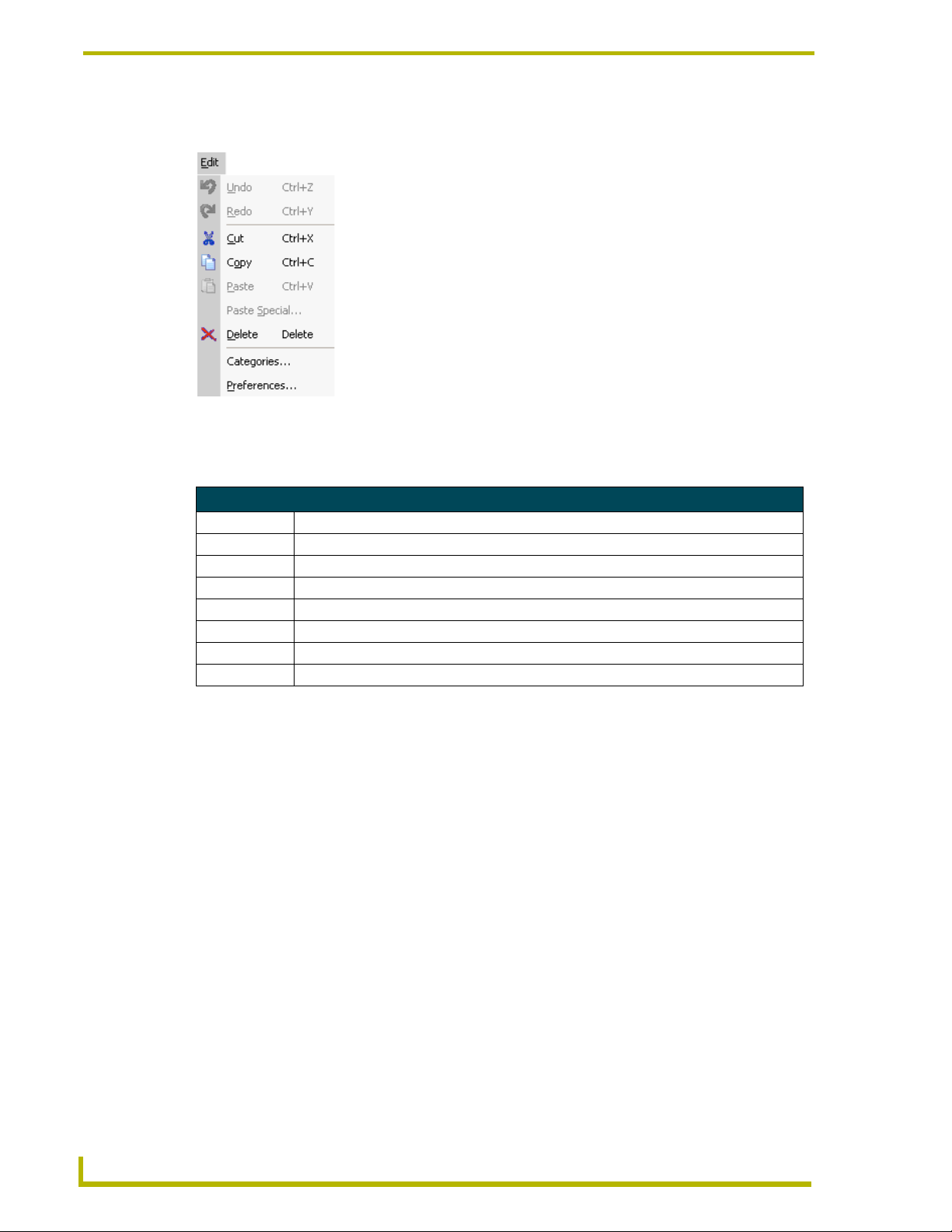
IREdit Program Overview
Edit Menu
FIG. 3 Edit Menu
The Edit menu contains options relating to editing files and categories.
Edit Menu
Undo/Redo Undo and Redo the last action.
Cut Cut the selected text or slot to the clipboard.
Copy Copy the selected text or slot to the clipboard.
Paste Paste the selected text or slot from the clipboard to the specified location.
Paste Special Paste an IR into another directory and have the option to add missing directory information.
Delete Deletes the selected IR directory or sub directory.
Categories Launches the Category Manager.
Preferences Opens the Preferences Dialog.
4
IREdit
Page 11
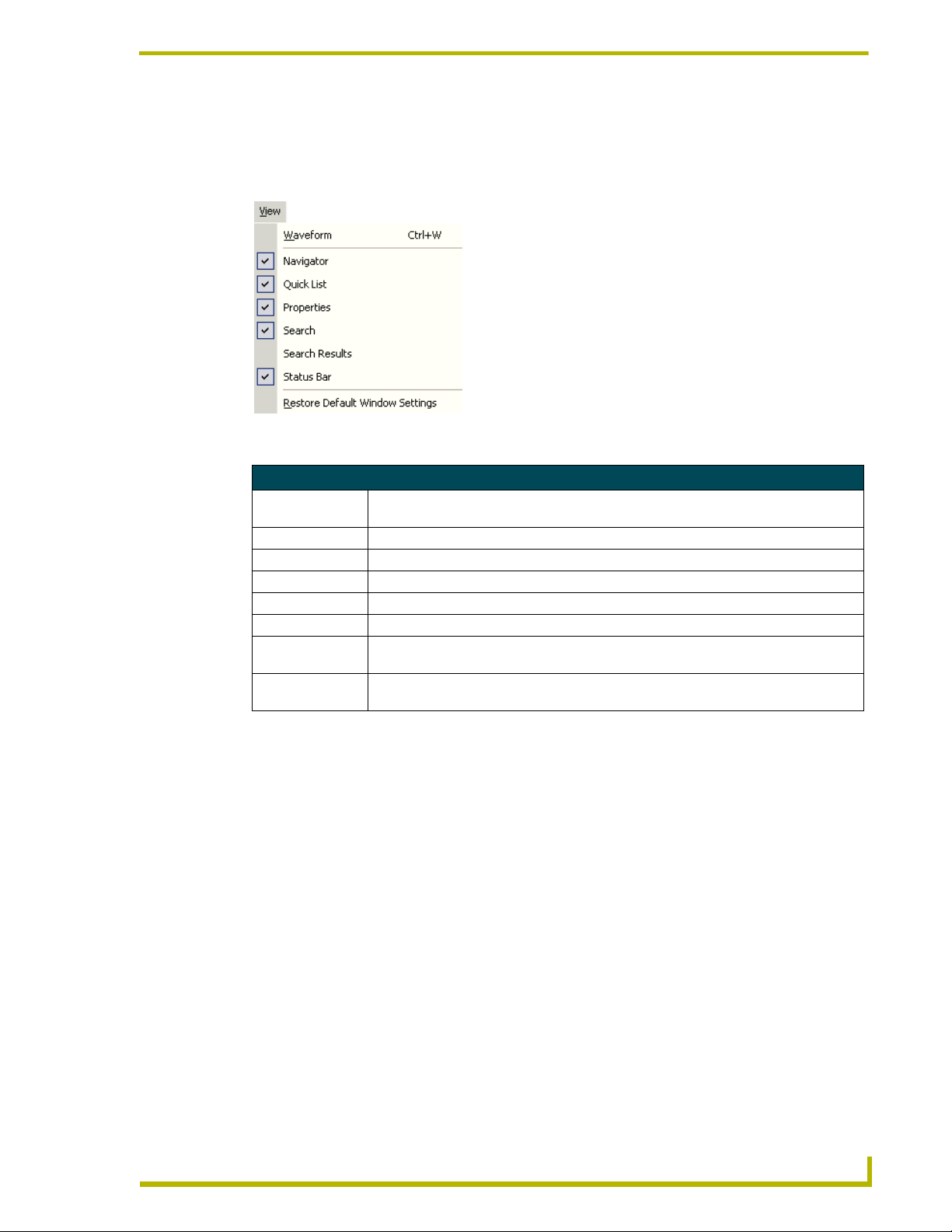
IREdit Program Overview
View Menu
Check marks indicate the window is open. Removing the check will close the corresponding
window.
FIG. 4 View Menu
View Menu
Waveform Opens the Waveform view box displaying a graphical representation of the waveform
Navigator This window contains a tree for every open database.
Quick List This is a read only list of available functions for the currently selected hand control record.
Properties This is all of the pertinent header information for a given hand control record.
Search This feature allows the user to search a database.
Search Results The matching results for the search operations are displayed here.
Status Bar Located at the base of the work area, you will see the time in the right corner when the
Restore Default
Window Settings
associated with the selected IR function.
Status Bar is selected. Additionally, it contains information such as overwrite and insert.
Restores dockable windows to default arrangement.
REdit
5
Page 12
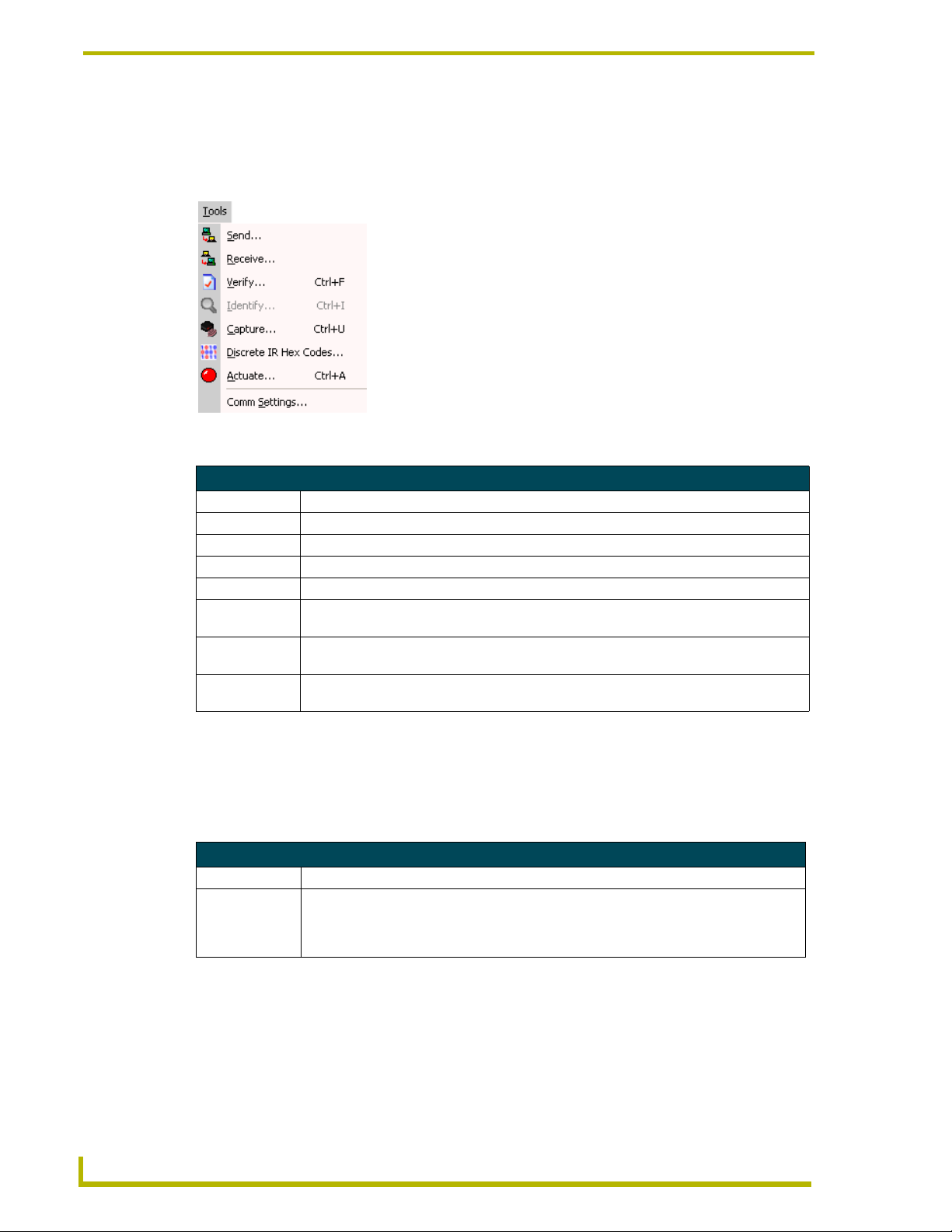
IREdit Program Overview
Tools Menu
The Tools menu contains options relating to file transfer operations, IR capture and
communications settings.
FIG. 5 Tools Menu
Tools Menu
Send Sends an IR to a designated Master location.
Receive Transfers an IR from a designated Master into IREdit.
Verify Checks the file integrity after a transfer.
Identify Allows you to identify functions in a list of hand controls via the Identify Dialog.
Capture Opens the IR capture wizard.
Discrete IR Hex
Codes
Actuate You can select a downloaded IR slot and then actuate it at the master to confirm a
Comm Settings Opens the Communications Settings dialog to set both the Device Connection method
Opens the Discrete IR Hex Codes Wizard allowing you to import hex codes.
successful download.
and means of Capture.
Window Menu
The Window menu is populated by all .IRL files you have open. The open files are found in the IR
Document window. Check marks indicate the window is open. Removing the check will close the
corresponding window.
Window Menu Items
Item Description
IR Document The IR Document window contains a list of 255 channels with the names of the functions
that occupy any of those functions. There is one IR document window per IR hand control
record. This is the main window for editing hand controls. If a template has been applied to
the IR document the corresponding value appears in the Template column.
6
IREdit
Page 13
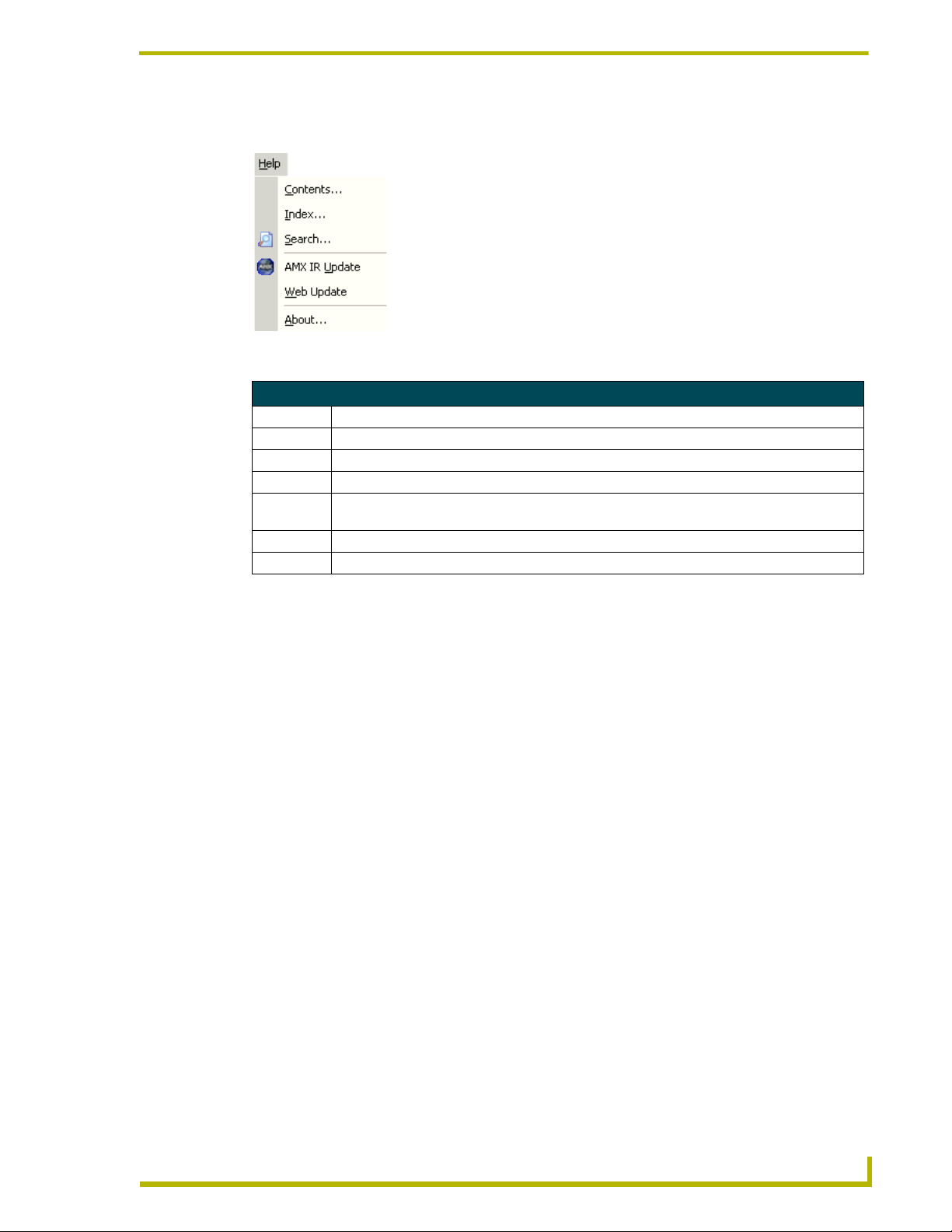
IREdit Program Overview
Help Menu
FIG. 6 Help Menu
Help Menu
Item Description
Contents Launches the IREdit help, Contents section.
Index Launches the IREdit help, Index section.
Search Launches the IREdit help, Search section.
AMX IR
Update
Web Update Launches the AMX Web Update utility.
About Displays the about IREdit dialog containing information pertaining to version and copyright.
Launches the IR Update Wizard Dialog.
REdit
7
Page 14
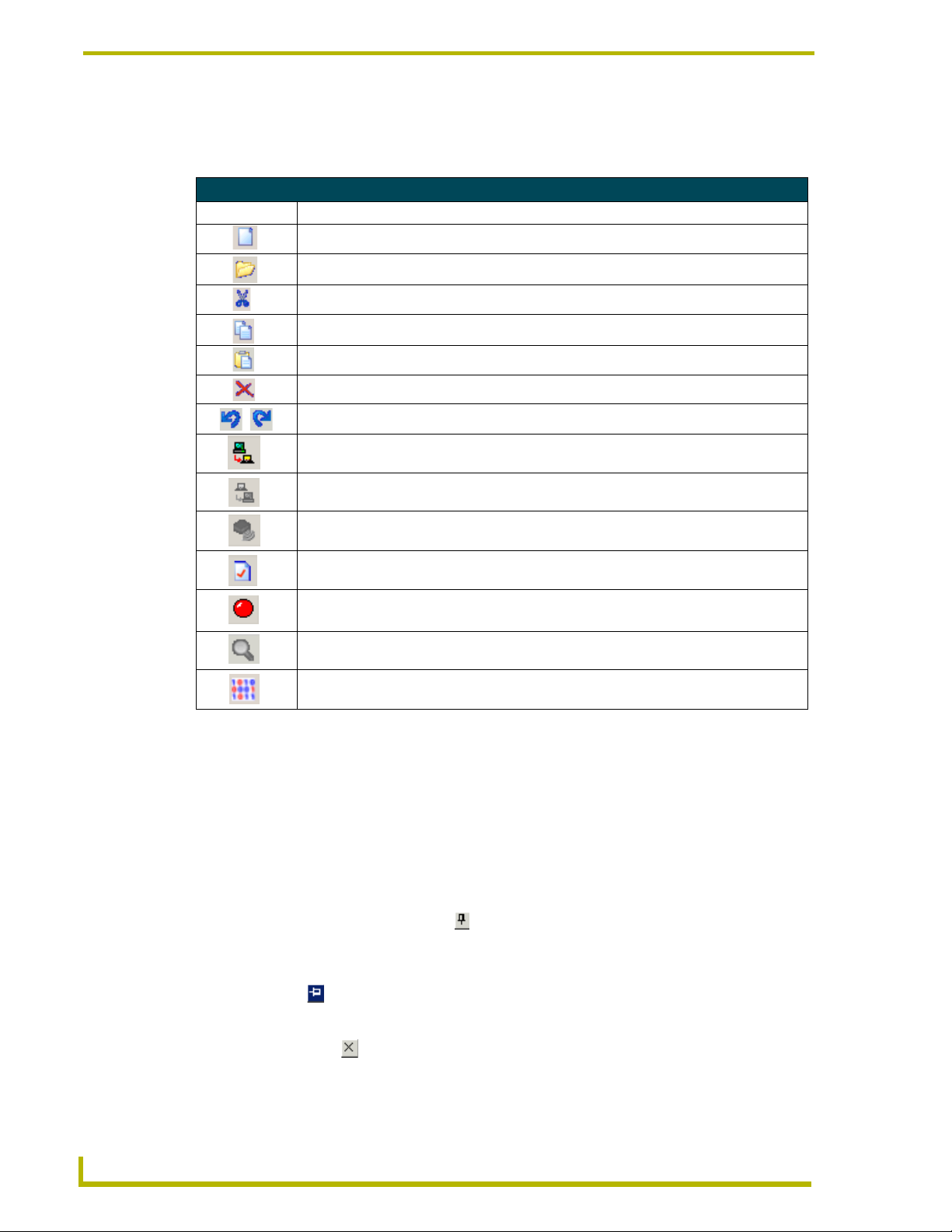
IREdit Program Overview
Standard Toolbar
Click any of the icons for a quick step to commonly used functions
Standard Toolbar Items
Item Description
New File - Creates a new file.
Open - Opens an existing file.
Cut - Cuts one or more functions from one location.
Copy - Copies one or more functions from one location.
Paste - Pastes a cut or copied function to another location in the same or different file.
Delete - Deletes one or more function in the IR document window.
Undo / Redo - Simple undo and redo support for cut, paste and deletion of IR codes.
Send... - Sends an IR to a designated Master location.
Receive... - Transfers an IR from a designated Master into IREdit.
Capture - Opens the IR capture wizard.
Verify - Checks the file integrity after a transfer.
Actuate - You can select a downloaded IR slot and then actuate it at the master to confirm
a successful download.
Identify - Opens the Identify function wizard.
Discrete IR Hex Codes - Opens the Discrete IR Hex Codes wizard.
Additionally, the standard toolbar can be customized by right-clicking on the toolbar area, opening
the customize context menu and selecting Customize. This opens the Customize dialog. See
page 43 for more details.
IREdit Windows
Working With Dockable Windows
All windows are both collapsible and able to be docked, moved and resized:
Click on the thumb tack button located in the top right of each window to collapse the
window down to a tab located on the side of the screen.
To return the window back from the tab form click on the icon with the tack turned upon
its side . Clicking on the tab, in collapsed form, will activate the window until another
part of the application receives focus.
Selecting the in the top right will close the respective window.
8
IREdit
Page 15
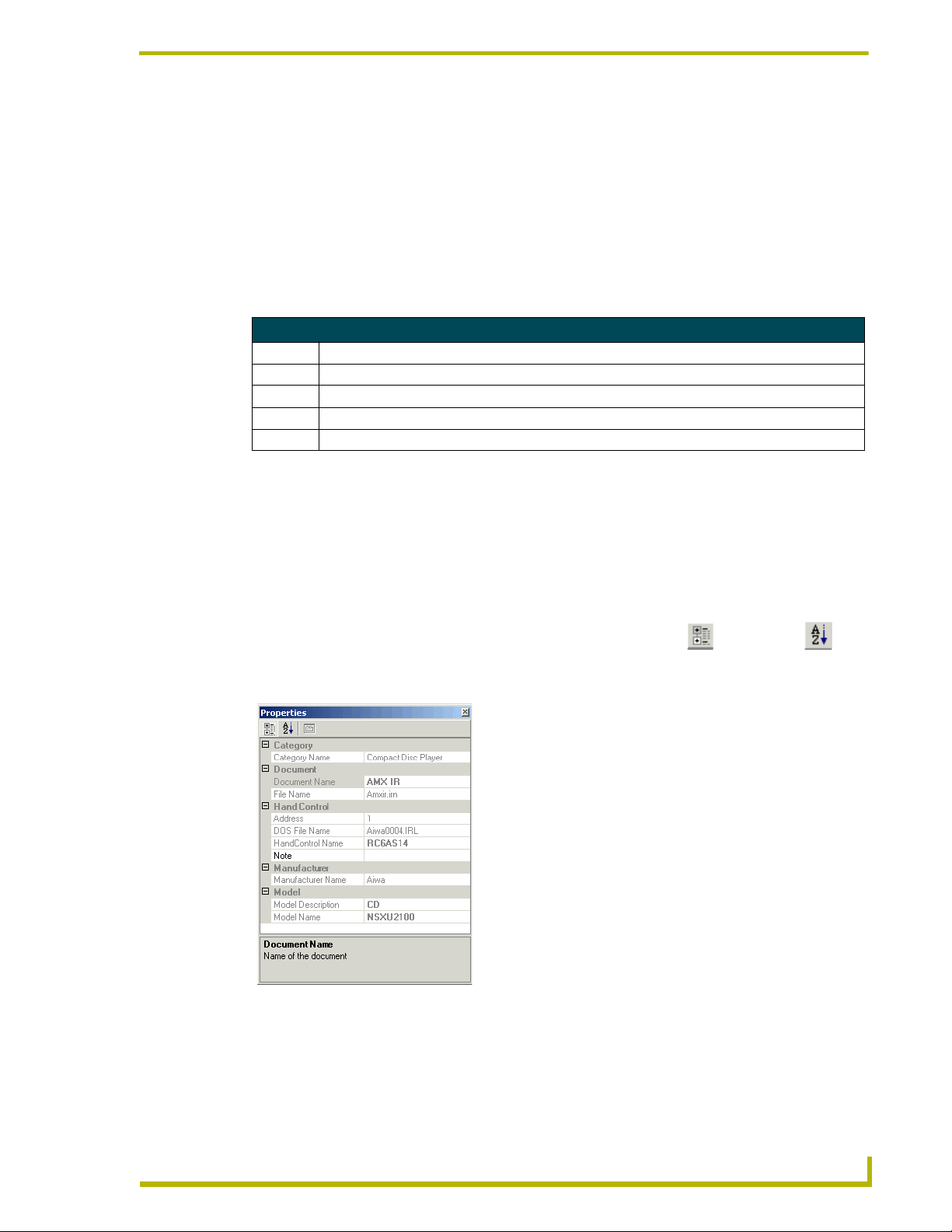
IREdit Program Overview
IR Document Window
The IR Document window contains a list of 255 channels with the names of the functions that
occupy any of those functions. There is one IR document window per IR hand control file. This is
the main window for editing IR files. If a template has been applied to the IR file, the corresponding
value appears in the Template column.
Tabs with the hand control file's names are present at the top of the IR Document window, allowing
you to easily switch between hand control files when more than one are open.
Right-click on a slot within the IR Document window to open the IR Document Context Menu:
IR Document Context Menu
Cut • Cuts the selected slot to the clipboard.
Copy • Copies the selected slot to the clipboard.
Paste • Pastes the selected slot from the clipboard to the new slot location.
Delete • Deletes the selected slot.
Properties • Shows the properties for the selected hand control file in the Properties window.
Properties Window
Use the Properties window to view all of the pertinent header information for a given hand control
file. Some fields accept text, while others have pull-down menus or activate an edit dialog (as with
the Note field).
The Properties window updates based upon selections made in the Navigator and IR
Documents window.
The Properties window can be formatted with a Categorized or Alphabetic sort.
Within the Properties window, all bold fields can be edited.
FIG. 7 Properties Window
REdit
9
Page 16
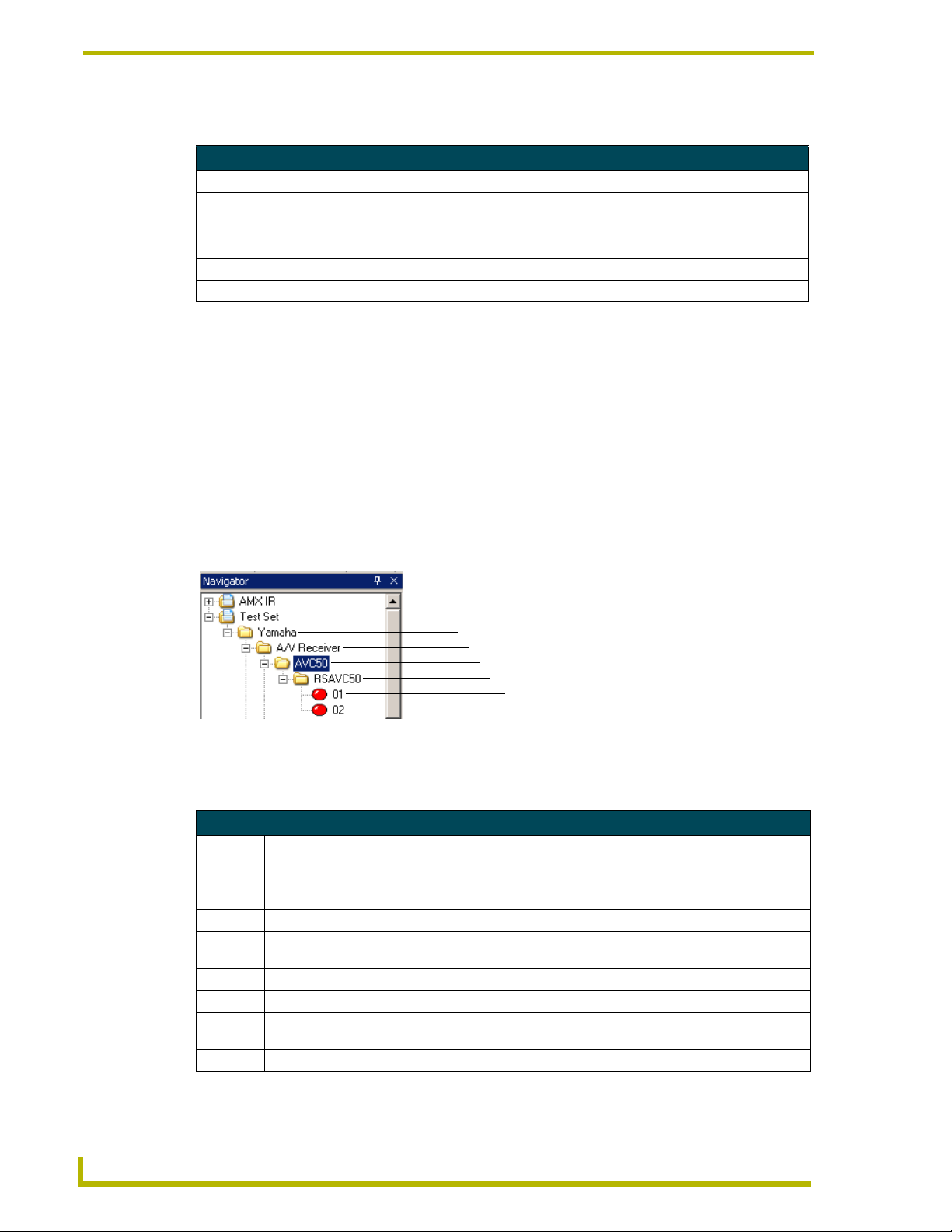
IREdit Program Overview
Right-click within a field in the Properties window to open the Properties Window Context Menu:
Properties Window Context Menu
Undo • Simple undo support for cut, paste and deletion of text fields.
Cut • Cuts the selected text to the clipboard.
Copy • Copies the selected text to the clipboard.
Paste • Pastes the selected text from the clipboard to the new text field location.
Delete • Deletes the selected text.
Select All • Selects all text within the field.
Navigator Window
This window allows navigation through the list of IR hand controls contained within the open
database. The navigator window is set up as a tree with the IR hand controls being the leaf nodes.
Each manufacturer folder contains a list of categories, and each category folder contains a list of
models. Within each model folder is a listing of hand controls, and each hand control folder
contains at least one hand control record. Some hand control folders contain multiple hand control
records. Double-clicking on a hand control file will open the file in an IR Document window.
User codes are contained under a user designated and named node.
You can have up to 50 user databases open at one time.
Database
Manufacturer
Category
Model
Hand Control
Ver si on
FIG. 8 Navigator Window
Right-click within a field in the Properties window to open the Properties Window Context Menu:
Navigator Context Menu
Expand • Expands the database one level down.
Expand All • Expands the database down completely.
Note: The AMX database can only Expand All from the model level down; user databases can
only Expand All from the category level down.
Close • Closes the selected database.
Cut • Cuts a database to the clipboard.
Note: The AMX database is read-only; therefore, cannot be cut.
Copy • Copies a database to the clipboard.
Paste • Pastes a database from the clipboard to a user database.
Paste
Special
Delete • Deletes a selected user database.
• Pastes any level of an IR directory into another and has the opportunity to insert the missing
information.
10
IREdit
Page 17
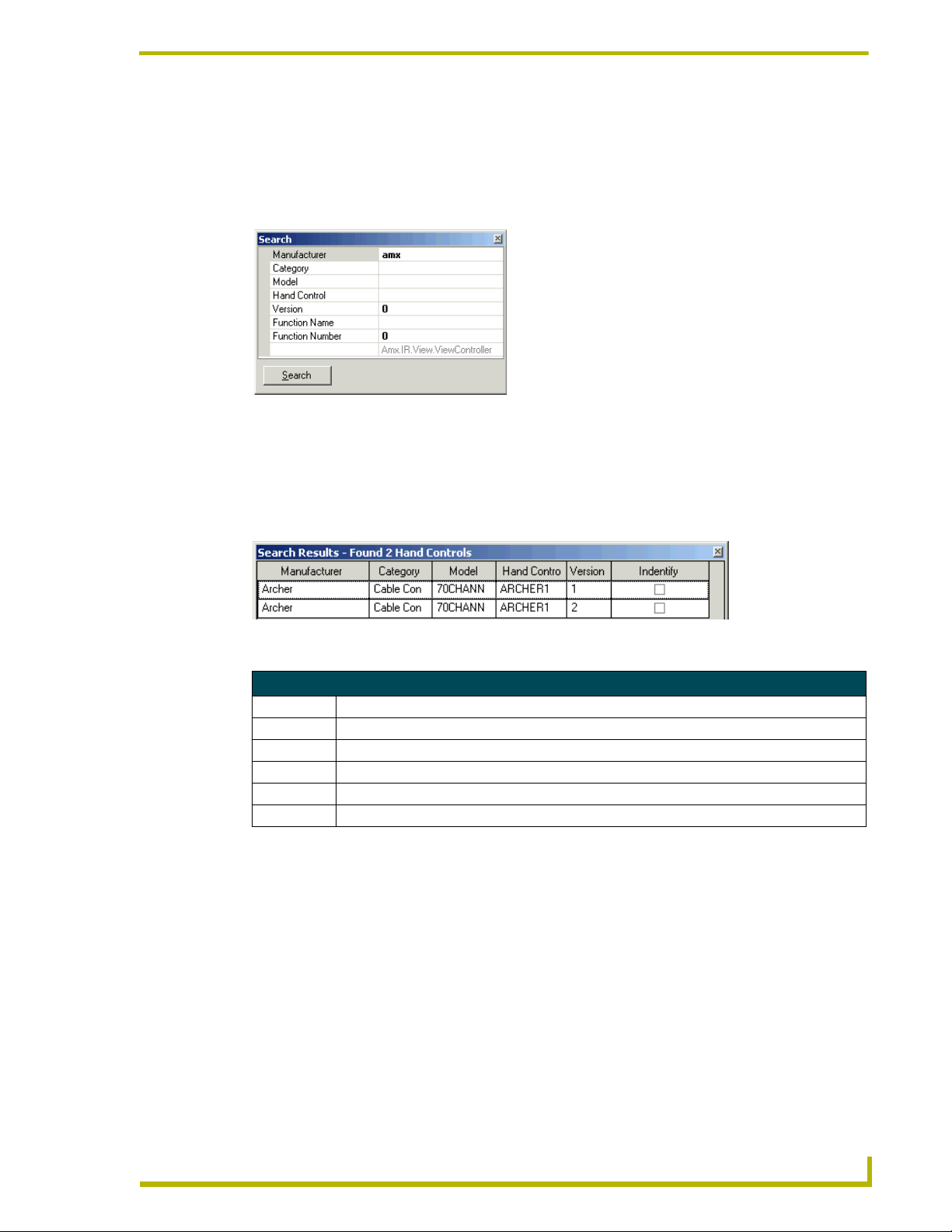
IREdit Program Overview
Search Window
Select View > Search to show the Search Window.
The Search window allows you to search for an IR hand control file within a specified database by
Manufacturer, Category, Model, Hand Control, Version, Function Name, and/or Function Number.
FIG. 9 Search Window
Search Results Window
The matches from the search operations are displayed in the Search Results Window. You can
access the desired IR file by double-clicking it from this list.
FIG. 10 Search Results Window
Search Results Columns
Manufacturer The name of the function's matching manufacturers.
Category The categories for the matching functions.
Model The model names for the matching functions.
Hand Control The name of the matching hand control.
Version The version number for the matching hand control.
Identify Enables the Identify dialog found in Tools > Identify.
REdit
11
Page 18

IREdit Program Overview
Quick List Window
The Quick List Window provides a read-only list of available functions for the currently selected
hand control file. This list is displayed automatically (as long as the Quick List window is activated
via the View menu), and does not require that the hand control file be open in a IR Document
window.
Only channels that contain functions are displayed.
FIG. 11 Quick List Window
12
IREdit
Page 19

Basic Operations
Navigating using the Windows dialog
Once 10 or more IR hand controls are open the Windows function will be enabled.
To activate a window:
1. Go to Window > Windows... to open the Windows dialog.
2. Select the hand control under Name.
3. Click the Activate button.
To close a window:
1. Go to Window > Windows... to open the Windows dialog.
2. Select the hand control(s) under Name.
3. Click the Close Window(s) button.
4. Click the Close button.
Basic Operations
Creating A New IR Database
The AMX database (.IRNs) is read only. If you want to construct or edit any IR hand controls you
must first create a new database file.
1. Select File > New > New Database to launch the New File dialog.
2. Specify a name and target directory for the new database file. Select Save.
3. The new database will now appear in the Navigator window.
4. Populate the new database by copying and pasting IRLs from the AMX database, importing
your own hand control files, or creating new hand control files.
REdit
13
Page 20

Basic Operations
Creating A New Hand Control File
IREdit utilizes wizards to step assist in creating new IR files.
Select File > New > Hand Control to access the There are two approaches to creating a new IR file
via the IREdit wizards:
You must have a user-created Database file open in the Navigator to enable the
File > New > Hand Control option.
Read the information on the initial Wizard dialog, and click Next to proceed with the
New Hand Control Wizard.
Select the Please take me to the advanced screen option, and click Next to open the
Advanced Wizard dialog, which allows you to manually enter information for the file in a
single dialog.
Using the New Hand Control Wizard
The New Hand Control Wizard steps you through the process of creating a new hand control file.
To use the wizard:
1. Select File > New Hand Control to open the first wizard dialog ("Welcome to the new hand
control wizard").
Check the Please take me to the advanced screen option to use the advanced
wizard options (intended for advanced users). This option allows you to enter all of
the information at once.
2. Click Next to proceed to the next wizard dialog ("Manufacturer"). Select the manufacturer of
the hand control from the scrolling list.
3. Click Next to proceed to the "Category" dialog. Select a device category that matches the
device to control with the selected hand control. Alternatively, you can type a new category in
the text field above the list, if none of the listed categories adequately describe the target device
type.
4. Click Next to proceed to the "Model" dialog. Enter the model number of the device that the
selected hand control will control in the text field.
5. Click Next to proceed to the "Hand Control" dialog. Enter the model number of the selected
hand control in the text field.
6. Click Next to proceed to the "Finished" dialog, which displays the selections made in the
previous dialogs. Each of these fields can be edited if necessary.
7. Click Finish to save the changes, generate the hand control file and add it to the User Database
file (visible in the Navigator window).
14
IREdit
Page 21

Basic Operations
Advanced Wizard Dialog
The Advanced dialog of the Hand Control Wizard allows you to create a new hand control file in
just one dialog:
1. Select File > New Hand Control to open the first wizard dialog ("Welcome to the new hand
control wizard").
2. Check the Please take me to the advanced screen option to use the advanced wizard dialog
(intended for advanced users):
Manufacturer: Select the manufacturer of the hand control from the drop-down list. If
the desired manufacturer is not included in the drop-down list, you can manually enter a
name in the text field.
Category: Select the category of the device to be controlled by the selected hand control
hand control from the drop-down list. If no device category in the drop-down list
adequately describes the device type, you can manually enter a category name in the text
field.
Model: Enter the model number of the device that the selected hand control will control
in this text field.
Hand Control: Enter the model number of the selected hand control in this text field.
3. Once all fields are populated with information, the Finish button is enabled. Click Finish to
save the changes and close the New Hand Control Wizard (Advanced options) dialog. The
hand control file is generated and added to the open User Database file (visible in the
Navigator window).
REdit
15
Page 22

Basic Operations
Identify Dialog
Click on any of the column heading to arrange the fields in either ascending or descending order.
FIG. 12 Identify Dialog
The Identify dialog is divided into the columns:
Manufacturer - The name of the function's matching manufacturers.
Category - The categories for the matching functions.
Model - The model names for the matching functions.
Hand Control - The name of the matching hand control.
Function - The function description for the matching function.
Channel - The corresponding channel for the matching function.
Hits - The number of times the function has made a match.
The captured function will display in green. Hand controls that have at least one hit but did not
match in the current capture will display in blue.
Capture - This button initiates the Identify session and readies the IRIS to receive
functions.
Remove No Hit - This button will remove all rows that currently contain zero hits.
Open - This button will open a selected hand control.
Close - This button closes the Identify dialog.
16
IREdit
Page 23

Basic Operations
Using Identify Function
The Identify feature allows functions to be identified from a list of hand controls. An IRIS
connected to the serial port is necessary in order to utilize this feature.
1. Use the Search function with the desired criteria.
2. Within the Search Results window, under the Identify column, click on the functions to be
added to the Identify list.
3. After all desired functions have been selected, go to Tools > Identify...
4. Click on the Capture button to begin the identification session.
5. Begin sending functions to IREdit via the IRIS. As the functions are received, found functions
will be moved to the top of the list.
6. The next function captured will increment the number of hits column and display in green.
Hand controls with a minimum of one hit but not found in the current capture will display in
blue.
7. Clicking on the Remove No Hit button will remove all rows that contain no hits.
8. Select a hand control and click the Open button to open it into the IR Document window.
9. If the desired hand control is not found click the Close button.
Searching for IR Hand Control Files
Rather than using the Navigator window to find an IR hand control file, you can search through a
selected directory and open the IR from the Search Results window.
1. Select View > Search to show the Search Window.
2. Select the directory to search from within the Navigator window.
3. Enter your search criteria into the Search window.
4. Click the Search button.
5. All matching results will be displayed in the Search Results window. You can scroll through
the list to find your desired IR hand control file.
6. Upon finding your IR hand control file you can double-click and open it into an IR Document
window and populate the Quick List window.
You can use "_" as a single character wildcard and "%" as a multiple character
wildcard. The "_" symbol will match any single character, and the "%" symbol will
match any number of characters.
REdit
17
Page 24

Basic Operations
Using Identify Function
The Identify feature allows functions to be identified from a list of hand controls. An IRIS
connected to the serial port is necessary in order to utilize this feature.
1. Use the Search function with the desired criteria. See Searching for IR Hand Control Files.
2. Within the Search Results window, under the Identify column, click on the functions to be
added to the Identify list.
3. After all desired functions have been selected, go to Tools > Identify...
4. Click on the Capture button to begin the identification session.
5. Begin sending functions to IREdit via the IRIS. As the functions are received, found functions
will be moved to the top of the list.
6. The next function captured will increment the number of hits column and display in green.
Hand controls with a minimum of one hit but not found in the current capture will display in
blue.
7. Clicking on the Remove No Hit button will remove all rows that contain no hits.
8. Select a hand control and click the Open button to open it into the IR Document window.
9. If the desired hand control is not found click the Close button.
Cut, Copy And Paste Databases
User defined databases can be both cut and pasted into other user defined databases. Conversely,
the AMX database can only be copied.
If you are pasting into a new database an entire product hierarchy must first be
established.
1. Select the hand control file you wish to Copy or Cut.
2. Select either Edit > Copy or Edit > Cut.
3. Select the user defined database you wish to paste into.
4. Select Paste from Edit Menu.
5. The new IR node then appears in the user defined database.
If you are pasting a complete manufacturer line from the AMX database, it may take
a long time so be patient.
18
IREdit
Page 25
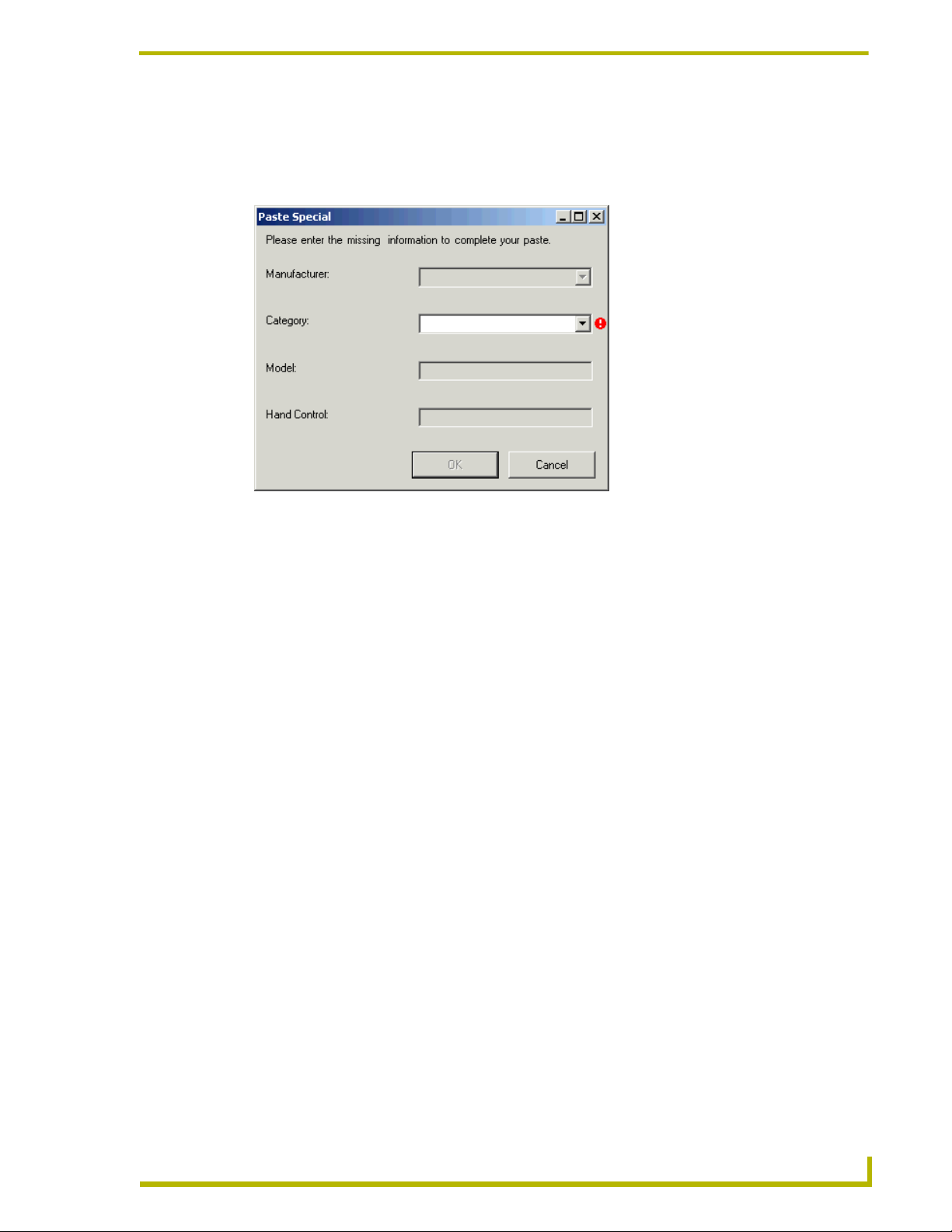
Basic Operations
Paste Special
The options in the Paste Special dialog allow you to paste any level of an IR directory into another,
with the opportunity to insert any missing information.
FIG. 13 Paste Special Dialog
1. Select the IR, Hand Control Model, Device Model or Category you want to copy in the
Navigator window.
2. Select Edit > Copy.
3. Select the new directory into which you want to paste the selection.
4. Select Edit > Paste Special to open the Paste Special dialog. All fields must be filled before
you can select OK.
5. Either type or select from a drop down menu the Manufacturer and Category information.
Type t h e Device Model and Hand Control Model information.
6. Select OK to complete the paste operation.
Viewing An IR Waveform
Select View > Waveform to access the Waveform view box, containing a graphical representation
of the waveform associated with the selected IR function.
Use the Zoom In/Out toolbar buttons to adjust the view on the Waveform view.
Use the drop down menu to select other pulse patterns in the Waveform view. This option
is only available if the selected function contains more than one pulse pattern.
To view other waveforms in the file, select another slot to update the Waveform view.
REdit
19
Page 26
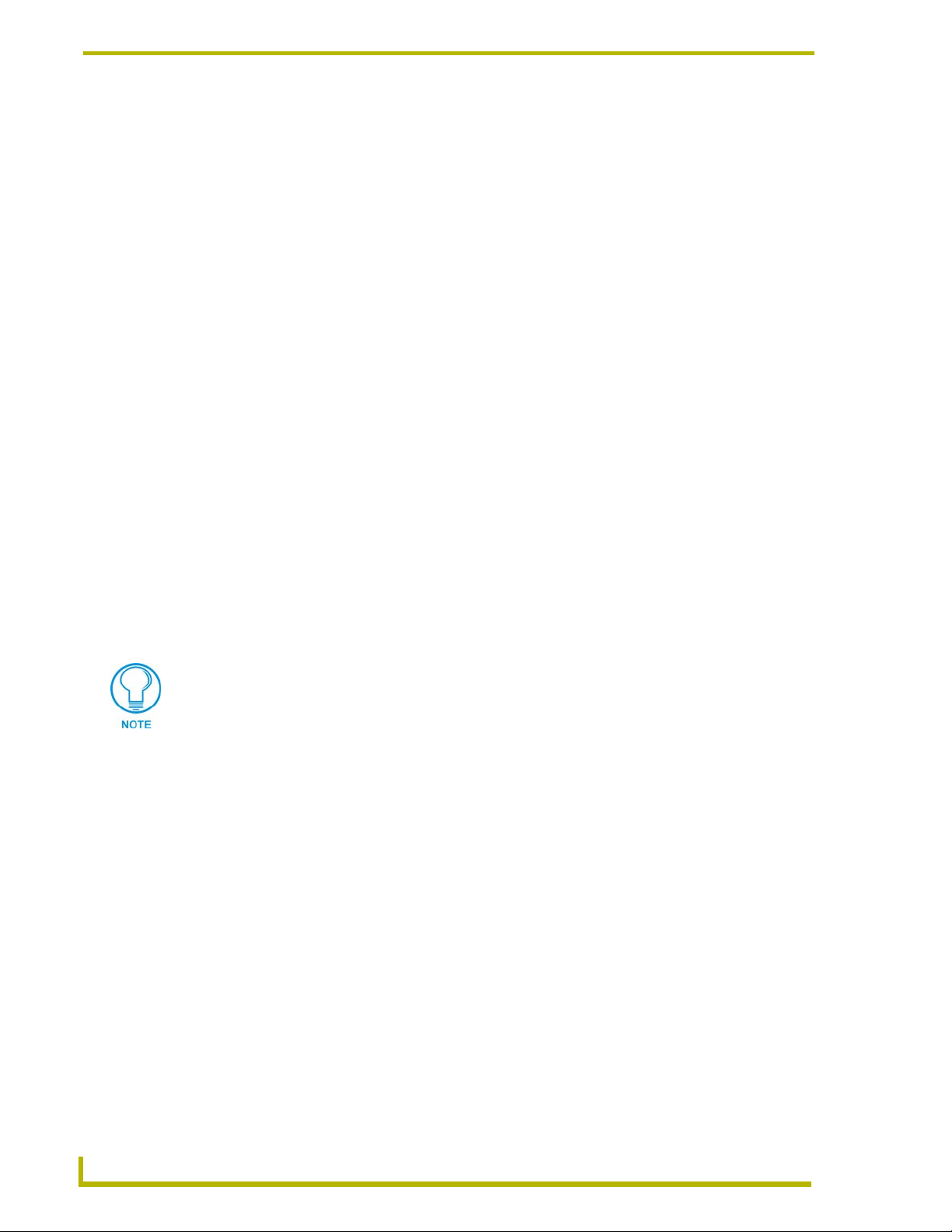
Basic Operations
Printing Files
You can print the active IR file using File > Print:
Choose File > Print Preview to open the Print Preview window, to preview the file as it
will be printed (if necessary).
Choose File > Print to print the file.
Editing IR Files
IREdit allows you to edit up to 255 functions within user-created IR files. IR files contained within
the AMX Database cannot be edited.
Values from other hand controls can be cut or copied and then pasted into any one of the
255 function slots.
After you have made all of your changes you can export your .IRL hand control file. See
Exporting IR Files on page 34 for more details.
Double-click on any .IRL file within the Navigator window to open and populate the
Properties and IR Document windows.
Editing IR Properties
Right-click on one of the bold items in the Properties window to invoke the Properties Context
Menu and use it to edit a hand control. The Note field is the only one that can be left blank.
The Category Name, Template and Manufacturer Name fields provide you with drop down lists
to choose from.
Select one of the items listed or select New and type your own in the window and select OK.
When the insert key is on, you will see a INS in the lower right corner of the
application window. In this mode, existing functions will be moved down when pasting
in new functions. When insert is off, OVR will be displayed in the lower right corner of
the application window. In this mode, existing functions will be overwritten when new
functions are pasted.
Enabling Master Security Settings
If your NetLinx Master has Authentication Required enabled, you need to do the following:
1. Select Tools > Comm Settings... to open the Communications Settings Dialog.
2. Place a check in the box next to Authentication Required.
3. Click the button UserName and Password to launch the corresponding dialog window.
4. Enter the username and password associated with the targeted Master and click OK.
20
IREdit
Page 27

Basic Operations
Category Manager Dialog
Category Manager can manage your categories without expanding the database. To access
the Category Manager Dialog for a given database:
1. Select a user database in the Navigator window.
2. Select Edit > Categories. This will open the Category Manager Dialog.
Adding a Category Via Category Manager
1. Select a user database file in the Navigator window.
2. Select Edit > Categories to open the Category Manager dialog.
REdit
FIG. 14 Category Manager Dialog
3. Click on the Add button.
4. Place the cursor in the Category field and type the information.
5. Once finished, click on the Close button. The new directory will appear in the selected
database.
Categories can be sorted by clicking on column headers. An arrow appears in the
header to indicate ascending or descending order.
21
Page 28

Basic Operations
Deleting A Category Via Category Manager
1. Select a user database file in the Navigator window.
2. Select Edit > Categories to open the Category Manager Dialog.
3. Select the category you want to delete.
4. Click on the Delete button.
5. Once finished, click on the Close button.
Deleting a category will also delete all information contained therein.
Adding An IR Property
1. Within the Properties window select Model Name.
2. Model Name provides a drop-down button, when selected will open the Model Manager
Dialog.
You can only edit directories you have created. The AMX database is read-only.
FIG. 15 Model Manager Dialog
3. Select Add and a new model line will appear.
4. Click within the Model field to place the cursor. Now you can enter a model name.
5. Click within the Description field to place the cursor. This field is optional.
6. Click within the Manufacturer field for a drop down menu populated with the manufacturers
located in your user database.
7. Click within the Category field for a drop down menu and select one.
8. Click OK.
22
IREdit
Page 29

Basic Operations
Deleting An IR Property
1. Within the Properties window select Model Name.
2. Model Name provides a drop-down button, when selected will open the Model Manager
Dialog.
3. Within the Model Manager select the model line to be deleted.
4. Select Delete.
5. You will be prompted to confirm your selection. Click Ye s .
6. Afterwards you are returned to Model Manager. Click OK.
Sending An IR File
Use the Send function to transfer the IR files to devices on the bus. This connection will be made by
whatever connection you have specified in Comm Settings.
REdit
FIG. 16 Send IR Dialog
1. With your IR file selected in the Navigator window, select Tools > Send, to open the Send IR
dialog.
2. Enter the address information for Device, Port and System.
In the Send IR dialog, under the Send section, be sure it reads Connected to
device.
23
Page 30

Basic Operations
3. After you have all the necessary information listed, click Start. You will then see a status bar.
4. Once it is done sending you can select Close. The status will read "Disconnecting".
Configuring Device Connection Communications Settings
Use the options in the Communications Settings dialog to specify communication settings for
transfer operations.
FIG. 17 Device Connection Communications Settings Dialog
1. Select Tools > Comm Settings... to open the Communications Settings dialog.
2. Choose the Platform Selection. Select between NetLinx Master and Axcess Master by
clicking on the radio button.
Depending on your selection, Transport Connection Option will change to reflect
the Master selected.
3. Choose the Transport Connection Option. Select between TCP/IP, Serial, Modem and
Virtual NetLinx Master.
4. After you have selected the connection type you must arrange the configuration in Settings.
If your NetLinx Master has Authentication Required enabled, you need to do the following:
1. Place a check in the box next to Authentication Required.
2. Click the button UserName and Password to launch the corresponding dialog window.
3. Enter the username and password associated with the targeted Master and click OK.
4. Select OK to save changes and close the Communications Settings dialog.
24
IREdit
Page 31

Basic Operations
Device:Port:System (D:P:S)
A device is any hardware component that can be connected to the NetLinx bus. Each device must
be assigned a unique number to locate that device on the bus. The Axcess language allows physical
device numbers in the range 0-255. The NetLinx language allows numbers in the range 0-32767.
Device 0 refers to the master; numbers above 32767 are reserved for internal use.
NetLinx requires a Device:Port:System (D:P:S) specification where Axcess expected only a device
number. This D:P:S triplet can be expressed as series of constants, variables separated by colons, or
as a DEV structure, to explicitly represent a device number, port and system.
Here’s the syntax:
DEVICE:PORT:SYSTEM
where:
Device: 16-bit integer representing the device number
Port: 16-bit integer representing the port number (in the range 1 through the number of
ports on the device)
System: 16-bit integer representing the system number (0 = this system) that the device
belongs to.
For example, 128:1:0 represents the first port on device 128 on this system.
DEV structure example:
STRUCTURE DEV
{
INTEGER Number // device number
INTEGER Port // port on device
INTEGER System // system device belongs to
}
In Axcess, Master Source Code files are always mapped to the Master Controller
(device = 0), and cannot be mapped to any other device. This does not apply to
NetLinx Master Source Code files.
REdit
25
Page 32

Basic Operations
Transport Connection Option Settings
When setting TCP/IP Settings you need to:
Select Tools > Comm Settings..., select the TCP/IP as the Transport Connection option, and then
click Settings to access the TCP/IP Settings dialog.
This option is only available for NetLinx systems.
FIG. 18 TCP/IP Settings Dialog
Enter a valid target TCP/IP Address and IP Port assignment.
The IP Port assignment defaults to 1319. You should not change the IP Port number.
When setting Serial Port Settings you need to:
Select Tools > Comm Settings..., select the Serial Port as the Transport Connection option, and
then click Settings to access the Serial Port Settings dialog.
FIG. 19 Serial Port Settings Dialog
26
Com Port - Click the down arrow to open a menu where you can choose between
available COM ports.
Baud Rate - Click the down arrow to open a menu where you can choose the baud rate of
your COM port from the list (suggested setting = 38400).
IREdit
Page 33

Basic Operations
Data Bits - Click the down arrow to open a menu where you can choose the Data Bits
(suggested setting = 8).
Parity - Click the down arrow to open a menu where you can choose the parity
(suggested setting = none).
Stop Bits - Click the down arrow to open a menu where you can choose the Stop bit(s)
(suggested setting = 1).
Flow Control - Click the down arrow to open a menu where you can choose the Flow
Control (suggested setting = none).
When setting Modem Port Settings you need to:
Select Tools > Comm Settings..., select the Modem Port as the Transport Connection option, and
then click Settings to access the Modem Port Settings dialog.
Com Port - Click the down arrow to open a menu where you can choose between
available COM ports.
Baud Rate - Click the down arrow to open a menu where you can choose the baud rate of
your COM port from the list (suggested setting = 38400).
Data Bits - Click the down arrow to open a menu where you can choose the Data Bits
(suggested setting = 8).
Parity - Click the down arrow to open a menu where you can choose the parity
(suggested setting = none).
Stop Bits - Click the down arrow to open a menu where you can choose the Stop bit(s)
(suggested setting = 1).
Flow Control - Click the down arrow to open a menu where you can choose the Flow
Control (suggested setting = none).
Phone Number - Enter the phone number to be dialed for connection.
When setting Virtual NetLinx Settings Settings you need to:
System - Set the system number to a value between 1 and 65535.
Get Available Memory
When sending an IR file to a master you can first check the available memory of that port. This
function has shown the most favorable results when used with NetLinx products.
1. Select Tools > Send...
2. With the Send IR dialog open, select the Get Available Memory button.
3. If the port is functioning properly you will receive an amount of available memory. If the test
failed, the Send field will indicate as such.
The first 4 ports and the last 4 ports of a NetLinx system share memory. The available
memory reported from the Get Available Memory is a reflection of all 4 ports. All
ports share the same available memory in Axcess.
REdit
NI-series devices (NI-2000, NI-3000, NI-4000) always return the value 32768 in
response to a "Get Available Memory" request, regardless of the port queried.
27
Page 34

Basic Operations
Verifying
Verifying is a means of ensuring no corruption occurred to your hand control file during the
sending to the Master. Verify will compare all functions in the hand control file on the Master’s port
to the functions listed in IREdit’s hand control selected in the Navigator window. In order to verify
you must first send a hand control file.
1. Select Tools > Verify. This launches the IR Verify Wizard.
2. Select Next.
3. Designate the Device, Por t and System. The fields match the settings you specified in the Send
function.
4. Select Next.
5. Confirm the proper hand control is selected in the Navigator window.
6. Select Next.
7. The hand control is received from the Master.
8. Select Next.
9. The Finished dialog lists the Manufacturer, Category, Device Model and Hand Control Model.
The message screen below will read either, "Verification Successful" or "Verification Failed."
Virtual NetLinx Master Transfers
IREdit v1.1 supports direct connection to G4 panels (via USB), for situations where the target panel
is not connected to a NetLinx Master. In this situation, you can use your PC's USB connection to
connect directly to the panel, using your PC as a Virtual NetLinx Master.
There are three basic steps to Virtual NetLinx Master file transfers:
1. Configuring the Touch Panel for Virtual NetLinx Master Transfers
2. Configure IREdit for Virtual NetLinx Master transfers
3. Transfer the Files Using a Virtual NetLinx Master connection
Configuring the Touch Panel for Virtual NetLinx Master Transfers
If it is not already powered up and connected, apply power to the touch panel and verify that it is
connected to USBconnector on the panel.
To configure the panel for Virtual NetLinx Master transfers:
1. Press and hold the grey Front Setup Access button (below the touch screen) for 3 seconds to
access the Setup page.
2. Press the Protected Setup button to access the Protected Setup page.
3. Use the on-screen keyboard to enter the password (the default password is 1988).
4. Press the System Connection button to access the System Connection Setup page.
28
5. Select USB as the Master Connection.
6. Press the Back button to return to the Protected Setup page and press the Reboot button to
reboot the panel.
IREdit
Page 35

Basic Operations
7. After several seconds, the panel should appear in the online device tree, listed as Virtual
NetLinx Master. Once you can see the device online, you may transfer panel files to the G4
device without the need for an intermediate NetLinx master.
Configuring IREdit for Virtual NetLinx Master Transfers
1. Select Tools > Comm Settings... to open the Communications Settings dialog.
2. Select the Virtual NetLinx Master radio button.
3. Click the Settings button to access the Virtual NetLinx Master Settings dialog.
4. Enter the system number and select OK.
Powering Up and Connecting the Panel
1. Verify that an USB cable is connected to the panel.
2. Connect the terminal end of the PSN6.5 power cable to the 12 VDC power connector on the
rear/side of the touch panel.
Transferring Files Using a Virtual NetLinx Master Connection
Once you have configured both the touch panel and IREdit for Virtual NetLinx Master Transfers,
you are ready to transfer files to the panel without the need for an intermediate master:
Sending Files To the Panel:
1. With your IR file selected in the Navigator window, select Tools > Send, to open the Send IR
dialog.
2. Enter the information for Device, Port and System.
In the Send IR dialog, under the Send section, be sure it reads Connected to device.
3. After you have all the necessary information listed, click Start. You will then see a status bar.
4. Once it is done sending you can select Close. The status will read "Disconnecting".
Panels cannot send IR data to IREdit via USB.
REdit
29
Page 36

Basic Operations
Capturing An IR File
With the use of an IRIS, IREdit can capture IRs into hand control functions specified by you.
1. Select Tools > Comm Settings > Capture Tab to set the port location of the IRIS. Select OK.
2. In the IR Document window select the channel into which you want to capture.
3. Select Tools > Capture. This will launch the IR Capture Wizard.
4. You will need to enter the function name and select Next.
5. Hold the hand control approximately three inches from the IR capture window. Press and hold
down the first key on the hand control to capture the first function. The SIGNAL LED will start
blinking. Hold just until the READY LED goes off. When the READY LED comes back on,
repeat this step to confirm the IR signal.
6. Push the Send button on the IRIS.
7. The IR Capture Wizard will confirm the information sent to the slot.
8. Click Finish.
IRIS Infrared/Serial Data Capture Unit
The IRIS Infrared Capture Unit is a stand-alone, self-contained unit captures infrared (IR) or
wired-IR function signals from an IR hand control.
For operating instructions on the IRIS, refer to the IRIS Infrared Capture Unit Instruction Manual.
Capture Communication Settings
The connected IRIS must be identified to IREdit.
1. Select Tools > Comm Settings > Capture tab.
2. Click the down arrow to open a menu where you can choose between any number of COM
ports.
3. Click OK.
30
IREdit
Page 37

Basic Operations
Discrete IR Hex Codes
Hex format codes are available only online. Therefore, hex format codes cannot be captured from a
manufacturer's remote by an IRIS and added into an .IRN or .IRL/.IRV file.
IREdit utilizes the base format (raw oscillated code) of the hex codes (available at
www.remotecentral.com).
Discreet hex codes can be imported into IREdit files via a wizard process.
Discrete IR Hex Code Wizard Dialog
Function Name:
You have decided to import this code into channel: - The target channel for placing the
discrete IR hex code.
Please provide a function name: - Text field for naming the discrete IR hex code.
Next - Progresses the wizard to the Enter hex format IR code screen.
Cancel - Closes the wizard.
Help - Opens the help file pertaining to the Discrete IR Hex Code Wizard Dialog.
Enter hex format IR code:
Paste (or type) the hex-format code into the edit control below. - Text field for
entering the text of a hexadecimal-format IR code.
Next - Progresses the wizard to the Discrete IR Hex Code Import Complete screen.
Discrete IR Hex Code Import Complete:
The function was imported with the following results:
Function: - The function name provided in the Function Name screen.
Carrier Frequency: - The frequency of the imported code.
Length: - The length of the imported code.
Back - Regresses the wizard to re-import the same function.
Finish - Closes the wizard and adds the function to the selected channel.
Importing Discrete IR Hex Codes
Discrete IR Hex Codes cannot be captured; therefore, they have to be imported into IREdit projects.
1. Open the document view containing the IR file to be edited.
2. Select a particular (target) function in the IR document view in order to enable the discrete IR
hex import feature.
REdit
3. Click on Tools > Discrete IR Hex Codes.
4. The first page of the wizard prompts for a name for the function. Then click Next.
5. The next page of the wizard is a window to enter the Discreet IR Hex codes-formattext.
31
Page 38

Basic Operations
6. Paste the code into the text edit field provided by the wizard.
The Discrete IR Hex-format code can also be typed in verbatim.
7. When text has been entered into the edit control, the page’s Next button will then become
enabled. No validation will be performed on the text until the Next button is pressed, which
launches the translation process.
8. Click Next to begin translation to AMX-format.
When translating the discrete IR hex-format text, all blank, carriage-return, and line-feed characters
will be removed first, so spacing and line arrangement are irrelevant. Since all hex-format codes are
composed of four-byte blocks, the number of remaining digit characters must be evenly divisible by
four. All digits must be in the hex range 0-9 and A-F (or a-f). If the input text fails to translate, the
program will present an error message box and allow the user to re-enter or edit the input text and
try again.
IREdit will attempt to translate the text into the AMX proprietary IR format and write it to the
selected function in the .IRN/.IRV file in the same manner as the IRIS capture functionality
currently operates.
9. If the translation operation is successful, the wizard will then proceed to the final page and
display the result of the operation. Use the Back button to redo the process or click the Finish
button to exit the wizard.
10. Repeat process to add more discrete IR hex code functions.
Discreet IR hex-format codes must be either raw oscillated code (first four-byte
block = 0000) or raw unmodulated code (first four-byte block = 0100) in order to
be translated into the AMX proprietary format.
32
IREdit
Page 39

Basic Operations
Receiving An IR File
You can transfer a preexisting IR file from either an Axcess or NetLinx Master directly into IREdit.
All property information except Notes is received from a NetLinx Master and no
property information is received from an Axcess Master.
1. First select a user database in the Navigator window. If you do not have a user database you
must create one.
2. Select Tools > Receive. IREdit uses the settings you established in Communications Settings
and opens the Receive IR Wizard dialog.
3. Click Next to proceed to the next screen.
4. Confirm the information in the Device field.
5. Enter the Device, Port and System number.
6. Click Next. IREdit will then request the IR data from the targeted device.
Place a check next to Please take me to the advanced screen to proceed to the final
screen of the wizard after a successful transfer.
7. Click Next when the wizard reads File transfer complete.
8. Enter the name of the Manufacturer or select from the list and click Next.
9. Enter the name of the Category or select from the list and click Next.
10. Enter the name of the Hand Control Model and click Next.
11. Enter the name of the Model and click Next.
12. Confirm all information listed on the Finished screen
13. Click Finish.
REdit
33
Page 40

Basic Operations
Importing IR Files
You have the option of importing any of your preexisting .IRL files into a user defined database
1. Select the destination database in the Navigation window for the .IRL files.
2. Select File Menu > Import IR File(s).... This launches the Import IR dialog.
3. Select the .IRL files you wish to import and click Open.
4. The new .IRL files appears under the database in the Navigator window. Next is the product
name, then Imported File. Then the hand control model. Followed by category and finally the
address (see below).
FIG. 20 IRL in Navigator Window
Each product name can have an Imported File directory in a given database.
Exporting IR Files
Once you have edited your IR hand control file, you must elect to export it to .IRL format in order
to use it in a control device. From there you could bring it into a NetLinx Studio session.
1. Select the user defined database file to be exported from the Navigator window.
2. Select File Menu > Export IR File(s).... This will launch the Export Dialog.
3. You can select exporting by either:
the default method of Generated Filename.
(Manufacturer,Device,HandcontrolModel,Category,version.irl)
use the DOS filename (only available when exporting from the AMX database)
or naming the file yourself.
4. In the Directory to export to window you can designate where you would like the .IRL file
exported. You can browse to a new directory by selecting the ellipses button.
5. After you have decided the method and directory for export, select OK.
When you export in DOS you will only get as many IR files as there are hand controls
for that manufacturer. Conversely, when you export via Generated Filename you get
as many IR files as there are leaf nodes.
34
IREdit
Page 41

Basic Operations
Actuate IR Dialog
Select Tools > Actuate to open the Actuate IR Dialog.
The connection status is indicated in the Device section is the connection status. Specify
Device, Port and System address information in the text fields in this section
The Channel section contains a scrolling list, select a channel to test.
The Toggle section manually actuates from OFF to ON.
Click the Off button to turn on the corresponding LED at the master.
The Pulse section sets the actuate to pulse OFF and ON at a set interval.
Click Pulse to cause the corresponding LED to flash.
Pulse interval time field (range is 1 to 100 in tenths of a second).
Click the Close button to end the Actuate session.
Actuating An IR Function
You can select a downloaded IR function and then actuate it at the master to confirm a successful
download.
REdit
FIG. 21 Actuating An IR Dialog
1. After you have downloaded the IR file to the master, select one of the functions to actuate.
2. Select Tools > Actuate. This will open the Actuate IR dialog.
3. Confirm all information listed in the Device section is correct.
Device
Port
35
Page 42

Basic Operations
System
4. Select one of the Channels in the Channel field.
5. Click the Off button. It will then switch to on and the corresponding LED at the master will
illuminate.
You can select Pulse to have the master's LED flash at the intervals of the waveform. The interval
between when the channel ON command is sent to the target device and when the channel OFF
command is sent can be set in the Pulse interval time field. The field will accept any value between
1 and 100. The time is measured in tenths of a second.
6. After you are done you click Close.
If you wish to actuate any other ports you must exit back to the IREdit work area and
repeat the process.
Restore Default Window Settings
This restore feature returns all of IREdit's dockable windows to the default arrangement. Go to
View > Restore Default Window Settings to reset the dockable windows.
IR Update Wizard Dialog
The IR Update Wizard takes you through the steps necessary to downloading available updates for
the AMX IR database. An internet connection is necessary for the update to work.
The Initial IR Update Screen:
Current Version - displays the version of the database currently being used
Last updated on - the last time the database was updated
Next - This button advances the wizard to the Check for updates screen.
Cancel - This button cancels the update and closes the dialog.
Help - This button opens the help associated with using the IR Update Wizard.
Check for Updates Screen:
The following updates are available - Within this window the IR Update Wizard
displays the Manufacturer, Category and Model name of available updates for the
database.
No updates available at this time - This message is displayed only in the event there are
no new updates to the database.
Back - Returns the wizard to the Initial IR Update Screen.
Next - This button advances the wizard to the Updating screen.
36
Cancel - This button cancels the update and closes the dialog.
Help - This button opens the help associated with using the IR Update Wizard.
Updating Screen:
The status bar displays the progress of the download and update of the IR files.
IREdit
Page 43

Basic Operations
Back - Returns the wizard to the Check for updates Screen.
Finish - This button is enabled when the download is complete, click it to close the
wizard.
Cancel - This button cancels the update and closes the dialog.
Help - This button opens the help associated with using the IR Update Wizard.
AMX IR Database Update
AMX is constantly adding IR codes to the database. The database can be updated via AMX IR
Update.
1. Go to Help > AMX IR Update to launch the IR Update Wizard Dialog.
2. Click Next to begin searching for updates.
3. If updates are available they will be displayed. Click Next.
4. The updates will then begin downloading. Once complete, the Finish button will be available.
5. Click Finish.
After the update is complete, the AMX IR database will collapse.
Web Update
Newer versions of IREdit can now be acquired via the internet. The Web Update utility accesses the
AMX web site with the application ID and version number and searches for updates.
1. Go to Help > Web Update to check for updates.
2. If updates are available for the installed version of IREdit they will be downloaded at this time.
3. After the download is complete Web Update will close IREdit and the updates will be added.
REdit
37
Page 44

Basic Operations
38
IREdit
Page 45

Advanced Operations
Templates
Within the Properties window you can select to apply a template. Choose templates for categories
of equipment to allow them to comply with applications such as Design Xpress.
1. Within the Properties window under the category of Hand Control is the field for template.
The default value is (None).
2. Clicking in this field will give you a drop down menu from which to select a template.
3. Select your template. This will fill and lock particular slots in the IR Document window.
4. The value of the channel is displayed in the Template column of the IR Document window.
5. All fields generally necessary for the template, not properly entered appear red. All fields
appropriately entered appear green.
Custom Toolbars And Commands
Customizing The Toolbars
Advanced Operations
To add/remove commands from the toolbars (including the Standard toolbar (See page 8.), and any
custom toolbars that have been created):
Right-click in the toolbar area and selecting Customize from the Customize context menu to open
the Customize dialog.
1. Open the Toolbars tab of the Customize dialog. Use the checkboxes next to each toolbar in the
list to show/hide the toolbars.
2. To add a toolbar button to a toolbar:
a. Open the Commands tab of the Customize dialog.
b. Select a command Category (on the left side of the tab).
c. Select a Command (on the right side of the tab), and drag-and-drop the selected command
onto the toolbar that you want to add it to.
3. To remove toolbar buttons from a toolbar, click on any toolbar button, and drag it out of the
toolbar area.
Creating A New Custom Toolbar
To create a new custom toolbar:
1. Right-click in the toolbar area and selecting Customize from the Customize context menu to
open the Customize dialog.
2. Open the Toolbars tab of the Customize dialog. Use the checkboxes next to each toolbar in the
list to show/hide the toolbars.
REdit
3. Click the New command button to open the New Toolbar dialog.
39
Page 46

Advanced Operations
FIG. 22 New Toolbar Dialog
4. Enter a name for the new toolbar in the To o lb a r N a me field.
5. Select a placement option from the drop-down list (Docked Top, Docked Bottom, Docked Left,
6. Click OK to save the changes and close the New Toolbar dialog.
7. The new (empty) toolbar appears in the workspace according to the placement option
To add commands to the new toolbar refer to Customizing the Toolbars.
Modifying Properties for Existing Toolbar Buttons
Docked Right, or Floating). The default setting is Docked Top.
specified.
To modify various properties of individual toolbar buttons:
1. Right-click on the toolbar area and select Customize from the Customize context menu.
2. Select the Commands tab in the Customize Dialog.
3. Select a toolbar button (in the Toolbar area of the work area) to enable the Modify Selection
drop down menu. The options in this menu allow you to make any of the following
modifications to the selected toolbar button:
Reset - Returns all values of the command to the default settings.
Delete - Removes the command from the toolbar.
Name - Change the name associated with the command. Mouse over Name and it will
enable the text field to the right. Now highlight and edit the text.
Default Style - Toolbar appearance is icon and text description is provided upon mouse
over.
Text Only (Always) - Toolbar appearance is text description only.
Text Only (in Menus) - Text description only in drop down menus.
Image and Text - Toolbar appearance is icon and text description.
Begin a Group - Places a division marker at the beginning and then at the end of a user
specified group of commands.
40
Recently Used - Default is to show the recently used file name. Remove check to turn off
selection.
4. Once you have made all of your changes, select Close.
IREdit
Page 47

Advanced Operations
Assigning Shortcuts to Commands
Use the options in the Customize Keyboard dialog to assign shortcut keys to commands.
1. Right-click on the toolbar and select Customize from the Customize context menu.
2. Within the Customize Dialog select the Keyboard command button to open the Customize
Keyboard dialog.
3. Select a category in the Categories view.
4. Under Commands, find your selection.
5. Choose the shortcut you would like to associate in the Specify a Shortcut drop down menu.
6. Click Assign.
7. Click Close.
Setting Preferences
The Preferences dialog allows for behavioral changes to be made to the application.
REdit
FIG. 23 Preferences Dialog
Undo/Redo Support
No undo/redo support is available unless it is enabled in the Preferences dialog. To enable:
1. Go to Edit > Preferences...
2. In the Undo/Redo Support section, place a check in the box next to Enable the Undo/Redo
system.
3. Under Number of Undo/Redo levels: place the amount of actions to track.
4. Select OK.
41
Page 48
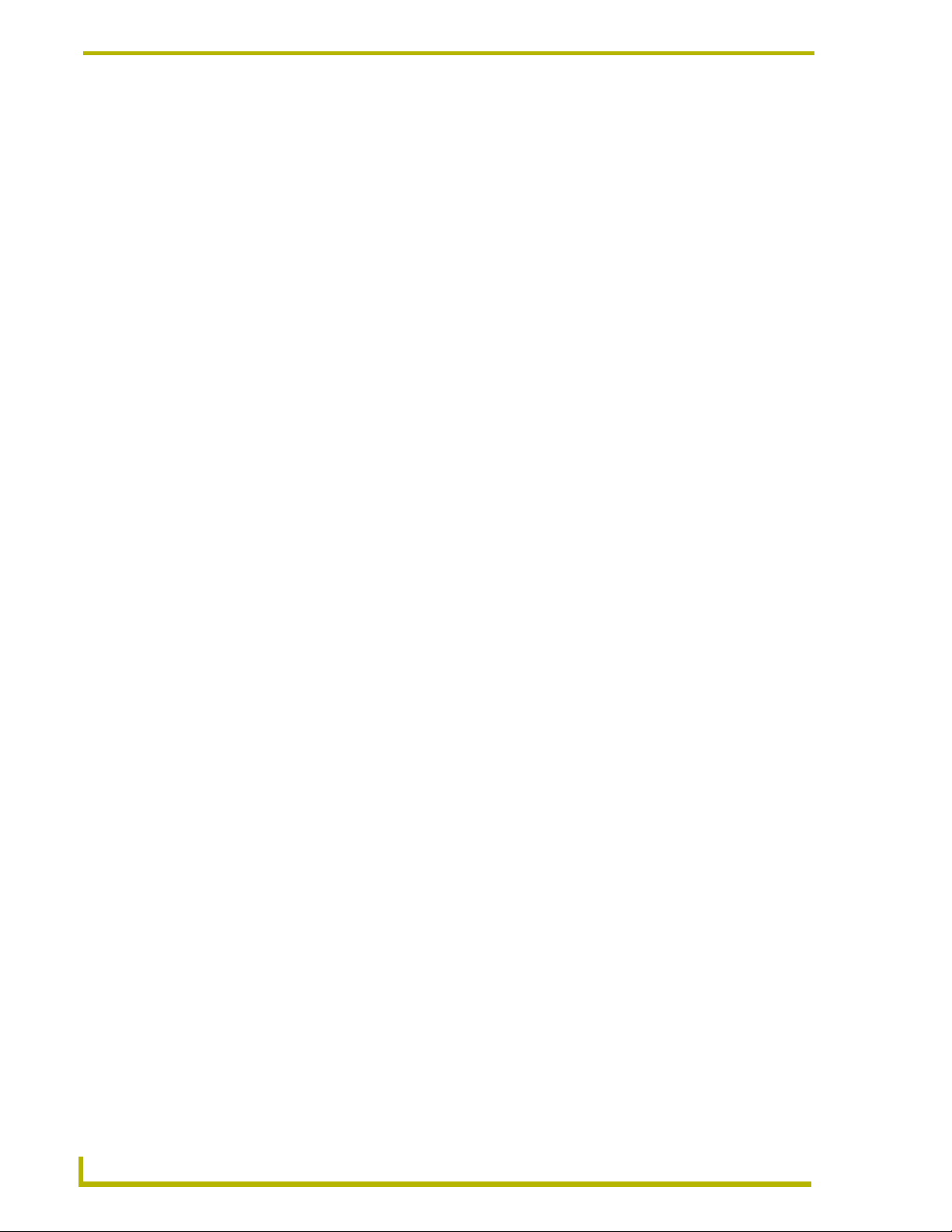
Advanced Operations
Preserving Spaces for Copied Functions
By default, functions copied within a hand control or to another hand control will not keep spaces
that may occur between the functions. For example, channels 1, 2 and 5 will be copied into
channels 1, 2 and 3. Preserve spaces when copying functions must be enabled for the spaces to be
included when copying functions. For example, channels 1, 2 and 5 will be copied into channels 1,
2 and 5. To enable Preserve spaces when copying functions see below:
1. Go to Edit > Preferences... to open the Preferences dialog.
2. Under Miscellaneous place a check in the box next to Preserve spaces when copying
3. Click the OK button.
Save Window Settings
When this function is enabled the dockable window arrangements will stay intact. To enable Save
windows settings on exit see below:
1. Go to Edit > Preferences... to open the Preferences dialog.
2. Under Window/Workspace Settings place a check in the box next to Save window settings
functions?
on exit?
3. Click the OK button.
Enabling Restore Workspace on Startup
When enabled, documents that were previously open in the Navigator window will reopen upon
startup of IREdit. To enable:
1. Go to Edit > Preferences... to open the Preferences dialog.
2. Under Window/Workspace Settings place a check in the box next to Restore workspace on
startup?
3. Click the OK button.
Auto Template Capture
When enabled IREdit will automatically advance to the next function in the template after a
successful IR capture.
1. Go to Edit > Preferences...
2. Under IRCapture place a check in the box next to Auto Template Capture.
3. Click the OK button.
Skip Finish Page
When enabled IREdit will skip the Finish page of the IR capture process and instead return to the
Start page of IR capture.
42
1. Go to Edit > Preferences...
2. Under IR Capture place a check in the box next to Skip Finish Page.
3. Click the OK button.
IREdit
Page 49

Setting Program Preferences
Customizing The Toolbars
You can customize the toolbar by right-clicking on the standard toolbar area and selecting
Customize from the Customize context menu. The three tabs available in the Customize dialog are:
Toolbars Tab
Commands Tab
Options Tab
Toolbars Tab
The Toolbars Tab of the Customize dialog allows you to create a new toolbar populated with
commonly used tasks. You can control which toolbars are visible in addition to managing them.
Setting Program Preferences
REdit
FIG. 24 Toolbars Tab within Customize Dialog
To access the Customize dialog right-click anywhere on the standard toolbar area to open the
customize context menu. Select the Customize option. Use the options in this dialog to create and
manage toolbar properties.
Select New to initiate a new toolbar which will then prompt you to name it. After that you
can designate the functions to be found on the toolbar.
Select Rename to change the name of your customized toolbar. The standard toolbar
cannot be renamed.
Select Delete to delete custom toolbars. The standard toolbar cannot be deleted.
Reset will return selected toolbars to default settings.
43
Page 50

Setting Program Preferences
Click the Keyboard command button to customize your own quick key strokes for commonly used
functions.
Commands Tab
Functions for populating the toolbars are located on the Commands Tab of the Customize dialog.
FIG. 25 Commands Tab within Customize Dialog
Right-click and select Customize from the Customize context menu to access this dialog.
You can toggle the view from All Commands, File (related functions), Unassigned (functions
outside of Edit, File and View), and View (functions related to the setup of the work area).
The related commands are located in the Commands window to the right of the Categories field.
Selecting Description when a command is highlighted will provide information for that particular
function. If the function contains additional parameters, the Modify Selection option will be
enabled when a particular command is highlighted.
44
IREdit
Page 51

Setting Program Preferences
Options Tab
The Options Tab of the Customize dialog allows you to alter the look of the toolbar including the
size of the icons that populate it.
FIG. 26 Options Tab within Customize Dialog
Personalized Menus and Toolbars
Always show full menus - When checked, drop down menus will show all available
commands.
Show full menus after a short delay - used in conjunction with Always show full
menus, checked will display all available commands within a drop down menu after a
delay.
Reset my usage data - select this button to restore default appearances of the toolbars.
This will not remove any custom toolbars. You will be prompted to confirm this change.
Other
Large Icons on Menus - When checked, large icons will appear inside the drop down
menus.
Large Icons on Toolbars - When checked, large icons will appear on the toolbar.
Show Screen Tips on toolbars - When selected, text description will appear when you
mouse over commands.
Show shortcut keys in Screen Tips - When selected, if there is a shortcut key associated
with the command it will appear upon mouse over.
REdit
Floating Toolbar Fade Delay (in milliseconds) - Toolbars not docked will fade partially
out after your designated time and return to view when selected
45
Page 52

Setting Program Preferences
Menu Animations - You can choose from Fade, Slide, Unfold, Random and None for
Customize Keyboard Dialog
Shortcut keys can be assigned and reassigned to user specified commands.
Menu Animations.
FIG. 27 Customize Keyboard Dialog
Categories:
All Commands - This selection will display all commands under the Commands view.
Edit - This selection will display only the commands associated with the Edit menu in the
Commands view.
File - This selection will display only the commands associated with the File menu in the
Commands view.
Help - This selection will display only the commands associated with the Help menu in
the Commands view.
Tools - This selection will display only the commands associated with the Tools menu in
the Commands view.
View - This selection will display only the commands associated with the View menu in
the Commands view.
Window - This selection will display only the commands associated with the Window
menu in the Commands view.
46
IREdit
Page 53

Setting Program Preferences
Commands - List of commands associated with a shortcut.
Specify a Shortcut - A drop down list of shortcuts that can be associated to the commands.
Currently assigned to: - In the event a shortcut is already assigned to the shortcut it will be
displayed.
Description - A read-only message of attributes associated with the selected command.
Assign - Confirms changes made to commands.
Remove - Deletes shortcut associated to command.
Reset All - Deletes all changed shortcuts and returns them to the default settings.
Close - Closes the Customize Keyboard dialog.
REdit
47
Page 54

AMX reserves the right to alter specifications without notice at any time.
ARGENTI NA • AUST RALIA • B ELGIUM • BRAZIL • CANADA • CHINA • EN GLAND • FRANCE • GERMANY • GREECE • HONG K ONG • INDI A • INDON ESIA • ITALY • JAPAN
LEBANON • MALAYSIA • MEXICO • NETHERLANDS • NEW ZEALAND • PHILIPPINES • PORTUGAL • RUSSIA • SINGAPORE • SPAIN • SWITZERLAND • THAILAND • TURKEY • USA
ATLANTA • BOSTON • CHICAGO • CLEVE LAND • DALLAS • DENV ER • INDIANAPOLIS • LOS ANGELES • MINNEAPOLIS • PHILADELPHIA • PHOENIX • PORTLAND • SPOKANE • TAMPA
3000 RESEARCH DRIVE, RICHARDSON, TX 75082 USA • 800.222.0193 • 469.624.8000 • 469-624-7153 fax • 800.932.6993 technical support • www.amx.com
2005 AMX Corporation. All rights reserved. AMX, the AMX logo, the building icon, the home icon, and the light bulb icon are all trademarks of AMX Corporation.
©
033-004-2730 03/05
AMX reserves the right to alter specifications without notice at any time. *In Canada doing business as Panja Inc.
 Loading...
Loading...