Page 1
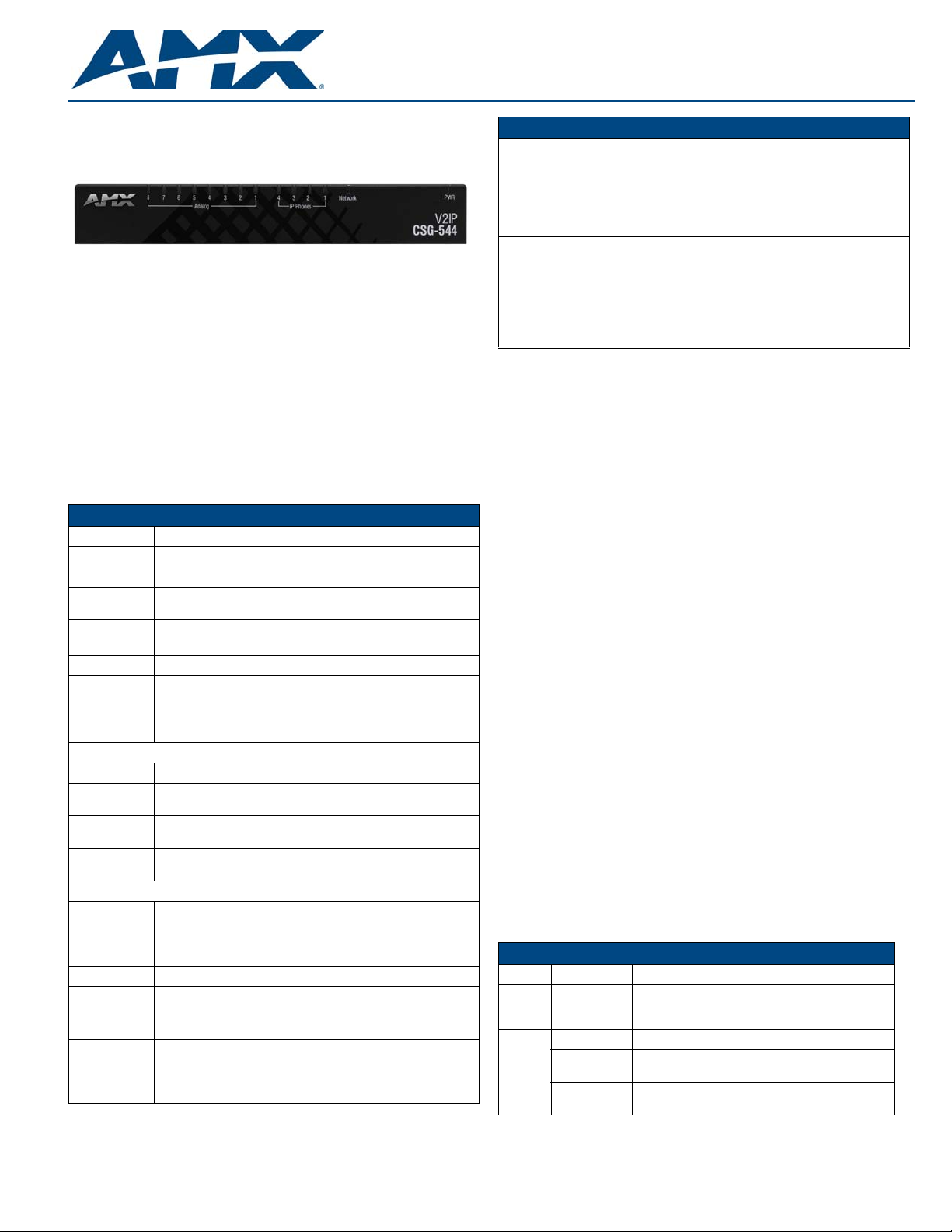
Installation Guide
CSG SIP Communications Gateway (CSG-500/544/580)
ATTENTION: READ THIS FIRST!
For more detailed installation, configuration, programming, and operating
instructions, refer to the CSG SIP Communications Gateway Instruction Manual
available on-line at www.amx.com.
FIG. 1 CSG SIP Communications Gateway (displaying CSG-544)
Overview
The CSG SIP Communications Gateway (FIG. 1) is a stand alone Private Branch
Exchange (PBX) which can also function as a VoIP ATA, or VoIP gateway. It has
eight analog ports that can be configured (via modules) as Foreign Exchange
Office (FXO) or Foreign Exchange Station (FXS) ports.
The CSG enables you to transform an intercom-enabled Modero Touch Panel
into a full-featured IP phone. With the CSG and an intercom-enabled Modero
Touch Panel you can make and receive local, long distance, and international
phone calls, and have access to phone features like call waiting, caller ID, call
forwarding, call queuing, and voice mail. The CSG supports AMX Session
Initiated Protocol (SIP)-enabled touch panels—such as the MVP-840 0i,
MVP-5200i, NXD-1000Vi, NXD-700Vi, and NXD-500i—and th e MET-ECOM
Metreau Entry Communcator, as well as 3rd party IP phones.
Specifications
CSG Specifications
Dimensions 1.74” x 11.45” x 5.44” (4.41 cm x 29.09 cm x 13.82 cm)
Weight 2.25 lbs. (1.02 kg)
Enclosure Metal with black matte finish
Power
Requirements
Memory • 8MB on board serial Flash memory
Certifications FCC (Class A), CE, IEC60950, and RoHS
Operating/
Storage
Environment
Front Panel Components:
Power LED Indicates whether the unit is turned on and receiving power.
Network LED Indicates whether a network cable is connected and the speed of
IP Phones
LEDs
Analog LEDs Indicates whether the analog port is installed and the type of port
Rear Panel Components:
Power
connector
Configuration
Reset Switch
Console port 1 RJ45 port for console (craft) port serial control
Network port 1 RJ45 10/100baseT port for a general (WAN) connection
IP Phones
ports
Analog ports • 8 RJ11 ports: 4 for FXO and 4 for FXS connections (CSG-544
Constant current draw: 2.6 A @ 12 VDC
• 64MB 16-bit parallel SDRAM
• Operating Temperature: 0° C (32° F) to 40° C (104° F)
• Operating Humidity: 5% to 85% RH Non-Condensing
• Storage Temperature: -20° C (-4° F) to 70° C (158° F)
• Storage Humidity: 0% to 85% RH Non-Condensing
the network.
Indicates whether the corresponding link is connected and the
speed of the link.
(FXO/FXS) installed. (Not available on all models.)
5.1mm OD, 2.1mm pin, 12V 3.0A center positive
Resets the current configuration to the factory default when
pressed continuously during the boot process.
4 RJ45 10/100baseT ports for IP phone connections
only)
• 8 RJ11 ports for FXO connections (CSG-580 only)
Note: The CSG-500 does not use analog ports.
CSG Specifications (continued)
Compatible
Devices
Included
Accessories
Other AMX
Equipment
• MVP-8400i
• NXD-500i
• NXD-700Vi
• NXD-1000Vi
• MVP-5200i
• MET-ECOM Metreau Entry Communicator
• PSN3.0, Power Supply, 3.0A, 12.0VDC (FG423-31)
• CSG SIP Communications Gateway Installation Guide
(93-2182-01)
• 2 Surface mounting brackets (62-2182-04)
• 4 #4-40 X .250 PPH screws (80-0112)
• DIN Rail Mounting Bracket (FG532-06)
Installing the Hardware
CAUTION!
To reduce the risk of fire, use only No. 26 AWG or larger telecommunication
wiring for network connections.
1. Connect an Ethernet cable to the Network port.
2. Connect the provided power sup ply to the unit’s DC connector. The unit
immediately receives power once you connect a power source to it.
3. When the unit completes the boot process, the left-most eight LEDs
indicate how the analog ports are configured. A red light indicates the port
is FXO, and a green light indicates the port is FXS. If the light for a port is
off, the port is not installed.
Note: The analog port configura tion is selected when you purchase your CSG
unit.
4. Connect telephones to the analog ports that are configured as FXS ports
and connect phone lines to the analog ports that are configured as FXO
ports. If you are using the CSG-500, you can skip this step.
WARNING!
If you are using the CSG-5 44, do N OT c onn ect a na log ports 1-4 to a phone line.
Since both the FXS port and the phon e line supply power, the hardware could
sustain damage. This damage is not covered under the AMX standard warranty.
Instructions for Wall Mounting
1. Select the area to mount the CSG unit. The unit should be mounted at or
below eye level to properly view the LEDs.
2. Line up one of the surface mounting brackets with the two holes on one
side of the CSG. Install two #4-40 X .250 PPH screws into the holes in the
bracket to secure the bracket to the CSG.
3. Repeat step 2 to attach the second bracket to the other side of the unit .
4. Affix one screw to the wall.
Leave approximately 1/4-inch of the screw
protruding from the wall to allow the head of the screw to slide into the
settings on the mounting brack et, mounting the unit to the wall.
5. Repeat step 4 to attach the second bracket to the wall.
Understanding the LEDs
There are 14 LEDs on the front panel of the CSG. The eight LEDs corresponding
to the analog ports on the rear pa ne l ind ic ate the type of interface installed. The
following table explains the definition of each LED and its color representation:
LED Definitions
LED Color Description
Power Blue (pulsing) On when the unit boots up afte r the bootload process
Network Off No line is connected or the interface is inactive.
Green
(flashing)
Red (flashing) Link is up at 10Mbps. LED flashes at 1/10 second
has completed. The LED pulses at a rate which is
proportional to the processor load.
Link is up at 100Mbps. LED flashes at 1/10 second
intervals as traffic is detected.
intervals as traffic is detected.
Page 2
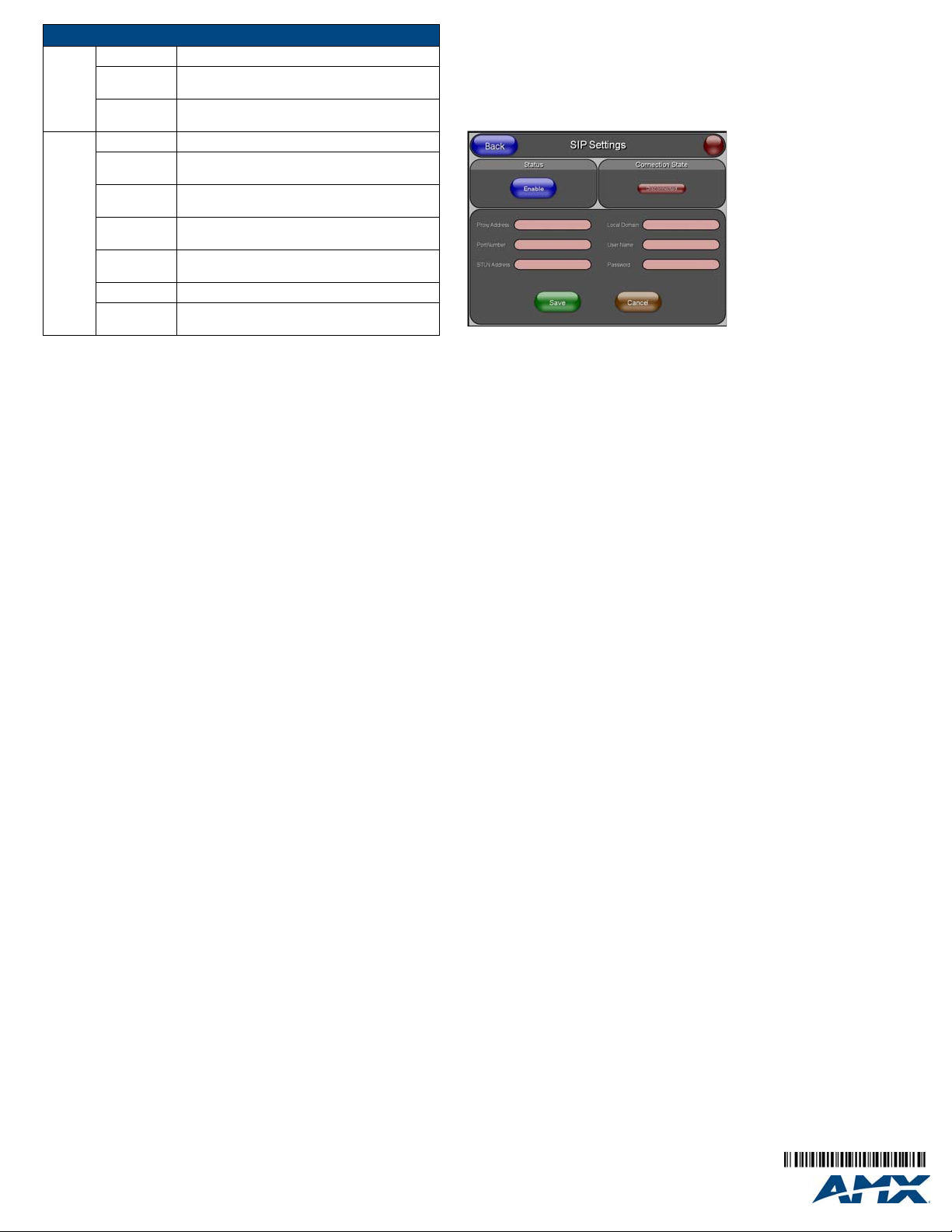
LED Definitions (continued)
IP
Phones
(4 ports)
Analog
(8 ports)
Off No line is connected or the interface is inactive.
Green
(flashing)
Red (flashing) Link is up at 10Mbps. LED flashes at 1/10 second
Off No analog port is installed in the corresponding port.
Green (solid) Port is configured for FXS operation and is enabled.
Green
(flashing)
Green (slow
blinking)
Red (solid) Port is configured for FXO operation and is enabled.
Red (flashing) Telephone line is ringing.
Red (slow
blinking)
Link is up at 100Mbps. LED flashes at 1/10 second
intervals as traffic is detected.
intervals as traffic is detected.
An analog telephone may be connected to this port.
Telephone is ringing.
Telephone is in use.
A telephone line may be connected to this port.
Telephone line is in use.
Setting Up Your System
The CSG comes with a grapgical user in terface which gives you the ability to
configure it through an eas y to use interface. To access the interface, you will
need the IP address your CSG server is using. Once you have the IP address,
you can configure your CSG via a web browser.
The user interface provided with the CSG gives you the ability to set up a
telephone system without the need to use command line configuration. The
user interface opens on the main menu, which give s you the ability to add
features or further modify an existing configuration. The following sections
provide information about procedures you may want to perform when you are
getting started.
Logging on to the Server for the First Time
Connect a computer to the LAN IP Phone port on the CSG with an Ethernet
cable. In the address field of a web browser, enter the default IP address of
http://192.168.69.1. To lo g on to the sy stem, enter the f ollowi ng user n ame and
password:
•Username: admin
• Password: 1988
Subsequent Logons to the CSG
The method described above will work to log onto the con figuration tool of the
CSG . I n addition, you can lo g onto the C SG using the CSG's N etwork port o nce
it has been enabled. In this case, open a web browser on a computer which is
located on the same network as the CSG. In the address field of the web
browser, enter the IP address of the CSG as defined during the initial
installation.
Changing Your Network Configuration
DHCP is automatically enabled f or Wide-Area Networks (WAN) by default. If
you need to change your network configuration—like set a static IP address,
for example—the Networking Configuration page enables you to make any
necessary changes. Follow the se steps to change your network configura tion:
1. Select Networking from the list of options on the left side of the screen.
2. Enter the host name for your server.
3. Click Save.
4. Click the WAN tab. You can use the options on this tab to establish the
settings that enable you to connect to the Internet, or to an internal,
private network.
5. Ensure the DHCP check box is checked.
Note: If you have difficulty obtaining an IP address dynamically, clear the
DHCP check box and specify the IP address, subnet, gateway, and DNS
settings. This information should be available from your network administrator
or Internet Service Provider (I SP).
6. Click Save.
7. Click the Timezones tab.
8. Select a time zone from the provided drop-down combo box.
9. Click Apply Changes.
Setting Up Your Touch Panel to Work with Your CSG
Follow these steps to configure your touch panel to work with the CSG:
1. From the main Setup page on your to uch panel, press Protected Setup.
The Protected Setup page opens.
2. Press Other Settings. A slide out menu appears.
3. Press SIP. The SIP Settings page opens (FIG. 2).
FIG. 2 SIP Settings page
4. In the Proxy Address field, enter the IP address or DNS name of the
server you want to access. The IP ad dress depends on whether you
connect the touch panel to one of the IP Phone ports or through the LAN
with the CSG.
5. In the Port Number field, enter the port number of the server you want to
access. The default port number is 5060.
6. In the User Name field, enter a user name you can use for authentication
to the server. Normally, the user name is the same as the phone number
assigned to the extension you are using.
7. In the Password field, enter the password for the user name.
8. Press Enable to have your panel read the configuration and attempt to
connect to the proxy server.
9. Press Save.
10. Press Back to return to the previous page.
The firmware for these panels must be up-to-date to use SIP. Refer to your
panel’s user manual fo r informat ion on up gradin g its firmwa re. Each p an el also
has an available module which may be helpful with getting the panel to work
with the CSG.
Firmware Updates
When firmware upgrades are available for the CSG, you can download and
install them on the Upgrade Firmware page after logging onto the server.
Follow these steps to update the firmware on your CSG:
1. Log on to your server using one of the methods described in the above
sections.
2. Select Upgrade from the list of options on the left side of the screen.
3. Indicate whether you want to update your firmware via HTTP URL or
TFTP server by clicking the appropriate option button.
4. Enter the URL or TFTP server address in the space provided.
5. Click Accept.
Setting Up Your MET-ECOM to Work with Your CSG
Metreau Entry Communicators have a built-in web console that allows you to
easily make various configuration settings via a web browser on any PC that
has access to the device. Follo w these steps to set up your MET-ECOM to
work with your CSG:
1. Open a web browser and login to the configuration pages for the
MET-ECOM.
2. On the Configuration page, select the SIP Settings tab.
3. In the Username field, enter the user name used for authentication to the
proxy server.
4. In the Password field, enter the password for the user name.
5. In the Server Address field, enter the IP address or DNS name of the
proxy server you want to use to register.
6. In the Server Port field , enter the port of the proxy server.
7. In the Local Domain field, enter the realm used for authentication. This
step is optional.
8. Click the Enable option button to activate the SIP settings.
9. Click Accept.
For full warranty information, refer to the AMX Instruction Manual(s) associated with your Product(s).
©2009 AMX. All rights reserved. AMX and the AMX logo are registered trademarks of AMX.
3000 RESEARCH DRIVE, RICHARDSON, TX 75082 • 800.222.0193 • fax 469.624.7153 • technical support 800.932.6993 • www.amx.com
AMX reserves the right to alter specifications without notice at any time.
12/09
93-2182-01 REV: E
 Loading...
Loading...