Page 1
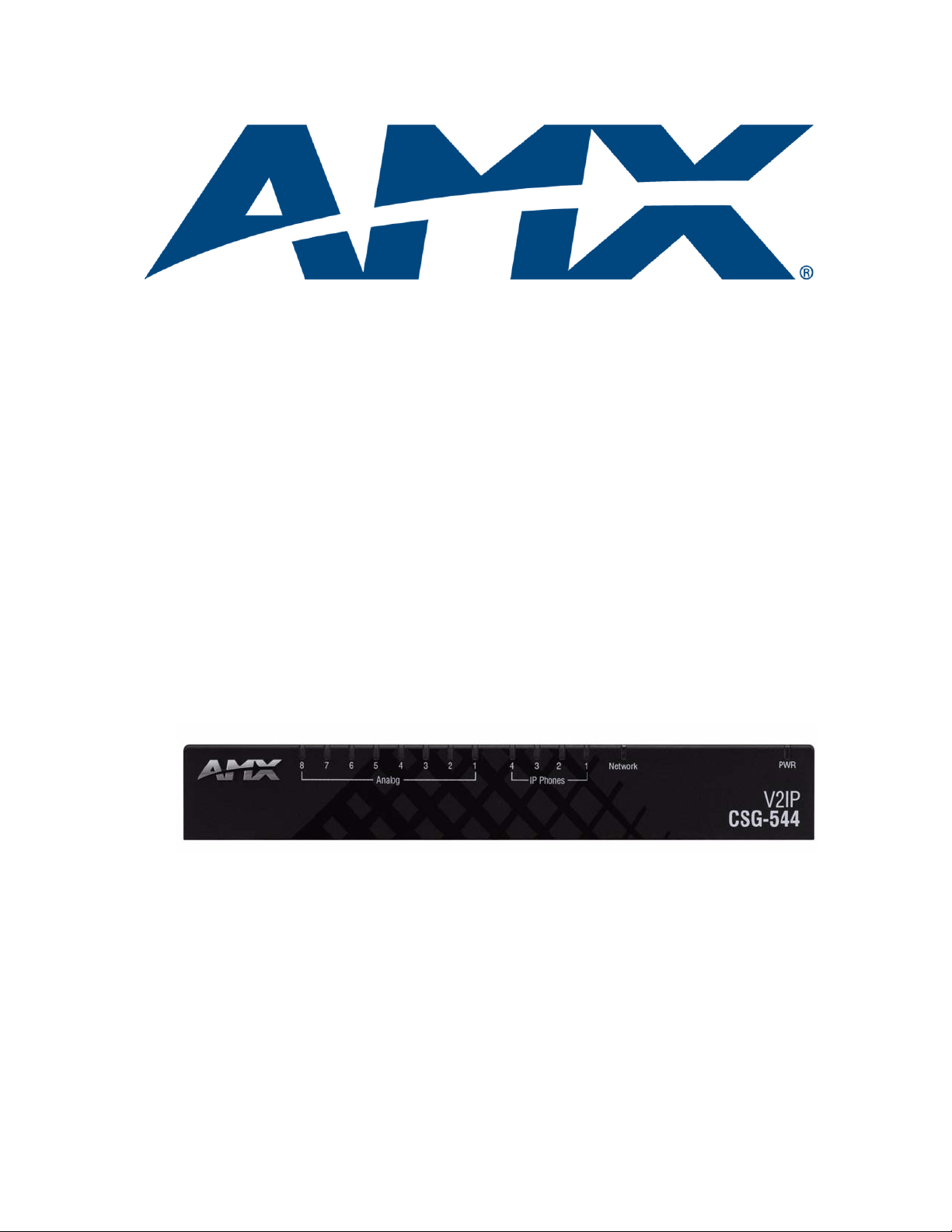
Operation/Reference Guide
CSG
SIP Communications Gateway
CSG-500, CSG-544, CSG-580
Control System Accessories
Last Updated: 10/10/2008
Page 2
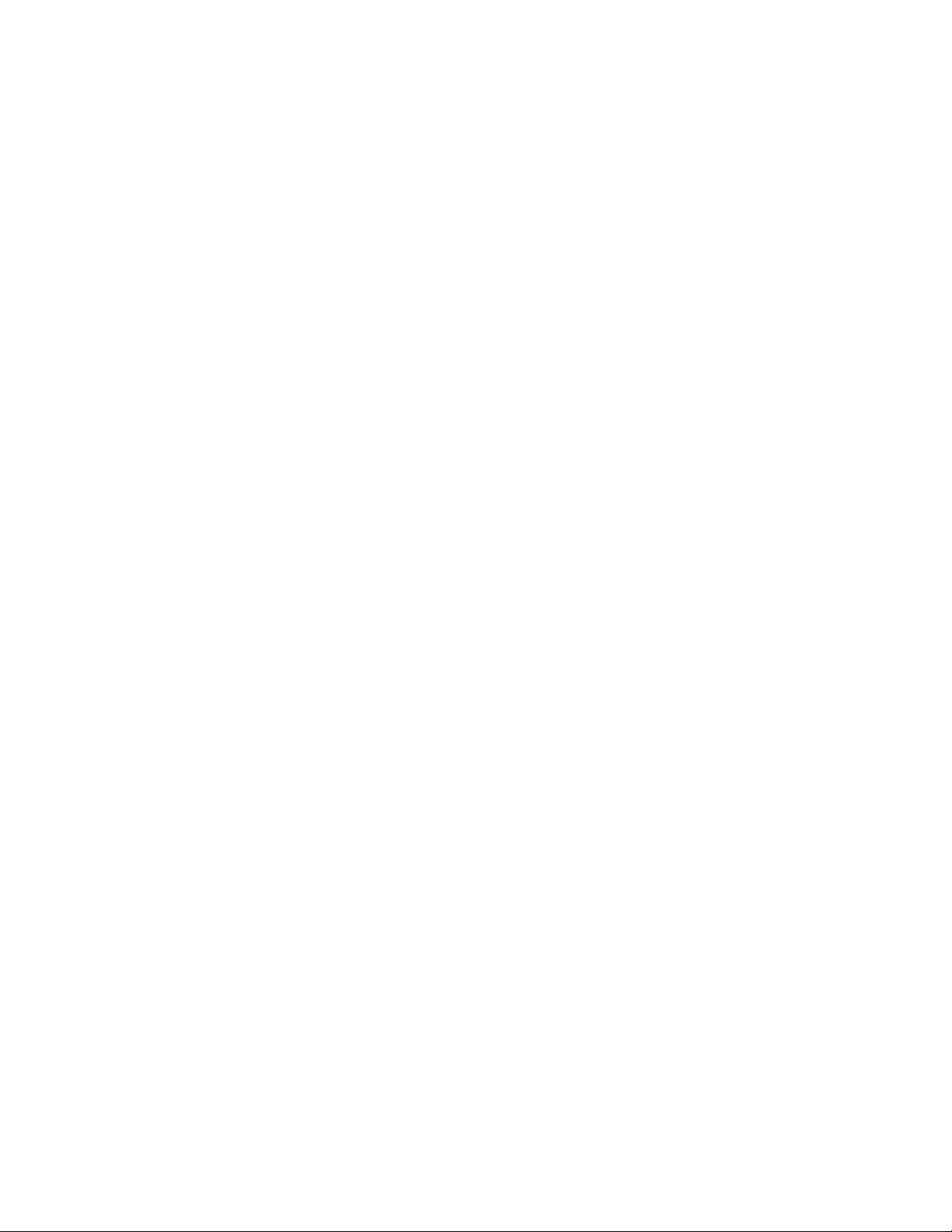
AMX Limited Warranty and Disclaimer
All products returned to AMX require a Return Material Authorization (RMA) number. The RMA number is
obtained from the AMX RMA Department. The RMA number must be clearly marked on the outside of each
box. The RMA is valid for a 30-day period. After the 30-day period the RMA will be cancelled. Any shipments
received not consistent with the RMA, or after the RMA is cancelled, will be refused. AMX is not responsible
for products returned without a valid RMA number.
Warranty Repair Policy
• AMX will repair any defect due to material or workmanship issues during the applicable warranty period at no cost to the AMX
Authorized Partner., provided that the AMX Authorized Partner is responsible for in-bound freight and AMX is responsible for
out-bound ground freight expenses.
• The AMX Authorized Partner must contact AMX Technical Support to validate the failure before pursuing this service.
• AMX will complete the repair and ship the product within five (5) business days after receipt of the product by AMX. The AMX
Authorized Partner will be notified if repair cannot be completed within five (5) business days.
• Products repaired will carry a ninety (90) day warranty or the balance of the remaining warranty, whichever is greater.
• Products that are returned and exhibit signs of damage or unauthorized use will be processed under the Non-Warranty Repair
Policy.
• AMX will continue to provide Warranty Repair Services for products discontinued or replaced by a Product Discontinuance
Notice.
Non-Warranty Repair Policy
• Products that do not qualify to be repaired under the Warranty Repair Policy due to age of the product or Condition of the product may be repaired utilizing this service.
• The AMX Authorized Partner must contact AMX Technical Support to validate the failure before pursuing this service.
• Non-warranty repair is a billable service.
• Products repaired under this policy will carry a ninety (90) day warranty on material and labor.
• AMX will notify the AMX Authorized Partner with the cost of repair, if cost is greater than the Standard Repair Fee, within five (5)
days of receipt.
• The AMX Authorized Partner must provide a Purchase Order or credit card number within five (5) days of notification, or the
product will be returned to the AMX Authorized Partner.
• The AMX Authorized Partner will be responsible for in-bound and out-bound freight expenses.
• Products will be repaired within ten (10) business days after AMX Authorized Partner approval is obtained.
• Non-repairable products will be returned to the AMX Authorized Partner with an explanation.
• See AMX Non-Warranty Repair Price List for minimum and Standard Repair Fees and policies.
Page 3
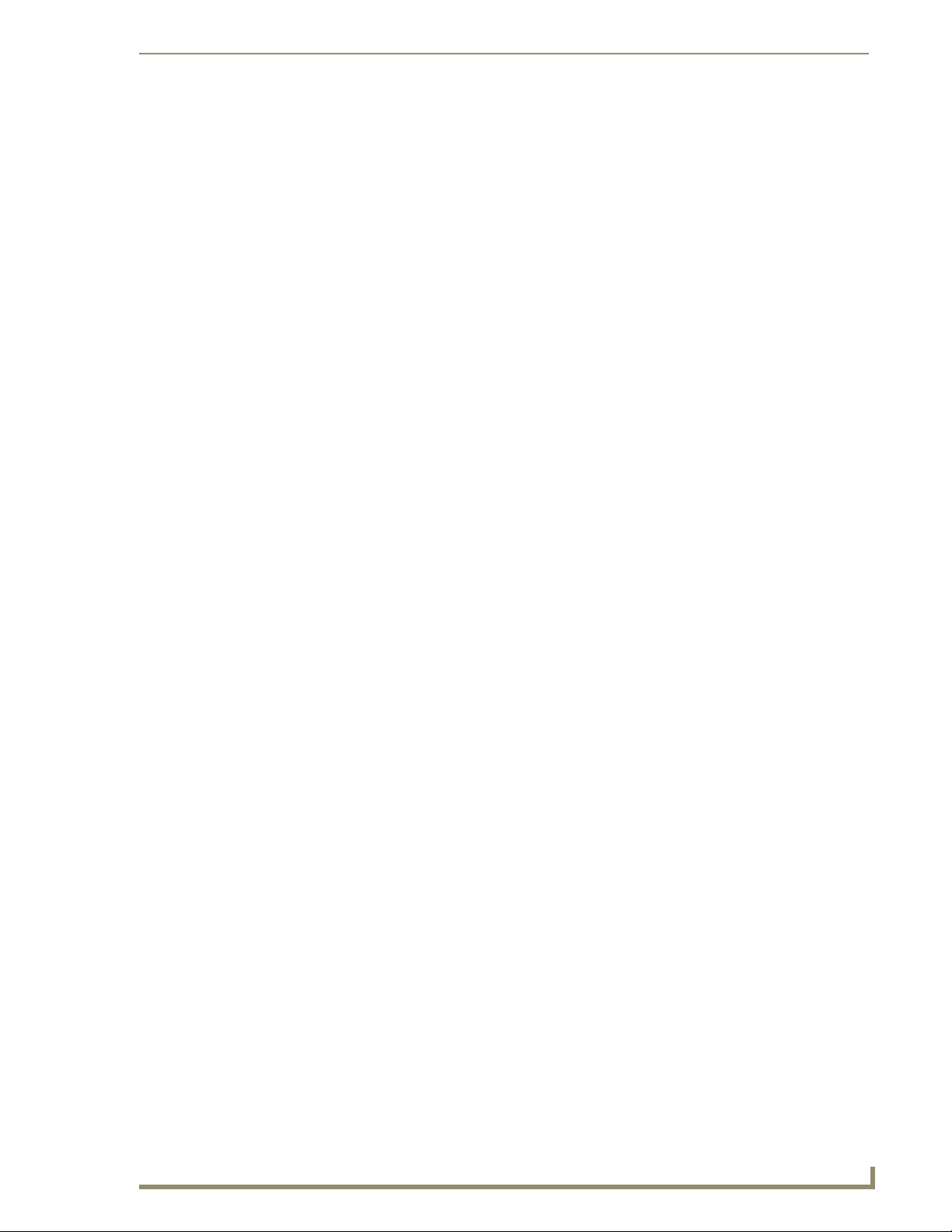
Safety Certification and Agency Approvals
Safety Certification and Agency Approvals
Safety
US/CSA 60950
IEC 60950
AS/NZS 60950
EN 60950
Other
A-Tick (Australia)
CE Mark (European Union)
2002/95/EC Restrictions on Hazardous Substances (RoHS), 2005/747/EC
lead free exemption (Annex C)
Telecom
FCC Part 68, ANSI/ITA-968-A, Including Amendment A1 and A2
AS/ACIF S002
AS/ACIF S003
PTC220
EMC
FCC Part 15 Class A
EN55022/CISPR22 Class A
EN55025
IEC 61000
AS/NZS CISPR22 Class A
CSG SIP Communications Gateway
iii
Page 4
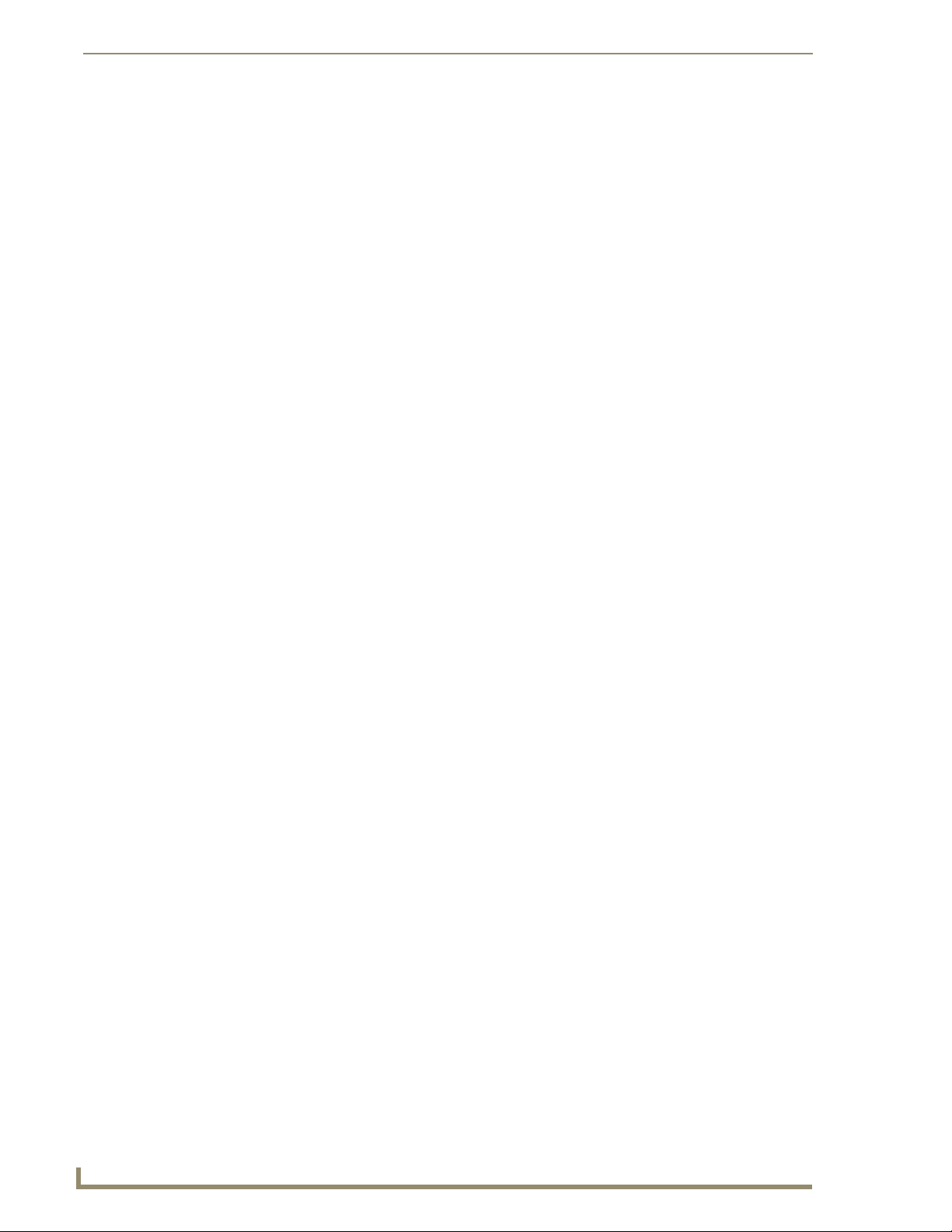
Safety Certification and Agency Approvals
iv
CSG SIP Communications Gateway
Page 5
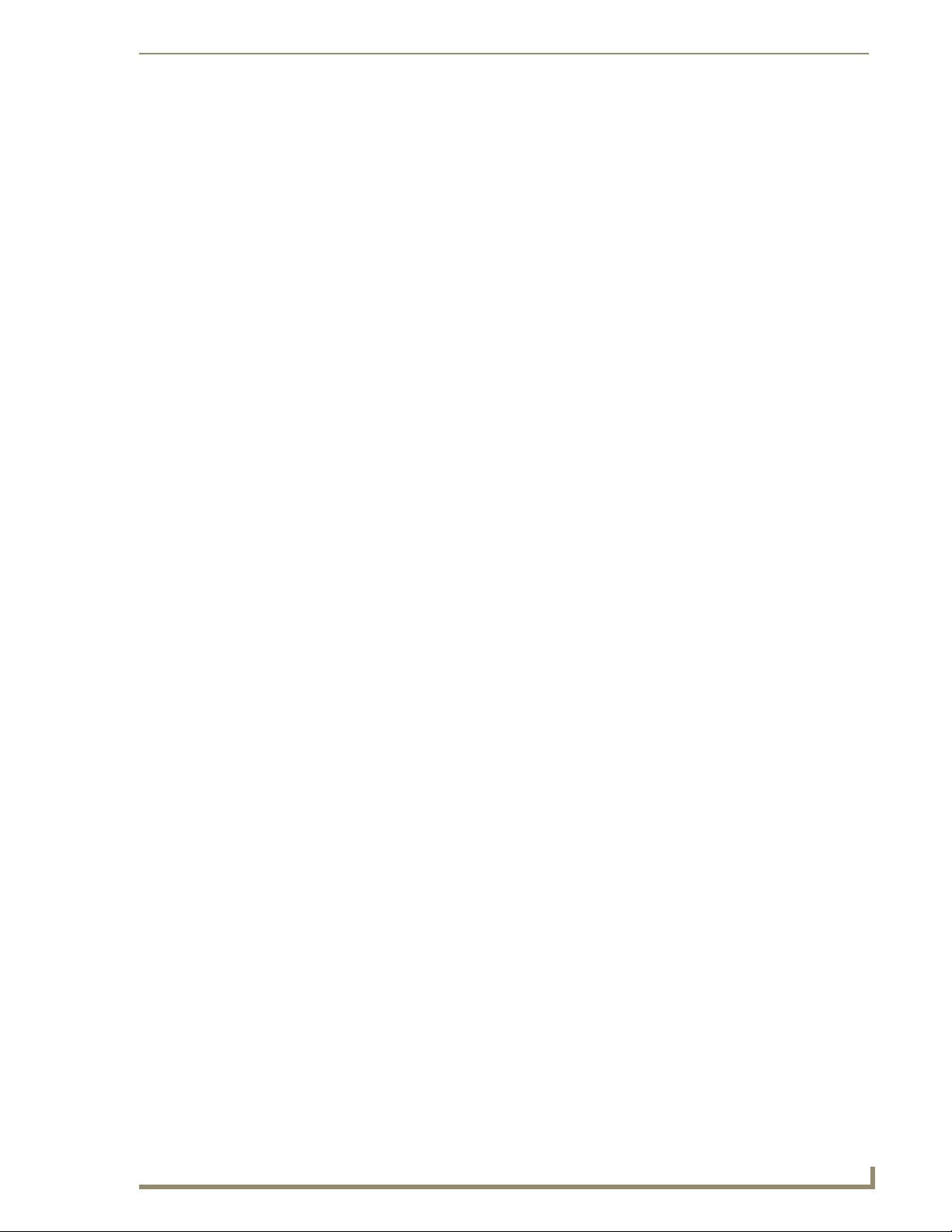
Table of Contents
Table of Contents
Safety Certification and Agency Approvals ....................................................... iii
Safety....................................................................................................................... iii
Other ....................................................................................................................... iii
Telecom ................................................................................................................... iii
EMC ......................................................................................................................... iii
CSG SIP Communications Gateway ....................................................................1
Overview .................................................................................................................. 1
CSG Specifications .................................................................................................... 2
CSG Interface............................................................................................................ 2
Installation ..........................................................................................................3
Unpacking the Unit ................................................................................................... 3
Inspecting Your Shipment......................................................................................... 3
Identifying Communication Ports.............................................................................. 3
Understanding the LEDs ........................................................................................... 5
Using the Configuration Reset Switch ...................................................................... 5
Pin Assignments.............................................................................................................. 6
Installing the Hardware............................................................................................. 7
Mounting the CSG .................................................................................................... 8
Instructions for Wall Mounting........................................................................................ 8
Instructions for Wall Mounting Using DIN Rail Mounting Brackets ................................. 8
Configuration ...................................................................................................13
Server Setup ........................................................................................................... 13
Setting up Your System .......................................................................................... 13
Logging on to the CSG for the First Time..................................................................... 13
Subsequent Logons to the CSG .................................................................................... 14
Bonjour (Zero-Configuration) Client .............................................................................. 14
Administrative Options ........................................................................................... 15
Local Extension Settings ............................................................................................... 15
Change Password.......................................................................................................... 16
Restore Factory Defaults............................................................................................... 17
Backup/Restore............................................................................................................. 18
Upgrading Firmware ..................................................................................................... 19
System Options ...................................................................................................... 19
System Information....................................................................................................... 19
Networking Configuration ............................................................................................ 19
Global Settings.............................................................................................................. 25
CSG SIP Communications Gateway Operations/Reference Guide
v
Page 6
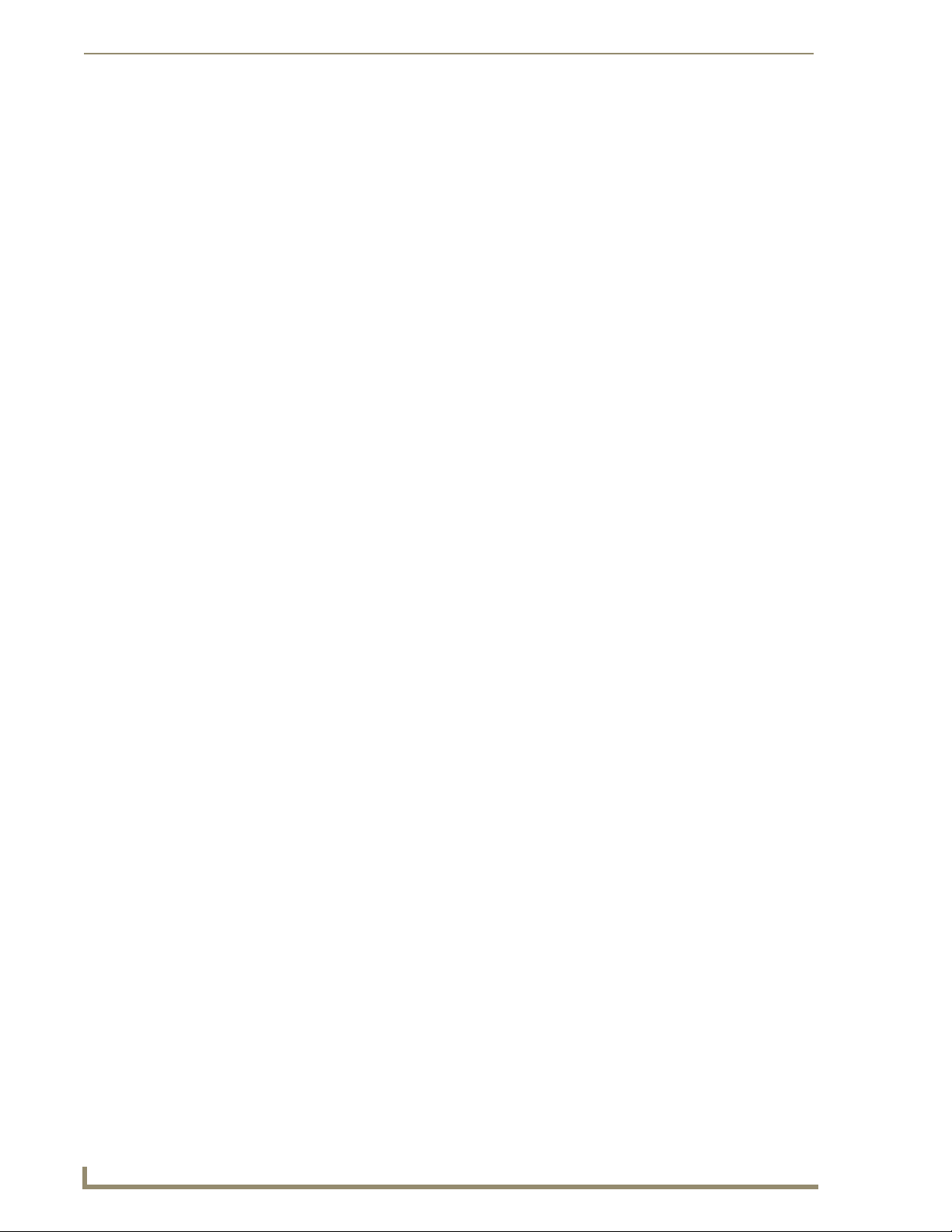
Table of Contents
Telephony Options ................................................................................................. 27
User Configuration ........................................................................................................ 27
Setting Codec Preferences............................................................................................ 29
Conferencing................................................................................................................. 30
Voice Mail...................................................................................................................... 31
Voice Mail E-mail Configuration .................................................................................... 35
Calling Queues .............................................................................................................. 35
Service Providers........................................................................................................... 38
Call Rules....................................................................................................................... 39
Creating a Call Rule....................................................................................................... 41
Creating a Dial Plan....................................................................................................... 41
Incoming Calls ............................................................................................................... 42
Creating an Incoming Call Rule ..................................................................................... 42
Voice Menus.................................................................................................................. 43
Record a Menu .............................................................................................................. 47
Call Parking ................................................................................................................... 48
Ring Groups .................................................................................................................. 49
Active Channels............................................................................................................. 51
Touch Panel Configuration ...............................................................................53
Setup Pages ............................................................................................................ 53
Other Settings Slide Out Menu..................................................................................... 53
Setting Up Your Touch Panel to Work with Your CSG .................................................. 55
vi
CSG SIP Communications Gateway Operations/Reference Guide
Page 7
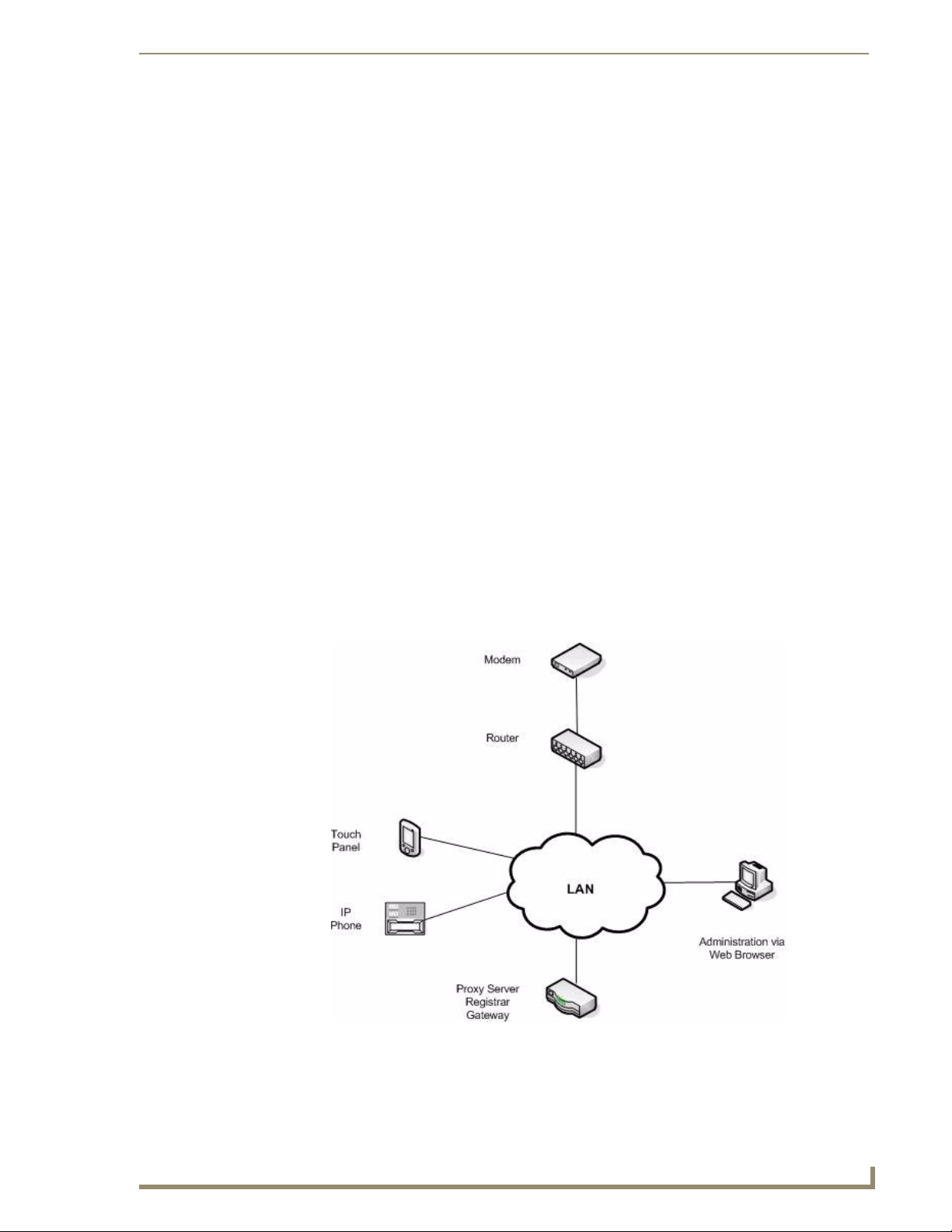
CSG SIP Communications Gateway
CSG SIP Communications Gateway
Overview
The CSG SIP Communications Gateway is a stand alone Private Branch Exchange (PBX) which runs a
version of Asterisk. It is suitable for the desktop, or mounting in a typical network closet or restricted
access location. The CSG is ideal for small office environments or as an extension to a central CSG PBX.
The CSG can function not only as a PBX, but also as VoIP ATA, or VoIP gateway. It has eight analog
ports that can be configured (via modules) as Foreign Exchange Office (FXO) or Foreign Exchange
Station (FXS) ports.
The CSG enables you to transform an intercom-enabled Modero Touch Panel into a full-featured IP
phone. With the CSG and an intercom-enabled Modero Touch Panel you can make and receive local,
long distance, and international phone calls, and have access to phone features like call waiting, caller
ID, call forwarding, call queuing, and voice mail.
The CSG comes in three different models: the CSG-500, CSG-544, and CSG-580. The CSG-500
supports up to 50 users, but offers no analog lines. In addition to supporting up to 50 users, you can
integrate the CSG-544 and CSG-580 to outside PSTN or POTS networks. The CSG-544 allows for up to
four phones and four PSTN lines. The CSG-580 allows for up to eight PSTN lines. The CSG supports
AMX Session Initiated Protocol (SIP)-enabled touch panels, such as the MVP-8400i, NXD-1000Vi, and
NXD-700Vi, as well as 3rd party IP phones.
In a typical network, the CSG acts as proxy server, registrar, and gateway. A SIP-enabled touch panel
acts as a user agent, which allows the touch panel to act as an IP phone. FIG. 1 displays a high-level
diagram of the recommended network infrastructure for using the CSG.
FIG. 1 Recommended network infrastructure
CSG SIP Communications Gateway
1
Page 8
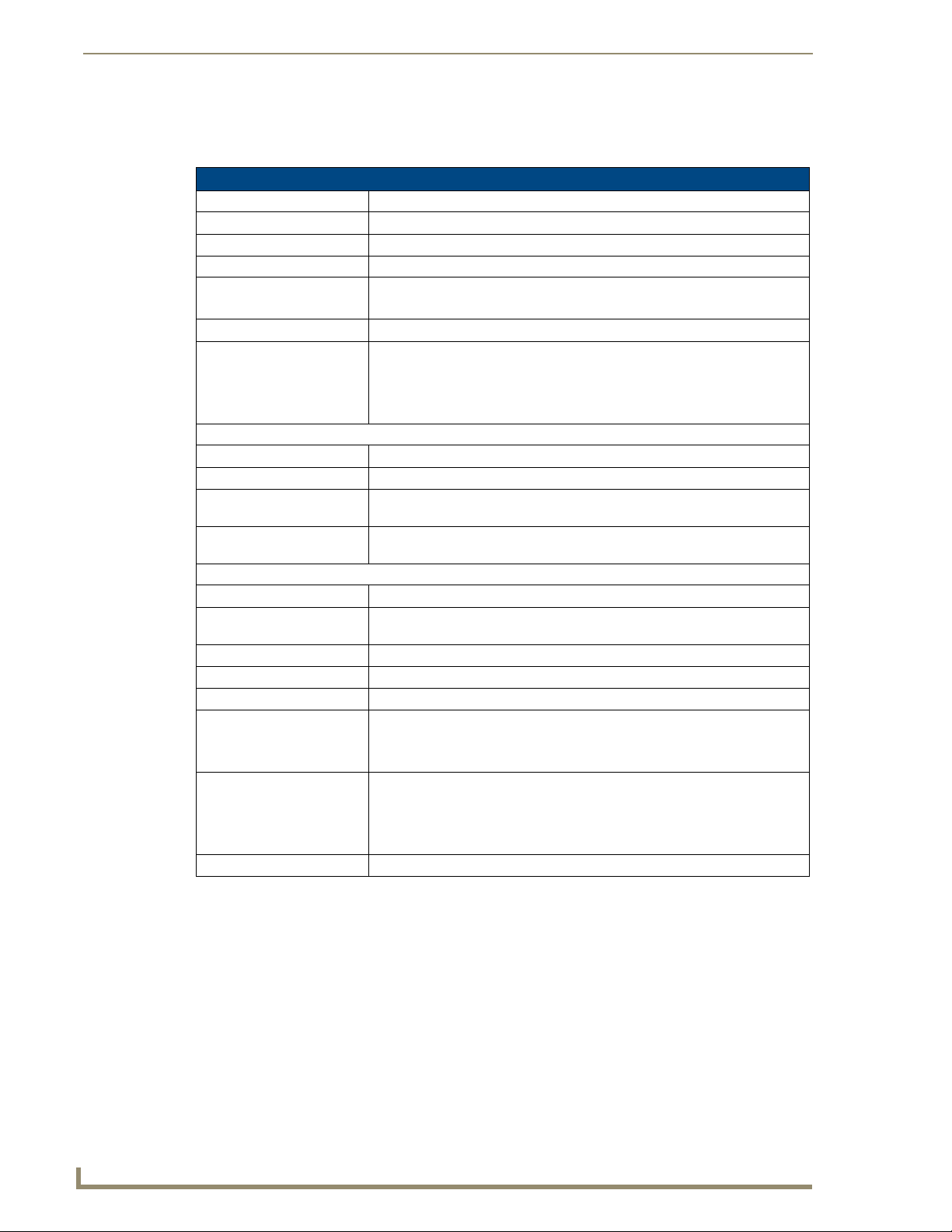
CSG SIP Communications Gateway
CSG Specifications
The following table lists the specifications for the CSG.
CSG Specifications
Dimensions (HWD): 1.74” x 11.45” x 5.44” (4.41 cm x 29.09 cm x 13.82 cm)
Weight: 2.25 lbs (1.02 kg)
Enclosure Metal with black matte finish
Power Requirements Constant current draw: 2.6 A @ 12 VDC
Memory • 8MB on board serial Flash memory
Certifications FCC (Class A), CE, IEC60950, and RoHS
Operating/Storage
Environment
Front Panel Components:
Powe r LED Indicates whether the unit is turned on and receiving power.
Network LED Indicates whether a network cable is connected and the speed of the network.
IP Phones LEDs Indicates whether the corresponding link is connected and the speed of the
Analog LEDs Indicates whether the analog port is installed and the type of port (FXO/FXS)
Rear Panel Components:
Power connector 5.1mm OD, 2.1mm pin, 12V 3.0A center positive
Configuration Reset Switch Resets the current configuration to the factory default when pressed
Console port 1 RJ45 port for console (craft) port serial control
Network port 1 RJ45 10/100baseT port for a general (WAN) connection
IP Phones ports 4 RJ45 10/100baseT ports for IP phone connections
Analog ports • 8 RJ11 ports: 4 for FXO and 4 for FXS connections
Included Accessories • PSN3.0 Power Supply, 3.0A, 12.0CVD (FG423-31)
Other AMX Equipment • DIN Rail Mounting Bracket (FG532-06)
• 64MB 16-bit parallel SDRAM
• Operating Temperature: 0° C (32° F) to 40° C (104° F)
• Operating Humidity: 5% to 85% RH Non-Condensing
• Storage Temperature: -20° C (-4° F) to 70° C (158° F)
• Storage Humidity: 0% to 85% RH Non-Condensing
link.
installed. (Not available on all models.)
continuously during the boot process.
(CSG-544 only)
• 8 RJ11 ports for FXO connections (CSG-580 only)
Note: The CSG-500 does not use analog ports.
• CSG SIP Communications Gateway Installation Guide (93-2182-01)
• 2 Surface mounting brackets (62-2182-04)
• 4 #4-40 X .250 PPH screws (80-0112)
CSG Interface
The CSG interface enables you to create a PBX solution that rivals the features and functionality of
traditional telephony switches. Current PBX solutions are expensive and proprietary. Using the CSG,
you can replace an existing small business PBX. Since it runs on Linux, it inherits all of the power and
stability of that operating system. The CSG works with most standards-based IP telephone handsets and
software. The CSG also supports analog phones and ADSI-screen phones.
2
CSG SIP Communications Gateway
Page 9
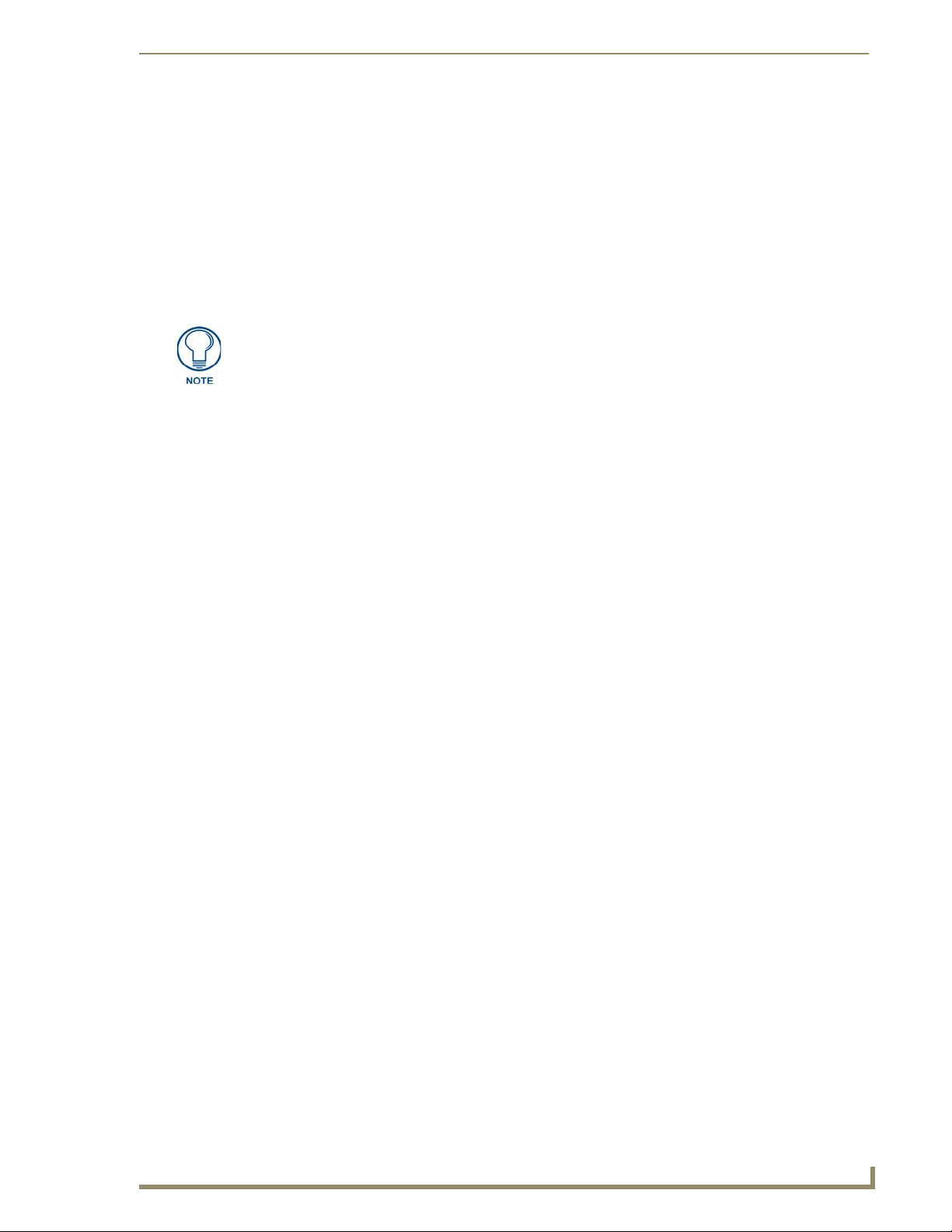
Installation
Unpacking the Unit
When you unpack your unit, carefully inspect it for any damage that may have occurred in shipment. If
damage is suspected, file a claim with the carrier and contact your reseller from which the unit was
purchased or AMX Technical Support.
Keep the original shipping container to use for future shipment or proof of damage during shipment.
Only qualified service personnel should install the unit. Users should not attempt to
perform this function themselves.
Inspecting Your Shipment
The following items are included in shipment of the CSG:
CSG unit.
Power supply (FG423-31)
CSG Installation Guide (93-2182-01)
2 Surface mounting brackets (62-2182-04)
4 #4-40 X .250 PPH screws (80-0112)
Installation
Identifying Communication Ports
The CSG unit consists of up to eight RJ11 analog ports which can be configured as either FXO or FXS
ports, depending on the type of modules installed in the CSG model. These ports provide 16ms of analog
port echo cancellation. The unit is rated for a total of 8 REN across all FXS ports. Each individual port is
rated for up to 3 REN @ 1500ft (450m).
Four 10/100BaseT LAN ports and one 10/100BaseT WAN port provide the functionality to connect to
the local network as well as allowing the CSG to act as a router. All the Ethernet ports support
auto-MDI/MDX.
An RS-232 console port is also available for additional configuring of the pre-loaded CSG software via
direct physical access. The preferred method for configuring the unit is by using the web based interface.
You can also configure it remotely using SSH. The CSG is shipped fully configured, but it may be
altered for specific applications.
FIG. 1 displays the ports and their corresponding LEDs.
CSG SIP Communications Gateway
3
Page 10
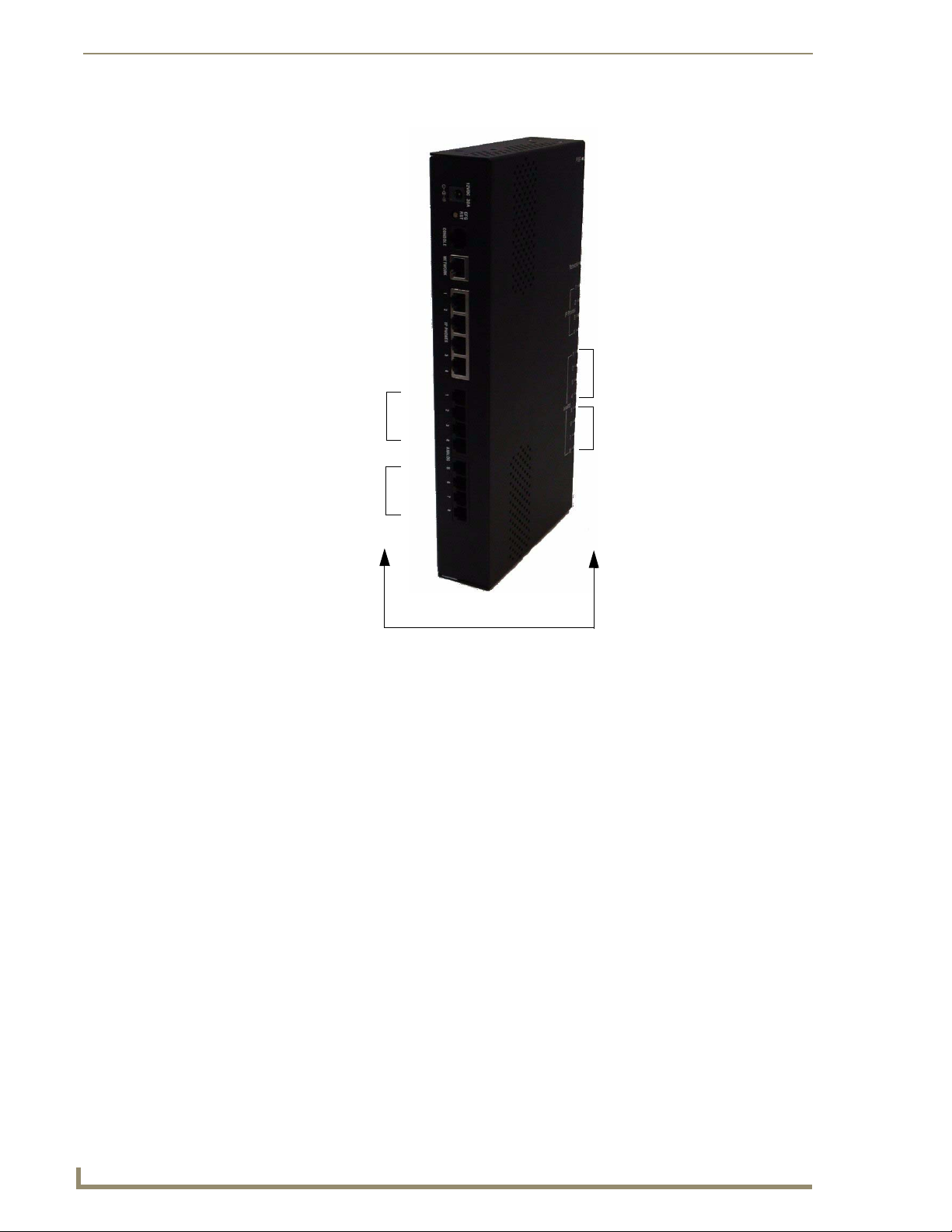
Installation
FXS
FXS
FXO
FXO
Port/LED Correlation
FIG. 1 CSG - Ports/LEDs
The example shown is configured with four FXO and four FXS ports, model CSG-544.
4
CSG SIP Communications Gateway
Page 11
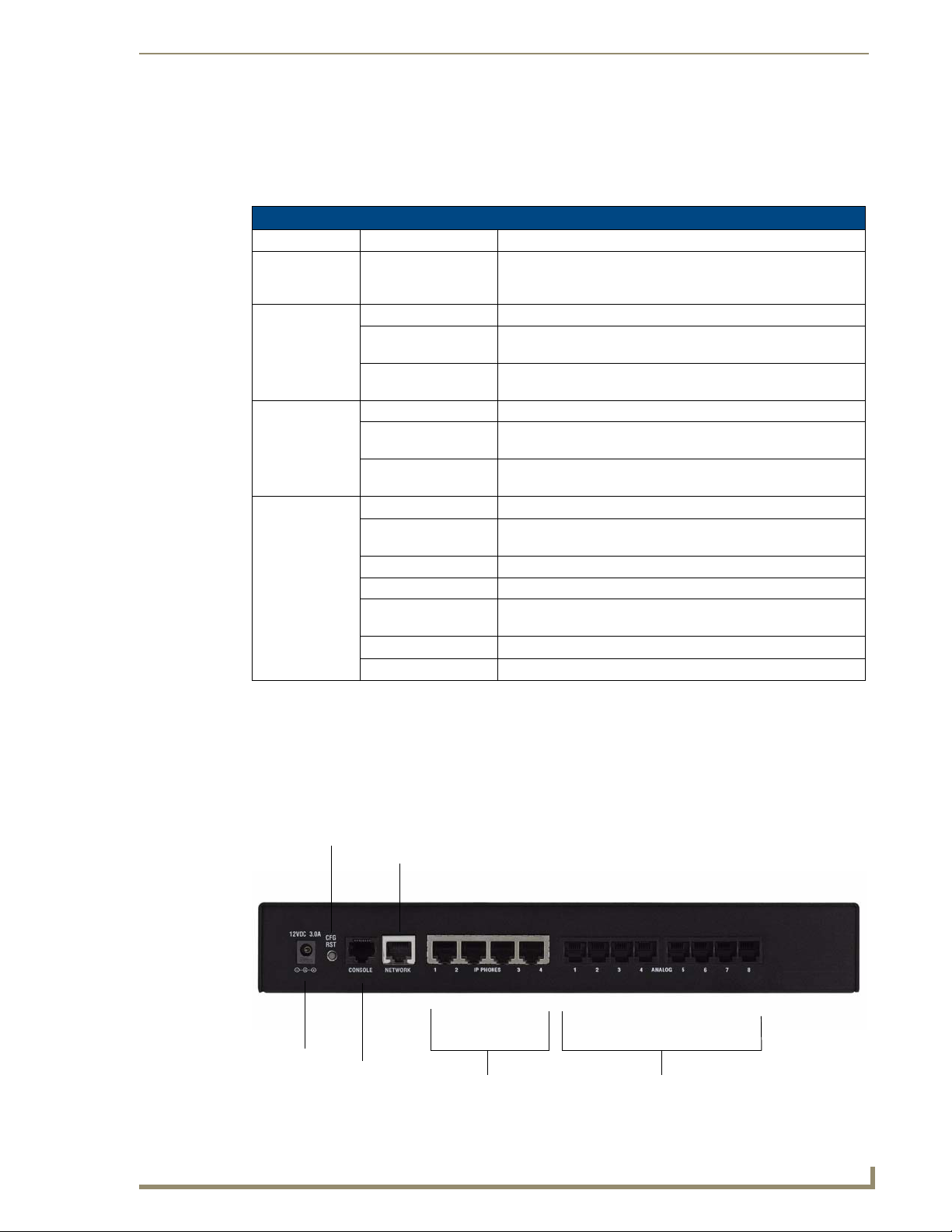
Installation
Understanding the LEDs
There are 14 LEDs on the front panel of the CSG. The eight LEDs corresponding to the analog ports on
the rear panel, indicate the type of interface installed. The definition of each LED and its color
representation is explained below.
LED Definitions
LED Color Description
Power: • Blue (pulsing) On when the unit boots up after the bootload process has
completed. The LED pulses at a rate which is proportional to the
BlackFin processor load.
Network: • Off No line is connected or the interface is inactive.
• Green (flashing) Link is up at 100Mbps. LED flashes at 1/10 second intervals as
traffic is detected.
• Red (flashing) Link is up at 10Mbps. LED flashes at 1/10 second intervals as
traffic is detected.
IP Phones
(4 ports):
Analog (8 ports): • Off No analog port is installed in the corresponding port.
• Off No line is connected or the interface is inactive.
• Green (flashing) Link is up at 100Mbps. LED flashes at 1/10 second intervals as
traffic is detected.
• Red (flashing) Link is up at 10Mbps. LED flashes at 1/10 second intervals as
traffic is detected.
• Green (solid) Port is configured for FXS operation and is enabled. An analog
telephone may be connected to this port.
• Green (flashing) Telephone is ringing.
• Green (slow blinking) Telephone is in use.
• Red (solid) Port is configured for FXO operation and is enabled. A telephone
line may be connected to this port.
• Red (flashing) Telephone line is ringing.
• Red (slow blinking) Telephone line is in use.
Using the Configuration Reset Switch
The Configuration Reset (CFG RST) switch (rear panel - see FIG. 2) resets the current configuration to
the factory defaults when pressed. The switch must be continuously pressed during the boot process.
This will force the unit to delete all configuration data.
Config Reset
Network port
Power
FIG. 2
Rear panel connectors
Console port
IP Phones ports
Analog ports
CSG SIP Communications Gateway
5
Page 12
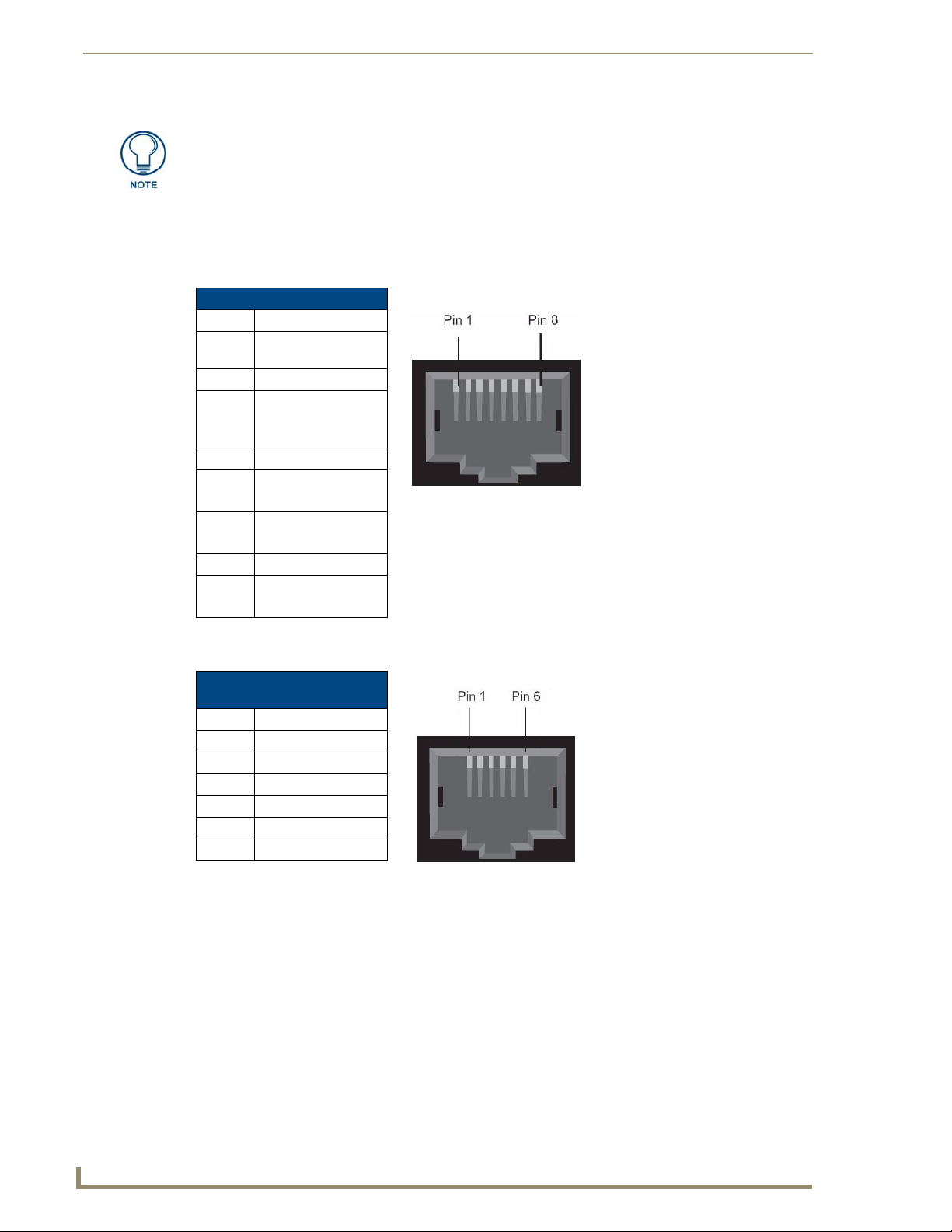
Installation
If you press the RST CFG button, you to lose all configuration settings.
Pin Assignments
The following tables describe the pin assignments for the different ports on the CSG.
Console Port Pinouts
Pin Description
1 Ground (Connect to
DB9 pin 5)
2 Unused (Leave Open)
3 Primary RxD (To
CSG)
Connect to DB9 Pin 3
4 Unused
5 Tx (From CSG)
Connect to DB9 Pin 2
6 CTS (To CSG)
Connect to DB9 Pin 7
7 Open
8 RTS (From CSG)
Connect to DB9 Pin 8
RJ11 Analog Port Connector
Pinouts
Pin Description
1 Unused
2 Unused
3 Tip
4 Ring
5 Unused
6 Unused
6
CSG SIP Communications Gateway
Page 13
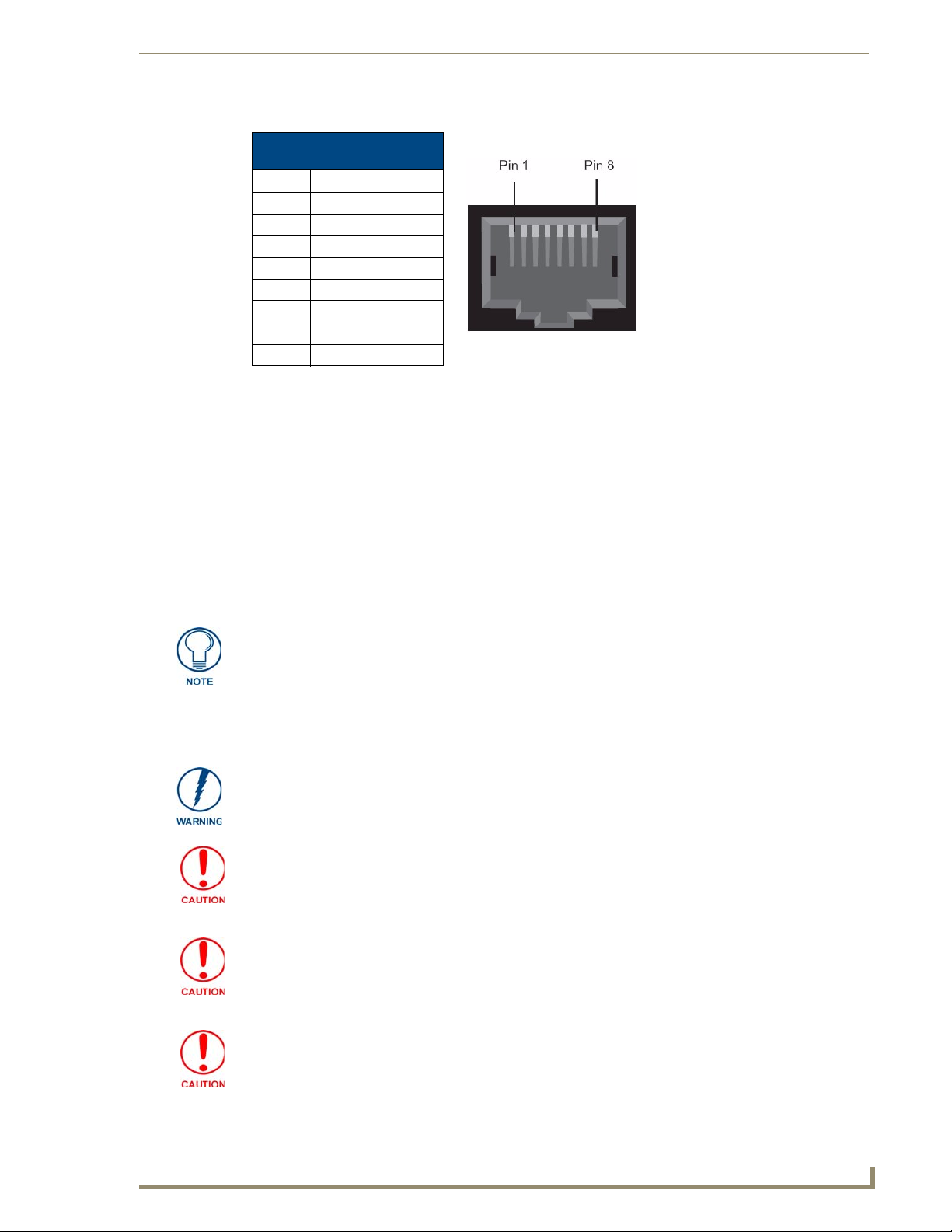
Installation
IP Phone and Network
Ethernet Port Pinouts
Pin Description
1 Rx Receive Negative
2 Rx Receive Positive
3 Tx Transmit Negative
4 Unused
5 Unused
6 Tx Transmit Positive
7 Unused
8 Unused
Installing the Hardware
1. Connect an Ethernet cable connected to your network to the Network port on the back of the CSG.
2. Connect an Ethernet cable an IP Phone port. This will be used during the initial configuration of the
CSG.
3. Connect the provided power supply to the unit’s DC connector. The unit immediately receives
power once you connect a power source to it.
4. When the unit completes the boot process, the left-most eight LEDs indicate how the analog ports
are configured. A red light indicates the port is FXO, and a green light indicates the port is FXS. If
the light for a port is off, the port is not installed.
The analog port configuration is selected when purchasing your CSG unit.
5. Connect telephones to the analog ports that are configured as FXS ports and connect phone lines to
the analog ports that are configured as FXO ports. If you are using the CSG-500, you can skip this
step.
If you are using the CSG-544, do NOT connect analog ports 1-4 to a phone line.
Since both the FXS ports and the phone lines supply power, the hardware could
sustain damage. This damage is not covered under the AMX standard warranty.
This unit must be connected to the Telecommunications Network in your country
using an approved line cord, e.g.: for Australia use only line cords complying with
ACA Technical Standard TS008.
This unit must be connected only to the appropriate Telecommunications Network
port (as approved for use in your specific country).
To reduce the risk of fire, use only No. 26 AWG or larger telecommunication wiring for
network connections.
CSG SIP Communications Gateway
7
Page 14
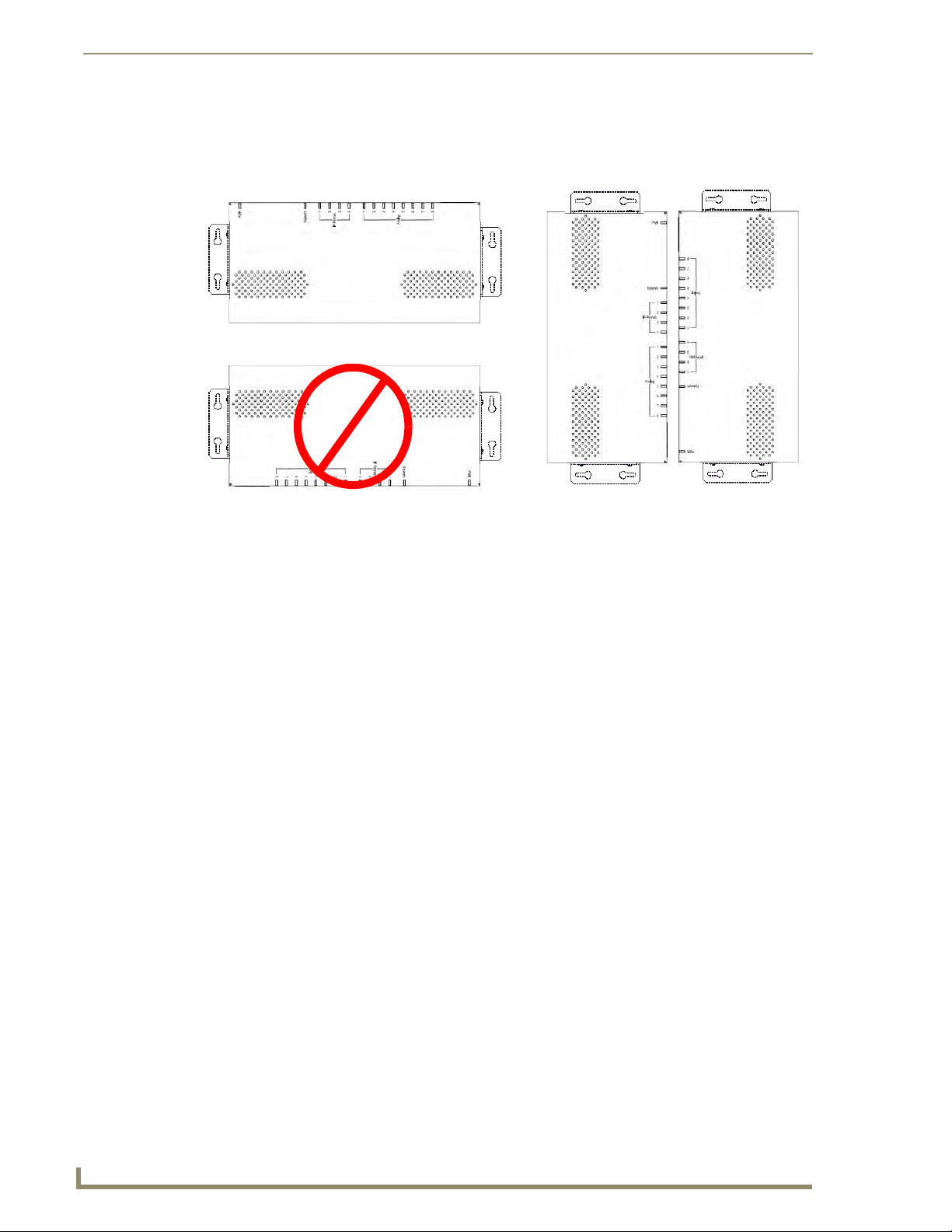
Installation
Mounting the CSG
FIG. 3 illustrates the proper mounting installation options for wall mounting the unit:
LEDs pointing UP
DO NOT point the LEDs DOWN
FIG. 3 Acceptable Mounting Orientation options (wall mounting)
LEDs pointing SIDEWAYS
Instructions for Wall Mounting
Select the area to mount the CSG unit (refer to FIG. 3). The unit should be mounted at or below eye
1.
level to properly view the LEDs.
2. Line up one of the surface mounting brackets with the two holes on one side of the CSG. Install two
#4-40 X .250 PPH screws into the holes in the bracket to secure the bracket to the CSG.
3. Repeat step 2 to attach the second bracket to the other side of the unit.
4. Affix one screw to the wall. Leave approximately 1/4-inch of the screw protruding from the wall to
allow the head of the screw to slide into the settings on the mounting bracket, mounting the unit to
the wall.
5. Repeat step 4 to attach the second bracket to the wall.
Instructions for Wall Mounting Using DIN Rail Mounting Brackets
The AC-DIN-CS3 DIN Rail Mounting Brackets (FG532-06) allow you to install the CSG on a standard
DIN rail (or “top-hat” rail). The DIN Rail Mounting Bracket comes in a kit that includes everything you
need to mount a single device on a standard (35 MM. wide) metal DIN rail. Follow these steps to mount
the CSG using the DIN rail mounting brackets:
1. Use the four supplied flat-head screws to secure the DIN mounting clips to the bracket.
2. Use the two supplied pan-head screws to secure the bracket/mounting clip assembly to the CSG.
Use the mounting holes on either side panel of the enclosure to mount the bracket/mounting clip
assembly.
3. Snap the bracket/clamp onto the DIN rail.
8
CSG SIP Communications Gateway
Page 15
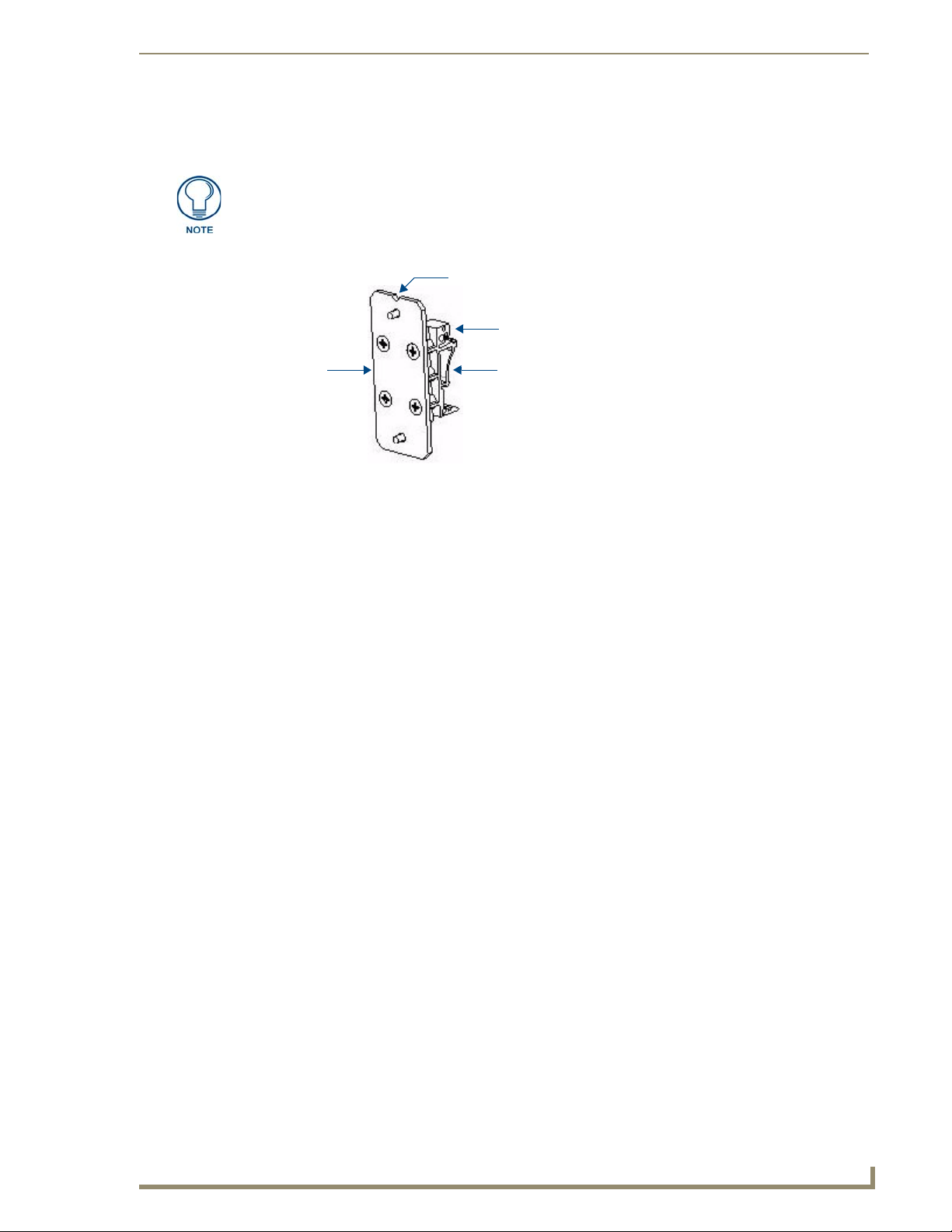
Installation
There are indicators on both the bracket and the mounting clips to show which end is the “top” to ensure
correct mounting orientation (see FIG. 4).
The bracket has a notched side to indicate the top of the piece. The DIN mounting
clips also have two holes drilled in the top portion of the clips that indicate the top of
the clip.
Notch indicates top of the bracket
Drilled holes indicate
top of the clip
Bracket DIN Mounting Clips
FIG. 4 AC-DIN-CS3 - Clip/Bracket assembly (attach to CSG)
(2 per bracket)
CSG SIP Communications Gateway
9
Page 16
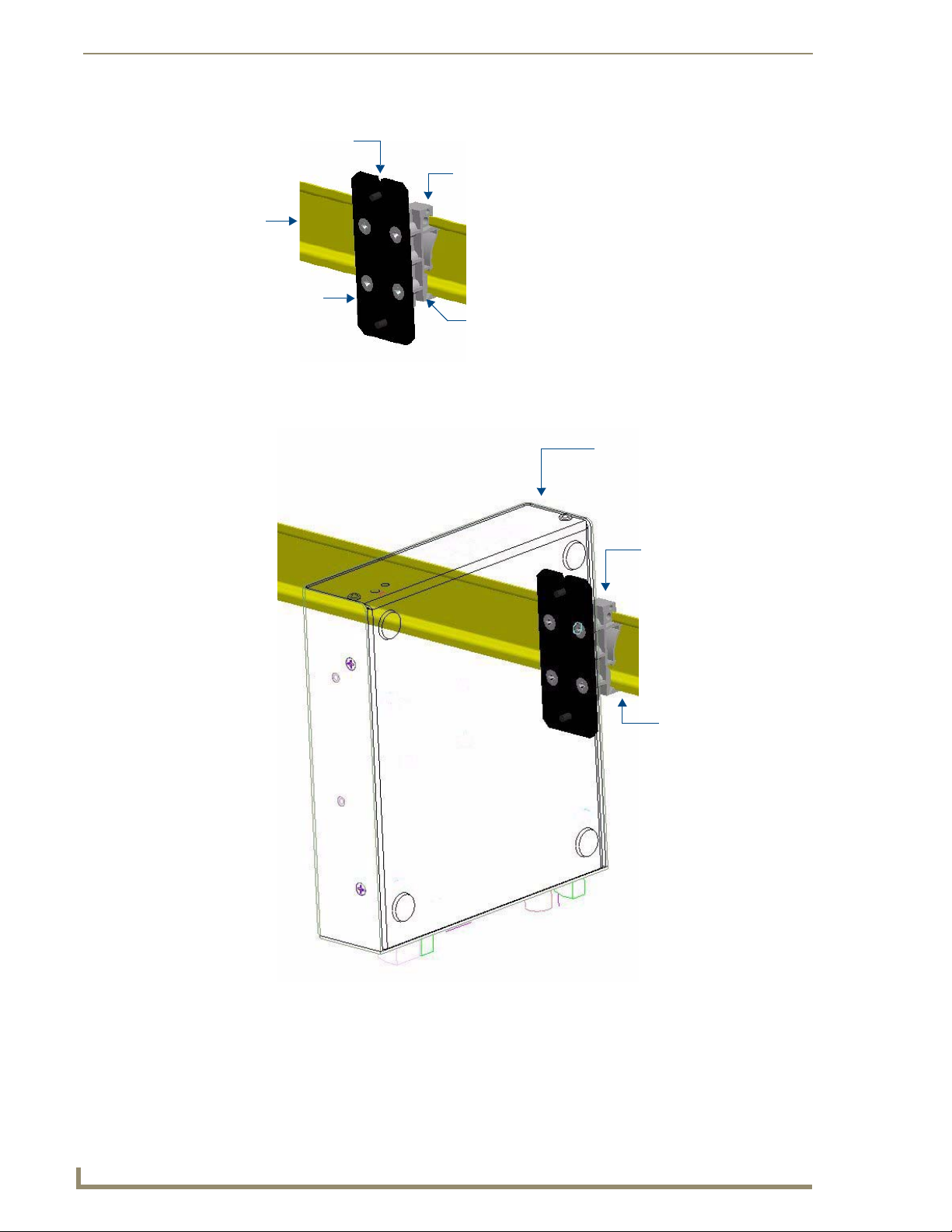
Installation
FIG. 5 illustrates the correct mounting orientation of the DIN Rail Mounting Bracket:
This notch indicates
the top of the bracket
These two holes indicate
the top of the mounting
clips
DIN Rail
(35mm)
(mounts to the CSG)
FIG. 5 AC-DIN-CS3 DIN Rail Mounting Bracket - mounted on a DIN rail
Bracket
DIN Mounting Clip
attached to the bracket
(2 clips per bracket)
FIG. 6 illustrates the correct mounting orientation of the DIN Rail Mounting Bracket and the orientation
of the mounted device.
Mounted Device
(front panel facing UP)
Bracket/Clamp
assembly
mounted to
device
DIN Rail
10
Note: Mount devices
with visual indicator
(LCD displays, LEDs)
facing up, for ease of use.
FIG. 6 Device mounted on a DIN rail using the DIN Rail Mounting Bracket kit
CSG SIP Communications Gateway
Page 17

Installation
You can also mount the CSG by attaching the mounting brackets to the bottom of the unit. FIG. 7
displays the CSG with mounting brackets attached to its underside. The bracket clamps attach to the DIN
rail as shown in FIG. 5.
FIG. 7 DIN Rail Mounting Brackets attached to bottom of CSG unit
CSG SIP Communications Gateway
11
Page 18
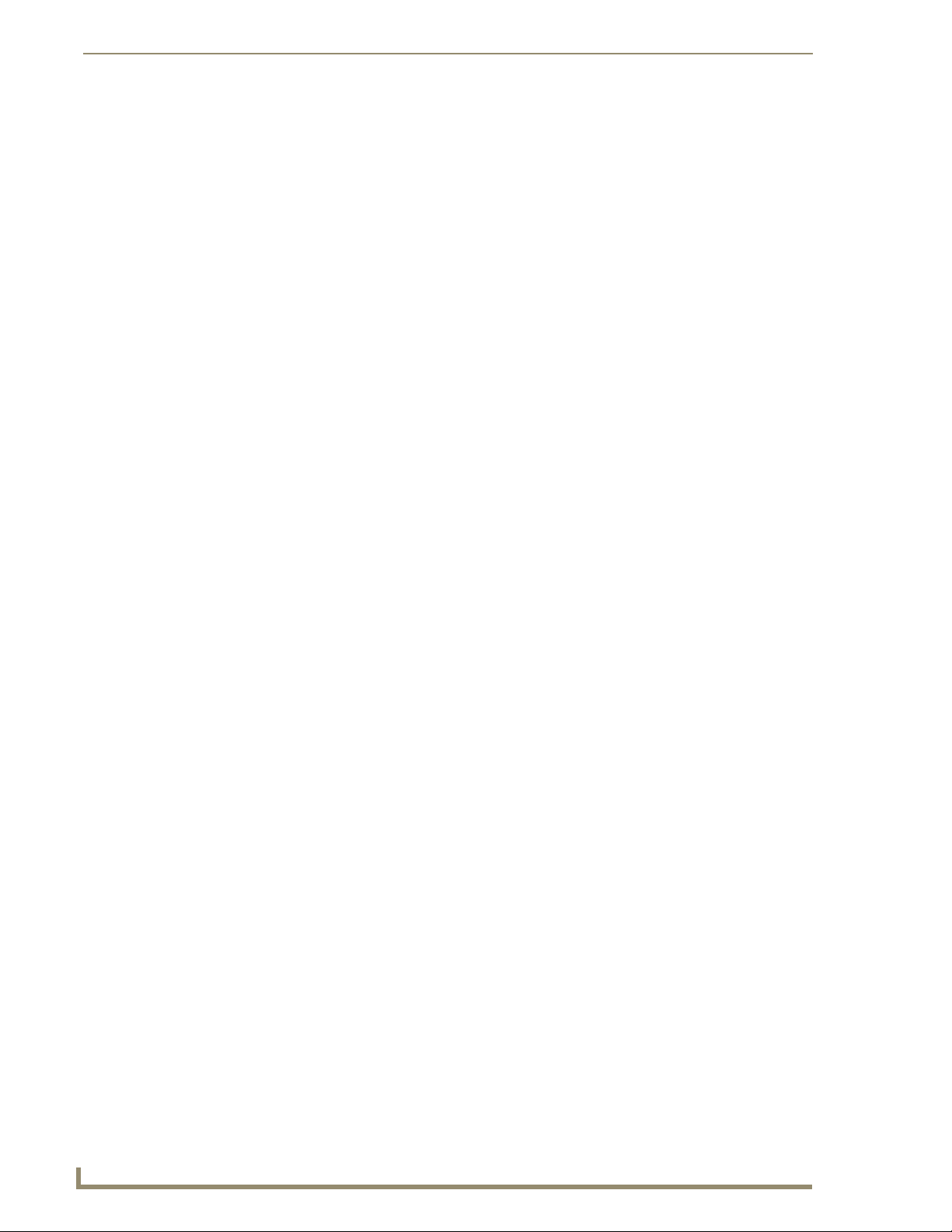
Installation
12
CSG SIP Communications Gateway
Page 19
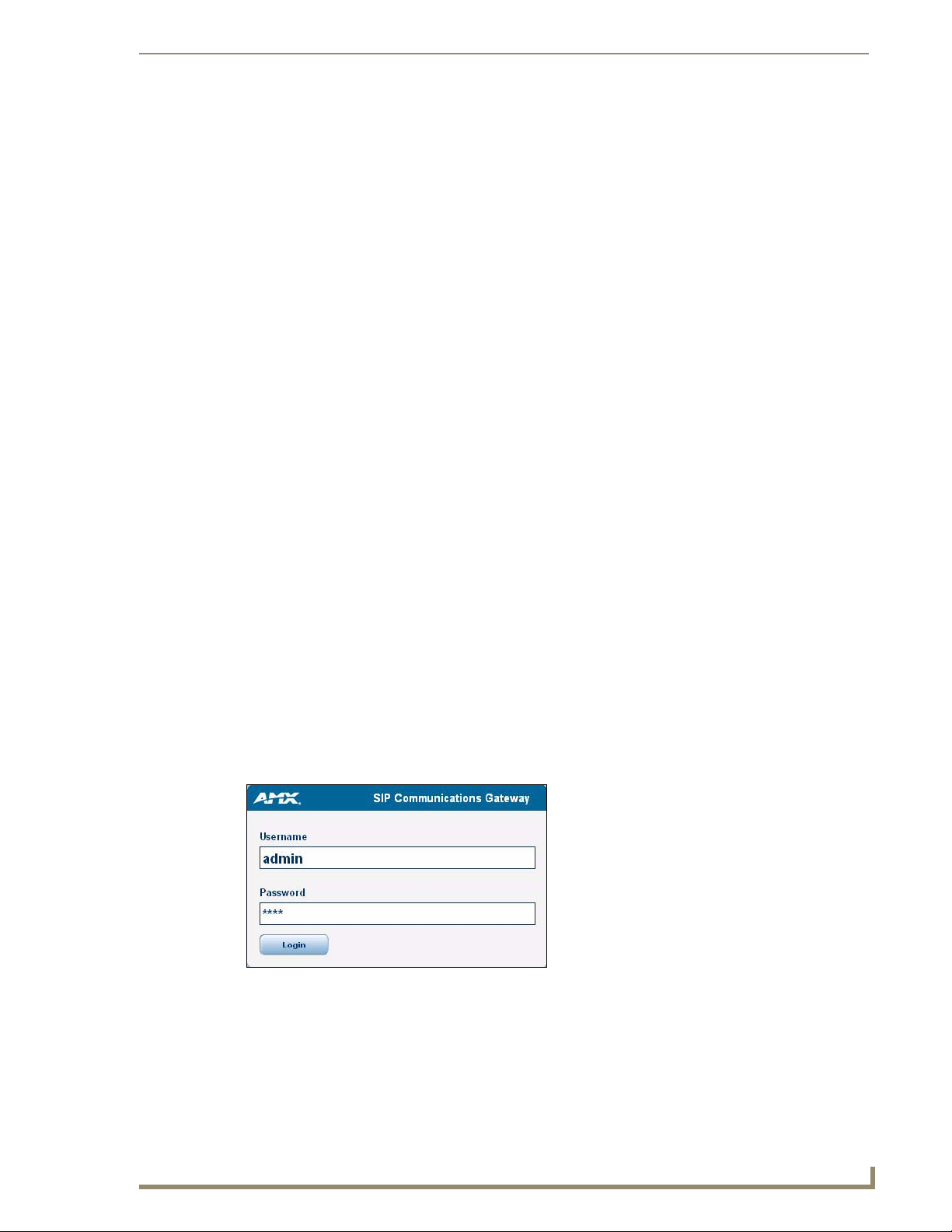
Configuration
The CSG comes pre-installed with a web-based configuration tool you can use to configure your unit.
This chapter gives you all the information you need to configure your CSG.
For troubleshooting purposes, advanced users may alter the CSG configuration files or perform Linux
console commands through the Console port. Advanced configuration changes may also be made
remotely using SSH if the unit is connected to a network.
Server Setup
The first step in using the CSG is to get your unit up and running. To get your server up and running, see
the Installation section on page 3 of this guide.
Setting up Your System
The CSG comes with a user interface framework which gives you the ability to configure it through an
easy to use interface. To access the interface, you will need the IP address your CSG server is using. The
default IP address is http://192.168.69.1, which you can use to configure your CSG via a web browser.
The user interface provided with the CSG gives you the ability to set up a telephone system without the
need to use command line configuration. The user interface begins with an install wizard, covering the
essential pieces required for your phone system. After completing the install wizard, the primary menu
displays, which gives you the ability to further modify the existing configurations or add features. The
CSG comes with a user interface framework which gives you the ability to configure it through an easy
to use interface. To access the interface, you will need the IP address your CSG server is using.
Configuration
Logging on to the CSG for the First Time
Follow these steps to log on to the CSG:
1. Connect a computer to an IP Phone port on the CSG with an Ethernet cable. The computer must be
configured to obtain an IP address automatically.
2. Open a web browser. In the address field of the web browser, enter the default IP address
http://192.168.69.1. FIG. 1 displays the initial login page.
FIG. 1 CSG Login Page
3. To log on to the system, enter the following user name and password:
Username: admin
Password: 1988
CSG SIP Communications Gateway
13
Page 20
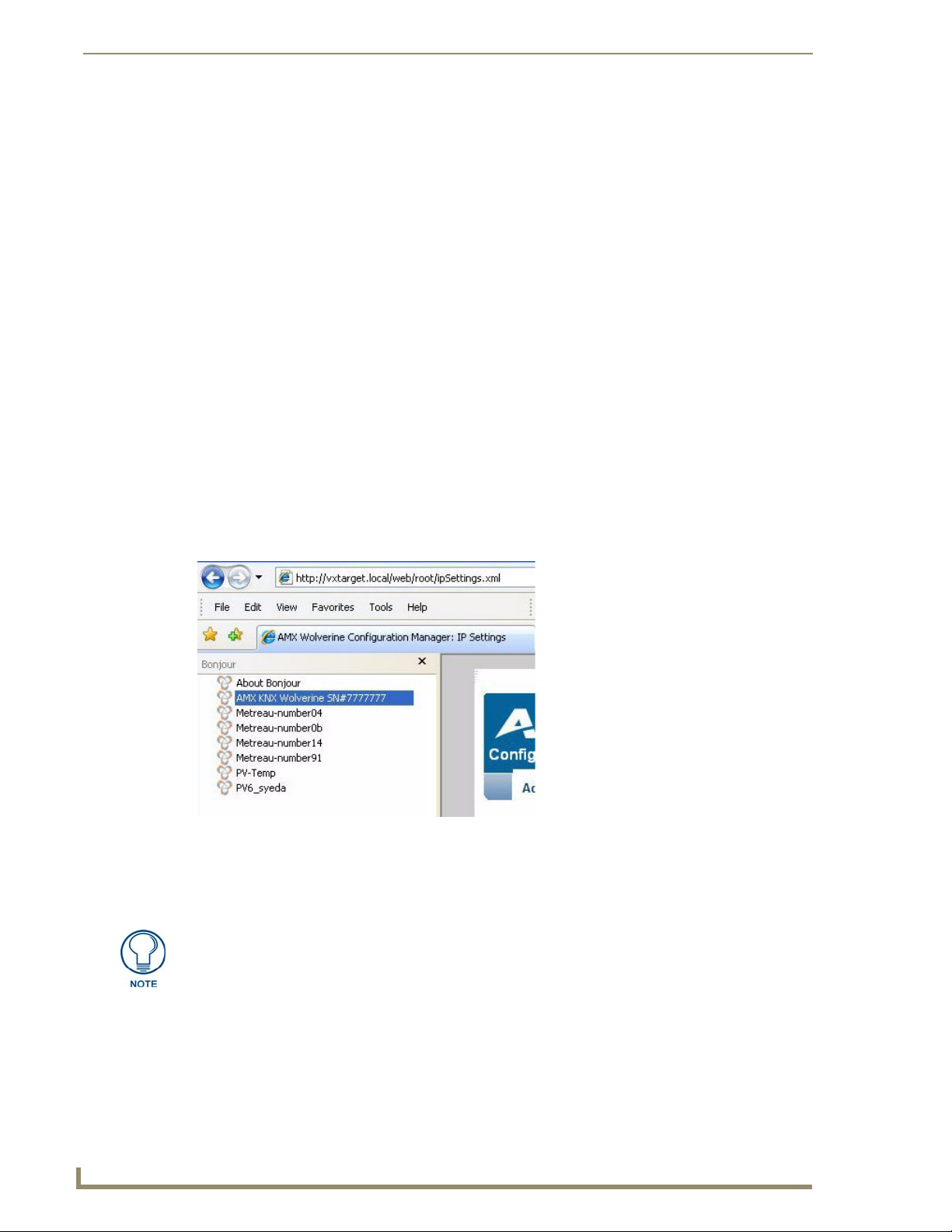
Configuration
Subsequent Logons to the CSG
The method described above will work to log onto the configuration tool of the CSG. In addition, you
can log onto the CSG using the CSG's Network port once it has been enabled. In this case, open a web
browser on a computer which is located on the same network as the CSG. In the address field of the web
browser, enter the IP address of the CSG as defined during the initial installation.
Bonjour (Zero-Configuration) Client
You can also log on to the CSG by using a zero-configuration networking client that allows you to
determine the unit’s IP address, such as Bonjour or a similar zero-configuration client.
Zero-configuration (or Zeroconf, also known as "Bonjour") technology provides a general method to
discover services on a local area network. In essence, it allows you to set up a network without any
configuration, as described below.
You may need a zero-configuration client to determine the IP address of the CSG. There are many
zero-configuration clients available. However, for the purposes of this document, we will refer to
Bonjour for Windows. It is free, and widely available for download. If you don’t already have it installed
on your PC, download and install Bonjour for Windows before you begin.
Perform these steps to log on to the CSG through Bonjour for Windows:
1. With Bonjour for Windows running on a PC that has access to the LAN on which the CSG resides,
connect the CSG to the network (see Installing the Hardware section on page 7).
2. In Bonjour, you will see the unit join the network at power up (FIG. 2). Double-click the CSG link
to access the CSG Login page (FIG. 1).
14
FIG. 2 Bonjour for Windows - example screen
3. To log on to the system, enter the following user name and password:
Username: admin
Password: 1988
As shown in FIG. 2, Bonjour for Windows operates as a plug-in to Internet Explorer (version 7
shown), and is displayed in the IE Explorer Bar. If you have installed Bonjour for Windows, but
don’t see the Bonjour toolbar icon, you may need to "unlock" and expand the toolbars to see it.
CSG SIP Communications Gateway
Page 21

Configuration
Administrative Options
The CSG provides you with options to modify the existing elements of or add features to your system.
After logging into the user interface, a variety of options displays along the top of the page.
The main window for the user interface has three tabs: Admin, System, and Telephony. Clicking any of
the tabs opens a menu of options for the selected tab. Selecting an option makes a series of associated
options appear in the center section of the page.
The Admin tab enables you to perform administrative functions such as changing passwords, backing up
the system, and upgrading firmware.
Local Extension Settings
The Local Extensions page enables you to modify the boilerplate settings for the local extension, agent
login, and default new user. You can access this page by selecting Admin. Options | Local Ext. Settings
on the Admin tab. FIG. 3 displays the Local Extensions page.
FIG. 3 Local Extensions page
CSG SIP Communications Gateway
15
Page 22

Configuration
The following table lists the options on the Local Extensions page:
Local Extensions Page Options
Option Description
Local Extension
Settings
Local Extensions
are
First Extension
Number
Operator
Extension
Allow analog
phones to be
assigned to
multiple
extensions
Allow extensions
to be
AlphaNumeric
(SIP/IAX users)
Agent Login
Settings
Agent Login
Extension
Agent Callback
Login Extension
Default Settings
for a New User
Is Agent A call queue is a bank of agents who receive calls. An extension
In Directory Indicates whether the extension is listed in a directory.
SIP Indicates whether the extension can receive SIP calls.
Call Waiting If call waiting is not enabled, the extension accepts only call
Voicemail Indicates whether an extension has access to voice mail.
CTI Indicates whether the user can connect applications to the CSG.
IAX Indicates whether the extension can receive IAX calls.
3-Way Calling Indicates whether an extension has access to 3-way calling.
VoiceMail
Password
This combo box enables you to indicate how many digits
comprise an extension.
This field enables you to indicate the first extension number to be
created when you start adding user extensions. Each new user
extension increments by one from the previously-created
extension unless you specify otherwise.
This combo box enables you to designate an extension for the
operator.
This option enables you to indicate whether you want to allow
analog phones to be assigned to multiple extensions.
This option enables you to indicate whether you want to allow
extensions to be alphanumeric. This option only applies to SIP
users.
This field enables you to enter an extension for agents to log into.
This field enables you to enter an extension for agent callbacks.
listed as Is Agent can be added to a call queue.
before it is defined as busy
This field enables you to enter a default password for all new
voice mail boxes.
16
Change Password
The Change Password page enables you to change the administrator password to the CSG user interface.
You can access this page by selecting Admin. Options | Change Password on the Admin tab. FIG. 4
displays the Change Password page.
CSG SIP Communications Gateway
Page 23

Configuration
FIG. 4 Change Password page
To change the administrator password, enter the new password in the Enter New Password field. Confirm
the password by entering it again in the Retype New Password field. Click Accept to save the new
password.
Restore Factory Defaults
The Restore Factory Defaults page enables you to restore the original settings to the CSG user interface
as they were when you first received your CSG unit. Restoring the original settings deletes any new
configuration settings you previously created. You can access this page by selecting Admin.
Options | Factory Defaults on the Admin tab. FIG. 5 displays the Restore Factory Defaults page.
FIG. 5 Restore Factory Defaults page
Click Restore Factory Defaults to restore the CSG’s original settings.
CSG SIP Communications Gateway
17
Page 24

Configuration
Backup/Restore
Backup is a housekeeping option that enables you to back up your CSG settings to preserve your
changes. You can access this page by selecting Back-up on the Admin tab. FIG. 6 displays the
Backup / Restore Configuration page.
FIG. 6 Backup / Restore Configuration page
Perform the following steps to create a backup of your system:
1. Click Create a Backup. The Create New Backup dialog box opens (FIG. 7).
FIG. 7 Create New Backup dialog box
2. In the File Name field, enter a name for the backup file.
3. Click Create Backup. The backup file appears on the Backup / Restore Configuration page.
To restore a backup file, click Restore under Options on the same line as the file you want to restore. A
confirmation dialog box appears confirming that you want to proceed with restoring the backup file. If
you click OK, the CSG reboots after restoring the file.
18
CSG SIP Communications Gateway
Page 25

Configuration
Upgrading Firmware
When firmware upgrades are available, you can download and install them on the Upgrade Firmware
page (see FIG. 8). You can access this page by selecting Upgrade Firmware on the Admin tab. You can
upgrade firmware by HTTP URL or TFTP server.
FIG. 8 Upgrade Firmware page
System Options
The System tab enables you to view and edit information about your system such as network
configurations and SIP and IAX global configurations.
System Information
The general system information of the CSG displays on the System Information page. This page also
includes tabs for your ifconfig, disk partitioning resources, and product configuration for your CSG
model.
Networking Configuration
The Networking Configuration page enables you to view and edit your network configuration. This page
contains five tabs: Main, WAN Network, IP Phones, Timezones, and Operation Mode. FIG. 9 displays
the Main tab of the Networking Configuration page. You can access this page by selecting
Network | Main from the System tab.
CSG SIP Communications Gateway
19
Page 26

Configuration
FIG. 9 Networking Configuration page - Main tab
The following table lists the options on the Main tab of the Networking Configuration page:
Networking Configuration - Main Tab Options
Option Description
Hostname This field enables you to view or change the host name of your
NTP Server This field enables you to specify the URL of an NTP server. This
SSH This option enables you to indicate whether you want to enable
URL This field enables you to enter a URL that enables
CSG. This name is only used to identify the CSG on your network.
is useful if you want to regularly synchronize the CSG time setting
with the time setting on an NTP server.
the Secure Shell (SSH) server on your CSG. Enabling this option
causes your unit to provide SSH access on both the WAN and
LAN interfaces, which can pose a security risk.
auto-provisioning for Polycom phones.
20
CSG SIP Communications Gateway
Page 27

Configuration
FIG. 10 displays the WAN Network tab of the Networking Configuration page. You can access this page
by selecting Network | WAN Network from the System tab. You can use the options on this tab to
establish the settings that enable you to connect to the Internet, or to an internal, private network.
FIG. 10 Networking Configuration page - WAN tab
The following table lists the options on the WAN Network tab of the Networking Configuration page:
Networking Configuration - WAN Network Tab Options
Option Description
DHCP This option enables you to indicate whether you want to enable
IP This field enables you to view or change the IP address for your
SUBNET This field enables you to view or change the subnet address for
GATEWAY This field enables you to view or change the gateway address for
DNS This field enables you to view or change the DNS address for
GUI This option enables you to indicate whether you want to enable
Polycom
Provisioning
the Dynamic Host Configuration Protocol (DHCP) on your WAN.
This option is enabled by default.
WAN.
your WAN.
your WAN.
your WAN.
access to the CSG’s Graphical User Interface (GUI) via the WAN
interface.
This option enables you to indicate whether you want to allow
provisioning of Polycom phones connected through the WAN.
If you have difficulty obtaining an IP address dynamically, clear the DHCP check box and specify the IP
address, subnet, gateway, and DNS settings. This information should be available from your network
administrator or Internet Service Provider (ISP).
CSG SIP Communications Gateway
21
Page 28

Configuration
FIG. 11 displays the IP Phones tab of the Networking Configuration page. You can access this page by
selecting Network | IP Phones from the System tab. You can use the options on this tab to establish
settings to access your CSG.
FIG. 11 Networking Configuration page - IP Phones tab
The following table lists the options on the IP Phones tab of the Networking Configuration page:
Networking Configuration - IP Phones Tab Options
Option Description
Domain This field enables you to view or change the domain address for
DHCP Server This option enables you to indicate whether you want to enable
IP This field enables you to view or change the IP address for your
SUBNET This field enables you to view or change the subnet address for
DNS This field enables you to view or change the DNS address for
IP Start Range This field enables you to view or change the starting IP address
IP End Range This field enables you to view or change the ending IP address
Lease Time This field enables you to view or change the amount of time, in
Max No. of
Leases
your IP phone.
the DHCP on your IP phone. This option is enabled by default.
IP phone. The default value is 192.168.69.1.
your IP phone. The default value is 255.255.255.0.
your IP phone. The default value is 192.168.69.1.
for a range of IP addresses on your IP phone. The default value is
192.168.69.51.
for a range of IP addresses on your IP phone. The default value is
192.168.69.150.
milliseconds, you want your IP phone to lease an IP address.
This field enables you to view or change the maximum number of
IP addresses you want your IP phone to lease at one time. The
default value is
22
CSG SIP Communications Gateway
Page 29

Configuration
You should not change the default values assigned to each field on the IP Phones tab
unless it is absolutely necessary.
FIG. 12 displays the Timezones tab of the Networking Configuration page. You can access this page by
selecting Network | Timezones from the System tab.
FIG. 12 Networking Configuration page - Timezones tab
You can select a time zone file by using the Select a Default Timezone combo box to select the
appropriate time zone. Once you select the time zone, you can click Accept to set it.
FIG. 13 displays the Operation Mode tab of the Networking Configuration page. You can access this
page by selecting Network | Operation Mode from the System tab.
CSG SIP Communications Gateway
23
Page 30

Configuration
FIG. 13 Networking Configuration page - Operation Mode tab
24
CSG SIP Communications Gateway
Page 31

Configuration
The options on the Operation Mode tab specify operational mode settings for your CSG which can vary
between countries. The following table lists the options on the Operation Mode tab of the Networking
Configuration page:
Networking Configuration - Operation Mode Tab Options
Option Description
Opermode This option enables you to select the country in which your CSG
a-law Override This option enables you to set the audio compression scheme.
fxs Honor Mode This option enables you to choose whether you apply the
Boost Ringer This option enables you to set the voltage used for ringing an
Low Power This option enables you to set the low power to normal or to a fast
Fast Ringer This option enables you to set the fast ringer tone to normal or to
Ring Detect This option enables you to select the ring detect mode. Users
Tone Zone This option enables you to select the touch tones, as defined by a
Signalling This option enables you to select the type of signalling. You can
is operating.
The setting you choose is dependent on the country of operation.
U-law is used in the United States and Canada. A-law is used in
most other countries. If possible, confirm the scheme which is
best for operation of your CSG.
opermode setting to your FXO modules only, or to both FXS and
FXO modules.
analog phone. You can choose from normal and peek(89V).
Normal sets the ring voltage to a normal level. Peek sets the
voltage to 89v.
ringer peak of 50v.
a 25Hz tone.
who are experiencing trouble detecting caller ID from analog
service providers or whose lines exhibit a polarity reversal before
the provider transmits caller ID should select Full Wave.
Otherwise, choose Standard.
two-letter country code, which you will hear when pressing the
keys on your analog phone.
choose from Kewl Start and Loop Start. Kewl Start is the default
setting.
Global Settings
The Global Settings options enable you to view and edit your global settings configuration. You can use
the corresponding pages to manage your SIP or IAX configurations. FIG. 14 displays the SIP Global
Configuration page. You can access this page by selecting Global Settings | SIP from the System tab.
CSG SIP Communications Gateway
25
Page 32

Configuration
FIG. 14 SIP Global Configuration page
After configuring the numerous options as appropriate, you can click Accept to save the settings.
FIG. 15 displays the Inter Asterisk Exchange Protocol (IAX) Global Configuration page. You can access
this page by selecting Global Settings | IAX from the System tab.
26
FIG. 15 Inter Asterisk Exchange Protocol (IAX) Global Configuration page
After configuring the numerous options as appropriate, you can click Accept to save the settings.
CSG SIP Communications Gateway
Page 33

Configuration
Telephony Options
The Telephony tab enables you establish all of your telephone settings such as user extensions,
conference bridges, voice mail, service providers, and call queues. The following sections describe the
various options on the Telephony tab.
User Configuration
The Users Configuration page establishes the connections from the listed extension to other systems
within the CSG. Select Users from the Telephony tab to display a series of options for individual user
extensions. FIG. 16 displays the Users Configuration page.
FIG. 16 Users Configuration page
To create a new user extension, click New. The next available extension in the sequence automatically
populates the Extension field. The system defaults to four-digit extensions, beginning with the number
6000. Then, configure the extension using the available options on the page. You can also edit an existing
user extension by selecting it from the available list. When you are finished, click Accept to save the user
extension. The following table lists the options on the Users Configuration page:
User Configuration Options
Option Description
Extension This field displays the number of the selected extension. You can
Name This field enables you to enter the name of the user associated
Password This field enables you to enter a numeric password for access to
VM Password This field enables you to enter a numeric password for access to
CSG SIP Communications Gateway
assign a different extension number by entering a new number.
with the extension.
the extension.
the extension’s voice mail.
27
Page 34

Configuration
User Configuration Options (Continued)
Option Description
E-mail This field enables you to enter an e-mail address for the
extension. You must enter a valid e-mail address here if the
owner of the extension wants to receive e-mail with a recording of
each voice mail attached to it. See the Voice Mail section on
page 31 for more information about attaching voice mail recording
to an e-mail.
Caller ID This field enables you to enter the name that appears on a call
recipient’s caller ID when the user at this extension calls.
Analog Phone This option enables you to select an analog phone for the
extension. If there are no analog phones available, select None.
Dial Plan This option enables you to select a dial plan for the extension.
See the Call Rules section on page 39 for more information on
creating a dial plan.
Phone Serial This field enables you to specify the MAC address of the SIP
phone connected to the specified port. The MAC address
associates the phone with this extension and enables the
synchronization of provisioning information.
Extended
Options:
Voicemail Builds a voice mail box for the extension that you can reach by
dialing the Check Voicemail extension.
In Directory CSG establishes a directory of all extensions so that inbound call-
ers can reach someone in your office by dialing the first few digits
of the person’s first or last name. The company directory includes
only the name of the extension if you check this option.
SIP Identifies whether the extension sends and receives calls using
the VoIP protocol SIP.
IAX Identifies whether the extension sends and receives calls using
the VoIP protocol IAX.
CTI Computer Telephony Integration. Selecting this option enables
the user to connect applications to the CSG.
Is Agent Call queuing is made up of a bank of agents who receive calls. An
extension listed as Is Agent can be added to queues on the
Queue Extension Configuration page. See the Calling
Queues section on page 35 for more information.
Call Waiting If call waiting is not enabled, the extension accepts only one call
before it is defined as busy.
3-Way Calling Enables the extension to receive a call and then dial out to
another phone number to conference with the inbound call and
the recipient of the outbound call.
Can Reinvite Enables the CSG to send SIP reinvite messages to establish
direct media streams between endpoints.
NAT Network Address Translation. This is a method that rewrites the
IP addresses and ports of IP packets that pass through a router.
Checking this box indicates the user is on a network with NAT
enabled.
DTMFMode Enables you to set the default mode for sending Dual-Tone
Multi-Frequency (DTMF) tones. The default setting is rfc2833.
Other options include:
• info - Used to display SIP Info messages
• inband - Inband audio (requires 64 kbit codec - alaw, ulaw)
• auto - Uses rfc2833 if offered, inband otherwise.
28
CSG SIP Communications Gateway
Page 35

Configuration
User Configuration Options (Continued)
Insecure Insecure in a SIP parameter used to determine peer matching.
The setting determines whether an insecure connection is
allowed or if authentication is required. The valid options are:
• port - Select this option to match against only an IP address.
This setting is useful if you have multiple endpoints behind a
NAT device.
• invite - Select this option to match against both the IP address
and port number provided in the Contact field of a SIP header.
A call will be allowed without authentication if a match is found.
• very - Select this option if you do not want to require
authentication upon an initial value.
• no - Select this option if you do not want to allow an insecure
connection.
Flash Flash timing defines the duration, in milliseconds, the CSG uses if
RXFlash Receiver Flashtime defines the duration, in milliseconds, the CSG
it is sending a flash signal to another system.
requires to consider a flash operation that it receives to be valid.
Setting Codec Preferences
For each user extension, you can allow or disallow specific codecs to be used. Perform the following
steps to set the codec preferences for a user extension:
1. Select Users from the Telephony tab to display the Users Configuration page (FIG. 16).
2. Select an existing user extension or click New to create a new extension.
3. Click Allow/Disallow Codecs. The Codec Preferences dialog box opens (FIG. 17).
FIG. 17 Codec Preferences dialog box
4. Click Populate List of Codecs. You only need to click this button when there are new codecs to add
to the list.
5. Select a codec from the Allowed or Disallowed areas, and click the appropriate directional button to
move the codec to its appropriate area. Repeat this for each codec you want to move.
6. Click Update. The dialog box closes and the Users Configuration page displays.
CSG SIP Communications Gateway
29
Page 36

Configuration
Conferencing
Every company reaches the point of needing more people on a phone call than it can effectively include
through three-way calling. CSG conference bridges enable you to include more people as well as project
a professional image. A conference bridge enables you to provide music while a caller is on hold as well
as give you the capability to record your conferences. FIG. 18 displays the Conference Bridge
Extensions Configuration page.
30
FIG. 18 Conference Bridge Extensions Configuration page
To create a new conference bridge, click New. The next available extension is automatically populated in
the sequence. The system defaults to four-digit extensions, beginning with the number 6000. Then,
configure the bridge using the available options on the page. You can also edit an existing conference
bridge by selecting it from the available list. When you are finished, click Accept to save the conference
bridge. The following table lists the options on the Conference Bridge Extensions Configuration page:
Conference Room Options
Option Description
Extension This field displays the number of the selected conference bridge.
You can assign a different extension number by entering a new
number.
Password
Settings
PIN Code This field enables you to assign the PIN code used by participants
to enter the conference.
Admin PIN Code This field enables you to assign the Administrative PIN code used
by the moderator of the conference to open the conference
bridge. This option also enables the administrative menu when
you press the asterisk (*) key on the phone.
CSG SIP Communications Gateway
Page 37

Conference Room Options (Continued)
Conference
Room Options
Play hold music
for first caller
Enable caller
menu
Announce callers This option enables you to indicate whether you want all new
Quiet Mode You may choose this feature for a conference bridge because it
Wait for Marked
User
Set Marked User This option works in conjunction with the Wait for Marked User
This option enables you to indicate whether
play for the first caller entering the conference until another caller
joins.
This option enables you to indicate whether you want callers to be
able to access the Conference Bridge Menu by accessing the
asterisk (*) key.
callers to be identified when they arrive to the conference.
enables all users on the bridge to have listen-only access to the
conference. Establishing two access points, with one group of
people using the main extension while the other remains in quiet
mode, allows a controlled environment in which one group can
deliver information while the second group listens.
This is a "Big Brother" feature that keeps all participants in quiet
mode until a certain participant, using a unique extension, arrives.
Only after the marked user arrives is the audio activated so that
all of the participants can speak to each other.
feature. Checking Set Marked User makes the individual arriving
from this extension the Marked User. If the CEO of the company
does not want anyone chatting in the conference bridge until he
or she arrives, this option is set to keep everything quiet.
you want music to
Configuration
Voice Mail
Voice mail is an available option for every extension in CSG. The relationship between the extension and
the voice mail is established in the User Extension section of the user interface. That section covers only
the relationship between the extension and the voice mail, but it does not identify the parameters of the
voice mail service itself. You can access the Voice Mail Configuration page by clicking the Telephony
tab, then selecting Voicemail | Main. FIG. 19 displays the Voice Mail Configuration page.
CSG SIP Communications Gateway
31
Page 38

Configuration
FIG. 19 Voice Mail Configuration page
32
CSG SIP Communications Gateway
Page 39

Configuration
To configure the voice mail for an extension, select the extension from the available list on the left side of
the page. Establish the voice mail settings for the extension, as appropriate. When you are finished, click
Accept to save the Voice Mail configuration. The following table lists the options on the Conference
Voice Mail Configuration page:
Voice Mail Configuration Options
Option Description
Extension for
checking
messages
Attach recordings
to e-mail
Max greeting
(seconds)
Dial "0" for
Operator
Message
Options
Message Format This option enables you to choose the default format for recording
Maximum
messages (per
folder)
Max message
time
Min message
time
Playback
Options
Send messages
by e-mail only
Say message
Caller-ID
Say message
duration
Play envelope The envelope provides the date, time, and caller ID related to a
Allow users to
review
This field displays the number of the selected extension. You can
assign a different extension number by entering a new number.
This option enables you to toggle whether the voice mail
message can be attached as a sound file to an e-mail notification.
With this option, you stipulate the maximum amount of time
available for your employees to record their voice mail greeting.
Callers who are sent to voice mail can press "0" for the operator
and be transferred either during the voice mail salutation or after
recording the message. Without this option, if a caller presses "0",
it will be ignored.
all voice mails. You can choose from WAV (GSM), WAV (16-bit),
and RAW GSM.
This option enables you to set the maximum number of
messages per voice mail box.
This option enables you to set the maximum duration of a
message left by a caller.
This option enables you to set the minimum duration of a
message left by a caller. Any message left that is under the listed
duration is discarded and is not processed or retrievable.
This option enables you to choose to have voice mail sent to your
e-mail address.
This option reads the caller ID before playing the voice mail
message.
This option identifies exactly how long the message lasted.
voice mail.
This option provides incoming callers the option to review their
message before it is saved and can be played back by the owner
of the voice mail extension. Standard options are presented to
you, enabling you to discard the message or re-record it if you are
not happy with it.
The Voice Mail Configuration page also enables you to establish or edit your STMP settings. Click
SMTP Settings to open the Voice Menus Configuration page (see FIG. 20).
CSG SIP Communications Gateway
33
Page 40

Configuration
FIG. 20 Voice Menus Configuration page
On this page, enter your SMTP server and port in the appropriate fields and click Accept to save the
settings. Click Back to Voice Mail Configuration to return to the previous page.
34
CSG SIP Communications Gateway
Page 41

Configuration
Voice Mail E-mail Configuration
On the Voice Mail Configuration page, if you indicate you want an extension to receive an e-mail with an
attached voice mail recording whenever someone leaves a voice mail on the extension, you can create a
template for the voice mail e-mail so the recipient receives the necessary information in the subject and
body of the e-mail. You can set up this template on the Voice Mail E-mail Configuration page. You can
access this page by clicking the Telephony tab, then selecting Voicemail | E-mail Template (see
FIG. 21).
FIG. 21 Voice Mail E-mail Configuration page
Perform the following steps to create a template for voice mail e-mails:
1. In the From field. enter a sender. All voice mail e-mails a user receives will be received from this
sender.
2. In the Subject field, enter a subject for the e-mail. All voice mail e-mails a user receives will
contain the subject line you enter.
3. Use the Message area to create a standard e-mail that will be sent to the recipient. You can type text
in the area, as well as use any of the template variables listed at the bottom of the page.
4. Click Accept to save the changes.
Calling Queues
A call queue lines up callers and enables them to wait to speak to any group of employees taking a high
volume of calls. This feature enables you to speak to more people when it is convenient for them, rather
than send callers back to voice mail to leave a message and receive a call back when time permits.
The CSG identifies which extensions are capable of belonging to a call queue by identifying whether the
Is Agent option is selected on the Users Configuration page. If no check mark appears next to Is Agent,
that extension will not appear in the Agents area on this page. FIG. 22 displays the Queue Extension
Configuration page.
CSG SIP Communications Gateway
35
Page 42

Configuration
FIG. 22 Queue Extension Configuration page
To create a new calling queue, click New. The next available extension is automatically populated in the
sequence. The system defaults to four-digit extensions, beginning with the number 6000. Then,
configure the queue using the available options on the page. You can also edit an existing calling queue
by selecting it from the available list. When you are finished, click Accept to save the calling queue. The
following table lists the options on the Queue Extension Configuration page:
Queue Extension Configuration Options
Option Description
Queue This field enables you to view or change the four-digit extension
assigned to the calling queue.
Full Name This field enables you to create a name for the calling queue.
36
CSG SIP Communications Gateway
Page 43

Queue Extension Configuration Options (Continued)
Option Description
Strategy This option enables you to choose one of the following options for
Agents This option enables you to select which users you want to assign
Queue Options
TimeOut The number of seconds an agent’s phone will ring before the call
Wrapup Time This is a buffer of time that allows your agents to finish work on
Max Len This option sets the maximum number of callers allowed in the
Music On Hold This option enables you to select the music to play when an agent
AutoFill This option is enabled by default and allows multiple calls that
Auto Pause If an agent fails to answer a call, this option temporarily
Join Empty This option enables callers to enter a queue even if no agents are
Leave When
Empty
Report Hold Time The Report Hold Time option tells the agent how long the call was
transmitting calls throughout the queue:
• Ring All - Rings every agent who is not on an active call when a
new call arrives. The first agent to answer the call receives it.
• Round Robin - Every available agent receives a call in turn,
akin to how cards are dealt in a poker game.
• Least Recent - The agent who has been without a call the
longest receives the next call.
• Fewest Calls - The agent who has handled the fewest calls
receives the next incoming call.
• Random - Goes by the luck of the draw. Any agent can receive
the next incoming call.
• RrMemory - This option is Round Robin with Memory. It is
similar to Round Robin, but smarter. It remembers over the
course of days, weeks, or years which agent received the last
call so that it can commence with the next agent in sequence
when calls begin again.
to the calling queue. You can assign users by clicking the check
box next to the user’s extension.
is forwarded to another agent. The default setting for this option is
15 seconds.
one call and remain unavailable in the queue. The default on this
option is 0 seconds, providing no buffer time for your agents and
allowing the next call to ring through immediately after a call is
complete.
queue before they are sent to voice mail or receive a busy signal.
The default is "0", which allows for an unlimited number of calls in
the queue before the calls are sent elsewhere.
puts a caller on hold.
arrive at the same time to be immediately forwarded on to agents.
postpones sending calls to that agent.
logged into it. If this option is not checked, callers cannot enter a
queue until at least one agent is present.
This option mirrors the Join Empty option, but it represents a
queue in which agents had been logged in but are now gone. For
example, at 5:00 pm, when your employees go home, you can
program the queue to shut down when the agents log out. The
existing callers in the queue are forced to exit, and no new callers
are granted access to the queue.
holding in the queue before it was sent to the agent. If the hold
time was short, the agent will probably be happy to accept the
call. If the hold time was 10, 15 or 20 minutes, the agent might
want to brace for a frustrated customer, but at least the agent is
not blindsided.
Configuration
CSG SIP Communications Gateway
37
Page 44

Configuration
Service Providers
The CSG generically identifies the carriers used to reach your local phone carrier, long distance carrier,
or VoIP provider as service providers. The service providers may use analog lines for your carrier or IP
connections for your VoIP carriers. You can assign service providers on the Service Providers page (see
FIG. 23).
FIG. 23 Service Providers page
Service providers exist in three categories, two of which are VoIP. No selections are present on this page
until you manually add your connections. To add a service provider, click Add Service Provider. The
Add Service Provider dialog box opens (see FIG. 24, FIG. 25, and FIG. 26).
FIG. 24 Add Service Provider dialog box - Analog
38
CSG SIP Communications Gateway
Page 45

FIG. 25 Add Service Provider dialog box - VoIP
Configuration
FIG. 26 Add Service Provider dialog box - Custom VoIP
Selecting the Analog, VoIP, or Custom VoIP radio button changes the options listed here to
accommodate the telephony being used. Once you select a provider type and configure the provider type
as necessary, click Save to return to the Service Providers page. The service provider now appears on the
page. You can set advanced options for the service provider and allow or disallow certain codecs by
using the Options menu.
If you configure an analog service provider, you must restart the CSG after clicking
Save. If you calibrate your phone lines before saving, you must first log off the CSG,
log on again, then restart the unit.
Call Rules
The Call Rules page enables you to use basic pattern matching to differentiate calls and route them
accordingly. The page displays a rundown of every calling rule you establish and the service providers
you assign to it. FIG. 27 displays the Call Rules page.
CSG SIP Communications Gateway
39
Page 46

Configuration
FIG. 27 Call Rules page
The CSG provides six default call types. You can edit or delete each default call types by using the
hypertext next to the calling rule. The table provided also identifies whether a Service Provider (trunk)
has been assigned to process the calls. The trunk assigned to handle the calls can also be changed when
the Call Rules are edited. The default call types for North America are listed in the following table.
Call Types
Call type Description
Long distance This set of call rules is based on traditional dialing and may
IAXTEL This set of call rules identifies calls sent over your IAXTel.com
Local This set of call rules identifies calls to your local area code and
International This set of call rules defines how calls with a 011 prefix are
Local This second set of call rules processes outbound calls dialed with
911 This set of call rules define the trunk group to which your
include calls that are not truly long distance. An overlay is where
two area codes function within the same geographic area. In this
case, a call requiring ten digits may be local, but it is routed by the
first set of call rules.
VoIP account.
are routed as you specify.
routed.
only seven digits.
emergency 911 calls are routed. Your VoIP carrier may not yet
provide 911 service so you would have to send those calls over
your analog carrier.
40
CSG SIP Communications Gateway
Page 47

Configuration
The routing defaults for the CSG are a basic feature for the jurisdiction of calls. Calls to Canada, Guam,
and the Caribbean are international, but you can reach them by dialing 1 + the area code and a
seven-digit phone number, exactly like calling to another state. Similarly, calling a phone number within
your area code, but to a location more than 13 miles away, is technically not a local call and will
probably be billed by your carrier as a local toll, or possible even a long distance call. Call rules for
locations outside of North America are not currently implemented in the user interface.
Creating a Call Rule
You probably will not need to hone your calling rules more than these defaults, but if you do, you can
establish your own logic in by creating a new call rule. Follow these steps to create a new call rule:
1. Click the Telephony tab on the main page and select Calling Rules. The Call Rules page opens (see
FIG. 27).
2. Click Add a Calling Rule. The Add Calling Rule dialog box opens (see FIG. 28).
FIG. 28 Add Calling Rule dialog box
3. In the Rule Name field, enter a name for the call rule.
4. Using the Place this call through drop-down combo box, select a service provider. No options
appear if you did not set up at least one service provider on the Service Providers page (see the
Service Providers section on page 38 for more information).
5. In the Dialing Rules section, enter a number pattern in the first available field and the number of
digits to follow this number pattern in the second field. Any number dialed that meets the criteria
you set in this step will have the rule you establish in the next step appended to it.
6. Enter the number of digits to strip from the beginning of the dialed number in the next available
field.
7. Click Save to save the call rule and return to the Call Rule page.
Creating a Dial Plan
A dial plan holds several different types of call rules. Follow these steps to create a new dial plan:
1. Click the Telephony tab on the main page and select Calling Rules. The Call Rules page opens (see
FIG. 27).
2. In the List of Dial Plans area, click New. The Create New Dial Plan dialog box opens (see FIG. 29).
CSG SIP Communications Gateway
41
Page 48

Configuration
FIG. 29 Create New Dial Plan dialog box
3. In the Dial Plan Name field, enter a name for the dial plan.
4. Click Save to save the dial plan and return to the Call Rule page.
Incoming Calls
The same pattern-making logic used for processing outbound calls can also be used for inbound calls.
Incoming call routing is based on whether the call matches or does not match a pattern you prescribe.
FIG. 30 displays the Incoming Calls page.
42
FIG. 30 Incoming Calls page
Creating an Incoming Call Rule
Follow these steps to create an incoming call rule:
1. Click the Telephony tab on the main page and select Incoming Calls. The Incoming Calls page
opens (see FIG. 30).
2. Click Add Incoming Rule. The Set Rule dialog box opens (see FIG. 31).
CSG SIP Communications Gateway
Page 49

Configuration
FIG. 31 Set Rule dialog box
3. Select an option to route from the Route drop-down combo box. You can choose from All
Unmatched incoming calls or Incoming calls that match.
4. Select a service provider from the From provider drop-down combo box. No options appear if you
did not set up at least one service provider on the Service Providers page (see the Service
Providers section on page 38 for more information).
5. Select an extension to which you want these calls routed from the To ex t en si on drop-down combo
box.
6. Click Save to save the incoming call rule and return to the Incoming Calls page.
Voice Menus
A valuable feature of the CSG is the ability to create Interactive Voice Response (IVR) or voice menus.
Voice menus are designed to allow for more efficient routing of calls from incoming callers. The menus
provide a caller with specific instructions, receive responses from the caller, and process those responses
into an action.
Voice menus are constructed depending on your needs. Like your business, you need to create the
solution best suited to your customers. The best way to understand how a voice menu is constructed is to
examine the default "Welcome" menu provided with the CSG.
CSG SIP Communications Gateway
43
Page 50

Configuration
FIG. 32 Voice Menus Configuration page
Click Telephony | Voice Menus to open the Voice Menus Configuration page (FIG. 32), and select
Voicemenu - Welcome. The Welcome menu consists of the following steps:
Answer the call
Wait ’1’ sec
Play ’thank-you-for-calling’ & Listen for KeyPress
Play ’if-u-know-ext-dial’ & Listen for KeyPress
Play ’otherwise’ & Listen for KeyPress
Play ’to-reach-operator’ & Listen for KeyPress
Play ’pls-hold-while-try’ & Listen for KeyPress
WaitExten ’6’ sec
In the example, when a caller dials your company number ending in 7000, the call is answered, and after
a pause of one second, the caller is greeted in the following manner: "Thank you for calling. If you know
your party’s extension, please dial it now. Otherwise, to reach an operator, please dial 0." If the caller
tries an extension, the menu responds with, "Please wait while I try that extension." If no action is taken
by the caller, the menu repeats after six seconds.
This is an example of a basic voice menu. In the example, each action is a step chosen from the list of
available menu options accessed from the Add New Step dialog box (FIG. 33), which you can access by
clicking Add New Step.
44
CSG SIP Communications Gateway
Page 51

FIG. 33 Add New Step dialog box
The following table lists the available voice menu options:
Voice Menu Options
Option Description
Answer This step is automatically added when creating a new menu. This
Authenticate This step is used to restrict access to one or more areas of your
Background This step is used to play an audio file in the background while
Busytone You should select this option if there is a step in the process in
Congestion This option is similar to the Busytone option. You should select
Digit Timeout This option sets the maximum amount of time allowed between
DISA This option allows callers from outside the system to obtain
Response
Timeout
Playback This option is similar to the Background option because it plays a
Wait This option pauses the execution of steps in the voice menu list
WaitExten This option gives the caller a specified amount of time to enter an
Goto Menu This option sends a caller to one of the voice menus that you
Goto Directory This option sends a caller to the system phone directory. This
Goto Extension This option sends a caller to a specified extension. Select the
step answers the incoming call.
system. This is useful when you want users to have to enter a PIN
code to proceed to a specific part of the current menu, to a
different menu, or to ring an extension.
waiting for the caller to enter an extension or number. Playback is
terminated once the user begins to enter an extension. To select
a file to play, click and hold in the field next to the Background
choice to scroll through a list of pre-recorded sound files. In the
example above, "Play ’otherwise’ & Listen for KeyPress" is an
example of using the Background option.
which you want to play a busy signal to the caller. For instance,
you might play it when the call is over.
this option if there is a step in the process in which you want to
play a congestion tone for the caller.
key presses. If a full extension is not entered in the specified time,
the entry is considered invalid. A field for entering the number of
seconds before the timeout appears next to the option.
access to an internal dial tone and place calls from within your
internal system. A passcode is required.
Note: Use caution when selecting this option. This option can
pose a security risk.
If a caller does not enter a response within the time specified in
this field, the call terminates. This step is often put at the end of a
series of menu choices.
sound file you select. However, this option does not listen for a
KeyPress event, and moves on to the next step in your list.
for the number of seconds you specify.
extension.
specify.
gives the user the chance to select a user name from the
directory if the extension is unknown.
extension from the available list.
Configuration
CSG SIP Communications Gateway
45
Page 52

Configuration
Voice Menu Options (Continued)
Option Description
Dial RingGroup This option dials a specified ring group. For example, if your
Check Voicemail
for Own
Extension
Hangup This option terminates the call.
menu says "Press 1 for Technical Support", the Technical Support
ring group is dialed.
This option, as part of your voice menu, allows you to check your
voicemail remotely. This option is normally preceded with a
keypress event.
To create a new configuration for a specific extension, click New. The following table lists the options on
the Voice Menus Configuration page:
Voice Menus Configuration Options
Option Description
Name This field enables you to enter the name of the voice menu.
Extension This field displays the number of the selected extension. You can
Allow Dialing of
other Extensions
Steps This area lists the current procedural order for the handling an
Add New Step This option enables you to select assign a command for an
Action This option enables you to assign various actions which occur
Keypress Events This option enables you to select a specific event for certain
assign a different extension number by entering a new number.
This option enables you to allow an inbound caller to break out of
the listed Keypress Events and dial another extension.
incoming call. You can move an individual command up or down
in the list by highlighting the command and clicking the Up and
Down buttons.
incoming call. Many of the options require extra information. For
example, the Wait command requires you to enter number of
seconds for the length of the wait period. After making a selection
and entering any necessary information, you can click Update to
add the command to the bottom of the Steps list.
when a caller presses a specific key on his phone. You can
choose from Disabled, Goto Menu, Goto Extension, Custom,
Hangup, and Play Invalid.
actions you set.
46
The Allow Dialing of other Extensions option is important. This option enables an
inbound caller to break out of the listed Keypress Events and dial another extension.
A malicious person may be able to hack through your CSG to find an outside dial
tone and use it for fraud. Any extensions that are known to the public should be
completely handled by the Keypress Events. Callers should not be allowed to dial
other extensions. Sticking to this policy protects your CSG from being compromised.
Perform the following steps as a guide to creating a voice menu:
1. On the Voi c e M en u Configuration page, click New Menu to create a new voice menu.
2. Enter a name and extension in the respective fields. The extension will be the direct dial number to
the voice menu.
3. Click the Allow Dialing of other Extensions check box if you want to give a user the ability to
break out of the menu selections and dial an extension within your system.
4. Click Add New Step to open the Add New Step dialog box and specify the steps of your voice
menu using the welcome menu example and step descriptions as guides.
CSG SIP Communications Gateway
Page 53

Configuration
5. Specify the actions for digits 0-9 as well as *, #, t, and i. The options available are:
Disabled - The associated key is not enabled.
Goto Menu - Pressing a key with this option sends the caller to a specified menu.
Goto Extension - Pressing a key with this option sends the caller to a specified extension.
Hangup - Pressing a key with this option terminates the call.
Play Invalid - Press a key with this option tells the caller that he has made an invalid entry.
Both the t key and i key should be used for specific actions. The action associated
with the t key should be the desired action if a user response has timed-out. The
action associated with the i key should be the desired action if a user makes an
invalid entry.
6. Once you have constructed your voice menu, click Accept.
Record a Menu
If you want to record custom menu prompts for the CSG, which you can use in a voice menu, you can
use the Record a Menu option. Here, you can modify several options:
Record Again - Clicking this button enables you to make another attempt at recording and
replacing an existing custom sound file.
Play - Clicking this button opens a dialog box enabling you to enter an extension that the CSG
dials and over which plays the prompt.
Delete - Clicking this button deletes the selected prompt.
FIG. 34 displays the Record Custom Menus Configuration page.
FIG. 34 Record Custom Menus Configuration page
You can record a custom menu by clicking Record a new voice menu. Clicking the button opens the
Record a new voice menu dialog box (see FIG. 35).
CSG SIP Communications Gateway
47
Page 54

Configuration
FIG. 35 Record a new voice menu dialog box
The following table displays the available options on this page:
Record a new voice menu Options
Option Description
File Name This field enables you to specify the saved name of the file to be
Extension used
for recording
Record Clicking this button causes the CSG to launch the call that will
recorded.
This drop-down combo box enables you to choose which
extension the CSG will dial to wait for the user to speak the
prompt.
record a file.
Call Parking
Call parking enables you to put a call on hold and continue the conversation from another phone. When
you park a call, you assign a call to one extension within a series of extensions for a set period of time.
You can establish call parking settings on the Call Parking page (see FIG. 36).
FIG. 36 Call Parking page
48
CSG SIP Communications Gateway
Page 55

Configuration
The following table displays the available options on this page:
Call Parking Options
Option Description
Extension to Dial
for Parking Calls
What extensions
to park calls on
No. of seconds a
call can be
parked for
This field enables you to set the extension to dial when you want
to park a call.
This field enables you to set an extension or range of extensions
to be used for parking calls.
This field enables you to indicate the number of seconds a call
can be parked on one of the designated extensions.
You can park a call using either an analog or VoIP phone. To use an analog phone, hit the flash button, or
quickly click the hook switch, wait for a dial tone, then dial the extension (700). With a VoIP phone,
initiate the transfer, dial the call parking extension (i.e. 700), then complete the transfer (such as by click
send). The method using a VoIP phone varies depending on the phone.
At this point, the CSG prompts you with a number. The number it prompts you with is the number from
the pool specified. This is the number that you can enter to retrieve the call. To retrieve the call, pick up a
phone and dial the parking number specified by the CSG. The amount of time that the call remains
parked is determined by the number of seconds specified. If the call is not retrieved in this time, the call
will be redirected to the user that originally parked the call.
To properly park a call, you must use attended transfer functions. Using a blind
transfer function will not provide the parking number to the person parking the call.
This makes recovery of the call impossible, except for the fall through timeout.
Ring Groups
A ring group is a set of extensions you can create that ring simultaneously when a call is made to a
designated extension. You must define a ring group if you plan to route inbound calls to multiple
extensions. When one of the extensions in the ring group answers the call, all other extensions stop
ringing. You can create a ring group on the Ring Groups Configuration page (FIG. 37).
FIG. 37 Ring Groups Configuration page
CSG SIP Communications Gateway
49
Page 56

Configuration
Follow these steps to create a ring group:
1. Click the Telephony tab on the main page and select Ring Groups. The Ring Groups Configuration
page opens (see FIG. 37).
2. Click New Ring Group. The Edit Ring Groups dialog box opens (see FIG. 38).
FIG. 38 Edit Ring Groups dialog box
3. In the Name field, enter a name for the ring group.
4. Using the Strategy drop-down combo box, select a ringing option. You can choose from Ring All
or Ring in Order. Ring All indicates all extensions in the ring group will ring when a call arrives.
Ring in Order indicates the extensions will ring in the order listed in the Ring Group Members area.
Each extension will ring for the amount of time you set in step 7 before moving on to the next
extension.
5. In the Available Channels list, select an extension you want to include in the ring group and click
the left-arrow button to move the extension into the Ring Group Members list. Repeat this step until
all necessary extensions are assigned to the ring group.
6. In the Extension for this ring group field, enter the extension for the ring group. This step is
optional.
7. In the Ring (each/all) for these many seconds field, enter the amount of time, in seconds, you want
the call to ring before other options proceed.
8. Select the Goto Voicemail of this user, Goto an IVR menu, or Hangup option button to indicate
which option you want to occur if no one is available to answer a call. With the first two options, a
combo box appears with further options for you to select.
9. Click Save to save the ring group and return to the Ring Group page.
50
CSG SIP Communications Gateway
Page 57

Configuration
Active Channels
The Active Channels Configuration page provides you with a remote view of the active calls and
devices. It displays a snapshot of the activity of the server and can be refreshed to view the progression
of calls. You can access this page by selecting Active Channels from the Telephony tab. FIG. 39
displays the Active Channels Configuration page.
FIG. 39 Active Channels Configuration page
CSG SIP Communications Gateway
51
Page 58

Configuration
52
CSG SIP Communications Gateway
Page 59

Touch Panel Configuration
AMX Modero panels feature on-board Setup pages. You can use the options in the Setup pages to access
panel information and make various configuration changes. The MVP-8400i, NXD-700Vi, and
NXD-1000Vi panels support SIP calls, so you can use these models with your CSG. This chapter only
covers the pages necessary to help you configure your touch panel for use with the CSG. For more
information about other features on these setup pages, consult the instruction manual for your specific
touch panel at www.amx.com.
Setup Pages
On the main Setup page on your touch panel, press Protected Setup (FIG. 1) to access the Protected
Setup page.
FIG. 1 Protected Setup button
The Protected Setup page provides secure access to advanced panel configuration options, including
communication and security settings. Enter your password or the factory default password (1988) into
the password keypad to access this page.
The Protected Setup Navigation buttons appear on the left of the panel screen when the Protected Setup
page is active.
Touch Panel Configuration
Other Settings Slide Out Menu
The Other Settings button (FIG. 2) provides a slide out menu with the option to select the SIP Settings
page. Select SIP to access the SIP Settings page.
FIG. 2 Other Settings menu
The options on the SIP Settings page (FIG. 3) enable you to establish network settings for using your
touch panel as an IP phone. You may need to load a Duet module to enable the touch panel to receive SIP
calls. The Duet module translates between the standard interface and the device protocol. It parses the
buffer for responses from the device, sends strings to control the device, and receives commands from
the UI module or telnet sessions. Refer to the documentation supplied with the Duet Module for more
details.
A sample UI module is provided in the module package. It is not intended to cover
every possible application, but can be expanded as needed by a dealer to meet the
requirements of a particular installation.
CSG SIP Communications Gateway
53
Page 60

Touch Panel Configuration
FIG. 3 SIP Settings page
The following table describes the features on this page:
SIP Settings Options
Option Description
Back Returns you to the previous page. If you make a change on this
page, the Back button appears dimmed and is unavailable until
you press either Save or Cancel.
Connection
Status icon
Status This option enables the SIP Stack on startup. If you disable this
Connection State This option displays whether you are connected to the proxy
Proxy Address This option enables you to enter the IP address or DNS name of
The icon in the upper-right corner of each Setup page shows
online/offline state of the panel to the master.
• Bright red - disconnected
• Bright green - connected. Blinks when a blink message is
received to dark green every 5 seconds for half a second then
go back to bright green.
• Bright yellow - panel missed a blink message from the master. It
will remain yellow for 3 missed blink messages and then turn
red. It will return to green when a blink message is received.
Note: A lock appears on the icon if the panel is connected to a
secured NetLinx Master.
option, the panel will not attempt to read the rest of the
configuration and will not register with a proxy server. However,
point-to-point SIP will still be enabled allowing for existing
intercom functionality.
server.
the proxy server that you want to use to register. The IP address
depends on whether you connect the touch panel to one of the IP
Phone ports or through the LAN with the CSG.
54
CSG SIP Communications Gateway
Page 61

Touch Panel Configuration
SIP Settings Options (Continued)
Option Description
Port Number The option displays UDP the port you use to connect to the proxy
STUN Address This option enables you to enter the IP address or DNS name of
Local Domain This is the authentication domain or realm used for
User Name This option enables you to enter the user name used for
Password This option enables you to enter the password for the user at the
server. The standard SIP port is 5060, but some providers use
different ports.
the Simple Traversal of UDP through NATs (STUN) server. STUN
is used for NAT tunneling of SIP messages. This field is optional.
authentication. This field is optional.
authentication to the proxy server. Normally, the user name is the
same as the phone number assigned to the extension you are
using.
proxy server.
Setting Up Your Touch Panel to Work with Your CSG
Follow these steps to configure your touch panel to work with your CSG:
1. From the main Setup page on your touch panel, press Protected Setup. The Protected Setup page
opens.
2. Press Other Settings. A slide out menu appears.
3. Press SIP. The SIP Settings page opens (FIG. 3).
4. In the Proxy Address field, enter the IP address or DNS name of the server you want to access.
5. In the Port Number field, enter the port number of the server you want to access.
6. In the User Name field, enter a user name you can use for authentication to the server.
7. In the Password field, enter the password for the user name.
8. Press Enable to have your panel read the configuration and attempt to connect to the proxy server.
9. Press Save.
10. Press Back to return to the previous page.
CSG SIP Communications Gateway
55
Page 62

Touch Panel Configuration
56
CSG SIP Communications Gateway
Page 63

Setup Pages
CSG SIP Communications Gateway
57
Page 64

It’s Your World - Take Control™
3000 RESEARCH DRIVE, RICHARDSON, TX 75082 USA • 800.222.0193 • 469.624.8000 • 469-624-7153 fax • 800.932.6993 technical support • www.amx.com
2008 AMX. All rights reserved. AMX and the AMX logo are registered trademarks of AMX. AMX reserves the right to alter specific ations without notice at any time.
©
10/08
 Loading...
Loading...