Page 1
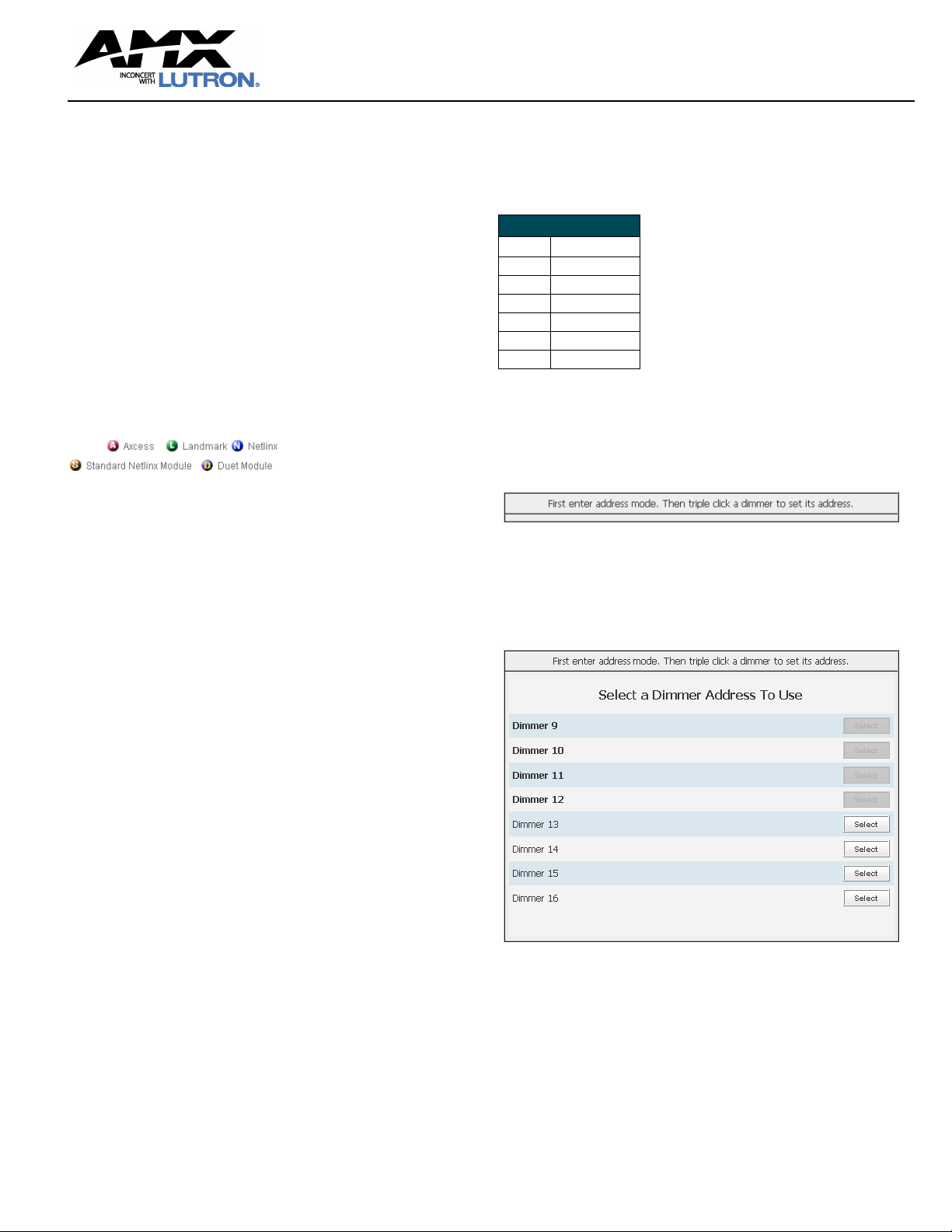
Quick Start Guide
ALD-H48 Lighting Solution Configuration
For more detailed programming instructions, refer to the ALD-H48 Instruction Manual
available on-line at www.amx.com.
Overview
The ALD-H48 from AMX is a Lutron lighting solution with a complementary Duet
module. The result is a Lutron device that functions within a NetLinx project.
After you have installed the ALD-H48, using the installation documentation included
with the unit, you can create a NetLinx project and configure the dimmers. You need
NetLinx Studio v2.3 or higher and a NetLinx Master capable of running Duet modules
(firmware version 3.0.XXX or higher).
Using the web interface capabilities of your NetLinx master you can configure dimmers
connected to your ALD-H48.
The web interface supports:
• Internet Explorer v 6.0 (and higher)
• Mozilla Firefox v 1.0 (and higher)
Step 1: Downloading The ALD-H48 Workspace
First you must attain the ALD-H48 Workspace file (.AXW). To download the Duet
module go to either amx.com > Dealers > InConcert or the Product Catalog page for
the ALD-H48. From the InConcert page you can search for and download the ALDH48 Duet module, they are indicated by the D within the legend displayed below.
FIG. 1 Module Legend
Included in the .AXW file:
• The NetLinx Main Code (.AXS)
• The Duet module (.JAR)
• Associated TPD4 files
Step 2: Setting The ALD-H48 IP Address
In order for the NetLinx Master to locate the ALD-H48, you must set the IP address for
the device.
1. Connect your PC to the H48 serial port using a standard DB-9 serial cable.
2. Open your preferred serial client (HyperTerm, TELNET, etc...)
3. Make sure your serial connection baud rate and handshaking settings match the
H48 serial settings. (Default Baud Rate 9600, Data Bits: 8, Parity: None, Stop
Bits: 1, Flow Control: None)
4. Upon a successful connection, you are prompted with L232>. At the prompt type
SETIP,1, xxx.xxx.xxx.xxx . Follow the onscreen instructions from this point.
(Where 1 is the number of processors present on the H48 and xxx.xxx.xxx.xxx
is the IP address to be decided by you.)
Further, at the prompt type HELP and a list of all supported command is displayed. In
order to get the correct syntax to set the IP address type at the prompt HELP, SETIP.
Step 3: Opening The ALD-H48 Workspace
After you have downloaded the ALD-H48 Workspace file you need to open your
NetLinx project. The .AXW file provided by AMX is intended to be a starting point for
your ALD-H48 project.
5. Launch NetLinx Studio v2.3 or higher.
6. Select File > Open Workspace to launch the Open Workspace dialog.
7. Browse to the location where you saved the ALD-H48 Workspace file (.AXW)
and click Open.
8. Manually enter the IP address assigned to the ALD-48 within
Lutron_H48_UI.axs and then recompile the project before transferring it to the
NetLinx Master.
You can also make any additional edits to the ALD-H48 project or elect to send the file
to the NetLinx Master as is.
Step 4: Transferring The ALD-H48 Project to A NetLinx Master
NetLinx Studio can transfer the ALD-H48 project file to any connected NetLinx Master
with firmware version 3.XX or higher.
1. Select Tools > File Transfer to open the File Transfer dialog.
2. If the Workspace file is not already listed in the window click Quick Load to open
the corresponding dialog.
3. In the drop down list select the ALD-H48 Workspace.
4. Click Select All.
5. Click OK.
6. Make sure there is a check in the box next to the ALD-H48 workspace within the
File Transfer dialog and click Send.
Step 5: Addressing The Dimmers via The Web Interface
Once you have installed the ALD-H48 and dimmers using the hardware installation
literature included with the unit, you must now address the dimmers.
You can only select addresses available on the bus to which the dimmer is physically
connected. For example, if you want to assign address 17 to a particular dimmer, it
must be connected to bus 3 of the ALD-H48 as indicated below.
Bus Address Location
Bus Address
11-8
29-16
3 17-24
4 25-32
5 33-40
6 41-48
To address the dimmers:
1. Using your web browser, go to the target NetLinx Master’s web page.
Note: Refer to the NetLinx Master documentation for more detailed
information concerning the NetLinx Master Web Interface.
2. Click on Lights and all connected modules are displayed below Lights. There is
only one module per device.
Upon your first visit to Lights, the page will have the following message, FIG. 2.
FIG. 2 Initial Lights Configuration Page
3. Click Address Mode to set the master to look for available dimmers.
4. Tap the dimmer you wish to address three times to make it available to the
master.
5. The displayed addresses are only those that are available on that physical bus
that have not been used. Bold text indicates the address has already been
assigned. Pick an available number and click Select to address the dimmer.
FIG. 3 Dimmer Address
Page 2
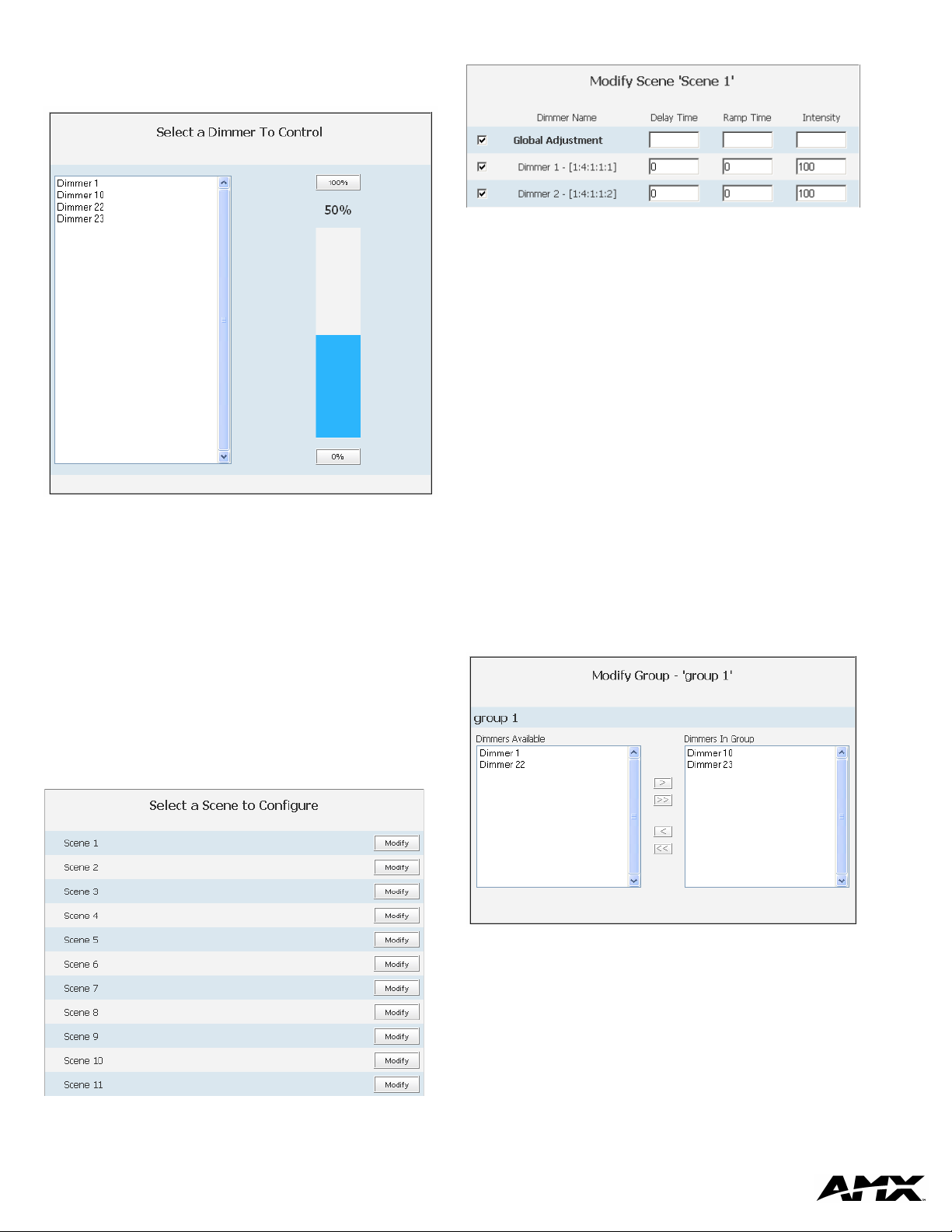
Controlling Dimmers via The Web Page
Once a dimmer has been addressed, you have access to a few basic level controls
from the master’s web page.
1. Click the button Dimmer Control to open the Dimmer Control page.(FIG. 4)
FIG. 4 Dimmer Control
Listed in the column on the left are all dimmer addresses available for control. On the
right is a percentage bargraph representation of the current state of the selected
dimmer.
2. To change the state of a dimmer, select a dimmer address in the column on the
left.
• Click on 100% to ramp the dimmer completely on and 0% to ramp the dimmer
off.
• Click within the bargraph area on the right to shift the dimmer state up and
down to a desired percentage.
Establishing And Modifying Scenes
Once your dimmers have been addressed and states set, you can create a scene. A
scene is a collection of dimmers with specific states for each dimmer, i.e., Scene 1
could be set as a meeting scene where Dimmers 1 and 12 ramp down to 45%,
Dimmers 6 and 14 ramp to 80% and Dimmers 2 through 5 ramp to 0%. A dimmer
can be a part of many different scenes. To create a scene:
1. Click the Scenes button at the top of the page. Shown below is the Scenes
page.
2. Click the Modify button for the Scene you would like to set. This opens the
Modify Scene page.
FIG. 6 Modify Scene
3. Moving left to right the first field is a check box. Placing a check in the box
includes the dimmer in the scene.
Once you have all of your desired dimmers selected you can set the Delay time.
• The delay time is the duration, in 1/10ths of seconds, it takes the dimmers to
respond to the button push.
4. Type a number value in the field Delay Time.
The next field is the ramp time.
• The ramp time is the duration, in 1/10ths of seconds, it takes the dimmers to go
from their current intensity state to that set in the scene.
5. Type a number value in the field Ramp Time.
The next field is intensity.
• Intensity is a percentage value, 0-100%, for the luminosity of the light.
6. Type a number value in the field Intensity.
7. Click Save to set your scene.
Global Adjustment allows you to select and deselect all dimmers at one time, and to
set the Delay Time, Ramp Time and Intensity values for all dimmers, to the same
value.
When modifying scenes, ignored dimmers will display their current intensity level
while dimmers included in the scene will display their defined intensity level, not
necessarily the current state.
Establishing And Modifying Groups
For the purpose of controlling several dimmers at one time you can place them into
groups. The groups can then be manipulated collectively.
1. Click the Groups button to list all available group numbers.
2. Click the Modify button for the Group you would like to set. This opens the
Modify Group page. Shown below.
FIG. 5 Scenes Page
3000 RESEARCH DRIVE, RICHARDSON, TX 75082 • 800.222.0193 • fax 469.624.7153 • technical support 800.932.6993 • www.amx.com
FIG. 7 Modify Group
In the column on the left is a list of all dimmers available for adding to the group. The
column on the right is a list of all dimmers currently included in the selected group.
3. Select an available dimmer on the left and click the “>” button in the center to
move it to the included list on the right. You can move all dimmers at one time
by clicking on the “>>” button, remove a dimmer from the scene list by clicking
the “<” button and remove all dimmers by clicking “<<”.
4. Click Save to set your group.
Advanced ALD-H48 Configuration
Consult the ALD-H48 Instruction Manual available at www.amx.com.
AMX Corporation reserves the right to alter specifications without notice at any time.
For full warranty information, refer to the AMX Instruction Manual(s) associated with your Product(s).
AMX Corporation. All rights reserved. The AMX logo is a trademark of AMX Corporation.
043-004-2874 03/05 ©2005
93-2605
REV: A
 Loading...
Loading...