Page 1
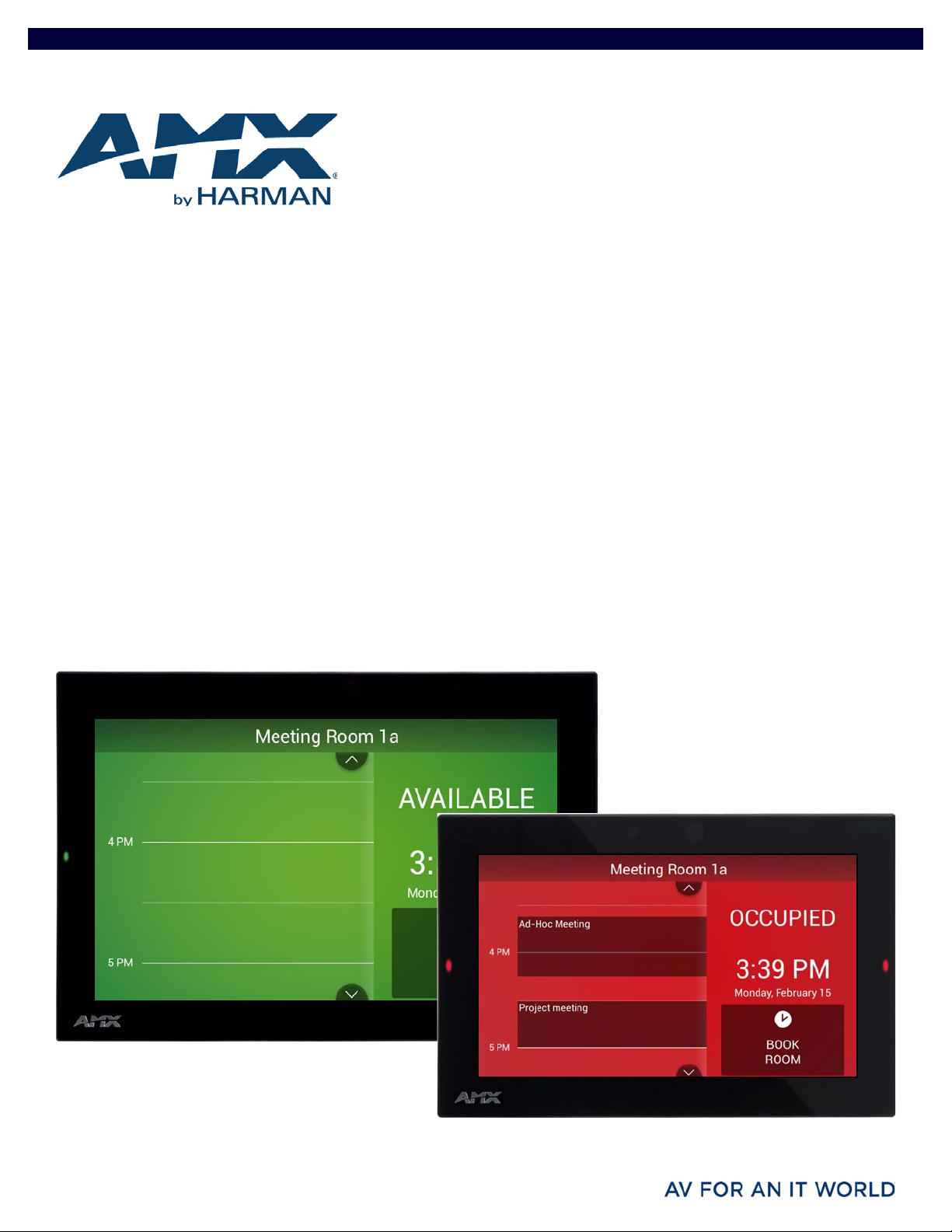
INSTRUCTION MANUAL
ACB-2110
ACB-2107
ACENDO BOOK
10" & 7" SCHEDULING TOUCH PANELS
Page 2
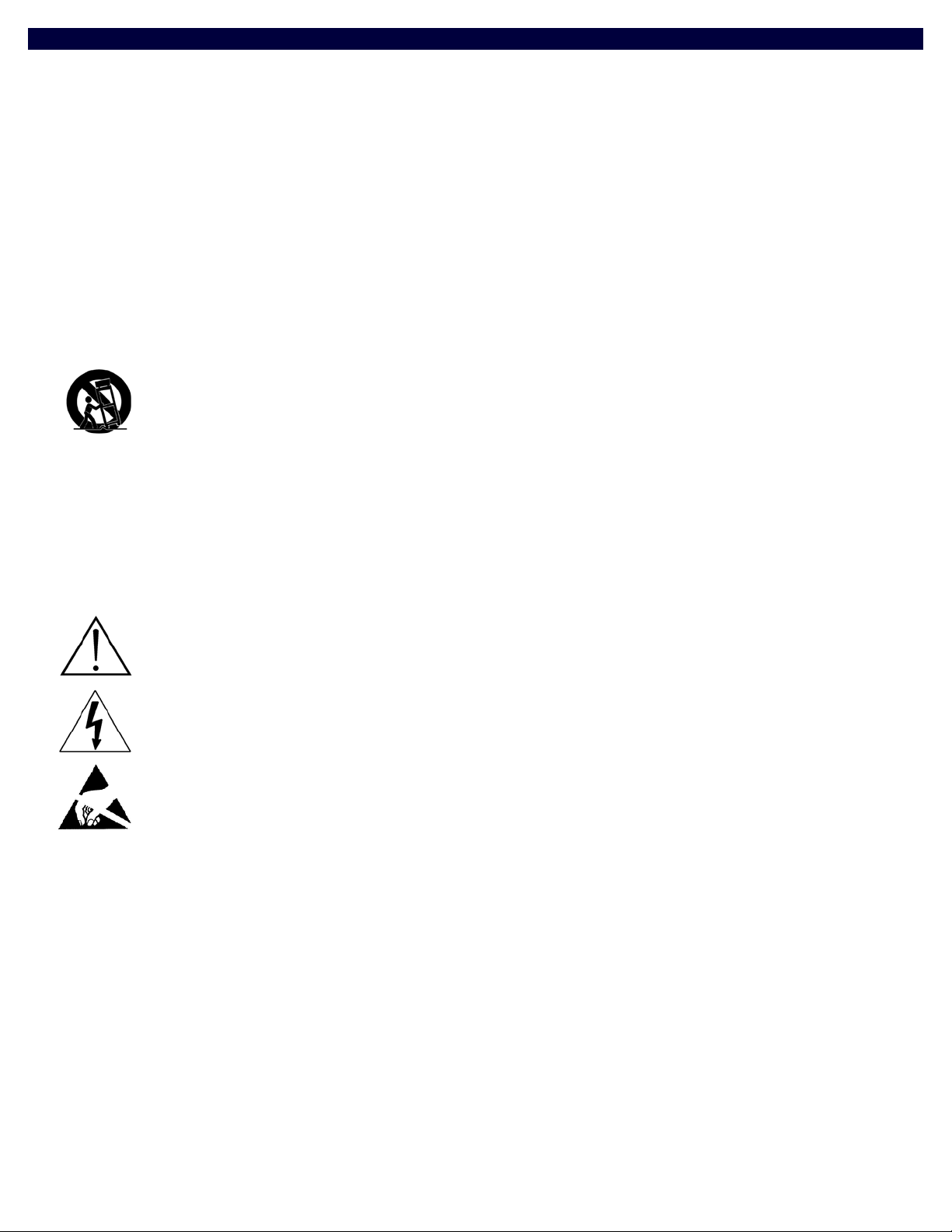
IMPORTANT SAFETY INSTRUCTIONS
1. READ these instructions.
2. KEEP these instructions.
3. HEED all warnings.
4. FOLLOW all instructions.
5. DO NOT use this apparatus near water.
6. CLEAN ONLY with dry cloth.
7. DO NOT block any ventilation openings. Install in accordance with the manufacturer's instructions.
8. DO NOT install near any heat sources such as radiators, heat registers, stoves, or other apparatus (including amplifiers) that
produce heat.
9. DO NOT defeat the safety purpose of the polarized or grounding type plug. A polarized plug has two blades with one wider than the
other. A grounding type plug has two blades and a third grounding prong. The wider blade or the third prong are provided for your
safety. If the provided plug does not f it into your outlet, consult an electrician for replacement of the obsolete outlet.
10. PROTECT the power cord from being walked on or pinched, particularly at plugs, convenience receptacles, and the point where
they exit from the apparatus.
11. ONLY USE attachments/accessories specified by the manufacturer.
12. USE ONLY with a cart, stand, tripod, bracket, or table specified by the manu facturer, or sold with the apparatus. When a cart is
used, use caution when moving the cart/apparatus combination to avoid injury from tip-over.
13. UNPLUG this apparatus during lightning storms or when unused for long periods of time.
14. REFER all servicing to qualified service personnel. Servicing is required when the apparatus has been damaged in any way, such as
power-supply cord or plug is damaged, liquid has been spilled or objects have fallen into the apparatus, the apparatus has been
exposed to rain or moisture, does not operate normally, or has been dropped.
15. DO NOT expose this apparatus to dripping or splashing and ensure that no objects filled with liquids, such as vases, are placed on
the apparatus.
16. To completely disconnect this apparatus from the AC Mains, disconnect the power supply cord plug from the AC receptacle.
17. Where th e mains plu g or an applian ce coupler is u sed as the di sconn ect device, the dis connect de vice shall rem ain readily o perable.
18. DO NOT overload wall outlets or extension cords beyond their rated capacity as this can cause electric shock or fire.
The exclamation point, within an equilateral triangle, is intended to alert the user to the presence of important operating and maintenance
(servicing) instructions in the literature accompanying the product.
The lightning flash with arrowhead symbol within an equilateral triangle is intended to alert the user to the presence of uninsulated "dangerous
voltage" within the product's enclosure that may be of suff icient magnitude to constitute a risk of electrical shock to persons.
ESD Warning: The icon to the left indicates text regarding potential danger associated with the discharge of static electricity from an outside
source (such as human hands) into an integrated circuit, often resulting in damage to the circuit.
WARNING: To reduce the risk of fire or electrical shock, do not expose this apparatus to rain or moisture.
WARNING: No naked flame sources - such as lighted candles - should be placed on the product.
WARNING: Equipment shall be connected to a MAINS socket outlet with a protective earthing connection.
COPYRIGHT NOTICE
AMX© 2017, all rights reserved. No part of this publication may be reproduced, stored in a retrieval system, or transmitted, in any form or by any
means, electronic, mechanical, photocopying, recording, or otherwise, without the prior written permission of AMX. Copyright protection claimed
extends to AMX hardware and software and includes all forms and matters copyrightable material and information now allowed by statutory or judicial
law or herein after granted, including without limitation, material generated from the software programs which are displayed on the screen such as
icons, screen display looks, etc. Reproduction or disassembly of embodied computer programs or algorithms is expressly prohibited.
LIABILITY NOTICE
No patent liability is assumed with respect to the use of information contained herein. While every precaution has been taken in the preparation of this
publication, AMX assumes no responsibility for error or omissions. No liability is assumed for damages resulting from the use of the information
contained herein. Further, this publication and features described herein are subject to change without notice.
AMX WARRANTY AND RETURN POLICY
The AMX Warranty and Return Policy and related documents can be viewed/downloaded at www.amx.com.
Page 3
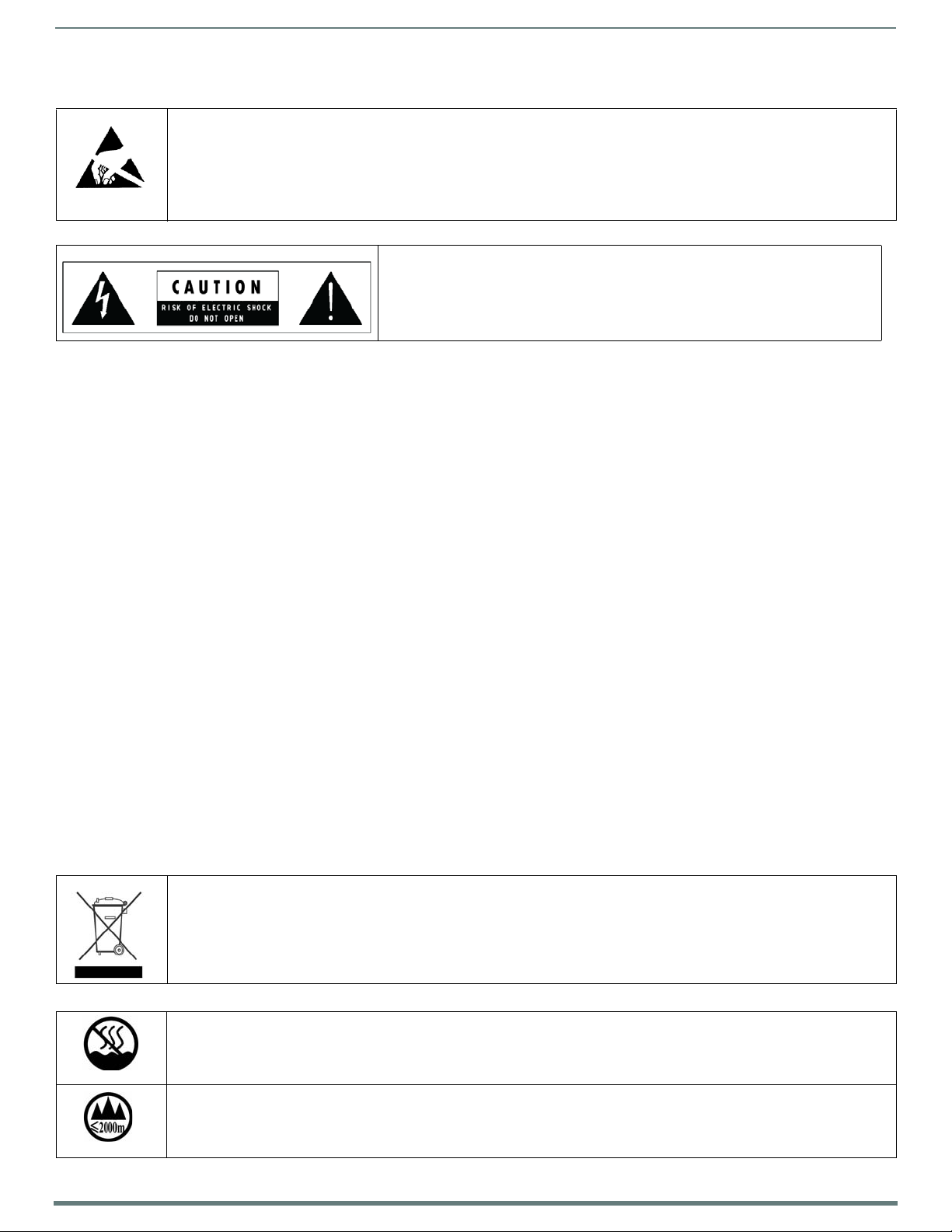
3
Acendo Book Scheduling Touch Panels - Instruction Manual
ESD WARNING
To avoid ESD (Electrostatic Discharge) damage to sensitive components, make sure you are properly grounded before
touching any internal materials.
When working with any equipment manufactured with electronic devices, proper ESD grounding procedures must be
followed to make sure people, products, and tools are as free of static charges as possible. Grounding straps, conductive
smocks, and conductive work mats are specifically designed for this purpose.
Anyone performing f ield maintenance on AMX equipment should use an appropriate ESD f ield service kit complete with at
least a dissipative work mat with a ground cord and a UL listed adjustable wrist strap with another ground cord
WARNING: Do Not Open! Risk of Electrical Shock. Voltages in this equipment are
hazardous to life. No user-serviceable parts inside. Refer all servicing to qualified
service personnel.
Place the equipment near a main power supply ou tlet and make sure that you can
easily access the power breaker switch.
WARNING: This product is intended to be operated ONLY from the voltages listed on the back panel or the recommended, or
included, power supply of the product. Operation from other voltages other than those indicated may cause irreversible
damage to the product and void the products warranty. The use of AC Plug Adapters is cautioned because it can allow the
product to be plugged into voltages in which the product was not designed to operate. If the product is equipped with a
detachable power cord, use only the type provided with your product or by your local distributor and/or retailer. If you are
unsure of the correct operational voltage, please contact your local distributor and/or retailer.
WARNING: Avoid exposure to extreme heat or cold.
FCC AND CANADA EMC COMPLIANCE INFORMATION:
This device complies with part 15 of the FCC Rules. Operation is subject to the following two conditions:
(1) This device may not cause harmful interference, and (2) this device must accept any interference received, including
interference that may cause undesired operation.
NOTE: This equipment has been tested and found to comply with the limits for a Class B digital device, pursuant to part 15 of
the FCC Rules. These limits are designed to provide reasonable protection against harmful interference in a residential
installation. This equipment generates, uses and can radiate radio frequency energy and, if not installed and used in
accordance with the instructions, may cause harmful interference to radio communications. However, there is no guarantee
that interference will not occur in a particular installation. If this equipment does cause harmful interference to radio or
television reception, which can be determined by turning the equipment off and on, the user is encouraged to try to correct
the interference by one or more of the following measures:
• Reorient or relocate the receiving antenna.
• Increase the separation between the equipment and receiver.
• Connect the equipment into an outlet on a circuit different from that to which the receiver is connected.
• Consult the dealer or an experienced radio/TV technician for help.
CAN ICES-3 (B)/NMB-3(B)
EU COMPLIANCE INFORMATION:
Eligible to bear the CE mark; Conforms to European Union Low Voltage Directive 2014/35/EC; European Union EMC Directive
2014/30/EU; European Union Restriction of Hazardous Substances Recast (RoHS2) Directive 2011/65/EU; European Union WEEE
(recast) Directive 2012/19/EU; European Union Eco-Design Directive 2009/125/EC; European Union Registration, Evaluation,
Authorization and Restriction of Chemicals (REACH) Directive 2006/121/EC.
You may obtain a free copy of the Declaration of Conformity by visiting http://www.amx.com/techcenter/certifications.asp.
WEEE NOTICE:
This appliance is labeled in accordance with European Directive 2012/19/EU concerning waste of electrical and electronic
equipment (WEEE). This label indicates that this product should not be disposed of with household waste. It should be
deposited at an appropriate facility to enable recovery and recycling.
ENVIRONMENTAL:
This device is designed and evaluated under the condition of non-tropical climate; it can only be used in locations in nontropical climate areas. Using the device in tropical climate areas could result in a potential safety hazard.
This device is designed and evaluated under the condition of altitude below 2000 meters above sea level; it can only be used in
locations below 2000 meters above sea level. Using the device above 2000 meters could result in a potential safety hazard.
Page 4
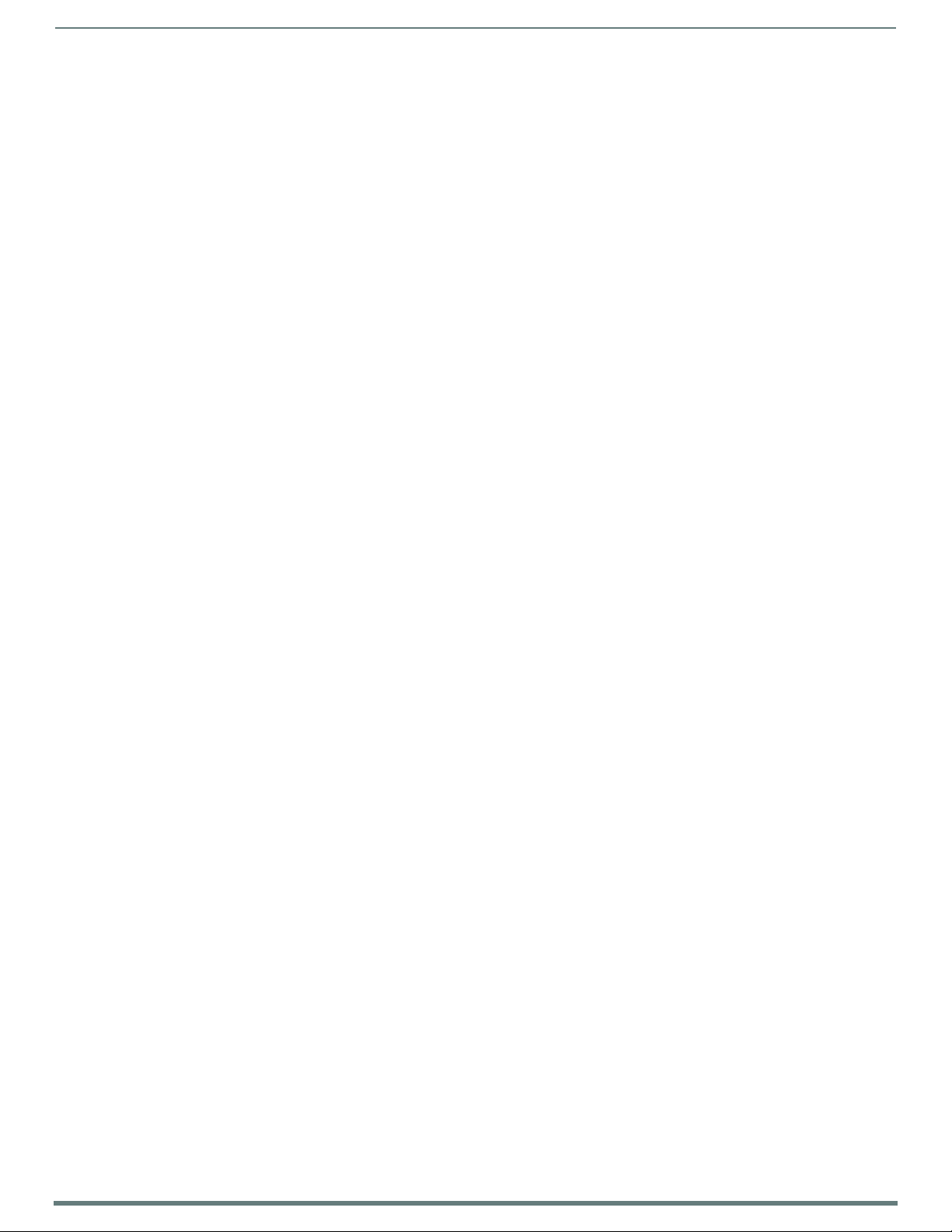
Table o f C o n tents
4
Acendo Book Scheduling Touch Panels - Instruction Manual
Table of Contents
Acendo Book Scheduling Panels ....................................................................... 9
Overview ............................................................................................................................ 9
ACB-2110 .......................................................................................................................... 9
ACB-2107 ....................................................................................................................... 11
Supported Scheduling Systems ........................................................................................................... 12
Configuring Acendo Book Touch Panels ........................................................................ 12
Initial Panel Configuration (Scheduling Panel Setup Wizard) ............................................................. 12
Accessing the SETTINGS Window ........................................................................................................ 13
Configuring Scheduler Settings ........................................................................................................... 13
Configuring Touch Panel Settings ........................................................................................................ 13
Powering Off the Panel ......................................................................................................................... 13
Cleaning the Touch Panel ..................................................................................................................... 13
Installation ......................................................................................................14
Overview ......................................................................................................................... 14
A Note About Wall and Rack Installation ....................................................................... 14
Installation Recommendations ............................................................................................................ 15
Mounting Options ........................................................................................................... 15
Power Over Ethernet ...................................................................................................... 15
Plastic Backbox .............................................................................................................. 15
STEP 1: Install the Plastic Backbox ...................................................................................................... 16
STEP 2: Insert Connectors on the Touch Panel.................................................................................... 18
STEP 3: Secure the Touch Panel To the Backbox ................................................................................. 18
UPPER TABS FIRST ............................................................................................................................................. 18
LOWER TABS - Gently Snap Into Place ............................................................................................................... 18
Removing the ACB-2110/701 Panel from the Backbox....................................................................... 19
Installation Dimensions ........................................................................................................................ 20
ACB-2110 Dimensions .................................................................................................................................... 20
ACB-2107 Dimensions ....................................................................................................................................... 21
Using the Scheduling Panel Setup Wizard ......................................................22
Overview .......................................................................................................................... 22
Setup Wizard: Step 1 - OVERVIEW................................................................................... 22
Using the On-Screen Keyboard/Keypad .............................................................................................. 22
Setup Wizard: Step 2 - NETWORK .................................................................................... 23
Setup Wizard: Step 3 - CALENDAR.................................................................................. 24
Calendar Types ..................................................................................................................................... 24
Microsoft Exchange ............................................................................................................................................ 24
SSL Validation Schemes ..................................................................................................................................... 25
Office 365............................................................................................................................................................ 25
Google Calendar ................................................................................................................................................. 26
Page 5
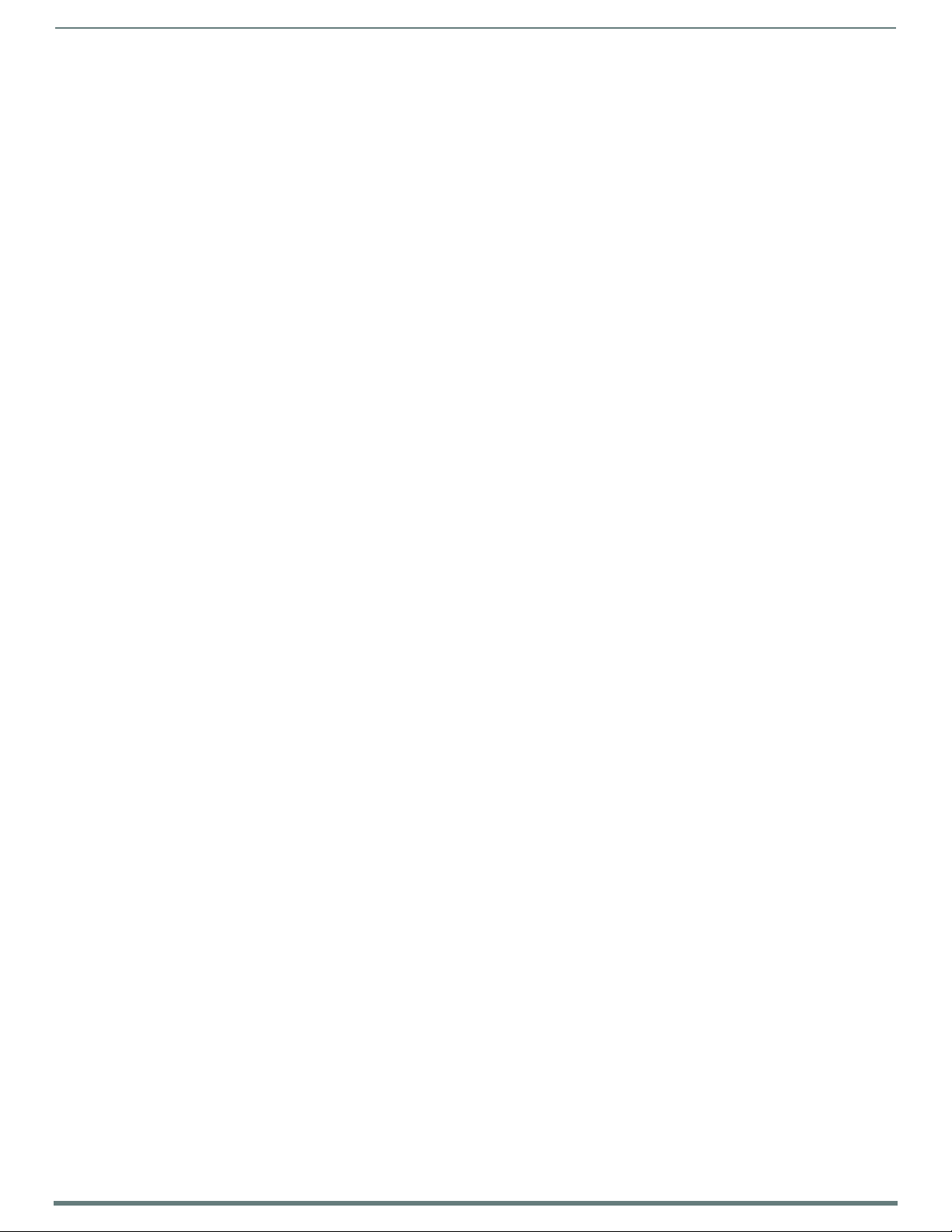
Table o f C o n tents
5
Acendo Book Scheduling Touch Panels - Instruction Manual
Setup Wizard: Step 4 - LOCALIZATION............................................................................ 28
Setup Wizard: Step 5 - GROUP......................................................................................... 29
Creating a Scheduling Group ............................................................................................................... 30
Configuring the Master Panel............................................................................................................................. 30
Configuring Member Panels ............................................................................................................................... 30
Setup Wizard: Step 6 - ROOM.......................................................................................... 31
Changing the Logo Image .................................................................................................................... 31
Setup Wizard: Step 7 - SECURITY ................................................................................... 33
Changing the Administrator Password on the Panel ........................................................................... 33
Setting a Meeting PIN Code.................................................................................................................. 34
Privacy Mode......................................................................................................................................... 34
Privacy Mode: Meetings Scheduled from an Acendo Book Panel ...................................................................... 34
Privacy Mode: Meetings Scheduled from Mail/Web Client ................................................................................ 34
Editing the Private Meeting Subject Message Text ............................................................................................ 34
Exiting the Scheduling Panel Setup Wizard .................................................................... 35
Scheduler Settings ..........................................................................................36
Overview .......................................................................................................................... 36
Accessing the Scheduler Settings Pages ........................................................................ 36
Viewing/Editing Network Settings ................................................................................. 37
Changing the IP Address on the Acendo Book Panel........................................................................... 37
Proxy Setup........................................................................................................................................... 38
SERVICE CONTROLLER............................................................................................................................................................ 38
PROXY SETTINGS.................................................................................................................................................................... 38
ACCOUNT INFORMATION ....................................................................................................................................................... 38
Viewing/Editing Calendar Settings ...................................................................................................... 39
More Information................................................................................................................................................ 39
Viewing/Editing Localization Settings .................................................................................................. 39
Changing the Language Displayed On the Acendo Book Panel ......................................................................... 40
Changing the Timezone Displayed On the Acendo Book Panel.......................................................................... 40
Changing the Time Format Displayed On the Acendo Book Panel..................................................................... 40
Changing the Date Format Displayed On the Acendo Book Panel...................................................................... 40
Changing the Default Meeting Length Displayed On the Acendo Book Panel.................................................... 41
Changing the Default Meeting Length Increment Displayed On the Acendo Book Panel.................................. 41
Viewing/Editing Group Settings ........................................................................................................... 41
Viewing/Editing Room Settings............................................................................................................ 42
Viewing/Editing Security Settings........................................................................................................ 42
Advanced Settings ..........................................................................................43
Overview ......................................................................................................................... 43
Accessing the Advanced Settings Pages ....................................................................... 43
Using the Advanced Settings Menu ............................................................................... 43
Advanced Settings Menu Options......................................................................................................... 43
Opening Advanced Settings pages....................................................................................................... 44
Closing the Advanced Settings menu................................................................................................... 44
Page 6
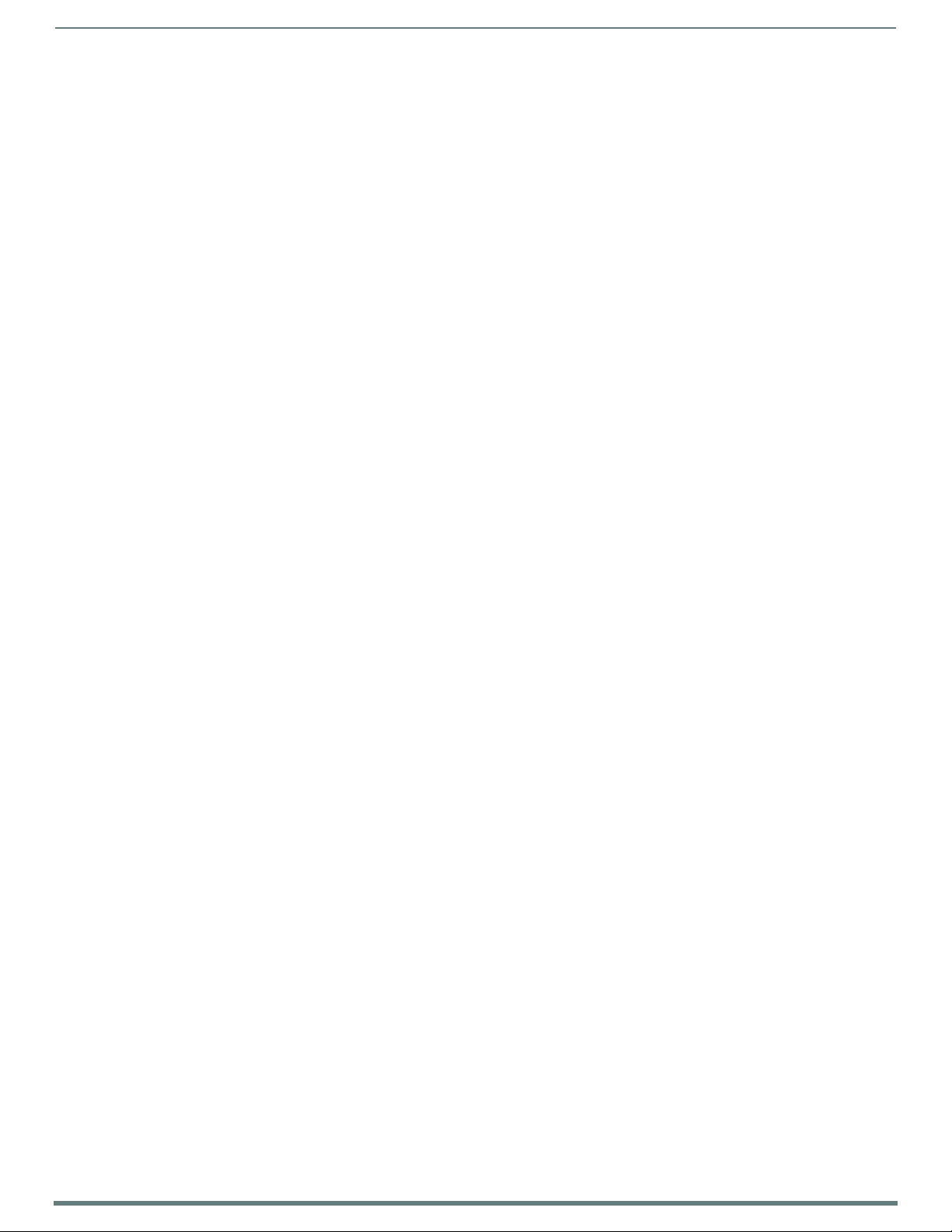
Table o f C o n tents
6
Acendo Book Scheduling Touch Panels - Instruction Manual
INFO - Device Info .......................................................................................................... 44
DEVICE ................................................................................................................................................................................... 44
MEMORY AND FILES............................................................................................................................................................... 44
MISC ...................................................................................................................................................................................... 44
INFO - Maintenance........................................................................................................ 45
Rebooting the Panel ............................................................................................................................. 45
Shutting Down the Panel ...................................................................................................................... 45
DEVICE - Sound .............................................................................................................. 46
SOUND ................................................................................................................................................................................... 46
SYSTEM SOUNDS ................................................................................................................................................................... 46
Adjusting Volumes ................................................................................................................................ 46
Selecting a Default Notification Sound ................................................................................................. 46
DEVICE - Display ............................................................................................................. 47
Adjusting Panel Brightness .................................................................................................................. 47
Adjusting Display Timeout .................................................................................................................... 48
Calibration Test .................................................................................................................................... 48
Calibrate ............................................................................................................................................... 49
DEVICE - VNC .................................................................................................................. 49
VNC ........................................................................................................................................................................................ 49
VNC SERVER........................................................................................................................................................................... 49
Enabling VNC ........................................................................................................................................ 49
Configuring VNC Access ....................................................................................................................... 50
CONNECTIONS - Ethernet............................................................................................... 50
Setting Static IP Information ............................................................................................................... 51
Entering a New Hostname .................................................................................................................... 51
SYSTEM - Date & Time ..................................................................................................... 52
Manually Setting a Custom NTP Server.............................................................................................................. 52
Manually Setting the Time Zone ......................................................................................................................... 53
SYSTEM - Language & Input............................................................................................ 53
KEYBOARD & INPUT METHODS ............................................................................................................................................... 53
PHYSICAL KEYBOARD ............................................................................................................................................................. 53
Selecting the Panel’s Language ........................................................................................................... 54
Personal Dictionary............................................................................................................................... 54
MOUSE/TRACKPAD................................................................................................................................................................ 54
Changing Input Methods...................................................................................................................... 55
Changing the Pointer Speed................................................................................................................. 56
SYSTEM - Security .......................................................................................................... 57
PASSWORDS .......................................................................................................................................................................... 57
CREDENTIAL STORAGE .......................................................................................................................................................... 57
Setting a Password for This Panel ........................................................................................................ 57
Viewing Trusted CA Certificates (System/User) .................................................................................. 58
Disabling and Enabling Trusted CA Certificates ................................................................................... 59
Installing Certificates ........................................................................................................................... 60
Clearing Credentials ............................................................................................................................. 60
Page 7
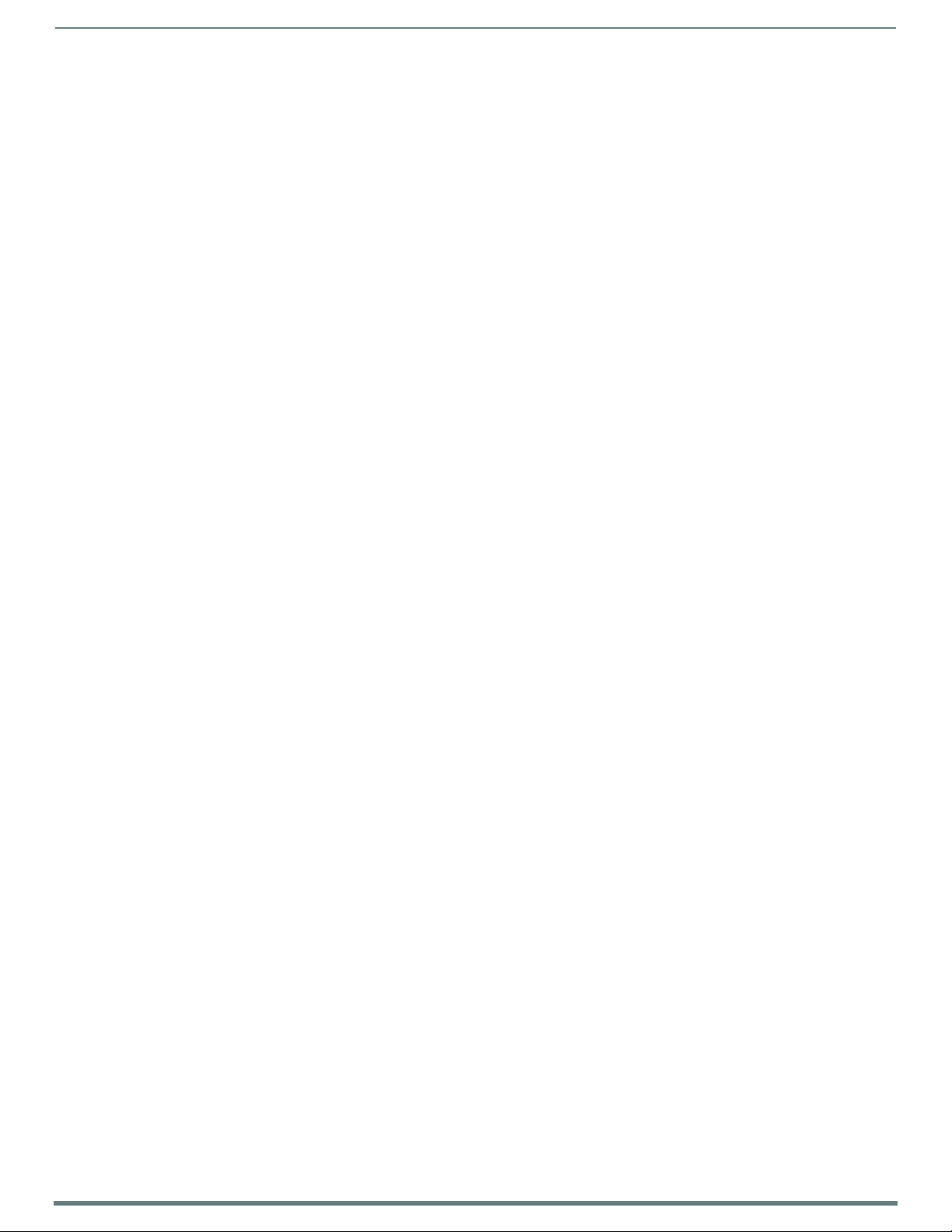
Table o f C o n tents
7
Acendo Book Scheduling Touch Panels - Instruction Manual
SYSTEM - Reset and Update ........................................................................................... 61
DEVICE RESET........................................................................................................................................................................ 61
UPDATE MANAGER................................................................................................................................................................. 61
Factory Data Reset................................................................................................................................ 61
Reset Settings....................................................................................................................................... 62
Enable/Disable Web Services............................................................................................................... 62
Firmware Manager................................................................................................................................ 62
Reverting to Factory-Installed Firmware ........................................................................................................... 63
Installing New Firmware From An External USB Stick ....................................................................................... 63
Install Firmware From Web ................................................................................................................................ 64
Using AMX System Recovery ................................................................................................................ 65
SYSTEM - Diagnostics...................................................................................................... 65
Acendo Book Scheduling Panels - User Guide ................................................66
Overview .......................................................................................................................... 66
Room Available Page ............................................................................................................................ 66
Room Occupied Page ............................................................................................................................ 66
Scheduling an Ad-Hoc Meeting ...................................................................................... 67
Scheduling a Meeting for Later ....................................................................................... 68
Browse Rooms for Scheduling ........................................................................................ 69
BROWSE ROOMS Button........................................................................................................................ 69
Viewing/Editing Meeting Details .................................................................................... 70
Editing Meeting Details ......................................................................................................................... 71
Editing Meeting Times .......................................................................................................................... 71
Deleting a Meeting From the Calendar ................................................................................................. 72
Appendix A: Troubleshooting .........................................................................73
Overview ......................................................................................................................... 73
Configuring Delegation (Exchange 2010).......................................................................................................... 76
Using Exchange Admin Center (EMC) ................................................................................................................ 76
Using PowerShell................................................................................................................................................ 77
Appendix B: Configuring Acendo Book Panels for
Microsoft Exchange & Office 365 ..................................................................78
Overview ......................................................................................................................... 78
Acendo Book Service Account........................................................................................ 78
Microsoft Exchange / Office 365: Username and Calendar Email IDs ................................................. 78
Microsoft Exchange / Office 365: Certificate Validation....................................................................... 79
Microsoft Documentation ..................................................................................................................... 79
Configuring Exchange To Hide/Show Meeting "Organizer", "Title" and "Details"........ 79
Microsoft Documentation ..................................................................................................................... 79
Privacy Flag........................................................................................................................................... 79
Page 8
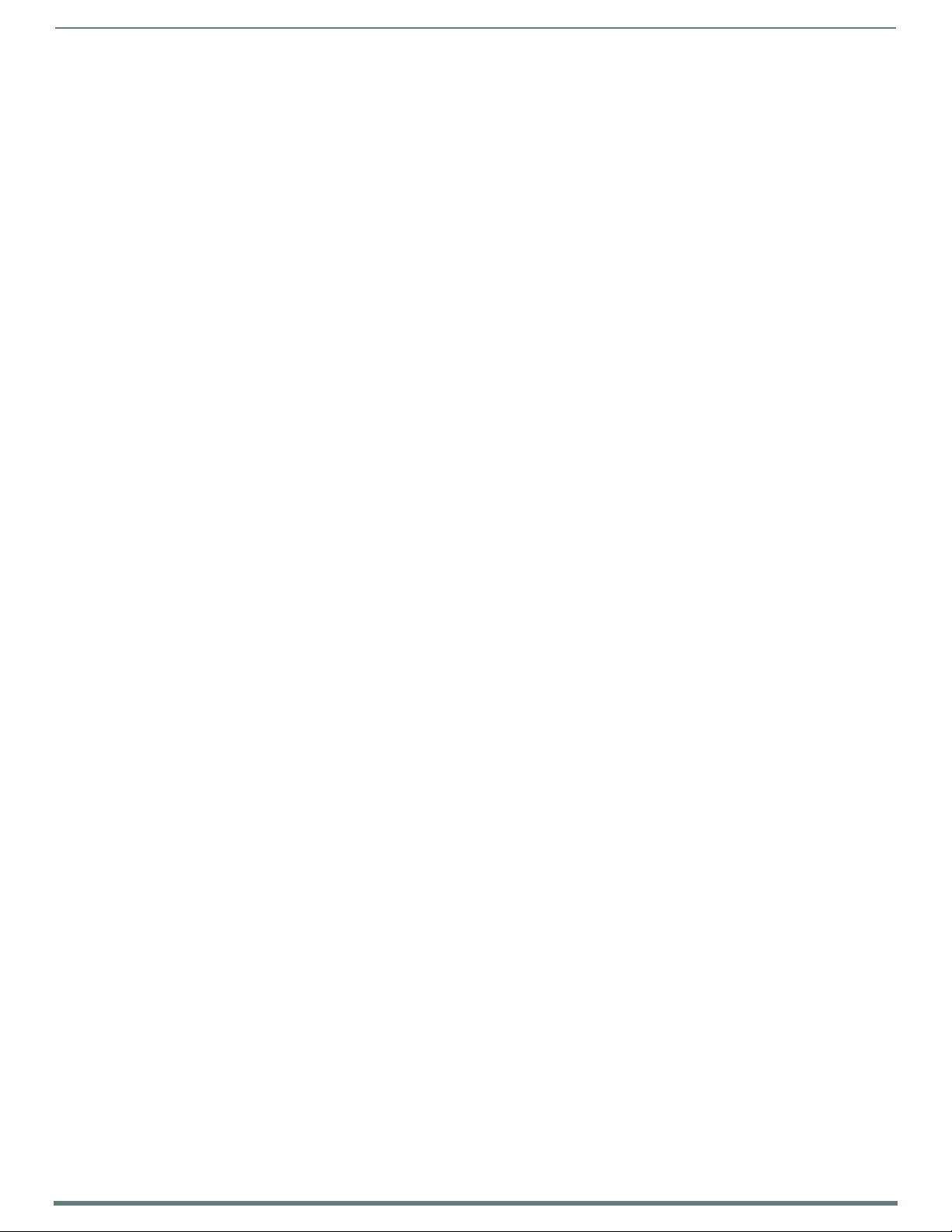
Table o f C o n tents
8
Acendo Book Scheduling Touch Panels - Instruction Manual
Appendix C: Creating Room Mailboxes ...........................................................80
Overview ......................................................................................................................... 80
Creating a New Room Mailbox: Exchange 2010 ............................................................ 80
Additional Documentation .................................................................................................................... 80
Creating a New Room Mailbox: Exchange 2013 and Exchange 2016............................ 80
Additional Documentation .................................................................................................................... 81
Creating a New Room Mailbox: Office 365 ..................................................................... 81
Additional Documentation .................................................................................................................... 81
Appendix D: Configuring Google Resources ................................................... 82
Overview .......................................................................................................................... 82
1) Create Resources........................................................................................................ 82
2) Share Resource Calendars With Administrator ......................................................... 84
3) Share Service Calendars With Room Manager Account ............................................. 85
4) Ensure Calendar Is Set To Deny Conflicts .................................................................. 86
Page 9
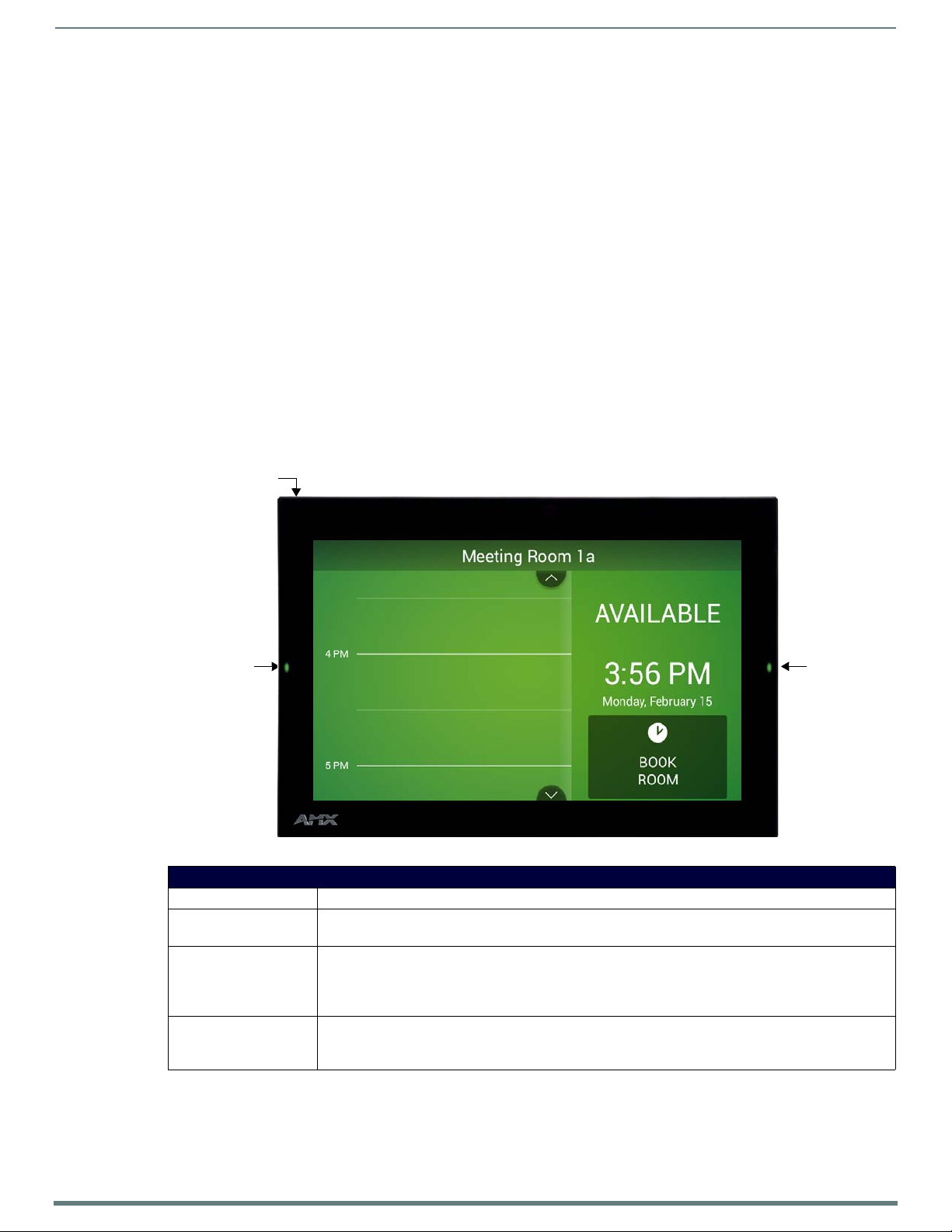
9
Acendo Book Scheduling Touch Panels - Instruction Manual
Acendo Book Scheduling Panels
Room Status Room Status
LED LED
Pushbu tton
Overview
The ACB-2110, 10” Acendo Book Scheduling Panel (FG4 221-10) a nd The ACB-2107, 7” Acendo Book Scheduling Pane l (FG4221-
07) are standalone touch panels that integrate directly with popular room scheduling software like Microsoft Exchange, Office 365
and Google Calendar without additional system hardware requirements. The user interface background color and built-in room
availability bars change between red and green to show room availability so users can easily locate and book an available room
directly from the panel and, if that room is currently booked, users can quickly locate the nearest available room or the next
available time with ease.
Leveraging the style and cost-efficiency of our award winning Modero S Series Touch Panel, Acendo Book Scheduling Panels
inc lude Smoo thTouch ™ Technology, a brilliant full-co lor high-reso lutio n displa y, wi de viewing angle o f screen and availability bar
LEDs, and a low profile design for a subtle aesthetic. The ACB-2110/2107 can be mounted on any flat surface, including glass or
stone, inside or outside a conference room or classroom.
Acendo Book Scheduling Panels are easy to install using a one-time, panel-based configuration wizard, to get the panel operational
in a matter of minutes with minimal training.
NOTE: For end-user instructions on using the Acendo Book panels once they are installed and configured, refer to the Acendo Book
Scheduling Panels - User Guide section on page 66.
ACB-2110
The ACB-2110, 10” Acendo Book Scheduling Panel is shown in FIG. 1:
Acendo Book Scheduling Panels
FIG. 1
ACB-2110, 10” Acendo Book Scheduling Panel
ACB-2110 Product Specif ications
DIMENSIONS (HWD): 6 13/16" x 10 1/16" x 2" (174 mm x 255 mm x 51 mm)
WEIGHT: • 1.95 lbs (.885 Kg), with back box
• 1.5 lbs (.680 Kg), without back box
POWER CONSUMPTION: • Full-On: 14.5 W (max)
•Typical: 7.5 W
•Standby: 4.7 W
• Shutdown: 0.8 W
EXTERNAL POWER SUPPLY
REQUIRED
Optimal performance requires use of one of the following AMX PoE power supplies (not included):
• PS-POE-AF-TC, PoE Injector, 802.3AF Compliant (FG423-83)
• NXA-ENET8-2POE, Gigabit PoE Ethernet Switch (FG2178-63)
Page 10
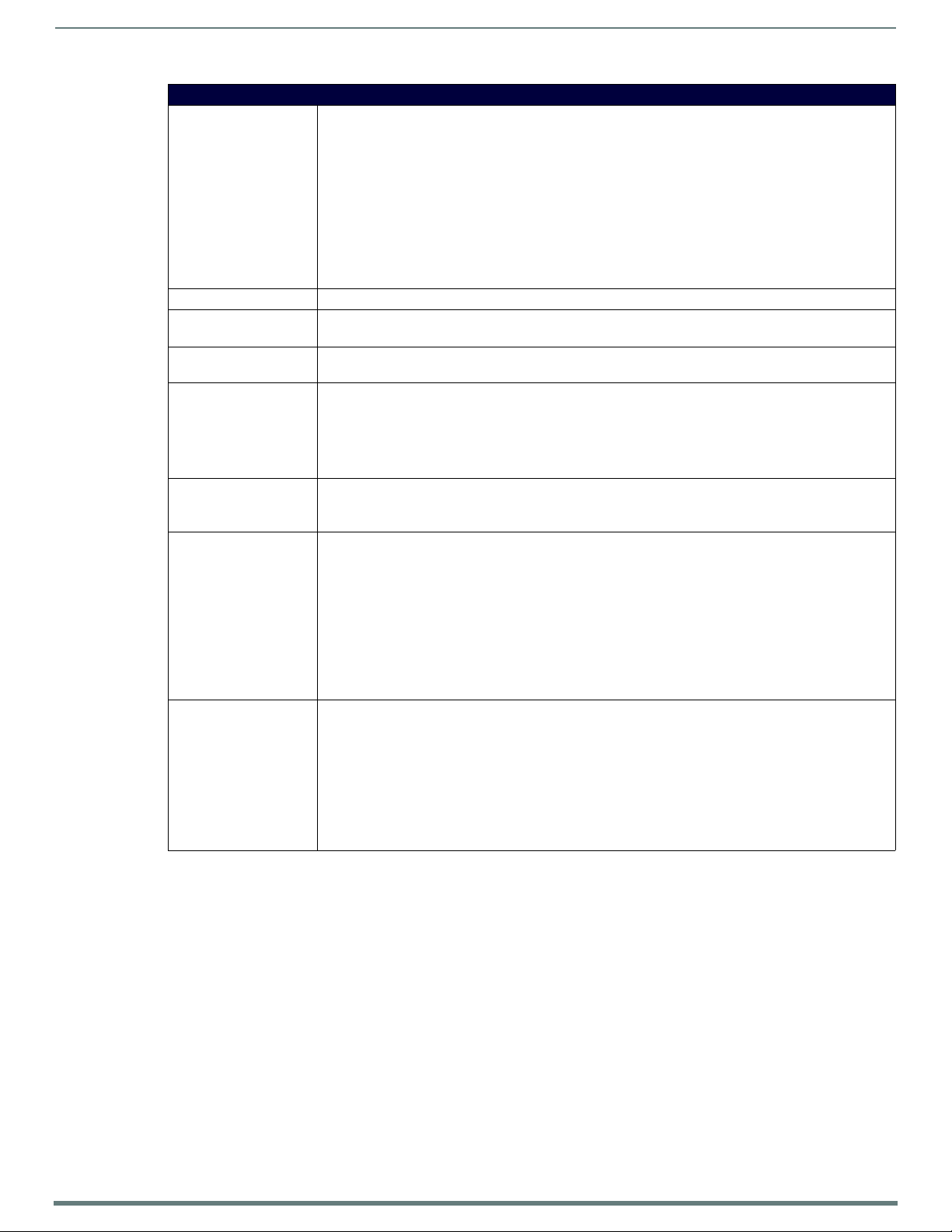
Acendo Book Scheduling Panels
10
Acendo Book Scheduling Touch Panels - Instruction Manual
ACB-2110 Product Specif ications (Cont.)
TOUCH SCREEN DISPLAY • Display Type: TFT Active Matrix Color LCD with Fringe Field Switching (FFS) - Wide Viewing Angle
VIEWING ANGLE 85°/85°/85°/85° (Up/Down/Left/Right)
MEMORY • SDRAM: 1 GB
COMMUNICATIONS Ethernet: 10/100 Mbits/s (full duplex) Auto MDI-X, RJ-45 connector. Supported IP and IP-Based Protocols:
FRONT PANEL
COMPONENTS
CONNECTIONS • Ethernet: 10/100 port, RJ-45 connector
REGULATORY • FCC Part 15 Class B
OPTIONAL ACCESSORIES • MXSA-REM-TL, Panel Removal Tool (FG5968-99)
Technology
• Display Size (WH): Landscape: 9.1" x 5.9" (230 mm x 149 mm), 10.8" (274 mm) diagonal
• Viewable Area (WH): Landscape: 8.5" x 5.4" (217 mm x 136 mm ), 10.0" (256 mm) diagonal
• Resolution: Landscape: 1280x800
• Aspect Ratio: Landscape: 16:9
• Brightness: 350 cd/m2
• Contrast Ratio: 800:1
• Color Depth: 16.7M colors
• Illumination: LED
•Touch Overlay: Resistive
•Flash: 16 GB
U C P, TC P, IC MP, DH CP.
• Room Status LEDs: 2 red/green LEDs on either side of the panel indicate the current room status
(green = available, red = occupied). No te that these LEDs can be disabled via options on the Room setup
page (see the Setup Wizard: Step 6 - ROOM section on page 31).
• Recessed Settings pushbu tton (located on the left top edge) provides access to the SETTINGS window. To
open the SETTINGS window, use a paper-clip or similar tool to press and hold the pushbutton for 5
seconds. See the Accessing the SETTINGS Window section on page 13 for details.
• USB: (1) USB host 2.0, type A port
• Power: PoE (Power over Ethernet), 802.3af, class 0
•AUS/NZ
• EN 55032:2012/AC:2013 Class B
• CISPR32:2015
• Brazil InMetro
•IEC/EN-60950
• KN32 Class B
• CAN-ICES-3(B)/NMB-3(B)
•UL 60950-1
• RoHS/WEEE compliant
• MSA-AMK2-10, Any Mount Kit for 10.1" Modero S Series and Acendo Book Touch Panels (FG2265-36)
• MSA-MMK2-10, Multi Mount Kit, 10.1" Modero S Series and Acendo Book Touch Panels (FG2265-21)
• PS-POE-AF-TC, PoE Injector, 802.3AF Compliant (FG423-83)
• NXA-ENET8-2POE, Gigabit PoE Ethernet Switch (FG2178-63)
• CB-MSA-10, Rough-In Box and Cover Plate for 10.1" Modero S Series Wall Mount Touch Panel
(FG2265-08)
• MSA-RMK-10, Rack Mount Kit for 10" Modero S Series Wall Mount Touch Panel (FG2265-14)
• MXA-CLK, Modero X/S Series Cleaning Kit (FG5968-16)
Page 11
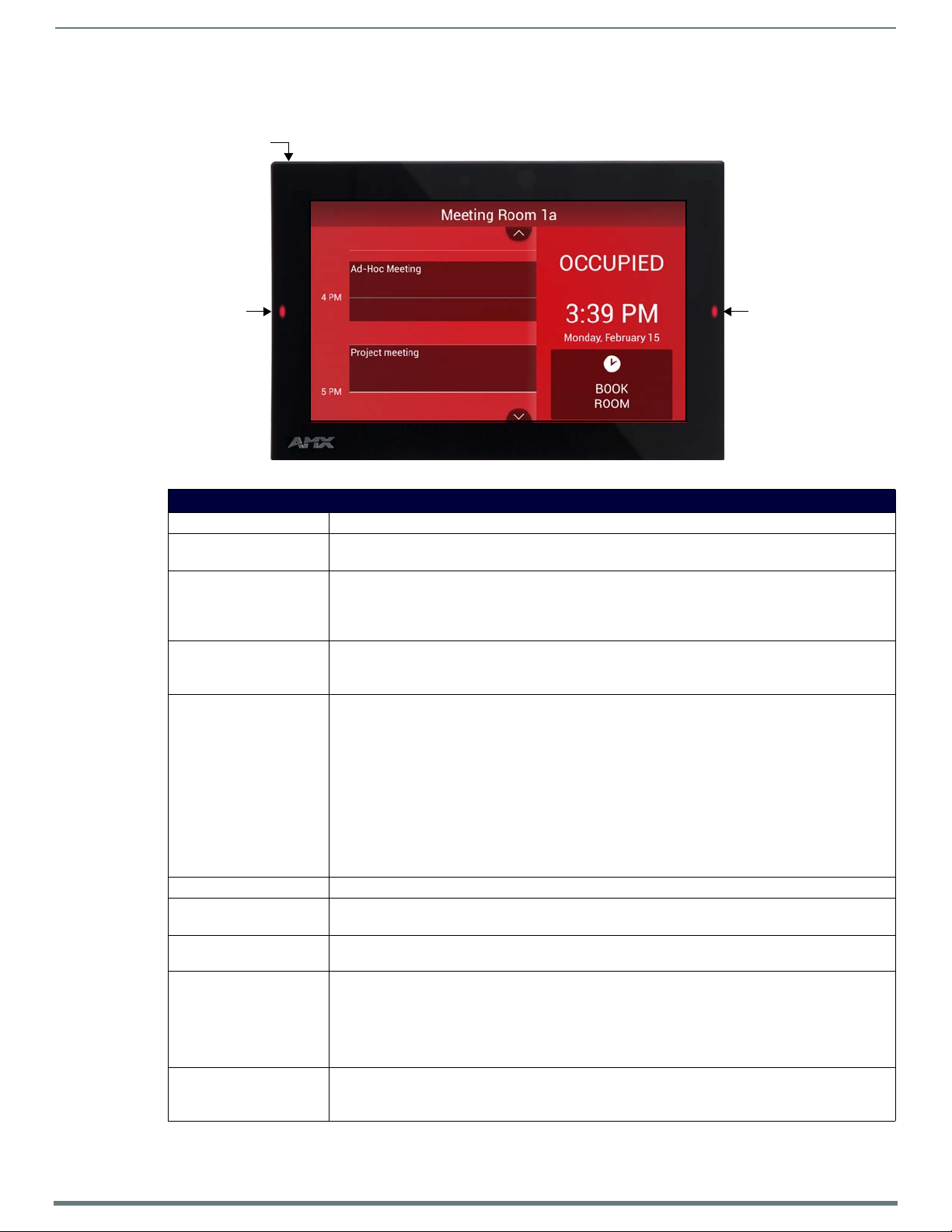
11
Acendo Book Scheduling Touch Panels - Instruction Manual
ACB-2107
Room Status Room Status
LED LED
Pushbu tton
The ACB-2107, 7” Acendo Book Scheduling Panel is shown in FIG. 2:
FIG. 2
ACB-2107, 7” Acendo Book Scheduling Panel
Acendo Book Scheduling Panels
ACB-2107 Product Specif ications
DIMENSIONS (HWD): 4 7/8" x 7 3/8" x 2 1/4" (123.9 mm x 187.5 mm x 58 mm)
WEIGHT: • 1.05 lbs (.680 Kg), with back box
• 0.8 lbs (.363 Kg), without back box
POWER CONSUMPTION: • Full-On: 11 W (max)
•Typical: 7.5 W
•Standby: 4.5 W
• Shutdown: 0.7 W
EXTERNAL POWER SUPPLY
REQUIRED
TOUCH SCREEN DISPLAY • Display Type: TFT Active Matrix Color LCD with Fringe Field Switching (FFS) - Wide Viewing Angle
VIEWING ANGLE 89°/89°/89°/89° (Up/Down/Left/Right)
MEMORY • SDRAM: 1 GB
COMMUNICATIONS Ethernet: 10/100 Mbits/s (full duplex) Auto MDI-X, RJ-45 connector. Supported IP and IP-Based
FRONT PANEL COMPONENTS • Room Status LEDs: 2 red/green LEDs on either side of the panel indicate the current room status
CONNECTIONS • Ethernet: 10/100 port, RJ-45 connector
Optimal performance requires use of one of the following AMX PoE power supplies (not included):
• PS-POE-AF-TC, PoE Injector, 802.3AF Compliant (FG423-83)
• NXA-ENET8-2POE, Gigabit PoE Ethernet Switch (FG2178-63)
Technology
• Display Size (WH): Landscape: 7.3" x 4.8" (186 mm x 122 mm), 8.8" (222 mm) diagonal
• Viewable Area (WH): Landscape: 6.05" x 3.54" (154 mm x 90 mm), 7.0" (178 mm) diagonal
• Resolution: Landscape: 1024x600
• Aspect Ratio: Landscape: 16:9
• Brightness: 400 cd/m2
• Contrast Ratio: 800:1
• Color Depth: 16.7M colors
• Illumination: LED
•Touch Overlay: Resistive
•Flash: 16 GB
Protocols: UCP, TCP, ICMP, DHCP.
(green = available, red = occupied). Note that these LEDs can be disabled via options on the Room setup
page (see the Setup Wizard: Step 6 - ROOM section on page 31).
• Recessed Settings pushbutton (located on the left top edge) provides access to the SETTINGS window.
To open the SETTINGS window, use a paper-clip or similar tool to press and hold the pushbutton for 5
seconds. See the Accessing the SETTINGS Window section on page 13 for details.
• USB: (1) USB host 2.0, type A port
• Power: PoE (Power over Ethernet), 802.3af, class 0
Page 12
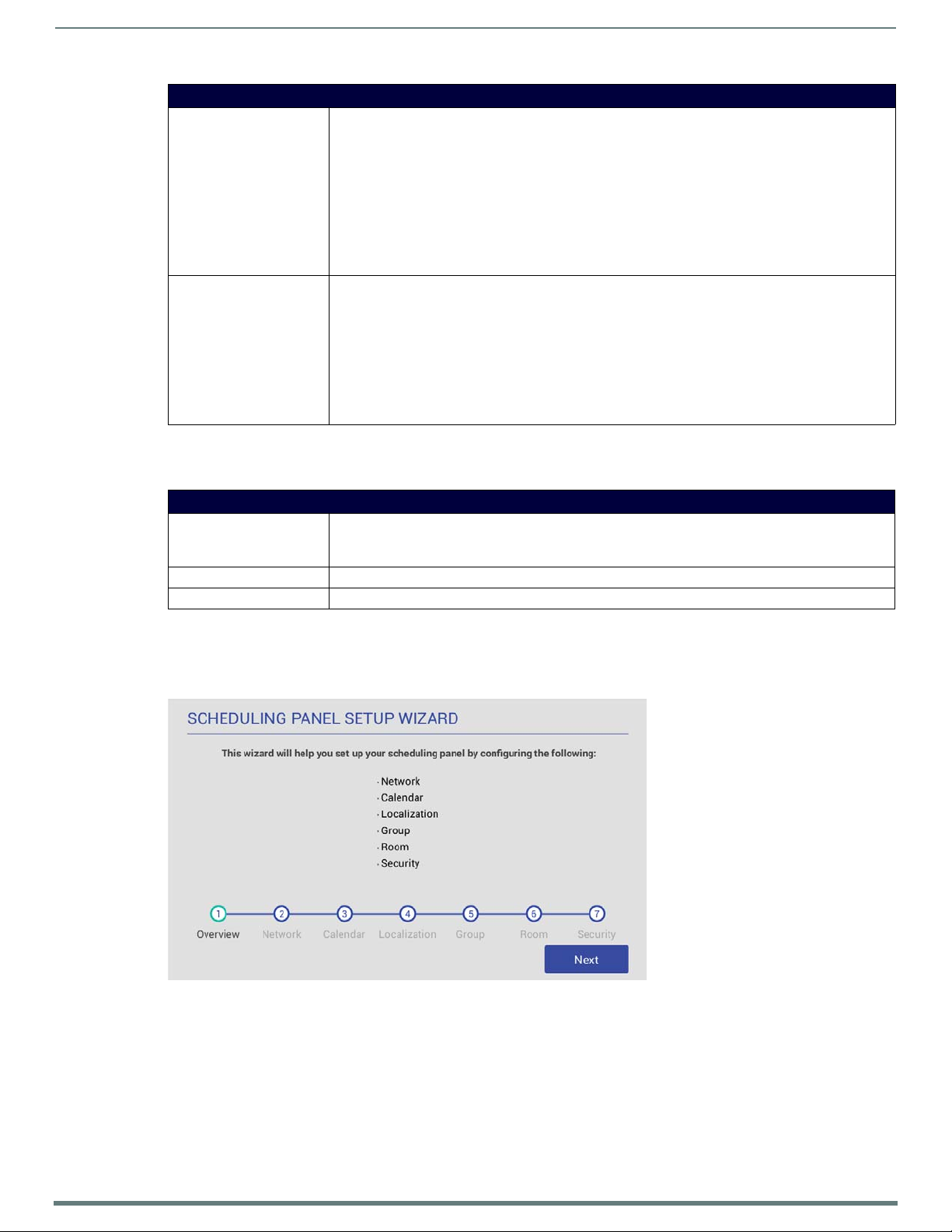
Acendo Book Scheduling Panels
12
Acendo Book Scheduling Touch Panels - Instruction Manual
ACB-2107 Product Specif ications (Cont.)
REGULATORY • FCC Part 15 Class B
•AUS/NZ
• EN 55032:2012/AC:2013 Class B
• CISPR32:2015
• Brazil InMetro
•IEC/EN-60950
•KN32 Class B
•CAN-ICES-3(B)/NMB-3(B)
•UL 60950-1
• RoHS/WEEE compliant
OPTIONAL ACCESSORIES • MXSA-REM-TL, Panel Removal Tool (FG5968-99)
• MSA-AMK2-07 Any Mount Kit for 7" Modero S Series and Acendo Book Touch Panels (FG2265-35)
• MSA-MMK2-07, Multi Mount Kit for 7" Modero S Series and Acendo Book Touch Panels (FG2265-22)
• PS-POE-AF-TC, PoE Injector, 802.3AF Compliant (FG423-83)
• NXA-ENET8-2POE, Gigabit PoE Ethernet Switch (FG2178-63)
• CB-MXSA-07, Rough-In Box and Cover Plate for the 7" Wall Mount Modero X/S Series Touch Panels
(FG039-18)
• MSA-RMK-07,Rack Mount Kit for Modero S Series Touch Panel, 7" (FG2265-15)
• MXA-CLK, Modero X/S Series Cleaning Kit (FG5968-16)
Supported Scheduling Systems
Acendo Book Scheduling Panels support the following scheduling systems: Microsoft Exchange, Office 365 and Google Calendar.
The following table indicates the specific versions of each scheduling system that was tested and verified:
Supported Scheduling Systems
Microsoft Exchange • Exchange 2010 SP3 (Microsoft Exchange Server 2010 Service Pack 3)
• Exchange 2013 CU11 (Cumulative Update 11 for Exchange Server 2013)
• Exchange 2016 RTM
Office 365 Office 365 Business Premium and Exchange Online (Plan 1)
Google Calendar Google Apps for Work
Conf iguring Acendo Book Touch Panels
Initial Panel Conf iguration (Scheduling Panel Setup Wizard)
The initial conf iguration for Acendo Book panels is easily accomplished using the Scheduling Panel Setup Wizard (FIG. 3):
FIG. 3 Scheduling Panel Setup Wizard
The Scheduling Panel Setup Wizard is automatically launched the first time the Acendo Book panel is powered up. This wizard steps
you through the process of configuring network/communications settings for the touch panel, and presents required configuration
options for the selected calendar system. See the Using the Scheduling Panel Setup Wizard section on page 22 for details on initial
setup and configuration.
Page 13
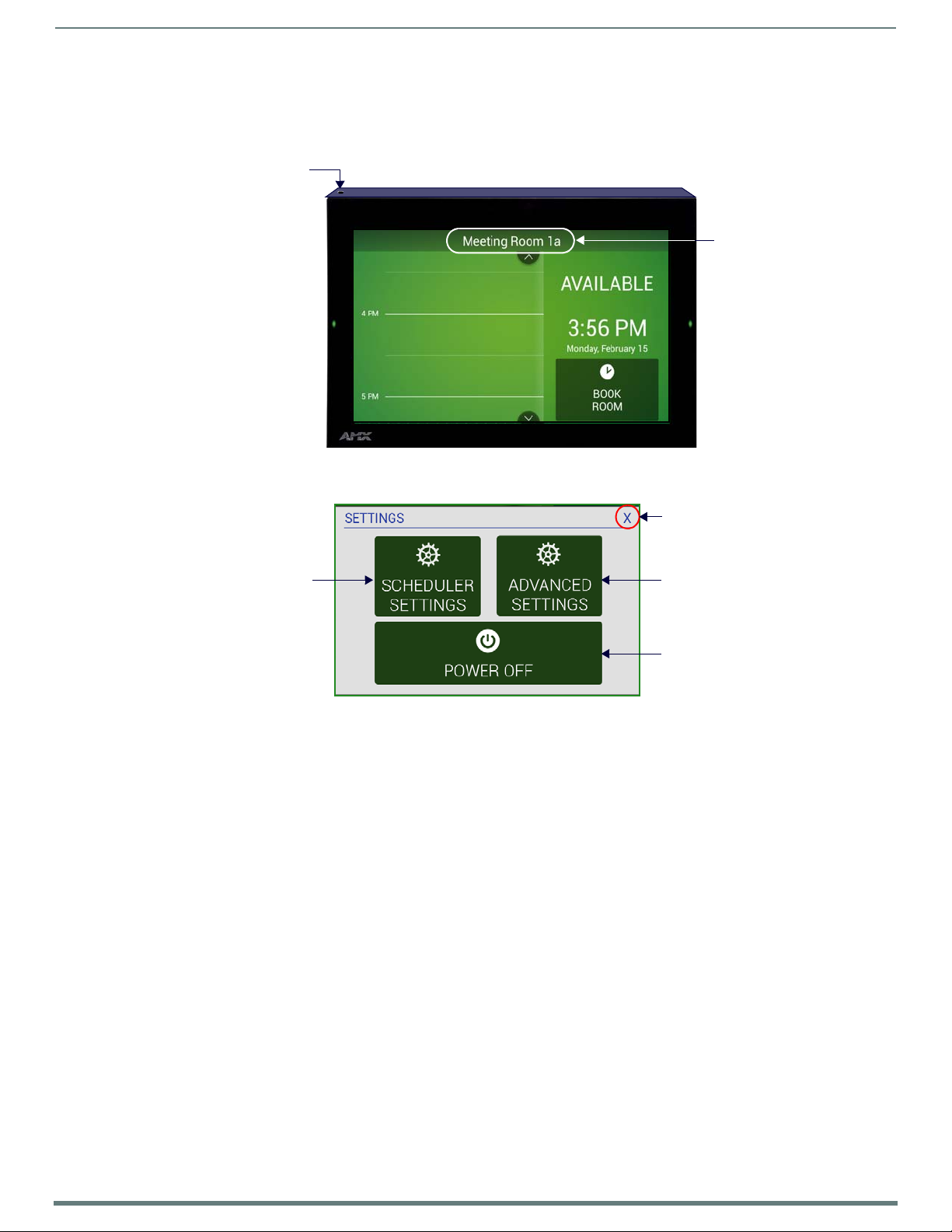
Acendo Book Scheduling Panels
13
Acendo Book Scheduling Touch Panels - Instruction Manual
Recessed pushbutton
located here
Press and hold for
5 seconds to access
the SETTINGS window
press and hold the Room Name
title bar for 5 seconds to access
the SETTINGS window
Alternatively,
Press to close the SETTINGS window
Press to access the panel’s on-board
Settings menu (Administrator password
Press to access the
Scheduler Settings pages
Press to power the panel off
requ ired - default = 1988)
Accessing the SETTINGS Window
Scheduler Settings and Advanced Settings are both accessed via the SETTINGS window on the Acendo Book panel.
To invoke the SETTINGS window, use a paper-clip or similar tool to press and hold the recessed Settings pushbutton located on the
top edge of the panel (left side - see FIG. 4) for 5 seconds.
FIG. 4
Pushbutton - Located on the top edge of the panel (left side)
Alternatively, A long press of the room name (5 seconds minimum), will also invoke the SETTINGS window.
FIG. 5 SETTINGS window
Acendo Book touch panels have two sets of conf iguration options: Scheduler Settings, and Advanced Settings:
NOTE: Scheduler Settings and Advanced Settings are both password-protected. The default Administrator password is "1988". The
Administrator password can be changed via options in the Security Setup page - see Changing the Administrator Password on the
Panel on page 33 for details.
Conf iguring Scheduler Settings
While the initial configuration for Acendo Book panels is managed via the Scheduling Panel Setup Wizard (FIG. 3 on page 12), most
of the settings made in the Scheduling Panel Setup Wizard can be edited via the Scheduler Settings pages.
Press SCHEDULER SETTINGS in the SETTINGS window to open the Scheduler Settings pages. Refer to the Scheduler
Settings section on page 36 for details.
Conf iguring Touch Panel Settings
ADVANCED SETTINGS are used to configure settings for the touch panel itself. Touch panel-specific settings can be viewed and
edited via the ADVANCED SETTINGS option.
Press ADVANCED SETTINGS in the SETTINGS window, and enter the Administrator password to access the panel’s on-board
Settings menu. Refer to the Advanced Settings section on page 43 for information on viewing/edit touch panel-specific options.
Powering Off the Panel
Note that the SETTINGS window also provides the option to gracefully power down the touch panel.
Press POWER OFF to power down the panel.
Cleaning the Touch Panel
When cleaning the device, do no t directly spray the device w ith cleaning fluid. Instead, spray the cloth and then apply the cloth to
the touch screen.
CAUTION:
finish.
Do NOT use abrasives of any type to clean the device, as abrasives may permanently damage or remove the device’s
Page 14
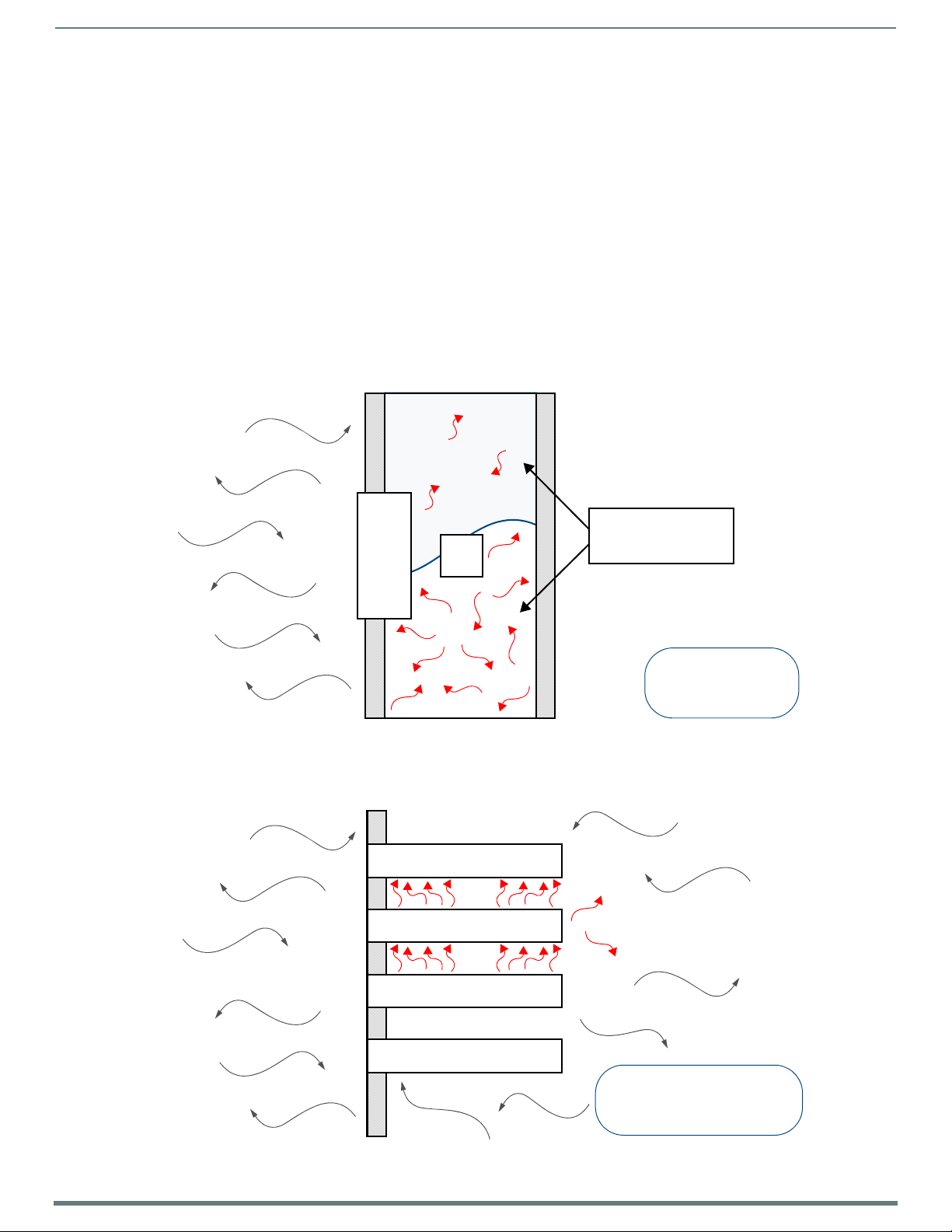
14
Acendo Book Scheduling Touch Panels - Instruction Manual
Installation
AMX DEVICE
T2
T1
FILLED OR CLOSED
VOLUME, LIMITED OR
NO CONVECTION
T1, T2 < TOpMax
T1, T2 > TOpMin
T1
AMX DEVICE
T3
T4
T2
RACK MOUNTED DEVICES
T1, T2, T3, T4 < TOpMax
T1, T2, T3, T4 > TOpMin
Overview
Acendo Book Scheduling (wall mount) Touch Panels can be installed via several mounting options:
Use the included clear plastic Backbox to attach the panel to most standard wall materials.
Other optional AMX mounting solutions include the MSA-MMK-xx Multi Mount Kit, the MSA-AMK-xx Any Mount Kit, and the
CB-MXSA-xx Rough-In Box. Refer to the Quick Start Guide included with each mounting kit for instructions.
A Note About Wall and Rack Installation
Some products are installed in areas of differing temperature and cooling methodologies. These include products installed in walls,
racks, cabinets, etc. Those areas may have different temperatures and/or cooling approaches that must be taken into consideration
to maintain the product within the specif ied operating temperature.
FIG. 6 shows an AMX device installed in a wall with a filled volume (such as with insulation or concrete), as well as with a closed
volume (such as between studs in an otherwise finished wall). The diagram shows how heat generated by the device or other
devices may have no way to escape, and may build up to levels that may affect device operation.
Acendo BookInstallation
FIG. 6
Heat convection in filled or closed volume, limited or no convection
In F IG. 7, the diagram displays an A MX device in a typical rack mounting, with full air circulation around the front and back of the
device. In this case, the main concern is with heat building up between components, possibly to levels that may affect device
operation.
FIG. 7 Heat convection in rack-mounted devices
Page 15
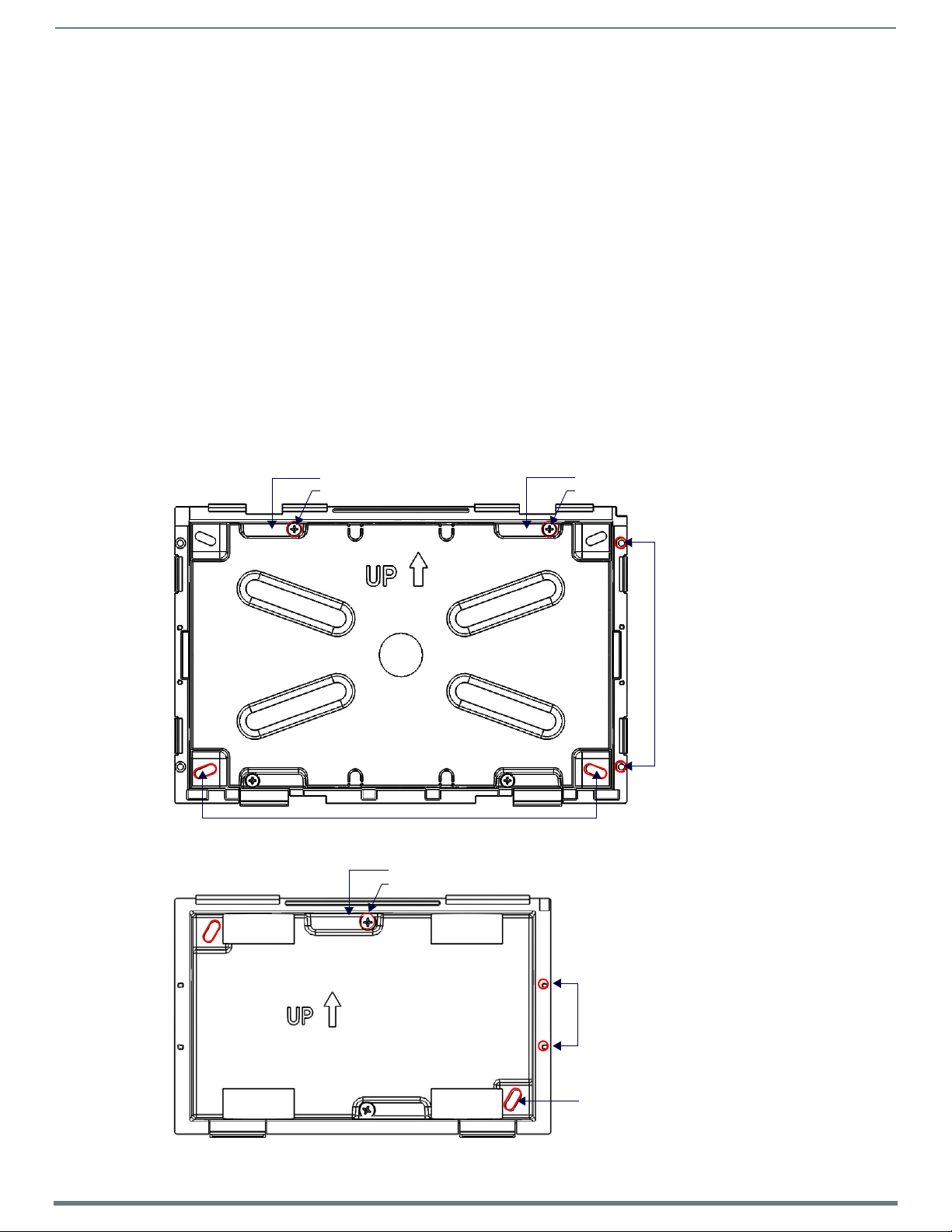
Acendo BookInstallation
15
Acendo Book Scheduling Touch Panels - Instruction Manual
Locking Tab (X4)
Locking Tab screw (x4)
Mounting holes (X4) for installing the Backbox into a Rough-In Box (screws not included)
Mounting holes (X4) for use with
Use these mounting holes to install
Locking Tab (X4)
Locking Tab screw (x4)
mounting screws (not included)
the Backbox into thin walls (less
than 0.5” thick) or solid surfaces
Locking Tab (X2)
Locking Tab screw (x2)
Mounting holes (X4) for use with
Use these mounting holes to install
mounting screws (not included)
the Backbox into thin walls (less
than 0.5” thick) or solid surfaces
Mounting holes (X2) for installing the Backbox
into a Rough-In Box (screws not included)
Installation Recommendations
During any installation, a lack of ventilation may produce conditions that may adversely affect the device’s operation. In these
circumstances, special care must be made to make sure that temperatures within enclosed areas do not exceed the device’s
maximum rated temperature.
NOTE: While the outside temperature of the device may be at or below its maximum operating temperature, special care must be
taken before and during installation to ensure that the maximum operating temperature is not exceeded within wall or rack
installation spaces.
Mounting Options
Acendo Book Scheduling Panels can be installed via several mounting options:
Use the included clear plastic Backbox to attach the panel to most standard wall materials.
Other optional AMX mounting solutions include the MSA-MMK2-07/10 Multi Mount Kits, and the MSA-AMK2-07/10 Any Mount
Kits, and CB-MXSA-07/10 Rough-In Boxes. Refer to the Quick Start Guide included with each mounting kit for instructions.
Power Over Ethernet
Power for Acendo Boo k Scheduling Panel s is supplied via Power O ver Ethernet (PoE), utilizing an AMX-certified PoE injector such as
the PS-POE-AF-TC PoE Injector (FG423-83). The incoming Ethernet cable should be connected to the RJ-45 port on the ACB2110/2107.
Plastic Backbox
Acendo Book Scheduling Panels come with a clear plastic Backbox. This Backbox can be used to mount the touch panel into most
standard wall materials. The Backbox can also used to mount the panel into other mounting options.
FIG. 8 ACB-2110 Backbox (Front View)
FIG. 9 ACB-2107 Backbox (Front View)
Page 16
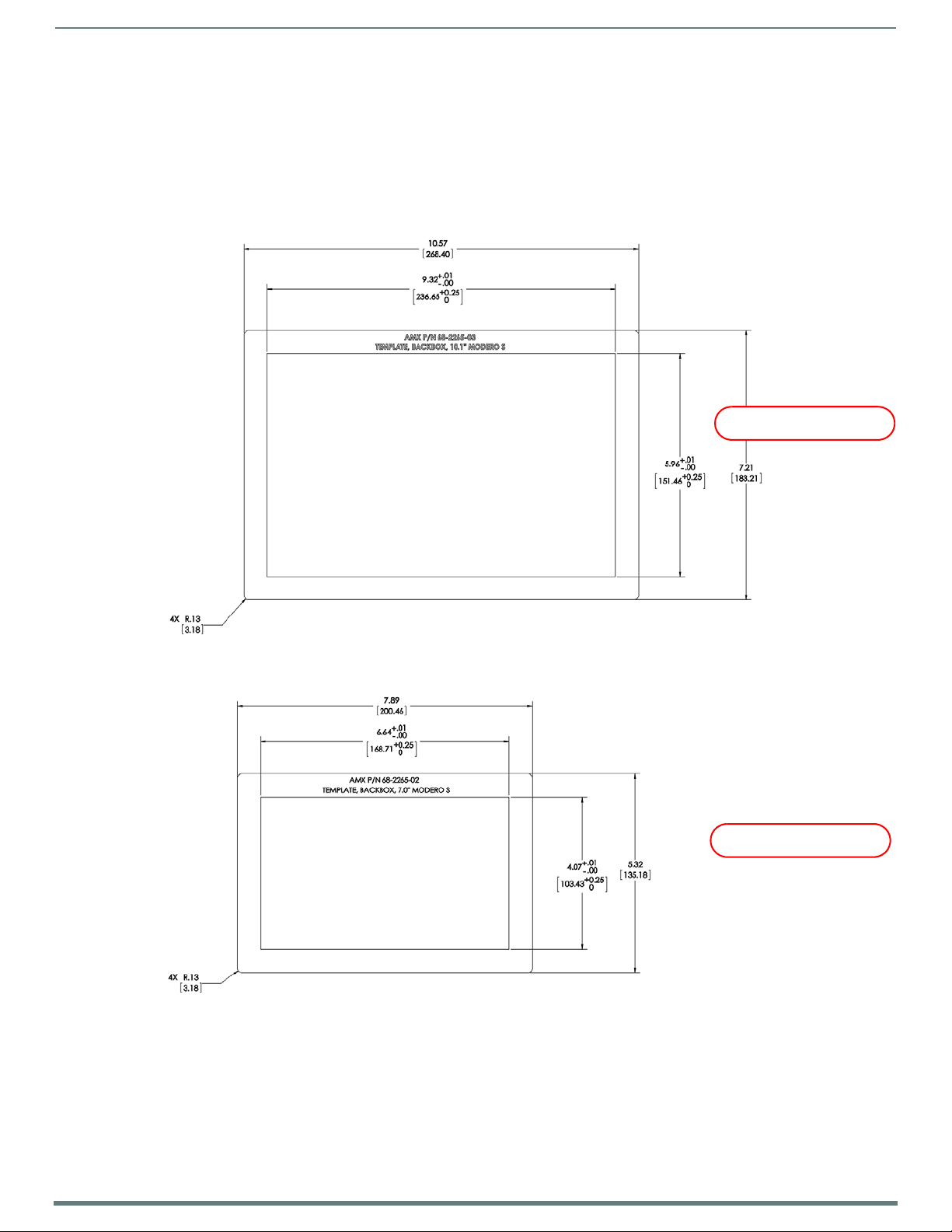
Acendo BookInstallation
16
Acendo Book Scheduling Touch Panels - Instruction Manual
FOR REFERENCE ONLY
FOR REFERENCE ONLY
NOTE: For typical mounting surfaces, such as drywall, use the locking tabs as the primary method for securing the Backbox to the
surface. For thin walls or solid surfaces, use mounting screws (not included).
STEP 1: Install the Plastic Backbox
Use the included Installation Template to determine the placement of the Backbox in the mounting surface. The outside edges of
the template are the same dimensions as the touch panel, which allows you to troubleshoot possible conflicts with wall edges,
doors, and other potential obstacles.
NOTE: Prepare the area by removing any screws or nails from the drywall before beginning the cutout process.
MXD-1001-L - Template, Backbox, 10.1" Touch Panel, Modero S Series (68-2265-03)
FIG. 10
FIG. 11 S Series Installation Templates
1. After ensuring proper placement, cut an opening in the mounting surface for the Backbox, using the included Installation
S Series Installation Templates
MXD-701-L - Template, Backbox, 7.0" Touch Panel, Modero S Series (68-2265-02)
The templates are marked to ensure that the touch panel and Backbox are properly aligned.
Temp l ate a s a g uide .
NOTE: When installing the Backbox, make sure that the assembly is in the correct position and in the correct place. Once the
locking tabs are extended and locked into place, removing the Backbox may be diff icult without having access to the back of the
wall or causing damage to the wall.
Page 17
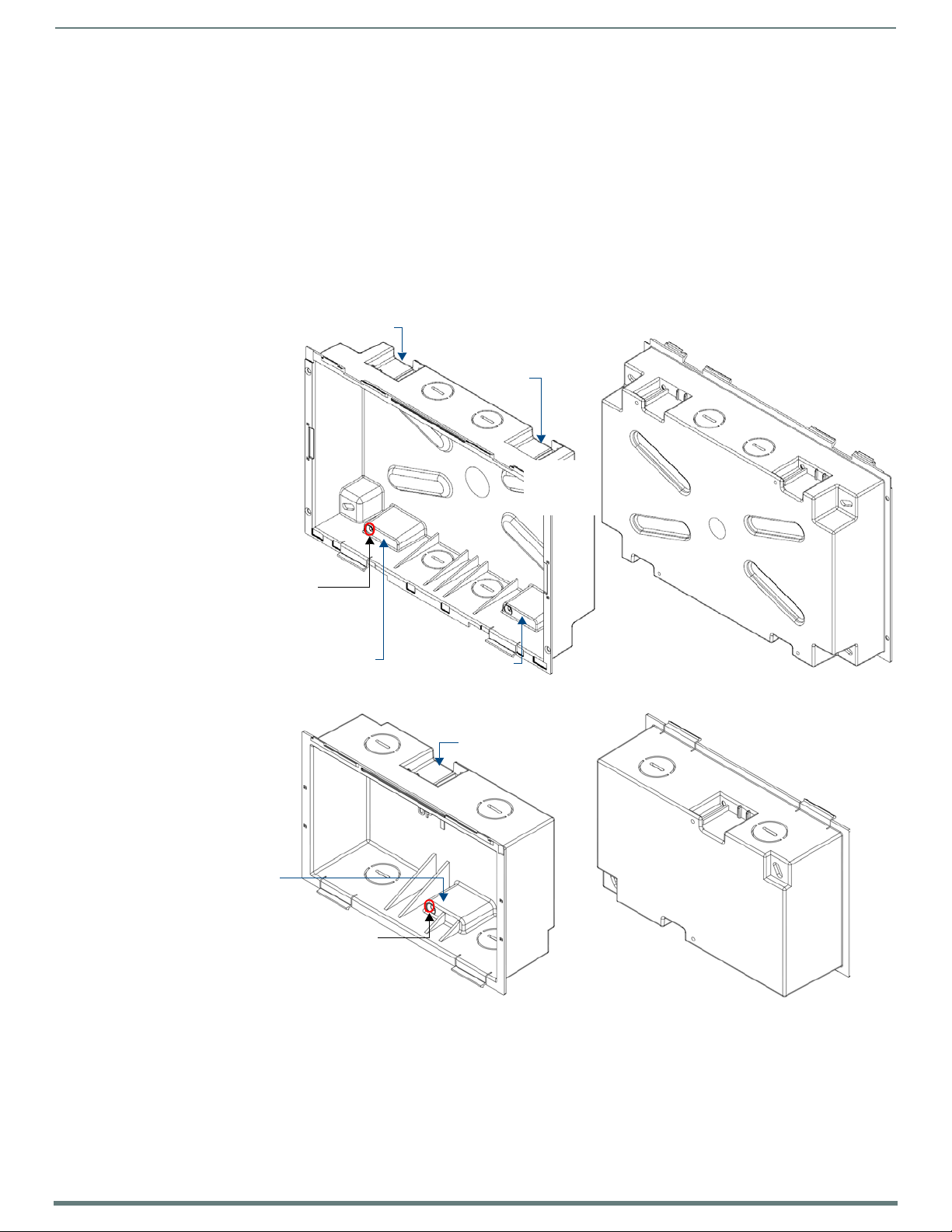
Acendo BookInstallation
17
Acendo Book Scheduling Touch Panels - Instruction Manual
Locking Tab screws (x4) -
Locking Tab
tighten to extend each of
the four Locking Tabs
(max torque = 5 IN-LB)
(front) (rear)
Locking Tab
Locking Tab
Locking Tab
(front)
Locking Tab screws (x4) -
tighten to extend each of
the four Locking Tabs
(max torque = 5 IN-LB)
Locking Tab
Locking Tab
(rear)
NOTE: Consider making the actual cutout opening slightly smaller than the provided dimensions. This provides a margin of error
if the opening needs to be expanded. Too little wall material removed is always better than too much.
2. Thread the incoming cables (Ethernet and Micro-USB) from their terminal locations through the surface opening, leaving
enough slack in the wiring to accommodate any re-positioning of the panel.
3. Remove the Backbox knockouts and thread incoming cables through the knockout holes.
4. Gently push the Backbox into the mounting surface.
This Backbox uses two Locking Tabs to secure the Backbox to the wall. For typical mounting surfaces, such as drywall, the
locking tabs are the primary method for securing the Backbox to the wall.
To ensure a stable installation, the thickness of the wall material must be a minimum of .50 inches (1.27cm) and a
maximum of .875 inches (2.22cm). The mounting surface should also be smooth and flat. For thin walls or solid surfaces,
use mounting screws (not included) - see FIG. 8.
5. Extend the Locking Tabs by tightening the Locking Tab screws until snug.
FIG. 12 and FIG. 13 show the Locking Tabs on the ACB-2110 and ACB-2107 Backboxes:
FIG. 12
ACB-2110 Backbox - Locking tab and locking tab screws (X4)
FIG. 13 ACB-2107 Backbox - Locking tab and locking tab screws (X2)
CAUTION:
The maximum recommended torque to screw in the locking tabs on the plastic Backbox is 5 IN-LB [56 N-CM].
Excessive torque on the tab screws can strip out the locking tabs or damage the Backbox.
Extend the Locking Tabs only AFTER the Backbox is inserted into the wall.
When installing the Backbox, make sure that it is positioned correctly.
The Backbox is clear to allow visual confirmation that the tabs have been extended and are gripping the wall, as well as in
assisting with removal if necessary.
Page 18
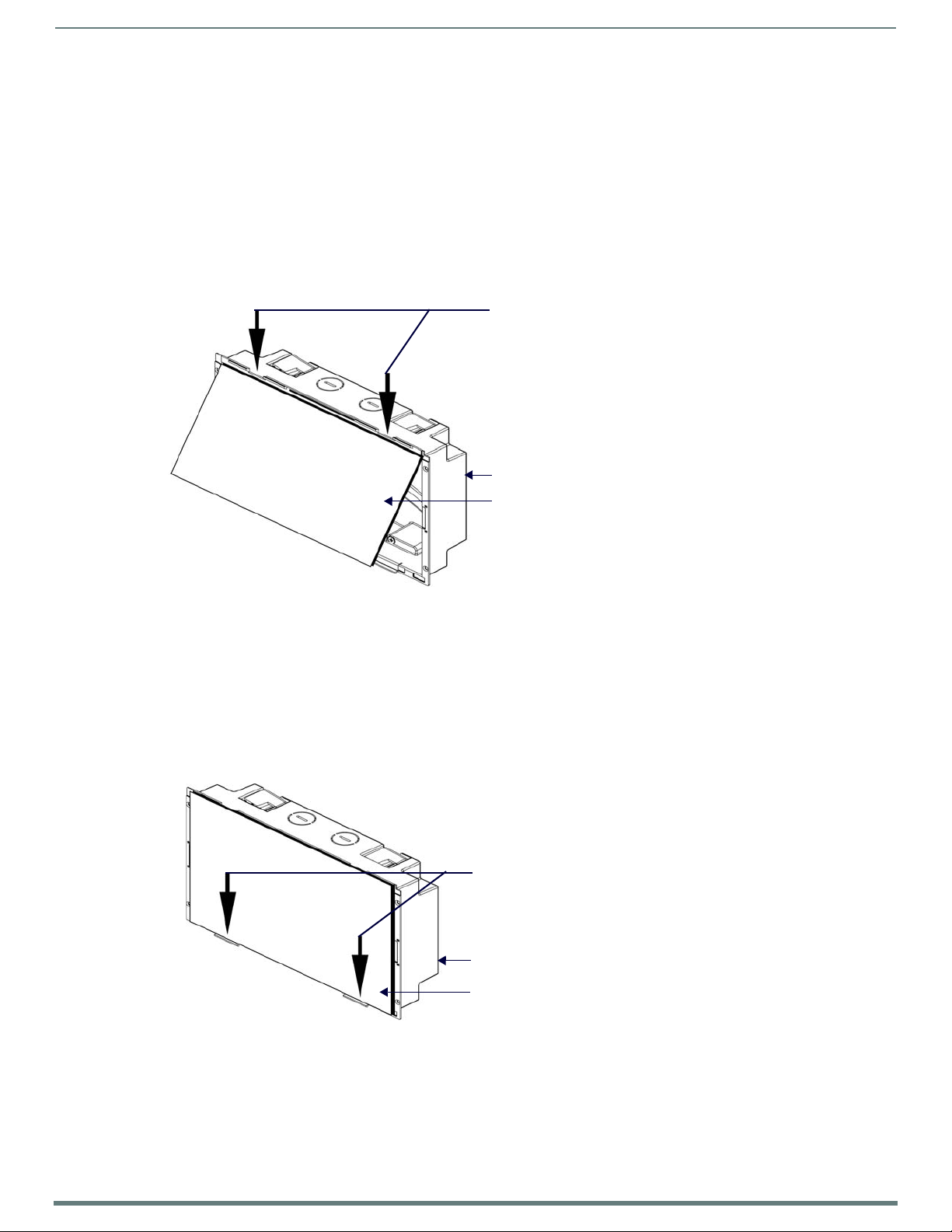
Acendo BookInstallation
18
Acendo Book Scheduling Touch Panels - Instruction Manual
Use the top-hooks on the top edge of the
Plastic Backbox
ACB-2110 Touch Panel
Backbox to latch the top of the touch
panel into place
Gently press the bottom edge of the
touch panel in these places (simultaneously)
to snap the bottom edge o f the panel into
place and secure the panel in the Backbox
SEE NOTES BELOW
Observe the decal that is placed on the touch
panel (glass surface) to avoid pressing the glass
Plastic Backbox
ACB-2110 Touch Panel
in the wrong places, which could result in
dama ge to the pane l
STEP 2: Insert Connectors on the Touch Panel
1. Before installing the touch panel into the Backbox, connect the Ethernet and USB cables to the rear of the panel.
2. Remove power at the terminal end before continuing with the installation.
NOTE: Do not disconnect the connectors from the touch panel. The panel must be installed with the connectors attached before
being inserted into the mounting surface.
STEP 3: Secure the Touch Panel To the Backbox
The Backbox uses notches and tabs on the front edges (top and bottom) to secure the panel into place. Follow the steps below to
install the panel into the Backbox, starting the upper edge of the touch panel:
UPPER TABS FIRST
1. Center the top edge of the touch panel against the upper outside edge of the Backbox and latch the top of the panel onto the
Backbox top-hooks (FIG. 14):
FIG. 14
2. Gently press the top edge of the touch panel into place to engage the panel’s notches and the top-hooks on the Backbox.
Engaging the top edge of the panel with the top hooks on the Backbox
LOWER TABS - Gently Snap Into Place
1. Swing the bottom edge of the touch panel into position until it rests against the lower outside edge of the Backbox.
NOTE: If a gap is observed between the panel and the Backbox, or binding is felt while locking down the panel, stop and verify
there are no cables in the way. Do not force the panel into position, or the touch screen or the panel electronics may be
damaged.
2. Gently press the bottom edge of the panel gently but firmly and ONLY IN THE PLACES INDICATED BELOW until the tabs click
into place to secure the panel (FIG. 15):
FIG. 15 SNAPPING THE BOTTOM EDGE OF THE PANEL INTO THE BACKBOX
3. Reconnect the terminal Ethernet and USB to their respective locations on either the Ethernet port.
Page 19
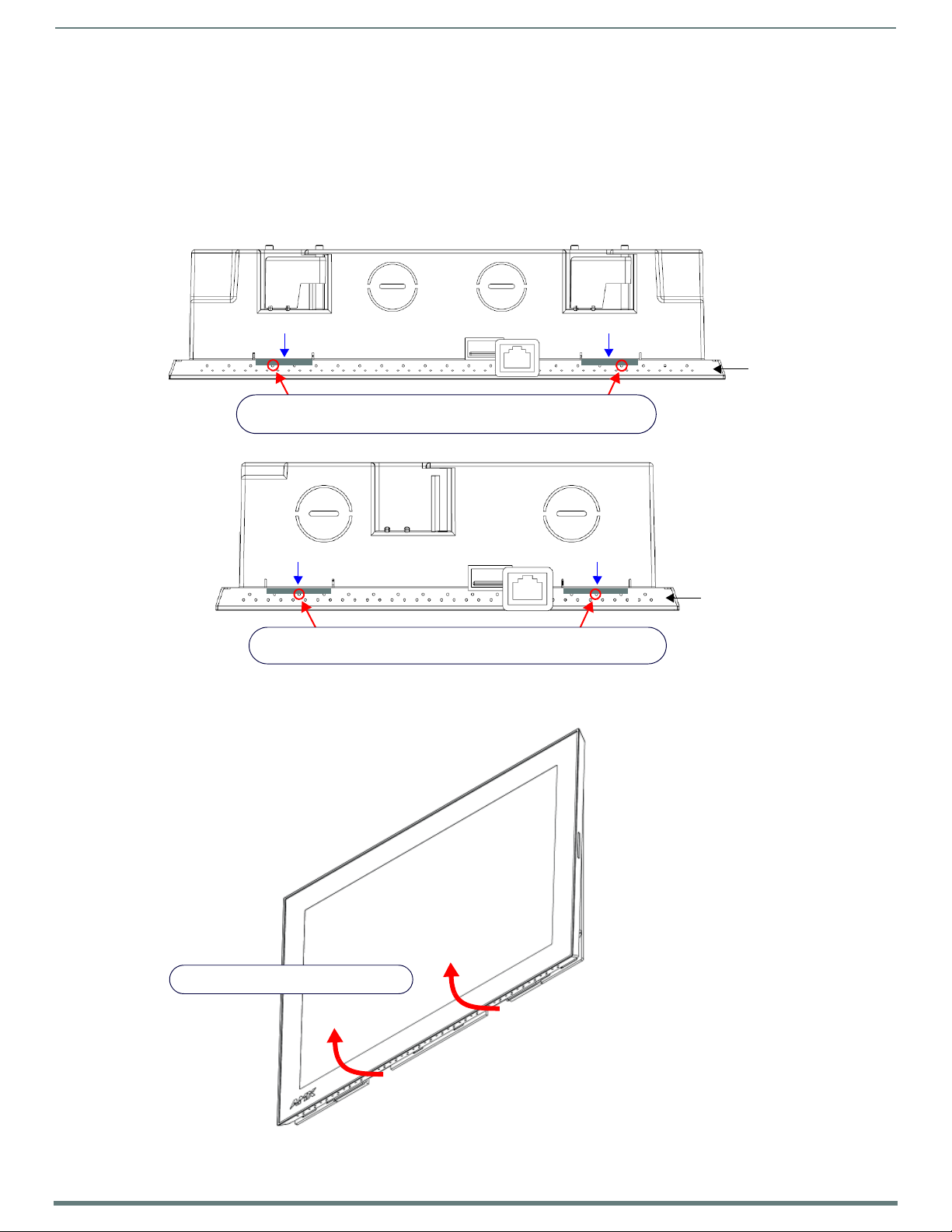
Acendo BookInstallation
19
Acendo Book Scheduling Touch Panels - Instruction Manual
Bottom Clip Bottom Clip
Insert probe (or Bezel Removal Tool) straight into access holes to push
the bottom clips in and away from the panel to release the bottom edge
Bezel (bo ttom edge)
Bottom Clip Bottom Clip
Insert probe (or Bezel Removal Tool) straight into access holes to push
the bottom clips in and away from the panel to release the bottom edge
Bezel (bottom edge)
Lift the bottom edge of the panel by the plastic bezel
and gently rotate up and away from the Backbox
Note: To avoid damaging the panel, always pull on the plastic bezel - do not pull on the glass.
Note: Hold the panel to prevent it from falling once the bottom edge is free
Removing the ACB-2110/701 Panel from the Backbox
The tabs on the bottom edge of the Backbox lock down the ACB-2110 and must be unlatched in order to remove the touch panel
from the Backbox. To do this, you ll need a thin probe such as an straightened paper clip, or the (optional) MXSA-REM-TL Bezel
Removal Tool:
NOTE: The (optional) MXSA-REM-TL, Bezel Removal Tool (FG5968-99) provides a convenient method to release these clips. The Bezel
Removal Tool makes it easy to locate the appropriate release points for each panel size. Refer to the MXSA-REM-TL Quick Start Guide
for details.
1. With a thin probe, carefully press straight into the access holes on the bottom of the bezel (near the center of the bottom
tabs) to disconnect the two bottom clips (FIG. 16, FIG. 17) .
.
FIG. 16
ACB-2110/Backbox assembly
FIG. 17 ACB-2107/BACKBOX ASSEMBLY - BOTTOM VIEW
2. Grasp the bottom of the panel and pull gently outward until the side of the panel is free of the snap. Use your other hand to
stabilize the front of the touch panel (FIG. 18):
FIG. 18 ACB-2110/BACKBOX ASSEMBLY (RELEASING THE BOTTOM EDGE OF THE PANEL)
Page 20
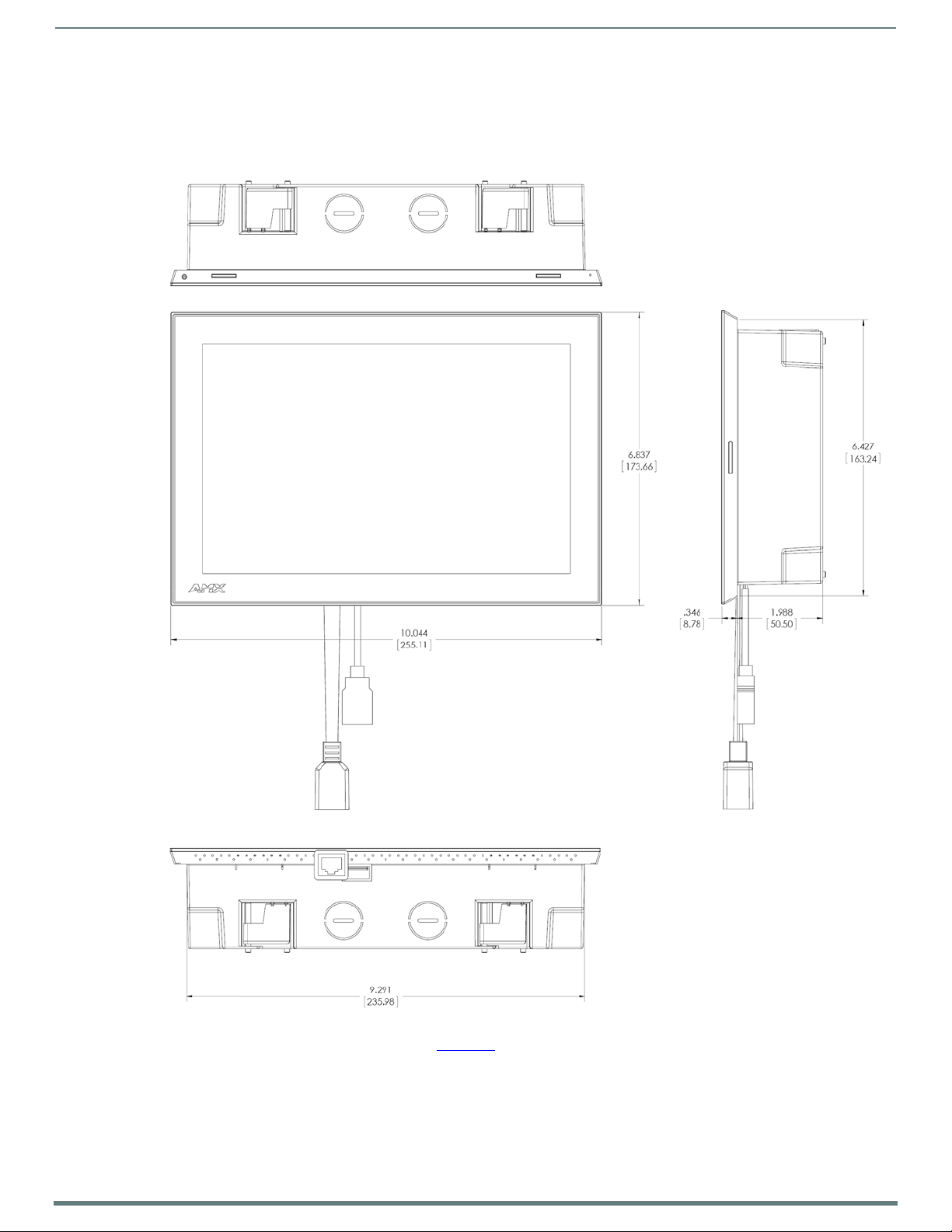
Acendo BookInstallation
20
Acendo Book Scheduling Touch Panels - Instruction Manual
Notes:
Dimensions in parenthesis are in millimeters
Additional detailed installation and product drawings
are available to view/download at www.amx.com
USB port
Ethernet port
NOTE: Always pull on the frame of the touch panel. NEVER pull on the glass edge.
3. With the bottom edge of the panel free, carefully lift up and out to release the tabs on the top edge of the panel.
Installation Dimensions
ACB-2110 Dimensions
FIG. 19
ACB-2110
Detailed specifications d rawings for the ACB-2110 are available to download from www.amx.com.
Page 21
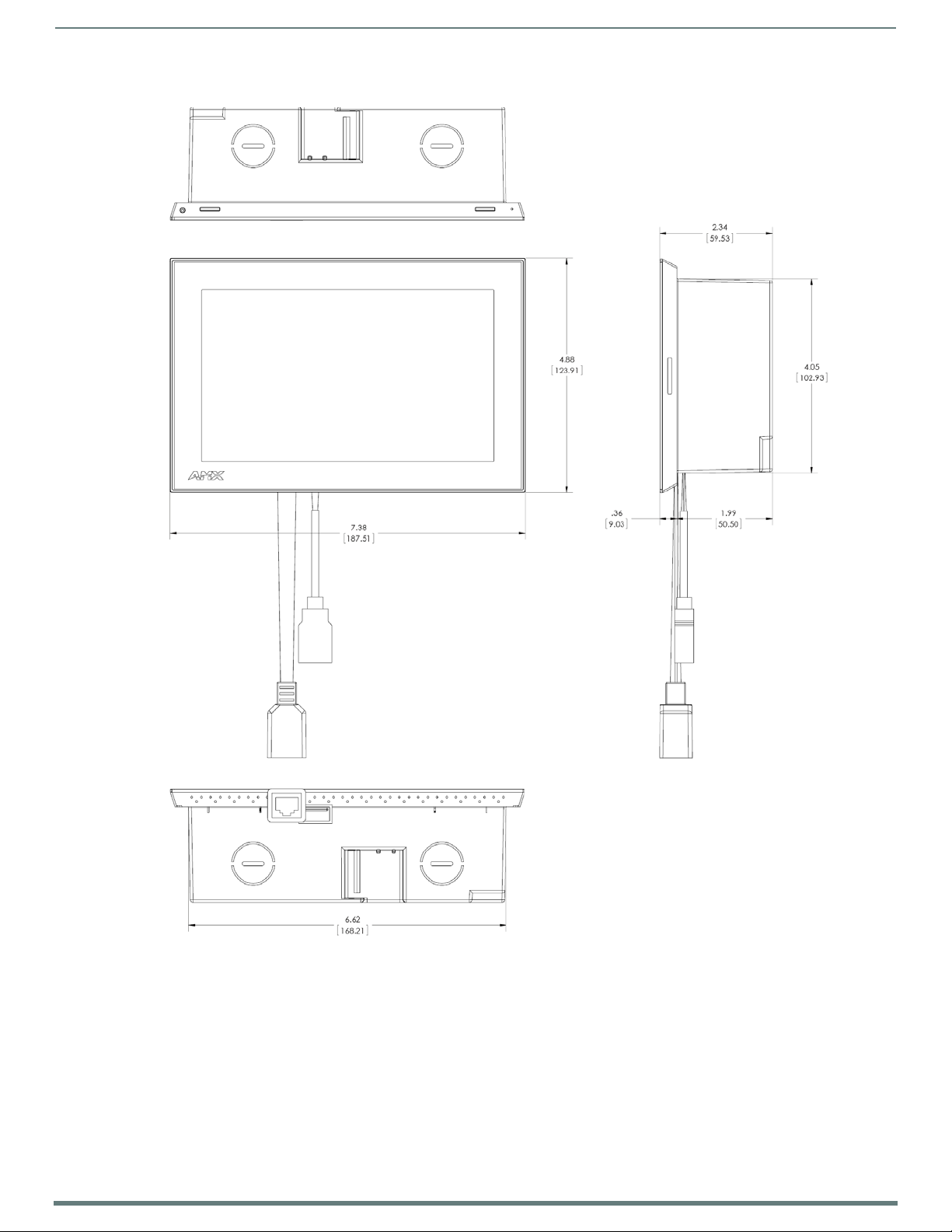
21
Acendo Book Scheduling Touch Panels - Instruction Manual
ACB-2107 Dimensions
Notes:
Dimensions in parenthesis are in millimeters
Additional detailed installation and product d rawings
are available to view/download at www.amx.com
USB port
Ethernet port
Acendo BookInstallation
FIG. 20
ACB-2107
Detailed specifications drawings for the ACB-2107 are available to download from www.amx.com.
Page 22
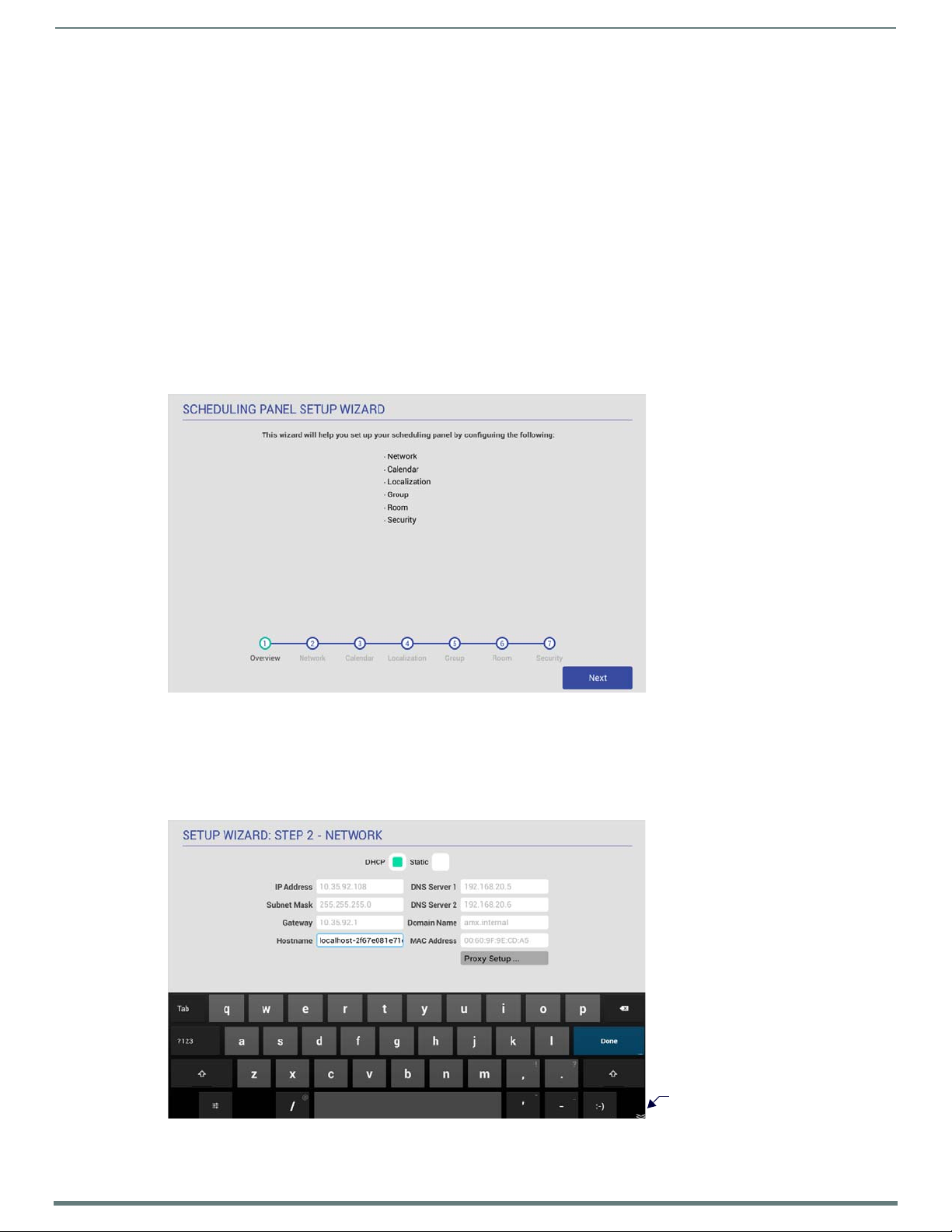
Using the Scheduling Panel Setup Wizard
22
Acendo Book Scheduling Touch Panels - Instruction Manual
Press to close the on-screen keyboard
Using the Scheduling Panel Setup Wizard
Overview
Acendo Boo k Scheduling Panels are easy to set up using the Scheduling Panel Setup Wizard - a one-time, panel-based configuration
wizard to get the panels operational in a matter of minutes with minimal training. The Scheduling Panel Setup Wizard is
automatically launched the f irst time the Acendo Book panel is powered on. This section describes each of the screens presented in
the Scheduling Panel Setup Wizard.
NOTE: The Scheduling Panel Setup Wizard will be launched again if "Factory Data Reset" or "Reset Settings" is performed on the
panel (via Advanced Settings options; see SYSTEM - Reset and Update on page 61 for details).
Press the Next button in each Wizard page to save changes and proceed to the next page.
Note that these settings can be changed later via the Settings pages (see the Scheduler Settings section on page 36 for
details).
Setup Wizard: Step 1 - OVERVIEW
The Overview page presents a summary of the steps that entail the Scheduling Panel Setup Wizard (FIG. 21):
FIG. 21
Review this information and press Next to proceed (to the Network page).
Scheduling panel Setup Wizard - Overview page
Using the On-Screen Keyboard/Keypad
When each Setup Wizard page opens, the cursor is automatically placed in the first editable text field on the page and the onscreen keyboard or keypad is opened to allow editing o f the active f ield. The example in FIG. 22 shows the NETWORK page with the
cursor in the Hostname field (the f irst and only editable field in this example) and the on-screen keyboard displayed:
FIG. 22 On-Board Keyboard (Network page)
Page 23
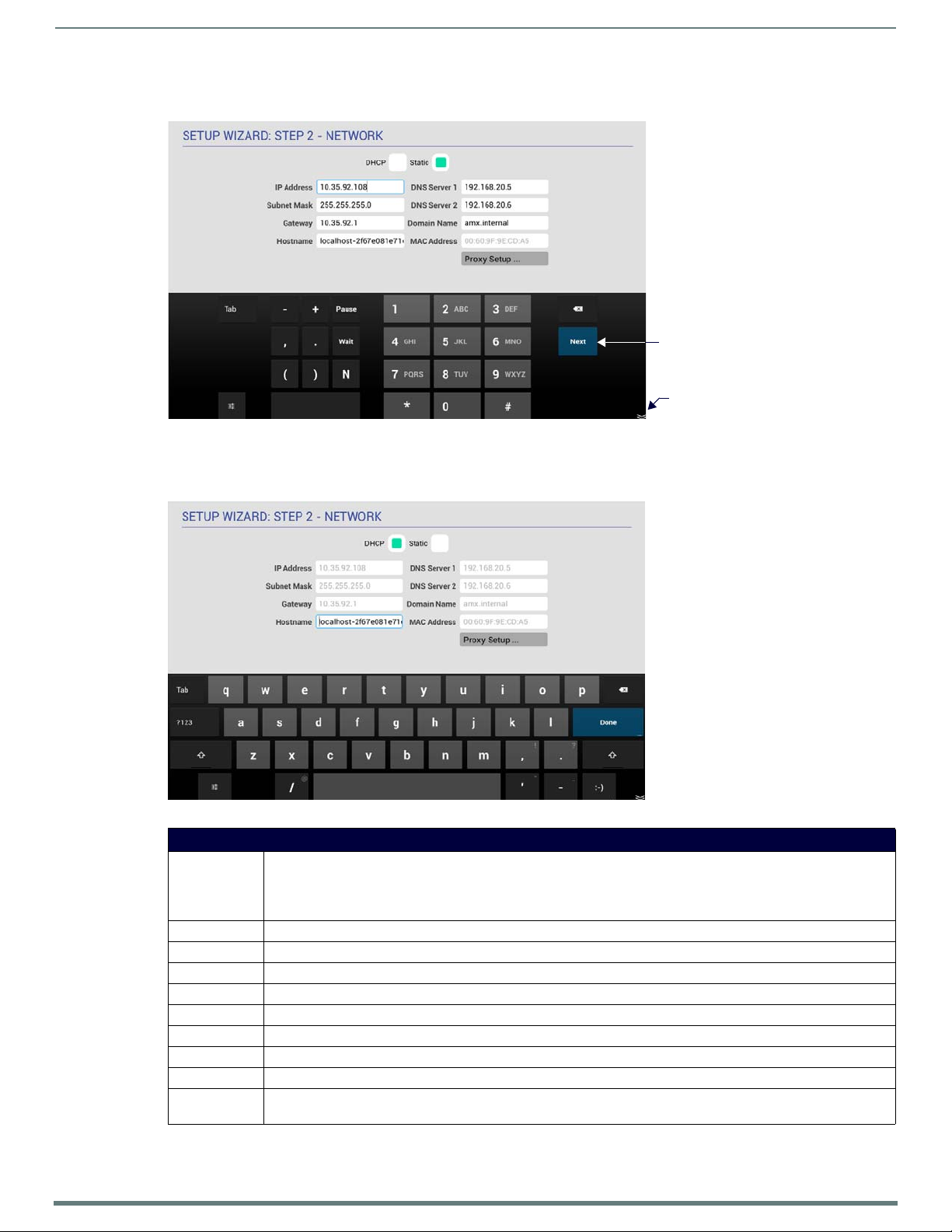
Using the Scheduling Panel Setup Wizard
23
Acendo Book Scheduling Touch Panels - Instruction Manual
Press to close the on-screen keypad
Press move the cursor to
the next editable field
Note that if the selected field requires numeric entry, the on-screen keypad is opened instead. The example in FIG. 23 shows the
cursor in the IP Address field, and the on-screen keypad displayed:
FIG. 23
On-Board Keypad (Network page)
Setup Wizard: Step 2 - NETWORK
Use the options in the NETWORK page to configure the scheduling panel’s connection to the network (FIG. 24):
FIG. 24 Setup Wizard: Step 2 - NETWORK
Setup Wizard - NETWORK page options
DHCP/Static Select how to assign an IP Address to this panel:
• DHCP (default setting): Select this option to use DHCP to automatically assign an IP address to the panel. Note that
when DHCP is selected, the other fields on this page are disabled.
• Stat ic: Select to manually configure the IP address for this panel using the f ields provided on this page.
IP Address Enter a valid IP Address for this panel.
Subnet Mask Enter a valid Subnet Mask address for this panel (as required).
Gateway Enter a valid Gateway address for this panel (as required).
Hostname Enter a valid Hostname for this panel (as required).
DNS Server 1 Enter a valid DNS Server #1 address for this panel (as required).
DNS Server 2 Enter a valid DNS Server #2 address for this panel (as required).
Domain Name Enter a valid Domain Name for this panel (as required).
MAC Address This read-only f ield provides the MAC Address associated with this panel.
Proxy Setup Press to conf igure this scheduling panel to connect to a proxy server (only if necessary), via options in the Proxy
Settings page. For information on Proxy Settings, refer to the Proxy Setup section on page 38.
Page 24
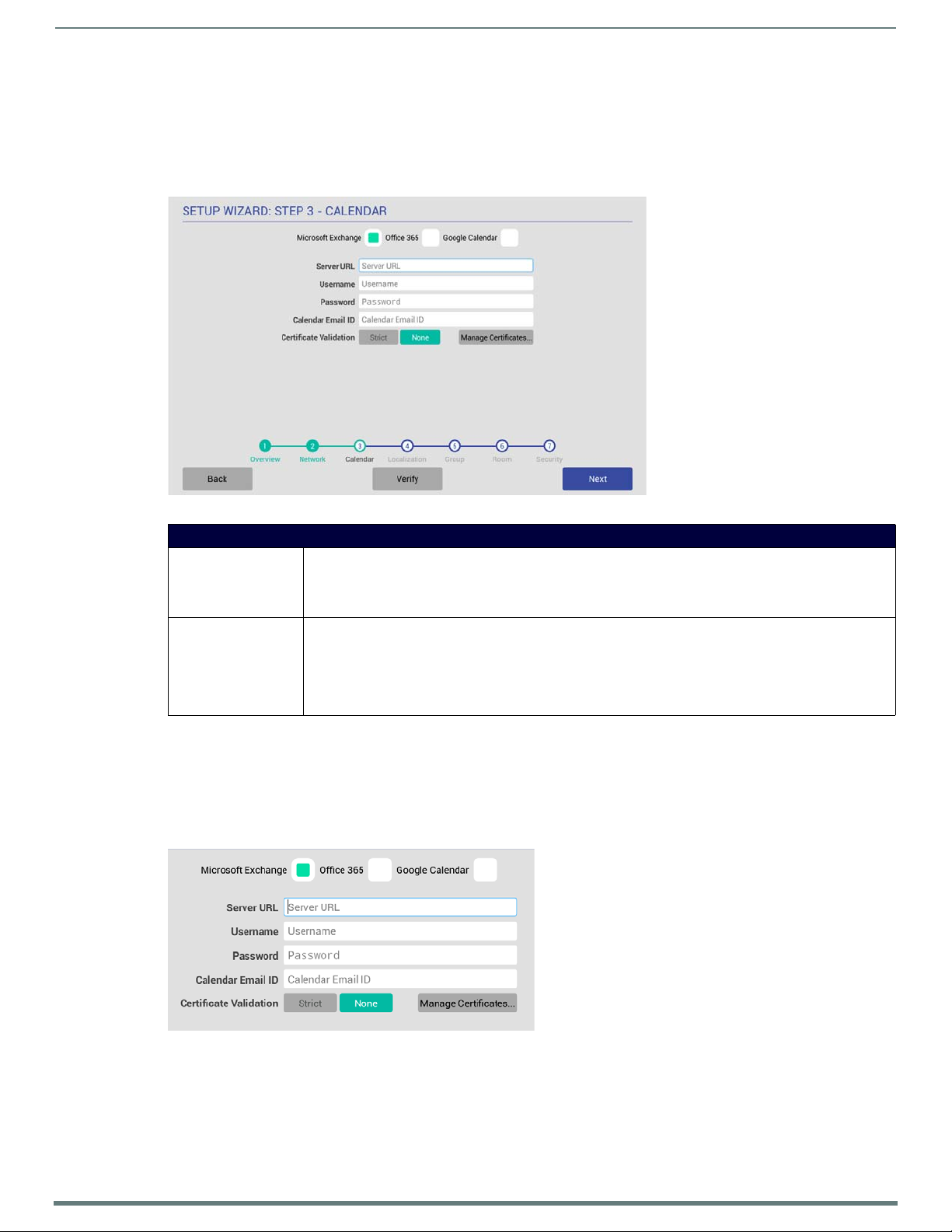
Using the Scheduling Panel Setup Wizard
24
Acendo Book Scheduling Touch Panels - Instruction Manual
Fill in these fields and press Next to proceed (press Back to return to the OVERVIEW page).
NOTE: These settings can be changed later if necessary, via the NETWORK Settings page (see Viewing/Editing Network Settings on
page 37).
Setup Wizard: Step 3 - CALENDAR
Use the options in the CALENDAR page to configure the scheduling panel’s connection to the scheduling system (FIG. 25):
FIG. 25
Setup Wizard: Step 3 - CALENDAR (Microsoft Exchange options shown)
Setup Wizard - CALENDAR page options
Calender Type Selection Select the scheduling system that this panel will use:
• Microsoft Exchange (see page 24)
• Office 365 (see page 25)
• Google Calendar (see page 26)
Verify Press to verify that the scheduling panel can connect to the scheduling system using the information
currently entered on this page.
The system will indicate whether or not is is able to connect to the calendar system using the current settings
(see FIG. 27 on page 25). If the panel fails to connect, review all information entered on the Calendar page and
try again.
Note that the Next button remains disabled until the calendar settings have successfully been verified.
Calendar Types
Use the Calendar Type Selection options at the top of the CALENDAR page to specify the scheduling system that this panel will use.
This selection will invoke configuration settings specific to the selected Calendar type, as described below:
Microsoft Exchange
To configure the Acendo Book Panel for use with Microsoft Exchange:
1. In the Setup Wizard: Step 3 - Calendar page, select Microsoft Exchange to invoke the following options (FIG. 26) :
FIG. 26 Microsoft Exchange Calendar Configuration Settings
Page 25
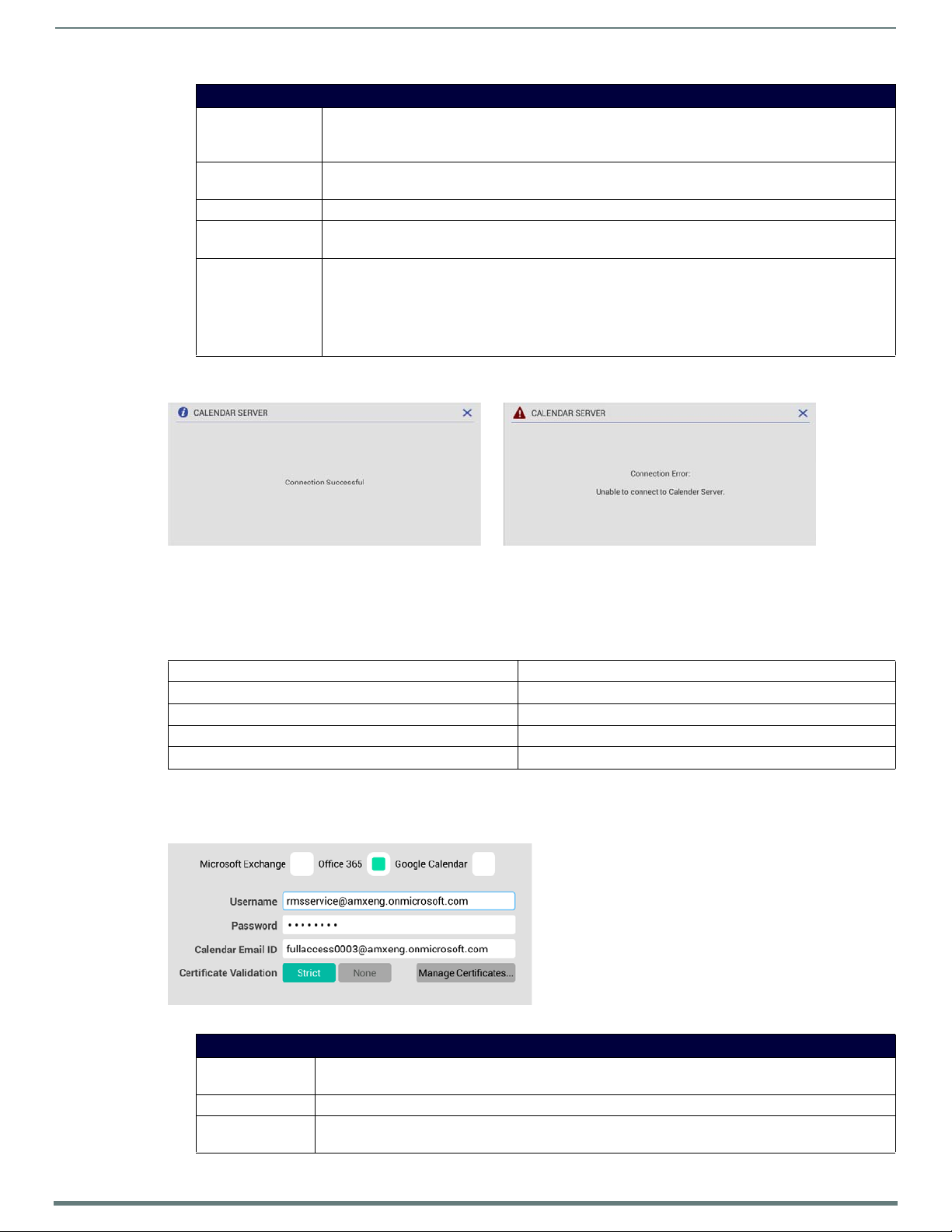
Using the Scheduling Panel Setup Wizard
25
Acendo Book Scheduling Touch Panels - Instruction Manual
Microsoft Exchange Calendar Configuration Settings
Server URL Enter the full URL for the scheduling server.
Example syntax:
https://<EXCHANGE_SERVER_HOSTNAME>/EWS/Exchange.asmx
Username Enter the Username (including domain) required to login to the scheduling server (as required).
Example: "JaneDoe@acme.onmicrosoft.com".
Password Enter the Password required to login to the scheduling server (as required).
Calendar Email ID Enter the Email ID (including domain) used by the scheduling service.
Example: "ConfRoom1@acme.onmicrosoft.com"
Certificate Validation • Select Stri ct to include hostname validation and apply certain certificate requirements - see SSL Validation
2. Fill in these f ields and press Verify to verify that the scheduling panel can connect to the scheduling system using the
information currently entered on this page. The panel will indicate if the connection attempt was successful (FIG. 27):
Schemes (below).
• Select None to disable validation schemes - see SSL Validation Schemes (below).
• Select Manage Certif icates to open the Security (Advanced Settings) page (see FIG. 100 on page 57),
which provides access to Credential Storage options, as described in the Installing Certificates section on
page 60.
FIG. 27 CALENDAR SERVER (Verify) - Connection Successful/Connection Error
If the panel indicates that the connection attempt was unsuccessful, review all Calendar settings and retry.
3. Press Next to proceed (press Back to return to the NETWORK page).
NOTE: For more information, see Appendix B: Conf iguring Acendo Book Panels for Microsoft Exchange & Office 365 on page 78.
SSL Validation Schemes
Strict No ne
Includes hostname validation no hostname validation
do not allow “certificate has expired” allows “certificate has expired”
do not allow “root certif icate to be untrusted/self-signed” allows “root certif icate to be untrusted/self-signed”
do no t allo w “certif icate signature is invalid” allows “certif icate signature is invalid”
Off ice 365
To configure the Acendo Book Panel for use with Office 365:
1. In the Setup Wizard: Step 3 - Calendar page, select Office 365 (FIG. 28) to invoke the following configuration settings:
FIG. 28
Office 365 Calendar Configuration Settings
Off ice 365 Calendar Configuration Settings
Username Enter the Username (including domain) required to login to the scheduling server (as required).
Password Enter the Password required to login to the scheduling server (as required).
Calendar Email ID Enter the Email ID (including domain) used by the scheduling service.
Example: "JaneDoe@acme.onmicrosoft.com".
Example: "ConfRoom1@acme.onmicrosoft.com"
Page 26
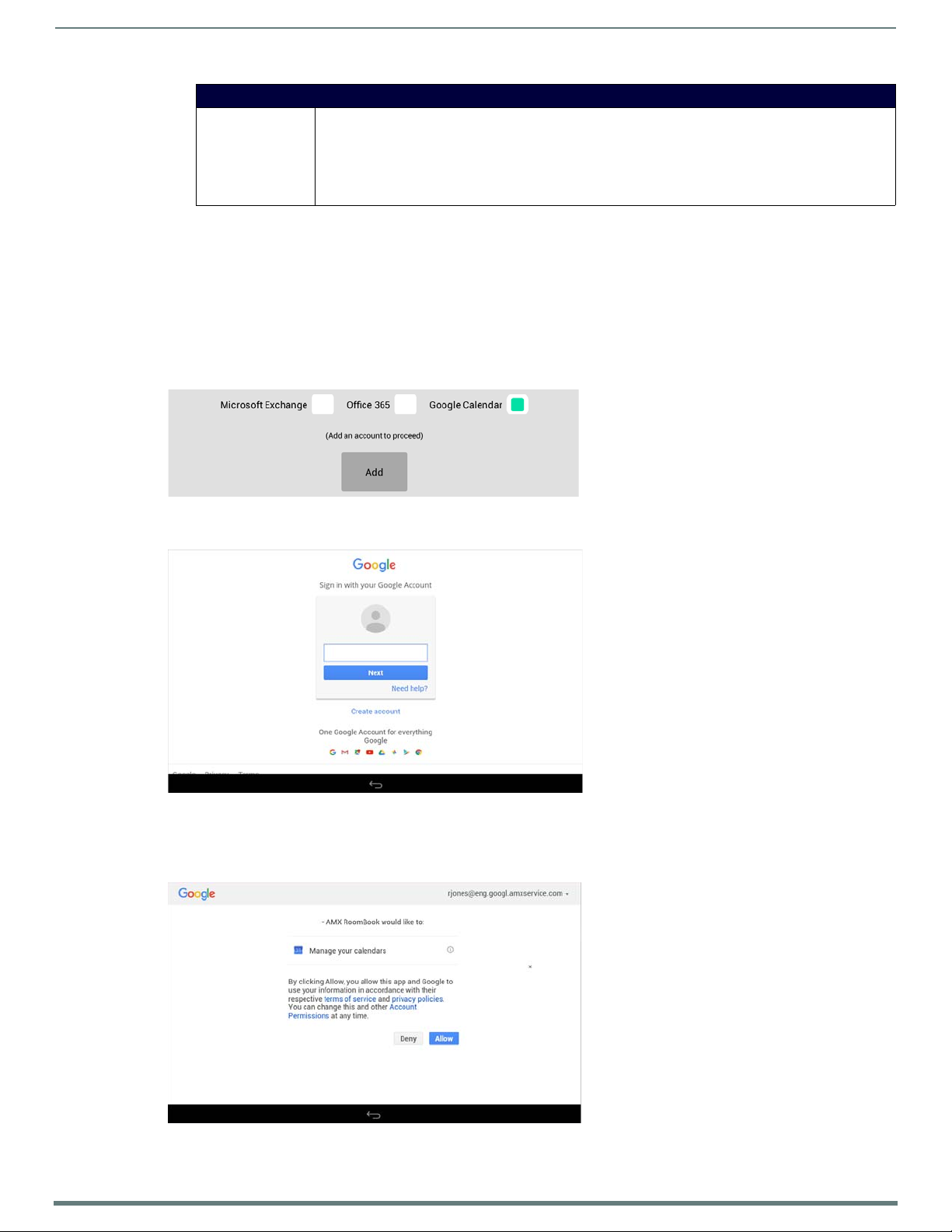
Using the Scheduling Panel Setup Wizard
26
Acendo Book Scheduling Touch Panels - Instruction Manual
Off ice 365 Calendar Configuration Settings (Cont.)
Certificate Validation • Select Str ict to include hostname validation and apply certain certificate requirements - see SSL Validation
2. Fill in these f ields and press Verify to verify that the scheduling panel can connect to the scheduling system using the
information currently entered on this page.
3. Press Next to proceed (press Back to return to the NETWORK page).
NOTE: For more information, see Appendix B: Conf iguring Acendo Book Panels for Microsoft Exchange & Office 365 on page 78.
Schemes (below).
• Select None to disable validation schemes - see SSL Validation Schemes section on page 25.
• Select Manage Certif icates to open the Security (Advanced Settings) page (see FIG. 100 on page 57),
which provides access to Credential Storage options, as described in the Installing Certificates section on
page 60.
Google Calendar
To use Google calendar with Acendo Book, a Google Services account must be available. Refer to the Appendix D: Configuring
Google Resources on page 82 for details.
To configure the Acendo Book Panel for use with Google calendar:
1. In the Setup Wizard: Step 3 - Calendar page, Select Google Calendar (FIG. 29) to invoke the Add option:
FIG. 29 Google Calendar Configuration Settings
2. Press Add to invoke the Google sign-in page (FIG. 30):
FIG. 30 Google Sign-In Page
3. In the Google Sign-In Page, enter your Google Service account login information and press Next.
4. When prompted to allow Acendo Book to manage your calendars, review the terms described, and press Allow to proceed
(FIG. 31):
FIG. 31 Allow Acendo Book to manage Google calendars
Page 27
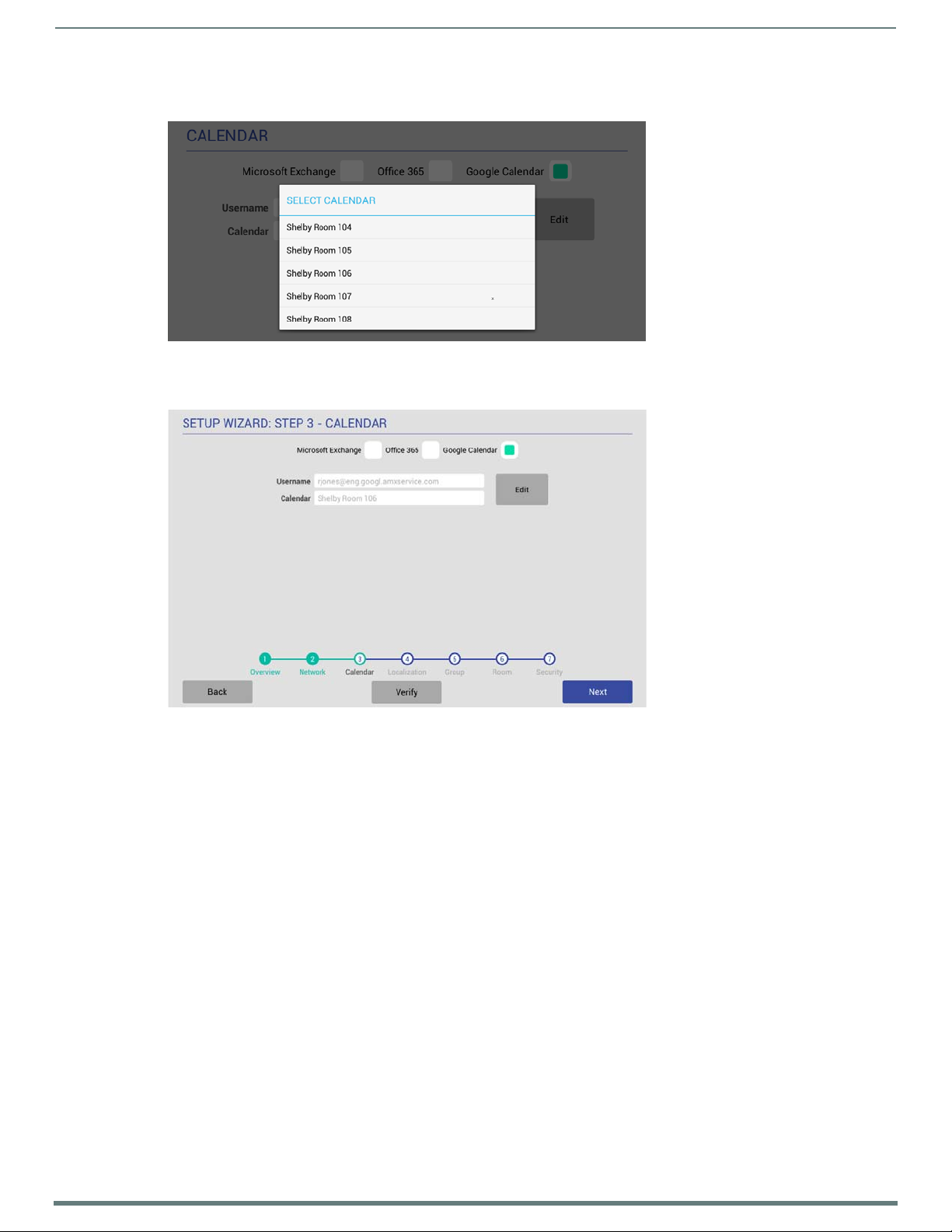
Using the Scheduling Panel Setup Wizard
27
Acendo Book Scheduling Touch Panels - Instruction Manual
5. The SELECT CALENDAR window presents a listing of all Acendo Book panel-equipped rooms that are associated with Google
calendar. Press to select a Calendar/Room to use as the source of scheduling information for this panel (FIG. 32):
FIG. 32
SELECT CALENDAR Window indicating a sample list of Calendars/Rooms
6. This selection closes the SELECT CALENDAR window, and displays an updated CALENDAR page, indicating the current Google
Username and the Calendar/Room associated with this panel (FIG. 33):
FIG. 33 CALENDA R Pa ge i ndic ating G oo gle Username and selected Calendar
7. Fill in these fields and press Verify to verify that the scheduling panel can connect to the scheduling system using the
information currently entered on this page.
8. Press Next to proceed (press Back to return to the NETWORK page).
NOTE: These settings can be changed later if necessary, via the CALENDAR Settings page (see Viewing/Editing Calendar Settings on
page 39).
Page 28

Using the Scheduling Panel Setup Wizard
28
Acendo Book Scheduling Touch Panels - Instruction Manual
Setup Wizard: Step 4 - LOCALIZATION
Use the options in the LOCALIZATION pages to select a language and time zone to be displayed on this panel (FIG. 34):
FIG. 34
Setup Wizard: Step 4 - LOCALIZATION
Setup Wizard - LOCALIZATION page options
Language Indicates the current language setting for this panel (default = English). To change languages, press the
Time Zone Indicates the current time zone setting for this panel (default = GMT). To change the time zone setting, press the
Time Format Indicates the current time display setting for this panel (default = 12-hour).
Date Format Indicates the current date display setting for this panel (default = Month-Date).
Default Meeting Length This setting specifies how many times each hour this panel can indicate separate meetings. The default setting is
Default Meeting
Increment
Language Edit button.
This invokes the SELECT LANGUAGE window (see FIG. 35). Press to select a language.
Time Zone Edit button.
This invokes the SELECT TIME ZONE window (see FIG. 35). Press to select the appropriate time zone.
To change the time display to 24-hour format, press the 24-hour button.
To change the date display to Month-Date format, press the Month-Date button.
15 minutes, in which case this panel can schedule up to 4 meetings in an hour.
To change the default meeting increment setting, press either the 30 mins or 60 mins button.
•With 30 mins selected, this panel can schedule a meeting every 30 minutes.
•With 60 mins selected, this panel can schedule a meeting every 60 minutes.
Indicates the current default meeting length setting for this panel (default = 30 minutes).
To change the default meeting length setting, press either the 15 mins or 60 mins button.
FIG. 35 SELECT LANGUAGE and SELECT TIMEZONE dialogs
Fill in these fields and press Next to proceed (press Back to return to the CALENDAR page).
Page 29

Using the Scheduling Panel Setup Wizard
29
Acendo Book Scheduling Touch Panels - Instruction Manual
NOTE: These settings can be changed later if necessary, via the LOCALIZATION Settings page (see Viewing/Editing Localization
Settings on page 39).
Setup Wizard: Step 5 - GROUP
Acendo Book touch panels can be configured either as a Master or a Member of a Scheduling Panel Group. Members of a Group
communicate with the Master panel, which enables panels to browse the schedules of all Member panels in the same Group. This
provides users with the ability to schedule a meeting in any room included in the Scheduling Panel Group, from any panel in the
Group. For example, when a room is occupied, users can browse other rooms and schedule a meeting in any of the rooms in the
Group.
Use the options in the GROUP page to configure this panel as either the Master, or a Member of a Scheduling Panel Group. Note
that there can be only one Master panel for a Group. If there is only one stand-alone Acendo Book panel, then it must be configured
as a Master.
NOTE: All Acendo Book scheduling panels in a Group must have firmware version 1.1.x or higher. Scheduling panels running version
1.0.x will not show availability information correctly; a room listed in the Available Rooms page (after pressing Browse Rooms) will be
listed as "NOT AVAILABLE".
NOTE: Up to 49 Acendo Book panels can be configured as Members of a Master panel’s Group (for a total of 50 panels including the
Master). However, note that when conf iguring Scheduling Groups, smaller Room Groups typically have quicker responsiveness for
"Browse Rooms" requests.
Note that when this page is opened, Master is selected by default. Therefore the configuration options presented are specific to
configuring this panel as a Master (FIG. 36):
FIG. 36
Press the Info icon next to Master and Member buttons to open the GROUP MASTER/MEMBER window, which provides a summary
of how scheduling panels relate to Groups (FIG. 37):
FIG. 37 Group page (GROUP MASTER/MEMBER Information window)
Setup Wizard: Step 5 - GROUP page
Setup Wizard - GROUP page options
Master/Member Specify to use this panel either as a Master panel, or as a member of a Scheduling Panel Group (default =
Master Conf iguration With Master selected, the following Master Configuration options are presented:
Master IP/Hostname This read-only field displays the Master IP/Hostname currently assigned to this panel.
Username Enter a Username to associate with this panel (required for Master panels).
Password Enter a Password to associate with this panel (required for Master panels).
Master).
Page 30
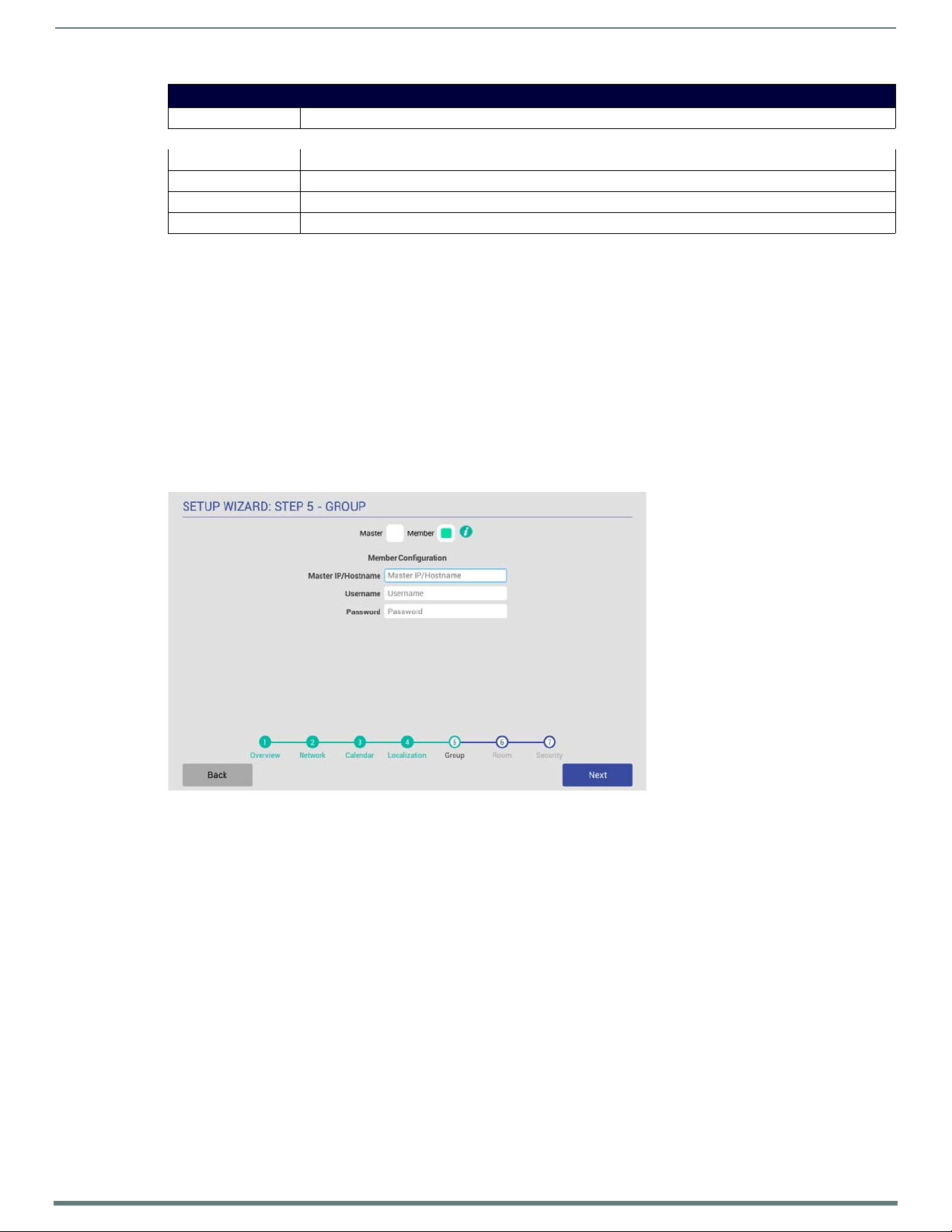
Using the Scheduling Panel Setup Wizard
30
Acendo Book Scheduling Touch Panels - Instruction Manual
Setup Wizard - GROUP page options
Clear Members Press to clear any and all members of the Group with which this Master panel is associated.
Member Configuration With Member selected, the following Member Configuration options are presented:
Master IP/Hostname Enter the Master IP/Hostname of the Master panel for the Group to which this Member panel belongs.
Username Enter the Username associated with the Master panel for this panel’s Group.
Password Enter the Passwords associated with the Master panel for this panel’s Group.
Creating a Scheduling Group
Creating a Group entails configuring one Acendo Book panel to be the Master panel, and configuring other panels to be Member
panels:
Conf iguring the Master Panel
Only one Acendo Book panel can be assigned as the Master panel. If there only one Acendo Book panel, then it must be conf igured
as the Master (see FIG. 36 on page 29).
1. In the Setup Wizard: Step 5 - GROUP page, select Master.
2. Enter a Username and Password for this panel. These credentials will be required for the Member panels to communicate with
the Master panel.
3. Press Next to proceed to the ROOM page.
Conf iguring Member Panels
Once an Acendo Book panel has been configured as the Master panel, up to 49 Acendo Book panels can be configured as Members
of the Master panel’s Group:
FIG. 38 Setup Wizard: Step 5 - GROUP page (Member Settings)
1. In the Setup Wizard: Step 5 - GROUP page, select Member.
2. Enter the IP or Hostname of the Master panel.
3. Enter the Username and Password for the Master panel.
4. Press Next to proceed to the ROOM page.
Once a Group has been configured, users can browse other Acendo Book panels in the Group for availability, and reserve a meeting
on any available panel in the Group. See the Browse Rooms for Scheduling section on page 69 for details.
NOTE: These settings can be changed later if necessary, via the GROUP Settings page (see Viewing/Editing Group Settings on
page 41).
Page 31

31
Acendo Book Scheduling Touch Panels - Instruction Manual
Setup Wizard: Step 6 - ROOM
Use the options in the ROOM pages to set room-level options for this panel (FIG. 39):
Using the Scheduling Panel Setup Wizard
FIG. 39
Setup Wizard: Step 6 - ROOM page
Setup Wizard - ROOM page options
Room Name Enter the room name as it will appear on this panel.
Default Meeting Subject Enter a default meeting subject to be displayed on this panel.
Note that this default subject can be over-written in the Room page (see the Editing Meeting Details section on
page 71).
Support Contact Name Enter the name of the support personnel as it will appear on this panel.
Support Contact Phone Enter the phone number of the support personnel as it will appear on this panel.
Room Status LED Press to toggle the Room Status LEDs on the panel, which light green when the Room is available, or red when
Logo Image Indicates the current logo image, if applicable. Press Add to add a custom logo image.
Fill in these fields and press Next to proceed (press Back to return to the GROUP page).
NOTE: These settings can be changed later if necessary, via the ROOM Settings page (see Viewing/Editing Room Settings on
page 42).
the Room is occupied (default = enabled).
• Supported Formats: JPG, PNG
• The custom logo image window is 3 75 x 165. Acendo B ook Panels will take th e downloaded image and s cale it
down to fit in the window. However, to maximize the available space, the downloaded logo should have a
similar aspect ratio (~2.2).
Changing the Logo Image
The Main Room page on each scheduling panel includes a graphic window for a logo. The logo image can be changed via the Logo
Image option in the Room page:
1. In the Setup Wizard: Step 6 - ROOM page, select Add.
2. In the LOGO IMAGE WINDOW,
The LOGO IMAGE PREVIEW window provides a preview of the selected image (FIG. 40):
enter a URL to an image file and press Upload to upload the s elected f ile to the p anel.
FIG. 40 Setup Wizard: Step 6 - Room page (LOGO IMAGE PREVIEW window showing an example logo image)
NOTE: The custom logo image window is 375 x 165 (pixels). Acendo Book Panels will automatically scale the uploaded image
down to fit in the window. For best results the downloaded logo should be at least 375 x 165 pixels and have a similar aspect
ratio (~2.2).
Press Preview to preview the specified image. The LOGO IMAGE window provides a preview of the selected logo, as it will
appear on both the Available (green) and Occupied (red) backgrounds (FIG. 41):
Page 32

Using the Scheduling Panel Setup Wizard
32
Acendo Book Scheduling Touch Panels - Instruction Manual
Press to delete the current
Logo Image
FIG. 41
Setup Wizard: Step 6 - Room page (LOGO IMAGE PREVIEW window showing an example logo image)
3. Press Add to upload the specified image.
Note that if the image f ile fails to load, the panel will prompt you to verify that the image URL is correct (FIG. 42):
FIG. 42 Setup Wizard: Step 6 - Room page (LOGO IMAGE PREVIEW window showing an example logo image)
In this case, verify the URL and try again.
When an image is successfully uploaded, it is displayed next to Logo Image (FIG. 44):
FIG. 43 Setup Wizard: Step 7 - ROOM page (indicating an uploaded Logo Image)
Once a logo image has been uploaded, a Delete button is provided on this page. Press Delete to delete the current custom logo
image.
FIG. 44 Setup Wizard: Step 7 - ROOM page (indicating an uploaded Logo Image)
Page 33
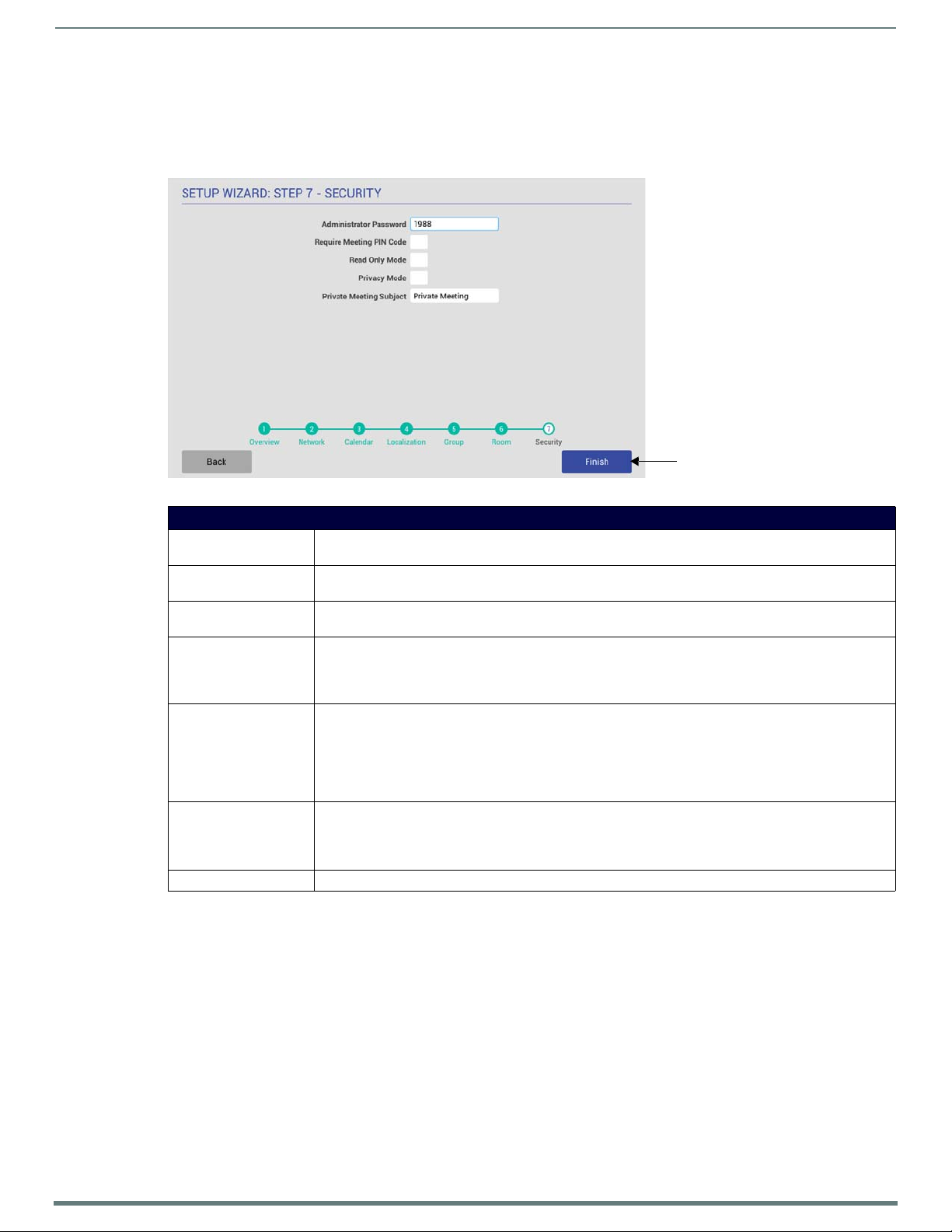
Using the Scheduling Panel Setup Wizard
33
Acendo Book Scheduling Touch Panels - Instruction Manual
Press to close the Scheduling
Panel Setup Wizard
Setup Wizard: Step 7 - SECURITY
Use the options in the SECURITY page to configure the security settings for this panel (FIG. 45):
FIG. 45
Setup Wizard: Step 7 - SECURITY page
Setup Wizard - SECURITY page options
Administrator Password Press to change the Administrator password that is required to access Scheduler Settings, and Advanced
Require Meeting PIN Code When enabled, the PIN code will be required to reserve a meeting, edit Meeting Time/Details and Delete
Meeting PIN Code Enter the 4-digit PIN code that will be required to reserve, edit or delete a meeting on this panel, only if the
Read Only Mode Press to toggle this option (default = disabled).
Privacy Mode Press to toggle this option (default = disabled).
Private Meeting Subject Press to enter the text that will be used as the meeting subject displayed for private meetings. The text
Finish Press to exit the Setup Wizard (see Exiting the Scheduling Panel Setup Wizard on page 35).
(touch panel) Settings on this panel (default = 1988).
Meeting. Press to enable this option (default = disabled).
Require Meeting PIN Code option (above) is enabled.
When enabled, all fields on the Room page are displayed, but are read-only. In this case, users will be able to
see all meetings and reservation details, but will not be allowed to reserve, edit or delete meetings on this
panel.
When in Privacy Mode, information considered to be private is hidden and immutable on this panel. See the
Privacy Mode section on page 34 for details.
Note: If a meeting is booked outside of an Acendo Book panel (i.e directly via the scheduling system software),
then the subject line of the meeting will be replaced with the Private Meeting Subject text (default = "Private
Meeting"). The default Private Meeting Subject text can be edited if desired (see page 34).
entered here provides the meeting subject for all types of private meetings:
• It will be used when Privacy Mode is enabled on the Acendo Book panel.
• Will be used when a meeting is marked as Private by the calendar server (Exchange/Office 365/Google).
Changing the Administrator Password on the Panel
The Administrator password is required to access the Acendo Book panel’s SCHEDULER SETTINGS and ADVANCED SETTINGS
pages. The default Administrator password is 1988. It is recommended to change this password:
1. Press the Administrator Password text field in the SECURITY page to invoke an on-screen keyboard.
2. Enter the new password and press Done.
Page 34

Using the Scheduling Panel Setup Wizard
34
Acendo Book Scheduling Touch Panels - Instruction Manual
Press to enable the Require Meeting PIN Code option (default = de-selected)
Enter Meeting PIN Code
Setting a Meeting PIN Code
The Meeting PIN Code is a 4-digit PIN code that will be required in order to reserve a meeting, edit meeting details or delete a
meeting on this panel, only if the Require Meeting PIN Code option is enabled (FIG. 46):
FIG. 46
Security page - Require Meeting PIN Code selected and Meeting PIN Code entry field enabled
To se t a M e e ting P I N C o de :
1. Press the Meeting PIN Code field in the SECURITY page to invoke an on-screen keypad.
2. Enter the new 4-digit PIN.
3. The keypad automatically closes when 4 digits are entered.
Privacy Mode
When the Acendo Book panel is in Privacy Mode, information considered to be private is hidden (and immutable) on the Acendo
Book panel’s interface.
Privacy Mode: Meetings Scheduled from an Acendo Book Panel
When a booking is made, the user cannot define meeting details (subject, message body).
After reservation is made, meeting is displayed on the Acendo Book Panel with Default Meeting Subject (defined in Room
Settings Page).
If the meeting is selected, no organizer or details are shown and the user is unable to edit the meeting details.
Privacy Mode: Meetings Scheduled from Mail/Web Client
If a meeting is booked directly via the scheduling system software, then the subject line of the meeting will be replaced with the
Private Meeting Subject text (default = "Private Meeting").
Meeting subject is replaced with the Default Private Meeting Subject text, as defined in the SECURITY page (see Editing the
Private Meeting Subject Message Text below).
If the meeting is selected, no organizer or details are shown.
NOTE: Acendo Book panels use Exchange, Office 365 or Google "privacy" flag. A meeting marked as private will behave the
same way the global Acendo Book "Privacy Mode" behaves. In order for the Acendo Book panel to be able to read the privacy
mode flag in Exchange and Office 365, the Exchange server must set the room's "-RemovePrivateProperty" to $false. By default,
this is set to $true.
Editing the Private Meeting Subject Message Text
1. Press inside the Privacy Mode field to edit the Private Meeting Subject message text.
2. Press Done to save changes and close the on-screen keyboard.
NOTE: These settings can be changed later if necessary, via the SECURITY Settings page (see Viewing/Editing Security Settings on
page 42).
Page 35

Using the Scheduling Panel Setup Wizard
35
Acendo Book Scheduling Touch Panels - Instruction Manual
Press to close the Scheduling
Panel Setup Wizard
Exiting the Scheduling Panel Setup Wizard
Press the Finish button on the Setup Wizard: Step 7 - Security page to close the Scheduling Panel Setup Wizard (FIG. 47):
FIG. 47
When the SETUP WIZARD is closed, the Room page for this panel is displayed (FIG. 48):
FIG. 48 Example Room Available page (Meeting room)
Setup Wizard: Step 7 - SECURITY page
Note that t he settings made in the Scheduling Panel Setup Wizard can be changed via the Scheduler Settings pages. Refer to
the Scheduler Settings section on page 36 for details.
For information on using Acendo Book panels to schedule meetings, refer to the Acendo Book Scheduling Panels - User
Guide section on page 66.
Page 36

36
Acendo Book Scheduling Touch Panels - Instruction Manual
Scheduler Settings
Press to view/edit
scheduling system options
Press to access the Settings pages
The button for the currently selected Settings page is highlighted
Press to edit the current settings
Overview
Most of the settings made in the Scheduling Panel Setup Wizard (see page 22) can be viewed and edited via the Scheduler Settings
options, as described below.
NOTE: Refer to the Advanced Settings section on page 43 for information on viewing/edit touch panel-specific options.
Accessing the Scheduler Settings Pages
1. Press and hold the pushbu tton on the top of the touch panel for 5 seconds to invoke the SETTINGS window (FIG. 49):
Scheduler Settings
FIG. 49
2. Press SCHEDULER SETTINGS. These settings are password-protected. Enter the Administrator password for the scheduling
FIG. 50 Administrator Login window
3. Press Submit. If the password entered was valid, the SETTINGS pages are opened (FIG. 51):
SETTINGS window - SCHEDULER SETTINGS
NOTE: Alternatively, press and hold the room name for approximately 5 seconds to open the Settings window.
system in the ENTER PASSWORD field (FIG. 50):
The default password is 1988.
This password is configured in the Security page of the Setup Wizard - see Setup Wizard: Step 7 - SECURITY on page 33.
FIG. 51 SETTINGS Pages (Network Settings page shown)
The SETTINGS pages provide the ability to view/edit the Scheduler Settings on this panel.
Note that these pages are presented in a similar fashion to the pages in the Scheduling Panel Setup Wizard - the initial
Settings page presented is the Network Settings page (shown in FIG. 51).
Page 37
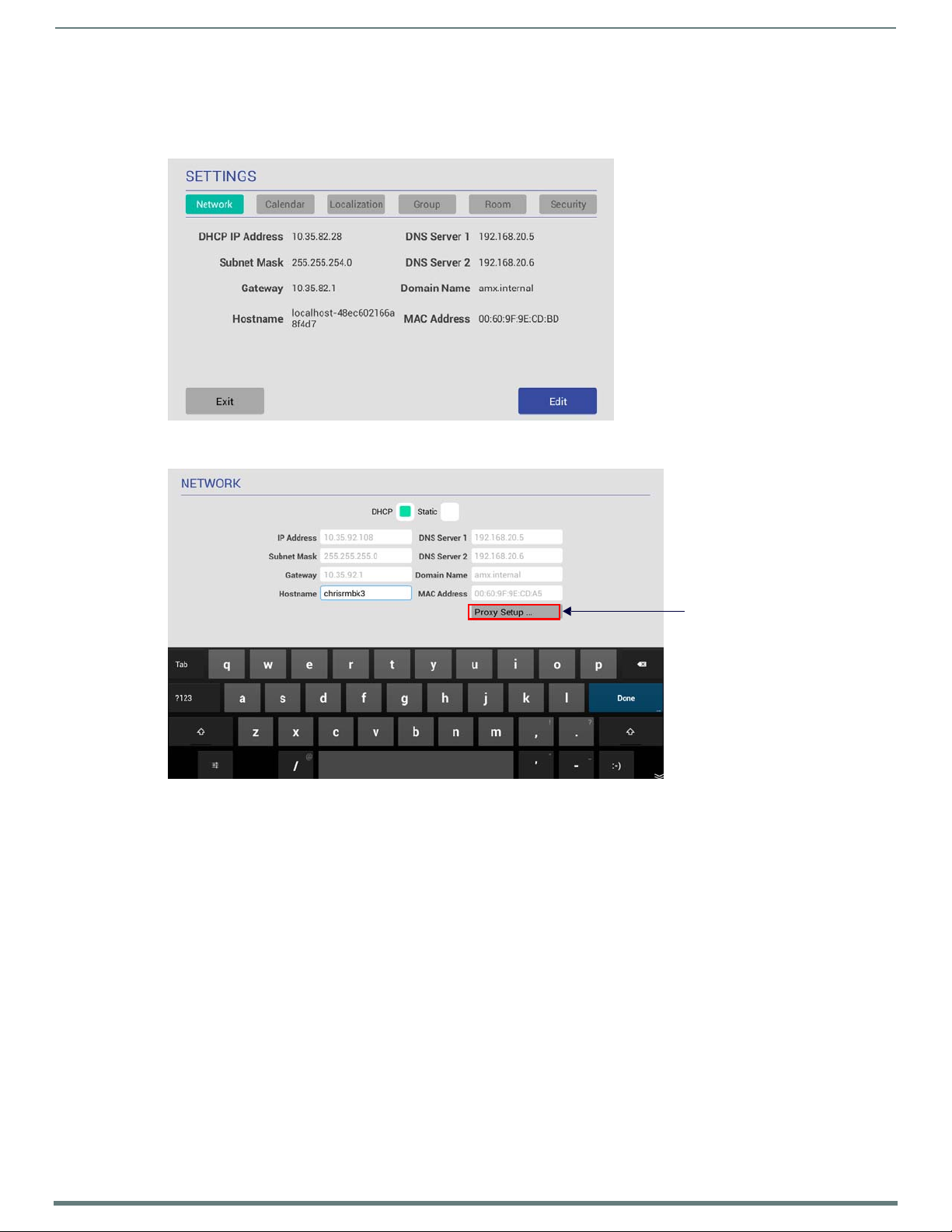
37
Acendo Book Scheduling Touch Panels - Instruction Manual
4. Press any of the buttons along the top of the page to access each Settings page.
Press to open the Proxy
Settings page
Viewing/Editing Network Settings
1. Press Network to view the current Network settings for this panel (FIG. 52):
Scheduler Settings
FIG. 52
2. Press Edit to open the NETWORK Settings page, to edit the current settings as required (FIG. 53).
FIG. 53 NETWORK Settings page
3. Press on any enabled field and use the on-screen keyboard or keypad to edit these fields as necessary.
4. Press Next to jump to the next editable field on this page. The f ields on the NETWORK Settings page are described on page 23.
5. Press Proxy Setup to enable/disable the Proxy option and configure Proxy Settings and Account Information as required, in
6. Press Save to save changes and close the NETWORK Settings page.
NOTE: The panel’s Network settings can be also be edited via Advanced Settings (see CONNECTIONS - Ethernet on page 50).
SETTINGS Page - Network
NOTE: The example in FIG. 53 shows all f ields enabled. This is because with "Static" selected, all network information must be
manually entered. When DHCP is selected, only the "Hostname" field is enabled for editing.
the Proxy Settings page. By default Proxy is disabled on RMBK panels, Refer to the Proxy Setup section on page 38 for details.
Changing the IP Address on the Acendo Book Panel
Select either DHCP or Stat ic at the top of the NETWORK Settings page.
Note that by default, DHCP is selected (and the remaining addressing options on this page are disabled).
If Stati c is selected, the fields on this page are enabled and must be filled in manually.
Page 38

Scheduler Settings
38
Acendo Book Scheduling Touch Panels - Instruction Manual
Scroll down
to see all
menu items
Return icon - press to close the Proxy Settings page
Press to ena ble/disable a
proxy connection on
this panel
Proxy Setup
Press the Proxy Setup button on the NETWORK Settings page (see FIG. 53 on page 37) to access the Proxy Settings page (FIG. 54):
FIG. 54
Proxy Settings page
Use the options in the Proxy Settings page to enable/disable the Proxy option and conf igure Proxy Settings and Account
Information as required.
NOTE: By default Proxy is disabled on RMBK panels.
Proxy Settings page options
SERVICE CONTROLLER
Proxy Switch Push this button to enable or disable Proxy support on this panel. Note that by default, the Proxy Switch is
PROXY SETTINGS
Auto Setting When enabled, this panel will automatically retrieve the proxy settings from a PAC (proxy auto-config) file
Host Press to manually enter the Host (IP Address) of the proxy server.
Port Press to manually enter the Port number on the proxy server that will be used for this RMBK panel.
Proxy Type Press to select the Proxy Type used on the proxy server to which this RMBK panel will connect.
ACCOUNT INFORMATION
Enable Authentication If this panel will connect to a secured proxy server (one that requires a Proxy Username and Proxy
User If the Enable Authentication option is selected, press this option to enter the Proxy User name required by
Password If the Enable Authentication option is selected, press this option to enter the Proxy Password required by
NTLM Authentication If this panel will connect to a NTLM/NTLM2 secured proxy server (one that uses NT LAN Manager
Domain If the NTLM Authentication option is selected, press to enter the Domain name required for proxy server.
set to "OFF", indicating that proxy support is disabled. If this panel will connect to a proxy server, press this
button to toggle the Proxy Switch to "ON" (enabled).
Note that when the Proxy Switch is set to ON, the proxy configuration options on this page are disabled.
These options can only be set when the Proxy Switch is set to OFF.
on the proxy server. To use this option, a valid PAC f ile must reside on the proxy server.
Press this option to enable using a PAC file for proxy settings. A blue checkmark in the Auto Setting option
indicates that this option is enabled. Note that when this option is enabled, the remaining PROXY SETTINGS
on this page are disabled, since manual entry is not needed.
The options are HTTP/HTTPS (the default setting), SOCKS4 and SOCKS5.
Password in order to connect), press this option to enable the User and Password options described below.
Note that by default, the Enable Authentication option is set to "OFF".
A blue checkmark in the Enable Authentication option indicates that this option is enabled. Note that when
this option is enabled, the remaining ACCOUNT INFORMATION options on this page are enabled.
the server.
the server.
authentication methods), press this option to enable the Domain option described below. Note that by
default, the NTLM Authentication option is set to "OFF".
Page 39

39
Acendo Book Scheduling Touch Panels - Instruction Manual
Viewing/Editing Calendar Settings
1. In any SETTINGS page, press Calendar to view the current Calendar settings for this panel (FIG. 55):
Scheduler Settings
FIG. 55
SETTINGS Page - Calendar
2. Press Edit to open the CALENDAR Settings page, to edit the current settings as required (FIG. 56).
FIG. 56 CALENDAR Settings page
3. Press on any enabled field and use the on-screen keyboard or keypad to edit these fields as necessary. Press Next to jump to
the next editable field on this page. The f ields on the CALENDAR Settings page are described on page 24.
4. Press Save to save changes and close the CALENDAR Settings page.
More Information
See Appendix B: Configuring Acendo Book Panels for Microsoft Exchange & Office 365 on page 78.
See Appendix D: Configuring Google Resources on page 82.
See Appendix A: Troubleshooting on page 73.
Viewing/Editing Localization Settings
1. In any SETTINGS page, press Localization to view the current Localization settings for this panel (FIG. 57):
FIG. 57 SETTINGS Page - Localization
2. Press Edit to open the LOCALIZATION Settings page, to edit the current settings as required (FIG. 58).
FIG. 58 LOCALIZATION Settings page
3. Press Save to save changes and close the LOCALIZATION Settings page. The fields on the LOCALIZATION Settings page are
described on page 28.
NOTE: The panel’s Localization settings can be also be edited via Advanced Settings (see SYSTEM - Date & Time on page 52 and
SYSTEM - Language & Input on page 53).
Page 40

Scheduler Settings
40
Acendo Book Scheduling Touch Panels - Instruction Manual
Scroll down
to see all
list items
Scroll down
to see all
list items
Changing the Language Displayed On the Acendo Book Panel
1. Open the SCHEDULER SETTINGS - Localization Page.
2. Press Edit to access the LOCALIZATION Settings page.
3. Press the Edit button next to Language to access a listing of all lang uages that can displayed o n this Acendo Boo k Panel, in the
SELECT LANGUAGE window (FIG. 59):
FIG. 59
4. Press Save in the LOCALIZATION Settings page to save this change.
SELECT LANGUAGE window
NOTE: Press anywhere outside the SELECT LANGUAGE window to close the window without making a selection.
Changing the Timezone Displayed On the Acendo Book Panel
1. Open the SCHEDULER SETTINGS - Localization Page.
2. Press Edit to access the LOCALIZATION Settings page.
3. Press the Edit button next to Timezone to access a listing of all time zones that can displayed on this Acendo Book Panel, in
the SELECT TIMEZONE window (FIG. 60):
FIG. 60 SELECT TIMEZONE window
NOTE: Press anywhere outside the SELECT TIMEZONE window to close the window without making a selection.
4. Press Save in the LOCALIZATION Settings page to save this change.
Changing the Time Format Displayed On the Acendo Book Panel
1. Open the SCHEDULER SETTINGS - Localization Page.
2. Press Edit to access the LOCALIZATION Settings page.
3. Next to Time Format, press to select either 12HR (default setting) or 24 HR time format.
4. Press Save in the LOCALIZATION Settings page to save this change.
Changing the Date Format Displayed On the Acendo Book Panel
1. Open the SCHEDULER SETTINGS - Localization Page.
2. Press Edit to access the LOCALIZATION Settings page.
3. Next to Date Format, press to select either Month-Date (default setting) or DATE-MONTH date format.
Page 41

41
Acendo Book Scheduling Touch Panels - Instruction Manual
4. Press Save in the LOCALIZATION Settings page to save this change.
Changing the Default Meeting Length Displayed On the Acendo Book Panel
1. Open the SCHEDULER SETTINGS - Localization Page.
2. Press Edit to access the LOCALIZATION Settings page.
3. Next to Default Meeting Length, press to select 15 mins, 30 mins (default setting) or 60 mins.
4. Press Save in the LOCALIZATION Settings page to save this change.
Changing the Default Meeting Length Increment Displayed On the Acendo Book Panel
1. Open the SCHEDULER SETTINGS - Localization Page.
2. Press Edit to access the LOCALIZATION Settings page.
3. Next to Default Meeting Length Increment, press to select 15 mins (default setting), 30 mins or 60 mins.
4. Press Save in the LOCALIZATION Settings page to save this change.
Viewing/Editing Group Settings
1. In any SETTINGS page, press Group to view the current Group settings for this panel (FIG. 61):
Scheduler Settings
FIG. 61
2. Press Edit to open the GROUP Settings page, to edit the current settings as required (FIG. 62).
FIG. 62 GROUP Settings page
3. Press on any enabled field and use the on-screen keyboard or keypad to edit these fields as necessary. Press Next to jump to
4. Press Save to save changes and close the GROUP Settings page.
SETTINGS Page - Group
the next editable field on this page. The f ields on the GROUP Settings page are described on page 29.
Page 42

42
Acendo Book Scheduling Touch Panels - Instruction Manual
Viewing/Editing Room Settings
1. In any SETTINGS page, press Room to view the current Room settings for this panel (FIG. 61):
Scheduler Settings
FIG. 63
2. Press Edit to open the ROOM Settings page, to edit the current settings as required (FIG. 62).
FIG. 64 ROOM Settings page
3. Press on any enabled field and use the on-screen keyboard or keypad to edit these fields as necessary. Press Next to jump to
4. Press Save to save changes and close the ROOM Settings page.
SETTINGS Page - Room
the next editable field on this page. The f ields on the ROOM Settings page are described on page 31.
Viewing/Editing Security Settings
1. In any SETTINGS page, press Security to view the current Room settings for this panel (FIG. 61):
FIG. 65 SETTINGS Page - Room
2. Press Edit to open the SECURITY Settings page, to edit the current settings as required (FIG. 62).
FIG. 66 SECURITY Settings page
3. Press on any enabled field and use the on-screen keyboard or keypad to edit these fields as necessary. Press Next to jump to
the next editable field on this page. The f ields on the SECURITY Settings page are described on page 33.
4. Press Save to save changes and close the SECURITY Settings page.
Page 43

43
Acendo Book Scheduling Touch Panels - Instruction Manual
Advanced Settings
Press to view/edit touch panel configuration options
Overview
Acendo Book panels present all panel configuration information via the touch panel’s on-board Advanced Settings menu. Select
Advanced Settings in the Settings menu to access the Advanced Settings menu.
NOTE: Refer to the Scheduler Settings section on page 36 for information on viewing/editing Scheduler-specif ic options.
Accessing the Advanced Settings Pages
1. Press and hold the pushbutton on the top of the touch panel for 5 seconds (see FIG. 4 on page 13) to invoke the SETTINGS
window (FIG. 67):
Advanced Settings
FIG. 67
2. Press ADVANCED SETTINGS to access the Panels Settings menu.
NOTE: The panel will prompt you to enter the Administrator Password before opening protected Advanced Settings pages. The default
Administrator password is "1988".
SETTINGS window - ADVANCED SETTINGS
NOTE: Alternatively, A long press of the room name (5 seconds minimum), will invoke the Settings window.
Using the Advanced Settings Menu
Many of the entries in the Advanced Settings menu are read-only. Information on the Device Info page (the initial view) will update
when modified on subsequent pages.
The information on each Settings page appears in white under the main category title. Press the text to edit that field. Gray text
indicates that the option associated with that category is disabled for editing. This may be altered with changes in connectivity
(connecting a USB stick to the panel, for instance) or changes to other pages within the menu.
Advanced Settings Menu Options
The Advanced Settings Menu is separated into four main pages: INFO, DEVICE, CONNECTIONS, and SYSTEM:
Advanced Settings Menu Options
Page Name Description Page #
INFO (initial view)
Device Info Displays basic panel information, such as available memory and screen resolution dimensions. page 44
Maintenance Provides control of basic panel functions, including rebooting or shutting down the panel. page 45
DEVICE
Sound Allows adjustment of volume levels and panel sounds settings. page 46
Display Provides controls for basic functions of the panel display, including brightness. page 47
VNC Enables/disables and configures VNC server functionality on the panel. page 49
CONNECTIONS
Ethernet Allows conf iguration of Ethernet communication settings with the panel. page 50
SYSTEM
Date & Time Allows setting and adjusting of time and date information on the panel. page 52
Language & Input Controls the language used by the Advanced Settings menu, as well as the keyboard input used for
data entry
Security Allows setting or changing the admin password for this panel as well as managing CA Certificates. page 57
Reset and Update Allows resetting and updating of panel settings and firmware. page 61
Diagnostics Displays the current processor temperature, provides access to panel logs. page 65
page 53
Page 44

Advanced Settings
44
Acendo Book Scheduling Touch Panels - Instruction Manual
Scroll down
to see all
menu items
Return icon - press to jump to the previous view
NOTE: The DEVICE, CONNECTIONS, ACCOUNTS, and SYSTEM pages are password-protected. The default Administrator password is
"1988", and can be changed via the options in the SECURITY page - see Changing the Administrator Password on the Panel on
page 33 for details.
Opening Advanced Settings pages
1. Select the appropriate page from the Advanced Settings menu.
2. In the Password keypad, enter the Administrator password and select OK.
NOTE: The default password is "1988".
Closing the Advanced Settings menu
To close the Advanced Settings menu and return to the panel’s scheduling pages, select the Return icon at the bottom of the
Advanced Settings window (see FIG. 68).
INFO - Device Info
The INFO - Device Info page (FIG. 68) displays basic panel information, such as available memory and screen resolution dimensions
(read-only).
FIG. 68
INFO - Device Info page
INFO - Device Info page options
DEVICE
Device IP Displays the panel’s IP address.
Device Type Displays the panel model.
Serial Number Displays the specific serial number value assigned to the panel.
Version Displays the current version of the panel’s firmware.
MAC Address Displays the panel’s MAC address.
Resolution Displays the panel’s screen height and width in pixels.
MEMORY AND FILES
Memory Displays the amount of memory available on the panel.
File System Displays the amount of MicroSD card memory available on the panel.
MISC
Up Time Displays the time elapsed since the panel was last started.
Legal Information Select this entry to open the Legal Information window, which displays information on intellectual property
notices and information on copyright concerns.
Page 45

Advanced Settings
45
Acendo Book Scheduling Touch Panels - Instruction Manual
Return icon - press to jump to the previous view
INFO - Maintenance
The INFO - Maintenance page (FIG. 69) provides control of basic panel functions, including rebooting or shutting down the panel.
FIG. 69
INFO - Maintenance page
INFO - Maintenance page options
Reboot: Select this entry to open the Reboot window.
Shutdown: Select this entry to open the Shutdown window.
Rebooting the Panel
1. In the Maintenance page, select Reboot. This opens the Reboot window (FIG. 70).
FIG. 70 Reboot window
2. Press OK to reboot.
To return to the Maintenance page without rebooting, press Cancel (or press outside the Reboot window).
Shutting Down the Panel
1. In the Maintenance page. select Shutdown. This opens the Shutdown window (FIG. 71):
FIG. 71 Shutdown window
2. Press OK to shut down the panel.
To return to the Maintenance page without shutting down the panel, press Cancel (or press outside the Shutdown window).
Page 46

46
Acendo Book Scheduling Touch Panels - Instruction Manual
DEVICE - Sound
Return icon - press to jump to the previous view
The Sound page (FIG. 72) allows adjustment of volume levels and panel sounds settings.
Advanced Settings
FIG. 72
DEVICE - Sound page
Sound page options
SOUND
Volumes Press to open the Volumes window, which provides options to adjust volume for Music, video, games and other
SYSTEM SOUNDS
Default Notification
Sound:
Audio: Displays the current audio options. The current and only available option is "Internal Audio".
media as well as Notifications and Alarms. See the Adjusting Volumes section on page 46 for details.
Select this entry to choose a default notification sound from the menu provided. See Selecting a Default
Notification Sound section on page 46.
Adjusting Volumes
In the Sound page, press Volumes icon (FIG. 73) to open the Volumes window (FIG. 73):
FIG. 73 Sound page - Volumes window
Use these controls to adjust all of the available volume controls on the panel.
Press OK to save changes and close the Volumes window.
To return to the Sound page without saving changes, press outside the Volumes window.
Selecting a Default Notif ication Sound
To select a particular sound to be the default notification sound for all panel functions:
1. In the Sound page, under SYSTEM SOUNDS, select Default Notification Sound. This opens the Default notification sound
window (FIG. 74):
2. Choose a sound from the presented list: selecting a new sound will play it once. The sound will only be audible if the
Notifications slide bar in Volumes is not muted.
3. Press OK to set the selected sound as the Default Notification Sound.
Page 47

Advanced Settings
47
Acendo Book Scheduling Touch Panels - Instruction Manual
Return icon - press to jump to the previous view
FIG. 74
To return to the Sound page without making any changes, press Cancel (or press outside the Default Notification Sound window).
Default Notification Sound window
DEVICE - Display
The Display page (FIG. 75) controls the basic functions of the panel display, including the panel brightness, display timeout settings
and touch calibration.
FIG. 75 DEVICE - Display page
DEVICE - Display page options
Brightness: Sets the display brightness and contrast levels of the panel. See Adjusting Panel Brightness on page 47 for details.
Display Timeout: Indicates the length of time that the panel can remain idle before the display automatically powers down.
Select the Display Timeout setting. Range = 30 seconds, 1, 5, 10, 30 minutes, 1, 2, 4 and 8 hours. The default setting
is 8 hours. Set the timeout value to None to disable Display Timeout mode.
See the Adjusting Display Timeout on page 48 for details.
Calibration Test: Select this to open the Calibration Test page. See Calibration Test on page 48 for details.
Calibrate: Select to open the Calibrate window, t
Adjusting Panel Brightness
1. In the Display page, select Brightness to open the Brightness window (FIG. 76).
2. Use the slidebar for manual adjustment of the panel’s display brightness.
o manually calibrate the panel. See Calibrate on page 49 for details.
Page 48

Advanced Settings
48
Acendo Book Scheduling Touch Panels - Instruction Manual
FIG. 76
Brightness window
3. Press OK to save changes and close this window.
To return to the Display page without making any changes, press Cancel (or press outside the Brightness window).
Adjusting Display Timeout
1. In the Display page, select Display Timeout to open the Display Timeout window (FIG. 77).
FIG. 77 Display Timeout window
2. Select the time period that will pass before the panel enters sleep mode, or select None to keep the panel from shutting down
its display. The default s ett ings is 8 hours. When a timeout setting is selected, the Display Timeout window closes immediately,
having applied the selected setting.
To return to the Display page without making any changes, press Cancel (or press outside the Display Timeout window).
Calibration Test
Acendo Book panels automatically self-calibrate on startup. The Calibration Test page may be used to verify the accuracy of that
cali bration. Select Calibration Test to open the Calibration Test page (FIG. 78):
FIG. 78 Calibration Test menu
NOTE: In order to ensure a correct calibration upon starting, the panel display should not be touched while the panel is booting.
To run a calibration test on the touch panel:
1. In the Display page, select Calibration Test.
2. Touch the screen to test the calibration.
3. For options when testing the calibration of the touch panel, select Options to open the Calibration Test Options window
(FIG. 79).
Fade is the default setting: it causes the cursor to fade away after touching; press it again to retain all touches on the
display screen. Select this option to disable the Fade feature.
Press Clear to clear the memory of previous touches. When finished, select Exit to return to the Calibration Test page.
Page 49

Advanced Settings
49
Acendo Book Scheduling Touch Panels - Instruction Manual
Return icon - press to jump to the previous view
FIG. 79
4. When finished with the calibration test, select Exit to return to the Display page.
Calibration Test Options window
Calibrate
To manually calibrate the panel:
1. Select Calibrate to open the Calibrate window.
2. Follow the on-screen instructions.
DEVICE - VNC
An on-board VNC (Virtual Network Computing) server allows the panel to connect to any remote PC running a VNC client. Once
connected, the client can view and control the panel remotely. The options on the VNC page (FIG. 80) allow you to enable or disable
VNC server functionality on the panel.
FIG. 80 DEVICE - VNC page
DEVICE - VNC page options
VNC
Ena ble/Disable: Press to tog gle o n/of f th e VNC server on the pa nel (def ault = enabled)
VNC SERVER
Timeout: Sets the length of time (in minutes) that the panel can remain idle, detecting no cursor movements, before the
Password: Enter the VNC Authentication session password required for VNC access to the panel.
Port: Use this field to enter the number of the port used by the VNC Web Server. Note that this field is enabled only
Current Connections: Displays the number of users currently connected to this panel via VNC (read-only).
Maximum Connections: Displays the maximum number of users that can be simultaneously connected to this panel via VNC. Press this
NOTE: The VNC server takes snapshots of the display buffer and sends them via VNC at a low frame rate.
VNC session is terminated. (default = 15 minutes).
while VNC is disabled (default = 5900).
field to increase the number allowed to connect to this panel. (default = 2).
Enabling VNC
In the VNC page, press Enable/Disable to toggle VNC to ON (the default setting is OFF).
Page 50

Advanced Settings
50
Acendo Book Scheduling Touch Panels - Instruction Manual
Return icon - press to jump to the previous view
Conf iguring VNC Access
In the VNC page, use the options under VNC SERVER to configure various aspects of VNC access on the panel:
Press Timeout to specify a timeout period for VNC connections, in the Timeout window. Press OK to save changes.
Press Password to assign the password to be required to establish a VNC connection, in the Password window. By default,
no VNC password is set. Press OK to save changes.
Press Port to specify the port to be used by the VNC Web Server, in the Port window. This option is no t available if VNC is
currently enabled. Press OK to save changes.
Press Maximum Connections to set the maximum number of users that can be simultaneously connected to this panel via
VNC. Press OK to save changes.
CONNECTIONS - Ethernet
The Ethernet page (FIG. 81) controls the conf iguration of settings for Ethernet communication with the panel.
FIG. 81
CONNECTIONS - Ethernet page
CONNECTIONS - Ethernet page options
DHCP/Static: Sets the panel to either DHCP or Static communication modes.
• DHCP is an IP Address assigned to the panel by a DHCP server. If DHCP is selected, the other Network Connection
fields are disabled (see below).
• Sta ti c I P is a permanent IP Address assigned to the panel. If Static IP is selected, the other Network Connection fields
are enabled.
IP Address: Displays the IP address for this panel. If DHCP is enabled, this field will be disabled.
Subnet Mask: Displays the subnetwork for this panel. If DHCP is enabled, this field will be disabled.
Gateway: Displays the gateway address for this panel. If DHCP is enabled, this field will be disabled.
Hostname: Displays the hostname for this panel.
Domain: Displays a name to the panel for DNS look-up. If DHCP is enabled, this field will be disabled.
Primary DNS: Displays the address of the primary DNS server used by this panel for host name lookups. If DHCP is enabled, this field
Secondary DNS: Displays the secondary DNS address for this panel. If DHCP is enabled, this field will be disabled.
MAC Address: This unique address identifies the Ethernet connection in the panel (read-only).
will be disabled.
Page 51

Advanced Settings
51
Acendo Book Scheduling Touch Panels - Instruction Manual
Setting Static IP Information
When using DHCP settings for a panel, the DHCP server will automatically populate almost all of the Ethernet page fields, with the
exception of Hostname. When setting the panel for St atic, however, this information must be entered manually. To enter the
network connection information:
1. Press DHCP/Static to access the DHCP/Static options window (FIG. 82):
FIG. 82
DHCP/Static window
To return to the Ethernet page without making any changes, press Cancel (or press outside the DHCP/Static window).
2. Press Stat ic to select to use Static IP information, and open the Static IP window (FIG. 83).
FIG. 83 Static IP wi ndo w
3. Press any field in this window to open the on-screen keypad.
4. Enter the information for each f ield presented.
If the field accepts alphanumeric characters, a keyboard opens instead.
Press Next (in the on-screen keypad) to proceed to the next field.
5. When complete, press OK to save changes and return to the Stat ic IP window. The new connection information is presented in
the Ethernet page.
To return to the Ethernet page without making any changes, press Cancel (or press outside the Static IP window).
Entering a New Hostname
In order to facilitate DNS lookup of the panel, you should set a new hostname for the panel.
To add a new hostname, or to change an existing one:
1. From the Ethernet page, select Hostname to open the Hostname window (FIG. 84).
FIG. 84 Hostname window
2. Enter the new hostname and press OK. The new hostname will now appear in the Hostname field.
To return to the Ethernet page without making any changes, press Cancel (or press outside the Hostname window).
Page 52

52
Acendo Book Scheduling Touch Panels - Instruction Manual
SYSTEM - Date & Time
Return icon - press to jump to the previous view
The Date & Time page (FIG. 85) allows setting and adjusting the NTP/time and date information on the panel.
Advanced Settings
FIG. 85
SYSTEM - Date & Time page
SYSTEM - Date & Time page options
Set NTP Server: Date and time information is retrieved from an NTP Server. A default public NTP server is pre-configured on the
Select Time Zone: Use the Select Time Zone window (FIG. 88) to select the current time zone.
NOTE: The network conf iguration must allow the Acendo Book Scheduling panel to communicate with the specified NTP Server
(default or custom) in order for the Acendo Book panel to function.
panels. Press Set NTP Server option to manually specify a custom NTP Server (see below).
Manually Setting a Custom NTP Server
1. In the Date & Time page, press Set NTP Server. This opens the Set NTP Server window (FIG. 86):
FIG. 86 Set NTP Server window
To return to the Date & Time page without making any changes, press Cancel (or press outside the Set NTP Server window).
2. Select Custom to invoke the NTP Server window (FIG. 87):
FIG. 87 NTP Server window
3. Press Set NTP server to enter the IP address of the NTP Server to use (via the on-screen keyboard).
4. Press OK to save changes and close this window.
To return to the Date & Time page without making any changes, press Cancel (or press outside the NTP Server window).
Page 53

53
Acendo Book Scheduling Touch Panels - Instruction Manual
Manually Setting the Time Zone
Scroll down
to see all
menu items
Scroll down
to see all
menu items
Return icon - press to jump to the previous view
1. Press Select Time Zone to open the Select Time Zone window (FIG. 88).
Advanced Settings
FIG. 88
2. Select the time zone desired. The window will automatically close and return to the Date & Time page.
Select Time Zone window
SYSTEM - Language & Input
The Language & Input page (FIG. 89) controls the language used by the Settings menu, as well as the keyboard input used for
Settings menu field entries.
FIG. 89 Language & Input page
Language & Input page options
Language: Select a language for the Settings menu. See Selecting the Panel’s Language on page 54 for details.
Spell Checker: Enable this option to include an automatic spell checker in all Settings menu fields.
Personal Dictionary: Lists all words saved in the panel’s personal dictionary file. See Personal Dict ionary on page 54 for details.
KEYBOARD & INPUT METHODS
Default: Specify the default system keyboard. Refer to Changing Input Methods on page 55 for details.
System Keyboard: Choose the keyboard matching the selected panel language, or another language-format keyboard. Refer to
PHYSICAL KEYBOARD
Generic: Selects the format for a physical keyboard connected to the panel.
Auto-Replace: Select this for automatic correction of commonly mistyped words.
Auto-Capitalization: Select this for automatic capitalization of the first word in a sentence.
Auto-Punctuate: Select this for automatic addition of a period when the space key is pressed twice.
Changing Input Methods on page 55 for details.
Page 54
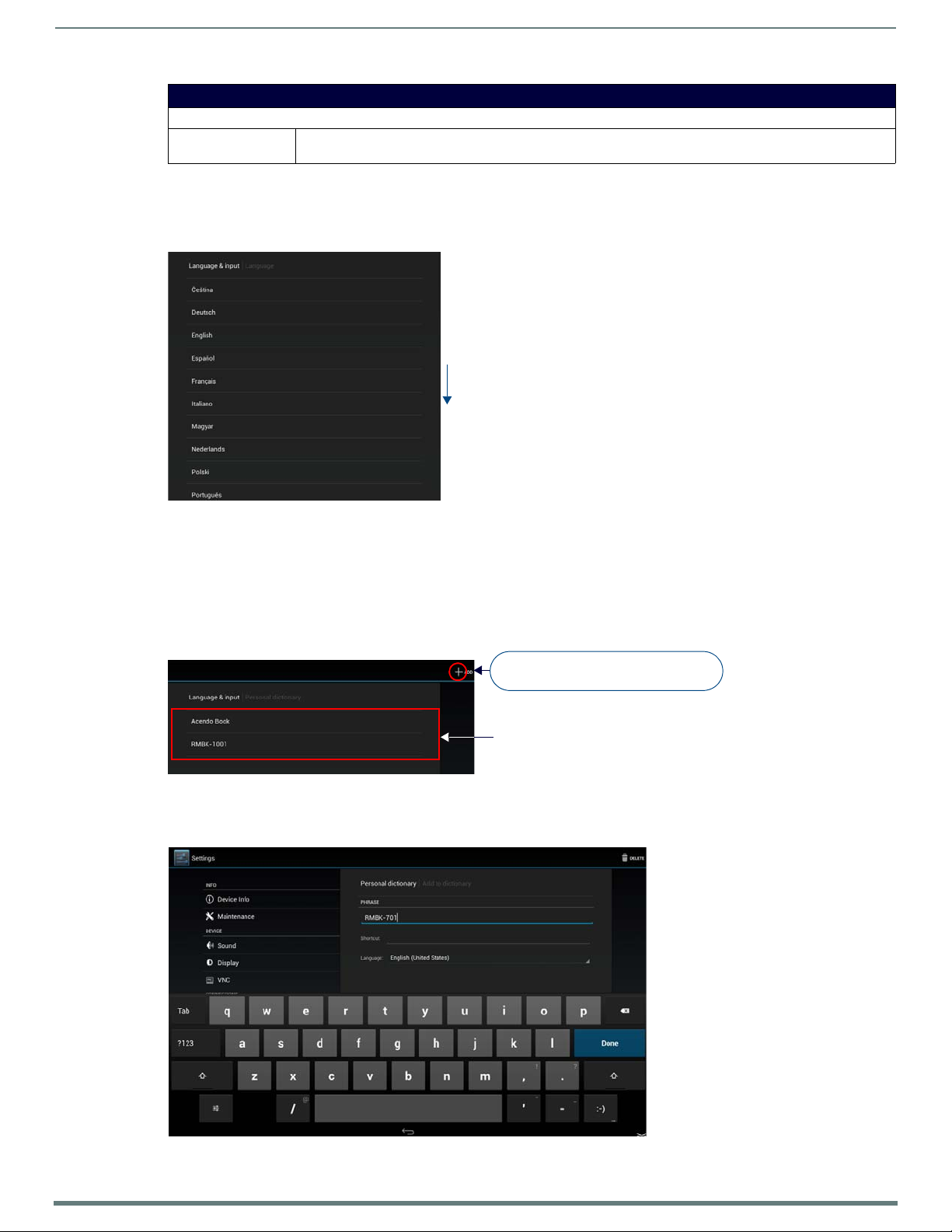
Advanced Settings
54
Acendo Book Scheduling Touch Panels - Instruction Manual
Scroll down
to see all
menu items
Custom words that have been added to this panel’s dictionary
Press ADD (+)to add a word or
phrase to the dictionary for this panel
Language & Input page options (Cont.)
MOUSE/TRACKPAD
Pointer Speed: Provides the ability to adjust the speed of the cursor on the panel. Refer to Changing the Pointer Speed on
page 56 for details.
Selecting the Panel’s Language
English is the default language for Acendo Book panels , but this may be changed at any time through the Language & Input page.
To change the panel’s language:
1. In the Language & Input page, press Language to open the Language window (FIG. 90).
FIG. 90 Language Selection window
2. Choose a language from the list shown. To return to the default language without making any changes, select Language &
input at the top of the window to close the window.
Personal Dictionary
Acendo Book panels have automatic spell-checking capabilities. Additionally, words and phrases may be added to the panel’s
personal dictionary:
1. In the Language & Input page, press Personal dictionary to open the Personal Dictionary window (FIG. 91).
FIG. 91 Personal Dictionary window
2. Press the Add button in the upper right hand corner of the page to open the Personal dictionary entry window.
3. Press in the field beneath PHRASE to open the Personal Dictionary keyboard, and enter the word or phrase (FIG. 92):
FIG. 92 Personal Dictionary (Add window and Keyboard shown)
Page 55

Advanced Settings
55
Acendo Book Scheduling Touch Panels - Instruction Manual
Press to open the Keyboard Options window
Press to open the System Keyboard Settings page
Scroll down
to see all
menu items
Return icon - press to return to the Keyboard Options window
Press to open the Keyboard Options window
To add a shortcut for long or complex words, enter it in the Shortcut field.
If the word you add is in a language other than English, select the arrow in the lower right corner o f the window to open the
Language menu. This gives you the option of adding the word to the English dictionary, a dictionary for a language other
than English, or for use across all languages. The Language page will automatically close after the language is selected.
To delete a word or phrase, select it in the Personal dictionary window and then press Delete in the upper right hand corner
of the Settings menu.
4. Press Done to close the keyboard and add the specified word or phrase to the panel’s dictionary.
Changing Input Methods
While a standard English keyboard is the default input language, you may also change the input method, such as choosing a Dvorak
keyboard. To change the keyboard layout:
1. In the Language & Input page, under KEYBOARD & INPUT METHODS, press Default to open the Choose Input Method window
(FIG. 93):
FIG. 93
Choose Input Method window
2. Press Set up input methods to open the Keyboard Options window (FIG. 94).
FIG. 94 Keyboard Options window
3. Press the Settings icon next to System keyboard to access the System Keyboard Settings page (FIG. 95):
FIG. 95 System Keyboard Settings page
4. Edit these settings as desired, and press the return icon to close this page and return to the Keyboard Options window.
5. Under PHYSICAL KEYBOARD, press Ge n e r i c to open the Choose Keyboard Layout window (FIG. 96):
FIG. 96 Choose Keyboard Layout window
6. Press Set up keyboard layouts to open the Keybo ard Layout window (FIG. 97):
Page 56

Advanced Settings
56
Acendo Book Scheduling Touch Panels - Instruction Manual
Scroll down
to see all
menu items
Return icon - press to save selections and open the
Choose keyboard layout window
FIG. 97
7. Select the desired keyboard layout(s).
8. Press the return icon to close the Keyboard Layouts window and open the Choose Keyboard Layout window (FIG. 98):
FIG. 98 Choose Keyboard Layout window
9. Select the desired layout (or press outside of the window to close the Choose Keyboard Layout window without changing the
Keyboard Layout window (indicating three layouts selected)
The selected layou ts will be available for selection via the Choose Input Method window (select Default under KEYBOARD &
INPUT METHODS to access).
selection) to return to the Keyboard Options window (FIG. 94 on page 55).
Changing the Pointer Speed
1. Under MOUSE/TRACKPAD, press Pointer Speed to open the Pointer Speed window (FIG. 99):
FIG. 99 Pointer Speed window
2. Use the slide bar to choose the preferred speed.
3. Press OK to save changes and close this window.
Page 57

Advanced Settings
57
Acendo Book Scheduling Touch Panels - Instruction Manual
Return icon - press to close the Advanced Settings menu
SYSTEM - Security
The Security page (FIG. 100) sets the admin password for this panel, and allows for the management of CA certificates.
FIG. 100
Security page
Security page options
PAS SWOR DS
Set Password: Specify the default admin password for this panel. See the Setting a Password for This Panel section on page 57
CREDENTIAL STORAGE
Trusted Credentials Press this option to view a listing of all trusted CA certificates currently loaded on this panel (SYSTEM level
Install from Storage Press this option to install CA Certificates on this panel via USB. See the Installing Certificates section on page 60
Clear Credentials Press this option to clear all credentials from this panel. See the Clearing Credentials section on page 60 for
for details.
certificates and USER level certificates). See the Viewing Trusted CA Certif icates (System/User) section on
page 58 for details.
for details.
detail s.
Setting a Password for This Panel
1. In the Security page, press Set Password to invoke the Enter Password dialog (FIG. 101):
FIG. 101 Enter Password dialog
2. Enter the new password in the first text field.
3. Enter the new password again in the second text field.
4. Press OK to close this dialog and save the new password.
Page 58

Advanced Settings
58
Acendo Book Scheduling Touch Panels - Instruction Manual
Scroll down
to see all
list items
Viewing Trusted CA Certif icates (System/User)
1. In the Security page, under CREDENTIAL STORAGE, press Tru sted Cred enti als to invoke the Tru ste d C re den t i a ls page
(FIG. 101):
FIG. 102
Trusted Credentials page - SYSTEM list
The listing of trusted CA certificates is separated into two categories: System and User. The initial view of the Tr us ted
Credentials page is the SYSTEM list (an example is shown in FIG. 102).
NOTE: It may be necessary to scroll down to view the entire list.
To view a listing of User-level certificates currently loaded on this panel, press USER in the Trusted Credentials page
(FIG. 103):
FIG. 103 Trusted Credentials page - USER list
Page 59

Advanced Settings
59
Acendo Book Scheduling Touch Panels - Instruction Manual
Enable/Disable security certificates
Disable this security certificate
Disabled security certificate
Disabling and Enabling Trusted CA Certif icates
System certificates that are currently enabled are indicated with a blue checkmark. Note that by default, all installed certificates are
enabled, as indicated in FIG. 104:
FIG. 104
To disable a system certificate, press to select a system certificate. This invokes the Security certif icate details dialog for th e
selected certificate. An example is shown in FIG. 105:
FIG. 105 Example Security certificate details dialog
To disable this system certificate, press the Disable button. The panel will prompt you to verify this action (press OK to proceed):
FIG. 106 Disabling a System Certificate
FIG. 107 shows an example of a disabled system certificate (FIG. 107):
System CA Certificates list - indicating all security certificates are enabled
FIG. 107 System CA Certificates list - indicating all security certificates are enabled
Page 60

Advanced Settings
60
Acendo Book Scheduling Touch Panels - Instruction Manual
Enable this security certificate
NOTE: Disabled system certif icates can be enabled later; disabled system certificates are not cleared from the panel (see the Clearing
Credentials section on page 60).
To enable a system certificate, select a disabled system certificate. This invokes the Security certificate details dialog fo r the
selected certificate. An example is shown in FIG. 105:
FIG. 108
Example Security certificate details dialog (for a disabled system certificate)
To enable this system certificate, press the Enable button. The panel will prompt you to verify this action (press OK to proceed):
FIG. 109 Enabling a System Certificate
Installing Certificates
System certificates can be installed to the panel via USB, using the Install From Storage option on the Security Settings page.
System certificates can be used with Microsoft Exchange and Office 365 Calendar setups (see FIG. 25 on page 24).
Supported certificate file extensions are: *.crt, *.pem and *.der.
1. Insert an external USB storage device into the USB port on the Acendo Book panel.
NOTE: The USB port extends from the bottom of the panel (see FIG. 19 on page 20 and FIG. 20 on page 21).
2. In the Security page, under CREDENTIAL STORAGE (see FIG. 100 on page 57), press Install From Storage to invoke the
Certif icate File Browser page (FIG. 110):
FIG. 110 Certificate File Browser page
Clearing Credentials
To clear all security credentials (CA certificates) from this Acendo Book Panel:
1. In the Security page, press Clear Credentials.
2. The panel will prompt you to verify this action (FIG. 111):
Page 61

Advanced Settings
61
Acendo Book Scheduling Touch Panels - Instruction Manual
Return icon - press to close the Advanced Settings menu
FIG. 111
3. Press OK to proceed (or press Cancel to return to the Security page without clearing credentials.
Verify Clearing Credentials from this panel
SYSTEM - Reset and Update
The Reset and Update page (FIG. 112) allows resetting and updating of panel settings and firmware, including installation of new
firmware from an external drive.
FIG. 112 Reset and Update page
Reset and Update page options
DEVICE RESET
Factory Data Reset Erases all data on the panel and resets the panel back to it’s factory default settings.
See Factory Data Reset on page 61 for details.
Reset Settings Select to revert the panel back to its default settings, but does not erase all data from the panel. Note that the
UPDATE MANAGER
Web Services Use this switch to toggle Update Manager Web Services on the panel: If this switch is on, the Update Manager
Firmware Manager Select to open the Firmware Manager page. Use the options on this page to update the firmware on the panel.
panel will be rebooted.
See Reset Settings on page 62 for details.
will attempt to connect to the Update Manager Server (hosted on amx.com). If the switch is off, then the
Update Manager will not attempt to connect to the Update Manager Server.
See the Firmware Manager section on page 62 for details.
Factory Data Reset
To reset the panel to its factory defaults and remove all data stored in the panel (including user pages):
1. Under DEVICE RESET, press Factory Data Reset to open the Factory Data Reset window (FIG. 113).
Page 62

Advanced Settings
62
Acendo Book Scheduling Touch Panels - Instruction Manual
FIG. 113
2. To erase all data from the panel, press Reset Device.
NOTE: The Scheduling Panel Setup Wizard will be launched again if a Factory Data Reset is performed on the panel (see page 22).
Factory Data Reset window
To return to the Reset and Update page without making any changes, press Reset and Update.
Reset Settings
To reset the Settings values to their default values:
1. Under DEVICE RESET, press Reset Settings.
2. The panel will prompt you to verify this action (FIG. 114):.
FIG. 114 Reset Settings prompt window
3. Press Yes to proceed. To return to the Reset and Update page without saving any changes, press No.
NOTE: The Scheduling Panel Setup Wizard will be launched again if a Reset Settings is performed on the panel (see page 22).
Enable/Disable Web Services
This option enables/disables Web Services on this Acendo Book panel (FIG. 115): .
FIG. 115 UPDATE MANAGER - Web Services option
Web Services allow the Acendo Book panel to connect to the Update Manager server, to receive firmware updates from
www.amx.com. By default, this option is enabled (ON).
To disable Web Services on this panel, toggle this option to OFF.
Firmware Manager
Select Firmware Manager under UPDATE MANAGER in the Reset and Update page to access the Firmware Manager page (FIG. 116):
FIG. 116 Firmware Manager page
Page 63
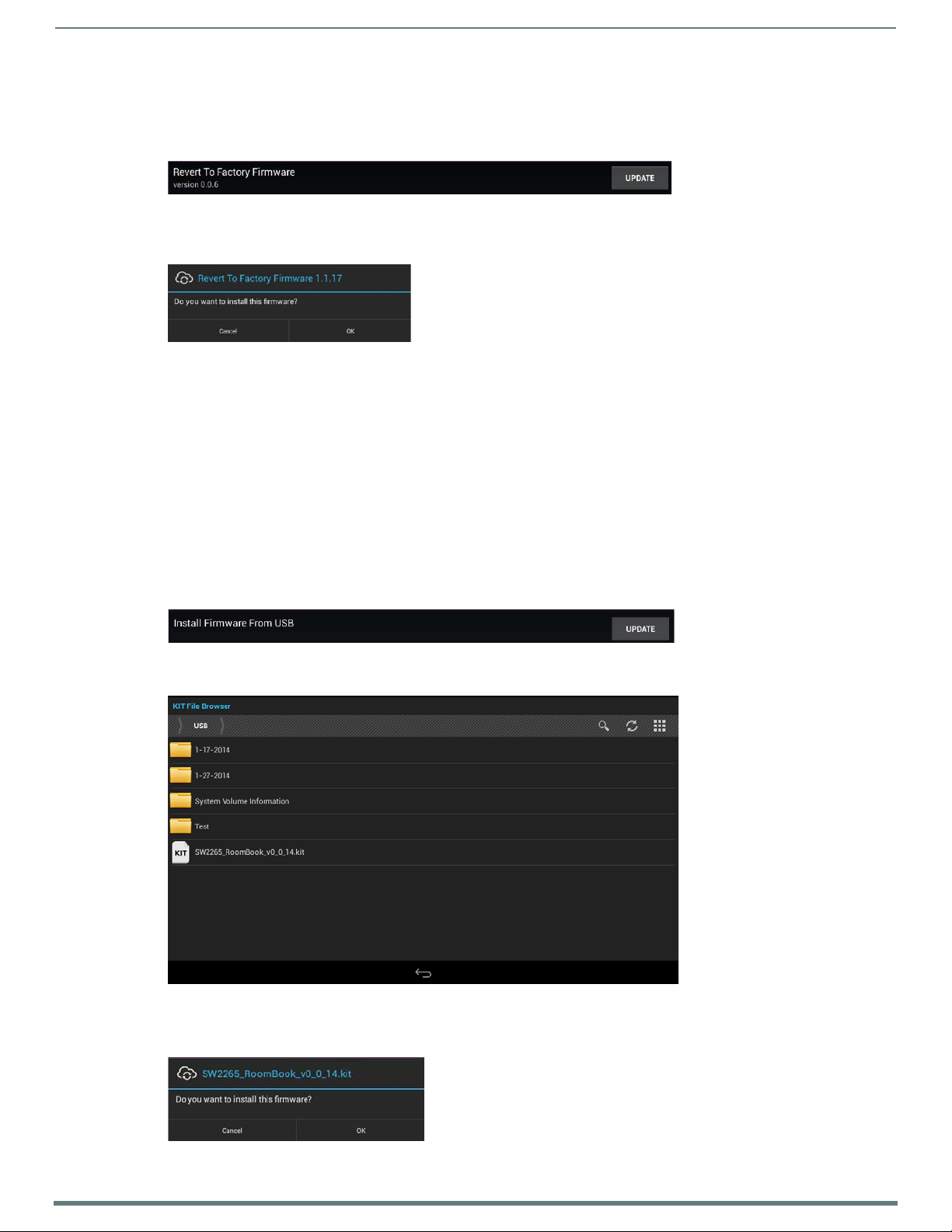
Advanced Settings
63
Acendo Book Scheduling Touch Panels - Instruction Manual
Reverting to Factory-Installed Firmware
In certain circumstances, it may be necessary to uninstall the current f irmware on a panel and return it to the original factory
default firmware. To reset the panel to its original factory f irmware:
1. From the Firmware Manager window, select UPDATE next to Revert to Factory Firmware (FIG. 117):
FIG. 117
2. A System Message window is displayed that indicates the factory firmware version that will be installed, and prompting you to
FIG. 118 System Prompt - Revert To Factory Firmware?
3. Select OK to install the previous firmware version and Cancel to return to the Firmware Manager.
4. If you choose OK, the panel will reboot and restart with the factory installed firmware.
Firmware Manager - Revert To Factory Firmware
verify this action (FIG. 118):
NOTE: Resetting the panel to its original factory firmware will remove all updates made to the Settings menu since that version.
Installing New Firmware From An External USB Stick
To install new firmware to the panel from a USB stick:
1. Download the latest Acendo Book panel firmware from www.amx.com and save it to a USB stick or other external drive with
USB capability.
NOTE: The f irmware can be saved at the root directory, or be saved in a folder in the USB stick directory.The folder name is not
case sensitive.
2. Insert the USB stick into an available USB port. This may require disassembling wall-mounted panels to access the USB ports
if a USB extension was not already installed.
3. From the Firmware Manager window (FIG. 116 on page 62), select UPDATE next to Install Firmware from USB (FIG. 119):
FIG. 119 Firmware Manager - Install Firmware from USB
4. The KIT File Browser window presents a listing of f irmware available on the USB stick (FIG. 120):
FIG. 120 KIT File Browser window
5. Select t he KIT f ile to be insta lled.
6. The panel will prompt you to verify this action. Press OK to proceed (FIG. 121): .
FIG. 121 Verify Firmware Installation
Page 64

64
Acendo Book Scheduling Touch Panels - Instruction Manual
7. The panel will upload the new firmware (FIG. 122) and then reboot.
Press to refresh the information
in the Firmware Manager page
Advanced Settings
FIG. 122
Update Progress display
Install Firmware From Web
This option provides the ability to download new panel firmware from AMX, and install it on the Acendo Book panel.
If a firmware update is available for the panel, the Install Firmware From Web option is presented on the Firmware Manager page
(see FIG. 116 on page 62), indicating the firmware version that is available to download from AMX and install on the Acendo Book
panel.
NOTE: If this option is not included on the Firmware Manager page, this panel already has the most recent firmware.
To install new firmware to the panel from the web:
1. From the Firmware Manager window (FIG. 116 on page 62), select UPDATE next to Install Firmware from Web (FIG. 123):
FIG. 123 Firmware Manager - Install Firmware from Web
NOTE: Press README to view any notes associated with the selected firmware file (press Close to close the README window).
2. The panel will prompt you to verify this action - Press OK to proceed with the update (FIG. 124):
FIG. 124 System Prompt - Install Firmware From Web
3. The progress of the download is indicated on the Firmware Manager page (FIG. 125).
FIG. 125 Firmware Manager page - Install Firmware Fro m Web (in progress)
NOTE: Press the Refresh icon to refresh the information on this page, if necessary.
4. The firmware update will begin the install process (FIG. 126):
FIG. 126 Firmware Update - Preparing Firmware
5. After copying the firmware package to the staging location, the panel will reboot and complete the firmware installation
process (FIG. 127):
Page 65

Advanced Settings
65
Acendo Book Scheduling Touch Panels - Instruction Manual
Return icon - press to close the Advanced Settings menu
FIG. 127
Firmware Update - reboo t a nd complete firmware update
Using AMX System Recovery
During a normal f irmware upgrade, if a Acendo Book panel is unable to boot all the way, AMX System Recovery can be used to try to
reset system data or re-install firmware. To initiate system recovery:
1. Power up the panel while holding the Sleep/Settings button.
2. Release the button 3 seconds after seeing the AMX boot logo, and wait a few seconds for recovery mode to begin.
3. A text screen titled "AMX System Recovery" is displayed, presenting the following options:
Reboot Device
Factory Data Reset
Revert to Factory Firmware
Install Firmware from USB
4. Navigate the menu options by pressing the Sleep/Settings button.
To select an item, press and hold the Sleep/Settings button for 2 or more seconds. Alternatively, if the panel has a USB
keyboard plugged in at bootup, use the Up/Down arrows and Enter keys to navigate the menus.
Select Reboot Device to reboot the panel.
Select Factory Data Reset and then select Yes on the confirmation window to erase all of the user data (settings,
application data, user pages) on the panel.
Select Revert to Factory Firmware and then select Yes on the confirmation window for the system to extract the factory
firmware (this can take a minute) and then automatically initiate a firmware upgrade as usual.
Select Install Firmware from USB for a new menu to come up, where the user can navigate the f iles on the USB drive.
Selecting the "../" entry will take the user back to the previous directory. Entries with a trailing "/" on the name are
directories, and selecting a directory will bring up a new menu with the contents of that directory shown. All other entries
wil l be ".kit " f iles. Selectin g a KIT f ile and sele cting Yes on the confirmation screen will extract the firmware (this can take
a minute) and then automatically initiate a f irmware upgrade as usual.
SYSTEM - Diagnostics
The Diagnostics page (FIG. 128) displays the current processor temperature and provides access to panel logs.
FIG. 128 Diagnostics page
Diagnostics page options
Temperature Displays the current temperature of the panel in Celsius.
Logs Select this option to display the panel logs.
The Logs window chronicles all previous connections between the panel and the network. To access the Logs window, select Logs in
the Diagnostics page.
Page 66
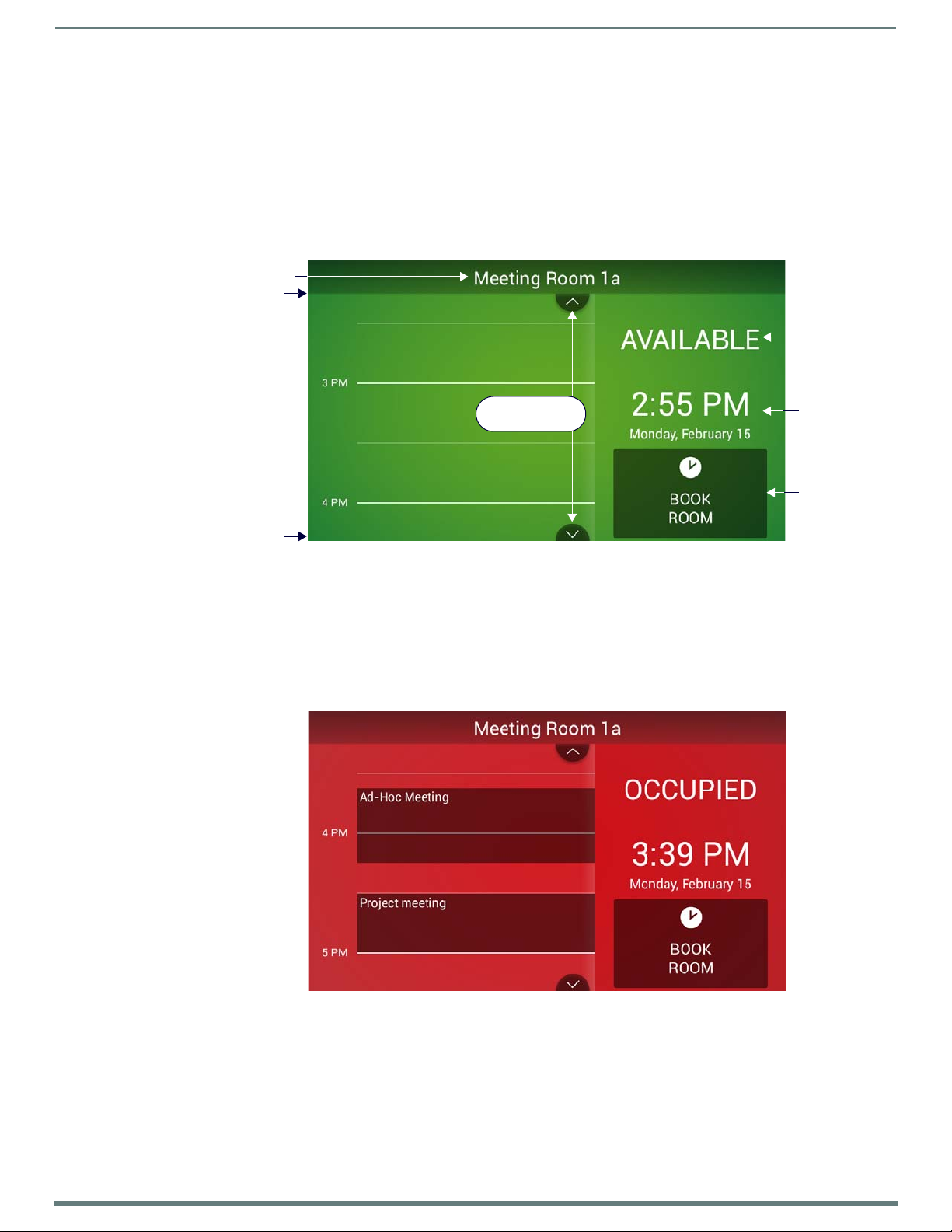
Acendo Book Scheduling Panels - User Guide
66
Acendo Book Scheduling Touch Panels - Instruction Manual
Room Name
Room schedule
(use scroll buttons
to view all )
Room Status
Time/Date
Press to
schedule a
meeting
Scroll Up/Down
buttons
Acendo Book Scheduling Panels - User Guide
Overview
This section describes using Acendo Book Touch Panels that have been installed and configured. In this section, "Room" refers to
the Room associated with a Acendo Book panel.
Room Available Page
If the Room is currently available, the Room Available page is displayed (FIG. 129):
FIG. 129
When the Room Available Page is displayed, the Room Status LEDs light green, unless the LEDs have been disabled via the "Room
Status LED" option in the Room setup page (see the Viewing/Editing Room Settings section on page 42).
NOTE: Room Status may not be shown if a custom logo is in use.
Room Page - AVAILABLE
Room Occupied Page
If the Room is currently in use for a scheduled meeting, the Room Occupied page is displayed.
The information and options displayed are identical to the ROOM AVAILABLE page - the only difference is the red color scheme
(FIG. 130):
FIG. 130 Room page - OCCUPIED
When the Room Occupied Page is displayed, the Room Status LEDs light red, unless the LEDs have been disabled via the "Room
Status LED" option in the Room setup page (see the Viewing/Editing Room Settings section on page 42).
Page 67

67
Acendo Book Scheduling Touch Panels - Instruction Manual
Scheduling an Ad-Hoc Meeting
Note: The Meeting PIN Code is only required if
the "Meeting PIN Code" option is enabled in the
Security setup page.
The Meeting PIN Code is set on the Security
Setup page as well (see page 33 for details).
If the room is available, an ad-hoc meeting can be scheduled to start immediately:
1. In the Room Available page, press BOOK ROOM (FIG. 131):
Acendo Book Scheduling Panels - User Guide
FIG. 131
2. This invokes the BOOK ROOM page. Use the options in this page to chan ge the default settin gs, as desired. By default, ad-ho c
FIG. 132 BOOK ROOM page
3. Press Reserve to reserve this room for the time alloted.
4. If prompted. enter the Meeting PIN Code (FIG. 133):
BOOK ROOM button
meetings are set to start immediately, and last for 30 minutes (FIG. 132):
Use the Book for Up/Down arrows to adjust the duration of the meeting (if necessary).
Use the Star t/End Left/Right arrows to adjust the start time of the meeting (if necessary).
FIG. 133 ENTER PIN CODE
5. Press Submit to reserve the meeting.
6. Once the meeting has been added to the calendar, the Room page is changed to indicate that it is currently OCCUPIED
(FIG. 134):
FIG. 134 Room page (OCCUPIED)
Page 68

Acendo Book Scheduling Panels - User Guide
68
Acendo Book Scheduling Touch Panels - Instruction Manual
Note: The Meeting PIN Code is only required if
the "Meeting PIN Code" option is enabled in the
Security setup page.
The Meeting PIN Code is set on the Security
Setup page as well (see page 33 for details).
Scheduling a Meeting for Later
To schedule a me eting for late r in the day :
1. In the Room page, press BOOK ROOM (FIG. 135):
FIG. 135 BOOK ROOM button
NOTE: Meetings can be scheduled for a later time, regardless of whether the room is currently AVAILABLE or OCCUPIED.
2. This invokes the BOOK ROOM page. Use the options in this page to change the default settings, as desired. By default,
meetings are set to last for 30 minutes (FIG. 132):
FIG. 136 BOOK ROOM page
3. Press Add Meeting Details to open the ADD MEETING DETAILS page (FIG. 137):
FIG. 137 ADD MEETING DETAILS page
4. Press Reserve to reserve the meeting as specified.
5. If prompted. enter the Meeting PIN Code (FIG. 138):
FIG. 138 ENTER PIN CODE
6. Press Submit to reserve the meeting.
7. Once the meeting has been added to the calendar, it is represented on the Room page (FIG. 139):
Page 69

Acendo Book Scheduling Panels - User Guide
69
Acendo Book Scheduling Touch Panels - Instruction Manual
FIG. 139
Room page
Browse Rooms for Scheduling
If this panel is part of a Group, the BROWSE ROOMS option allows you to browse other Acendo Book panels in the same Scheduling
Group to check for availability. Other panels/rooms in the Group that are available can be scheduled from any panel in the group.
BROWSE ROOMS Button
The BROWSE ROOMS button is always displayed on panels that are configured as a Member panel of a Scheduling Group
(see Viewing/Editing Group Settings on page 41 for det ails o n Scheduling Groups).
If the device is conf igured as the Master panel of a Scheduling Group, the BROWSE ROOMS button is automatically removed
if no Member panels have communicated with the Master panel for 5 minutes.
1. In the Room page, press BROWSE ROOMS (FIG. 140):
FIG. 140 BROWSE ROOMS button
2. The AVAILABLE ROOMS page displays a list of the other Acendo Book panels in the Scheduling Group that are available for
booking immediately.
NOTE: Rooms in the Scheduling Group that are not available for booking at the current time will not show up in the AVAILABLE
ROOMS list, even though they may be available later.
The example in FIG. 141 shows that there are several other Acendo Book panels in the group, three of which are available for
booking right now:
FIG. 141 AVAILABLE ROOMS page
Page 70

Acendo Book Scheduling Panels - User Guide
70
Acendo Book Scheduling Touch Panels - Instruction Manual
Subject
Start/End Time
Comments
Meeting Organizer
Note that the AVAILABLE ROOMS page uses color coding to indicate which rooms in the group are currently available for
booking (AVAIL AB LE NO W in green). Rooms that are unavailable at the moment indicate when they will be available for
booking (AVAILABLE IN XX MIN in red). Rooms that are unavailable the rest of the day are listed as NOT AVAILABLE (in red).
3. Press one o f the roo ms in the list to reserve or schedule a meeting i n that room. This invokes the BOOK ROOM page (FIG. 142).
Use the options in this page to set the meeting duration, start/end times, add meeting details, and reserve the room for the
specified time:
FIG. 142
FIG. 143 ADD MEETING DETAILS page
BOOK ROOM page
a. Book for - Use the up/down arrow buttons to adjust the length of the meeting reservation (default = 15 minutes).
b. Start/En d - Use the left/right arrow buttons to set the Start and End time of the meeting reservation (based on the
specified Book for value).
c. Add Meeting Details - Press to open the ADD MEETING DETAILS page to enter a Subject and Comments for the meeting
(FIG. 143):
NOTE: The Add Meeting Details option will not be available if Privacy Mode is enabled.
d. Press RESERVE to add this meeting to the selected panel’s schedule.
Viewing/Editing Meeting Details
Press on any scheduled meeting on the Room Page to open the MEETING DETAILS page for the selected meeting (FIG. 144):
FIG. 144 MEETING DETAILS page
Page 71

Acendo Book Scheduling Panels - User Guide
71
Acendo Book Scheduling Touch Panels - Instruction Manual
Note: The Meeting PIN Code is only required if
the "Meeting PIN Code" option is enabled in the
Security setup page.
The Meeting PIN Code is set on the Security
Setup page as well (see page 33 for details).
This page indicates the current Title, Start/End Times and Comments associated with the selected meeting. The buttons along the
bottom of this page allow you edit the selected meeting’s Meeting Details, Start/End Time, as well as to delete this meeting from the
calendar.
If Privacy Mode is on, Meeting Organizer and Comments are not displayed,
If Privacy Mode is on, the Edit Meeting Details button is not provided.
If the meeting was NOT scheduled via the Acendo Book panel (i.e. directly via the Email/Web client software), the Edit
Meeting Details, Edit Meeting Time and Delete buttons are disabled.
Editing Meeting Details
1. In the MEETING DETAILS page, press Edit Meeting Details to open the EDIT MEETING DETAILS page (FIG. 145):
FIG. 145
EDIT MEETING DETAILS page
2. Press inside the first text f ield to edit the Meeting Title text via the on-screen keyboard.
3. Press inside the second text field to edit the Meeting Details text via the on-screen keyboard.
4. Press Save to save changes.
5. If prompted, enter the Meeting PIN Code in the ENTER PIN CODE page (FIG. 146):
FIG. 146 ENTER PIN CODE page
6. Press Submit to return to the Room page.
Edits made for the selected meeting are reflected in the updated calendar.
Editing Meeting Times
1. In the MEETING DETAILS page, press Edit Meeting Time to open the EDIT MEETING TIME page (FIG. 147):
FIG. 147 EDIT MEETING TIME page
2. Press Save to save changes.
Page 72

Acendo Book Scheduling Panels - User Guide
72
Acendo Book Scheduling Touch Panels - Instruction Manual
Note: The Meeting PIN Code is only required if
the "Meeting PIN Code" option is enabled in the
Security setup page.
The Meeting PIN Code is set on the Security
Setup page as well (see page 33 for details).
Note: The Meeting PIN Code is only required if
the "Meeting PIN Code" option is enabled in the
Security setup page.
The Meeting PIN Code is set on the Security
Setup page as well (see page 33 for details).
3. If prompted, enter the Meeting PIN Code in the ENTER PIN CODE page (FIG. 148):
FIG. 148 ENTER PIN CODE page
4. Press Submit to return to the Room page.
Edits made for the selected meeting are reflected in the updated calendar.
Deleting a Meeting From the Calendar
1. In the MEETING DETAILS page, press Delete to open the DELETE MEETING (FIG. 149):
FIG. 149 DELETE MEETING page
2. Press OK to proceed.
3. If prompted, enter the Meeting PIN Code in the ENTER PIN CODE page (FIG. 150):
FIG. 150 ENTER PIN CODE page
4. Press Submit to return to the Room page.
The selected meeting is removed from the updated calendar (FIG. 151):
FIG. 151 Room page
Page 73

73
Acendo Book Scheduling Touch Panels - Instruction Manual
Appendix A: Troubleshooting
Overview
This section provides information to help address several potential issues relative to Acendo Book Scheduling panels and supported
Scheduling services. Please check these topics before contacting AMX Technical Support.
Acendo Book Scheduling Panels - Troubleshooting Topics
Problem Possible Solution(s)
NO CALENDAR SERVER
CONNECTION DETECTED -
Username and Password
• Calendar Settings - Review the current Calendar settings (Username with domain, Password and
Room account with domain). See Viewing/Editing Calendar Settings on page 39), and verify that
the settings are correct.
• Service Account Properties and Configuration - Review the Google Service account
configuration. See Appendix D: Configuring Google Resources on page 82.
Verify that the current network configuration allows the panel to access the NTP Server specified
on the panel.
NTP-related settings are made via Advanced Settings on the panel (see the Advanced
Settings section on page 43). In the Settings menu, select SYSTEM > Date & Time to access the
NO CALENDAR SERVER
CONNECTION DETECTED -
SSL Certificate Time Validation
Set NTP Server and Select Time Zone settings:
Appendix A: Troubleshooting
This error indicates that the SSL
certificate did not pass the date/time
validation check, typically because
the time on the Acendo Book
Scheduling Panel is incorrect - this
can cause the certificate to appear to
have expired.
Exchange: Intermittent issues
connecting to calendar server’
SSH logs show “ The request failed.
The server cannot service this
request right now. Try again later.”
Check the current date/time. Time is displayed in the top right corner of each Advanced Settings
page. If the time is incorrect, check the Set NTP Server setting:
•If Default is selected, verify that the current network configuration is allowing NTP through the
firewall.
•If Custom is selected, verify that:
the specified URL is valid
the specified NTP server is online
the current network configuration is allowing NTP through the firewall
Exchange throttling parameters may need to be adjusted.
Page 74

74
Acendo Book Scheduling Touch Panels - Instruction Manual
Acendo Book Scheduling Panels - Troubleshooting Topics (Cont.)
Problem Possible Solution(s)
The Exchange Administrator should create a Service Account and Room Delegate, and enable
"Auto Accept" for meeting reservations from an Acendo Book panel, as described below:
1) Creating a Service Account
This simply a user account. The following command creates the service account for the room:
New-Mailbox -Alias <alias> -Name <name> -FirstName <first> -LastName <last>
-DisplayName <name> -UserPrincipalName <UPN> -ResetPasswordOnNextLogon $false
2) Creating a Room Delegate
The following command creates the new mailbox for the room:
New-Mailbox -Name <name> -Alias <alias> -UserPrincipalName <UPN>
-FirstName <first> -LastName <last> -DisplayName <name> -Room}
The following command sets the various parameters for the previously created mailbox:
Set-CalendarProcessing -Identity <alias> -DeleteComments $false
-DeleteSubject $false -DeleteNonCalendarItems $false
-AddOrganizerToSubject $false -TentativePendingApproval $false
-AutomateProcessing AutoAccept -AllowRecurringMeetings $true
-BookingWindowInDays 1080 -AllRequestOutOfPolicy $false
-AddNewRequestsTentatively $false -ProcessExternalMeetingMessages $true
NOTE 1: In the case you want to set the ability to allow conflicting meeting requests to a room
resource, you can use the AllowConflicts parameter with the Set-CalendarProcessing command.
The AllowConflicts parameter specifies whether to allow conflicting meeting requests.
Exchange: Meeting Reservation Not
Indicated on the Panel (No Error
Message)
When reserving a meeting (in
Exchange), the meeting never shows
up on the Acendo Book panel, and the
panel is not indicating an error.
Valid input for this parameter is $true or $false. The default value is $false.
NOTE 2: In the scenario that you do not want the recurring meetings rejected when they have an
end date beyond the booking window; you will need to change the AllowConflicts parameter to
$false.
•When the AllowConflicts parameter is $true, a recurring meeting request is automatically
declined if the meetings start on or before the date specified by the BookingWindowInDays
parameter, and the meetings extend beyond the specified date.
•When the AllowConflicts parameter is $false, a recurring meeting request is automatically
accepted if the meetings start on or before the date specified by the BookingWindowInDays
parameter, and the meetings extend beyond the specified date. However, the number of
meetings is reduced so meetings won't occur after the specified date.
•When BookingWindowInDays is 0, an end date isn't enforced for any recurring meetings.
•When BookingWindowInDays is greater than 0 and EnforceSchedulingHorizon is $true, the
recurring meeting request is automatically declined if the end date is greater that the value
specified by BookingWindowInDays.
•When BookingWindowInDays is greater than 0 and EnforceSchedulingHorizon is $false, the
end date of a recurring meeting is automatically truncated to the value specified by
BookingWindowInDays. The following command will change the default behavior:
Set-CalendarProcessing -Identity <alias> -BookingWindowInDays 181
-EnforceSchedulingHorizon $false
See Also:
•Configuring Delegation (Exchange 2010) on page 76
•Using Exchange Admin Center (EMC) on page 76
•Using PowerShell on page 77
3) Conf igure the Room to Au to Accept
The AutomateProcessing parameter enables or disables calendar processing on the mailbox, and
AutoUpdate sets it so that only the Calendar Attendant processes meeting requests and responses.
Set-CalendarProcessing -Identity <alias> -AutomateProcessing AutoAccept
Appendix A: Troubleshooting
Page 75

75
Acendo Book Scheduling Touch Panels - Instruction Manual
Acendo Book Scheduling Panels - Troubleshooting Topics (Cont.)
Problem Possible Solution(s)
If conflicts are allowed (in Exchange/Office 365), then conflicting meetings may be indicated at a
time other than what was requested by the user.
Exchange/Off ice 365: Conflicting
Meetings Indicated at Incorrect
Time
If a meeting is scheduled for a time
that has already been reserved for a
given room, it is a Conflicting Meeting.
To disable conflicts in Exchange/Office 365, verify that the AllowConflicts property is set to False
for the room with which the Acendo Book panel is associated.
Once disabled, conflicting meetings will be declined by the scheduling system.
Exchange/Office 365: The Meeting
Subject shown on Acendo Book
indicates the organizer of the
meeting instead of the meeting
subject
Exchange/Office 365: Private
meeting flag not detected by Acendo
Book panel
Exchange/Office 365: Private
meeting flag not updated when
private flag is changed from checked
to unchecked.
In order for the Acendo Book panel to be able to read the privacy mode flag, the Exchange
resource's "-AddOrganizerToSubject" has to be set to $false.
By default, this is set to $true.
the Exchange resource's "--RemovePrivateProperty" has to be set to $false.
By default, this is set to $true.
To change meeting from private to "visible", delete the meeting and re-enter it.
Appendix A: Troubleshooting
"Master Connection Error"
Displayed
If the Master panel goes offline for
any reason, the Master panel as
well as all Member panels in the
Scheduling Group display the
Master Connection Error message.
(Google): Meetings Are Not
Indicated on Room Page
"Browse Rooms" Button Is Not
Displayed On the Group Master
If the master device does not have a
Browse Rooms button, then a Member
panel has not checked in with the
Master panel in the last 5 minutes.
The panel is locked, and the admin
password has been lost or forgotten
Check the connection status of the Master panel and verify that the network configuration. For
example, has the Username, Password or IP Address of the Master Panel been changed?
Once the Master panel is connected to the network, the Member panels should recover
automatically.
Verify that the Auto-accept invitations that do not conflict property is selected for the room with
which the Acendo Book panel is associated.
See Appendix D: Configuring Google Resources on page 82 for details.
Verify that the Member panels are online and configured with the Scheduling Group Master panel's
IP, username, and password.
If the administrator forgets the Administrator password, the panel can be reset to return the
password to the default value ("1988") via the Factory Data Reset option.
Note: In this event, all panel settings will be lost.
Refer to the Using AMX System Recovery section on page 65 for details.
Page 76

Appendix A: Troubleshooting
76
Acendo Book Scheduling Touch Panels - Instruction Manual
Acendo Book Scheduling Panels - Troubleshooting Topics (Cont.)
A room listed in the Available Rooms
screen (after pressing Browse
Rooms) is always listed as "NOT
AVAILAB LE".
All Acendo Book scheduling panels in a Group must have firmware version 1.1.x or higher.
Scheduling panels running version 1.0.x will not show availability information correctly.
Conf iguring Delegation (Exchange 2010)
The following example illustrates configuring a delegate that can manage scheduling for the Room Mailbox:
1. In the Resource Policy tab of the mailbox Properties dialog, click Add
2. Select the user that will become a delegate of the Room Mailbox (FIG. 152):
FIG. 152 Mailbox Properties dialog - Resource Profiles tab
Delegates also need Editor access to the calendar and free/busy folder of the mailbox itself so that they can manage meeting
requests. There are two ways to achieve this:
Option 1: Grant an administrator Full Access Permissions to the Room Mailbox, open it in Outlook, and edit the Calendar
and Mailbox permissions.
Option 2: Grant the delegate Full Access Permissions to the Room Mailbox
The following example uses Option #2:
Add-MailboxPermission -Identity "Delegation Room 1" -User rmsservice -AccessRights FullAccess
The delegate rmsservice can now manage room bookings.
The example in FIG. 153 indicates a meeting that is still unconf irmed, waiting for rmsservice to approve or reject it:
FIG. 153 Unconfirmed Meeting indicated (waiting for rmsservice to approve or reject)
After rmsservice approves the meeting the organizer (in this example - "Alan Reid") receives a message confirming
acceptance.
Using Exchange Admin Center (EMC)
NOTE: You need to have permissions assigned before you can perform this procedure. To see what permissions are required, see the
"Resource Mailbox Configuration Permissions" section in the Mailbox Permissions topic.
1. In the console tree, navigate to Recipient Conf iguration > Mailbox.
2. In the result pane, select the resource mailbox that you want to configure.
3. In the action pane, under the name of the resource mailbox, click Properties.
4. In <Resource Mailbox Name> Properties, click the Resource Policy tab.
Page 77

Appendix A: Troubleshooting
77
Acendo Book Scheduling Touch Panels - Instruction Manual
5. Under Specify delegates of this mailbox, perform the following:
a. To add a resource delegate, click Add, and then select the recipient.
b. To remove a resource delegate, sele ct the deleg ate, and then click Remove.
6. To forward all meeting requests to the delegates listed, select the Forward meeting requests to delegates option
7. Click Apply to save your changes, or click OK to save your changes and close the dialog.
Using PowerShell
NOTE: You need to have permissions assigned before you can perform this procedure. To see what permissions are required, see the
"Resource Mailbox Configuration Permissions" section in the Mailbox Permissions topic.
The following example uses the primary SMTP address for Ed, Ayla, and Ton y to set them as the delegates for the resource mailbox
Room222:
Set-CalendarProcessing -Identity "Room222" -ResourceDelegates "ed@contoso.com","ayla@contoso.com",
"tony@contoso.com"
Page 78
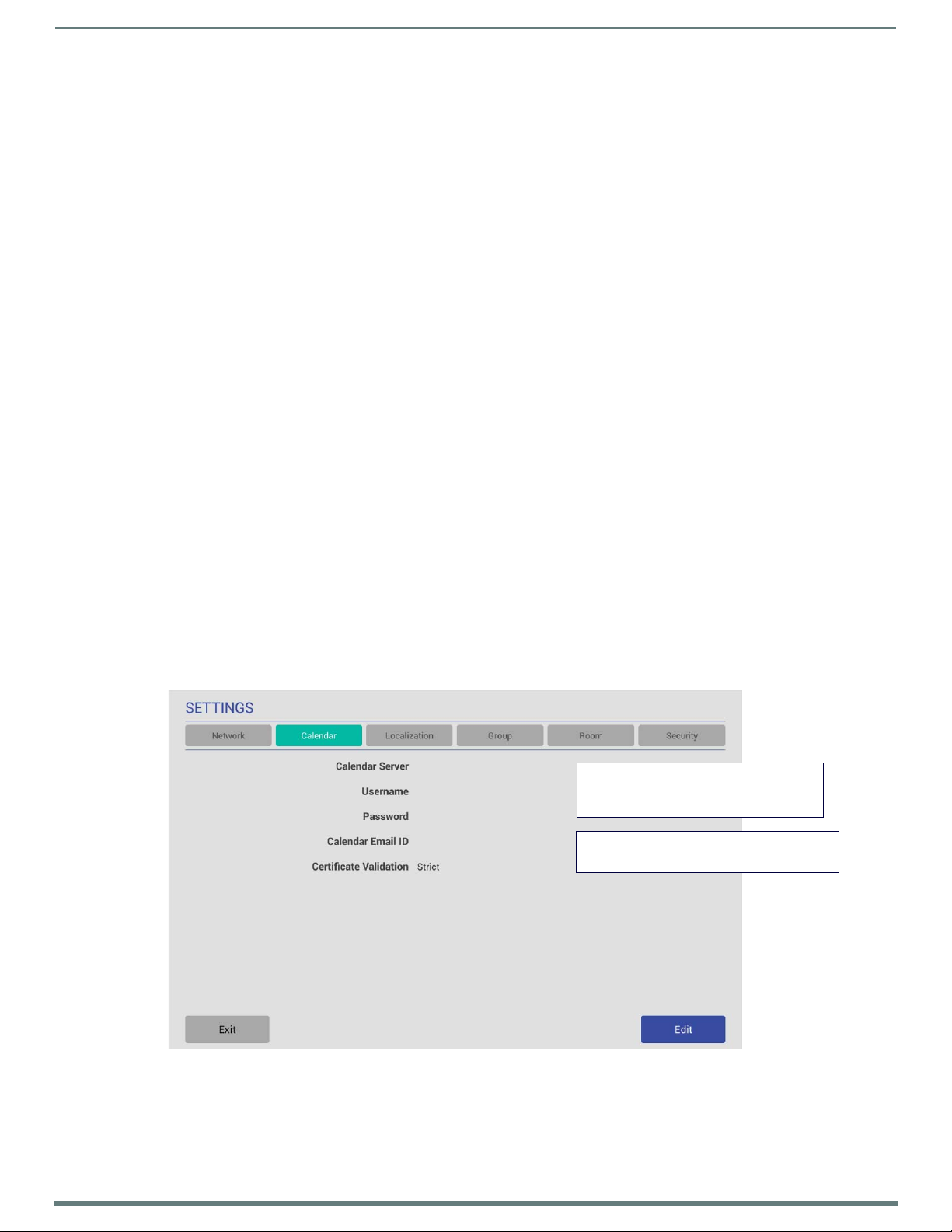
Appendix B: Configuring Acendo Book Panels for Microsoft Exchange & Office 365
78
Acendo Book Scheduling Touch Panels - Instruction Manual
JaneDoe@acme.onmicrosoft.com
ConfRoom1@acme.onmicrosoft.com
Office 365
12admin34
Calendar Server, Username and Password
fields are the same for all rooms in the
Exchange or Office 365 deployment
Calendar Email ID and Certif ication Validation
is unique for each room
Appendix B: Configuring Acendo Book Panels for
Microsoft Exchange & Office 365
Overview
This section provides information regarding setting up Acendo Book panels to communicate with Exchange 2010/2103/2016 or
Office 365 Servers.
Acendo Book Service Account
The Acendo Book Service Account on the Exchange or Off ice 365 server must meet the following requirements:
The account must have an associated Exchange Mailbox.
The account information entered here must match the account information for the Acendo Book Service Account (as
entered in the CALENDAR Settings page (see page 39).
The account must have rights to add, modify, and cancel/delete appointments in each Exchange Room Mailbox with which
Acendo Book will synchronize. This may be accomplished via any of the following three methods:
- Delegate access to the mailbox.
- Impersonate the mailbox owner using Exchange Impersonation.
- Assign full-access permissions to the mailbox.
Microsoft Exchange / Off ice 365: Username and Calendar Email IDs
The Exchange 2010/2103/2016 or Off ice 365 Server has a unique User Name for each user and a unique Calendar Email ID for
each room. The Username and Calendar Email ID is entered for each room in the CALENDAR Settings page (see FIG. 56 on
page 39).
To configure each Acendo Book user and room for use with Microsoft Exchange / Office 365:
Enter the Username: Enter a valid name for a user with access rights that are appropriate for the room specified in the
Calendar Email ID field (see below). The Username must include the fully qualified domain name
Example: JaneDoe@acme.onmicrosoft.com
Enter the Calendar Email ID: Enter the email address for a valid room. The Calendar Email ID must include the fully qualified
domain name.
Example: ConfRoom1@acme.onmicrosoft.com
NOTE: The Calendar Email ID field is the only f ield that is unique to each room: "Server URL", "username", and "password" are the
same across all rooms in the system (FIG. 154):
FIG. 154
SETTINGS > Calendar page (showing sample Calendar information - Exchange/Office 365)
Page 79
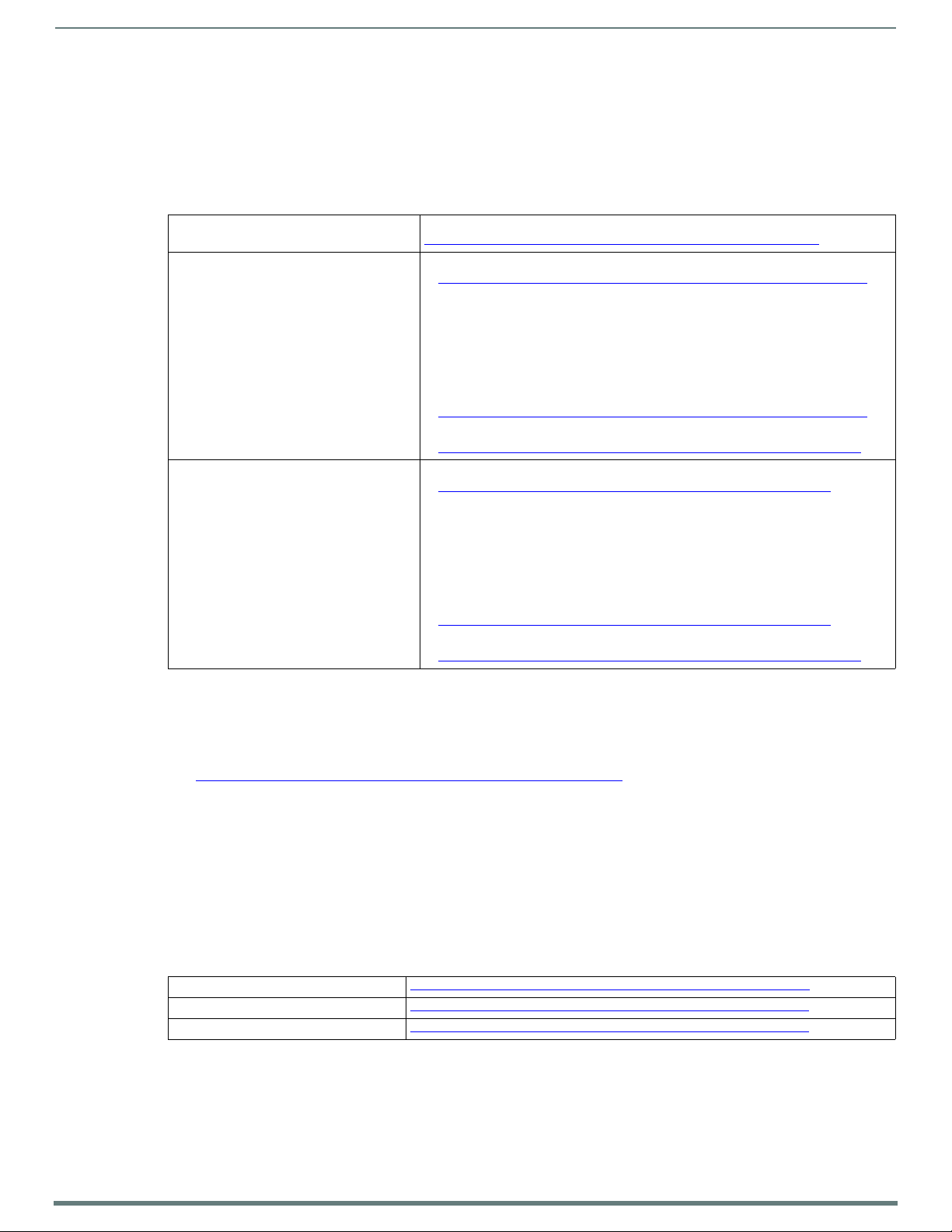
Appendix B: Configuring Acendo Book Panels for Microsoft Exchange & Office 365
79
Acendo Book Scheduling Touch Panels - Instruction Manual
Microsoft Exchange / Off ice 365: Certif icate Validation
The Exchange 2010/2103/2016 or Off ice 365 Server has a unique User Name for each user and a unique Calendar Email ID for
each room. The Username and Calendar Email ID is entered for each room in the CALENDAR Settings page (see FIG. 56 on
page 39).
Microsoft Documentation
The following links provide access to online Microsoft documentation regarding each of these methods for each supported Server
OS:
Exchange 2010 Set a Delegate on a Resource Mailbox:
http://technet.microsoft.com/en-us/library/bb124973(v=exchg.141).aspx
Exchange 2013, Off ice 365 Delegating Permissions:
http://technet.microsoft.com/en-us/library/jj215781%28v=exchg.150%29.aspx
(go to Create a room mailbox > Use the EAC to create a room mailbox)
Note: If you selected the option requiring that booking requests are sent to delegates,
use this section to select delegates.
• To add a delegate, click Add. On the Se lect Delegates p age, select a u ser, cli ck Add, and
then click OK to return to the New room mailbox page.
• To remove a delegate, select the user and then click Remove.
Assigning Full-Access Permissions:
http://technet.microsoft.com/en-us/library/jj919240%28v=exchg.150%29.aspx
Configuring Impersonation:
https://msdn.microsoft.com/en-us/library/off ice/dn722376(v=exchg.150).aspx
Exchange 2016, Off ice 365 Delegating Permissions:
https://technet.microsoft.com/en-us/library/jj215781(v=exchg.160).aspx
(go to Create a room mailbox > Use the EAC to create a room mailbox)
Note: If you selected the option requiring that booking requests are sent to delegates,
use this section to select delegates.
• To add a delegate, click Add. On the Select Delegates page, select a user, click Add, and
then click OK to return to the New room mailbox page.
• To remove a delegate, select the user and then click Remove.
Assigning Full-Access Permissions:
https://technet.microsoft.com/en-us/library/jj919240(v=exchg.160).aspx
Configuring Impersonation:
https://msdn.microsoft.com/en-us/library/off ice/dn722376(v=exchg.150).aspx
Conf iguring Exchange To Hide/Show Meeting "Organizer", "Title" and "Details"
For Exchange 2010, see information under Resource Information in the Use the EMC to configure resource mailbox properties
section:
https://technet.microsoft.com/en-us/library/bb124255(v=exchg.141).aspx
Exchange 2013, 2016 and Exchange Online require the use of Exchange cmdlets to change the room mailbox properties.
The cmdlet of interest is the Set-CalendarProcessing which will allow you to configure what information Exchange provides to the
Acendo Book panel.
Set-CalendarProcessing parameters of particular significance:
AddOrganizerToSubject
DeleteComments
DeleteSubject
Microsoft Documentation
The following links provide access to online Microsoft documentation that provide details needed to use the above mentioned
cmdlet for each supported Server OS:
Exchange Server 2010 https://technet.microsoft.com/en-us/library/dd335046(v=exchg.141).aspx
Exchange Online, Exchange Server 2013 https://technet.microsoft.com/en-us/library/dd335046(v=exchg.150).aspx
Exchange Online, Exchange Server 2016 https://technet.microsoft.com/en-us/library/dd335046(v=exchg.160).aspx
Privacy Flag
Acendo Book panels use Exchange, Off ice 365 or Google "privacy" flag. A meeting marked as private will behave the same way the
global Acendo Book "Privacy Mode" behaves (see the Privacy Mode section on page 34).
In order for the Acendo Book panel to be able to read the privacy mode flag in Exchange and Office 365, the Exchange server must
set the room's "-RemovePrivateProperty" to $false. By default, this is set to $true.
Page 80

80
Acendo Book Scheduling Touch Panels - Instruction Manual
Appendix C: Creating Room Mailboxes
Overview
Exchange 2010, 2013, 2016 and Office 365 use Room Mailboxes to manage meeting room schedules. Each Acendo Book location
(meeting room) that will synchronize with the Microsoft scheduling application (Exchange / Office 365) must be represented by a
Room Mailbox.
NOTE: Appropriate administrator access is required to perform these tasks.
Creating a New Room Mailbox: Exchange 2010
1. On the Exchange 2010 server, select Microsoft Exchange Server 2010 > Exchange Management Console to launch the
Exchange Management Console utility.
2. Under Recipient Configuration, right-click on Mailbox and select New Mailbox from the context menu. This selection opens the
New Mailbox - Introduction dialog.
3. Select Room Mailbox, and click Next to proceed to the New Mailbox - User Type dialo g.
4. Select either New User or Existing users:
New User - select this option to create a new user.
Existing users - select this option to assign an existing user that is not currently associated with an Exchange 2010
Mailbox.
5. Click Next to proceed to the New Mailbox - User Information dialo g.
6. Fill in the user information fields in this dialog and click Next to proceed to the New Mailbox - Mailbox Settings dialog.
7. The default settings in this dialog are suff icient - click Next to proceed to the New Mailbox New Mailbox (Confirmation
Summary) dialog.
Use this dialog to review the information entered.
To copy the summary information presented in this dialog, click CTRL+C.
8. Click New to create the new Mailbox, and proceed to the New Mailbox - Completion dialog.
9. Click Finish.
Repeat this process for each RMS Location that will synchronize with RMS.
Additional Documentation
For more detailed information on creating a room mailbox, creating a room list and changing room mailbox properties in Exchange
2010, refer to the Microsoft
http://technet.microsoft.com/en-us/library/bb124374(v=EXCHG.141).aspx
Note that this article also provides instructions on using the Exchange Management Shell to create room mailboxes and room
lists.
®
article "Managing Resource Mailboxes and Scheduling":
Appendix C: Creating Room Mailboxes
Creating a New Room Mailbox: Exchange 2013 and Exchange 2016
1. Log in to the Exchange Admin Center (EAC):
https://<ip address of Exchange server>/ecp
- or -
https://<host name of Exchange server>/ecp
a. Provide your credentials to log into Exchange.
b. The Exchange Admin Center opens in your browser window.
2. Under Recipients, select Resources.
3. In the Resources page toolbar, click the Add (+) button then select Room mailbox to open the New Room Mailbox dialog .
4. Fill in the fields, and click Save to create the new mailbox and close the New Room Mailbox dialog.
NOTE: The only required fields in this dialog are Room name and Email address.
The new room should now be included in the list of Resources (on the Resources page).
5. Select the new mailbox and click Edit to open the Room Mailbox dialog. Use the options in this dialog to conf igure the new
room mailbox.
6. Select Booking Delegates.
7. Under Booking requests, verify that Accept or decline booking automatically is selected (the default setting).
8. Click Save to save changes and close the New Room Mailbox dialo g.
Repeat this process for each RMS Location that will synchronize with RMS.
Page 81

Appendix C: Creating Room Mailboxes
81
Acendo Book Scheduling Touch Panels - Instruction Manual
Additional Documentation
For more detailed information on creating a room mailbox, creating a room list and changing room mailbox properties in Exchange
2013, refer to the Microsoft
http://technet.microsoft.com/en-us/library/jj215781%28v=exchg.150%29.aspx
For more detailed information on creating a room mailbox, creating a room list and changing room mailbox properties in Exchange
2016, refer to the Microsoft
https://technet.microsoft.com/en-us/library/jj215781(v=exchg.160).aspx
NOTE: These articles also provide instructions on using the Exchange Management Shell to create room mailboxes and room lists.
®
article "Create and manage room mailboxes":
®
article "Create and manage room mailboxes":
Creating a New Room Mailbox: Office 365
1. Log in to the Exchange Admin Center (EAC):
https://outlook.office365.com/ecp/
a. Provide your credentials to log into Office 365.
b. The Exchange Admin Center opens in your browser window.
2. Under Recipients, select Resources.
3. In the Resources page toolbar, click the Add (+) button to open the New Room Mailbox dialog.
4. Fill in the fields, and click Save to create the new mailbox and close the New Room Mailbox dialog.
NOTE: The only required fields in this dialog are Room name and Email address.
The new room should now be included in the list of Resources (on the Resources page).
5. Select the new mailbox and click Edit to open the Room Mailbox dialog. Use the options in this dialog to conf igure the new
room mailbox.
6. Select Booking Delegates.
7. Under Booking requests, verify that Accept or decline booking automatically is selected (the default setting).
8. Click Save to save changes and close the New Room Mailbox dialo g.
Repeat this process for each RMS Location that will synchronize with RMS.
Additional Documentation
For more detailed information on creating a room mailbox, creating a ro om list and cha nging room mailbox prope rties in Off ice 365,
refer to the Microso ft
http://technet.microsoft.com/en-us/library/jj215781%28v=exchg.150%29.aspx
Note that this article also provides instructions on using the Exchange Management Shell to create room mailboxes and room
lists.
®
article "Create and manage room mailboxes":
Page 82

Appendix D: Configuring Google Resources
82
Acendo Book Scheduling Touch Panels - Instruction Manual
Note that your Google Admin Console user interface
may vary slightly from the illustrations provided here,
based on your specific software version. The concepts
described in this section apply to all supported
versions of Google for Business.
Appendix D: Conf iguring Google Resources
Overview
This section provides instructions for conf iguring Google resources to work correctly with Acendo Book panels.
These instructions make the following assumptions:
A Google Business Service account is available
A Room Administrator account has been created that will be shared with each resource
The process of configuring Google resources for use with Acendo Book panels entails the following:
1. Create Resources (see below)
2. Share resource calendars with administrator - see page 84
3. Share service calendars with room administrator account - see page 85
4. Ensure calendar is set to deny conflicts - see page 86
1) Create Resources
1. Log in to the Google Admin Console using the credentials for the Administrator account for Google Apps for Business used by
Acendo Book (FIG. 155):
FIG. 155
2. In the Admin Console, select Apps (FIG. 155):
FIG. 156 Google Admin Console (detail)
3. In the Apps page, select Google Apps (FIG. 157):
Google Admin Console Login Screen
FIG. 157 Google Admin Console - Apps Page (detail)
Page 83

83
Acendo Book Scheduling Touch Panels - Instruction Manual
4. In the Google Apps page, select Calendar (FIG. 158):
Appendix D: Configuring Google Resources
FIG. 158
Google Admin Console - Google Apps Page (detail)
5. In the Calendar page, select Resources (FIG. 159):
FIG. 159 Google Admin Console - Calendar Page (detail)
6. In the Resources pane, select Create a new resource (FIG. 160):
FIG. 160 Google Admin Console - Calendar Page - Resources Pane (detail)
7. Define the Resource Name, Resource Type and Description (FIG. 161):
FIG. 161 Google Admin Console - Calendar Page - Resources Pane (Create a new resource)
Page 84

Appendix D: Configuring Google Resources
84
Acendo Book Scheduling Touch Panels - Instruction Manual
8. Save changes.
2) Share Resource Calendars With Administrator
1. From the Resources list, select the resource just created and copy the resource email address (FIG. 162):
FIG. 162
2. In the Google toolbar, select the Apps icon (FIG. 163):
FIG. 163 Google Admin Console Toolbar - Apps Icon
3. In the Apps window, select the Calendar app (FIG. 164):
FIG. 164 Goo gle App s - C alendar
4. In the Calendar, share the new resource calendar by selecting Add a Coworkers Calendar under Other Calendars (FIG. 165):
Google Admin Console - Calendar Page - Resources Pane (Copy new resource email address)
FIG. 165 Google Calendar - Other Calendars > Add a Coworkers Calendar
5. In the Add Coworkers Calendar window, paste the email address for the resource (in the Contact Email field) and select Add
(FIG. 166):
Page 85

Appendix D: Configuring Google Resources
85
Acendo Book Scheduling Touch Panels - Instruction Manual
FIG. 166
6. The resource calendar should now show up in the list of calendars under My Calendars (see "Room 101" in FIG. 167):
FIG. 167 Google Calendar indicating new Calendar ("Rom 101")
Add a Coworkers Calendar - Contact Email
3) Share Service Calendars With Room Manager Account
1. Share the room administrator account with the resource calendar by selecting Share this Calendar for the resource calendar
in the My Calendars list (FIG. 168):
FIG. 168 Share This Calendar
2. In the Room Details - Share This Calendar page, paste the Room Manager account email address in the Person f ield (FIG. 169):
FIG. 169 Google Calendar > Room Details > Share This Calendar > Share With Specific People > Person
3. Under Permission Settings, select Make changes AND manage sharing (FIG. 170):
FIG. 170 Google Calendar > Room Details > Share This Calendar > Permission Settings
Page 86
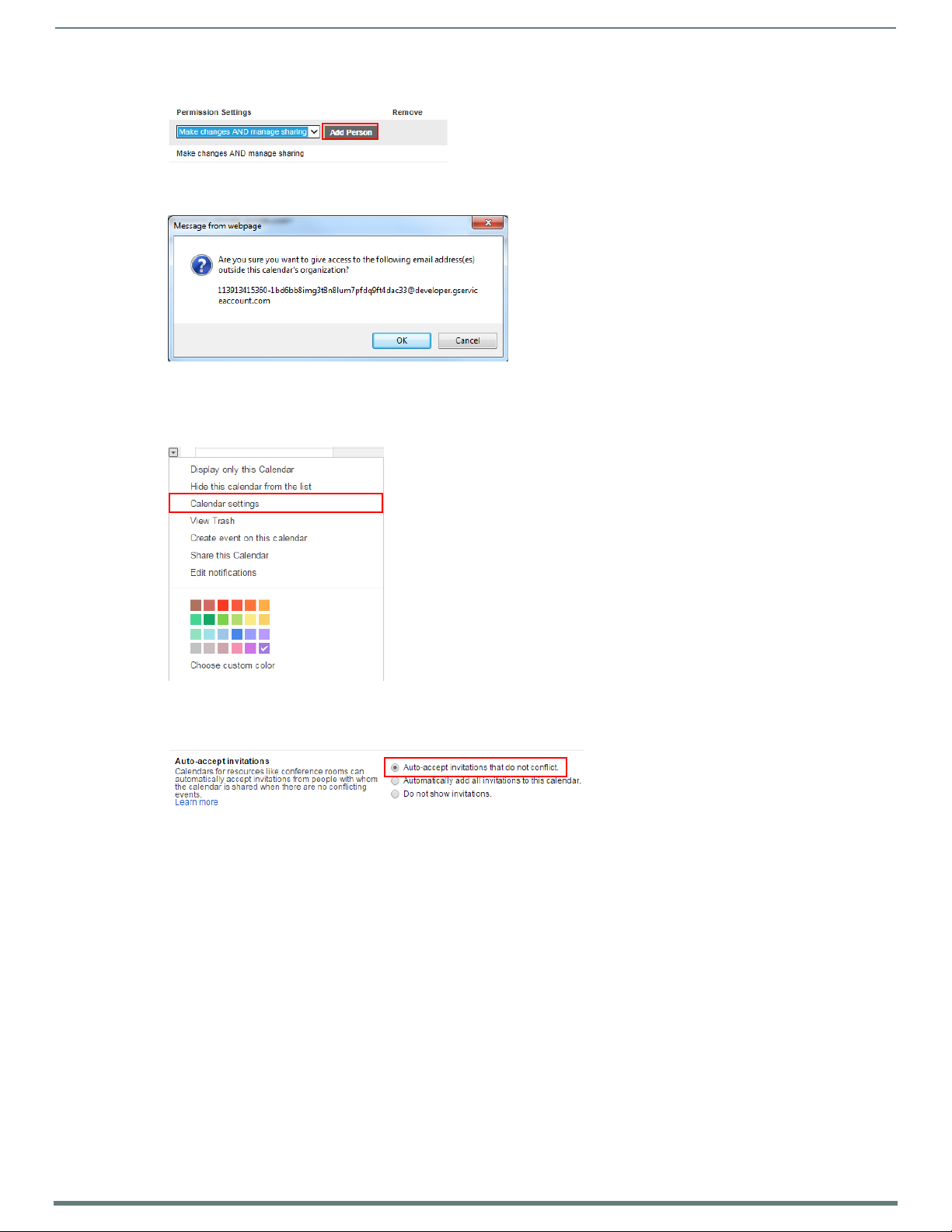
86
Acendo Book Scheduling Touch Panels - Instruction Manual
4. Select Add Person (FIG. 171):
Appendix D: Configuring Google Resources
FIG. 171
5. Click Save. At this point, Google will prompt you to verify these changes. Select OK to proceed (FIG. 172):
FIG. 172 Google Calendar - Message From Webpage
Google Calendar > Room Details > Share This Calendar > Permission Settings > Add Person
4) Ensure Calendar Is Set To Deny Conflicts
1. Right-click on the new calendar resource, and select Calendar Settings (FIG. 173):
FIG. 173 Google Calendar - Calendar Settings option
2. In the Calendar Details page - Auto-accept invitations section, verify that Auto-accept invitations that do not conflict is
selected (FIG. 174):
FIG. 174 Calendar Details page > Auto-accept invitations > Auto-accept invitations that do not conflict
3. Save changes.
Page 87

Last Revised:
8/16/2017
© 2017 Harman. All rights reserved. SmoothTouch, AMX, Acendo Book, AV FOR AN IT WORLD, and HARMAN, and their respective logos are registered
trademarks of HARMAN. Oracle, Java and any other company or brand name referenced may be trademarks/registered trademarks of their respective
companies.
AMX does not assume responsibility for errors or omissions. AMX also reserves the right to alter specifications without prior no tice at any time.
The AMX Warranty and Return Policy and related documents can be viewed/downloaded at www.amx.com.
3000 RESEARCH DRIVE, RICHARDSON, TX 75082 AMX.com | 800.222.0193 | 469.624.8000 | +1.469.624.7400 | fax 469.624.7153
AMX (UK) LTD, AMX by HARMAN - Unit C, Auster Road, Clifton Moor, York, YO30 4GD United Kingdom • +44 1904-343-100 • www.amx.com/eu/
 Loading...
Loading...