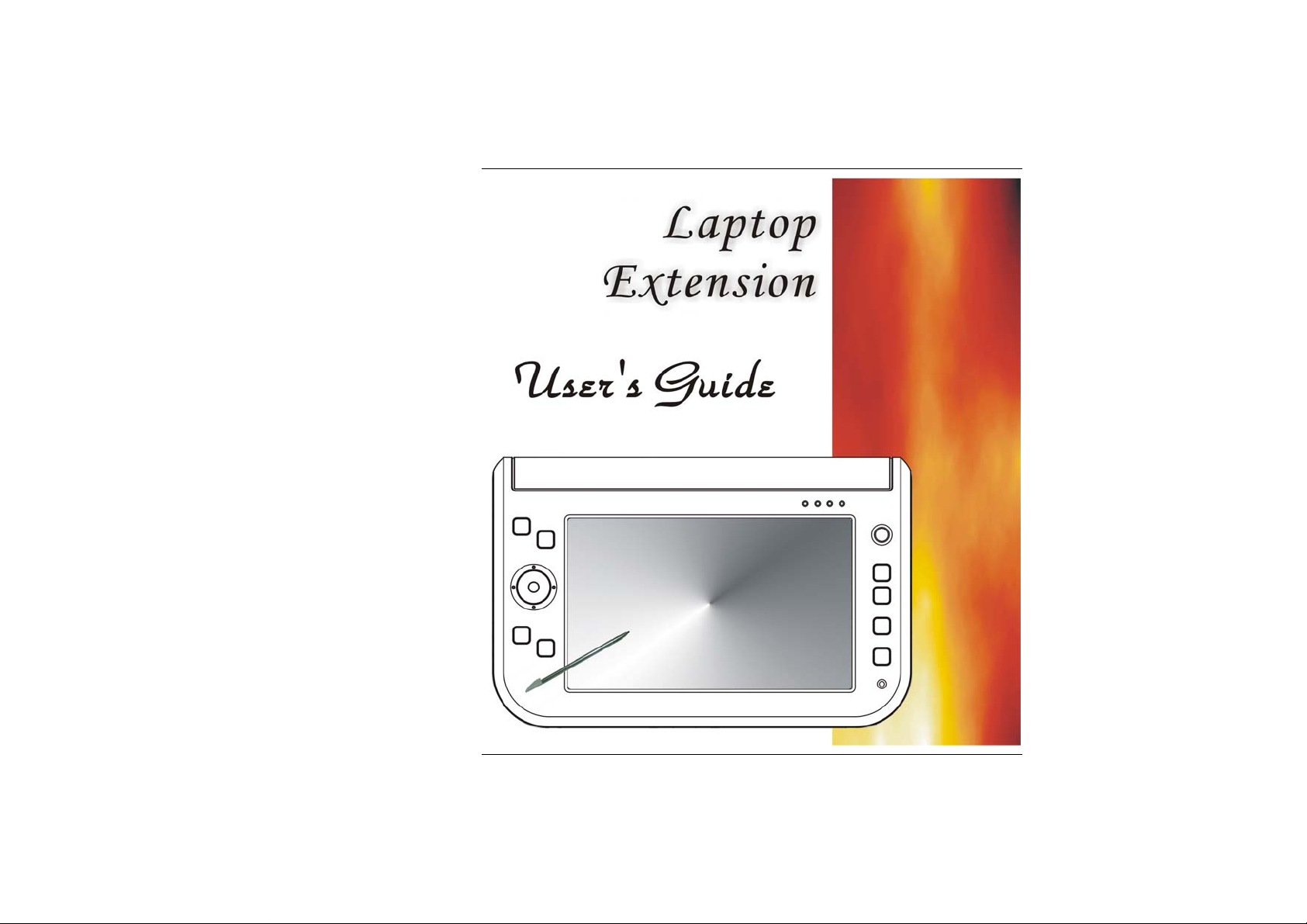
i
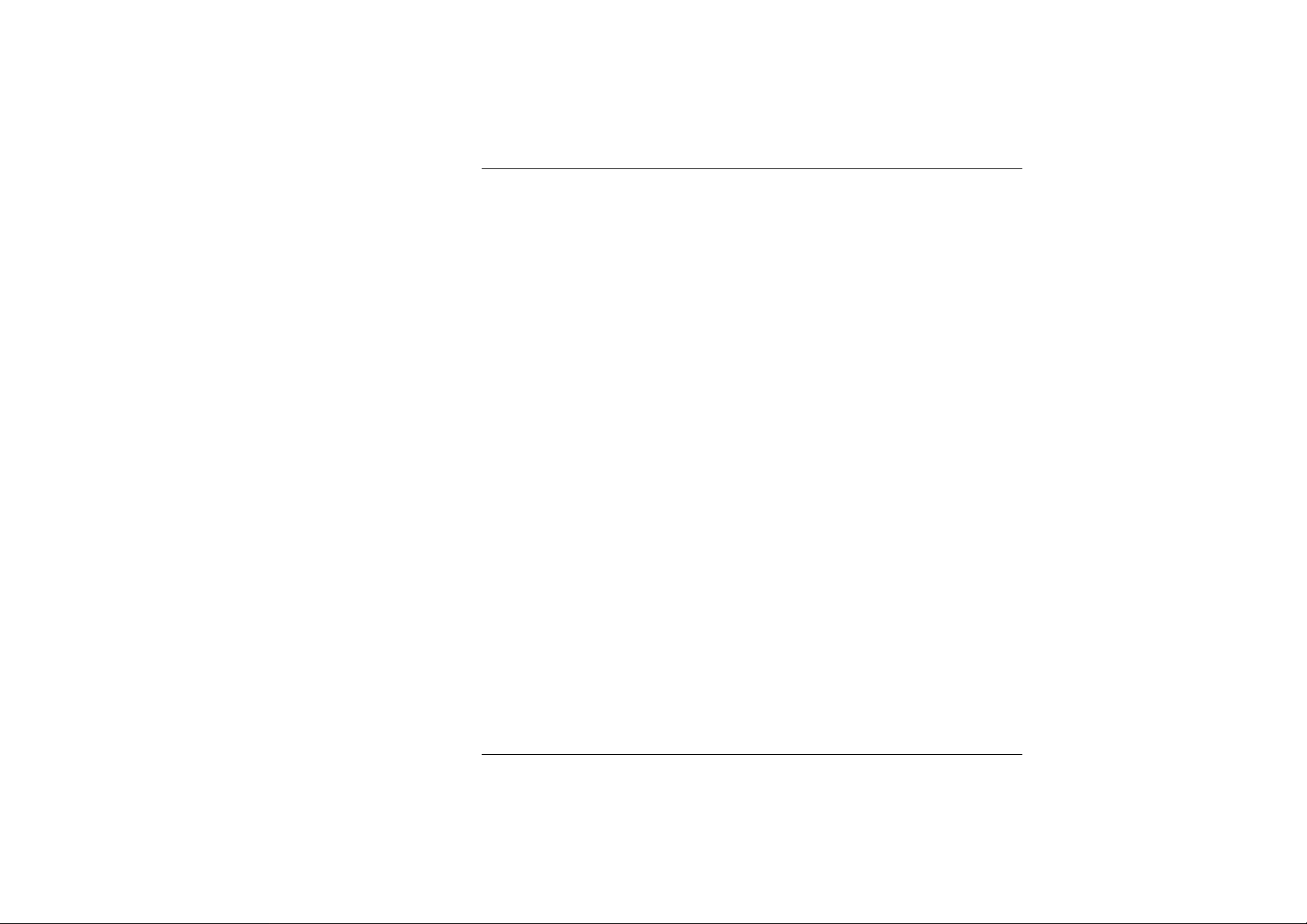
Intentionally Left Blank
ii
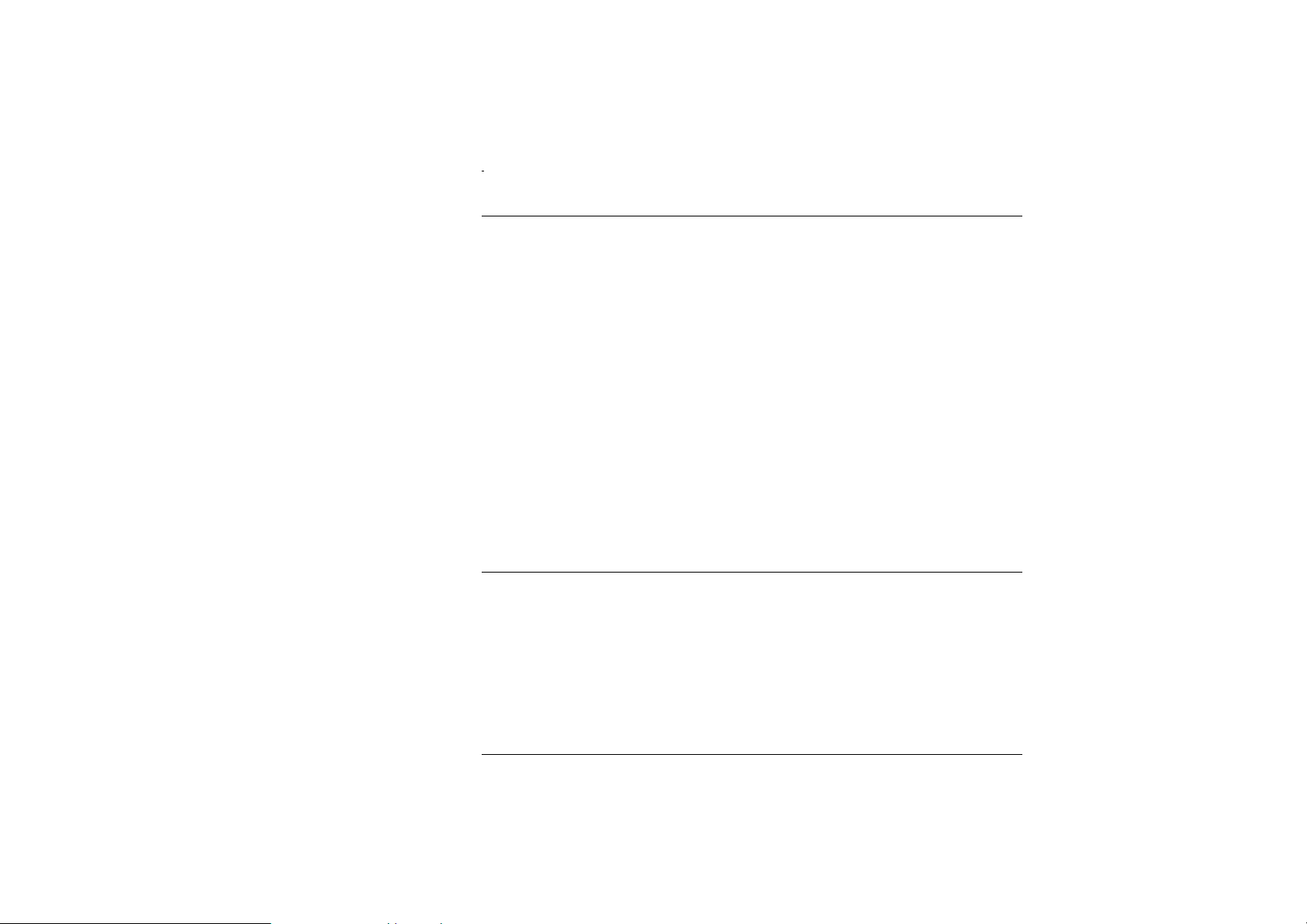
Preface
©Copyright 2006
©
All Rights Reserved.
The information in this document is subject to change without prior
notice in order to improve reliability, design and function and does not
represent a commitment on the part of the manufacturer.
In no event will the manufacturer be liable for direct, indirect, special,
incidental, or consequential damages arising out of the use or inability
to use the product or documentation, even if advised of the possibility
of such damages.
This document contains proprietary information protected by copyright.
All rights are reserved. No part of this manual may be reproduced by
any mechanical, electronic, or other means in any form without prior
written permission of the manufacturer.
Safety Notices
1. Please read these safety instructions carefully.
2. All precautions and warnings on the equipment should be carefully
noted.
3. Please disconnect the computer from the AC outlet before cleaning.
4. Never pour any liquids into any openings or directly onto the
computer unit. This could result in fire or electrical shock.
iii
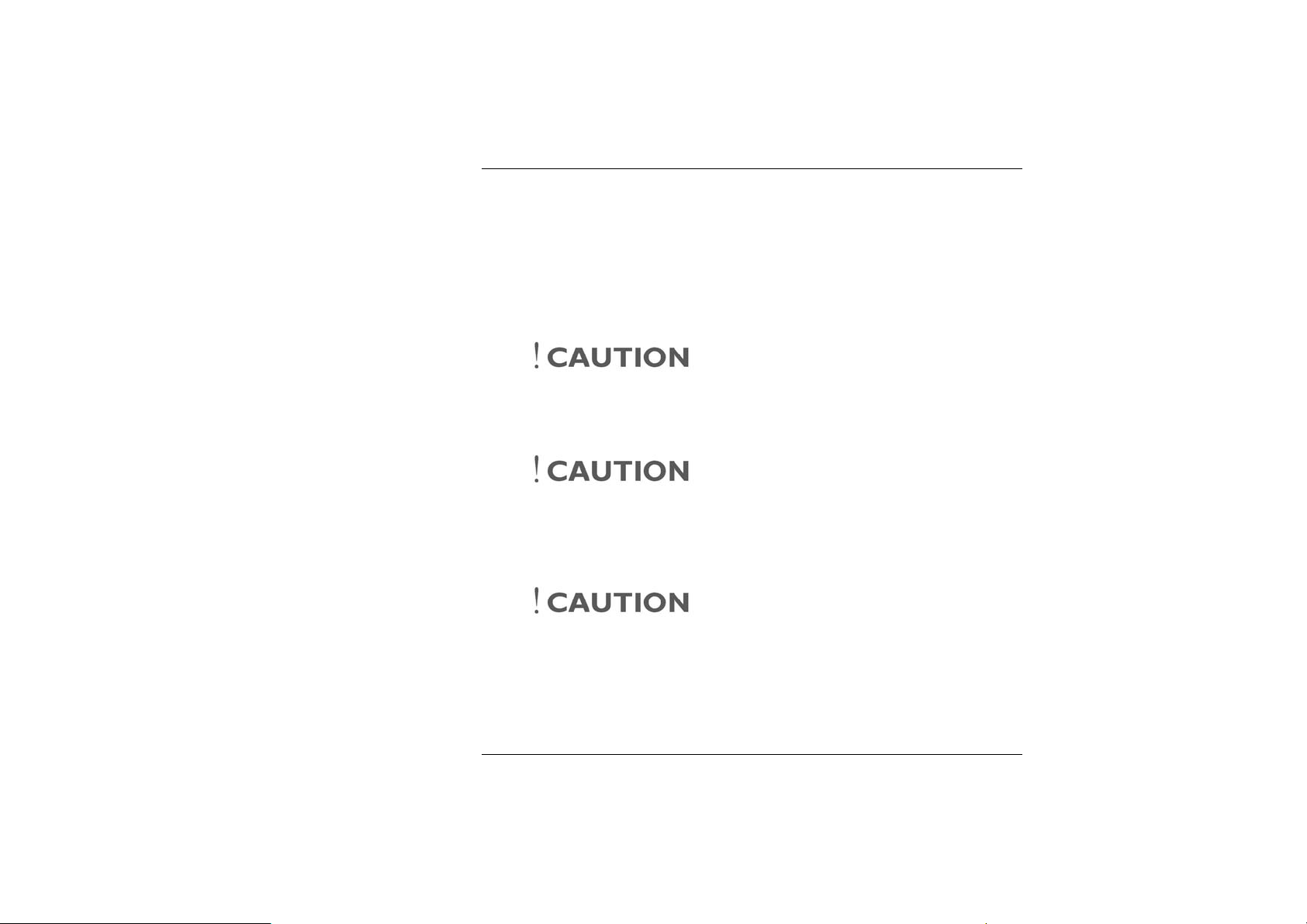
5. Ensure the voltage range of the power outlet is between 100V and
240V before connecting the computer unit. Exceeding the
maximum rated voltage may cause damage to the AC adapter or to
the computer. This could result in fire or electrical shock.
6. Do not leave this equipment in a non-temperature controlled
environment; storage temperatures below 4°C (39°F) or above
35°C (95°F) may damage the unit.
To reduce the risk of an electric shock,
which could cause personal injury, please follow all safety notices.
The symbols shown are used in your documentation and on your
equipment to indicate safety hazards.
Lithium batteries can be dangerous.
Danger of explosion if battery is incorrectly replaced. Replace only
with the same or equivalent type recommended by the
manufacturer. Dispose of used batteries according to the
manufacturer’s instructions.
Under no circumstances should the user
attempt to disassemble the power supply. The power supply has
no user-replaceable parts. Inside the power supply are hazardous
voltages that can cause serious personal injury. A defective power
supply must be returned to your dealer.
iv
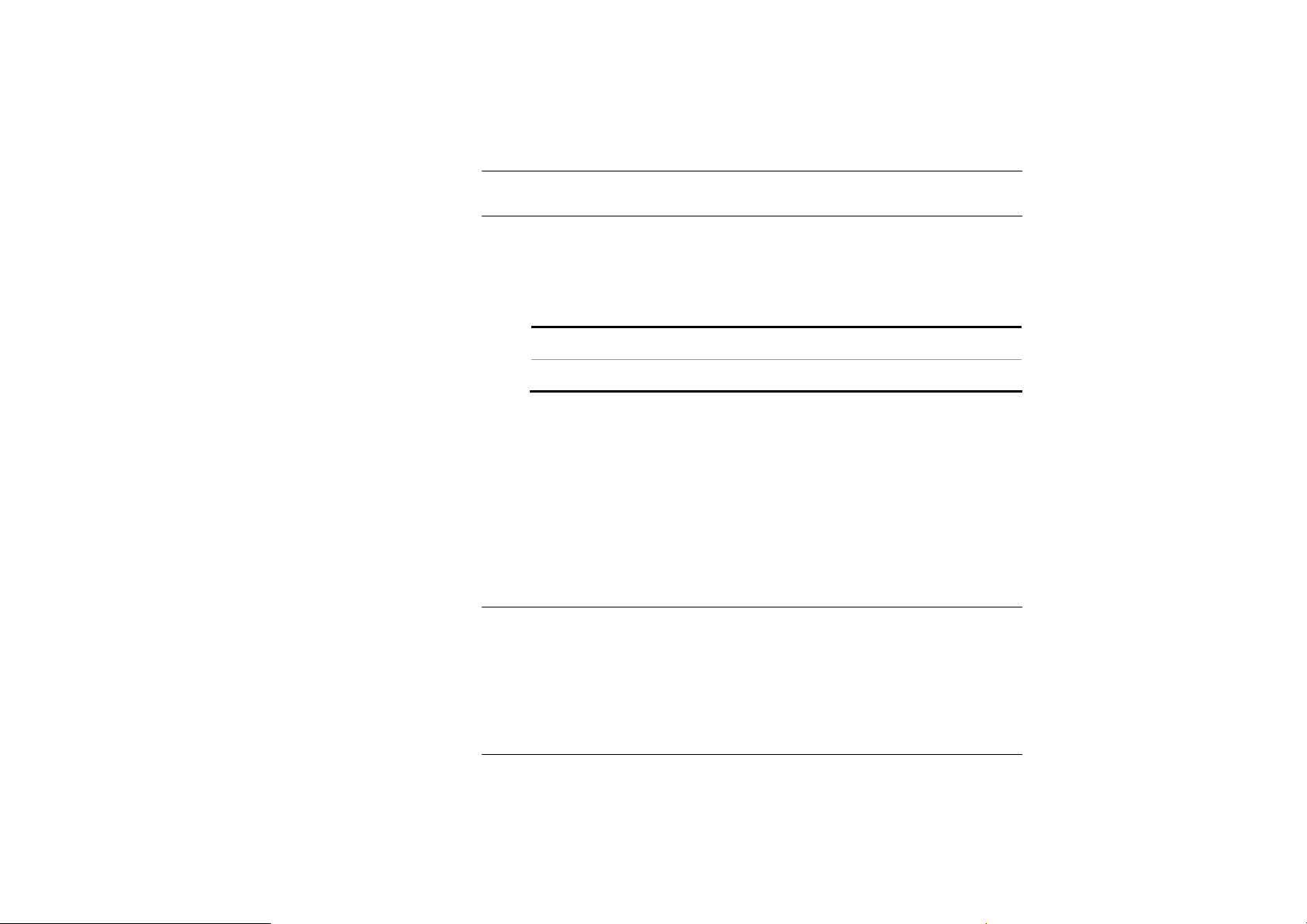
Safety Notices for the Power Cord
This equipment has a 2 or 3-wire power cord. Replace the power cord
if it becomes damaged. Contact your dealer for an exact replacement.
In the U.S.A. and Canada, the power cord must be a UL-listed
detachable power cord (in Canada, CSA-certified).
2-wire cord SPT-2 18AWG
3-wire cord SVT or SJT, 18 AWG, 3-conductor
Provided with a molded-on cord connector body at the other end. The
cord length must not exceed 3 meters.
Outside the U.S.A. and Canada, the plug must be rated for 250 VAC,
2.5 amp minimum, and must display an international agency approval
marking. The cord must be suitable for use in the end-user’s country.
Consult your dealer or the local electrical authorities if you are unsure
of the type of power cord to use in your country. Voltage changes occur
automatically in the power supply.
Notice of EMC Compliance
This equipment has been tested and found to comply with the limits for
a Class B digital device, pursuant to Part 15 of the FCC Rules. These
limits are designed to provide reasonable protection against harmful
interference in a residential installation.
v
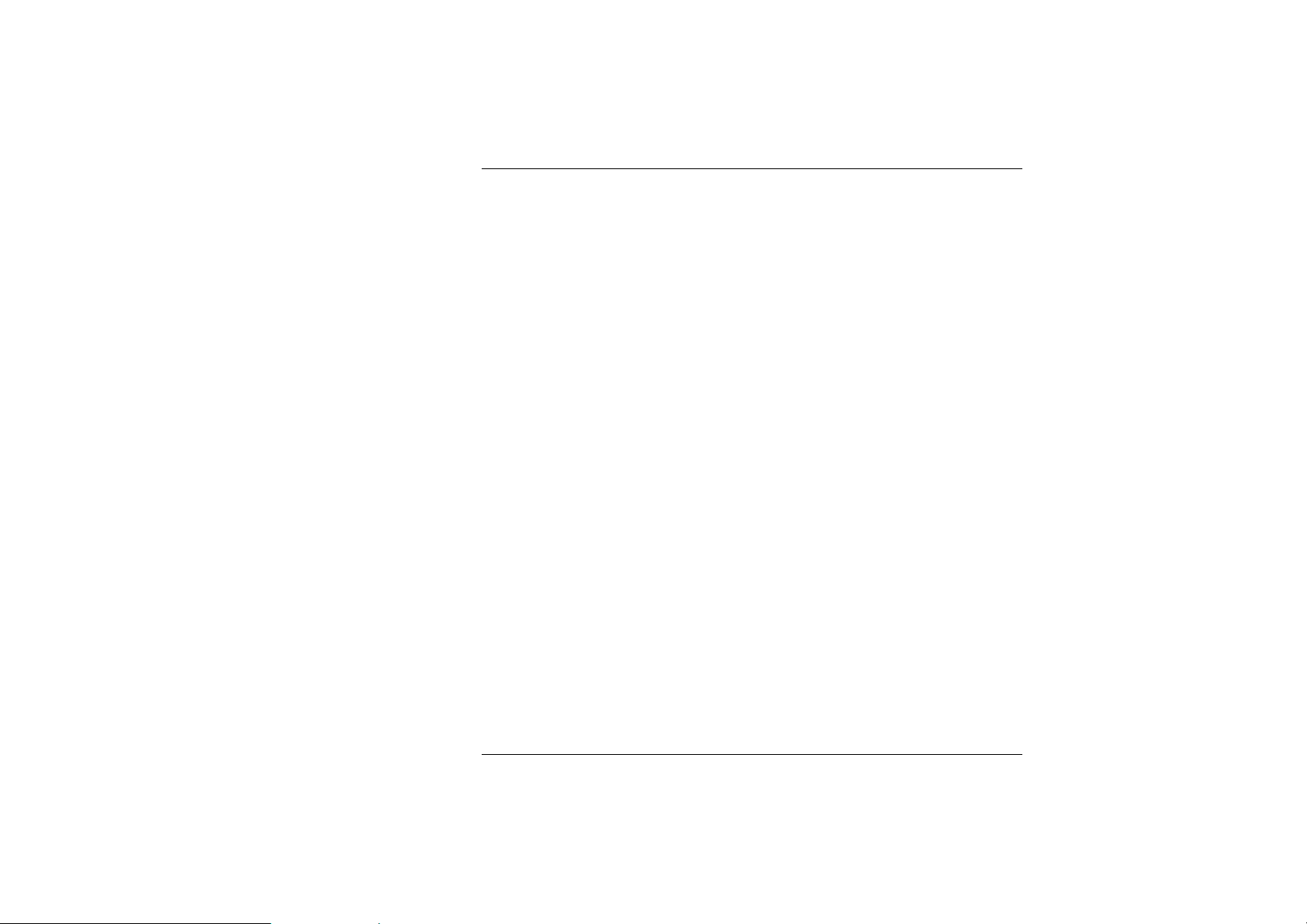
This equipment generates, uses, and can radiate radio frequency energy
and if not installed and used in accordance with the instruction manual
may cause harmful interference to radio communications. However,
there is no guarantee that interference will not occur in a particular
installation. If this equipment does cause harmful interference to radio
or television reception, which can be determined by turning the
equipment off and on, the user is encouraged to try to correct the
interference by one or more of the following measures:
h Reorient or relocate the receiving antenna.
h Increase the separation between the equipment and receiver.
h Connect the equipment into an outlet on a circuit different from
that to which the receiver is connected.
h Consult the dealer or an experienced technician for help.
Use only shielded I/O cables to connect I/O devices to this equipment.
You are cautioned the changes or modifications not expressly approved
by the party responsible for compliance could void your authority to
use the equipment.
This device complies with Part 15 of the FCC Rules. Operation is
subject to the following two conditions: (1) this device will not cause
harmful interference, and (2) this device must accept any interference it
receive including interference that may cause undesired operation.
This device and its antenna(s) must not be co-located or operating in
conjunction with any other antenna or transmitter.
vi
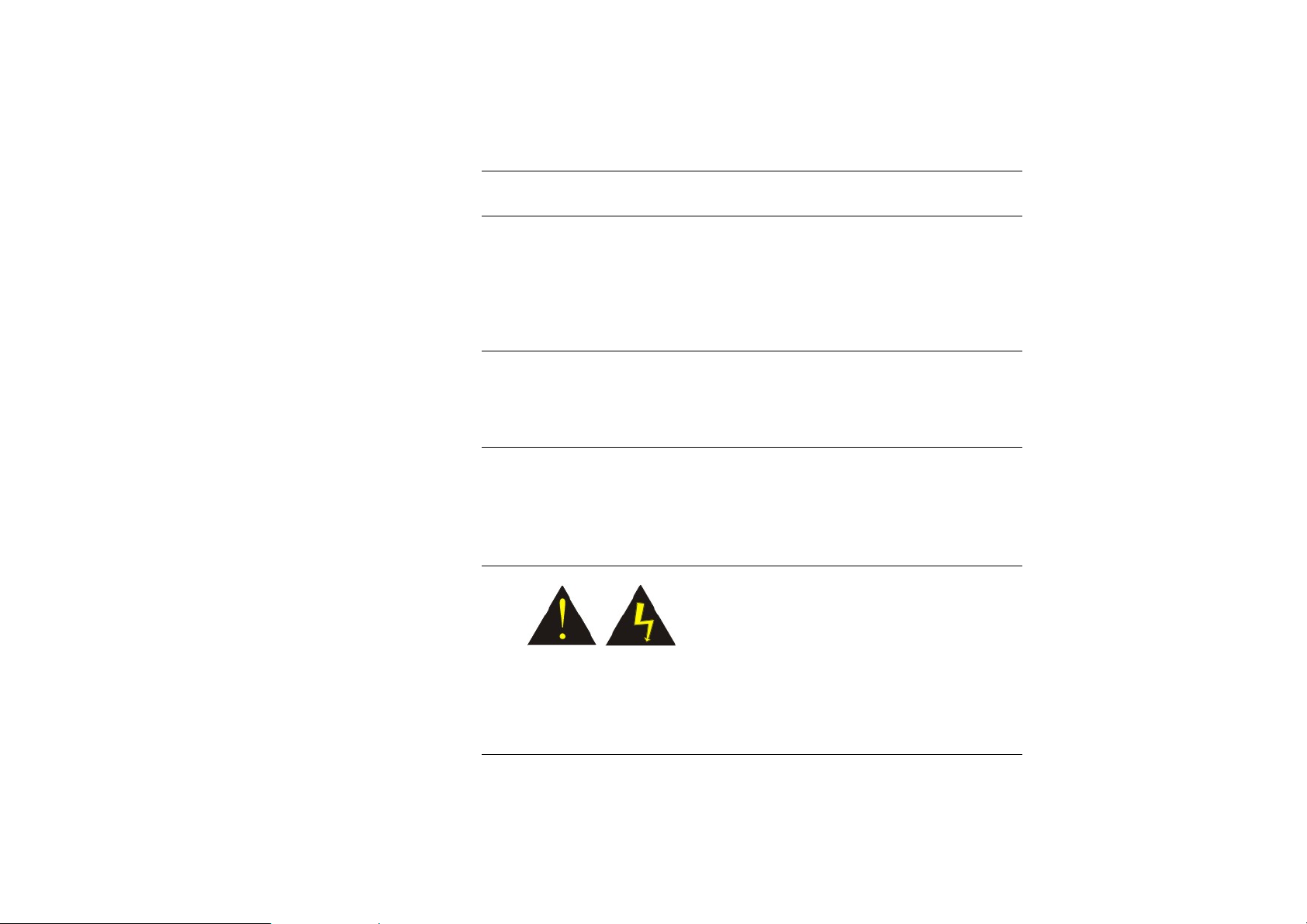
Canadian EMI Compliance Statement
This Class B digital apparatus meets all requirements of the Canadian
Interference - Causing Equipment Regulations.
European Union CE Marking Declaration
This product has been tested and found to comply with the EMC
requirement subject to the EU directive for CE marking.
Laser Compliance Statement for CD-ROM, DVD-ROM,
CD-RW and DVD/CD-RW Combo Drives
The CD-ROM, DVD-ROM, CD-RW and DVD/CD-RW Combo drive
for this computer are laser products. The classification label of the drive
is located on the bottom of the drive. Below is a sample of the
classification label;
vii
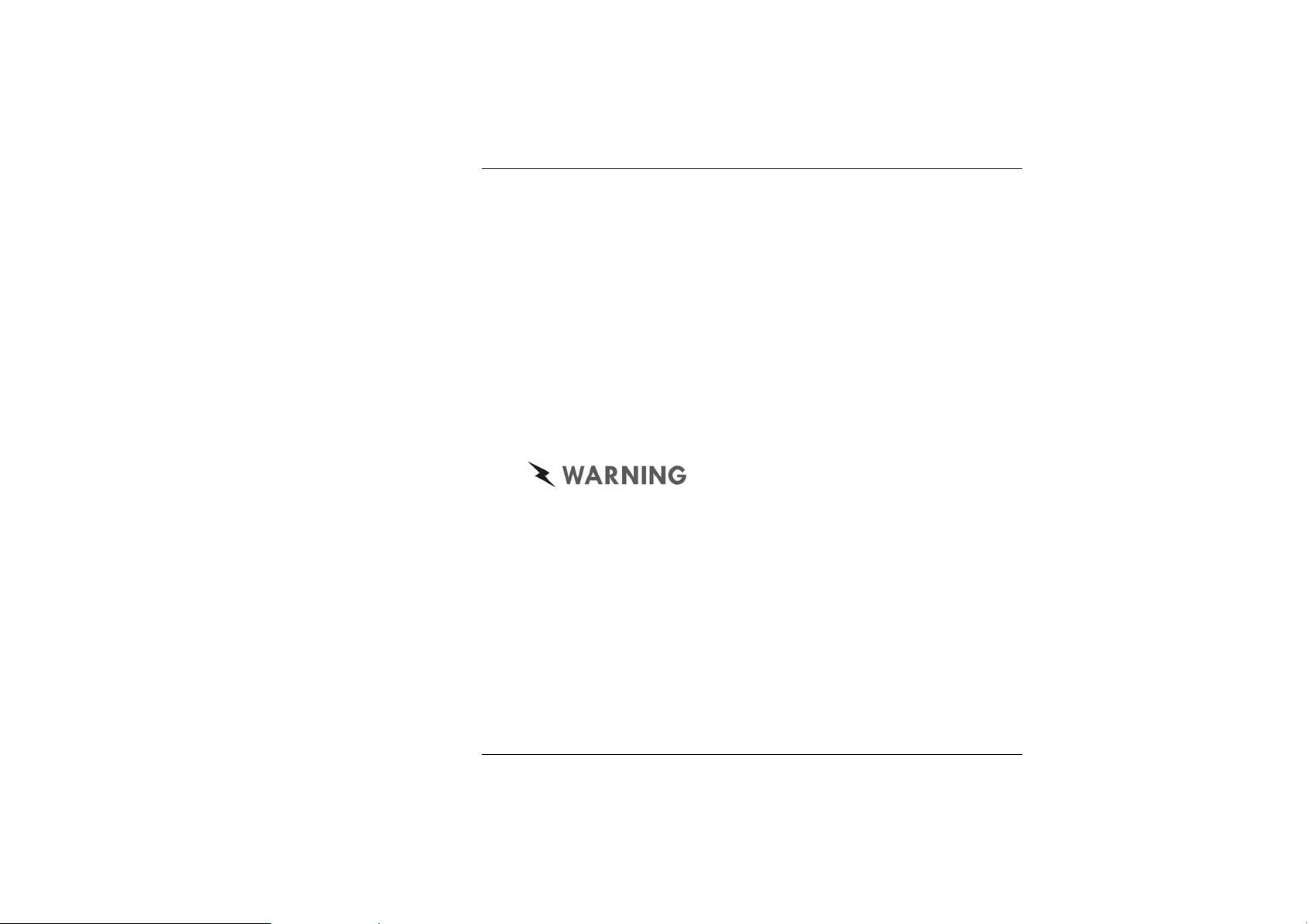
CLASS 1 LASER PRODUCT
LASER KLASSE 1
LOUKAN 1 LASERLAITE
APPAREIL A LASER DE CLASSE 1
KLASS 1 LASER APPARAT
The drive is certified in the USA to comply with the requirements of
the Department of Health and Human Services 21 Code of Federal
Regulations (DHHS 21 CFR) Subchapter J. for Class 1 laser products.
In other countries the drive is certified to comply with the requirements
of EN60825.
Do not open the drive. There are no
user-serviceable parts or components inside. Use of controls,
adjustments and operation of procedures other than those
specified, may result in hazardous exposure to radiation. Class I
(1) laser products are not considered hazardous. The drive has an
internal, Class I (1), 0.5-milliwatt, aluminum gallium-arsenide laser
that operates at a wavelength of 760 to 810 nanometers. The
design of the laser system and the drive ensures that there is no
exposure to laser radiation above a Class I (1) level during normal
operation, user maintenance or servicing.
viii
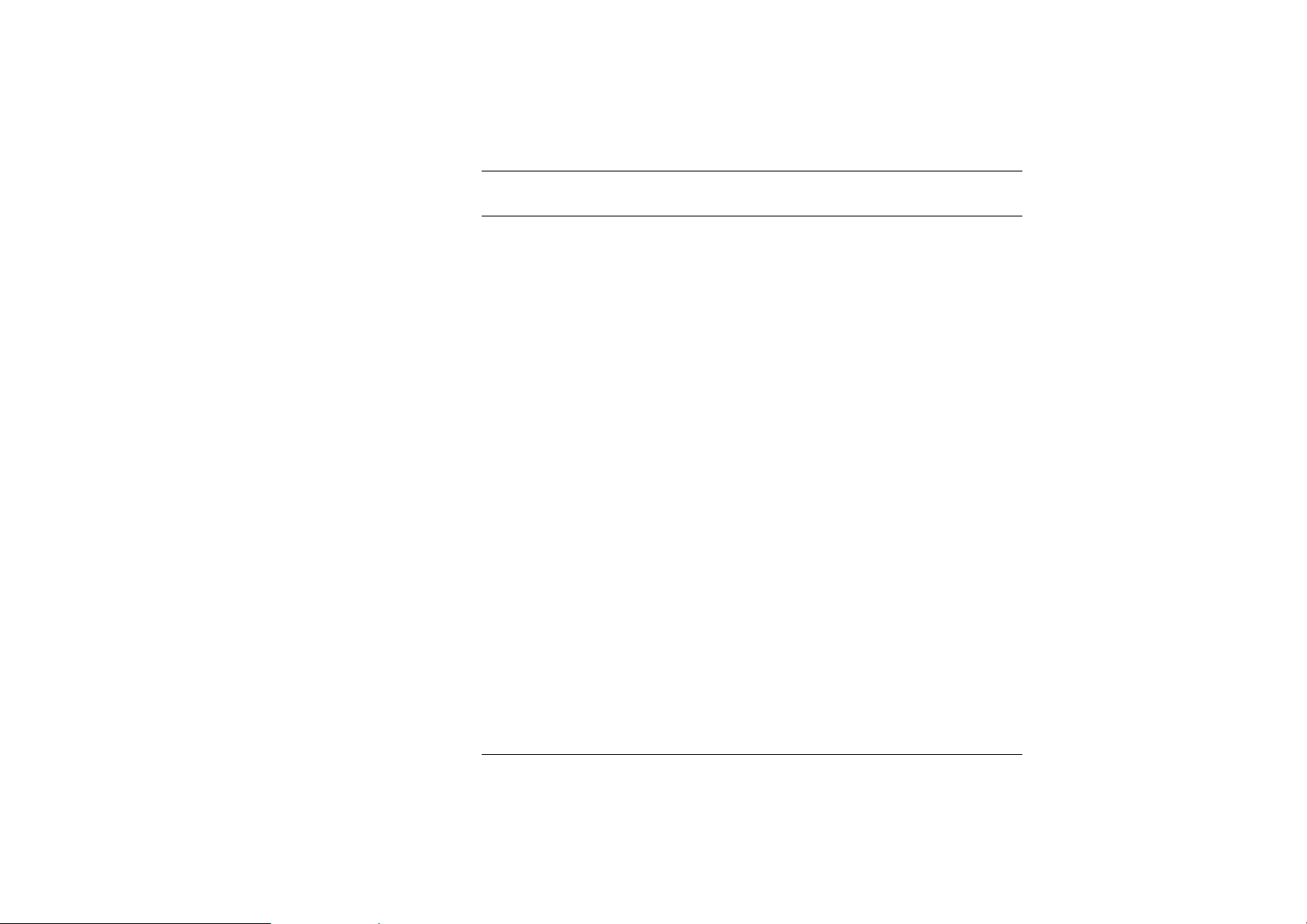
Table of Contents
Chapter 1: Before You Start.................................................1
What to do Before You Work on your Computer .....................1
Chapter 2: Introduction ........................................................ 3
Introducing your Computer........................................................3
Unpacking the Computer............................................................3
Getting to Know Your Computer ...............................................4
Chapter 3: Getting Started................................................. 13
Setting Up the Computer........................................................... 13
Inserting and Removing the Battery Pack ...............................13
Connecting the Computer to an External Power Source ........16
Operating on Battery Power .....................................................17
Chapter 4: Exploring Windows..........................................19
Using the Windows ....................................................................19
Control Panel .............................................................................22
Desktop icons..............................................................................23
Turning off Your Computer......................................................24
Chapter 5: Using the Computer.........................................27
Adjusting the Screen Display....................................................27
ix
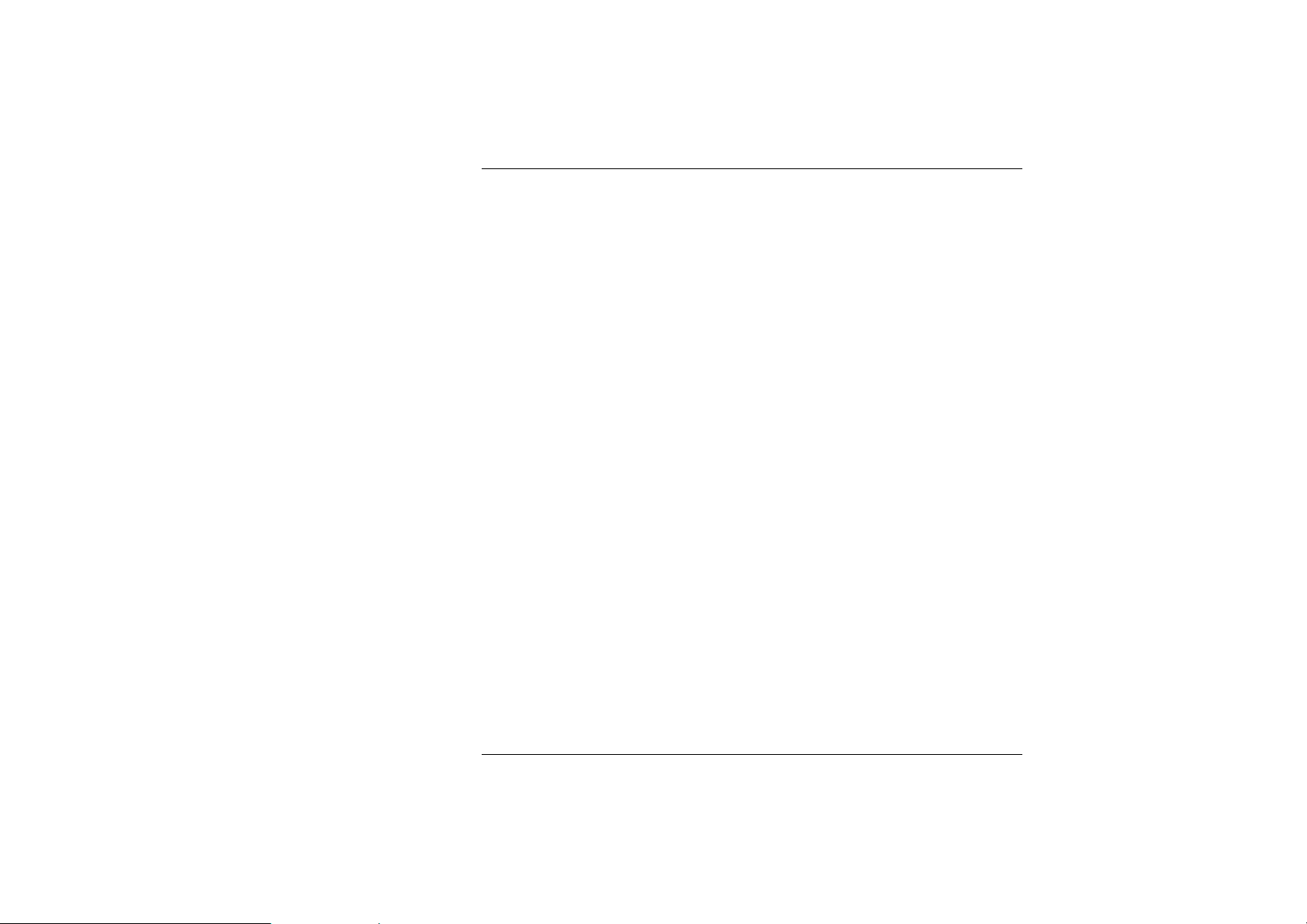
The Battery Power System........................................................28
Using the A-Menu......................................................................30
Entering Information with the Stylus ....................................... 32
Using the OnScreen Keypad......................................................32
Writing pad................................................................................33
Character pad ............................................................................33
Stylus Setting .............................................................................. 35
Using the Stand..........................................................................42
Chapter 6: Performing Desktop Operations on Your
Computer............................................................................ 45
Audio...........................................................................................45
Connecting Peripheral Devices .................................................46
Chapter 7: Software Utilities.............................................. 47
Using the Support CD................................................................ 47
VGA Utility ................................................................................ 48
Chapter 8: Troubleshooting............................................... 53
General Hardware Problems / Possible Cause and Solution ..53
Contacting Your Dealer.............................................................57
Appendix A: Specifications...............................................59
Detailed Specifications...............................................................59
x
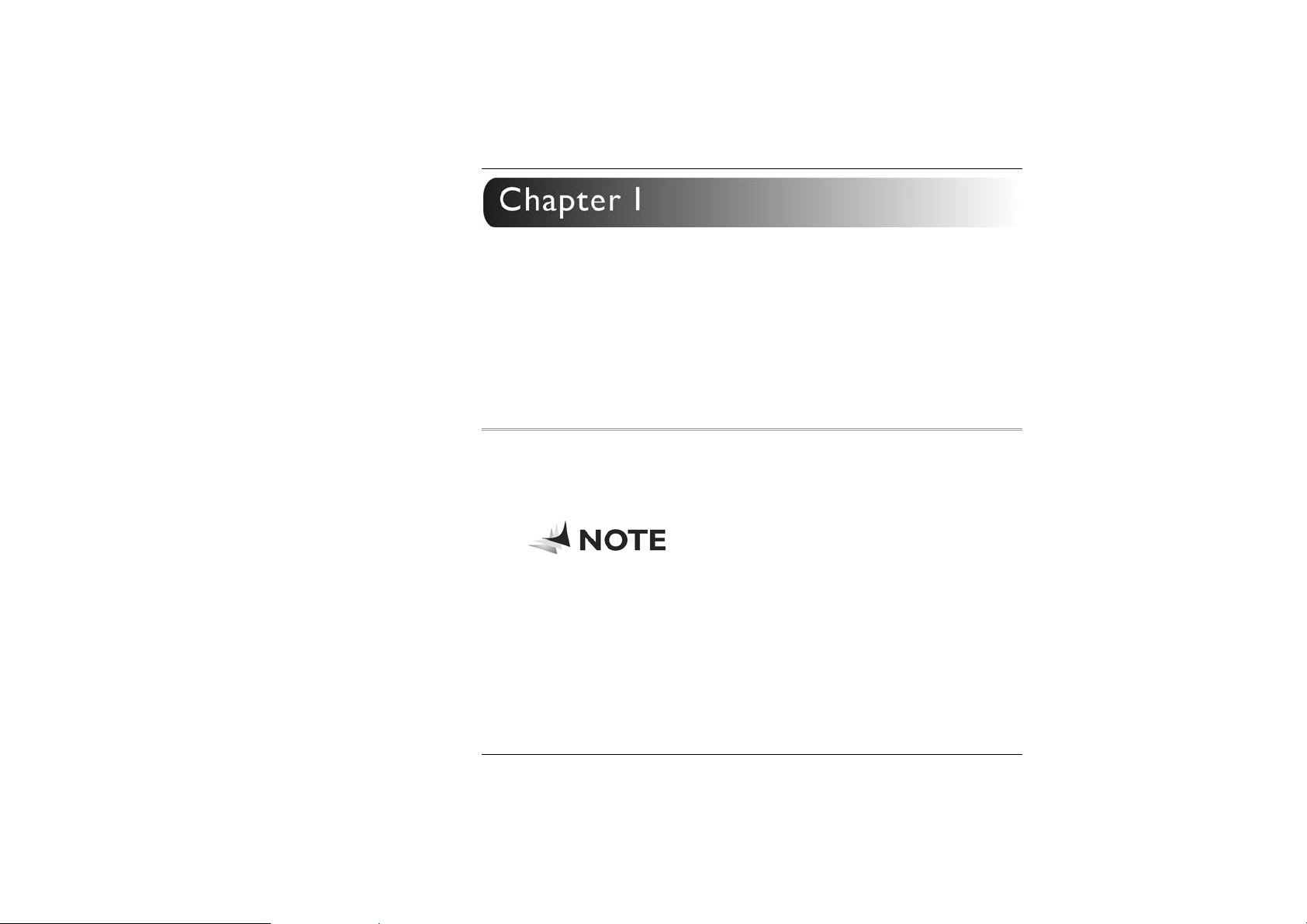
Before You Start
This manual will help you get the most from your computer. If you are
a less experienced user, you should read through the manual carefully
before using your computer.
What to do Before You Work on your Computer
Let your Computer acclimatize itself
Rapid changes in temperature such as those from the cold outdoors to a
warm office would not be suitable for your system.
Do not power up your system immediately if
it has been exposed to hot or cold conditions. Instead, allow the
system to adjust gradually to room temperature over a three to
four hour period.
Placement of your Computer
Choose a suitable place for your system that’s not too hot, too cold, too
dark, or too bright. Glare can make it difficult to read the screen.
1
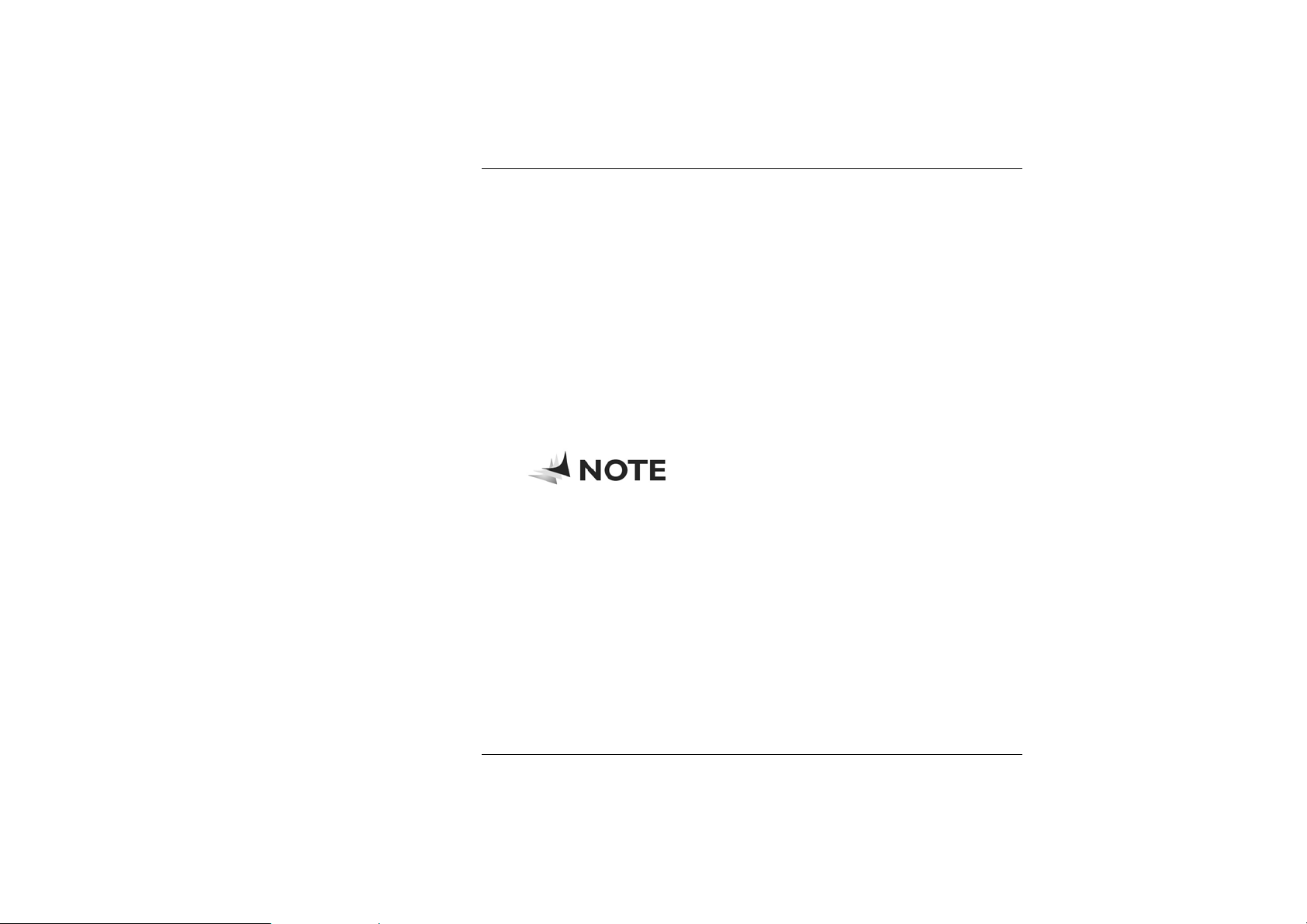
h Allow sufficient air circulation around the computer when you are
working indoors
h Try to keep the system components from being destroyed if it is
over heated
h Do not block the ventilation opening
h Do not place your computer in direct sunlight
Suitable place to work
Your computer will run well under most conditions but avoid extreme
temperatures and humidity levels.
There are some things you can tolerate that the computer can’t – things
like static electricity, dust, water, steam and oil.
A lithium-ion battery pack is included for
those who are frequent travelers. When you are running your
computer on battery power for the first time, remove the battery
from the package, install it into the system and recharge the
battery to fully prepare for service.
2
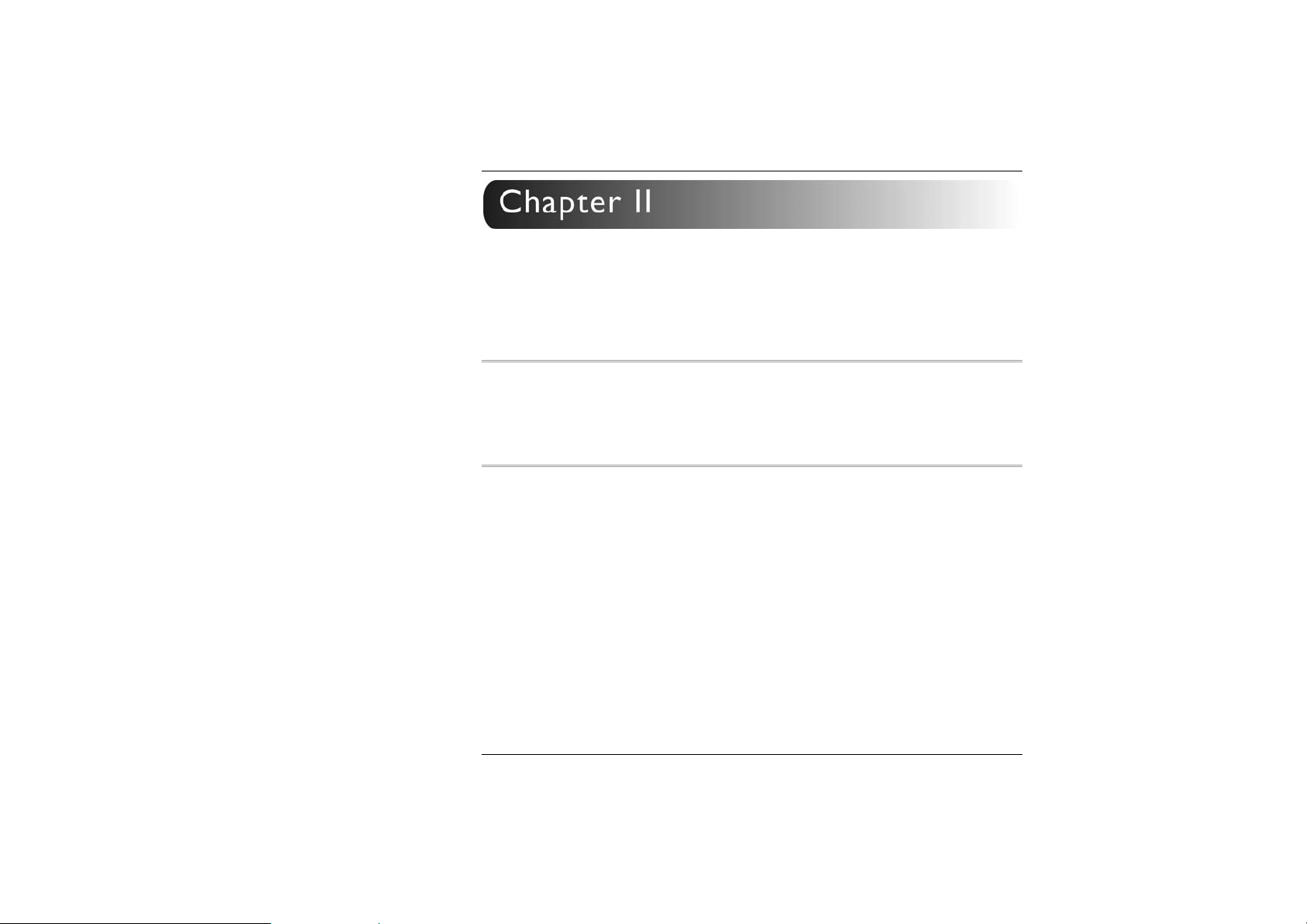
Introduction
Introducing your Computer
Your computer features the latest advances in portable computing
technology. The computer modular design provides maximum
expandability without compromising portability.
Unpacking the Computer
The computer comes securely packaged in a shipping carton. Please
contact your dealer if you find that anything is missing or damaged
after examining the contents. The shipping carton should contain the
following items:
h AC Adapter with Power Cord Set
h Stereo Head Phone/MIC
h User’s Manual
h Utility CD’s ( Support Disc)
h A Stand
h A Clean Cloth
h Gift Box
3
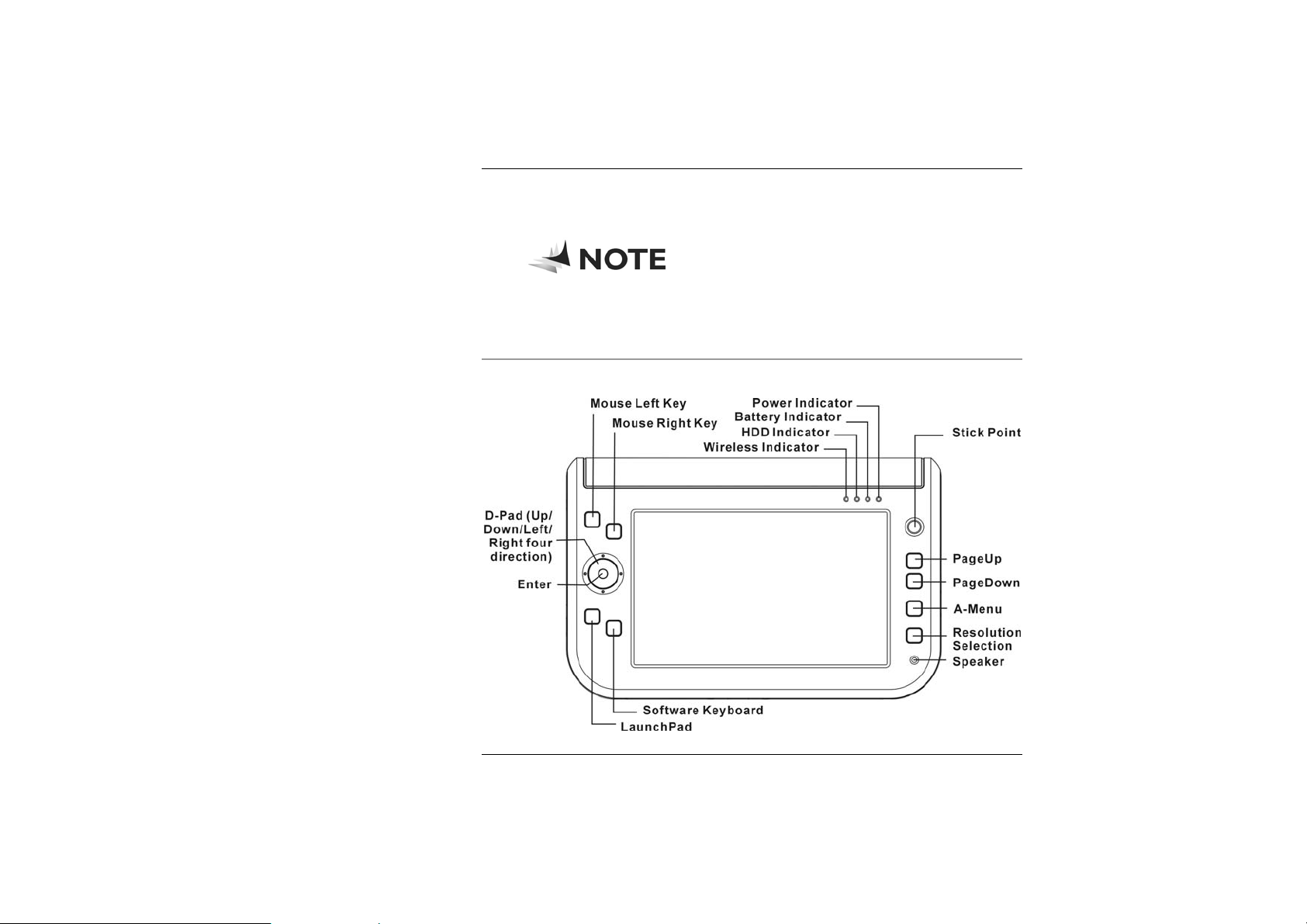
Do not throw the packaging materials away. You may need them later
if you have to ship the computer.
Because of different configurations, some of
the features mentioned in this manual might not be included on
your computer or may differ slightly.
Getting to Know Your Computer
Top View
4
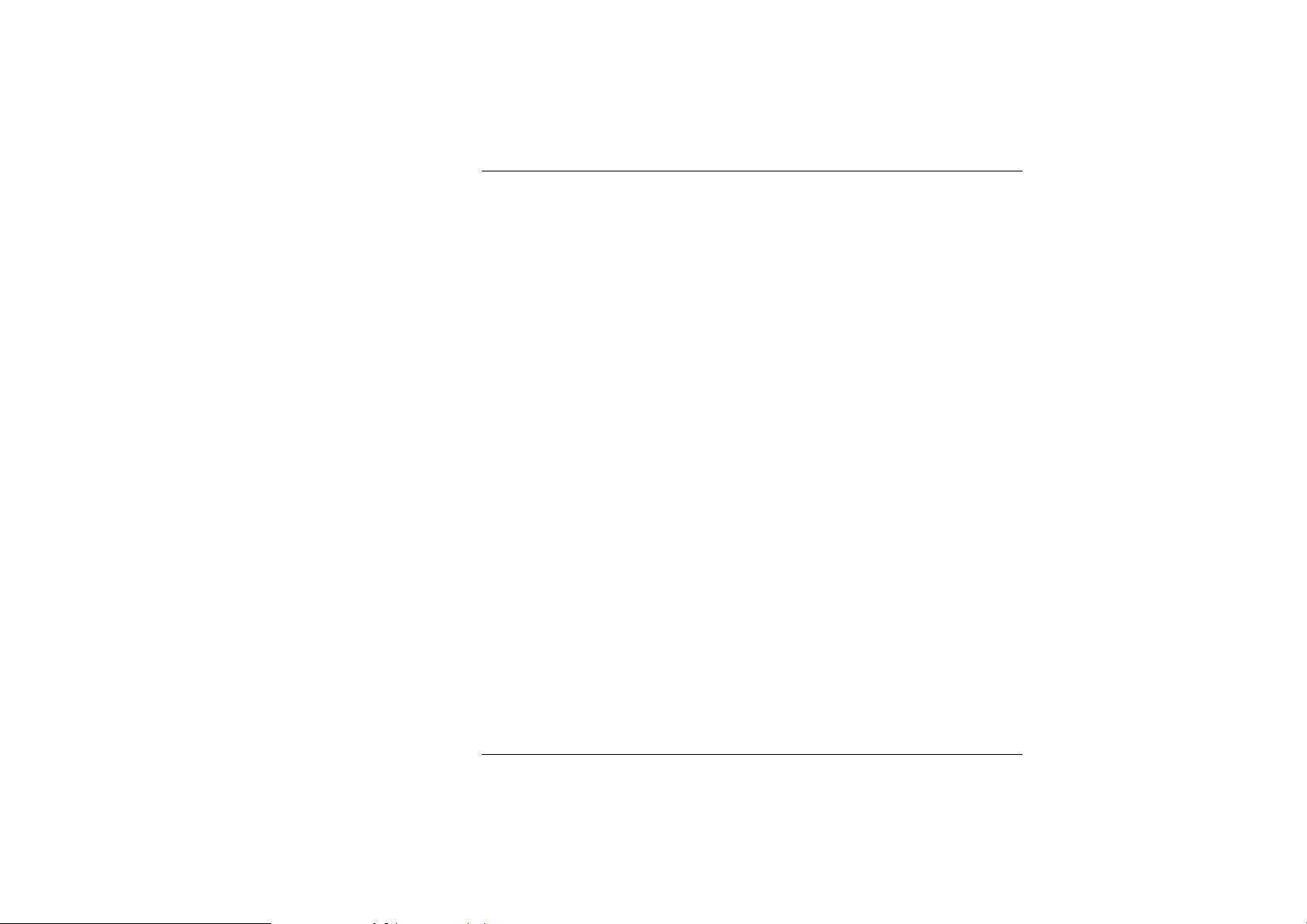
Mouse Left/Right Key
This is equivalent to the left and right key on an average mouse that
you are using.
D-Pad (4 Direction + Enter)
h [↑]/[↓] Buttons
Press on the [↑]/[↓] buttons to scroll down on the item
vertically that you wish to execute or run.
h [←] [→] Buttons
Press on the [→] or [←] buttons to scroll down on the item
horizontally that you wish to execute or run.
h Enter Button
This button operates the same as when you are using the enter
key on the keyboard.
LaunchPad
You can select the program you want to start when you press this
tablet button.
Software Keyboard
Press this button to open the onscreen keyboard and use the stylus
to tap and select the major function that you usually use on the
keyboard.
Power On indicator
This LED icon represents the status when you are using the
computer by using the adapter.
y Green light indicates it is in On status
5
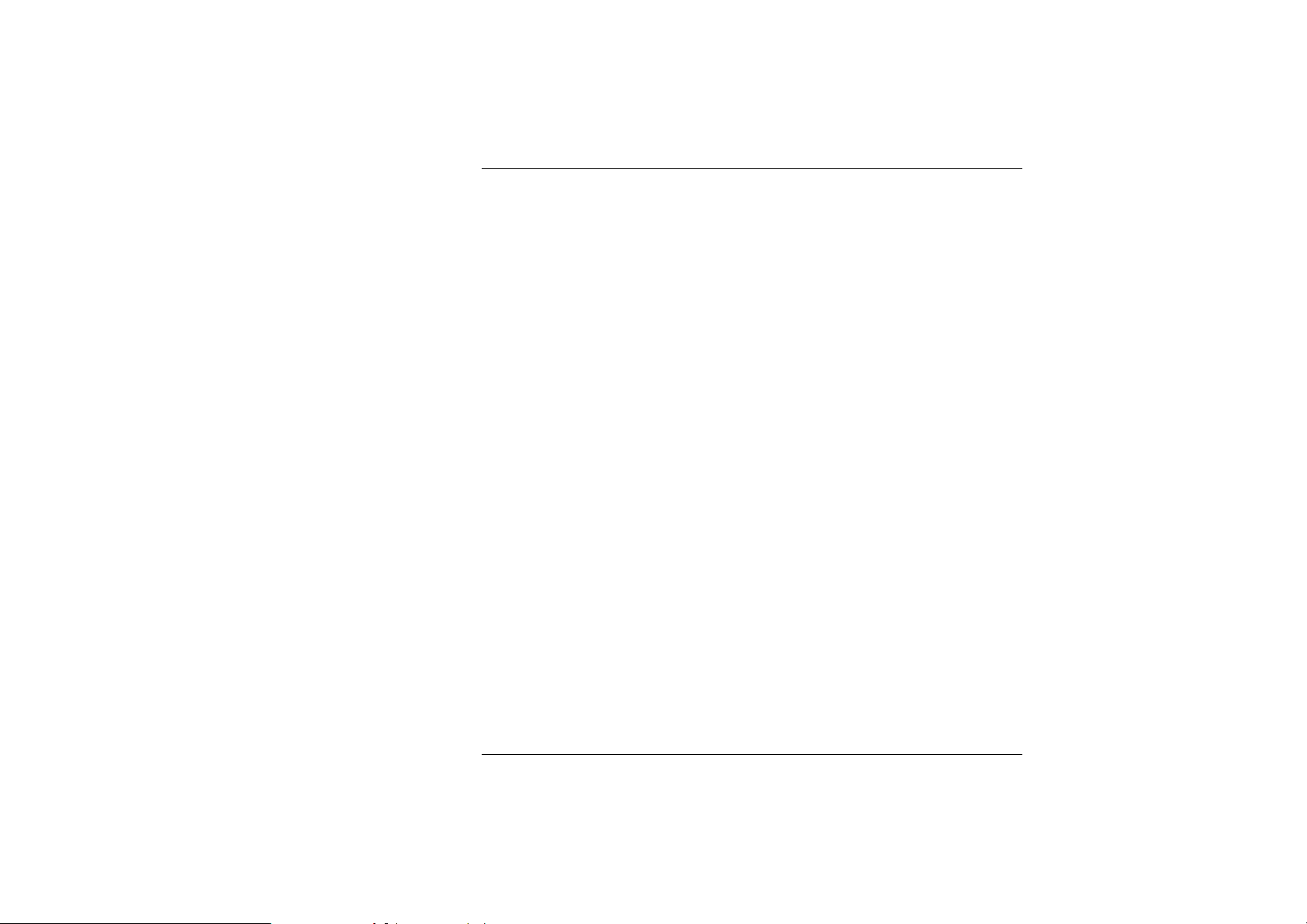
y Blinking indicates it is in standby mode.
Battery Indicator
This LED icon indicates the present status of your battery.
y LED in Amber color indicates is in charging status.
y LED in Green color indicates it is in full status operates with
DC.
y LED turn off indicates without DC plug in
HDD Accessing
This LED icon indicates that the computer is accessing the hard disk
drive. The LED will blink in amber color to indicate this status.
Wireless Status
This LED icon indicates your computer is in wireless status. The
LED will lit in amber to indicate this status.
Stick Point
This is equivalent to the touchpad on an ordinary notebook
computer.
PageUp
Press this button to go up the page when you are scrolling on the
window screen.
PageDown
Press this button to go down the page when you are scrolling on the
window screen.
6
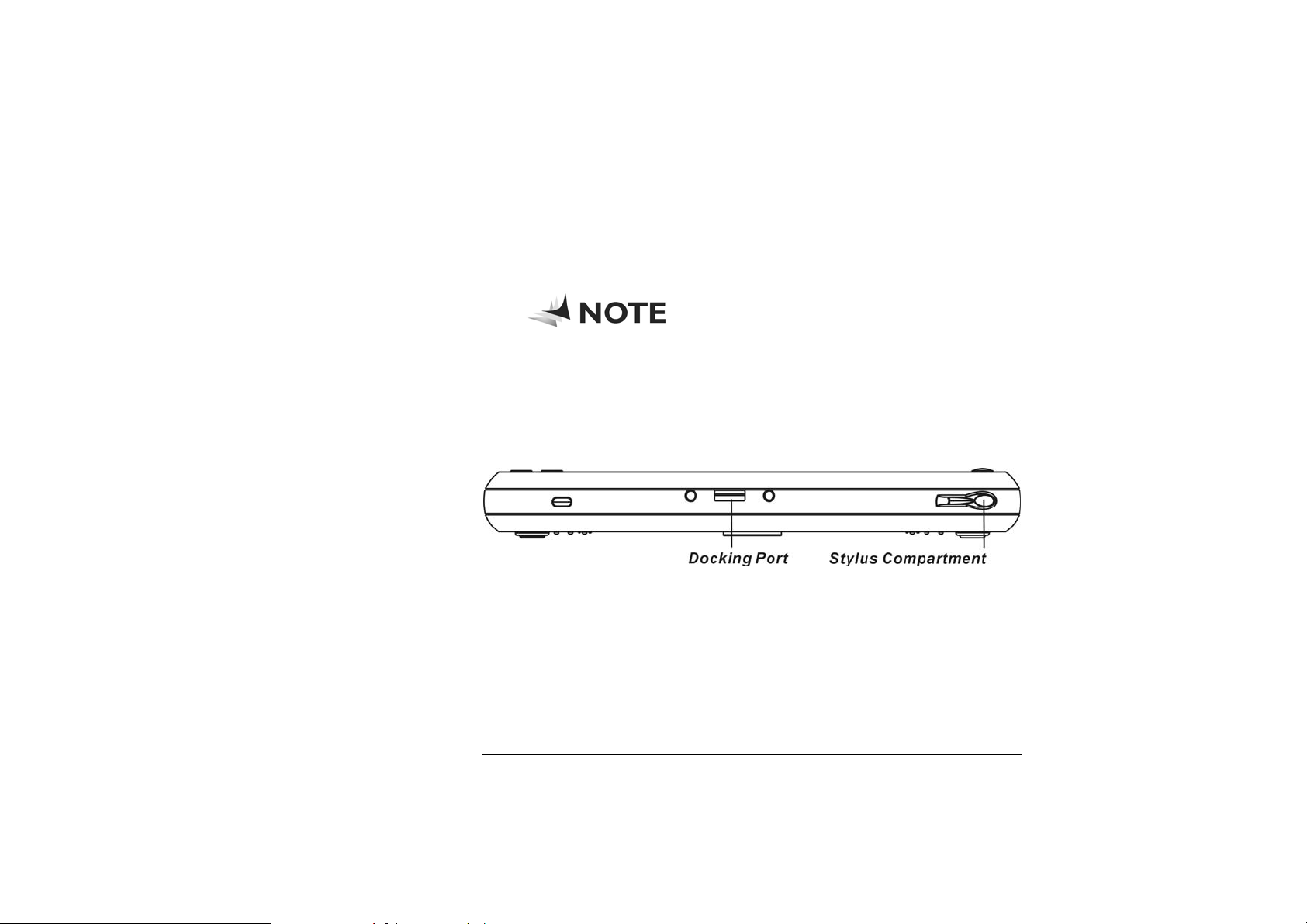
A-Menu
Use this key to enable the A-Menu display function.
Resolution Selection
Press this button to adjust the resolution of your screen.
Please refer to Chapter V on the topic of
“Using the A-Menu” for more detailed on information on how to
adjust these functions.
Speaker
This will serve as sound output for the system.
The Front View
Docking Port
Use this port to connect to the system docking station.
Stylus Compartment
Secures the Stylus to the system.
7
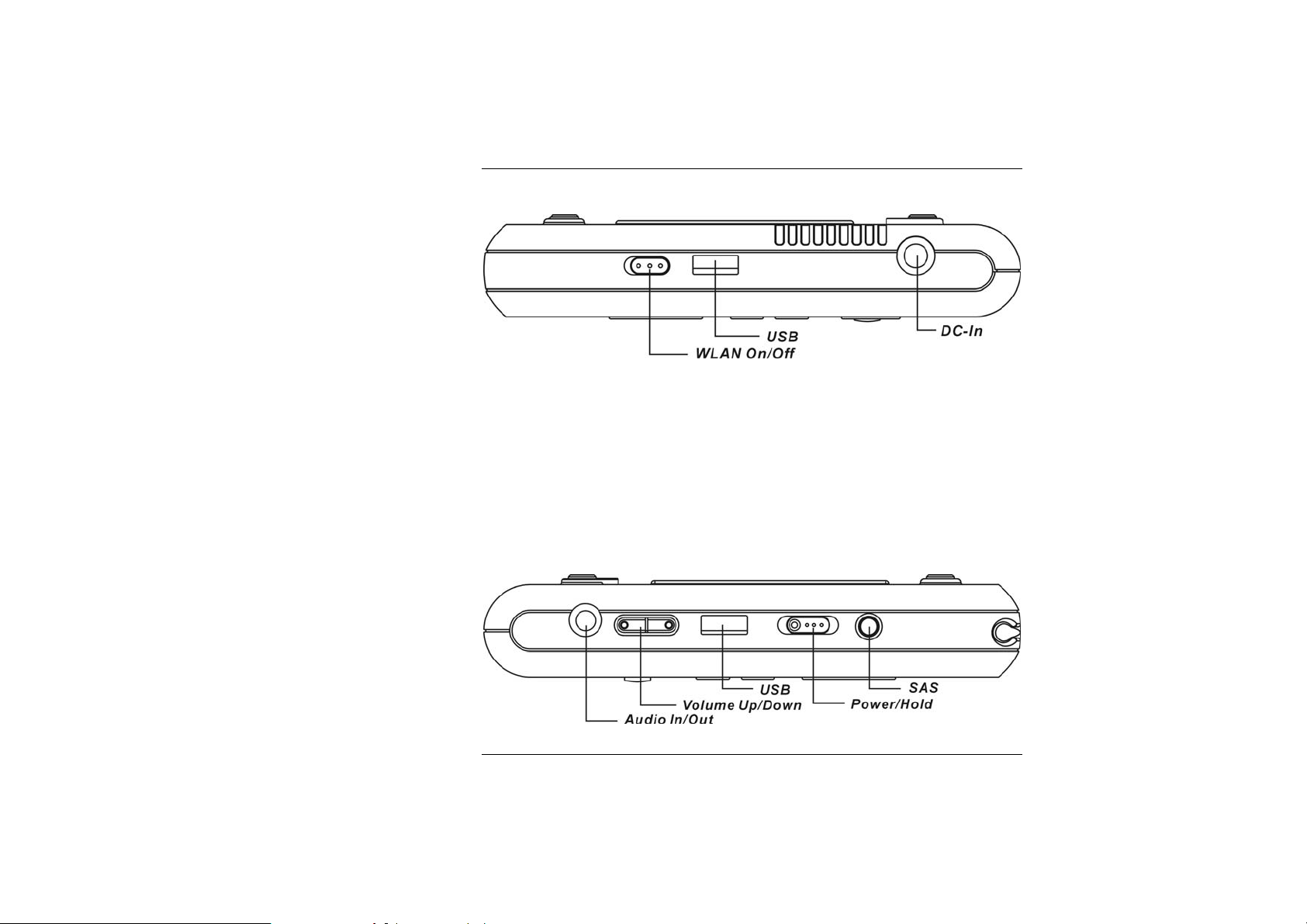
The Left View
WLAN On/Off
Slide this latch to open or close the WLAN.
USB Port
Your computer includes two Universal Serial Bus (USB) 2.0 ports.
USB2.0 is the latest development in Plug and Play technology.
DC IN Jack
Plug the AC adapter into this jack.
The Right View
8
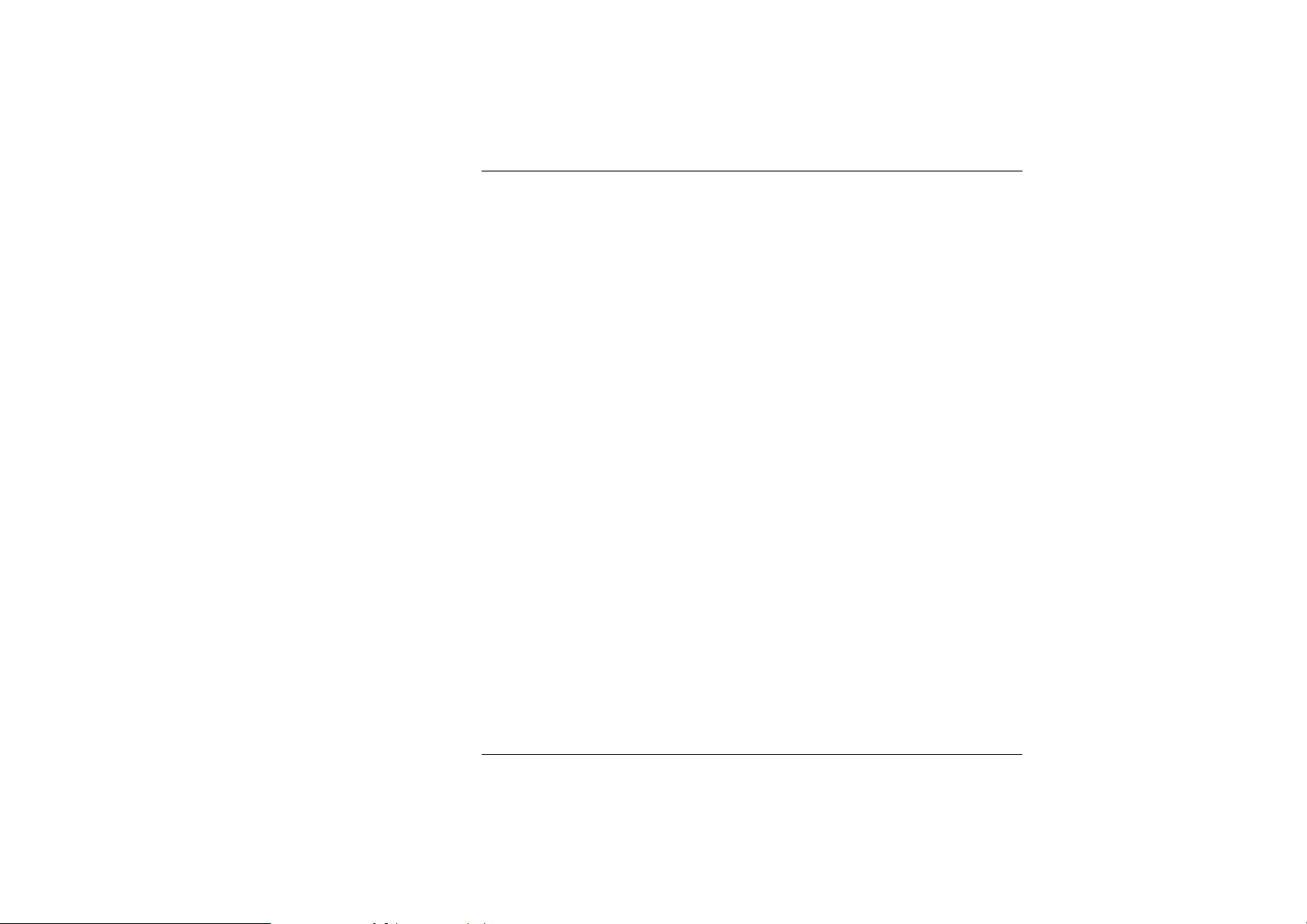
Audio In/Out
This jack is used to input stereo sound from other devices, such as
a radio or tape recorder, into your computer. You can also use this
as an output source by connecting a speaker.
Volume Up/Down
Slide this latch to increase or decrease the volume.
USB Port
Your computer includes two Universal Serial Bus (USB) 2.0 ports.
USB2.0 is the latest development in Plug and Play technology.
Power/Hold Switch
Slide and release the power switch for 1 to 2 seconds will turn on
the computer (the LED will lit to indicate its present status). You can
also slide this switch to resume normal status when the computer is
in suspend mode.
Secure Attention Sequence(SAS)
A computer without an attached keyboard must support an SAS
hardware mechanism to generate the SAS which also known as
“CTRL-ALT-DEL” or “CAD”.
9
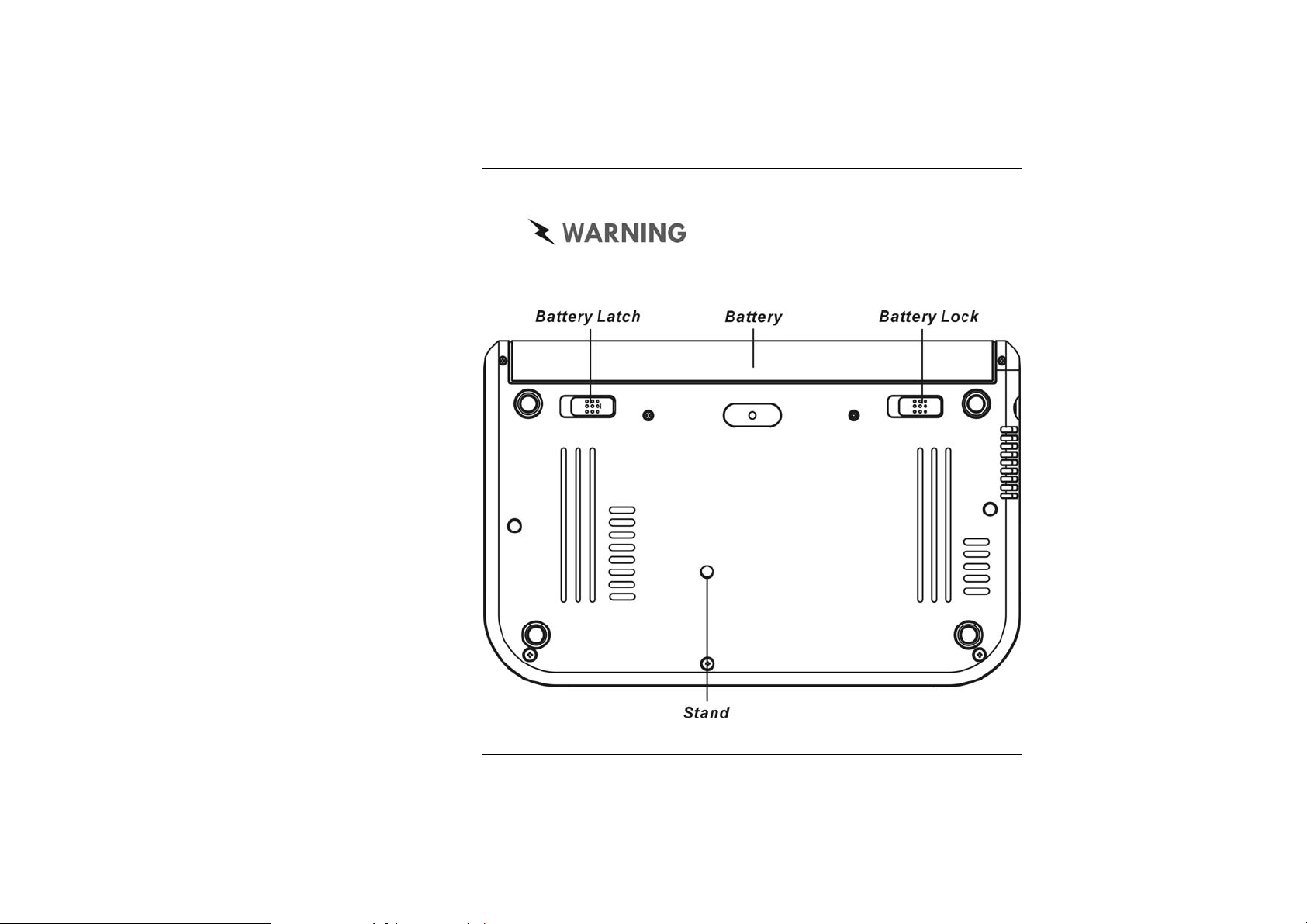
The Bottom Panel
We recommend you to be extra careful
on not to press when you handle the bottom panel of your
computer.
10
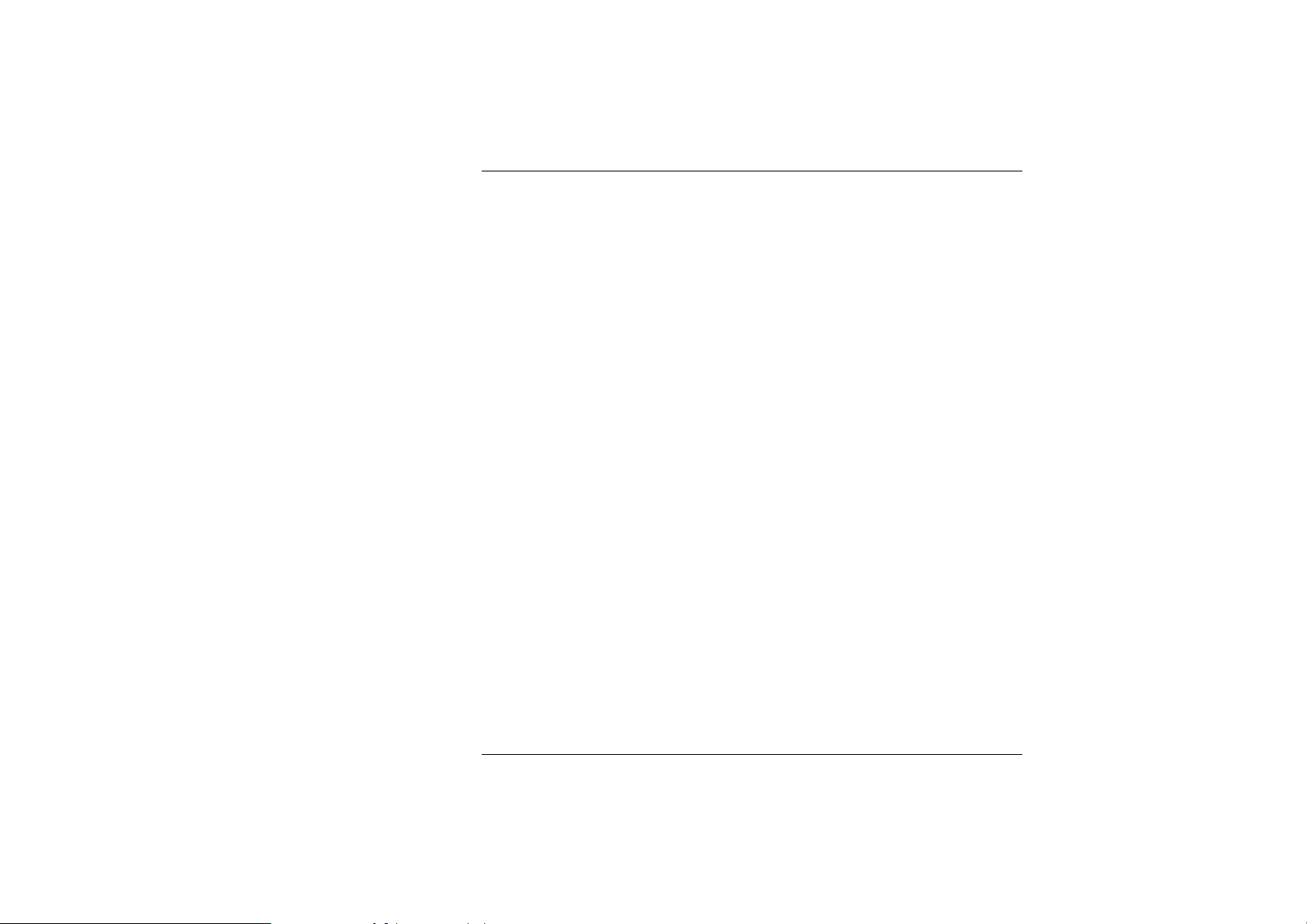
Battery Release Latch
Use this latch to release the battery from its bay.
Battery
Your computer comes equipped with a factory-installed battery pack
module. After the battery runs down, the module can be removed
and replaced with a charged battery.
Battery Lock
Use this latch to lock the battery permanently.
Stand
Insert the tip of the Stylus will serve as the stand for this computer.
11
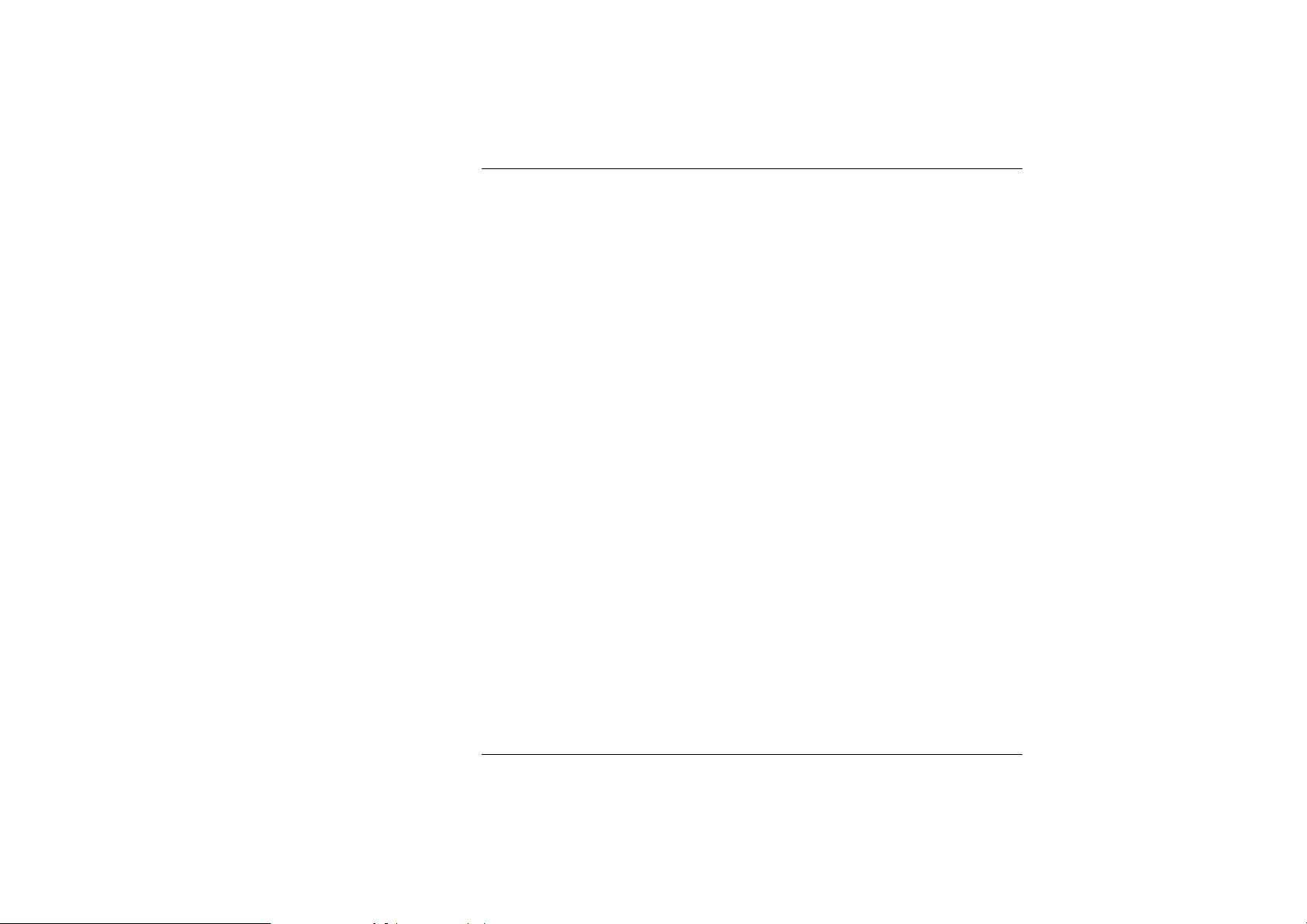
Intentionally Left Blank
12
 Loading...
Loading...