Amtek System AIR2200BG Users Manual
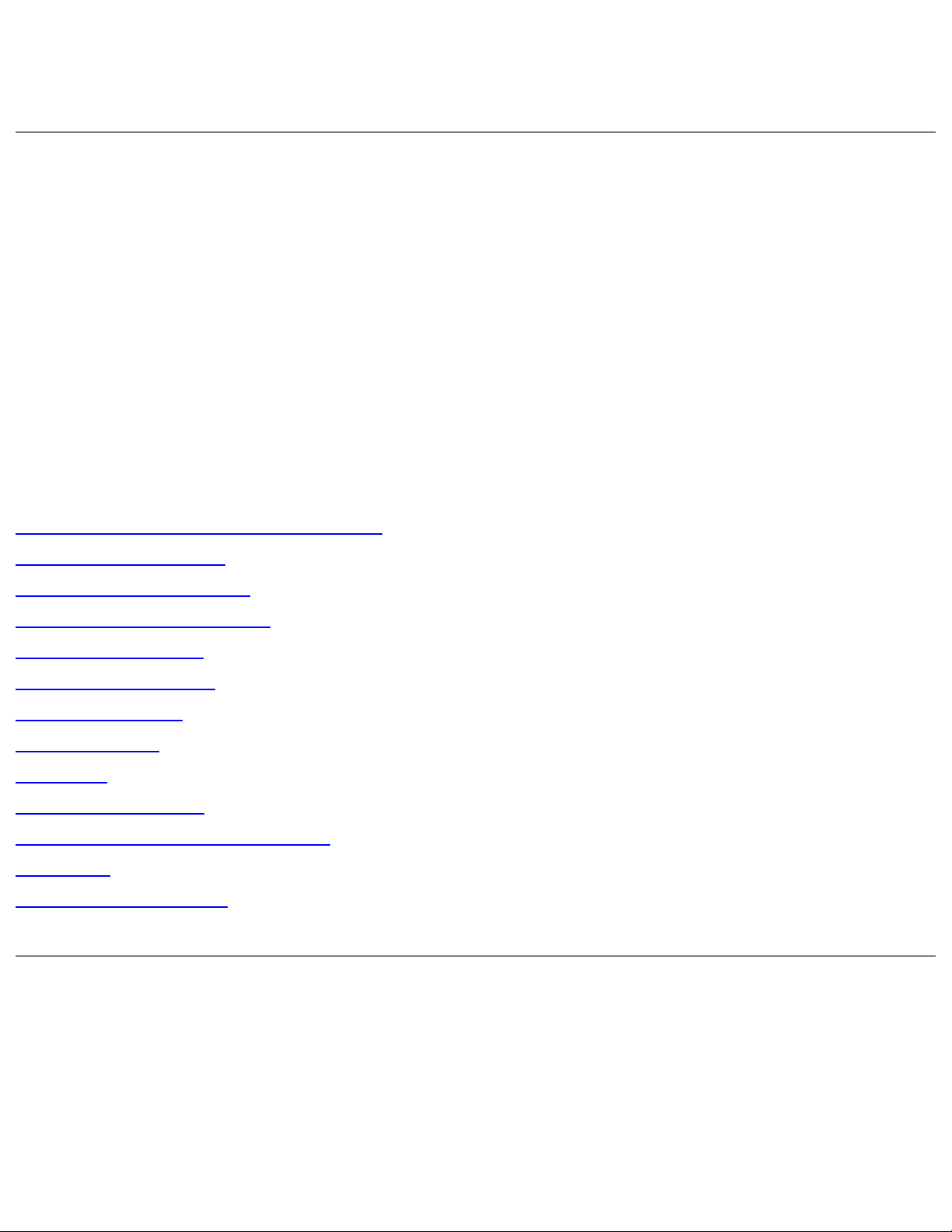
Intel(R) PRO/Wireless 2200BG(WM3B2200BG) User's Guide
Your Intel(R) PRO/Wireless 2200BG Network Connection adapter works with either
802.11b or 802.11g wireless standard. Operating at 2.4 GHz frequency at speeds of up
to 54 Mbps you can now connect your computer to high-capacity existing 802.11b
networks using multiple access points within large or small environments, and also to
high-speed 802.11g networks. Your wireless adapter maintains automatic data rate
control according to access point location to achieve the fastest possible connection. All
your wireless client connections can be easily managed by the Intel(R) PROSet for
Wireless utility. Using the PROSet Profile Wizard, you can create profiles automatically to
suite your specific connection requirements. Enhanced security measures using 802.1x,
WPA encryption and authentication, and 128-bit WEP encryption is standard for both
802.11b and 802.11g.
Introduction to Wireless Networking
Software Installation
Using Intel(R) PROSet
Connecting to a Network
Security Overview
Setting Up Security
Troubleshooting
Specifications
Glossary
Customer Support
Safety and Regulatory Notices
Warranty
Adapter Registration
Information in this document is subject to change without notice.
(c) 2000–2003 Intel Corporation. All rights reserved. Intel Corporation, 5200 N.E.
Elam Young Parkway, Hillsboro, OR 97124-6497 USA
The copying or reproducing of any material in this document in any manner whatsoever
without the written permission of Intel Corporation is strictly forbidden. Intel(R) is a
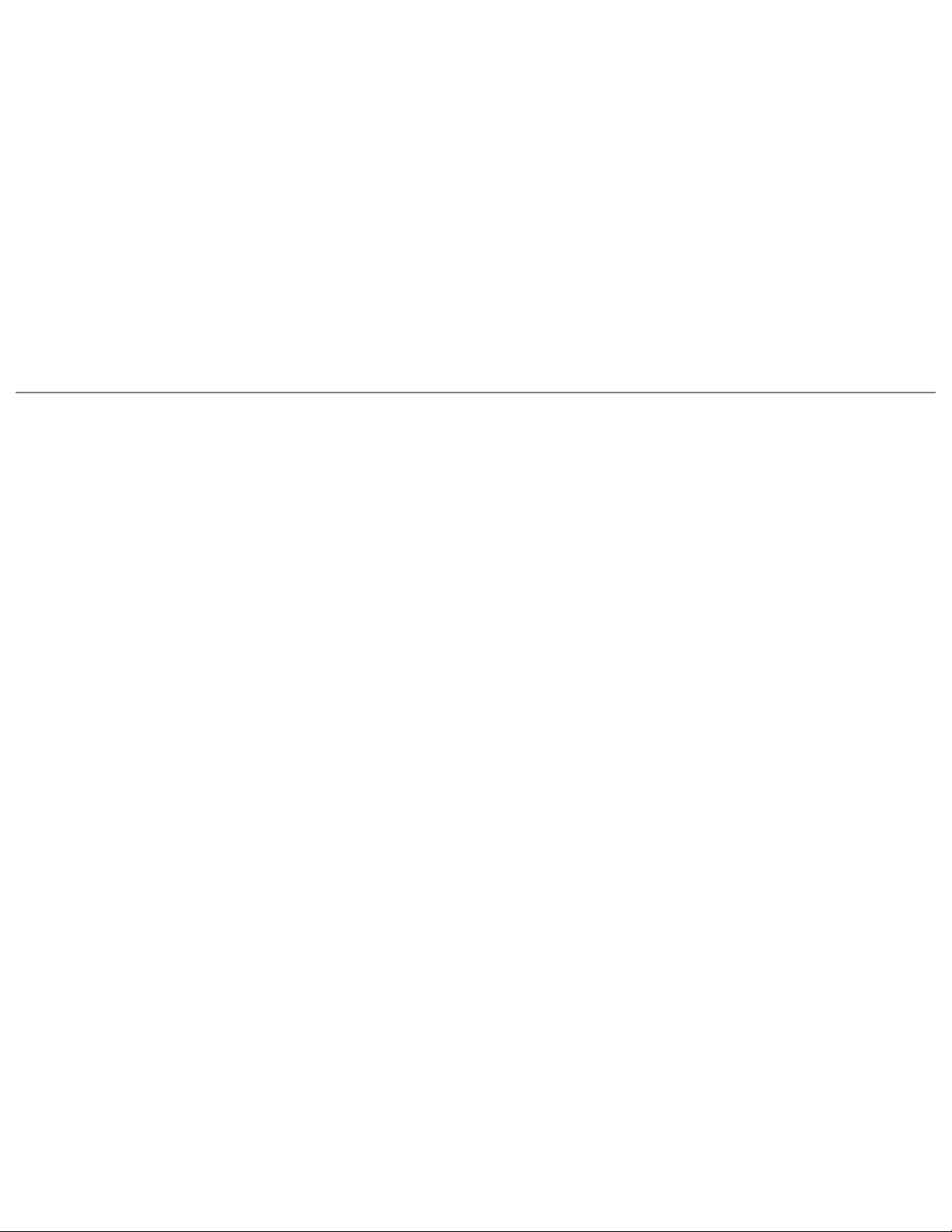
trademark or registered trademark of Intel Corporation or its subsidiaries in the United
States and other countries. Other trademarks and trade names may be used in this
document to refer to either the entities claiming the marks and names or their products.
Intel disclaims any proprietary interest in trademarks and trade names other than its own.
Microsoft and Windows are registered trademarks of Microsoft Corporation.
*Other names and brands may be claimed as the property of others.
Intel Corporation assumes no responsibility for errors or omissions in this document. Nor
does Intel make any commitment to update the information contained herein.
September 2003
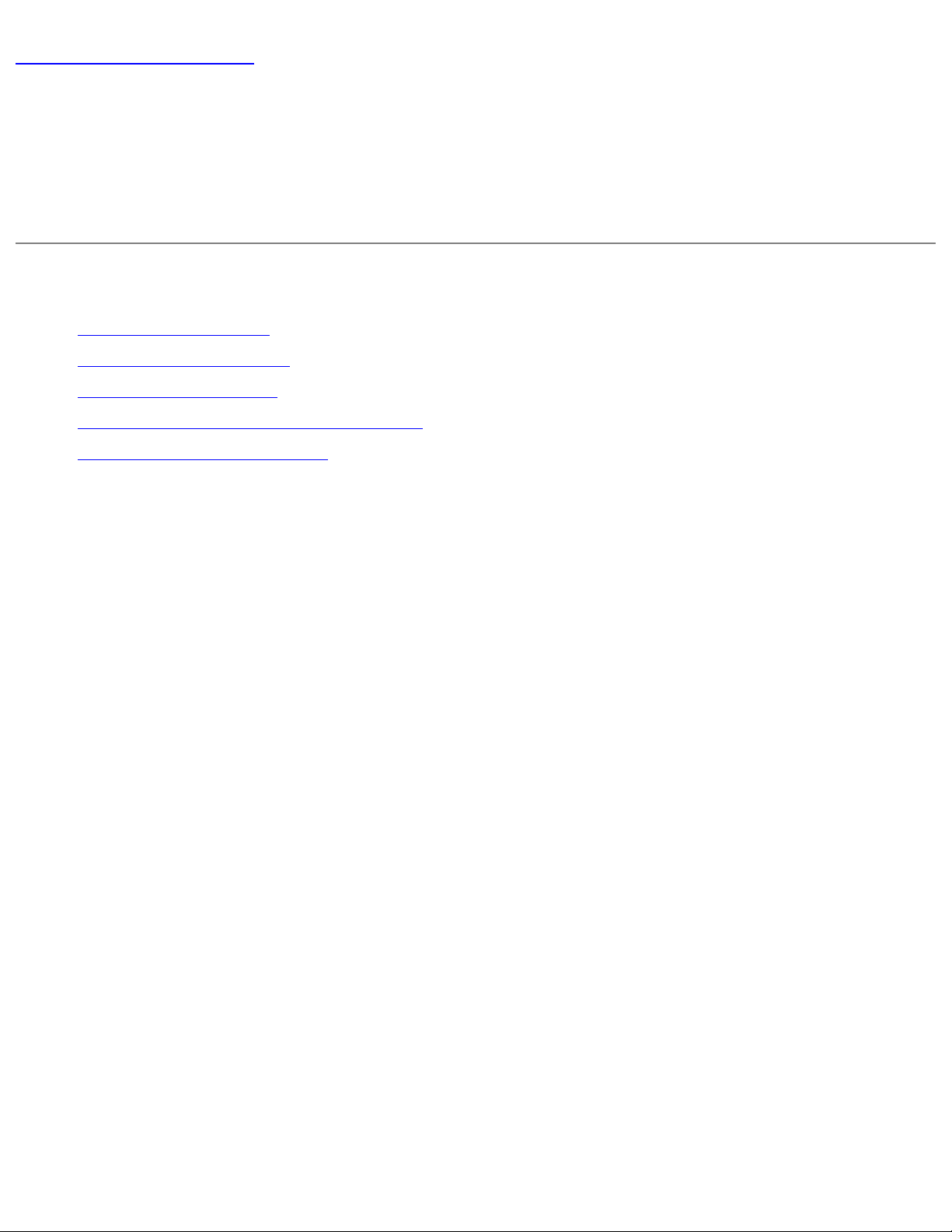
Back to Contents Page
Wireless LAN Overview: Intel(R)
PRO/Wireless 2200BG User's Guide
About Wireless LAN Technology
● Choosing a WLAN
● Configuring a WLAN
● Identifying a WLAN
● Surveying the Site of Your WLAN
● Factors Affecting Range
A wireless network connects computers without using network cables. Computers use
radio communications to send data between each other. You can communicate directly
with other wireless computers, or connect to an existing network through a wireless
access point. When you set up your wireless adapter, you select the operating mode for
the kind of wireless network you want. You can use your wireless adapter to connect to
other similar wireless devices that comply with the 802.11 standard for wireless
networking.
Choosing a Wireless LAN
Wireless LANs can operate with or without access points, depending on the number of
users in the network. Infrastructure mode uses access points to allow wireless computers
to send and receive information. Wireless computers transmit to the access point, the
access point receives the information and rebroadcasts it to other computers. The
access point can also connect to a wired network or to the Internet. Multiple access
points can work together to provide coverage over a wide area.
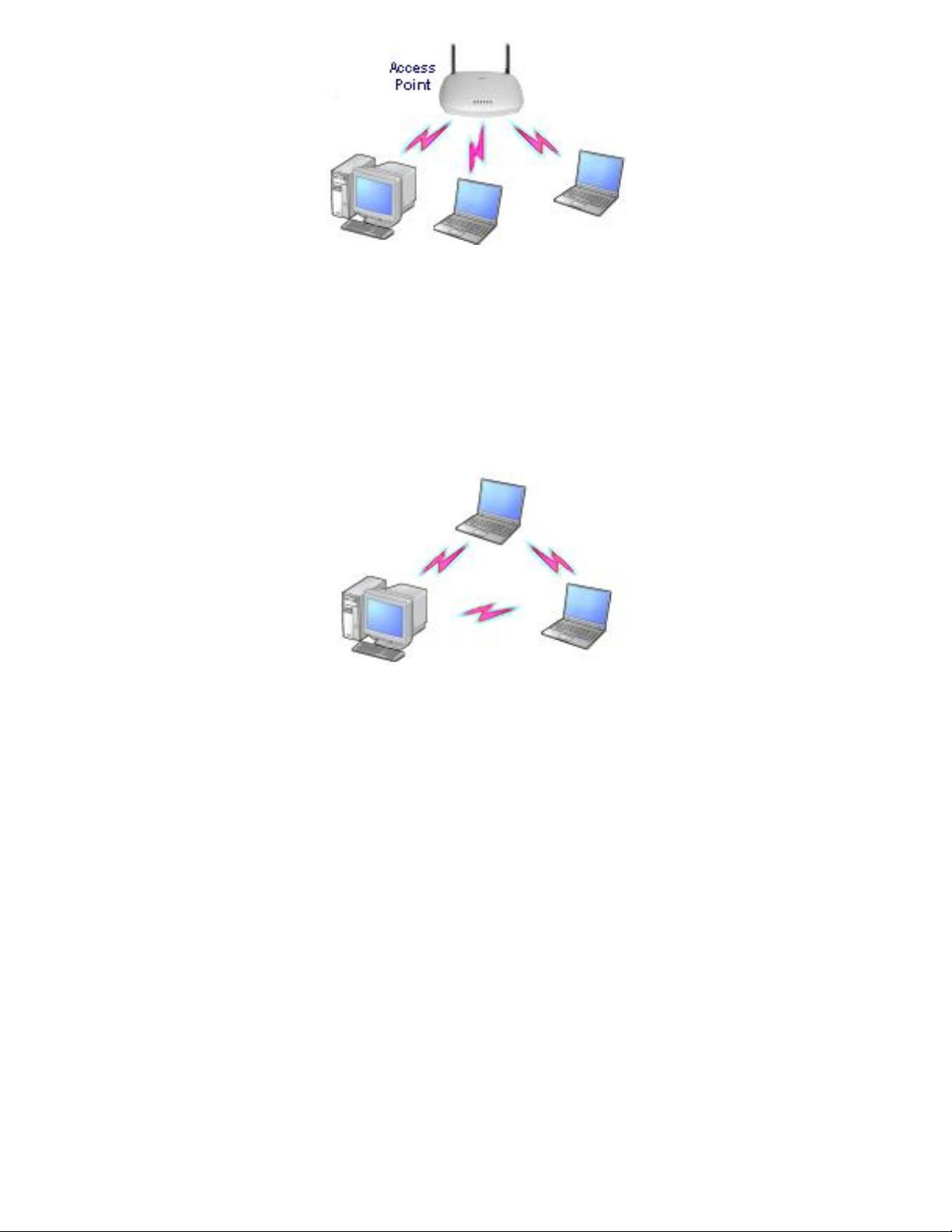
Peer-to-Peer mode, also called Ad Hoc mode, works without access points and allows
wireless computers to send information directly to other wireless computers. Ad Hoc
Mode is only supported in 802.11b and 802.11g networks. You can use Peer-to-Peer
mode to network computers in a home or small office or to set up a temporary wireless
network for a meeting.
Configuring a Wireless LAN
There are three basic components that must be configured for an 802.11 wireless LAN to
operate properly:
● Network Name: Each wireless network uses a unique Network Name to identify
the network. This name is called the Service Set Identifier (SSID). When you set up
your wireless adapter, you specify the SSID. If you want to connect to an existing
network, you must use the name for that network. If you are setting up your own
network you can make up your own name and use it on each computer. The name
can be up to 32 characters long and contain letters and numbers.
● Profiles: When you set up your computer to access a wireless network, the
wireless client manager creates a profile for the wireless settings that you specify.
If you want to connect to another network, you can scan for existing networks and
make a temporary connection, or create a new profile for that network. After you
create profiles, your computer will automatically connect when you change
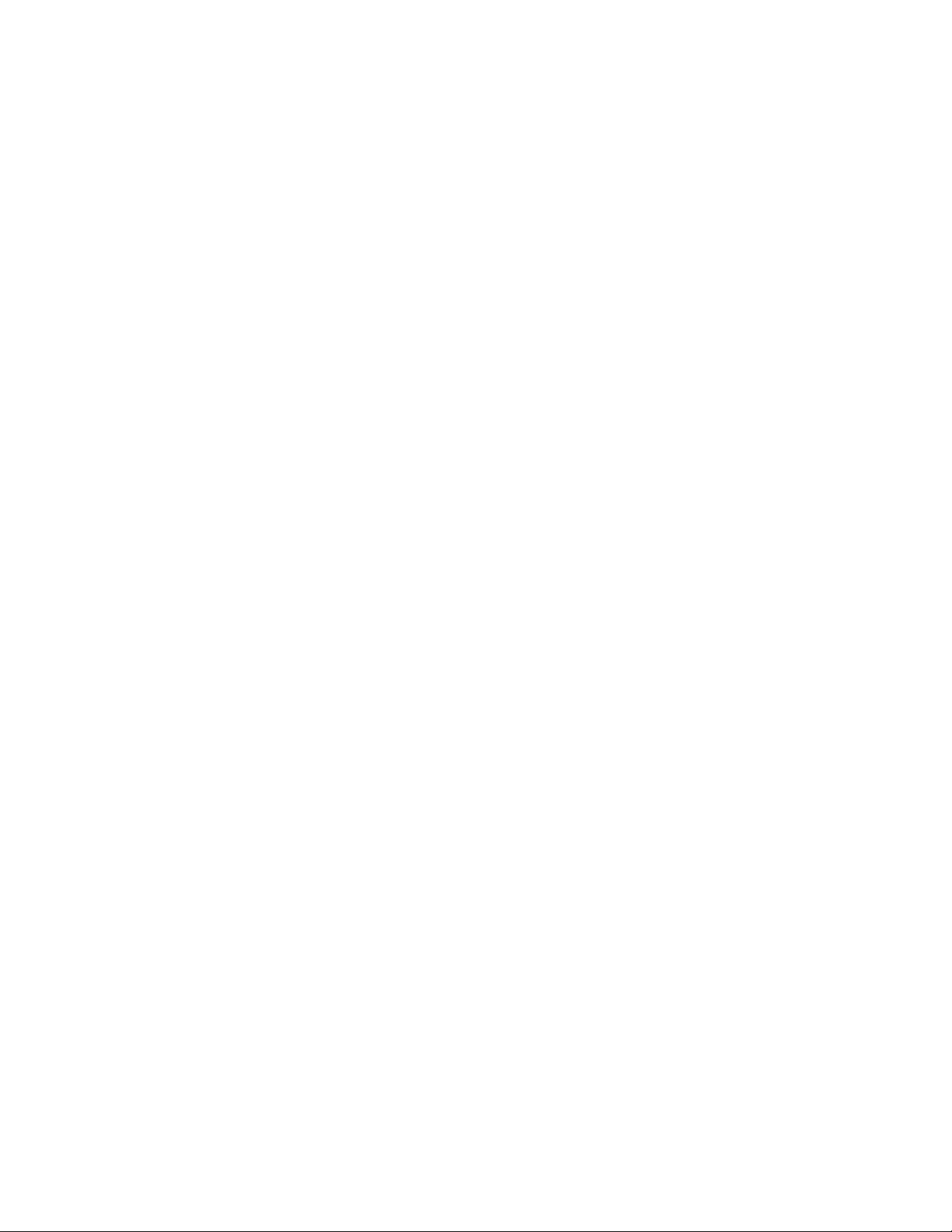
locations.
● Security: The 802.11 wireless networks use encryption to help protect your data.
Wired equivalent privacy (WEP) uses a 64-bit or 128-bit shared encryption key to
scramble data. Before a computer transmits data, it scrambles the data using the
secret encryption key. The receiving computer uses this same key to unscramble
the data. If you are connecting to an existing network, use the encryption key
provided by the administrator of the wireless network. If you are setting up your
own network you can make up your own key and use it on each computer.
❍ Wi-Fi Protected Access (WPA) is a security enhancement that strongly
increases the level of data protection and access control to a WLAN. WPA
mode enforces 802.1x authentication and key-exchange to strengthen data
encryption. WPA utilizes its Temporal Key Integrity Protocol (TKIP). TKIP
provides important data encryption enhancements that include a per-packet
key mixing function, a message integrity check (MIC) named "Michael", an
extended initialization vector (IV) with sequencing rules, and a also re-keying
mechanism. Using these improvement enhancements, TKIP protects against
WEP's known weaknesses.
❍ Cisco Client Extention (CCX) is a server and client 802.1x authentication
via a user-supplied logon password. When a wireless access point
communicates with a Cisco LEAP-enabled RADIUS (Cisco Secure Access
Control Server (ACS) server), Cisco LEAP provides access control through
mutual authentication between client wireless adapters and the wireless
network and provides dynamic, individual user encryption keys to help
protect the privacy of transmitted data.
Identifying a Wireless Network
Depending on the size and components of a wireless LAN, there are many ways to
identify a wireless LAN:
● The Network Name or Service Set Identifier (SSID): Identifies a wireless
network. All wireless devices on the network must use the same SSID.
● Extended Service Set Identifier (ESSID): A special case of SSID used to identify
a wireless network that includes access points.
● Independent Basic Service Set Identifier (IBSSID): A special case of SSID used
to identify a network of wireless computers configured to communicate directly with
one another without using an access point.
● Basic Service Set Identifier (BSSID): A unique identifier for each wireless device.
The BSSID is the Ethernet MAC address of the device.
● Broadcast SSID: An access point can respond to computers sending probe
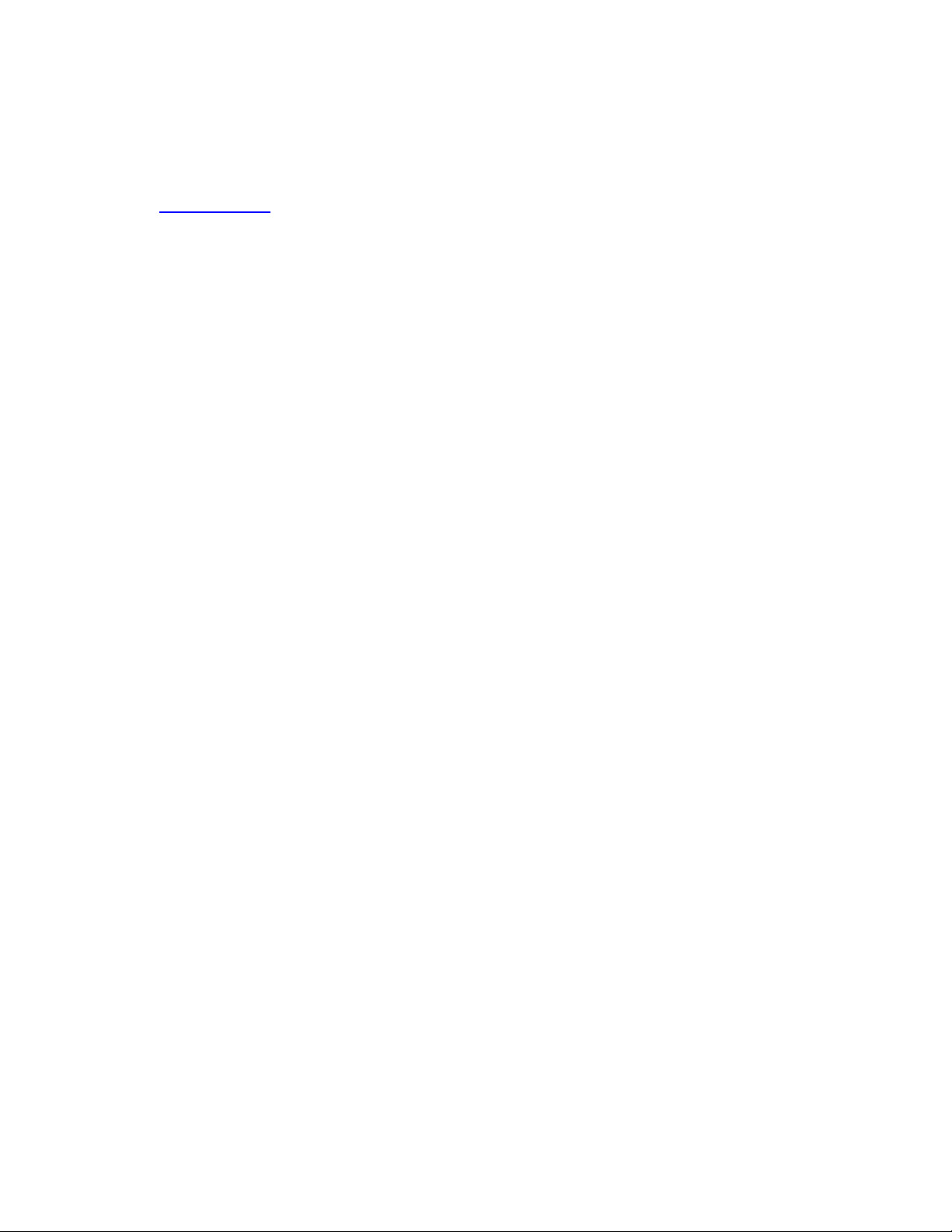
packets with the broadcast SSID. If this feature is enabled on the access point, any
wireless user can associate with the access point by using a blank (null) SSID.
Surveying the Site of Your Wireless LAN
Conducting a site survey for your wireless LAN is the most crucial step in the process of
setting up a wireless network. It greatly reduces the amount of troubleshooting you will
have to do once you have the wireless LAN set up and ready for connection testing. To
conduct a site survey, you will need the following tools:
● An access point (or laptop computer) that is set up to be the transmitter. It should
be mounted near and at the same height as the designated location of your
wireless LAN.
● A laptop that will act as the mobile receiver. It must contain your site survey
software.
● An area or building map, which will be used to plot the strength of your signals.
Once you have the tools you need, you are ready to survey the inside of the building.
Launch the site survey software on the mobile receiver laptop and carry it around in the
intended wireless LAN area to test the signal strength. Be sure to also check the signal
strength of each intended access point location. If you encounter problems while
surveying the site, make sure your transmitter laptop is not located on a wall containing
metal, such as an air-conditioning duct, which will interfere with the range of your signal.
Simply move the transmitter and test the signal strength again. For users to have
seamless coverage when moving from access point to access point, the signal levels at
each point must overlap. There is software available that will seamlessly hand off
changing signal levels from one access point to another.
Your building's infrastructure can sometimes interfere with the microwave signal, but
finding the location and cause of the interference will allow you to figure out the best
place to mount your access points for optimal area coverage. Microwave signals travel in
all directions, which means there is one access point for a multi-floor building. However,
the range is highly dependent on the material used to construct the flooring, especially
metal materials. Once your signal strength is strong inside the building, you are ready to
check the strength outside the building. To do so, simply carry the mobile receiver laptop
as far down the street or around the building as you can go without losing significant
signal strength. If possible, you should be aware of the types of networks being used by
the companies on the floors above and below you, so that you can work together in
harmony. With wireless networks, security is very important and if you communicate with
those around you, you are better prepared to select the right channels, as well as the
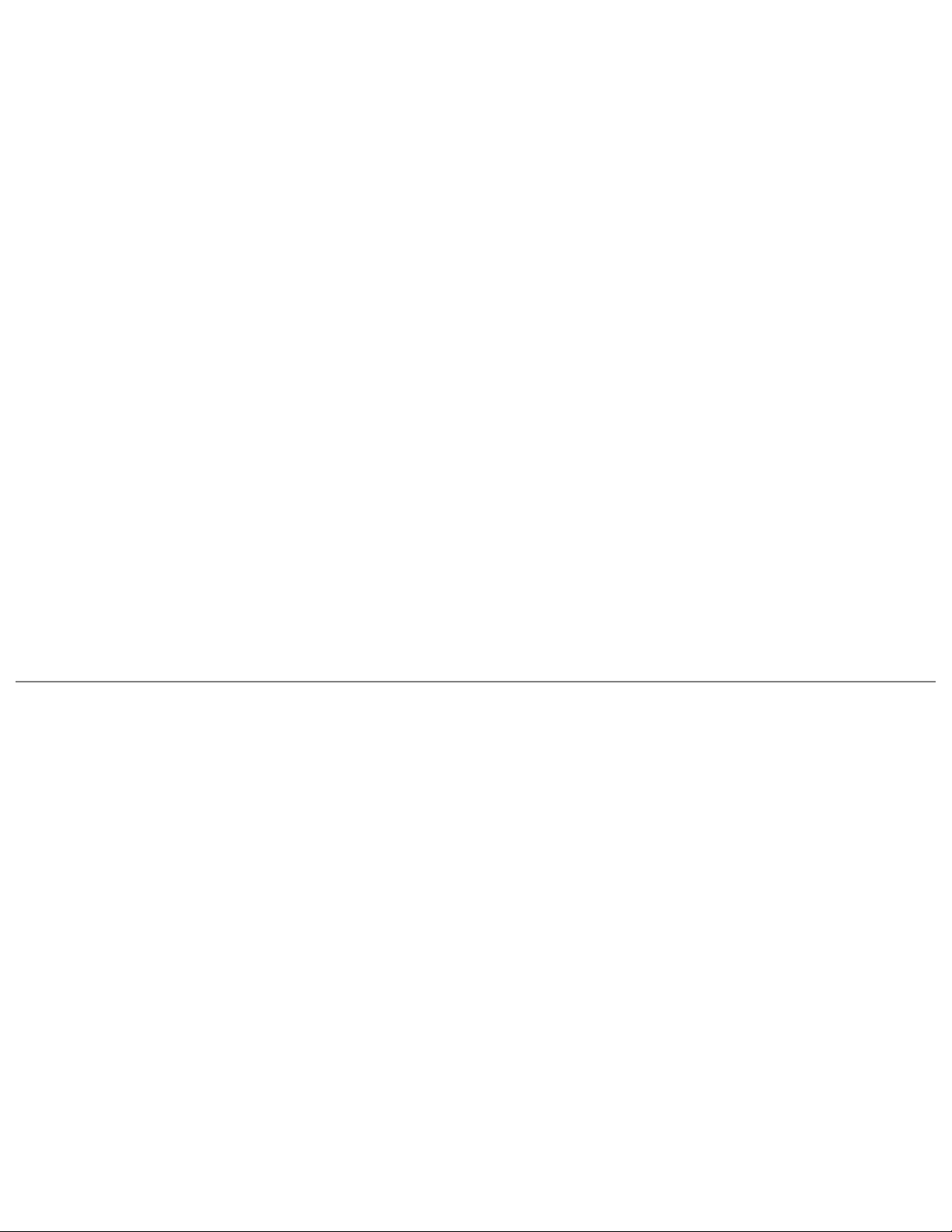
best location for access points.
Factors Affecting Range
Although access points can transmit signals up to 60 feet away in an area with many
walled barriers or as much as 500 feet away in a large open area, the range is affected
by the following factors:
● Building materials, such as steel and drywall, can shorten the range of the radio
signals.
● Physical layout of the area can interfere with the signals and cause them to be
dropped.
● Electronic noise from cell phones, microwave ovens, or other devices on the same
frequency can interfere with the transmission of the signals.
● Range is inversely proportional to data rate, so the faster that the signals are sent,
the less distance they will travel.
Taking these factors into consideration when you survey the site for your WLAN is key to
providing all of your users with undisturbed mobile connectivity. Using multiple access
points will, of course, reduce the impact of these factors if your area has dividing walls
throughout.
What is a Site Survey?
A site survey is an in-depth examination and analysis of a proposed wireless LAN site.
The purpose of a site survey is to determine the number of access points needed, the
types of antennas needed, and the best placement for those access points and
antennas. Although the goal of a site survey is simple, the means of arriving at that goal
are not. Some of the steps involve taking measurements, but most involve experience,
trial and error, and a little guesswork rather than numbers and figures. When to Perform
a Site Survey Intel® recommends that you perform a site survey prior to installing a
wireless LAN. Site surveys are especially important when:
● You are installing a new site: Evaluate the placement of the access points and
antennas throughout the proposed site.
● You are changing an existing site: When modifying or extending an existing
network structure, re-evaluate the placement of the access points and antennas. If
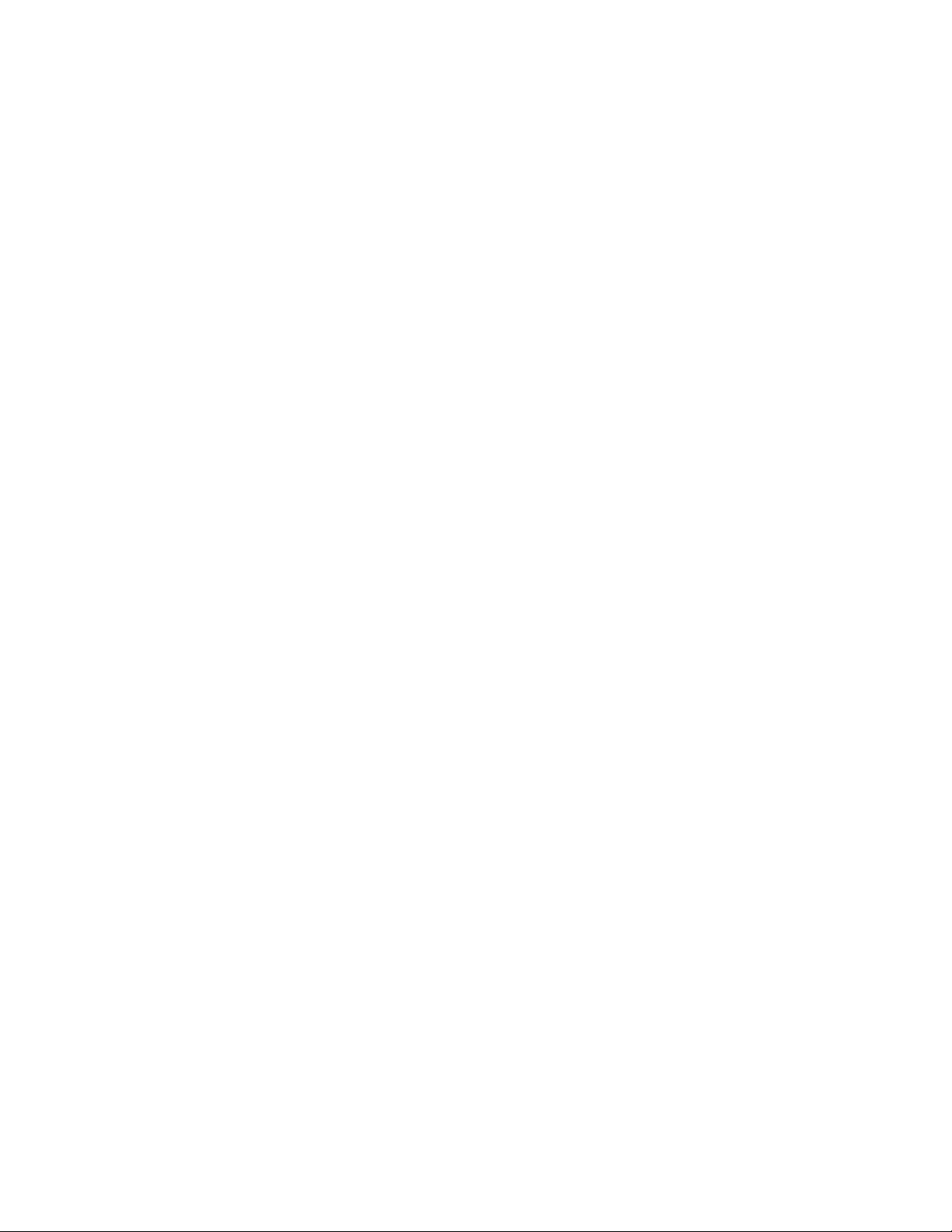
you need a different level of coverage in some areas, you may need to move,
replace, or supplement access points and antennas.
● You are physically changing the site: Remodeling may introduce new sources of
interference, such as motors and metal structures within the coverage area of the
access point, even if it does not directly effect the sites where the access points
are located.
Elements of an Effective Site Survey
An effective site survey requires four elements. Failure to commit the appropriate time,
money, and energy to accomplish a proper site survey in advance may result in greater
expenditures of money and time later, when problems arise that require repeated
adjustments to the wireless configuration. The three elements of an effective site survey
are:
1. Examine the network usage problems solved by the wireless LAN.
How many clients need a wireless LAN connection? What areas of the site require
wireless LAN connectivity? How many hours each day is wireless LAN connectivity
required? Which locations are likely to generate the largest amount of data traffic?
Where is future network expansion most likely?
2. Study blueprints of the proposed wireless LAN site.
A site blueprint provides a map of the site as well as the location of objects, such
as walls, partitions, and anything else that could affect the performance of a
wireless LAN. Examining the site blueprint prior to conducting the physical walkthrough helps you identify areas in which wireless equipment is likely to perform
well and areas where it is not. Many obstructions are not readily visible and, in
some cases, a room originally built for a specific purpose, such as a radiology lab,
might have been converted into something completely different, such as a
conference room. The blueprint may also show areas proposed for future building
expansion. To prepare for the next step of the site survey, mark possible wireless
device locations on the blueprint and refer to the marked blueprint during the
physical walk-through and inventory.
3. Conduct a physical walk-through and inventory.
The primary purpose of the physical walk-through is to document any items or
materials near a proposed device location that may interfere with reception or
transmission and affect network performance. Document stock and inventory
levels, current environmental conditions and any materials that may interfere with
the wireless LAN.
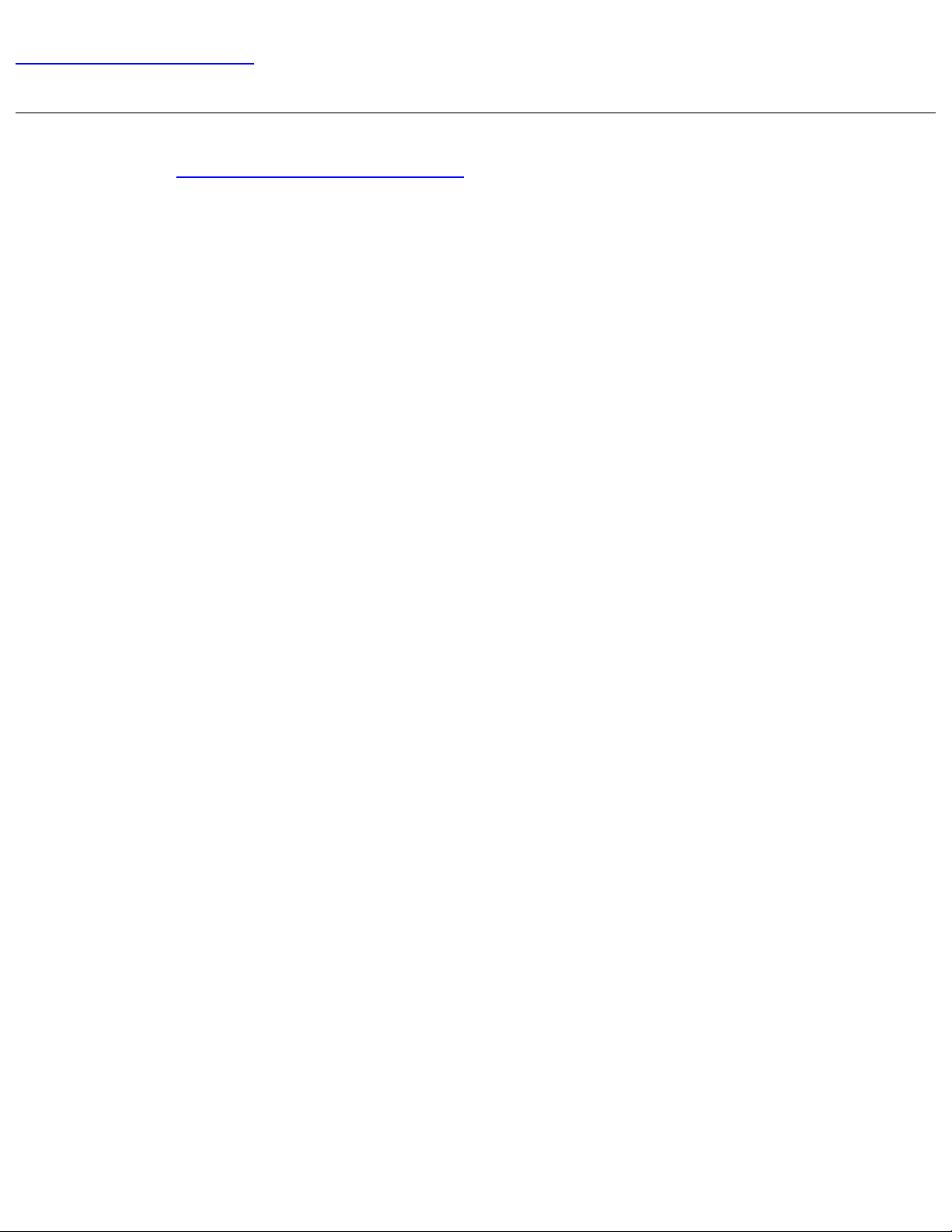
Back to Contents Page
Please read all restrictions and disclaimers.
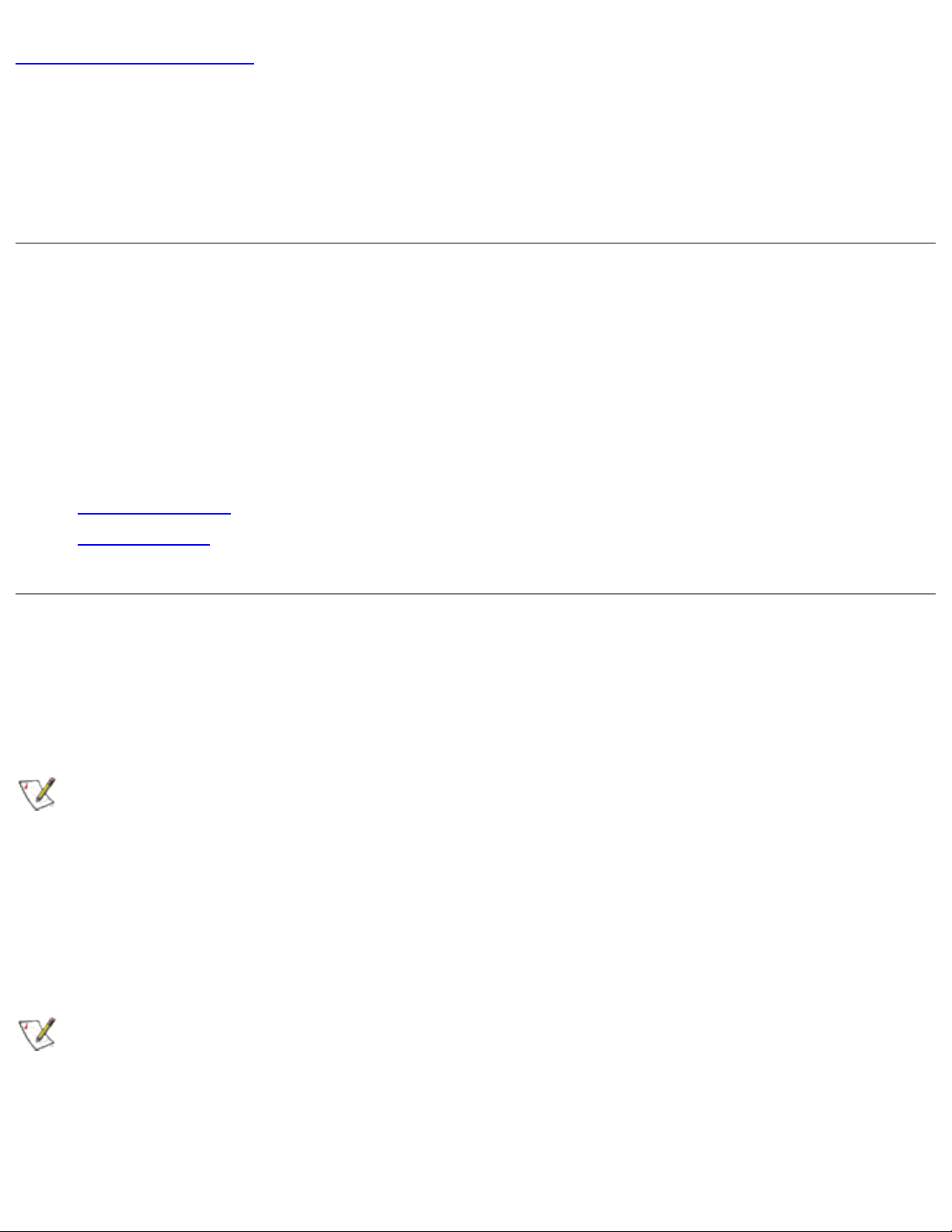
Back to Contents Page
Software Installation: Intel(R) PRO/Wireless
2200BG User's Guide
Software Installation
Installing Drivers and Intel(R) PROSet Software
See the instructions for your operating system:
● Windows 2000
● Windows XP
Installation under Windows* 2000
Preliminary Notes
The installation instructions in this section are based on the following assumptions:
● The wireless adapter hardware has already been installed in the computer in
accordance with the computer manufacturer's instructions.
● The computer has not been powered on since the hardware installation was
completed.
● No other wireless LAN card is installed in this computer.
To install the driver before installing hardware, use Start > Run and browse to the
file SetupWLD.exe in the path PROW2200\WIN2K on the Intel CD. After running
SetupWLD.exe, shut down the computer and install the hardware. When the computer
restarts, the driver will be automatically installed.
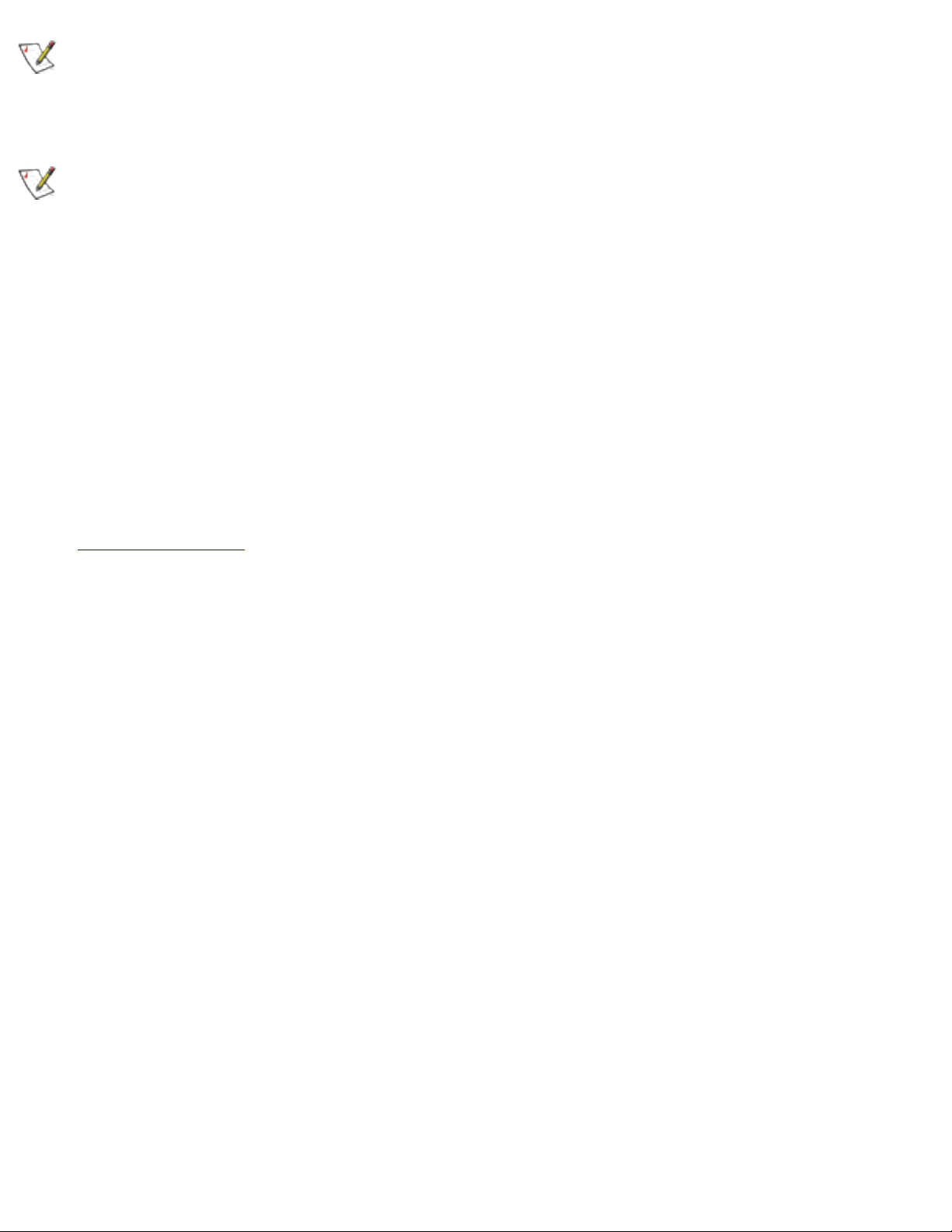
After loading the Windows 2000 operating system, be sure to log in with
administrative rights. If you log in to Windows 2000 without administrative rights, you may
run into problems during the installation.
During initial adapter installation and configuration, it may take up to two minutes for
adapter settings to be confirmed.
Driver Installation
To install driver software in Windows* 2000, follow these steps:
1. Power up the computer in which the wireless adapter hardware has just been
installed.
2. Log in with administrative rights when prompted by Windows 2000.
3. Wait for Windows to detect the newly installed hardware and display the Found
New Hardware Wizard dialog. If Windows does not detect the new hardware, see
Troubleshooting.
4. Insert the Intel CD-ROM into your CD-ROM drive. If the Intel(R) PRO Network
Connections menu screen appears, leave it open and click the Found New
Hardware Wizard dialog to make that the active window.
5. On the Install Hardware Device Drivers screen verify that Search for a suitable
driver for my device (recommended) is selected, then click Next.
6. When the Locate Driver Files dialog appears, verify that the item CD-ROM drives
is checked and click Next.
7. When the Driver Files Search Results dialog appears, indicating that a driver was
found, click Next.
8. On the Network Name screen, click Next to accept the default Network Name
(SSID), or enter a specific SSID for your network, then click Next.
9. On the Data Encryption screen, click Next to accept the default encryption setting
None, or enter specific encryption settings for your network, then click Next.
10. On the Found New Hardware Wizard screen, click Finish. Proceed to install
Intel(R) PROSet.
Intel(R) PROSet Installation (Required)
Continue with the following steps to install the Intel(R) PROSet wireless
configuration utility (required):
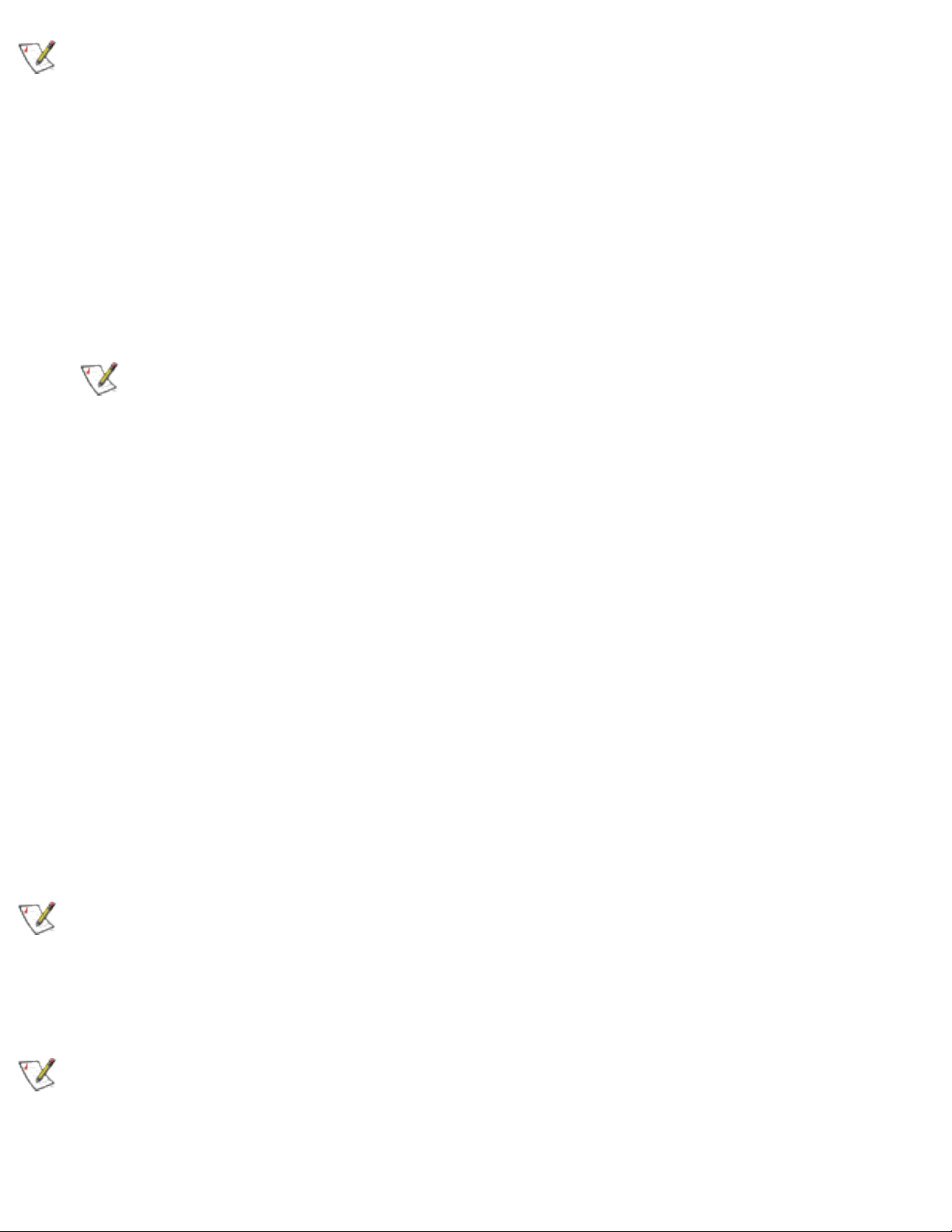
Some versions of this product do not support the Intel(R) PRO Network
Connections menu screen for installation of utility software. If the Intel(R) PRO Network
Connections menu screen does not appear, or if it does not have a menu item for
Wireless LAN Adapters, you can start the Intel(R) PROSet installer manually using Start
> Run and browsing to the file iSetup.exe in the path APPS/PROSET/WINXPT32 on the
Intel CD supplied with the product. Skip Steps 11 and 12 below and continue with Step
13.
11. On the Intel(R) PRO Network Connections screen, click Wireless LAN
Adapters.
This screen may have been launched in step 4 above. If the screen is not
visible when you close the Found New Hardware Wizard dialog, display it by
removing and re-inserting the Intel CD, or by running autorun.exe from the CD.
12. On the Intel PRO/Wireless LAN Adapters menu screen, click Install Software.
13. On the Welcome to the InstallShield Wizard for Intel(R) PROSet screen, click
Next.
14. On the License Agreement screen, after reading the license agreement, select I
accept the terms in the license agreement and click Next.
15. On the Setup Type screen, verify that Typical is selected, then click Next. This is
the recommended setting for a first-time installation.
16. On the Ready to Install the Program screen click Install.
17. After the software is installed on your computer, click Finish. Click Exit to close the
Intel(R) PRO Network Connections screen.
18. To launch Intel(R) PROSet, double-click the Intel(R) PROSet icon in the system
tray or follow the path Start > Programs > Intel Network Adapters > Intel(R)
PROSet. For additional information on the program, press F1 or click Help while
the program is running.
During initial adapter installation and configuration, it may take up to two minutes for
adapter settings to be confirmed.
Uninstalling Intel(R) PROSet
After uninstalling Intel(R) PROSet using the "add/remove" feature in Windows, reboot the computer. Any current connection remains active (the profile is active) until the
computer re-boots.
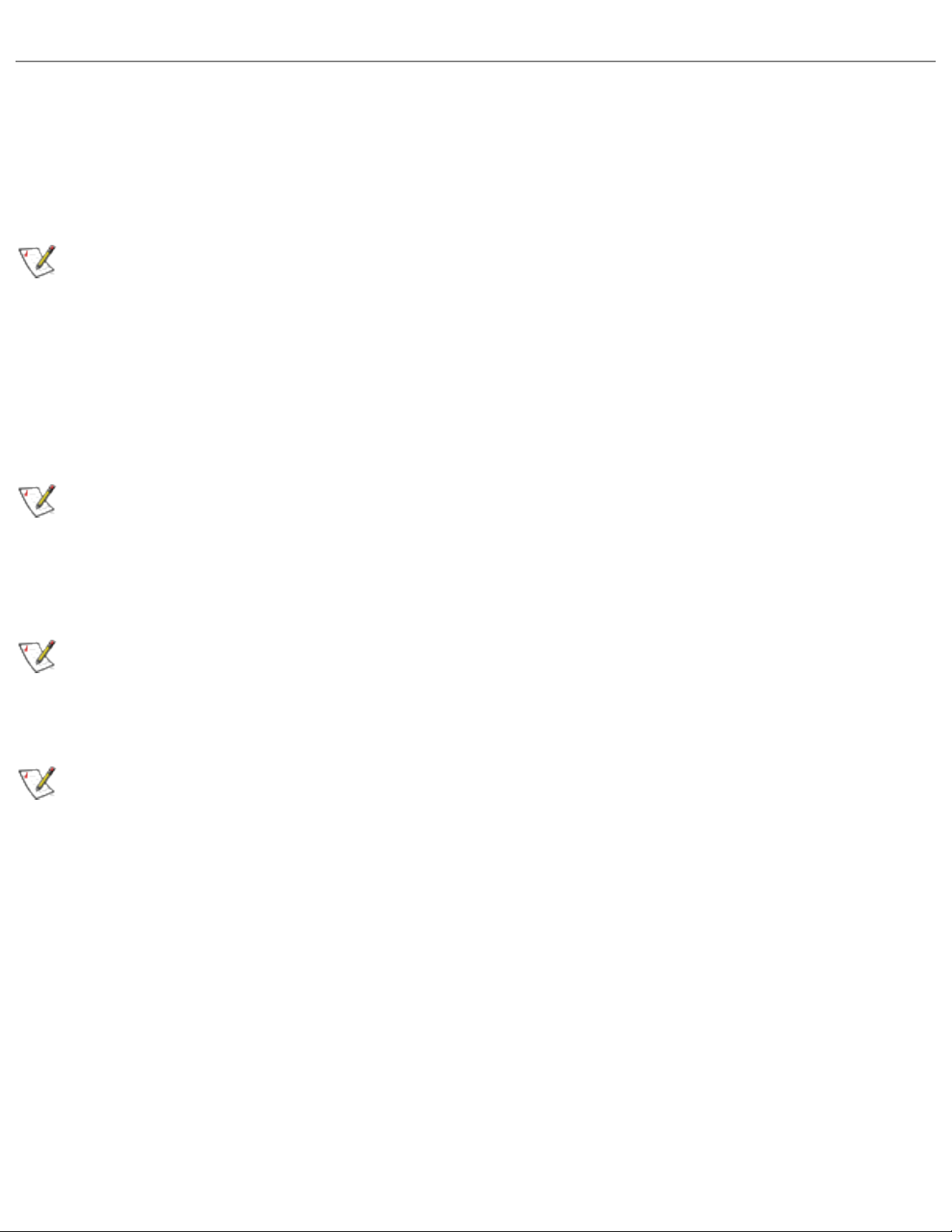
Installation under Window* XP
Preliminary Notes
The installation instructions in this section are based on the following assumptions:
● The wireless adapter hardware has already been installed in the computer in
accordance with the computer manufacturer's instructions.
● The computer has not been powered on since the hardware installation was
completed.
● No other wireless LAN card is installed in this computer.
To install the driver before installing hardware, use Start > Run and browse to the
file SetupWLD.exe in the path PROW2200\WINXP on the Intel CD. After running
SetupWLD.exe, shut down the computer and install the hardware. When the computer
restarts, the driver will be automatically installed.
Before proceeding, make sure that you are operating Windows XP with
administrative rights. If you log in to Windows XP without administrative rights, you may
run into problems during the installation.
The Intel(R) PROSet utility or the Windows XP wireless configuration feature can be
used to configure wireless network settings. The instructions below include steps for
installing the Intel(R) PROSet utility and for turning off the Windows XP configuration
feature. If you do not turn off the Windows XP feature, you will not be able to use Intel(R)
PROSet to configure wireless network settings. For information on how to use the
Windows XP feature, see your Windows XP documentation.
Driver Installation
To install drivers under Windows* XP, follow these steps:
1. Power up the computer in which the wireless adapter hardware has just been
installed.
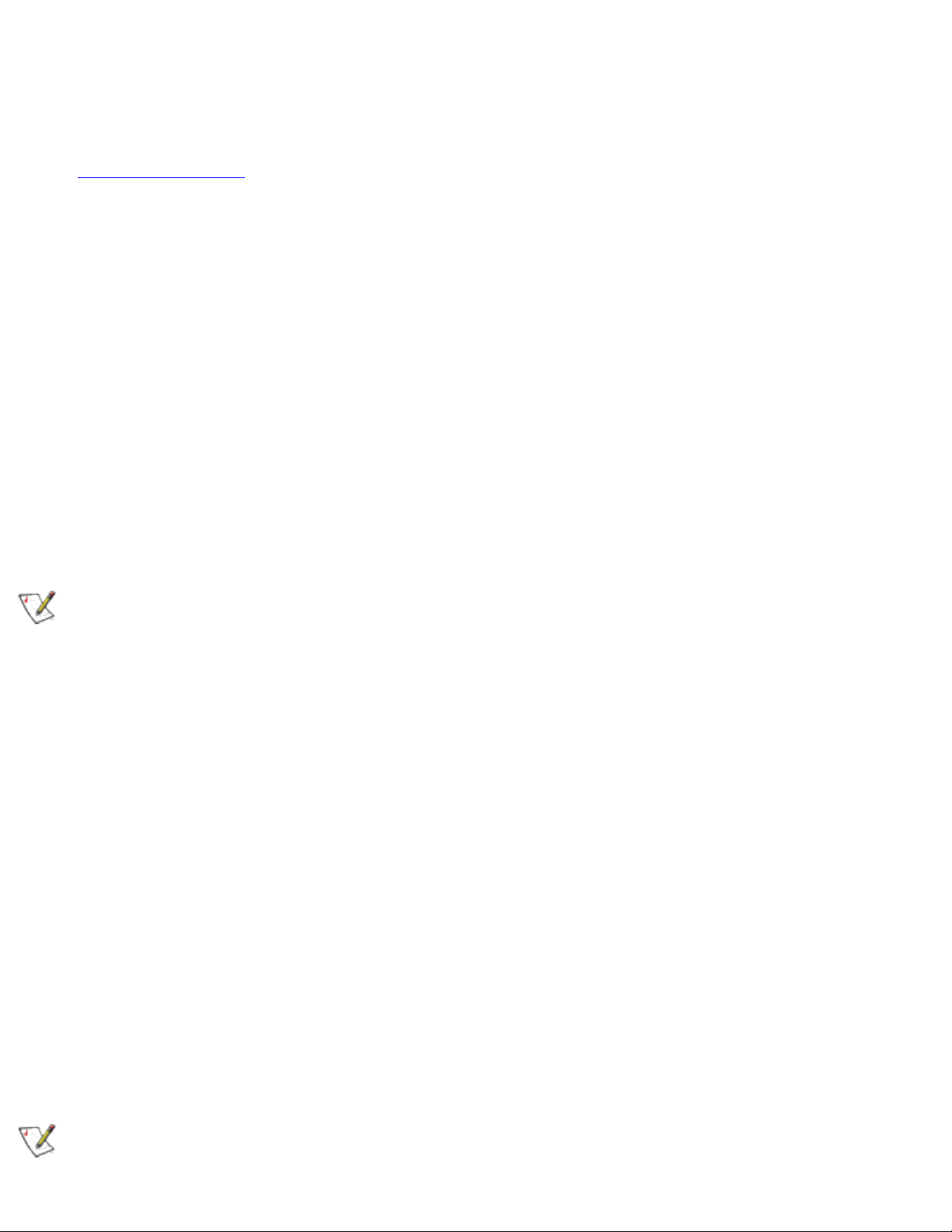
2. Log in with administrative rights if prompted by Windows XP.
3. Wait for Windows to detect the newly installed hardware and display the Found
New Hardware Wizard dialog. Verify that Install the software automatically
(Recommended) is selected. If Windows does not detect the new hardware, see
Troubleshooting.
4. Insert the Intel CD into your CD drive. The New Hardware Found Wizard
searches for the correct driver files and copies them to your hard drive.
5. On the Network Name screen, click Next to accept the default Network Name
(SSID), or enter a specific SSID for your network, then click Next.
6. On the Data Encryption screen, click Next to accept the default encryption setting
None, or enter specific encryption settings for your network, then click Next.
7. On the Found New Hardware Wizard screen, click Finish. Proceed to disable the
Windows XP wireless configuration feature.
Disable Windows XP Wireless Configuration (Required)
To disable the Windows XP wireless configuration feature so that you can use Intel(R)
PROSet for wireless configuration, continue as follows:
Instructions are written for use with the Windows XP Start Menu and Control Panel
Category View, not with "Classic" Start Menu or Control Panel views.
8. Click Start and Control Panel.
9. On the Pick a category screen, click Network and Internet Connections, then
under the heading or pick a Control Panel icon click Network Connections.
10. In the Network Connections window, right-click your Wireless Network
Connection and select Properties.
11. Select the Wireless Networks tab.
12. Click to clear ("deselect") the check box Use Windows to configure my wireless
network settings, then click OK on the Wireless Network tab. Do not click any
other tabs. Continue with the installation of Intel(R) PROSet.
Intel(R) PROSet Installation (Required)
Continue with the following steps to install the Intel(R) PROSet wireless configuration
utility (required):
Some versions of this product do not support the Intel(R) PRO Network
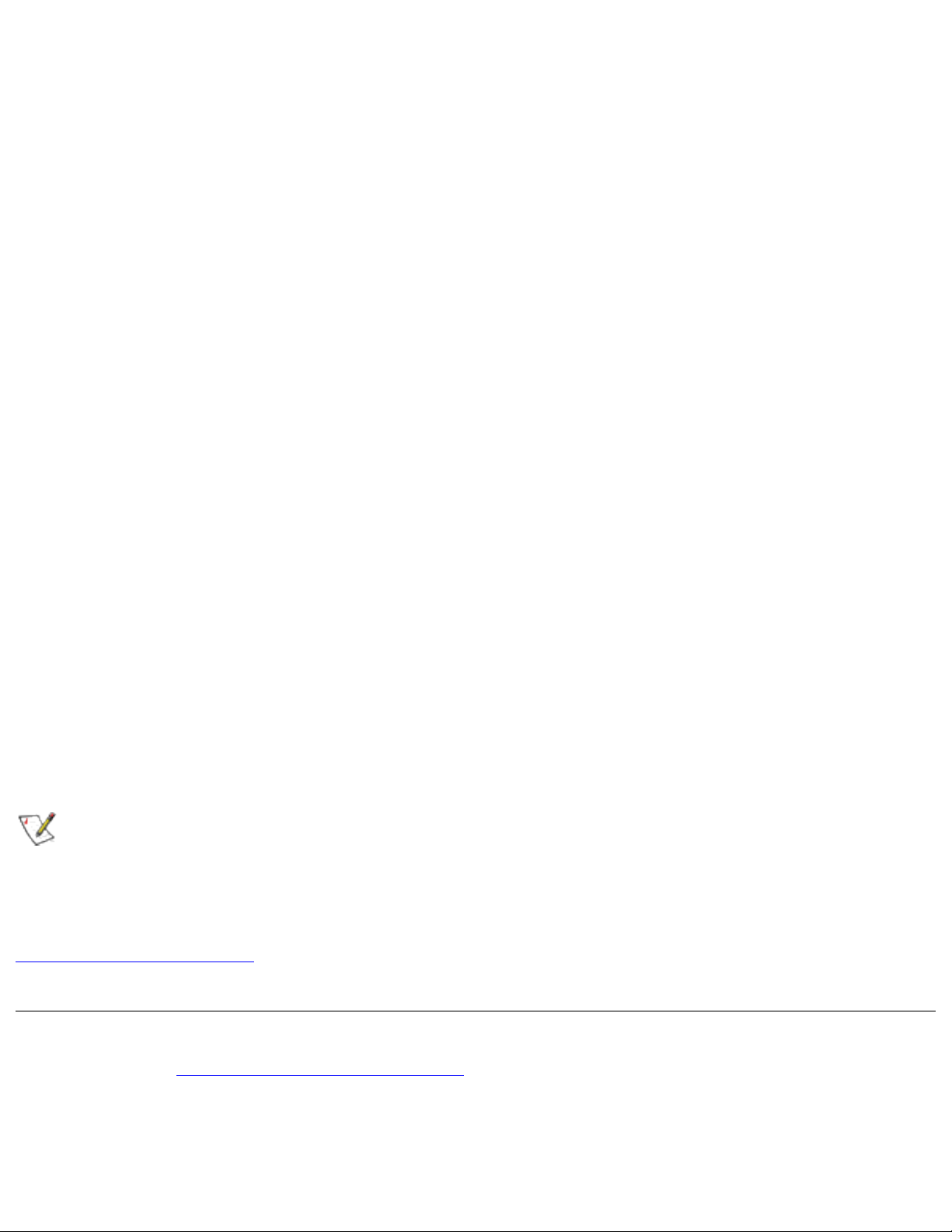
Connections menu screen for installation of utility software. If the Intel(R) PRO Network
Connections menu screen does not appear, or if it does not have a menu item for
Wireless LAN Adapters, you can start the Intel(R) PROSet installer manually using Start
> Run and browsing to the file iSetup.exe in the path APPS/PROSET/WINXP32 on the
Intel CD supplied with the product. Skip Steps 13 and 14 below and continue with Step
15.
13. Display the Intel(R) PRO Network Connections screen by removing and reinserting the Intel CD, or by running autorun.exe from the CD. Click Wireless LAN
Adapters.
14. On the Intel PRO/Wireless LAN Adapters menu screen, click Install Software.
15. On the Welcome to the InstallShield Wizard for Intel(R) PROSet screen, click
Next.
16. On the License Agreement screen, after reading the license agreement, select I
accept the terms in the license agreement and click Next.
17. On the Setup Type screen, select Typical and then click Next. This is the
recommended setting for a first-time installation.
18. On the Ready to Install the Program screen click Install.
19. After the software is installed on your computer, click Finish. Click Exit to close the
Intel(R) PRO Network Connections screen.
20. To launch Intel(R) PROSet, double-click the Intel(R) PROSet icon in the system
tray or follow the path Start > Programs > Intel Network Adapters > Intel(R)
PROSet. For additional information on the program, press F1 or click Help while
the program is running.
Uninstalling Intel(R) PROSet
After uninstalling Intel(R) PROSet using the "add/remove" feature in Windows, reboot the computer. Any current connection remains active (the profile is active) until the
computer re-boots.
Back to Contents Page
Please read all restrictions and disclaimers.
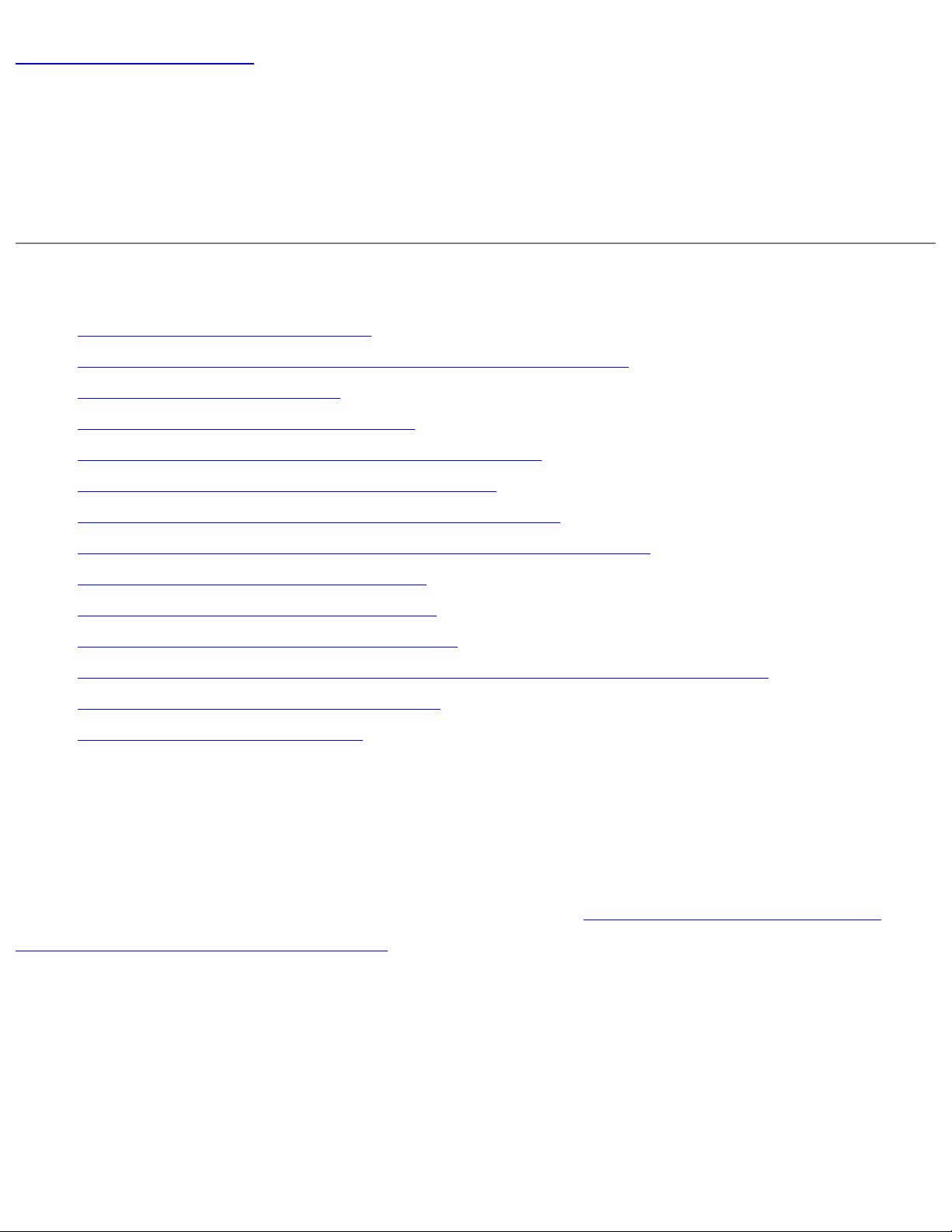
Back to Contents Page
Troubleshooting: Intel(R) PRO/Wireless
2200BG User's Guide
Troubleshooting
● LAN Utility Conflict Message
● Using a Profile with an incorrect WEP Encryption Key
● Problems with installation
● Before calling Customer Support
● Users are dropped from the wireless network
● Range decreases as data rate increases
● Signal doesn't pass through a short or thin wall
● Signal strength drops when a cell phone is used in area
● Range is shorter than it should be
● Interference from fluorescent lights
● When too much range is undesirable
● Help Prevent access to wireless networks from outside the building
● Problems with network connectivity
● Checking Adapter Statistics
LAN Utility Conflict Message
Message dialog "Another wireless LAN utility is communicating with the Intel(R)
PRO/Wireless LAN adapter. To avoid conflicts, Intel(R) PROSet has temporarily disabled
its Profile Management features" is displayed. Refer to Enabling Intel(R) PROSet to
manage Your Wireless Connections for information.
Using a Profile with an incorrect WEP Encryption Key
When connected to an access point using a profile with an incorrect WEP key encryption,
the task tray icon and the General page will both indicate good signal strength and that
you are associated with the AP. However, when you attempt to send data to the AP
using this profile, because of the incorrect WEP key encryption, authentication cannot be
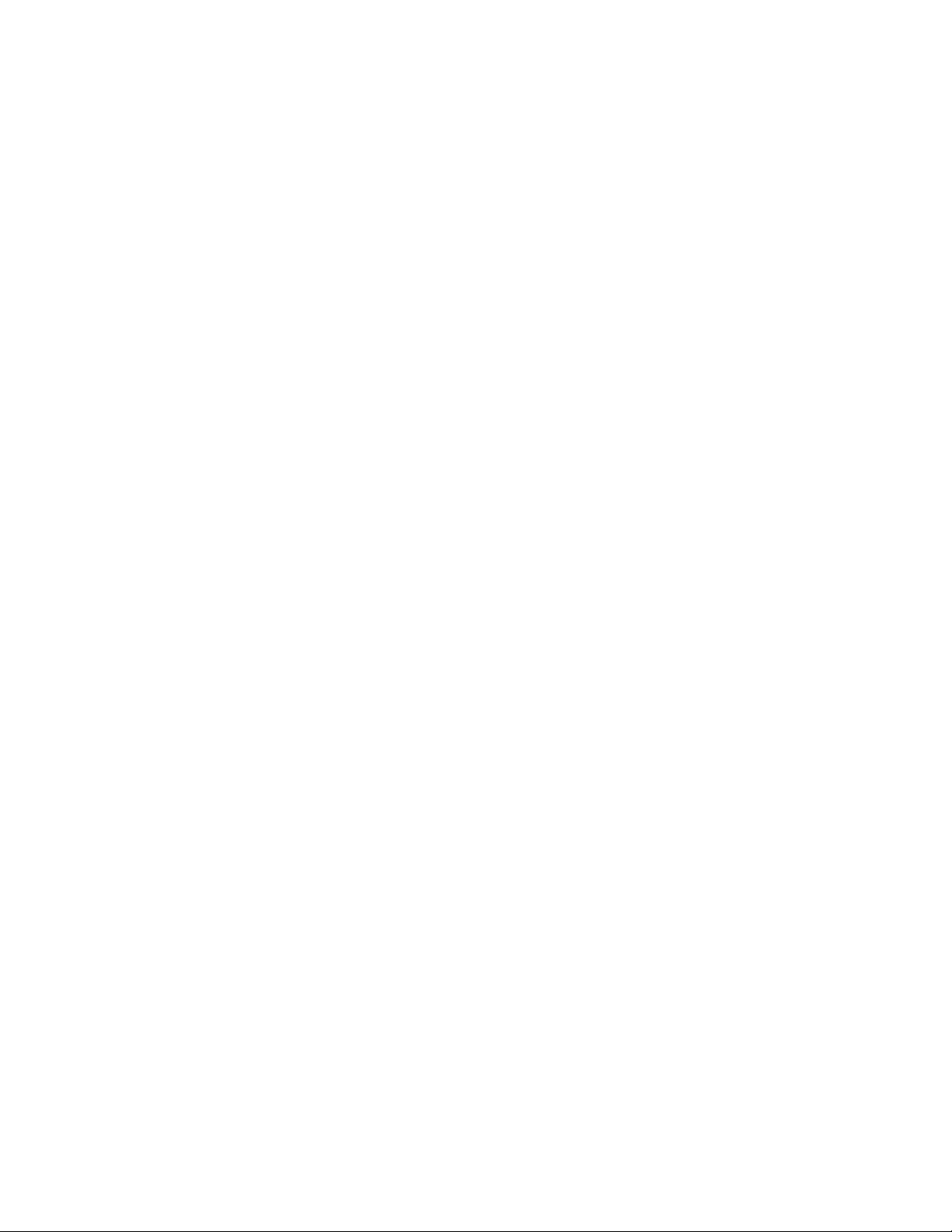
established to acquire an IP address from the AP to allow data transfer.
Refer to the following WEP encryption and authentication settings.
Open Authentication with an incorrect WEP 64 or 128-bit encryption key:
● A profile with an incorrect WEP encryption key will allow the wireless adapter to
associate with the access point.
● No data transfer
Open Authentication with no WEP encryption:
● Allows association to an access point
● Data transfer is allowed
Shared Authentication:
● Associated to an AP always allows data transfer.
Problems with installation
Windows does not detect the wireless adapter:
1. Remove and re-install the adapter.
2. Uninstall and reinstall the adapter's drivers.
Before calling Customer Support
Make a note of the following answers before calling customer support:
● From the General tab, view the adapter's connection details. Check that it is
associated with an access point, and the quality and strength of the signal.
● From the General page, click the Details button and check what revision of
software and hardware or other LAN software are you running?
● How many remote units do you have talking to each access point?
● What channels are you using, and how are they dispersed?
● How much coverage overlap is there between access points?
● How high above the floor are the access points mounted?
● What other electronic equipment is operating in the same band?
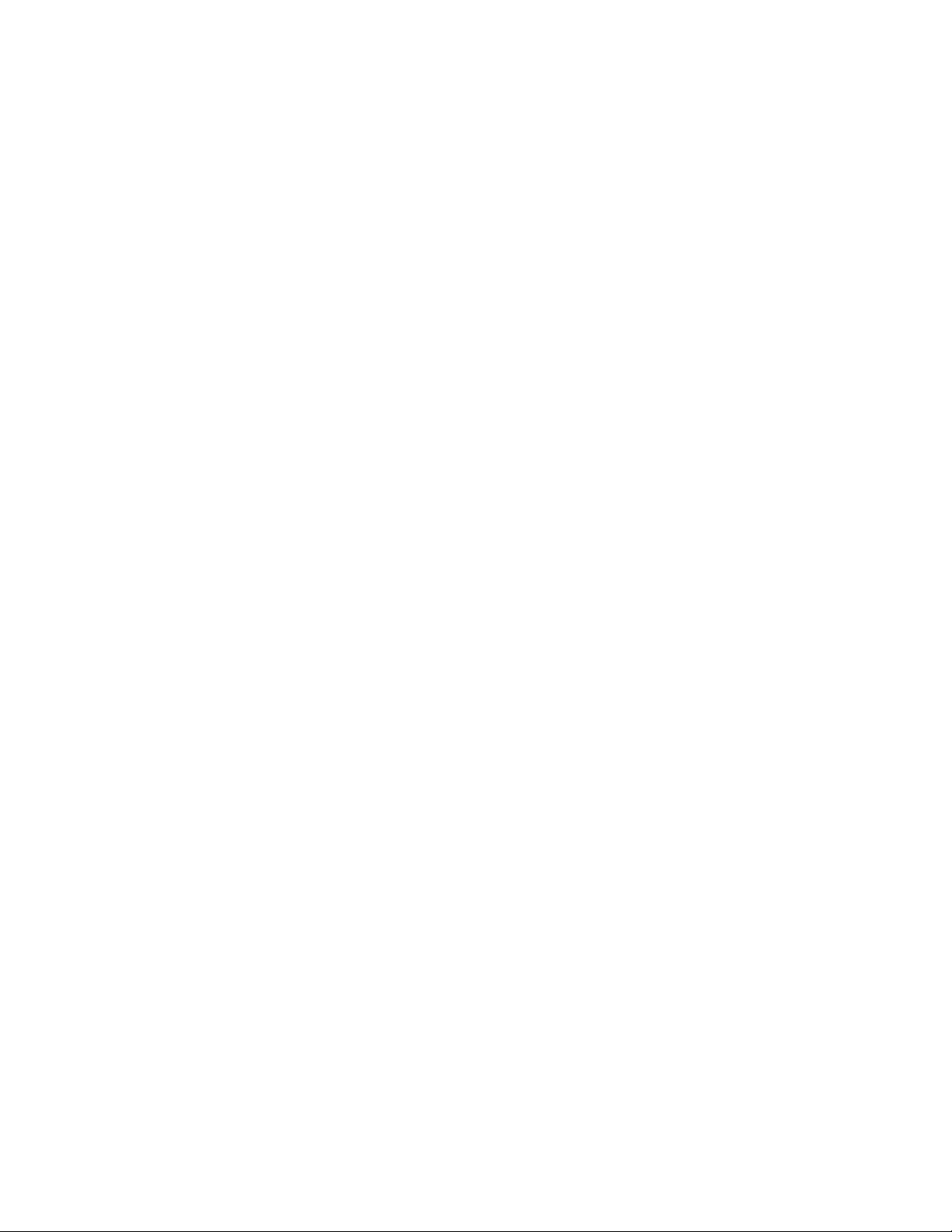
● What construction materials are used in wall and floors?
Users are dropped from the wireless network
Suggested causes and solutions:
● Find out if a person or workgroup moved or if the building has been rearranged.
● If two or more users are seated too close to each other, performance can suffer.
Instruct your users to space themselves a small distance apart to keep receivers
from being overloaded.
● Delivery trucks with very large metal sides can affect performance by reflecting
destructive signals back into a building. If you have an installation that includes a
shipping dock, check to see if the problem coincides with the arrival of large
trucks.
● Personal “systems” can also interfere with your network. Wireless speakers,
cordless earphones, some Bluetooth devices, and similar systems can be the
source of an infrequent but hard to find the problem. Some systems do not conform
to wireless regulations. Shut off suspect devices or remove them from the area.
● If possible, remove and reinstall your new software. Conflicts with other resident
software packages are always a possibility, and they are not always the fault of the
newest addition. Sometimes just starting over fixes the problem.
● Swap units around. Does your problem follow the changed units, or is it unique to a
specific location? If it follows the product, the swapped unit could be damaged, or
improperly configured. If the problem stays with the location, try to find out what is
different about that particular room or area.
Range decreases as data rate increases
This is a normal condition. Range is inversely proportional to data rate: the faster the
data, the shorter the range. This has to do with the modulation technology used. Very
fast data rates require extremely complex signal waveforms, where even minor
distortions can result in data errors. Slower data rates are much more tolerant, and
consequently will get through even in the presence of some amount of noise,
interference, distortion and echo.
Signal doesn't pass through a short or thin wall
Range is highly dependent on the physical environment. In a line-of-sight location, with
elevated and calibrated antennas, range predictions are quite accurate. This is not true in
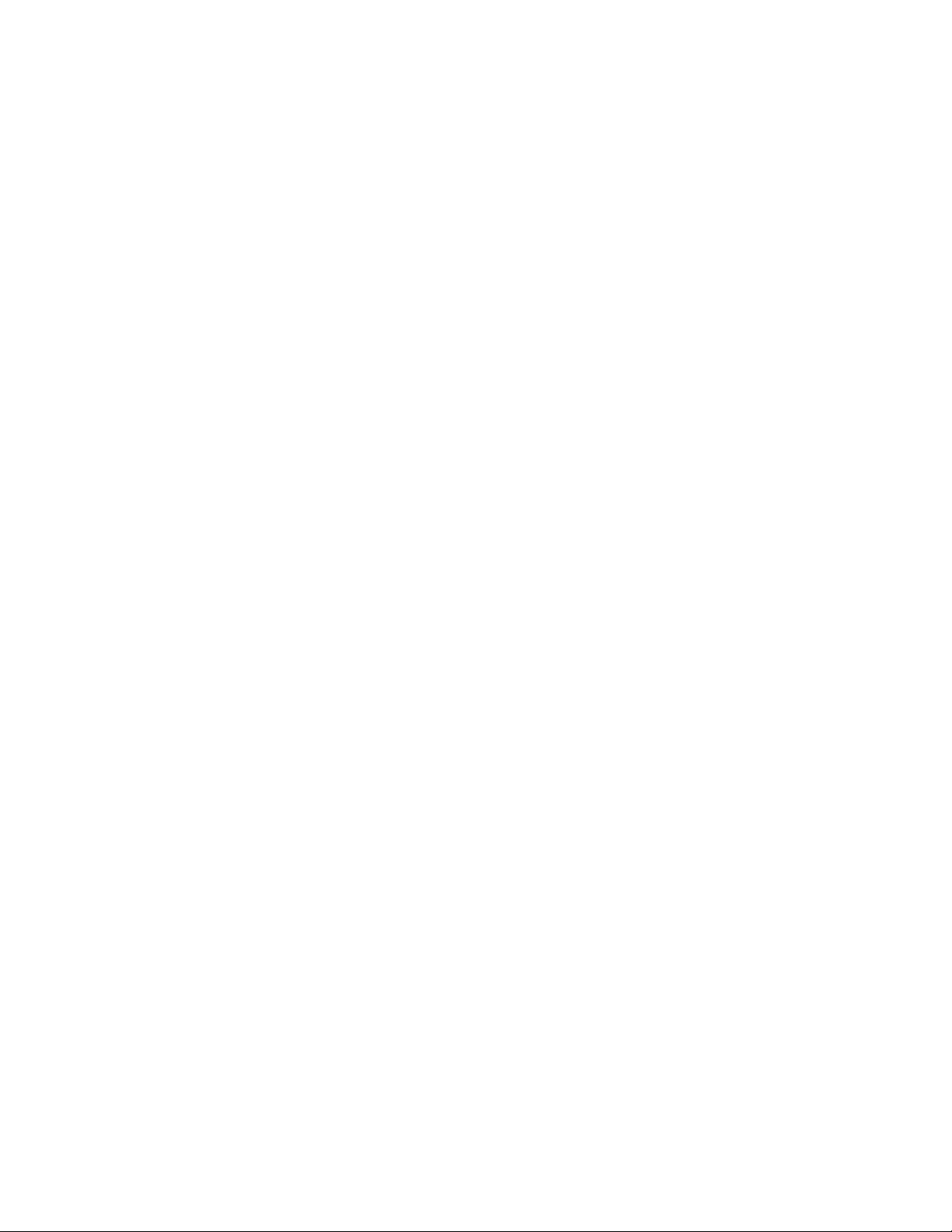
a “typical” office building, where the walls may be simple drywall (which is almost
transparent to microwaves), or could be plaster with metal underneath. Most sites are
somewhere between these two extremes, and consist of a mixture of surfaces. You can’t
tell what is inside a wall by just looking at it, and we can’t tell you exactly what distance
you will achieve. Consider published range information to be typical, average, common
or usual. Do not expect it to be exact.
Signal strength drops when a cell phone is used in the area
Range also depends on the electronic environment. If other equipment that could cause
interference is nearby, the range of your transceiver could vary widely, and could change
suddenly when the other equipment activates. This is particularly true for 802.11b
installations, which share their frequencies with microwave ovens, cordless phones,
wireless hi-fi speakers, electronics toys and similar devices. Try to keep your system
away from other transmitters, and from other sources of electrical noise, such as large
motors, spot welders, and similar “electronically noisy” devices.
Range is shorter than it should be
Repeat some tests late in the evening, or on a weekend, when there may be less
interference. However, some users leave their networks turned all the time so this test is
not foolproof. By all means, try more than one channel. Your range problem may just be
a nearby user whose system uses your present test channel.
Interference from fluorescent lights
If you mount an access point close to fluorescent light fixtures, the lamp glow appears
constant, but inside the lamp tube, ionization appears and disappears 120 times a
second. This can modulate or “chop” an incoming signal and interfere with reception.
When too much range is undesirable
Too much range is not necessarily a good thing. At first it would appear that you would
want as much range as possible, but with the increase in range comes an increase in
interference potential, as your unit hears not only your other units but also manages to
hear the systems of other companies up and down the street. If you have a large
installation, you will also wind up with more than one access point using the same
channel. If a remote unit hears two or more access points, this will slow the network.
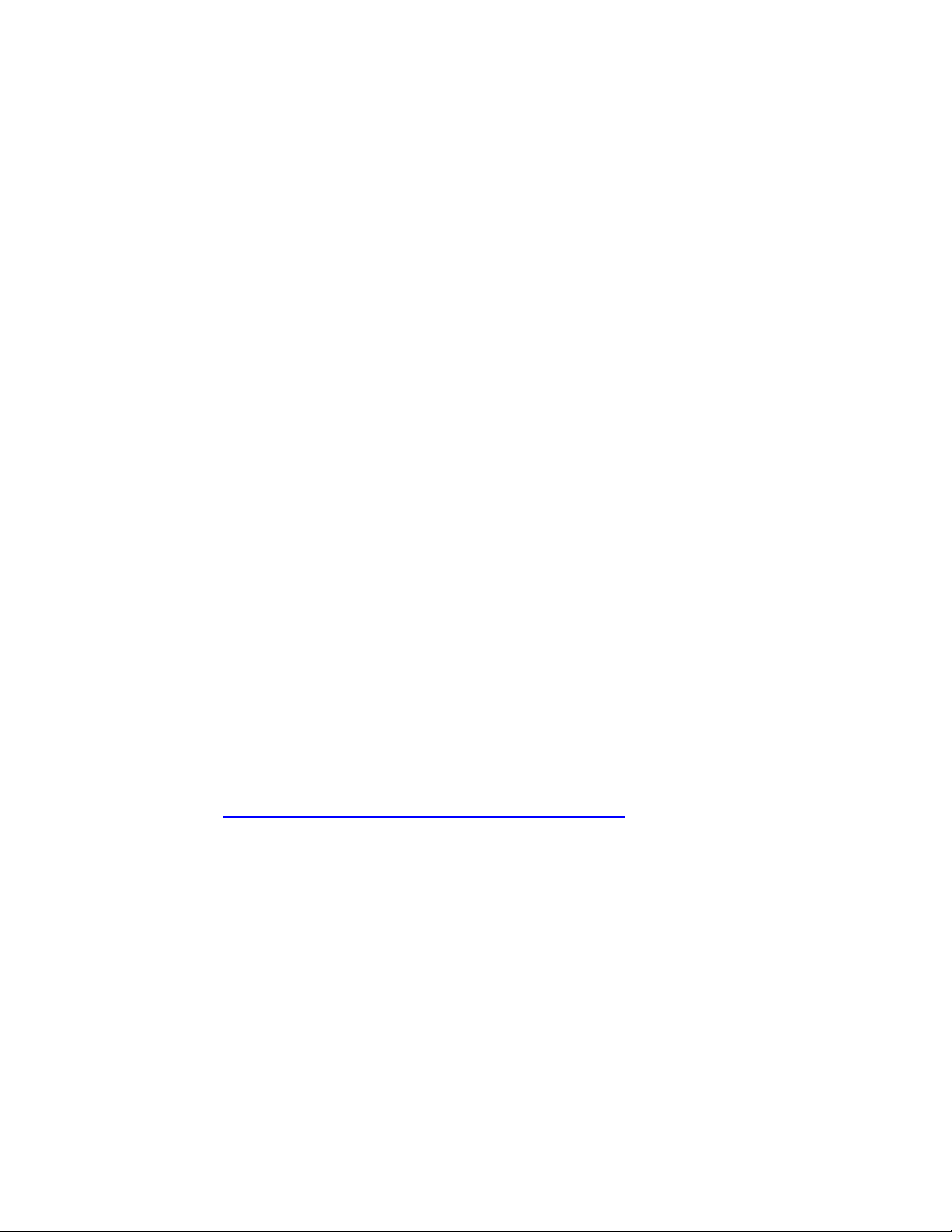
Help Prevent access to wireless networks from outside the building
Excess transmit range presents a special reverse problem. For example, putting an
access point adjacent to a second floor bay window invites anyone with the right software
on the street below to pick up and enjoy all network transmissions. We discuss some
possible solutions to this problem further on.
Problems with Network Connectivity
If you cannot connect to the wireless network, try the following:
Check Network Settings
1. From the General page, check that the Network Name (SSID) and operating mode
are correct. If the laptop is configured for ad hoc networking, make sure that the
channel is correct.
2. To correct these settings, click the Networks tab.
3. Select the profile being used.
4. Click the Edit button and make the changes.
Access Point Connection Problems
Check the preamble length setting in the Windows Device Manager “Advanced” tab.
If it is determined that a short preamble length is required to connect to an access point,
try changing the "Auto” (default) setting to "Long Only," this option always uses a long
preamble. Refer to "
Check Security Settings
1. From the General page, check that the security settings are correct.
2. To correct the security settings, click the Networks tab.
Changing the Preamble Length Setting" for details.
3. Select the profile being used.
4. Click the Edit button.
5. Click the Security tab. Make sure that the settings for WEP encryption are correct.
Checking Adapter Statistics
Adapter Statistics
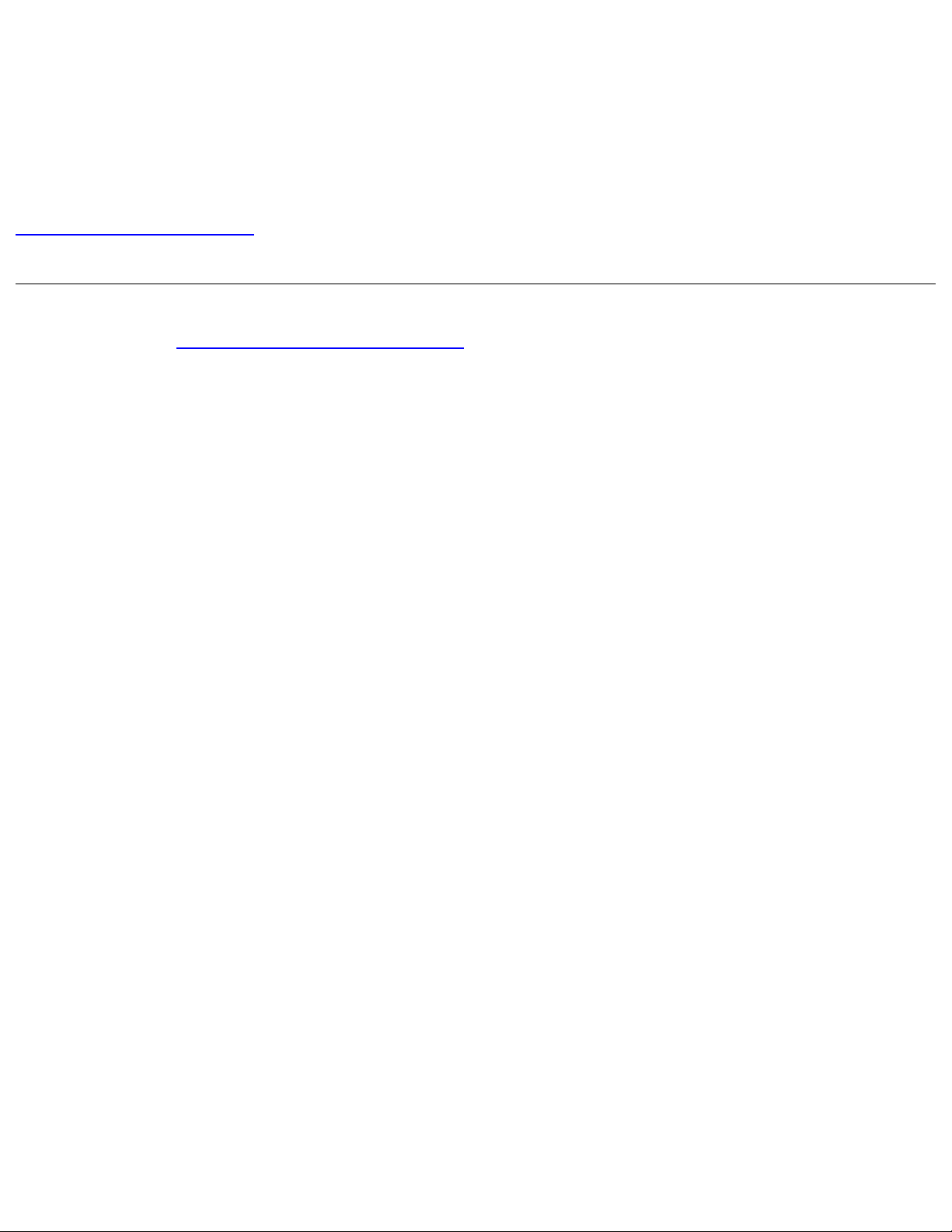
If the adapter is communicating with an access point (infrastructure mode) or other
computers in peer-to-peer mode, click the Statistics button in the Troubleshooting tab to
display the current information about how well the adapter is transmitting and receiving
information.
Back to Contents Page
Please read all restrictions and disclaimers.
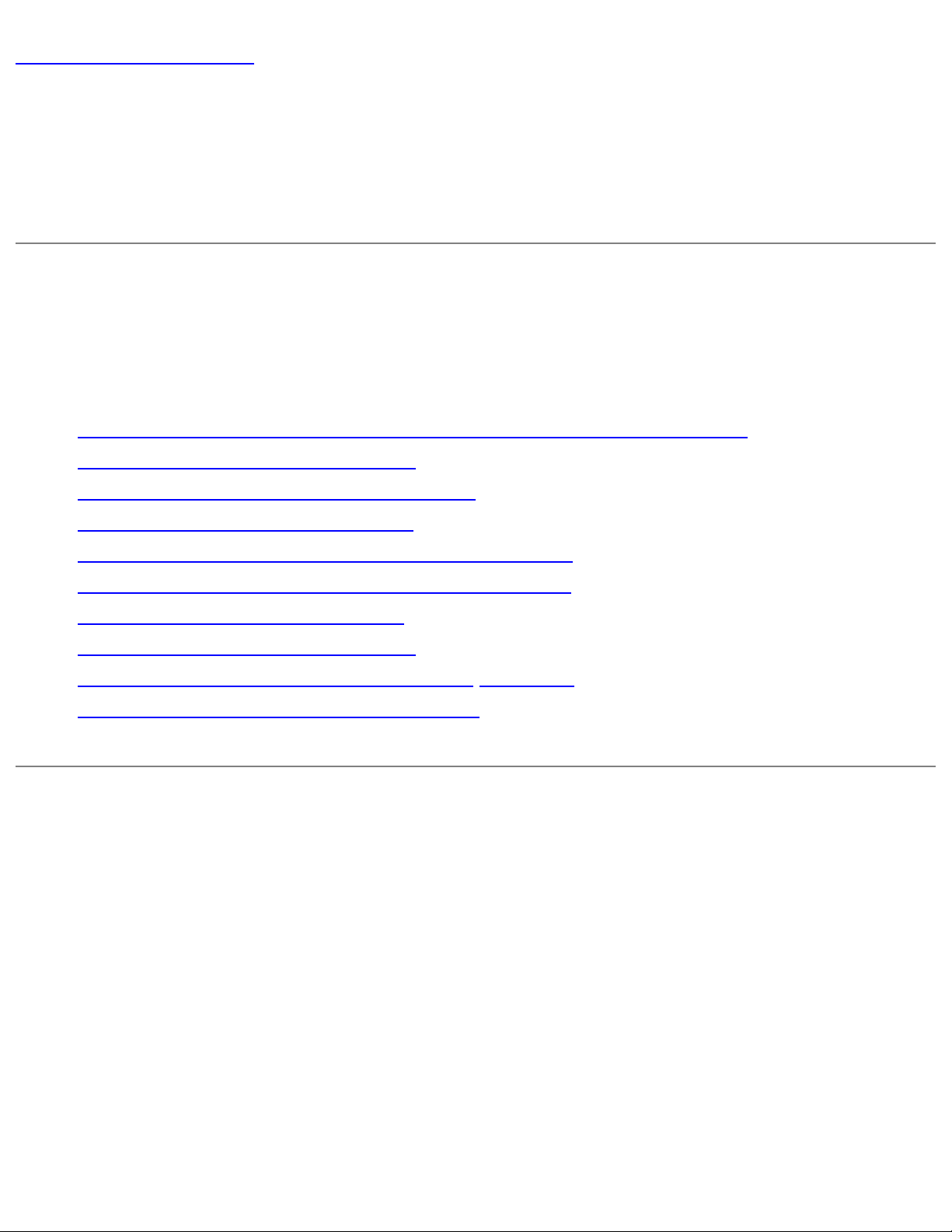
Back to Contents Page
Connecting to a Network: Intel(R)
PRO/Wireless 2200BG User's Guide
Connecting to a Network using Intel(R)
PROSet
● Enabling Intel(R) PROSet to manage Your Wireless Connections
● System Wide Advanced Settings
● Intel(R) PROSet Configuration Service
● Scanning for Available Networks
● Connecting to a Network Using an Access Point
● Connecting to a Peer-to-Peer (Ad Hoc) Network
● Switching the Radio Off and On
● Disable the Radio from Windows
● Viewing Adapter Advanced Settings in Windows
● Changing the Preamble Length Setting
Enabling Intel(R) PROSet to manage Your Wireless
Connections
If you are using Windows XP as your wireless manager the following described how to
enable Intel(R) PROSet as your wireless manager.
1. From the Desktop, Click the Start button > Control Panel. If you are looking at
the Category View of Control panel, click switch to classic view. If you are
looking at the classic view of control panel, go to the next step.
2. Right-click Network Connections, then click Open.
3. In Wireless Network Connection Properties, Click the Wireless Network tab, verify
that the Use Windows to configure my wireless network settings checkbox is clear
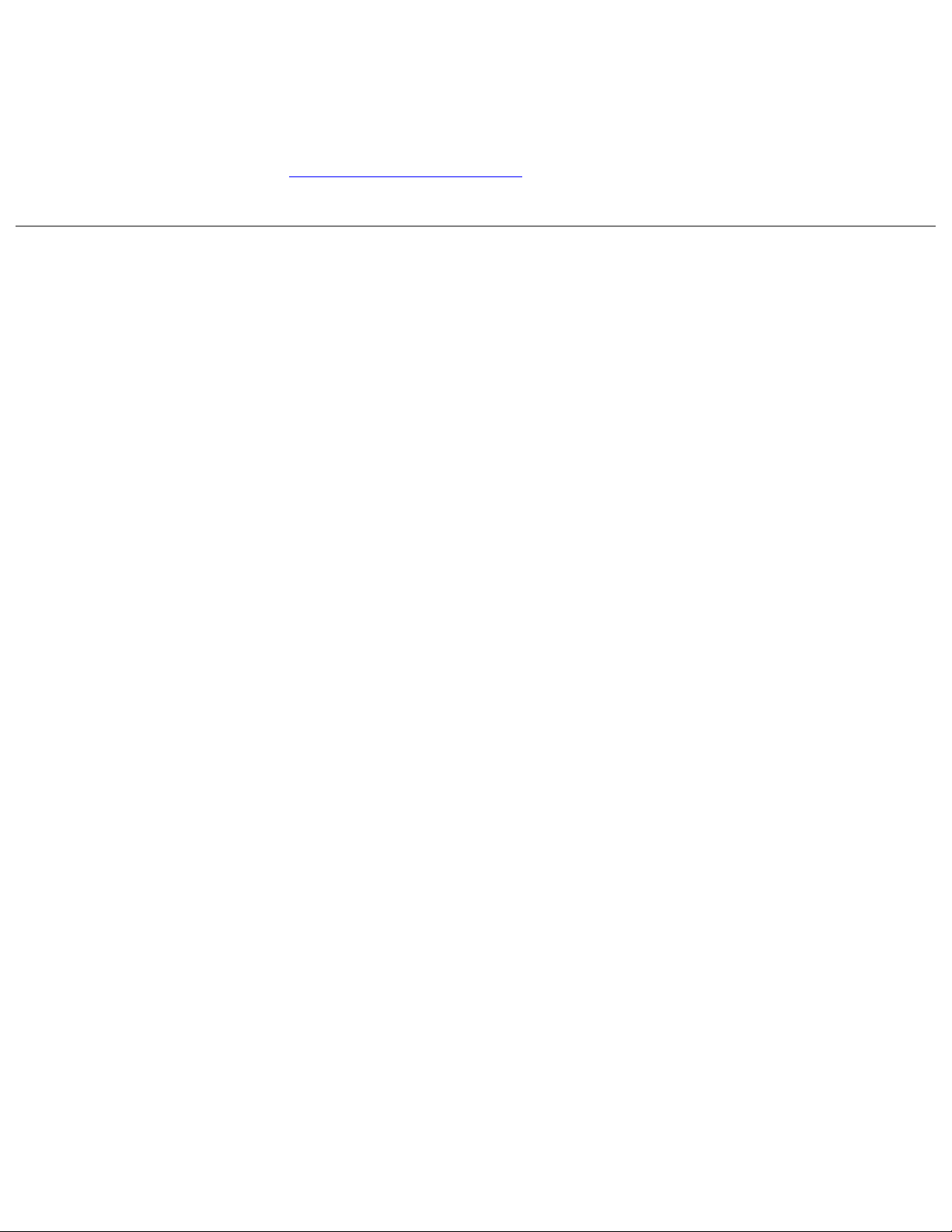
(unchecked).
4. Double-click the Intel(R) PROSet icon in the desktop task tray.
5. If you have previously setup your profiles, click the Networks tab. The profile list
should display available networks to connect to. If no profiles have been
established, refer to
Creating a New Profile for more information.
System Wide Advanced Settings
Profile Management Options
The following Profile Management options can be found in Advanced Settings.
Display available networks when not associated: When cleared, disables the Intel(R)
PROSet wireless manager dialog listing the available networks. When checked, the Intel
Configuration Service running in the background automatically displays available
networks not listed in the Profile List. This method provides automatic connection to
available networks in the range of your wireless adapter. The Configuration Service
constantly monitors your wireless adapter's connection status. If no matching profiles are
found in the Profile List for a network, a dialog automatically displays the available
network access points and computers (ad hoc mode) within range of the wireless
adapter. The Configuration Service can also be used if there is more than one wireless
adapter installed using 802.11b bands. When the Intel Configuration Service dialog is
displayed, listing the available networks, checking "Don’t show this again" option, will
prevent the dialog from displaying again if the adapter becomes unassociated. The
Configuration Service will continue to function and attempt to connect, using a profile
from the Profile List, or to an available network depending on the selection mode. This
means that if Connect Using Preferred Profiles Only is selected and no matching profile
is found, then the adapter will remain unassociated. You can still use the Connect button
from the Networks tab to connect to an available network.
Notify when disabling profile management features: When cleared, Windows XP
Zero Configuration wireless manager is enabled. When checked, a message dialog
"Another wireless LAN utility is communicating with the Intel(R) PRO/Wireless LAN
adapter. To avoid conflicts, Intel(R) PROSet has temporarily disabled its Profile
Management features" is displayed. For instance, if Windows XP Zero Configuration is
enabled, the Connect button on the Profile page cannot be used to connect to any
available networks. The Scan button can be used to scan for available networks.
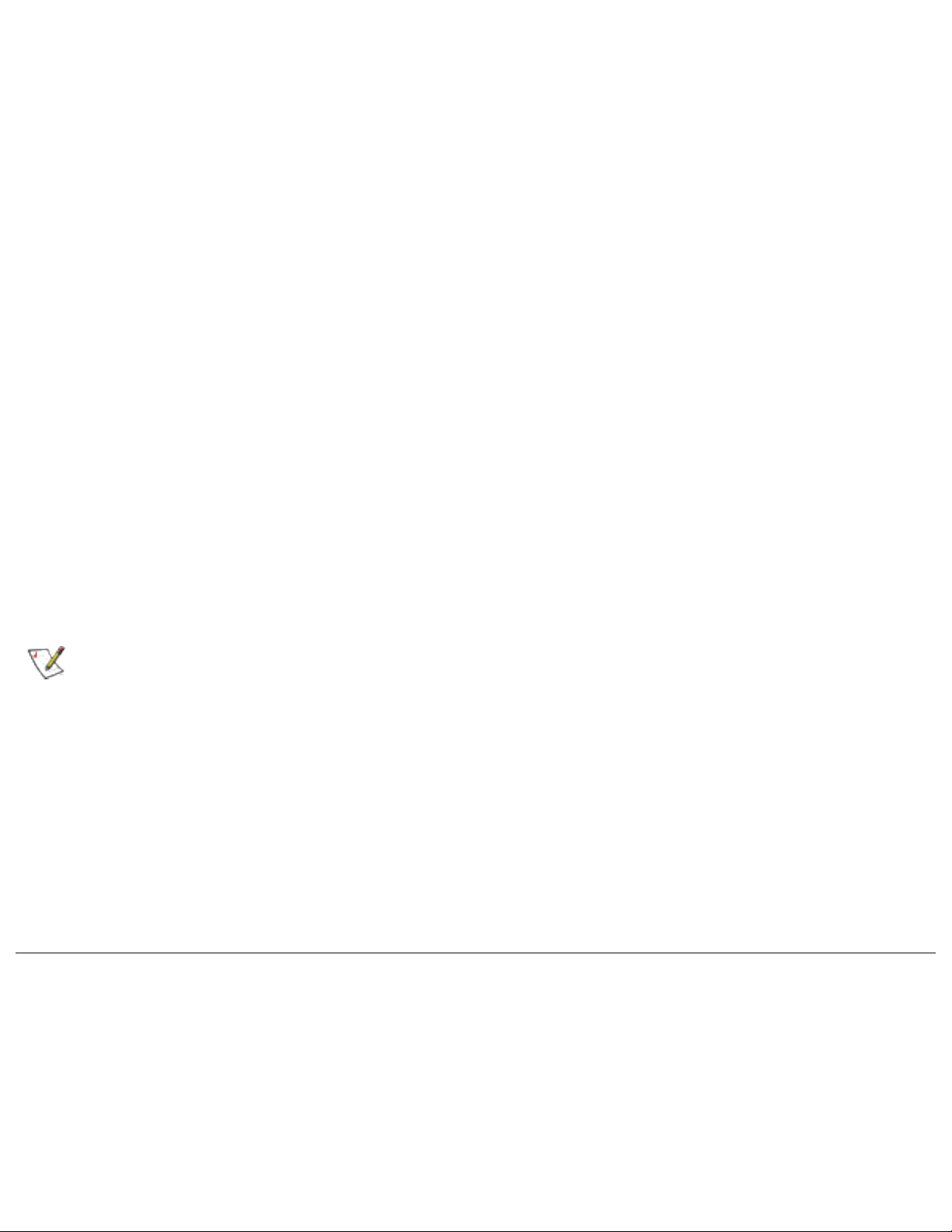
However, the Connect button is non-functioning when used to connect to an available
network.
● Ad hoc mode is disabled. The Connect button in the ad hoc connect dialog is non-
functioning.
● Task tray icon menu: Launching an ad hoc profile and applying a profile from the
task tray menu is not available.
Notify when Windows XP Zero Configuration is enabled: If the box is cleared (default
setting is checked), it indicates that Windows XP Zero Configuration wireless manager is
enabled. The XP notification dialog is displayed indicating that Windows XP is currently
configured to manage the wireless adapter. Do you wish to disable Windows XP
management and let Intel(R) PROSet manage your wireless network?
● Select yes, Intel(R) PROSet will manage the wireless adapter.
● Select No, Windows XP will manage the wireless adapter.
Enable Profile Management Features: If the box is checked, it indicates that Intel(R)
PROSet is the default wireless network manager. If cleared, Windows XP is the wireless
network manager.
NOTE: If Windows XP Zero Configuration is enabled while using Intel(R)
PROSet, a notification dialog displays, if you choose "No" on this dialog, the
Intel(R) PROSet profile management features are disabled. Refer to the
Advanced Settings for more information.
Mixed mode protection: Use RTS/CTS enabled to avoid collisions in mixed mode
environments where the 802.11g and 802.11b clients cannot hear each other. CTS-to-
self enabled improves performance in mixed mode environments where 802.11g and
802.11b clients are in close proximity and can hear each other.
Intel(R) PROSet Configuration Service
The Configuration Service feature operates in background to automatically display
available networks not listed in the Profile List. This method provides automatic
connection in a 2.4 environment to available networks in the range of your wireless
adapter. The Configuration Service constantly monitors your wireless adapter's
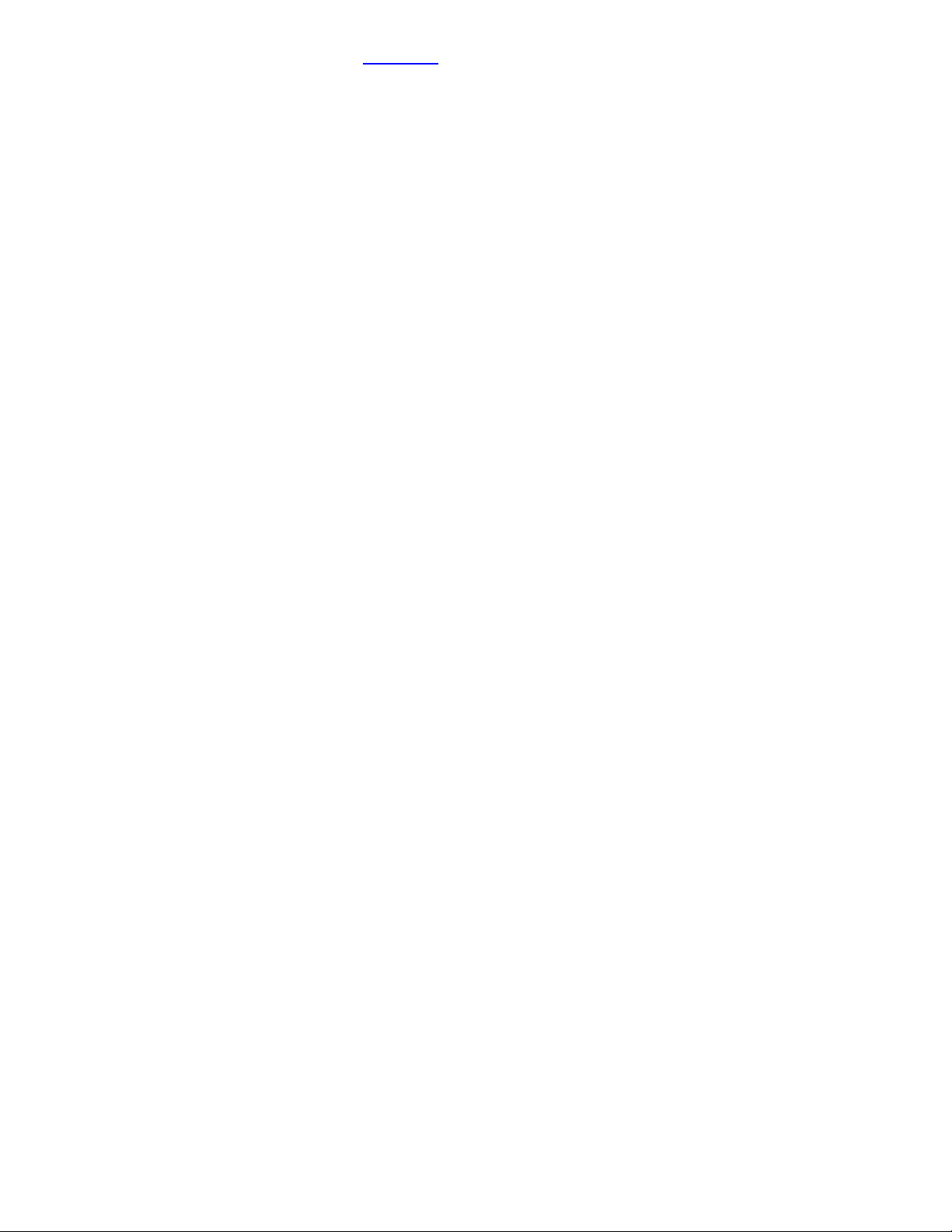
connection status. If no matching profiles are found in the Profile List for a network, a
dialog automatically displays the available network access points and computers (ad hoc
mode) within range of the wireless adapter. The Configuration Service can also be used
if there is more than one wireless adapter installed using 802.11b band.
The Configuration Service features:
● The Configuration Service is launched when you log on to your computer.
● No active profile switching will be performed. Once the adapter is associated with
the access point, if a higher priority profile becomes available, no switching will
occur.
● The Configuration Service is only available if Intel(R) PROSet is installed.
● If a connection to an access point cannot be made using any of the profiles in the
Profile List, a dialog will display the available networks.
● If there are multiple profiles listed for an available network, a dialog box will list the
profiles for you to choose from.
● If an available network is detected with WEP encryption and authentication, a
dialog for setting up WEP encryption displays before the connection is made.
The Configuration Service can be used in two ways:
1. Connect to available network using profiles only: In this mode the Configuration
Service attempts to connect to a network access point using profiles from the
Profile List only. If no matching profile is found, a dialog appears that lists the
available networks. You can also close this dialog without connecting by clicking
the Cancel button. The adapter will remain unassociated, and the list of available
networks will NOT be displayed again unless another available network is
detected. This mode is set in the Advanced Setting options.
2. Connect to any available network if no matching profile found: In this mode the
Configuration Service attempts to connect to a network access point first using
profiles from the Profile List. If no matching profile is found, the Configuration
Service automatically connects to any available network. This mode is set in the
Advanced Setting options.
Enabling Automatic Connection
The Configuration Service also monitors for the "resume status" after a laptop computer
suspend event. When this occurs, the Configuration Service will re-enable the automatic
connection service.

These features can be enabled again after rebooting your computer or after a suspend
and resume cycle.
Features affected when another profile management application is detected
For AAA Client:
Select OK, and the AAA Client application will manage the adapter. The current
connection will continue with the affected Intel(R) PROSet features show below. To avoid
conflicts, the Intel(R) PROSet profile management features have been temporarily
disabled. To re-enable these features, first disable the other LAN utility and then either:
1. Re-enable from Intel(R) PROSet's Advanced Settings.
2. Resume after a computer suspend.
3. Reboot the computer.
NOTE: AAA Client Wireless Manager - If PROSet detects another wireless
AAA client manager, a notification dialog displays, if you choose "OK" on this
dialog, the Intel(R) PROSet profile management features are automatically
disabled. The Advanced Setting "Notify when disabling profile management
features" check box must be checked in order to display the notification dialog if
Windows XP Zero Configuration in not enabled. The default setting is enabled
(checked).
For Windows XP Zero Configuration:
● Select Yes, to disable Windows XP Zero Configuration. Intel(R) PROSet will
continue to manage the adapter.
● Select No, Windows XP will manage the adapter. The current connection will
continue with the affected Intel(R) PROSet features show below. You can also
prevent the dialog from being displayed again, in which case Windows XP Zero
Configuration will automatically manage the wireless adapter. The notification
dialog can be re-enabled from the Advanced Settings options.
Affected Intel(R) PROSet features:
● The Connect button on the Profile page is non-functioning.
● The Scan button can be used to scan for available networks, however, the Connect
button is non-functioning when used to connect to an available network.
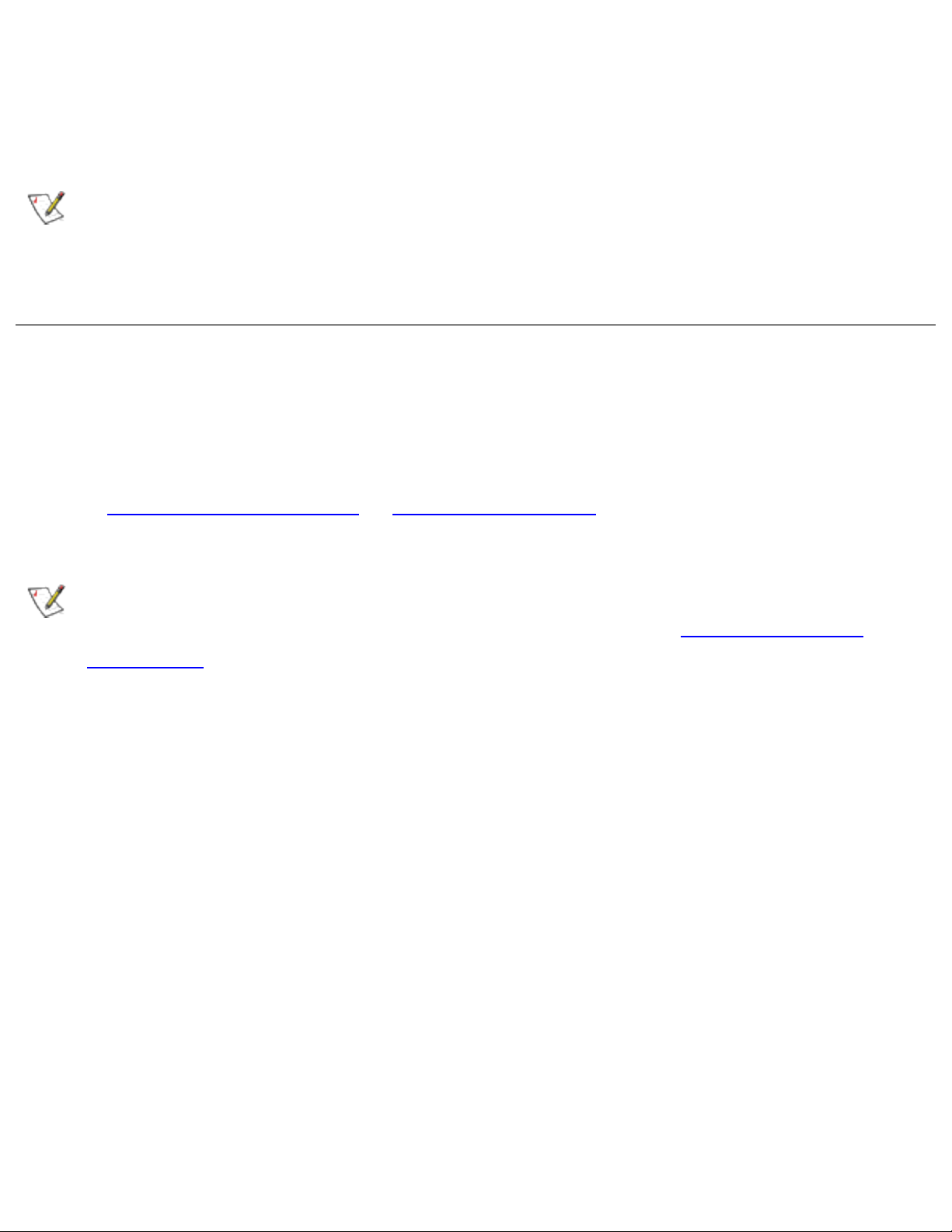
● Ad hoc mode is disabled. The Connect button in the ad hoc connect dialog is non-
functioning.
● Task tray icon menu: Launching an ad hoc profile and applying a profile from the
task tray menu is not available.
NOTE: If the buttons described above are used, the following message displays:
"Another wireless LAN utility is communicating with the Intel(R) PRO/Wireless
LAN adapter. To avoid conflicts, Intel(R) PROSet has temporarily disabled its
Profile Management features."
Scanning for Available Networks
A fast way to connect to a network is to use the Scan button to search for a network
access point in range of your wireless adapter. When a network is found, you can
instantly
connect without a profile or create a new profile.
NOTE: Profiles with the Enable Auto-Import feature enabled will also be
displayed in the profile list of available networks. Refer to
Automatic Profile
Distribution for more information.
To scan for available networks:
1. From the General page, select the wireless adapter on the left side pane.
2. Select the Networks tab.
3. Click the Scan button.
4. The Available Networks dialog displays the names of the available networks. Click
the Refresh button to refresh the list of available networks.
5. Select the network from the list, and click the Connect button.
6. Select the network profile name with <no profile> shown, and click the Connect
button.
7. Click the No, connect me directly without creating a profile option. Note, you
can click Yes, create a profile for this network now to create a profile to be used
later.
 Loading...
Loading...