AMT Datasouth 6000 User Manual
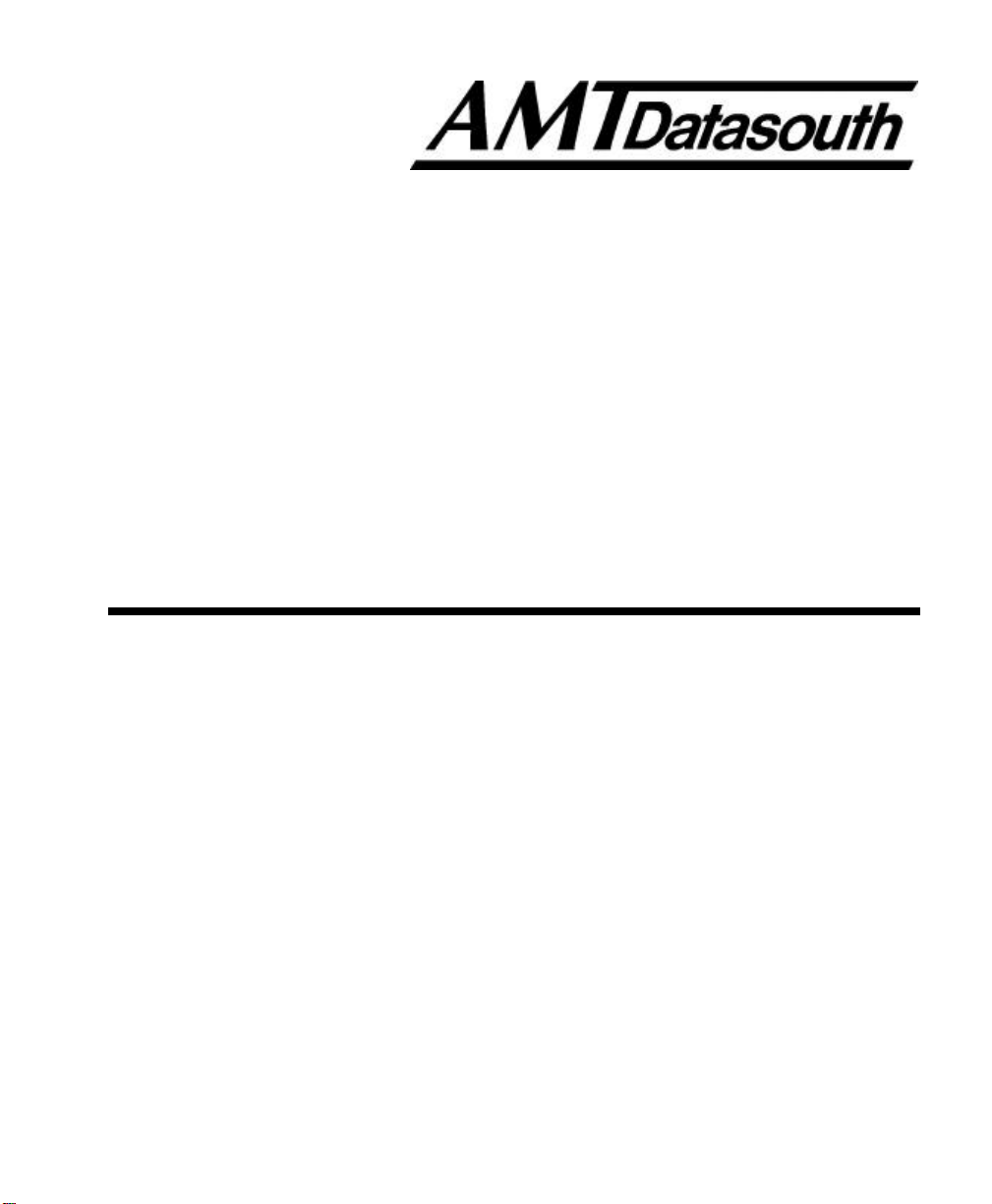
Fastmark 6000 Series
Barcode Label Printer
User’s Guide
Part No. 110621 A
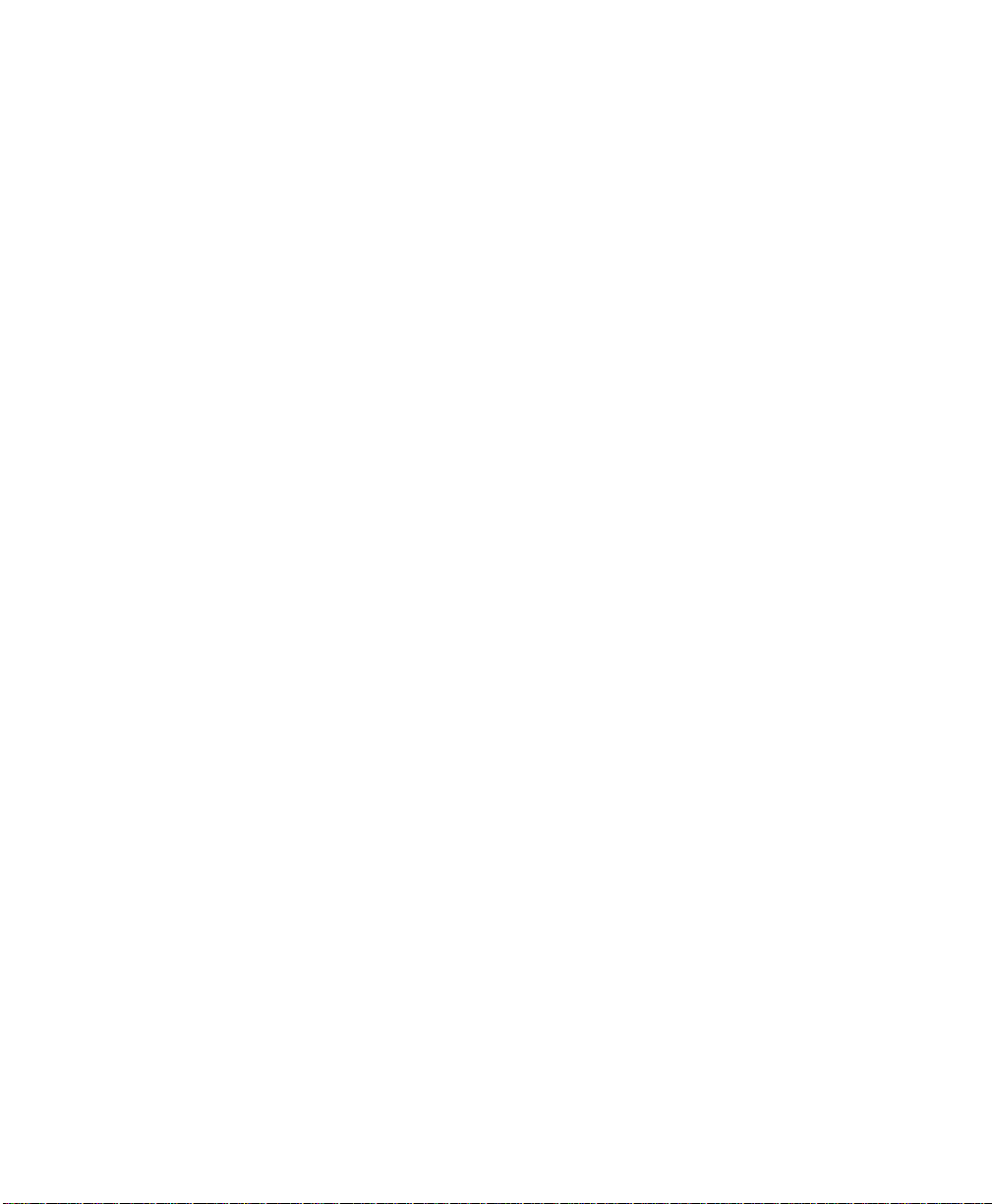
IMPORTANT SAFETY INSTRUCTIONS
AND OTHER NOTICES
n This label printer complies with the requirements in Part 15 of FCC rules for a Class A
computing device. Operation of this equipment in a residential area may cause
unacceptable interface to radio and TV reception, requiring the operator to take whatever
steps are necessary to correct the interference.
n Place the printer on a flat, firm and solid surface.
n Do not place the printer near a heat source or near water.
n Refer to the specification label on the bottom of this printer and ensure that your power
source exactly meets these requirements.
n Do not open the printer during operation to avoid electrical shock.
n Do not attempt to disassemble this printer if it malfunctions.
n All rights are reserved. No part of this document may be reproduced or issued to third
parties in any form without the permission of AMT Datasouth.
n The material in this document is provided for general information and is subject to change
without notice.
TRADEMARK CREDITS
PCL is a registered trademark of Hewlett-Packard Company
Windows, MS-Word and MS-DOS are registered trademarks of Microsoft Corporation
PC is a registered trademark of International Business Machines
Centronics is a registered trademark of Centronics Corporation
CodeSoft is a registered trademark of Techniques Avancees
BarTender is a registered trademark of Seagull Scientific Systems, Inc.
LabelView is a registered trademark of Techniques Avancees
LabelMatrix is a registered trademark of StrandWare, Inc
Fastmark 6000 Series User's Guide 1
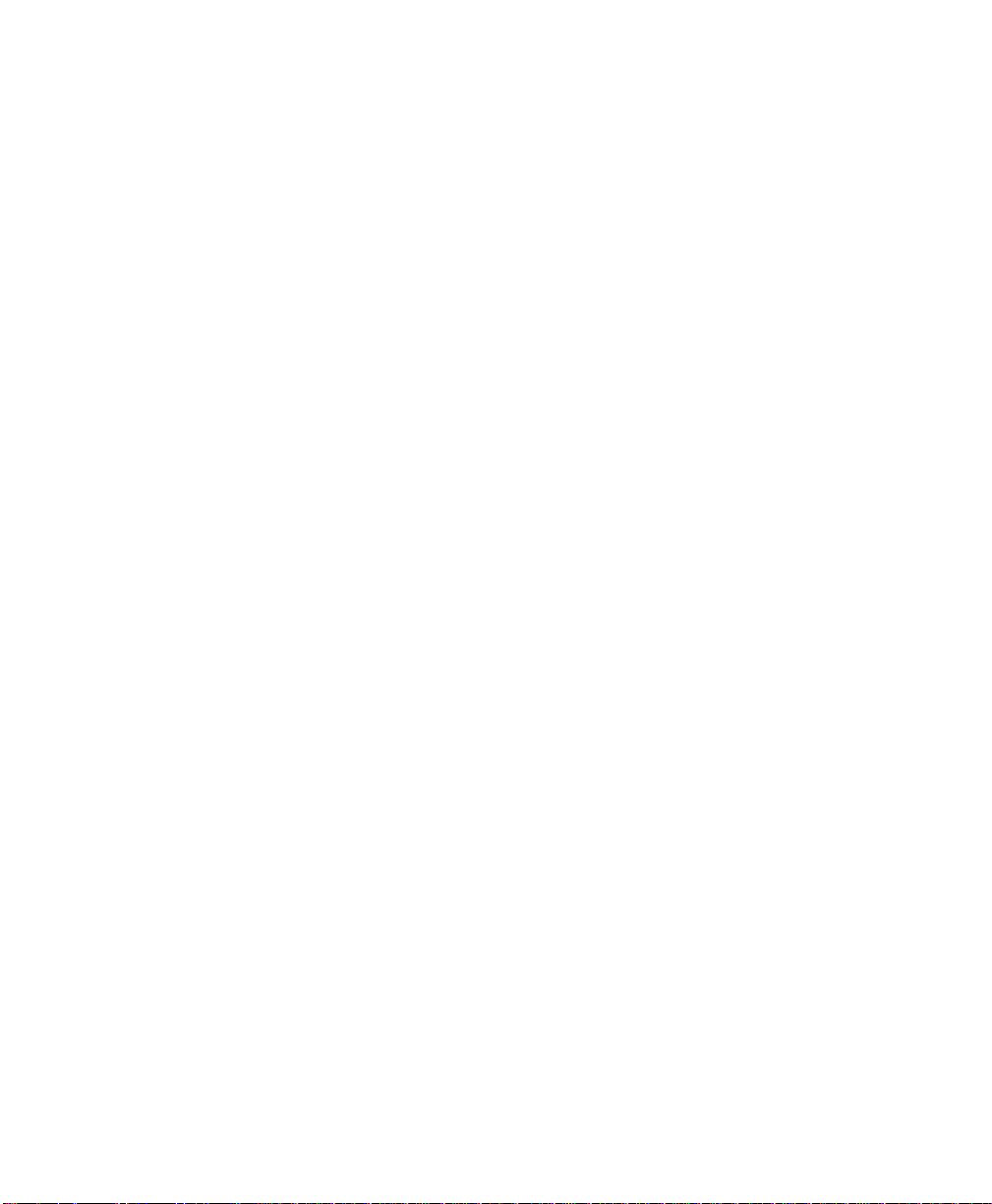
CONVENTIONS
Some of the procedures in this guide contain special notices that highlight important
information:
Note Indicate information that you should know to help your
printer run properly and efficiently.
Caution Indicate guidelines that, if not followed, can cause
damage to equipment.
Warning Indicate a situation where there may be a danger to you.
Important Indicate that the associated material needs to be done to
ensure proper printer operation.
The use of the term's right and left assume that you are looking at the
front of the printer.
TECHNICAL SUPPORT
Please contact your local dealer first for technical support. Your dealer is knowledgeable
about driver installation, application software and general printer operation. If you still need
factory technical support after contacting your dealer, you may mail any problems through the
E-mail account, “www.amtdatasouth.com”. You can also get the most updated driver or
application from the web site “http://www.amtdatasouth.com”.
© Copyright 2002 by AMT Datasouth Corporation
First Edition: September 2002
2 User's Guide Fastmark 6000 Series
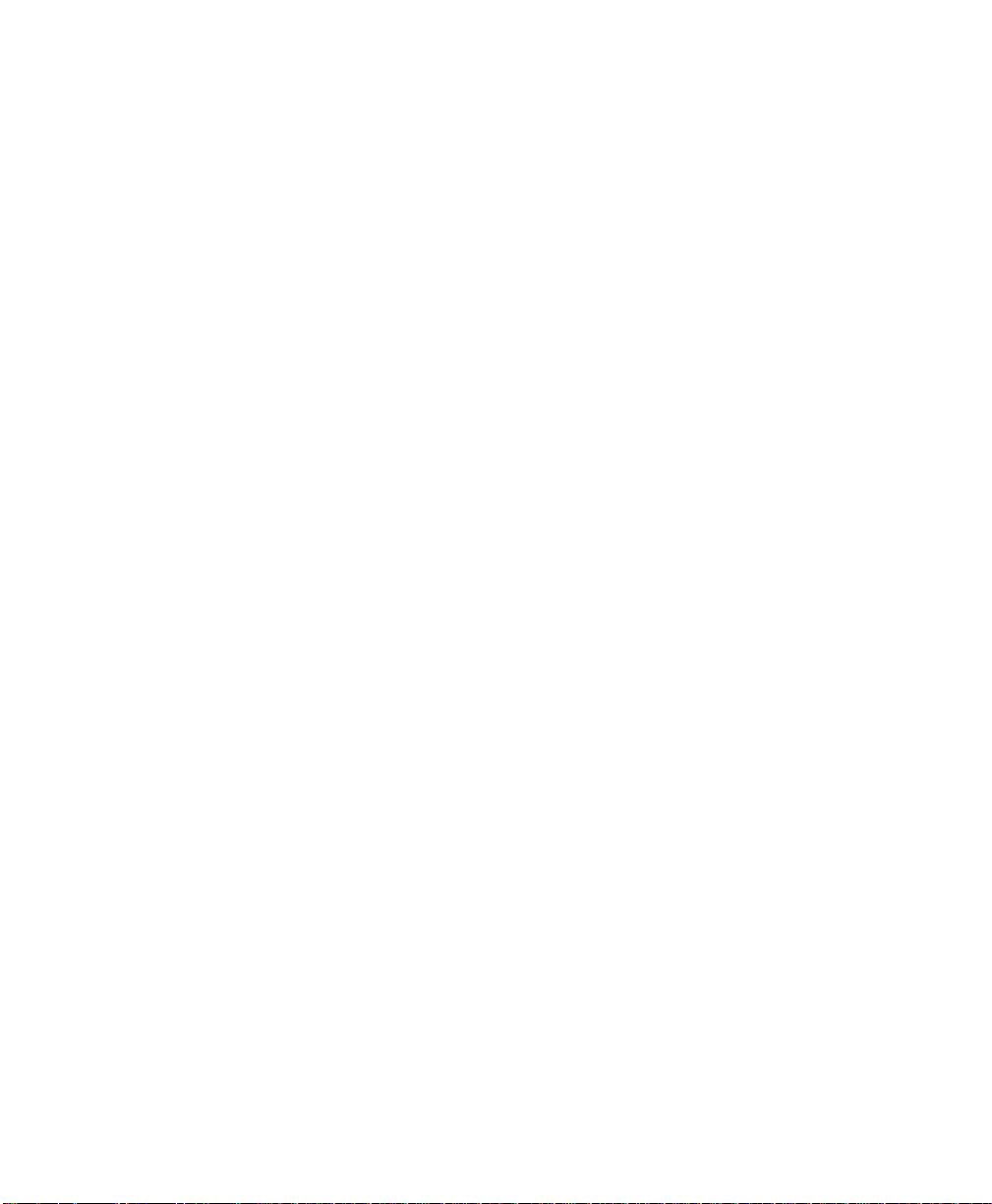
Table of Contents
PRODUCT DESCRIPTION.......................................................................................7
OVERVIEW ................................................................................................................8
UNPACKING AND INSPECTION............................................................................9
INSTALLATION AND CONFIGURATION..........................................................10
Setting up the Printer ................................................................................................ 10
Connecting the Power Cord ..................................................................................... 12
Connecting the Printer to Your Host ......................................................................... 13
Inside the Printer ...................................................................................................... 15
Loading the Ribbon.................................................................................................. 16
Loading Media......................................................................................................... 20
Changing Position of the Media Supply Spindle......................................................... 26
Calibrating Media Sensors........................................................................................ 27
Performing the Self Test............................................................................................ 28
Resetting the Printer to Factory Default Settings ........................................................ 30
PANEL OPERATION...............................................................................................31
Front Panel.............................................................................................................. 31
LCD Display............................................................................................................ 35
Front Panel Set-up Menu ......................................................................................... 37
Procedure to Enter into Set-up Mode....................................................................... 38
Set-up Mode Selection Items ................................................................................... 39
Setting Display Language.......................................................................................... 41
Back Panel............................................................................................................... 42
Back Panel Switches................................................................................................ 44
PS/2 Keyboard I/F .................................................................................................. 46
COMMAND QUICK REFERENCE.......................................................................47
Command Set for PPLA .......................................................................................... 47
PRINTER DRIVER..................................................................................................55
Driver Installation..................................................................................................... 56
How to Use the Driver ............................................................................................. 57
TROUBLESHOOTING AND MAINTENANCE...................................................63
Troubleshooting........................................................................................................ 63
Recovery................................................................................................................. 65
Preventive Maintenance............................................................................................ 66
Fastmark 6000 Series User's Guide 3
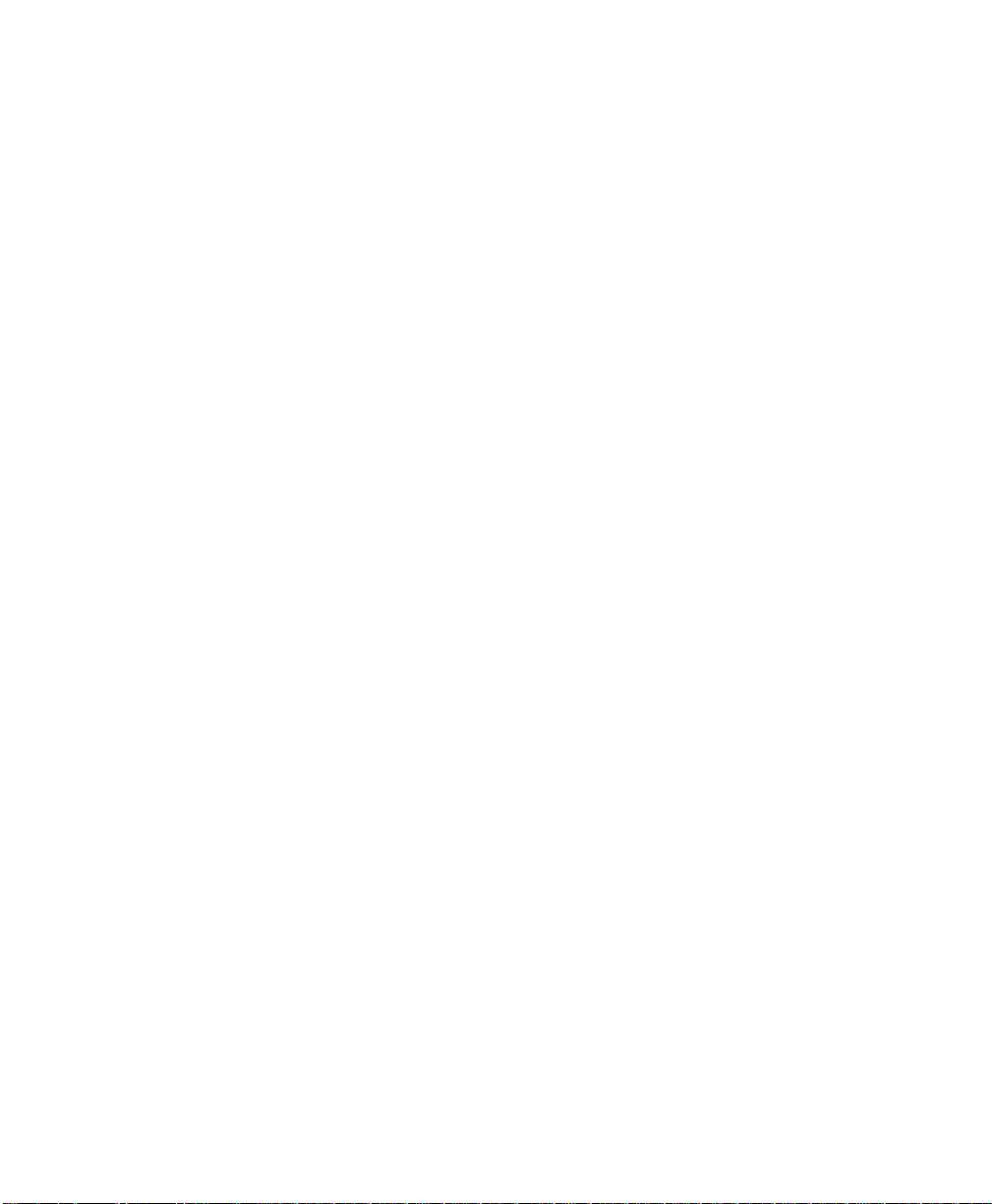
Appendix A: Printer Specifications ...........................................................................69
General Specifications .............................................................................................. 69
Fonts, Bar Codes and Graphics................................................................................ 70
Optional Accessories................................................................................................ 70
Appendix B: INTERFACE SPECIFICATIONS......................................................71
Introduction ..............................................................................................................71
Serial....................................................................................................................... 71
Parallel (Centronics)................................................................................................. 74
Auto Polling ............................................................................................................. 74
Appendix C: PRINTER STATUS.............................................................................75
Appendix D: ASCII TABLE......................................................................................76
Appendix E: FONTS AND BAR CODES FOR PPLA............................................77
Internal Fonts........................................................................................................... 77
Courier Font Set ...................................................................................................... 78
Internal Bar Codes................................................................................................... 79
4 User's Guide Fastmark 6000 Series
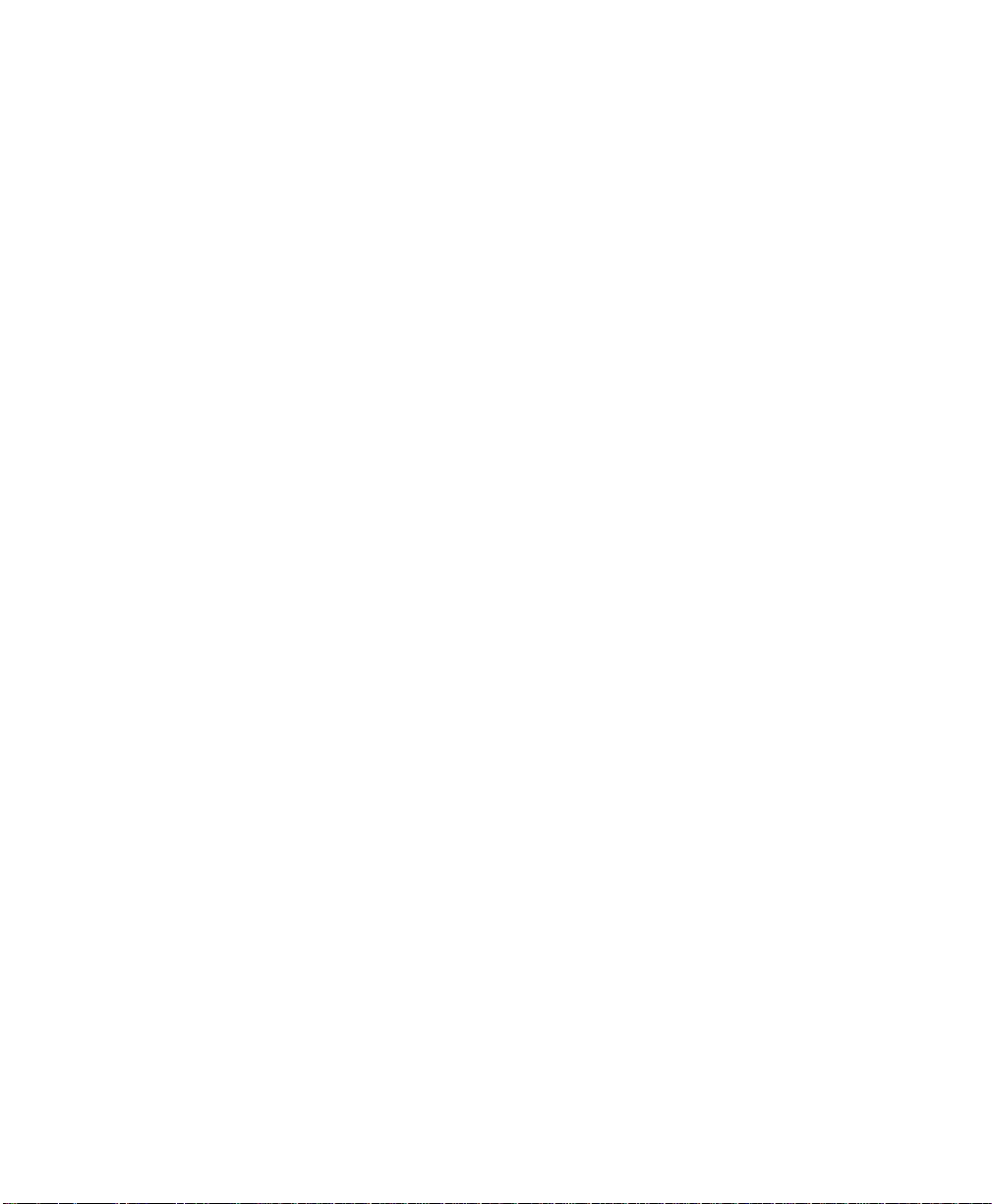
Table of Figures
Figure 1 - Fastmark 6000 Series Printer..............................................................................7
Figure 2 - Model and Serial Number Location .....................................................................8
Figure 3 - Shipped with Printer...........................................................................................9
Figure 4 - Front and Side View........................................................................................ 10
Figure 5 - FM 6000 Series Back Panel............................................................................. 11
Figure 6 - Power Cord Connection ...................................................................................12
Figure 7 - Communication Cable ...................................................................................... 13
Figure 8 – Inside Printer ..................................................................................................15
Figure 9 – Printhead Mechanism...................................................................................... 15
Figure 10 - Open Top Access Cover ................................................................................16
Figure 11 - Printhead Latch and Side Access Cover.......................................................... 17
Figure 12 - Ribbon Supply ................................................................................................17
Figure 13 - Ribbon Routing.............................................................................................. 18
Figure 14 – Ribbon Take-up ............................................................................................ 18
Figure 15 - Ribbon Routing.............................................................................................. 19
Figure 16 - Open Top Access Cover ................................................................................20
Figure 17 - Printhead Latch and Side Access Cover.......................................................... 20
Figure 18 - Printhead Latch and Side Access Cover.......................................................... 21
Figure 19 - Outside Media Guide ......................................................................................22
Figure 20 - Media Sensor Adjustment............................................................................... 23
Figure 21 - Media Routing............................................................................................... 25
Figure 22 - Media Supply Spindle Location ....................................................................... 26
Figure 23 - Self Test PPLA .............................................................................................29
Figure 24 - Fastmark 6000 Series Front Panel................................................................... 31
Figure 25 - Entering into Set-up Mode .............................................................................. 38
Figure 26 - Back Panel FM6000 Series ............................................................................ 43
Figure 27 - Printhead (TPH) Maintenance ........................................................................66
Fastmark 6000 Series User's Guide 5
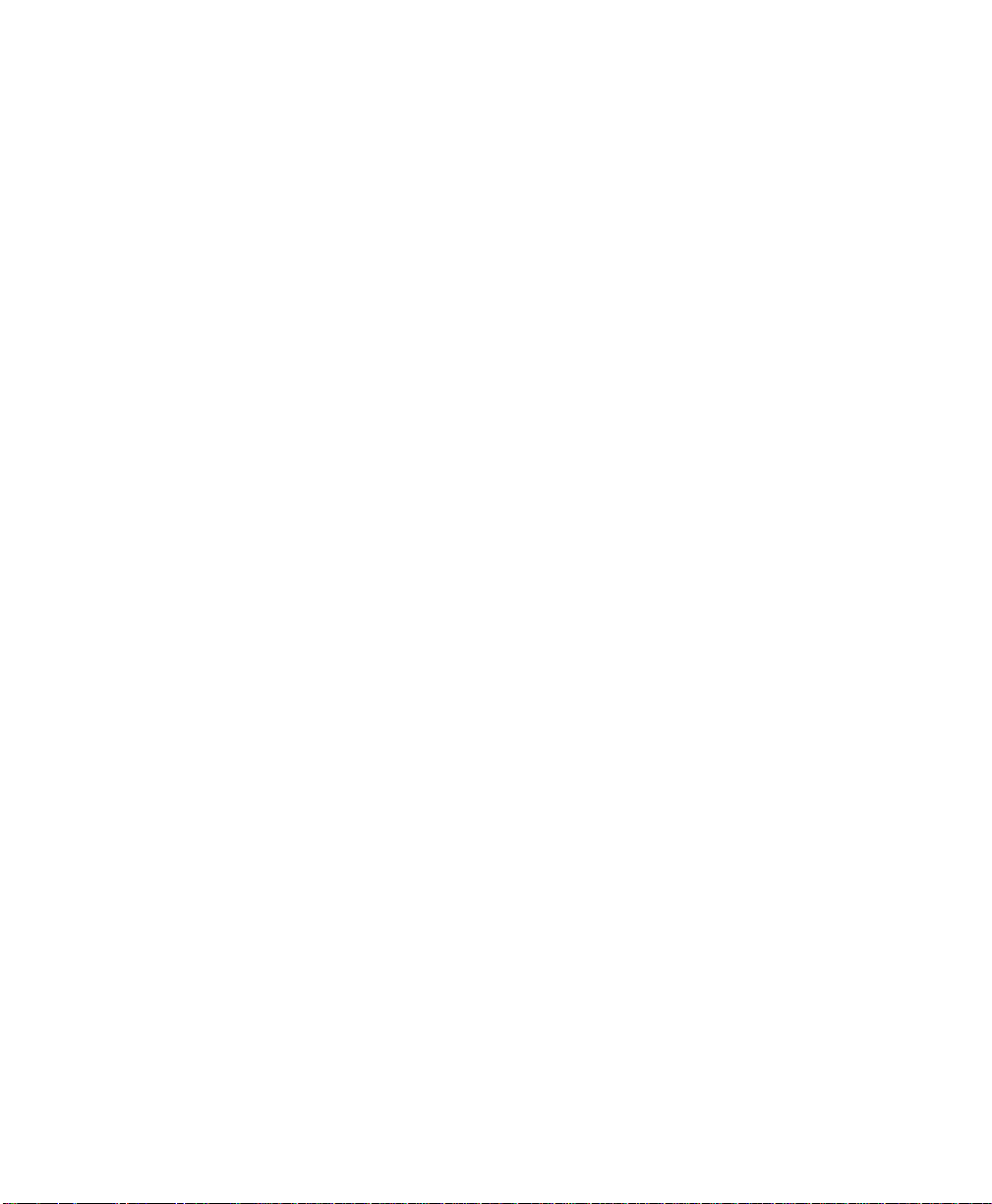
This page is blank
6 User's Guide Fastmark 6000 Series
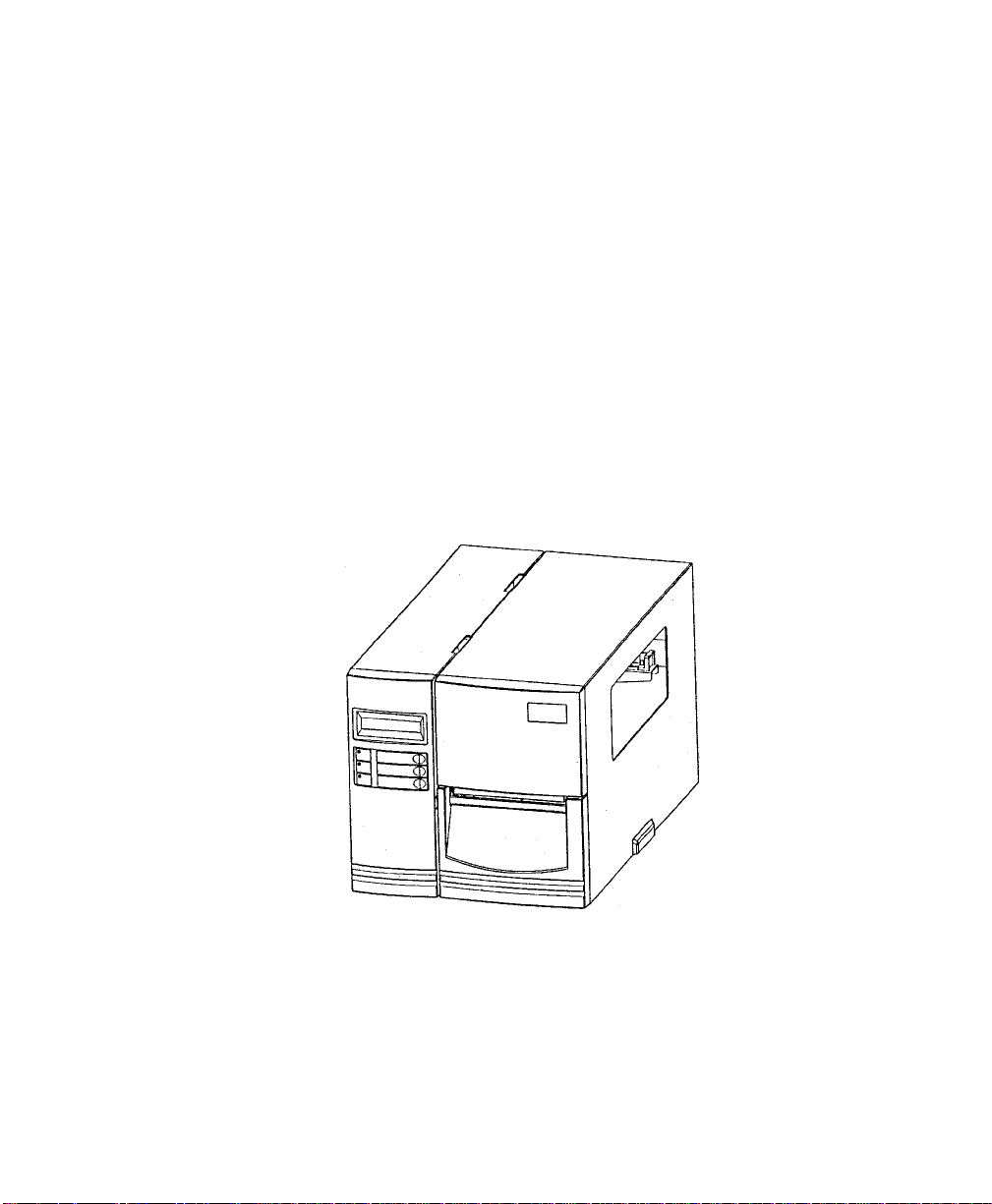
PRODUCT DESCRIPTION
This label printer is a high-performance, low-cost 6-inch wide Direct Thermal/Thermal
Transfer labeling system. Its user-friendly design and affordable price set a new standard for
the Desktop Label Printer in retail, office and industrial applications.
The printer is designed with the most efficient memory management technology - True Speed
and prints at a speed of 2 to 6 inches per second. When bundled with its smart printer driver,
the user can easily print out bar codes, texts and graphics from any editing application which
supports windows drivers under Windows 95/98/2000, and NT. All popular bar codes and
fonts are resident in the printer memory to handle versatile applications.
The solid designed mechanism allows quick and easy media (paper) and ribbon loading.
The User’s Manual will help you understand basic operations of the printer such as set-up,
installation, configuration and maintenance. Before reading the manual you should first
identify your printer model. The printer model name is located on the back of the printer on its
product label.
Figure 1 - Fastmark 6000 Series Printer
Fastmark 6000 Series User's Guide 7
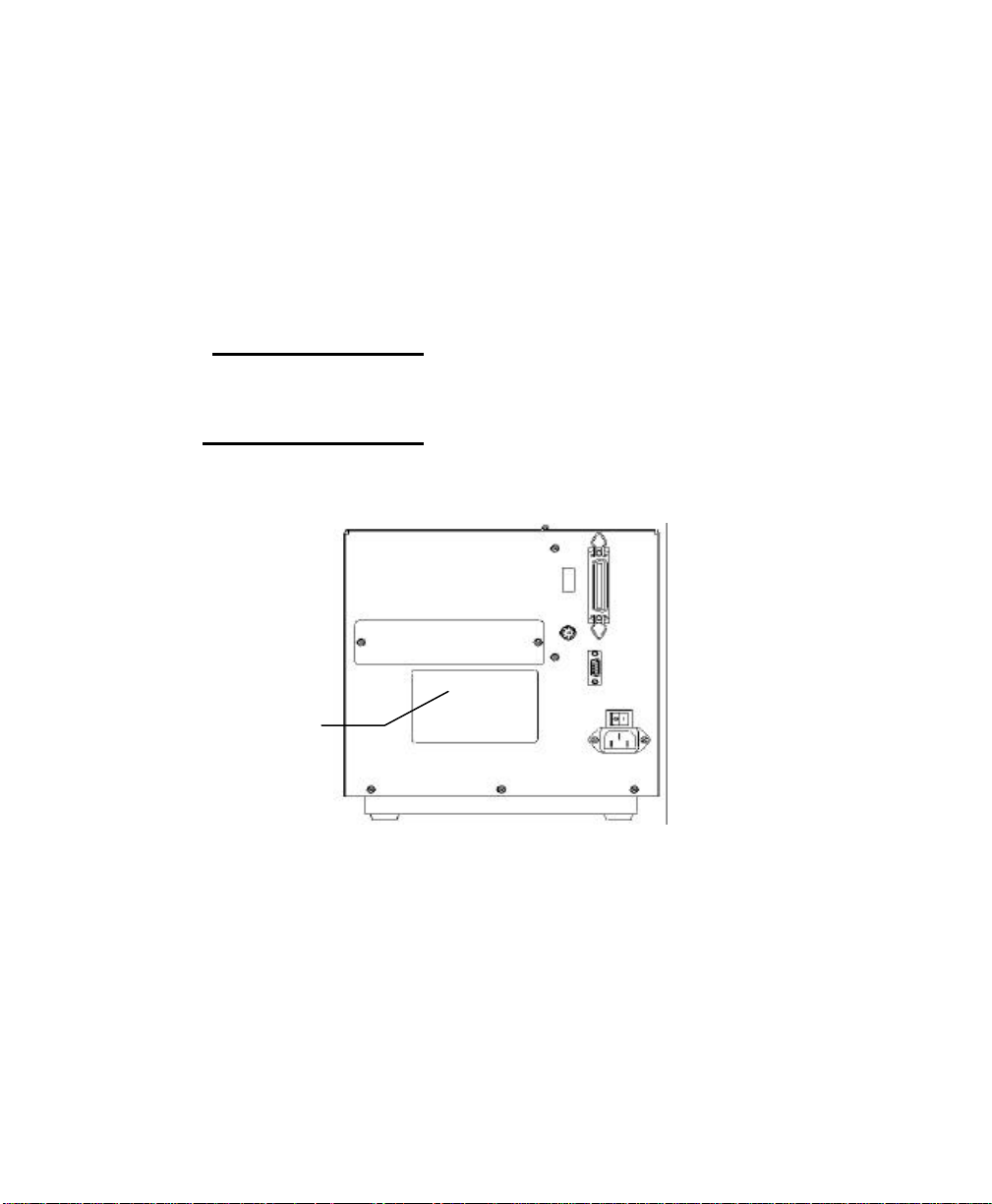
OVERVIEW
The Fastmark FM6000 series is currently comprised of 1 model:
• FM6602
NOTE: The model number is printed on the compliance label attached to the
back of the printer. After un-packing please record the model number
below for reference.
MODEL No:
SERIAL No:
Model No: and
Serial No:
Figure 2 - Model and Serial Number Location
8 User's Guide Fastmark 6000 Series
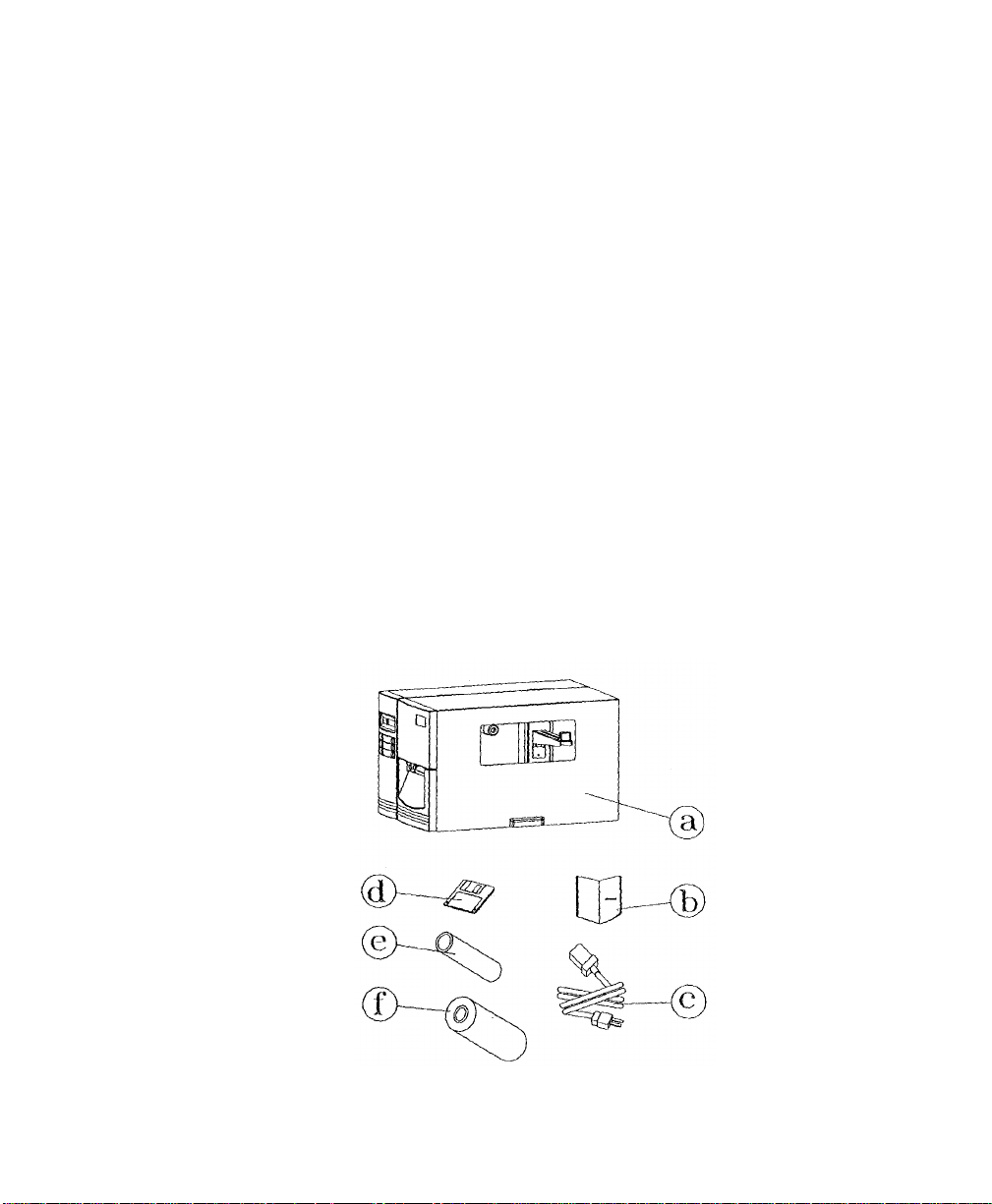
UNPACKING AND INSPECTION
This section is provided to assist you in taking the printer from the shipping container to the
application environment and ready for use.
1. Remove top foam packing piece.
2. Lift printer straight up out of box carefully with adequate assistance.
3. Remove accessory kit and supplies.
4. Remove printer from plastic bag.
NOTE: Save box and all packing materials for future use, in the event the printer
needs to be shipped.
Verify that the printer box contains the following materials when unpacking:
a. Printer
b. User’s Manual
c. Power cord
d. Diskette(s) or CD for Windows 95/98/2000/NT and Label Design Software
e. Take up Core
f. A ribbon roll and a take-up ribbon core (sample roll).
g. A media roll (not pictured)
Figure 3 - Shipped with Printer
Fastmark 6000 Series User's Guide 9

INSTALLATION AND CONFIGURATION
Setting up the Printer
Before setting up the printer you should first consider the following:
• Flat stable surface with sufficient clearance to allow for interface cables and media
loading.
• Free from excessive direct sunlight, temperature, humidity, dust, dirt, and debris.
• Near a grounded AC power receptacle wired in compliance with local ordinances.
Top Access Door
LCD Display
Front Access Door
Figure 4 - Front and Side View
10 User's Guide Fastmark 6000 Series

PS/2, Keyboard
Serial No.
Interface
External Label
Feed Slot
Switches
Parallel Port
Serial Port
Model No. and
Power
Switch
AC Inlet Receptacle
Figure 5 - FM 6000 Series Back Panel
Fastmark 6000 Series User's Guide 11
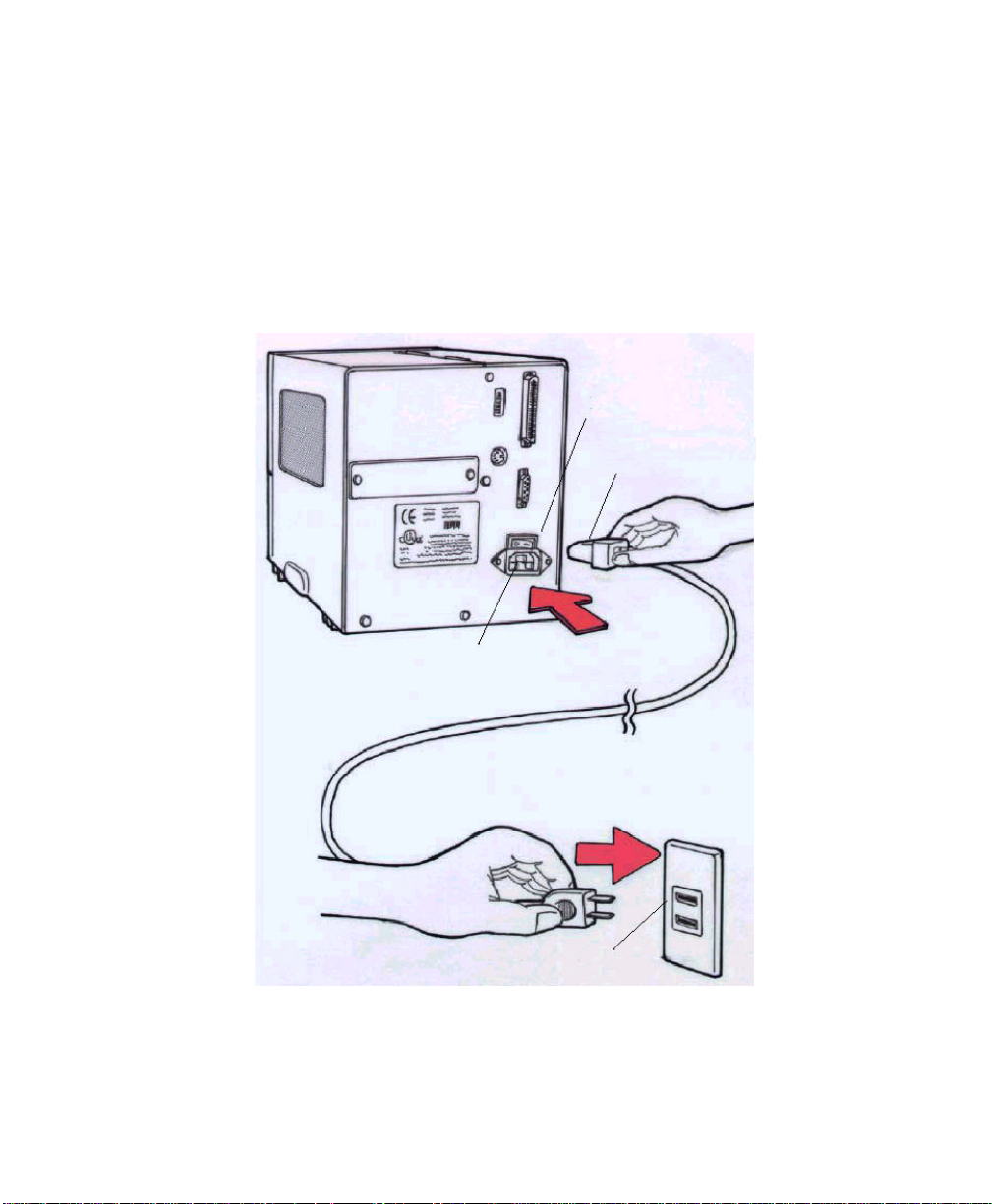
Connecting the Power Cord
1. Ensure printer Power Switch is off "0".
2. Remove the yellow voltage setting label from the AC Inlet Receptacle.
3. Connect the power cord to the AC Inlet Receptacle located on the back of the printer.
4. Connect AC power plug to a suitable AC source.
Power Switch
AC Power Connector
AC Inlet Receptacle
AC Electrical Source
Figure 6 - Power Cord Connection
12 User's Guide Fastmark 6000 Series
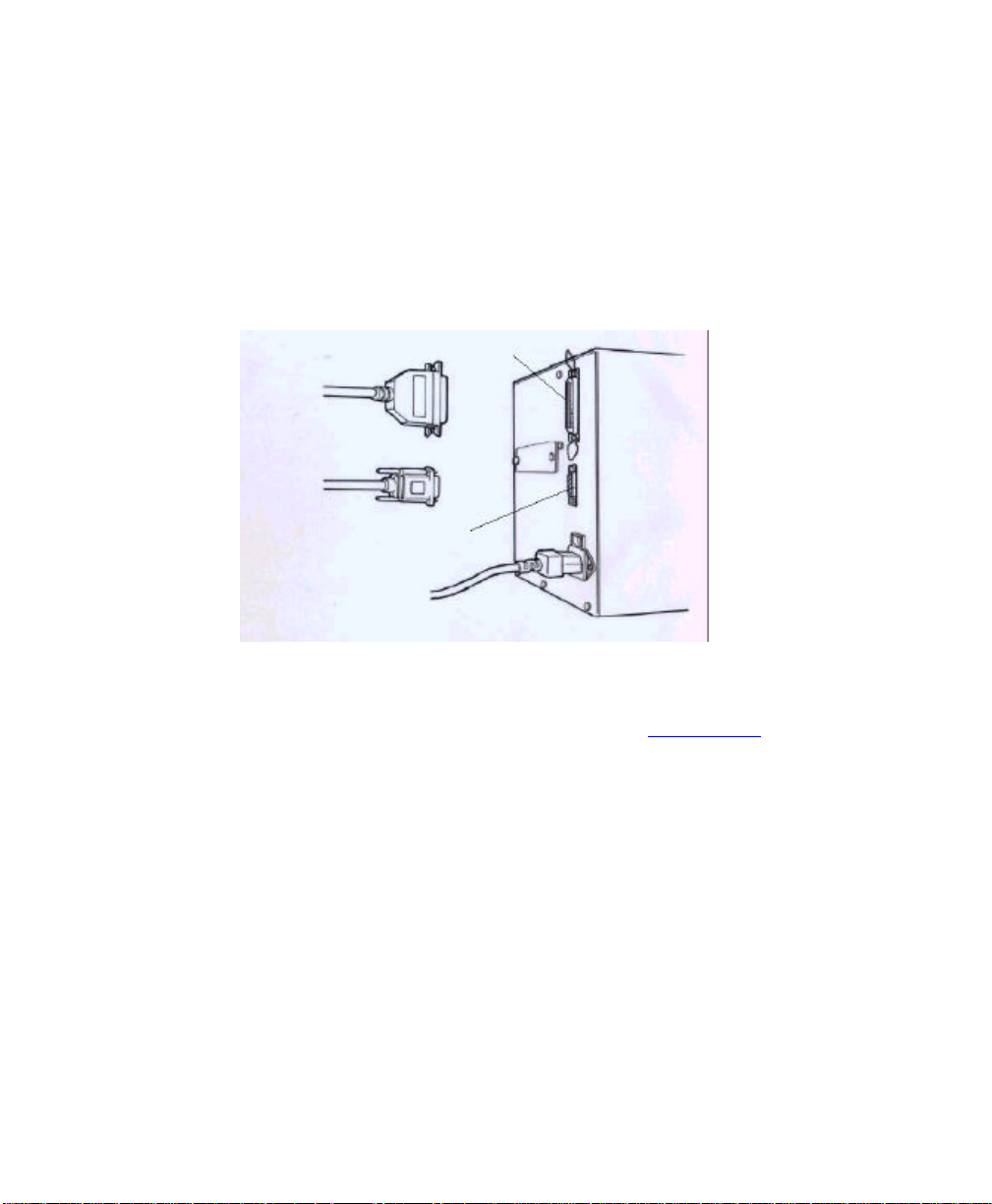
Connecting the Printer to Your Host
Parallel Port
RS-232 Serial
PC
PC
1. You can connect the printer with any standard Centronics cable to the parallel port of the
host computer.
2. Or, you can connect the printer with a serial cable to the RS-232C port of your computer
or terminal. (For PC compatibles, the RS-232C port is COM1, COM2 or COM3.)
Note : Using Centronics allows for a much higher communication speed
than serial.
Figure 7 - Communication Cable
3. If you use the serial port with your own cable, refer to the Appendix B and check the pin
connection. Be sure that the speed (baud rate) and protocol are the same between printer
and host.
Caution: Pin 9 on the serial port is directly connected to +5volts DC. It
is suggested that this pin be not connected in your cable, unless
required.
To change the Baud Rate:
FM6602: The switches on the back control Baud Rate. See the Back
Panel Switches section for more details
Fastmark 6000 Series User's Guide 13
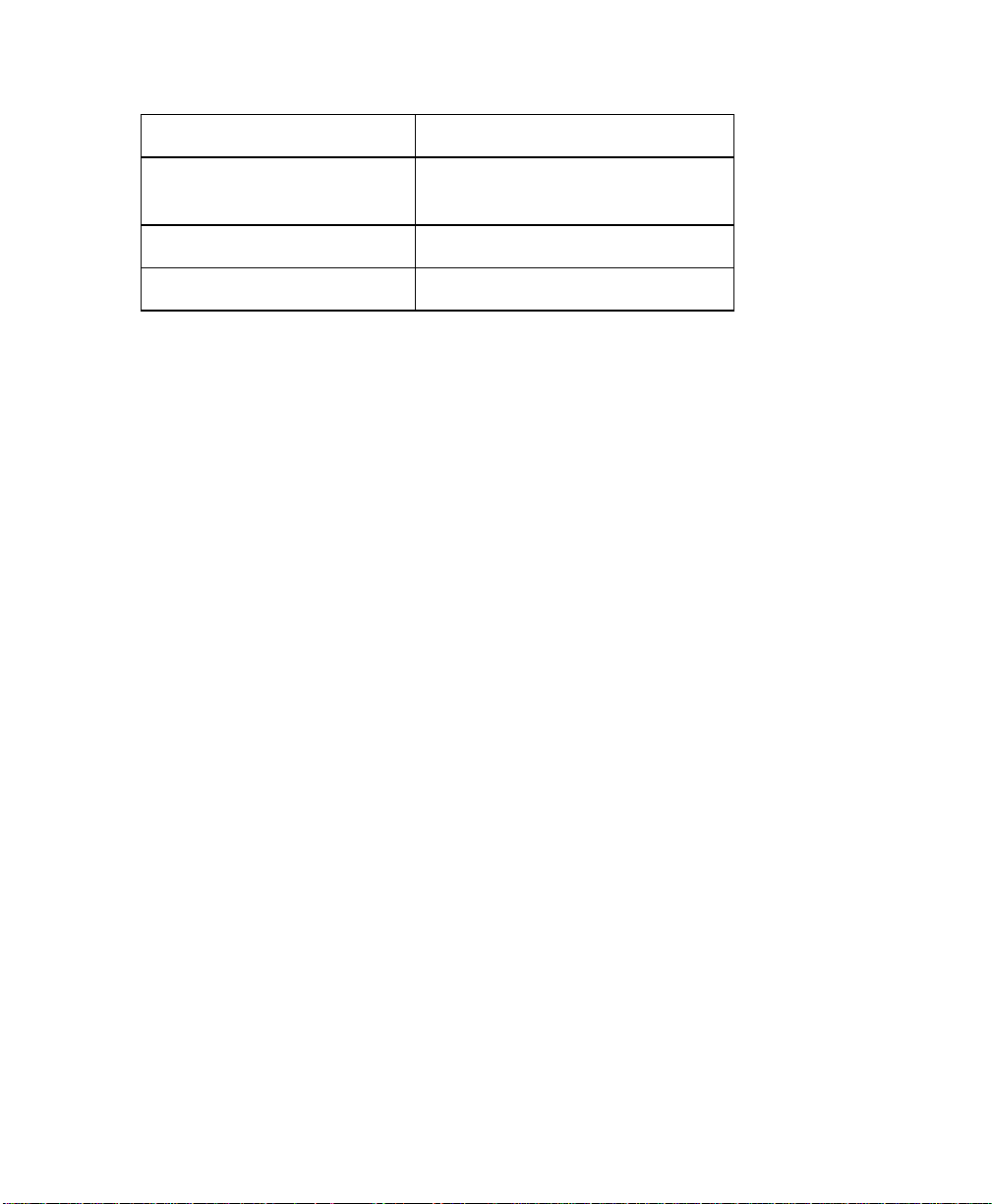
The factory default parameters of serial port are:
Speed (baud rate) 9600
Data format 1 start bit, 8 data bits and1 stop
bit.
Parity None
Handshaking (Flow control) XON/XOFF as well as RTS/CTS
Note: It is not necessary to set a switch or send a command for the
parallel and serial port selection. The printer automatically detects
the active port.
Print a SELF-TEST to review serial settings.
14 User's Guide Fastmark 6000 Series
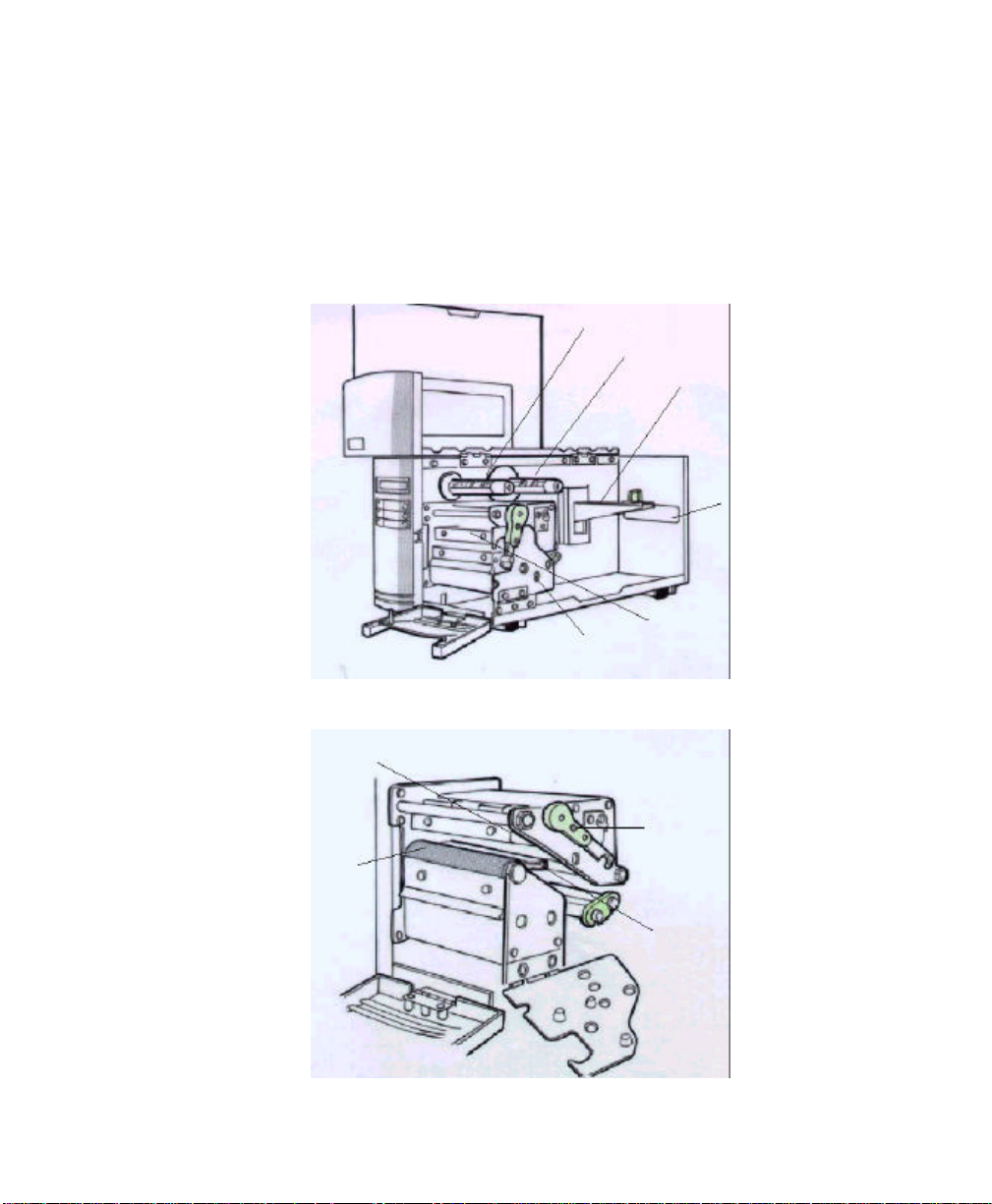
Inside the Printer
Opening of the Top Access Door allows access to the internal user side of the printer. The
printer should be opened when:
• Installation of a Ribbon (Thermal Transfer Mode)
• Installation of Media
• Routine Maintenance
Ribbon Take-Up Spindle
Ribbon Supply Spindle
Media Supply Spindle
External Label
Feed Slot
Thermal Printhead
Side Access Door
Figure 8 – Inside Printer
Thermal Printhead
Printhead Latch Lever
Platen Roller
Paper Sensor Guide
Figure 9 – Printhead Mechanism
Fastmark 6000 Series User's Guide 15
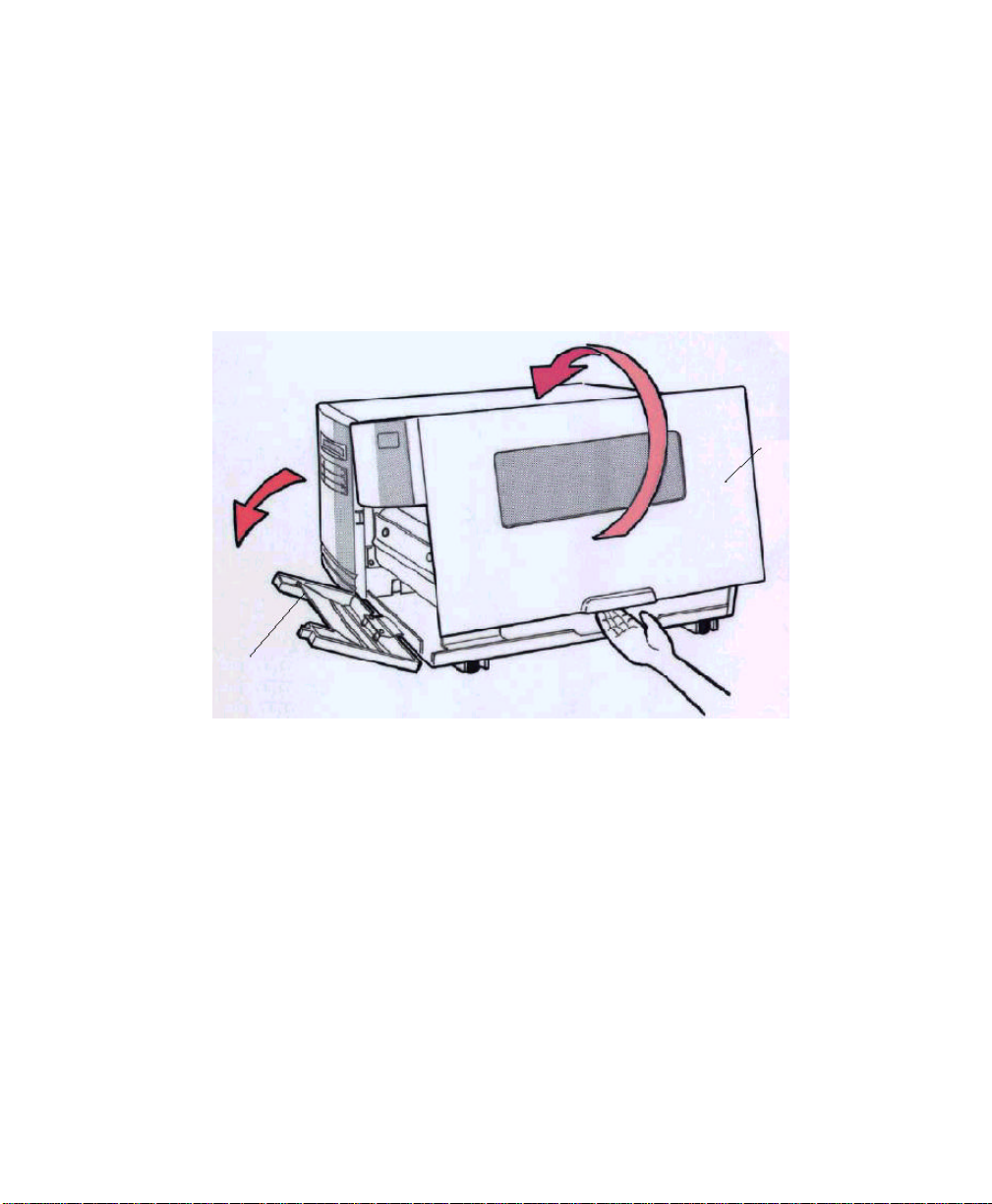
Loading the Ribbon
Thermal Transfer Media only
If Direct Thermal Media is used, skip to the section Loading Media.
1. Open the Media Access Cover by lifting it up until it rests upon the top of the printer.
2. Open the Front Access Door by rotating it down.
Top Access
Door
Front Access
Door
Figure 10 - Open Top Access Cover
16 User's Guide Fastmark 6000 Series
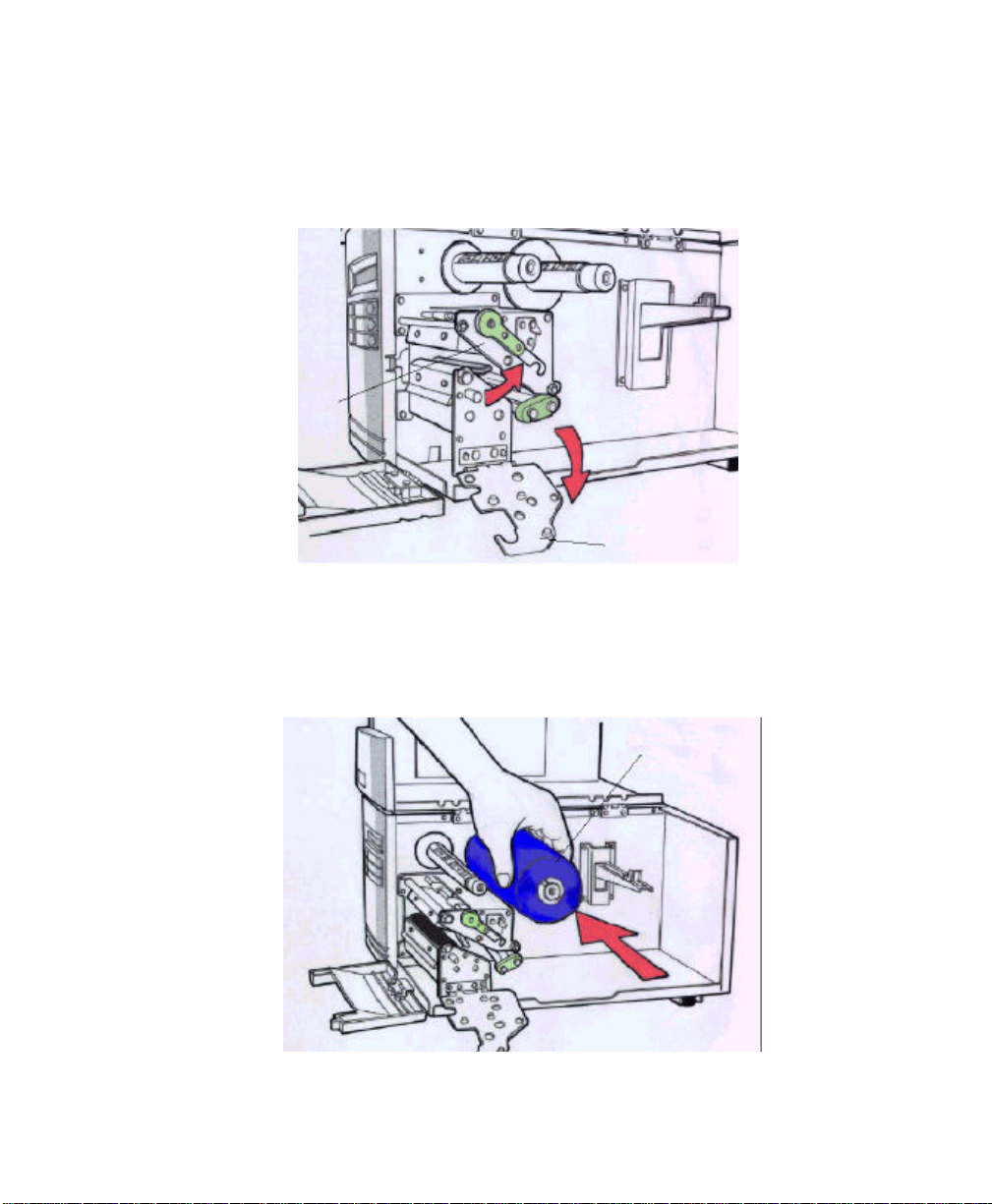
3. Rotate the Green Printhead latch counter-clockwise to open the printhead module.
4. Rotate the Side Access Door down to allow the ribbon to be loaded under the printhead
module. This will allow you to slide the ribbon under the printhead without having to
thread it under the module.
Printhead Latch
Side Access Latch
Figure 11 - Printhead Latch and Side Access Cover
5. Unwrap the ribbon and place the Ribbon Supply Roll on the Ribbon Supply Spindle
located towards back of printer.
Ribbon Supply
Figure 12 - Ribbon Supply
Fastmark 6000 Series User's Guide 17
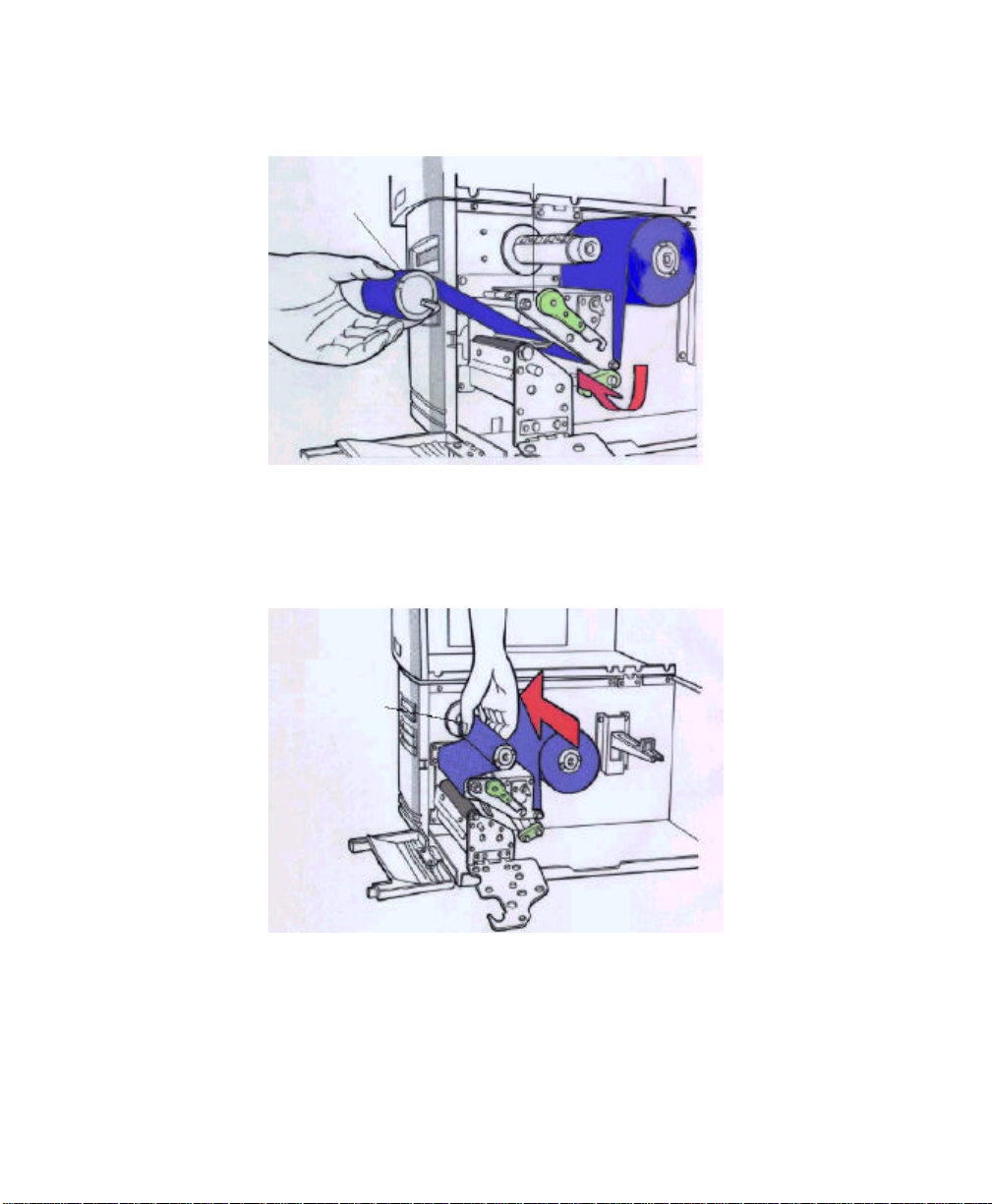
6. Route the ribbon under the print mechanism an onto an empty Take-up Core.
Printhead
Ribbon Take-up Core
Figure 13 - Ribbon Installing
7. Important: Route ribbon as shown in the Ribbon Routing (Figure 13) before
attaching it to the Ribbon Take-Up core using tape or adhesive leader.
Ribbon Take-up Spindle
Figure 14 – Ribbon Take -up
8. Place the Ribbon Take-up core on the Ribbon Take-Up Spindle located towards the
front of the printer.
18 User's Guide Fastmark 6000 Series
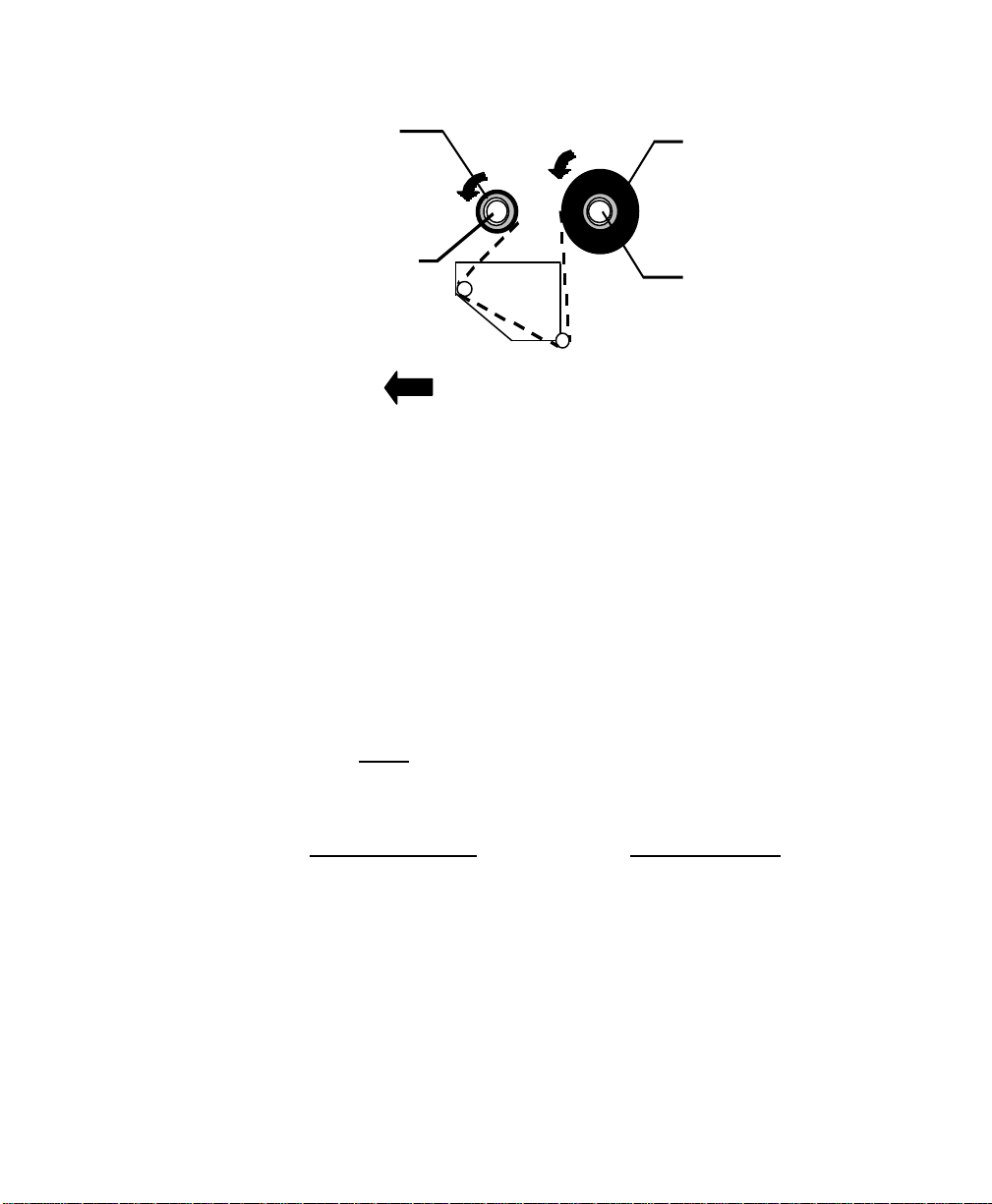
9. Tighten ribbon by manually rotating the Take-up Core counter-clockwise.
Ribbon Take-Up Roll
Ribbon Take-Up Spindle
Front of Printer
Ribbon Supply Roll
Ribbon Supply Spindle
Figure 15 - Ribbon Routing
10. Make sure that both cores are completely in line with each other. This is normally
towards the center of the printer.
11. Important: To ensure proper ribbon operation complete the following checklist:
q Ribbon is wound ink in and feeding off the top of the Ribbon Supply Roll.
q Ribbon is wound on Take Up Roll in the proper direction.
q Ribbon is routed above the Upper Media Sensor Arm. Only the media should
be below this arm.
q When properly loaded both the Ribbon Supply and Ribbon Take-Up Rolls will
be rotating counterclockwise as shown on the Ribbon Routing picture.
12. Verify the printer is set for Thermal Transfer Mode:
To verify the FM6000 series printer is set to Thermal Transfer mode, switch 1
(on the back of the printer) is set to the ON position.
Fastmark 6000 Series User's Guide 19
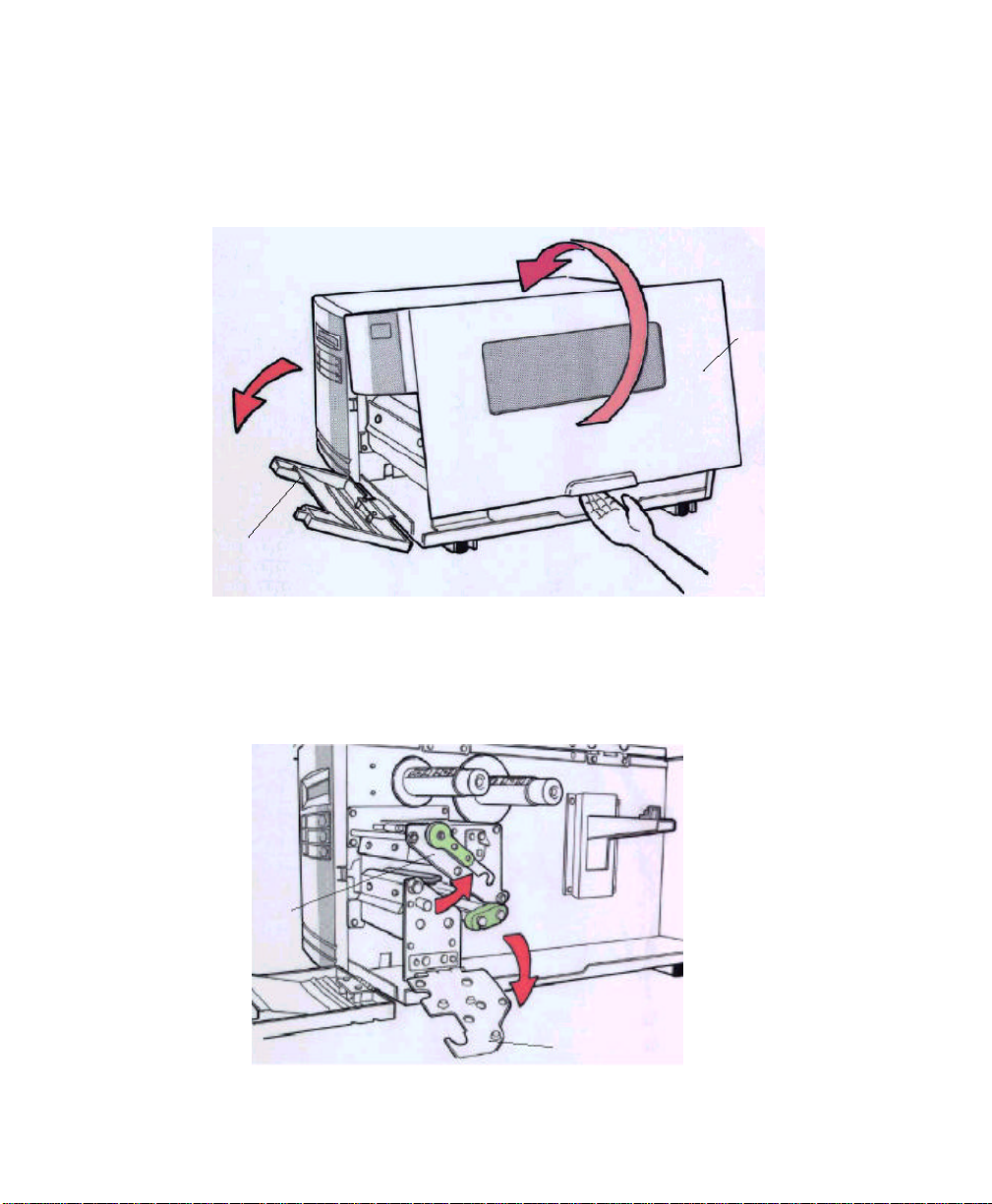
Loading Media
1. Fully open Top Access Cover.
2. Open the Front Access Door by rotating down.
Top
Access
Front Access
Door
Figure 16 - Open Top Access Cover
3. Rotate the green Printhead Latch counterclockwise to open the printhead.
4. Rotate the Side Access Door down to allow the media to be loaded under the printhead
module.
Printhead Latch
Side Access Latch
Figure 17 - Printhead Latch and Side Access Cover
20 User's Guide Fastmark 6000 Series
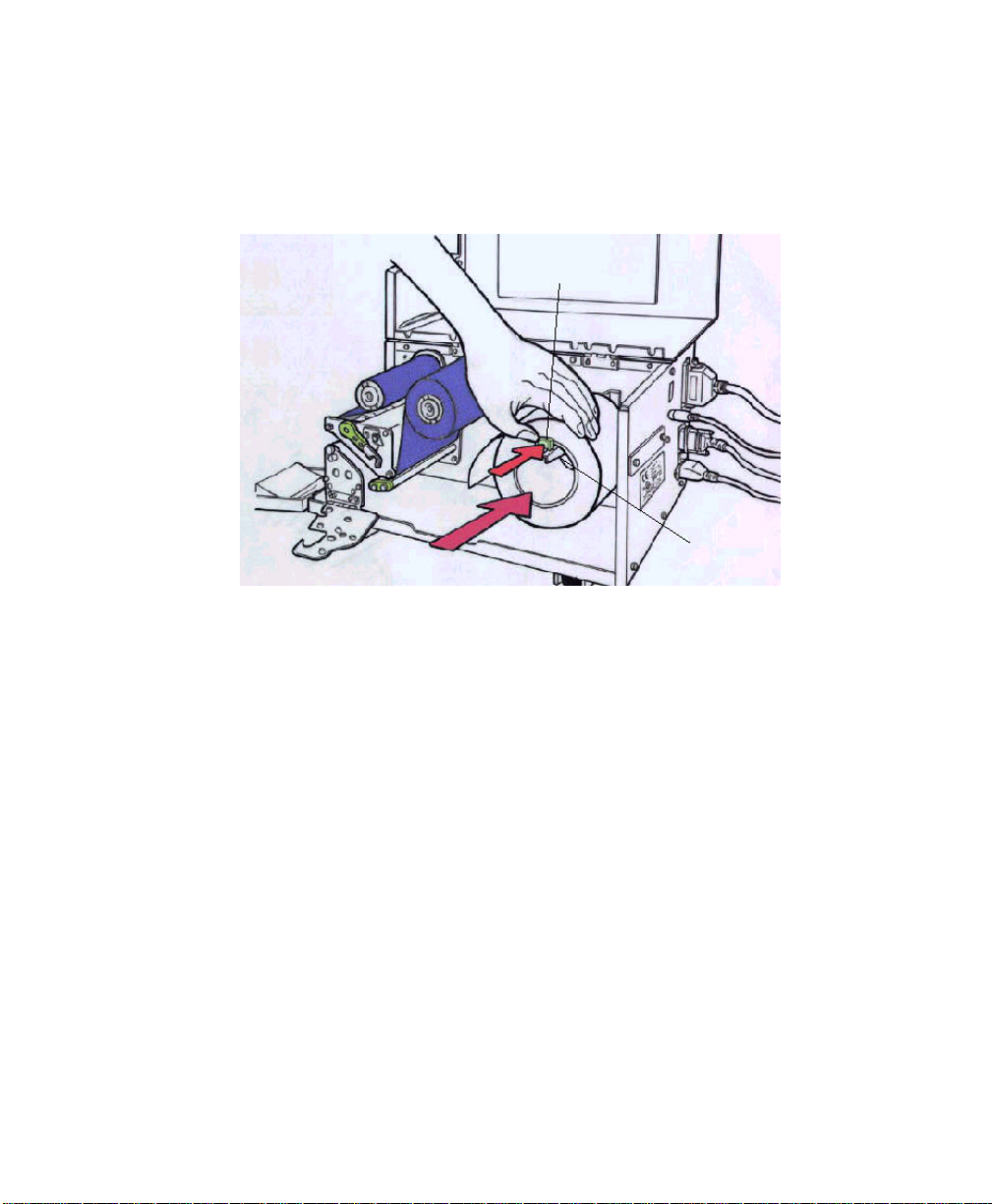
5. Slide the Media Supply Guide to the full widest position.
6. Ensure the media is face out with the labels feeding from the top of the roll. If not obtain
correctly wound media from your supplier
7. Place the media roll on the Media Supply Spindle.
Media Supply Spindle
Media Supply Guide
Figure 18 – Media Supply
8. Slide the roll fully towards the center of the printer.
9. Slide the Media Supply Guide towards the center of the printer until it is snug against
the media.
Fastmark 6000 Series User's Guide 21
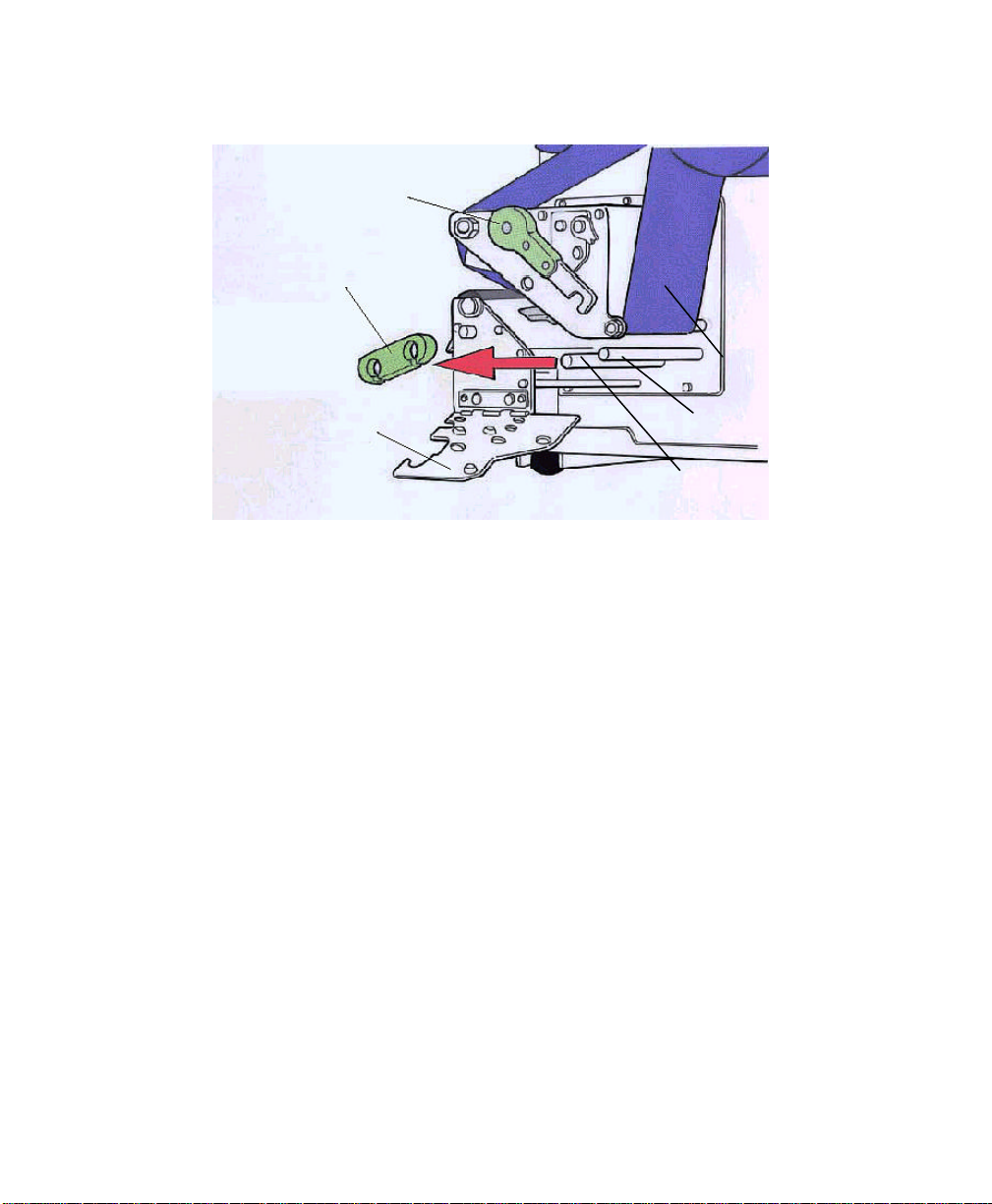
10. Slide the green Outside Media Guide off the Front and Back Media Rails by pulling
straight out.
Printhead Latch
Outside Media Guide
Ribbon
Side Support Door
Back Media Rail
Front Media Rail
Figure 19 - Outside Media Guide
11. Thread the media over the Back Media Rail and under the Front Media Rail as shown
in Figure 20.
12. Continue feeding the media through the black Upper and Lower Media Sensor Arms
located under the print module.
13. Place the green Outside Media Guide (smooth side in) back onto the Front and Back
Media Rails .
14. Slide the Outside Media Guide towards the center of the printer until it just touches but
does not buckle the media.
22 User's Guide Fastmark 6000 Series
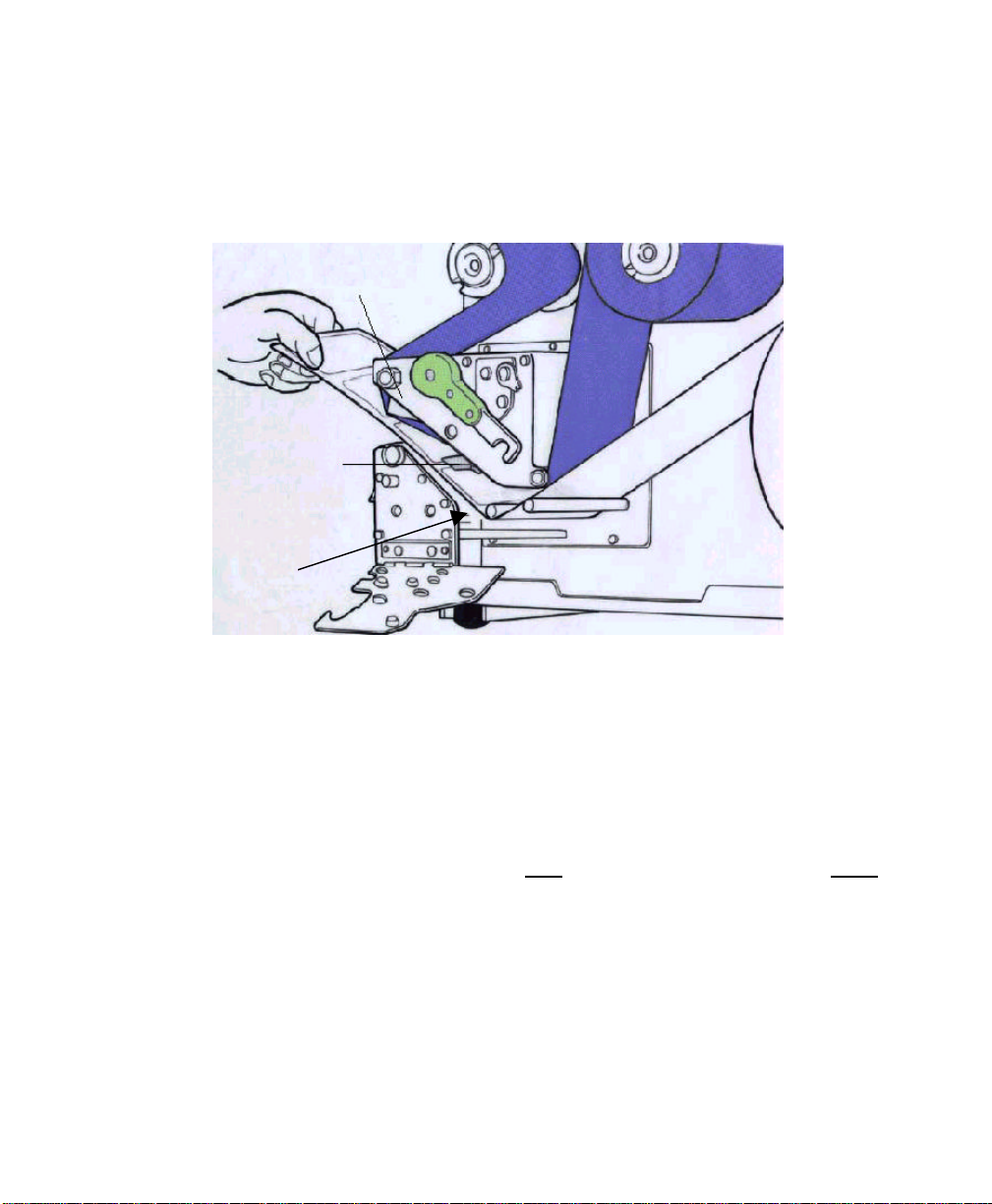
15. Grasp the Sensor Adjust knob and sliding in or out, as needed, will move the Media
Sensor. This is required only if the sensor must be moved to a specific location on the
label to detect a notch (hole) or gap.
Printhead Module
Media Sensor Arm
Sensor Adjust knob
(under the media)
Figure 20 - Media Sensor Adjustment
16. Important: To ensure proper media feeding and sensor operation, complete the following
checklist:
q Media is wound Face Out (print side out) and feeding off the top of the roll.
q Media is routed exactly as shown over the Back Media Rail and under the
Front Media Rail.
q Media is routed between the Upper and Lower Media Sensor Arms located
under print module.
q The green Outside Media Guide has been re-installed.
q If required, the media sensor is adjusted directly over the notch (hole) or gap.
Fastmark 6000 Series User's Guide 23
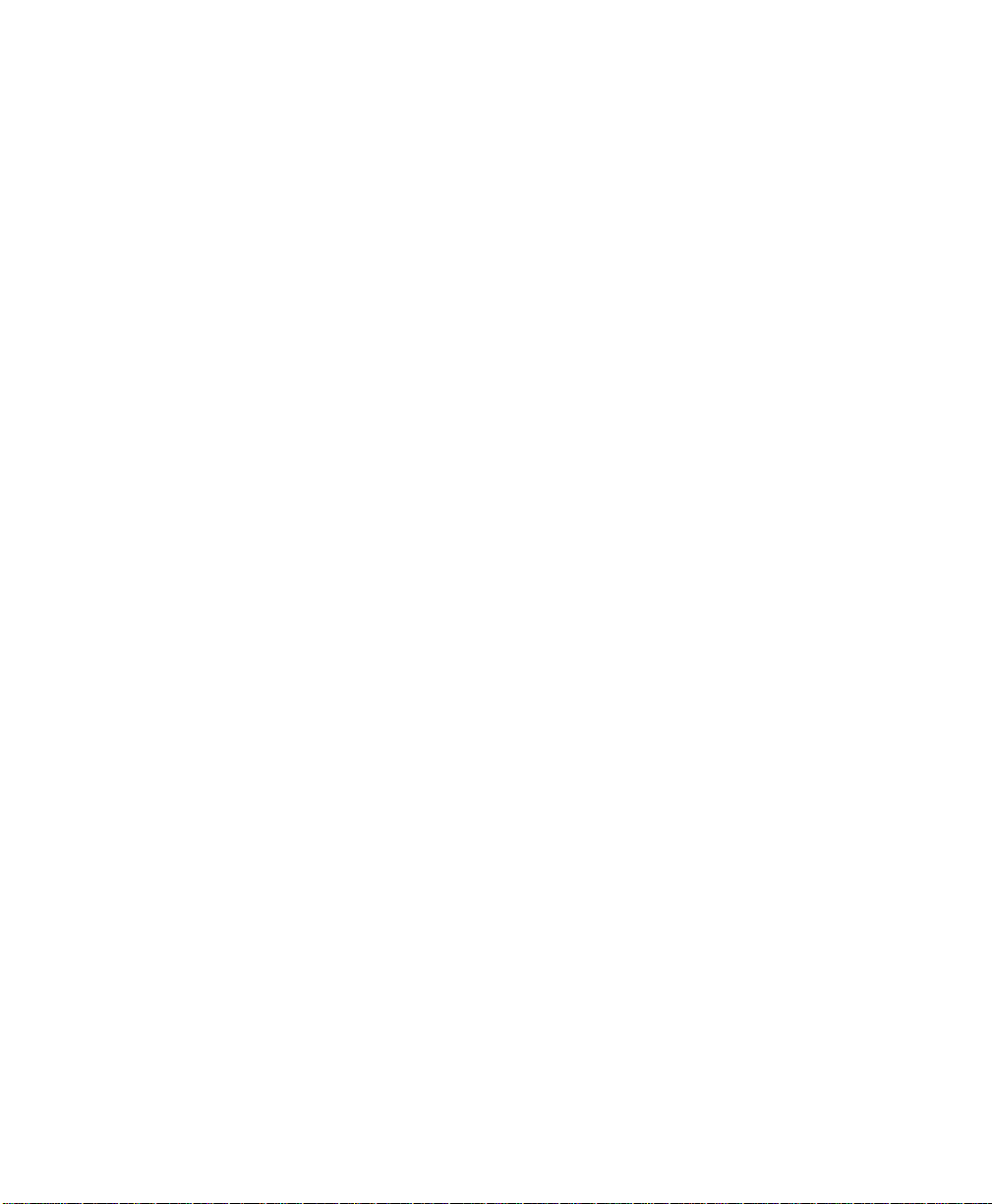
24 User's Guide Fastmark 6000 Series
 Loading...
Loading...