Page 1
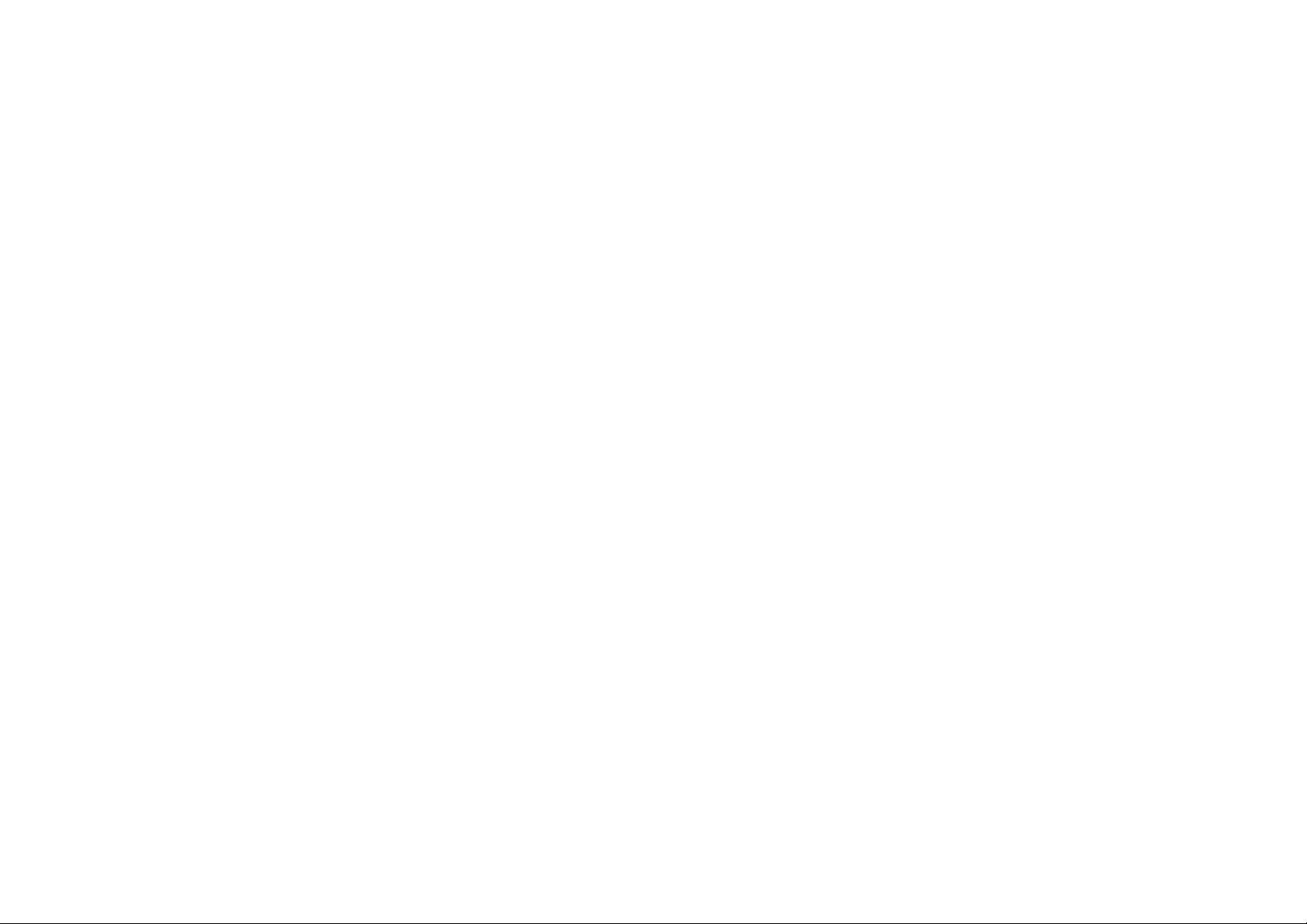
AM412
USER MANUAL
Google, Android, Google Play and other marks are trademarks of Google LLC.
1
Page 2
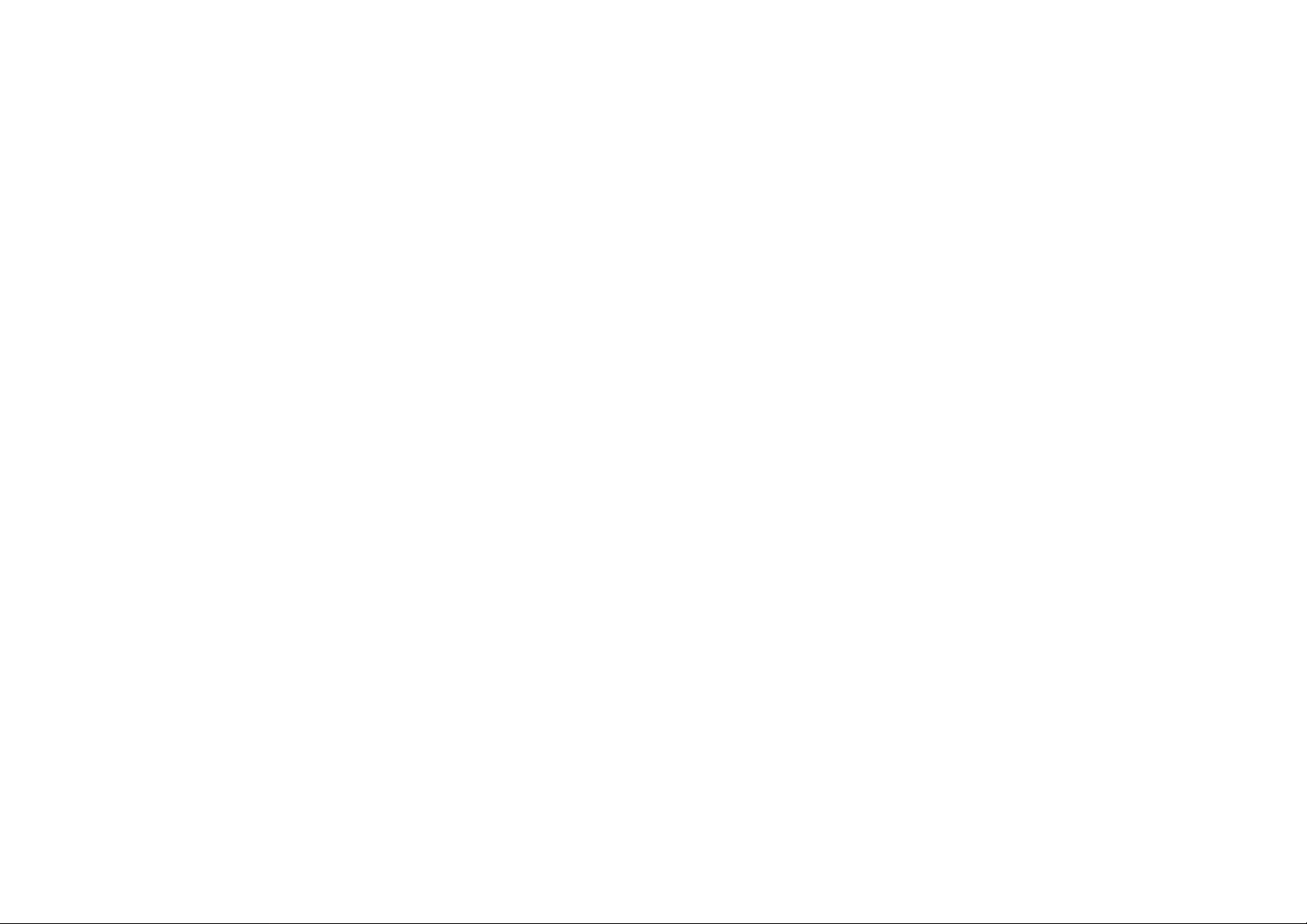
Safety Information
Please carefully read the terms below:
Use Safely
Do not use the phone in situations where it might cause danger.
Transportation Safety
Please observe all transportation laws and regulations.
Please drive with both hands on the wheel.
PLEASE DRIVE RESPONSIBLY - DO NOT TEXT AND DRIVE
Hospital Safety
Please follow hospital rules and limitations.
Please turn off your mobile phone when near medical instruments.
Airport Safety
Remember to follow all airport and flight safety regulations.
Please do not use your phone during flight.
Chemical Warning
Do not use your mobile phone around fuels or chemicals.
2
Page 3
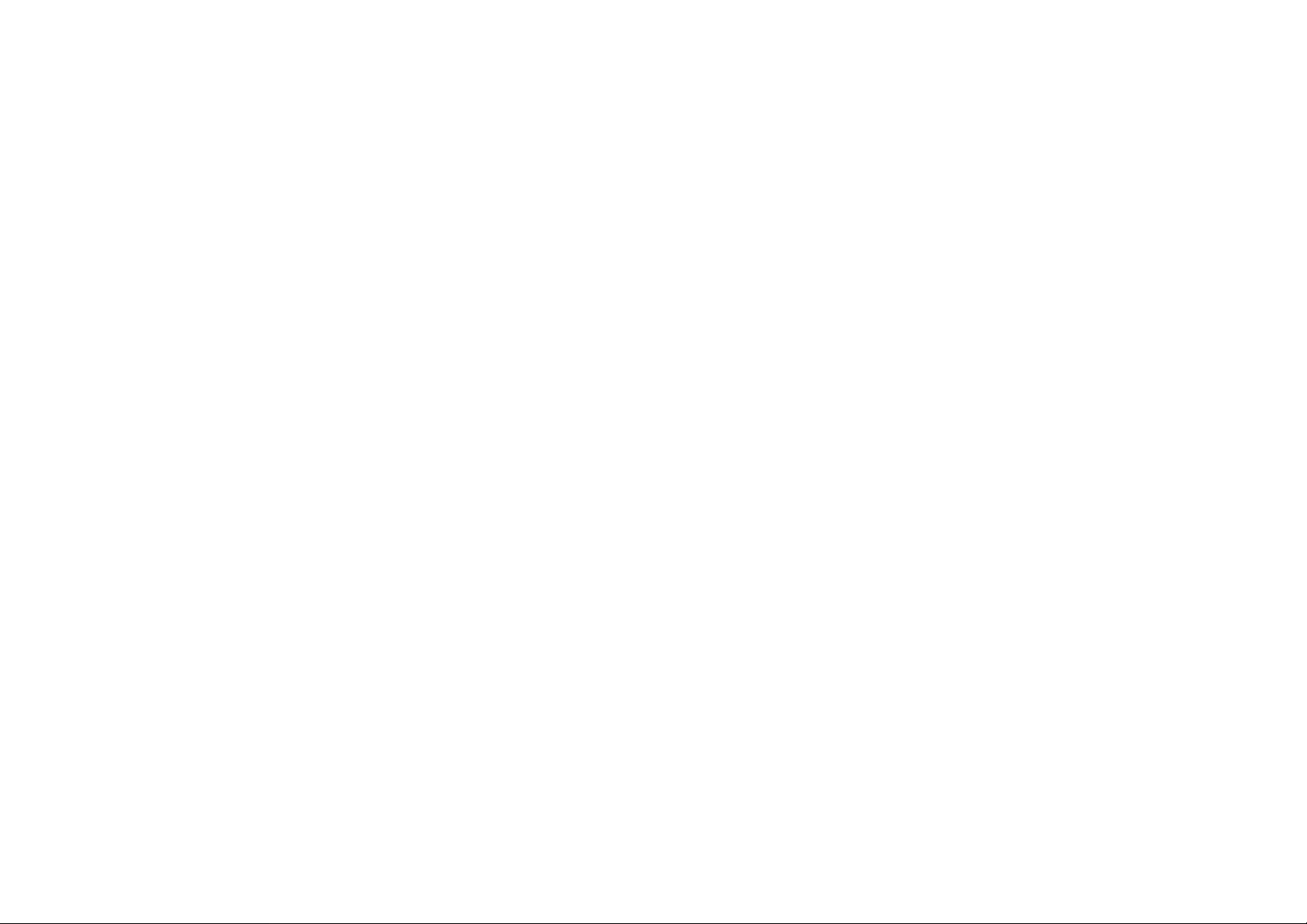
Temperature Warning
Do not subject your phone to extreme temperature conditions.
Water Hazard
Your phone is not waterproof. Keep your phone away from water or liquid to avoi d damage.
Emergency Calls
Make sure your mobile phone is switched on and in a service area. In home screen, tap the phone key and
dial the emergency number.
Accessories and Batteries
Use only AMGOO authorized batteries and accessories.
Information Backup
Remember to keep a written record of all important information.
Battery Safety and Precautions
- For better performance and longer battery life, it is recommended that you charge the battery fully before
using the mobile phone for the first time.
- The optimum performance of a new battery is typically achieved after two or three com plete charge cy cles .
Note: Keep in mind that continuous overcharging will affect long term battery life.
- While charging, keep the mobile phone out the reach of children.
- Store the battery in a cool and dry place away from direct sunlight and water.
3
Page 4
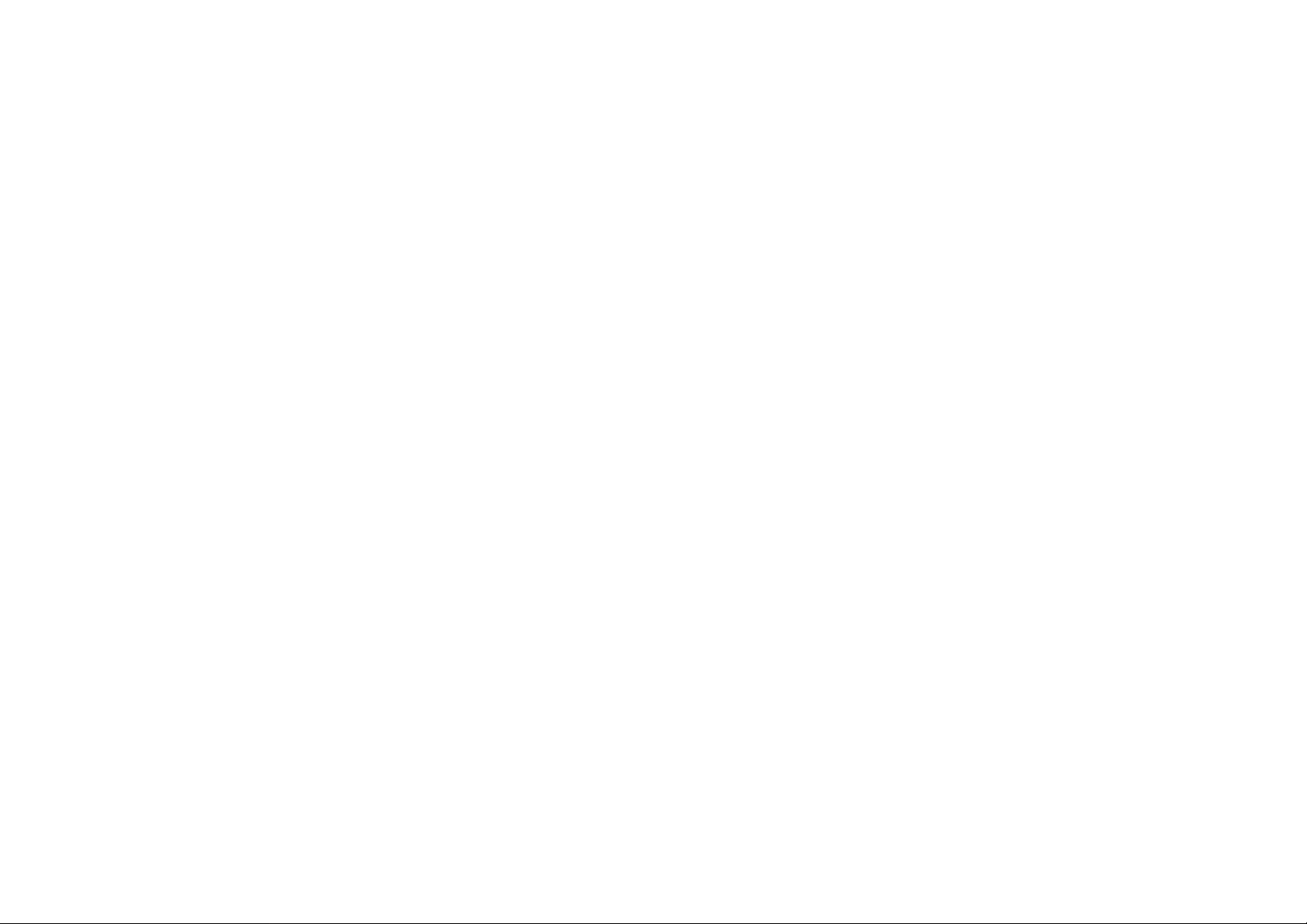
- Do not expose batteries to extreme temperatures (below -8°C (18°F) or above 43°C (110°F).
- Immediately stop using the battery if it produces an odor, cracks and leaks, overheats, distorts or has any
other type of physical damage.
- Avoid using the charger near or around liquids. If the charger comes in contact with water or any liquids,
immediately unplug it from the outlet to reduce the risk of overheating, charger malfunction, electric shock
or fire.
Warning: Please be careful with the disposal of used batteries. Do not throw away batteries with daily
waste. Please follow local environmental laws and guidelines for proper waste disposal.
Cleaning and Maintenance
- Avoid using the handset and accessories in excessively moist areas to avoid malfunction.
- Use a soft, dry cloth to clean the handset, battery and charger.
- Do not use alcohol, thinner, benzene or any other solvent to clean the handset
4
.
Page 5
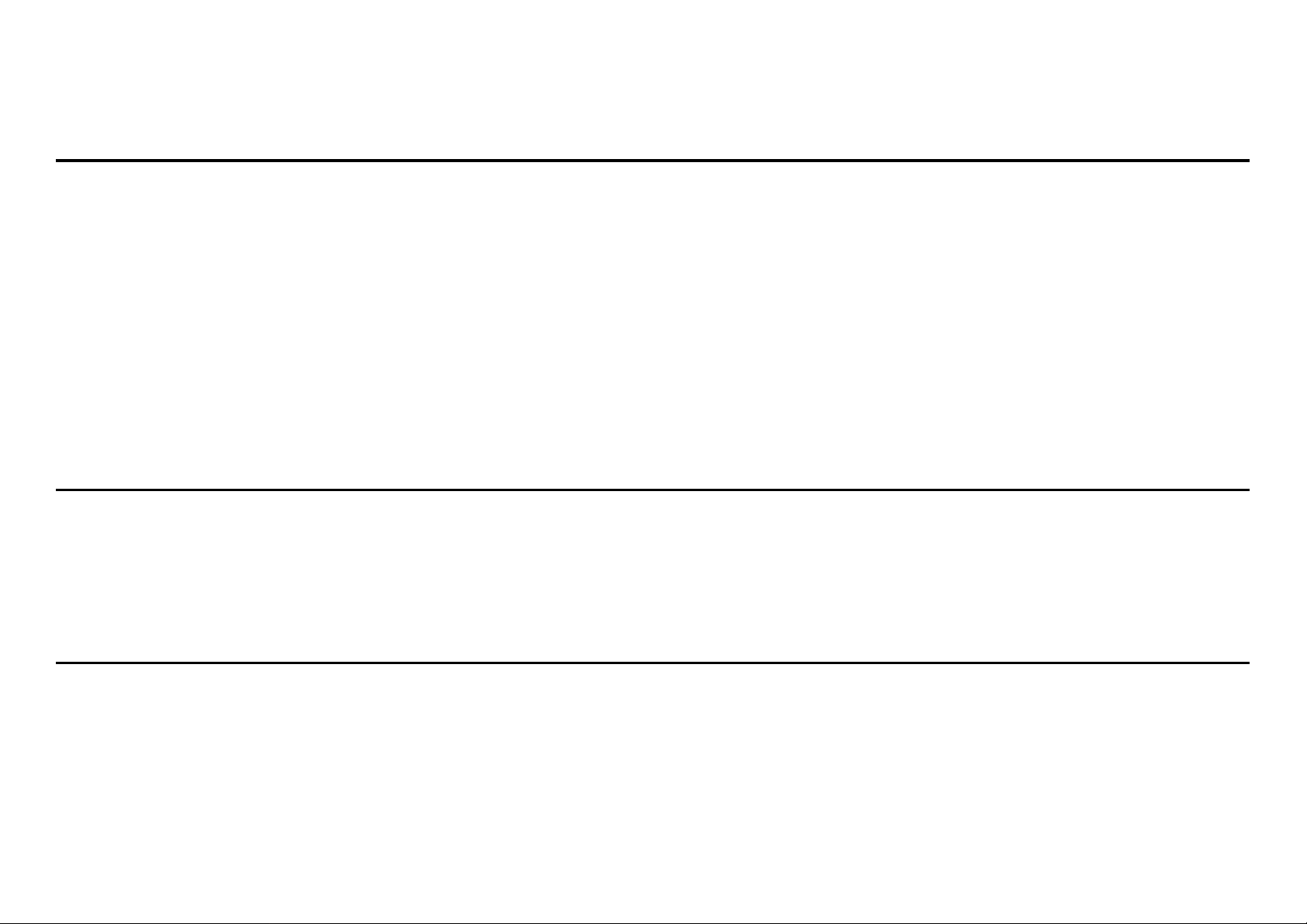
Introduction
Installation of the SIM Card
Warning: Please keep the SIM card out of the reach of children. The SIM card and its contact are easily
damaged due to scratching or bending. Please use caution when carrying, installing or taking out the SIM
card. NB: Please contact your cellular phone service provider directly to obtain your SIM card.
To insert SIM card:
1. Remove the rear cover. Insert the SIM card.
2. Insert the memory card. (For additional storage capacity)
3. Insert the battery, replace the rear cover, and power on phone.
Power On and Off
On - Please ensure the SIM card has been properly inserted into the phone. Long press the Power key to
switch the phone on.
Off - In standby mode, long press on Power key until an options menu appears. Select Power Off in the
menu and confirm in the pop-up prompt to switch off the phone.
Security
You may set a security lock feature as a security measure for the phone. For further information regarding
password locks, password revision and other functions please enter into the security option in system
settings.
5
Page 6

Call Functions
At the dial keyboard, enter the phone number and then click the dial key. If dialing an extension, you may
click the dial pad icon in the bottom of the screen to open the interface and enter the number of the
extension. You may also press and hold the 0 key to add a (+) sign when adding an international dialing
prefix.
Call Options
There are different options that can be used in the call log and diali ng interface. You may press the menu
key while in the dial interface and adjust call settings. In the call logs, you may press browse through
contacts list or set de fault contact resources.
Notifications Bar
The notification bar is located on the top of the screen which contains useful and important information
regarding your phone and the applications that are installed. On the notification bar, several icons will
appear such as signal bar, batter y indicator, data indicator, BT and Wi-Fi. You may slide the notification bar
down with your finger to display any pending notifications or actions.
Notification Settings
The notification settings window provides shortcuts to different phone settings for quick access. Click on
any of the shortcut notification icons to power on or off.
Note: To clear notifications, drag down the notification bar and click the clear notification icon on the upper
right hand part of the screen (3 horizontal lines). The notification settings menu is located by dragging down
6
Page 7

the notification bar and is located on the upper right hand part of the screen next to the clear notification
icon.
Contacts
Enter: Click on the applications menu and select contacts.
The default display is the phone contacts.
The contacts are organized alphabetically by default.
After signing in to your Google account, Google contacts will be displayed in sync.
Click the Search icon to enter the contact search interface. Any numbers or letters associated with any of
the contacts saved in the list will be shown in the search results.
Messaging
You may use this function to exchange text messages and multimedia messages with your family and
friends. The messages to and from the same contact or phone number will be saved into a single
conversation so you may see the entire message history conveniently.
7
Page 8
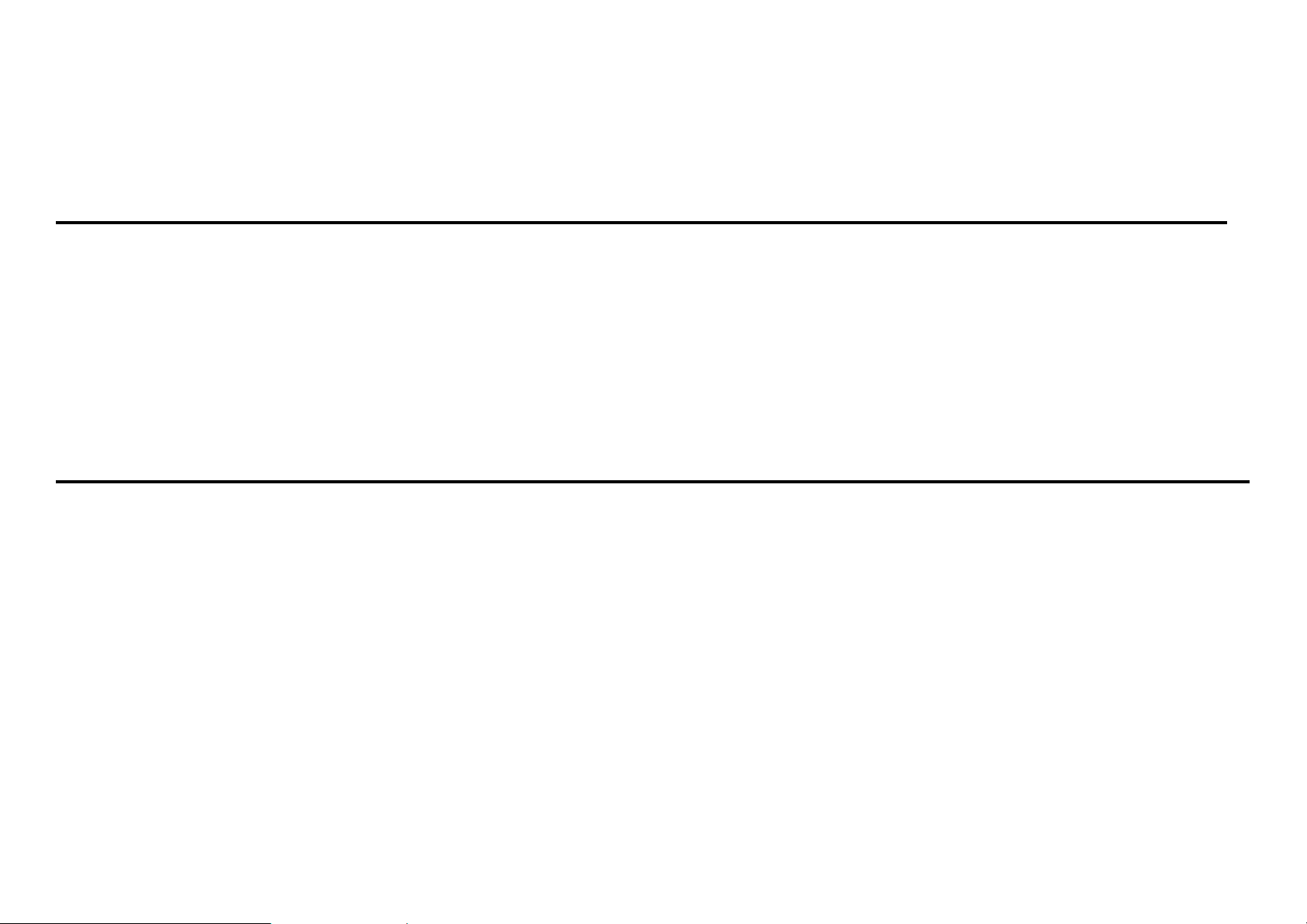
Wireless networks
BT is a short-range wireless co mmunication s te chnology that devices can use to e xchange in formation and
connect to different types of devices which include headsets and other devices.
Power on BT
Settings » Connected devices and select to power on BT.
The BT icon will appear in the notification bar. The BT will then start to scan for all devices within
its range and will display all available devices in a list.
In BT settings, all the devices found will displayed in a list.
Power on Wi-Fi
Settings » Network & Internet and select ON to power on Wi-Fi
Click on the desired Wi-Fi network to be connected.
Note: Unsecured networks can be connected to directly - secured networks require a password or
credentials prior to connection.
8
Page 9
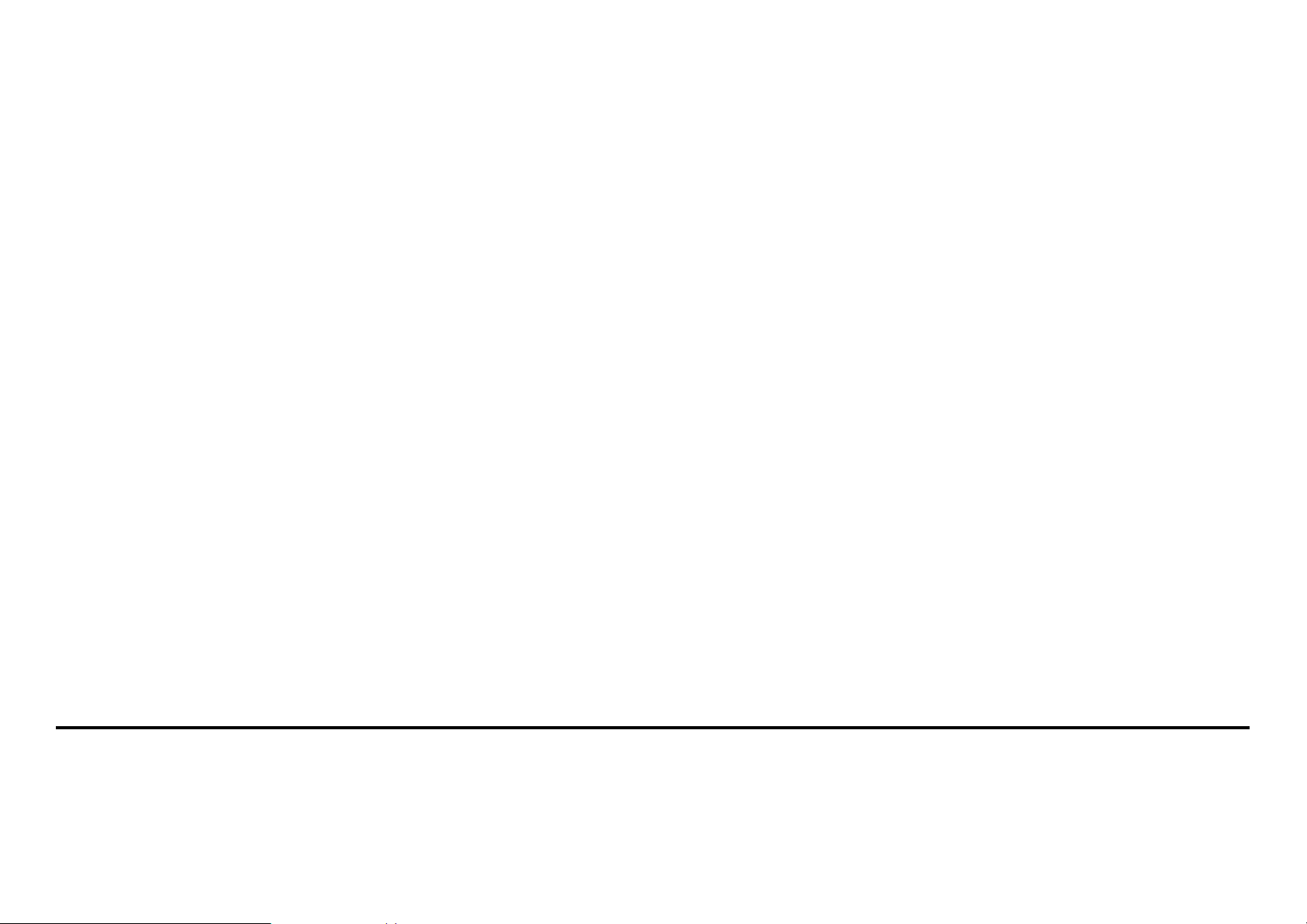
Camera
Prior to use: Insert memory card before using the camera or video camera. All photos or videos taken by
the phone are typically stored in the memory card for large storage capacity of images and videos.
Open Camera
Click the Applications Menu » Camera
Switch to video mode if you want to record videos.
Note: You may place a camera shortcut icon on any of the screens
Take Pictures
Aim the object th at the pi cture will b e t a ken.
Press the Shutter button on the screen to capture image.
After taking the picture, the file will be saved in the cameras gallery folder.
You can view the photos by clicking the preview box button.
You may adjust various settings for the camera by slide right into the settings menu while in the camera
interface. When in the standard camera mode, yo u can switch to video to record or click the gallery preview
box.
Gallery
Open Images
Applications Menu » Gallery
9
Page 10
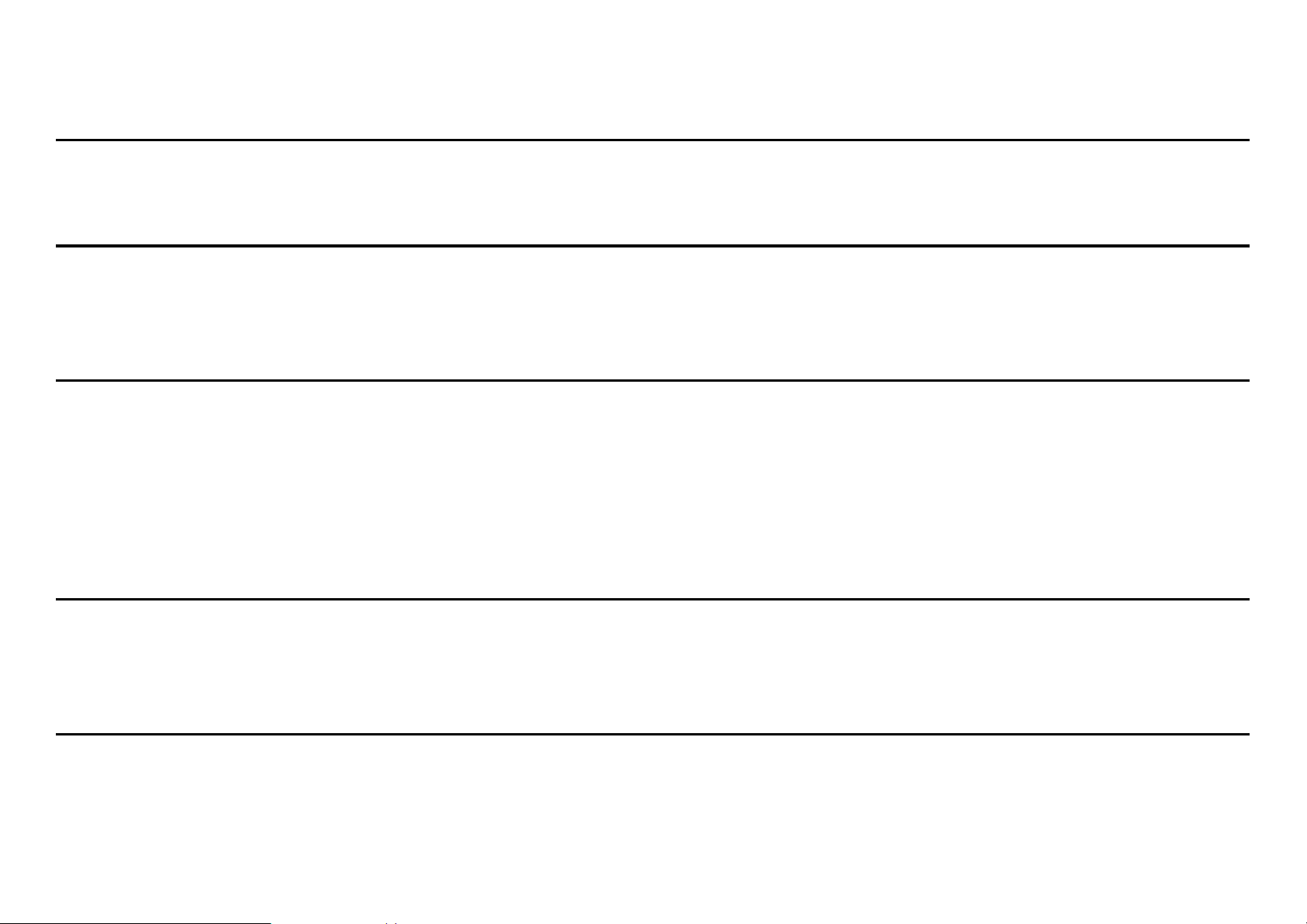
Share Pictures
You may share pictures by sending them through different types of installed applications. You may also
send pictures through the MMS message function by attaching a picture and also via BT.
Adjust Image
Press Menu and select edit to adjust images. You may select from different effects that may include:
Vintage, Black and White, Instant, Latte, Litho, X-Process, Cr op, Rotate, Mirror, Straighten, Vignette,
Contrast, Exposure, Auto color, Shadows, and Vibrancy.
Crop Pictures
Click menu and crop to adjust the size of the picture. Once the picture appears, pinch your fingers in or out
to adjust the size. To keep proportion, hold down any of the four corners of the image and adjust.
FM Radio
FM Radio
Through this function, you may listen to FM radio on the device. The FM radio uses the wired headphones
as an antenna in order to receive signal. Before using this function , connect the original equipme n t
headphones that came with the phone.
Open FM radio
Press the FM Radio icon to open the application.
Click to scan FM channels automatically then click to add any of your favorite radio stations.
10
Page 11
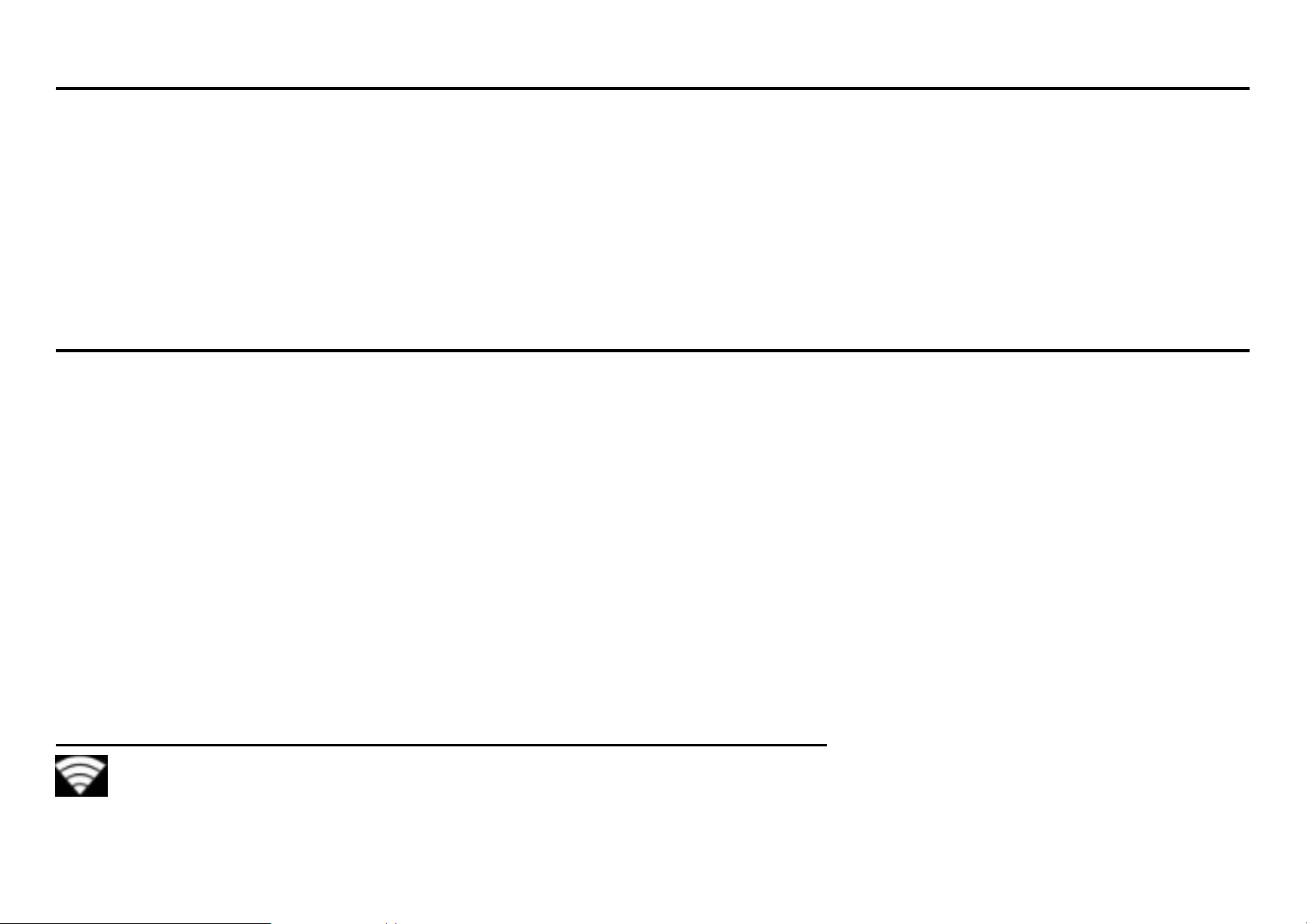
FM Radio as Background
Click on the Home key to move the FM Radio to the background.
Sound Recorder
You may send any recorded audio via BT or MMS and also have the option to make any recorded audio the
phones default ring tone. The recorder uses AMR, 3GPP and OGG format.
Record
Keep the phone’s microphone near the sound source.
Click the record bu tto n to record the audio.
Click the stop button to stop recording the audio.
Note: All recordings are typically saved in the memory card folder.
Please ensure the memory card is installed prior to recording.
Settings
Wireless & Networks
Network & Internet
11
Page 12
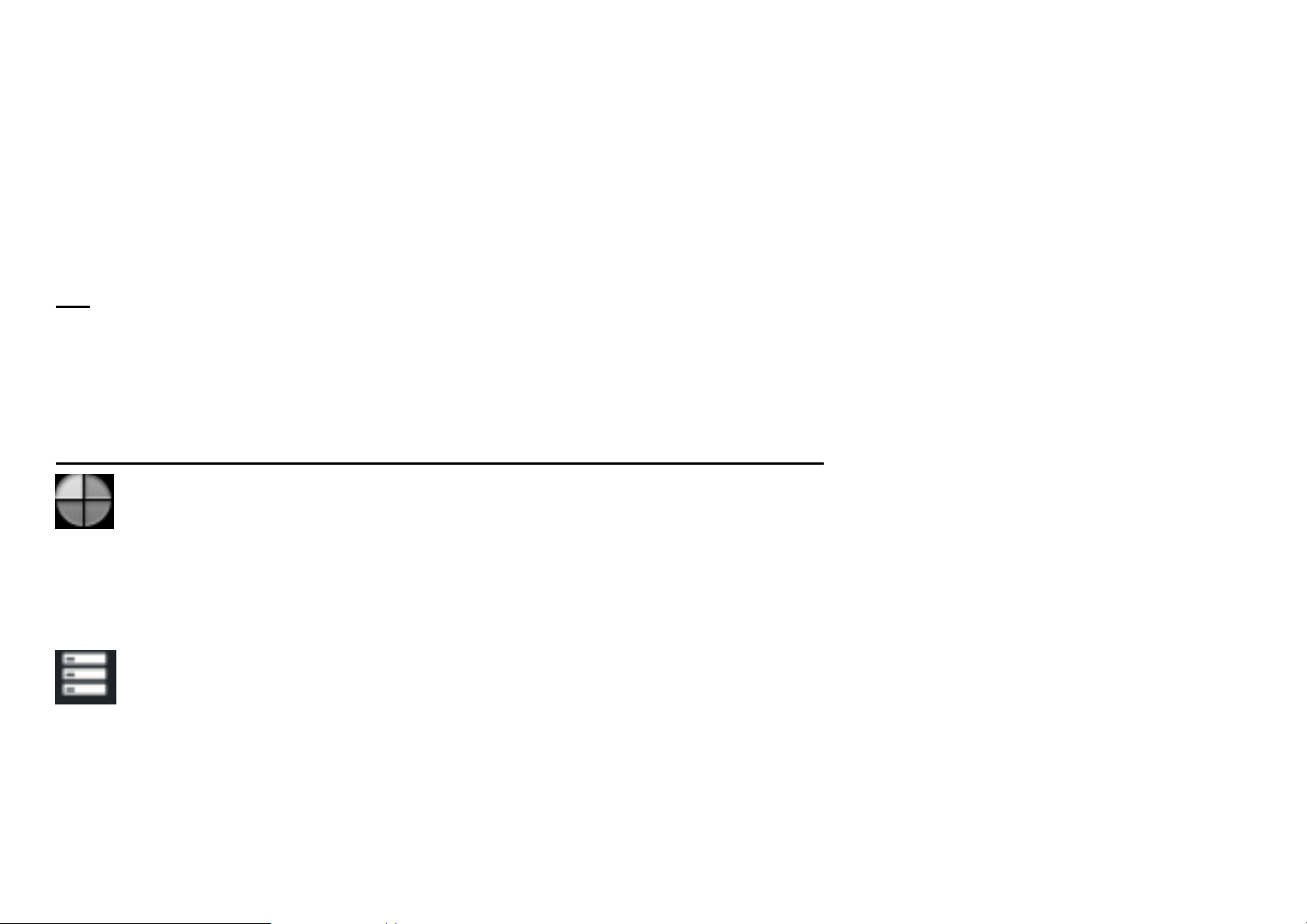
BT
Settings » Wi-Fi to power on. Whe n o n, the W i -F i w ill au tom atica lly sear c h for ava ilab le netw or ks.
Any unsecured network can be used directly and any secured network requires a password
or credentials prior to connection.
Data Usage. Mobile and Wi-Fi Data Usage
More Wireless & Networks. Tethering, Portable Hotspot, VPN, APN, Airplane Mode.
Note: When in flight mode, all network connections will turn off automatically.
Power on BT. Once on, BT will automatically scan for any nearby open devices.
Click to connect device.
Device
Audio Profiles
This option sets the phone ring tone settings for receiving calls and notifications. Some of the settings
include:
Vibrate, volume, ring tones, ring tones notification, dial touchpad, and haptic feedback and tones
Storage
View the phone memory usage
12
Page 13
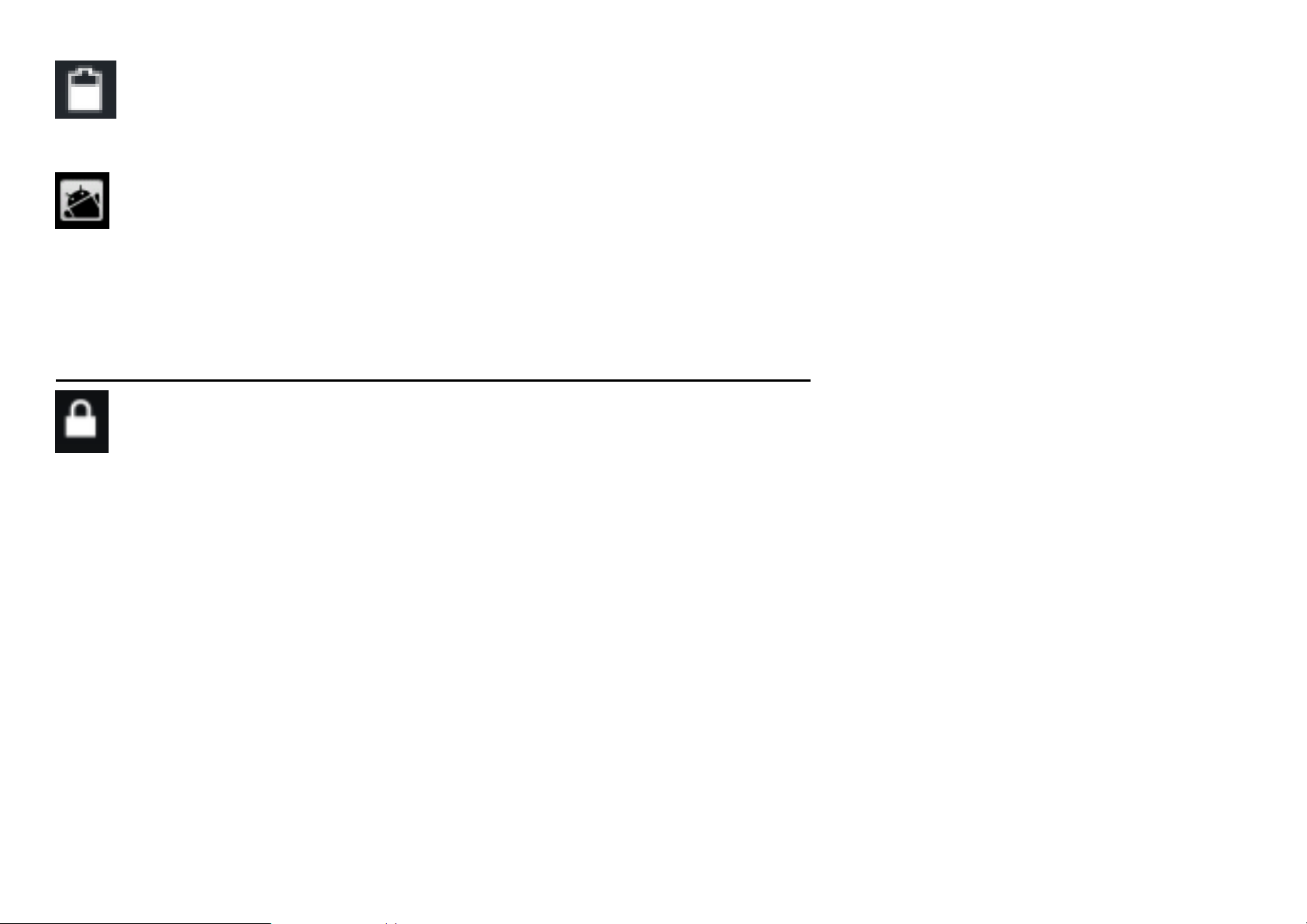
Battery
General power usage
Apps & notifications
Manage applications - Manage and delete installed applications
Running Applications- Press the ‘Force Stop’ button to stop any of the applications listed and
removes from the runnin g apps list.
Personal
Security & location
Device security
Set up basic screen locks: Use slide, pattern, PIN or password to lock the screen.
Pattern: The first time there will be simple unlock instructions and examples. Click “next
step” to continue the security pattern step
PIN: Enter PIN number to unlock the screen
Password: Use password to unlock the screen
You may stop the security feature at any time.
Set up SIM card PIN lock
SIM card PIN (Personal Identification Number) is used to prevent unauthorized use of SIM card.
13
Page 14

To change a blocked PIN code, you will need to unlock the SIM lock then go to the Change Password
screen. The phone will automatically prompt you enter the old PIN code and ask to enter a new PIN code
twice. The phone will then prompt you that the change wa s su cce ss ful. If y ou ente r the P IN in cor rec tly th ree
Times, the SIM and PIN codes will be automatically locked. You will need the PUK code to unlock the
phone which is available through your service provider. If you enter the PUK code incorrectly 10 times, the
SIM card will be permanently locked. Please see your service provider for a new SIM card
Password visible – Make the password visible when it’s typed
Use security credentials - Allow applications to visit security credentials or other credentials
Location
High Accuracy – Use GPS, Wi-Fi and Mobile Networks
Battery Saving – Use Wi-Fi and Mobile Networks
Device Only – Use GPS only to determine location
Note: GPS is dependent on phone hardware.
Language and Input
Language – Change the language of the phone
Custom Dictionary - Add or delete words to the custom dictionary
14
Page 15

Backup & Reset
Backup Data – Will back up all application data, WLAN passwords, and other settings to Google's
servers
Restore to Factory Settings - Clear all data stored
System
Date & Time
Date and Time adjustment.
Select Date Format - There are 3 kinds of formats you can choose from: Month-Day-Year,
Day-Month-Year and Year-Month-Day, and Year-Month-Day which is the default setting
Sc hedule Power On & Off
Schedule power on and off
Accessibility
Power button ends call and auto rotate screen
Speak Passwords and large text
Developer Options
15
Page 16

If the phone does not display Developer options press “build number” five (5) times in the about phone tab
in settings.
The developer option gives access to USB Debugging and other developer options
About Device
Phone information status and firmware updates
Storage
Connect the phone with the USB cable provided. Once connected, a conn ection interface will appear. In the
connection mode interface, select one of the available options to transfer fil es to your computer.
Troubleshooting
Below is a list of common problems that may occur when using your mobile phone. Tr y these easy
troubleshooting steps to resolve any type of issues you may encounter.
The phone does not power on
Press and hold the power key until the startup sequence appears on the display.
Check the battery level and ensure there is sufficient charge.
The phone does not respond after several minutes
16
Page 17

Remove and insert the battery – If the phone has an internal battery, please press and hold the
power button.
The phone powers off by itself
Check if the screen lock of the phone is enabled.
Check if the phone needs to be charged.
The battery won’t charge
Check if the battery is already fully charged.
Make sure that the battery is inserted correctly.
Ensure that the battery being used is a AMGOO approved battery.
Double check if the charger connector is properly connected to the phone.
Note: Connect charger only after the battery has been inserted.
The standby time is too short
Please keep in mind that standby time relates directly to phone usage (Internet, Text, Voice Calls,
Maps, etc.).
Batteries typically have to be replaced after a year of use.
The phone cannot connect to the network (Voice or Data)
Verify if you have active service with your service provider.
Contact your local network service provider and verify if you are within its network coverage area.
The phone displays a SIM Error
17
Page 18

Make sure the SIM is properly inserted and in its intended slot.
Make sure that the SIM card is not damaged or scratched.
The PIN code was entered incorrectly three times
The SIM card will lock and you will need to enter the PUK code (PIN Unlock Code). Please contact
your local service provider to obtain the PUK.
I cannot make calls
Make sure that the number you dialed is correct and the dial key has been pressed.
Use the full national area code when dialing out of your area or when abroad, use country-specific
international access codes.
I cannot receive calls
Make sure that your phone is connected to a network.
Check the phones Call Divert and Call barring settings (Check with your service provider for these
settings and codes)
The caller ID does not display on incoming calls
Contact your local network service provider and verify you have the caller ID feature enabled on
your account or verify if the caller may have blocked his number from appearing.
The caller cannot leave a voicemail message
Contact your local network service provider and verify if the voicemail service is active on your
account or check if the network is busy.
The phone does not connect to the internet
Ensure with your service provider that your account has the appropriate internet/data plan enabled.
18
Page 19

Ensure internet APN settings are configured (Carrier dependent) .
Text Messages cannot be Sent / Received
Ensure text messaging is enabled with your service provider.
Ensure APN settings are configured (Carrier dependent).
The information provided in this user manual is subject to change without notice and AMGOO Products
reserves the right to modify the manual at any given time. AMGOO Products has made every effort to
ensure that this user manual is accurate and disclaims responsibility and liability for any inaccuracies or
omissions. Note: Some software, user interface, and internal elements may vary depending on final
version.
FCC Warning:
Any Changes or modifications not expressly approved by the party responsible for compliance could void
the user’s authority to operate the equipment.
This device complies with part 15 of the FCC Rules. Operation is sub ject to the fo llowing two conditions: (1)
This device may not cause harmful interference, and (2) this device must accept any interference received,
including interference that may cause undesired operation.
Note: This equipment has been tested and found to comply with the l imits for a C lass B digital device,
pursuant to part 15 of the FCC Rules. These limits are designed to provide reasonable protection against
19
Page 20

harmful interference in a re s ide ntial installation. This equipment generates, uses and can radiate radio
frequency energy and, if not installed and used in accordance with the instructions, may cause harmful
interference to radio
Communications However, there is no guarantee that interference will not occur in a particular installation.
If this equipment does cause harmful interference to radio or television reception, which can be determined
by turning the equipment off and on, the use r is en couraged to try to co rrect the interference by one or more
of the following measures:
—Reorient or relocate the receiving antenna.
—Increase the separation between the equipment and receiver.
—Connect the equipment into an outlet on a circuit different from that to which the receiver is connected.
—Consult the dealer or an experienced radio/TV techni cian fo r help.
Spec ific Abso rption Rate (S AR) informatio n
SAR tests are conducted using standard operating positions accepted by the FCC with the phone
transmitting at its highest certifi ed power level i n all tested frequency bands. Before a new model phone is
available for sale to the public, it must be tested and certified to the FCC that it does not exceed the
exposure limit established by the FCC, Tests for each phone are performed in positions and locations (e.g.
at the ear and worn on the body)as required by the FCC.
For body worn operation, this model phone has been tested and meets the FCC RF exposure guidelines
when used with an accessory designated for this product or when used with an accessory that contains no
metal and that positions the handset a minimum of 1.0 cm from the body. Noncompliance with the above
restrictions may result in violation of RF exposure guidelines.
20
Page 21

AM412
MANUAL DE USUARIO
Google, Android, Google Play y otras marcas son marcas comerciales de Google LLC.
21
Page 22

Información de seguridad
Por favor , lea cuidadosamente los términos siguientes:
Utilizar de forma segura
No utilice el teléfono en situaciones en las que podría constituir un peligro.
Seguridad en el transporte
Tenga en cuenta todas las leyes y regulaciones de transporte.
Por favor conducir con ambas manos en el volante.
POR FAVOR Conduzca con precaución - No utilice el teléfono al manejar.
Seguridad Hospitalaria
Por favor, siga las reglas del hospital y limitaciones.
Por favor, apague su teléfono móvil cuando está cerca de instrumentos médicos.
Seguridad de los aeropuertos
Recuerde seguir todos los reglamentos de aeropuertos y de seguridad de vuelo.
Por favor, no use el teléfono durante el vuelo.
Advertencia química
No utilice su teléfono móvil cerca de combustibles o productos químicos.
22
Page 23

Advertencia de temperatura
No exponga su teléfono a condiciones extremas de temperatura.
Evite contacto con el agua
Su teléfono no es resistente al agua. Mantenga el teléfono lejos del agua o líquido para evitar daños.
Llamadas de emergencia
Asegúrese de que su teléfono móvil está encendido y en un área de servicio. En la pantalla de inicio, pulse
la tecla del teléfono y marcar el número de emergencia.
Accesorios y baterías
Utilice sólo baterías y accesorios AMGOO autorizados.
Copia de seguridad de la información
Recuerde que debe mantener un registro escrito de toda la información importante.
Seguridad y precauciones de la batería
- Para mejorar el rendimiento y la vida útil de la batería, se recomienda que cargue la batería
completamente antes de utilizar el teléfono móvil por primera vez.
- El rendimiento óptimo de una batería nueva se obtiene normalmente después de dos o tres ciclos
completos de carga. Nota: Tenga en cuenta que la sobrecarga continua va a perjudicar su duración a largo
plazo.
- Durante la carga, mantenga el teléfono móvil fuera del alcance de los niños.
23
Page 24

- Guarde la batería en un lugar fresco y seco lejos de la luz directa del sol y el agua.
- No exponga las baterías a temperaturas extremas (por debajo de -8 ° C (18 ° F) o por encima de 43 ° C
(110 ° F).
- Deje inmediatamente de utilizar la batería si produce un olor, gri etas y fugas, se recalienta, distorsiona o
tiene cualquier otro tipo de daño físico.
- Evitar el uso del cargador de cerca o alrededor de líquidos. Si el cargador entra en contacto con agua o
cualquier líquido, desenchufe inmediatamente de la toma para reducir el riesgo de sobrecalentamiento,
mal funcionamiento del cargador, descargas eléctricas o incendios.
Advertencia: Tenga cuidado con la eliminación de baterías usadas. No tire las pilas con los residuos del
día. Por favor, siga las leyes ambientales locales y directrices para la eliminación de residuos adecuado.
Limpieza y mantenimiento
- Evitar el uso del teléfono y los accesorios en lugares excesivamente húmedos para evitar un mal
funcionamiento.
- Utilice un paño suave y seco para limpiar el teléfono, la batería y el cargador .
- No utilice alcohol, disolvente, benceno o cualquier otro disolvente para limpiar el teléfono.
24
Page 25

Introducción
Instalación de la tarjeta SIM
Advertencia: Mantenga la tarjeta SIM fuera del alcance de los niños. L a tarjeta SIM y sus co nt actos
pueden dañarse fácilmente debido si se raspa o se dobla. Por favor tenga cuidado al llevar, instalar o
sacar la tarjeta SIM. Nota: Por favor , póngase en contacto con su proveedor de se rv ic io d e tele fo n ía celular
directamente para obtener su tarjeta SIM.
Para insertar la tarjeta SIM:
1. Retire la tapa posterior. Inserte la tarjeta SIM.
2. Inserte la tarjeta de memoria. (Para la capacidad de almacenamiento adicional)
3. Introduzca la batería, vuelva a colocar la cubierta posterior, y encienda el teléfono.
Encendido y apagado
Encendido - Asegúrate de que la tarjeta SIM se ha insertado correctamente en el teléfono. Pulse la tecla
de encendido para encender el teléfono.
Apagado - En el modo de espera, pulse la tecla de encendido hasta q ue apare zca un menú de opciones.
Seleccione Apagado en el menú y confirmar en el símbolo del emergente para apagar el teléfono.
Seguridad
Usted puede configurar una función de bloqueo de seguridad como medida de seguridad para el teléfono.
Para más información sobre los bloqueos con contraseña, la contraseña de revisión y otras funciones por
favor entrar en la opción de seguridad de la configuración del sistema.
25
Page 26

Funciones de las llamadas
En el teclado de marcación, introduzca el número de teléfono y haga clic en la tecla de marcación. Si
marcar una extensión, puede hacer clic en el icono de teclado de marcación en la parte inferior de la
pantalla para abrir la interfaz e introduzca el número de la extensión. También puede mantener pulsada la
tecla 0 para añadir un signo (+) al añadir un pr efijo de marcación internacional.
Opciones de llamada
Hay diferentes opciones que se pueden utilizar en el registro de llamadas y la interfaz de marcación.
Puede pulsar la tecla de menú, mientras que en la interfaz de línea y ajustar la configuración de llamadas.
En los registros de llamadas, puede presionar navegar a través de la lista de contactos o establecer
contacto recursos predeterminados.
Barra de notificaciones
La barra de notificaciones se encuentra en la parte superior de la pantalla que contiene información útil e
importante en relación con su teléfono y las aplicaciones que se instalan. En la barra de notificaciones,
varios iconos aparecerán como barra de señal, indicador de batería, indicador de datos, BT y Wi-Fi. Usted
puede deslizar la barra de notificaciones hacia abajo con su dedo para mostrar las notificaciones o
acciones pendientes.
Configuración de las notificaciones
La ventana de configuración de notificaciones proporciona accesos directos a diferentes ajustes del
teléfono para acceder con más rapidez. Haga clic en cualquiera de los iconos de notificación de acceso
26
Page 27

directo para encender o apagar.
Nota: Para borrar las notificaciones, arrastre hacia abajo la barra de notificación y haga clic en el icono de
notificación transparente en la parte superior derecha de la pantalla (3 líneas horizontales). El menú de
configuración de notificaciones se encuentra arrastrando hacia abajo la barra de notificaciones y se
encuentra en la par te superior derecha de la pantalla al lado del icono de notificación clara.
Contactos
Entrar: Haga clic en el menú de aplicaciones y seleccione Contactos.
La pantalla por defecto son los contactos del teléfono.
Los contactos están organizados alfabéticamente por defecto.
Después de iniciar sesión en su cuenta de Google, Google contactos se mostrarán en sincronía.
Haga clic en el icono de búsqueda para entrar en la interfaz de búsqueda de contactos. Cualesquiera
números o letras asociadas con cualquiera de los contactos guardados en la lista se mostrarán en los
resultados de búsqueda.
Mensajería
Es posible utilizar esta función para intercambiar mensajes de texto y mensajes multimedia con su familia y
amigos. Los mensajes hacia y desde el mismo número de contacto o por teléfono se guardarán en una
sola conversación por lo que puede ver todo el historial de mensajes convenientemente.
27
Page 28

Redes inalámbricas
BT es una tecnología de comunicac ión inalámbrica de corto alcance que los dispositivos se pueden utilizar
para intercambiar información y conectarse a diferentes tipos de dispositivos que incluyen auriculares y
otros dispositivos.
Encender BT
Ajustes »Dispositivos conectados y seleccione para encender el BT.
El icono de BT aparecerá en la barra de notificaciones. El BT entonces empezará a buscar todos
los dispositivos dentro de su rango y mostrará todos los dispositivos disponibles en una
lista.
En la configuración de BT, todos los dispositivos encontrados se muestran en una lista.
Enciender Wi-Fi
Ajustes »Red e Internet y seleccionar ON para encender Wi-Fi
Haga clic en la red Wi-Fi que desee para ser conectado.
Nota: redes no seguras pueden ser conectados a directamente - asegurado redes requieren una
contraseña o credenciales antes de la conexión.
28
Page 29

Cámara
Antes de su uso: Inserte la tarjeta de memoria antes de utilizar la cámara o grabadora de vídeo. To das las
fotos o videos tomados con el teléfono normalmente se almacenan en la tarjeta .
Cámara abierta
Haga clic en el menú Aplicaciones de la cámara »
Cambiar al modo de vídeo si desea grabar vídeos.
Nota: Es posible colocar un icono de acceso directo de la cámara en cualquiera de las pantallas
Tomar fotografías
Apunta el objeto de que la fotografía debe tomarse.
Presione el botón del obturador en la pantalla para capturar la imagen.
Después de tomar la imagen, el archivo se guardará en la carpeta de la galería de cámaras.
Puede ver las fotos haciendo clic en el botón cuadro de vista previa.
Es posible realizar diversos ajustes para la cámara de diapositivas a la derecha en el menú de
configuración, mientras que en la interfaz de la cámara. Cuando está en el modo de cámara estándar,
puede cambiar a vídeo para grabar o haga clic en el cuadro de la galería de vista previa.
Galería
Imágenes abiertas
Aplicaciones Menú »Galería
29
Page 30

Compartir Fotos
Es posible compartir imágenes mediante el envío a través de diferentes tipos de aplicaciones instaladas.
También puede enviar imágenes a través de la función de mensajes MMS adjuntando una imagen y
también a través de BT.
Ajustar imagen
Pulse Menú y seleccione Editar para ajustar las imágenes. Es posible seleccionar entre diferentes efectos
que pueden incluir: Vintage, Blanco y Negro, instantáneo, Latte, Litho, X-Proceso, recortar, rota r , es pejo, se
endereza, Viñeta, contraste, exposición, color automático, sombras, y la vitalidad.
Editar Fotos
Haga clic en el menú para ajustar el tamaño de la imagen. Una vez que aparezca la imagen, pulsar hacia
adentro o hacia afuera para ajustar el tamaño. Para mantener la proporción, mantenga pulsada cualquiera
de las cuatro esquinas de la imagen y ajustar.
Radio FM
Radio FM
A través de esta función, es posible escuchar la radio FM en el dispositivo. La radio FM utiliza los
auriculares con cable como antena para recibir la señal. Antes de utilizar esta función, conecte los
auriculares originales de equipos que vienen con el teléfono.
Encender Radio FM
Pulse el icono de radio FM para abrir la aplicación.
30
Page 31

Haga clic para escanear los canales de FM automáticamente, haga clic para añadir cualquiera de sus
emisoras de radio favorita s.
Grabador de sonido
Usted puede enviar cualquier audio grabado a través de BT o MMS y también tienen la opción de hacer
cualquier sonido del tono de llamada predeterminado teléfonos registrados. La grabadora utiliza el formato
AMR, 3GPP y OGG.
Grabar
Mantenga el micrófono del teléfono cerca de la fuente de sonido.
Haga clic en el botón de grabación para grabar el audio.
Haga clic en el botón de parada para detener la grabación del audio.
Nota: Todas las grabaciones se suelen guardar en la carpeta de la tarjeta de memoria.
Asegúrate de que la tarjeta de memoria está instalada antes de la grabación.
Ajustes
Conexiones inalámbricas
Red e Internet
31
Page 32

BT
Ajustes »Wi-Fi en encenderse. Cuando está activado, el Wi-Fi buscará automáticamente las
redes disponibles. Cualquier red no segura se puede utilizar directamente y cualquier red
segura requiere una contraseña o credenciales antes de la conexión.
Uso de datos. El uso del móvil y Wi-Fi de Datos
Más Conexiones inalámbric as y redes. Tethering, zona Wi-Fi, VPN, la APN, el modo de avión.
Nota: Cuando está en modo de vuelo, todas las conexiones de red se apagará automáticamente.
Encender BT. Una vez encendido, buscará automáticamente los dispositivos abiertos cercanos.
Haga clic para conectar el dispositivo.
Dispositivo
Perfiles de audio
Esta opción establece la configuración del tono de timbre del teléfono para recibir llamadas y notificaciones.
Algunas de las opciones incluyen:
Vibración, volumen, tonos de llamada, tonos de timbre de notificación, marque el panel táctil y
retroalimentación háptica y tonos
Almacenamiento
Ver el uso de memoria del teléfono
32
Page 33

Batería
el uso de energía en general
Aplicaciones y notificaciones
Administrar aplicaciones - Gestionar y eliminar aplicaciones instaladas
Ejecución de Aplicaciones-Pulse el botón 'Forzar detención' para detener cualquiera de las
aplicaciones de la lista y elimina de la lista de aplicaciones en ejecución.
Personal
Seguridad y ubicación
seguridad del dispositivo
Configurar bloqueo de pantalla básica: El uso de diapositivas, patrón, PIN o contraseña para bloquear la
pantalla.
Patrón: La primera vez no habrá instrucciones de desbloqueo sencillas y ejemplos. Haga
clic en “siguiente paso” para continuar con el paso del patrón de seguridad
PIN: Introduzca el número PIN para desbloquear la pantalla
Contraseña: Utilice una contraseña para desbloquear la pantalla
Es posible detener la función de seguridad en cualquier momento.
Configurar bloqueo SIM PIN de la tarjeta
33
Page 34

Tarjeta SIM PIN (Número de Identificación Personal) se usa para prevenir el uso no
autorizado de la tarjeta SIM.
Para cambiar un código PIN bloqueado, tendrá que desbloquear el bloqueo de SIM y luego ir a la pantalla
Cambiar contraseña. El teléfono le pedirá automáticamente que introduzca el código PIN antiguo y pide
que introduzca un nuevo código PIN dos veces. El teléfono se le pedirá que el cambio se ha realizado
correctamente. Si introduce el PIN de forma incorrecta tresveces, la tarjeta SIM y los códigos PIN se
bloqueará automáticamente. Necesitará el código PUK para desbloquear el teléfono que está disponible a
través de su proveedor de servicios. Si introduce el código PUK incorrecto 10 veces, la tarjeta SIM se
bloqueará de forma permanente. Por favor, consulte a su proveedor de servicios para una nueva tarjeta
SIM
Contraseña visible - Hacer visible la contraseña cuando se escribe
Utilizar las credenciales de seguridad - que las a plicaciones puedan visi tar las c redenciales
de seguridad u otras credenciales
Ubicación
Alta Precisión - Uso de GPS, Wi-Fi y redes móviles
Ahorro de batería - El uso de Wi-Fi y móviles
Sólo dispositivo - Uso de GPS sólo para determinar la ubicación
Nota: GPS depende de hardware del teléfono.
Idioma y entrada
34
Page 35

Idioma - Cambiar el idioma del teléfono
Diccionario personalizado - Añadir o eliminar palabras al diccionario personalizado
Restablecimiento de copia de seguridad
Los datos de copia de seguridad - realizará una copia de todos los datos de aplicaciones,
contraseñas WLAN y otros ajustes a los servidores de Google
Restaurar la configuración de fábrica - Borrar todos los datos alma cenados
Sistema
Fecha y hora
Fecha y Hora de ajuste.
Seleccione Formato de fecha - Hay 3 tipos de formatos se puede elegir entre: mes-día-año,
día-mes-año y año-mes-día y año-mes-día, que es la configuración predeterminada
Programar el encendido y apagado
Calendario de encendido y apagado
Accesibilidad
botón de encendido finaliza la llamada y la pantalla de rotación automática
Decir contraseñas y texto grande
35
Page 36

Opciones de desarrollador
Si el teléfono no muestra Opciones de desarrollador de prensa “construir” número cinco (5) veces en la
pestaña sobre el teléfono en la configuración.
La opción desarrollador da acceso a la depuración USB y otras opciones para desarrolladores
Acerca del dispositivo
información sobre el estado del teléfono y actualizaciones de firmware
Almacenamiento
Conectar el teléfono con el cable USB proporcionado. Una vez conectado, aparecerá una interfaz de
conexión. En la interfaz de modo de conexión, seleccione una de las opciones disponibles para transferir
archivos a un ordenador.
Solución de problemas
A continuación se muestra una lista de los problemas comunes que pueden ocurrir al utilizar su teléfono
móvil. Pruebe estos pasos para solucionar problemas fáciles de resolver cualquier tipo de problemas que
pueden surgir.
36
Page 37

El teléfono no se enciende
Mantenga pulsada la tecla de encendido hasta que aparezca la secuencia de arranque en la
pantalla.
Compruebe el nivel de batería y asegurarse de que hay suficiente carga.
El teléfono no responde después de varios minutos
Retire e inserte la batería - Si el teléfono tiene una batería interna, por favor, pulse y mantenga
pulsado el botón de encendido.
El teléfono se apaga por sí mismo
Compruebe si está activado el bloqueo de la pantalla del teléfono.
Comprobar si las necesidades de teléfono que se cargará.
La batería no se cargará
Compruebe si la batería ya está totalm e nte cargada.
Asegúrese de que la batería se ha insertado correctamente.
Asegúrese de que la batería que utiliza es una batería aprobada AMGOO.
Vuelva a comprobar si el conector del cargador está conectado correctamente al teléfono.
Nota: Conectar el cargador sólo después de que la batería se ha insertado.
El tiempo de espera es demasiado corto
Por favor tenga en cuenta que el tiempo de espera se r elaci ona directament e con el uso del
teléfono (Internet, SMS, llamadas de voz, mapas, etc.).
37
Page 38

Las baterías normalmente tienen que ser reemplazados después de un año de uso.
El teléfono no puede conectarse a la red (voz o datos)
Verificar si tiene el servicio activo con su proveedor de servicios.
Póngase en contacto con su proveedor de servicios de red local y verificar si está dentro de su
área de cobertura de la red.
El teléfono muestra un error de SIM
Asegúrese de que la tarjeta SIM está insertada correctamente y en su ranura prevista.
Asegúrese de que la tarjeta SIM no está dañado o rayado.
El código PIN se ha introducido de forma incorrecta tres veces
La tarjeta SIM se bloqueará y tendrá que introducir el código PUK (código de desbloqueo de PIN).
Por favor, póngase en contacto con su proveedor de servicios para obtener el código PUK.
No puedo realizar llamadas
Asegúrese de que el número marcado es correcta y la tecla de marcación se ha pulsado.
Utilice el código de área completo nacional al marcar fuera de su área o en el extranjero, utilizar
códigos de acceso internacionales específicos de cada país.
No puedo recibir llamadas
Asegúrese de que el teléfono está conectado a una red.
Compruebe los teléfonos de llamadas, desvío de llamadas y los ajustes de exclusión (Consulte
con su proveedor de servicios para estos valores y códigos)
El identificador de llamadas no se muestra en las llamadas entrantes
38
Page 39

Póngase en contacto con su proveedor de servicios de red local y compruebe que tiene la función
de identificador de llamadas activado en su cuenta o verificar si la persona que llama puede
haber bloqueado su número aparezca.
La persona que llama no puede dejar un mensaje de voz
Póngase en contacto con su proveedor de servicios de red local y verificar si el servicio de correo
de voz está activo en su cuenta o comprobar si la red está ocupada.
El teléfono no se conecta a internet
Garantizar con su proveedor de servicios que su cuenta tiene el plan de internet / datos apropiado
habilitado.
garantizar la configuración de APN de Internet están configurados (depende del operador).
Los mensajes de texto no pueden ser enviados / recibidos
Asegurar la mensajería de texto está habilitado con su proveedor de servicios.
Asegurar la configuración de APN se configuran (depende del operador).
La información proporcionada en este manual de usuario está sujeta a cambios sin previo aviso
AMGOO se reserva el derecho de modificar el manual en cualquier momento dado. AMGOO ha hecho
todos los esfuerzos para asegurar que este manual es exacto y se exime de responsabilidad por cualquier
error u omisión. Nota: Algunos programas de software, interfaz de usuario, y los elementos internos
pueden variar dependiendo de la versión final.
39
Page 40

Advertencia de la FCC:
Cualquier cambio o modificación no aprobados expresam en te p o r la parte responsable del cumplim ien to
podrían anular la autoridad del usuario para operar el equipo.
Este dispositivo cumple con la parte 15 de las normas de la FCC. El funcionamiento está sujeto a las dos
condiciones siguientes: (1) Este dispositivo no puede causar interferencias perjudiciales, y (2) este
dispositivo debe aceptar cualquier interferencia recibida, incluyendo la interferencia que pueda p rovocar un
funcionamiento no deseado.
Nota: Este equipo ha sido probado y cumple con los límites para un dispositivo digital de Clase B, según la
parte 15 de las normas de la FCC. Estos límites están diseñados para proporcionar una protección
razonable frente a interferencias perjudiciales en una instalación residencial. Este equipo genera, utiliza y
puede irradiar energía de radiofrecuencia y, si no se instala y utiliza de acuerdo con las instrucciones,
puede causar interferencia dañina a la radio
Comunicaciones. Sin embargo, no hay garantía de que no se produzcan interferencias en una instalación
particular. Si este equipo causa interferencias perjudiciales en la recepción de radio o televisión, lo cual
puede determinarse apagándolo y encendiéndolo, se recomienda al usuario que intente corregir la
interferencia mediante una o más de las siguientes medidas:
-Reorientar o reubicar la antena receptora.
-Aumente la separa ción entre el equipo y el receptor.
-Conectar el equipo a una toma de corriente de un circuito distinto de aquel al que está conectado el
receptor.
-Consulte al distribuidor y/o un centro de servicio para obtener ayuda.
40
Page 41

Tasa de absor ción específica (SAR)
Las pruebas de SAR se realizan en posiciones de funcionamiento estándar aceptadas por la FCC con el
teléfono transmitiendo a su nivel de potencia certificado en todas las bandas de frecuencia probadas.
Antes de que un nuevo modelo de teléfono está disponible para la venta al público, debe ser probado y
certificado ante la FCC que no excede el límite de exposición establecido por la FCC, pruebas para cada
teléfono se realizan en posiciones y ubicaciones (por ejemplo, en el oído y usado en el cuerpo) indicados
por la FCC.
Para usarlo en el cuerpo, este modelo de teléfono ha sido probado y cumple con las pautas de exposición
a RF de la FCC cuando se utiliza con un accesorio designado para este producto o cuando se utiliza con
un accesorio que no contiene metal y que posiciona el dispositivo a una distancia mínima de 1,0 cm del
cuerpo. El incumplimiento de las restricciones anterior es puede resultar en violación de las normas de
exposición RF.
41
 Loading...
Loading...